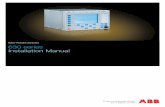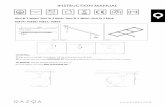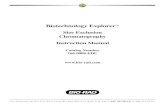XH9948 Manual
Transcript of XH9948 Manual

XH9948 DSE WLAN 802.11g 4-Port Router
Installation and User Guide
V1.0 – Last Updated on 22/06/07 by Parvez Khan – © Copyright 2007 – DSE(NZ)Ltd

2
Life Support Applications
This product is not designed for use in life support appliances, devices, or systems where malfunction of the product can reasonably be expected to result in personal injury. Customers using this product for use in such applications do so at their own risk and agree to fully indemnify DSE(NZ)Ltd for any damages resulting from such improper use or sale.
Trademarks
Windows 95/98/Me and Windows NT/2000/XP/VISTA are registered trademarks of Microsoft Corp. All other brands and product names are trademarks of their respective companies.
Copyright
Copyright � 2007 by DSE(NZ)Ltd - all rights reserved. No part of this publication may be reproduced, transmitted, transcribed, stored in a retrieval system, or translated into any language or computer language, in any form or by any means, electronic, mechanical, magnetic, optical, chemical, manual or otherwise, without the prior written permission of DSE(NZ)Ltd.
Disclaimer
DSE(NZ)Ltd makes no representations or warranties, either expressed or implied, with respect to the contents hereof and specifically disclaims any warranties, merchantability or fitness for any particular purpose. Any software described in this manual is sold or licensed "as is". Should the programs prove defective following their purchase, the buyer (and not DSE(NZ)Ltd, its distributor, or its dealer) assumes the entire cost of all necessary servicing, repair, and any incidental or consequential damages resulting from any defect in the software. Further, DSE(NZ)Ltd reserves the right to revise this publication and to make changes from time to time in the contents hereof without obligation to notify any person of such revision or changes.
Manual Versions
Date Version Author Changes
22/06/2007 1.0 Parvez Khan Original Version

XH9948 – DSE WLAN 802.11g 4-Port Router
3
Table of Contents
1 INTRODUCTION................................................................................................. 4
1.1 PACKAGE CONTENTS...................................................................................... 4 1.2 SYSTEM REQUIREMENTS................................................................................. 4 1.3 FEATURES & SPECIFICATIONS ......................................................................... 4
2 GETTING TO KNOW THE ROUTER.................................................................. 6
2.1 THE FRONT PANEL ......................................................................................... 6 2.2 REAR PANEL .................................................................................................. 6
3 SOFTWARE........................................................................................................ 8
3.1 DRIVER CD CONTENTS................................................................................... 8
4 INSTALLATION INSTRUCTIONS...................................................................... 9
4.1 CONNECTING THE ROUTER.............................................................................. 9
5 NETWORKING SETTINGS .............................................................................. 10
5.1 TCP/IP CONFIGURATION FOR WINDOWS 98................................................... 10 5.2 TCP/IP CONFIGURATION FOR WINDOWS 2000 ............................................... 13 5.3 TCP/IP CONFIGURATION FOR WINDOWS XP .................................................. 15 5.4 TCP/IP CONFIGURATION FOR WINDOWS VISTA............................................. 17
6 QUICK INSTALLATION GUIDE....................................................................... 21
7 CONFIGURING THE ROUTER ........................................................................ 26
7.1 STATUS ....................................................................................................... 26 7.2 NETWORK .................................................................................................... 27
7.2.1 LAN..................................................................................................... 27 7.2.2 WAN ................................................................................................... 27 7.2.3 MAC Clone ......................................................................................... 28
7.3 WIRELESS ................................................................................................... 29 7.3.1 Wireless Settings ................................................................................ 29
7.4 FORWARDING (NAT) .................................................................................... 32 7.4.1 Virtual Servers .................................................................................... 32 7.4.2 DMZ.................................................................................................... 34
7.5 SYSTEM TOOLS ............................................................................................ 35 7.5.1 Firmware Upgrade .............................................................................. 35 7.5.2 Factory Defaults.................................................................................. 36 7.5.3 Reboot ................................................................................................ 36 7.5.4 Password ............................................................................................ 37
8 GLOSSARY...................................................................................................... 38
9 APPENDIX........................................................................................................ 40
9.1 ROUTER DEFAULT SETTINGS......................................................................... 40 9.2 MY SETTINGS............................................................................................... 40
10 SUPPORT ..................................................................................................... 41
11 WARRANTY.................................................................................................. 41

4
1 Introduction Thank you for purchasing the DSE XH9948 WLAN 802.11g 4-Port Router, this Router is designed to offer a complete wireless solution that allows you to share an Internet connection, files, or network resource while protecting your network using enhanced security features.
1.1 Package Contents Carefully unpack and remove the contents. If any of the following items are missing or damaged, contact the Dick Smith Electronics store you purchased the device from.
• XH9948 DSE WLAN 802.11g Router
• AC/AC Power Adaptor (AC 9 V, 0.8 A output)
• Support CD
• 1.5m Network patch cable
• User's Manual
Note: This device is not a modem. In order to share internet connection you need need to have subscription to an existing broadband service via an Ethernet based Broadband Modem, USB-only modems are not supported by this device.
1.2 System Requirements • Existing Broadband Connection (for internet sharing)
• A Broadband modem that has an RJ45 (Ethernet) connector
• Each wired computer on the LAN needs a working Ethernet Adapter and an Ethernet cable with RJ45 connectors
• Each computer that need to connect wirelessly will need to have a WLAN adapter that support IEEE 802.11b or IEEE 802.11g
• A Web browser, such as Microsoft Internet Explorer 6.0 or later, or Mozilla Firefox 1.5 or above
1.3 Features & Specifications Features:
• Wi-Fi compliant with IEEE 802.11b and 802.11g devices
• Adopts eXtended RangeTM WLAN transmission technologies
• Integrate 4 port Fast Ethernet switch: 10/100Mbps MDI/MDIX auto-sensing

XH9948 – DSE WLAN 802.11g 4-Port Router
5
• Provide 10/100Mps WAN interface to connect with DSL or cable modem for broadband Internet access
• Browser-based interface configuration and management makes the device OS independent, easy to set up and simple to install
• Built-in firewall
Specifications:
General Standards IEEE 802.3, 802.3u, 802.11b and 802.11g Protocols TCP/IP, PPPoE, DHCP, ICMP, NAT, SNTP Ports One 10/100M Auto-Negotiation WAN RJ45 port, Four
10/100M Auto-Negotiation LAN RJ45 ports supporting Auto MDI/MDIX
Cabling Type 10BASE-T: UTP category 3, 4, 5 cable (max 100m) EIA/TIA-568 100� STP (max 100m) 100BASE-TX: UTP category 5, 5e cable (max 100m) EIA/TIA-568 100� STP (max 100m)
Radio Data Rate 54/48/36/24/18/12/9/6Mbps or 11/5.5/3/2/1Mbps Radio Frequency 2.4GHz Spectrum Power Supply 9V~ 0.8A LEDs Power, System, WLAN, Link/Act Safety & Emissions FCC, CE Environmental and Physical Operating Temp. 0°C~40°C (32°F ~104°F) Operating Humidity 10% - 95% RH, Non-condensing Dimensions (W×D×H) 150×118×30 mm (without antenna)

6
2 Getting to know the Router
2.1 The Front Panel The front panel of the XH9948 - DSE WLAN 802.11g 4-Port Router consists of several LED indicators. The table below describes the LEDs on the front panel of the router.
Name Action Description Off No Power Power On Power on On The router is initialising Flashing The router is working properly System Off The router has had a hardware or system error
Off There is no device linked to the corresponding port
On There is a device linked to the corresponding port but no activity Link/Act
Flashing There is an active device linked to the corresponding port
Of The Wireless Radio function is disabled WLAN Flashing The Wireless Radio function is enabled
2.2 Rear Panel
���� � � �
��
The rear panel contains the following features (Viewed from left to right):
• Wireless antenna • Reset button (Factory Default settings)

XH9948 – DSE WLAN 802.11g 4-Port Router
7
• WAN RJ45 port for connecting the router to an ADSL, cable modem or to Ethernet
• Four LAN 10/100Mbps RJ45 ports for connecting the router to the local PCs
• AC power socket:
Note: Only use the power adapter supplied with the XH9948 54Mbps Wireless Router, use of a different adapter may result in product damage.

8
3 Software
3.1 Driver CD Contents On the Driver CD you will find a selection of applications outlined in the forward table. The bundled software applications fall into 3 categories: 1. OEM – software that DSE has paid for and for which you are able to use subject to the
manufacturer or authors license terms. In all cases, you are not permitted to redistribute copies of this software. In many cases OEM software does not provide the full functionality of the equivalent retail product. It does however perform it’s primary task – the additional features are usually nice to have but not necessary for operation.
2. FREEWARE – software that has been released for anyone to copy, distribute and use subject to the authors license terms.
3. SHAREWARE or TRIAL – software that is limited in time and or functionality and is subject to the manufacturer or authors license terms. This is a common way for manufacturers to showcase their product. Generally you can make copies and redistribute this sort of software however you should check the license terms before doing so.
���� ������ ��� ������
������������� ����� ������������ ���������� �������������������� ���������������������������� �!"�#�$�%�����%���% �������
� �������������� ��� ��&�� ������������������'�� ����%��()��� ���%����������#�$�%�����%��*� �
+,-������%��% ������
��������������� ����� ����.� �������������%/��� ��������������%��
��������#�$�%����0����%��% ���������������1���������'����2 34�
�%�������5�% �����6�7�����������%��'������"�
���������������� ��&� �������������%/��� ���*�������)�����8���7�7������� '��7������������������� '����������������%��� �����'�%��9�#�$�%�����*� �+,-��%���:�%�8������%��% ������
���������� ����� � ��&� �������������%/��� ���*������� '�%���7���������� ���%��� '������
������������� ���%������+�����1�98�����#�$�%�����*� �+,-��%���:�%�8������%��% ������
!�� �!����� ���� �������������%/��� �������� ������,��������'������%���������*,�$�����98 ����%����������%��� '��;(��% �����$�%�����*� �+,-��%��:�%�8������%�

XH9948 – DSE WLAN 802.11g 4-Port Router
9
4 Installation Instructions
Note: For initial configuration please use a wired connection to one of the four ethernet connections (LAN) on the router. Configuration through a wireless connection is not recommended for any brand of router or wireless card adapter
4.1 Connecting the Router Before you installing the router, please verify that your internet service is working correctly by connecting your PC to the Internet through your broadband modem first, this will reduce hassle during fault finding should you have trouble installing the router. If there are any problems, please contact your ISP and resolve the issue. After that, please install the router according to the following steps.
Note: USB-only modems on broadband service such as USB ADSL modems are not supported by this device.
1. Locate an optimum location for the router. For best wireless coverage, the best location is typically near the centre of the wireless usage radius or for optimum result, the closest to the location where wireless devices will be used the most. However, this will depend on the maximum distance that you can be away from the broadband modem.
2. Adjust the orientation of the antenna. Normally, upright is a good orientation.
3. Connect the PC(s) and each Network Switch (if required) on the LAN to the LAN Ports on the router
4. Connect the Broadband Modem to the WAN port on the router
5. Connect the AC power adapter to the AC power socket on the router, and the other end into an electrical outlet. The router will start automatically. However, it may need to be configured further to work correctly with your Broadband modem

10
5 Networking Settings
Note: The default IP address of the XH9948 DSE WLAN 802.11g 4-Port Router is 192.168.0.2, and the default Subnet Mask is 255.255.255.0. The DHCP server is on by default. The following configuration examples are based on these settings
5.1 TCP/IP Configuration for Windows 98 Use the following steps to configure the manager PC to be a DHCP client. These same steps must be performed for every host PC on your network if you use the DHCP function of the Router.
1. Click the Start button and choose Settings and then Control Panel.
2. Double click the Network icon and select the Configuration tab.
3. Select the TCP/IP line in the Configuration tab and click Properties.

XH9948 – DSE WLAN 802.11g 4-Port Router
11
1. You have two setting methods: A. Get an IP address from the Router (DHCP) – Make sure that you have the
same settings as shown in the following 3 screens. You will need to check the DNS Configuration, Gateway, and IP Address tabs.

12
B. Configure IP Manually – See steps below.
Select Specify an IP address on the IP Address tab. The default IP address of the Router is 192.168.0.2. So please use 192.168.0.X (where X is between 1 and 253, except 2) for the IP Address field and 255.255.255.0 for the Subnet Mask field.
In the Gateway tab, add the IP address of the Router (default IP is 192.168.0.2) in the New gateway field and click the Add button. In the DNS Configuration tab, add the DNS values as provided by your ISP into the DNS Server Search Order field and click the Add button.

XH9948 – DSE WLAN 802.11g 4-Port Router
13
5.2 TCP/IP Configuration for Windows 2000
Use the following steps to configure the manager PC to be a DHCP client. These same steps must be performed for every host PC on your network if you use the DHCP function of the Router.
1. Click the Start button and choose Settings and then Control Panel.
2. Double click the Network and Dial-up Connections icon.
3. Right-click on your network connection and select Properties from the drop down menu. Select the TCP/IP line and click Properties.
You have two setting methods:
A. Get an IP address from the Router (DHCP) – Make sure that you have the same settings as shown in the following screen.

14
B. Configure IP Manually – Select Use the following IP address. The default IP address of the Router is 192.168.0.2. So please use 192.168.0.X (where X is between 1 and 253, except 2) for the IP Address field, 255.255.255.0 for the Subnet Mask field and 192.168.0.2 for the Default Gateway field as shown below. Enter the DNS values as provided by your ISP.

XH9948 – DSE WLAN 802.11g 4-Port Router
15
5.3 TCP/IP Configuration for Windows XP Use the following steps to configure the manager PC to be a DHCP client. These same steps must be performed for every host PC on your network if you use the DHCP function of the Router.
1. Click the Start button and choose Settings and then Control Panel. 2. Double click the Network Connections icon. 3. Right-click on your network connection and select Properties from the drop
down menu. On the General tab, select the TCP/IP line and click Properties. 4. You have two setting methods:
A. Get an IP address from the Router (DHCP) – Make sure that you have the same settings as shown in the following 2 screens.

16
B. Configure IP Manually – Select Use the following IP address. The default IP address of the Router is 192.168.0.2. So please use 192.168.0.X (where X is between 1 and 253, except 2) for the IP Address field, 255.255.255.0 for the Subnet Mask field and 192.168.1.2 for the Default Gateway field as shown below. Enter the DNS values which are provided by your ISP. (e.g. 203.96.152.4 / 203.96.152.12)
After configuring the TCP/IP protocol, you can use the ping command to check if your computer has successfully connected to this router. At a DOS prompt, execute the ping command. Ping 192.168.0.2
If the following messages (or similar) appear: Pinging 192.168.0.2 with 32 bytes of data:
Reply from 192.168.0.2: bytes=32 time=2ms TTL=64 Reply from 192.168.0.2: bytes=32 time<1ms TTL=64 Reply from 192.168.0.2: bytes=32 time<1ms TTL=64 Reply from 192.168.0.2: bytes=32 time<1ms TTL=64
A communication link between your computer and this Router has been successfully established. Please note that the values for bytes, time and TTL are not critical – we are looking for a response. Otherwise, if you get the following messages: Pinging 192.168.0.2 with 32 bytes of data: Request timed out. Request timed out. Request timed out. Request timed out.
There must be something wrong in the configuration or it may be a cable issue. Please check that the front panel LINK/ACT LED is lit. Check the TCP/IP configuration of your computer. Try turning off the router and restarting it. Then reboot your computer.

XH9948 – DSE WLAN 802.11g 4-Port Router
17
5.4 TCP/IP Configuration for Windows VISTA Use the following steps to configure the manager PC to be a DHCP client. These same steps must be performed for every host PC on your network if you use the DHCP function of the Router.
1. Click the Start button and choose Settings and then Control Panel. 2. Click Classic View on the task option on the left pane
3. Double-click on Network and Sharing Center

18
4. Click Manage Network Connections on the task option on the left pane
5. Right-Click on the Network Connection depicting your LAN card and click Properties

XH9948 – DSE WLAN 802.11g 4-Port Router
19
6. From LAN properties double-click on Internet Protocol Version 4 (TCP/IPv4)
7. You have two setting methods:
A. Automatic Configuration - Get an IP address from the Router (DHCP) – Make sure that you have the same settings as shown in the following 2 screens. All options should be set to automatic

20
B. Configure IP Manually – Select Use the following IP address. The default IP address of the Router is 192.168.0.2. So please use 192.168.0.X (where X is between 1 and 253, except 2) for the IP Address field, 255.255.255.0 for the Subnet Mask field and 192.168.0.2 for the Default Gateway field as shown below. Enter the DNS values which are provided by your ISP.
After configuring the TCP/IP protocol, you can use the ping command to check if your computer has successfully connected to this router. At a DOS prompt, execute the ping command. Ping 192.168.0.2
If the following messages (or similar) appear: Pinging 192.168.0.2 with 32 bytes of data:
Reply from 192.168.0.2: bytes=32 time=2ms TTL=64 Reply from 192.168.0.2: bytes=32 time<1ms TTL=64 Reply from 192.168.0.2: bytes=32 time<1ms TTL=64 Reply from 192.168.0.2: bytes=32 time<1ms TTL=64
A communication link between your computer and this Router has been successfully established. Please note that the values for bytes, time and TTL are not critical – we are looking for a response. Otherwise, if you get the following messages: Pinging 192.168.0.2 with 32 bytes of data: Request timed out. Request timed out. Request timed out. Request timed out.
There must be something wrong in the configuration or it may be a cable issue. Please check that the front panel LINK/ACT LED is lit. Check the TCP/IP configuration of your computer. Try turning off the router and restarting it. Then reboot your computer.

XH9948 – DSE WLAN 802.11g 4-Port Router
21
6 Quick Installation Guide The XH9948 Wireless Router offers a web-based (HTML) graphical user interface allowing users to manage it using a standard web browser – such as Mozilla Firefox or Microsoft Internet Explorer.
NOTE: The Web Management feature is very comprehensive and has additional configuration options that should only be changed by advanced users
1. Launch your Web Browser (such as Internet Explorer 6/7 or Firefox 2.0) 2. Enter the LAN IP address http://192.168.0.2/ into the Address Bar 3. You will be prompted to enter a username and password.
Enter the default login User Name and Password as indicated below.
The default login username is admin; the default login password is password.
Note: If the above screen does not prompt, it may means that your web-browser has been set to a proxy. Go to Tools menu�Internet Options�Connections�LAN Settings, in the screen that appears, cancel the Using Proxy checkbox, and click OK to finish it.

22
4. If the User Name and Password are correct, you should be able to configure the router using the web browser. Please click the Quick Setup link on the left of the main menu and the Quick Setup screen will appear. Click Next
5. The router supports three popular ways to connect to Internet. Please select one compatible with your ISP. Click Next to enter the necessary network parameters.

XH9948 – DSE WLAN 802.11g 4-Port Router
23
� If your ISP uses a "PPPoE" connection then you will to select this option, you will
see the page below. Enter the User Name and Password provided by your ISP. These fields are case sensitive. If you have difficulty with this process, please contact your ISP.
� If your ISP uses "Dynamic IP" or you are connecting the Router into an Ethernet port based ADSL modem then choose this option, the router will automatically receive the IP parameters from your ISP/Modem without needing to enter any parameters.
� If your ISP requires a "Static IP", choose this option and page will appear as shown below
o Note: The IP parameters should have been provided by your ISP or if you are connecting it to another Ethernet based Broadband modem then you need to use appropriate IP Address.
o IP Address - This is the WAN port’s IP.
o Subnet Mask - The Subnet Mask is used for the WAN IP address, it is usually 255.255.255.0

24
o Default Gateway - Enter the gateway into the box if required.
o Primary DNS - Enter the DNS Server IP address into the boxes if required. This is usually provided by your ISP
o Secondary DNS - If your ISP provides another DNS server, enter it into this field.
6. After you complete the above, click Next, the Wireless settings page will appear as shown below.
In this page, you can configure the following wireless parameters:
• Wireless Radio - indicates whether the wireless feature of the router is enabled or disabled. If disabled, the WLAN LED on the front panel will not be lit and the wireless stations will not be able to access the router. If enabled, the WLAN LED will be lit up and wireless stations will be able to access the router.
• SSID - Enter a value of up to 32 characters. The same SSID must be assigned to all wireless devices on your network. The default SSID is Router. This value is case-sensitive. For example, Router is NOT the same as RouTER.
• Region - Select your region from the pull-down list. This field specifies the region where the wireless function of the router can be used. It may be illegal to use the wireless function of the router in a region other than one of those specified in this field.
• Channel - the current channel in use. This field determines which operating frequency will be used.
• Mode - Indicates the current mode 54Mbps (802.11g), 11Mbps (802.11b). If you select 54Mbps (802.11g), it is compatible with 11Mbps (802.11b).
Note: The change of wireless settings won't take effect until the router reboots! You can reboot it manually.

XH9948 – DSE WLAN 802.11g 4-Port Router
25
7. Click the Next button; you will then see the Finish page:
After finishing all configurations of basic network parameters, please click Finish button to exit this Quick Setup.

26
7 Configuring the Router
Note: This manual will only cover the basic configuration of this router, the reason for this is that the router has very comprehensive instructions for each submenu function, these instructions can be found on the right pane when browsing the router settings and are specific for each submenu function
7.1 Status The Status page displays the router's current status and configuration. All information is read-only.
1. LAN: This field displays the current settings or information for the LAN, including the MAC address, IP address and Subnet Mask.
2. Wireless: This field displays basic information or status for wireless function, including Wireless Radio, SSID, Channel, Mode, Wireless MAC address and IP address.
3. WAN: These parameters apply to the WAN port of the router, including MAC address, IP address, Subnet Mask, Default Gateway, DNS server and WAN connection type. If PPPoE is chosen as the WAN connection type, the Disconnect button will be shown here while you are accessing the Internet. You can also cut the connection by clicking the button. If you have not connected to the Internet, a Connect button will be shown instead, you can then establish internet connection by clicking the button.
4. Traffic Statistics: This field displays the router's traffic statistics.
5. System Up Time: The time of the router running from it's powered on or reset.

XH9948 – DSE WLAN 802.11g 4-Port Router
27
7.2 Network There are three submenus under the Network menu (shown in figure 5-2): LAN, WAN and MAC Clone. Click any of them, and you will be able to configure the corresponding function. The detailed explanations for each submenu are provided below.
7.2.1 LAN You can configure the IP parameters of LAN on this page.
• MAC Address - the physical address of the router, as seen from the LAN. The value can't be changed.
• IP Address - Enter the IP address of your router in dotted-decimal notation (factory default: 192.168.0.2).
• Subnet Mask - An address code that determines the size of the network. Normally use 255.255.255.0 as the subnet mask.
Note:
1. If you change the IP Address of LAN, you must use the new IP Address to login the router.
2. If the new LAN IP Address you set is not in the same subnet, the IP Address pool in the DHCP server will not take effect, until they are re-configured.
3. If you had any virtual server or DMZ settings prior to changing IP Address, these may need to be reconfigured.
7.2.2 WAN You can configure the WAN port parameters on this page. This is the setting that facilitates connecting the WAN port with your ISP and in turn the internet.
Note: You must 1st make sure that you have the correct settings, if you are not sure please check with your ISP, you will need the correct settings as without this you will not be able to connect to the internet.

28
Choose the correct connection type and configure using the settings provided by your ISP. Once you have configured the correct settings as specified by your ISP then Click the Save button to save your settings, you do not need to reboot the router, as the setting goes live as soon as Save is clicked.
7.2.3 MAC Clone You can configure the MAC address of the WAN port on this page
Some ISPs require that you register the MAC Address of your adapter, which is connected to your cable, DSL modem or Ethernet during installation. You do not generally need to change anything here.
• WAN MAC Address - This field displays the current MAC address of the WAN port. If your ISP requires that you register the MAC address, please enter the correct MAC address into this field. The format for the MAC Address is XX-XX-XX-XX-XX-XX (X is any hexadecimal digit).
• Your PC's MAC Address - This field displays the MAC address of the PC that is managing the router. If the MAC address is required, you can click the Clone MAC Address button and this MAC address will fill in the WAN MAC Address field.
To restore factory MAC address, click Restore Factory MAC, Click the Save button to save your settings.

XH9948 – DSE WLAN 802.11g 4-Port Router
29
7.3 Wireless
There are three submenus under the Wireless: Wireless Settings, MAC Filtering and Wireless Statistics. Click any of them, and you will be able to configure the corresponding function.
7.3.1 Wireless Settings The basic settings for the wireless network are set on this page
• SSID - Enter a value of up to 32 characters. The same name (SSID) must be assigned to all wireless devices on your network. The default SSID is Router, but it is recommended strongly that you change your networks name (SSID) to a different value. This value is case-sensitive. For example, Router is NOT the same as ROUTER.
• Region - Select your region from the pull-down list. This field specifies the region where the wireless function of the router can be used. It may be illegal to use the wireless function of the router in a region other than one of those specified in this field. If your country or region is not listed, please contact your local government agency for assistance

30
• Channel - This field determines which operating frequency will be used. It is not necessary to change the wireless channel unless you notice interference problems with another nearby access point.
• Mode - Select the desired wireless mode. The options are: o 54Mbps (802.11g) - Both 802.11g and 802.11b wireless stations can
connect to the router. o 11Mbps (802.11b) - Only 802.11b wireless stations can connect to the
router. • Note: The default is "54Mbps (802.11g)", which allows both 802.11g and
802.11b wireless stations to connect to the router. • Enable Wireless Router Radio - The wireless radio of this Router can be
enabled or disabled to allow wireless stations access. If enabled, wireless stations will be able to access the router; otherwise, wireless stations will not be able to access the router.
• Enable SSID Broadcast - If you select the Enable SSID Broadcast checkbox, the Wireless Router SSID will broadcast its name (SSID) on the air.
• Enable Wireless Security – The wireless security function can be enabled or disabled. If disabled, the wireless stations will be able to connect the router without encryption. It is strongly recommended that you choose this option to encrypt your wireless network. The encryption settings are described below.
• Authentication Type - You can select one of the following types: o WEP - Select WEP authentication type based on 802.11
authentications. o WPA-PSK/WPA2-PSK - Select WPA/WPA2 authentication type
based on pre-shared Passphrase. o WPA/WPA2 - Select WPA/WPA2 authentication type based on
Radius Server. • Authentication Option - You can select one of the following options:
o Automatic - Select Shared Key or Open System authentication type automatically based on the wireless station request.
o Shared Key - select 802.11 Shared Key authentications. o Open System - Select 802.11 Open System authentications. o When you select WPA-PSK/WPA2-PSK as an authentication type you
can select Automatic, WPA –PSK or WPA2-PSK as authentication options.
o When you select WPA/WPA2 as an authentication type you can select Automatic, WPA or WPA2 as authentication options.
• WEP Key Format - You can select ASCII or Hexadecimal format. ASCII Code Format stands for any combination of keyboard characters in the specified length. Hexadecimal format stands for any combination of hexadecimal digits (0-9, a-f, A-F) in the specified length.
• WEP Key settings - Select which of the four keys will be used and enter the matching WEP key information for your network in the selected key radio

XH9948 – DSE WLAN 802.11g 4-Port Router
31
button. These values must be identical on all wireless stations in your network.
• Key Type - You can select the WEP key length (64-bit, or 128-bit, or 152-bit) for encryption. "Disabled" means the WEP key entry is invalid.
• For 64-bit encryption - You can enter 10 hexadecimal digits (any combination of 0-9, a-f, A-F, zero key is not permitted) or 5 ASCII characters.
• For 128-bit encryption - You can enter 26 hexadecimal digits (any combination of 0-9, a-f, A-F, zero key is not permitted) or 13 ASCII characters.
• For 152-bit encryption - You can enter 32 hexadecimal digits (any combination of 0-9, a-f, A-F, zero key is not permitted) or 16 ASCII characters.
• Encryption - When you select WPA-PSK/WPA2-PSK or WPA/WPA2 as an Authentication Type you can select Automatic, TKIP or AES.
• WPA-PSK/WPA2-PSK Passphrase - You can enter a WPA or WPA2 Passphrase between 8 and 63 characters long.
• Group Key Update Period - Specify the group key update interval in seconds. The value can be either 0 seconds or from 30 and up, 1-29 seconds are not usable figures. Enter 0 to disable the update.
• Radius Server IP - Enter the IP address of the Radius Server • Radius Port - Enter the port that the radius service used. • Radius Password - Enter the password for the Radius Server. • Be sure to click the Save button to save your settings on this page.
Note: The router will reboot automatically after you click save.

32
7.4 Forwarding (NAT)
There are four submenus under the Forwarding menu (shown in figure 5-18): Virtual Servers, Port Triggering, DMZ and UPnP. Click any of them, and you will be able to configure the corresponding function. The detailed explanations for each submenu are provided below.
7.4.1 Virtual Servers Virtual servers can be used for setting up public services on your LAN, such as DNS, Email and FTP. A virtual server is defined as a service port, and all requests from the Internet to this service port will be redirected to the computer specified by the server IP. Any PC that was used for a virtual server must have a static or reserved IP Address because its IP Address may change when using the DHCP function.
• Service Port - The numbers of External Ports. You can type a service port or a range of service ports (the format is XXX – YYY, XXX is Start port, YYY is End port).
• IP Address - The IP Address of the PC running the service application

XH9948 – DSE WLAN 802.11g 4-Port Router
33
• Protocol - The protocol used for this application, either TCP, UDP, or All • Status - The Status box lets you enable/disable the virtual server entry. • Common Service Port – Some common services are listed in the pull-down
list.
To setup a virtual server entry:
1. Click on Add New
2. Select the service you want to use from the Common Service Port list, and select the ID you want to use, the appropriate port number will be copied to Service Port automatically. If the Common Service Port list does not have the service that you want to use, type the number of the service port or service port range in the Service Port box.
3. Type the IP Address of the computer in the Server IP Address box.
4. Select the protocol used for this application, either TCP or UDP, or All.
5. Select the Enable checkbox to enable the virtual server.
6. Click the Save button.
Note: It is possible that you have a computer or server that has more than one type of available service. If so, select another service, and enter the same IP Address for that computer or server.
To modify a virtual server entry:
1. Select the modify link next to the appropriate entry you want to modify.
2. Modify the information from the Service Port, the IP Address boxes, and the Protocol pull-down list.
3. Click the Save button.
To delete a service entry:
Select the delete link next to the appropriate entry you want to delete.
To delete all service entries:
Click the Delete All button.
Note: If you set the virtual server of service port as 80, you must set the web management port on Security –> Remote Management page to be any value except 80 such as 8080. Or else there will be a conflict to disable the virtual server.

34
7.4.2 DMZ The DMZ host feature allows one local host to be exposed to the Internet for a special-purpose service such as Internet gaming or videoconferencing. DMZ host forwards all the ports at the same time. Any PC whose port is being forwarded must have its DHCP client function disabled and should have a new static IP Address assigned to it because its IP Address may change when using the DHCP function. You can set up DMZ host on this page as shown below
To assign a computer or server to be a DMZ server:
1. Click the Enable radio button
2. Enter the local host IP Address in the DMZ Host IP Address field
3. Click the Save button.
Note: After you set the DMZ host, the firewall related to the host will not work.

XH9948 – DSE WLAN 802.11g 4-Port Router
35
7.5 System Tools
There are seven submenus under the System Tools menu; Time, Firmware, Factory Defaults, Reboot, Password, Log and Statistics. Click any of them, and you will be able to configure the corresponding function. The detailed explanations for the most important submenus are provided below.
7.5.1 Firmware Upgrade The page allows you to upgrade to the latest version of the firmware for the router.
New firmware versions are posted at www.dse.co.nz and can be downloaded for free. If the router is not experiencing difficulties, there is no need to download a more recent firmware version, unless that version has a new feature that you want to use.
Note: When you upgrade the router's firmware, you may lose its configuration settings, so make sure you write down the router settings before you upgrade its firmware.
To upgrade the router's firmware, follow these instructions:
1. Download a most recent firmware upgrade file from the Dick Smith Electronics website (www.dse.co.nz), email [email protected] if you have trouble locating it
2. Browse to the location where the file is saved 3. Click the Upgrade button.
Note: Do not turn off the router or press the Reset button while the firmware is being upgraded, the router will reboot after the upgrade has been finished.

36
7.5.2 Factory Defaults This page allows you to restore the factory default settings for the router.
Click the Restore button to reset all configuration settings to their default values.
• The default User Name: admin
• The default Password: password
• The default IP Address: 192.168.0.2
• The default Subnet Mask: 255.255.255.0
Note: Any settings you have saved will be lost when the default settings are restored.
7.5.3 Reboot This page allows you to reboot the router.
Click the Reboot button to reboot the router. Some settings of the router will take effect only after rebooting, which include:
• Change LAN IP Address. (System will reboot automatically)
• MAC Clone (system will reboot automatically)
• DHCP service function.
• Static address assignment of DHCP server.
• Web Service Port of the router.
• Upgrade the firmware of the router (system will reboot automatically).
• Restore the router's settings to factory default (system will reboot automatically).

XH9948 – DSE WLAN 802.11g 4-Port Router
37
7.5.4 Password This page allows you to change the factory default user name and password of the router.
It is strongly recommended that you change the factory default user name and password of the router. All users who try to access the router's web-based utility or Quick Setup will be prompted for the router's user name and password.
Note: The new user name and password must not exceed 14 characters in length and must not include any spaces. Enter the new Password twice to confirm it.
• Click the Save button when finished. • Click the Clear All button to clear all.

38
8 Glossary
• 2x to 3x eXtended RangeTM WLAN Transmission Technology - The WLAN device with 2x to 3x eXtended RangeTM WLAN transmission technology make its sensitivity up to 105 dB, which gives users the ability to have robust, longer-range wireless connections. With this range-enhancing technology, a 2x to 3x eXtended RangeTM based client and access point can maintain a connection at as much as three times the transmission distance of traditional 802.11b and 802.11g products, for a coverage area that is up to nine times greater. A traditional 802.11b and 802.11g product transmission distance is about 300m, A 2x to 3x eXtended RangeTM based client and access point can maintain a connection transmission distance may be up to 830m.
• 802.11b - The 802.11b standard specifies a wireless networking at 11 Mbps using direct-sequence spread-spectrum (DSSS) technology and operating in the unlicensed radio spectrum at 2.4GHz, and WEP encryption for security. 802.11b networks are also referred to as Wi-Fi networks.
• 802.11g - specification for wireless networking at 54 Mbps using direct-sequence spread-spectrum (DSSS) technology, using OFDM modulation and operating in the unlicensed radio spectrum at 2.4GHz, and backward compatibility with IEEE 802.11b devices, and WEP encryption for security.
• DDNS (Dynamic Domain Name System) - The capability of assigning a fixed host and domain name to a dynamic Internet IP Address.
• DHCP (Dynamic Host Configuration Protocol) - A protocol that automatically configure the TCP/IP parameters for the all the PCs that are connected to a DHCP server.
• DMZ (Demilitarized Zone) - A Demilitarized Zone allows one local host to be exposed to the Internet for a special-purpose service such as Internet gaming or videoconferencing.
• DNS (Domain Name System) – An Internet Service that translates the names of websites into IP addresses.
• Domain Name - A descriptive name for an address or group of addresses on the Internet.
• DoS (Denial of Service) - A hacker attack designed to prevent your computer or network from operating or communicating.
• DSL (Digital Subscriber Line) - A technology that allows data to be sent or received over existing traditional phone lines.
• ISP (Internet Service Provider) - A company that provides access to the Internet.
• MTU (Maximum Transmission Unit) - The size in bytes of the largest packet that can be transmitted.

XH9948 – DSE WLAN 802.11g 4-Port Router
39
• NAT (Network Address Translation) - NAT technology translates IP addresses of a local area network to a different IP address for the Internet.
• PPPoE (Point to Point Protocol over Ethernet) - PPPoE is a protocol for connecting remote hosts to the Internet over an always-on connection by simulating a dial-up connection.
• SSID - A Service Set Identification is a thirty-two character (maximum) alphanumeric key identifying a wireless local area network. For the wireless devices in a network to communicate with each other, all devices must be configured with the same SSID. This is typically the configuration parameter for a wireless PC card. It corresponds to the ESSID in the wireless Access Point and to the wireless network name.
• WEP (Wired Equivalent Privacy) - A data privacy mechanism based on a 64-bit or 128-bit or 152-bit shared key algorithm, as described in the IEEE 802.11 standard.
• Wi-Fi - A trade name for the 802.11b wireless networking standard, given by the Wireless Ethernet Compatibility Alliance (WECA, see http://www.wi-fi.net), an industry standards group promoting interoperability among 802.11b devices.
• WLAN (Wireless Local Area Network) - A group of computers and associated devices communicate with each other wirelessly, which network serving users are limited in a local area.

40
9 Appendix
9.1 Router Default Settings
Admin Username admin
Admin Password password
Router IP Address 192.168.0.2
Subnet Mask 255.255.255.0
SSID Router
9.2 My Settings We suggest you write down your routers’ customised settings for future reference:
Name of ISP
ISP Contact
Internet Logon Username (if applicable)
Internet Logon Password (if applicable)
WAN IP Address (if applicable)
Router Primary DNS (if applicable)
Router Secondary DNS (if applicable)
Wireless Security Type
Wireless Security Option/Encryption (if applicable)
Wireless Encryption Key/Passphrase #1
Wireless Encryption Key/Passphrase #2
Router New Username
Router New Password

XH9948 – DSE WLAN 802.11g 4-Port Router
41
10 Support Should you encounter problems with the installation of this device, please follow these steps:
1. Read the Manual 2. Make sure all the cables are plugged in correctly 3. Make sure you have entered the ISP settings correctly 4. If you are using wireless, then make sure that you are using the
correct security settings and the correct key/passphrase 5. Make sure your PCs Firewall is not blocking the service you are
trying to access 6. Contact Dick Smith Electronics Computer Support.
In New Zealand, support operates during normal business hours.
• Phone: 09 – 414 – 2823 • E-mail: [email protected] • Or call into your nearest Dick Smith Electronics store
Note: Consumers are advised not to rely on our ability to provide support for Open Source, GNU, Freeware or Shareware software, as this software is often under continual development. We will however help where we can which may be limited to providing web links only. Windows software that does not fall into the categories above is supported.
Please visit our website http://www.dse.co.nz from time to time as the most up-to-date drivers and manuals will be posted there.
11 Warranty This device is supplied with a 12-month, non-transferable end user warranty. In the unlikely event that this device should fail within the warranty period, please return it, along with your purchase receipt, to your nearest Dick Smith Electronics store.
Note: Damage due to misuse, abuse or electromagnetic discharge (including, but not limited to lightning, etc) is not covered by warranty.

42
Dick Smith Electronics Stores
���������� Okara Shopping Centre, 4 Port Rd., Phone: (09) 438 0687, Fax: (09) 438 9635; ����������Albany: Don McKinnon Drive, Albany MegaCentre, Phone: (09) 415 7410, Fax: (09) 415 4360; Glenfield: Glenfield Road, (Above Westfield Shopping Town), Phone: (09) 442 2314, Fax: (09) 442 2317; Takapuna: 451 Lake Road, Phone: (09) 486 4037, Fax: (09) 486 4039; City: 26-28 Wyndham Street, Phone: (09) 303 1355, Fax: (09) 303 2783; New Lynn: 3045 Great North Road, Phone: (09) 827 0433, Fax: (09) 827 0466; Henderson: Level 1 (Shop 128), Westcity Mall, Phone: (09) 838 8024, Fax: (09) 838 9258; Botany: Shop B01 Botany Town Centre, Phone: (09) 271 4100, Fax: (09) 271 4101; Karangahape Road: 442 Karangahape Road, Phone: (09) 309 4402: Fax: (09) 373 4456; Newmarket: 50 Remuera Road, Phone: (09) 524 7033, Fax: (09) 524 7033; St Lukes: Cnr St Lukes Road and Wagener Road, Phone: (09) 845 0102, Fax: (09) 845 0105; Onehunga: 252-258 Onehunga Mall, Phone: (09) 634 6767; Pakuranga: Westfield Shoppingtown, Reeves Road, Phone: (09) 576 6604, Fax: (09) 576 4446; Manukau City: Cnr Ronwood Avenue & Great South Road, Phone: (09) 262 4150, Fax: (09) 262 4151; Papakura: 130 Great South Road, Phone: (09) 298 0943, Fax: (09) 296 1713; Pukekohe: 106 Manukau Road, Phone: (09) 237 1530, Fax: (09) 237 1534. ������� 509 Pollen St, Phone: (07) 867 9215, Fax: (07) 867 9266; ����������Dick Smith Electronics PowerHouse: 4 Thackeray Street, Phone: (07) 834 4099 Fax: (07) 834 4098; Barton Street: 299 Barton Street, Phone: (07) 839 4491, Fax: (07) 838 1226. ���������� Cnr Willow & Springs Street, Phone: (07) 578 7071, Fax: (07) 577 6674. ��������� 1175 Pukuatua Street, Phone: (07) 349 0270, Fax: (07) 348 2464. ��� �����������Shop 6, 2 Owens Place, Phone: (07) 574 3942, Fax: (07) 574 3943. �� �����233 Emerson St, Phone: (06) 835 5137, Fax: (06) 834 0463; ���� �!�������70-72 Devon Street East, Phone: (06) 758 3309, Fax: (06) 758 5034; ���������� 122b Victoria Ave, Phone: (06) 348 7270, Fax: (06) 348 7275. ���������� ������� Cnr Fitzherbert Ave & Ferguson St, Phone: (06) 359 4447, Fax: (06) 359 4452. ������������ Featherston Street: 171 Featherston Street, Phone: (04) 473 9858, Fax: (04) 473 0407; Vivian Street: 57 Vivian Street, Phone: (04) 384 8198, Fax: (04) 801 6258; Manners Mall: 4 Manners Mall, Phone: (04) 385 6788, Fax: (04) 385 6785; Lower Hutt: 90 Queens Drive, Phone: (04) 566 2022, Fax: (04) 566 1277; Upper Hutt: 133 Main St, Phone: (04) 528 0505, Fax: (04) 527 0523; Johnsonville: Shop 1, 120 Johnsonville Rd Phone: (04) 461 7590 Fax: (04) 461 7592. Porirua: Porirua Mega Centre, 36 Parumoana Street, Phone: (04) 237 6654, Fax: (04) 237 6456. �������� 150 Hardy Street, Phone: (03) 548 9161, Fax: (03) 548 2900. "���������5 Maxwell Road Phone: (03) 578 1132 Fax: (03) 577 8981. ��������������Manchester Street: 130 Manchester Street, Phone: (03) 365 5560, Fax: (03) 365 5561; The Palms: Cnr Marshlands & New Brighton Roads, Shirley, Phone: (03) 386 2670, Fax: (03) 386 2147; Colombo Street: Cnr Colombo & St Asaph Streets, Phone: (03) 366 2703, Fax: (03) 379 4684; Papanui: Cnr Main North Rd & Langdon's Road, Phone: (03) 352 8770, Fax: (03) 352 7608; Riccarton: 107 Riccarton Road, Phone: (03) 343 0812, Fax: (03) 343 3880. ��������295 Stafford Street, Phone: (03) 684 6876, Fax: (03) 684 7678. ���������Moray Place: 342 Moray Place, Phone: (03) 474 1096, Phone: (03) 477 4495, Fax: (03) 474 1032; Cumberland Street: 59 Cumberland Street, Phone: (03) 470 1680, Phone: (03) 470 1681, Fax: (03) 470 1682. ��������������63 Leven Street, Phone: (03) 214 4363, Fax: (03) 214 0672�
Authorised Distributors ��������< Kerikeri Electronics Ltd, 63 Main Street, Kerikeri, Phone: (09) 407 5589, Fax: (09) 407 5587. ������ Tronix, Westpac Plaza, Bakehouse Lane, Orewa, Phone: (09) 426 2007, Fax: (09) 427 8085.���������� Electronics Plus, 80 Arawa Steet, Matamata, Phone: (07) 888 5955, Fax: (07) 888 5944. ������� Piaggi Systems & Software Ltd, 509 Pollen Street, Thames, Phone: (07) 868 9691, Fax: (07) 868 7980. ���������� Boonen Electronics, 76 The Strand, Whakatane, Phone: (07) 308 8761, Fax: (07) 308 9151. ��� ���� Electronic Plus, 63 Jellicoe Street, Te Puke, Phone: (07) 573 7544, Fax: (07) 573 9490. ��� �� Talktime 2000 Limited, Cnr Gascoigne & Tamamutu Steets, Taupo, Phone: (07) 377 0668, Fax (07) 377 0669. ���"������AMPS Electronics, 131 Gladstone Road, Gisborne, Phone: (06) 868 1366, Fax (06) 867 9103. ��������� Baytech Services Limited, 114 North King Street, Hastings, Phone: (06) 878 8962, Fax: (06) 878 5509. �����������Hedley's Home & Office, 152 Queen Street, Masterton, Phone: (06) 370 9202, Fax: (06) 370 9303.�� ���� Kapiti Electronics Ltd, 7-8 Kapiti Lights, Amohia Street, Paraparaumu, Wellington, Phone: (04) 904 4100, Fax: (04) 904 4101 #�������� David Brice Electronics Ltd, 47 Kimbolton Road, Fielding, Phone: (06) 323 7141, Fax: (06) 323 7921; ��������� R R T Ltd., The Gables, 96-98 High St., Rangiora, Phone: (03) 310 7383, Fax: (03) 310 7384;����$������ Central Betta Electrical, 15 Tarbert Street, Alexandra, Phone: (03) 448 7317, Fax: (03) 448 7631.