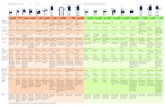Xerox Workcentre 3635...Xerox WorkCentre 3655 . Machine Overview . Document Feeder Output Tray ....
Transcript of Xerox Workcentre 3635...Xerox WorkCentre 3655 . Machine Overview . Document Feeder Output Tray ....

Xerox WorkCentre 3655

Machine Overview Document Feeder
Output Tray
Tray 1
Bypass Tray
Control Panel

Loading Paper in Tray 1
Make sure the Green Guides are right up again the
paper.
Keep an eye on the Max Line. We do not want to over load the tray
with paper.
Note: You will need to confirm the paper size and type on the control panel once you close the tray.

Bypass Tray Bypass Tray: Use this option when feeding individual types of stock, for example, letterhead, cardstock or labels. Make sure the grey guides are right up against the paper.
Note: You will need to confirm the paper size and type on the control panel once you place the media in the bypass tray.

Loading Originals
Document Feeder: The original will go in face up and make sure the gray guides are right up against the paper
Document Glass: The original will go face down on the glass. For 2 sided copying the machine will prompt you to flip the document and press start again.

Confirming Paper Changes Once you close a tray or put something into the bypass tray the confirmation screen will
appear and you will have the options to change the tray setting.
Adjust the paper size, paper type, and the color of the paper as needed.
8.5x11

Control Panel
Stop
Touch Screen
Keypad
Services Home: Will always bring you back to the screen shown
below.
Machine Status: Basic information about the device.
Job Status: Select this button to active job, completed jobs, and retrieve Secure Print jobs.
Start: Press start to began a copy
job, send a fax, or an email.
Clear All: Will clear everything back to
default settings.
Energy Saver: Press this
button when the machine is in low power
mode.

Services Home
Services Home is where you can access all the features available on the on machine.

Standard Login Swipe you’re Connecticut College ID Card to login
If user’s card number is not in the PaperCut Database the user will be
prompted to enter their Connecticut College User Name and Password.

The first time you use your ID card you will need to register.
The machine will prompt you to enter both your Connecticut College User Name and Password.
Hit done after each request. Your card will now be registered to all machines. You will now be able to swipe to login and out of the machines.

Hit done after each request. If completed you will see the screen below confirming your card registration.
. Your card will now be registered to all machines. You will now be able to swipe to login and out of the machines.

Alternate Login If you do not have your Connecticut College ID you can login to the machine by pressing the Alternate Login button on the MFP Screen

You will be prompted to enter your Connecticut College Username and Password.
Hit Done after each prompt to login

Fund-Org Selection There are 3 Options for selecting the Fund-Org Number
You can choose from the list of Fund-Org Numbers
You can search for a Fund-Org by typing in a partial number and hitting the save button in the right hand corner
1. 2.

3.
You can also manually enter an entire Fund-org by typing in the number and hitting save
Once you’ve entered your Fund-Org info the machine will display a confirmation number including the department info. From here select the Use Copier button to access the machine functions

Once logged in if you have print jobs waiting to be printed you will be presented with a list of jobs ready to be released
Releasing Print Jobs

You can choose a single print job or print all of the jobs waiting
If you choose to print one document, the screen will display the job details From here you can choose to print or delete your job.

Main Copy Screen
2 Sided Copying: 1>1 sided: use this option if your originals are printed on one side and you want single-sided copies. 1>2 sided: use this option if your originals are printed on one side and you want double sided copies. 2>2 sided: use this option if your originals double sided and you want double sided copies. 2>1 sided: this option will make one-sided copies from double-sided originals.
Paper Supply: This is where you can choose an individual tray. When it is on Auto Select the machine will
determine which tray to pull from be the originals size.

Main Email Screen
You can adjust the Subject line to each individual email.
New Recipient: You can search the active directory for yourself or other users in the organization.
Output Color: You can
choose either a Black and White or Color Scan.
2-Sided Scanning: You can scan either
one-sided or double-sided documents
E-mail Option: You can adjust the File Format and File Name of the attachment.
When you choose Scan to Email, PaperCut will populate your email address in the To: and From: addresses

Main Fax Screen Enter the Fax Number here by using the keypad to the right of the touch screen …
If you have a 2 Sided original. Change 1-Sided to 2-Sided .
Select Add to send the same Fax to multiple Fax numbers.

Press the Upper Right hand corner of the screen and choose “Remote User” 1st the “Logout” 2nd
Logging Out

The Print Driver can be found by clicking on Printer Properties on your print screen.

Remote Printing using the Xerox Print Driver
The print driver interface gives you quick access to common features of the device at your work station.
Including: – Job Type
– Paper Supply
– 2-Sided Printing
– Image Options
– Layout Options

Changing the Toner
Move the Control Panel to the left, and then open the Front Door. Slide the Toner lock lever to the unlocked position. Push until you hear it click into the unlocked
position.
While holding the Drum Cartridge in place, grasp the handle for the Toner Cartridge and pull it towards you to remove the Toner Cartridge from the Drum Cartridge

Clearing Paper Jams
Open the rear cover to
remove jams below or
above the fuser
Lift the document
feeder cover to remove jammed
paper

www.cbs-gisx.com
Press the help button on our website to access customer knowledge basic. Where you can find the full user guides and a keyword search for frequently asked
questions .