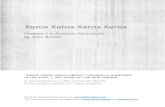Xerox Work Centre 3119
Transcript of Xerox Work Centre 3119
-
8/8/2019 Xerox Work Centre 3119
1/86
WorkCentre 3119
User Guide
705N00022
-
8/8/2019 Xerox Work Centre 3119
2/86
2006 Xerox Corporation. All rights reserved.
This manual is provided for information purposes only. All information included herein is subject to change without notice. Xerox Corporation is notresponsible for any direct or indirect damages, arising from or related to use of this manual.
Workcentre 3119 is model names of Xerox Corporation.
Xerox and Xerox logo are trademarks of Xerox Corporation.
IBM and IBM PC are trademarks of International Business Machines Corporation.
PCL and PCL 6 are trademarks of Hewlett-Packard company.
Microsoft, Windows, Windows 98, Windows Me, Windows 2000, and Windows XP are registered trademarks of Microsoft Corporation.
TrueType, LaserWriter and Macintosh are trademarks of Apple Computer, Inc.
All other brand or product names are trademarks of their respective companies or organizations.
-
8/8/2019 Xerox Work Centre 3119
3/86
1
CONTENTS
1. Introduction
Special features ..................................................................................................................... 1.1Understanding component locations .......................................................................................... 1.2
2. Getting startedSetting up your machine
Finding more information ........................................................................................................ 2.1Selecting a location ................................................................................................................ 2.2Installing the toner cartridge ................................................................................................... 2.2Loading paper ....................................................................................................................... 2.3Making connections ................................................................................................................ 2.5Turning the machine on .......................................................................................................... 2.5
Setting up the machine systemOverview of control panel menus ............................................................................................. 2.6Changing the display language ................................................................................................. 2.6Using the save modes ............................................................................................................. 2.6
Printer software overview
Supplied printer software ........................................................................................................ 2.7Printer driver features ............................................................................................................. 2.7System requirements ............................................................................................................. 2.8
3. Loading original documents and paperLoading document .................................................................................................................. 3.1Selecting print materials ......................................................................................................... 3.2Loading paper ....................................................................................................................... 3.5Setting the paper size and type ................................................................................................ 3.6Selecting an output location .................................................................................................... 3.6
4. CopyingCopying ................................................................................................................................ 4.1Changing the settings for each copy ......................................................................................... 4.1Changing the default settings .................................................................................................. 4.2Using special copy features ..................................................................................................... 4.2Setting the time out option ...................................................................................................... 4.3
5. Basic printingPrinting a document ............................................................................................................... 5.1Canceling a print job .............................................................................................................. 5.1
6. ScanningScanning basics ..................................................................................................................... 6.1
7. Ordering toner cartridgeToner cartridges .................................................................................................................... 7.1
How to purchase .................................................................................................................... 7.1
-
8/8/2019 Xerox Work Centre 3119
4/86
2
8. MaintenancePrinting reports ...................................................................................................................... 8.1Clearing memory ................................................................................................................... 8.1Cleaning your machine ........................................................................................................... 8.1Maintaining the toner cartridge ................................................................................................ 8.3Consumable and replacement parts .......................................................................................... 8.4
9. TroubleshootingClearing paper jams ............................................................................................................... 9.1Understanding the Status LED ................................................................................................. 9.3Understanding display messages .............................................................................................. 9.4Solving other problems ........................................................................................................... 9.4
10. SpecificationsGeneral specifications ........................................................................................................... 10.1Scanner and copier specifications ........................................................................................... 10.1Printer specifications ............................................................................................................ 10.2
-
8/8/2019 Xerox Work Centre 3119
5/86
3
Important Precautions and Safety Information
When using this machine, these basic safety precautions should always befollowed to reduce risk of fire, electric shock and injury to people:
1 Read and understand all instructions.
2 Use common sense whenever operating electrical appliances.
3 Follow all warnings and instructions marked on the machine and in theliterature accompanying the machine.
4 If an operating instruction appears to conflict with safety information,heed the safety information. You may have misunderstood theoperating instruction. If you cannot resolve the conflict, contact yoursales or service representative for assistance.
5 Unplug the machine from the AC wall socket and/or telephone jackbefore cleaning. Do not use liquid or aerosol cleaners. Use only a dampcloth for cleaning.
6 Do not place the machine on an unstable cart, stand or table. It mayfall, causing serious damage.
7 Your machine should never be placed on, near or over a radiator, heater,
air conditioner or ventilation duct.8 Do not allow anything to rest on the power cord. Do not locate your
machine where the cords will be abused by persons walking on them.
9 Do not overload wall outlets and extension cords. This can diminishperformance, and may result in the risk of fire or electric shock.
10 Do not allow pets to chew on the AC power, telephone or PC interfacecords.
11 Never push objects of any kind into the machine through case or cabinetopenings. They may touch dangerous voltage points, creating a risk offire or shock. Never spill liquid of any kind onto or into the machine.
12 Your machine may have a heavy cover for optimal pressure on thedocument for the best scanning and/or faxing (usually the flatbed-typeof machine). In this case, replace the cover after placing document onthe scan glass, by holding and moving it down slowly until it seats on itslocation.
13 To reduce the risk of electric shock, do not disassemble the machine.Take it to a qualified service technician when repair work is required.Opening or removing covers may expose you to dangerous voltages orother risks. Incorrect reassembly could cause electric shock when theunit is subsequently used.
14 Unplug the machine from the telephone jack, PC and AC wall outlet and
refer servicing to qualified service personnel under the followingconditions:
When any part of the power cord, plug or connecting cable is damagedor frayed.
If liquid has been spilled into the machine.
If the machine has been exposed to rain or water.
If the machine does not operate properly after instructions have beenfollowed.
If the machine has been dropped, or the cabinet appears damaged.
If the machine exhibits a sudden and distinct change in performance.
15 Adjust only those controls covered by the operating instructions.Improper adjustment of other controls may result in damage, and mayrequire extensive work by a qualified service technician to restore themachine to normal operation.
16 The Power cord supplied with your machine should be used for safeoperation. If you are using a cord which is longer than 2 m with 110 V
machine, then it should be 16 AWGa or bigger.
17 SAVE THESE INSTRUCTIONS.
Laser Safety Statement
The printer is certified in the U.S. to conform to the requirements of DHHS21 CFR, chapter 1 Subchapter J for Class I(1) laser products, and elsewhereis certified as a Class I laser product conforming to the requirements of IEC825.
Class I laser products are not considered to be hazardous. The laser systemand printer are designed so there is never any human access to laserradiation above a Class I level during normal operation, user maintenance orprescribed service condition.
WARNINGNever operate or service the printer with the protective cover removed fromLaser/Scanner assembly. The reflected beam, although invisible, candamage your eyes.
Ozone Safety
During normal operation, this machine produces ozone.The ozone produced does not present a hazard to theoperator. However, it is advisable that the machine beoperated in a well ventilated area.
If you need additional information about ozone, pleaserequest your nearest Xerox dealer.
a. AWG: American Wire Gauge
-
8/8/2019 Xerox Work Centre 3119
6/86
4
Power Saver
This printer contains advanced energy conservation technology that reducespower consumption when it is not in active use.
When the printer does not receive data for an extended period of time, powerconsumption is automatically lowered.
Recycling
Please recycle or dispose of the packaging material for thisproduct in an environmentally responsible manner.
Correct Disposal of This Product (Waste
Electrical & Electronic Equipment)
(Applicable in the European Union and other European
countries with separate collection systems)This marking shown on the product or its literature, indicatesthat it should not be disposed with other household wastesat the end of its working life. To prevent possible harm tothe environment or human health from uncontrolled wastedisposal, please separate this from other types of wastes andrecycle it responsibly to promote the sustainable reuse ofmaterial resources.
Household users should contact either the retailer where they purchased thisproduct, or their local government office, for details of where and how theycan take this item for environmentally safe recycling.
Business users should contact their supplier and check the terms andconditions of the purchase contract. This product should not be mixed withother commercial wastes for disposal.
Radio Frequency Emissions
FCC Information to the User
This device complies with Part 15 of the FCC Rules. Operation is subject tothe following two conditions:
This device may not cause harmful interference, and
This device must accept any interference received, includinginterference that may cause undesired operation.
This equipment has been tested and found to comply with the limits for aClass B digital device, pursuant to Part 15 of the FCC Rules. These limits aredesigned to provide reasonable protection against harmful interference in aresidential installation. This equipment generates, uses and can radiate radiofrequency energy and, if not installed and used in accordance with theinstructions, may cause harmful interference to radio communications.However, there is no guarantee that interference will not occur in a particularinstallation. If this equipment does cause harmful interference to radio ortelevision reception, which can be determined by turning the equipment off
and on, the user is encouraged to try to correct the interference by one ormore of the following measures:
Reorient or relocate the receiving antenna.
Increase the separation between the equipment and receiver.
Connect the equipment into an outlet on a circuit different from that towhich the receiver is connected.
Consult the dealer or experienced radio TV technician for help.
CAUTION: Change or modifications not expressly approved by themanufacturer responsible for compliance could void the user's authority tooperate the equipment.
Canadian Radio Interference Regulations
This digital apparatus does not exceed the Class B limits for radio noiseemissions from digital apparatus as set out in the interference-causingequipment standard entitled Digital Apparatus, ICES-003 of the Industryand Science Canada.
Cet appareil numrique respecte les limites de bruits radiolectriquesapplicables aux appareils numriques de Classe B prescrites dans la normesur le matriel brouilleur: Appareils Numriques, ICES-003 dicte parlIndustrie et Sciences Canada.
Declaration of Conformity (European
Countries)
Approvals and Certifications
The CE marking applied to this product symbolizes XeroxCorporation. Declaration of Conformity with the followingapplicable 93/68/EEC Directives of the European Union as ofthe dates indicated:
January 1, 1995: Council Directive 73/23/EEC Approximation of the laws
of the member states related to low voltage equipment.January 1, 1996: Council Directive 89/336/EEC (92/31/EEC),approximation of the laws of the Member States related to electromagneticcompatibility.
March 9, 1999: Council Directive 1999/5/EC on radio equipment andtelecommunications terminal equipment and the mutual recognition of theirconformity.
A full declaration, defining the relevant Directives and referenced standardscan be obtained from your Xerox Corporation representative.
Replacing the Fitted Plug (for UK Only)
IMPORTANT
The mains lead for this machine is fitted with a standard (BS 1363) 13 ampplug and has a 13 amp fuse. When you change or examine the fuse, youmust re-fit the correct 13 amp fuse. You then need to replace the fuse cover.If you have lost the fuse cover, do not use the plug until you have anotherfuse cover.
Please contact the people from you purchased the machine.
The 13 amp plug is the most widely used type in the UK and should besuitable. However, some buildings (mainly old ones) do not have normal 13
amp plug sockets. You need to buy a suitable plug adaptor. Do not removethe moulded plug.
-
8/8/2019 Xerox Work Centre 3119
7/86
5
WARNING
If you cut off the moulded plug, get rid of it straight away.
You cannot rewire the plug and you may receive an electricshock if you plug it into a socket.
IMPORTANTWARNING: You must earth this machine.
The wires in the mains lead have the following color code:
Green and Yellow: Earth
Blue: Neutral
Brown: Live
If the wires in the mains lead do not match the colors marked in your plug,do the following:
You must connect the green and yellow wire to the pin marked by the letterE or by the safety Earth symbol or colored green and yellow or green.
You must connect the blue wire to the pin which is marked with the letter Nor colored black.
You must connect the brown wire to the pin which is marked with the letterL or colored red.
You must have a 13 amp fuse in the plug, adaptor, or at the distributionboard.
-
8/8/2019 Xerox Work Centre 3119
8/86
Introduction
1.1
1 IntroductionThank you for purchasing this Xerox multifunctional product.Your machine provides printing, copying, and scanningfunctions!
This chapter includes:
Special features Understanding component locations
Special features
Your new machine is equipped with special features thatimprove the print quality. You can:
Print with excellent quality and speed
You can print up to 600 dpi X 600 dpi. See the SoftwareSection.
Your machine prints A4-sized paper at up to 18 ppma andletter-sized paper at up to 19 ppm.
Handle paper flexibly
The manual feeder supports plain paper, letterhead,envelope, label, transparency, custom-sized material,postcard, and heavy paper.
The paper input tray supports 250 sheets of A4/letter-sized paper.
Create professional documents
Print Watermarks. You can customize your documents withwords, such as Confidential. See the Software Section.
Print Posters. The text and pictures of each page of yourdocument are magnified and printed across the sheet ofpaper and taped together to form a poster. See theSoftware Section.
a. page per minute
Save time and money
You can print multiple pages on one single sheet of paper tosave paper.
You can use preprinted forms and letterhead on plain paper.See the Software Section
This machine automatically conserves electricity bysubstantially reducing power consumption when notprinting.
Print in various environments
You can print in Windows 98/Me/2000/XP.
Your machine is compatible with various Linux operatingsystem versions.
Your machine is compatible with various Macintoshoperating system versions.
Your machine comes with the USB interface.
-
8/8/2019 Xerox Work Centre 3119
9/86
Introduction
1.2
Understanding componentlocations
These are the main components of your machine:
Front view
1 document cover 6 manual feeder guides
2 document glass 7 paper input tray
3 control panel 8 manual feeder
4 front cover 9 output tray
5 toner cartridge 10 scan unit
Rear view
1 rear cover 3 power receptacle
2 USB port 4 power switch
-
8/8/2019 Xerox Work Centre 3119
10/86
Introduction
1.3
Control panel functions
1 Displays the current status and prompts during an operation.
2 Shows the status of your machine. See page 9.3.
3 Enters Menu mode and scrolls through the available menus.
4 Scroll through the options available in the selected menu.
5 Confirms the selection on the display.
6 Sends you back to the upper menu level.
7 Allows you to enter the number of copies.
8
Stops an operation at any time.
In Standby mode, clears/cancels the copy options, such as the resolution, the document type setting, the copy size, and thenumber of copies.
9Starts a job.
-
8/8/2019 Xerox Work Centre 3119
11/86
Getting started
2.1
2 Getting startedThis chapter gives you step-by-step instructions for setting upyour machine.
This chapter includes:
Setting up your machine
Selecting a location
Installing the toner cartridge
Loading paper
Making connections
Turning the machine on
Setting up the machine system
Overview of control panel menus
Changing the display language
Using the save modes
Printer software overview
Supplied printer software
Printer driver features
System requirements
Setting up your machine
Finding more information
You can find information for setting up and using your machinefrom the following resources, either printed or onscreen.
Quick InstallGuide
Provides information on setting up yourmachine and, therefore, be sure to followthe instructions in the guide to get themachine ready.
Online UsersGuide
Provides you with step-by-stepinstructions for using your machines fullfeatures, and contains information formaintaining your machine,troubleshooting, and installingaccessories.
This users guide also contains theSoftware Section providing you withinformation on how to print documentswith your machine on various operatingsystems, and how to use the suppliedsoftware utilities.
NOTE: You can access the users guides
in other languages from the Manualfolder on the printer driver CD.
Printer Driver Help Provides you with help information onprinter driver properties and instructionsfor setting up the properties for printing.To access a printer driver help screen,click Help from the printer propertiesdialog box.
Xerox website If you have Internet access, you can get
help, support, printer drivers, manuals,and order information from the Xeroxwebsite, www.xerox.com.
http://www.xerox.com/http://www.xerox.com/ -
8/8/2019 Xerox Work Centre 3119
12/86
Getting started
2.2
Selecting a location
Select a level, stable place with adequate space for aircirculation. Allow extra space for opening covers and trays.
The area should be well-ventilated and away from directsunlight or sources of heat, cold, and humidity. Do not set themachine close to the edge of your desk or table.
Clearance space
Front: 482.6 mm (enough space so that the paper tray canbe removed)
Back: 100 mm (enough space for ventilation)
Right: 100 mm (enough space for ventilation)
Left: 100 mm (enough space for ventilation)
Installing the toner cartridge
1 Open the front cover.
2 Remove the toner cartridge from its bag. Do not use aknife or other sharp object as it might scratch the drum ofthe toner cartridge.
3 Roll the toner cartridge 5 or 6 times to distribute the tonerevenly inside the toner cartridge.
Thoroughly rolling the toner cartridge will assuremaximum copies per toner cartridge.
4 Remove the paper protecting the toner cartridge.
NOTE:If toner gets on your clothing, wipe it off with a drycloth and wash clothing in cold water. Hot water sets toner intofabric.
-
8/8/2019 Xerox Work Centre 3119
13/86
Getting started
2.3
CAUTION: To prevent damage, do not expose the toner cartridge to
light for more than a few minutes. Cover it with a piece ofpaper, if left exposed for more than a few minutes.
Do not touch the green underside of the toner cartridge. Usethe handle on the toner cartridge to avoid touching this area.
5 Hold the toner cartridge by the handle. Slowly insert thetoner cartridge into the opening in the machine.
6 Tabs on the sides of the toner cartridge and correspondinggrooves within the machine will guide the toner cartridgeinto the correct position until it locks into place completely.
7 Close the front cover. Make sure that the front cover issecurely closed.
NOTE:When printing text at 5% coverage, you can expect atoner cartridge life of approximately 3,000 pages. (1,000pages for the toner cartridge that is shipped with themachine.)
1 Groove
2 Tab
Loading paper
The paper input tray can hold a maximum of 250 sheets of 20lb (75 g/m2) plain paper.
1 Pull open the paper input tray and remove it from themachine.
2 Fan the edges of the paper stack to separate the pages.Then tap the stack on a flat surface to even it up.
3 Insert the paper stack into the paper input tray with theside to be printed on facing down.
NOTE: If you want to load a different sized paper, you need toadjust the paper guides. For details, see page 2.4.
-
8/8/2019 Xerox Work Centre 3119
14/86
Getting started
2.4
4 Pay attention to the paper limit mark on both inside wallsof the paper input tray. Paper overloading may causepaper jams.
5 Insert and slide the paper input tray back into themachine.
NOTE:After you load paper, you need to set up your machinefor the paper type and size you loaded. See page 3.6 forcopying, or the Software Section for PC-printing. Thesettings made from the printer driver override the settings onthe control panel.
Changing the size of the paper in the paper
input tray
To load longer sizes of paper, such as Legal-sized paper, youneed to adjust the paper guides to extend the paper input tray.
1 After pressing and unlatching the guide lock, slide thepaper length guide out completely to extend the paperinput tray to its full length.
2 After inserting paper into the paper input tray, squeeze thefront paper length guide and slide it until it lightly touchesthe end of the paper stack.
For paper smaller than Letter size, adjust the front paperlength guide so that it lightly touches the paper stack.
-
8/8/2019 Xerox Work Centre 3119
15/86
Getting started
2.5
3 Squeeze the paper width guide, as shown and slide it tothe stack of paper until it lightly touches the side of thestack.
NOTES: Do not push the paper width guide far enough to cause the
materials to warp. If you do not adjust the paper width guide, it may cause
paper jams.
Making connections
1 Connect a USB cable to the USB connector on your
machine
2 Connect the other end of the cable to the USB port on yourcomputer.
See your computer Users Guide if you need help.
To the USB port on your computer
NOTE: When using the USB connection, your machineprovides two USB modes; Fast and Slow. Fast is the defaultmode. Some PC users may experience poor USB function inthe default mode. If this occurs, select Slow mode to achievesuccessful results. For details about changing the USB mode,see page 9.7.
Turning the machine on
1 Plug one end of the supplied power cord into the powerreceptacle on the machine and the other end into aproperly grounded AC outlet.
2 Press the power switch to turn the machine on. warmingup please wait appears on the display indicating that themachine is now on.
To view your display text in another language, seepage 2.6.
CAUTION: The fuser area inside of the rear cover of your machine
becomes very hot when in use. Take care not to burn yourfingers when you access this area.
Do not disassemble the machine with power on. If you do,you may receive an electric shock.
-
8/8/2019 Xerox Work Centre 3119
16/86
Getting started
2.6
Setting up the machine system
Overview of control panel menus
The control panel provides access to various menus to set upthe machine or use the machines functions. They can be
accessed by pressing button.
Refer to the following diagram.
Reduce/Enlarge
Darkness
Original Type
Special Copy Off
Clone
Auto Fit
ID Card Copy
2 UP
Poster
Toner Save
Paper Setting Paper Size
Paper Type
Copy Setup Default-Change
Timeout
Report
Machine Setup Language
Power Save
USB mode
Maintenance Clean Drum
Clear Settings
Changing the display language
To change the language that appears on the control panel,follow these steps:
1 Press button until Machine Setup appears on the topline of the display.
2 Press button when Language appears.
3 Pressthe scroll button ( or )to select the language youwant and press button.
4 Press button to return to Standby mode.
Using the save modes
Toner save modeToner save mode allows your machine to use less toner on eachpage. Activating this mode extends the life of the tonercartridge beyond what one would experience in the normalmode, but it reduces print quality.
1 Press button until Toner Save appears on the topline of the display.
2 Press the scroll button ( or ) until On appears and pressbutton.
NOTE: When PC-printing, you can also turn on or off TonerSave mode in the printer properties. See the SoftwareSection.
Power save mode
Power save mode allows your machine to reduce powerconsumption when it is not in actual use. You can turn thismode on and select a length of time for which the machinewaits after a job is printed before it switches to a reduced power
state.1 Press button until Machine Setup appears on the
top line of the display.
2 Press the scroll button ( or ) until Power Save appearsand press button.
3 Press the scroll button ( or ) until On appears and pressbutton.
4 Press the scroll button ( or ) to select the time settingyou want and press button.
5 Press button to return to Standby mode.
-
8/8/2019 Xerox Work Centre 3119
17/86
Getting started
2.7
Printer software overview
Supplied printer software
You must install the printer software using the supplied printerdriver CD after you have set up your machine and connected it
to your computer. For details, see the Software Section.
The printer driver CD provides you with the following software:
Programs for windows
To use your machine as a printer and scanner in Windows, youmust install the MFP driver. You can install selectively or all thefollowing components:
Printer driver- Use this driver to take full advantage ofyour printers features.
Scanner driver- TWAIN and Windows Image Acquisition(WIA) driver are available for scanning documents on yourmachine.
ControlCentre- Use this program to create phonebookentries. You can also update the firmware of the machine.
Linux driver
You can print and scan in Linux using your machine. Forinformation about installing the MFP driver in Linux, see theSoftware Section.
Macintosh printer driver
You can print and scan in Macintosh using your machine. Forinformation about installing the printer driver in Macintosh, seethe Software Section.
Printer driver features
Your printer drivers support the following standard features:
Paper source selection
Paper size, orientation and media type
Number of copies
The following table lists a general overview of featuressupported by your printer drivers.
NOTE: The Overay feature is not supported in NT 4.0.
Feature
Printer Driver
Win 98/Me/2000/XP
Macintosh Linux
Toner save Y N Y
Print quality option Y Y Y
Poster printing Y N N
Multiple pagesper sheet (N-up)
Y Y Y(2,4)
Fit to page printing Y N Y
Scale printing Y Y Y
Watermark Y N N
Overlay Y N N
TrueType fonts option Y N N
-
8/8/2019 Xerox Work Centre 3119
18/86
Getting started
2.8
System requirements
Before you begin, ensure that your system meets the minimumrequirements.
NOTE: For Windows 2000/XP, users who have anadministrator right can install the software.
Item Requirements Recommended
Operating
system
Windows 98/Me/2000/XP
CPU Windows98/Me/2000
Pentium II 400MHz or higher
Pentium III 933MHz
Windows XP Pentium III 933MHz or higher
Pentium IV 1GHz
RAM Windows98/Me/2000
64 MB or more 128 MB
Windows XP 128 MB or more 256 MB
Free diskspace
Windows98/Me/2000
300 MB or more 1 GB
Windows XP 1 GB or more 5 GB
InternetExplorer
5.0 or higher
32 Place the document face down on the document glass
-
8/8/2019 Xerox Work Centre 3119
19/86
Loading original documents and paper
3.1
3 Loading originaldocuments and paperThis chapter introduces you to how to load documents and printmaterials into your machine.
This chapter includes:
Loading document
Selecting print materials
Loading paper
Setting the paper size and type
Selecting an output location
Loading document
You can use the document glass to load an original documentfor copying and scanning.
1 Lift and open the document cover.
2 Place the document face down on the document glassand align it with the registration guide at the top leftcorner of the glass.
3 Close the document cover. Be careful not to move thedocument.
NOTES: Leaving the document cover open while copying may affect
copy quality and toner consumption. Dust on the document glass may cause black spots on the
printout. Always keep it clean. If you are copying a page from a book or magazine, lift the
document cover until its hinges are caught by the stopperand then close the cover. If the book or magazine is thicker
than 30 mm, start copying with the cover open.
Supported paper types and sizes
-
8/8/2019 Xerox Work Centre 3119
20/86
Loading original documents and paper
3.2
Selecting print materials
You can print on a variety of print materials, such as plainpaper, envelopes, labels, and transparencies. Always use printmaterials that meet the guidelines for use with your machine.Paper that does not meet the guidelines outlined in this usersguide may cause the following problems:
Poor print quality
Increased paper jams
Premature wear on the machine.
Properties, such as weight, composition, grain, and moisturecontent, are important factors that affect the machinesperformance and the output quality. When you choose printmaterials, consider the following:
Desired outcome: The paper you choose should beappropriate for your project.
Size: You can use any size paper that fits easily within thepaper adjusters of the paper input tray.
Weight: Your machine supports paper weights as follows:
- 16 to 24 lb (60 to 90 g/m2) bond for the paper input tray
- 16 to 43 lb (60 to 165 g/m2) bond for the manual feeder.
Brightness: Some papers are whiter than others andproduce sharper, more vibrant images.
Surface smoothness: The smoothness of the paper affectshow crisp the printing looks on the paper.
NOTES: Some paper may meet all of the guidelines in this section
and still not produce satisfactory results. This may be theresult of improper handling, unacceptable temperature andhumidity levels, or other variables over which Xerox has nocontrol.
Before purchasing large quantities of paper, ensure that thepaper meets the requirements specified in this users guide.
CAUTION: Using paper that does not meet these specificationsmay cause problems, requiring repairs. Such repairs are notcovered by the Xerox warranty or service agreements.
Supported paper types and sizes
Type Size Dimensions Weighta Capacityb
Plain paper Letter 215.9 x 279 mm(8.5 x 11 inches)
60 to 90g/m2 (16to 24 lbbond) forthe paper
input tray 60 to 165
g/m2 (16to 43 lbbond) forthemanualfeeder
250sheets of75 g/m2(20 lbbond)
paper forthe paperinput tray
1 sheet ofpaper forthemanualfeeder
Legal 215.9 x 355.6mm (8.5 x 14
inches)
Folio 216 x 330.2 mm(8.5 x 13 inches)
A4 210 x 297 mm(8.27 x 11.69inches)
Oficio 216x 343 mm(8.5 x 13.5inches)
JIS B5 182 x 257 mm(7.18 x 10.12inches)
ISO B5 176 x 250 mm(6.93 x 9.84inches)
Executive 184.2 x 266.7mm (7.25 x 10.5inches)
A5 148.5 x 210 mm(5.85 x 8.27inches)
A6 105 x 148.5 mm(4.13 x 5.85inches)
Envelope Envelope B5 176 x 250 mm(6.92 x 9.48inches)
60 to 90g/m2 (16 to24 lb)
1 sheet ofpaper forthe manualfeeder
EnvelopeMonarch
98.4 x 190.5 mm(3.88 x 7.5inches)
EnvelopeCOM-10
105 x 241 mm(4.12 x 9.5inches)
Envelope DL 110 x 220 mm(4.33 x 8.66inches)
Envelope C5 162 x 229 mm(6.38 x 9.02inches)
T Si Di i W i hta C it b Guidelines for selecting and storing
-
8/8/2019 Xerox Work Centre 3119
21/86
Loading original documents and paper
3.3
Paper size supported in each mode
Envelope
(continued)
Envelope C6 114 x 162 mm(4.48 x 6.37inches)
60 to 90g/m2 (16 to24 lb)
1 sheet ofpaper forthe manualfeeder
Transparency Letter, A4 Refer to the Plainpaper section
138 to 148g/m2
1 sheet ofpaper for
the manualfeeder
Labels Letter, Legal,Folio, A4, JISB5, ISO B5,Executive,A5, A6
Refer to the Plainpaper section
120 to 150g/m2 (32 to40 lb)
1 sheet ofpaper forthe manualfeeder
Card stock Letter, Legal,Folio, A4, JISB5, ISO B5,Executive,A5, A6
Refer to the Plainpaper section
60 to 165g/m2 (16 to43 lb)
1 sheet ofpaper forthe manualfeeder
Minimum size (custom) 76 x 127 mm(3.0 x 5.0 inches)
60 to 165g/m2 (16 to43 lb bond)
1 sheet ofpaper forthe manualfeederMaximum size (custom) 215.9 x 356 mm
(8.5 x 14 inches)
a If paper weight is over 90 g/m2, load one sheet of paper in the manual feeder.
b Maximum capacity may differ depending on media weight, thickness, andenvironmental conditions.
Type Size Dimensions Weighta Capacityb
Mode Size Source
Copy mode Letter, A4, Legal, Folio,Executive, ISO B5, JISB5, A5, A6
paper input tray manual feeder
Single side printing All sizes supported by themachine
paper input tray manual feeder
Guidelines for selecting and storingprint materials
When selecting or loading paper, envelopes, or other printmaterials, keep these guidelines in mind:
Always use paper and other materials that conform with thespecifications listed on page 3.2.
Attempting to print on damp, curled, wrinkled, or torn papercan cause paper jams and poor print quality.
For the best print quality, use only high quality copier gradepaper specifically recommended for use in laser printers.
Avoid using the following paper types:
- Paper with embossed lettering, perforations, or a texturethat is too smooth or too rough
- Erasable bond paper
- Multi-paged paper
- Synthetic paper and thermally reactive paper
- Carbonless paper and Tracing paper.
Use of these types of paper could result in paper jams,chemical smells, and damage to your machine.
Store paper in its ream wrapper until you are ready to use it.Place cartons on pallets or shelves, not on the floor. Do notplace heavy objects on top of the paper, whether it ispackaged or unpackaged. Keep it away from moisture orother conditions that can cause it to wrinkle or curl.
Store unused materials at temperatures between 15o C and30o C (59o F to 86o F). The relative humidity should bebetween 10% and 70%.
Store unused paper in a moisture-proof wrap, such as a
plastic container or bag, to prevent dust and moisture fromcontaminating your paper.
Load special paper types one sheet at a time through themanual feeder to avoid paper jams.
To prevent materials such as transparencies and label sheetsfrom sticking together, remove them as they print out.
Guidelines for special materialsPaper Type Guidelines
-
8/8/2019 Xerox Work Centre 3119
22/86
Loading original documents and paper
3.4
p
Paper Type Guidelines
Envelopes Successful printing on envelopes depends upon thequality of the envelopes. When selecting envelopes,consider the following factors:- Weight: The weight of the envelope paper should
not exceed 90 g/m2 (24 lb) or jamming may
occur.- Construction: Prior to printing, envelopes shouldlie flat with less than 6 mm (0.25 inches) curl, andshould not contain air.
- Condition: Envelopes should not be wrinkled,nicked, or otherwise damaged.
- Temperature: You should use envelopes that arecompatible with the heat and pressure of themachine during operation.
Use only well-constructed envelopes with sharp andwell creased folds.
Do not use stamped envelopes.
Do not use envelopes with clasps, snaps, windows,coated lining, self-adhesive seals, or other syntheticmaterials.
Do not use damaged or poorly made envelopes. Be sure the seam at both ends of the envelope
extends all the way to the corner of the envelope.
Envelopes with a peel-off adhesive strip or withmore than one flap that folds over to seal must useadhesives compatible with the machines fusingtemperature of 208 C (406.4 F) for 0.1 second.The extra flaps and strips might cause wrinkling,creasing, or jams, and may even damage the fuser.
For the best print quality, position margins no closerthan 15 mm (0.6 inches) from the edges of theenvelope.
Avoid printing over the area where the envelopesseams meet.
Acceptable
Unacceptable
Transparencies To avoid damaging the machine, use onlytransparencies designed for use in laser printers.
Transparencies used in the machine must be able towithstand 208 C (406.4 F), the machines fusingtemperature.
Place them on a flat surface after removing themfrom the machine.
Do not leave them in the paper tray for long periodsof time. Dust and dirt may accumulate on them,resulting in spotty printing.
To avoid smudging caused by fingerprints, handlethem carefully.
To avoid fading, do not expose printedtransparencies to prolonged sunlight.
Ensure that transparencies are not wrinkled, curled,or have any torn edges.
Labels To avoid damaging the machine, use only labelsdesigned for use in laser printers.
When selecting labels, consider the followingfactors:- Adhesives: The adhesive material should be stable
at 208 C (406.4 F), the machines fusingtemperature.
- Arrangement: Only use labels with no exposedbacking between them. Labels can peel off sheetsthat have spaces between the labels, causingserious jams.
- Curl: Prior to printing, labels must lie flat with nomore than 13 mm (5 inches) of curl in any
direction.- Condition: Do not use labels with wrinkles,bubbles, or other indications of separation.
Make sure that there is no exposed adhesivematerial between labels. Exposed areas can causelabels to peel off during printing, which can causepaper jams. Exposed adhesive can also causedamage to machine components.
Do not run a sheet of labels through the machinemore than once. The adhesive backing is designedfor only a single pass through the machine.
Do not use labels that are separating from the
backing sheet or are wrinkled, bubbled, orotherwise damaged.
Card stock orcustom-sizedmaterials
Do not print on media smaller than 76 mm (3inches) wide or 127 mm (5 inches) long.
In the software application, set margins at least 6.4mm (0.25 inches) away from the edges of thematerial.
Paper Type Guidelines
Paper Type Guidelines In the manual feeder
-
8/8/2019 Xerox Work Centre 3119
23/86
Loading original documents and paper
3.5
Loading paper
In the paper input tray
Load the print material you use for the majority of your printjobs in the paper input tray. The paper input tray can hold amaximum of 250 sheets of 20 lb (75 g/m2) plain paper.
To load paper, pull open the paper input tray and load paperwith the side to be printed on face down.
You can load letterhead paper with the design side face down.The top edge of the sheet with the logo should be placed at thefront of the paper input tray.
For details about loading paper in the tray, see page 2.3.
NOTES: If you experience problems with paper feed, place one sheet
at a time in the manual feeder. You can load previously printed paper. The printed side
should be facing up with an uncurled edge at the front. Ifyou experience problems with paper feed, turn the paperaround. Note that the print quality is not guaranteed.
Preprinted paper Letterhead must be printed with heat-resistant inkthat will not melt, vaporize, or release hazardousemissions when subjected to the machines fusingtemperature of 208 C (406.4 F) for 0.1 second.
Letterhead ink must be non-flammable and shouldnot adversely affect printer rollers.
Forms and letterhead should be sealed in a
moisture-proof wrapping to prevent changes duringstorage.
Before you load preprinted paper, such as forms andletterhead, verify that the ink on the paper is dry.During the fusing process, wet ink can come offpreprinted paper, reducing print quality.
Paper Type Guidelines
Use the manual feeder to print transparencies, labels,envelopes or postcards in addition to making quick runs ofpaper types or sizes that are not currently loaded in the paperinput tray.
To load print material in the manual feeder:
1 Load a sheet of the print material with the side to beprinted on facing up into the center of the manualfeeder.
Depending on the paper type you are using, keep thefollowing loading method:
Envelopes: load a sheet with the flap side down and withthe stamp area on the top left side.
Transparencies: load a sheet with the print side up and
the top with the adhesive strip entering the machinefirst.
Labels: load a sheet with the print size up and top shortedge entering the machine first.
Preprinted paper: load a sheet with the design face up,top edge toward the machine.
Card: load a sheet with the print side up and the shortedge entering the machine first.
Pre printed paper: load a sheet with the printed sidedown and an uncurled edge toward the machine.
2 Adjust the manual feeder guides to the width of the printt i l ith t b di it
4 Pressthe scroll button ( or )to find the paper size youi d b tt
-
8/8/2019 Xerox Work Centre 3119
24/86
Loading original documents and paper
3.6
material without bending it.
3 After loading paper, you need to set the paper type andsize for the manual feeder. See page 3.6 for copying or theSoftware Section for PC-printing.
NOTE: The settings made from the printer driver override thesettings on the control panel.
4 If you want to use the rear cover, open the rear cover.
Tips on using the manual feeder
Print materials should be loaded face up with the top edgegoing into the manual feeder first and be placed in thecenter of the tray.
Always load only the print materials specified in the
Specifications on page 3.2 to avoid paper jams and printquality problems.
When you print on 76 x 127 mm (3 x 5 inches) sized mediaon the manual feeder, open the rear cover to use the rearcover.
Make sure to open the rear cover when you print ontransparencies. If not, they may tear while exiting themachine.
Setting the paper size and typeAfter loading paper in the paper tray, you need to set the papersize and type using the control panel buttons. These settingswill apply to Copy mode. For PC-printing, you need to select thepaper size and type in the application program you use on yourPC.
1 Press button until Paper Setting appears on the topline of the display.
2 Press buttonwhen Paper Size appears.
3 Press the scroll button ( or ) to select the paper trayyou want to use and press button.
are using and press button.
5 Press button to return to the upper level.
6 Press the scroll button ( or ) to select Paper Type andpress button.
7 Pressthe scroll button ( or )to find the paper type youare using and press button.
8 Press buttonto return to Standby mode.
Selecting an output location
The machine has two output locations: the rear cover (face up)and the output tray (face down).
To use the output tray, make sure that the rear cover is closed.To use the rear cover, open the rear cover.
NOTES: If paper coming out of the output tray has problems, such as
excessive curl, try printing to the rear cover. To avoid paper jams, do not open or close the rear cover
while the machine is printing.
Printing to the output tray (Face down)
The output tray collects printed paper face down, in the orderin which the sheets were printed. The tray should be used for
most print jobs.
If you use paper which is not long enough to reach the outputtray, use the scan unit.
To use the scan unit:
1 Lift the scan unit. A tab automatically springs up tosupport the cover.
2 Take the paper out manually. To use the rear cover, open the rear cover by pulling it up.
-
8/8/2019 Xerox Work Centre 3119
25/86
Loading original documents and paper
3.7
3 Close the scan unit. In order to close the cover, push thetab to the left and hold it down. Then lower the covercarefully until the cover is holding down the tab. Then youcan move your hand and finish lowering the cover.
Be careful not to pinch your fingers!
NOTES: If you continuously print many pages, the surface of the
output tray may become hot. Be careful not to touch thesurface, and especially keep children away from the surface.
The output tray can hold up to 50 sheets of paper. Removethe pages so that tray is not overloaded.
Printing to the rear cover (Face up)
Using the rear cover, paper comes out of the machine face up.
Printing from the manual feeder to the rear cover provides astraight paper path. Using the rear cover might improve theoutput quality with special materials.
CAUTION:The fuser area inside the rear cover of yourmachine becomes very hot when in use. Take care when youaccess this area.
4 Copying Reduced/Enlarged copy
-
8/8/2019 Xerox Work Centre 3119
26/86
Copying
4.1
4 CopyingThis chapter gives you step-by-step instructions for copyingdocuments.
This chapter includes:
Copying
Changing the settings for each copy Using special copy features
Changing the default settings
Setting the time out option
Copying
1 Place a document on the document glass.
2 Customize the copy settings including copy size, darkness,and original type, by using the control panel buttons. Seepage 4.1.
If necessary, you can use special copy features, such asPoster copying or 2 Up copying. See page 4.3.
3 Press button and enter the number of copies usingthe scroll button ( or ), if necessary.
4 Press button to begin copying.
The display shows the copy processing.
NOTE: You can cancel the copy job during an operation. Pressbutton, and the copying will stop.
Changing the settings for eachcopy
The buttons on the control panel let you select all basic copyoptions: darkness, document type and copy size. Set thefollowing options for the current copy job before pressingbuttonto make copies.
NOTE: If you press button while setting the copy options,all of the options you have set for the current copy job will becanceled and returned to their default status.
You can reduce or enlarge the size of a copied image from 50%to 200% when you copy original documents from the documentglass.
To select from the predefined copy sizes:
1 Press buttonthen Reduce/Enlarge appears.
2 Press the scroll button ( or ) to select the size setting
you want and press button.
To fine-tune the size of copies:
1 Press buttonthen Reduce/Enlargeappears.
2 Press the scroll button ( or ) until Custom:50-200%appears and press button.
3 Press the scroll button ( or ) to enter the copy size youwant. Pressing and holding the button allows you toquickly scroll to the number you want.
4 Press button to save the selection.
NOTE: When you make a reduced copy, black lines mayappear at the bottom of your copy.
Darkness
If you have an original document containing faint markings anddark images, you can adjust the brightness to make a copy thatis easier to read.
1 Press button until Darkness appears on the top lineof the display.
2 Press the scroll button ( or ) to select the contrast modeyou want.
Light: works well with dark print.
Normal: works well with standard typed or printeddocuments.
Dark: works well with light print or faint pencilmarkings.
3 Press button to save the selection.
Original type
The original type setting is used to improve the copy quality byselecting the document type for the current copy job.
1 Press button until Original Type appears on the topline of the display.
2 Press the scroll button ( or ) to select the image modeyou want.
Text: Use for documents containing mostly text.
Text/Photo: Use for documents with mixed text andphotographs.
Photo: Use when the originals are photographs.
3 Press button to save the selection. Auto Fit copying
-
8/8/2019 Xerox Work Centre 3119
27/86
Copying
4.2
Changing the default settings
The copy options, including darkness, original type, copy sizeand number of copies, can be set to the most frequently usedmodes. When you copy a document, the default settings are
used unless they are changed by using the menus on thecontrol panel.
To create your own default settings:
1 Press button until Copy Setup appears on the top lineof the display.
2 Press OK when Default-Change appears.
3 Press the scroll button ( or ) to select a setup optionand press button.
4 Press the scroll button ( or ) to change the setting orenter the value and press button.
5 Repeat steps 3 through 4, as needed.
6 Press buttonto return to Standby mode.
NOTE: While you are setting copy options, pressingbutton cancels the changed settings and restores their defaultstatus.
Using special copy features
Clone copying
This feature prints multiple image copies from the originaldocument on a single page. The number of images isautomatically determined by the original image and paper size.
1 Place the document to be copied on the document glass,and close the cover.
2 Press buttonuntil Special Copy appears on the topline of the display.
3 Press the scroll button ( or ) until Clone appears andpress button.
4 Customize the copy settings including copy size, darkness,and original type, by using the control panel buttons. Seepage 4.1.
NOTE: You cannot adjust the copy size using the Reduce/
Enlarge menu while making a clone copy.
5 Press button to begin copying.
This feature automatically reduces or enlarges the originalimage to fit on the paper currently loaded in the machine.
NOTE: When the size of the document you want to copy is notsame as the size of the paper loaded, this functionautomatically adjusts the size of the document to fit the paper.You can not adjust the copy size manually.
1 Load the document to be copied on the document glass,and close the cover.
2 Press buttonuntil Special Copy appears on the topline of the display.
3 Press the scroll button ( or ) until Auto Fit appears andpress button.
4 Customize the copy settings including copy size, darkness,and original type, by using the control panel buttons. Seepage 4.1.
NOTE: You cannot adjust the copy size using the Reduce/Enlarge menu while Auto Fit copying is enabled.
5 Press button to begin copying.
ID Card copying
You can copy both sides of the ID Card like a drivers licence toa single side of paper.
When you copy using this feature, the machine prints one sideof the card on the upper half of the paper and the other side onthe lower half without reducing the size of the original.
If the loaded card is larger than the printable area, someportions may not be printed.
1 Place the ID Card to be copied on the document glass andclose the cover.
2 Press buttonuntil Special Copy appears on the topline of the display.
3 Press the scroll button ( or ) until ID Card copyappears and press button.
4 Customize the copy settings including copy size, darkness,and original type, by using the control panel buttons. Seepage 4.1.
5 Press button to begin copying.
Your machine begins scanning the front side and will thendisplay Set Backside.
6 Open the document cover and flip the document over.Close the cover.
A
NOTE: If you press button or no buttons are pressed for NOTE: You cannot adjust the copy size using the Reduce/
-
8/8/2019 Xerox Work Centre 3119
28/86
Copying
4.3
NOTE: If you press button or no buttons are pressed forapproximately 30 seconds, the machine cancels the copy joband returns to Standby mode.
7 Press button to begin copying.
2-UP copying
This feature prints 2 original images reduced to fit onto onesheet of paper.
1 Place the document to be copied on the document glassand close the cover.
2 Press button until Special Copy appears on the topline of the display.
3 Press the scroll button ( or ) until 2-UP appears andpress button.
4 Customize the copy settings including copy size, darkness,
and original type, by using the control panel buttons. Seepage 4.1.
NOTE: You cannot adjust the copying size using the Reduce/Enlarge menu while making a 2-UP copying.
5 Press button to begin copying.
Your machine begins scanning the front side and will thendisplay Set Next Page Press Start.
6 Place the second document to be copied on the document
glass.
7 Press button to begin copying.
NOTE: 2-UP copying reduces your original document by 50%.
Poster copying
This feature prints an image onto 9 sheets of paper (3x3). Youcan paste the printed pages together to make one poster-sizeddocument.
1 Place the document to be copied on the document glassand close the cover.
2 Press buttonuntil Special Copy appears on the topline of the display.
3 Press the scroll button ( or ) until Poster appears andpress button.
4 Customize the copy settings including copy size, darkness,and original type, by using the control panel buttons. Seepage 4.1.
5 Press button to begin copying.
1
2
NOTE: You cannot adjust the copy size using the Reduce/Enlarge menu while making a poster.
Your original document is divided into 9portions. Each portion is scanned and printedone by one in the following order:
Setting the time out option
You can set the time the machine waits before it restores thedefault copy settings, if you do not start copying after changingthem on the control panel.
1 Press button until Copy Setup appears on the top lineof the display.
2 Press the scroll button ( or ) until Timeout appears andpress button.
3 Press the scroll button ( or ) to select the time settingyou want.
Selecting Offmeans that the machine does not restore thedefault settings until you press buttonto begincopying, or button to cancel.
4 Press button to save your selection.
5 press buttonto return to Standby mode.
5 Basic printing
-
8/8/2019 Xerox Work Centre 3119
29/86
Basic printing
5.1
5 Basic printingThis chapter explains common printing tasks.
Printing a document
This printer allows you to print from various Windowsapplications, a Macintosh computer, or a Linux system. Theexact steps for printing a document may vary depending on theapplication you use.
For details about printing, see the Software Section.
Canceling a print job
If the print job is waiting in a print queue or print spooler, suchas the printer group in Windows, delete the job as follows:
1 Click the Windows Start button.
2 For Windows 98/2000/Me, select Settings and thenPrinters.
For Windows XP, select Printers and Faxes.
3 Double-click the Xerox Workcentre 3119 Series icon.
4 From the Document menu, select Cancel Printing(Windows 98/Me) or Cancel (Windows 2000/XP).
NOTE: You can also access this window by simply double-clicking the printer icon at the bottom right corner of theWindows desktop.
You can also cancel the current job by pressing button onthe control panel of your machine.
6 Scanning
-
8/8/2019 Xerox Work Centre 3119
30/86
Scanning
6.1
6 ScanningScanning with your machine lets you turn pictures and text intodigital files on your computer. Then you can upload them onyour web site or use them to create projects that you can printusing Xerox the WIA driver.
Scanning basics
Your machine offers the following ways to scan an image:
From TWAIN-compliant software: You can use othersoftware including Adobe Photoshop Deluxe and AdobePhotoshop.
From the Windows Images Acquisition (WIA) driver: Yourmachine supports the WIA driver for scanning images.
NOTE: To scan with your machine, you must install thesoftware. For details about installing the software, see theSoftware Section.
7 Ordering toner
-
8/8/2019 Xerox Work Centre 3119
31/86
Ordering toner cartridge
7.1
O de g o ecartridgeThis chapter provides information on purchasing tonercartridges available for your machine.
Toner cartridges
When the toner runs out, you can order the following type oftoner cartridges for your machine:
How to purchase
To order Xerox-authorized toner cartridges, contact your localXerox dealer or the retailer where you purchased yourmachine, or visit www.xerox.com and select your country/region for information on calling for technical support.
Type Yielda
a. ISO 19752 5% coverage
Part number
Standard 3,000 pages 013R00625
8 Maintenance Cleaning your machine
http://www.xerox.com/http://www.xerox.com/http://www.xerox.com/http://www.xerox.com/http://www.xerox.com/ -
8/8/2019 Xerox Work Centre 3119
32/86
Maintenance
8.1
This chapter provides information for maintaining your machineand the toner cartridge.
This chapter includes:
Printing reports
Clearing memory Cleaning your machine
Maintaining the toner cartridge
Consumable and replacement parts
Printing reports
Your machine can print report containing system data
information.1 Press button until Report appears on the top line of
the display.
2 Press button when System Data appears.
The system data information will be printed.
Clearing memory
You can selectively clear information stored in your machinesmemory.
1 Press button until Maintenance appears on the topline of the display.
2 Press the scroll button ( or ) until Clear Settingsappears and press button.
3 Press the scroll button ( or ) to select the item you wantto clear.
Paper Setting: Resets all of the Paper Setting options
to the factory default. Copy Setup: Resets all of the Copy Setup options to the
factory default.
All Settings: Resets all of your settings to the factorydefault.
Machine Setup: Resets all of the system settings, suchas the display language and save mode, to the factorydefault.
4 Press button to confirm clearing. The selected settingis cleared.
5 Repeat steps 3 through 4 to clear another setting.
6 Press buttonto return to Standby mode.
g y
To maintain print and scan quality, follow the cleaningprocedures below each time the toner cartridge is replaced orif print and scan quality problems occur.
CAUTION: Cleaning the cabinet of the machine with cleaningmaterials containing large amounts of alcohol, solvent, or
other strong substances can discolor or crack the cabinet.
Cleaning the outside
Clean the cabinet of the machine with a soft lint-free cloth. Youcan dampen the cloth slightly with water, but be careful not tolet any water drip onto or into the machine.
Cleaning the inside
During the printing process, paper, toner, and dust particles canaccumulate inside the machine. This buildup can cause printquality problems, such as toner specks or smearing. Cleaningthe inside of the machine clears or reduces these problems.
1 Turn the machine off and unplug the power cord. Wait forthe machine to cool down.
2 Open the front cover and pull the toner cartridge out. Setit on a clean flat surface.
CAUTION: To prevent damage to the toner cartridge, do not expose it
to light for more than a few minutes. Cover it with a piece ofpaper, if necessary.
Do not touch the green surface underside of the tonercartridge. Use the handle on the toner cartridge to avoidtouching this area.
3 With a dry lint-free cloth, wipe away any dust and spilledtoner from the toner cartridge area and the toner cartridgecavity.
The machine prints out a cleaning page. Toner particles onthe drum surface are affixed to the paper.
-
8/8/2019 Xerox Work Centre 3119
33/86
Maintenance
8.2
y
CAUTION: While cleaning the inside of the machine, be carefulnot to touch the transfer roller, located underneath the tonercartridge. Oil from your fingers can cause print scan quality
problems.
4 Locate the long strip of glass (LSU) inside the top of thetoner cartridge compartment, and gently swab the glass tosee if dirt turns the white cotton black.
5 Reinsert the toner cartridge and close the front cover.
6 Plug in the power cord and turn the machine on.
Cleaning the drum
If there are streaks or spots on your print, the OPC drum of thetoner cartridge may require cleaning.
1 Before starting the cleaning procedure, make sure thatpaper is loaded in the machine.
2 Press button until Maintenance appears on the topline of the display.
3 Press buttonwhen Clean Drum appears.
4 If the problem remains, repeat steps 1 through 3.
Cleaning the scan unit
Keeping the scan unit clean helps ensure the best possiblecopies. We suggest that you clean the scan unit at the start ofeach day and during the day, as needed.
1 Slightly dampen a soft lint-free cloth or paper towel withwater.
2 Open the document cover.
3 Wipe the surface of the document glass until it is clean anddry.
4 Wipe the underside of the document cover until it is cleanand dry.
5 Close the document cover.
1 document cover
2 document glass
Maintaining the toner cartridge
2 Pull the toner cartridge out.
-
8/8/2019 Xerox Work Centre 3119
34/86
Maintenance
8.3
Toner cartridge storage
To get the most from the toner cartridge, keep the followingguidelines in mind:
Do not remove the toner cartridge from its package untilready for use.
Do not refill the toner cartridge. The machine warrantydoes not cover damage caused by using a refilledtoner cartridge.
Store toner cartridges in the same environment as yourmachine.
To prevent damage to the toner cartridge, do not expose itto light for more than a few minutes.
Saving toner
To save toner, press button until Toner Save appears andthen press button when On appears. Using this featureextends the life of the toner cartridge and reduces your costper page, but it also reduces print quality.
Expected toner cartridge life
The life of the toner cartridge depends on the amount of tonerthat print jobs require. When printing text at ISO 19752 5%coverage, a new toner cartridge lasts an average of 3,000pages. (The original toner cartridge supplied with the machinelasts an average of 1,000 pages.) The actual number may bedifferent depending on the print density of the page you print.
If you print a lot of graphics, you may need to change the tonercartridge more often.
NOTE: The 1,000 pages and 3,000 pages toner cartridge havedifferent shapes.
Redistributing the toner cartridge
When the toner cartridge is near the end of its life:
White streaks or light printing occurs.
The warning message, Toner Low displays on the controlpanel.
The Smart Panel program window appears on the computertelling you that the toner cartridge is low on toner.
The Status LED blinks red.
If this happens, you can temporarily reestablish print quality byredistributing the remaining toner in the toner cartridge. Insome cases, white streaks or light printing will still occur evenafter you have redistributed the toner.
1 Open the front cover.
3 Thoroughly roll the toner cartridge 5 or 6 times todistribute the toner evenly inside the toner cartridge.
NOTE: If toner gets on your clothing, wipe it off with a drycloth and wash clothing in cold water. Hot water sets toner intofabric.
CAUTION: Do not touch the green underside of the tonercartridge. Use the handle on the toner cartridge to avoidtouching this area.
4 Hold the toner cartridge by the handle and slowly insertthe toner cartridge into the opening in the machine.
5 Tabs on the sides of the toner cartridge and correspondinggrooves within the machine will guide the toner cartridgeinto the correct position until it locks into place completely.
6 Close the front cover. Make sure that the cover is securelyclosed.
Replacing the toner cartridge
When the toner cartridge is completely empty:
4 Remove the paper protecting the toner cartridge.
-
8/8/2019 Xerox Work Centre 3119
35/86
Maintenance
8.4
The warning message, Toner Empty or [Toner Empty]Replace Toner displays on the control panel.
The Smart Panel program window appears on the computertelling you that the toner cartridge is empty.
The Status LED lights red.
At this stage, the toner cartridge needs to be replaced. Fororder information for toner cartridges, see page 7.1.
NOTE: When [Toner Empty] Replace Toner messageappears you are no longer able to print a document. replacethe old toner cartridge with new one to resume printing.
1 Pull the toner cartridge out.
2 Remove the new toner cartridge from its bag.
3 Roll the toner cartridge 5 or 6 items to distribute the tonerevenly inside the toner cartridge.
Thoroughly rolling the toner cartridge will assuremaximum copies per toner cartridge.
NOTE: If toner gets on your clothing, wipe it off with a drycloth and wash clothing in cold water. Hot water sets toner intofabric.
CAUTION: Do not touch the green underside of the tonercartridge. Use the handle on the toner cartridge to avoidtouching this area.
5 Hold the toner cartridge by the handle and slowly insertthe toner cartridge into the opening in the machine.
6 Tabs on the sides of the toner cartridge and correspondinggrooves within the machine will guide the toner cartridgeinto the correct position until it locks into place completely.
7 Close the front cover. Make sure that the cover is securelyclosed.
Consumable and replacementparts
From time to time, you needs to replace the toner cartridge,roller, and fuser unit to maintain top performance and to avoidprint quality problems and paper feed problems resulting fromworn parts. The Smart Panel program window will appear onthe computer, indicating which item needs to be replaced.
The following items should be replaced after you have printedthe specified number of pages, or when the life span of eachitem has expired. The Smart Panel program window will appear
on the computer, indicating which item needs to be replaced.
To purchase consumable and replacement parts, contact your
Xerox dealer or the retailer where you bought your machine.We strongly recommend that these items be installed by a
Items Yield (Average)
Transfer roller Approx. 50,000 pages
Fuser unit Approx. 50,000 pages
Paper feeding roller Approx. 50,000 pages
trained service professional, except for the toner cartridge (seepage 8.4).
-
8/8/2019 Xerox Work Centre 3119
36/86
Maintenance
8.5
9 Troubleshooting3 Remove the jammed paper by gently pulling it straight
out.
-
8/8/2019 Xerox Work Centre 3119
37/86
Troubleshooting
9.1
This chapter gives helpful information for what to do if youencounter an error.
This chapter includes:
Clearing paper jams
Understanding the Status LED
Understanding display messages
Solving other problems
Clearing paper jams
When a paper jam occurs, Paper Jam appears on the display.Refer to the table below to locate and clear the paper jam.
To avoid tearing the paper, pull out the jammed paper gentlyand slowly. Follow the instructions in the following sections toclear the jam.
In the paper input tray
1 Open and close the front cover. The jammed paperautomatically exits the machine.
If the paper does not exit, continue to step 2.
2 Pull the paper input tray out.
Message Location of Jam Go to
[Paper Jam 0]
Open/CloseDoor
In the paper input tray below andpage 9.1
[Paper Jam 1]Open/CloseDoor
In the fuser area or aroundthe toner cartridge
In the manual feeder
page 9.2
[Paper Jam 2]
Check Inside
In the paper exit area page 9.2
If there is any resistance and the paper does not movewhen you pull, or if you cannot see the paper in this area,check the fuser area around the toner cartridge. See
page 9.2.4 Insert the paper input tray into the machine until it snaps
into place.
5 Open and close the front cover to resume printing.
In the manual feeder
1 If the paper is not feeding properly, pull the paper out ofthe machine.
2 To resume printing, open and close the front cover.
In the fuser area or around the tonercartridge
In the paper exit area
1 Open and close the front cover. The jammed paperautomatically exits the machine
-
8/8/2019 Xerox Work Centre 3119
38/86
Troubleshooting
9.2
NOTE: The fuser area is hot. Take care when removing paperfrom the machine.
1 Open the front cover and pull the toner cartridge out.
2 Remove the jammed paper by gently pulling it straightout.
3 Replace the toner cartridge and close the front cover.Printing automatically resumes.
automatically exits the machine.
If the paper does not exit, continue to step 2.
2 Gently pull the paper out of the output tray. Skip to step 9.
If you cannot see the jammed paper in the output tray,continue to the next step.
3 Lift the scan unit.
4 Pull the jammed paper out gently.
5 Close the scan unit by pushing a tab to the left and hold itdown and lowering the cover carefully until the cover isholding down the tab.
If there is any resistance and the paper does not movewhen you pull or if you cannot see the paper under thescan unit, continue to the next step.
6 Open the rear cover.
7 Remove the jammed paper by gently pulling it straightout.
8 Close the rear cover.
9 Open and close the front cover to resume printing.
Tips for avoiding paper jams
By selecting the correct paper types, most paper jams can beavoided. When a paper jam occurs, follow the steps outlined in
Understanding the Status LED
The Status LED on the control panel shows the status of your
-
8/8/2019 Xerox Work Centre 3119
39/86
Troubleshooting
9.3
page 9.1.
Follow the procedures in page 2.3. Ensure that theadjustable guides are positioned correctly.
Do not overload the paper input tray. Ensure that the paperis below the paper capacity mark on the inside wall of the
paper input tray. Do not remove paper from the paper input tray while your
machine is printing.
Flex, fan, and straighten the paper before loading.
Do not use creased, damp, or highly curled paper.
Do not mix paper types in the paper input tray.
Use only recommended print materials. See page 3.2.
Ensure that the recommended print side of print materials isfacing down in the paper input tray and facing up in the
manual feeder.
The Status LED on the control panel shows the status of yourmachine. See the table below to know your machines status.
Status Description
Off The machine is off-line. The machine is in Power Save mode.
When data is received, or any button ispressed, it switches to on-lineautomatically.
Green On The machine is on-line and can be used.
Blinking When the backlight slowly blinks, themachine is receiving data from thecomputer.
When the backlight normally blinks, themachine is scanning the loadeddocument.
When the backlight fast blinks, themachine is printing data.
Red On The toner cartridge is totally exhausted.Remove the old toner cartridge andinstall a new one. See page 8.4.
A paper jam has occurred. To solve theproblem, see page 9.1.
The front cover is open. Close the frontcover.
There is no paper in the paper input
tray. Load paper in the paper input tray. The machine has stopped due to a majorerror. Check the display message. Seepage 9.4 for details on the meaning ofthe error message.
Blinking A minor error occurs and the machine iswaiting for an error to be cleared. Checkthe display message. When the problemis cleared, the machine resumes.
The toner cartridge is low. Order a newtoner cartridge. You can temporarily
improve print quality by redistributingthe toner. See page 8.4.
Understanding display messages
Messages appear on the Smart Panel program window or the
[Paper Jam 0]
Open/Close
Paper has jammedin the feeding area
Clear the jam. See page 9.1.
Display Meaning Suggested solutions
-
8/8/2019 Xerox Work Centre 3119
40/86
Troubleshooting
9.4
Messages appear on the Smart Panel program window or thecontrol panel display to indicate the machines status or errors.Refer to the tables below to understand the messages meaningand correct the problem if necessary. Messages and theirmeanings are listed in alphabetical order.
NOTE: When you call for service, it is very convenient to tellthe service representative the display message.
Display Meaning Suggested solutions
Door Open The front cover orrear cover is notsecurely latched.
Close the cover until it locksinto place.
Hsync Error A problem hasoccurred in the LSU(Laser ScanningUnit).
Unplug the power cord and plugit back in. If the problempersists, please call for service.
InvalidCartridge
You have used anunauthorizedcartridge.
You must use a Xerox approvedcartridge.
No Cartridge You have used anunauthorizedcartridge.
The tonercartridge youhave installled isnot for yourmachine.
You must use a Xeroxapproved cartridge.
Install a Xerox genuine toner
cartridge, designed for yourmachine.
[Jam 1] or [NoCartridge]
The toner cartridgeis not installed.
Install the toner cartridge. Seepage 2.2.
Low Heat Error There is a problemin the fuser unit.
Unplug the power cord and plugit back in. If the problempersists, please call for service.
[LSU Error] A problem hasoccurred in the LSU(Laser ScanningUnit).
Unplug the power cord and plugit back in. If the problempersists, please call for service.
[No Paper]
Add Paper
The paper in thepaper input trayhas run out.
Load paper in the paper inputtray. See page 2.3.
Open Heat Error There is a problemin the fuser unit.
Unplug the power cord and plugit back in. If the problempersists, please call for service.
[Over Heat] There is a problemin the fuser unit.
Unplug the power cord and plugit back in. If the problempersists, please call for service.
Solving other problems
The following chart lists some conditions that may occur andthe recommended solutions. Follow the suggested solutions
until the problem is corrected. If the problem persists, pleasecall for service.
Paper feeding problems
Open/CloseDoor
in the feeding areaof the paper inputtray.
[Paper Jam 1]Open/CloseDoor
Paper has jammedin the fuser area orin the manual
feeder.
Clear the jam. See page 9.2.
[Paper Jam 2]Check Inside
Paper has jammedin the paper exitarea.
Clear the jam. See page 9.2.
Power Failure Power has turnedoff then on and themachines memoryhas not beenbacked up.
The job which you were tryingto do before the power failuremust be completely re-done.
Scanner Error There is a problemin the scanner unit.
Unplug the power cord and plugit back in. If the problempersists, please call for service.
Toner Empty The toner cartridgehas run out.
Replace the toner cartridge witha new one. See page 8.4.
[Toner Empty]Replace Toner
The toner cartridgehas run out. Theprinter stopsprinting.
Replace the toner cartridge witha new one. See page 8.4.
Toner Low The toner is almostempty. Take out the toner cartridgeand gently shake it. By doingthis, you can temporarilyreestablish printing operations.
Condition Suggested solutions
Paper is jammedduring printing.
Clear the paper jam. See page 9.1.
Paper stickstogether.
Ensure that there is not too much paper in thepaper input tray. The paper input tray can hold up
Condition Suggested solutions Printing problems
Condition Possible cause Suggested solutions
-
8/8/2019 Xerox Work Centre 3119
41/86
Troubleshooting
9.5
to 250 sheets of paper, depending on the thicknessof your paper.
Make sure that you are using the correct type ofpaper. See page 3.2.
Remove paper from the paper input tray and flex orfan the paper.
Humid conditions may cause some paper to sticktogether.
Multiple sheets ofpaper do not feed.
Different types of paper may be stacked in thepaper input tray. Load paper of only one type, size,and weight.
If multiple sheets have caused a paper jam, clearthe paper jam. See page 9.1.
Paper does not feedinto the machine.
Remove any obstructions inside the machine. Paper has not been loaded correctly. Remove paper
from the paper input tray and reload it correctly.
There is too much paper in the paper input tray.Remove excess paper from the paper input tray.
The paper is too thick. Use only paper that meetsthe specifications required by the machine. Seepage 3.2.
The paper keepsjamming.
There is too much paper in the paper input tray.Remove excess paper from the tray. If you areprinting on special materials, use the manualfeeder.
An incorrect type of paper is being used. Use onlypaper that meets the specifications required by themachine. See page 3.2.
There may be debris inside the machine. Open thefront cover and remove the debris.
Transparencies sticktogether in thepaper exit.
Use only transparencies specifically designed for laserprinters. Remove each transparency as it exits fromthe machine.
Envelopes skew orfail to feedcorrectly.
Ensure that the paper guides are against both sides ofthe envelopes.
Themachinedoes notprint.
The machine isnot receivingpower.
Check the power cord connections. Checkthe power switch and the power source.
The machine isnot selected as
the defaultprinter.
Select Xerox Workcentre 3119 Seriesas your default printer in your Windows.
Check the machine for the following:
The front cover is not closed. - Close the front cover. Paper is jammed. - Clear the paper jam. See page 9.1. No paper is loaded. - Load paper. See page 2.3. The toner cartridge is not installed. - Install the toner
cartridge. See page 2.2.If a printer system error occurs, contact your servicerepresentative.
The connectioncable betweenthe computerand the machineis not connectedproperly.
Disconnect the printer cable andreconnect it.
The connectioncable betweenthe computerand the machineis defective.
If possible, attach the cable to anothercomputer that is working properly andprint a job. You can also try using adifferent printer cable.
The port settingis incorrect.
Check the Windows printer setting tomake sure that the print job is sent to thecorrect port, for example, LPT1. If thecomputer has more than one port, makesure that the machine is attached to thecorrect one.
The machinemay beconfiguredincorrectly.
Check the printer properties to ensurethat all of the print settings are correct.
The printerdriver may beincorrectlyinstalled.
Repair the printer software. See theSoftware Section.
The machine ismalfunctioning.
Check the display message on the controlpanel to see if the machine is indicating asystem error.
Themachine
l t
The papersource selectioni th i t
For many software applications, the papersource selection is found under the Papert b ithi th i t ti S l t
Condition Possible cause Suggested solutions
Pagesprint, but
bl k
The tonercartridge isd f ti t
Redistribute the toner, if necessary. Seepage 8.3.
Condition Possible cause Suggested solutions
-
8/8/2019 Xerox Work Centre 3119
42/86
Troubleshooting
9.6
selectsprintmaterialsfrom thewrongpaper
source.
in the printerproperties maybe incorrect.
tab within the printer properties. Selectthe correct paper source. See theSoftware Section.
A print jobisextremelyslow.
The job may bevery complex.
Reduce the complexity of the page or tryadjusting the print quality settings.
The maximum print speed of yourmachine is 19 PPM for Letter-sized paperand 18 PPM for A4-sized paper.
If you are usingWindows 98/Me,the SpoolingSetting may be
set incorrectly.
From the Start menu, choose Settingsand Printers. Right-click the XeroxWorkcentre 3119 Series machineicon, choose Properties, click the
Details tab, and then choose the SpoolSettings button. Select the desired spoolsetting.
Half thepage isblank.
The pageorientationsetting may beincorrect.
Change the page orientation in yourapplication. See the Software Section.
The paper sizeand the papersize settings donot match.
Ensure that the paper size in the printerdriver settings matches the paper in thepaper input tray.
Or, ensure that the paper size in theprinter driver settings matches the paperselection in the software applicationsettings you use.
Themachineprints, butthe text iswrong,garbled, orincomplete.
The printercable is loose ordefective.
Disconnect the printer cable andreconnect. Try a print job that you havealready printed successfully. If possible,attach the cable and the machine toanother computer and try a print job thatyou know works. Finally, try a new printercable.
The wrongprinter driverwas selected.
Check the applications printer selectionmenu to ensure that your machine isselected.
The softwareapplication ismalfunctioning.
Try printing a job from anotherapplication.
The operatingsystem ismalfunctioning.
Exit Windows and reboot the computer.Turn the machine off and then back onagain.
are blank. defective or outof toner.
If necessary, replace the toner cartridge.
The file mayhave blankpages.
Check the file to ensur

![government.bg[T0540] Xerox - KaceTa c gepeH T0Hep, npoayKToe HOMep: 013R00625, aa 3 000 Kong-IR (Xerox WorkCentre 3119) [T0541] Xerox - KOHCYMaTVIE Xerox WorkCentre 3315/3325 Black](https://static.fdocuments.in/doc/165x107/60f691614e23a76df75fe2f6/t0540-xerox-kaceta-c-gepeh-t0hep-npoayktoe-homep-013r00625-aa-3-000-kong-ir.jpg)