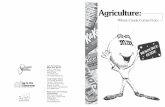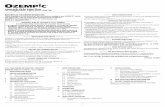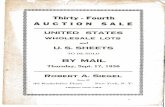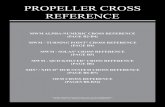Xerox® VersaLink® C505 Color Multifunction...
Transcript of Xerox® VersaLink® C505 Color Multifunction...

VERSION 4.0
MARS 2019
702P05452
Xerox® VersaLink® C505 ColorMultifunction Printer
Användarhandbok

© 2019 Xerox Corporation. Alla rättigheter förbehålls. Xerox®, Xerox med figurmärke®, VersaLink®, FreeFlow®,SMARTsend®, Scan to PC Desktop®, MeterAssistant®, SuppliesAssistant®, Xerox Secure Access Unified ID Sy-stem®, Xerox Extensible Interface Platform®, Global Print Driver® och Mobile Express Driver® är varumärken somtillhör Xerox Corporation i USA och/eller andra länder.Adobe®, Adobe PDF-logotypen, Adobe® Reader®, Adobe® Type Manager®, ATM™, Flash®, Macromedia®, Photo-shop® och PostScript® är varumärken eller registrerade varumärken som tillhör Adobe Systems, Inc.Apple®, Bonjour®, EtherTalk™, TrueType®, iPad®, iPhone®, iPod®, iPod touch®, AirPrint® och AirPrint®-logotypen,Mac®, Mac OS® och Macintosh® är varumärken eller registrerade varumärken som tillhör Apple Inc. i USA och and-ra länder.Webbutskriftstjänsten Google Cloud Print™, e-posttjänsten Gmail™ och mobilteknikplattformen Android™ är varu-märken som tillhör Google, Inc.HP-GL®, HP-UX® och PCL® är registrerade varumärken som tillhör Hewlett-Packard Corporation i USA och/ellerandra länder.IBM® och AIX® är registrerade varumärken som tillhör International Business Machines Corporation i USA och/ellerandra länder.McAfee®, ePolicy Orchestrator® och McAfee ePO™ är varumärken eller registrerade varumärken som tillhör McA-fee, Inc. i USA och andra länder.Microsoft®, Windows Vista®, Windows®, Windows Server® och OneDrive® är registrerade varumärken som tillhörMicrosoft Corporation i USA och andra länder.Mopria är ett varumärke som tillhör Mopria Alliance.Novell®, NetWare®, NDPS®, NDS®, IPX™ och Novell Distributed Print Services™ är varumärken eller registreradevarumärken som tillhör Novell, Inc. i USA och andra länder.PANTONE® och andra Pantone, Inc.-varumärken tillhör Pantone, Inc.SGI® och IRIX® är varumärken som tillhör Silicon Graphics International Corp. eller dess dotterbolag i USA och/el-ler andra länder.Sun, Sun Microsystems och Solaris är varumärken eller registrerade varumärken som tillhör Oracle och/eller dessdotterbolag i USA och andra länder.UNIX® är ett varumärke i USA och andra länder, licensierat exklusivt genom X/Open Company Limited.Wi-Fi CERTIFIED Wi-Fi Direct® är ett varumärke som tillhör Wi-Fi Alliance.

Xerox® VersaLink® C505 Color Multifunction PrinterAnvändarhandbok
3
1 Säkerhet ..............................................................................................................................11
Meddelanden och säkerhet.. .. . . . . . . . . . . . . . . . . . . . . . . . . . . . . . . . . . . . . . . . . . . . . . . . . . . . . . . . . . . . . . . . . . . . . . . . . . . . . . . . . . . . . . . . . . . . 12Elektrisk säkerhet.. . . . . . . . . . . . . . . . . . . . . . . . . . . . . . . . . . . . . . . . . . . . . . . . . . . . . . . . . . . . . . . . . . . . . . . . . . . . . . . . . . . . . . . . . . . . . . . . . . . . . . . . . . . . . 13
Allmänna riktlinjer .. . . . . . . . . . . . . . . . . . . . . . . . . . . . . . . . . . . . . . . . . . . . . . . . . . . . . . . . . . . . . . . . . . . . . . . . . . . . . . . . . . . . . . . . . . . . . . . . . . . . . 13Nätsladd .... . . . . . . . . . . . . . . . . . . . . . . . . . . . . . . . . . . . . . . . . . . . . . . . . . . . . . . . . . . . . . . . . . . . . . . . . . . . . . . . . . . . . . . . . . . . . . . . . . . . . . . . . . . . . . . . . 13Nödavstängning.... . . . . . . . . . . . . . . . . . . . . . . . . . . . . . . . . . . . . . . . . . . . . . . . . . . . . . . . . . . . . . . . . . . . . . . . . . . . . . . . . . . . . . . . . . . . . . . . . . . . . . 14Telefonsladd... . . . . . . . . . . . . . . . . . . . . . . . . . . . . . . . . . . . . . . . . . . . . . . . . . . . . . . . . . . . . . . . . . . . . . . . . . . . . . . . . . . . . . . . . . . . . . . . . . . . . . . . . . . . . 14
Driftsäkerhet .. .. . . . . . . . . . . . . . . . . . . . . . . . . . . . . . . . . . . . . . . . . . . . . . . . . . . . . . . . . . . . . . . . . . . . . . . . . . . . . . . . . . . . . . . . . . . . . . . . . . . . . . . . . . . . . . . . . 15Anvisningar om handhavande .... . . . . . . . . . . . . . . . . . . . . . . . . . . . . . . . . . . . . . . . . . . . . . . . . . . . . . . . . . . . . . . . . . . . . . . . . . . . . . . . . 15Ozonutsläpp... . . . . . . . . . . . . . . . . . . . . . . . . . . . . . . . . . . . . . . . . . . . . . . . . . . . . . . . . . . . . . . . . . . . . . . . . . . . . . . . . . . . . . . . . . . . . . . . . . . . . . . . . . . . . 15Skrivarens placering ... . . . . . . . . . . . . . . . . . . . . . . . . . . . . . . . . . . . . . . . . . . . . . . . . . . . . . . . . . . . . . . . . . . . . . . . . . . . . . . . . . . . . . . . . . . . . . . . . 15Tillbehör till skrivaren ... . . . . . . . . . . . . . . . . . . . . . . . . . . . . . . . . . . . . . . . . . . . . . . . . . . . . . . . . . . . . . . . . . . . . . . . . . . . . . . . . . . . . . . . . . . . . . . 16
Underhållssäkerhet.. . . . . . . . . . . . . . . . . . . . . . . . . . . . . . . . . . . . . . . . . . . . . . . . . . . . . . . . . . . . . . . . . . . . . . . . . . . . . . . . . . . . . . . . . . . . . . . . . . . . . . . . . . 17Symboler på skrivaren .... . . . . . . . . . . . . . . . . . . . . . . . . . . . . . . . . . . . . . . . . . . . . . . . . . . . . . . . . . . . . . . . . . . . . . . . . . . . . . . . . . . . . . . . . . . . . . . . . . . 18Kontaktinformation om miljö, hälsa och säkerhet .. . . . . . . . . . . . . . . . . . . . . . . . . . . . . . . . . . . . . . . . . . . . . . . . . . . . . . . . . . . . 20
2 Komma igång ....................................................................................................................21
Skrivarens delar ... . . . . . . . . . . . . . . . . . . . . . . . . . . . . . . . . . . . . . . . . . . . . . . . . . . . . . . . . . . . . . . . . . . . . . . . . . . . . . . . . . . . . . . . . . . . . . . . . . . . . . . . . . . . . . 22Sedd framifrån ... . . . . . . . . . . . . . . . . . . . . . . . . . . . . . . . . . . . . . . . . . . . . . . . . . . . . . . . . . . . . . . . . . . . . . . . . . . . . . . . . . . . . . . . . . . . . . . . . . . . . . . . . 22Automatisk dokumentmatare för dubbelsidig utskrift .. . . . . . . . . . . . . . . . . . . . . . . . . . . . . . . . . . . . . . . . . . . . . . . . 22Inre delar ... . . . . . . . . . . . . . . . . . . . . . . . . . . . . . . . . . . . . . . . . . . . . . . . . . . . . . . . . . . . . . . . . . . . . . . . . . . . . . . . . . . . . . . . . . . . . . . . . . . . . . . . . . . . . . . . . 24Sedd bakifrån.... . . . . . . . . . . . . . . . . . . . . . . . . . . . . . . . . . . . . . . . . . . . . . . . . . . . . . . . . . . . . . . . . . . . . . . . . . . . . . . . . . . . . . . . . . . . . . . . . . . . . . . . . . 24Alternativ ... . . . . . . . . . . . . . . . . . . . . . . . . . . . . . . . . . . . . . . . . . . . . . . . . . . . . . . . . . . . . . . . . . . . . . . . . . . . . . . . . . . . . . . . . . . . . . . . . . . . . . . . . . . . . . . . . 25Kontrollpanel.. . . . . . . . . . . . . . . . . . . . . . . . . . . . . . . . . . . . . . . . . . . . . . . . . . . . . . . . . . . . . . . . . . . . . . . . . . . . . . . . . . . . . . . . . . . . . . . . . . . . . . . . . . . . . 25
Slå på, stänga av och strömsparlägen... . . . . . . . . . . . . . . . . . . . . . . . . . . . . . . . . . . . . . . . . . . . . . . . . . . . . . . . . . . . . . . . . . . . . . . . . . . . . 28Slå på skrivaren eller lämna lågeffektläge eller viloläge... . . . . . . . . . . . . . . . . . . . . . . . . . . . . . . . . . . . . . . . . . . . . 28Starta om skrivaren, aktivera viloläget eller stänga av skrivaren .... . . . . . . . . . . . . . . . . . . . . . . . . . . . . . . 29
Komma åt skrivaren .... . . . . . . . . . . . . . . . . . . . . . . . . . . . . . . . . . . . . . . . . . . . . . . . . . . . . . . . . . . . . . . . . . . . . . . . . . . . . . . . . . . . . . . . . . . . . . . . . . . . . . 30Logga in... . . . . . . . . . . . . . . . . . . . . . . . . . . . . . . . . . . . . . . . . . . . . . . . . . . . . . . . . . . . . . . . . . . . . . . . . . . . . . . . . . . . . . . . . . . . . . . . . . . . . . . . . . . . . . . . . . . 30SmartCard... . . . . . . . . . . . . . . . . . . . . . . . . . . . . . . . . . . . . . . . . . . . . . . . . . . . . . . . . . . . . . . . . . . . . . . . . . . . . . . . . . . . . . . . . . . . . . . . . . . . . . . . . . . . . . . . 30
Introduktion till appar .. .. . . . . . . . . . . . . . . . . . . . . . . . . . . . . . . . . . . . . . . . . . . . . . . . . . . . . . . . . . . . . . . . . . . . . . . . . . . . . . . . . . . . . . . . . . . . . . . . . . . 31Informationssidor.. . . . . . . . . . . . . . . . . . . . . . . . . . . . . . . . . . . . . . . . . . . . . . . . . . . . . . . . . . . . . . . . . . . . . . . . . . . . . . . . . . . . . . . . . . . . . . . . . . . . . . . . . . . . 32
Skriva ut informationssidor .. . . . . . . . . . . . . . . . . . . . . . . . . . . . . . . . . . . . . . . . . . . . . . . . . . . . . . . . . . . . . . . . . . . . . . . . . . . . . . . . . . . . . . . . 32Konfigurationsrapport .. . . . . . . . . . . . . . . . . . . . . . . . . . . . . . . . . . . . . . . . . . . . . . . . . . . . . . . . . . . . . . . . . . . . . . . . . . . . . . . . . . . . . . . . . . . . . . . 32
Embedded Web Server ... . . . . . . . . . . . . . . . . . . . . . . . . . . . . . . . . . . . . . . . . . . . . . . . . . . . . . . . . . . . . . . . . . . . . . . . . . . . . . . . . . . . . . . . . . . . . . . . . . . 34Öppna Embedded Web Server .. . . . . . . . . . . . . . . . . . . . . . . . . . . . . . . . . . . . . . . . . . . . . . . . . . . . . . . . . . . . . . . . . . . . . . . . . . . . . . . . . . . 34Hitta skrivarens IP-adress .. . . . . . . . . . . . . . . . . . . . . . . . . . . . . . . . . . . . . . . . . . . . . . . . . . . . . . . . . . . . . . . . . . . . . . . . . . . . . . . . . . . . . . . . . . 34Intyg för Embedded Web Server .. . . . . . . . . . . . . . . . . . . . . . . . . . . . . . . . . . . . . . . . . . . . . . . . . . . . . . . . . . . . . . . . . . . . . . . . . . . . . . . . 35Hämta konfigurationsrapporten med Embedded Web Server.. . . . . . . . . . . . . . . . . . . . . . . . . . . . . . . . . . . . . 35Använda funktionen Fjärrstyrningspanel .. . . . . . . . . . . . . . . . . . . . . . . . . . . . . . . . . . . . . . . . . . . . . . . . . . . . . . . . . . . . . . . . . . . 36
Installation och inställning .... . . . . . . . . . . . . . . . . . . . . . . . . . . . . . . . . . . . . . . . . . . . . . . . . . . . . . . . . . . . . . . . . . . . . . . . . . . . . . . . . . . . . . . . . . . . 37Installation och konfigurering – översikt ... . . . . . . . . . . . . . . . . . . . . . . . . . . . . . . . . . . . . . . . . . . . . . . . . . . . . . . . . . . . . . . . . . . 37Välja plats för skrivaren ... . . . . . . . . . . . . . . . . . . . . . . . . . . . . . . . . . . . . . . . . . . . . . . . . . . . . . . . . . . . . . . . . . . . . . . . . . . . . . . . . . . . . . . . . . . . 37
Ansluta skrivaren ... . . . . . . . . . . . . . . . . . . . . . . . . . . . . . . . . . . . . . . . . . . . . . . . . . . . . . . . . . . . . . . . . . . . . . . . . . . . . . . . . . . . . . . . . . . . . . . . . . . . . . . . . . . . 38Välja anslutningsmetod... . . . . . . . . . . . . . . . . . . . . . . . . . . . . . . . . . . . . . . . . . . . . . . . . . . . . . . . . . . . . . . . . . . . . . . . . . . . . . . . . . . . . . . . . . . . 38Ansluta till en dator med USB... . . . . . . . . . . . . . . . . . . . . . . . . . . . . . . . . . . . . . . . . . . . . . . . . . . . . . . . . . . . . . . . . . . . . . . . . . . . . . . . . . . 38Ansluta till ett trådbundet nätverk .. . . . . . . . . . . . . . . . . . . . . . . . . . . . . . . . . . . . . . . . . . . . . . . . . . . . . . . . . . . . . . . . . . . . . . . . . . . . . 39Ansluta till ett trådlöst nätverk ... . . . . . . . . . . . . . . . . . . . . . . . . . . . . . . . . . . . . . . . . . . . . . . . . . . . . . . . . . . . . . . . . . . . . . . . . . . . . . . . . 39Ansluta till en telefonlinje .. .. . . . . . . . . . . . . . . . . . . . . . . . . . . . . . . . . . . . . . . . . . . . . . . . . . . . . . . . . . . . . . . . . . . . . . . . . . . . . . . . . . . . . . . . 49

4 Xerox® VersaLink® C505 Color Multifunction PrinterAnvändarhandbok
Grundläggande inställning av skrivaren .... . . . . . . . . . . . . . . . . . . . . . . . . . . . . . . . . . . . . . . . . . . . . . . . . . . . . . . . . . . . . . . . . . . 49Konfigurera AirPrint.. . . . . . . . . . . . . . . . . . . . . . . . . . . . . . . . . . . . . . . . . . . . . . . . . . . . . . . . . . . . . . . . . . . . . . . . . . . . . . . . . . . . . . . . . . . . . . . . . . . 50Konfigurera Google Cloud Print .. . . . . . . . . . . . . . . . . . . . . . . . . . . . . . . . . . . . . . . . . . . . . . . . . . . . . . . . . . . . . . . . . . . . . . . . . . . . . . . . . 50
Installera programvaran ... . . . . . . . . . . . . . . . . . . . . . . . . . . . . . . . . . . . . . . . . . . . . . . . . . . . . . . . . . . . . . . . . . . . . . . . . . . . . . . . . . . . . . . . . . . . . . . . . 52Krav på operativsystem ... . . . . . . . . . . . . . . . . . . . . . . . . . . . . . . . . . . . . . . . . . . . . . . . . . . . . . . . . . . . . . . . . . . . . . . . . . . . . . . . . . . . . . . . . . . . 52Installera skrivardrivrutinerna på en Windows nätverksskrivare .. . . . . . . . . . . . . . . . . . . . . . . . . . . . . . . . . . 52Installera skrivardrivrutinerna för en USB-skrivare i Windows .... . . . . . . . . . . . . . . . . . . . . . . . . . . . . . . . . . . 53Installera drivrutiner och verktyg för Macintosh OS X... . . . . . . . . . . . . . . . . . . . . . . . . . . . . . . . . . . . . . . . . . . . . . . . 53Installera drivrutiner och verktyg för UNIX och Linux ... . . . . . . . . . . . . . . . . . . . . . . . . . . . . . . . . . . . . . . . . . . . . . . . 55Installera skrivaren som WSD (Web Service on Devices).. . . . . . . . . . . . . . . . . . . . . . . . . . . . . . . . . . . . . . . . . . . . . 55
Mer information ... . . . . . . . . . . . . . . . . . . . . . . . . . . . . . . . . . . . . . . . . . . . . . . . . . . . . . . . . . . . . . . . . . . . . . . . . . . . . . . . . . . . . . . . . . . . . . . . . . . . . . . . . . . . . 57
3 Anpassa...............................................................................................................................59
Anpassa – översikt... . . . . . . . . . . . . . . . . . . . . . . . . . . . . . . . . . . . . . . . . . . . . . . . . . . . . . . . . . . . . . . . . . . . . . . . . . . . . . . . . . . . . . . . . . . . . . . . . . . . . . . . . . 60Anpassa startskärmen .... . . . . . . . . . . . . . . . . . . . . . . . . . . . . . . . . . . . . . . . . . . . . . . . . . . . . . . . . . . . . . . . . . . . . . . . . . . . . . . . . . . . . . . . . . . . . . . . . . . 61
Dölja eller visa en app på startskärmen .... . . . . . . . . . . . . . . . . . . . . . . . . . . . . . . . . . . . . . . . . . . . . . . . . . . . . . . . . . . . . . . . . . . 61Flytta appar på startskärmen ... . . . . . . . . . . . . . . . . . . . . . . . . . . . . . . . . . . . . . . . . . . . . . . . . . . . . . . . . . . . . . . . . . . . . . . . . . . . . . . . . . . 61
Anpassa apparna .... . . . . . . . . . . . . . . . . . . . . . . . . . . . . . . . . . . . . . . . . . . . . . . . . . . . . . . . . . . . . . . . . . . . . . . . . . . . . . . . . . . . . . . . . . . . . . . . . . . . . . . . . . 62Anpassa funktionslistan... . . . . . . . . . . . . . . . . . . . . . . . . . . . . . . . . . . . . . . . . . . . . . . . . . . . . . . . . . . . . . . . . . . . . . . . . . . . . . . . . . . . . . . . . . . . 62Anpassa destinationsskärmen .... . . . . . . . . . . . . . . . . . . . . . . . . . . . . . . . . . . . . . . . . . . . . . . . . . . . . . . . . . . . . . . . . . . . . . . . . . . . . . . . . 62Spara förinställningar ... . . . . . . . . . . . . . . . . . . . . . . . . . . . . . . . . . . . . . . . . . . . . . . . . . . . . . . . . . . . . . . . . . . . . . . . . . . . . . . . . . . . . . . . . . . . . . . 62Ta bort anpassade appar med kontrollpanelen .... . . . . . . . . . . . . . . . . . . . . . . . . . . . . . . . . . . . . . . . . . . . . . . . . . . . . . . . 63Anpassa grundinställningar i appar ... . . . . . . . . . . . . . . . . . . . . . . . . . . . . . . . . . . . . . . . . . . . . . . . . . . . . . . . . . . . . . . . . . . . . . . . . . 63Ta bort anpassningar med Embedded Web Server ... . . . . . . . . . . . . . . . . . . . . . . . . . . . . . . . . . . . . . . . . . . . . . . . . . . . 64
Skapa och använda 1-Touch-appar... . . . . . . . . . . . . . . . . . . . . . . . . . . . . . . . . . . . . . . . . . . . . . . . . . . . . . . . . . . . . . . . . . . . . . . . . . . . . . . . . 65Skapa en 1-Touch-app ... . . . . . . . . . . . . . . . . . . . . . . . . . . . . . . . . . . . . . . . . . . . . . . . . . . . . . . . . . . . . . . . . . . . . . . . . . . . . . . . . . . . . . . . . . . . . . 65Skapa en privat 1-Touch-app ... . . . . . . . . . . . . . . . . . . . . . . . . . . . . . . . . . . . . . . . . . . . . . . . . . . . . . . . . . . . . . . . . . . . . . . . . . . . . . . . . . . . 65Ta bort eller dölja en 1-Touch-app... . . . . . . . . . . . . . . . . . . . . . . . . . . . . . . . . . . . . . . . . . . . . . . . . . . . . . . . . . . . . . . . . . . . . . . . . . . . . 66Med en 1-Touch-app .... . . . . . . . . . . . . . . . . . . . . . . . . . . . . . . . . . . . . . . . . . . . . . . . . . . . . . . . . . . . . . . . . . . . . . . . . . . . . . . . . . . . . . . . . . . . . . . 66
4 Xerox®-appar .....................................................................................................................69
Xerox® App Gallery.. . . . . . . . . . . . . . . . . . . . . . . . . . . . . . . . . . . . . . . . . . . . . . . . . . . . . . . . . . . . . . . . . . . . . . . . . . . . . . . . . . . . . . . . . . . . . . . . . . . . . . . . . . 70Xerox® App Gallery – översikt .. . . . . . . . . . . . . . . . . . . . . . . . . . . . . . . . . . . . . . . . . . . . . . . . . . . . . . . . . . . . . . . . . . . . . . . . . . . . . . . . . . . . 70Skapa ett Xerox® App Gallery-konto ... . . . . . . . . . . . . . . . . . . . . . . . . . . . . . . . . . . . . . . . . . . . . . . . . . . . . . . . . . . . . . . . . . . . . . . . . 70Logga in på ditt Xerox® App Gallery-konto ... . . . . . . . . . . . . . . . . . . . . . . . . . . . . . . . . . . . . . . . . . . . . . . . . . . . . . . . . . . . . . . 71Installera eller uppdatera en app från Xerox® App Gallery .. . . . . . . . . . . . . . . . . . . . . . . . . . . . . . . . . . . . . . . . . 71
Enhet .. .. . . . . . . . . . . . . . . . . . . . . . . . . . . . . . . . . . . . . . . . . . . . . . . . . . . . . . . . . . . . . . . . . . . . . . . . . . . . . . . . . . . . . . . . . . . . . . . . . . . . . . . . . . . . . . . . . . . . . . . . . . . . 73Enhet – översikt.. . . . . . . . . . . . . . . . . . . . . . . . . . . . . . . . . . . . . . . . . . . . . . . . . . . . . . . . . . . . . . . . . . . . . . . . . . . . . . . . . . . . . . . . . . . . . . . . . . . . . . . . . 73Om.... . . . . . . . . . . . . . . . . . . . . . . . . . . . . . . . . . . . . . . . . . . . . . . . . . . . . . . . . . . . . . . . . . . . . . . . . . . . . . . . . . . . . . . . . . . . . . . . . . . . . . . . . . . . . . . . . . . . . . . . . . 74Förbrukningsmaterialets status... . . . . . . . . . . . . . . . . . . . . . . . . . . . . . . . . . . . . . . . . . . . . . . . . . . . . . . . . . . . . . . . . . . . . . . . . . . . . . . . . 74Fakturering och användningsräkneverk .. . . . . . . . . . . . . . . . . . . . . . . . . . . . . . . . . . . . . . . . . . . . . . . . . . . . . . . . . . . . . . . . . . . . . . 75Återställa till fabriksinställningarna.... . . . . . . . . . . . . . . . . . . . . . . . . . . . . . . . . . . . . . . . . . . . . . . . . . . . . . . . . . . . . . . . . . . . . . . . . . 76Remote Services .. .. . . . . . . . . . . . . . . . . . . . . . . . . . . . . . . . . . . . . . . . . . . . . . . . . . . . . . . . . . . . . . . . . . . . . . . . . . . . . . . . . . . . . . . . . . . . . . . . . . . . . . 76
Adressbok .... . . . . . . . . . . . . . . . . . . . . . . . . . . . . . . . . . . . . . . . . . . . . . . . . . . . . . . . . . . . . . . . . . . . . . . . . . . . . . . . . . . . . . . . . . . . . . . . . . . . . . . . . . . . . . . . . . . . . 77Adressbok – översikt .. . . . . . . . . . . . . . . . . . . . . . . . . . . . . . . . . . . . . . . . . . . . . . . . . . . . . . . . . . . . . . . . . . . . . . . . . . . . . . . . . . . . . . . . . . . . . . . . . . 77Redigera adressboken... . . . . . . . . . . . . . . . . . . . . . . . . . . . . . . . . . . . . . . . . . . . . . . . . . . . . . . . . . . . . . . . . . . . . . . . . . . . . . . . . . . . . . . . . . . . . . . 77Skapa och hantera favoriter. . . . . . . . . . . . . . . . . . . . . . . . . . . . . . . . . . . . . . . . . . . . . . . . . . . . . . . . . . . . . . . . . . . . . . . . . . . . . . . . . . . . . . . . 80
Jobb... . . . . . . . . . . . . . . . . . . . . . . . . . . . . . . . . . . . . . . . . . . . . . . . . . . . . . . . . . . . . . . . . . . . . . . . . . . . . . . . . . . . . . . . . . . . . . . . . . . . . . . . . . . . . . . . . . . . . . . . . . . . . . . 84Jobb – översikt .. . . . . . . . . . . . . . . . . . . . . . . . . . . . . . . . . . . . . . . . . . . . . . . . . . . . . . . . . . . . . . . . . . . . . . . . . . . . . . . . . . . . . . . . . . . . . . . . . . . . . . . . . . 84Hantera jobb... . . . . . . . . . . . . . . . . . . . . . . . . . . . . . . . . . . . . . . . . . . . . . . . . . . . . . . . . . . . . . . . . . . . . . . . . . . . . . . . . . . . . . . . . . . . . . . . . . . . . . . . . . . . 84

Xerox® VersaLink® C505 Color Multifunction PrinterAnvändarhandbok
5
Hantera specialjobbtyper .. . . . . . . . . . . . . . . . . . . . . . . . . . . . . . . . . . . . . . . . . . . . . . . . . . . . . . . . . . . . . . . . . . . . . . . . . . . . . . . . . . . . . . . . . . 85Hantera jobb med Embedded Web Server .. . . . . . . . . . . . . . . . . . . . . . . . . . . . . . . . . . . . . . . . . . . . . . . . . . . . . . . . . . . . . . . . . 87
Kopiering ... . . . . . . . . . . . . . . . . . . . . . . . . . . . . . . . . . . . . . . . . . . . . . . . . . . . . . . . . . . . . . . . . . . . . . . . . . . . . . . . . . . . . . . . . . . . . . . . . . . . . . . . . . . . . . . . . . . . . . . 89Kopiera – översikt .. . . . . . . . . . . . . . . . . . . . . . . . . . . . . . . . . . . . . . . . . . . . . . . . . . . . . . . . . . . . . . . . . . . . . . . . . . . . . . . . . . . . . . . . . . . . . . . . . . . . . . 89Skapa en kopia... . . . . . . . . . . . . . . . . . . . . . . . . . . . . . . . . . . . . . . . . . . . . . . . . . . . . . . . . . . . . . . . . . . . . . . . . . . . . . . . . . . . . . . . . . . . . . . . . . . . . . . . . 89Arbetsflöden vid kopiering... . . . . . . . . . . . . . . . . . . . . . . . . . . . . . . . . . . . . . . . . . . . . . . . . . . . . . . . . . . . . . . . . . . . . . . . . . . . . . . . . . . . . . . . 90
ID-kortkopier. . . . . . . . . . . . . . . . . . . . . . . . . . . . . . . . . . . . . . . . . . . . . . . . . . . . . . . . . . . . . . . . . . . . . . . . . . . . . . . . . . . . . . . . . . . . . . . . . . . . . . . . . . . . . . . . . . . . 97ID-kortkopiering – översikt... . . . . . . . . . . . . . . . . . . . . . . . . . . . . . . . . . . . . . . . . . . . . . . . . . . . . . . . . . . . . . . . . . . . . . . . . . . . . . . . . . . . . . . . 97Kopiera ett ID-kort ... . . . . . . . . . . . . . . . . . . . . . . . . . . . . . . . . . . . . . . . . . . . . . . . . . . . . . . . . . . . . . . . . . . . . . . . . . . . . . . . . . . . . . . . . . . . . . . . . . . 97
E-post.. . . . . . . . . . . . . . . . . . . . . . . . . . . . . . . . . . . . . . . . . . . . . . . . . . . . . . . . . . . . . . . . . . . . . . . . . . . . . . . . . . . . . . . . . . . . . . . . . . . . . . . . . . . . . . . . . . . . . . . . . . . . . . 98E-post – översikt .. . . . . . . . . . . . . . . . . . . . . . . . . . . . . . . . . . . . . . . . . . . . . . . . . . . . . . . . . . . . . . . . . . . . . . . . . . . . . . . . . . . . . . . . . . . . . . . . . . . . . . . . 98Skicka en skannad bild med e-post .. . . . . . . . . . . . . . . . . . . . . . . . . . . . . . . . . . . . . . . . . . . . . . . . . . . . . . . . . . . . . . . . . . . . . . . . . . . . 98Förhandsgranska och sätta samman jobb... . . . . . . . . . . . . . . . . . . . . . . . . . . . . . . . . . . . . . . . . . . . . . . . . . . . . . . . . . . . . . . . . 99
Skanna till . . . . . . . . . . . . . . . . . . . . . . . . . . . . . . . . . . . . . . . . . . . . . . . . . . . . . . . . . . . . . . . . . . . . . . . . . . . . . . . . . . . . . . . . . . . . . . . . . . . . . . . . . . . . . . . . . . . . . . 101Skanna till – översikt.. . . . . . . . . . . . . . . . . . . . . . . . . . . . . . . . . . . . . . . . . . . . . . . . . . . . . . . . . . . . . . . . . . . . . . . . . . . . . . . . . . . . . . . . . . . . . . . . 101Skanna till e-postadress ... . . . . . . . . . . . . . . . . . . . . . . . . . . . . . . . . . . . . . . . . . . . . . . . . . . . . . . . . . . . . . . . . . . . . . . . . . . . . . . . . . . . . . . . . . 101Skanna till en användares hemkatalog ... . . . . . . . . . . . . . . . . . . . . . . . . . . . . . . . . . . . . . . . . . . . . . . . . . . . . . . . . . . . . . . . . . . 102Skanna till ett USB-minne.... . . . . . . . . . . . . . . . . . . . . . . . . . . . . . . . . . . . . . . . . . . . . . . . . . . . . . . . . . . . . . . . . . . . . . . . . . . . . . . . . . . . . . 103Skanna till dator .. . . . . . . . . . . . . . . . . . . . . . . . . . . . . . . . . . . . . . . . . . . . . . . . . . . . . . . . . . . . . . . . . . . . . . . . . . . . . . . . . . . . . . . . . . . . . . . . . . . . . . 103Skanna till en FTP- eller SFTP-server... . . . . . . . . . . . . . . . . . . . . . . . . . . . . . . . . . . . . . . . . . . . . . . . . . . . . . . . . . . . . . . . . . . . . . . . 104Skanna till en delad mapp i en nätverksdator .. . . . . . . . . . . . . . . . . . . . . . . . . . . . . . . . . . . . . . . . . . . . . . . . . . . . . . . . . . 105Skanna bilder till ett program på en ansluten dator .. . . . . . . . . . . . . . . . . . . . . . . . . . . . . . . . . . . . . . . . . . . . . . . . . 107Skanning till en dator med en USB-kabel .. . . . . . . . . . . . . . . . . . . . . . . . . . . . . . . . . . . . . . . . . . . . . . . . . . . . . . . . . . . . . . . . . 108Förhandsgranska och sätta samman jobb... . . . . . . . . . . . . . . . . . . . . . . . . . . . . . . . . . . . . . . . . . . . . . . . . . . . . . . . . . . . . . . 109
Fax... . . . . . . . . . . . . . . . . . . . . . . . . . . . . . . . . . . . . . . . . . . . . . . . . . . . . . . . . . . . . . . . . . . . . . . . . . . . . . . . . . . . . . . . . . . . . . . . . . . . . . . . . . . . . . . . . . . . . . . . . . . . . . . 111Faxa – översikt .. . . . . . . . . . . . . . . . . . . . . . . . . . . . . . . . . . . . . . . . . . . . . . . . . . . . . . . . . . . . . . . . . . . . . . . . . . . . . . . . . . . . . . . . . . . . . . . . . . . . . . . . 111Skicka ett fax... . . . . . . . . . . . . . . . . . . . . . . . . . . . . . . . . . . . . . . . . . . . . . . . . . . . . . . . . . . . . . . . . . . . . . . . . . . . . . . . . . . . . . . . . . . . . . . . . . . . . . . . . . 111Arbetsflöden vid faxning ... . . . . . . . . . . . . . . . . . . . . . . . . . . . . . . . . . . . . . . . . . . . . . . . . . . . . . . . . . . . . . . . . . . . . . . . . . . . . . . . . . . . . . . . 113
Serverfax ... . . . . . . . . . . . . . . . . . . . . . . . . . . . . . . . . . . . . . . . . . . . . . . . . . . . . . . . . . . . . . . . . . . . . . . . . . . . . . . . . . . . . . . . . . . . . . . . . . . . . . . . . . . . . . . . . . . . . . 119Serverfax – översikt .. . . . . . . . . . . . . . . . . . . . . . . . . . . . . . . . . . . . . . . . . . . . . . . . . . . . . . . . . . . . . . . . . . . . . . . . . . . . . . . . . . . . . . . . . . . . . . . . . 119Skicka ett serverfax... . . . . . . . . . . . . . . . . . . . . . . . . . . . . . . . . . . . . . . . . . . . . . . . . . . . . . . . . . . . . . . . . . . . . . . . . . . . . . . . . . . . . . . . . . . . . . . . . 119Skicka ett fördröjt serverfax .... . . . . . . . . . . . . . . . . . . . . . . . . . . . . . . . . . . . . . . . . . . . . . . . . . . . . . . . . . . . . . . . . . . . . . . . . . . . . . . . . . . 121Förhandsgranska och sätta samman jobb... . . . . . . . . . . . . . . . . . . . . . . . . . . . . . . . . . . . . . . . . . . . . . . . . . . . . . . . . . . . . . . 121
USB.... . . . . . . . . . . . . . . . . . . . . . . . . . . . . . . . . . . . . . . . . . . . . . . . . . . . . . . . . . . . . . . . . . . . . . . . . . . . . . . . . . . . . . . . . . . . . . . . . . . . . . . . . . . . . . . . . . . . . . . . . . . . . 123USB – översikt ... . . . . . . . . . . . . . . . . . . . . . . . . . . . . . . . . . . . . . . . . . . . . . . . . . . . . . . . . . . . . . . . . . . . . . . . . . . . . . . . . . . . . . . . . . . . . . . . . . . . . . . . 123Skriva ut från ett USB-minne ... . . . . . . . . . . . . . . . . . . . . . . . . . . . . . . . . . . . . . . . . . . . . . . . . . . . . . . . . . . . . . . . . . . . . . . . . . . . . . . . . . 123Skriva ut från ett USB-minne som redan är isatt i skrivaren .... . . . . . . . . . . . . . . . . . . . . . . . . . . . . . . . . . . . 123
@PrintByXerox... . . . . . . . . . . . . . . . . . . . . . . . . . . . . . . . . . . . . . . . . . . . . . . . . . . . . . . . . . . . . . . . . . . . . . . . . . . . . . . . . . . . . . . . . . . . . . . . . . . . . . . . . . . . . . 125@PrintByXerox – översikt .. . . . . . . . . . . . . . . . . . . . . . . . . . . . . . . . . . . . . . . . . . . . . . . . . . . . . . . . . . . . . . . . . . . . . . . . . . . . . . . . . . . . . . . . . 125Skriva ut med @PrintByXerox-appen... . . . . . . . . . . . . . . . . . . . . . . . . . . . . . . . . . . . . . . . . . . . . . . . . . . . . . . . . . . . . . . . . . . . . . . 125
5 Utskrift pågår.................................................................................................................. 127
Utskrift – översikt .. . . . . . . . . . . . . . . . . . . . . . . . . . . . . . . . . . . . . . . . . . . . . . . . . . . . . . . . . . . . . . . . . . . . . . . . . . . . . . . . . . . . . . . . . . . . . . . . . . . . . . . . . . 128Välja utskriftsalternativ .. . . . . . . . . . . . . . . . . . . . . . . . . . . . . . . . . . . . . . . . . . . . . . . . . . . . . . . . . . . . . . . . . . . . . . . . . . . . . . . . . . . . . . . . . . . . . . . . . 129
Hjälp för skrivardrivrutin .. . . . . . . . . . . . . . . . . . . . . . . . . . . . . . . . . . . . . . . . . . . . . . . . . . . . . . . . . . . . . . . . . . . . . . . . . . . . . . . . . . . . . . . . . . 129Utskriftsalternativ i Windows... . . . . . . . . . . . . . . . . . . . . . . . . . . . . . . . . . . . . . . . . . . . . . . . . . . . . . . . . . . . . . . . . . . . . . . . . . . . . . . . . . 129Macintosh utskriftsalternativ .. . . . . . . . . . . . . . . . . . . . . . . . . . . . . . . . . . . . . . . . . . . . . . . . . . . . . . . . . . . . . . . . . . . . . . . . . . . . . . . . . . . 131Utskrift i UNIX och Linux... . . . . . . . . . . . . . . . . . . . . . . . . . . . . . . . . . . . . . . . . . . . . . . . . . . . . . . . . . . . . . . . . . . . . . . . . . . . . . . . . . . . . . . . 131Alternativ för mobil utskrift.. . . . . . . . . . . . . . . . . . . . . . . . . . . . . . . . . . . . . . . . . . . . . . . . . . . . . . . . . . . . . . . . . . . . . . . . . . . . . . . . . . . . . . 133
Utskriftsegenskaper.. . . . . . . . . . . . . . . . . . . . . . . . . . . . . . . . . . . . . . . . . . . . . . . . . . . . . . . . . . . . . . . . . . . . . . . . . . . . . . . . . . . . . . . . . . . . . . . . . . . . . . . 135

6 Xerox® VersaLink® C505 Color Multifunction PrinterAnvändarhandbok
Visa, skriva ut eller ta bort jobb... . . . . . . . . . . . . . . . . . . . . . . . . . . . . . . . . . . . . . . . . . . . . . . . . . . . . . . . . . . . . . . . . . . . . . . . . . . . . . . 135Skriva ut specialjobbtyper. . . . . . . . . . . . . . . . . . . . . . . . . . . . . . . . . . . . . . . . . . . . . . . . . . . . . . . . . . . . . . . . . . . . . . . . . . . . . . . . . . . . . . . . . 135Välja pappersalternativ för utskrift .. . . . . . . . . . . . . . . . . . . . . . . . . . . . . . . . . . . . . . . . . . . . . . . . . . . . . . . . . . . . . . . . . . . . . . . . . . 136Skalning ... . . . . . . . . . . . . . . . . . . . . . . . . . . . . . . . . . . . . . . . . . . . . . . . . . . . . . . . . . . . . . . . . . . . . . . . . . . . . . . . . . . . . . . . . . . . . . . . . . . . . . . . . . . . . . . . . 136Skriva ut på bägge sidor av papperet.. . . . . . . . . . . . . . . . . . . . . . . . . . . . . . . . . . . . . . . . . . . . . . . . . . . . . . . . . . . . . . . . . . . . . . . 137Utskriftskvalitet .. . . . . . . . . . . . . . . . . . . . . . . . . . . . . . . . . . . . . . . . . . . . . . . . . . . . . . . . . . . . . . . . . . . . . . . . . . . . . . . . . . . . . . . . . . . . . . . . . . . . . . . 138Bildalternativ. . . . . . . . . . . . . . . . . . . . . . . . . . . . . . . . . . . . . . . . . . . . . . . . . . . . . . . . . . . . . . . . . . . . . . . . . . . . . . . . . . . . . . . . . . . . . . . . . . . . . . . . . . . . 138Bildläge... . . . . . . . . . . . . . . . . . . . . . . . . . . . . . . . . . . . . . . . . . . . . . . . . . . . . . . . . . . . . . . . . . . . . . . . . . . . . . . . . . . . . . . . . . . . . . . . . . . . . . . . . . . . . . . . . . 138Färgjustering ... . . . . . . . . . . . . . . . . . . . . . . . . . . . . . . . . . . . . . . . . . . . . . . . . . . . . . . . . . . . . . . . . . . . . . . . . . . . . . . . . . . . . . . . . . . . . . . . . . . . . . . . . . 138Skriva ut spegelvända bilder ... . . . . . . . . . . . . . . . . . . . . . . . . . . . . . . . . . . . . . . . . . . . . . . . . . . . . . . . . . . . . . . . . . . . . . . . . . . . . . . . . . . 139Skriva ut flera sidor på samma arksida ... . . . . . . . . . . . . . . . . . . . . . . . . . . . . . . . . . . . . . . . . . . . . . . . . . . . . . . . . . . . . . . . . . . 139Skriva ut häften... . . . . . . . . . . . . . . . . . . . . . . . . . . . . . . . . . . . . . . . . . . . . . . . . . . . . . . . . . . . . . . . . . . . . . . . . . . . . . . . . . . . . . . . . . . . . . . . . . . . . . 139Välja alternativ för efterbehandling... . . . . . . . . . . . . . . . . . . . . . . . . . . . . . . . . . . . . . . . . . . . . . . . . . . . . . . . . . . . . . . . . . . . . . . . 140Välja alternativ för brevlådan ... . . . . . . . . . . . . . . . . . . . . . . . . . . . . . . . . . . . . . . . . . . . . . . . . . . . . . . . . . . . . . . . . . . . . . . . . . . . . . . . . 140Använda specialsidor. . . . . . . . . . . . . . . . . . . . . . . . . . . . . . . . . . . . . . . . . . . . . . . . . . . . . . . . . . . . . . . . . . . . . . . . . . . . . . . . . . . . . . . . . . . . . . . . 140Skriva ut vattenstämplar i Windows... . . . . . . . . . . . . . . . . . . . . . . . . . . . . . . . . . . . . . . . . . . . . . . . . . . . . . . . . . . . . . . . . . . . . . . . 142Orientering.... . . . . . . . . . . . . . . . . . . . . . . . . . . . . . . . . . . . . . . . . . . . . . . . . . . . . . . . . . . . . . . . . . . . . . . . . . . . . . . . . . . . . . . . . . . . . . . . . . . . . . . . . . . . 143Skriva ut försättssidor ... . . . . . . . . . . . . . . . . . . . . . . . . . . . . . . . . . . . . . . . . . . . . . . . . . . . . . . . . . . . . . . . . . . . . . . . . . . . . . . . . . . . . . . . . . . . . 143Välja meddelande om slutfört jobb i Windows... . . . . . . . . . . . . . . . . . . . . . . . . . . . . . . . . . . . . . . . . . . . . . . . . . . . . . . . 143
Använda anpassade pappersformat ... . . . . . . . . . . . . . . . . . . . . . . . . . . . . . . . . . . . . . . . . . . . . . . . . . . . . . . . . . . . . . . . . . . . . . . . . . . . . 144Skriva ut på anpassade pappersformat... . . . . . . . . . . . . . . . . . . . . . . . . . . . . . . . . . . . . . . . . . . . . . . . . . . . . . . . . . . . . . . . . . . 144Definiera anpassade pappersformat... . . . . . . . . . . . . . . . . . . . . . . . . . . . . . . . . . . . . . . . . . . . . . . . . . . . . . . . . . . . . . . . . . . . . . . 144
6 Papper och material ...................................................................................................... 147
Översikt över papper och material .. . . . . . . . . . . . . . . . . . . . . . . . . . . . . . . . . . . . . . . . . . . . . . . . . . . . . . . . . . . . . . . . . . . . . . . . . . . . . . . . . 148Papper som stöds .... . . . . . . . . . . . . . . . . . . . . . . . . . . . . . . . . . . . . . . . . . . . . . . . . . . . . . . . . . . . . . . . . . . . . . . . . . . . . . . . . . . . . . . . . . . . . . . . . . . . . . . . 149
Rekommenderat material .. . . . . . . . . . . . . . . . . . . . . . . . . . . . . . . . . . . . . . . . . . . . . . . . . . . . . . . . . . . . . . . . . . . . . . . . . . . . . . . . . . . . . . . . 149Beställa papper .. . . . . . . . . . . . . . . . . . . . . . . . . . . . . . . . . . . . . . . . . . . . . . . . . . . . . . . . . . . . . . . . . . . . . . . . . . . . . . . . . . . . . . . . . . . . . . . . . . . . . . . 149Allmänna riktlinjer för att lägga i papper .. . . . . . . . . . . . . . . . . . . . . . . . . . . . . . . . . . . . . . . . . . . . . . . . . . . . . . . . . . . . . . . . . 149Papper som kan skada skrivaren ... . . . . . . . . . . . . . . . . . . . . . . . . . . . . . . . . . . . . . . . . . . . . . . . . . . . . . . . . . . . . . . . . . . . . . . . . . . . . 149Anvisningar för pappersförvaring.... . . . . . . . . . . . . . . . . . . . . . . . . . . . . . . . . . . . . . . . . . . . . . . . . . . . . . . . . . . . . . . . . . . . . . . . . . . 150Papperstyper och vikter som stöds... . . . . . . . . . . . . . . . . . . . . . . . . . . . . . . . . . . . . . . . . . . . . . . . . . . . . . . . . . . . . . . . . . . . . . . . . . 150Papperstyper och vikter som stöds för automatisk dubbelsidig utskrift .. . . . . . . . . . . . . . . . . . . . . 151Standardformat som stöds ... . . . . . . . . . . . . . . . . . . . . . . . . . . . . . . . . . . . . . . . . . . . . . . . . . . . . . . . . . . . . . . . . . . . . . . . . . . . . . . . . . . . . 151Standardformat som stöds för automatisk dubbelsidig utskrift .. . . . . . . . . . . . . . . . . . . . . . . . . . . . . . . . 152Anpassade pappersformat som stöds .... . . . . . . . . . . . . . . . . . . . . . . . . . . . . . . . . . . . . . . . . . . . . . . . . . . . . . . . . . . . . . . . . . . . 152Ändra pappersinställningar.. . . . . . . . . . . . . . . . . . . . . . . . . . . . . . . . . . . . . . . . . . . . . . . . . . . . . . . . . . . . . . . . . . . . . . . . . . . . . . . . . . . . . . 153
Lägga i papper .. .. . . . . . . . . . . . . . . . . . . . . . . . . . . . . . . . . . . . . . . . . . . . . . . . . . . . . . . . . . . . . . . . . . . . . . . . . . . . . . . . . . . . . . . . . . . . . . . . . . . . . . . . . . . . 154Fylla på papper i det manuella magasinet .. .. . . . . . . . . . . . . . . . . . . . . . . . . . . . . . . . . . . . . . . . . . . . . . . . . . . . . . . . . . . . . 154Anpassa magasin 1 och magasin 2–5 till papperslängden ... . . . . . . . . . . . . . . . . . . . . . . . . . . . . . . . . . . . . . 157Fylla på papper i magasin 1 och magasin 2–5 ... . . . . . . . . . . . . . . . . . . . . . . . . . . . . . . . . . . . . . . . . . . . . . . . . . . . . . . . 159Fylla på papper i stormagasinet .. . . . . . . . . . . . . . . . . . . . . . . . . . . . . . . . . . . . . . . . . . . . . . . . . . . . . . . . . . . . . . . . . . . . . . . . . . . . . . 162Ställa in magasinläge ... . . . . . . . . . . . . . . . . . . . . . . . . . . . . . . . . . . . . . . . . . . . . . . . . . . . . . . . . . . . . . . . . . . . . . . . . . . . . . . . . . . . . . . . . . . . . 164
Skriva ut på specialpapper.. . . . . . . . . . . . . . . . . . . . . . . . . . . . . . . . . . . . . . . . . . . . . . . . . . . . . . . . . . . . . . . . . . . . . . . . . . . . . . . . . . . . . . . . . . . . . 165Kuvert .. . . . . . . . . . . . . . . . . . . . . . . . . . . . . . . . . . . . . . . . . . . . . . . . . . . . . . . . . . . . . . . . . . . . . . . . . . . . . . . . . . . . . . . . . . . . . . . . . . . . . . . . . . . . . . . . . . . . . 165Etiketter .. . . . . . . . . . . . . . . . . . . . . . . . . . . . . . . . . . . . . . . . . . . . . . . . . . . . . . . . . . . . . . . . . . . . . . . . . . . . . . . . . . . . . . . . . . . . . . . . . . . . . . . . . . . . . . . . . . 171Glättad kartong... . . . . . . . . . . . . . . . . . . . . . . . . . . . . . . . . . . . . . . . . . . . . . . . . . . . . . . . . . . . . . . . . . . . . . . . . . . . . . . . . . . . . . . . . . . . . . . . . . . . . . 175
7 Underhåll ......................................................................................................................... 177
Allmänna försiktighetsåtgärder .. . . . . . . . . . . . . . . . . . . . . . . . . . . . . . . . . . . . . . . . . . . . . . . . . . . . . . . . . . . . . . . . . . . . . . . . . . . . . . . . . . . . . 178Rengöra skrivaren.... . . . . . . . . . . . . . . . . . . . . . . . . . . . . . . . . . . . . . . . . . . . . . . . . . . . . . . . . . . . . . . . . . . . . . . . . . . . . . . . . . . . . . . . . . . . . . . . . . . . . . . . 179

Xerox® VersaLink® C505 Color Multifunction PrinterAnvändarhandbok
7
Rengöra skrivarens utsida .... . . . . . . . . . . . . . . . . . . . . . . . . . . . . . . . . . . . . . . . . . . . . . . . . . . . . . . . . . . . . . . . . . . . . . . . . . . . . . . . . . . . . . 179Rengöra skrivarens innandöme... . . . . . . . . . . . . . . . . . . . . . . . . . . . . . . . . . . . . . . . . . . . . . . . . . . . . . . . . . . . . . . . . . . . . . . . . . . . . . . 182
Justerings- och underhållsprocedurer .. . . . . . . . . . . . . . . . . . . . . . . . . . . . . . . . . . . . . . . . . . . . . . . . . . . . . . . . . . . . . . . . . . . . . . . . . . . . . 189Färgregistrering... . . . . . . . . . . . . . . . . . . . . . . . . . . . . . . . . . . . . . . . . . . . . . . . . . . . . . . . . . . . . . . . . . . . . . . . . . . . . . . . . . . . . . . . . . . . . . . . . . . . . . 189Färgkalibrering ... . . . . . . . . . . . . . . . . . . . . . . . . . . . . . . . . . . . . . . . . . . . . . . . . . . . . . . . . . . . . . . . . . . . . . . . . . . . . . . . . . . . . . . . . . . . . . . . . . . . . . . 189Enhetlig skanning av färg .... . . . . . . . . . . . . . . . . . . . . . . . . . . . . . . . . . . . . . . . . . . . . . . . . . . . . . . . . . . . . . . . . . . . . . . . . . . . . . . . . . . . . . 190Justera pappersregistrering .... . . . . . . . . . . . . . . . . . . . . . . . . . . . . . . . . . . . . . . . . . . . . . . . . . . . . . . . . . . . . . . . . . . . . . . . . . . . . . . . . . . 190Justering av överföringsspänning.... . . . . . . . . . . . . . . . . . . . . . . . . . . . . . . . . . . . . . . . . . . . . . . . . . . . . . . . . . . . . . . . . . . . . . . . . . . 192Justera fixeringsenheten ... . . . . . . . . . . . . . . . . . . . . . . . . . . . . . . . . . . . . . . . . . . . . . . . . . . . . . . . . . . . . . . . . . . . . . . . . . . . . . . . . . . . . . . . 192Justera höjdinställningen... . . . . . . . . . . . . . . . . . . . . . . . . . . . . . . . . . . . . . . . . . . . . . . . . . . . . . . . . . . . . . . . . . . . . . . . . . . . . . . . . . . . . . . . 193Rengöring av framkallare och överföringsrulle.. . . . . . . . . . . . . . . . . . . . . . . . . . . . . . . . . . . . . . . . . . . . . . . . . . . . . . . . . . 193Rengöra överföringsbandet med Bandrengöringsläge... . . . . . . . . . . . . . . . . . . . . . . . . . . . . . . . . . . . . . . . . . . . . 193
Förbrukningsvaror.. . . . . . . . . . . . . . . . . . . . . . . . . . . . . . . . . . . . . . . . . . . . . . . . . . . . . . . . . . . . . . . . . . . . . . . . . . . . . . . . . . . . . . . . . . . . . . . . . . . . . . . . . . 194Förbrukning... . . . . . . . . . . . . . . . . . . . . . . . . . . . . . . . . . . . . . . . . . . . . . . . . . . . . . . . . . . . . . . . . . . . . . . . . . . . . . . . . . . . . . . . . . . . . . . . . . . . . . . . . . . . 194Artiklar för regelbundet underhåll . . . . . . . . . . . . . . . . . . . . . . . . . . . . . . . . . . . . . . . . . . . . . . . . . . . . . . . . . . . . . . . . . . . . . . . . . . . . . 194Beställa tillbehör ... . . . . . . . . . . . . . . . . . . . . . . . . . . . . . . . . . . . . . . . . . . . . . . . . . . . . . . . . . . . . . . . . . . . . . . . . . . . . . . . . . . . . . . . . . . . . . . . . . . . 194Färgpulverkassetter .. . . . . . . . . . . . . . . . . . . . . . . . . . . . . . . . . . . . . . . . . . . . . . . . . . . . . . . . . . . . . . . . . . . . . . . . . . . . . . . . . . . . . . . . . . . . . . . . . 195Återvinna tillbehör.. .. . . . . . . . . . . . . . . . . . . . . . . . . . . . . . . . . . . . . . . . . . . . . . . . . . . . . . . . . . . . . . . . . . . . . . . . . . . . . . . . . . . . . . . . . . . . . . . . . 196
Hantera skrivaren .... . . . . . . . . . . . . . . . . . . . . . . . . . . . . . . . . . . . . . . . . . . . . . . . . . . . . . . . . . . . . . . . . . . . . . . . . . . . . . . . . . . . . . . . . . . . . . . . . . . . . . . . 197Visa räkneverksavläsningar.. . . . . . . . . . . . . . . . . . . . . . . . . . . . . . . . . . . . . . . . . . . . . . . . . . . . . . . . . . . . . . . . . . . . . . . . . . . . . . . . . . . . . . 197Skriva ut rapporten Faktureringsöversikt ... . . . . . . . . . . . . . . . . . . . . . . . . . . . . . . . . . . . . . . . . . . . . . . . . . . . . . . . . . . . . . . . . 197
Flytta skrivaren.... . . . . . . . . . . . . . . . . . . . . . . . . . . . . . . . . . . . . . . . . . . . . . . . . . . . . . . . . . . . . . . . . . . . . . . . . . . . . . . . . . . . . . . . . . . . . . . . . . . . . . . . . . . . 198
8 Problemlösning ............................................................................................................... 201
Allmän problemlösning... . . . . . . . . . . . . . . . . . . . . . . . . . . . . . . . . . . . . . . . . . . . . . . . . . . . . . . . . . . . . . . . . . . . . . . . . . . . . . . . . . . . . . . . . . . . . . . . . 202Det går inte att slå på skrivaren... . . . . . . . . . . . . . . . . . . . . . . . . . . . . . . . . . . . . . . . . . . . . . . . . . . . . . . . . . . . . . . . . . . . . . . . . . . . . . 202Skrivaren återställs eller stängs av ofta ... . . . . . . . . . . . . . . . . . . . . . . . . . . . . . . . . . . . . . . . . . . . . . . . . . . . . . . . . . . . . . . . . . . 202Skrivaren skriver inte ut ... . . . . . . . . . . . . . . . . . . . . . . . . . . . . . . . . . . . . . . . . . . . . . . . . . . . . . . . . . . . . . . . . . . . . . . . . . . . . . . . . . . . . . . . . . 203Utskriften tar för lång tid.. . . . . . . . . . . . . . . . . . . . . . . . . . . . . . . . . . . . . . . . . . . . . . . . . . . . . . . . . . . . . . . . . . . . . . . . . . . . . . . . . . . . . . . . . 204Dokument skrivs ut från fel magasin... . . . . . . . . . . . . . . . . . . . . . . . . . . . . . . . . . . . . . . . . . . . . . . . . . . . . . . . . . . . . . . . . . . . . . . 205Problem med automatisk dubbelsidig utskrift .. . . . . . . . . . . . . . . . . . . . . . . . . . . . . . . . . . . . . . . . . . . . . . . . . . . . . . . . . . 205Skrivaren låter konstigt.. . . . . . . . . . . . . . . . . . . . . . . . . . . . . . . . . . . . . . . . . . . . . . . . . . . . . . . . . . . . . . . . . . . . . . . . . . . . . . . . . . . . . . . . . . . . 206Det går inte att stänga pappersmagasinet ... . . . . . . . . . . . . . . . . . . . . . . . . . . . . . . . . . . . . . . . . . . . . . . . . . . . . . . . . . . . . 206Kondens har bildats inne i skrivaren... . . . . . . . . . . . . . . . . . . . . . . . . . . . . . . . . . . . . . . . . . . . . . . . . . . . . . . . . . . . . . . . . . . . . . . . 206
Papperskvaddar... . . . . . . . . . . . . . . . . . . . . . . . . . . . . . . . . . . . . . . . . . . . . . . . . . . . . . . . . . . . . . . . . . . . . . . . . . . . . . . . . . . . . . . . . . . . . . . . . . . . . . . . . . . . 207Lokalisera papperskvaddar .. . . . . . . . . . . . . . . . . . . . . . . . . . . . . . . . . . . . . . . . . . . . . . . . . . . . . . . . . . . . . . . . . . . . . . . . . . . . . . . . . . . . . . 207Minimera papperskvadd ... . . . . . . . . . . . . . . . . . . . . . . . . . . . . . . . . . . . . . . . . . . . . . . . . . . . . . . . . . . . . . . . . . . . . . . . . . . . . . . . . . . . . . . . . 207Rensa papperskvaddar .. .. . . . . . . . . . . . . . . . . . . . . . . . . . . . . . . . . . . . . . . . . . . . . . . . . . . . . . . . . . . . . . . . . . . . . . . . . . . . . . . . . . . . . . . . . . 209Felsöka papperskvadd ... . . . . . . . . . . . . . . . . . . . . . . . . . . . . . . . . . . . . . . . . . . . . . . . . . . . . . . . . . . . . . . . . . . . . . . . . . . . . . . . . . . . . . . . . . . . 218
Problem med utskriftskvaliteten ... . . . . . . . . . . . . . . . . . . . . . . . . . . . . . . . . . . . . . . . . . . . . . . . . . . . . . . . . . . . . . . . . . . . . . . . . . . . . . . . . . . 221Kontrollera utskriftskvalitet.. . . . . . . . . . . . . . . . . . . . . . . . . . . . . . . . . . . . . . . . . . . . . . . . . . . . . . . . . . . . . . . . . . . . . . . . . . . . . . . . . . . . . . 221Papper och material . . . . . . . . . . . . . . . . . . . . . . . . . . . . . . . . . . . . . . . . . . . . . . . . . . . . . . . . . . . . . . . . . . . . . . . . . . . . . . . . . . . . . . . . . . . . . . . . . 221Lösa problem med utskriftskvaliteten .... . . . . . . . . . . . . . . . . . . . . . . . . . . . . . . . . . . . . . . . . . . . . . . . . . . . . . . . . . . . . . . . . . . . 222
Kopierings- och skanningsproblem.... . . . . . . . . . . . . . . . . . . . . . . . . . . . . . . . . . . . . . . . . . . . . . . . . . . . . . . . . . . . . . . . . . . . . . . . . . . . . . . 228Faxproblem ... . . . . . . . . . . . . . . . . . . . . . . . . . . . . . . . . . . . . . . . . . . . . . . . . . . . . . . . . . . . . . . . . . . . . . . . . . . . . . . . . . . . . . . . . . . . . . . . . . . . . . . . . . . . . . . . . . 229
Problem med att skicka fax... . . . . . . . . . . . . . . . . . . . . . . . . . . . . . . . . . . . . . . . . . . . . . . . . . . . . . . . . . . . . . . . . . . . . . . . . . . . . . . . . . . . . 229Problem med att ta emot fax ... . . . . . . . . . . . . . . . . . . . . . . . . . . . . . . . . . . . . . . . . . . . . . . . . . . . . . . . . . . . . . . . . . . . . . . . . . . . . . . . . 230
Få hjälp .. . . . . . . . . . . . . . . . . . . . . . . . . . . . . . . . . . . . . . . . . . . . . . . . . . . . . . . . . . . . . . . . . . . . . . . . . . . . . . . . . . . . . . . . . . . . . . . . . . . . . . . . . . . . . . . . . . . . . . . . . 231Läsa varningsmeddelanden på kontrollpanelen ... . . . . . . . . . . . . . . . . . . . . . . . . . . . . . . . . . . . . . . . . . . . . . . . . . . . . . 231Visa aktuella fel på kontrollpanelen ... . . . . . . . . . . . . . . . . . . . . . . . . . . . . . . . . . . . . . . . . . . . . . . . . . . . . . . . . . . . . . . . . . . . . . . . 231

8 Xerox® VersaLink® C505 Color Multifunction PrinterAnvändarhandbok
Använda de inbyggda felsökningsverktygen .... . . . . . . . . . . . . . . . . . . . . . . . . . . . . . . . . . . . . . . . . . . . . . . . . . . . . . . . . . 231Online Support Assistant (Övriga supportsidor) .. . . . . . . . . . . . . . . . . . . . . . . . . . . . . . . . . . . . . . . . . . . . . . . . . . . . . . . . 231Användbara informationssidor ... . . . . . . . . . . . . . . . . . . . . . . . . . . . . . . . . . . . . . . . . . . . . . . . . . . . . . . . . . . . . . . . . . . . . . . . . . . . . . . 231Visa information om skrivaren .... . . . . . . . . . . . . . . . . . . . . . . . . . . . . . . . . . . . . . . . . . . . . . . . . . . . . . . . . . . . . . . . . . . . . . . . . . . . . . . 231
A Specifikationer ................................................................................................................ 233
Skrivarkonfigurationer och alternativ .. . . . . . . . . . . . . . . . . . . . . . . . . . . . . . . . . . . . . . . . . . . . . . . . . . . . . . . . . . . . . . . . . . . . . . . . . . . . . 234Tillgängliga konfigurationer ... . . . . . . . . . . . . . . . . . . . . . . . . . . . . . . . . . . . . . . . . . . . . . . . . . . . . . . . . . . . . . . . . . . . . . . . . . . . . . . . . . . 234Standardfunktioner .. . . . . . . . . . . . . . . . . . . . . . . . . . . . . . . . . . . . . . . . . . . . . . . . . . . . . . . . . . . . . . . . . . . . . . . . . . . . . . . . . . . . . . . . . . . . . . . . . 234Tillval och uppgraderingar ... . . . . . . . . . . . . . . . . . . . . . . . . . . . . . . . . . . . . . . . . . . . . . . . . . . . . . . . . . . . . . . . . . . . . . . . . . . . . . . . . . . . . . 236
Fysiska specifikationer .. . . . . . . . . . . . . . . . . . . . . . . . . . . . . . . . . . . . . . . . . . . . . . . . . . . . . . . . . . . . . . . . . . . . . . . . . . . . . . . . . . . . . . . . . . . . . . . . . . . 237Vikter och mått .. . . . . . . . . . . . . . . . . . . . . . . . . . . . . . . . . . . . . . . . . . . . . . . . . . . . . . . . . . . . . . . . . . . . . . . . . . . . . . . . . . . . . . . . . . . . . . . . . . . . . . . 237Standardkonfiguration .... . . . . . . . . . . . . . . . . . . . . . . . . . . . . . . . . . . . . . . . . . . . . . . . . . . . . . . . . . . . . . . . . . . . . . . . . . . . . . . . . . . . . . . . . . 237Höjdmått per konfiguration.... . . . . . . . . . . . . . . . . . . . . . . . . . . . . . . . . . . . . . . . . . . . . . . . . . . . . . . . . . . . . . . . . . . . . . . . . . . . . . . . . . . 237Utrymmeskrav... . . . . . . . . . . . . . . . . . . . . . . . . . . . . . . . . . . . . . . . . . . . . . . . . . . . . . . . . . . . . . . . . . . . . . . . . . . . . . . . . . . . . . . . . . . . . . . . . . . . . . . . 239Utrymmeskrav... . . . . . . . . . . . . . . . . . . . . . . . . . . . . . . . . . . . . . . . . . . . . . . . . . . . . . . . . . . . . . . . . . . . . . . . . . . . . . . . . . . . . . . . . . . . . . . . . . . . . . . . 239
Miljöspecifikationer .. . . . . . . . . . . . . . . . . . . . . . . . . . . . . . . . . . . . . . . . . . . . . . . . . . . . . . . . . . . . . . . . . . . . . . . . . . . . . . . . . . . . . . . . . . . . . . . . . . . . . . . 241Temperatur ... . . . . . . . . . . . . . . . . . . . . . . . . . . . . . . . . . . . . . . . . . . . . . . . . . . . . . . . . . . . . . . . . . . . . . . . . . . . . . . . . . . . . . . . . . . . . . . . . . . . . . . . . . . . 241Relativ luftfuktighet .. . . . . . . . . . . . . . . . . . . . . . . . . . . . . . . . . . . . . . . . . . . . . . . . . . . . . . . . . . . . . . . . . . . . . . . . . . . . . . . . . . . . . . . . . . . . . . . . 241Höjd över havet.. . . . . . . . . . . . . . . . . . . . . . . . . . . . . . . . . . . . . . . . . . . . . . . . . . . . . . . . . . . . . . . . . . . . . . . . . . . . . . . . . . . . . . . . . . . . . . . . . . . . . . . 241
Elspecifikationer .. . . . . . . . . . . . . . . . . . . . . . . . . . . . . . . . . . . . . . . . . . . . . . . . . . . . . . . . . . . . . . . . . . . . . . . . . . . . . . . . . . . . . . . . . . . . . . . . . . . . . . . . . . . . 242Driftspänning och frekvens ... . . . . . . . . . . . . . . . . . . . . . . . . . . . . . . . . . . . . . . . . . . . . . . . . . . . . . . . . . . . . . . . . . . . . . . . . . . . . . . . . . . . . 242Effektförbrukning ... . . . . . . . . . . . . . . . . . . . . . . . . . . . . . . . . . . . . . . . . . . . . . . . . . . . . . . . . . . . . . . . . . . . . . . . . . . . . . . . . . . . . . . . . . . . . . . . . . . 242
Specifikationer av prestanda ... . . . . . . . . . . . . . . . . . . . . . . . . . . . . . . . . . . . . . . . . . . . . . . . . . . . . . . . . . . . . . . . . . . . . . . . . . . . . . . . . . . . . . . . 243Utskriftshastighet.. . . . . . . . . . . . . . . . . . . . . . . . . . . . . . . . . . . . . . . . . . . . . . . . . . . . . . . . . . . . . . . . . . . . . . . . . . . . . . . . . . . . . . . . . . . . . . . . . . . . 243
B Information om föreskrifter ......................................................................................... 245
Grundläggande föreskrifter. . . . . . . . . . . . . . . . . . . . . . . . . . . . . . . . . . . . . . . . . . . . . . . . . . . . . . . . . . . . . . . . . . . . . . . . . . . . . . . . . . . . . . . . . . . . . 246USA (FCC-föreskrifter) .. . . . . . . . . . . . . . . . . . . . . . . . . . . . . . . . . . . . . . . . . . . . . . . . . . . . . . . . . . . . . . . . . . . . . . . . . . . . . . . . . . . . . . . . . . . . . 246Kanada ... . . . . . . . . . . . . . . . . . . . . . . . . . . . . . . . . . . . . . . . . . . . . . . . . . . . . . . . . . . . . . . . . . . . . . . . . . . . . . . . . . . . . . . . . . . . . . . . . . . . . . . . . . . . . . . . . . 246Certifikat i Europa .... . . . . . . . . . . . . . . . . . . . . . . . . . . . . . . . . . . . . . . . . . . . . . . . . . . . . . . . . . . . . . . . . . . . . . . . . . . . . . . . . . . . . . . . . . . . . . . . . 246Certifiering för Eurasiska ekonomiska unionen ... . . . . . . . . . . . . . . . . . . . . . . . . . . . . . . . . . . . . . . . . . . . . . . . . . . . . . . . 247Miljöinformation avseende avtal kring bildframställningsutrustning enligt EU lot4 ... . . . . . . . . . . . . . . . . . . . . . . . . . . . . . . . . . . . . . . . . . . . . . . . . . . . . . . . . . . . . . . . . . . . . . . . . . . . . . . . . . . . . . . . . . . . . . . . . . . . . . . . . . . . . . . . . . . . . . . . . . . . 247Tyskland... . . . . . . . . . . . . . . . . . . . . . . . . . . . . . . . . . . . . . . . . . . . . . . . . . . . . . . . . . . . . . . . . . . . . . . . . . . . . . . . . . . . . . . . . . . . . . . . . . . . . . . . . . . . . . . . . 249Turkiet - RoHS-direktivet .. . . . . . . . . . . . . . . . . . . . . . . . . . . . . . . . . . . . . . . . . . . . . . . . . . . . . . . . . . . . . . . . . . . . . . . . . . . . . . . . . . . . . . . . . . 249Föreskriftsinformation för 2,4 GHz och 5 GHz trådlöst nätverkskort ... . . . . . . . . . . . . . . . . . . . . . . . . 250
Lagar kring kopiering... . . . . . . . . . . . . . . . . . . . . . . . . . . . . . . . . . . . . . . . . . . . . . . . . . . . . . . . . . . . . . . . . . . . . . . . . . . . . . . . . . . . . . . . . . . . . . . . . . . . 251USA .... . . . . . . . . . . . . . . . . . . . . . . . . . . . . . . . . . . . . . . . . . . . . . . . . . . . . . . . . . . . . . . . . . . . . . . . . . . . . . . . . . . . . . . . . . . . . . . . . . . . . . . . . . . . . . . . . . . . . . 251Kanada ... . . . . . . . . . . . . . . . . . . . . . . . . . . . . . . . . . . . . . . . . . . . . . . . . . . . . . . . . . . . . . . . . . . . . . . . . . . . . . . . . . . . . . . . . . . . . . . . . . . . . . . . . . . . . . . . . . 252Andra länder .. . . . . . . . . . . . . . . . . . . . . . . . . . . . . . . . . . . . . . . . . . . . . . . . . . . . . . . . . . . . . . . . . . . . . . . . . . . . . . . . . . . . . . . . . . . . . . . . . . . . . . . . . . . 252
Lagar kring faxning ... . . . . . . . . . . . . . . . . . . . . . . . . . . . . . . . . . . . . . . . . . . . . . . . . . . . . . . . . . . . . . . . . . . . . . . . . . . . . . . . . . . . . . . . . . . . . . . . . . . . . . 254USA .... . . . . . . . . . . . . . . . . . . . . . . . . . . . . . . . . . . . . . . . . . . . . . . . . . . . . . . . . . . . . . . . . . . . . . . . . . . . . . . . . . . . . . . . . . . . . . . . . . . . . . . . . . . . . . . . . . . . . . 254Kanada ... . . . . . . . . . . . . . . . . . . . . . . . . . . . . . . . . . . . . . . . . . . . . . . . . . . . . . . . . . . . . . . . . . . . . . . . . . . . . . . . . . . . . . . . . . . . . . . . . . . . . . . . . . . . . . . . . . 255EU... . . . . . . . . . . . . . . . . . . . . . . . . . . . . . . . . . . . . . . . . . . . . . . . . . . . . . . . . . . . . . . . . . . . . . . . . . . . . . . . . . . . . . . . . . . . . . . . . . . . . . . . . . . . . . . . . . . . . . . . . . 255Nya Zeeland... . . . . . . . . . . . . . . . . . . . . . . . . . . . . . . . . . . . . . . . . . . . . . . . . . . . . . . . . . . . . . . . . . . . . . . . . . . . . . . . . . . . . . . . . . . . . . . . . . . . . . . . . . . 256Sydafrika .... . . . . . . . . . . . . . . . . . . . . . . . . . . . . . . . . . . . . . . . . . . . . . . . . . . . . . . . . . . . . . . . . . . . . . . . . . . . . . . . . . . . . . . . . . . . . . . . . . . . . . . . . . . . . . . 257
Säkerhetscertifiering.... . . . . . . . . . . . . . . . . . . . . . . . . . . . . . . . . . . . . . . . . . . . . . . . . . . . . . . . . . . . . . . . . . . . . . . . . . . . . . . . . . . . . . . . . . . . . . . . . . . . 258Faktablad om materialsäkerhet .. .. . . . . . . . . . . . . . . . . . . . . . . . . . . . . . . . . . . . . . . . . . . . . . . . . . . . . . . . . . . . . . . . . . . . . . . . . . . . . . . . . . . 259

Xerox® VersaLink® C505 Color Multifunction PrinterAnvändarhandbok
9
C Återvinning och kassering ............................................................................................ 261
Alla länder.. .. . . . . . . . . . . . . . . . . . . . . . . . . . . . . . . . . . . . . . . . . . . . . . . . . . . . . . . . . . . . . . . . . . . . . . . . . . . . . . . . . . . . . . . . . . . . . . . . . . . . . . . . . . . . . . . . . . . 262Nordamerika .... . . . . . . . . . . . . . . . . . . . . . . . . . . . . . . . . . . . . . . . . . . . . . . . . . . . . . . . . . . . . . . . . . . . . . . . . . . . . . . . . . . . . . . . . . . . . . . . . . . . . . . . . . . . . . . 263EU... . . . . . . . . . . . . . . . . . . . . . . . . . . . . . . . . . . . . . . . . . . . . . . . . . . . . . . . . . . . . . . . . . . . . . . . . . . . . . . . . . . . . . . . . . . . . . . . . . . . . . . . . . . . . . . . . . . . . . . . . . . . . . . . 264
Hem-/hushållsmiljö... . . . . . . . . . . . . . . . . . . . . . . . . . . . . . . . . . . . . . . . . . . . . . . . . . . . . . . . . . . . . . . . . . . . . . . . . . . . . . . . . . . . . . . . . . . . . . . . . 264Yrkes-/kontorsmiljö ... . . . . . . . . . . . . . . . . . . . . . . . . . . . . . . . . . . . . . . . . . . . . . . . . . . . . . . . . . . . . . . . . . . . . . . . . . . . . . . . . . . . . . . . . . . . . . . . . 264Insamling och kassering av förbrukad utrustning och förbrukade batterier .. . . . . . . . . . . . . . . 264Anmärkning avseende batterisymbol.. . . . . . . . . . . . . . . . . . . . . . . . . . . . . . . . . . . . . . . . . . . . . . . . . . . . . . . . . . . . . . . . . . . . . . . 265Avlägsnande av batteri. . . . . . . . . . . . . . . . . . . . . . . . . . . . . . . . . . . . . . . . . . . . . . . . . . . . . . . . . . . . . . . . . . . . . . . . . . . . . . . . . . . . . . . . . . . . . 265
Andra länder .. .. . . . . . . . . . . . . . . . . . . . . . . . . . . . . . . . . . . . . . . . . . . . . . . . . . . . . . . . . . . . . . . . . . . . . . . . . . . . . . . . . . . . . . . . . . . . . . . . . . . . . . . . . . . . . . . 266
D Appfunktioner................................................................................................................. 267


Xerox® VersaLink® C505 Color Multifunction PrinterAnvändarhandbok
11
1SäkerhetI detta kapitel:
• Meddelanden och säkerhet.. . . . . . . . . . . . . . . . . . . . . . . . . . . . . . . . . . . . . . . . . . . . . . . . . . . . . . . . . . . . . . . . . . . . . . . . . . . . . . . . . . . . . . . . . . . . . . . . . . 12
• Elektrisk säkerhet.. . . . . . . . . . . . . . . . . . . . . . . . . . . . . . . . . . . . . . . . . . . . . . . . . . . . . . . . . . . . . . . . . . . . . . . . . . . . . . . . . . . . . . . . . . . . . . . . . . . . . . . . . . . . . . . . . 13
• Driftsäkerhet .. .. . . . . . . . . . . . . . . . . . . . . . . . . . . . . . . . . . . . . . . . . . . . . . . . . . . . . . . . . . . . . . . . . . . . . . . . . . . . . . . . . . . . . . . . . . . . . . . . . . . . . . . . . . . . . . . . . . . . . 15
• Underhållssäkerhet.. . . . . . . . . . . . . . . . . . . . . . . . . . . . . . . . . . . . . . . . . . . . . . . . . . . . . . . . . . . . . . . . . . . . . . . . . . . . . . . . . . . . . . . . . . . . . . . . . . . . . . . . . . . . . . 17
• Symboler på skrivaren ... . . . . . . . . . . . . . . . . . . . . . . . . . . . . . . . . . . . . . . . . . . . . . . . . . . . . . . . . . . . . . . . . . . . . . . . . . . . . . . . . . . . . . . . . . . . . . . . . . . . . . . . 18
• Kontaktinformation om miljö, hälsa och säkerhet ... . . . . . . . . . . . . . . . . . . . . . . . . . . . . . . . . . . . . . . . . . . . . . . . . . . . . . . . . . . . . . . 20
Skrivaren och rekommenderade tillbehör har utformats och testats för att uppfylla strikta säker-hetskrav. Genom att uppmärksamma följande instruktioner säkerställer du att Xerox-skrivaren an-vänds på ett säkert sätt.

Meddelanden och säkerhetLäs följande instruktioner noggrant innan du använder skrivaren. Läs dessa instruktioner för att sä-kerställa att skrivaren används på ett säkert sätt.Skrivaren och tillbehören från Xerox® har utformats och testats för att uppfylla strikta säkerhets-krav. Häri ingår granskning och certifiering av kontrollmyndighet samt efterlevnad av elektromag-netiska föreskrifter och etablerade miljönormer.Säkerhets- och miljötester för denna produkt har verifierats endast med material från Xerox®.
Obs! Obehöriga ändringar, som tillägg av nya funktioner eller anslutning av externa enhe-ter, kan påverka maskinens certifiering. Kontakta en Xerox-representant om du vill ha merinformation.
12 Xerox® VersaLink® C505 Color Multifunction PrinterAnvändarhandbok
Säkerhet

Elektrisk säkerhetAAllllmmäännnnaa rriikkttlliinnjjeerr
VARNING!
• För inte in föremål i öppningarna på skrivaren. Om du kommer i kontakt med enspänningspunkt eller kortsluter en del kan detta orsaka brand eller elektrisk stöt.
• Ta inte bort luckor eller skydd som skruvats fast om du inte installerar tillvalsutrustningoch har fått instruktioner om att göra detta. Stäng av skrivaren när sådanainstallationer utförs. Dra ur nätsladden när du ska ta bort luckor och skydd för attinstallera tillvalsutrustning. Utöver tillval som kan installeras av användaren finns detinga delar som du kan underhålla bakom dessa luckor.
Nedanstående utgör fara för din säkerhet:
• Nätsladden är skadad eller sliten.
• Vätska har spillts i skrivaren.
• Skrivaren har utsatts för vatten.
• Skrivaren avger rök eller ytan är ovanligt het.
• Skrivaren avger ovanliga ljud eller lukter.
• Skrivaren medför kortslutning av väggströmbrytare, säkring eller annan säkerhetsanordning.
Gör följande om något av detta inträffar:
1. Stäng omedelbart av skrivaren.
2. Dra ut nätsladden ur eluttaget.
3. Ring en auktoriserad servicerepresentant.
NNäättssllaaddddAnvänd nätsladden som levereras med skrivaren.
• Anslut nätsladden direkt till ett korrekt jordat eluttag. Se till att kontakterna i båda ändar avsladden sitter i ordentligt. Om du inte vet om uttaget är jordat eller inte bör du be en elektrikerkontrollera uttaget.
VARNING! Använd inte förlängningssladdar, grenuttag eller kontakter i mer än 90dagar för att undvika brand och elektriska stötar. Om ett permanent uttag inte kanmonteras bör du bara använda en fabriksmonterad förlängningssladd av lämpligstorlek för varje skrivare eller multifunktionsskrivare. Följ alltid nationella och lokalabyggnads- och brandregler samt elektriska föreskrifter angående sladdens längd,ledarnas storlek, jordning och skydd.
• Använd inte en jordad adapter för att ansluta skrivaren till ett eluttag som inte är jordat.
• Kontrollera att skrivaren är inkopplad i ett uttag med rätt spänning och strömförsörjning. Gåvid behov igenom skrivarens elektriska specifikation med en elektriker.
• Placera inte skrivaren på en plats där någon kan trampa på nätsladden.
• Placera inte föremål på nätsladden.
• Sätt inte i eller ta ur nätsladden medan strömbrytaren är påslagen.
• Byt ut nätsladden om den är trasig eller sliten.
Xerox® VersaLink® C505 Color Multifunction PrinterAnvändarhandbok
13
Säkerhet

• Undvik stötar och skador på nätsladden genom att alltid hålla i kontaktdonet när du drar utnätsladden.
Nätsladden ansluts baktill på skrivaren. Om du behöver slå från strömmen till skrivaren ska du draut nätsladden från eluttaget.
NNööddaavvssttäännggnniinnggOm något av följande sker ska du genast stänga av skrivaren och koppla från nätsladden ureluttaget. Kontakta en auktoriserad Xerox-servicerepresentant för att åtgärda problemet om:
• Utrustningen luktar konstigt eller låter konstigt.
• Nätsladden är skadad eller sliten.
• En väggströmbrytare, säkring eller annan säkerhetsanordning har löst ut.
• Vätska har spillts i skrivaren.
• Skrivaren har utsatts för vatten.
• Någon del av skrivaren är skadad.
TTeelleeffoonnssllaaddddVARNING! För att minska risken för brand ska endast nr 26 American Wire Gauge (AWG)eller grövre linjekabel för telekommunikation användas.
14 Xerox® VersaLink® C505 Color Multifunction PrinterAnvändarhandbok
Säkerhet

DriftsäkerhetSkrivaren och tillbehören har utformats och testats för att uppfylla strikta säkerhetskrav. Häri ingårgranskning av kontrollmyndighet, godkännande och efterlevnad av etablerade miljönormer.Genom att uppmärksamma följande säkerhetsanvisningar ser du till att skrivaren används på ettsäkert sätt.
AAnnvviissnniinnggaarr oomm hhaannddhhaavvaannddee• Ta inte ut magasin medan skrivaren skriver ut.
• Öppna inte luckorna under pågående utskrift.
• Flytta inte skrivaren under pågående utskrift.
• Håll undan händer, hår, slipsar m.m. från matarrullarna.
• Farliga delar i skrivaren skyddas av luckor som endast kan avlägsnas med verktyg. Avlägsnainte skydden.
• Förbikoppla inte elektriska eller mekaniska förreglingar.
• Försök inte ta bort papper som har fastnat långt inuti skrivaren. Stäng omedelbart av skrivarenoch kontakta en lokal Xerox-representant.
VARNING!
• Metallytorna i fixeringsenheten blir heta. Var alltid försiktig när du avlägsnar papperfrån detta område och undvik att ta på några metallytor.
• Undvik vältrisk genom att inte skjuta eller flytta enheten med alla pappersmagasinförlängda.
OOzzoonnuuttssllääppppSkrivaren släpper ut ozon vid normal drift. Den mängd ozon som släpps ut beror påkopieringsvolym. Ozon är tyngre än luft och tillverkas inte i mängder som kan skada någon.Installera skrivaren i ett rum med bra ventilation.Information om produktsäkerhet i USA och Kanada finns på www.xerox.com/environment. Påandra marknader ber vi dig kontakta din lokala Xerox-representant eller gå till www.xerox.com/environment_europe.
SSkkrriivvaarreennss ppllaacceerriinngg• Placera skrivaren på ett plant, stabilt underlag som inte vibrerar och som klarar skrivarens vikt.
Information om skrivarkonfigurationens vikt finns i Fysiska specifikationer.
• Blockera inte och täck inte för öppningarna som finns på skrivaren. De är avsedda förventilation och för att skrivaren inte ska överhettas.
• Placera skrivaren där det finns tillräckligt med utrymme för handhavande och service.
• Placera skrivaren på en dammfri plats.
• Placera och använd inte skrivaren i extremt varm, kall eller fuktig miljö.
• Placera inte skrivaren nära en värmekälla.
• Placera inte skrivaren i direkt solljus, detta för att undvika att ljuskänsliga komponenter utsättsför ljus.
• Placera inte skrivaren så att den direkt befinner sig i luftflödet från ettluftkonditioneringssystem.
Xerox® VersaLink® C505 Color Multifunction PrinterAnvändarhandbok
15
Säkerhet

• Placera inte skrivaren på ställen där den kan utsättas för vibrationer.
• Bäst prestanda erhålls om skrivaren används på de höjder som anges i Höjd över havet.
TTiillllbbeehhöörr ttiillll sskkrriivvaarreenn• Använd tillbehör som är avsedda för skrivaren. Användning av olämpliga tillbehör kan leda till
sämre prestanda och risksituationer.
• Följ alla varningar och instruktioner som placerats på eller levererats med maskinen,tillvalsutrustning och tillbehör.
• Förvara allt förbrukningsmaterial enligt instruktionerna på förpackningen eller behållaren.
• Förvara allt förbrukningsmaterial utom räckhåll för barn.
• Kasta aldrig färgpulver, färgpulverkassetter, trumkassetter eller överskottsbehållare i öppen eld.
• Undvik kontakt med hud och ögon när du hanterar kassetter, exempelvis färgpulverkassetter.Kontakt med ögonen kan medföra irritation och inflammation. Försök inte ta isär kassetternaeftersom detta kan öka risken för kontakt med hud och ögon.
Försiktighet! Användning av tillbehör från andra tillverkare än Xerox rekommenderas inte.Xerox garanti, serviceavtal och Total Satisfaction Guarantee (Garanti för fullständigbelåtenhet) omfattar inte skador, fel eller försämrade prestanda som orsakats avanvändning av tillbehör som inte kommer från Xerox, eller av användning av tillbehör frånXerox som inte är avsedda för denna skrivare. Total Satisfaction Guarantee (Garanti förfullständig belåtenhet) finns i USA och Kanada. Täckning kan variera utanför dessaområden. Kontakta en Xerox-representant för att få mer information.
16 Xerox® VersaLink® C505 Color Multifunction PrinterAnvändarhandbok
Säkerhet

Underhållssäkerhet• Underhåll inte den här skrivaren på något annat sätt än vad som beskrivs i dokumentationen
som medföljer skrivaren.
• Rengör skrivaren endast med en torr luddfri duk.
• Bränn inga förbruknings- eller underhållsartiklar. Information om Xerox® återvinningsprogramför förbrukningsmaterial finns på www.xerox.com/gwa.
VARNING! Använd inte rengöringsmedel i sprayform. Sprayrengöringsmedel kan orsaka ex-plosion eller brand om de används på elektromekanisk utrustning.
När skrivaren installeras i en korridor eller ett liknande begränsat område kan det finnas ytterligareutrymmeskrav. Se till att följa alla säkerhetsföreskrifter gällande arbetsplatser samt lokala bygg-nads- och brandföreskrifter.
Xerox® VersaLink® C505 Color Multifunction PrinterAnvändarhandbok
17
Säkerhet

Symboler på skrivarenMer information om alla skrivarsymboler som visas på skrivaren finns i handboken Symboler påskrivaren på www.xerox.com/office/VLC505docs.
Symbol Beskrivning
Varning!Anger en fara som kan leda till dödsfall eller allvarliga skador om den inte undviks.
Varning om hög temperatur:Het yta på eller i skrivaren. Iaktta försiktighet för att undvika personskador.
Varning!Låt skrivaren svalna under angiven tid innan du vidrör fixeringsenheten.
Försiktighet!Anger en åtgärd som måste vidtas för att undvika egendomsskador.
Försiktighet!Var försiktig så att du inte spiller färgpulver när du hanterar överskottsbehållaren,eftersom det kan skada skrivaren.
Rör inte den delen eller det området på skrivaren.
Vidrör inte.
Utsätt inte trumkassetterna för direkt solljus.
Elda inte upp färgpulverkassetterna.
Elda inte upp överskottsbehållaren för färgpulver.
Elda inte upp trumkassetterna.
18 Xerox® VersaLink® C505 Color Multifunction PrinterAnvändarhandbok
Säkerhet

Symbol Beskrivning
Använd inte papper med klamrar eller andra typer av sammanfogning.
Använd inte falsat, bigat, böjt eller skrynkligt papper.
Använd inte inkjetpapper.
Använd inte stordia eller OH-papper.
Använd inte tidigare utskrivet eller begagnat papper.
Kopiera inte sedlar, skattestämplar eller frimärken.
Xerox® VersaLink® C505 Color Multifunction PrinterAnvändarhandbok
19
Säkerhet

Kontaktinformation om miljö, hälsa ochsäkerhetOm du vill ha mer information om miljö, hälsa och säkerhet i relation till denna Xerox-produkt ochdess förbrukningsmaterial kan du kontakta:
• USA och Kanada: 1-800-ASK-XEROX (1-800-275-9376)
• Europa: [email protected]
Information om produktsäkerhet i USA och Kanada finns på www.xerox.com/environment.Information om produktsäkerhet i Europa finns på www.xerox.com/environment_europe.
20 Xerox® VersaLink® C505 Color Multifunction PrinterAnvändarhandbok
Säkerhet

Xerox® VersaLink® C505 Color Multifunction PrinterAnvändarhandbok
21
2Komma igångI detta kapitel:
• Skrivarens delar .. . . . . . . . . . . . . . . . . . . . . . . . . . . . . . . . . . . . . . . . . . . . . . . . . . . . . . . . . . . . . . . . . . . . . . . . . . . . . . . . . . . . . . . . . . . . . . . . . . . . . . . . . . . . . . . . . . . 22
• Slå på, stänga av och strömsparlägen... . . . . . . . . . . . . . . . . . . . . . . . . . . . . . . . . . . . . . . . . . . . . . . . . . . . . . . . . . . . . . . . . . . . . . . . . . . . . . . . . 28
• Komma åt skrivaren .... . . . . . . . . . . . . . . . . . . . . . . . . . . . . . . . . . . . . . . . . . . . . . . . . . . . . . . . . . . . . . . . . . . . . . . . . . . . . . . . . . . . . . . . . . . . . . . . . . . . . . . . . . 30
• Introduktion till appar .. . . . . . . . . . . . . . . . . . . . . . . . . . . . . . . . . . . . . . . . . . . . . . . . . . . . . . . . . . . . . . . . . . . . . . . . . . . . . . . . . . . . . . . . . . . . . . . . . . . . . . . . . 31
• Informationssidor.. . . . . . . . . . . . . . . . . . . . . . . . . . . . . . . . . . . . . . . . . . . . . . . . . . . . . . . . . . . . . . . . . . . . . . . . . . . . . . . . . . . . . . . . . . . . . . . . . . . . . . . . . . . . . . . . 32
• Embedded Web Server.. . . . . . . . . . . . . . . . . . . . . . . . . . . . . . . . . . . . . . . . . . . . . . . . . . . . . . . . . . . . . . . . . . . . . . . . . . . . . . . . . . . . . . . . . . . . . . . . . . . . . . . . . 34
• Installation och inställning ... . . . . . . . . . . . . . . . . . . . . . . . . . . . . . . . . . . . . . . . . . . . . . . . . . . . . . . . . . . . . . . . . . . . . . . . . . . . . . . . . . . . . . . . . . . . . . . . . 37
• Ansluta skrivaren ... . . . . . . . . . . . . . . . . . . . . . . . . . . . . . . . . . . . . . . . . . . . . . . . . . . . . . . . . . . . . . . . . . . . . . . . . . . . . . . . . . . . . . . . . . . . . . . . . . . . . . . . . . . . . . . . 38
• Installera programvaran ... . . . . . . . . . . . . . . . . . . . . . . . . . . . . . . . . . . . . . . . . . . . . . . . . . . . . . . . . . . . . . . . . . . . . . . . . . . . . . . . . . . . . . . . . . . . . . . . . . . . . 52
• Mer information ... . . . . . . . . . . . . . . . . . . . . . . . . . . . . . . . . . . . . . . . . . . . . . . . . . . . . . . . . . . . . . . . . . . . . . . . . . . . . . . . . . . . . . . . . . . . . . . . . . . . . . . . . . . . . . . . . 57

Skrivarens delarSSeedddd ffrraammiiffrråånn
1. Magasin 2, arkmatare för 550 ark(tillval)
2. Magasin 1
3. Manuellt magasin
4. Frontlucka
5. Kortläsarplats
6. USB-minnesport
7. Statuslampa
8. NFC-område
9. Pekskärm
10. Automatisk dokumentmatare fördubbelsidig utskrift
11. Utmatningsfack
12. Förlängning av utmatningsfacket
13. Höger sidolucka
AAuuttoommaattiisskk ddookkuummeennttmmaattaarree fföörr dduubbbbeellssiiddiigguuttsskkrriifftt
22 Xerox® VersaLink® C505 Color Multifunction PrinterAnvändarhandbok
Komma igång

1. Luckan till dokumentmataren
2. Dokumentstöd
3. Dokumentmatare
4. Dokumentutmatningsfack
5. Förlängning avdokumentutmatningsfack
6. CVT-glas
7. Spak till luckan för skanning av baksidor
8. Dokumentglas
9. Dokumentlucka
AAnnvviissnniinnggaarr fföörr ddookkuummeennttmmaattaarreeDen automatiska dokumentmataren för dubbelsidig utskrift hanterar originaldokument medföljande format:
• Bredd: 140–216 mm (5,5–8,5 tum)
• Längd: 140–356 mm (5,5-14 tum)
• Vikt: 60–125 g/m2
Följ dessa riktlinjer när du fyller på original i den automatiska dokumentmataren för dubbelsidigutskrift:
• Placera originaldokumenten med framsidan uppåt och så att dokumentens överkant matas ini dokumentmataren först.
• Placera eventuella oskadade lösblad i den dubbelsidiga automatiska dokumentmataren.
• Justera pappersstöden så att de ligger an mot originaldokumenten.
• Fyll på papper i den dubbelsidiga automatiska dokumentmataren bara när bläcket påpapperet är torrt.
• Lägg inte i originaldokument ovanför maxstrecket.
RRiikkttlliinnjjeerr fföörr ddookkuummeennttggllaasseettDokumentglaset rymmer originalstorlekar på upp till 216 x 356 mm (8,5 x 14 tum). Använddokumentglaset i stället för den dubbelsidiga automatiska dokumentmataren när du ska kopieraeller skanna följande typer av dokument:
• Papper med gem eller häftklamrar
• Papper som har skrynklats, böjts eller vikts, eller papper med revor eller jack
• Bestruket eller karbonfritt papper och andra material än papper, till exempel textil eller metall
• Kuvert
• Böcker
Xerox® VersaLink® C505 Color Multifunction PrinterAnvändarhandbok
23
Komma igång

IInnrree ddeellaarr
1. Frontlucka
2. Färgpulverkassetter
3. Dokumentglas
4. Dokumentlucka
5. Enkelmatad automatiskdokumentmatare för dubbelsidig utskrift
6. Överföringsband
7. Trumkassetter
8. Överskottsbehållare
9. Rengöringsstav
10. Höger sidolucka
SSeedddd bbaakkiiffrråånn
24 Xerox® VersaLink® C505 Color Multifunction PrinterAnvändarhandbok
Komma igång

1. Överföringsrulle
2. Fixeringsenhet
3. Bakre lucka
4. Lucka till port för trådlöst nätverkskort
5. Telefonkontakt
6. Faxlinjekontakt
7. USB-port, typ A
8. USB-port, typ B
9. Ethernet-port
10. FDI-port
11. Panel på vänster sida, åtkomst tillproduktivitetssats (tillval)
12. Strömbrytare
AAlltteerrnnaattiivvEfterbehandlare Brevlåda
KKoonnttrroollllppaanneellKontrollpanelen består av en pekskärm och knappar för funktionerna på skrivaren.Kontrollpanelen:
• Visar skrivarens aktuella driftstatus.
• Ger åtkomst till utskrifts-, kopierings- och skanningsfunktioner.
• Ger åtkomst till referensmaterial.
• Ger åtkomst till menyerna Verktyg och Inställning.
• Visa uppmaningar om att fylla på papper, byta ut tillbehör och rensa pappersstopp.
• Visar fel och varningar.
• Har knappen Ström/aktivera som används för att slå på och stänga av skrivaren. Den härknappen stödjer även energisparlägen och blinkar för att ange skrivarens strömstatus.
Xerox® VersaLink® C505 Color Multifunction PrinterAnvändarhandbok
25
Komma igång

Funk-tion Namn Beskrivning
1 Pekskärm Det här området på skärmen visar information och ger åtkomst tillskrivarfunktioner och appar.
2 Administratörsinlogg-ning
Här loggar systemadministratören in med hjälp avsystemadministratörens lösenord.
3 Ström/aktivera Den här knappen används för flera strömrelaterade funktioner.• Om skrivare är avstängd slår du på den med denna knapp.• Om skrivaren är på visas en meny på kontrollpanelen när du trycker
på denna knapp. På den här menyn kan du välja att försättaskrivaren i viloläge, starta om den eller stänga av den.
• Om skrivaren är på men i energisparläge eller viloläge trycker du påden här knappen för att aktivera den.
• Om skrivaren är på stänger du av den genom att hålla in den härknappen i fem sekunder.
Den här knappen blinkar även för att ange skrivarens strömstatus.• När lampan blinkar långsamt är skrivaren i lågeffektläge eller
viloläge.• Om lampan blinkar snabbt håller skrivaren på att stängas av eller
lämnar ett lågeffektläge.
4 Hem-knapp Använd den här knappen för att visa startskärmen och komma åtskrivarfunktioner.
26 Xerox® VersaLink® C505 Color Multifunction PrinterAnvändarhandbok
Komma igång

Funk-tion Namn Beskrivning
5 NFC-område NFC (Near Field Communication) är en teknik som gör det möjligt förenheter att kommunicera med varandra inom ett avstånd av 10 cm (4tum). Använd NFC för att öppna ett nätverksgränssnitt eller etableraen TCP/IP-anslutning mellan din enhet och skrivaren.
6 Statusindikator Denna lampa blinkar blått eller gult för att indikera skrivarens status.• Blått
– Blinkar långsamt en gång för att bekräfta en godkänd begäranom autentisering.
– Blinkar långsamt en gång för kopierings- eller utskriftsjobb somhar initierats på kontrollpanelen.
– Blinkar långsamt två gånger för ett mottaget fax- ellerutskriftsjobb från nätverket.
– Blinkar snabbt medan skrivaren startar eller för att indikera enbegäran om Wi-Fi Direct-anslutning.
• Gult
– Blinkar för att ange ett feltillstånd eller en varning som kräverdin uppmärksamhet. Till exempel slut på färgpulver, enpapperskvadd eller slut på papper för det pågående jobbet.
– Skrivarens statuslampa blinkar även för att indikera ettsystemfel, som vanligen är kopplat till en felkod.
Xerox® VersaLink® C505 Color Multifunction PrinterAnvändarhandbok
27
Komma igång

Slå på, stänga av och strömsparlägenKnappen Ström/aktivera på kontrollpanelen har flera funktioner.
• Knappen Ström/aktivera slår på skrivaren.
• Om skrivaren redan är på kan du använda knappen Ström/aktivera för att:
– Starta om skrivaren
– Aktivera eller lämna viloläget
– Aktivera eller lämna lågeffektläget
• Knappen Ström/aktivera blinkar när skrivaren är i ett strömsparläge.
SSllåå ppåå sskkrriivvaarreenn eelllleerr lläämmnnaa llååggeeffffeekkttllääggee eelllleerrvviilloollääggeeTryck på knappen Ström/aktivera för att slå på skrivaren eller för att lämna lågeffektläget ellerviloläget.
Obs!
• Knappen Ström/aktivera är den enda strömknappen på skrivaren.
• Skrivaren lämnar automatiskt lågeffektläget eller viloläget när den tar emot data frånen ansluten enhet.
• I lågeffektläget och viloläget är pekskärmen avstängd och reagerar inte på tryckningar.Tryck på knappen Ström/aktivera för att aktivera skrivaren manuellt.
Försiktighet! Sätt inte i eller dra ur nätsladden medan skrivaren är påslagen.
28 Xerox® VersaLink® C505 Color Multifunction PrinterAnvändarhandbok
Komma igång

SSttaarrttaa oomm sskkrriivvaarreenn,, aakkttiivveerraa vviilloollääggeett eelllleerr ssttäännggaaaavv sskkrriivvaarreennTryck på knappen Ström/aktivera på skrivarens kontrollpanel.
1. Startar om skrivaren genom att aktivera viloläget eller stänga av skrivaren.
2. Välj ett alternativ.• Tryck på Starta om för att starta om skrivaren.• Tryck på Viloläge för att aktivera viloläget.
I viloläget är pekskärmen avstängd och knappen Ström/aktivera blinkar.• Tryck på Stäng av för att stänga av skrivaren.• Om skrivaren inte reagerar på en tryckning på Ström/aktivera håller du knappen
nedtryckt i fem sekunder. Meddelandet Vänta visas medan skrivaren stängs av.Efter tio sekunder slocknar pekskärmen och knappen Ström/aktivera blinkar tills skrivarenhar stängts av helt.
Försiktighet! Dra inte ur nätsladden medan skrivaren stängs av.
Xerox® VersaLink® C505 Color Multifunction PrinterAnvändarhandbok
29
Komma igång

Komma åt skrivarenLLooggggaa iinnInloggningen är den process där du identifierar dig för skrivaren. Om autentisering krävs måste dulogga in med användarnamn och lösenord för att använda skrivaren.
LLooggggaa iinn ppåå kkoonnttrroollllppaanneelleenn1. Tryck på Hem-knappen på skrivarens kontrollpanel.
2. Tryck på Logga in.
3. Skriv in användarnamnet med knappsatsen och tryck sedan på Bekräfta.
4. Skriv lösenordet om du blir ombedd att göra detta och tryck sedan på Bekräfta.
Obs!Mer information om hur du loggar in som systemadministratör finns i SystemAdministrator Guide (Systemadministratörshandbok) på www.xerox.com/office/VLC505docs.
5. Tryck på OK.
Obs! Du får ange användarnamn och lösenord för varje tjänst som ärlösenordsskyddad.
SSmmaarrttCCaarrddNär ett Common Access Card-system är installerat på Xerox-enheten måste du använda ett SmartCard för att få åtkomst till skrivaren. Det finns flera typer av kortläsare som är kompatibla medenheten. För att få åtkomst till skrivaren sätter du in det förprogrammerade ID-kortet i kortläsareneller placerar kortet på läsaren. Om extra inloggningsbehörighet krävs anger duinloggningsinformationen på kontrollpanelen.Mer information om att konfigurera ett Common Access Card-system på enheten finns i Xerox®VersaLink® Common Access Card System Configuration Guide (Konfigurationsguide för CommonAccess Card-system) på www.xerox.com/office/VLC505docs.
30 Xerox® VersaLink® C505 Color Multifunction PrinterAnvändarhandbok
Komma igång

Introduktion till apparXerox-apparna är en inkörsport till funktionerna på enheten. Standardappar är redan installeradepå enheten och visas på startskärmen. Andra appar är installerade som standard men är doldanär du startar skrivaren första gången.När du loggar in visas apparna som är konfigurerade för ditt personliga konto på kontrollpanelen.Du kan hämta fler appar till enheten från Xerox® App Gallery. Mer information finns i Xerox® AppGallery.
Xerox® VersaLink® C505 Color Multifunction PrinterAnvändarhandbok
31
Komma igång

Informationssidor
I skrivaren finns ett antal informationssidor som du kan skriva ut. Sidorna omfattar bland annatkonfigurations- och fontinformation samt demonstrationssidor.Välj bland följande informationssidor:
Namn Beskrivning
Konfigurationsrapport Konfigureringsrapporten innehåller skrivarinformation, som in-stallerade tillval, nätverksinställningar, portinställningar, ma-gasininformation med mera.
RapportenFaktureringsöversikt
Rapporten Faktureringsöversikt visar information om enhetenoch en detaljerad lista över räkneverken och antalet utskrifter.
RapportenTillbehörsanvändning
Rapporten Tillbehörsanvändning visar information om täck-ning och artikelnummer för beställning av nya tillbehör.
PostScript-fontlista PostScript-fontlistan skriver ut alla PostScript-fonter som finnspå skrivaren.
PCL-fontlista PCL-fontlistan skriver ut alla PCL-fonter som finns på skrivaren.
Demonstrationsutskrift Demonstrationsutskrift visar utskriftskvaliteten med de aktuel-la inställningarna.
Startsida Startsidan innehåller grundläggande information om skrivar-konfiguration och nätverk.
Rapporten Jobbhistorik Rapporten Jobbhistorik skriver ut lagrad information om tidi-gare utskriftsjobb, inklusive datum, tidpunkt, jobbtyp, doku-mentnamn, utskriftsfärg, pappersformat, antal sidor ochresultat. Rapporten Jobbhistorik kan visa status för högst 20jobb.
SSkkrriivvaa uutt iinnffoorrmmaattiioonnssssiiddoorr1. Tryck på Hem-knappen på skrivarens kontrollpanel.
2. Tryck på Enhet→Om→Informationssidor.
3. Skriv ut önskad informationssida genom att trycka på den.
4. Tryck på Hem-knappen för att återgå till startskärmen.
KKoonnffiigguurraattiioonnssrraappppoorrttKonfigurationsrapporten innehåller produktinformation, som installerade tillval,nätverksinställningar, portinställningar, magasinuppgifter med mera.
32 Xerox® VersaLink® C505 Color Multifunction PrinterAnvändarhandbok
Komma igång

SSkkrriivvaa uutt kkoonnffiigguurraattiioonnssrraappppoorrtteenn1. Tryck på Hem-knappen på skrivarens kontrollpanel.
2. Tryck på Enhet→Om→Informationssidor.
3. Tryck på Konfigurationsrapport.
4. Tryck på Hem-knappen för att återgå till startskärmen.
Xerox® VersaLink® C505 Color Multifunction PrinterAnvändarhandbok
33
Komma igång

Embedded Web ServerEmbedded Web Server är administrations- och konfigurationsprogrammet i skrivaren. Den an-vänds om du vill konfigurera och administrera skrivaren från en webbläsare.Embedded Web Server kräver:
• En TCP/IP-anslutning mellan skrivaren och nätverket (i Windows-, Macintosh-, UNIX- och Li-nux-miljö).
• att TCP/IP och HTTP har aktiverats i skrivaren.
• En nätverksansluten dator med en webbläsare som stöder JavaScript.
ÖÖppppnnaa EEmmbbeeddddeedd WWeebb SSeerrvveerrÖppna en webbläsare på datorn. Ange skrivarens IP-adress i adressfältet och tryck på Bekräftaeller Retur.
HHiittttaa sskkrriivvaarreennss IIPP--aaddrreessssOm du vill installera drivrutinen för en nätverksansluten skrivare, behöver du för det mesta kännatill skrivarens IP-adress. Du behöver även IP-adressen för att komma åt skrivarens inställningar viaEmbedded Web Server. Du kan ta reda på skrivarens IP-adress via kontrollpanelen eller ikonfigurationsrapporten.
Obs! Vänta tills skrivaren har varit på i två minuter innan innan du visar TCP/IP-adressen påkontrollpanelen. Om TCP/IP-adressen då är 0.0.0.0 eller börjar med 169 indikerar det ettnätverksproblem. Skrivarens IP-adress visas som 0.0.0.0 om Wi-Fi har ställts in som primärEthernet-anslutning.
VViissaa sskkrriivvaarreennss IIPP--aaddrreessss ppåå kkoonnttrroollllppaanneelleennSå här hämtar du skrivarens IP-adress via kontrollpanelen:
1. Tryck på Hem-knappen på skrivarens kontrollpanel.
2. Tryck på Enhet→Om.
3. Anteckna IP-adressen som visas på skärmen.
4. Tryck på Hem-knappen för att återgå till startskärmen.
TTaa rreeddaa ppåå sskkrriivvaarreennss IIPP--aaddrreessss mmeedd hhjjäällpp aavvkkoonnffiigguurraattiioonnssrraappppoorrtteennSå här tar du reda på skrivarens IP-adress med hjälp av konfigurationsrapporten:
1. Tryck på Hem-knappen på skrivarens kontrollpanel.
2. Tryck på Enhet→Om→Informationssidor.
3. Tryck på Konfigurationsrapport.
Informationen om IP-adress finns i konfigurationsrapportens avsnitt omkommunikationsinställningar under IPv4 eller IPv6.
4. Tryck på Hem-knappen för att återgå till startskärmen.
34 Xerox® VersaLink® C505 Color Multifunction PrinterAnvändarhandbok
Komma igång

IInnttyygg fföörr EEmmbbeeddddeedd WWeebb SSeerrvveerrEnheten har ett självsignerat HTTPS-intyg. Enheten genererar intyget automatiskt underinstallationen av enheten. HTTPS-intyget används för att kryptera kommunikation mellan dindator och Xerox-enheten.
Obs!
• Ett felmeddelande om att säkerhetsintyget inte är betrott kan visas på Xerox-enhetensEmbedded Web Server-sida. Den här konfigurationen minskar inte säkerheten ikommunikationen mellan datorn och Xerox-enheten.
• Du kan eliminera varningen om anslutningen i webbläsaren genom att byta ut detsjälvsignerade intyget med ett signerat intyg från en intygsutfärdare. Kontakta dinInternet-leverantör för att få information om hur du skaffar intyg från intygsutfärdare.
Information om hur du skaffar, installerar och aktiverar intyg finns i System Administrator Guide(Systemadministratörshandbok) på www.xerox.com/office/VLC505docs.
HHäämmttaa kkoonnffiigguurraattiioonnssrraappppoorrtteenn mmeedd EEmmbbeeddddeeddWWeebb SSeerrvveerrMed Embedded Web Server kan du hämta konfigurationsrapporten och spara den på datornshårddisk. Du kan använda konfigurationsrapporter från olika enheter för att jämföraprogramvaruversioner, konfigurationer och information om överensstämmelse.Så här hämtar du konfigurationsrapporten med Embedded Web Server:
1. Öppna en webbläsare på datorn. Ange skrivarens IP-adress i adressfältet och tryck påBekräfta eller Retur.
Obs! Information om hur du tar reda på skrivarens IP-adress finns i Hitta skrivarens IP-adress.
2. Hämta konfigurationsrapporten genom att rulla till slutet av sidan och välja Ladda nedkonfigurationsrapport i avsnittet Snabblänkar.
Obs! Om den här funktionen inte visas, logga in som administratör.
Dokumentet sparas automatiskt som XML-fil i den grundinställda mappen för hämtade filerpå din dator. Använd en XML-läsare för att öppna konfigurationsrapporten.
Xerox® VersaLink® C505 Color Multifunction PrinterAnvändarhandbok
35
Komma igång

AAnnvväännddaa ffuunnkkttiioonneenn FFjjäärrrrssttyyrrnniinnggssppaanneellMed funktionen Fjärrstyrningspanel i Embedded Web Server kan du använda skrivarenskontrollpanel på distans från en webbläsare.
Obs! Aktivera funktionen Fjärrstyrningspanel innan du börjar använda den. Mer informationkan fås av systemadministratören och finns även i System Administrator Guide(Systemadministratörshandbok) på www.xerox.com/office/VLC505docs.
Så här använder du funktionen Fjärrstyrningspanel:
1. Öppna en webbläsare på datorn. Ange skrivarens IP-adress i adressfältet och tryck påBekräfta eller Retur.
Obs! Information om hur du tar reda på skrivarens IP-adress finns i Hitta skrivarens IP-adress.
2. Klicka på Fjärrstyrningspanel i området Snabblänkar.
Obs! Kontakta systemadministratören om alternativet Fjärrstyrningspanel inte visaseller inte startar.
3. Klicka på alternativet Lås enhetens kontrollpanel för att hindra andra användare från attanvända enhetens kontrollpanel medan du är fjärransluten till enheten.
Obs! Enhetens kontrollpanel svarar inte om en lokal användare försöker använda dennär den är låst. Ett meddelande på kontrollpanelen anger att den är låst och attenheten fjärrstyrs.
4. Klicka på Begär session för att aktivera fjärranslutningen till enhetens kontrollpanel.Fjärrstyrningspanelen skickar en begäran till den lokala kontrollpanelen.• Om den lokala kontrollpanelen är inaktiv aktiveras fjärrstyrningssessionen automatiskt.• Om en lokal användare är aktiv på enheten visas en förfrågan om fjärrsession på den
lokala kontrollpanelen. Den lokala användaren kan acceptera eller avvisa förfrågan. Omförfrågan accepteras aktiveras fjärrstyrningssessionen. Om förfrågan avvisas visasmeddelandet Begäran nekad i Embedded Web Server.
Obs! Om en fjärrsession som systemadministratören begär avvisas, visas ett alternativför att åsidosätta den lokala sessionen.
36 Xerox® VersaLink® C505 Color Multifunction PrinterAnvändarhandbok
Komma igång

Installation och inställningFör mer information:
• Installationshandledning som levereras med skrivaren.
• Online Support Assistant (Övriga supportsidor) på www.xerox.com/office/VLC505docs
IInnssttaallllaattiioonn oocchh kkoonnffiigguurreerriinngg –– öövveerrssiikkttInnan du skriver ut måste datorn och skrivaren vara inkopplade, påslagna och anslutna. Angeursprungliga inställningar för skrivaren och installera sedan skrivardrivrutinerna och verktygen pådatorn.Du kan ansluta datorn direkt till skrivaren via USB eller via ett nätverk med en Ethernet-kabel ellertrådlös anslutning. Kraven på maskinvara och kablar varierar beroende på vilkenanslutningsmetod som används. Routrar, nätverkshubbar, nätverksväxlar, modem, Ethernet-kablaroch USB-kablar medföljer inte skrivaren, utan köps separat. Xerox rekommenderar en Ethernet-anslutning eftersom den normalt är snabbare än en USB-anslutning och ger tillgång tillEmbedded Web Server.Mer information finns i System Administrator Guide (Systemadministratörshandbok) på www.xerox.com/office/VLC505docs.
VVäälljjaa ppllaattss fföörr sskkrriivvaarreenn1. Välj en dammfri plats med en temperatur på 10–32 °C (50–90 °F), och en relativ luftfuktighet
på 10–85 %.
Obs! Plötsliga temperaturförändringar kan påverka utskriftskvaliteten. Snabbuppvärmning av ett kallt rum kan medföra kondens inuti skrivaren, vilket försämrarbildöverföringen.
2. Placera skrivaren på ett plant, stabilt underlag som inte vibrerar och som klarar skrivarens vikt.Skrivaren måste placeras horisontellt med alla fyra fötterna stadigt på underlaget.Information om skrivarkonfigurationens vikt finns i Vikter och mått.
3. Välj en plats där det finns tillräckligt fritt utrymme så att du kommer åt förbrukningsmaterialoch enheten får ordentligt med ventilation.Information om hur mycket fritt utrymme som behövs för skrivaren finns i Utrymmeskrav.
4. När skrivaren har ställts på plats ska den anslutas till strömkällan och datorn eller nätverket.
ÖÖppppnnaa fföörrlläännggnniinnggeenn aavv uuttmmaattnniinnggssffaacckkeettÖppna förlängningen av utmatningsfacket för att ge utskrifterna bättre stöd. Dra ut förlängarentills det tar stopp när du skriver ut på långa pappersformat.
Xerox® VersaLink® C505 Color Multifunction PrinterAnvändarhandbok
37
Komma igång

Ansluta skrivarenVVäälljjaa aannsslluuttnniinnggssmmeettooddDu kan ansluta skrivaren till datorn med en USB-kabel, en Ethernet-kabel eller en trådlösanslutning. Vilken metod du ska använda beror på om och hur datorn är ansluten till ett nätverk.En USB-anslutning är en direkt anslutning och är enklast att upprätta. En Ethernet-anslutninganvänds i nätverk. Om du ska använda en nätverksanslutning måste du känna till hur datorn äransluten till nätverket.
Obs! Kraven på maskinvara och kablar varierar beroende på vilken anslutningsmetod somanvänds. Routrar, nätverkshubbar, nätverksväxlar, modem, Ethernet-kablar och USB-kablarmedföljer inte skrivaren och måste köpas separat.
USBOm du ansluter skrivaren till en dator och inte har något nätverk kan du använda en USB-anslutning. En USB-anslutning är snabb men inte lika snabb som en nätverksanslutning.
Obs! Åtkomst till Embedded Web Server kräver anslutning via ett nätverk.
NätverkOm datorn är ansluten till ett nätverk på arbetet eller i hemmet används en Ethernet-kabel föratt ansluta skrivaren till nätverket. Du kan inte ansluta skrivaren direkt till datorn via Ethernet.En anslutning via en router eller nätverksväxel krävs. Ett Ethernet-nätverk kan omfatta en ellerfler datorer, och flera skrivare och system kan användas samtidigt. En Ethernet-anslutning ärvanligtvis snabbare än USB och ger direktåtkomst till skrivarens inställningar via EmbeddedWeb Server.
Trådlöst nätverkOm en trådlös router eller en trådlös åtkomstpunkt finns tillgänglig kan du ansluta skrivarentrådlöst till nätverket. En trådlös nätverksanslutning ger samma åtkomst och tjänster som entrådansluten. En trådlös nätverksanslutning är vanligtvis snabbare än USB och gerdirektåtkomst till skrivarens inställningar via Embedded Web Server.
TelefonFör att kunna skicka och ta emot fax måste flerfunktionsskrivaren vara ansluten till en egentelefonlinje.
AAnnsslluuttaa ttiillll eenn ddaattoorr mmeedd UUSSBBDu behöver ett av följande operativsystem för att ansluta med USB:
• Windows 7, Windows 8.1, Windows Server 2008, Windows 10, Windows Server2008 R2 ochWindows Server 2012.
• Macintosh OS X version 10.10 eller senare.
Obs! Skrivaren kan hantera anslutning till olika UNIX-plattformar, inklusive Linux, vianätverksgränssnittet.
Mer information finns på Installera programvaran.Så här ansluter du skrivaren till datorn med en USB-kabel:
1. Anslut B-änden på en vanlig A/B USB 2.0- eller 3.0-kabel till USB-porten på skrivarens baksida.
2. Anslut USB-kabelns A-ände till datorns USB-port.
38 Xerox® VersaLink® C505 Color Multifunction PrinterAnvändarhandbok
Komma igång

3. Om Windows-guiden Ny programvara har hittats visas trycker du på Avbryt.
4. Installera skrivardrivrutinen.
AAnnsslluuttaa ttiillll eetttt ttrrååddbbuunnddeett nnäättvveerrkk1. Se till att skrivaren är avstängd.
2. Anslut en Ethernet-kabel kategori 5 eller bättre mellan skrivaren och nätverks- ellerrouteringången. Använd en nätverksväxel eller router och två eller fler Ethernet-kablar. Anslutdatorn till växeln eller routern med en kabel och anslut sedan skrivaren till växeln eller routernmed den andra kabeln. Anslut till vilken port som helst på växeln eller routern, utom uplink-porten.
3. Anslut nätsladden och koppla sedan in och slå på skrivaren.
4. Ställ in skrivarens IP-adress eller ställ in skrivaren för automatisk tilldelning av IP-adress. Merinformation finns i System Administrator Guide (Systemadministratörshandbok) på www.xerox.com/office/VLC505support.
AAnnsslluuttaa ttiillll eetttt ttrrååddllöösstt nnäättvveerrkkEtt trådlöst lokalt nätverk (WLAN) ger möjligheter att ansluta två eller fler enheter i ett LAN utanfysisk anslutning. Skrivaren kan anslutas till ett trådlöst LAN som innehåller en trådlös router elleranslutningspunkt för trådlös anslutning. Innan skrivaren ansluts till ett trådlöst nätverk måste dentrådlösa routern konfigureras med en SSID (service set identifier) och eventuell behörighet.
Obs! Trådlöst nätverk kan användas bara med skrivare som har tillvalet trådlöstnätverkskort installerat.
KKoonnffiigguurreerraa sskkrriivvaarreenn fföörr eetttt ttrrååddllöösstt nnäättvveerrkkObs! Installera Xerox® trådlöst nätverkskort innan du gör Wi-Fi-inställningar.
Om du har köpt och installerat ett trådlöst nätverkskort kan enheten anslutas till ett trådlöstnätverk. Om enheten är ansluten till ett trådbundet nätverk kan du konfigurera den trådlösanätverksanslutningen på enheten eller använda Embedded Web Server. Information om hur dukonfigurerar inställningar för trådlöst nätverk finns i System Administrator Guide(Systemadministratörshandbok) på www.xerox.com/office/VLC505docs.
Obs! När det trådlösa nätverkskortet har installerats bör det tas bort bara om det ärnödvändigt. Information om att ta bort kortet finns i Ta ut det trådlösa nätverkskortet.
Xerox® VersaLink® C505 Color Multifunction PrinterAnvändarhandbok
39
Komma igång

IInnssttaalllleerraa ttrrååddllöösstt nnäättvveerrkksskkoorrttTillvalet trådlöst nätverkskort sätts in på skrivarens baksida. När nätverkskortet har installerats,och det trådlösa nätverket har aktiverats och konfigurerats, kan kortet anslutas till ett trådlöstnätverk.Så här installerar du det trådlösa nätverkskortet:
1. Stäng av skrivaren.
2. Ta bort luckan till porten för trådlöst nätverk genom att trycka ned spärren och dra luckan bortfrån skrivaren.
3. Ta ut det trådlösa nätverkskortet ur förpackningen.
4. Installera det trådlösa nätverkskortet genom att följa anvisningarna på instruktionsbladetsom medföljer kortet.
Obs! Om du drar i det, kan det skadas. Ta ut det trådlösa nätverkskortet bara vid behovoch efter att ha läst anvisningarna om tillvägagångssättet. Mer information finns i Taut det trådlösa nätverkskortet.
40 Xerox® VersaLink® C505 Color Multifunction PrinterAnvändarhandbok
Komma igång

5. Slå på skrivaren.
6. Konfigurera Wi-Fi-inställningarna via kontrollpanelen eller med Embedded Web Server, omskrivaren är Ethernet-ansluten. Mer information finns i Återställa de trådlösa inställningarna.
TTaa uutt ddeett ttrrååddllöössaa nnäättvveerrkksskkoorrtteett1. Stäng av skrivaren.
2. Lossa spärren på den vänstra sidoluckan genom att dra dess handtag ut från skrivaren, ochvrid sedan handtaget mot skrivarens bakre del.
Xerox® VersaLink® C505 Color Multifunction PrinterAnvändarhandbok
41
Komma igång

3. Avlägsna luckan genom att dra den mot skrivarens bakre del och sedan bort från skrivaren.
4. Stick in fingrarna innanför höljet och tryck frigöringsspaken mot skrivarens främre del. Hållfrigöringsspaken i det läget och dra försiktigt ut det trådlösa nätverkskortet ur skrivaren.
Obs! Dra inte hårt i det trådlösa nätverkskortet. Om spärren har frigjorts på rätt sätt, ärdet lätt att ta ut kortet. Om kortet inte är frigjort kan det skadas om du drar i det.
5. Sätt tillbaka luckan till porten för det trådlösa nätverkskortet genom att sätta fliken nedtill iuttaget. Tryck varsamt luckan mot skrivarens baksida tills den låses på plats.
42 Xerox® VersaLink® C505 Color Multifunction PrinterAnvändarhandbok
Komma igång

6. Sätt den vänstra sidoluckan på plats och dra den mot skrivarens främre del.
7. Lås fast luckan genom att vrida handtaget mot skrivarens främre del, och tryck sedan inhandtaget tills det klickar på plats i låst läge.
Xerox® VersaLink® C505 Color Multifunction PrinterAnvändarhandbok
43
Komma igång

8. Anslut skrivaren till datorn med en USB-kabel eller till nätverket med en Ethernet-kabel.
9. Slå på skrivaren.
AAnnsslluuttaa ttiillll eetttt WWii--FFii--nnäättvveerrkk vviiaa kkoonnttrroollllppaanneelleennSå här ansluter du till ett Wi-Fi-nätverk via kontrollpanelen:
1. Tryck på Hem-knappen på skrivarens kontrollpanel.
2. Logga in som administratör. Mer information finns i System Administrator Guide(Systemadministratörshandbok) på www.xerox.com/office/VLC505docs
3. Tryck på Enhet→Anslutning→Wi-Fi.
4. Tryck på aktiveringsknappen för att aktivera Wi-Fi-funktionen.
5. Så här ansluter du automatiskt till ett befintligt Wi-Fi-nätverk:
a. Tryck på önskat nätverk i listan över tillgängliga Wi-Fi-nätverk.
Obs! Konfigurera anslutningen manuellt om det önskade Wi-Fi-nätverket inte finnsi listan eller använder WPS. Mer information finns i steg 6.
b. Ange ett lösenord för att logga in på nätverket om så krävs.
c. Välj ett Wi-Fi-frekvensband genom att trycka påWi-Fi-band och välja ett alternativ.
Obs! Grundinställningen för Wi-Fi-frekvensband är AUTO.
d. Tryck på OK.
6. Så här ansluter du manuellt till ett Wi-Fi-nätverk:
a. Tryck påManuell inställning.
44 Xerox® VersaLink® C505 Color Multifunction PrinterAnvändarhandbok
Komma igång

b. Ange ett namn för Wi-Fi-nätverket i det första fältet och tryck på Bekräfta.
c. Tryck på Nätverkstyp och välj ett alternativ.
d. Tryck på Säkerhet och välj ett alternativ.
e. Tryck påWPS (Wi-Fi Protected Setup) och välj ett alternativ.
Obs! Tryck på PBC för att få en WPS-installation med tryckknappsanslutning (PBC).
f. Tryck på OK.
KKoonnffiigguurreerraa ddeett pprriimmäärraa nnäättvveerrkkeett vviiaa kkoonnttrroollllppaanneelleennDu kan ange anslutningstypen för det primära nätverket från kontrollpanelen.
Obs!
• Inställning av primärt nätverk krävs endast om ett trådlöst nätverkskort (tillval) harinstallerats och aktiverats.
• Som grundinställning, utan Wi-Fi-anslutning, är Ethernet inställt som primärt nätverk.När satsen med trådlöst nätverkskort har installerats och aktiverats har enheten tvånätverksanslutningar. En nätverksanslutning är primär och den andra är sekundär.
• Följande funktioner är tillgängliga endast via den primära nätverksanslutningen:
– IPsec
– SMTP
– SNTP
– WSD-skanning
– Skanna till SFTP, Skanna till SMB, Skanna till e-post
– LDAP
– UPnP-upptäckt
– ThinPrint
– EIP-webbtjänster
• Om du tar bort det trådlösa nätverkskortet ställs Ethernet in som primärt nätverk.
Så här konfigurerar du det primära nätverket via kontrollpanelen:
1. Tryck på Hem-knappen på skrivarens kontrollpanel.
2. Logga in som administratör. Mer information finns i System Administrator Guide(Systemadministratörshandbok) på www.xerox.com/office/VLC505docs.
3. Tryck på Enhet→Anslutning→Primärt nätverk.
4. Välj önskad typ av nätverksanslutning för enheten.
5. Tryck på Starta om nu för att starta om enheten så att ändringarna ska börja gälla.
Xerox® VersaLink® C505 Color Multifunction PrinterAnvändarhandbok
45
Komma igång

ÅÅtteerrssttäällllaa ddee ttrrååddllöössaa iinnssttäällllnniinnggaarrnnaaOm skrivaren tidigare var installerad i en trådlös nätverksmiljö, kan den innehålla tidigareinställnings- och konfigurationsdata. För att förhindra att skrivaren försöker ansluta sig till dettidigare nätverket ska du återställa inställningarna för trådlöst.Så här återställer du de trådlösa inställningarna:
1. Tryck på Hem-knappen på skrivarens kontrollpanel.
2. Tryck på Enhet→Anslutning→Wi-Fi.
3. Tryck på nätverket som du vill återställa.
4. Tryck på Ignorera detta nätverk.
5. Tryck på Glöm och starta om.
AAnnsslluuttaa ttiillll eetttt nnäättvveerrkk mmeedd eenn WWii--FFii--sskkyyddddaadd iinnssttäällllnniinnggWi-Fi-skyddad inställning (WPS) är en nätverksstandard för inställning av ett trådlös nätverk. MedWPS-protokollen kan du ställa in enheter i ett skyddat trådlöst nätverk utan att ha erfarenhet avsådana nätverk. Med en WPS-certifierad router kan du ansluta skriveren till nätverket med verktygi routern och skrivaren. För att de verktygen ska kunna användas måste den trådlösa routern vararätt inställd och överensstämma med WPS.
• PBC (tryckknappsanslutning) är det enklaste sättet att ansluta skrivaren till ett trådlöstnätverk. Anslutningen görs automatiskt när du trycker på en knapp på routern och påskrivaren. När routern och skrivaren har utbytt data, accepterar skrivaren säkerhets- ochkonfigurationsinställningar från routern och ansluter sig till nätverket. PBC är ett relativt säkertsätt att ansluta skrivaren till nätverket. Du behöver inte ange någon information för att göranätverksanslutningen.
• Skrivaren ansluts automatiskt till en trådlös router med hjälp av en gemensamt PIN-kod.Skrivaren genererar och skriver ut en PIN-kod som ska användas in inställningsprocessen. Närdu anger den PIN-koden i routern, gruppsänder den nätverksdata med hjälp av den koden. Närbåda enheterna erkänner PIN-koden, skickar routern säkerhets- och konfigurationsdata tillskrivaren, som använder dessa för att ansluta till nätverket.
Ansluta till ett WPS-nätverk med PBC-metodenSå här ansluter du till ett trådlöst WPS-nätverk (Wi-Fi Protected Setup) med PBC-metoden(tryckknappsanslutning):
Obs! Innan du installerar enheten bör du kontrollera att den trådlösa routern är ansluten tillnätverket och korrekt inställd.
1. Tryck på Hem-knappen på skrivarens kontrollpanel.
2. Tryck på Enhet→Anslutning→Wi-Fi.
3. Slå på Wi-Fi om det är av.
a. Växla mellan På och Av genom att trycka på knappenWi-Fi.
b. Tryck på Hem-knappen för att aktivera de ändrade Wi-Fi-inställningarna.
c. Tryck på Starta om nu.
d. Tryck på Enhet→Anslutning→Wi-Fi när skrivaren har startat om.
4. Tryck påManuell inställning.
5. Tryck påWPS (Wi-Fi Protected Setup).
Obs! Om WPS (Wi-Fi Protected Setup) inte visas, tryck påManuell inställning överst påskärmen.
46 Xerox® VersaLink® C505 Color Multifunction PrinterAnvändarhandbok
Komma igång

6. Tryck på PBC.
7. Tryck på OK.
8. Tryck påWPS-knappen på den trådlösa routern.
Obs! Om den trådlösa routern inte har en fysisk PBC-knapp kan du via datorn välja denvirtuella knappen på routerns kontrollpanel. Mer information finns i dokumentationentill routern.
Den gruppsänder då inställningsdata i 120 sekunder.
9. Starta om skrivaren för att aktivera de ändrade Wi-Fi-inställningarna.
a. Tryck på Hem-knappen.
b. Tryck på Starta om nu.
10. När skrivaren har startat om, vänta 2 minuter och skriv sedan ut en konfigurationsrapport föratt få nätverksdata inklusive IP-adressen. Mer information finns i Skriva utkonfigurationsrapporten.
11. Tryck på Hem-knappen på skrivarens kontrollpanel.
12. Slå på Wi-Fi om det är av.
a. Tryck på Enhet→Anslutning→Wi-Fi.
b. Växla mellan På och Av genom att trycka på knappenWi-Fi.
c. Tryck på Hem-knappen för att aktivera de ändrade Wi-Fi-inställningarna.
d. Tryck på Starta om nu.
Obs! Följande steg kan variera beroende på routerns fabrikat. Mer information finns idokumentationen till routern.
13. Öppna den trådlösa routerns kontrollpanel på datorn och välj Add WPS Client (Lägg till WPS-klient).
14. Välj PIN Method (PIN-metod). Den trådlösa routerns kontrollpanel öppnas med en dialogrutasom är klar för PIN-numret.
15. Tryck på Enhet→Anslutning→Wi-Fi på skrivarens kontrollpanel.
16. Tryck påManuell inställning.
17. Tryck påWPS (Wi-Fi Protected Setup).
Obs! Om WPS (Wi-Fi Protected Setup) inte visas, tryck påManuell inställning överst påskärmen.
18. Tryck på PIN.
19. Anteckna PIN-koden som visas på skärmen och tryck på OK.
Obs! Den fortsätter att göra det i 120 sekunder. Om skrivaren inte hittar den trådlösaroutern inom 120 sekunder avbryts anslutningsförsöket.
Skrivaren börjar sända med PIN-koden som visas.
20. På den trådlösa routerns kontrollpanel på datorn, ange PIN-koden i fältet Client PIN Code(Klientens PIN-kod) och välj Nästa.
Skrivaren kommunicerar med den trådlösa routern för att komma överens om inställnings- ochkonfigurationsdata. När skrivaren har rätt data, ansluter den sig till routern och startar ommed rätt inställnings- och konfigurationsdata.
Xerox® VersaLink® C505 Color Multifunction PrinterAnvändarhandbok
47
Komma igång

Om routern inte har anslutits till skrivaren inom 120 sekunder avbryts försöket.
21. Vänta 20 sekunder när skrivaren har startat om och skriv sedan ut en konfigurationsrapportför att få nätverksdata inklusive IP-adressen. Mer information finns i Skriva utkonfigurationsrapporten.
Ansluta till ett WPS-nätverk med PIN-metodenSå här ansluter du till ett WPS-nätverk (Wi-Fi Protected Setup) med PIN-metoden:
Obs! Innan du installerar skrivaren bör du kontrollera att den trådlösa routern är anslutentill och inställd för nätverket.
1. Tryck på Hem-knappen på skrivarens kontrollpanel.
2. Slå på Wi-Fi om det är av.
a. Tryck på Enhet→Anslutning→Wi-Fi.
b. Växla mellan På och Av genom att trycka på knappenWi-Fi.
c. Tryck på Hem-knappen för att aktivera de ändrade Wi-Fi-inställningarna.
d. Tryck på Starta om nu.
Obs! Följande steg kan variera beroende på routerns fabrikat. Mer information finnsi dokumentationen till routern.
3. Öppna den trådlösa routerns kontrollpanel på datorn och välj Add WPS Client (Lägg till WPS-klient).
4. Välj PIN Method (PIN-metod). Den trådlösa routerns kontrollpanel öppnas med en dialogrutasom är klar för PIN-numret.
5. Tryck på Enhet→Anslutning→Wi-Fi på skrivarens kontrollpanel.
6. Tryck påManuell inställning.
7. Tryck påWPS (Wi-Fi Protected Setup).
Obs! Om WPS (Wi-Fi Protected Setup) inte visas, tryck påManuell inställning överst påskärmen.
8. Tryck på PIN.
9. Anteckna PIN-koden som visas på skärmen och tryck på OK.
Skrivaren börjar sända med PIN-koden som visas.
Obs! Den fortsätter att göra det i 120 sekunder. Om skrivaren inte hittar den trådlösaroutern inom 120 sekunder avbryts anslutningsförsöket.
10. På den trådlösa routerns kontrollpanel på datorn, ange PIN-koden i fältet Client PIN Code(Klientens PIN-kod) och välj Nästa.
Skrivaren kommunicerar med den trådlösa routern för att komma överens om inställnings- ochkonfigurationsdata. När skrivaren har rätt data ansluter den till routern och startar om medrätt inställnings- och konfigurationsdata.Om routern inte har anslutits till skrivaren inom 120 sekunder avbryts försöket.
11. Vänta 20 sekunder när skrivaren har startat om och skriv sedan ut en konfigurationsrapportför att få nätverksdata inklusive IP-adressen. Mer information finns i Skriva utkonfigurationsrapporten.
48 Xerox® VersaLink® C505 Color Multifunction PrinterAnvändarhandbok
Komma igång

AAnnsslluuttaa ttiillll WWii--FFii DDiirreeccttMed Wi-Fi Direct kan du ansluta till skrivaren från en mobil enhet med Wi-Fi, till exempel ensurfplatta, dator eller smarttelefon. Wi-Fi Direct är inaktiverat som grundinställning.
Obs! Trådlöst nätverk kan användas bara med skrivare som har tillvalet trådlöstnätverkskort installerat.
Anslut med Wi-Fi Direct genom att följa anvisningarna som följde med din mobila enhet.
Ansluta med Wi-Fi Direct från en mobil enhetAnslut med Wi-Fi Direct genom att följa anvisningarna som följde med din mobila enhet.
AAnnsslluuttaa ttiillll eenn tteelleeffoonnlliinnjjeeVARNING! För att minska risken för brand ska endast nr 26 American Wire Gauge (AWG)eller grövre linjekabel för telekommunikation användas.
1. Se till att skrivaren är avstängd.
2. Anslut en RJ11-kabel av standardtyp, NO. 26 AWG eller större, till linjeporten på skrivarensbaksida.
3. Anslut den andra änden av RJ11-kabeln till en fungerande telefonlinje.
4. Slå på skrivaren.
5. Aktivera och konfigurera faxfunktionerna.
GGrruunnddllääggggaannddee iinnssttäällllnniinngg aavv sskkrriivvaarreennKontrollera att skrivaren är korrekt inställd innan du installerar skrivarprogramvaran. Iinställningen ingår att aktivera tillvalsfunktioner och tilldela en IP-adress för Ethernet-nätverksanslutningen. Installationsguiden startas automatiskt första gången skrivaren slås på.Installationsguiden ber systemadministratören göra följande inställningar:
• Språk
• Nätverksanslutning
• Inställning av proxyserver
• Datum och tid
• Mått
• LDAP-inställningar
• Inställning av appar
• Säkerhetsinställningar
Mer information om hur du konfigurerar skrivarinställningarna finns i System Administrator Guide(Systemadministratörshandbok) på www.xerox.com/office/VLC505docs.
Xerox® VersaLink® C505 Color Multifunction PrinterAnvändarhandbok
49
Komma igång

KKoonnffiigguurreerraa AAiirrPPrriinnttAirPrint är en programfunktion som gör det möjligt att skriva ut från trådanslutna eller trådlösaApple iOS-baserade mobila enheter och Mac OS-baserade enheter utan att behöva installera enskrivardrivrutin. Med skrivare med AirPrint-funktion kan du skriva ut och faxa direkt från en Mac,iPhone, iPad eller iPod touch. Med AirPrint kan du skriva ut direkt från en trådansluten eller trådlösenhet utan att använda en skrivardrivrutin.
Obs!
• Alla program kan inte hantera AirPrint.
• Trådlösa enheter måste vara anslutna till samma trådlösa nätverk som skrivaren.
• För att AirPrint ska fungera måste båda protokollen IPP och Bonjour® (mDNS) haaktiverats.
• Enheten som skickar AirPrint-jobbet måste finnas i samma undernät som skrivaren. Omdu vill att enheter ska kunna skriva ut från olika undernät ställer du in nätverket så attDNS-gruppsändningar vidarebefordras över undernät.
• Mac OS-enheten måste ha Mac OS 10.7 eller senare.
• Skrivare med AirPrint-funktion fungerar tillsammans med alla modeller av iPad, iPhone(3GS eller senare) och iPod touch (tredje generationen eller senare) som har den senasteversionen av iOS.
1. Öppna en webbläsare på datorn. Ange skrivarens IP-adress i adressfältet och tryck påBekräfta eller Retur.
Obs! Om du inte känner till skrivarens IP-adress finns mer information i Hitta skrivarensIP-adress.
2. Välj Startskärm→Anslutning i Embedded Web Server.
Obs! Om den här funktionen inte visas, logga in som administratör.
3. Välj AirPrint vid Mobil utskrift.
4. Klicka på knappen Aktivera för att aktivera AirPrint
Obs! AirPrint® aktiveras som standard när både IPP och Bonjour® (mDNS) haraktiverats.
• Om du vill ändra skrivarnamnet skriver du ett nytt namn i fältet Namn.• Ange skrivarens plats i fältet Plats.• Ange skrivarens fysiska plats eller adress genom att skriva de geografiska koordinaterna i
decimalform i fältet Geografisk placering. Ange platskoordinater i formen 45.325026,-122.766831.
5. Klicka på OK.
6. Klicka på Starta om nu för att aktivera ändringarna.
KKoonnffiigguurreerraa GGooooggllee CClloouudd PPrriinnttMed Google Cloud Print kan du skriva ut dokument som lagras i molnet utan att använda enskrivardrivrutin.
Innan du börjar:
50 Xerox® VersaLink® C505 Color Multifunction PrinterAnvändarhandbok
Komma igång

• Registrera ett e-postkonto med Google
• Konfigurera IPv4 för skrivaren.
• Ange proxyserverinställningar vid behov.
Konfigurera Google Cloud Print:
1. Öppna en webbläsare på datorn. Ange skrivarens IP-adress i adressfältet och tryck påBekräfta eller Retur.
Obs! Om du inte känner till skrivarens IP-adress finns mer information i Hitta skrivarensIP-adress.
2. Välj Startskärm→Anslutning i Embedded Web Server.
3. Välj Google Cloud Print under Mobil utskrift.
4. Klicka på knappen Aktivera för att aktivera Google Cloud Print.
5. Klicka på OK.
6. Starta om skrivaren och vänta sedan i två minuter så att skrivaren hinner ansluta.
7. Uppdatera webbläsarfönstret och välj Google Cloud Print vid Mobil utskrift.
8. Välj Skrivarregistrering.
9. Välj Registrera.
En sida över skrivarregistrering skrivs ut.
10. Skriv angivet URL i webbläsaren eller skanna streckkoden med din mobila enhet när du villregistrera skrivaren.
När skrivaren har registrerats visas ett bekräftelsefönster.
11. Klicka påManage Your Printer (Hantera skrivaren) i ditt Google-konto när du vill öppnafunktionen Google Cloud Print.
Obs! Det grundinställda skrivarnamnet visas i det här formatet: Modellnamn (MAC-adress).
Xerox® VersaLink® C505 Color Multifunction PrinterAnvändarhandbok
51
Komma igång

Installera programvaranKontrollera att skrivaren är inkopplad, påslagen, rätt ansluten och har en giltig IP-adress innan duinstallerar drivrutinerna. IP-adressen visas vanligtvis högst upp till höger på kontrollpanelen. SeHitta skrivarens IP-adress om du inte hittar IP-adressen.
Obs!Om skivan Software and Documentation (Programvara och dokumentation) inte är tillgäng-lig kan du hämta de senaste drivrutinerna på www.xerox.com/office/VLC505drivers.
KKrraavv ppåå ooppeerraattiivvssyysstteemm• Windows 7, Windows 8.1, Windows Server 2008, Windows 10, Windows Server 2008 R2 och
Windows Server 2012.
• Macintosh OS X version 10.10 eller senare.
• UNIX och Linux: Skrivaren kan hantera anslutning till olika UNIX-plattformar vianätverksgränssnittet.
IInnssttaalllleerraa sskkrriivvaarrddrriivvrruuttiinneerrnnaa ppåå eenn WWiinnddoowwssnnäättvveerrkksssskkrriivvaarree1. Sätt in Software and Documentation disc (skivan Programvara och dokumentation) i datorn.
Om installationsprogrammet inte startar automatiskt, gå (i filhanteraren) till enheten pådatorn och dubbelklicka på Setup.exe.
Obs!
Om skivan Software and Documentation (Programvara och dokumentation) inte ärtillgänglig kan du hämta de senaste drivrutinerna på www.xerox.com/office/VLC505drivers.
2. Välj skrivare.
3. Klicka på Install Drivers (Installera drivrutiner).
4. Välj Install Print Driver (Installera skrivardrivrutin), Install Scan Driver (Installeraskannerdrivrutin) eller Install Print and Scan Drivers (Installera drivrutiner för utskrift ochskanning).
5. Välj I Agree (Jag accepterar) när du kommer till licensavtalet.
6. Välj skrivare i listan med upptäckta skrivare.
Obs! När du installerar drivrutiner för en nätverksskrivare och din skrivare inte visas ilistan, kan du klicka på knappen IP Address or DNS Name (IP-adress eller DNS-namn).Skriv skrivarens IP-adress i fältet IP Address (IP-adress) eller DNS Name (DNS-namn)och klicka på Search (Sök) för att söka efter och välja skrivaren. Om du inte känner tillskrivarens IP-adress finns mer information i Hitta skrivarens IP-adress.
7. Klicka på Next (Nästa).
8. Om du vill kan du namnge skrivaren genom att skriva ett namn i fältet Queue Name(Könamn).
9. Välj en skrivardrivrutin om du ska installera en sådan.
10. Välj en skannerdrivrutin om du ska installera en sådan.
11. Klicka på Install (Installera).
52 Xerox® VersaLink® C505 Color Multifunction PrinterAnvändarhandbok
Komma igång

12. Om du vill kan du välja skrivaren som standardskrivare.
Obs! Kontakta systemadministratören innan du väljer Share Printer (Dela skrivare).
13. Slutför installationen genom att klicka på Finish (Slutför) och sedan på Close (Stäng).
IInnssttaalllleerraa sskkrriivvaarrddrriivvrruuttiinneerrnnaa fföörr eenn UUSSBB--sskkrriivvaarree iiWWiinnddoowwss1. Sätt in Software and Documentation disc (skivan Programvara och dokumentation) i lämplig
enhet på datorn.
Obs!
Om skivan Software and Documentation (Programvara och dokumentation) inte ärtillgänglig kan du hämta de senaste drivrutinerna på www.xerox.com/office/VLC505drivers.
Om installationsprogrammet inte startar automatiskt, gå (i filhanteraren) till enheten pådatorn och dubbelklicka på Setup.exe.
2. Klicka på Install Software (Installera programvara).
3. Välj I Agree (Jag accepterar) och klicka på Next (Nästa) när du kommer till licensavtalet.
4. Installera skrivarprogramvaran genom att välja Software (Programvara) och klicka på Next(Nästa).
5. Avmarkera kryssrutorna för alternativ som inte önskas i fönstret för program ochdokumentation.
6. Klicka på Next (Nästa).
7. Slutför installationen genom att klicka på Finish (Slutför).
IInnssttaalllleerraa ddrriivvrruuttiinneerr oocchh vveerrkkttyygg fföörr MMaacciinnttoosshh OOSSXX1. Sätt in Software and Documentation disc (skivan Programvara och dokumentation) i datorn.
2. Öppna Xerox® Print Drivers 3.xx.x.dmg/.pkg som avser din skrivare.
3. Öppna Xerox® Print Drivers 3.xx.x.dmg/.pkg genom att dubbelklicka på filnamnet.
4. Klicka på Continue (Fortsätt) när du blir ombedd att göra detta.
5. Godkänn licensavtalet genom att klicka på Agree (Jag accepterar).
6. Klicka på Install (Installera) om du vill använda den aktuella installationsplatsen eller välj enannan plats för installationsfilerna. Klicka sedan på Install (Installera).
7. Skriv ditt lösenord om du blir ombedd att göra detta och tryck sedan på OK.
8. Välj skrivare i listan med upptäckta skrivare och klicka på Next (Nästa).
9. Gör så här om skrivaren inte visas i listan över upptäckta skrivare:
a. Klicka på symbolen för nätverksskrivare.
b. Skriv skrivarens IP-adress och klicka på Continue (Fortsätt).
c. Välj skrivare i listan över upptäckta skrivare och klicka på Continue (Fortsätt).
10. Om skrivaren inte hittades kontrollerar du att den är påslagen och att Ethernet- eller USB-kabeln är korrekt ansluten.
11. Bekräfta meddelandet om utskriftskön genom att klicka på OK.
Xerox® VersaLink® C505 Color Multifunction PrinterAnvändarhandbok
53
Komma igång

12. Markera eller avmarkera kryssrutorna Set Printer as Default (Ange skrivaren som standard)och Print a Test Page (Skriv ut provsida).
13. Klicka på Continue (Fortsätt) och sedan på Close (Stäng).
LLääggggaa ttiillll sskkrriivvaarreennAnslut skrivaren till ett nätverk genom att konfigurera den via Bonjour® (Rendezvous) eller genomatt ange skrivarens IP-adress vid LPD/LPR-anslutning. Om skrivaren inte är nätverksansluten kandu skapa en USB-anslutning på skrivbordet.Online Support Assistant (Övriga supportsidor) finns på: www.xerox.com/office/VLC505support
Lägga till skrivaren med BonjourSå här lägger du till skrivaren med Bonjour®:
1. Öppna Systeminställningar från mappen Program på datorn eller från dockningsstationen.
2. Välj Skrivare och skannrar.
Listan med skrivare visas till vänster i fönstret.
3. Klicka på plusknappen (+) vid listan med skrivare.
4. Klicka på ikonen Standard högst upp i fönstret.
5. Markera skrivaren i listan och klicka på Lägg till.
Obs! Om skrivaren inte visas i listan kontrollerar du att skrivaren är påslagen och attEthernet-kabeln är rätt ansluten.
Lägga till skrivaren genom att ange IP-adressenSå här lägger du till skrivaren genom att ange IP-adressen:
1. Öppna Systeminställningar från mappen Program eller från dockningsstationen.
2. Välj Skrivare och skannrar.
Listan med skrivare visas till vänster i fönstret.
3. Klicka på plusknappen (+) nedanför listan med skrivare.
4. Klicka på IP.
5. Välj protokoll i listan Protokoll.
6. Ange skrivarens IP-adress i fältet Adress.
7. Skriv ett namn på skrivaren i fältet Namn.
8. Välj Välj skrivare som ska användas i listan Använd.
9. Markera drivrutinen för din skrivarmodell i listan med skrivarprogramvara.
10. Klicka på Lägg till.
IInnssttaalllleerraa sskkaannnniinnggssddrriivvrruuttiinneerr fföörr MMaacciinnttoosshh1. Sätt in Software and Documentation disc (skivan Programvara och dokumentation) i datorn.
2. Visa .dmg-filen för skrivaren genom att dubbelklicka på skivikonen på datorn.
3. Öppna filen Scan installer.dmg och bläddra till installationsfilen för datorns operativsystem.
4. Öppna paketfilen Scan Installer.
5. Klicka på Continue (Fortsätt) för att bekräfta varnings- och introduktionsmeddelandena.
54 Xerox® VersaLink® C505 Color Multifunction PrinterAnvändarhandbok
Komma igång

6. Läs licensavtalet, klicka på Continue (Fortsätt) och sedan på Agree (Jag accepterar).
7. Klicka på Install (Installera) om du vill använda den aktuella installationsplatsen eller välj enannan plats för installationsfilerna. Klicka sedan på Install (Installera).
8. Skriv ditt lösenord och klicka på OK.
9. Välj skrivare och klicka på Continue (Fortsätt).
10. Klicka på Continue Installation (Fortsätt installationen) i listan med hittade skrivare.
11. Starta om genom att klicka på Log Out (Logga ut).
IInnssttaalllleerraa LLAANN--ffaaxxddrriivvrruuttiinneerr fföörr MMaacciinnttoosshh1. Sätt in Software and Documentation disc (skivan Programvara och dokumentation) i datorn.
2. Öppna .dmg-filen för skrivaren genom att dubbelklicka på skivikonen på datorn.
3. Öppna filen LAN Fax installer.dmg och bläddra till installationsfilen för datornsoperativsystem.
4. Öppna paketfilen LAN Fax Installer.
5. Klicka på Continue (Fortsätt) för att bekräfta varnings- och introduktionsmeddelandena.
6. Läs licensavtalet, klicka på Continue (Fortsätt) och sedan på Agree (Jag accepterar).
7. Klicka på Install (Installera) om du vill använda den aktuella installationsplatsen eller välj enannan plats för installationsfilerna. Klicka sedan på Install (Installera).
8. Skriv ditt lösenord och klicka på OK.
9. Välj skrivare i listan över upptäckta skrivare och klicka på Continue (Fortsätt).
10. Klicka på Continue Installation (Fortsätt installationen).
11. Slutför genom att klicka på Close (Stäng).
12. Registrera skrivaren och programvaran genom att fylla i registreringsformuläret.
LLääggggaa ttiillll eenn LLAANN--ffaaxxsskkrriivvaarree fföörr MMaacciinnttoosshhEfter att ha installerat LAN-faxskrivaren på en Macintosh-dator, gör du skrivarinställningarna medBonjour. Du kan också lägga till skrivaren med dess IP-adress för en LDP/LPR-anslutning. Omskrivaren inte är nätverksansluten, kan du skapa en USB-anslutning på skrivbordet.
IInnssttaalllleerraa ddrriivvrruuttiinneerr oocchh vveerrkkttyygg fföörr UUNNIIXX oocchhLLiinnuuxxMer information om att installera skrivardrivrutiner och verktyg för UNIX och Linux finns i Utskrifti UNIX och Linux.
IInnssttaalllleerraa sskkrriivvaarreenn ssoomm WWSSDD ((WWeebb SSeerrvviiccee oonnDDeevviicceess))Med WSD (Web Service on Devices) kan en klient hitta och använda en fjärransluten enhet ochdess tillhörande tjänster i ett nätverk. WSD stöder upptäckt, kontroll och användning av enheter.
Xerox® VersaLink® C505 Color Multifunction PrinterAnvändarhandbok
55
Komma igång

IInnssttaalllleerraa eenn WWSSDD--sskkrriivvaarree mmeedd gguuiiddeenn LLäägggg ttiillll eennhheettSå här installerar du en WSD-skrivare med guiden Lägg till enhet:
1. Gå till datorn och klicka på Start. Välj sedan Enheter och skrivare.
2. Starta guiden Lägg till enhet genom att klicka på Lägg till enhet.
3. Välj på listan över tillgängliga enheter den du vill använda och klicka sedan på Nästa.
Obs! Om den skrivare du vill använda inte visas i listan klickar du på knappen Avbryt.Lägg till WSD-skrivaren manuellt med guiden Lägg till skrivare.
4. Välj Stäng.
IInnssttaalllleerraa eenn WWSSDD--sskkrriivvaarree mmeedd gguuiiddeenn LLäägggg ttiillll sskkrriivvaarreeSå här installerar du en WSD-skrivare med guiden Lägg till skrivare:
1. Gå till datorn och klicka på Start. Välj sedan Enheter och skrivare.
2. Starta guiden Lägg till skrivare genom att klicka på Lägg till skrivare.
3. Klicka på Lägg till nätverkskrivare, trådlös skrivare eller Bluetooth-skrivare.
4. Välj på listan över tillgängliga enheter den du vill använda och klicka sedan på Nästa.
5. Om den skrivare du vill använda inte finns på listan, klicka på knappen Den skrivare jag villha finns inte på listan.
6. Välj Lägg till en skrivare med en TCP/IP-adress eller ett värdnamn. Klicka sedan på Nästa.
7. VäljWebbtjänstenhet i fältet Enhetstyp.
8. Ange skrivarens IP-adress i fältet Värdnamn eller IP-adress och klicka sedan på Nästa.
9. Välj Stäng.
56 Xerox® VersaLink® C505 Color Multifunction PrinterAnvändarhandbok
Komma igång

Mer informationDu kan få mer information om skrivaren från följande källor:
Resurs Plats
Installationshandledning Medföljer skrivaren.
Övrig dokumentation till skrivaren www.xerox.com/office/VLC505docs
Recommended Media List (Rekommenderadmateriallista)
USA: www.xerox.com/rmlnaEU: www.xerox.com/rmleu
Teknisk supportinformation för skrivaren, inklusiveteknisk support online, Online Support Assistant(Övriga supportsidor) och hämtning avskrivardrivrutiner.
www.xerox.com/office/VLC505support
Informationssidor Skriv ut från kontrollpanelen. Mer information finnsi Informationssidor.
Beställa tillbehör till skrivaren www.xerox.com/supplies
Lokala återförsäljare och teknisk support www.xerox.com/office/worldcontacts
Registrering av skrivaren www.xerox.com/register
Xerox® Direct, onlinebutik www.direct.xerox.com/
Xerox® VersaLink® C505 Color Multifunction PrinterAnvändarhandbok
57
Komma igång


Xerox® VersaLink® C505 Color Multifunction PrinterAnvändarhandbok
59
3AnpassaI detta kapitel:
• Anpassa – översikt... . . . . . . . . . . . . . . . . . . . . . . . . . . . . . . . . . . . . . . . . . . . . . . . . . . . . . . . . . . . . . . . . . . . . . . . . . . . . . . . . . . . . . . . . . . . . . . . . . . . . . . . . . . . . . 60
• Anpassa startskärmen ... . . . . . . . . . . . . . . . . . . . . . . . . . . . . . . . . . . . . . . . . . . . . . . . . . . . . . . . . . . . . . . . . . . . . . . . . . . . . . . . . . . . . . . . . . . . . . . . . . . . . . . . 61
• Anpassa apparna .... . . . . . . . . . . . . . . . . . . . . . . . . . . . . . . . . . . . . . . . . . . . . . . . . . . . . . . . . . . . . . . . . . . . . . . . . . . . . . . . . . . . . . . . . . . . . . . . . . . . . . . . . . . . . . 62
• Skapa och använda 1-Touch-appar... . . . . . . . . . . . . . . . . . . . . . . . . . . . . . . . . . . . . . . . . . . . . . . . . . . . . . . . . . . . . . . . . . . . . . . . . . . . . . . . . . . . . 65

Anpassa – översiktI detta kapitel finns information om hur du anpassar enheten så att den uppfyller de specifikakrav som ställs av dina arbetsflöden.
Du kan anpassa appar, visa eller dölja appar på startskärmen och ändra ord-ningen så att den passar sättet som du jobbar på. I varje app går det att visaeller dölja enskilda funktioner och göra grundinställningar som passar beho-ven i din arbetsgrupp. Du kan spara och återanvända jobbinställningar.Med anpassning kan användarna arbeta mer produktivt.
Om individuella användarkonton konfigureras kan du anpassa enheten så attden passar specifika användarbehov. Du kan ställa in din personliga startsidaså att bara appar som du använder visas. Du kan anpassa varje funktionslistatill dina behov. Du kan ange standardinställningar för varje app och spara in-ställningar för återkommande jobb.Du kan skapa 1-Touch-appar för att spara och förenkla långa eller ofta förekomman-de arbetsflöden. När de har skapats visas 1-Touch-appar på startskärmen. Tryck påappen för att starta ett jobb. Konfigurera 1-Touch-appar för alla användare, enskildaanvändargrupper eller för privat användning.Med inställningarna för anpassning visas funktionerna som den individuella använda-ren behöver, vilket ökar effektiviteten.
60 Xerox® VersaLink® C505 Color Multifunction PrinterAnvändarhandbok
Anpassa

Anpassa startskärmen
DDöölljjaa eelllleerr vviissaa eenn aapppp ppåå ssttaarrttsskkäärrmmeenn1. Tryck på Hem-knappen på skrivarens kontrollpanel.
2. Tryck på Anpassa.
3. Så här visar du en installerad app som är dold från början:
a. Tryck på plusikonen (+).
b. Tryck på appen som du vill ska visas på kontrollpanelen.
c. Tryck på Klart.
4. Så här döljer du en installerad app:
a. Tryck på X för appen.
b. Tryck på Klart.
5. Kontrollera att bara de valda apparna visas på startskärmen.
FFllyyttttaa aappppaarr ppåå ssttaarrttsskkäärrmmeenn1. Tryck på Hem-knappen på skrivarens kontrollpanel.
2. Tryck på Anpassa.
3. Tryck på önskad app och håll kvar fingret.
4. Dra appen till en ny plats.
5. Släpp appen.
6. Tryck på Klart.
7. Kontrollera att appen visas på rätt plats på startskärmen.
Xerox® VersaLink® C505 Color Multifunction PrinterAnvändarhandbok
61
Anpassa

Anpassa apparnaMed anpassning kan du ändra tillgängliga funktioner, ta bort sparade förinställningar eller ta bortanpassade inställningar av en app.
AAnnppaassssaa ffuunnkkttiioonnsslliissttaannSå här anpassar du listan Funktioner för en app:
1. Tryck på Hem-knappen på skrivarens kontrollpanel.
2. Tryck på önskad app.
3. Rulla till längst ned och tryck på Anpassa.
4. Tryck på Funktionslista.
Obs! Om du är inloggad som administratör visas ett fönster som ber dig ange omändringarna gäller för en gäst eller dig.
5. Tryck på önskat alternativ.• Dölj en funktion genom att trycka på ögonikonen vid funktionen. Ett streck genom
ögonikonen visar att funktionen är dold.• Visa en funktion genom att trycka på funktionens ögonikon. Om inget streck visas genom
ögonikonen är funktionen synlig.
6. Ordna om funktionerna på menyn genom att trycka på och dra dem till önskad ordning.
7. Tryck på Klart för att spara den nuvarande konfigurationen.
AAnnppaassssaa ddeessttiinnaattiioonnsssskkäärrmmeennDestinationsskärmen visas när apparna Fax, E-post, USB och Skanna till väljs. Pådestinationsskärmen finns alternativ för att ange mottagare och uppgifter om jobbetsdestination. Följ tillvägagångssättet nedan för att välja alternativ som visas pådestinationsskärmen.Så här anpassar du destinationsskärmen för en app:
1. Tryck på Hem-knappen på skrivarens kontrollpanel.
2. Tryck på önskad app.
3. Rulla till längst ned och tryck på Anpassa.
4. Tryck på Startskärm.
5. Tryck på önskade alternativ.
Obs! Om du är inloggad som administratör visas ett fönster som ber dig ange omändringarna gäller för en gäst eller dig.
6. Tryck på X för att spara den nuvarande konfigurationen.
SSppaarraa fföörriinnssttäällllnniinnggaarrAnvänd den här funktionen för att spara en viss kombination av appinställningar för framtidajobb. Du kan spara inställningarna med ett namn och hämta dem senare.Så här sparar du de aktuella appinställningarna:
1. Tryck på Hem-knappen på skrivarens kontrollpanel.
2. Tryck på önskad app.
3. Välj jobbinställningarna.
62 Xerox® VersaLink® C505 Color Multifunction PrinterAnvändarhandbok
Anpassa

4. Rulla till längst ned och tryck på Spara.
5. Tryck på Spara som ny förinställning.
6. Tryck på Ange förinställningens namn och skriv ett namn på förinställningen medknappsatsen.
7. Tryck på Nästa.
8. Välj en ikon som passar förinställningen som du skapar.
9. Tryck på Klart.
Obs! Förinställningen är lagrad i förinställningsfunktion.
TTaa bboorrtt eetttt ssppaarraadd fföörriinnssttäällllnniinnggSå här tar du bort en sparad förinställning:
1. Tryck på Hem-knappen på skrivarens kontrollpanel.
2. Tryck på önskad app.
3. Rulla till längst ned och tryck på Anpassa.
4. Tryck på Förinställningar.
5. Tryck på ikonen med papperskorgen för den förinställning du vill ta bort.
6. Tryck på Ta bort vid ledtexten.
7. Tryck på Klart.
TTaa bboorrtt aannppaassssaaddee aappppaarr mmeedd kkoonnttrroollllppaanneelleennSå här tar du bort de anpassade appinställningarna:
1. Tryck på Hem-knappen på skrivarens kontrollpanel.
2. Tryck på önskad app.
3. Rulla till längst ned och tryck på Anpassa.
4. Tryck på Ta bort appanpassning.
5. Tryck på OK vid ledtexten.
AAnnppaassssaa ggrruunnddiinnssttäällllnniinnggaarr ii aappppaarrSå här anpassar du grundinställningarna för en app:
1. Tryck på Hem-knappen på kontrollpanelen.
2. Tryck på önskad app.
3. Konfigurera de aktuella grundinställningarna.
4. Tryck på Spara.
5. Tryck på Spara grundinställningar. De nya inställningarna åsidosätter de tidigaregrundinställningarna.
Xerox® VersaLink® C505 Color Multifunction PrinterAnvändarhandbok
63
Anpassa

TTaa bboorrtt aannppaassssnniinnggaarr mmeedd EEmmbbeeddddeedd WWeebb SSeerrvveerrObs! Exempel på anpassningar är din anpassade startskärm, privata 1-Touch-appar ochpersonliga favoriter. Den här proceduren tar bort alla anpassningar från ditt användarkonto.
Ta bort alla anpassningar från ditt användarkonto:
1. Öppna en webbläsare på datorn. Ange skrivarens IP-adress i adressfältet och tryck påBekräfta eller Retur.
2. I Embedded Web Server klickar du på Logga in och sedan på ditt användarkonto. Skriv dittlösenord om det behövs och klicka på Logga in.
3. Öppna din användarprofil genom att klicka på namnet för ditt användarkonto överst till högeroch sedan klicka påMin profil.
Alla anpassningar som har konfigurerats för ditt användarkonto visas.
4. Klicka på Återställ när du vill ta bort alla anpassningar. Bekräfta genom att klicka påÅterställ.
Alla anpassningar som har konfigurerats för ditt användarkonto tas bort.
5. Klicka på namnet för ditt användarkonto som visas överst till höger och klicka på Logga ut.
64 Xerox® VersaLink® C505 Color Multifunction PrinterAnvändarhandbok
Anpassa

Skapa och använda 1-Touch-apparAnvänd 1-Touch-appar om du vill skapa enskilda appar för att slutföra jobb eller aktiviteter som ut-förs ofta. När du har skapat en 1-Touch-app visas appen på startskärmen på skrivarens kontrollpa-nel. Placera originalen för att köra jobbet, och tryck sedan på 1-Touch-appen.Du kan skapa 1-Touch-appar som offentliga eller privata appar. Privata 1-Touch-appar visas barapå startskärmen efter inloggning.
SSkkaappaa eenn 11--TToouucchh--aappppSå här skapar du en 1-Touch-app:
1. Tryck på Hem-knappen på skrivarens kontrollpanel.
2. Tryck på önskad app.
3. Välj jobbinställningarna.
4. Rulla till längst ned och tryck på Spara.
5. Tryck på Spara som 1-Touch-app.
6. Tryck på Ange appens namn och skriv ett namn med knappsatsen. Tryck på Nästa.
7. Tryck på ett färgschema för 1-Touch-appen och tryck på Nästa.
8. Tryck på en ikon som passar 1-Touch-appen som du skapar och tryck på Nästa.
9. Tryck på önskat alternativ.• Granska före start: Använd det här alternativet när du vill granska jobbinställningarna i 1-
Touch-appen. För kopieringsjobb kan du ändra antalet kopior.• Starta direkt: Med detta alternativ kan du starta ett jobb utan att granska inställningarna.
10. Tryck på Nästa.
11. Om du valde Granska före start kan du välja alternativ för att visa instruktioner ochinställningar.• Ange instruktioner för appen: Använd det här alternativet när du vill ange instruktioner
för 1-Touch-appen. Instruktionerna visas längst upp på skärmen när 1-Touch-appen ärvald. Skriv instruktionerna med knappsatsen och tryck på Nästa.
• Visa antal: Med det här alternativet kan användarna visa och uppdatera antalet.• Visa inställningar: Använd det här alternativet om du vill visa en sammanfattning av
funktionerna som programmerats för 1-Touch-appen.
12. Tryck på Klart.
1-Touch-appen visas på startskärmen.
SSkkaappaa eenn pprriivvaatt 11--TToouucchh--aappppSå här skapar du en privat 1-Touch-app:
1. Tryck på Hem-knappen på skrivarens kontrollpanel.
2. Tryck på Logga in och ange ett giltigt inloggningsnamn och lösenord.
3. Tryck på önskad app.
4. Välj jobbinställningarna.
5. Rulla till längst ned och tryck på Spara.
6. Tryck på Spara som 1-Touch-app.
7. Tryck på Ange appens namn och skriv ett namn med knappsatsen. Tryck på Nästa.
Xerox® VersaLink® C505 Color Multifunction PrinterAnvändarhandbok
65
Anpassa

8. Tryck på ett färgschema för 1-Touch-appen och tryck på Nästa.
9. Tryck på en ikon som passar 1-Touch-appen som du skapar och tryck på Nästa.
10. Tryck på önskat alternativ.• Granska före start: Använd det här alternativet när du vill granska jobbinställningarna i 1-
Touch-appen. För kopieringsjobb kan du ändra antalet kopior.• Starta direkt: Med detta alternativ kan du starta ett jobb utan att granska inställningarna.
11. Tryck på Nästa.
12. Om du valde Granska före start kan du välja alternativ för att visa instruktioner ochinställningar.• Ange instruktioner för appen: Använd det här alternativet när du vill ange instruktioner
för 1-Touch-appen. Instruktionerna visas längst upp på skärmen när 1-Touch-appen ärvald. Skriv instruktionerna med knappsatsen och tryck på Nästa.
• Visa antal: Med det här alternativet kan användarna visa och uppdatera antalet.• Visa inställningar: Använd det här alternativet om du vill visa en sammanfattning av
funktionerna som programmerats för 1-Touch-appen.
13. Tryck på Nästa.
14. Tryck på önskat alternativ.• Privat (endast min startskärm): Använd det här alternativet när du bara vill visa 1-Touch-
appen på startskärmen när du är inloggad på ditt användarkonto.• Offentligt (offentlig startskärm): Använd det här alternativet när du vill att 1-Touch-
appen ska vara tillgänglig för alla användare.
15. Tryck på Klart.
TTaa bboorrtt eelllleerr ddöölljjaa eenn 11--TToouucchh--aappppTa bort eller dölja en 1-Touch-app på startskärmen:
1. Tryck på Hem-knappen på skrivarens kontrollpanel.
2. Om du tar bort eller döljer en privat 1-Touch-app trycker du på Logga in och anger ett giltigtinloggningsnamn och lösenord.
3. Tryck på Anpassa.
4. Tryck på X och ett alternativ för den önskade 1-Touch-appen.• Ta bort: Använd det här alternativet när du vill ta bort 1-Touch-appen från skrivaren
permanent.• Dölj: Använd det här alternativet när du vill ta bort 1-Touch-appen från startskärmen. 1-
Touch-appen är fortfarande tillgänglig och du kan lägga till appen på startskärmen närsom helst.
5. Tryck på Klart.
MMeedd eenn 11--TToouucchh--aappppSå här använder du en 1-Touch-app:
1. Tryck på Hem-knappen på skrivarens kontrollpanel.
2. Om du använder en privat 1-Touch-app, trycker du på Logga in och anger ett giltigtinloggningsnamn och lösenord.
3. Lägg i originaldokumenten.
4. Tryck på den önskade 1-Touch-appen.
5. Gör något av följande:
66 Xerox® VersaLink® C505 Color Multifunction PrinterAnvändarhandbok
Anpassa

• Granska inställningarna om alternativet Granska före start valdes när 1-Touch-appenkonfigurerades. Om antalet visas för kopieringsjobb kan du uppdatera antalet kopior efterbehov. Tryck på Start.
• Enheten startar automatiskt om alternativet Starta direkt valdes när 1-Touch-appenkonfigurerades.
6. Tryck på Hem-knappen när du vill återgå till startskärmen.
Xerox® VersaLink® C505 Color Multifunction PrinterAnvändarhandbok
67
Anpassa


Xerox® VersaLink® C505 Color Multifunction PrinterAnvändarhandbok
69
4Xerox®-apparI detta kapitel:
• Xerox® App Gallery.. . . . . . . . . . . . . . . . . . . . . . . . . . . . . . . . . . . . . . . . . . . . . . . . . . . . . . . . . . . . . . . . . . . . . . . . . . . . . . . . . . . . . . . . . . . . . . . . . . . . . . . . . . . . . . 70
• Enhet .. . . . . . . . . . . . . . . . . . . . . . . . . . . . . . . . . . . . . . . . . . . . . . . . . . . . . . . . . . . . . . . . . . . . . . . . . . . . . . . . . . . . . . . . . . . . . . . . . . . . . . . . . . . . . . . . . . . . . . . . . . . . . . . . . . 73
• Adressbok... . . . . . . . . . . . . . . . . . . . . . . . . . . . . . . . . . . . . . . . . . . . . . . . . . . . . . . . . . . . . . . . . . . . . . . . . . . . . . . . . . . . . . . . . . . . . . . . . . . . . . . . . . . . . . . . . . . . . . . . . . . 77
• Jobb... . . . . . . . . . . . . . . . . . . . . . . . . . . . . . . . . . . . . . . . . . . . . . . . . . . . . . . . . . . . . . . . . . . . . . . . . . . . . . . . . . . . . . . . . . . . . . . . . . . . . . . . . . . . . . . . . . . . . . . . . . . . . . . . . . . 84
• Kopiering... . . . . . . . . . . . . . . . . . . . . . . . . . . . . . . . . . . . . . . . . . . . . . . . . . . . . . . . . . . . . . . . . . . . . . . . . . . . . . . . . . . . . . . . . . . . . . . . . . . . . . . . . . . . . . . . . . . . . . . . . . . . 89
• ID-kortkopier. . . . . . . . . . . . . . . . . . . . . . . . . . . . . . . . . . . . . . . . . . . . . . . . . . . . . . . . . . . . . . . . . . . . . . . . . . . . . . . . . . . . . . . . . . . . . . . . . . . . . . . . . . . . . . . . . . . . . . . . 97
• E-post.. . . . . . . . . . . . . . . . . . . . . . . . . . . . . . . . . . . . . . . . . . . . . . . . . . . . . . . . . . . . . . . . . . . . . . . . . . . . . . . . . . . . . . . . . . . . . . . . . . . . . . . . . . . . . . . . . . . . . . . . . . . . . . . . . . 98
• Skanna till . . . . . . . . . . . . . . . . . . . . . . . . . . . . . . . . . . . . . . . . . . . . . . . . . . . . . . . . . . . . . . . . . . . . . . . . . . . . . . . . . . . . . . . . . . . . . . . . . . . . . . . . . . . . . . . . . . . . . . . . . . 101
• Fax ... . . . . . . . . . . . . . . . . . . . . . . . . . . . . . . . . . . . . . . . . . . . . . . . . . . . . . . . . . . . . . . . . . . . . . . . . . . . . . . . . . . . . . . . . . . . . . . . . . . . . . . . . . . . . . . . . . . . . . . . . . . . . . . . . . . 111
• Serverfax ... . . . . . . . . . . . . . . . . . . . . . . . . . . . . . . . . . . . . . . . . . . . . . . . . . . . . . . . . . . . . . . . . . . . . . . . . . . . . . . . . . . . . . . . . . . . . . . . . . . . . . . . . . . . . . . . . . . . . . . . . . 119
• USB.... . . . . . . . . . . . . . . . . . . . . . . . . . . . . . . . . . . . . . . . . . . . . . . . . . . . . . . . . . . . . . . . . . . . . . . . . . . . . . . . . . . . . . . . . . . . . . . . . . . . . . . . . . . . . . . . . . . . . . . . . . . . . . . . . 123
• @PrintByXerox... . . . . . . . . . . . . . . . . . . . . . . . . . . . . . . . . . . . . . . . . . . . . . . . . . . . . . . . . . . . . . . . . . . . . . . . . . . . . . . . . . . . . . . . . . . . . . . . . . . . . . . . . . . . . . . . . . 125
Xerox®-apparna är en inkörsport till funktionerna på enheten. Standardappar är redan installeradeoch visas på startskärmen. Det finns också appar som är installerade som standard men som ärdolda när enheten används första gången.Information om hur du anpassar startskärmen och appfunktioner finns i Anpassa.I Xerox® App Gallery finns en mängd appar som kan hämtas och installeras. Bland dem finns ap-par för Xerox® Extensible Interface Platform (EIP). Med EIP-appar kan du installera säkra och sig-nerade appar på kompatibla skrivare.

Xerox® App Gallery
XXeerrooxx®® AApppp GGaalllleerryy –– öövveerrssiikktt
Använd Xerox® App Gallery för att hitta appar som ger din enhet nyafunktioner och möjligheter. Xerox® App Gallery ger dig direktåtkomst tillappar som kan öka din produktivitet, förenkla arbetsflöden och göra dinupplevelse som användare än bättre.
Med Xerox® App Gallery är det enkelt att leta efter och uppdatera appar. Du kan bläddra iappbiblioteket utan att logga in. Den rörliga grafiken ger förslag på appar, men du kan ocksårulla i hela listan med appar. Tryck på appens namn i listan för att få mer information omappen.
Enheten måste vara ansluten till ett trådbundet eller trådlöst nätverk för att appen Xerox® AppGallery ska kunna användas.
Obs! Ställ in ett proxyundantag på enheten om den har en lokal server innanför enbrandvägg som värd och en proxyserver är aktiverad.
Mer information och anvisningar om att använda Xerox® App Gallery finns i Xerox® App GalleryUser Guide (Användarhandbok för Xerox App Gallery) på www.xerox.com/XeroxAppGallery.
SSkkaappaa eetttt XXeerrooxx®® AApppp GGaalllleerryy--kkoonnttooApp Gallery-kontot ger dig direktåtkomst till alla appar som är tillgängliga för din enhet. Med ettApp Gallery-konto kan du visa och hämta appar, installera appar på enheten och hantera apparoch licenser.Du kan skapa ett App Gallery-konto via kontrollpanelen eller med Embedded Web Server.Information om att öppna Embedded Web Server finns i Embedded Web Server.
Obs! Se Logga in på ditt Xerox® App Gallery-konto om du redan har ett Xerox App Gallery-konto.
Så här skapar du ett App Gallery-konto från kontrollpanelen:
1. Tryck på Hem-knappen på skrivarens kontrollpanel.
2. Tryck på Xerox App Gallery.
3. Tryck på Skapa ett konto.
4. Tryck på Ange e-postadress. Skriv en giltig e-postadress med pekskärmens knappsats ochtryck sedan på Bekräfta.
5. Tryck på OK. Ett meddelande visas och anger att instruktioner för att slutföra har skickats tillden angivna e-postadressen.
6. Tryck på Stäng.
7. Gå till e-postkontot för e-postadressen som du angav för Xerox® App Gallery.
8. Öppna e-postmeddelandet om ditt Xerox® App Gallery-konto och klicka på länken för attskapa ett konto.
9. Läs och godkänn användarvillkoren. Välj knappen Accepterar för att fortsätta skapa ett konto.
10. Ange de begärda uppgifterna i respektive fält:• Användar-ID• Lösenord• Bekräfta lösenord• Förnamn och efternamn
70 Xerox® VersaLink® C505 Color Multifunction PrinterAnvändarhandbok
Xerox®-appar

• Företagsnamn• Adress (gatuadress, ort, delstat/provins, postnummer)• Land
11. Klicka på OK.
12. När kontot har skapats visas ett bekräftelsemeddelande.
13. Logga in på ditt App Gallery-konto på skrivarens kontrollpanel.
LLooggggaa iinn ppåå ddiitttt XXeerrooxx®® AApppp GGaalllleerryy--kkoonnttooNär du är inloggad i App Gallery kan du bläddra bland tillgängliga appar och installera ochuppdatera appar.Så här loggar du in på ditt App Gallery-konto:
1. Tryck på Hem-knappen på skrivarens kontrollpanel.
2. Tryck på Xerox®App Gallery.
3. Ange ditt användarnamn med pekskärmens knappsats och tryck på Bekräfta.
4. Ange ditt lösenord med pekskärmens knappsats och tryck på Bekräfta.
5. Tryck på Logga in. Xerox® App Gallery visas.
IInnssttaalllleerraa eelllleerr uuppppddaatteerraa eenn aapppp ffrråånn XXeerrooxx®® AAppppGGaalllleerryyXerox®-appar lägger till, kompletterar eller anpassar funktioner på enheten. Du kan användaappen Xerox® App Gallery för att bläddra bland och installera appar på enhetens kontrollpanel.
IInnssttaalllleerraa eenn aapppp ffrråånn AApppp GGaalllleerryy1. Tryck på Hem-knappen på skrivarens kontrollpanel.
2. Tryck på Xerox®App Gallery.
Obs! Du kan bläddra i App Gallery och visa beskrivningar av apparna utan att varainloggad. För att hämta eller uppdatera appar måste du vara inloggad i App Gallery.
3. Ange ditt användarnamn med pekskärmens knappsats och tryck på Bekräfta.
4. Ange ditt lösenord med pekskärmens knappsats och tryck på Bekräfta.
5. Tryck på Logga in. Xerox® App Gallery visas.
6. Tryck på önskad app och tryck sedan på Installera. Skärmen Licensavtal visas.
Obs! Om appen redan är installerad och en ny version finns tillgänglig har knappentexten Uppdatera.
7. Tryck på Accepterar. Installationen börjar.Om installationen av appen inte slutförs som den ska kan du försöka igen genom att trycka påInstallera.
8. Tryck på Avsluta för att avsluta Xerox® App Gallery.
UUppppddaatteerraa eenn aapppp ffrråånn AApppp GGaalllleerryy1. Tryck på Hem-knappen på skrivarens kontrollpanel.
2. Tryck på Xerox®App Gallery.
Xerox® VersaLink® C505 Color Multifunction PrinterAnvändarhandbok
71
Xerox®-appar

3. Ange ditt användarnamn med pekskärmens knappsats och tryck på Bekräfta.
4. Ange ditt lösenord med pekskärmens knappsats och tryck på Bekräfta.
5. Tryck på Logga in. Xerox® App Gallery visas.
6. Tryck på önskad app och tryck sedan på Uppdatera. Skärmen Licensavtal visas.
7. Tryck på Accepterar.
8. När uppdateringen är klar får knappen Uppdatera texten Har installerats.
9. Tryck på Avsluta för att avsluta appen Xerox® App Gallery.
72 Xerox® VersaLink® C505 Color Multifunction PrinterAnvändarhandbok
Xerox®-appar

EnhetEEnnhheett –– öövveerrssiikktt
Appen Enhet visar information om skrivaren, bland annat serienummeroch modell. Du kan visa pappersmagasinens status, information omfakturering och förbrukningsmaterial samt skriva ut informationssidor.
Många alternativ i Enhet kan ställas in utifrån dina behov. Information om alla inställningar iEnhet finns i System Administrator Guide (Systemadministratörshandbok) på www.xerox.com/office/VLC505support.
AAlltteerrnnaattiivv ii EEnnhheettDu kan välja bland följande alternativ:
Alterna-tiv Beskrivning
Språk Språk anger vilket språk som visas på kontrollpanelen.
Om Om visar en översikt över enheten och dess nuvarande inställningar ochstatus. Med detta alternativ får du tillgång till Informationssidor ochrapporter.
Programuppdater-ing
Använd detta alternativ för att söka efter programuppdateringar ochgöra uppdateringsinställningar.
Meddelanden Använd Meddelanden för att visa information om aktuella varningareller fel i enheten. Med knappen Historik kan du visa felkoder ochdatumen då felen inträffade på enheten.
Pappersmagasin Använd alternativet Pappersmagasin för att visa inställningarna avpappersformat, - typ och -färg per magasin och visa aktuellmagasinkapacitet.
Förbrukningsvaror Använd Tillbehör för att visa status på komponenter som du kan bytaut. Förbrukningsnivån och det uppskattade antalet bilder eller dagarkvar för varje typ av förbrukningsmaterial visas.
Fakturering/användning
Använd Fakturering/användning för att visa serienumret och det totalaantalet bilder som har skrivits ut med enheten.
Allmänt Använd Allmänt för att anpassa inställningar som energisparlägen,datum och tid samt kontrollpanelens ljusstyrka. Du kan ändrainställningarna via kontrollpanelen på enheten eller med EmbeddedWeb Server.
Appar Använd Appar för att ställa in apparna som är installerade på enheten.
Xerox® VersaLink® C505 Color Multifunction PrinterAnvändarhandbok
73
Xerox®-appar

Alterna-tiv Beskrivning
Anslutning Använd Anslutning för att göra nätverksinställningar påkontrollpanelen eller ansluta till ett trådlöst nätverk.
Support Använd Support för att visa och skriva ut hjälpsidor för att underlättavid felsökning.
Återställningar Använd Återställningar för att återställa enhetens inställningar,teckensnitt, formulär och makron till fabriksinställningar.
Mer information om hur du konfigurerar skrivarinställningarna finns i System Administrator Guide(Systemadministratörshandbok) på www.xerox.com/office/VLC505docs.
OOmmOm visar en översikt över enheten och dess nuvarande inställningar och status. Med dettaalternativ får du tillgång till Informationssidor och rapporter.
FFöörrbbrruukknniinnggssmmaatteerriiaalleettss ssttaattuussDu kan kontrollera förbrukningsmaterialets status och återstående livslängd i procent viakontrollpanelen eller med Embedded Web Server. När förbrukningsmaterial behöver bytas ut visasvarningar på kontrollpanelen. Du kan anpassa varningarna och ange att meddelanden ska skickavia e-post.Mer information om att kontrollera förbrukningsmaterialets status och ställa in varningar medEmbedded Web Server finns i System Administrator Guide (Systemadministratörshandbok) påwww.xerox.com/office/VLC505docs.
SSåå hhäärr aavvlläässeerr dduu fföörrbbrruukknniinnggssmmaatteerriiaalleettss ssttaattuuss vviiaakkoonnttrroollllppaanneelleenn::1. Tryck på Enhet→Tillbehör för att visa information om förbrukningsmaterialets status.
2. Tryck på ett specifikt förbrukningsmaterial för att visa mer information om det, inklusive dessartikelnummer för beställning.
3. Tryck på X för att återgå till skärmen Förbrukningsmaterial.
4. Tryck på bakåtpilen för att gå tillbaka till skärmen Enhet.
AAnnppaassssaa vvaarrnniinnggaarr oomm ttiillllbbeehhöörr1. Tryck på Enhet→Tillbehör→Inställning av varningar om du vill anpassa varningarna om
tillbehörens status.
2. Aktivera meddelanden om förbrukningsmaterial på kontrollpanelen genom att trycka påknappen Aktivera varningar.
3. Om du vill ställa in skrivaren så att den visar ett varningsmeddelande när ett material når enspecifik förbrukningsnivå i procent, trycker du på materialet och anger procentsatsen.
4. Tryck på växlingsknappen för att anpassa varningsmeddelandet för respektive material.
74 Xerox® VersaLink® C505 Color Multifunction PrinterAnvändarhandbok
Xerox®-appar

5. Tryck på X för att återgå till skärmen Förbrukningsmaterial.
6. Tryck på bakåtpilen för att gå tillbaka till skärmen Enhet.
SSttäällllaa iinn ee--ppoossttvvaarrnniinnggaarrMer information om att kontrollera förbrukningsmaterialets status och ställa in varningar medEmbedded Web Server finns i System Administrator Guide (Systemadministratörshandbok) påwww.xerox.com/office/VLC505docs.
1. Tryck på Enhet→Tillbehör→E-postvarningar om du vill att varningar ska skickas till en e-postadress.
2. Tryck på Lägg till e-post och sedan på Ange e-postadress.
3. Ange en e-postadress med tangentbordet på pekskärmen eller välj en e-postadress iadressboken och tryck sedan på OK.
4. Det går att lägga till fler e-postadresser.
5. Tryck på växlingsknappen för att anpassa varningsmeddelandet för respektive tillbehör.
6. Stäng menyn genom att trycka på OK.
7. Tryck på bakåtpilen för att återgå till skärmen Enhet.
FFaakkttuurreerriinngg oocchh aannvväännddnniinnggssrrääkknneevveerrkkPå menyn Fakturering/användning visas det sammanlagda antalet utskrivna bilder och sidorunder skrivarens hela livstid. Räkneverken kan inte återställas. En sida räknas som ena sidan på ettpappersark. Ett ark som skrivs ut på båda sidor räknas som två utskrifter.Så här visar du fakturerings- och användningsräkneverk:
1. Tryck på Hem-knappen på skrivarens kontrollpanel.
2. Tryck på Enhet→Fakturering/användning.
3. Om du vill se mer information trycker du på Användningsräkneverk och väljer ett alternativ.• Bildräkneverk: Detta alternativ visar antalet bilder som har gjorts med skrivaren. Med
vissa skrivarinställningar är antalet bilder inte detsamma som antalet ark. Antalet bilderblir olika om skrivaren är inställd att räkna stora ark som stora bilder eller som flera småbilder.
• Arkräkneverk: Detta alternativ visar antalet bilder som har gjorts med skrivaren. Bilder pådubbelsidiga ark visas på en annan rad än enkelsidiga ark.
• Räkneverk för skickade bilder: Detta alternativ visar antalet bilder som har skickats medfax-, e-post- och skanningsfunktionerna.
• Faxbildräkneverk: Detta alternativ visar antalet bilder som har skickats medfaxfunktionerna. Varje faxfunktion visas på en separat rad.
• Alla användningsräkneverk: Detta alternativ visar all användningsinformation omskrivaren.
4. När du har sett avläsningarna trycker du på Hem-knappen för att återgå till startskärmen.
Xerox® VersaLink® C505 Color Multifunction PrinterAnvändarhandbok
75
Xerox®-appar

ÅÅtteerrssttäällllaa ttiillll ffaabbrriikkssiinnssttäällllnniinnggaarrnnaaFörsiktighet! Funktionen Återställ till fabriksinställningarna raderar alla inställningar ochåterställer enheten till fabrikstillståndet. Alla jobb, förinställningar, appar ochenhetsinställningar återställs. Om skrivaren har en hårddisk ominitieras denna.
Det beständiga minnet (NVRAM) lagrar skrivarinställningar även om strömmen stängs av. Näråterställningen har slutförts startas enheten om och installationsguiden visas.Så här återställer du skrivaren till fabriksinställningarna:
1. Tryck på Hem-knappen på skrivarens kontrollpanel.
2. Tryck på Enhet→Återställningar→Återställ till fabriksinställningarna.
3. Tryck på Återställ vid ledtexten.
4. Skrivaren startas om automatiskt när åtgärden är klar.
RReemmoottee SSeerrvviicceessDu kan använda alternativet Remote Services i Embedded Web Server för att skicka fel- ochanvändningsinformation till Xerox supportavdelning för att hjälpa den att lösa problem snabbare.Mer information om att aktivera Remote Services och skicka information till Xerox finns i SystemAdministrator Guide (Systemadministratörshandbok) på www.xerox.com/office/VLC505docs.
76 Xerox® VersaLink® C505 Color Multifunction PrinterAnvändarhandbok
Xerox®-appar

AdressbokAAddrreessssbbookk –– öövveerrssiikktt
Använd Adressbok för att skapa enskilda kontakter och gruppkontakter attanvända i apparna E-post, Fax och Skanna till. Du kan lägga till kontakter ienhetens adressbok via kontrollpanelen eller med Embedded Web Server.Funktionen kan också användas för att skanna till kontakter i adressboken.
Enhetens adressbok lagrar maximalt 2 000 kontakter, med eller utan produktivitetssatsen (tillval)installerad. Om knappen Skapa ny kontakt inte visas är adressboken full. Enhetens adressbok kanockså lagra upp till 250 faxgrupper och 250 e-postgrupper, och varje grupp kan ha upp till 500medlemmar.Innan du kan använda den här funktionen måste administratören ge användarna behörighet attvisa och redigera adressboken.
RReeddiiggeerraa aaddrreessssbbookkeennDu kan skapa och spara kontaktuppgifter om enskilda kontakter och grupper. Du kan hanterakontakterna i adressboken via kontrollpanelen eller med Embedded Web Server.
LLääggggaa ttiillll eelllleerr rreeddiiggeerraa kkoonnttaakktteerr ii aaddrreessssbbookkeenn vviiaakkoonnttrroollllppaanneelleenn
Lägga till kontakter i adressboken via kontrollpanelen1. Tryck på Hem-knappen på skrivarens kontrollpanel.
2. Tryck på Adressbok.
3. Tryck på plusikonen (+) och välj Lägg till kontakt.
4. Ange ett namn genom att trycka på fältet Ange förnamn, Ange efternamn eller Angeföretagsnamn och skriva namnet. Tryck på Nästa för att gå till nästa fält. Tryck på Bekräftanär du är klar.
5. Ange kontaktinformation:• Lägg till en e-postadress till kontakten genom att trycka på Lägg till e-postadress. Ange
en e-postadress och tryck på Bekräfta.• Lägg till ett faxnummer till kontakten genom att trycka på Lägg till faxnummer. Ange ett
faxnummer och tryck på Bekräfta.• Lägg till en SMB-skanningsplats genom att trycka på Lägg till SMB. Bläddra till önskad
plats och tryck på Bekräfta.• Lägg till en FTP-skanningsplats genom att trycka på Lägg till FTP. Bläddra till önskad FTP-
plats eller ange FTP-adressen, och tryck sedan på Bekräfta.
Obs! Om skanningsplatserna kräver autentisering anger du ett giltigtinloggningsnamn och lösenord.
6. Tryck på stjärnikonen om du vill markera e-postadressen eller faxnumret som favorit.
7. Tryck på OK för att spara kontakten.
8. Tryck på Hem-knappen när du vill återgå till startskärmen.
Xerox® VersaLink® C505 Color Multifunction PrinterAnvändarhandbok
77
Xerox®-appar

Redigera eller ta bort kontakter i adressboken via kontrollpanelen1. Tryck på Hem-knappen på skrivarens kontrollpanel.
2. Tryck på Adressbok.
3. Välj ett namn i adressboken och tryck på Redigera.
4. Ändra kontaktinformationen genom att trycka på det som du vill ändra, redigera och sedantrycka på OK.
5. Tryck på OK för att spara de ändrade kontakterna.
6. Ta bort en kontakt genom att trycka på Ta bort kontakt och trycka på Ta bort.
7. Tryck på Hem-knappen när du vill återgå till startskärmen.
LLääggggaa ttiillll eelllleerr rreeddiiggeerraa ggrruuppppeerr ii aaddrreessssbbookkeenn vviiaakkoonnttrroollllppaanneelleenn
Lägga till grupper i adressboken via kontrollpanelen1. Tryck på Hem-knappen på skrivarens kontrollpanel och tryck sedan på Adressbok.
2. Tryck på plusikonen (+) och välj Lägg till grupp.
3. Välj grupptyp.
4. Tryck på Ange gruppnamn och ange ett namn med knappsatsen på pekskärmen. Tryck påBekräfta.
5. Tryck på Lägg till medlem för att lägga till medlemmar i gruppen.
6. Lägg till ett kontaktnamn genom att välja en kontakt på menyn Favoriter eller Kontakter.
7. Lägg till fler medlemmar i gruppen genom att trycka på Lägg till medlem och välja kontakter.
8. Tryck på stjärnikonen om du vill markera gruppen som favorit.
9. Tryck på OK för att spara gruppen.
10. Tryck på Hem-knappen för att återgå till startskärmen.
Redigera eller ta bort grupper i adressboken via kontrollpanelen1. Tryck på Hem-knappen på skrivarens kontrollpanel.
2. Tryck på Adressbok.
3. Välj en grupp i adressboken och tryck på Redigera.
4. Tryck på Lägg till medlem för att lägga till medlemmar i gruppen.
5. Lägg till en kontakt genom att välja en kontakt på menyn Favoriter eller Kontakter.
6. Lägg till fler medlemmar i gruppen genom att trycka på Lägg till medlem och välja kontakter.
7. Ta bort gruppmedlemmar genom att trycka på ikonen med papperskorgen vid respektivemedlem. Tryck på Ta bort vid ledtexten.
8. Tryck på OK för att spara ändringarna.
9. Ta bort gruppen genom att trycka på Ta bort grupp och trycka på Ta bort.
10. Tryck på Hem-knappen för att återgå till startskärmen.
78 Xerox® VersaLink® C505 Color Multifunction PrinterAnvändarhandbok
Xerox®-appar

LLääggggaa ttiillll eelllleerr rreeddiiggeerraa kkoonnttaakktteerr ii aaddrreessssbbookkeenn mmeedd EEmmbbeeddddeeddWWeebb SSeerrvveerrLägga till kontakter i adressboken med Embedded Web ServerSå här lägger du till kontakter:
1. Öppna en webbläsare på datorn. Ange skrivarens IP-adress i adressfältet och tryck påBekräfta eller Retur.
2. Välj Adressbok i Embedded Web Server.
3. Klicka på Lägg till kontakt.
4. Ange ett namn genom att klicka i fältet Förnamn, Efternamn eller Företag och skrivanamnet.
5. Ange kontaktinformation:• Lägg till en e-postadress till kontakten genom att trycka på plusikonen (+) vid E-post och
ange en e-postadress.• Lägg till ett faxnummer till kontakten genom att trycka på plusikonen (+) vid Fax och ange
ett faxnummer.• Lägg till en SMB-skanningsplats genom att trycka på plusikonen (+) vid SMB-nätverk och
ange SMB-uppgifter. Klicka på OK.• Lägg till en FTP-skanningsplats genom att trycka på plusikonen (+) vid FTP och ange FTP-
uppgifter. Klicka på OK.
6. Tryck på stjärnikonen om du vill markera e-postadressen eller faxnumret som favorit.
7. Välj OK för att spara kontakten.
Redigera eller ta bort kontakter i adressboken med Embedded Web ServerSå här ändrar du och tar bort kontakter:
1. Öppna en webbläsare på datorn. Ange skrivarens IP-adress i adressfältet och tryck påBekräfta eller Retur.
2. Välj Adressbok i Embedded Web Server.
3. Välj en kontakt i adressboken.
4. Följ de här stegen för att redigera kontaktinformationen.
a. Välj kontaktnamnet eller kontaktinformationen och gör önskade ändringar.
b. Du tar bort kontaktinformation genom att klicka på ikonen med papperskorgen vidinformationen.
c. Välj OK för att spara ändringarna.
5. Välj Ta bort för att ta bort den valda kontakten ur adressboken. Välj Ta bort vid ledtexten.
LLääggggaa ttiillll eelllleerr rreeddiiggeerraa ggrruuppppeerr ii aaddrreessssbbookkeenn mmeedd EEmmbbeeddddeeddWWeebb SSeerrvveerrLägga till grupper i adressboken med Embedded Web ServerSå här lägger du till en grupp:
1. Öppna en webbläsare på datorn. Ange skrivarens IP-adress i adressfältet och tryck påBekräfta eller Retur.
2. Välj Adressbok i Embedded Web Server.
3. Välj Lägg till grupp.
Xerox® VersaLink® C505 Color Multifunction PrinterAnvändarhandbok
79
Xerox®-appar

4. Skriv ett namn på gruppen vid Ange gruppnamn.
5. Välj grupptyp på menyn.
6. Lägg till gruppmedlemmar genom att klicka på plusikonen (+) vid Medlemmar.
7. Lägg till kontakter i gruppen genom att markera kryssrutan vid respektive kontakt i fönstretLägg till medlemmar. Välj OK när du är klar.
8. Välj OK för att spara gruppen.
Redigera eller ta bort grupper i adressboken med Embedded Web ServerSå här ändrar du och tar bort grupper:
1. Öppna en webbläsare på datorn. Ange skrivarens IP-adress i adressfältet och tryck påBekräfta eller Retur.
2. Välj Adressbok i Embedded Web Server.
3. Välj en grupp i adressboken.
4. Så här lägger du till medlemmar i gruppen:
a. Klicka på plusikonen (+) vid Medlemmar.
b. Markera kryssrutan vid varje önskad medlem i fönstret Lägg till medlemmar.
c. Välj OK för att spara ändringarna.
5. Så här tar du bort medlemmar ur gruppen:
a. Klicka på ikonen med papperskorgen vid medlemmen som ska tas bort.
b. Välj Ta bort vid ledtexten.
c. Upprepa de två föregående stegen för varje medlem.
d. Välj OK för att spara ändringarna.
6. Ta bort den valda gruppen ur adressboken genom att välja Ta bort. Välj Ta bort vid ledtexten.
AAvvaanncceerraaddee iinnssttäällllnniinnggaarrAlternativet Avancerat ger åtkomst till fler inställningar för att importera och exporterakontaktuppgifter och hantera kontakter. Alternativet Avancerat kan användas för att skapa enkatalogtjänst.Mer information om alternativet Avancerat finns i System Administrator Guide(Systemadministratörshandbok) på www.xerox.com/office/VLC505docs.
SSkkaappaa oocchh hhaanntteerraa ffaavvoorriitteerrDu kan markera kontakter som favoriter. En stjärna bredvid en kontakt i listan anger att den är enfavorit. Du kan markera en favorit som en global favorit för alla tjänster eller som en favorit för e-post, fax eller skanningsdestinationer.Du kan skapa favoriter som allmänna eller privata. Privata favoriter skapas när en inloggadanvändare lägger till en eller flera adresser i destinationslistan för en favorit. När privata favoriterhar skapats visar adressboken privata favoriter i stället för allmänna favoriter.
Obs! Det maximala antalet privata favoriter som kan läggas till för varje användarkonto är25. Inga favoriter visas för inloggade användare om det inte finns några privata favoriteroch antalet allmänna favoriter är större än 25.
80 Xerox® VersaLink® C505 Color Multifunction PrinterAnvändarhandbok
Xerox®-appar

SSkkaappaa oocchh hhaanntteerraa ffaavvoorriitteerr vviiaa kkoonnttrroollllppaanneelleenn1. Tryck på Hem-knappen på skrivarens kontrollpanel och tryck sedan på Adressbok.
2. Välj en kontakt och tryck på Redigera.
3. Du markerar en kontakt som global favorit genom att trycka på stjärnikonen vidkontaktnamnet.
4. Så här markerar du en kontakt som favorit för e-post, fax eller en skanningsdestination:
a. Tryck på stjärnikonen vid varje önskad funktion.
b. Tryck på OK för att spara ändringarna.
5. Så här rensar du en kontakt som är markerad som favorit:
a. Tryck på stjärnikonen vid kontaktnamnet för att kontakten inte längre ska vara globalfavorit.
b. Tryck på stjärnikonen vid respektive funktion för att kontakten inte längre ska vara favoritför funktionen.
c. Tryck på OK för att spara ändringarna.
6. Tryck på Hem-knappen när du vill återgå till startskärmen.
SSkkaappaa oocchh hhaanntteerraa ffaavvoorriitteerr mmeedd EEmmbbeeddddeedd WWeebb SSeerrvveerr1. Välj Adressbok i Embedded Web Server.
2. Välj en kontakt.
3. Du markerar en kontakt som global favorit genom att trycka på stjärnikonen vid Globalfavorit.
4. Om du vill markera en kontakt som favorit för e-post, fax eller en skanningsdestination klickardu på stjärnikonen vid funktionen.
5. Tryck på stjärnikonen vid Global favorit eller respektive funktion för att kontakten inte längreska vara favorit. Kontakten tas bort ur listan över globala favoriter eller från listan medfavoriter för respektive funktion.
6. Välj OK för att spara inställningarna.
SSkkaappaa oocchh hhaanntteerraa pprriivvaattaa ffaavvoorriitteerrPrivata favoriter kan skapas för enskilda appar när du är inloggad på ditt användarkonto påenheten. Du kan ställa in personliga favoriter i apparna Skanna till, E-post och Fax. Varje app kanlagra upp till 25 privata favoriter för varje användarkonto. Du kan markera och skapa privatafavoriter från den lokala adressboken för enheten.Som standard finns det inga privata favoriter konfigurerade. Privata favoriter skapas när du loggarin och lägger till en eller flera adresser i destinationslistan för favoriter. När du skapar privatafavoriter visas de i listan Favoriter varje gång du loggar in och använder enheten.När en ändring görs i en kontakt i adressboken uppdateras också informationen för din privatafavorit. När du tar bort en kontakt eller en adress från adressboken, tas posten även bort från dinaprivata favoriter.Du kan importera och exportera privata favoriter genom att använda funktionen Kloning iEmbedded Web Server. Mer information finns i System Administrator Guide(Systemadministratörshandbok) på www.xerox.com/office/VLC505support.
Xerox® VersaLink® C505 Color Multifunction PrinterAnvändarhandbok
81
Xerox®-appar

Obs!
• När du når gränsen på 25 privata favoriter i en app måste du ta bort en privat favoritinnan du kan lägga till en ny.
• Endast en adress som är registrerad i adressboken för en viss app kan anges som privatfavorit i appen. Om till exempel en kontakt bara har en e-postadress registrerad kan denbara läggas till som privat favorit i appen E-post.
• Innan du kan skapa privata favoriter måste systemadministratören ge dig behörighetatt visa och hantera enhetens adressbok och Anpassa funktioner i appar.
Skapa privata favoriterSå här skapar du en privat favorit:
1. Tryck på Hem-knappen på skrivarens kontrollpanel.
2. Tryck på Logga in och ange ett giltigt inloggningsnamn och lösenord.
3. Fyll på originaldokumenten.
4. Tryck på önskad app.
5. Tryck på adressboksikonen och sedan på Kontakter. När du vill lägga till en mottagaremarkerar du mottagaren i listan.
6. Välj jobbinställningarna.
Mer information om tillgängliga funktioner finns i Appfunktioner.
7. Rulla längst ned och tryck på Anpassa.
8. Tryck på Favoriter och sedan på Lägg till favorit.
En lista över kontakter visas.
9. Tryck på kontakten som du vill lägga till bland dina privata favoriter och tryck sedan på Klart.
10. Slutför jobbet genom att trycka på Skicka eller Skanna.
När du loggar in på ditt användarkonto igen, är den privata favoriten tillgänglig.
Använda privata FavoriterSå här använder du en privat favorit:
1. Tryck på Hem-knappen på skrivarens kontrollpanel.
2. Tryck på Logga in och ange ett giltigt inloggningsnamn och lösenord.
3. Fyll på dina originaldokument.• Använd dokumentglaset för enstaka sidor och papper som inte kan matas i den
automatiska dokumentmataren för dubbelsidig utskrift. Fäll upp dokumentmataren ochplacera originaldokumentet vänt nedåt i det övre vänstra hörnet på dokumentglaset.
• Använd den automatiska dokumentmataren för dubbelsidig utskrift till flera, enstaka ochdubbelsidiga dokument. Ta bort alla klamrar och gem från sidorna. Läggoriginaldokumenten i dokumentmataren med framsidan uppåt så att sidans övre kantmatas in först. Justera pappersstöden så att de ligger an mot dokumenten.
4. Tryck på önskad app.
5. Välj en personlig favorit genom att trycka på ikonen Adressbok och sedan på Favoriter.
En lista över privata favoriter visas.
6. Tryck på önskad privat favorit när du vill lägga till uppgifter om mottagaren ellerskanningsdestinationen. Upprepa åtgärden om du vill lägga till fler mottagare ellerdestinationer.
82 Xerox® VersaLink® C505 Color Multifunction PrinterAnvändarhandbok
Xerox®-appar

7. Tryck på Dubbelsidig skanning om du skannar från dubbelsidiga dokument och välj sedan ettalternativ.
8. Justera jobbinställningarna efter behov.
Mer information om tillgängliga funktioner finns i Appfunktioner.
9. Tryck på Skicka eller Skanna.
10. Om du skannar från dokumentglaset gör du så här:• Tryck på Klart för att slutföra jobbet och återgå till appen.• Om du vill skanna en sida till lägger du ett nytt dokument på dokumentglaset och trycker
på Lägg till sida.• Tryck på Avbryt och sedan på Ta bort för att avbryta skanningen och återgå till appen.
Obs! Om du skannar ett dokument från den automatiska dokumentmataren visasingen ledtext.
11. Tryck på Hem-knappen när du vill återgå till startskärmen.
Ta bort en personlig favorit via kontrollpanelenSå här tar du bort ett privat favorit:
1. Tryck på Hem-knappen på skrivarens kontrollpanel.
2. Tryck på Logga in och ange ett giltigt inloggningsnamn och lösenord.
3. Tryck på önskad app.
4. Rulla längst ned och tryck på Anpassa.
5. Tryck på Favoriter, tryck på ikonen med papperskorgen för den privata favoriten som du villta bort.
6. Tryck på Klart.
Ta bort anpassningar med Embedded Web Server
Obs! Exempel på anpassningar är din anpassade startskärm, privata 1-Touch-appar ochpersonliga favoriter. Den här proceduren tar bort alla anpassningar från ditt användarkonto.
Ta bort alla anpassningar från ditt användarkonto:
1. Öppna en webbläsare på datorn. Ange skrivarens IP-adress i adressfältet och tryck påBekräfta eller Retur.
2. I Embedded Web Server klickar du på Logga in och sedan på ditt användarkonto. Skriv dittlösenord om det behövs och klicka på Logga in.
3. Öppna din användarprofil genom att klicka på namnet för ditt användarkonto överst till högeroch sedan klicka påMin profil.
Alla anpassningar som har konfigurerats för ditt användarkonto visas.
4. Klicka på Återställ när du vill ta bort alla anpassningar. Bekräfta genom att klicka påÅterställ.
Alla anpassningar som har konfigurerats för ditt användarkonto tas bort.
5. Klicka på namnet för ditt användarkonto som visas överst till höger och klicka på Logga ut.
Xerox® VersaLink® C505 Color Multifunction PrinterAnvändarhandbok
83
Xerox®-appar

JobbJJoobbbb –– öövveerrssiikktt
Med Jobb kan du se aktuella jobb, skriva ut sparade, privata och skyddadejobb samt se uppgifter om slutförda jobb. Du kan pausa, ta bort, skriva utoch visa förlopp och information om ett markerat jobb.
HHaanntteerraa jjoobbbbI menyn Jobb på kontrollpanelen kan du visa listor med aktiva jobb, skyddade jobb och slutfördajobb. Du kan pausa, ta bort, skriva ut och visa förlopp och information om ett markerat jobb. Ifönstret Jobb i Embedded Web Server kan du visa en lista med aktiva och slutförda utskriftsjobb.Mer information finns i Hantera jobb med Embedded Web Server.En utskrift kan kvarhållas på skrivaren när utskriften inte kan utföras. Papper ellerförbrukningsmaterial kanske behöver fyllas på. När feltillståndet har åtgärdats återupptasutskriften automatiskt. När du skickar ett skyddat utskriftsjobb kvarhålls det tills du frigör detgenom att skriva ett lösenord på kontrollpanelen. Mer information finns i Skriva utspecialjobbtyper.
PPaauussaa uuttsskkrriifftteenn mmeedd mmööjjlliigghheett aatttt ttaa bboorrtt ddeenn1. Tryck på Hem-knappen på skrivarens kontrollpanel.
2. Tryck på Jobb och tryck på utskriftsjobbets namn.
3. Gör något av följande:• Tryck på Paus för att pausa utskriften. Tryck på Återuppta om du vill återuppta utskriften.• Välj Ta bort om du vill ta bort utskriften. Tryck på Ta bort vid ledtexten.
Obs! Om du inte väljer ett alternativ inom 60 sekunder återupptas jobbet automatiskt.
4. Tryck på Hem-knappen för att återgå till startskärmen.
VViissaa,, sskkrriivvaa uutt eelllleerr ttaa bboorrtt ssppaarraaddee oocchh sskkyyddddaaddee jjoobbbbObs!
• Systemadministratören kan begränsa vilka användare som kan ta bort jobb. Omsystemadministratören har begränsat möjligheten att ta bort jobb kan du se jobbenmen inte ta bort dem.
• Ingen annan än användaren som skickade jobbet eller administratören kan ta bort enskyddad utskrift.
1. Tryck på Hem-knappen på skrivarens kontrollpanel.
2. Tryck på Jobb för att visa en lista över aktiva och slutförda jobb.
3. Tryck på ett alternativ för att visa en lista med specifika jobbtyper.
84 Xerox® VersaLink® C505 Color Multifunction PrinterAnvändarhandbok
Xerox®-appar

• Tryck på Sparade jobb för att visa sparade jobb. Tryck på jobb, ange antalet och tryckdärefter på OK för att skriva ut jobbet. Tryck på Papperskorgen och därefter på Ta bortför att ta bort jobbet.
• Visa privata jobb genom att trycka på Privata och skyddade jobb. För att skriva utjobben, tryck på mappen och därefter på Skriv ut alla eller Ta bort alla.
• Tryck på Privata och skyddade jobb för att visa skyddade jobb. Tryck på mappen, angelösenordet och tryck på OK. För att skriva ut ett skyddat jobb trycker du på jobbet. För attskriva ut eller ta bort alla jobb i mappen trycker du på Skriv ut alla eller Ta bort alla.
4. Markera jobbet för att visa information om det.
5. Tryck på Hem-knappen för att återgå till startskärmen.
SSkkrriivvaa uutt jjoobbbb ssoomm äärr kkvvaarrhhåållllnnaa ii vväännttaann ppåå uuttsskkrriiffttssmmaatteerriiaall1. Tryck på Hem-knappen på skrivarens kontrollpanel.
2. Tryck på Jobb.
3. Tryck på namnet på det kvarhållna jobbet i jobblistan. Utskriftsmaterialet som krävs förjobbet visas på kontrollpanelen.
4. Gör något av följande:• Fyll på utskriftsmaterialet som krävs för att skriva ut jobbet. Jobbet återupptas
automatiskt när utskriftsmaterialet har fyllts på. Tryck på Återuppta om utskriften inteåterupptas automatiskt.
• Välj Ta bort om du vill ta bort utskriften. Tryck på Ta bort vid ledtexten.
5. Tryck på Hem-knappen för att återgå till startskärmen.
HHaanntteerraa ssppeecciiaalljjoobbbbttyyppeerrMed specialjobbtyper kan du skicka en utskrift från datorn och sedan skriva ut den via skrivarenskontrollpanel. Välj specialjobbtyper i skrivardrivrutinen under Jobbtyp på fliken Utskriftsalternativ.
SSppaarraaddee jjoobbbbSparade jobb är dokument som har skickats till skrivaren och lagrats där för framtida användning.Varje användare kan skriva ut eller ta bort ett sparat jobb.Se Skriva ut ett sparat jobb när du vill skriva ut ett sparat utskriftsjobb.
Frigöra ett sparat jobb1. Tryck på Hem-knappen på skrivarens kontrollpanel.
2. Tryck på Jobb.
3. Tryck på Sparade jobb för att visa sparade jobb.
4. Skriv ut ett sparat jobb genom att trycka på jobbets namn, ange antalet och trycka på OK.
5. Om du vill ta bort dokumentet efter utskriften trycker du på papperskorgikonen för jobbetoch trycker på Ta bort vid ledtexten.
6. Tryck på Hem-knappen för att återgå till startskärmen.
SSkkyyddddaadd uuttsskkrriiffttAnvänd Skyddad utskrift när du behöver skriva ut känslig eller konfidentiell information. När duhar skickat utskriften behålls den på skrivaren tills du anger ditt lösenord på kontrollpanelen.Information om hur du skriver ut skyddade utskriftsjobb finns i Skriva ut en skyddad utskrift.
Xerox® VersaLink® C505 Color Multifunction PrinterAnvändarhandbok
85
Xerox®-appar

Frigöra ett skyddat utskriftsjobb1. Tryck på Hem-knappen på skrivarens kontrollpanel.
2. Tryck på Jobb.
3. Tryck på Privata och skyddade jobb för att visa skyddade utskriftsjobb.
4. Tryck på din mapp.
5. Ange lösenordsnumret och tryck sedan på OK.
6. Välj ett alternativ:• Tryck på jobbet för att skriva ut ett skyddat utskriftsjobb.• Tryck på Skriv ut alla för att skriva ut alla jobb i mappen.• Tryck på ikonen med papperskorgen för att ta bort ett skyddat utskriftsjobb. Tryck på Ta
bort vid ledtexten.• Tryck på Ta bort alla för att ta bort alla jobb i mappen.
Obs! Skyddade utskriftsjobb tas bort automatiskt när de har skrivits ut.
7. Tryck på Hem-knappen för att återgå till startskärmen.
PPrriivvaatt uuttsskkrriiffttMed Privat utskrift kan du lagra ett dokument i skrivaren och skriva ut det via kontrollpanelen.
Obs! Funktionen Privat utskrift är endast tillgänglig på Windows-datorer som skriver ut tillnätverksskrivare.
En privat utskrift är en typ av sparat jobb med dessa egenskaper:
• Ett privat utskriftsjobb finns i en mapp som är döpt efter det användar-ID som är kopplat tilljobbet.
• En privat utskrift kräver inget lösenord.
• Alla användare kan skriva ut eller ta bort ett privat jobb.
• Du kan skriva ut alla jobb i listan på en gång, ta bort ett enskilt jobb eller ta bort alla jobb ilistan.
• En privat utskriftsjobb tas bort automatiskt när den har skrivits ut.
Information om att skriva ut privata utskriftsjobb finns i Skriva ut en privat utskrift.
Frigöra ett privat utskriftsjobb1. Tryck på Hem-knappen på skrivarens kontrollpanel.
2. Tryck på Jobb.
3. Tryck på Privata och skyddade jobb för att visa privata utskriftsjobb.
4. Tryck på din mapp.
5. Tryck på Hoppa över om du ombeds ange ett lösenord.
Obs! Om din mapp innehåller privata utskriftsjobb eller skyddade utskriftsjobb ombedsdu ange lösenord.
6. Välj ett alternativ.• Tryck på det privata utskriftsjobbet för att skriva ut det.• Tryck på Skriv ut alla för att skriva ut alla jobb i mappen.• Tryck på Ta bort alla för att ta bort alla jobb i mappen.
7. Tryck på Hem-knappen för att återgå till startskärmen.
86 Xerox® VersaLink® C505 Color Multifunction PrinterAnvändarhandbok
Xerox®-appar

PPrroovvuuttsskkrriiffttMed Provutskrift skrivs det ut ett exemplar av en utskrift innan resterande exemplar skrivs ut. Närdu har granskat provutskriften kan du skriva ut resterande exemplar eller ta bort dem viakontrollpanelen.En provsats är en typ av sparat jobb med dessa egenskaper:
• Ett provsatsjobb finns i en mapp som är döpt efter det användar-ID som är kopplat till jobbet.
• Ett provsatsjobb kräver inget lösenord.
• Alla användare kan skriva ut eller ta bort ett provsatsjobb.
• En provsats skrivs det ut ett exemplar av jobbet så att du kan korrekturläsa det innan duskriver ut resterande exemplar.
Ett provsatsjobb tas bort automatiskt när den har skrivits ut.Information om hur du skriver ut en provsats finns i Skriva ut en provsats.
Frisläppa en provsats1. Tryck på Hem-knappen på skrivarens kontrollpanel.
2. Tryck på Jobb om du vill se tillgängliga jobb.
3. Tryck på jobbet Provsats.
Obs! Filbeskrivningen för Provsats anger att jobbet är Kvarhållet för framtida utskriftoch visar jobbets antal återstående kopior.
4. Välj ett alternativ.• Välj Frigör för att skriva ut resterande kopior i jobbet.• Välj Ta bort för att ta bort resterande kopior i jobbet.
5. Tryck på Hem-knappen för att återgå till startskärmen.
HHaanntteerraa jjoobbbb mmeedd EEmmbbeeddddeedd WWeebb SSeerrvveerrI Embedded Web Server kan du visa en lista med aktiva jobb och ta bort utskrifter från listanAktiva jobb. Du kan använda Embedded Web Server för att skicka utskriftsjobb till enheten. Dukan skriva ut filer i formaten .pdf, .ps, .pcl, .prn, .xps, .jpg, .tif och .txt direkt från Embedded WebServer, utan att öppna andra program eller skrivardrivrutinen. Filerna kan lagras på en lokalhårddisk, på en större lagringsenhet eller på en nätverksenhet.
1. Öppna en webbläsare på datorn. Ange skrivarens IP-adress i adressfältet och tryck påBekräfta eller Retur.
2. Välj Jobb i Embedded Web Server.
3. Klicka på jobbnamnet.
4. Gör något av följande:• Välj Paus för att pausa utskriftsjobbet. Välj Återuppta för att återuppta utskriftsjobbet.• Välj Ta bort för att ta bort utskriftsjobbet. Välj Ta bort vid ledtexten.
5. Välj Startskärm för att återgå till startskärmen.
SSåå hhäärr sskkiicckkaarr dduu uuttsskkrriiffttssjjoobbbb mmeedd EEmmbbeeddddeedd WWeebb SSeerrvveerr::1. Öppna en webbläsare på datorn. Ange skrivarens IP-adress i adressfältet och tryck på
Bekräfta eller Retur.
2. Välj Startskärm i Embedded Web Server.
3. Välj Skicka fil under Snabblänkar.
Xerox® VersaLink® C505 Color Multifunction PrinterAnvändarhandbok
87
Xerox®-appar

4. Välj fältet Skicka.
5. Välj filen som ska skrivas ut i fönstret som öppnas och välj Öppna.
6. Klicka på Skicka för att skriva ut dokumentet.
88 Xerox® VersaLink® C505 Color Multifunction PrinterAnvändarhandbok
Xerox®-appar

Kopiering
KKooppiieerraa –– öövveerrssiikktt
När du kopierar skannar enheten originaldokumenten och sparar bildernatillfälligt. Bilden skrivs ut enligt de valda alternativen.
Om Autentisering eller Redovisning har aktiverats på enheten måste du ange dinainloggningsuppgifter för att använda kopieringsfunktioner.Du kan ändra inställningar för enskilda kopieringsjobb och spara dem som förinställningar förframtida jobb. Listan med funktioner kan anpassas, och vissa funktioner kan vara dolda när appenhar installerats. Information om hur du visar alla tillgängliga funktioner och hur du anpassarkopieringsappen finns i Anpassa.Information om alla appfunktioner och tillgängliga inställningar finns i Appfunktioner.
SSkkaappaa eenn kkooppiiaaSå här gör du kopior:
1. Tryck på Hem-knappen på skrivarens kontrollpanel.
2. Tryck på Återställ för att ta bort föregående appinställningar.
3. Lägg i originaldokumenten.• Använd dokumentglaset för enstaka sidor och papper som inte kan matas i den
enkelmatade dubbelsidiga automatiska dokumentmataren. Fäll upp dokumentmatarenoch placera originaldokumentet vänt nedåt i det övre vänstra hörnet på dokumentglaset.
• Använd den enkelmatade automatiska dokumentmataren för dubbelsidig utskrift tillenstaka, flera och dubbelsidiga dokument. Ta bort alla klammer och gem från sidorna.Lägg originaldokumenten i dokumentmataren med framsidan uppåt så att sidans övrekant matas in först. Justera pappersstöden så att de ligger an mot originaldokumenten.
Xerox® VersaLink® C505 Color Multifunction PrinterAnvändarhandbok
89
Xerox®-appar

4. Tryck på Kopiera och ange antalet kopior som önskas.
Obs! Om du vill ändra antalet angivna kopior trycker du på knappen X och anger sedanönskat antal.
5. Tryck på Dubbelsidigt om du skannar från dubbelsidiga dokument och välj sedan ettalternativ.
6. Ändra kopieringsinställningarna vid behov.
Mer information om tillgängliga funktioner finns i Appfunktioner.
7. Tryck på Start. Om du placerade dokumenten i dokumentmataren fortsätter skanningen tillsdokumentmataren är tom.
8. Om du skannar från dokumentglaset gör du så här:• Tryck på Klart för att avsluta jobbet och återgå till kopieringsappen.• Om du vill skanna en sida till lägger du ett nytt dokument på dokumentglaset och trycker
på Lägg till sida.• Tryck på Avbryt och sedan på Ta bort för att avbryta skanningen och återgå till
kopieringsappen.
Obs! Om du skannar ett dokument från den automatiska dokumentmataren visasingen ledtext.
9. Tryck på Hem-knappen för att återgå till startskärmen.
HHääffttaa eetttt kkooppiieerraatt ddookkuummeennttNär en efterbehandlare (tillval) är installerad i skrivaren kan dokument häftas.
1. Välj Häftning i kopieringsappen.
2. Tryck på 1 klammer.
3. Tryck på Spara.
4. Tryck på Start.
De häftade utskrifterna matas ut i efterbehandlaren.
AArrbbeettssffllööddeenn vviidd kkooppiieerriinnggObs! Vissa funktioner är dolda när kopieringsappen installeras. Mer information finns iAnpassa funktionslistan.
JJuusstteerraa ffäärrggbbaallaannsseennOm du har en originalbild i färg kan du ändra balansen mellan utskriftsfärgerna cyan, magenta,gult och svart innan kopian skrivs ut.
Justera färgbalansen1. Tryck på Hem-knappen på skrivarens kontrollpanel.
2. Tryck på Kopiera.
3. Tryck på Färgbalans.
4. Du justerar nivåerna för högdagrar, mellantoner och skuggor per färg genom att trycka påfärgen och dra reglagen för att öka eller minska täthetsnivåerna.
5. Tryck på OK.
90 Xerox® VersaLink® C505 Color Multifunction PrinterAnvändarhandbok
Xerox®-appar

Ändra mättnad1. Tryck på Hem-knappen på skrivarens kontrollpanel.
2. Tryck på Kopiera.
3. Tryck påMättnad.
4. Dra reglaget för att justera mättnaden.
5. Tryck på OK.
Lägga till färgeffekter1. Tryck på Hem-knappen på skrivarens kontrollpanel.
2. Tryck på Kopiera.
3. Tryck på Färgeffekter.
4. Välj önskat alternativ. Ett bekräftelsemeddelande visas.
5. Tryck på Använd för att bekräfta de nya färginställningarna.
JJuusstteerraa kkoonnttrraassttiinnssttäällllnniinnggaarrMed funktionen Kontrast kan du justera skillnaden mellan ljusa och mörka områden i utskriften.Med Auto bakgrundsreducering kan du minska skrivarens känslighet för variationer i ljusabakgrundsfärger.Så här justerar du bakgrundsreducering och kontrast:
1. Tryck på Hem-knappen på skrivarens kontrollpanel.
2. Tryck på Kopiera.
3. Tryck på Bildförbättring.
4. Aktivera Auto bakgrundsreducering genom att trycka på knappen Autobakgrundsreducering.
5. Aktivera Autokontrast genom att trycka på knappen Autokontrast.
6. Om du vill ändra kontrasten manuellt kontrollerar du att knappen Auto kontrast äravmarkerad och drar sedan reglaget för att öka eller minska kontrasten.
7. Tryck på OK.
ÄÄnnddrraa ssiiddllaayyoouutteennMed Sidlayout kan du placera ett angivet antal sidor på den ena eller båda sidorna av papperet.Så här ändrar du sidlayouten:
1. Tryck på Hem-knappen på skrivarens kontrollpanel.
2. Tryck på Kopiera.
3. Tryck på Sidlayout.
4. Välj önskat antal sidor per ark.
5. Ändra dokumentets orientering genom att trycka på Sidlayout och sedan påMer. VäljStående eller Liggande.
Obs! Alternativet Dokumentets orientering är tillgängligt bara om det valda antaletsidor per ark är 2, 4 eller 8.
Xerox® VersaLink® C505 Color Multifunction PrinterAnvändarhandbok
91
Xerox®-appar

6. Ändra bildordning genom att trycka på Sidlayout och sedan påMer. Välj ett av följandealternativ:• Höger sedan nedåt: Bilderna skrivs ut tvärs över sidan, rad för rad.• Nedåt sedan höger: Bilderna skrivs ut nedåt på sidan, kolumn för kolumn.
Obs! Alternativet Bildordning är tillgängligt bara om det valda antalet sidor per ark är 4eller 8.
7. Tryck på OK.
BBookkkkooppiieerriinnggDu kan använda funktionen Bokkopiering för att kopiera böcker, tidskrifter och andra bundnadokument. Med denna funktion kan du kopiera bilder med olika resultat:
• Kopiera antingen den vänstra eller den högra sidan till ett pappersark.
• Kopiera både den vänstra och den högra sidan till två pappersark.
• Kopiera både den vänstra och den högra sidan som en enda bild till ett pappersark.
Obs! Använd dokumentglaset för att kopiera från böcker, tidskrifter och andra bundnadokument. Placera inte bundna original i dokumentmataren.
Så här konfigurerar du bokkopiering:
1. Tryck på Hem-knappen på skrivarens kontrollpanel.
2. Tryck på Kopiera.
3. Tryck på Bokkopiering.
4. Tryck på Läge och välj ett av följande alternativ:• Av: Detta är grundinställningen.• Båda sidorna: Med detta alternativ skannas båda sidorna på ett bokuppslag till två
pappersark.• Endast vänster/höger sida: Med detta alternativ skannas den högra eller vänstra sidan på
ett bokuppslag till ett pappersark.
5. Tryck på Justera bindningskant och dra reglaget åt höger för att radera upp till 50 mm (1,97tum) om du vill justera bindningskant.
6. Tryck på OK.
FFöörrsskkjjuuttaa bbiillddeennDu kan ändra bildens placering på kopieringssidan. Det är praktiskt när bildformatet är mindre änsidformatet. Placera originaldokument så här för att funktionen Bildläge ska fungera korrekt:
• Automatisk dokumentmatare: Placera originaldokument med utskriftssidan upp ochkortsidan vänd inåt dokumentmataren.
• Dokumentglas: Placera originaldokument i dokumentglasets övre vänstra hörn medutskriftssidan ned och kortsidan åt vänster.
Så här ändrar du bildens placering:
1. Tryck på Hem-knappen på skrivarens kontrollpanel.
2. Tryck på Kopiera.
3. Tryck på Bildläge.
4. Välj ett av följande alternativ:• Av: Detta är grundinställningen.• Autocentrering: Med detta alternativ centreras bilden på sidan.
92 Xerox® VersaLink® C505 Color Multifunction PrinterAnvändarhandbok
Xerox®-appar

• Fäst mot kant: Med detta alternativ förskjuts bilden till dokumentets kant. Välj ett avföljande bildlägesalternativ:
• Spegelbild av framsida: Med detta alternativ ställer du in bildläge för framsidan, såmatchas bildläget på baksidan. Flytta bilden till önskad sidkant med pilknapparna.
• Separata sidor: Med detta alternativ ställer du in bildläget på framsidan och baksidanoberoende av varandra. Flytta båda bilderna till önskad sidkant med pilknapparna.
• Manuellt: Med detta alternativ kan du ange hur mycket bilden ska förskjutas. Välj ett avföljande bildlägesalternativ:
• Spegelbild av framsida: Med detta alternativ ställer du in bildläge för framsidan, såmatchas bildläget på baksidan. Tryck på önskat fält. Dra reglaget för att justerabildläget.
• Separata sidor: Med detta alternativ ställer du in bildläget på framsidan och baksidanoberoende av varandra. Tryck på önskat fält. Dra reglaget för att justera bildläget.
5. Om du vill ange originaldokumentets orientering väljer du Dokumentets orientering ochväljer ett alternativ.
6. Tryck på OK.
SSkkaappaa hhääfftteennMed häftesfunktionen förminskas originaldokumentet så att två sidor kan skrivas ut på varje sidapå ett pappersark. Du kan skriva ut i häftesformat.
Obs!
• Häftesfunktionen är bara tillgänglig på skrivare där produktivitetssatsen (tillval) harinstallerats.
• I häftesläget skannas alla originaldokument innan kopiorna skrivs ut.
Så här skapar du ett häfte:
1. Tryck på Hem-knappen på skrivarens kontrollpanel.
2. Tryck på Kopiera.
3. Tryck på Häften.
Obs! Om Förminska/förstora har ändrats visas ett meddelande om att Förminska/förstora har ändrats till Auto %. Om Papper har ställts in på Autoval visas ettmeddelande om att Papper har ändrats tillMagasin 1.
4. Tryck på knappen Häften.
5. Tryck på Originaldokument och välj ett alternativ som matchar ditt originaldokument:• Enkelsidigt dokument: Skannar endast en sida av originalbilden och framställer
enkelsidiga utskrifter.• Dubbelsidigt dokument: Skannar båda sidorna av originalbilden.• Dubbelsidigt, rotera baksida: Skannar båda sidorna av originalbilden och roterar
baksidan.
6. Tryck på knappen Omslag om du önskar en försättssida och ställ in Papper och Skriv utomslag efter behov.
7. Tryck på OK.
Xerox® VersaLink® C505 Color Multifunction PrinterAnvändarhandbok
93
Xerox®-appar

LLääggggaa ttiillll eetttt ffrräämmrree oommssllaaggDu kan skriva ut den första sidan av kopieringsjobbet på ett annat papper, till exempel färgat ellerkraftigt papper. Skrivaren väljer det speciella papperet från ett annat magasin. Omslaget kan varatomt eller utskrivet.
Obs! Funktionen är bara tillgänglig på skrivare där produktivitetssatsen (tillval) harinstallerats.
Så här lägger du till ett främre omslag i kopieringsjobbet:
1. Tryck på Hem-knappen på skrivarens kontrollpanel.
2. Tryck på Kopiera.
3. Tryck på Främre omslag.
4. Tryck på knappen Främre omslag.
Obs! Om Papper har ställts in på Autoval visas ett meddelande om att Papper harändrats till Magasin 1.
5. Tryck på Utskriftsalternativ och välj ett alternativ.• Tomt: Ett tomt främre omslag infogas.• Skriv endast ut på framsida: Utskrift sker bara på omslagets framsida.• Skriv ut endast på baksida: Utskrift sker bara på omslagets baksida.• Skriv ut på båda sidor: Båda sidorna av omslaget skrivs ut.
6. Tryck på Papper och välj önskad papperskälla.
7. Tryck på OK.
RRaaddeerraa kkaanntteerrnnaa ppåå kkooppiioorrDu kan radera innehåll från kanterna på dina kopior med funktionen Kantjustering. Du kan angehur stort område som ska raderas vid den högra, vänstra, övre och nedre kanten.Så här raderar du kanterna på kopior:
1. Tryck på Hem-knappen på skrivarens kontrollpanel.
2. Tryck på Kopiera.
3. Tryck på Kantjustering.
4. Välj ett av följande alternativ:• Alla kanter: Med detta alternativ raderas alla kanter lika mycket. Dra reglaget för att ange
hur mycket som ska raderas.• Utskrift till kant: Utskriften görs utan radering vid kanterna.• Enskilda kanter: Med detta alternativ kan du ange olika storlek på kantområdena som ska
raderas. Välj ett raderingsalternativ.
• Spegelvända kanter: När du anger radering på framsidan med detta alternativ,matchas raderingen på baksidan. Dra reglaget för att ange hur mycket som skaraderas.
• Separata kanter: Med detta alternativ ställer du in raderingen på framsidan ochbaksidan oberoende av varandra. Tryck på respektive fält. Dra reglaget för att ange hurmycket som ska raderas.
5. Om du vill ange originaldokumentets orientering väljer du Dokumentets orientering ochväljer ett alternativ.
6. Tryck på OK.
94 Xerox® VersaLink® C505 Color Multifunction PrinterAnvändarhandbok
Xerox®-appar

SSkkrriivvaa uutt eenn pprroovvkkooppiiaaMed funktionen Provkopia kan du skriva ut en provkopia att granska innan du skriver ut resten avkopiorna. Denna funktion är användbar vid komplexa eller stora jobb. När du har skrivit ut ochgranskat provkopian kan du välja att skriva ut eller avbryta resterande kopior.Så här skriver du ut en provkopia:
1. Tryck på Hem-knappen på skrivarens kontrollpanel.
2. Tryck på Kopiera.
3. Ändra kopieringsinställningarna vid behov.
4. Ange önskat antal kopior.
5. Tryck på knappen Provkopia.
6. Tryck på knappen Start. Provkopian skrivs ut.
7. Kontrollera provkopian och välj sedan ett av följande alternativ:• Tryck på Ta bort om provkopian inte är godtagbar. Jobbet avbryts och inga fler kopior
skrivs ut.• Tryck på Frigör om provkopian är tillfredsställande. Återstående kopior skrivs ut.
8. Tryck på Hem-knappen för att återgå till startskärmen.
LLääggggaa ttiillll aanntteecckknniinnggaarrDu kan använda funktionen Anteckningar för att lägga till sidnummer, kommentarer, datum ochBates-stämpel på kopiorna.
Obs!
• Funktionen är bara tillgänglig på skrivare där produktivitetssatsen (tillval) harinstallerats.
• Om du har valt Häften kan du inte lägga till Anteckningar.
Så här lägger du till anteckningar:
1. Tryck på Hem-knappen på skrivarens kontrollpanel.
2. Tryck på Kopiera.
3. Tryck på Anteckningar.
4. Så här infogar du sidnummer:
a. Välj önskad placering på sidan och tryck på Sidnummer.
b. Ange startsidnumret.
c. Ange vilka sidor som ska ha anteckningen genom att välja Använd på och sedan väljaAlla sidor eller Alla sidor utom första.
d. Tryck på OK.
Xerox® VersaLink® C505 Color Multifunction PrinterAnvändarhandbok
95
Xerox®-appar

5. Så här infogar du en kommentar:
a. Välj önskad placering på sidan och tryck på Kommentar.
b. Välj önskad kommentar och tryck på OK.
Obs! Skapa en kommentar genom att trycka på redigeringsikonen för Används ej.Skriv önskad text och tryck på OK.
c. Ange vilka sidor som ska ha anteckningen genom att trycka på Använd på och sedanvälja önskat alternativ.
d. Tryck på OK.
Obs! Skapa ett prefix genom att trycka på redigeringsikonen för Används ej. Skrivönskad text och tryck på OK.
6. Så här infogar du aktuellt datum:
a. Välj önskad placering på sidan och tryck på Datumstämpel.
b. Tryck på Format och välj sedan önskat datumformat.
c. Ange vilka sidor som ska ha anteckningen genom att trycka på Använd på och sedanvälja önskat alternativ.
d. Tryck på OK.
7. Så här infogar du en Bates-stämpel:
a. Välj önskad placering på sidan och tryck på Bates-stämpel.
b. Tryck på Prefix och välj sedan önskat alternativ. Tryck på OK.
Obs! Skapa ett prefix genom att trycka på redigeringsikonen för Används ej. Skrivönskad text och tryck på OK.
c. Tryck på Startnummer. Ange önskat startnummer och tryck på OK.
d. Tryck på Antal siffror och välj sedan önskat alternativ.
e. Ange vilka sidor som ska ha anteckningen genom att trycka på Använd på och sedanvälja önskat alternativ.
f. Tryck på OK.
8. Tryck på Format och stil om du vill ändra textformateringen. Justera önskade inställningaroch tryck sedan på OK.
9. Tryck på OK.
10. Tryck på Ta bort alla om du behöver ta bort alla angivna anteckningar.
Obs! Alla anteckningar kan inte placeras i alla lägen på sidan.
96 Xerox® VersaLink® C505 Color Multifunction PrinterAnvändarhandbok
Xerox®-appar

ID-kortkopier.
IIDD--kkoorrttkkooppiieerriinngg –– öövveerrssiikktt
Med appen ID-kortkopia kan du kopiera båda sidorna av ett ID-kort eller ettlitet dokument till samma sida av papperet. Kopiera kortet genom attplacera vardera sidan av det i det övre vänstra hörnet på dokumentglaset.Skrivaren lagrar båda sidorna av dokumentet och skriver ut dem bredvidvarandra på papperet.
Appen ID-kortkopia är dold när enheten är grundinställd. Listan med funktioner kan anpassas, ochvissa funktioner kan döljas. Mer information om hur du lägger till och anpassar appar finns iAnpassa funktionslistan.Information om alla appfunktioner och tillgängliga inställningar finns i Appfunktioner.
KKooppiieerraa eetttt IIDD--kkoorrttSå här kopierar du ett ID-kort:
1. Tryck på Hem-knappen på skrivarens kontrollpanel.
2. Tryck på Återställ för att ta bort tidigare appinställningar.
3. Fäll upp den automatiska dokumentmataren och placera originaldokumentet i det övrevänstra hörnet på dokumentglaset.
4. Tryck på ID-kortkopia.
5. Ändra inställningarna efter behov.
6. Tryck på Skanna.
7. Fäll upp den automatiska dokumentmataren när skanningen är klar. Vänd påoriginaldokumentet och placera det i det övre vänstra hörnet på dokumentglaset.
8. Skanna originaldokumentets andra sida och skriv ut kopiorna genom att trycka på Skanna.
9. Tryck på Hem-knappen för att återgå till startskärmen.
Xerox® VersaLink® C505 Color Multifunction PrinterAnvändarhandbok
97
Xerox®-appar

E-post
EE--ppoosstt –– öövveerrssiikktt
Du kan använda e-postappen för att skanna bilder och bifoga dem med e-postmeddelanden. Du kan ange bilagans filnamn och filformat samt angeett ärende och skriva meddelandetext.
Obs! Konfigurera skrivarens e-postfunktioner innan du använder e-post. Merinformation finns i System Administrator Guide(Systemadministratörshandbok) på www.xerox.com/office/VLC505docs.
Du kan ändra inställningar för enskilda e-postjobb och spara dem som förinställningar förframtida jobb. Listan med funktioner kan anpassas, och vissa funktioner kan vara dolda när appenhar installerats. Information om hur du visar alla tillgängliga funktioner och hur du anpassar e-postappen finns i Anpassa funktionslistan.Information om alla appfunktioner och tillgängliga inställningar finns i Appfunktioner.
SSkkiicckkaa eenn sskkaannnnaadd bbiilldd mmeedd ee--ppoossttSå här skickar du en skannad bild med e-post:
1. Tryck på Hem-knappen på skrivarens kontrollpanel.
2. Tryck på Återställ för att ta bort tidigare appinställningar.
3. Lägg i originaldokumenten.• Använd dokumentglaset för enstaka sidor och papper som inte kan matas i den
enkelmatade automatiska dokumentmataren för dubbelsidig utskrift. Fäll upp denautomatiska dokumentmataren och placera originaldokumenten vända nedåt i det övrevänstra hörnet på dokumentglaset.
• Använd den enkelmatade automatiska dokumentmataren för dubbelsidig utskrift till flera,enstaka och dubbelsidiga dokument. Ta bort alla häftklamrar och gem från sidorna. Lägg ioriginaldokumenten med framsidan uppåt i den automatiska dokumentmataren så attsidans övre kant matas in först. Justera pappersstöden så att de ligger an motoriginaldokumenten.
98 Xerox® VersaLink® C505 Color Multifunction PrinterAnvändarhandbok
Xerox®-appar

4. Tryck på E-post.
5. Ange mottagare:• Ange e-postadress manuellt i fältet Till genom att skriva den med pekskärmens knappsats.
Tryck på Bekräfta.• Tryck på ikonen Adressbok för att välja en kontakt eller grupp i adressboken. Tryck på
Favoriter eller Kontakter och välj sedan en mottagare.• Om du har skapat privata favoriter loggar du in med dina användaruppgifter när du vill
välja en privat favorit. Tryck på ikonen Adressbok. Tryck på Favoriter och välj en privatfavorit i listan.Mer information om hur du använder adressboken samt hanterar och skapar favoriter ochprivata favoriter finns i Adressbok.
6. Tryck på Dubbelsid. skanning om du skannar dubbelsidiga dokument och välj sedan ettalternativ.
7. Ändra e-postinställningarna vid behov:• Spara det skannade dokumentet med ett visst namn genom att trycka på bilagans
filnamn, ange ett nytt namn med knappsatsen på pekskärmen och sedan trycka påBekräfta.
• Spara det skannade dokumentet i ett viss filformat genom att trycka på bilagans filformatoch sedan välja önskat format.Skapa en sökbar fil eller lägg till lösenordsskydd genom att trycka på filformatet och väljaMer.
• Ändra ämnesraden genom att välja Ämne, skriva en ny ämnesrad med pekskärmensknappsats och trycka på Bekräfta.
• Ändra e-postmeddelandets brödtext genom att väljaMeddelande, skriva ett nyttmeddelande och trycka på OK.Mer information om tillgängliga funktioner finns i Appfunktioner.
8. Starta skanningen genom att trycka på Skicka.
9. Om du skannar från dokumentglaset trycker du på Klart vid ledtexten för att avsluta eller påLägg till sida för att skanna en sida till. Tryck på Avbryt jobb om du vill avbryta jobbet.
Obs! Om du skannar ett dokument från den automatiska dokumentmataren visas ingenledtext.
10. Tryck på Hem-knappen när du vill återgå till startskärmen.
FFöörrhhaannddssggrraannsskkaa oocchh ssäättttaa ssaammmmaann jjoobbbbAnvänd förhandsgranskning för att visa och granska skannade bilder eller för att sammansättajobb som innehåller fler än 50 dokument.Om du använder förhandsgranskning för att sammansätta ett jobb ska du dela upp det i segmentom 50 eller färre sidor. När alla segment har skannats och förhandsgranskats bearbetas jobbetoch skickas som ett jobb.
Obs! Se Anpassa om alternativet för förhandsgranskning inte visas.
1. Tryck på Hem-knappen på skrivarens kontrollpanel.
2. Tryck på Återställ för att ta bort tidigare appinställningar.
Xerox® VersaLink® C505 Color Multifunction PrinterAnvändarhandbok
99
Xerox®-appar

3. Lägg i originaldokumenten.• Använd dokumentglaset för enstaka sidor och papper som inte kan matas i den
dubbelsidiga automatiska dokumentmataren. Fäll upp den automatiskadokumentmataren och placera originaldokumentet vänt nedåt i det övre vänstra hörnetpå dokumentglaset.
• Använd den automatiska dokumentmataren för dubbelsidig utskrift till flera, enstaka ochdubbelsidiga dokument. Ta bort alla klamrar och gem från sidorna. Lägg ioriginaldokumenten med framsidan uppåt i den automatiska dokumentmataren så attsidans övre kant matas in först. Justera pappersstöden så att de ligger an motdokumenten.
• Dela upp dokumenten i delar på högst 50 sidor om jobben innehåller fler än 50 original.Placera den första delen i den dubbelsidiga automatiska dokumentmataren.
Obs! Använd samma inmatningssätt för alla segment om du skannar flera sådana.Skanna alla segment från dokumentglaset eller skanna alla segment med denautomatiska dokumentmataren.
4. Tryck på önskad app.
5. Välj jobbinställningarna.
6. Tryck på Förhandsgr..
7. Tryck på Dubbelsidig skanning om du skannar från dubbelsidiga dokument och välj sedan ettalternativ.
8. Starta skanningen genom att trycka på Förhandsgr..
Dokumenten skannas och förhandsgranskningsbilderna visas på skärmen.
9. Titta igenom och kontrollera förhandsvisningsbilderna. Använd Rotera om du vill ändraorienteringen. Gör något av följande:• Skanna fler dokument genom att fortsätta skanna med samma inmatningssätt. När du
har skannat rullar du till slutet av förhandsgranskningsbilderna och trycker på plusikonen(+). Fortsätt proceduren tills du har skannat alla originaldokument.
• Tryck på Skicka för att bearbeta jobbet och skicka de skannade bilderna.• Tryck på X och sedan på Ta bort och stäng om du vill ta bort jobbet.
10. Tryck på Hem-knappen när du vill återgå till startskärmen.
100 Xerox® VersaLink® C505 Color Multifunction PrinterAnvändarhandbok
Xerox®-appar

Skanna tillSSkkaannnnaa ttiillll –– öövveerrssiikktt
Funktionen Skanna till ger dig flera sätt att skanna och lagra ettoriginaldokument. Om skrivaren är ansluten till ett nätverk kan du välja endestination för den skannade bilden på skrivaren. Det går också att skannadokument till en dator via en fysisk anslutning.
Skrivaren hanterar följande skanningsfunktioner:
• Skanna originaldokument till en e-postadress.
• Skanna originaldokument till ett USB-minne.
• Skanna originaldokument till hemmappen.
• Skanna originaldokument till delade nätverksplatser med överföringsprotokollen SMB och FTP.
Skanningsdestinationer och e-postadresser kan läggas till i enhetens adressbok och ställas in somfavoriter och privata favoriter. Mer information om hur du använder adressboken och hanterarsamt skapar favoriter och privata favoriter finns i Adressbok.Du kan ändra inställningar för enskilda Skanna till-jobb och spara dem som förinställningar förframtida jobb. Listan med funktioner kan anpassas, och vissa funktioner kan vara dolda när appenhar installerats. Information om hur du visar alla tillgängliga funktioner och hur du anpassarappen Skanna till finns i Anpassa funktionslistan.Information om alla appfunktioner och tillgängliga inställningar finns i Appfunktioner.
SSkkaannnnaa ttiillll ee--ppoossttaaddrreessssInnan du skannar till en e-postadress måste du ställa in skrivaren med data om e-postservern. Merinformation finns i System Administrator Guide (Systemadministratörshandbok) på www.xerox.com/office/VLC505docs.Så här skannar du en bild och skickar den till en e-postadress:
1. Lägg originaldokumentet på dokumentglaset eller i den automatiska dokumentmataren fördubbelsidig utskrift.
2. Tryck på knappen Startsida på kontrollpanelen.
3. Tryck på Skanna till.
4. Ange mottagare.• Ange en e-postadress manuellt genom att trycka på E-post och skriva e-postadressen.
Tryck på Bekräfta.• Tryck på ikonen Adressbok när du vill välja en kontakt eller grupp i adressboken. Tryck på
Favoriter eller Kontakter och välj sedan en mottagare.• Om du har skapat privata favoriter loggar du in med dina användaruppgifter när du vill
välja en privat favorit. Tryck på ikonen Adressbok. Välj Favoriter och markera en personligfavorit i listan.Mer information om hur du använder adressboken och hanterar samt skapar favoriter ochprivata favoriter finns i Adressbok.
5. Spara det skannade dokumentet med ett visst namn genom att trycka på bilagans filnamnoch ange ett nytt namn med knappsatsen på pekskärmen. Tryck på Bekräfta.
6. Spara det skannade dokumentet i ett viss filformat genom att trycka på bilagans filformatoch sedan välja önskat format.
Obs! Systemadministratören kan göra skannade dokument sökbara genom att aktiverafunktionen Sökbar.
Xerox® VersaLink® C505 Color Multifunction PrinterAnvändarhandbok
101
Xerox®-appar

7. Justera skanningsalternativen efter behov.
8. Du ändrar ämnesraden genom att välja Ämne under E-postfunktioner och skriva en nyämnesrad med pekskärmens knappsats. Tryck på Bekräfta.
9. Du ändrar e-postmeddelandets brödtext genom att väljaMeddelande under E-postfunktioneroch skriva ett nytt meddelande. Tryck på OK.
10. Starta skanningen genom att trycka på Skanna.
11. Om du skannar från dokumentglaset trycker du på Klart vid ledtexten för att avsluta eller påLägg till sida för att skanna en sida till.
Obs! Om du skannar ett dokument från den automatiska dokumentmataren visas ingenledtext.
12. Tryck på Hem-knappen när du vill återgå till startskärmen.
SSkkaannnnaa ttiillll eenn aannvväännddaarreess hheemmkkaattaallooggMed funktionen Avläs till hem kan du skanna dokument som sparas i en hemkatalog på en externserver. Hemkatalogen är specifik för varje behörighetskontrollerad användare. Sökvägen anges viaLDAP.
IInnnnaann dduu bböörrjjaarrOm du vill skanna till den hemmapp som har definierats i en LDAP-katalog, ska du först kontrolleraatt sökvägen till hemmappen har definierats för varje användare.Om du vill skanna till en delad mapp i nätverket, ska du skapa en delad mapp med läs- ochskrivbehörighet i nätverket.
SSkkaannnnaa ttiillll eenn aannvväännddaarreess hheemmmmaappppObs! Om LDAP-nätverksautentisering har aktiverats visas knappen Hem som alternativ påskärmen Skanna till.
1. Lägg originaldokumentet på dokumentglaset eller i den automatiska dokumentmataren fördubbelsidig utskrift.
2. Tryck på Hem-knappen på skrivarens kontrollpanel.
3. Tryck på Logga in för att logga in på skrivaren.
4. Skriv ditt användarnamn och tryck på Nästa.
5. Skriv ditt lösenord och tryck på OK.
6. Välj ett av följande alternativ för att skanna till en hemmapp:• Tryck på Skanna till. Tryck på Hem på skärmen Skanna till.• Tryck påMin mapp.
7. Spara det skannade dokumentet med ett visst namn genom att trycka på bilagans filnamn,ange ett nytt namn med knappsatsen på pekskärmen och sedan trycka på Bekräfta.
8. Spara det skannade dokumentet i ett viss filformat genom att trycka på bilagans filformatoch sedan välja önskat format.
9. Justera skanningsalternativen efter behov.
102 Xerox® VersaLink® C505 Color Multifunction PrinterAnvändarhandbok
Xerox®-appar

10. Starta skanningen genom att trycka på Skanna.
Om du skannar från dokumentglaset trycker du på Klart vid ledtexten för att avsluta eller påLägg till sida för att skanna en sida till.
Obs! Om du skannar ett dokument från den automatiska dokumentmataren visas ingenledtext.
11. Tryck på Hem-knappen när du vill återgå till startskärmen.
SSkkaannnnaa ttiillll eetttt UUSSBB--mmiinnnneeDu kan skanna ett dokument och lagra den skannade filen på ett USB-minne. Funktionen Skannatill USB skannar till filformaten .jpg, .pdf, .pdf (a), .xps och .tif.
Obs!
• Om enheten är i strömsparläge trycker du på knappen Ström/aktivera för att aktiveraenheten innan du fortsätter med USB-skanningen.
• Endast USB-minnen som formaterats med det normala FAT32-filsystemet stöds.
Så här skannar du till ett USB-minne:
1. Placera dokumentet på dokumentglaset eller i den automatiska dokumentmataren fördubbelsidig utskrift.
2. Tryck på Hem-knappen på skrivarens kontrollpanel.
3. Sätt in USB-minnet i USB-porten på skrivarens framsida.
4. Tryck på Skanna till USB på skärmen USB-enhet har identifierats.
Obs! Om funktionen Skanna till USB inte visas aktiverar du den eller kontaktarsystemadministratören.
5. Spara den skannade filen i en viss mapp på USB-minnet genom att gå till mappen och tryckapå OK.
6. Spara det skannade dokumentet med ett visst namn genom att trycka på bilagans filnamnoch ange ett nytt namn med knappsatsen på pekskärmen. Tryck på Bekräfta.
7. Spara det skannade dokumentet i ett viss filformat genom att trycka på bilagans filformatoch sedan välja önskat format.
8. Justera skanningsfunktionerna efter behov.
9. Starta skanningen genom att trycka på Skanna.
Bilderna skannas till mappen som du angav.
10. Om du skannar från dokumentglaset trycker du på Klart vid ledtexten för att avsluta eller påLägg till sida för att skanna en sida till.
Obs! Om du skannar ett dokument från den automatiska dokumentmataren visas ingenledtext.
Försiktighet! Ta inte ut USB-minnet medan enheten skannar och bearbetar jobbet. Omdu tar ut USB-minnet innan överföringen är klar kan filen bli oanvändbar och andra filerpå minnet kan skadas.
11. Tryck på Hem-knappen när du vill återgå till startskärmen.
SSkkaannnnaa ttiillll ddaattoorrInnan du börjar:
Xerox® VersaLink® C505 Color Multifunction PrinterAnvändarhandbok
103
Xerox®-appar

• Innan du skannar måste datorn och skrivaren vara inkopplade, påslagna och anslutna till ettaktivt nätverk.
• Se till att du har rätt skrivardrivrutin installerad på datorn. Mer information finns i Installeraprogramvaran.
• Se till att skrivaren är installerad som WSD på datorn. Mer information finns i Installeraprogramvaran.
• Se till att WSD är aktiverad på skrivaren. Aktivera funktionen eller kontaktasystemadministratören.
Så här använder du funktionen Skanna till dator:
1. Lägg originaldokumentet på dokumentglaset eller i den automatiska dokumentmataren fördubbelsidig utskrift.
2. Tryck på Hem-knappen på skrivarens kontrollpanel.
3. Tryck på Skanna till dator.
4. Välj en destination genom att trycka på datoradressen.
5. Starta skanningen genom att trycka på Skanna.
Programmet Windows Faxa och skanna startas på datorn. Bildfilen som du skannar till sparas imappen Skannade dokument.
6. Om du skannar från dokumentglaset trycker du på Klart vid ledtexten för att avsluta eller påLägg till sida för att skanna en sida till.
Obs! Om du skannar ett dokument från den automatiska dokumentmataren visas ingenledtext.
7. Tryck på Hem-knappen när du vill återgå till startskärmen.
SSkkaannnnaa ttiillll eenn FFTTPP-- eelllleerr SSFFTTPP--sseerrvveerrSå här skannar du en bild och skickar den till en FTP- eller SFTP-server:
1. Lägg originaldokumentet på dokumentglaset eller i den automatiska dokumentmataren fördubbelsidig utskrift.
2. Tryck på knappen Startskärm på kontrollpanelen.
3. Tryck på Skanna till.
4. Tryck på FTP eller SFTP och ange serveradressen.
5. Ange ett giltigt användarnamn och lösenord om du ombeds göra det och tryck på Bekräfta.
6. Välj en mapp för det skannade dokumentet och tryck på OK.
7. Spara det skannade dokumentet med ett visst filnamn genom att trycka på bilagans filnamn.Ange ett nytt namn med pekskärmens knappsats och tryck på Bekräfta.
8. Spara det skannade dokumentet i ett viss filformat genom att trycka på bilagans filformatoch sedan välja önskat format.
9. Justera skanningsalternativen efter behov.
10. Starta skanningen genom att trycka på Skanna.
Bilderna skannas till mappen som du angav.
104 Xerox® VersaLink® C505 Color Multifunction PrinterAnvändarhandbok
Xerox®-appar

11. Om du skannar från dokumentglaset trycker du på Klart vid ledtexten för att avsluta eller påLägg till sida för att skanna en sida till.
Obs! Om du skannar ett dokument från den automatiska dokumentmataren visas ingenledtext.
12. Tryck på Hem-knappen när du vill återgå till startskärmen.
SSkkaannnnaa ttiillll eenn ddeellaadd mmaapppp ii eenn nnäättvveerrkkssddaattoorrGör följande innan du använder skrivaren som skanner i ett nätverk:
• Skapa en delad mapp på datorns hårddisk.
• Använd Embedded Web Server för att skapa en adress som pekar skannern på datorn.
DDeellaa uutt eenn mmaapppp ppåå eenn WWiinnddoowwss--ddaattoorr1. Öppna Utforskaren i Windows.
2. Högerklicka på den mapp som du vill dela och välj Egenskaper.
3. Klicka på fliken Delning och sedan på Avancerad delning.
4. Välj Dela denna mapp.
5. Välj Behörigheter.
6. Välj gruppen Alla och kontrollera att alla behörigheter är aktiverade.
7. Klicka på OK.
Obs! Notera resursnamnet för senare användning.
8. Klicka på OK igen.
9. Välj Stäng.
DDeellaa eenn mmaapppp ii MMaacciinnttoosshh OOSS XX vveerrssiioonn 1100..77 oocchh sseennaarree1. Klicka på Systeminställningar på Apple-menyn.
2. Välj Delning på menyn Internet och trådlöst.
3. Välj Fildelning på menyn Service.
4. Klicka på plusikonen (+) under Delade mappar.
5. Välj den mappen som du vill dela ut och klicka på Lägg till.
6. Markera mappen som du vill ändra åtkomsträttigheterna för. Grupperna aktiveras.
7. Klicka på Alla i listan Användare och använd pilarna för att välja Läs och skriv.
8. Välj Alternativ.
9. Välj Dela filer och mappar via SMB för att dela mappen.
10. Om du vill dela mappen med specifika användare väljer du På bredvid användarnamnet.
11. Klicka på Klart.
12. Stäng fönstret Systeminställningar.
Obs! När du öppnar en delad mapp, visas en banner med texten Delad mapp i Finder(Sökaren) för mappen och dess undermappar.
Xerox® VersaLink® C505 Color Multifunction PrinterAnvändarhandbok
105
Xerox®-appar

LLääggggaa ttiillll eenn SSMMBB--mmaapppp ssoomm eenn ppoosstt ii aaddrreessssbbookkeenn mmeeddEEmmbbeeddddeedd WWeebb SSeerrvveerr..1. Öppna en webbläsare på datorn. Ange skrivarens IP-adress i adressfältet och tryck på
Bekräfta eller Retur.
Obs! Om du inte känner till skrivarens IP-adress finns mer information i Hitta skrivarensIP-adress.
2. Klicka på Adressbok och Lägg till kontakt.
3. Klicka på plusikonen (+) vid Nätverk (SMB) och ange följande information:• Kortnamn: Skriv namnet som ska visas i adressboken.• Typ: Välj typen av anslutning till nätverket.• IP-adress: Port / Värdnamn: Port eller IPv6-adress/prefix : Port: Alternativet som har
valts under Typ avgör vilka alternativ som visas i detta fält. Skriv datorns IP-adress ochskriv sedan det grundinställda portnumret.
• Resurs: Ange ett namn på katalogen eller mappen. Exempel: Om du vill spara de skannadefilerna i en delad mapp med namnet skanningar, skriver du skanningar.
• Dokumentsökväg: Skriv sökvägen till mappen på SMB-servern. Exempel: Om du vill sparade skannade filerna i mappen färgskanningar under mappen skanningar, skriver dufärgskanningar.
• Inloggningsnamn: Ange datorns användarnamn.• Lösenord: Ange datorns lösenord för inloggning.• Skriv lösenordet igen: Ange lösenordet för inloggning igen.
4. Välj OK för att spara nätverksinformationen.
5. Klicka på OK för att spara kontakten.
LLääggggaa ttiillll eenn mmaapppp ssoomm eenn ppoosstt ii aaddrreessssbbookkeenn vviiaakkoonnttrroollllppaanneelleenn1. Tryck på Hem-knappen på skrivarens kontrollpanel.
2. Tryck på Adressbok.
3. Tryck på plusikonen (+) och välj Lägg till kontakt.
4. Skriv namnet som ska visas i adressboken.
5. Tryck på Lägg till (SMB) och gå sedan till önskad mapp.
Obs! Inloggningsuppgifter krävs för datorer i skyddade nätverk.
6. Tryck på OK för att spara ändringarna.
SSkkaannnnaa ttiillll eenn ddeellaadd mmaapppp ppåå eenn nnäättvveerrkkssddaattoorr1. Lägg originaldokumentet på dokumentglaset eller i den automatiska dokumentmataren för
dubbelsidig utskrift.
2. Tryck på Hem-knappen på skrivarens kontrollpanel.
3. Tryck på Skanna till.
4. Tryck på Kontakter.
5. Välj den delade mappen i listan Kontakter.
6. Spara det skannade dokumentet med ett visst namn genom att trycka på bilagans filnamn,ange ett nytt namn med knappsatsen på pekskärmen och sedan trycka på Bekräfta.
106 Xerox® VersaLink® C505 Color Multifunction PrinterAnvändarhandbok
Xerox®-appar

7. Spara det skannade dokumentet i ett visst filformat genom att trycka på bilagans filformatoch sedan välja önskat format.
8. Justera skanningsalternativen efter behov.
9. Starta skanningen genom att trycka på Skanna.
10. Om du skannar från dokumentglaset trycker du på Klart vid ledtexten för att avsluta eller påLägg till sida för att skanna en sida till.
Obs! Om du skannar ett dokument från den automatiska dokumentmataren visas ingenledtext.
11. Tryck på Hem-knappen när du vill återgå till startskärmen.
SSkkaannnnaa bbiillddeerr ttiillll eetttt pprrooggrraamm ppåå eenn aannsslluutteenn ddaattoorrDu kan importera bilder direkt från skannern till en mapp på datorn. På en Macintosh®-dator och ivissa Windows®-program kan du importera bilderna direkt till ett program.
SSkkaannnnaa eenn bbiilldd ttiillll eetttt pprrooggrraammObs! Vissa Windows-program, bland annat Office 2007 och senare, har inte stöd för denhär funktionen.
1. Placera dokumentet på dokumentglaset eller i den automatiska dokumentmataren fördubbelsidig utskrift.
2. Starta programmet som du vill skanna bilden till på datorn.
3. Välj kommandot för att hämta bilden på lämplig meny i programmet.
4. Välj ett av följande på menyn Papperskälla i Windows eller på menyn Skanna från på enMacintosh®-dator:• Välj Flatbädd för att använda dokumentglaset.• Välj Använd dokumentmatare för att använda den automatiska dokumentmataren för
dubbelsidig utskrift.
5. Gör andra inställningar av skannerdrivrutinen efter behov.
6. Starta skanningen genom att välja Skanna.
Skrivaren skannar dokumenten och placerar bilderna i programmet.
SSkkaannnnaa mmeedd aappppeenn WWSSDD ((WWiinnddoowwss WWeebb SSeerrvviicceess oonn DDeevviicceess))Innan du börjar:
• Kontrollera att skrivaren är installerad på datorn med WSD och är tillgänglig för användning inätverket. Mer information finns i Installera programvaran.
• Se till att WSD är aktiverad på skrivaren. Mer information finns i System Administrator Guide(Systemadministratörshandbok) på www.xerox.com/office/VLC505docs.
1. Placera dokumentet på dokumentglaset eller i den automatiska dokumentmataren fördubbelsidig utskrift.
2. Välj appenWindows Faxa och skanna på datorn och klicka på Öppna.
3. Klicka på Ny skanning.
4. Välj enhet genom att klicka på Ändra. Välj enhet i listan.
5. Klicka på listan Profil i fönstret Ny skanning. Välj ett alternativ beroende på dokumenttypensom du ska skanna.
Xerox® VersaLink® C505 Color Multifunction PrinterAnvändarhandbok
107
Xerox®-appar

• Välj Dokument för textbaserade dokument eller dokument med linjegrafik.• Välj Foto för dokument med grafikbaserade bilder eller fotografier.
Grundinställningen för att skanna ett dokument eller foto visas automatiskt.
6. Justera skanningsalternativen efter behov.
7. Klicka på Förhandsgranska för att visa hur dokumentet kommer att se ut när det harskannats.
8. Klicka på Skanna för att skanna dokumentet.
Den skannade bilden lagras i mappen Skannade dokument under den grundinställda mappenför dokument.
9. Du kan automatiskt vidarebefordra skannade bilder till en e-postadress eller nätverksmapp.Välj alternativ för vidarebefordring genom att klicka på Verktyg och sedan påVidarebefordring av skannade filer. Välj önskat alternativ, ange destinationsuppgifter ochklicka på Spara.
De skannade bilderna vidarebefordras till den angivna destinationen.
SSkkaannnniinngg ttiillll eenn ddaattoorr mmeedd eenn UUSSBB--kkaabbeellMed programvara för skanning kan du importera bilder från en skanner till en mapp på datorn viaen USB-kabelanslutning.Datorn måste uppfylla följande krav för att du ska kunna skanna dokument till datorn via en USB-kabelanslutning:
• Datorn är ansluten till skrivaren med en USB A till B-kabel.
• Lämplig programvara för skanning finns installerad på datorn.
• Lämpliga skannerdrivrutiner finns installerade på datorn.
– TWAIN/WIA (för Windows)
– ICA (för Macintosh)
• Ett kompatibelt operativsystem finns installerat. Följande operativsystem stöds:
– Windows 7 eller senare
– Mac OS 10.8.x eller senare
Obs! Kontakta systemadministratören för att få information om dessa krav.
Så här skannar du ett dokument till datorn via en USB-kabelanslutning:
1. Placera dokumentet på dokumentglaset eller i den automatiska dokumentmataren fördubbelsidig utskrift.
2. Starta programmet som du vill skanna bilden till på datorn.
3. Kontrollera att skrivaren är vald som skanner i programmet. Hämta bilden genom att väljalämpligt menyalternativ för att skanna en ny bild.
4. Välj ett av alternativen för skanningskälla:• Välj Flatbädd för att skanna från dokumentglaset.• Välj Dokumentmatare för att skanna från den automatiska dokumentmataren för
dubbelsidig utskrift.
5. Gör andra inställningar av skannerdrivrutinen efter behov.
6. Välj Förhandsgranska om du vill förhandsgranska dokumentet eller välja en del av det förskanning.
Skrivaren skannar en förhandsgranskningsversion av bilden.
108 Xerox® VersaLink® C505 Color Multifunction PrinterAnvändarhandbok
Xerox®-appar

Obs! Funktionen för förhandsgranskning är tillgänglig bara för dokument pådokumentglaset.
7. Ändra storlek på ramen genom att markera hörnpunkterna och flytta dem.
8. I de flesta skanningsprogram startar du skanningen genom att välja Skanna.
Skrivaren skannar dokumenten och sparar bilderna i destinationen som har angetts iprogramvaran.
Obs! Olika programvara kan ha olika grundinställningar för utskrift. Mer informationfinns i dokumentationen till programvaran.
FFöörrhhaannddssggrraannsskkaa oocchh ssäättttaa ssaammmmaann jjoobbbbAnvänd förhandsgranskning för att visa och granska skannade bilder eller för att sammansättajobb som innehåller fler än 50 dokument.Om du använder förhandsgranskning för att sammansätta ett jobb ska du dela upp det i segmentom 50 eller färre sidor. När alla segment har skannats och förhandsgranskats bearbetas jobbetoch skickas som ett jobb.
Obs! Se Anpassa om alternativet för förhandsgranskning inte visas.
1. Tryck på Hem-knappen på skrivarens kontrollpanel.
2. Tryck på Återställ för att ta bort tidigare appinställningar.
3. Lägg i originaldokumenten.• Använd dokumentglaset för enstaka sidor och papper som inte kan matas i den
dubbelsidiga automatiska dokumentmataren. Fäll upp den automatiskadokumentmataren och placera originaldokumentet vänt nedåt i det övre vänstra hörnetpå dokumentglaset.
• Använd den automatiska dokumentmataren för dubbelsidig utskrift till flera, enstaka ochdubbelsidiga dokument. Ta bort alla klamrar och gem från sidorna. Lägg ioriginaldokumenten med framsidan uppåt i den automatiska dokumentmataren så attsidans övre kant matas in först. Justera pappersstöden så att de ligger an motdokumenten.
• Dela upp dokumenten i delar på högst 50 sidor om jobben innehåller fler än 50 original.Placera den första delen i den dubbelsidiga automatiska dokumentmataren.
Obs! Använd samma inmatningssätt för alla segment om du skannar flera sådana.Skanna alla segment från dokumentglaset eller skanna alla segment med denautomatiska dokumentmataren.
4. Tryck på önskad app.
5. Välj jobbinställningarna.
6. Tryck på Förhandsgr..
7. Tryck på Dubbelsidig skanning om du skannar från dubbelsidiga dokument och välj sedan ettalternativ.
8. Starta skanningen genom att trycka på Förhandsgr..
Dokumenten skannas och förhandsgranskningsbilderna visas på skärmen.
9. Titta igenom och kontrollera förhandsvisningsbilderna. Använd Rotera om du vill ändraorienteringen. Gör något av följande:• Skanna fler dokument genom att fortsätta skanna med samma inmatningssätt. När du
har skannat rullar du till slutet av förhandsgranskningsbilderna och trycker på plusikonen(+). Fortsätt proceduren tills du har skannat alla originaldokument.
• Tryck på Skicka för att bearbeta jobbet och skicka de skannade bilderna.
Xerox® VersaLink® C505 Color Multifunction PrinterAnvändarhandbok
109
Xerox®-appar

• Tryck på X och sedan på Ta bort och stäng om du vill ta bort jobbet.
10. Tryck på Hem-knappen när du vill återgå till startskärmen.
110 Xerox® VersaLink® C505 Color Multifunction PrinterAnvändarhandbok
Xerox®-appar

FaxFFaaxxaa –– öövveerrssiikktt
När du skickar ett fax från skrivarens kontrollpanel skannas dokumentet ochskickas till en faxenhet via en särskild telefonlinje. Med faxfunktionen kandu faxa dokument till faxnummer, kontakter och grupper med kontakter.
Du kan göra följande med faxfunktionen:
• Fördröja sändningen av faxjobb i upp till 24 timmar.
• Skicka ett fax från datorn.
• Vidarebefordra faxdokument till en e-postadress.
• Skriva ut ett fax från en skyddad mapp.
Faxfunktionen fungerar bäst med en analog telefonlinje. VOIP-protokoll (Voice-Over-Internet) somFIOS och DSL stöds inte. Innan du använder faxen måste du konfigurera faxinställningarna så attde överensstämmer med den lokala anslutningen och följer gällande föreskrifter. Blandfaxinställningarna finns valfria funktioner som du kan använda för att ställa in skrivaren förfaxning.
Obs! Alla alternativ som visas stöds inte av alla skrivare. Vissa alternativ avser bara en vissskrivarmodell, en viss konfiguration, ett visst operativsystem eller en viss drivrutintyp.
Mer information finns i System Administrator Guide (Systemadministratörshandbok) på www.xerox.com/office/VLC505docs.Du kan ändra inställningar för enskilda faxjobb och spara dem som förinställningar för framtidajobb. Listan med funktioner kan anpassas, och vissa funktioner kan vara dolda när appen harinstallerats. Information om hur du visar alla tillgängliga funktioner och hur du anpassar faxappenfinns i Anpassa.Information om alla appfunktioner och tillgängliga inställningar finns i Appfunktioner.
SSkkiicckkaa eetttt ffaaxxSå här skickar du ett fax:
1. Tryck på Hem-knappen på skrivarens kontrollpanel.
2. Tryck på Återställ för att ta bort föregående appinställningar.
3. Lägg i originaldokumenten.• Använd dokumentglaset för enstaka sidor och papper som inte kan matas i den
dubbelsidiga automatiska dokumentmataren. Fäll upp dokumentmataren och placeraoriginaldokumentet vänt nedåt i det övre vänstra hörnet på dokumentglaset.
Xerox® VersaLink® C505 Color Multifunction PrinterAnvändarhandbok
111
Xerox®-appar

• Använd den automatiska dokumentmataren för dubbelsidig utskrift till flera, enstaka ochdubbelsidiga dokument. Ta bort alla klamrar och gem från sidorna. Läggoriginaldokumenten i dokumentmataren med framsidan uppåt så att sidans övre kantmatas in först. Justera pappersstöden så att de ligger an mot dokumenten.
4. Tryck på Fax.
5. Ange mottagare:• Ange mottagarens faxnummer med pekskärmens knappsats och tryck sedan på Bekräfta.
Obs! Om du vill infoga en paus trycker du på ikonen Specialtecken och väljerUppringningspaus. Tryck på Uppringningspaus fler gånger för att infoga en längrepaus.
• Tryck på ikonen Adressbok när du vill välja en kontakt eller grupp i adressboken. Tryck påFavoriter eller Kontakter och välj sedan en mottagare.
• Om du har skapat privata favoriter ska du logga in med dina användaruppgifter när du villvälja en privat favorit. Tryck på ikonen Adressbok. Tryck på Favoriter och markera enprivat favorit i listan.Mer information om hur du använder adressboken och hanterar samt skapar favoriter ochprivata favoriter finns i Adressbok.
6. Tryck på Dubbelsid. skanning om du skannar dubbelsidiga dokument och välj sedan ettalternativ.
7. Ändra faxinställningarna vid behov.
Mer information om tillgängliga funktioner finns i Appfunktioner.
8. Tryck på Skicka.
9. Om du skannar från dokumentglaset gör du så här:• Tryck på Klart för att slutföra jobbet och återgå till faxappen.• Om du vill skanna en sida till lägger du ett nytt dokument på dokumentglaset och trycker
på Lägg till sida.• Tryck på Avbryt och sedan på Ta bort för att avbryta skanningen och återgå till faxappen.
Obs! Om du skannar ett dokument från den automatiska dokumentmataren visasingen ledtext.
10. Tryck på Hem-knappen när du vill återgå till startskärmen.
112 Xerox® VersaLink® C505 Color Multifunction PrinterAnvändarhandbok
Xerox®-appar

AArrbbeettssffllööddeenn vviidd ffaaxxnniinngg
SSkkiicckkaa eetttt fföörrddrrööjjtt ffaaxxDu kan ange en tid i framtiden när skrivaren ska skicka faxet. Du kan fördröja sändningen avfaxjobbet i upp till 24 timmar.
Obs! Kontrollera att aktuell tid är inställd på skrivaren innan du använder den härfunktionen. Mer information finns i System Administrator Guide(Systemadministratörshandbok) på www.xerox.com/office/VLC505docs.
Så här anger du tiden när faxet ska skickas:
1. Tryck på Hem-knappen på skrivarens kontrollpanel.
2. Tryck på Fax.
3. Ange mottagarens faxnummer med pekskärmens knappsats eller lägg till en kontakt frånadressboken genom att trycka på ikonen Adressbok.
4. Lägg originaldokument i skrivaren och justera inställningarna efter behov. Mer informationfinns i Skicka ett fax.
5. Tryck på Fördröjd sändning.
6. Tryck på Angiven tid, ange önskad tidpunkt och tryck på OK.
7. Tryck på Skicka. Faxet skannas och sparas för att skickas vid angiven tidpunkt.
8. Om du skannar från dokumentglaset gör du så här:• Tryck på Klart för att slutföra jobbet och återgå till faxappen.• Om du vill skanna en sida till lägger du ett nytt dokument på dokumentglaset och trycker
på Lägg till sida.• Tryck på Avbryt och sedan på Ta bort för att avbryta skanningen och återgå till faxappen.
Obs! Om du skannar ett dokument från den automatiska dokumentmataren visasingen ledtext.
9. Tryck på Hem-knappen när du vill återgå till startskärmen.
SSkkiicckkaa eetttt ffaaxx mmeedd eenn fföörrssäättttssssiiddaaDu kan skicka ett försättsblad tillsammans med faxet. Försättsbladet innehåller information ommottagaren från faxadresseboken och information om avsändaren från inställningenFöretagsnamn, Faxlinje.Så här skickar du ett fax med en försättssida:
1. Tryck på Hem-knappen på skrivarens kontrollpanel och tryck sedan på Fax.
2. Lägg till faxmottagare och välj faxinställningar efter behov. Mer information finns i Skicka ettfax.
3. Tryck på Försättssida.
4. Tryck på Lägg till försättssida.
5. Lägg till fördefinierade kommentarer i fälten Från och Till genom att trycka på Tomkommentar och välja i listan med fördefinierade kommentarer.
Obs! Om inga fördefinierade kommentarer har lagts till är listan inte tillgänglig.Information om hur du lägger till fördefinierade kommentarer i listan finns i Lägga tillfördefinierade kommentarer.
6. Tryck på OK.
Xerox® VersaLink® C505 Color Multifunction PrinterAnvändarhandbok
113
Xerox®-appar

Lägga till fördefinierade kommentarerSå här lägger du till en fördefinierad kommentar:
1. Tryck på Hem-knappen på skrivarens kontrollpanel.
2. Tryck på Enhet→Appar→Fax.
3. Tryck på Komm. på förs.sid.
4. Välj en Används ej-kommentar.
5. Skriv önskad text och tryck på OK.
6. Tryck på Hem-knappen när du vill återgå till startskärmen.
VViiddaarreebbeeffoorrddrraa eetttt ffaaxx ttiillll eenn ee--ppoossttaaddrreessssDu kan ställa in enheten så att fax vidarebefordras till en e-postadress. Du kan ange vilka typer avfax som ska vidarebefordras, exempelvis mottagna, skickade eller skickade och mottagna fax. Dukan ange upp till fem e-postadresser som adresser för vidarebefordring.
Obs! Kontrollera att följande inställningar är gjorda innan du vidarebefordrar ett fax till ene-postadress:
• E-posttjänsten är tillgänglig.
• SMTP-servern anges i enhetsappen.
• Den grundinställda Från-adressen anges i enhetsappen.
• Funktionen Vidarebefordra fax är aktiverad.
SMTP-servern och enhetens e-postadress kan ställas in med Embedded Web Server elleranslutningsalternativen på enhetens kontrollpanel.Mer information om hur du konfigurerar Vidarebefordra fax finns i System Administrator Guide(Systemadministratörshandbok) på www.xerox.com/office/VLC505docs.Så här vidarebefordrar du ett fax till en e-postadress:
1. Tryck på Hem-knappen på skrivarens kontrollpanel.
2. Logga in som administratör.
Obs!Mer information om hur du loggar in som systemadministratör finns i SystemAdministrator Guide (Systemadministratörshandbok) på www.xerox.com/office/VLC505docs.
3. Tryck på Enhet→Appar→Fax.
4. Tryck på Vidarebefordra fax→Vidarebefordra fax.
5. Välj Av, Endast mottagning, Endast sändning eller Skicka och ta emot.
6. Tryck på Lägg till e-post. Skriv en e-postadress med pekskärmens knappsats eller välj enkontakt i adressboken.
7. Lägg till en ämnesrad genom att trycka på Ämne, skriva ämnestexten och trycka på OK.
8. Lägg till filnamnet på en bilaga genom att trycka på Bilaga och ange ett filnamn.
9. Ändra bilagans filformat genom att trycka på det nuvarande filnamnstillägget och välja ettnytt format.
Obs! Det grundinställda filformatet är .pdf.
10. Tryck på OK för att spara inställningarna.
11. De nya inställningarna börjar gälla när du trycker på Hem-knappen. Tryck på Starta om nu.
114 Xerox® VersaLink® C505 Color Multifunction PrinterAnvändarhandbok
Xerox®-appar

SSkkrriivvaa uutt eetttt sskkyyddddaatt ffaaxxNär alternativet Säker faxmottagning är aktiverat hålls alla mottagna fax kvar i jobblistan tills duhar angett ett lösenord. När du har angett lösenordet frigörs faxen och skrivs ut.
Obs! Innan du kan ta emot ett skyddat fax måste du aktivera funktionen Säkerfaxmottagning. Mer information finns i System Administrator Guide(Systemadministratörshandbok) på www.xerox.com/office/VLC505docs.
Så här skriver du ut ett skyddat fax:
1. Välj Hem-knappen på skrivarens kontrollpanel och tryck sedan på Jobb.
2. Tryck på Privata och skyddade jobb.
3. Tryck på den privata mapp som du har tilldelats.
4. Skriv ditt lösenord och tryck på OK.
5. Välj jobbet som ska skrivas ut eller tryck på Skriv ut alla.
6. Tryck på Hem-knappen när du vill återgå till startskärmen.
SSkkiicckkaa eetttt ffaaxx mmaannuueellllttMed funktionen Manuell sändning kan du tillfälligt aktivera faxmodemhögtalaren. Funktionen ärpraktisk när du ringer utlandsnummer eller använder telefonsystem som kräver att du inväntarkopplingston.Så här skickar du ett fax manuellt:
1. Välj Hem-knappen på skrivarens kontrollpanel och tryck sedan på Fax.
2. Tryck påManuell sändning.
Obs! Visa menyn utan att ange ett faxnummer genom att trycka på Fax längst upp påskärmen.
3. Ändra faxinställningarna vid behov.
4. Tryck på Ring upp och skriv faxnumret med knappsatsen på pekskärmen.
5. Tryck på Skanna för att skicka faxet.
6. Om du skannar från dokumentglaset gör du ett av följande när du ombeds göra det:• Tryck på Klart för att slutföra jobbet och återgå till faxappen.• Om du vill skanna en sida till lägger du ett nytt dokument på dokumentglaset och trycker
på Lägg till sida.• Tryck på Avbryt och sedan på Ta bort för att avbryta skanningen och återgå till faxappen.
Obs! Om du skannar ett dokument från den automatiska dokumentmataren visasingen ledtext.
7. Tryck på Hem-knappen när du vill återgå till startskärmen.
Xerox® VersaLink® C505 Color Multifunction PrinterAnvändarhandbok
115
Xerox®-appar

HHäämmttaa ffaaxx ffrråånn eenn ffjjäärrrrffaaxxeennhheettMed Hämta fax kan skrivaren hämta ett fax som lagras på en annan faxenhet som har stöd förfaxhämtning.
Obs! Den här funktionen är dold när faxappen har installerats. Mer information finns iAnpassa.
Så här hämtar du fax från en fjärrfaxenhet:
1. Tryck på Hem-knappen på skrivarens kontrollpanel och tryck sedan på Fax.
2. Tryck på Hämtning.
Obs! Visa menyn utan att ange ett faxnummer genom att trycka på Fax längst upp påskärmen.
3. Ange faxnumret till faxenheten som du vill hämta fax från.• Tryck på Ange faxnummer för att ange ett faxnummer manuellt.• Tryck på ikonen Adressbok för att lägga till ett nummer från faxadressboken.
4. Tryck på Hämta för att starta hämtningen.
5. Tryck på Hem-knappen när du vill återgå till startskärmen.
SSkkiicckkaa eetttt ffaaxx ffrråånn ddaattoorrnnDu kan skicka fax till skrivaren från ett program på datorn.
Skicka ett fax med Windows-programDu kan använda skrivardrivrutinen för att skicka fax från Windows-program.Du kan använda faxfönstret för att ange mottagare, skapa ett försättsblad med anteckningarsamt ange alternativ. Du kan skicka en bekräftelsesida och ställa in sändningshastighet,upplösning, sändningstid och uppringningsalternativ.Så här skickar du ett fax med Windows-program:
1. Öppna dokumentet eller bilden i programmet och öppna dialogrutan Skriv ut. I de flestaprogram väljer du Arkiv→Skriv ut eller trycker på CTRL+P.
2. Välj önskad skrivare. Öppna skrivardrivrutinens dialogruta genom att klicka påSkrivaregenskaper.
3. Välj Fax i listan Jobbtyp på fliken Utskriftsalternativ.
4. Välj flikenMottagare i fönstret Fax.
5. Så här lägger du till mottagare manuellt:
a. Klicka på ikonen Lägg till mottagare.
b. Skriv mottagarens namn och faxnummer, och lägg till andra uppgifter efter behov.
c. Klicka på OK.
d. Upprepa åtgärden om du vill lägga till fler mottagare.
6. Så här lägger du till befintliga kontakter från adressboken:
a. Klicka på ikonen Lägg till från adressbok.
b. Välj önskad adressbok i listan.
c. Markera önskade kontakter i listan eller sök efter kontakter med sökrutan.
d. Klicka på nedpilen för att lägga till de markerade kontakterna i listan Faxmottagare.
e. Klicka på OK.
116 Xerox® VersaLink® C505 Color Multifunction PrinterAnvändarhandbok
Xerox®-appar

f. Upprepa åtgärden om du vill lägga till fler mottagare.
7. Välj fliken Försättsblad om du vill infoga ett försättsblad. Välj Skriv ut en försättssida i listanAlternativ för försättsblad. Gör önskade inställningar och välj sedan OK.
8. Välj önskade alternativ på fliken Alternativ och välj OK.
9. Välj OK för att spara inställningarna och återgå till utskriftsfönstret.
10. Klicka på Skriv ut. Klicka på OK i fönstret Faxbekräftelse.
Skicka ett fax med Macintosh-programDu kan använda skrivardrivrutinen för att skicka fax från många Macintosh-program. Informationom hur du installerar faxdrivrutinen finns i Installera programvaran.Så här skickar du ett fax med Macintosh-program:
1. Öppna dokumentet eller bilden i programmet och öppna dialogrutan Skriv ut. I de flestaprogram väljer du Arkiv→Skriv ut eller trycker på CMD+P.
2. Välj önskad skrivare.
3. Välj Förhandsgranskning för att öppna inställningarna i faxdrivrutinen, välj Xerox-funktioneroch välj Fax i listan Jobbtyp.
4. Lägg till en mottagare genom att välja flikenMottagare i fönstret Fax och klicka på ikonenLägg till mottagare.
5. Skriv mottagarens namn och faxnummer, lägg till annan information efter behov och klickapå OK.
6. Upprepa åtgärden om du vill lägga till fler mottagare.
7. Välj fliken Försättsblad om du vill infoga ett försättsblad.
8. Välj Skriv ut ett försättsblad i listan Försättsblad och ange uppgifterna efter behov.
9. Välj önskade alternativ på fliken Alternativ. Välj OK för att spara inställningarna och återgå tillutskriftsfönstret.
10. Klicka på Skriv ut för att skicka faxet.
SSkkrriivvaa uutt eenn ffaaxxaakkttiivviitteettssrraappppoorrtt1. Tryck på Hem-knappen på skrivarens kontrollpanel.
2. Tryck på Enhet→Appar→Fax.
3. Tryck på Aktivitetsrapport.
4. Tryck på Hem-knappen för att återgå till startskärmen.
FFöörrhhaannddssggrraannsskkaa oocchh ssäättttaa ssaammmmaann jjoobbbbAnvänd förhandsgranskning för att visa och granska skannade bilder eller för att sammansättajobb som innehåller fler än 50 dokument.Om du använder förhandsgranskning för att sammansätta ett jobb ska du dela upp det i segmentom 50 eller färre sidor. När alla segment har skannats och förhandsgranskats bearbetas jobbetoch skickas som ett jobb.
Obs! Se Anpassa om alternativet för förhandsgranskning inte visas.
1. Tryck på Hem-knappen på skrivarens kontrollpanel.
2. Tryck på Återställ för att ta bort tidigare appinställningar.
Xerox® VersaLink® C505 Color Multifunction PrinterAnvändarhandbok
117
Xerox®-appar

3. Lägg i originaldokumenten.• Använd dokumentglaset för enstaka sidor och papper som inte kan matas i den
dubbelsidiga automatiska dokumentmataren. Fäll upp den automatiskadokumentmataren och placera originaldokumentet vänt nedåt i det övre vänstra hörnetpå dokumentglaset.
• Använd den automatiska dokumentmataren för dubbelsidig utskrift till flera, enstaka ochdubbelsidiga dokument. Ta bort alla klamrar och gem från sidorna. Lägg ioriginaldokumenten med framsidan uppåt i den automatiska dokumentmataren så attsidans övre kant matas in först. Justera pappersstöden så att de ligger an motdokumenten.
• Dela upp dokumenten i delar på högst 50 sidor om jobben innehåller fler än 50 original.Placera den första delen i den dubbelsidiga automatiska dokumentmataren.
Obs! Använd samma inmatningssätt för alla segment om du skannar flera sådana.Skanna alla segment från dokumentglaset eller skanna alla segment med denautomatiska dokumentmataren.
4. Tryck på önskad app.
5. Välj jobbinställningarna.
6. Tryck på Förhandsgr..
7. Tryck på Dubbelsidig skanning om du skannar från dubbelsidiga dokument och välj sedan ettalternativ.
8. Starta skanningen genom att trycka på Förhandsgr..
Dokumenten skannas och förhandsgranskningsbilderna visas på skärmen.
9. Titta igenom och kontrollera förhandsvisningsbilderna. Använd Rotera om du vill ändraorienteringen. Gör något av följande:• Skanna fler dokument genom att fortsätta skanna med samma inmatningssätt. När du
har skannat rullar du till slutet av förhandsgranskningsbilderna och trycker på plusikonen(+). Fortsätt proceduren tills du har skannat alla originaldokument.
• Tryck på Skicka för att bearbeta jobbet och skicka de skannade bilderna.• Tryck på X och sedan på Ta bort och stäng om du vill ta bort jobbet.
10. Tryck på Hem-knappen när du vill återgå till startskärmen.
118 Xerox® VersaLink® C505 Color Multifunction PrinterAnvändarhandbok
Xerox®-appar

ServerfaxSSeerrvveerrffaaxx –– öövveerrssiikktt
Med funktionen Serverfax kan du skicka fax till en faxserver via ettnätverk. Faxservern skickar faxet vidare till en faxmaskin via entelefonlinje.
Innan du kan skicka serverfax ska du konfigurera ett faxarkiv eller en lagringsplats. Faxservernhämtar dokument från lagringsplatsen och skickar sedan filerna via telenätet. Du kan skriva ut enbekräftelserapport.
Obs! Alla alternativ som visas stöds inte av alla skrivare. Vissa alternativ avser bara en vissskrivarmodell, en viss konfiguration, ett visst operativsystem eller en viss drivrutintyp.
Mer information finns i System Administrator Guide (Systemadministratörshandbok) på www.xerox.com/office/VLC505docs.Du kan ändra inställningar för enskilda serverfaxjobb, spara förinställningar för framtida jobb ochanpassa serverfaxfunktioner. Vissa funktioner är dolda när appen har installerats. Information omhur du visar alla tillgängliga funktioner och hur du anpassar appen Serverfax finns i Anpassa.Information om alla appfunktioner och tillgängliga inställningar finns i Appfunktioner.
SSkkiicckkaa eetttt sseerrvveerrffaaxxSå här skickar du ett serverfax:
1. Tryck på Hem-knappen på skrivarens kontrollpanel.
2. Tryck på Återställ för att ta bort tidigare appinställningar.
3. Lägg i originaldokumenten.• Använd dokumentglaset för enstaka sidor och papper som inte kan matas i den
dubbelsidiga automatiska dokumentmataren. Fäll upp dokumentmataren och placeraoriginaldokumentet vänt nedåt i det övre vänstra hörnet på dokumentglaset.
Xerox® VersaLink® C505 Color Multifunction PrinterAnvändarhandbok
119
Xerox®-appar

• Använd den automatiska dokumentmataren för dubbelsidig utskrift till flera, enstaka ochdubbelsidiga dokument. Ta bort alla klamrar och gem från sidorna. Läggoriginaldokumenten i dokumentmataren med framsidan uppåt så att sidans övre kantmatas in först. Justera pappersstöden så att de ligger an mot dokumenten.
4. Tryck på Serverfax.
5. Ange mottagare:• Ange mottagarens faxnummer med pekskärmens knappsats och tryck sedan på Bekräfta.
Obs! Om du vill infoga en paus trycker du på ikonen Specialtecken och sedan påUppringningspaus. Tryck på Uppringningspaus fler gånger för att infoga en längrepaus.
• Tryck på ikonen Adressbok för att välja en kontakt eller grupp i adressboken. Tryck påFavoriter eller Kontakter och välj en mottagare.Mer information om hur du använder adressboken och hanterar samt skapar favoriterfinns i Adressbok.
6. Tryck på Dubbelsid. skanning om du skannar dubbelsidiga dokument och välj sedan ettalternativ.
7. Ändra serverfaxinställningarna vid behov.
Mer information om tillgängliga funktioner finns i Appfunktioner.
8. Tryck på Skicka.
9. Om du skannar från dokumentglaset gör du så här:• Tryck på Klart för att slutföra jobbet och återgå till appen Serverfax.• Om du vill skanna en sida till lägger du ett nytt dokument på dokumentglaset och trycker
på Lägg till sida.• Tryck på Avbryt och sedan på Ta bort om du vill avbryta skanningen och återgå till appen
Serverfax.
Obs! Om du skannar ett dokument från den automatiska dokumentmataren visas ingenledtext.
10. Tryck på Hem-knappen när du vill återgå till startskärmen.
120 Xerox® VersaLink® C505 Color Multifunction PrinterAnvändarhandbok
Xerox®-appar

SSkkiicckkaa eetttt fföörrddrrööjjtt sseerrvveerrffaaxxDu kan ange en senare tid då skrivaren ska skicka serverfaxjobbet. Du kan fördröja sändningen avserverfaxjobbet i upp till 24 timmar.
Obs! Det går inte att fördröja sändningen av serverfaxjobb om SMTP används somöverföringsprotokoll.
Obs! Kontrollera att aktuell tid är inställd på skrivaren innan du använder den härfunktionen. Mer information finns i System Administrator Guide(Systemadministratörshandbok) på www.xerox.com/office/VLC505docs.
Så här anger du tiden när serverfaxet ska skickas:
1. Tryck på Hem-knappen på skrivarens kontrollpanel.
2. Tryck på Serverfax.
3. Använd pekskärmens knappsats för att lägga till mottagarens faxnummer. Tryck på ikonenAdressbok för att välja en kontakt i adressboken.
4. Lägg originaldokument i skrivaren och justera inställningarna efter behov. Mer informationfinns i Skicka ett serverfax.
5. Tryck på Fördröjd sändning.
6. Tryck på Angiven tid. Ställ in önskad tid och tryck på OK.
7. Tryck på Skicka. Serverfaxet skannas, sparas och skickas sedan vid angiven tid.
8. Om du skannar från dokumentglaset gör du så här:• Tryck på Klart för att slutföra jobbet och återgå till appen Serverfax.• Om du vill skanna en sida till lägger du ett nytt dokument på dokumentglaset och trycker
på Lägg till sida.• Tryck på Avbryt och sedan på Ta bort om du vill avbryta skanningen och återgå till appen
Serverfax.
Obs! Om du skannar ett dokument från den automatiska dokumentmataren fördubbelsidig utskrift visas ingen ledtext.
9. Tryck på Hem-knappen när du vill återgå till startskärmen.
FFöörrhhaannddssggrraannsskkaa oocchh ssäättttaa ssaammmmaann jjoobbbbAnvänd förhandsgranskning för att visa och granska skannade bilder eller för att sammansättajobb som innehåller fler än 50 dokument.Om du använder förhandsgranskning för att sammansätta ett jobb ska du dela upp det i segmentom 50 eller färre sidor. När alla segment har skannats och förhandsgranskats bearbetas jobbetoch skickas som ett jobb.
Obs! Se Anpassa om alternativet för förhandsgranskning inte visas.
1. Tryck på Hem-knappen på skrivarens kontrollpanel.
2. Tryck på Återställ för att ta bort tidigare appinställningar.
Xerox® VersaLink® C505 Color Multifunction PrinterAnvändarhandbok
121
Xerox®-appar

3. Lägg i originaldokumenten.• Använd dokumentglaset för enstaka sidor och papper som inte kan matas i den
dubbelsidiga automatiska dokumentmataren. Fäll upp den automatiskadokumentmataren och placera originaldokumentet vänt nedåt i det övre vänstra hörnetpå dokumentglaset.
• Använd den automatiska dokumentmataren för dubbelsidig utskrift till flera, enstaka ochdubbelsidiga dokument. Ta bort alla klamrar och gem från sidorna. Lägg ioriginaldokumenten med framsidan uppåt i den automatiska dokumentmataren så attsidans övre kant matas in först. Justera pappersstöden så att de ligger an motdokumenten.
• Dela upp dokumenten i delar på högst 50 sidor om jobben innehåller fler än 50 original.Placera den första delen i den dubbelsidiga automatiska dokumentmataren.
Obs! Använd samma inmatningssätt för alla segment om du skannar flera sådana.Skanna alla segment från dokumentglaset eller skanna alla segment med denautomatiska dokumentmataren.
4. Tryck på önskad app.
5. Välj jobbinställningarna.
6. Tryck på Förhandsgr..
7. Tryck på Dubbelsidig skanning om du skannar från dubbelsidiga dokument och välj sedan ettalternativ.
8. Starta skanningen genom att trycka på Förhandsgr..
Dokumenten skannas och förhandsgranskningsbilderna visas på skärmen.
9. Titta igenom och kontrollera förhandsvisningsbilderna. Använd Rotera om du vill ändraorienteringen. Gör något av följande:• Skanna fler dokument genom att fortsätta skanna med samma inmatningssätt. När du
har skannat rullar du till slutet av förhandsgranskningsbilderna och trycker på plusikonen(+). Fortsätt proceduren tills du har skannat alla originaldokument.
• Tryck på Skicka för att bearbeta jobbet och skicka de skannade bilderna.• Tryck på X och sedan på Ta bort och stäng om du vill ta bort jobbet.
10. Tryck på Hem-knappen när du vill återgå till startskärmen.
122 Xerox® VersaLink® C505 Color Multifunction PrinterAnvändarhandbok
Xerox®-appar

USBUUSSBB –– öövveerrssiikktt
Använd Skriv ut från USB för att skriva ut jobb som redan har sparats på enUSB-enhet. Du kan skriva ut jobb i utskriftsklara format, exempelvis PDF, TIFFoch JPEG.
Skapa en utskriftsklar fil genom att välja alternativet Skriv till fil när du skriver ut dokument frånprogram som Microsoft Word. I avancerade sidlayoutprogram kan det finnas fler sätt att skapautskriftsklara filer.
SSkkrriivvaa uutt ffrråånn eetttt UUSSBB--mmiinnnneeDu kan skriva ut en fil som är lagrad i en USB-enhet. USB-porten sitter på skrivarens framsida.
Obs!
• Om enheten är i strömsparläge trycker du på knappen Ström/aktivera för att aktiveraenheten innan du fortsätter med utskriftsjobbet.
• Endast USB-minnen som formaterats med det normala FAT32-filsystemet stöds.
1. Sätt in USB-minnet i skrivarens USB-minnesport.
2. Tryck på Skriv ut från USB på skärmen USB-enhet har identifierats.
Obs! Om den här funktionen inte visas aktiverar du funktionen eller kontaktarsystemadministratören. Mer information finns i System Administrator Guide(Systemadministratörshandbok) på www.xerox.com/office/VLC505docs.
3. Lägg till filer från skärmen Bläddra USB.• Om du vill skriva ut en grupp med utskriftsklara filer trycker du på ikonenMarkera alla på
USB-enheten eller i mappen. Kontrollera att filerna är valda.• Om du vill skriva ut en specifik fil, bläddra till önskad fil och tryck på filnamnet eller ikonen.
4. Tryck på OK.
5. Kontrollera att de önskade dokumenten visas.• Tryck på Lägg till dokument om du vill välja fler filer och tryck sedan på OK.• Ta bort ett filnamn från listan genom att markera det och trycka på Ta bort.
6. Välj alternativen papper, antal, utskriftsfärg och dubbelsidig utskrift.
7. Välj Skriv ut.
8. Ta bort USB-minnet när du är klar.
SSkkrriivvaa uutt ffrråånn eetttt UUSSBB--mmiinnnnee ssoomm rreeddaann äärr iissaatttt iisskkrriivvaarreenn1. Tryck på Hem-knappen om USB-minnet redan sitter i USB-minnesporten.
2. Tryck på Skriv ut från USB.
Obs! Om den här funktionen inte visas aktiverar du funktionen eller kontaktarsystemadministratören. Mer information finns i System Administrator Guide(Systemadministratörshandbok) på www.xerox.com/office/VLC505docs.
3. Lägg till filer från skärmen Bläddra USB.
Xerox® VersaLink® C505 Color Multifunction PrinterAnvändarhandbok
123
Xerox®-appar

• Om du vill skriva ut en grupp med utskriftsklara filer trycker du på ikonenMarkera alla påUSB-enheten eller i mappen. Kontrollera att filerna är valda.
• Om du vill skriva ut en specifik fil, bläddra till önskad fil och tryck på filnamnet eller ikonen.
4. Tryck på OK.
5. Kontrollera att önskade dokument visas. Om dokumenten inte visas trycker du på Lägg tilldokument, väljer ytterligare dokument och trycker på OK.
6. Välj alternativen papper, antal, utskriftsfärg och dubbelsidig utskrift.
7. Välj Skriv ut.
124 Xerox® VersaLink® C505 Color Multifunction PrinterAnvändarhandbok
Xerox®-appar

@PrintByXerox
@@PPrriinnttBByyXXeerrooxx –– öövveerrssiikktt
Appen Xerox® @PrintByXerox kan användas för att skriva ut e-postbilagor ochdokument som har skickats till din skrivare från mobila enheter.När Xerox-enheten är ansluten till Internet samverkar appen @PrintByXerox medXerox® Workplace Cloud för smidig e-postbaserad utskrift.
Obs! Appen @PrintByXerox och programvaran Xerox® Workplace Cloud kräver specifikalicenser, konfigurationsinställningar och lägsta systemkrav. Mer information finns isnabbstartsguiden för appen Xerox® @PrintByXerox på www.xerox.com/XeroxAppGallery.
SSkkrriivvaa uutt mmeedd @@PPrriinnttBByyXXeerrooxx--aappppeenn1. Skicka ett e-postmeddelande med en bilaga som innehåller en filtyp som stöds till
Förstagångsanvändare får ett svarsmeddelande med ett användar-ID och lösenord.
2. Tryck på Hem-knappen på Xerox-enhetens kontrollpanel.
3. Välj@PrintByXerox.
4. Ange din e-postadress och tryck på Spara.
5. På skärmen för att Ange lösenord skriver du lösenordet med det virtuella tangentbordet ochväljer sedan Spara.
6. Välj de dokument som du vill skriva ut.
7. Tryck på Utskriftsinställningar och sedan på OK.
8. Välj Skriv ut.• Meddelandet Jobb skickas till utskrift och en konverteringsstatus visas.• När dokumenten börjar skrivas ut visas en grön bock.
Xerox® VersaLink® C505 Color Multifunction PrinterAnvändarhandbok
125
Xerox®-appar


Xerox® VersaLink® C505 Color Multifunction PrinterAnvändarhandbok
127
5Utskrift pågårI detta kapitel:
• Utskrift – översikt .. . . . . . . . . . . . . . . . . . . . . . . . . . . . . . . . . . . . . . . . . . . . . . . . . . . . . . . . . . . . . . . . . . . . . . . . . . . . . . . . . . . . . . . . . . . . . . . . . . . . . . . . . . . . . . 128
• Välja utskriftsalternativ ... . . . . . . . . . . . . . . . . . . . . . . . . . . . . . . . . . . . . . . . . . . . . . . . . . . . . . . . . . . . . . . . . . . . . . . . . . . . . . . . . . . . . . . . . . . . . . . . . . . . 129
• Utskriftsegenskaper.. . . . . . . . . . . . . . . . . . . . . . . . . . . . . . . . . . . . . . . . . . . . . . . . . . . . . . . . . . . . . . . . . . . . . . . . . . . . . . . . . . . . . . . . . . . . . . . . . . . . . . . . . . . 135
• Använda anpassade pappersformat ... . . . . . . . . . . . . . . . . . . . . . . . . . . . . . . . . . . . . . . . . . . . . . . . . . . . . . . . . . . . . . . . . . . . . . . . . . . . . . . . . 144

Utskrift – översiktInnan du skriver ut måste datorn och skrivaren vara inkopplade, påslagna och anslutna. Se till atträtt skrivardrivrutin har installerats på datorn.
1. Välj lämpligt papper.
2. Fyll på papperet i lämpligt magasin. Ange storlek, färg och typ på skrivarens kontrollpanel.
3. Gå till utskriftsinställningarna i programmet. I de flesta program trycker du på CTRL+P förWindows eller CMD+P för Macintosh.
4. Välj skrivare.
5. Så här får du tillgång skrivardrivrutinerna:• I Windows väljer du Egenskaper eller Inställningar.• På Macintosh väljer du Xerox®®-funktioner.
Namnet på knappen kan variera mellan olika program.
6. Ändra vid behov inställningarna i skrivardrivrutinen och klicka på OK.
7. Skicka jobbet till skrivaren genom att klicka på Skriv ut.
128 Xerox® VersaLink® C505 Color Multifunction PrinterAnvändarhandbok
Utskrift pågår

Välja utskriftsalternativUtskriftsalternativ, som även kallas drivrutinsalternativ, anges som Utskriftsinställningar i Win-dows och Xerox®-funktioner i Macintosh. Utskriftsalternativen inbegriper inställningar för dubbelsi-dig utskrift, sidlayout och utskriftskvalitet. Utskriftsalternativen som du ställer in somutskriftsinställningar i fönstret Enheter och skrivare blir standardinställningar. De utskriftsalternativsom du ställer in inifrån programmet är tillfälliga. Programmet och datorn sparar inte inställningar-na när programmet stängs.
HHjjäällpp fföörr sskkrriivvaarrddrriivvrruuttiinnHjälpinformation om Xerox®-drivrutinen finns i fönstret Utskriftsinställningar. Klicka påhjälpknappen (?) i det nedre vänstra hörnet i fönstret Utskriftsinställningar för att visa hjälpen.
Information om utskriftsinställningar finns i hjälpfönstret. Där kan du välja ämne efterämnesrubrik eller ange ämnet eller funktionen som du vill ha information om i sökfältet.
UUttsskkrriiffttssaalltteerrnnaattiivv ii WWiinnddoowwss
VVäälljjaa uuttsskkrriiffttssaalltteerrnnaattiivv fföörr eennssttaakkaa jjoobbbb ii WWiinnddoowwssOm du vill använda särskilda utskriftsalternativ för en viss utskrift ändrar du Utskriftsinställningarinnan du skickar utskriften till skrivaren.
1. Öppna dokumentet i programmet och gå till utskriftsinställningarna. I de flesta programväljer du Arkiv→Skriv ut eller trycker på CTRL+P.
2. Välj skrivare och klicka på Egenskaper eller Inställningar för att öppna fönstretUtskriftsinställningar. Namnet på knappen kan variera mellan olika program.
3. Klicka på en flik i fönstret Utskriftsinställningar och välj alternativ.
4. Klicka på OK för att spara och stänga fönstret Utskriftsinställningar.
5. Skicka jobbet till skrivaren genom att klicka på Skriv ut.
Xerox® VersaLink® C505 Color Multifunction PrinterAnvändarhandbok
129
Utskrift pågår

SSttäällllaa iinn ggrruunnddiinnssttäällllddaa uuttsskkrriiffttssaalltteerrnnaattiivv fföörr WWiinnddoowwssNär du skriver ut från ett program använder skrivaren de inställningar för utskriftsjobb som harangetts i fönstret Utskriftsinställningar. Du kan ange dina vanligaste utskriftsalternativ och sparadem så att du inte behöver ändra inställningar varje gång du skriver ut.Om du till exempel oftast skriver ut på båda sidorna av papperet anger du dubbelsidig utskrift iUtskriftsinställningar.
1. Gå till listan med skrivare på datorn:• Windows Server 2008 och senare: Klicka på Start→Inställningar→Skrivare.• Windows 7: Klicka på Start→Enheter och skrivare.• Windows 8.1 och Windows 10: Högerklicka på Start→Kontrollpanelen→Visa enheter och
skrivare.
Obs! Om du använder en anpassad startmenyapp kan det ändra sökvägen till listanmed skrivare.
2. Högerklicka på ikonen för skrivaren i listan och klicka på Utskriftsinställningar.
3. Klicka på flikarna i fönstret Utskriftsinställningar och välj önskade inställningar. Sparainställningen genom att klicka på OK.
Obs! Om du vill ha mer information om alternativen i skrivardrivrutinen för Windows kan duklicka på Hjälp-knappen (?) i fönstret Utskriftsinställningar.
VVäälljjaa ggrruunnddiinnssttäällllnniinnggaarr fföörr uuttsskkrriifftt ii WWiinnddoowwss fföörr eenn ddeellaaddnnäättvveerrkkssaannsslluutteenn sskkrriivvaarree1. Gå till listan med skrivare på datorn:
• Windows Server 2008 och senare: Klicka på Start→Inställningar→Skrivare.• Windows 7: Klicka på Start→Enheter och skrivare.• Windows 8.1 och Windows 10: Högerklicka på Start→Kontrollpanelen→Visa enheter och
skrivare.
Obs! Om du använder en anpassad startmeny kan sökvägen till listan med skrivare varaen annan.
2. Högerklicka på ikonen för skrivaren i listan och klicka på Utskriftsinställningar.
3. Klicka på fliken Avancerat i dialogrutan Egenskaper.
4. Klicka på Skrivarens grundinställningar på fliken Avancerat.
5. Välj önskade alternativ på drivrutinsflikarna och klicka på Verkställ.
6. Spara inställningen genom att klicka på OK.
SSppaarraa vvaannlliiggtt fföörreekkoommmmaannddee uuttsskkrriiffttssaalltteerrnnaattiivv ii WWiinnddoowwssDu kan definiera och spara en uppsättning alternativ så att du kan använda dem i framtidautskrifter. I Xerox® App Gallery kan du spara en app som grundinställning, så att du kan hagrundinställningar för utskrift för varje app.Så här sparar du en uppsättning utskriftsalternativ:
1. När dokumentet är öppet i appen klickar du på Arkiv→Skriv ut.
2. Öppna fönstret Utskriftsegenskaper genom att markera skrivaren och klicka på Egenskapereller Inställningar.
3. Klicka på flikarna i fönstret Utskriftsegenskaper och välj önskade inställningar.
130 Xerox® VersaLink® C505 Color Multifunction PrinterAnvändarhandbok
Utskrift pågår

4. Klicka på Sparade inställningar i fönstret Utskriftsegenskaper och sedan på Spara som.
5. Spara alternativen i listan Sparade inställningar genom att namnge inställningarna och klickapå OK.
MMaacciinnttoosshh uuttsskkrriiffttssaalltteerrnnaattiivv
VVäälljjaa uuttsskkrriiffttssaalltteerrnnaattiivv fföörr MMaacciinnttoosshhOm du vill använda specifika utskriftsalternativ ändrar du inställningarna innan du skickarutskriften till skrivaren.
1. När dokumentet är öppet i appen klickar du på Arkiv→Skriv ut.
2. Välj skrivare.
3. Välj Xerox-funktioner i listan Utskriftsalternativ.
Obs! Klicka på Visa detaljer för att visa alla utskriftsalternativ.
4. Välj eventuella andra utskriftsalternativ i listrutorna.
5. Skicka jobbet till skrivaren genom att klicka på Skriv ut.
SSppaarraa vvaannlliiggtt fföörreekkoommmmaannddee uuttsskkrriiffttssaalltteerrnnaattiivv ii MMaacciinnttoosshhDu kan definiera och spara en uppsättning alternativ så att du kan använda dem i framtidautskrifter.Så här sparar du en uppsättning utskriftsalternativ:
1. När dokumentet är öppet i appen klickar du på Arkiv→Skriv ut.
2. Markera skrivaren i listan Skrivare.
3. Välj önskade utskriftsalternativ i listrutorna i dialogrutan Utskrift.
Obs! Klicka på Visa detaljer för att visa alla utskriftsalternativ.
4. Klicka på Förinställningar→Spara som grundinställning.
5. Skriv ett namn för utskriftsinställningarna. Klicka på OK för att spara uppsättningen medinställningar i listan Förinställningar.
6. När du vill skriva ut med dessa inställningar väljer du namnet i listan Förinställningar.
UUttsskkrriifftt ii UUNNIIXX oocchh LLiinnuuxxPaketet med Xerox®-skrivardrivrutiner innehåller verktyg som du kan använda för att hanteraskrivare i UNIX- och Linux-miljöer.Xerox® skrivardrivrutiner har ett grafiskt användargränssnitt för val av skrivarfunktioner. Du kanvälja skrivardrivrutin utifrån vilket operativsystem du använder.
XXeerrooxx®® PPrriinntteerr MMaannaaggeerrXerox® Printer Manager är ett program som gör att du kan hantera och skriva ut till flera skrivare iUNIX- och Linux-miljöer.Med Xerox® Printer Manager kan du:
• Konfigurera och kontrollera status på skrivare som är anslutna till nätverket.
• Installera en skrivare i ditt nätverk och övervaka skrivarens funktion efter installationen.
Xerox® VersaLink® C505 Color Multifunction PrinterAnvändarhandbok
131
Utskrift pågår

• Utföra underhåll och kontrollera förbrukningsvaror när som helst.
• Ge de många olika återförsäljare som säljer UNIX- och Linux-operativsystem samma utseendeoch känsla.
Installera Xerox® Printer ManagerKontrollera att du har rot- eller superanvändarbehörighet att installera Xerox® Printer Managerinnan du börjar.Så här installerar du Xerox® Printer Manager:
1. Hämta det paket som är avsett för operativsystemet. Drivrutiner till din skrivare finns på www.xerox.com/office/VLC505drivers.
2. Navigera till din skrivarmodell på skrivardrivrutinens webbplats.
3. Klicka på Drivrutiner & Hämtningar för din skrivarmodell.
4. Välj operativsystemet på menyn Operativsystem.
5. Gå igenom listan med tillgängliga skrivardrivrutiner för att identifiera skrivardrivrutinen för dinskrivarmodell.
Obs! Klicka på Beskrivning för mer information om varje drivrutin.
6. Välj skrivardrivrutinen för din skrivarmodell och ditt operativsystem genom att klicka påskrivardrivrutinens namn.
7. Läs licensavtalet för slutanvändare och klicka på Godkänn för att starta hämtningen.
Filen laddas ned automatiskt till den grundinställda platsen för dina nedladdningar på datorn.
8. Så här installerar du Xerox®-drivrutinspaketet:
a. Öppna paketet med operativsystemets pakethanterare.
b. För att installera med ett kommandoverktyg går du till katalogen där den nedladdadefilen finns. Kör installationsprogrammet genom att ange kommandoverktyget som skaanvändas i ditt operativsystem. Exempel:
• Red Hat: rpm -U <filename>.rpm
• Debian-baserad Linux: dpkg -i <filename>.deb
• AIX: rpm -U <filename>.rpm
• HPUX: <filnamn>.depot.gz
• Solaris: pkgadd -d <filename>.pkg
Obs! De flesta installationer skapar en Xerox-katalog i /opt/Xerox/prtsys. Förytterligare information om verktyg som ingår i operativsystemets pakethanterarefinns i handboken som inkluderades i paketet. Till exempel man xeroxprtmgr.
Starta Xerox® Printer ManagerDu startar Xerox® Printer Manager genom att göra ett av följande.
• För UNIX, logga in som rootanvändare. Från ett skärmfönster, skriv in xosdprtmgr och trycksedan på Bekräfta eller Retur.
• För Linux, skriv in sudo xeroxprtmgr och tryck sedan på Bekräfta eller Retur.
SSkkrriivvaa uutt mmeedd xxeerrooxxpprriinnttXerox har eget skrivarkommando. Du kan använda följande kommando:xeroxprint -d<Some_Queue→ -o[Options] <Somefile
132 Xerox® VersaLink® C505 Color Multifunction PrinterAnvändarhandbok
Utskrift pågår

SSkkrriivvaa uutt ffrråånn LLiinnuuxx aarrbbeettssssttaattiioonneerrFör att kunna skriva ut från en Linux-arbetsstation behöver du installera en Xerox®-drivrutin förLinux eller en CUPS-drivrutin (Common UNIX Printing System). Du behöver inte bådadrivrutinerna.Xerox rekommenderar att du installerar en av de kompletta anpassade skrivardrivrutinerna förLinux. Drivrutiner till din skrivare finns på www.xerox.com/drivers.Om du använder CUPS måste du se till att CUPS har installerats och körs på arbetsstationen.Anvisningarna för att installera och bygga CUPS finns i bruksanvisningen CUPS SoftwareAdministrators Manual som Easy Software Products har skrivit och äger upphovsrätten till.Fullständig information om utskriftstjänsterna i CUPS finns i CUPS Software Users Manual(Användarhandbok för CUPS) på www.cups.org/documentation.php.
Installera PPD-filen på arbetsstationen1. Hämta Xerox® PPD for CUPS (Common UNIX Printing System), om den finns, från sidan för
hämtning av skrivardrivrutiner på Xerox supportwebbplats.
2. Kopiera PPD-filen till mappen CUPS ppd/Xerox på arbetsstationen. Om du inte vet varmappen finns kan du använda kommandot Sök för att söka efter PPD-filer.
3. Följ anvisningarna som medföljer PPD-filen.
Lägga till skrivaren1. Kontrollera att CUPS-daemon (Common UNIX Printing System) körs.
2. Öppna en webbläsare och ange http://localhost:631/admin. Klicka sedan påBekräfta eller Retur.
3. Ange rot för Användar-ID. För lösenord, ange rot-lösenordet.
4. Klicka på Lägg till skrivare och följ anvisningarna på skärmen för att lägga till skrivaren iCUPS-listan med skrivare.
Skriva ut med CUPS (Common UNIX Printing System)CUPS stöder både System V (lp) och Berkeley (lpr) utskriftskommandon.
1. Skriv till en specifik skrivare i System V genom att ange lp -dprinter filnamn och klickapå Bekräfta.
2. Skriv till en specifik skrivare i Berkeley genom att ange lpr -Pprinter filnamn och klickapå Bekräfta.
AAlltteerrnnaattiivv fföörr mmoobbiill uuttsskkrriiffttDen här skrivaren kan skriva ut från iOS- och Android-enheter. Mer information finns i KonfigureraGoogle Cloud Print.
SSkkrriivvaa uutt mmeedd WWii--FFii DDiirreeccttMed Wi-Fi Direct kan du ansluta till skrivaren från en mobil enhet med Wi-Fi, till exempel ensurfplatta, dator eller smarttelefon.Mer information finns i Ansluta till Wi-Fi Direct.Mer information om hur du använder Wi-Fi Direct finns i dokumentationen som medföljer dinmobila enhet.
Obs! Utskriftsproceduren varierar beroende på vilken typ av mobil enhet som du använder.
Xerox® VersaLink® C505 Color Multifunction PrinterAnvändarhandbok
133
Utskrift pågår

SSkkrriivvaa uutt mmeedd AAiirrPPrriinnttDu kan skriva ut direkt från en iPhone, iPad, iPod touch eller Mac med AirPrint®. Mer informationom att aktivera AirPrint® på skrivaren finns i Konfigurera AirPrint. Kontrollera att den mobilaenheten är ansluten till samma trådlösa nätverk som skrivaren när AirPrint® används.Så här skriver du ut med AirPrint®:
1. Öppna e-postmeddelandet, fotografiet, wepplatsen eller dokumentet som du vill skriva ut.
2. Tryck på Åtgärd-ikonen.
3. Peka på Skriv ut.
4. Välj skrivare och ställ sedan in skrivaralternativen.
5. Peka på Skriv ut.
SSkkrriivvaa uutt ffrråånn mmoobbiill eennhheett mmeedd MMOOPPRRIIAAMed programfunktionen MOPRIA™ kan du skriva ut från mobila enheter utan att behöva installeraen skrivardrivrutin. Med MOPRIA™ kan du skriva ut från din mobila enhet till skrivare medMOPRIA™-funktion.
Obs!
• MOPRIA™ och alla nödvändiga protokoll är aktiverade som standard.
• Kontrollera att den senaste versionen av MOPRIA™ Print Service är installerad på denmobila enheten. Du kan hämta den kostnadsfritt från Google Play Butik.
• Trådlösa enheter måste vara anslutna till samma trådlösa nätverk som skrivaren.
• Skrivarens namn och placering visas i en lista med skrivare med MOPRIA™-funktion påanslutna enheter.
Följ anvisningarna som medföljde den mobila enheten för att skriva ut med MOPRIA™.
134 Xerox® VersaLink® C505 Color Multifunction PrinterAnvändarhandbok
Utskrift pågår

Utskriftsegenskaper
VViissaa,, sskkrriivvaa uutt eelllleerr ttaa bboorrtt jjoobbbb1. Tryck på Hem-knappen på skrivarens kontrollpanel.
2. Tryck på Jobb för att visa en lista över aktiva och slutförda jobb.
3. Tryck på ett alternativ för att visa en lista med specifika jobbtyper.• Tryck på Sparade jobb för att visa sparade jobb. Tryck på jobb, ange antalet och tryck
därefter på OK för att skriva ut jobbet. Tryck på Papperskorgen och därefter på Ta bortför att ta bort jobbet.
• Tryck på Privata och skyddade jobb för att visa privata jobb. För att skriva ut jobben, tryckpå mappen och därefter på Skriv ut alla eller Ta bort alla.
• Tryck på Privata och skyddade jobb för skyddade jobb. Tryck på mappen, ange lösenordetoch tryck på OK. För att skriva ut ett skyddat jobb trycker du på jobbet. För att skriva uteller ta bort alla jobb i mappen trycker du på Skriv ut alla eller Ta bort alla.
4. Markera jobbet för att visa information om det.
5. Tryck på Hem-knappen för att återgå till startskärmen.
Obs!
• Systemadministratören kan begränsa vilka användare som kan ta bort jobb. Omsystemadministratören har begränsat möjligheten att ta bort jobb kan du se jobbenmen inte ta bort dem.
• Ingen annan än användaren som skickade jobbet eller administratören kan ta bort enskyddad utskrift.
SSkkrriivvaa uutt ssppeecciiaalljjoobbbbttyyppeerrMed specialjobbtyper kan du skicka en utskrift från datorn och sedan skriva ut den via skrivarenskontrollpanel. Välj Utskriftsalternativ→Jobbtyp för att välja specialjobbtyper viaskrivardrivrutinen.
SSkkrriivvaa uutt eetttt ssppaarraatt jjoobbbb1. Öppna utskriftsinställningarna i programmet. I de flesta program trycker du på CTRL+P för
Windows eller CMD+P för Macintosh.
2. Välj skrivare och öppna skrivardrivrutinen.• I Windows klickar du på Skrivaregenskaper. Namnet på knappen kan variera mellan olika
program.• På Macintosh klickar du på Utskriftsalternativ i fönstret Utskrift och väljer Xerox-
funktioner.
3. Välj Sparade jobb under Jobbtyp.
4. Skriv ett jobbnamn eller välj ett i listan, och välj sedan OK.
5. Välj eventuella andra utskriftsinställningar efter behov.• I Windows klickar du på OK och sedan på Skriv ut.• På Macintosh klickar du på Skriv ut.
Xerox® VersaLink® C505 Color Multifunction PrinterAnvändarhandbok
135
Utskrift pågår

SSkkrriivvaa uutt eenn sskkyyddddaadd uuttsskkrriifftt1. Öppna utskriftsinställningarna i programmet. I de flesta program trycker du på CTRL+P för
Windows eller CMD+P för Macintosh.
2. Välj skrivare och öppna skrivardrivrutinen.• I Windows klickar du på Skrivaregenskaper. Namnet på knappen varierar i olika program.• På Macintosh klickar du på Förhandsvisa i fönstret Utskrift och väljer Xerox-funktioner.
3. Välj Skyddad utskrift vid Jobbtyp.
4. Skriv lösenordet, bekräfta lösenordet och klicka på OK.
5. Välj eventuella andra utskriftsinställningar efter behov.• I Windows klickar du på OK och sedan på Skriv ut.• På Macintosh klickar du på Skriv ut.
SSkkrriivvaa uutt eenn pprriivvaatt uuttsskkrriifftt1. Öppna utskriftsinställningarna i programmet. I de flesta program väljer du Arkiv→Skriv ut
eller trycker på CTRL+P (i Windows).
2. Välj skrivare och klicka på Egenskaper. Namnet på knappen varierar i olika program.
3. Välj Privat utskrift vid Jobbtyp.
4. Välj eventuella andra utskriftsalternativ och klicka på OK.
5. Skicka jobbet till skrivaren genom att klicka på Skriv ut.
SSkkrriivvaa uutt eenn pprroovvssaattss1. Öppna utskriftsinställningarna i programmet. I de flesta program trycker du på CTRL+P för
Windows eller CMD+P för Macintosh.
2. Välj skrivare och öppna skrivardrivrutinen.• I Windows klickar du på Skrivaregenskaper. Namnet på knappen varierar i olika program.• På Macintosh klickar du på Förhandsvisa i fönstret Utskrift och väljer Xerox-funktioner.
3. Välj Provsats som jobbtyp.
4. Välj eventuella andra utskriftsinställningar efter behov.• I Windows klickar du på OK och sedan på Skriv ut.• På Macintosh klickar du på Skriv ut.
VVäälljjaa ppaappppeerrssaalltteerrnnaattiivv fföörr uuttsskkrriiffttDet finns två sätt att välja papper för utskriften. Du kan ange att skrivaren ska välja vilket pappersom ska användas, baserat på vilken dokumentstorlek, papperstyp och pappersfärg som anges. Dukan också välja ett visst magasin som laddats med önskat papper.
• I Windows finns pappersalternativen i fältet Papper på fliken Utskriftsalternativ.
• På Macintosh finns pappersalternativen i fältet Papper under Papper/Utmatning under Xerox-funktioner i fönstret Utskrift.
SSkkaallnniinnggMed skalning förminskas eller förstoras originaldokumentet så att det passar det valdautskriftsformatet.
136 Xerox® VersaLink® C505 Color Multifunction PrinterAnvändarhandbok
Utskrift pågår

• I Windows finns alternativ för skalning i fältet Papper på fliken Utskriftsalternativ.
• På Macintosh finns alternativen för skalning i fönstret Utskrift. Klicka på Visa detaljer för attvisa fler utskriftsalternativ.
Du kan välja bland följande skalningsalternativ:
• Med Skala automatiskt förstoras eller förminskas dokumentet så att det passar det valdapappersformatet för utskrift. Skalningsgraden anges i procentrutan under exempelbilden.
• Med Ingen skalning ändras inte storleken på sidan som skrivs ut på papperet och 100 % visasi procentrutan. Om originalformatet är större än utskriftsformatet, blir bilden beskuren. Omoriginalformatet är mindre än utskriftsformatet, infogas tomt utrymme runt bilden.
• MedManuell skalning förstoras eller förminskas dokumentet med den grad som anges iprocentrutan under förhandsgranskningen.
SSkkrriivvaa uutt ppåå bbääggggee ssiiddoorr aavv ppaappppeerreett
SSkkrriivvaa uutt eetttt dduubbbbeellssiiddiiggtt ddookkuummeennttOm skrivaren har stöd för automatisk dubbelsidig utskrift anges alternativen i skrivardrivrutinen. Iskrivardrivrutinen används inställningarna för stående eller liggande orientering från programmetför utskrift av dokumentet.
Obs! Se till att papperets format och vikt stöds. Mer information finns i Papperstyper ochvikter som stöds för automatisk dubbelsidig utskrift.
AAlltteerrnnaattiivv fföörr dduubbbbeellssiiddiigg ssiiddllaayyoouuttDu kan ange sidlayout vid dubbelsidig utskrift som bestämmer hur de utskrivna sidorna skavändas. Dessa inställningar åsidosätter orienteringsinställningarna i programmet.
• Enkelsidig utskrift: Med detta alternativ sker utskriften på materialets ena sida. Använd dethär alternativet när du skriver ut på kuvert, etiketter eller annat material som inte kan skrivasut dubbelsidigt.
• Dubbelsidig utskrift: Med detta alternativ sker utskriften på båda sidorna av papperet så attdet kan bindas längs långsidan. Följande bilder visar resultatet med dokument med ståenderespektive liggande orientering:
• Dubbelsidig utskrift, vänd vid kortsida: Båda sidorna av papperet skrivs ut. Utskriften sker såatt papperet kan bindas längs kortsidan. Följande bilder visar resultatet med dokument medstående respektive liggande orientering:
Obs! Funktionen Dubbelsidig utskrift ingår bland Miljösmart-inställningarna.
Information om hur du ändrar skrivardrivrutinens grundinställningar finns i Ställa in grundinställdautskriftsalternativ för Windows.
Xerox® VersaLink® C505 Color Multifunction PrinterAnvändarhandbok
137
Utskrift pågår

UUttsskkrriiffttsskkvvaalliitteettLägen för utskriftskvalitet:
• Standardutskriftskvalitet: 600 x 600 dpi
• Utökad utskriftskvalitet: 600 x 600 dpi, 8-bitars färgdjup
BBiillddaalltteerrnnaattiivvBildalternativen styr hur skrivaren använder färg för att framställa dokumentet. WindowsPostScript- och Macintosh-drivrutinerna innehåller flest funktioner för färgstyrning och korrigeringpå fliken Bildalternativ.
• I Windows finns färgkorrigeringar och färgjusteringar på fliken Bildalternativ.
• På Macintosh finns färgalternativ i listan Papper/Utmatning under Xerox-funktioner i fönstretUtskrift.
Välj bland följande alternativ:
• Xerox svartvitt: All färg i dokumentet omvandlas till svartvitt eller gråtoner.
• Xerox automatisk färg: Den bästa färgkorrigeringen används för text, grafik och bilder. Xeroxrekommenderar det här alternativet.
• Klar RGB: Den här inställningen ger ljusare och mer mättade färger med röd, grön och blåfärg.
• Kommersiell tryckning: Med detta alternativ används färg för utskrift på en kommersielltryckpress.
• LCD-skärm: Med detta alternativ matchas färgerna i utskriften för att efterlikna färgerna pådatorns bildskärm.
• Euroscale-tryckning: Detta alternativ överensstämmer med den europeiska FOGRA-standarden för glättat papper.
• Ingen: Detta alternativ inaktiverar färgkorrigering.
• sRGB: Med detta alternativ matchas färgerna i utskriften med inställningarna för rött, gröntoch blått (RGB) för datorns bildskärm.
BBiillddllääggeeMed Bildläge kan du ändra placeringen av utskriftsbilden på sidan. Du kan flytta bilden längs X-och Y-axlarna på varje ark.
FFäärrggjjuusstteerriinnggAnvänd Färgjustering när du vill justera olika aspekter av den utskrivna färgen. Egenskapernainbegriper ljushet, kontrast, mättnad och färgstick.
Obs! Alla alternativ som visas stöds inte av alla skrivare. Vissa alternativ finns bara med enviss skrivarmodell, en viss konfiguration, ett visst operativsystem eller en viss drivrutinstyp.
LLjjuussaarree//mmöörrkkaarreeMed funktionen Ljusare/mörkare kan du ställa in den genomgående ljusheten eller mörkheten förtext och bilder i utskriften.
138 Xerox® VersaLink® C505 Color Multifunction PrinterAnvändarhandbok
Utskrift pågår

KKoonnttrraassttFunktionen Kontrast används till att ställa in variationen mellan ljusa och mörka områden iutskriften.
MMäättttnnaaddMed Mättnad kan du justera färgstyrkan och mängden grått i färgen.
FFäärrggnnyyaannssMed inställningen Färgnyans kan du ändra mängden av den valda färgen i utskriften medbibehållen ljushet.Välj bland följande alternativ:
• Alternativet Cyan till rött används till att justera färgbalansen mellan cyan och rött. När duexempelvis ökar mängden cyan minskar mängden rött.
• Alternativet Magenta till grönt används till att justera färgbalansen mellan magenta ochgrönt. När du exempelvis ökar mängden magenta minskar mängden grönt.
• Alternativet Gult till blått används till att justera färgbalansen mellan gult och blått. När duexempelvis ökar mängden gult minskar mängden blått.
SSkkrriivvaa uutt ssppeeggeellvväännddaa bbiillddeerrOm PostScript-drivrutinen är installerad kan du skriva ut sidorna spegelvända. Sådana sidor skrivsut från vänster till höger.
SSkkrriivvaa uutt fflleerraa ssiiddoorr ppåå ssaammmmaa aarrkkssiiddaaVid utskrift av flersidiga dokument kan du skriva ut fler än en dokumentsida på ett pappersark.Skriv ut 1, 2, 4, 6, 9 eller 16 sidor per utskriftssida genom att välja Sidor per ark på flikenSidlayout.
• I Windows finns Sidlayout på fliken Dokumentalternativ.
• På Macintosh finns Sidlayout i listrutan Förhandsgranskning i fönstret Utskrift.
Välj Sidkanter om du vill skriva ut en kant runt varje sida.
SSkkrriivvaa uutt hhääfftteennMed dubbelsidig utskrift kan du skriva ut ett dokument som ett litet häfte. Du kan framställahäften med alla pappersformat som kan användas vid dubbelsidig utskrift.Skrivardrivrutinen förminskar automatiskt varje sida och skriver ut fyra sidbilder per ark (två bilderpå varje sida). Sidorna skrivs ut i rätt ordning så att du kan falsa och häfta ihop sidorna och skapaett häfte.
Xerox® VersaLink® C505 Color Multifunction PrinterAnvändarhandbok
139
Utskrift pågår

• I Windows finns funktionen Häften på fliken Sidlayout. Sidlayout finns på flikenDokumentalternativ.
• På Macintosh finns Häften i listan Papper/Utmatning under Xerox-funktioner i fönstretUtskrift.
När du skriver ut små häften med drivrutinen för Windows PostScript eller Macintosh kan du angefästmarginal och förskjutning.
• Fästmarginal: Anger horisontellt avstånd i antal punkter mellan bilderna på sidan. En punkt är0,35 mm.
• Förskjutning: Anger hur mycket sidbilderna ska förskjutas utåt (i tiondelar av en punkt). Dettakompenserar för tjockleken på det vikta papperet, som kan kunna göra att bild- och textytorförflyttas en aning utåt när de viks. Välj ett värde mellan 0 och 1,0 punkter.
Fästmarginal Förskjutning
VVäälljjaa aalltteerrnnaattiivv fföörr eefftteerrbbeehhaannddlliinnggNär en efterbehandlare (tillval) är installerad i skrivaren kan du välja häftning av dokument fråndin dator. Häftenheten kan häfta upp till 30 ark 105 g/m2-papper.
1. Välj 1 klammer under Efterbehandling på fliken Utskriftsalternativ.
2. Klicka på OK.
De häftade utskrifterna matas ut i efterbehandlaren.
VVäälljjaa aalltteerrnnaattiivv fföörr bbrreevvllååddaannNär en brevlåda (tillval) är installerad i skrivaren kan du skicka utskrifter till ett specifiktbrevlådefack från din dator.
1. Välj ett av brevlådefacken under Utmatningsfack på fliken Utskriftsalternativ.
2. Klicka på OK.
Utskrifterna levereras i det valda brevlådefacket.
AAnnvväännddaa ssppeecciiaallssiiddoorrAlternativen under Specialsidor styr hur omslag, mellanlägg och undantagssidor infogas iutskriften.
• I Windows finns fliken Specialsidor på fliken Dokumentalternativ.
• På Macintosh finns Specialsidor i fältet Papper under Papper/Utmatning under Xerox-funktioner i fönstret Utskrift.
140 Xerox® VersaLink® C505 Color Multifunction PrinterAnvändarhandbok
Utskrift pågår

SSkkrriivvaa uutt oommssllaaggEtt omslag är den första och/eller sista sidan i ett dokument. Du kan välja papperskällor föromslagen som är olika från den källa som används för dokumentets brödtext. Du kan till exempelanvända företagets brevhuvud som förstasidan i ett dokument. Du kan också använda kraftigtpapper för första och sista sidorna i en rapport. Du kan använda vilket magasin du vill för attskriva ut omslag.Välj ett av följande alternativ för att skriva ut omslag:
• Inga omslag: Med detta alternativ skrivs inga omslag ut. Inga omslag läggs till i dokumentet.
• Endast främre: Med detta alternativ skrivs den första sidan ut från angivet magasin.
• Endast bakre: Med detta alternativ skrivs den sista sidan ut från angivet magasin.
• Främre och bakre: Samma skriver ut främre och bakre omslagssidor från samma magasin.
• Främre och bakre: Olika skriver ut främre och bakre omslagssidor från olika magasin.
När du har valt hur omslagssidorna ska skrivas ut kan du välja papper för främre och bakre omslagefter storlek, färg eller typ. Du kan även använda tomt eller förtryckt papper och du kan skriva utframsidan, baksidan eller båda sidor av omslaget.
SSkkrriivvaa uutt mmeellllaannllääggggDu kan lägga till tomma eller förtryckta mellanlägg före den första sidan i ett dokument eller efterutvalda sidor i ett dokument. Genom att infoga ett mellanlägg efter vissa sidor i ett dokumentkan du avgränsa olika delar av dokumentet. Mellanlägget fungerar även som markör ellerplatshållare. Tänk på att ange vilket papper som ska användas för mellanläggen.
• Mellanlägg används om du vill placera ett mellanlägg efter sidan X, där X är den angivnasidan, eller före sidan 1.
• Ange antal anger hur många ark som ska infogas vid varje plats.
• Sidor: Anger sidan eller sidintervallet där inställningarna för undantagssidor ska användas.Avgränsa sidorna eller sidintervallen med kommatecken. Ange sidor i ett intervall med ettbindestreck. Om du exempelvis vill ange sidorna 1, 6, 9, 10 och 11 skriver du 1,6,9-11.
• Papper: Visar grundinställningar för pappersformat, pappersfärg och papperstyp som har valtsi Använd jobbinställningar.
• Jobbinställning: Visar egenskaperna hos papperet till den resterande utskriften.
SSkkrriivvaa uutt uunnddaannttaaggssssiiddoorrUndantagssidor har andra inställningar än övriga sidor i jobbet. Du kan ange andra inställningarför pappersformat, papperstyp och pappersfärg. Du kan också ändra på vilken sida av papperetsom utskriften ska ske. En utskrift kan innehålla flera undantag.Anta exempelvis att utskriften består av 30 sidor. Fem sidor ska skrivas ut enkelsidigt påspecialpapper och resterande sidor ska skrivas ut dubbelsidigt på vanligt papper. Då kan duanvända undantagssidor.I fönstret Lägg till undantag kan du ange inställningar för undantagssidorna och välja alternativpapperskälla:
• Sidor: Anger sidan eller sidintervallet där inställningarna för undantagssidor ska användas.Avgränsa sidorna eller sidintervallen med kommatecken. Ange sidor i ett intervall med ettbindestreck. Om du exempelvis vill ange sidorna 1, 6, 9, 10 och 11 skriver du 1,6,9-11.
• Papper: Visar grundinställningarna för pappersformat, -färg och -typ som har valts i Användjobbinställning.
• Dubbelsidig utskrift innebär att du kan välja alternativ för dubbelsidig utskrift. Välj alternativgenom att klicka på Ned-pilen:
Xerox® VersaLink® C505 Color Multifunction PrinterAnvändarhandbok
141
Utskrift pågår

– Enkelsidig utskrift skriver ut undantagssidorna på en enda sida.
– Dubbelsidig utskrift skriver ut undantagssidorna på båda sidorna av papperet och vänderarken längs långsidan. Utskriften kan bindas längs papperets långsida.
– Dubbelsidig utskrift, vänd längs långsida skriver ut undantagssidorna på båda sidorna avpapperet och vänder arken längs kortsidan. Utskriften kan bindas längs papperetskortsida.
– Använd jobbinställning skriver ut jobbet enligt alternativen i Jobbinställningar.
• Jobbinställning: Visar pappersegenskaperna för den resterande utskriften.
Obs! Somliga kombinationer av dubbelsidig utskrift och vissa papperstyper och -format kange oavsedda resultat.
SSkkrriivvaa uutt vvaatttteennssttäämmppllaarr ii WWiinnddoowwssEn vattenstämpel är en specialanpassad text som kan skrivas ut över en eller fler sidor. Du kan tillexempel lägga till ett ord som Kopia, Utkast eller Konfidentiellt som en vattenstämpel i stället föratt stämpla texten på ett dokument innan du skickar ut det.
Obs!
• Funktionen är endast tillgänglig på Windows-datorer som skriver ut till nätverksskrivare.
• Alla alternativ som visas stöds inte av alla skrivare. Vissa alternativ avser bara en vissskrivarmodell, en viss konfiguration, ett visst operativsystem eller en viss drivrutintyp.
• Vattenstämplar stöds inte i vissa skrivardrivrutiner om häften har valts eller om flerasidor skrivs ut på samma ark.
Så här skriver du ut en vattenstämpel:
1. Klicka på fliken Dokumentalternativ i skrivardrivrutinen.
2. Klicka på fliken Vattenstämpel.
3. Välj vattenstämpel på menyn Vattenstämpel. Du kan välja mellan förinställda vattenstämplareller skapa en egen. På den här menyn kan du också hantera vattenstämplar.
4. Välj ett alternativ under Text:• Text: Skriv texten i fältet och ange sedan font.• Tidsstämpel: Ange datum och klockslag och sedan font.• Bild: Ange bilden genom att klicka på bläddringsikonen.
5. Ange vattenstämpelns skalningsvinkel och läge:• Välj det skalningsalternativ som anger bildens storlek i förhållande till originalet. Ändra
skala på bilden i steg om 1 % med hjälp av pilarna.• Definiera vinkeln på bilden på sidan genom att ange en position, eller rotera bilden åt
vänster eller höger i steg om 1 med hjälp av pilarna.• Definiera bildens placering på sidan genom att ange en position, eller flytta bilden i steg
om 1 med hjälp av pilarna.
6. Välj hur vattenstämpeln ska skrivas ut vid Lager:• Skriv ut i bakgrunden: Vattenstämpeln skrivs ut bakom texten och grafiken i dokumentet.• Blanda: Vattenstämpeln kombineras med texten och grafiken i dokumentet. En blandad
vattenstämpel är genomskinlig så att både vattenstämpeln och innehållet i dokumentetsyns.
• Skriv ut i förgrunden: Vattenstämpeln skrivs ut framför texten och grafiken i dokumentet.
7. Klicka på Sidor och välj sedan på vilka sidor vattenstämpeln ska skrivas ut:• Skriv ut på alla sidor: Vattenstämpeln skrivs ut på alla sidor i dokumentet.• Skriv ut endast på sida 1: Vattenstämpeln skrivs ut bara på den första sidan i
dokumentet.
142 Xerox® VersaLink® C505 Color Multifunction PrinterAnvändarhandbok
Utskrift pågår

8. Om du har valt en bild som vattenstämpel ska du ange hur ljus bilden ska vara.
9. Klicka på OK.
OOrriieenntteerriinnggDu kan välja utskriftsriktning med alternativet Orientering.
• I Windows finns fliken Orientering på fliken Dokumentalternativ.
Obs! Orienteringsinställningen i programmets dialogruta för utskrift kan åsidosättaorienteringsalternativen i skrivardrivrutinen.
• På Macintosh finns alternativ för orientering i fönstret Utskrift.
Du kan välja bland följande alternativ:
• Stående: Papperet vänds så att texten och bilderna skrivs ut längs papperets kortsida.
• Liggande: Papperet vänds så att texten och bilderna skrivs ut längs papperets långsida.
• Roterat liggande: Papperet vänds så att innehållet roteras 180 grader och med underkantenslångsida upptill.
Obs! För att skriva ut stående text och bilder i liggande orienteringen påMacintosh ska du avmarkera kryssrutan Rotera automatiskt.
SSkkrriivvaa uutt fföörrssäättttssssiiddoorrInformation om hur du aktiverar och inaktiverar försättssidor finns i System Administrator Guide(Systemadministratörshandbok) på www.xerox.com/office/VLC505docs.
VVäälljjaa mmeeddddeellaannddee oomm sslluuttfföörrtt jjoobbbb ii WWiinnddoowwssDu kan välja om du vill bli informerad när utskriften är klar. Ett meddelande visas pådatorskärmen med namnet på utskriftsjobbet och namnet på skrivaren där det skrevs ut.
Obs! Funktionen är endast tillgänglig på en Windows-dator som skriver ut till ennätverksskrivare.
Så här väljer du att få ett meddelande om slutfört jobb på fliken Avancerat:
1. VäljMeddelanden.
2. VäljMeddela vid slutförda jobb och välj ett alternativ.• Aktiverad: Meddelanden aktiveras.• Inaktiverad: Meddelandefunktionen inaktiveras.
3. Klicka på OK.
Xerox® VersaLink® C505 Color Multifunction PrinterAnvändarhandbok
143
Utskrift pågår

Använda anpassade pappersformatDu kan skriva ut på anpassade pappersformat som ligger inom de min- och maxformatgränsersom skrivaren kan hantera. Mer information finns i Anpassade pappersformat som stöds.
SSkkrriivvaa uutt ppåå aannppaassssaaddee ppaappppeerrssffoorrmmaattObs! Innan du skriver ut på ett anpassat pappersformat måste du definiera det medfunktionerna för anpassade pappersformat i skrivaregenskaperna. Mer information finns iDefiniera anpassade pappersformat.
SSkkrriivvaa uutt ppåå ppaappppeerr mmeedd aannppaassssaatt ffoorrmmaatt ii WWiinnddoowwssObs! Innan du skriver ut på ett papper med anpassat format måste du definiera formatet iSkrivaregenskaper.
1. Lägg papperet med anpassat format i magasinet.
2. Välj Arkiv→Skriv ut i programmet och välj skrivare.
3. I dialogrutan Skriv ut klickar du på Skrivaregenskaper.
4. Välj önskat anpassat pappersformat och önskad papperstyp i listan Papper på flikenUtskriftsalternativ.
5. Välj eventuella andra utskriftsalternativ och klicka på OK.
6. Välj Skriv ut i dialogrutan Skriv ut.
SSkkrriivvaa uutt ppåå aannppaassssaaddee ppaappppeerrssffoorrmmaatt ffrråånn eenn MMaacciinnttoosshh--ddaattoorr1. Lägg i papperet med anpassad storlek.
2. Klicka på Arkiv→Skriv ut i appen.
3. Välj det önskade anpassade formatet i listan Pappersformat.
4. Klicka på Skriv ut.
DDeeffiinniieerraa aannppaassssaaddee ppaappppeerrssffoorrmmaattOm du vill skriva ut på anpassade pappersformat måste du definiera deras längd och bredd iskrivardrivrutinen och på skrivarens kontrollpanel. När du ställer in pappersformatet, se till att duanger samma format som på papperet i magasinet. Om du ställer in fel pappersformat kanskrivarfel inträffa. Inställningarna i skrivardrivrutinen åsidosätter inställningarna på skrivarenskontrollpanel när du skriver ut med hjälp av drivrutinen på datorn.
SSkkaappaa oocchh ssppaarraa aannppaassssaaddee ppaappppeerrssffoorrmmaatt ii sskkrriivvaarrddrriivvrruuttiinneennPapper med anpassat format kan skrivas ut från valfritt magasin. Inställningarna för papper medanpassat format sparas i skrivardrivrutinen och kan väljas för alla jobb.Information om vilka pappersformat som kan fyllas på i respektive magasin finns i Anpassadepappersformat som stöds.
Skapa och spara anpassade format för Windows1. Klicka på fliken Utskriftsalternativ i skrivardrivrutinen.
2. Klicka på pilen vid Papper och välj Annat format→Avanceratpappersformat→Utskriftsformat→Nytt.
144 Xerox® VersaLink® C505 Color Multifunction PrinterAnvändarhandbok
Utskrift pågår

3. I fönstret Nytt anpassat pappersformat anger du höjd och bredd på det nya pappersformatet.
4. Välj måttenhet genom att klicka på knappenMåttenheter och välj Tum ellerMillimeter.
5. Spara formatet genom att skriva ett namn på formatet i fältet Namn och sedan klicka på OK.
Skapa och spara anpassade format för Macintosh1. Klicka på Arkiv→Skriv ut i appen.
2. Klicka på Pappersformat och välj Hantera anpassade format.
3. Om du vill lägga till ett nytt format klickar du på plustecknet (+) i fönstret Hanterapappersformat.
4. Dubbelklicka på Utan namn och skriv ett namn på det nya anpassade pappersformatet.
5. Ange höjden och bredden på det nya anpassade formatet.
6. Klicka på pilen vid fältet Ej utskrivbart område och välj skrivaren i listan. Eller ställ in övre,nedre, höger och vänster marginaler under marginalinställningen Användardefinierad.
7. Spara inställningen genom att klicka på OK.
DDeeffiinniieerraa eetttt aannppaassssaatt ppaappppeerrssffoorrmmaatt vviiaa kkoonnttrroollllppaanneelleennPapper med anpassat format kan skrivas ut från valfritt magasin. Inställningarna för papper medanpassat format sparas i skrivardrivrutinen och kan väljas för alla jobb.
1. Tryck på Hem-knappen på skrivarens kontrollpanel.
2. Tryck på Enhet→Pappersmagasin.
3. Tryck på önskat magasin för dina specialpapper.
4. Tryck på den nuvarande formatinställningen och tryck på Eget.
5. Ange det nya pappersformatets höjd och bredd på skärmen Eget pappersformat.
6. Om du ska spara inställningen, pekar du på OK.
7. Tryck på Hem-knappen för att återgå till startskärmen.
Xerox® VersaLink® C505 Color Multifunction PrinterAnvändarhandbok
145
Utskrift pågår


Xerox® VersaLink® C505 Color Multifunction PrinterAnvändarhandbok
147
6Papper och materialI detta kapitel:
• Översikt över papper och material . . . . . . . . . . . . . . . . . . . . . . . . . . . . . . . . . . . . . . . . . . . . . . . . . . . . . . . . . . . . . . . . . . . . . . . . . . . . . . . . . . . . . . 148
• Papper som stöds .... . . . . . . . . . . . . . . . . . . . . . . . . . . . . . . . . . . . . . . . . . . . . . . . . . . . . . . . . . . . . . . . . . . . . . . . . . . . . . . . . . . . . . . . . . . . . . . . . . . . . . . . . . . . 149
• Lägga i papper .. . . . . . . . . . . . . . . . . . . . . . . . . . . . . . . . . . . . . . . . . . . . . . . . . . . . . . . . . . . . . . . . . . . . . . . . . . . . . . . . . . . . . . . . . . . . . . . . . . . . . . . . . . . . . . . . . . 154
• Skriva ut på specialpapper.. . . . . . . . . . . . . . . . . . . . . . . . . . . . . . . . . . . . . . . . . . . . . . . . . . . . . . . . . . . . . . . . . . . . . . . . . . . . . . . . . . . . . . . . . . . . . . . . . 165

Översikt över papper och materialSkrivaren har konstruerats för att kunna användas med olika papper och andra typer av material.Följ anvisningarna i det här avsnittet så får du bästa möjliga utskriftskvalitet samtidigt som duundviker papperskvadd:
• Använd enbart papper som har godkänts av Xerox. Mer information finns i Papper som stöds.
• Använd endast torrt, oskadat papper.
• Vissa papper och andra materialtyper kan orsaka dålig utskriftskvalitet, fler papperskvaddar el-ler skador på skrivaren. Mer information finns i Papper som kan skada skrivaren.
• Se till att papperstypen som väljs i skrivardrivrutinen överensstämmer med papperstypen somdu skriver ut på.
• Om du har samma pappersformat i mer än ett magasin måste du se till att rätt magasin harvalts i skrivardrivrutinen.
• Förvara dina papper och annat material på rätt sätt för bästa utskriftskvalitet. Mer informationfinns i Anvisningar för pappersförvaring.
148 Xerox® VersaLink® C505 Color Multifunction PrinterAnvändarhandbok
Papper och material

Papper som stödsSkrivaren har konstruerats för att kunna användas med olika papper och andra typer av material.Följ anvisningarna i det här avsnittet, så får du bästa möjliga utskriftskvalitet samtidigt som duundviker papperskvadd.Bäst resultat får du om du använder Xerox-materialet som rekommenderas för skrivaren.
RReekkoommmmeennddeerraatt mmaatteerriiaallEn lista över papper och material som rekommenderas för skrivaren finns på:
• www.xerox.com/rmlna Recommended Media List (Rekommenderad materiallista) (USA)
• www.xerox.com/rmleu Recommended Media List (Rekommenderad materiallista) (Europa)
BBeessttäällllaa ppaappppeerrBeställ papper eller annat material genom att kontakta en lokal återförsäljare eller gå till www.xerox.com/supplies.
AAllllmmäännnnaa rriikkttlliinnjjeerr fföörr aatttt llääggggaa ii ppaappppeerr• Lägg inte i för mycket i magasinen. Fyll inte på papper ovanför magasinets maxstreck.
• Ändra styrskenorna så att de passar pappersformatet.
• Bläddra igenom papperet innan det läggs i magasinet.
• Om det ofta inträffar papperskvaddar bör du använda papper eller annat godkänt materialfrån en ny förpackning.
• Skriv inte ut på etikettark där etiketter har tagits bort.
• Använd endast papperskuvert. Skriv ut kuvert endast enkelsidigt.
PPaappppeerr ssoomm kkaann sskkaaddaa sskkrriivvaarreennVissa papper och andra materialtyper kan emellertid orsaka dålig kvalitet, fler papperskvaddareller skador på skrivaren. Använd inte följande:
• Skrovligt eller poröst papper.
• Papper för bläckstråleskrivare
• Glättat eller bestruket papper ej avsett för laserskrivare
• Fotokopierat papper
• Papper som har vikts eller skrynklats
• Papper med utstansningar eller perforeringar
• Häftat papper
• Fönsterkuvert eller kuvert med metallklämmor, kantlimning eller självhäftande remsa medskyddspapper
• Vadderade kuvert
• Plastmaterial
• Stordior
Xerox® VersaLink® C505 Color Multifunction PrinterAnvändarhandbok
149
Papper och material

Försiktighet! Xerox garanti, serviceavtal och Xerox Total Satisfaction Guarantee (Garanti förfullständig belåtenhet) omfattar inte skador som orsakats av otillåtet papper eller annatspecialmaterial. Xerox Total Satisfaction Guarantee (Garanti för fullständig belåtenhet)finns i USA och Kanada. Täckning kan variera utanför dessa områden. Kontakta din lokalarepresentant om du vill ha mer information.
AAnnvviissnniinnggaarr fföörr ppaappppeerrssfföörrvvaarriinnggFörvara dina papper och annat material på rätt sätt för bästa utskriftskvalitet.
• Förvara papperet mörkt, svalt och relativt torrt. De flesta pappersvaror tar lätt skada avultraviolett ljus och synligt ljus. Ultraviolett ljus som avges från solen och lysrör, är särskiltskadlig för papper.
• Minska exponeringen av papper för starkt ljus under långa perioder.
• Behåll konstant temperatur och relativ luftfuktighet.
• Undvik att lagra papper i vindsutrymmen, kök, garage eller källare. Sådana utrymmen kan lättbli fuktiga.
• Papper ska förvaras liggande på pallar eller hyllor, i kartonger eller skåp.
• Undvik mat och dryck i närheten av den plats där papper förvaras eller hanteras.
• Öppna inte förslutna pappersförpackningar förrän papperen ska fyllas på i skrivaren. Låtpapperet ligga kvar i originalförpackningen. Pappersomslaget skyddar papperet från att torkaut eller absorbera fukt.
• Vissa specialmaterial är förpackade i återförslutningsbara plastpåsar. Förvara materialet iplastpåsen tills det ska användas. Förvara oanvänt material i återförsluten påse.
PPaappppeerrssttyyppeerr oocchh vviikktteerr ssoomm ssttööddss
Magasin Papperstyper Vikter
Magasin 1 och magasin 2–5Manuellt magasin
Återvunnet 60–80 g/m²
Eget 60–90 g/m²
BondHålatBrevhuvudVanligtFörtryckt
75–105 g/m²
Tunn kartongTunn glättad kartong
106–176 g/m²
KartongGlättad kartong
177–220 g/m²
Etiketter
StormagasinÅtervunnet 60–80 g/m²
Eget 60–90 g/m²
BondHålat
75–105 g/m²
150 Xerox® VersaLink® C505 Color Multifunction PrinterAnvändarhandbok
Papper och material

Magasin Papperstyper Vikter
BrevhuvudVanligtFörtryckt
Tunn kartongTunn glättad kartong
106–176 g/m²
Magasin 1 och manuellt magasin Kuvert
PPaappppeerrssttyyppeerr oocchh vviikktteerr ssoomm ssttööddss fföörr aauuttoommaattiisskkdduubbbbeellssiiddiigg uuttsskkrriifftt
Papperstyp Vikt
Återvunnet 60–80 g/m²
Eget 60–90 g/m²
BondHålatBrevhuvudVanligtFörtryckt
75–105 g/m²
Tunn kartongTunn glättad kartong
106–176 g/m²
SSttaannddaarrddffoorrmmaatt ssoomm ssttööddssPappersformaten nedan identifieras automatiskt i magasinen och är tillgängliga somformatalternativ.
Xerox® VersaLink® C505 Color Multifunction PrinterAnvändarhandbok
151
Papper och material

Magasin Europeiska standardformat Nordamerikanska standardformat
Manuelltmagasin
A6 (105 x 148 mm, 4,1 x 5,8 tum)A5 (148 x 210 mm, 5,8 x 8,3 tum)A4 (210 x 297 mm, 8,3 x 11,7 tum)215 x 315 mmKuvert DL (110 x 220 mm, 4,33 x 8,66 tum)Kuvert C5 (162 x 229 mm, 6,4 x 9 tum)B5 ISO (176 x 250 mm, 6,9 x 9,8 tum)
Kort (102 x 152 mm, 4 x 6 tum)127 x 178 mm, 5 x 7 tumStatement (140 x 216 mm, 5,5 x 8,5 tum)Executive (184 x 267 mm, 7,25 x 10,5 tum)203 x 254 mm, 8 x 10 tumLetter (216 x 279 mm, 8,5 x 11 tum)Folio (216 x 330 mm, 8,5 x 13 tum)Legal (216 x 356 mm, 8,5 x 14 tum)Kuvert Monarch (98 x 190 mm, 3,9 x7,5 tum)Kuvert nr. 10 (241 x 105 mm, 4,1 x 9,5 tum)
Magasin 1och magasin2–5
A5 (148 x 210 mm, 5,8 x 8,3 tum)A4 (210 x 297 mm, 8,3 x 11,7 tum)B5 ISO (176 x 250 mm, 6,9 x 9,8 tum)
Executive (184 x 267 mm, 7,25 x 10,5 tum)Letter (216 x 279 mm, 8,5 x 11 tum)Legal (216 x 356 mm, 8,5 x 14 tum)Folio (216 x 330 mm, 8,5 x 13 tum)
Stormagasin A4 (210 x 297 mm, 8,3 x 11,7 tum) Letter (216 x 279 mm, 8,5 x 11 tum)
SSttaannddaarrddffoorrmmaatt ssoomm ssttööddss fföörr aauuttoommaattiisskkdduubbbbeellssiiddiigg uuttsskkrriifftt
Obs! Information om den automatiska dokumentmataren för dubbelsidig utskrift finns iAnvisningar för dokumentmatare.
Europeiska standardformat Nordamerikanska standardformat
A4 (210 x 297 mm, 8,3 x 11,7 tum)A5 (148 x 210 mm, 5,8 x 8,3 tum)215 x 315 mm, 8,5 x 12,4 tumB5 (176 x 250 mm, 6,9 x 9,8 tum)
Legal (216 x 356 mm, 8,5 x 14 tum)Letter (216 x 279 mm, 8,5 x 11 tum)Folio (216 x 330 mm, 8,5 x 13 tum)Executive (184 x 267 mm, 7,25 x 10,5 tum)203 x 254 mm, 8 x 10 tum
AAnnppaassssaaddee ppaappppeerrssffoorrmmaatt ssoomm ssttööddss
Facknummer Pappersformat
Magasin 1 Minst: 76 x 190 mm (3 x 7,5 tum)Högst: 216 x 356 mm (8,5 x 14 tum)
Magasin 2–5 Minst: 76 x 190 mm (3 x 7,5 tum)Högst: 216 x 356 mm (8,5 x 14 tum)
Manuellt magasin Minst: 76 x 127 mm (3 x 5 tum)Högst: 216 x 356 mm (8,5 x 14 tum)
Stormagasin Endast A4 eller Letter
Dubbelsidig utskrift, ej tillgänglig på N-modellen Minst: 140 x 203 mm (5,5 x 8,0 tum)Högst: 216 x 356 mm (8,5 x 14 tum)
152 Xerox® VersaLink® C505 Color Multifunction PrinterAnvändarhandbok
Papper och material

ÄÄnnddrraa ppaappppeerrssiinnssttäällllnniinnggaarrNär du fyller på papper i ett magasin kan du ändra magasininställningarna. Följande alternativfinns:
• Helt justerbart: Om du väljer den här inställningen kan du ändra pappersformat, -typ och -färgnär du fyller på papper i magasinet.
• Ej justerbart: Om du väljer den här inställningen kan du inte ändra pappersformat, -typ och-färg när du fyller på papper i magasinet.
• Manuellt magasin: När det finns papper i detta magasin används det till utskriftsjobb förvilka du inte anger ett visst magasin.
Mer information om att ändra pappersinställningar när du fyller på papper i magasin 1–5 finns iFylla på papper i magasin 1 och magasin 2–5. Mer information om att ändra pappersinställningarnär du fyller på papper i det manuella magasinet finns i Fylla på papper i det manuellamagasinet.
Xerox® VersaLink® C505 Color Multifunction PrinterAnvändarhandbok
153
Papper och material

Lägga i papper
FFyyllllaa ppåå ppaappppeerr ii ddeett mmaannuueellllaa mmaaggaassiinneettSå här fyller du på papper i det manuella magasinet:
1. Öppna det manuella magasinet. Om det redan finns papper manuella magasinet, ta borteventuellt papper som har avvikande format eller typ.
2. Dra ut magasinförlängningen för större format.
3. Flytta breddstöden till magasinets kanter.
154 Xerox® VersaLink® C505 Color Multifunction PrinterAnvändarhandbok
Papper och material

4. Böj arken fram och tillbaka och bläddra igenom dem. Stöt sedan bunten jämn mot en planyta. På så sätt särar du på pappersark som har fastnat i varandra och minskar därmed riskenför papperskvadd.
Obs! Undvik papperskvaddar och felmatningar genom att inte ta ut papperet frånförpackningen förrän det ska användas.
Xerox® VersaLink® C505 Color Multifunction PrinterAnvändarhandbok
155
Papper och material

5. Fyll på papperet i magasinet.
Obs! Fyll inte på papper över maxstrecket. Om du fyller på för mycket papper kanpappersstopp inträffa.
• Fyll på hålat papper med hålen åt vänster.
• Vid enkelsidig utskrift ska brevpapper och förtryckt papper placeras med framsidan uppåtoch den övre kanten vänd inåt mot skrivaren.
• Vid dubbelsidig utskrift ska brevpapper och förtryckt papper placeras med framsidannedåt och den övre kanten vänd inåt mot skrivaren.
156 Xerox® VersaLink® C505 Color Multifunction PrinterAnvändarhandbok
Papper och material

6. Justera pappersstöden så att de ligger an mot kanterna på papperen.
7. Om magasinläget Helt justerbart är valt visas en uppmaning om att ställa in papperets typ,format och färg.
a. Tryck på OK om papperstypen, -formatet och -färgen är korrekta.
b. Ändra inställningarna om papperstypen, -formatet eller -färgen är fel.
• Välj arkformat genom att trycka på den nuvarande formatinställningen och väljaformat i listan.
• Välj papperstyp genom att trycka på den nuvarande papperstypen och välja typ ilistan.
• Välj pappersfärg genom att trycka på den nuvarande pappersfärgen och välja färg ilistan.
c. Tryck på OK för att spara inställningarna.
AAnnppaassssaa mmaaggaassiinn 11 oocchh mmaaggaassiinn 22––55 ttiillllppaappppeerrsslläännggddeennDu kan ställa in längden på magasinet så att det passar pappersformaten A4, Letter (8,5 x 11tum) och Legal (8,5 x 14 tum). Med inställningen Legal sticker magasinet ut framtill på skrivaren.Så här ändrar du magasinen så att de passar papperets längd:
1. Dra ut magasinet ur skrivaren tills magasinet tar stopp. Lyft främre delen av magasinet någotoch dra ut det.
2. Ta bort allt papper från magasinet.
Xerox® VersaLink® C505 Color Multifunction PrinterAnvändarhandbok
157
Papper och material

3. Om du vill förkorta magasinet så att det passar kortare pappersformat håller du i dess bakredel med ena handen. Tryck med andra handen in frigöringsspärren framtill på magasinet ochtryck in ändarna tills de klickar på plats.
4. Om du vill förlänga magasinet, håll i dess bakre del med ena handen. Tryck med andrahanden in frigöringsspärren framtill på magasinet och dra ändarna utåt tills de klickar påplats.
5. Skydda papperet när magasinet är förlängt genom att placera pappersskyddet på denförlängda delen av pappersmagasinet
6. Fyll på papper i magasinet innan du sätter tillbaka det i skrivaren.
158 Xerox® VersaLink® C505 Color Multifunction PrinterAnvändarhandbok
Papper och material

FFyyllllaa ppåå ppaappppeerr ii mmaaggaassiinn 11 oocchh mmaaggaassiinn 22––55Du kan ställa in längden på magasinet så att det passar pappersformaten A4 (210 x 297 mm),Letter (8,5 x 11 tum) och Legal (8,5 x 14 tum). Du kan även fylla på etiketter i magasin 1.
1. Dra ut magasinet ur skrivaren tills magasinet tar stopp. Lyft främre delen av magasinet någotoch dra ut det helt.
2. Alla pappersformat utom Legal: Justera längd- och breddstöden så som visas.
3. Legal: Förläng magasinets framkant genom att trycka på den gröna frigöringsspaken och dramagasinet utåt.
Xerox® VersaLink® C505 Color Multifunction PrinterAnvändarhandbok
159
Papper och material

4. Böj arken fram och tillbaka och bläddra igenom dem. Stöt sedan bunten jämn mot en planyta. På så sätt särar du pappersark som har fastnat i varandra och minskar risken förpappersstopp.
5. Fyll på papper i magasinet med framsidan uppåt.• Fyll på hålat papper med hålen åt vänster.• Fyll på etiketter i magasinet med framsidan upp.• Vid enkelsidig utskrift placeras brevpapper med framsidan upp och den övre kanten mot
baksidan i magasinet.• Vid dubbelsidig utskrift ska brevpapper och förtryckt papper placeras med framsidan
nedåt och den övre kanten vänd inåt mot skrivaren.
Obs! Fyll inte på papper över maxstrecket. Om du fyller på för mycket papper kanpappersstopp inträffa.
6. Ändra längd- och breddstöden så att de passar papperet.
160 Xerox® VersaLink® C505 Color Multifunction PrinterAnvändarhandbok
Papper och material

7. Sätt i magasinet i skrivaren.
Obs! För att undvika papperskvadd bör du inte ta bort pappersskyddet medan utskriftpågår.
8. Om magasinet har förlängts för papper i Legal-fomat sticker det ut när det är helt inskjutet iskrivaren. Du kan sätta ett pappersskydd över delen som sticker ut.
9. Om magasinläget Helt justerbart är valt visas en uppmaning om att ställa in papperets typ,format och färg.
a. Tryck på OK om papperstypen, -formatet och -färgen är korrekta.
b. Ändra inställningarna om papperstypen, -formatet eller -färgen är fel.
• Välj papperstyp genom att trycka på den nuvarande papperstypen och välja typ ilistan.
• Välj pappersformat genom att trycka på den nuvarande formatinställningen och väljaformat i listan.
• Välj pappersfärg genom att trycka på den nuvarande pappersfärgen och välja färg ilistan.
c. Tryck på OK för att spara inställningarna.
10. Så här ställer du in läget Ej justerbart för ett magasin:
a. Tryck på Hem-knappen på skrivarens kontrollpanel.
b. Tryck på Enhet→Pappersmagasin.
c. Välj önskat magasin.
Xerox® VersaLink® C505 Color Multifunction PrinterAnvändarhandbok
161
Papper och material

d. Tryck påMagasinläge och sedan på Ej justerbart för att ange ett pappersformat eller enpapperstyp eller -färg för magasinet.
• Välj pappersformat genom att trycka på den nuvarande formatinställningen och väljaformat i listan.
• Välj papperstyp genom att trycka på den nuvarande papperstypen och välja typ ilistan.
• Välj pappersfärg genom att trycka på den nuvarande pappersfärgen och välja färg ilistan.
e. Tryck på OK för att spara inställningarna.
f. Tryck på Hem-knappen när du vill återgå till startskärmen.
FFyyllllaa ppåå ppaappppeerr ii ssttoorrmmaaggaassiinneettStormagasinet rymmer endast pappersformaten A4 och 8,5 x 11 tum och fylls på för matningmed kortsidan först.
1. Dra långsamt ut magasinet så långt det går.
2. Böj arken fram och tillbaka och bläddra igenom dem innan du fyller på dem i magasinet.
162 Xerox® VersaLink® C505 Color Multifunction PrinterAnvändarhandbok
Papper och material

3. Fyll på papperet i magasinet.
Obs! Fyll inte på papper över maxstrecket. Om du fyller på för mycket i magasinet kandet inträffa kvadd.
4. Skjut in magasinet tills det tar stopp.
5. Om magasinläget Helt justerbart är valt visas en uppmaning om att ställa in papperets typ,format och färg.
a. Tryck på OK om papperstypen, -formatet och -färgen är korrekta.
b. Ändra inställningarna om papperstypen, -formatet eller -färgen är fel.
• Välj papperstyp genom att trycka på den nuvarande papperstypen och välja typ ilistan.
• Välj pappersformat genom att trycka på den nuvarande formatinställningen och väljaformat i listan.
• Välj pappersfärg genom att trycka på den nuvarande pappersfärgen och välja färg ilistan.
c. Tryck på OK för att spara inställningarna.
Xerox® VersaLink® C505 Color Multifunction PrinterAnvändarhandbok
163
Papper och material

SSttäällllaa iinn mmaaggaassiinnllääggeeMagasinets läge avgör om du blir ombedd att bekräfta eller ändra pappersinställningarna när dufyller på papper i magasinet. Magasinets läge avgör också hur skrivaren reagerar vidpapperskonflikter eller andra konflikter mellan inställningar och verkligheten.Så anger du läget för manuellt magasin:
1. Tryck på Hem-knappen på skrivarens kontrollpanel.
2. Tryck på Enhet→Pappersmagasin.
3. Tryck på ikonenManuellt magasin. Det visa i den översta positionen, före numrerademagasin.
4. Tryck påMagasinläge.
5. Välj önskat läge:• Manuellt: du blir ombedd att bekräfta eller ändra inställningarna av pappersmagasinet
när du lägger papper i det manuella magasinet. Det manuella magasinet ställs även insom grundinställt magasin för utskriftsjobb som görs utan att magasin anges.
• Helt justerbart: du blir ombedd att bekräfta eller ändra inställningarna avpappersmagasinet när du lägger papper i det manuella magasinet.
6. Om du ska spara inställningen, pekar du på OK.
7. Tryck på Hem-knappen när du vill återgå till startskärmen.
SSttäällllaa iinn mmaaggaassiinnllääggee fföörr mmaaggaassiinn 11––551. Tryck på Hem-knappen på skrivarens kontrollpanel.
2. Tryck på Enhet→Pappersmagasin.
3. Välj önskat magasin.
4. Tryck påMagasinläge.
5. Välj önskat läge:• Helt justerbart: du blir ombedd att bekräfta eller ändra inställningarna av
pappersmagasinet när du lägger papper i det.• Ej justerbart: aktuella inställningar av pappersformat och -typ används, och du blir inte
ombedd att bekräfta eller ändra inställningarna. Med den här inställningen använder duett magasin för utskrift på en viss papperstyp och ett visst pappersformat, till exempelLetter-format eller hålat papper.
6. Om du ska spara inställningen, pekar du på OK.
7. Tryck på Hem-knappen när du vill återgå till startskärmen.
164 Xerox® VersaLink® C505 Color Multifunction PrinterAnvändarhandbok
Papper och material

Skriva ut på specialpapperBeställ papper eller annat material genom att kontakta en lokal återförsäljare eller gå till www.xerox.com/supplies.För information:
• www.xerox.com/rmlna Recommended Media List (Rekommenderad materiallista) (USA)
• www.xerox.com/rmleu Recommended Media List (Rekommenderad materiallista) (Europa)
KKuuvveerrttDu kan skriva ut kuvert från magasin 1 och det manuella magasinet.
RRiikkttlliinnjjeerr fföörr uuttsskkrriifftt aavv kkuuvveerrtt• Använd endast papperskuvert.
• Använd inte fönsterkuvert eller kuvert med metallklämmor.
• Utskriftskvaliteten beror på vilken kvalitet kuverten har och hur de ser ut. Om du inte får detönskade resultaten, försök med kuvert av andra märken.
• Behåll konstant temperatur och relativ luftfuktighet.
• Förvara oanvända kuvert i förpackningen för att undvika fukt och uttorkning som kan försämrautskriftskvaliteten och orsaka att papperet skrynklar sig. Fukt kan medföra att kuverten förslutsföre eller under utskrift.
• Ta bort luftbubblor från kuverten genom att lägga en tung bok på dem innan du lägger dem imagasinet .
• Välj Kuvert som papperstyp i drivrutinen.
• Använd inte vadderade kuvert. Använd plana kuvert.
• Använd inte kuvert med värmeaktiverat lim.
• Använd inte kuvert med förslutning med täckremsa.
Xerox® VersaLink® C505 Color Multifunction PrinterAnvändarhandbok
165
Papper och material

FFyyllllaa ppåå kkuuvveerrtt ii ddeett mmaannuueellllaa mmaaggaassiinneett1. Öppna det manuella magasinet.
2. Dra ut magasinförlängningen för större format.
3. Flytta pappersstöden till magasinets kanter.
Obs!
• Undvik papperskvadd genom att kontrollera att kuvertens främre kanter är planaeller lätt krökta uppåt (mindre än 5 mm) innan de fylls på i magasinet. Om kantenär krökt eller svälld viker du den för att plana ut den. Krökens längd måste liggainom 8–10 mm. Kuvertens främre kanter får inte vara krökta nedåt, då det kanorsaka kvadd eller felmatning.
• Fyll på kuvert upp till 16,5 mm i höjd. Det motsvarar 10–20 kuvert, beroende påfabrikat, format och material.
166 Xerox® VersaLink® C505 Color Multifunction PrinterAnvändarhandbok
Papper och material

• Om kuverten inte läggs i det manuella magasinet direkt efter att de har tagits ut urförpackningen kan de bli buktiga. Plana ut kuverten innan de läggs i magasinet föratt undvika kvadd.
4. Välj ett alternativ för att fylla på kuverten:• Kuvert nr 10 läggs i med kortsidan inåt skrivaren, flikarna nedåt och vända åt höger.
Xerox® VersaLink® C505 Color Multifunction PrinterAnvändarhandbok
167
Papper och material

• Hantera Monarch- och DL-kuvert på ett av följande sätt. Pröva ett annat alternativ omkuvertet blir skrynkligt.
• Fyll på kuvert med kortsidan vänd in mot skrivaren med flikarna nedåt och vända åthöger.
• Fyll på kuvert med framsidan upp, flikarna öppna och nedåt, och kuvertets nederkantin mot skrivaren.
• Fyll på kuvert med framsidan upp och flikarna stängda, nedåt och in mot skrivaren.
168 Xerox® VersaLink® C505 Color Multifunction PrinterAnvändarhandbok
Papper och material

• Hantera C5-kuvert på ett av följande sätt. Pröva ett annat sätt om kuverten skrynklas.
• Fyll på kuvert med framsidan upp, flikarna öppna och nedåt, och kuvertets nederkantin mot skrivaren.
• Fyll på kuvert med framsidan upp, flikarna stängda och nedåt, och kortsidan in motskrivaren.
Obs! För att kuvert ska skrivas ut korrekt när du fyller på dem med flikarnaöppna, väljer du lämplig orientering i skrivardrivrutinen. Om bilden behövervändas väljer du Rotera 180° i skrivardrivrutinen.
5. Justera pappersstöden så att de ligger an mot kanterna på kuverten.
6. Om magasinläget Helt justerbart är valt visas en uppmaning om att ställa in papperetsformat, typ och färg.
a. Tryck på OK om pappersformatet, -typen och -färgen är korrekta.
b. Ändra inställningarna om pappersformatet, -typen eller -färgen är fel.
• Välj format genom att trycka på den nuvarande formatinställningen och välja format ilistan.
• Välj papperstyp genom att trycka på den nuvarande papperstypen och välja Kuvert ilistan.
• Välj kuvertfärg genom att trycka på den nuvarande pappersfärgen och välja färg ilistan.
c. Tryck på OK för att spara inställningarna.
FFyyllllaa ppåå kkuuvveerrtt ii mmaaggaassiinn 111. Dra ut magasinet ur skrivaren tills det tar stopp. Lyft främre delen av magasinet något och
dra ut det.
Xerox® VersaLink® C505 Color Multifunction PrinterAnvändarhandbok
169
Papper och material

2. Ta bort allt papper ur magasinet.
3. Justera längd- och breddstöden enligt bilden.
4. Lägg i kuvert i magasinen med flikarna stängda och vända nedåt samt kortsidan vänd in motskrivaren.
Obs! Fyll inte på fler än 50 kuvert (up to 45 mm i höjd) i magasinet.
5. Justera pappersstöden så att de ligger an mot kanterna på kuverten.
6. Skjut in magasinet i skrivaren igen.
7. Om magasinläget Helt justerbart är valt visas en uppmaning om att ställa in papperets typ,format och färg.
a. Tryck på OK om papperstypen, -formatet och -färgen är korrekta.
170 Xerox® VersaLink® C505 Color Multifunction PrinterAnvändarhandbok
Papper och material

b. Ändra inställningarna om papperstypen, -formatet eller -färgen är fel.
• Välj papperstyp genom att trycka på den nuvarande papperstypen och välja Kuvert ilistan.
• Välj pappersformat genom att trycka på den nuvarande formatinställningen och väljaEget i listan. Tryck på fältet Längd och ange ett numeriskt värde. Tryck på fältet Breddoch ange ett numeriskt värde. Välj OK.
• Välj pappersfärg genom att trycka på den nuvarande pappersfärgen och välja färg ilistan.
c. Tryck på OK för att spara inställningarna.
8. Välj pappersinställningar i fönstret Skriv ut på din dator och klicka på OK. Tryck på Skriv ut föratt skriva ut på kuverten.
EEttiikkeetttteerrEtiketter kan skrivas ut från det manuella magasinet eller magasin 1.
RRiikkttlliinnjjeerr fföörr uuttsskkrriifftt aavv eettiikkeetttteerr• Använd etiketter som är avsedda för laserskrivare.
• Använd inte vinyletiketter.
• Mata inte ett etikettark genom skrivaren mer än en gång.
• Använd inte etiketter med torrlim.
• Skriv ut endast på ena sidan av etikettarket. Använd endast hela ark med etiketter.
• Förvara oanvända etiketter i sin originalförpackning. Behåll etikettarken ioriginalförpackningen tills de ska användas. Lägg tillbaka oanvända etikettark ioriginalförpackningen och förslut den.
• Förvara inte etiketter i extremt torra eller fuktiga miljöer eller i extrem värme eller kyla. Ometiketter förvaras under extrema förhållanden kan det orsaka dålig utskriftskvalitet eller att defastnar i skrivaren.
• Byt ut lagret ofta. Om etiketterna lagras för länge under extrema förhållanden kan de rullaihop och orsaka stopp i skrivaren.
• Välj Etiketter som papperstyp i drivrutinsprogrammet.
• Ta bort allt annat papper från magasinet innan du lägger i etiketter.
VARNING!
Använd inte ark där vissa etiketter är skrynkliga eller redan har tagits bort. Det kan skadaskrivaren.
Xerox® VersaLink® C505 Color Multifunction PrinterAnvändarhandbok
171
Papper och material

LLääggggaa eettiikkeettttaarrkk ii ddeett mmaannuueellllaa mmaaggaassiinneett1. Öppna det manuella magasinet. Om magasinet redan är öppet tar du bort eventuellt papper
av avvikande format eller typ.
2. Dra ut magasinförlängningen för större format.
3. Flytta breddstöden till magasinets kanter.
4. Lägg etikettarken i det manuella magasinet med framsidan upp och sidans övre kant in motskrivaren.
172 Xerox® VersaLink® C505 Color Multifunction PrinterAnvändarhandbok
Papper och material

5. Justera breddstöden så att de ligger an mot kanterna på papperen.
6. Skrivaren ber dig bekräfta etikettarkens format, typ och färg.
a. Tryck på OK om formatet, typen och färgen är korrekta.
b. Ändra inställningarna om formatet, typen eller färgen är fel.
• Välj pappersformat genom att trycka på den nuvarande formatinställningen och väljaformat i listan.
• Välj papperstyp genom att trycka på den nuvarande papperstypen och välja Etiketteri listan.
• Välj pappersfärg genom att trycka på den nuvarande pappersfärgen och välja färg ilistan.
c. Tryck på OK för att spara inställningarna.
Xerox® VersaLink® C505 Color Multifunction PrinterAnvändarhandbok
173
Papper och material

FFyyllllaa ppåå eettiikkeetttteerr ii mmaaggaassiinn 111. Dra ut magasinet ur skrivaren tills det tar stopp. Lyft främre delen av magasinet något och
dra ut det.
2. Justera längd- och breddstöden.
3. Fyll på etiketter i magasinet med framsidan upp.
Obs! Fyll inte på papper över maxstrecket. Om du fyller på för mycket papper kanpappersstopp inträffa.
4. Skjut in magasinet i skrivaren igen.
5. Skjut in magasinet så långt det går.
6. Om magasinläget Helt justerbart är valt visas en uppmaning om att ställa in etikettarkenstyp, format och färg.
a. Tryck på OK om papperstypen, -formatet och -färgen är korrekta.
174 Xerox® VersaLink® C505 Color Multifunction PrinterAnvändarhandbok
Papper och material

b. Ändra inställningarna om papperstypen, -formatet eller -färgen är fel.
• Välj arkformat genom att trycka på den nuvarande formatinställningen och väljaformat i listan.
• Välj papperstyp genom att trycka på den nuvarande papperstypen och välja Etiketteri listan.
• Välj pappersfärg genom att trycka på den nuvarande färgen och välja färg i listan.
c. Tryck på OK för att spara inställningarna.
GGlläättttaadd kkaarrttoonnggDu kan skriva ut på kartong och glättad kartong upp till 220 g/m² från det manuella magasinetoch magasin 1–5. Mer information om kartongtyper och -vikter som stöds finns i Papperstyper ochvikter som stöds.
RRiikkttlliinnjjeerr fföörr uuttsskkrriifftt aavv gglläättttaadd kkaarrttoonngg• Öppna inte förslutna paket med glättad kartong förrän de ska användas i skrivaren.
• Ha kvar glättad kartong i originalförpackningen och förvara oöppnade förpackningar i denpapplåda de levererades i tills de ska användas.
• Avlägsna allt annat papper i magasinet innan du lägger i glättad kartong.
• Lägg bara i så mycket glättad kartong som du tänker använda. Ta bort all kartong frånmagasinet när du är klar med utskriften. Lägg tillbaka oanvänd kartong ioriginalförpackningen och stäng den.
• Byt ut lagret ofta. Om glättad kartong förvaras länge under extrema förhållanden, kan de blibuktiga och orsaka stopp i skrivaren.
• I drivrutinen väljer du önskad typ av glättad kartong eller magasinet som innehåller önskatpapper.
Xerox® VersaLink® C505 Color Multifunction PrinterAnvändarhandbok
175
Papper och material


Xerox® VersaLink® C505 Color Multifunction PrinterAnvändarhandbok
177
7UnderhållI detta kapitel:
• Allmänna försiktighetsåtgärder .. . . . . . . . . . . . . . . . . . . . . . . . . . . . . . . . . . . . . . . . . . . . . . . . . . . . . . . . . . . . . . . . . . . . . . . . . . . . . . . . . . . . . . . . . 178
• Rengöra skrivaren .... . . . . . . . . . . . . . . . . . . . . . . . . . . . . . . . . . . . . . . . . . . . . . . . . . . . . . . . . . . . . . . . . . . . . . . . . . . . . . . . . . . . . . . . . . . . . . . . . . . . . . . . . . . . 179
• Justerings- och underhållsprocedurer .. . . . . . . . . . . . . . . . . . . . . . . . . . . . . . . . . . . . . . . . . . . . . . . . . . . . . . . . . . . . . . . . . . . . . . . . . . . . . . . . . 189
• Förbrukningsvaror.. . . . . . . . . . . . . . . . . . . . . . . . . . . . . . . . . . . . . . . . . . . . . . . . . . . . . . . . . . . . . . . . . . . . . . . . . . . . . . . . . . . . . . . . . . . . . . . . . . . . . . . . . . . . . . 194
• Hantera skrivaren .... . . . . . . . . . . . . . . . . . . . . . . . . . . . . . . . . . . . . . . . . . . . . . . . . . . . . . . . . . . . . . . . . . . . . . . . . . . . . . . . . . . . . . . . . . . . . . . . . . . . . . . . . . . . 197
• Flytta skrivaren... . . . . . . . . . . . . . . . . . . . . . . . . . . . . . . . . . . . . . . . . . . . . . . . . . . . . . . . . . . . . . . . . . . . . . . . . . . . . . . . . . . . . . . . . . . . . . . . . . . . . . . . . . . . . . . . . 198

Allmänna försiktighetsåtgärderVARNING!
• Skrivarens inre delar kan vara heta. Var försiktig när dörrar och luckor är öppna.
• Förvara allt rengöringsmaterial utom räckhåll för barn.
• Använd inte rengöringsmedel i tryckbehållare på eller i skrivaren. Vissa tryckbehållare in-nehåller explosiva lösningar som inte lämpar sig för bruk i eller på elektriska apparater.Bruk av rengöringsmedel i tryckbehållare är förenat med brandfara och explosionsrisk.
• Ta inte bort kåpor och skydd som är fastsatta med skruvar. Komponenter bakom kåporoch höljen är inte avsedda att underhållas och repareras av användaren. Underhåll inteden här skrivaren på något annat sätt än vad som beskrivs i dokumentationen som med-följer skrivaren.
Försiktighet!
• Använd inte organiska eller starka kemiska lösningar eller rengöringsmedel i sprayformnär du rengör skrivaren. Häll inte vätskor i eller på något område. Använd endast tillbe-hör och rengöringsmaterial enligt anvisningarna i denna dokumentation.
• Placera inga föremål ovanpå skrivaren.
• Lämna aldrig skrivarens luckor och dörrar öppna under en längre tid, särskilt inte på ljusaplatser. Exponering för ljus kan skada trumkassetterna.
• Öppna inte luckor och dörrar vid utskrift.
• Luta inte skrivaren medan den används.
• Vidrör inte elektriska kontakter eller kugghjul. Skrivaren kan skadas och utskriftskvalite-ten försämras.
• Se till att komponenter som har tagits bort vid rengöring sätts tillbaka innan du kopplarin skrivaren.
178 Xerox® VersaLink® C505 Color Multifunction PrinterAnvändarhandbok
Underhåll

Rengöra skrivaren
RReennggöörraa sskkrriivvaarreennss uuttssiiddaaRengör skrivarens yttre en gång i månaden.
• Torka av pappersmagasinet, utmatningsfacket, kontrollpanelen och andra delar med en fuktig,mjuk trasa.
• Torka av efter rengöringen med en torr, mjuk trasa.
• Om fläckarna är envisa kan du fukta trasan med lite milt rengöringsmedel och försiktigt torkabort dem.
Försiktighet! Spruta inte rengöringsmedel direkt på skrivaren. Flytande rengöringsmedelkan komma in i skrivaren genom öppningar och vålla problem. Använd aldrig andrarengöringsvätskor än vatten eller ett milt rengöringsmedel.
RReennggöörraa sskkaannnneerrnnRengör skannern ungefär en gång i månaden, när något har spillts på den, och när skräp ellerdamm har ansamlats på någon av dess ytor. Håll matarrullarna rena så att du får bästa möjligakopior och skanningar.
1. Ta bort alla papper från dokumentmatarfacket och dokumentutmatningsfacket.
2. Öppna dokumentluckan.
3. Fukta lätt en mjuk, luddfri trasa med vatten.
Xerox® VersaLink® C505 Color Multifunction PrinterAnvändarhandbok
179
Underhåll

4. Rengör dokumentglaset.
Obs! Du får bäst resultat om du använder Xerox® glasrengöringsmedel för att ta bortmärken och ränder.
5. Rengör CVT-glaset.
Obs! Du får bäst resultat om du använder Xerox® glasrengöringsmedel för att ta bortmärken och ränder.
6. Torka av undersidan på dokumentluckan tills den är ren och torr.
7. Du kommer åt skanninglinsen för baksidor genom att sänka luckan för skanning av baksidor.
180 Xerox® VersaLink® C505 Color Multifunction PrinterAnvändarhandbok
Underhåll

8. Använd en mjuk trasa fuktad med vatten och torka av spegelglaset, den vita plastremsan ochmatarrullarna. Om smuts inte går bort kan du fukta en mjuk trasa med en liten mängdneutralt rengöringsmedel och efteråt torka skrivarens delar torra med en mjuk trasa.
Obs! Tryck inte för hårt på spegelglaset, annars kan skyddsfilmen runt glaset skadas.
9. Stäng luckan för skanning av baksidor.
10. Stäng dokumentluckan.
Xerox® VersaLink® C505 Color Multifunction PrinterAnvändarhandbok
181
Underhåll

RReennggöörraa mmaattaarrrruullllaarrnnaa ii ddeenn dduubbbbeellssiiddiiggaa aauuttoommaattiisskkaaddookkuummeennttmmaattaarreenn1. Öppna den övre luckan.
2. Torka matarrullarna rena med en torr och mjuk luddfri trasa.
Obs! Om matarrullarna är smutsiga av färgpulver eller skräp kan de orsaka fläckar pådokumenten. Avlägsna fläckarna med en mjuk luddfri trasa som fuktats med neutraltrengöringsmedel eller vatten.
3. Stäng den övre luckan.
RReennggöörraa sskkrriivvaarreennss iinnnnaannddöömmeeVARNING!
• Vidrör aldrig ett område med etikett på eller i närheten av fixeringsenhetens värmerulle. Dukan bränna dig. Om ett pappersark har lindats kring fixeringsrullen ska du inte försöka ta bortdet direkt. Stäng omedelbart av skrivaren och vänta i 40 minuter tills fixeringsenheten harsvalnat. Försök ta bort papperskvadden när skrivaren har svalnat.
• Om du spiller färgpulver i skrivaren ska du torka upp det med en fuktig trasa. Använd aldrig endammsugare för att ta bort utspillt färgpulver. Gnistor i dammsugaren kan orsaka en brandeller explosion.
Rengör regelbundet skrivarens insida för att förhindra fläckar som kan resultera i försämradutskriftskvalitet. Rengör alltid skrivarens insida i samband med att du byter ut trumkassetten.När du har rensat papperskvaddar eller bytt färgpulverkassett, bör du undersöka skrivarensinnandöme innan du stänger dess luckor och dörrar.
182 Xerox® VersaLink® C505 Color Multifunction PrinterAnvändarhandbok
Underhåll

• Ta bort alla eventuellt kvarvarande pappersbitar och skräp. Mer information finns i Rensapapperskvaddar.
• Ta bort eventuellt damm med en ren och torr luddfri duk.
RReennggöörraa LLEEDD--lliinnsseerrnnaaOm utskrifterna har tomrum eller ljusa fläckar i en eller flera färger, rengör LED-linserna enligtanvisningarna nedan.
VARNING! Om du får färgpulver på kläderna bör du borsta bort det försiktigt. Om det finnskvar färgpulver på dina kläder ska du använda kallt vatten, inte varmt, för att skölja av det.Om du får färgpulver på huden bör du tvätta av det med kallt vatten och mild tvål. Om dufår färgpulver i ögonen bör du genast tvätta bort det med kallt vatten och kontakta enläkare.
1. Stäng av skrivaren.
2. Öppna den högra sidoluckan.
Xerox® VersaLink® C505 Color Multifunction PrinterAnvändarhandbok
183
Underhåll

3. Frigör överskottsbehållaren genom att trycka in spärren.
4. Avlägsna överskottsbehållaren genom att sänka dess överdel och lyfta upp den ur skrivaren.Håll öppningen uppåt så att du inte spiller färgpulver.
Obs!
• Var försiktig så att du inte spiller färgpulver när du hanterar överskottsbehållaren.
• Vidrör inte den del som visas i illustrationen när du har tagit utöverskottsbehållaren.
184 Xerox® VersaLink® C505 Color Multifunction PrinterAnvändarhandbok
Underhåll

5. Placera den avlägsnade överskottsbehållaren på en plan yta med öppningarna uppåt.
Obs! Undvik spill av färgpulver och felfunktion genom att inte läggaöverskottsbehållaren på sidan eller med öppningarna nedåt.
6. Ta ut rengöringsstaven ur skrivaren.
7. Sätt i rengöringsstaven i ett av de fyra rengöringshålen tills det tar stopp och dra ut stavenigen. Upprepa detta två gånger.
Xerox® VersaLink® C505 Color Multifunction PrinterAnvändarhandbok
185
Underhåll

8. Upprepa åtgärden för de andra tre hålen.
9. Sätt tillbaka rengöringsstaven på sin ursprungliga plats.
10. Sätt tillbaka överskottsbehållaren genom att sänka dess nederdel i läge. Fäst behållarengenom att skjuta överdelen framåt tills dess spärr klickar på plats.
11. Stäng den högra sidoluckan.
186 Xerox® VersaLink® C505 Color Multifunction PrinterAnvändarhandbok
Underhåll

RReennggöörraa ffäärrggttäätthheettsssseennssoorreerrnnaaFärgtäthetssensorerna behöver rengöras om utskrifts- eller färgtätheten är för ljus eller saknaseller om bakgrunden är suddig.
1. Stäng av skrivaren.
2. Lyft frigöringsspaken och öppna luckan.
Xerox® VersaLink® C505 Color Multifunction PrinterAnvändarhandbok
187
Underhåll

3. Rengör färgtäthetssensorerna med en torr bomullspinne.
4. Stäng den bakre luckan.
188 Xerox® VersaLink® C505 Color Multifunction PrinterAnvändarhandbok
Underhåll

Justerings- och underhållsprocedurer
FFäärrggrreeggiissttrreerriinnggFärgregistreringen justeras automatiskt av skrivaren om du har aktiverat automatisk justering. Dukan justera färgregistreringen manuellt när som helst när skrivaren inte används. Du måste justerafärgregistreringen varje gång skrivaren har flyttats. Justera färgregistreringen om du harutskriftsproblem.
UUttfföörraa eenn jjuusstteerriinngg aavv ffäärrggrreeggiissttrreerriinnggeennEn justering av färgregistreringen utförs varje gång en ny färgpulverkassett installeras. Du kan närsom helst göra den här justeringen efter behov.Så här gör du en justering av färgregistreringen:
1. Tryck på Hem-knappen på skrivarens kontrollpanel.
2. Tryck på Enhet→Support→Färgregistrering.
3. Tryck på Start för att justera färgregistreringen automatiskt.
4. Tryck på Stäng vid ledtexten om att åtgärden är slutförd.
5. Stäng menyn genom att trycka på X.
6. Tryck på Hem-knappen för att återgå till startskärmen.
FFäärrggkkaalliibbrreerriinnggMed Färgkalibrering justerar du inställningen av färger som verkar vara fel, eller sammansattagråtoner som ser neutrala ut.Så här gör du en färgkalibrering:
1. Tryck på Hem-knappen på skrivarens kontrollpanel.
2. Tryck på Enhet→Support→Färgkalibrering.
3. Tryck på Skärmtyp och välj en skärmtyp för kalibreringen.• Välj Kopieringsjobb för att optimera färgtonerna för kopiering.• Välj Utskrift 1 för att optimera färgtonerna för utskrift med standardkvalitet.• Välj Utskrift 2 för att optimera färgtonerna för utskrift med förbättrad kvalitet.
4. Välj ett måljobb för kalibreringen genom att trycka påMål och sedan välja jobbtypen som duvill kalibrera.• Välj Endast kopieringsjobb för att optimera färgen endast för kopiering.• Välj Endast utskriftsjobb för att optimera färgen endast för utskrift.• Välj Kopierings- och utskriftsjobb för att optimera färgen för både kopiering och utskrift.• Välj Inga om ingen justering ska göras.
5. Ange papperskällan genom att välja Papper och välja önskat magasin.
6. Tryck på Start för att starta färgkalibreringen. Följ anvisningarna på skärmen.
7. Tryck på Stäng när du är klar.
8. Stäng menyn genom att trycka på X.
9. Tryck på Hem-knappen när du vill återgå till startskärmen.
Xerox® VersaLink® C505 Color Multifunction PrinterAnvändarhandbok
189
Underhåll

EEnnhheettlliigg sskkaannnniinngg aavv ffäärrggMed Enhetlig skanning av färg justerar du inställningen av skannade färger som verkar vara fel,eller sammansatta gråtoner som ser neutrala ut. Åtgärden skriver ut ett kalibreringsdiagram somdu sedan placerar i den automatiska dokumentmataren. Skrivaren skannar diagrammet ochanvänder de skannade värdena för att göra justeringarna.Så här utför du åtgärden Enhetlig skanning av färg:
1. Tryck på Hem-knappen på skrivarens kontrollpanel.
2. Tryck på Enhet→Support→Enhetlig skanning av färg.
3. Välj önskad åtgärd genom att trycka på Kalibreringstyp och sedan välja åtgärd.• Tryck på Skriv ut kalibreringsdiagram för att utföra åtgärden för enhetlig skanning av
färg. Följ anvisningarna på skärmen.• Tryck på Återställ föregående inställningar för att återställa färgskanningsinställningarna
till de föregående inställningarna. Följ anvisningarna på skärmen.• Tryck på Återställ till fabriksinställningarna för att återställa
färgskanningsinställningarna till fabriksinställningar. Följ anvisningarna på skärmen.
4. Tryck på Stäng när du är klar.
5. Stäng menyn genom att trycka på X.
6. Tryck på Hem-knappen när du är klar och vill återgå till startskärmen.
JJuusstteerraa ppaappppeerrssrreeggiissttrreerriinnggMed Justera pappersregistrering justerar du placeringen av utskriftsbilden på sidan. Medjusteringen kan du placera den övre, nedre, vänstra och högra marginalen precis där du vill hadem. Du kan ange bildpositionen på både fram- och baksidan av papperet, för varje installeratpappersmagasin.
KKoonnttrroolllleerraa ppaappppeerrssrreeggiissttrreerriinngg1. Tryck på Hem-knappen på skrivarens kontrollpanel.
2. Logga in som administratör. Mer information finns i System Administrator Guide(Systemadministratörshandbok) på www.xerox.com/office/VLC505docs.
3. Tryck på Enhet→Support→Bildläge.
4. Välj ett pappersmagasin som källa för registreringsdiagrammet.
a. Tryck på Papper.
b. Välj önskat magasin.
5. Om skrivaren har automatisk dubbelsidig utskrift väljer du sidorna som ska kontrolleras.
• Välj ett diagram för justering av sidan 1 genom att trycka på Justerad sida och sedan påFramsida.
• Välj ett diagram för justering av båda sidorna genom att trycka på Justerad sida ochsedan på Baksida.
6. Ange antalet provsidor som ska skrivas ut.
a. Tryck på Utskriftsinställningar.
b. Öka eller minska antalet provsidor genom att trycka på plusikonen (+) ellerminusikonen (-)vid Antal och sedan trycka på OK.
7. Tryck på Skriv ut prov för att skriva ut sidorna.
8. Tryck på Stäng när utskriften är klar.
190 Xerox® VersaLink® C505 Color Multifunction PrinterAnvändarhandbok
Underhåll

9. Mät avståndet från den utskrivna bilden till den övre, nedre, vänstra och högra kanten påframsidan.
Obs! För att du ska kunna skilja sidorna åt skrivs en punkt ut på framsidan och tvåpunkter på baksidan.
10. Mät avståndet från den utskrivna bilden till den övre, nedre, vänstra och högra kanten påbaksidan.
11. Om bilden är centrerad behöver ingen justering göras. Om bilden inte är centrerad bör dujustera pappersregistreringen. Mer information finns i Justera pappersregistrering.
JJuusstteerraa ppaappppeerrssrreeggiissttrreerriinngg1. Tryck på Hem-knappen på kontrollpanelen.
2. Logga in som administratör. Mer information finns i System Administrator Guide(Systemadministratörshandbok) på www.xerox.com/office/VLC505docs.
3. Tryck på Enhet→Support→Bildläge.
4. Välj källpappersmagasinet för att justera registreringen.
a. Tryck på Papper.
b. Välj önskat magasin.
5. Utgå från diagrammet som skrevs ut i Kontrollera pappersregistrering och välj vilken sida somska registreras.
a. För att justera framsidan, tryck på Justerad sida och sedan på Framsida.
b. För att justera baksidan, tryck på Justerad sida och sedan på Baksida.
6. Tryck på Reg först inm sid/knt för att justera registreringen.
a. Justera registreringen i sidled genom att trycka på plusikonen (+) ellerminusikonen (-) vidFörst inmat. sida.
b. Justera registreringen i höjdled genom att trycka på plusikonen (+) ellerminusikonen (-) vidFörst inmat. kant.Som referens kan du lägga diagrammet så att punkterna på framsidan eller baksidan ärnedtill på sidan.
• Vid justering i höjdled förskjuter positiva värden bilden nedåt på sidan.
• Vid justering i sidled förskjuter positiva värden bilden åt vänster på sidan.
Xerox® VersaLink® C505 Color Multifunction PrinterAnvändarhandbok
191
Underhåll

7. Tryck på OK för att spara inställningarna.
8. Upprepa vid behov föregående steg för att ange ytterligare värden.
9. Skriv ut en ny provsida och upprepa tillvägagångssättet tills justeringen av pappersregistreringär klar.
10. Tryck på Hem-knappen för att återgå till startskärmen.
JJuusstteerriinngg aavv öövveerrfföörriinnggssssppäännnniinnggMed Justering av överföringsspänning anger du spänningen över bias-överföringsrullen vid utskriftpå den valda papperstypen. Om utskriften är för ljus ökar du spänningen för papperstypen som duanvänder. Om utskriften är fläckig sänker du spänningen.Så här justerar du överföringsspänningen:
1. Tryck på Hem-knappen på skrivarens kontrollpanel.
2. Tryck på Enhet→Support→Justering av överföringsspänning.
3. Tryck på Papperstyp och välj önskad papperstyp för justeringen.
4. Justera överföringsspänningen genom att trycka på plusikonen (+) eller minusikonen (-) vidSpänningsnivå.
5. Tryck på Justera.
6. Stäng menyn genom att trycka på X.
7. Tryck på Hem-knappen när du vill återgå till startskärmen.
JJuusstteerraa ffiixxeerriinnggsseennhheetteennMed Justera fixeringsenheten ställer du in optimal utskriftskvalitet för många olika papperstyper.Om färgpulvret på en utskrift smetar av sig eller kan gnidas av papperet ökar du temperaturen förpapperstypen som du använder. Om färgpulvret är bubbligt eller fläckigt sänker du temperaturen.Så här justerar du fixeringsenheten:
1. Tryck på Hem-knappen på skrivarens kontrollpanel.
2. Tryck på Enhet→Support→Temperaturjustering i fixeringsenhet.
3. Tryck på Papperstyp och välj papperstyp i listan.
4. Öka eller minska fixeringstemperaturen med pilknapparna och tryck sedan på Justera.
5. Om du vill justera fixeringsenheten för en annan papperstyp markerar du papperstypen ilistan och upprepar steg 3 och 4.
6. Stäng menyn genom att trycka på X.
7. Tryck på Hem-knappen när du vill återgå till startskärmen.
192 Xerox® VersaLink® C505 Color Multifunction PrinterAnvändarhandbok
Underhåll

JJuusstteerraa hhööjjddiinnssttäällllnniinnggeennStäll in Höjdinställning så att höjden överensstämmer med platsen där skrivaren är placerad. Omhöjdinställning är fel, kan det uppstå problem med utskriftskvaliteten.Så här ändrar du höjdinställningen:
1. Tryck på Hem-knappen på skrivarens kontrollpanel.
2. Tryck på Enhet→Support→Höjdinställning.
3. Välj höjd för skrivarens plats och tryck på OK.
4. Tryck på Hem-knappen när du vill återgå till startskärmen.
RReennggöörriinngg aavv ffrraammkkaallllaarree oocchh öövveerrfföörriinnggssrruulllleeOm skrivaren inte har använts under en längre tid kan färgpulver synas i bakgrunden på utskrifter.Åtgärden Rengöring av framkallare och överföringsrulle används för att minska sådanmissfärgning.Så här rengör du framkallare och överföringsrulle:
1. Tryck på Hem-knappen på skrivarens kontrollpanel.
2. Tryck på Enhet→Support→Reng. av framkallare och överf.rulle.
3. Tryck på Start för att starta rengöringen av framkallare och överföringsrulle.
4. Tryck på Stäng vid ledtexten om att åtgärden är slutförd.
5. Stäng menyn genom att trycka på X.
6. Tryck på Hem-knappen när du vill återgå till startskärmen.
RReennggöörraa öövveerrfföörriinnggssbbaannddeett mmeeddBBaannddrreennggöörriinnggssllääggeeSkräp på överföringsbandet kan ge upphov till svarta eller färgade vertikala strimmor och linjer påutskrifter. Använd åtgärden Bandrengöringsläge för att ta bort svarta eller färgade vertikalastrimmor och linjer på utskrifter.Så här använder du åtgärden Bandrengöringsläge:
1. Tryck på Hem-knappen på skrivarens kontrollpanel.
2. Tryck på Enhet→Support→Bandrengöringsläge.
3. Tryck på Start för att genomföra åtgärden Bandrengöringsläge.
4. Tryck på Stäng vid ledtexten om att åtgärden är slutförd.
5. Stäng menyn genom att trycka på X.
6. Tryck på Hem-knappen när du vill återgå till startskärmen.
Xerox® VersaLink® C505 Color Multifunction PrinterAnvändarhandbok
193
Underhåll

Förbrukningsvaror
FFöörrbbrruukknniinnggFörbrukningsmaterial är tillbehör till skrivaren som förbrukas när skrivaren används.Förbrukningsmaterial för denna skrivare är de äkta Xerox®-färgpulverkassetterna (cyan, magenta,gul och svart).
Obs!
• Till allt förbrukningsmaterial medföljer installationsanvisningar.
• Installera enbart nya kassetter i skrivaren. Om en begagnad färgpulverkassett installeraskan det hända att visningen av mängden återstående färgpulver inte stämmer.
• För att säkerställa utskriftskvaliteten har färgpulverkassetten utformats så att denupphör att fungera vid en förbestämd punkt.
Försiktighet! Om du använder annat färgpulver än äkta Xerox®-färgpulver kanutskriftskvaliteten och skrivarens tillförlitlighet försämras. Xerox®-färgpulvret har utvecklatsoch tillverkats under stränga kvalitetskontroller av Xerox för att användas tillsammans medden här skrivaren.
AArrttiikkllaarr fföörr rreeggeellbbuunnddeett uunnddeerrhhåållllArtiklar som kräver regelbundet underhåll är sådana artiklar till skrivaren som har en begränsadlivslängd och som måste ersättas regelbundet. Utbytesmaterialet kan utgöras av delar eller satser.Artiklar som kräver regelbundet underhåll byts normalt ut av kunden.
Obs! Alla artiklar som kräver regelbundet underhåll inkluderar installationsanvisningar.
Artiklar som kräver regelbundet underhåll på skrivaren inkluderar följande:
• Trumkassettsats
• Överskottsbehållare
• Underhållssats med överföringsband, överföringsrulle och matarrulle
• Fixeringsenhet
BBeessttäällllaa ttiillllbbeehhöörr
NNäärr ddeett äärr ddaaggss aatttt bbeessttäällllaa fföörrbbrruukknniinnggssmmaatteerriiaallEtt varningsmeddelande visas på kontrollpanelen när förbrukningsmaterial behöver bytas ut. Setill att du har nya tillbehör tillgängliga. Det är viktigt att du beställer förbrukningsmaterial närmeddelandet visas första gången, för att undvika avbrott i utskriftsarbetet. Ett felmeddelandevisas på kontrollpanelen när förbrukningsmaterial måste bytas ut.Beställ förbrukningsmaterial från den lokala återförsäljaren eller gå till www.xerox.com/supplies.
Försiktighet! Användning av tillbehör från andra tillverkare än Xerox rekommenderas inte.Xerox garanti, serviceavtal och Total Satisfaction Guarantee (Garanti för fullständigbelåtenhet) omfattar inte skador, fel eller försämrade prestanda som orsakats avanvändning av tillbehör som inte kommer från Xerox, eller av användning av tillbehör frånXerox som inte är avsedda för denna skrivare. Total Satisfaction Guarantee (Garanti förfullständig belåtenhet) finns i USA och Kanada. Täckning kan variera utanför dessaområden. Kontakta en Xerox-representant för att få mer information.
194 Xerox® VersaLink® C505 Color Multifunction PrinterAnvändarhandbok
Underhåll

FFöörrbbrruukknniinnggssmmaatteerriiaalleettss ssttaattuussDu kan kontrollera förbrukningsmaterialets status, anpassa varningarna som visas påkontrollpanelen och ange att varningar ska skicka via e-post. Mer information finns iFörbrukningsmaterialets status.
RRaappppoorrtteenn TTiillllbbeehhöörrssaannvväännddnniinnggRapporten Tillbehörsanvändning visar information om täckning och artikelnummer för beställningav nya tillbehör. Datumet då en förbrukningsartikel installerades visas i rapporten.Så här skriver du ut rapporten Tillbehörsanvändning:
1. Tryck på Hem-knappen på skrivarens kontrollpanel.
2. Tryck på Enhet→Om→Informationssidor.
3. Tryck på rapporten Tillbehörsanvändning.
4. Tryck på Hem-knappen när du vill återgå till startskärmen.
FFäärrggppuullvveerrkkaasssseetttteerr
AAllllmmäännnnaa fföörrssiikkttiigghheettssååttggäärrddeerrVARNING!
• När du byter färgpulverkassett, var noga med att inte spilla färgpulver. Om du ändå råkaspilla färgpulver, undvik kontakt med kläder, hud, ögon och mun. Andas inte infärgpulverdamm.
• Förvara färgpulverkassetter utom räckhåll för barn. Om ett barn råkar svälja färgpulver,se till att barnet spottar ut det och skölj munnen med vatten. Konsultera omedelbartläkare.
• Torka av spillt färgpulver med en fuktig trasa. Använd aldrig en dammsugare för att tabort spillt färgpulver. Elektriska gnistor i dammsugaren kan orsaka brand eller explosion.Kontakta din lokala Xerox-representant om du spiller en stor mängd färgpulver.
• Kasta aldrig en färgpulverkassett i öppen eld. Det kvarvarande färgpulvret kan fatta eldoch vålla brännskador eller explosion.
BByyttaa eenn ffäärrggppuullvveerrkkaasssseettttEtt meddelande visas på kontrollpanelen när en färgpulverkassett måste bytas ut.
Obs! Alla färgpulverkassetter inkluderar installationsanvisningar.
Meddelandet Skrivarstatus Orsak och lösning
Beställa färgpulver Färgpulverkassetten är nästan tom. Beställ en nytonerkassett.
Färgpulvret är slut Färgpulverkassetten är tom. Bytfärgpulverkassetten mot en ny.
Xerox® VersaLink® C505 Color Multifunction PrinterAnvändarhandbok
195
Underhåll

ÅÅtteerrvviinnnnaa ttiillllbbeehhöörrMer information om Xerox® återvinningsprogram för förbrukningsmaterial finns på www.xerox.com/gwa.
196 Xerox® VersaLink® C505 Color Multifunction PrinterAnvändarhandbok
Underhåll

Hantera skrivarenVViissaa rrääkknneevveerrkkssaavvlläässnniinnggaarrPå menyn Fakturering/användning visas det sammanlagda antalet utskrivna bilder och sidorunder skrivarens hela livstid. Räkneverken kan inte återställas. En sida räknas som ena sidan på ettpappersark. Ett ark som skrivs ut på båda sidor räknas som två utskrifter.
Obs! Om du regelbundet tar fram faktureringsinformation om enheten kan du användafunktionen Skicka i Remote Services för att förenkla arbetet. Du kan ställa in RemoteServices att automatiskt skicka räkneverksavläsningar till Xerox, så att du slippersammanställa avläsningarna manuellt. Mer information finns i System Administrator Guide(Systemadministratörshandbok) på www.xerox.com/office/VLC505docs.
Så här visar du faktureringsinformationen för skrivaren:
1. Tryck på Hem-knappen på skrivarens kontrollpanel.
2. Tryck på Enhet→Fakturering/användning.
3. Om du vill se mer information trycker du på Användningsräkneverk och väljer ett alternativ.
4. När du har sett avläsningarna trycker du på Hem-knappen för att återgå till startskärmen.
SSkkrriivvaa uutt rraappppoorrtteenn FFaakkttuurreerriinnggssöövveerrssiikkttRapporten Faktureringsöversikt visar information om enheten och en detaljerad lista överräkneverken och antalet ark.Så här skriver du ut rapporten Faktureringsöversikt:
1. Tryck på Hem-knappen på skrivarens kontrollpanel.
2. Tryck på Enhet→Om→Informationssidor.
3. Tryck på Rapport: Faktureringsöversikt.
4. Tryck på Hem-knappen när du vill återgå till startskärmen.
Xerox® VersaLink® C505 Color Multifunction PrinterAnvändarhandbok
197
Underhåll

Flytta skrivarenVARNING!
• Var alltid minst två personer när ni lyfter skrivaren, och håll i handtagen på sidorna.
• Undvik att tappa skrivaren och skada dig genom att lyfta skrivaren i ett fast greppgenom att ta tag i handgreppen på båda sidor av skrivaren. Lyft aldrig skrivaren genomatt hålla i andra delar.
• Om arkmataren för 550 ark (tillval) har installerats måste du ta bort den innan du flyttarskrivaren. Om arkmataren för 550 ark inte har satts fast ordentligt på skrivaren kan denramla och orsaka skador.
Följ dessa anvisningar när du ska flytta skrivaren:
1. Stäng av skrivaren och koppla sedan loss nätsladden och andra kablar från skrivarens baksida.
Obs! Undvik elektriska stötar genom att aldrig vidröra nätkontakten med fuktigahänder. När du kopplar bort nätsladden, se till att du drar i själva kontakten och inte isladden. Om du drar i sladden kan den skadas, vilket kan vålla brand eller elektrisk stöt.
2. Ta bort allt papper från det manuella magasinet.
3. Stänga det manuella magasinet.
198 Xerox® VersaLink® C505 Color Multifunction PrinterAnvändarhandbok
Underhåll

4. Ta bort eventuellt papper och annat material från utmatningsfacket.
5. Stäng utmatningsfackets förlängning om den är utdragen.
6. Ta bort allt papper från magasin 1 och stäng magasinet.
7. Förvara papperet i dess förpackning och på en plats fri från fukt och smuts.
Xerox® VersaLink® C505 Color Multifunction PrinterAnvändarhandbok
199
Underhåll

8. Om arkmataren för 550 ark (tillval) har installerats måste du frigöra och ta bort den innan duflyttar skrivaren.
9. Lyft och bär skrivaren så som bilden visar.
Obs!
• Vid förflyttning av skrivaren får den inte lutas mer än 10 grader åt något håll.Färgpulvret kan läcka om du lutar skrivaren mer än 10 grader.
• Förpacka skrivaren och dess tillval med det ursprungliga förpackningsmaterialet ochde ursprungliga lådorna eller med en ompackningssats från Xerox.
• Eventuella skador som beror på att skrivaren inte har förpackats korrekt införtransport omfattas inte av Xerox® garanti, serviceavtal eller Total SatisfactionGuarantee (Garanti för fullständig belåtenhet). Xerox® garanti, serviceavtal ochTotal Satisfaction Guarantee (Garanti för fullständig belåtenhet) omfattar inteskador på skrivaren som orsakas av felaktig förflyttning.
När skrivaren har flyttats:
1. Sätt tillbaka eventuellt borttagna delar.
2. Återanslut skrivaren med kablarna och nätsladden.
3. Sätt i nätkontakten och slå på skrivaren.
200 Xerox® VersaLink® C505 Color Multifunction PrinterAnvändarhandbok
Underhåll

Xerox® VersaLink® C505 Color Multifunction PrinterAnvändarhandbok
201
8ProblemlösningI detta kapitel:
• Allmän problemlösning.... . . . . . . . . . . . . . . . . . . . . . . . . . . . . . . . . . . . . . . . . . . . . . . . . . . . . . . . . . . . . . . . . . . . . . . . . . . . . . . . . . . . . . . . . . . . . . . . . . . . 202
• Papperskvaddar.. .. . . . . . . . . . . . . . . . . . . . . . . . . . . . . . . . . . . . . . . . . . . . . . . . . . . . . . . . . . . . . . . . . . . . . . . . . . . . . . . . . . . . . . . . . . . . . . . . . . . . . . . . . . . . . . . 207
• Problem med utskriftskvaliteten... . . . . . . . . . . . . . . . . . . . . . . . . . . . . . . . . . . . . . . . . . . . . . . . . . . . . . . . . . . . . . . . . . . . . . . . . . . . . . . . . . . . . . . . 221
• Kopierings- och skanningsproblem.... . . . . . . . . . . . . . . . . . . . . . . . . . . . . . . . . . . . . . . . . . . . . . . . . . . . . . . . . . . . . . . . . . . . . . . . . . . . . . . . . . . 228
• Faxproblem ... . . . . . . . . . . . . . . . . . . . . . . . . . . . . . . . . . . . . . . . . . . . . . . . . . . . . . . . . . . . . . . . . . . . . . . . . . . . . . . . . . . . . . . . . . . . . . . . . . . . . . . . . . . . . . . . . . . . . . 229
• Få hjälp .. . . . . . . . . . . . . . . . . . . . . . . . . . . . . . . . . . . . . . . . . . . . . . . . . . . . . . . . . . . . . . . . . . . . . . . . . . . . . . . . . . . . . . . . . . . . . . . . . . . . . . . . . . . . . . . . . . . . . . . . . . . . . 231

Allmän problemlösningDet här avsnittet omfattar procedurer som hjälper dig att hitta och lösa problem. Lös vissa pro-blem genom att helt enkelt starta om skrivaren.
DDeett ggåårr iinnttee aatttt ssllåå ppåå sskkrriivvaarreennFörsiktighet! Sätt i tretrådssladden med jordstift direkt i ett jordat eluttag.
Möjliga orsaker Lösningar
Strömbrytaren är inte påslagen. Tryck på Ström/aktivera på skrivarenskontrollpanel. Mer information finns i Slå på,stänga av och strömsparlägen.
Nätsladden är inte korrekt ansluten till uttaget. Stäng av skrivaren och sätt i nätsladden ordentligt iuttaget.
Skrivaren måste återställas. Stäng av skrivaren, dra ur nätsladden och vänta 30sekunder. Sätt i nätsladden ordentligt i uttaget ochtryck på knappen Ström/aktivera.
Det är problem med uttaget som skrivaren äransluten till.
Koppla in annan elutrustning i uttaget för att seom det fungerar korrekt.Prova ett annat uttag.
Skrivaren är ansluten till ett uttag med en spänningeller frekvens som inte överensstämmer medskrivarspecifikationerna.
Använd en strömkälla som uppfyllerspecifikationerna i Elspecifikationer.
SSkkrriivvaarreenn ååtteerrssttäällllss eelllleerr ssttäännggss aavv ooffttaa
Möjliga orsaker Lösningar
Nätsladden är inte korrekt ansluten till uttaget. Stäng av skrivaren, kontrollera att nätsladden haranslutits korrekt till skrivaren och uttaget och slåsedan på skrivaren igen.
Ett systemfel har inträffat. Stäng av skrivaren och slå sedan på den igen. Merinformation finns i Skriva ut felhistorikrapporten.Kontakta en Xerox-representant om felet kvarstår.
Skrivaren är ansluten till en strömkälla som inte kanavbrytas.
Stäng av skrivaren och anslut sedan nätsladden tillett lämpligt uttag.
202 Xerox® VersaLink® C505 Color Multifunction PrinterAnvändarhandbok
Problemlösning

Möjliga orsaker Lösningar
Skrivaren är ansluten till en strömkälla som ävenanvänds av andra högeffektenheter.
Anslut skrivaren direkt till uttaget eller till ettgrenuttag som inte delas av andra enheter.
Funktionen Stäng av automatiskt är aktiverad föratt spara energi.
Öka tidsgränsen för funktionen Stäng avautomatiskt eller inaktivera Stäng avautomatiskt. Mer information finns i SystemAdministrator Guide(Systemadministratörshandbok) på www.xerox.com/office/VLC505docs.
SSkkrriivvaarreenn sskkrriivveerr iinnttee uuttMöjliga orsaker Lösningar
Skrivaren är i energisparläge. Tryck på Ström/aktivera-knappen på skrivarenskontrollpanel.
Fel på skrivaren. Om statusindikatorn blinkar gult ska du följainstruktionerna på kontrollpanelen för att rensafelet. Kontakta en Xerox-representant om feletkvarstår.
Papperet har tagit slut i skrivaren. Fyll på papper i magasinet.
Fel papper finns tillgängliga för detta utskriftsjobb. Fyll på korrekt papper i lämpligt magasin. Angekorrekt pappersformat, -typ och -färg på skrivarenskontrollpanel.
Utskriftsjobbets pappersinställningaröverensstämmer inte med något papper iskrivarens magasin.
Välj ett pappersmagasin som innehåller korrektpapper i skrivardrivrutinen.
En färgpulverkassett är tom. Byt den tomma färgpulverkassetten.
Inga indikatorer på kontrollpanelen är tända. Stäng av skrivaren, kontrollera att nätsladden haranslutits korrekt till skrivaren och uttaget och slåsedan på skrivaren igen. Kontakta en Xerox-representant om felet kvarstår.
Skrivaren är upptagen. • Om statusindikatorn blinkar i blått kan etttidigare utskriftsjobb vara problemet.1 Använd skrivaregenskaperna i
skrivardrivrutinen när du vill ta bort allautskrifter i utskriftskön.
2 Tryck på Jobb på kontrollpanelen och tasedan bort alla väntande utskrifter.
• Lägg papperet i magasinet.• Om statusindikatorn inte blinkar en gång när du
har skickat ett utskriftsjobb, kontrollerar duanslutningen mellan skrivaren och datorn.Stäng av skrivaren och slå sedan på den igen.
Xerox® VersaLink® C505 Color Multifunction PrinterAnvändarhandbok
203
Problemlösning

Möjliga orsaker Lösningar
Skrivarkabeln är inte isatt. Om statusindikatorn inte blinkar en gång när duhar skickat ett utskriftsjobb, kontrollerar duanslutningen mellan skrivaren och datorn.
Det är ett problem med nätverksanslutningen. Om skrivaren är ansluten till ett nätverk:1 Kontrollera att Ethernet-kabel är ansluten till
skrivaren.2 Kontrollera att den gröna indikatorn på
skrivarens Ethernet-kontakt är på. Om dengröna indikatorn inte lyser byter du plats på debåda ändarna på Ethernet-kabeln.
3 Kontrollera TCP/IP-adressen ikommunikationsdelen ikonfigurationsrapporten. Mer information finnsi Skriva ut konfigurationsrapporten.
4 Om IP-adressen är 0.0.0.0 behöver skrivarenmer tid på sig för att hämta en IP-adress frånDHCP-servern. Vänta i två minuter och skrivsedan ut konfigurationsrapporten igen.
5 Om TCP/IP-adressen är oförändrad eller börjamed 169 kontaktar du dinnätverksadministratör.
Det är problem med en trådlös nätverksinställningeller -anslutning.
Kontrollera att det trådlösa nätverkskortet ärinstallerat och rätt konfigurerat. Mer informationfinns i Ansluta till ett trådlöst nätverk.
UUttsskkrriifftteenn ttaarr fföörr llåånngg ttiidd
Möjliga orsaker Lösningar
Skrivaren är inställd på ett långsammareutskriftsläge. Exempelvis kan skrivaren vara inställdför utskrift på kraftigt papper.
Det tar längre tid att skriva ut på vissa typer avspecialpapper. Se till att papperstypen är korrektinställd i skrivardrivrutinen och på skrivarenskontrollpanel. Mer information finns iUtskriftshastighet.
Skrivaren är i energisparläge. Det tar tid för utskriften att starta när skrivarenåtergår från energisparläget.
Skrivaren kan ha installerats felaktigt i nätverket. • Bestäm om en utskriftsbuffert eller en datorsom delar skrivaren buffrar alla utskrifter ochsedan mellanlagrar dem till skrivaren. Buffringkan sänka utskriftshastigheten.
• Du kan testa skrivarens hastighet genom attskriva ut några informationssidor, till exempelen demonstrationsutskrift. Om sidan skrivs utmed skrivarens nominella hastighet kan detfinnas ett problem med nätverket ellerinstallationen av skrivaren. Kontaktasystemadministratören om du behöverytterligare hjälp.
204 Xerox® VersaLink® C505 Color Multifunction PrinterAnvändarhandbok
Problemlösning

Möjliga orsaker Lösningar
Jobbet är komplicerat. Vänta. Ingen åtgärd behövs.
Utskriftskvalitetsläget i skrivardrivrutinen är inställtpå Förstärkt.
Ändra utskriftskvalitetsläget i skrivardrivrutinen tillStandard.
DDookkuummeenntt sskkrriivvss uutt ffrråånn ffeell mmaaggaassiinn
Möjliga orsaker Lösningar
Programmet och skrivardrivrutinen har olikamagasinval.
1 Kontrollera vilket magasin som har valts iskrivardrivrutinen.
2 Gå till sidinställningarna ellerskrivarinställningarna i programmet som duskriver ut från.
3 Ställ in papperskällan så att den stämmeröverens med magasinet som har valts iskrivardrivrutinen. Alternativt kan du angepapperskällan till Auto val.
4 Kontrollera att den senaste drivrutinen ärinstallerad. Mer information finns i www.xerox.com/office/VLC505support.
Obs! Om du vill att magasinet ska väljasautomatiskt, anger du Auto val aktiveratvid önskad papperskälla.
PPrroobblleemm mmeedd aauuttoommaattiisskk dduubbbbeellssiiddiigg uuttsskkrriifftt
Möjliga orsaker Lösningar
Materialet är inte tillåtet. Se till att du använder ett pappersformat och enpappersvikt som stöds vid dubbelsidig utskrift.Kuvert, kartong och etiketter kan inte användas viddubbelsidig utskrift. Mer information finns iPapperstyper och vikter som stöds för automatiskdubbelsidig utskrift.
Skrivarmodellen är inte konfigurerad för automatiskdubbelsidig utskrift.
Se till att skrivaren stöder automatisk dubbelsidigutskrift. Mer information finns iSkrivarkonfigurationer och alternativ.
Felaktig inställning. Välj Dubbelsidig utskrift på flikenUtskriftsalternativ i skrivardrivrutinen.
Xerox® VersaLink® C505 Color Multifunction PrinterAnvändarhandbok
205
Problemlösning

SSkkrriivvaarreenn llååtteerr kkoonnssttiiggtt
Möjliga orsaker Lösningar
Det finns ett hinder eller smuts i skrivaren. Stäng av skrivaren och avlägsna hindret ellerskräpet. Kontakta en Xerox-representant omhindret inte går att ta bort.
DDeett ggåårr iinnttee aatttt ssttäännggaa ppaappppeerrssmmaaggaassiinneett
Möjliga orsaker Lösningar
Det går inte att stänga pappersmagasinet helt ochhållet.
• Om magasinet har förlängts för papper iformatet Legal sticker det ut när det placeras iskrivaren. Mer information finns i Anpassamagasin 1 och magasin 2–5 tillpapperslängden.
• Något skräp eller ett föremål blockerarmagasinet.
• Magasinet blockeras av bordet eller ytan somdet står på.
• Om lyftplattan längst bak i magasinet inte ärlåst i nedfällt läge ska du byta magasinet.
KKoonnddeennss hhaarr bbiillddaattss iinnnnee ii sskkrriivvaarreennFukt kan kondenseras inne i skrivaren när luftfuktigheten är över 85 % eller när en kall skrivareplaceras i ett varmt rum. Kondens kan bildas i en skrivare när den har stått i ett kallt rum somsnabbt värms upp.
Möjliga orsaker Lösningar
Skrivaren har stått i ett kallt rum. Låt skrivaren gå i flera timmar i rumstemperatur.
Den relativa luftfuktigheten i rummet ärför hög.
• Sänk luftfuktigheten i rummet.• Flytta skrivaren till en plats där temperaturen och den
relativa luftfuktigheten ligger inom specifikationernasgränser. Mer information finns i Miljöspecifikationer.
206 Xerox® VersaLink® C505 Color Multifunction PrinterAnvändarhandbok
Problemlösning

Papperskvaddar
LLookkaalliisseerraa ppaappppeerrsskkvvaaddddaarrVARNING! Vidrör aldrig ett område med etikett på eller i närheten av fixeringsenhetensvärmerulle. Du kan bränna dig. Om ett pappersark har lindats kring värmerullen, ska du inteförsöka ta bort den med detsamma. Stäng omedelbart av skrivaren och vänta i 40 minutertills fixeringsenheten har svalnat. Försök ta bort papperskvadden när skrivaren har svalnat.Kontakta en Xerox-representant om felet kvarstår.
Försiktighet!Försök inte rensa papperskvaddar med hjälp av verktyg eller instrument. Det kan orsakapermanenta skador på skrivaren.
Följande bild visar var papperskvaddar kan uppstå längs pappersbanan:
1. Magasin 2
2. Brevlåda eller efterbehandlare (tillval)
3. Fixeringsenhet
4. Manuellt magasin
5. Magasin 1
MMiinniimmeerraa ppaappppeerrsskkvvaaddddSkrivaren är utformad att fungera med minimal mängd papperskvadd om papper som stöds avXerox används. Andra papperstyper kan orsaka papperskvadd. Om papper som stöds ofta fastnar iett visst område bör du rengöra den delen av pappersbanan.Följande kan orsaka papperskvadd:
• Fel papperstyp väljs i skrivardrivrutinen
• Skadat papper används
• Papper som inte stöds används
• Papper fylls på på fel sätt
• Magasinet fylls på för mycket
• Pappersstöden ställs in på fel sätt
De flesta kvaddar kan förebyggas genom att följa enkla regler:
Xerox® VersaLink® C505 Color Multifunction PrinterAnvändarhandbok
207
Problemlösning

• Använd endast papper som stöds. Mer information finns i Papper som stöds.
• Följ rätt metoder för pappershantering och påfyllning.
• Använd alltid rent, oskadat papper.
• Undvik papper som är skrynkligt, trasigt, fuktigt, veckat eller vikt.
• Bläddra igenom papperet för att separera arken innan du lägger det i magasinet.
• Fyll inte på papper över maxstrecket.
• Justera pappersstöden i alla magasin som har fyllts på. Ett stöd som inte sitter fast ordentligtkan orsaka dålig utskriftskvalitet, felmatningar, sneda utskrifter och skador på skrivaren.
• Välj rätt papperstyp och -format på kontrollpanelen när du har fyllt på papper i ett magasin.
• Välj rätt papperstyp och -format i skrivardrivrutinen innan du skriver ut.
• Förvara papperet på en torr plats.
Följande kan orsaka papperskvadd:
• Papper med polyesteryta som är specialutformat för bläckstråleskrivare
• Papper som är vikt, skrynkligt eller alltför böjt
• Mer än en papperstyp, ett pappersformat eller en pappersvikt fylls på i ett magasin samtidigt
• Papper fylls på över maxstrecket i magasinet
• Utmatningsfacket tillåts bli för fullt
En detaljerad lista över papper som stöds finns på Papper som stöds.
208 Xerox® VersaLink® C505 Color Multifunction PrinterAnvändarhandbok
Problemlösning

RReennssaa ppaappppeerrsskkvvaaddddaarr
RReennssaa ppaappppeerrsskkvvaadddd ii ddeenn dduubbbbeellssiiddiiggaa aauuttoommaattiisskkaaddookkuummeennttmmaattaarreenn1. Öppna den övre luckan och ta bort allt papper.
2. Om papper har fastnat i den enkelmatade dubbelsidiga automatiska dokumentmataren skadu öppna dokumentluckan.
Xerox® VersaLink® C505 Color Multifunction PrinterAnvändarhandbok
209
Problemlösning

3. För att komma åt papper som fastnat ska du öppna luckan för skanning av baksidor ochsedan ta bort papperet.
4. Stäng luckan för skanning av baksidor.
5. Stäng dokumentluckan och fyll på dokument igen i den automatiska dokumentmataren fördubbelsidig utskrift.
Så här förhindrar du papperskvadd:
• Lägg inte i originaldokument ovanför maxstrecket.
• Justera pappersstöden så att de ligger an mot originaldokumenten.
• Använd endast papper som stöds. Mer information finns på Anvisningar för dokumentmatare.
210 Xerox® VersaLink® C505 Color Multifunction PrinterAnvändarhandbok
Problemlösning

RReennssaa ppaappppeerrsskkvvaaddddaarr ii ddeett mmaannuueellllaa mmaaggaassiinneettOm det visas ett felmeddelande på kontrollpanelen måste du ta bort allt papper frånpappersbanan.
1. Ta bort allt papper från det manuella magasinet.
2. Håll i båda sidorna av det manuella magasinet och dra det rakt ut från skrivaren.
3. Ta ut magasin 1 ur skrivaren.
Xerox® VersaLink® C505 Color Multifunction PrinterAnvändarhandbok
211
Problemlösning

4. Avlägsna papperet som fastnat.
5. Sätt i magasin 1 i skrivaren och skjut in den så långt det går.
Obs! Om magasinet har förlängts för papper i formatet Legal sticker det ut när detplaceras i skrivaren. Sätt tillbaka magasinets lucka om det togs bort i ett tidigare steg.
6. Sätt i det manuella magasinet helt i skrivaren.
7. Om magasininställningen Helt justerbart är vald blir du ombedd att bekräfta eller ändrapappersinställningarna.
a. Tryck på OK för att bekräfta att det är samma pappersformat, -typ och -färg.
b. Ange nytt pappersformat eller ny papperstyp eller -färg genom att trycka på dennuvarande inställningen och välja en ny inställning. Välj OK när du är klar.
8. Tryck på Hem-knappen när du vill återgå till hemmenyn.
212 Xerox® VersaLink® C505 Color Multifunction PrinterAnvändarhandbok
Problemlösning

TTaa bboorrtt ffaassttnnaatt ppaappppeerr ffrråånn oommrrååddeett kkrriinngg mmaaggaassiinn 11Om det visas ett felmeddelande på kontrollpanelen måste du ta bort allt papper frånpappersbanan.
1. Ta bort allt papper från det manuella magasinet.
2. Håll i båda sidorna av det manuella magasinet och dra det rakt ut från skrivaren.
3. Ta ut magasin 1 ur skrivaren.
Xerox® VersaLink® C505 Color Multifunction PrinterAnvändarhandbok
213
Problemlösning

4. Ta bort eventuellt skrynkligt papper från magasinet och papper som fastnat som sitter kvar iskrivaren.
5. Sätt i magasin 1 i skrivaren och skjut in det så långt det går.
Obs! Om magasinet har förlängts för papper i formatet Legal sticker det ut när detplaceras i skrivaren. Sätt tillbaka magasinets lucka om det togs bort i ett tidigare steg.
6. Sätt i det manuella magasinet helt i skrivaren.
7. Om magasininställningen Helt justerbart är vald blir du ombedd att bekräfta eller ändrapappersinställningarna.
a. Tryck på OK för att bekräfta att det är samma pappersformat, -typ och -färg.
b. Ange nytt pappersformat eller ny papperstyp eller -färg genom att trycka på dennuvarande inställningen och välja en ny inställning. Välj OK när du är klar.
8. Tryck på Hem-knappen när du vill återgå till hemmenyn.
RReennssaa ppaappppeerrsskkvvaaddddaarr ii mmaaggaassiinn 22––55Om ett felmeddelande visas på kontrollpanelen tar du bort allt papper från pappersbanan.
1. Dra ut magasinet som anges på pekskärmen tills det tar stopp.
214 Xerox® VersaLink® C505 Color Multifunction PrinterAnvändarhandbok
Problemlösning

2. Ta ut magasinet genom att lyfta framsidan något och sedan dra ut det helt ur skrivaren.
3. Ta bort eventuellt skrynkligt papper från magasinet och papper som fastnat vid skrivarensframsida.
4. Hitta magasinets servicelucka på skrivarens baksida. Öppna luckan och ta bort allt papper.
Xerox® VersaLink® C505 Color Multifunction PrinterAnvändarhandbok
215
Problemlösning

5. Sätt in magasinet i skrivaren igen och skjut in det så långt det går.
Obs! Om magasinet har förlängts för papper i formatet Legal sticker det ut när detplaceras i skrivaren. Sätt tillbaka magasinets lucka om det togs bort i ett tidigare steg.
6. Om magasininställningen Helt justerbart är vald blir du ombedd att bekräfta eller ändrapappersinställningarna.
a. Tryck på OK för att bekräfta att det är samma pappersformat, -typ och -färg.
b. Ange nytt pappersformat eller ny papperstyp eller -färg genom att trycka på dennuvarande inställningen och välja en ny inställning. Välj OK när du är klar.
216 Xerox® VersaLink® C505 Color Multifunction PrinterAnvändarhandbok
Problemlösning

TTaa bboorrtt ffaassttnnaatt ppaappppeerr ffrråånn oommrrååddeett kkrriinngg ffiixxeerriinnggsseennhheetteennOm det visas ett felmeddelande på kontrollpanelen tar du bort allt papper från pappersbanan.
1. Lyft frigöringsspaken och öppna luckan.
2. För att öppna pappersstödet på ovansidan av fixeringsenheten lyfter du upp fliken förpappersstödet.
3. Ta bort eventuellt fastnat papper från skrivarens baksida.
Xerox® VersaLink® C505 Color Multifunction PrinterAnvändarhandbok
217
Problemlösning

4. Säng pappersstödet på fixeringsenheten.
5. Stäng den bakre luckan.
FFeellssöökkaa ppaappppeerrsskkvvaadddd
FFlleerraa aarrkk mmaattaass iinn ttiillllssaammmmaannss
Möjliga orsaker Lösningar
Pappersmagasinet är överfullt. Ta bort lite papper. Fyll inte på papper ovanför maxstrecket.
Kanterna på papperet är inte jämna. Ta bort papperet och jämna till kanterna. Lägg sedan i papperetigen.
Papperet är fuktigt. Ta bort papperet från pappersmagasinet. Fyll på nytt och torrtpapper i magasinet.
Det finns för mycket statiskelektricitet.
Fyll på en ny pappersbunt.
Papper som inte stöds används. Använd enbart papper som har godkänts av Xerox®. Merinformation finns i Papper som stöds.
Luftfuktigheten är för hög förbestruket papper.
• Mata papperet ett ark i taget.• Försök fylla på papper i det manuella magasinet.
218 Xerox® VersaLink® C505 Color Multifunction PrinterAnvändarhandbok
Problemlösning

Möjliga orsaker Lösningar
Matarrullarna är smutsiga. Rengör matarrullarna med en ren, luddfri duk som fuktats medvatten. Mer information finns i Rengöra skrivaren.
Magasinet är laddat med blandatpapper.
Ladda magasinet med endast en typ och format av papper.
FFeellmmaattaatt ppaappppeerr
Möjliga orsaker Lösningar
Papperet ligger inte korrekt imagasinet.
• Ta bort det felmatade materialet och lägg tillbaka det imagasinet.
• Justera pappersstöden i magasinet så att de passar formatetpå papperet.
Pappersmagasinet är överfullt. Ta bort lite papper. Fyll inte på papper ovanför maxstrecket.
Pappersstöden har inte justeratskorrekt efter pappersformatet.
Justera pappersstöden i magasinet så att de passar formatet påpapperet.
Magasinet innehåller vridet ellerskrynklat papper.
Ta bort papperet, jämna till det och lägg tillbaka det. Användinte papperet om det ändå matas fel.
Papperet är fuktigt. Ta bort det fuktiga papperet och byt ut det mot nytt, torrtpapper.
Använda papper med fel format,tjocklek eller typ.
Använd enbart papper som har godkänts av Xerox. Merinformation finns i Papper som stöds.
Matarrullarna är smutsiga. Rengör matarrullarna med en ren, luddfri duk som fuktats medvatten. Mer information finns i Rengöra skrivaren.
FFeellmmaattaaddee eettiikkeetttteerr oocchh kkuuvveerrtt
Möjliga orsaker Lösningar
Etikettarket ligger åt fel håll imagasinet.
• Lägg i etikettark efter tillverkarens instruktioner.• Fyll på etiketter i magasinet med framsidan uppåt.• Mer information finns i Etiketter.
Etiketter saknas, är böjda eller harlossnat från underlaget.
Använd inte ark där vissa etiketter är skrynkliga eller redan hartagits bort.
Xerox® VersaLink® C505 Color Multifunction PrinterAnvändarhandbok
219
Problemlösning

Möjliga orsaker Lösningar
Kuverten har placerats felaktigt. Kuvert kan skrivas ut från det manuella magasinet eller magasin1.Mer information finns i Kuvert.
Kuvert skrynklas. • Värmen och trycket i laserutskriftprocessen kan orsakaskrynklor.
• Använd kuvert som stöds. Mer information finns i Riktlinjer förutskrift av kuvert.
Obs! När du fyller på kuvert med långsidan först måste dukontrollera att liggande orientering har valts iskrivardrivrutinen.
MMeeddddeellaannddeett oomm ppaappppeerrsskkvvaadddd ffoorrttssäätttteerr aatttt vviissaassObs! Ta bort alla eventuella pappersrester i pappersbanan.
Möjliga orsaker Lösningar
Papperskvadd finns kvar i skrivaren. Kontrollera pappersbanan och ta bort allt papper som harfastnat.
En av skrivarens luckor är öppen. Kontrollera skrivarens luckor. Stäng luckorna som är öppna.
KKvvaaddddaarr vviidd aauuttoommaattiisskk dduubbbbeellssiiddiigg uuttsskkrriifftt
Möjliga orsaker Lösningar
Använda papper med fel format,tjocklek eller typ.
Använd papper med rätt format, tjocklek och typ. Merinformation finns i Papperstyper och vikter som stöds förautomatisk dubbelsidig utskrift.
Papperet ligger i fel magasin. Kontrollera att papperet har lagts i rätt magasin. Mer informationfinns i Papper som stöds.
Blandade pappersformat finns imagasinet.
Fyll bara på papper med en typ och ett format i magasinet.
220 Xerox® VersaLink® C505 Color Multifunction PrinterAnvändarhandbok
Problemlösning

Problem med utskriftskvalitetenSkrivaren är konstruerad för att alltid producera utskrifter av hög kvalitet. Om du har utskriftspro-blem ska du använda informationen i detta avsnitt för att felsöka problemet. Mer informationfinns på www.xerox.com/office/VLC505support.
Försiktighet! Xerox garanti, serviceavtal och Xerox Total Satisfaction Guarantee (Garanti förfullständig belåtenhet) omfattar inte skador som orsakats av otillåtet papper eller annatspecialmaterial. Xerox Total Satisfaction Guarantee (Garanti för fullständig belåtenhet)finns i USA och Kanada. Täckning kan variera utanför dessa områden. Kontakta din lokalaXerox-representant för att få mer information.
Obs!
• För att säkerställa utskriftskvaliteten har färgpulver-, skrivar- och trumkassetterna tillmånga enheter utformats så att de upphör att fungera vid en förbestämd punkt.
• Bilder i gråskala som skrivs ut med inställningen för sammansatt svart ökar räknaren förfärgsidor eftersom färgpulver förbrukas. Sammansatt svart är grundinställningen på deflesta skrivare.
KKoonnttrroolllleerraa uuttsskkrriiffttsskkvvaalliitteettOlika faktorer kan påverka kvaliteten på utskriften från skrivaren. För konsekvent och optimalutskriftskvalitet ska du använda papper som är avsett för skrivaren. Ställ även in Läge förutskriftskvalitet och Färgjusteringar. Följ anvisningarna i det här avsnittet så får du optimalutskriftskvalitet från skrivaren.Temperaturen och luftfuktigheten påverkar kvaliteten på utskrifterna. Intervallet för att få bästutskriftskvalitet är 15–28 ºC och 20–70 % relativ luftfuktighet. Utskriftskvalitet kan emellertidpåverkas när skrivaren används nära gränserna för både temperatur och luftfuktighet.
PPaappppeerr oocchh mmaatteerriiaallSkrivaren har konstruerats för att kunna användas med olika papper och andra typer av material.Följ anvisningarna i det här avsnittet så får du bästa möjliga utskriftskvalitet samtidigt som duundviker pappersstopp:
• Använd enbart papper som har godkänts av Xerox. Mer information finns i Papper som stöds.
• Använd endast torrt, oskadat papper.
Xerox® VersaLink® C505 Color Multifunction PrinterAnvändarhandbok
221
Problemlösning

Försiktighet! Vissa papper och andra materialtyper kan emellertid orsaka dåligkvalitet, fler papperskvaddar eller skador på skrivaren. Använd inte följande:
• Skrovligt eller poröst papper.
• Papper för bläckstråleskrivare
• Glättat eller bestruket papper ej avsett för laserskrivare
• Papper som har fotokopierats
• Papper som har vikts eller skrynklats
• Papper med utstansningar eller perforeringar
• Häftat papper
• Fönsterkuvert eller kuvert med metallklämmor, kantlimning eller självhäftanderemsa med skyddspapper
• Vadderade kuvert
• Plastmaterial
• Stordior
• Se till att papperstypen som väljs i skrivardrivrutinen överensstämmer med papperstypen somdu skriver ut på.
• Om du har samma pappersformat i mer än ett magasin måste du se till att rätt magasin harvalts i skrivardrivrutinen.
• Förvara dina papper och annat material på rätt sätt för bästa utskriftskvalitet. Merinformation finns i Anvisningar för pappersförvaring.
LLöössaa pprroobblleemm mmeedd uuttsskkrriiffttsskkvvaalliitteetteennNär utskriftskvaliteten är dålig väljer du det mest närliggande symtomet i följande tabell ochanvänder motsvarande lösning för att komma till rätta med problemet. Du kan också skriva ut endemonstrationssida för att närmare undersöka problemet med utskriftskvaliteten. Merinformation finns i Informationssidor.Om utskriftskvaliteten inte blir bättre när du har vidtagit de rekommenderade åtgärderna bör dukontakta en Xerox-representant.
Obs!
• För att bibehålla utskriftskvaliteten har färgpulver-, skrivar- och trumkassetter för mångamaskinmodeller utformats så att de upphör att fungera vid en förbestämd punkt.
• Bilder i gråskala som skrivs ut med inställningen för sammansatt svart ökar räknaren förfärgsidor eftersom färgpulver förbrukas. Sammansatt svart är grundinställningen på deflesta skrivare.
222 Xerox® VersaLink® C505 Color Multifunction PrinterAnvändarhandbok
Problemlösning

Symtom Möjliga orsaker Lösningar
• Sidmarginalerna är ojämna.• Bilden blir inte centrerad på
sidan eller marginalerna blirinte jämna.
En justering avpappersregistreringen krävs.
Använd pappersregistreringen föratt justera bildens placering påsidan. Mer information finns iJustera pappersregistrering.
Bleka utskrifter med flera färgerbleka.
Färgpulverkassetterna kommerinte från Xerox®.
Kontrollera attfärgpulverkassetterna uppfyllerspecifikationerna. Byt ut dem omdet behövs.
Papperet som används uppfyllerinte rekommenderadespecifikationer.
Byt ut papperet mot ettrekommenderat format och enrekommenderad typ, ochkontrollera att inställningarna påkontrollpanelen och iskrivardrivrutinen är korrekta.Mer information finns i Pappersom stöds.
Papperstypen är tyngre ellerkraftigare än den inställda typen.
Kontrollera attpappersmagasinet innehåller rättpapper.Välj en kraftigare papperstyp påkontrollpanelen och iskrivardrivrutinen.Använd ett tunnare papper elleren tunnare papperstyp.
Spänningen över bias-överföringsrullen (BTR) är interätt inställd för papperstypen.
Kontrollera att papperstypen påkontrollpanelen och iskrivardrivrutinenöverensstämmer med papperet imagasinet.
Inställningarna i programmeteller skrivardrivrutinen är fel.
Skriv ut demonstrationsutskriftenfrån menyn Informationssidor.Mer information finns iInformationssidor. Omdemoutskriften ser korrekt ut skerutskriften utan fel. Kontrollera attalternativen i programmet ochskrivardrivrutinen är de rätta förutskriften.
Papperet är fuktigt. Byt ut papperet.
Strömförsörjningen är bristfällig. Om du vill ha hjälp kan du gå tillXerox® supportwebbplats på
Xerox® VersaLink® C505 Color Multifunction PrinterAnvändarhandbok
223
Problemlösning

Symtom Möjliga orsaker Lösningar
www.xerox.com/office/VLC505support.
Endast en färg är blek. Färgpulverkassetten är tom ellerskadad.
Kontrollera färgpulverkassettensskick och byt ut den om detbehövs.
Färgen runt kanterna påutskriften är fel.
Färgregistreringen är fel. Ändra färgregistreringen. Merinformation finns iFärgregistrering.
Utspridda svarta prickar eller vitaområden (bitbortfall).
Papperet uppfyller interekommenderade specifikationer.
Byt ut papperet mot ettrekommenderat format och enrekommenderad typ, ochkontrollera att inställningarna påkontrollpanelen och iskrivardrivrutinen är korrekta.Mer information finns i Pappersom stöds.
Det finns skräp på rullarna. Torka bort skräp frånmatarrullarna med en ren fuktigtrasa.
Obs! Vidrör inteöverföringsrullarna ellerden exponerade delen avöverföringsbandet.Fingeravtryck kan orsakaproblem medutskriftskvaliteten.
Färgpulverkassetterna kommerinte från Xerox®.
Kontrollera attfärgpulverkassetterna uppfyllerspecifikationerna. Byt ut dem omdet behövs. Mer informationfinns i Förbrukning.
• Lodräta svarta eller färgadestreck eller flerfärgade streckeller fält.
• Streck i endast en färg.
Färgpulverkassetterna kommerinte från Xerox®.
Kontrollera attfärgpulverkassetterna uppfyllerspecifikationerna. Byt ut dem omdet behövs. Mer informationfinns i Förbrukning.
Skräp i skrivaren skrapar ifärgpulvret innan det har fixerats.
Ta bort allt skräp och allapappersrester från pappersbanansom går under den bakre luckan.
224 Xerox® VersaLink® C505 Color Multifunction PrinterAnvändarhandbok
Problemlösning

Symtom Möjliga orsaker Lösningar
Det har inträffat problem medfärgpulverkassetten för denangivna färgen.
Kontrollera omfärgpulverkassetten är skadadoch byt ut den om det behövs.Om du vill ha hjälp kan du gå tillXerox® supportwebbplats påwww.xerox.com/office/VLC505support.
Det finns skräp påöverföringsbandet.
Genomför en rengöring avöverföringsbandet frånkontrollpanelen. Mer informationfinns i Rengöraöverföringsbandet medBandrengöringsläge.
Delvis tomma områden,skrynkligt papper eller fläckigutskrift.
Papperet är fuktigt. Byt ut papperet.
Papperet uppfyller interekommenderade specifikationer.
Byt ut papperet motrekommenderat format ochrekommenderad typ. Merinformation finns i Papper somstöds.
En del i skrivaren är utsliten ellerskadad.
Om du vill ha hjälp kan du gå tillXerox® supportwebbplats påwww.xerox.com/office/VLC505support.
Färgpulverkassetterna kommerinte från Xerox®.
Kontrollera attfärgpulverkassetterna uppfyllerspecifikationerna och byt ut demom det behövs. Mer informationfinns i Förbrukning.
Det finns hinder i pappersbanan. • Ta bort ta bort eventuelltpapper och annat materialfrån pappersbanan.
• Se till att alla magasin ärinskjutna helt och hållet.
• Se till att den bakre luckan ärstängd och låst.
Kondens i skrivaren orsakar delvistomt eller skrynkligt papper.
Slå på skrivaren och lämna denpåslagen i minst en timme för attkondensen ska försvinna. Om duvill ha hjälp kan du gå till Xerox®supportwebbplats på www.xerox.com/office/VLC505support.
Det uppstår vertikala tomma fält. Laserlinserna är blockerade. Rengör laserlinserna. Merinformation finns i Rengöra LED-linserna.
En del i skrivaren är utsliten ellerskadad.
Om du vill ha hjälp kan du gå tillXerox® supportwebbplats på
Xerox® VersaLink® C505 Color Multifunction PrinterAnvändarhandbok
225
Problemlösning

Symtom Möjliga orsaker Lösningar
www.xerox.com/office/VLC505support.
Färgpulverkassetterna kommerinte från Xerox®.
Kontrollera attfärgpulverkassetterna uppfyllerspecifikationerna och byt demom det behövs.
Vita linjer eller strimmoruppkommer men bara i en färg.
Något blockerar linsen för denaktuella färgen.
Rengör linsen för färgen i fråga.Mer information finns i RengöraLED-linserna.
Det blir vita ränder i alla färger. Papper eller skräp ligger an motöverföringsbandets underdel.
• Ta bort papperet eller skräpetur skrivaren.
• Byt ut överföringsbandet, somingår i underhållssatsen.
• Om du vill ha hjälp kan du gåtill Xerox® supportwebbplatspå www.xerox.com/office/VLC505support.
Utskriften är skev. Styrskenorna i magasinen är intekorrekt inställda.
Återställ styrskenorna. Merinformation finns i Lägga ipapper.
226 Xerox® VersaLink® C505 Color Multifunction PrinterAnvändarhandbok
Problemlösning

Symtom Möjliga orsaker Lösningar
Fläckiga bilder. Papperet är för ljust eller för tunt. Välj en annan papperstyp påkontrollpanelen, i programmetoch i skrivardrivrutinen.
Papperet är fuktigt. Byt ut papperet.
Luftfuktigheten är för hög. Sänk luftfuktigheten i rummet,eller flytta skrivaren till en annanplats.
Fläckar eller streck förekommermed jämna mellanrum påutskrifterna.
En eller flera av komponenterna ipappersbanan gör avtryck påpapperet.
1 Skriv ut sidorna för upprepadedefekter.Tryck på Enhet > Support >Hjälpsidor > Upprepadedefekter på kontrollpanelen.
2 Mät avståndet mellandefekterna i utskriften för attavgöra var orsaken finns.• 27,8 mm (1,1 tum)
Trumkassett• 52,0 mm (2,1 tum)
Trumkassett• 94,2 mm (3,7 tum)
Trumkassett• 82,4 mm (3,24 tum)
Fixeringsenhet• 94,2 mm (3,7 tum)
Fixeringsenhet• 18,8 mm (0,74 tum)
Överföringsband• 63,5 mm (2,5 tum)
Överföringsband• 56,5 mm (2,2 tum)
Överföringsrulle3 Om de upprepade defekterna
stämmer med något av dessaavstånd bör motsvarandeenhet bytas.
Xerox® VersaLink® C505 Color Multifunction PrinterAnvändarhandbok
227
Problemlösning

Kopierings- och skanningsproblemSe följande tabell om kopian eller skanningskvaliteten är dålig.
Problem Lösningar
Linjer eller strimmor uppkommer på kopiorsom har framställts meddokumentmataren.
Det finns skräp på CVT-glaset eller på skanningslinsen förbaksidor. Under skanningen matas papperet från dokument-mataren över skräpet på glasytan vilket ger upphov till linjeroch strimmor. Rengör alla glasytor med en luddfri duk. Merinformation finns i Rengöra skannern.
Fläckar uppkommer på kopior som harframställts på dokumentglaset.
Det finns skräp på dokumentglaset. När du skannar, gerskräpet upphov till en fläck på bilden. Rengör alla glasytormed en luddfri duk.
Bilden är för ljus eller för mörk. Justera inställningen för ljusare/mörkare.
Färgerna är felaktiga. Justera färginställningarna och kontrollera att du har angettkorrekt dokumenttyp.Utför proceduren Enhetlig skanning av färg. Mer informa-tion finns i Färgregistrering.
Om problemet kvarstår finns online-support på www.xerox.com/office/VLC505support.
228 Xerox® VersaLink® C505 Color Multifunction PrinterAnvändarhandbok
Problemlösning

FaxproblemObs! Om skrivaren inte kan skicka och ta emot fax kontrollerar du att den är ansluten till engodkänd analog telefonlinje. Faxet kan inte skickas eller tas emot när den är kopplad till endigital telefonlinje.
Se följande tabeller om du inte kan skicka eller ta emot fax på rätt sätt.
PPrroobblleemm mmeedd aatttt sskkiicckkaa ffaaxx
Problem Orsaker Lösningar
Dokumentet skannas inte medhjälp av dokumentmataren.
Dokumentet är för tjockt, försmalt eller för litet.
Använd dokumentglaset för attskicka faxet.
Dokumentet skannas snett. Dokumentmatarstöden har intejusterats mot bredden pådokumentet.
Anpassa dokumentmatarstödentill bredden på dokumentet.
Faxet som har tagits emot ärsuddigt.
Dokumentet har inte placeratskorrekt.
Placera dokumentet korrekt.
Dokumentglaset är smutsigt. Rengör dokumentglaset.
Texten i dokumentet är för svag. Ändra upplösningen.
Det har inträffat ett problemmed telefonuppkopplingen.
Kontrollera telefonlinjen fungeraroch försök att skicka faxet igen.
Det kan vara problem medavsändarens faxmaskin.
Gör en kopia för att kontrolleraatt skrivaren fungerar som denska. Om kopian skrevs ut korrektska mottagaren kontrollera sinfaxmaskin.
Faxet som har tagits emot ärtomt.
Dokumentet har inte lagts i pårätt sätt.
• Dokumentmatare: Läggoriginaldokumentet medtextsidan upp.
• Dokumentglas: Läggoriginaldokumentet medtextsidan ned.
Faxet skickas inte. Faxnumret är fel. Kontrollera faxnumret.
Telefonlinjen är felkopplad. Kontrollera telefonanslutningen.Om den är bortkopplad, koppla iden.
Det kan vara problem medmottagarens faxenhet.
Kontakta mottagaren.
Faxmaskinen har inte installeratseller är inte aktiverad.
Kontrollera att faxmaskinen ärinstallerad och aktiverad.
Om problemet kvarstår finns online-support på www.xerox.com/office/VLC505support.
Xerox® VersaLink® C505 Color Multifunction PrinterAnvändarhandbok
229
Problemlösning

PPrroobblleemm mmeedd aatttt ttaa eemmoott ffaaxx
Problem Orsaker Lösningar
Det mottagna faxet är tomt. Det kan vara problem medtelefonanslutningen eller medavsändarens faxenhet.
Kontrollera att skrivaren kanframställa kopior. Be avsändarenskicka faxet igen.
Avsändaren kan ha lagt i sidornapå fel sätt.
Kontakta avsändaren.
Skrivaren tar emot samtal meninkommande data godtas inte.
Inte tillräckligt med minne. Om jobbet innehåller mångabilder kan det hända attskrivaren inte har tillräckligt medminne för att ta emot det.Skrivaren svarar inte när minnetnästan är slut. Ta bort lagradedokument och jobb och vänta påatt befintliga jobb ska slutföras.På så sätt utökas mängdentillgängligt minne.
Den mottagna faxstorlekenminskas.
Papperet i skrivarenöverensstämmer inte medformatet på det dokument somhar skickats.
Kontrollera det ursprungligadokumentets format.Dokumenten kan minskasberoende på vilket papper som ärtillgängligt i skrivaren.
Fax kan inte tas emotautomatiskt.
Skrivaren är inställd för att taemot fax manuellt.
Ställ in skrivaren på automatiskmottagning.
Minnet är fullt. Fyll på papper om det är tomtoch skriv sedan ut faxen somlagrats i minnet.
Telefonlinjen är felkopplad. Kontrollera anslutningen förtelefonlinjen. Om den ärbortkopplad, koppla i den.
Det kan vara problem medavsändarens faxmaskin.
Gör en kopia för att kontrolleraatt skrivaren fungerar som denska. Om kopian skrivs ut korrektbör du be mottagaren kontrolleraatt dennas faxenhet fungerarkorrekt.
Om problemet kvarstår finns online-support på www.xerox.com/office/VLC505support.
230 Xerox® VersaLink® C505 Color Multifunction PrinterAnvändarhandbok
Problemlösning

Få hjälpSkrivaren har hjälpfunktioner och resurser som hjälper dig att lösa utskriftsproblem.
LLäässaa vvaarrnniinnggssmmeeddddeellaannddeenn ppåå kkoonnttrroollllppaanneelleennNär ett varningstillstånd inträder uppmärksammar skrivaren dig om problemet. Ett meddelandevisas på kontrollpanelen och statuslampan på kontrollpanelen blinkar gult eller rött.Varningsmeddelanden ger information om skrivartillstånd som kräver åtgärd, till exempel attförbrukningsmaterial börjar ta slut eller att luckor är öppna. Om flera feltillstånd inträffarsamtidigt visas bara ett meddelande på kontrollpanelen åt gången.
VViissaa aakkttuueellllaa ffeell ppåå kkoonnttrroollllppaanneelleennNär ett feltillstånd inträffar visas ett meddelande på kontrollpanelen med information omproblemet. Felmeddelanden varnar dig om skrivarförhållanden som hindrar skrivaren från attskriva ut eller som försämrar utskriftsresultaten. Om flera fel inträffar samtidigt visas bara ett påkontrollpanelen.
AAnnvväännddaa ddee iinnbbyyggggddaa ffeellssöökknniinnggssvveerrkkttyyggeennI skrivaren finns ett antal rapporter som du kan skriva ut. Bland rapporterna finnsDemonstrationssida och Felhistorik, som kan hjälpa dig att felsöka vissa problem.Demonstrationssida skriver ut en bild som visar utskriftskvaliteten. Använd denna sida för attfelsöka problem med skrivarens utskriftskvalitet. Felhistorikrapporten innehåller information om desenaste skrivarfelen.Mer information finns i Skriva ut informationssidor.
SSkkrriivvaa uutt ffeellhhiissttoorriikkrraappppoorrtteenn1. Tryck på Hem-knappen på skrivarens kontrollpanel.
2. Skriv ut rapporten Felhistorik genom att trycka på Enhet→Support→Hjälpsidor→Rapport:Felhistorik.
3. Tryck på Hem-knappen när du vill återgå till startskärmen.
OOnnlliinnee SSuuppppoorrtt AAssssiissttaanntt ((ÖÖvvrriiggaa ssuuppppoorrttssiiddoorr))Online Support Assistant (Övriga supportsidor) är en kunskapsdatabas som ger anvisningar ochfelsökningshjälp vid skrivarproblem. Där hittar du lösningar på utskriftsproblem, papperskvadd,problem med programinstallation och mycket annat.Besök www.xerox.com/office/VLC505support om du vill använda Online Support Assistant (Övrigasupportsidor).
AAnnvväännddbbaarraa iinnffoorrmmaattiioonnssssiiddoorrI skrivaren finns ett antal informationssidor som du kan skriva ut och använda som stöd vidfelsökning. Sidorna omfattar bland annat konfigurations- och fontinformation samtdemonstrationssidor. Mer information finns i Informationssidor.
VViissaa iinnffoorrmmaattiioonn oomm sskkrriivvaarreennMer information om skrivaren finns i Mer information.
Xerox® VersaLink® C505 Color Multifunction PrinterAnvändarhandbok
231
Problemlösning


Xerox® VersaLink® C505 Color Multifunction PrinterAnvändarhandbok
233
ASpecifikationerDenna bilaga innehåller:
• Skrivarkonfigurationer och alternativ .. . . . . . . . . . . . . . . . . . . . . . . . . . . . . . . . . . . . . . . . . . . . . . . . . . . . . . . . . . . . . . . . . . . . . . . . . . . . . . . . . 234
• Fysiska specifikationer .. . . . . . . . . . . . . . . . . . . . . . . . . . . . . . . . . . . . . . . . . . . . . . . . . . . . . . . . . . . . . . . . . . . . . . . . . . . . . . . . . . . . . . . . . . . . . . . . . . . . . . . 237
• Miljöspecifikationer .. . . . . . . . . . . . . . . . . . . . . . . . . . . . . . . . . . . . . . . . . . . . . . . . . . . . . . . . . . . . . . . . . . . . . . . . . . . . . . . . . . . . . . . . . . . . . . . . . . . . . . . . . . . 241
• Elspecifikationer ... . . . . . . . . . . . . . . . . . . . . . . . . . . . . . . . . . . . . . . . . . . . . . . . . . . . . . . . . . . . . . . . . . . . . . . . . . . . . . . . . . . . . . . . . . . . . . . . . . . . . . . . . . . . . . . 242
• Specifikationer av prestanda ... . . . . . . . . . . . . . . . . . . . . . . . . . . . . . . . . . . . . . . . . . . . . . . . . . . . . . . . . . . . . . . . . . . . . . . . . . . . . . . . . . . . . . . . . . . . 243

Skrivarkonfigurationer och alternativ
TTiillllggäänngglliiggaa kkoonnffiigguurraattiioonneerr
SSttaannddaarrddkkoonnffiigguurraattiioonneerr fföörr mmooddeelllleerrnnaa CC550055SS oocchh CC550055XX
Alternativ C505S C505X
Fax Ej tillämpligt Standard
Dubbelsidig utskrift Standard Standard
Dokumentmatare för 500 ark (upp till 4 magasin) Tillval Tillval
Efterbehandlare Ej tillämpligt Ej tillämpligt
Brevlåda med 4 fack Ej tillämpligt Ej tillämpligt
Stormagasin för 2 000 ark med hjul Tillval Tillval
Skåp med hjul Tillval Tillval
Produktivitetssats med 250 GB hårddisk Tillval Standard
Trådlöst nätverkskort Tillval Tillval
CAC-sats/kortläsare Tillval Tillval
SSttaannddaarrddffuunnkkttiioonneerrFunktioner Beskrivning
Utskriftshastighet Upp till 45 sidor/min i standardläge och förstärktalägen
Hastighet vid dubbelsidig utskrift Upp till 43 sidor per minut
Utskriftsupplösning 1 200 x 2 400 dpi
Papperskapacitet• Manuellt magasin• Magasin 1• Arkmatare för 550 ark (tillval)• Stormagasin (tillval)• Utmatningsfack
• 150 ark• 550 ark• 550 ark, upp till 4 magasin• 2000 ark• 400 ark
Största utskriftsformat Legal (216 x 356 mm, 8,5 x 14 tum)
Dubbelsidig utskrift Upp till 176 g/m² från alla magasin för modellermed dubbelsidig utskrift.
Kopieringshastighet• Enkelsidig kopiering • 45 kopior i Letter-format per minut i färg eller
svartvitt
234 Xerox® VersaLink® C505 Color Multifunction PrinterAnvändarhandbok
Specifikationer

Funktioner Beskrivning
• Dubbelsidig kopiering • 43 kopior i Letter-format per minut i färg ellersvartvitt
Kopieringsupplösning 600 x 400 dpi
Största kopieringsformat Legal (216 x 356 mm, 8,5 x 14 tum)
Dokumentmatare Automatisk dokumentmatare för dubbelsidigutskrift
Kapacitet i dokumentmataren 100 ark
Optisk skanningsupplösning 600 x 400 dpi
Största skanningsformat• Dokumentglas• Automatisk dokumentmatare för dubbelsidig
utskrift
• 215,9 x 355,6 mm (8,5 x 14 tum)• 215,9 x 355,6 mm (8,5 x 14 tum)
Filformat • JPEG• TIFF• PDF• PDF/A• XPS
Skanning som stöds • Skanna till skrivbord (WSD)• Skanna till SMB• Skanna till FTP• Skanna till e-post• Skanna till USB-minne
Kontrollpanel 7-tums LCD-pekskärm och navigation via knappsats
Anslutning • 3 USB 2.0-portar (typ A)• USB 3.0-port (typ B)• Stöd för USB-minne• Ethernet 10/100/1000 Base-TX• Anslutning till trådlöst nätverk med ett trådlöst
nätverkskort (tillval) kompatibelt medIEEE802.11 n/g/b
• Near Field Communication (NFC)• AirPrint®• MOPRIA™• Stöd för kortläsare för kort med chip• Gränssnitt för extern enhet
Fjärråtkomst Embedded Web Server
Xerox® VersaLink® C505 Color Multifunction PrinterAnvändarhandbok
235
Specifikationer

TTiillllvvaall oocchh uuppppggrraaddeerriinnggaarr• Fax
• Trådlöst nätverkskort: Kompatibelt med IEEE802.11 n/g/b och stöder frekvenserna 2,4 GHz och5 GHz.
• Dokumentmatare för 550 ark, upp till tre extra magasin (beroende på konfigurationen)
• Stormagasin för 2000 ark
• Skåp med hjul
• Produktivitetssats med 250 GB hårddisk
• Xerox® aktiveringsutrustning för Common Access Card
236 Xerox® VersaLink® C505 Color Multifunction PrinterAnvändarhandbok
Specifikationer

Fysiska specifikationer
VViikktteerr oocchh mmååtttt
Mått Konfiguration utan tillval
Bredd 42,0 cm (16,5 tum)
Djup 50,3 cm (19,8 tum)
Höjd 64,4 cm (25,4 tum)
Vikt 35 kg
SSttaannddaarrddkkoonnffiigguurraattiioonn
HHööjjddmmååtttt ppeerr kkoonnffiigguurraattiioonn
HHööjjdd mmeedd ttiillllvvaalldd ddookkuummeennttmmaattaarree
BeskrivningIngen tillvalddokumentmatare 1 tillvald dokumentmatare
Bild av konfiguration
Höjd 64,4 cm (25,4 tum) 76,7 cm (30,2 tum)
Dokumentglasets höjd 54,8 cm (21,6 tum) 67,1 cm (26,4 tum)
Xerox® VersaLink® C505 Color Multifunction PrinterAnvändarhandbok
237
Specifikationer

HHööjjdd mmeedd ttiillllvvaallddaa ddookkuummeennttmmaattaarree oocchh hhjjuull
Beskrivning
Ingen tillvalddokument-matare
1 tillvalddokument-matare
2 tillvaldadokument-matare
3 tillvaldadokument-matare
4 tillvaldadokument-matare
Bild avkonfiguration
Höjd 73,4 cm(28,9 tum)
85,7 cm(33,7 tum)
98,0 cm(38,6 tum)
110,3 cm (43,4tum)
122,6 cm (48,3tum)
Dokumentgla-sets höjd
63,8 cm(25,1 tum)
76,1 cm(30,0 tum)
88,4 cm(34,8 tum)
100,7 cm (39,6tum)
113,0 cm (44,5tum)
HHööjjdd mmeedd ttiillllvvaallddaa ddookkuummeennttmmaattaarree oocchh sskkååpp mmeedd hhjjuull
BeskrivningIngen tillvalddokumentmatare
1 tillvalddokumentmatare
2 tillvaldadokumentmatare
Bild av konfiguration
Höjd 98,0 cm (38,6 tum) 110,3 cm (43,4 tum) 122,6 cm (48,3 tum)
Dokumentglasets höjd 88,4 cm (34,8 tum) 100,7 cm (39,6 tum) 113,0 cm (44,5 tum)
HHööjjdd mmeedd ttiillllvvaalltt ssttoorrmmaaggaassiinn ((HHCCFF)) oocchh hhjjuull
Beskrivning Inget tillvalt stormagasin 1 tillvalt stormagasin
Bild av konfiguration
Höjd 110,3 cm (43,4 tum) 122,6 cm (48,3 tum)
Dokumentglasets höjd 100,7 cm (39,7 tum) 113,0 cm (44,5 tum)
238 Xerox® VersaLink® C505 Color Multifunction PrinterAnvändarhandbok
Specifikationer

UUttrryymmmmeesskkrraavv
Mått Konfiguration utan tillval
Bredd 87,0 cm (34,3 tum)
Djup 132,2 cm (52,0 tum)
Höjd 87,8 cm (34,6 tum)
UUttrryymmmmeesskkrraavv
UUttrryymmmmeesskkrraavv fföörr llåågg mmooddeellll
UUttrryymmmmeesskkrraavv fföörr ddookkuummeennttmmaattaarree fföörr 555500 aarrkk ((ttiillllvvaall))
UUttrryymmmmeesskkrraavv fföörr sskkååpp mmeedd hhjjuull ((ttiillllvvaall))
Xerox® VersaLink® C505 Color Multifunction PrinterAnvändarhandbok
239
Specifikationer

UUttrryymmmmeesskkrraavv fföörr ssttoorrmmaaggaassiinn mmeedd hhjjuull ((ttiillllvvaall))
240 Xerox® VersaLink® C505 Color Multifunction PrinterAnvändarhandbok
Specifikationer

Miljöspecifikationer
TTeemmppeerraattuurr• Drifttemperatur: 10–32 °C
• Optimal temperatur: 15–28 °C
RReellaattiivv lluuffttffuukkttiigghheett• Luftfuktighet vid drift: 10–85 %
• Optimalt luftfuktighetsintervall: 20–70 % relativ luftfuktighet vid 28 ºC
Obs! Under extrema miljöförhållanden, exempelvis vid 10 °C och 85 % relativ luftfuktighet,kan defekter i utskrifter uppstå på grund av kondens inuti skrivaren.
HHööjjdd öövveerr hhaavveettBäst prestanda erhålls om skrivaren används på lägre höjd än 3 100 m.
Xerox® VersaLink® C505 Color Multifunction PrinterAnvändarhandbok
241
Specifikationer

Elspecifikationer
DDrriiffttssppäännnniinngg oocchh ffrreekkvveennss
Driftspänning Frekvens Ström som krävs
120 VAC +/-10 %(108–132 VAC)
60 Hz +/-3 Hz 12 A
220–240 VAC +/-10 %(198–264 VAC)
50 Hz +/-3 Hz 8 A
EEffffeekkttfföörrbbrruukknniinngg• Energisparläge (viloläge): 0,9 W
• Klarläge: 92 W
• Kontinuerlig utskrift: 730W
242 Xerox® VersaLink® C505 Color Multifunction PrinterAnvändarhandbok
Specifikationer

Specifikationer av prestandaFunktion Specifikationer
Skrivarens uppvärmningstid Vid start: Som snabbast 65 sekunder.Vid återställning efter viloläge: Som snabbast 11sekunder.
Obs! Uppvärmningstiden förutsätter en om-givningstemperatur på 20 ºC (68 °F) och 60% relativ luftfuktighet.
UUttsskkrriiffttsshhaassttiigghheettUtskriftshastigheten vid kontinuerlig utskrift är upp till 45 sidor per minut. Utskriftshastigheten ärdensamma vid utskrift både i färg och svartvitt.Flera faktorer påverkar utskriftshastigheten:
• Utskriftsläge: De snabbaste utskriftslägena är Standard och Förstärkt.
• Pappersformat: Formatet Letter (8,5 x 11 tum) skrivs ut något snabbare än A4 (210 x297 mm). Större format ger lägre hastighet.
• Papperstyp och -vikter: Använd pappersvikten 105 g/m² eller lägre för att få snabbare utskrift.
Maximal utskriftshastighet vid enkelsidig utskrift är 45 sidor/min på papper med Letter-formatoch 43 sidor/min på papper med A4-format.Maximal utskriftshastighet vid dubbelsidig utskrift är 43 sidor/min på papper med Letter-formatoch 41 sidor/min på papper med A4-format.Maximal utskriftshastighet för papper med hög vikt är 24 sidor/min.
Xerox® VersaLink® C505 Color Multifunction PrinterAnvändarhandbok
243
Specifikationer


Xerox® VersaLink® C505 Color Multifunction PrinterAnvändarhandbok
245
BInformation om föreskrifterDenna bilaga innehåller:
• Grundläggande föreskrifter.. . . . . . . . . . . . . . . . . . . . . . . . . . . . . . . . . . . . . . . . . . . . . . . . . . . . . . . . . . . . . . . . . . . . . . . . . . . . . . . . . . . . . . . . . . . . . . . . 246
• Lagar kring kopiering... . . . . . . . . . . . . . . . . . . . . . . . . . . . . . . . . . . . . . . . . . . . . . . . . . . . . . . . . . . . . . . . . . . . . . . . . . . . . . . . . . . . . . . . . . . . . . . . . . . . . . . . 251
• Lagar kring faxning ... . . . . . . . . . . . . . . . . . . . . . . . . . . . . . . . . . . . . . . . . . . . . . . . . . . . . . . . . . . . . . . . . . . . . . . . . . . . . . . . . . . . . . . . . . . . . . . . . . . . . . . . . . 254
• Säkerhetscertifiering.... . . . . . . . . . . . . . . . . . . . . . . . . . . . . . . . . . . . . . . . . . . . . . . . . . . . . . . . . . . . . . . . . . . . . . . . . . . . . . . . . . . . . . . . . . . . . . . . . . . . . . . . 258
• Faktablad om materialsäkerhet .. . . . . . . . . . . . . . . . . . . . . . . . . . . . . . . . . . . . . . . . . . . . . . . . . . . . . . . . . . . . . . . . . . . . . . . . . . . . . . . . . . . . . . . . . 259

Grundläggande föreskrifterXerox har testat denna produkt enligt standarder för elektromagnetisk emission och immunitet.Dessa standarder är avsedda att minska störningar som denna skrivare ger upphov till eller utsättsför i normal kontorsmiljö.
UUSSAA ((FFCCCC--fföörreesskkrriifftteerr))Utrustningen har testats och funnits följa gränsvärdena för digitala produkter i klass A enligt Part15 och 18 i FCC-bestämmelserna. Dessa gränsvärden är satta för att utgöra ett rimligt skydd motskadlig strålning när utrustningen används i en arbetsmiljö. Utrustningen genererar, använder ochkan avge radiofrekvensenergi. Om utrustningen inte har installerats och inte används enligt anvis-ningarna kan den förorsaka skadliga störningar i radiokommunikation. Om utrustningen används iett bostadsområde kan skadliga störningar uppstå. Användaren måste själv stå för kostnadernavid åtgärdande av störningarna.Om den här utrustningen skulle orsaka störningar på radio- eller TV-mottagning (vilket kan avgö-ras genom att av- och påslagning av utrustningen) uppmanas användaren att åtgärda störningar-na på ett eller flera av följande sätt:
• Vrid eller flytta mottagarantennen.
• Öka avståndet mellan utrustningen och mottagaren.
• Anslut utrustningen till ett uttag med en annan strömkrets än det uttag där mottagarenanslutits.
• Kontakta återförsäljaren eller en radio-/TV-tekniker för ytterligare hjälp.
Modifieringar av denna utrustning som inte har godkänts av Xerox kan resultera i att användarensrätt att använda utrustningen ogiltigförklaras.
VARNING! För att säkerställa överensstämmelse med Part 15 och 18 i FCC-bestämmelsernabör du använda skärmade gränssnittskablar.
KKaannaaddaaDetta är en produkt i klass A som överensstämmer med ICES-003 och ICES-001 i Kanada.Cet appareil numérique de la classe A est conforme à la norme NMB-003 et NMB-001 du Canada.
CCeerrttiiffiikkaatt ii EEuurrooppaa
CE-märkningen av den här produkten från Xerox visar att den uppfyller följande EU-di-rektiv fr.o.m. angivet datum:• 16 april 2014: Radioutrustningsdirektivet 2014/53/EU
Xerox intygar härmed att modellen VersaLink C505 med radioutrustning överensstämmer med di-rektivet 2014/53/EU. En fullständig försäkran om överensstämmelse med EU-deklarationen finnspå följande Internetadress: www.xerox.com/environment_europeDen här skrivaren utgör ingen fara vare sig för konsumenten eller för miljön under förutsättningatt den används i enlighet med användarinstruktionerna.
246 Xerox® VersaLink® C505 Color Multifunction PrinterAnvändarhandbok
Information om föreskrifter

VARNING!
• Ändringar av enheten som inte uttryckligen har godkänts av Xerox Corporation kan an-nullera användarens rätt att använda utrustningen.
• Yttre strålning från industriell, vetenskaplig och medicinsk utrustning (ISM) kan störadriften av denna enhet från Xerox. Om enheten störs av extern strålning från ISM-utrust-ning ska du kontakta din Xerox-representant för att få hjälp.
• Detta är en klass A-produkt. I hemmiljö kan denna produkt förorsaka radiostörningarsom kan kräva att användaren behöver vidta lämpliga åtgärder.
• För att säkerställa överensstämmelse med EU-föreskrifter bör skärmade gränssnittskab-lar användas.
CCeerrttiiffiieerriinngg fföörr EEuurraassiisskkaa eekkoonnoommiisskkaa uunniioonneenn
Ryssland, Vitryssland och Kazakstan arbetar för att upprätta en gemensam tull-union, Eurasiska ekonomiska unionen (EurAsEC). Medlemmarna i Eurasiska ekono-miska unionen kommer att ha ett gemensamt regelverk och en gemensamEurAsEC-certifieringsmärkning, EAC-märkning.
MMiilljjööiinnffoorrmmaattiioonn aavvsseeeennddee aavvttaall kkrriinnggbbiillddffrraammssttäällllnniinnggssuuttrruussttnniinngg eennlliiggtt EEUU lloott 44
MMiilljjööiinnffoorrmmaattiioonn mmeedd mmiilljjööllöössnniinnggaarr oocchh ssäännkkttaa kkoossttnnaaddeerrFöljande information har tagits fram för att hjälpa användarna och har utgivits med hänsyn tillEuropeiska unionens ErP-direktiv (Energy Related Products), i synnerhet lot 4-studien av bildfram-ställningsutrustning. Detta direktiv ålägger tillverkarna att göra produkterna som omfattas av di-rektivet mer miljövänliga. Direktivet är dessutom ett led i EU:s åtgärdsplan för energieffektivitet.Produkterna som omfattas av direktivet är hemma- och kontorsutrustning som uppfyller villkorennedan:
• Produkter för monokrom utskrift med standardformat med en högsta hastighet på färre än 66A4-bilder per minut
• Produkter för färgutskrift med standardformat med en högsta hastighet på färre än 51 A4-bil-der per minut
Miljömässiga fördelar med dubbelsidig utskriftDe flesta Xerox-produkter har funktionen dubbelsidig utskrift. Med denna funktion kan du auto-matiskt skriva ut på båda sidorna av papperet. Detta minskar pappersförbrukningen och därmedockså förbrukningen av värdefulla resurser. Avtalet kring bildframställningsutrustning enligt EU lot4 kräver att funktionen för dubbelsidig utskrift aktiveras automatiskt under konfigureringen och in-stallationen av drivrutinen på modeller som framställer färgutskrift med minst 40 sidor per minuteller svartvit utskrift med minst 45 sidor per minut. Vissa Xerox-modeller under dessa hastighetsni-våer kan också ha försetts med inställningar för dubbelsidig utskrift som aktiveras som standard isamband med installationen. Utskrifternas miljöpåverkan minskar om funktionen för dubbelsidigutskrift alltid används. Om du behöver enkelsidig utskrift kan du ändra utskriftsinställningarna idrivrutinen.
PapperstyperDen här produkten kan användas för utskrift på både återvunnet och nytillverkat papper som god-känts enligt ett program för hållbar utveckling och som uppfyller EN12281 eller liknande
Xerox® VersaLink® C505 Color Multifunction PrinterAnvändarhandbok
247
Information om föreskrifter

kvalitetsnormer. I vissa program kan tunnare papper (60 g/m²) användas. Sådant papper innehål-ler mindre råmaterial och förbrukar därigenom mindre resurser per utskrift. Vi rekommenderar attdu kontrollerar om denna typ av papper är lämpligt för dina utskriftsbehov.
ENERGY STAR
ENERGY STAR-programmet är en frivillig sammanslutning med syftet attfrämja utveckling och köp av energisnåla produkter som bidrar till att minskamiljöpåverkan. Information om ENERGY STAR-programmet och ENERGYSTAR-certifierade modeller finns på följande webbplats: www.energystar.gov.ENERGY STAR och ENERGY STAR-märket är registrerade varumärken i USA.Bildutrustningsprogrammet ENERGY STAR är ett samarbete mellan regeringarna iUSA, EU och Japan samt branschen för kontorsutrustning, med syftet att främja ener-gisnåla kopiatorer, skrivare, faxar, flerfunktionsskrivare, persondatorer och bildskär-mar. En minskning av maskinernas energiförbrukning minskar utsläppen som uppstårpå grund av elproduktion och bidrar till att bekämpa luftföroreningar, surt regn ochlångsiktiga klimatförändringar.
Mer information om energi och närbesläktade ämnen finns på www.xerox.com/environment ochwww.xerox.com/environment_europe.
Energiförbrukning och aktiveringstidEn skrivares elförbrukning beror på hur den används. Denna skrivare är utformad och konfigureradför att sänka dina elkostnader.Energisparlägen är aktiverade på skrivaren för att minska energiförbrukningen. Efter den sista ut-skriften övergår skrivaren automatiskt i klarläge. I detta läge kan du omedelbart skriva ut på skri-varen igen vid behov. Om skrivaren inte används inom en angiven period övergår den tilllågeffektläge och därefter till viloläge. I dessa lägen är endast basfunktionerna aktiverade för attminska energiförbrukningen. Det tar lite längre att skriva ut första utskriften när skrivaren lämnarenergisparlägen än när den skriver ut i klarläge. Fördröjningen beror på att systemet aktiveras frånenergisparläget och är normalt för de flesta bildframställningsprodukter på marknaden.Du kan aktivera Auto avstängning på skrivaren för att spara ström. Om läget Auto avstängning äraktiverat kan du konfigurera det som följande:
• Tillåt alltid: Skrivaren stängs av automatiskt efter en angiven tid och efter de sammanlagdatidsgränserna för lågeffektläge och viloläge.
• Tillåt ENDAST när villkor är uppfyllda: Enheten stängs av automatiskt endast efter tidsgrän-serna. Skrivaren stängs också av om fax, USB-minne, och trådbundet och trådlöst nätverk intehar aktiverats.
Information om hur du ändrar inställningar för strömsparläge finns i Användarhandbok på www.xerox.com/office/VLC505docs. Ytterligare information kan fås av systemadministratören och finnsi System Administrator Guide (Systemadministratörshandbok).Kontakta din systemadministratör om du vill aktivera läget Stäng av automatiskt. Mer informationfinns i System Administrator Guide (Systemadministratörshandbok) på www.xerox.com/office/VLC505docs.Läs mer om Xerox medverkan i miljöprogram på: www.xerox.com/environment.
Obs! Om du ändrar de grundinställda tiderna för strömsparlägen kan den totala energiför-brukningen öka. Ha den högre energiförbrukningen i åtanke innan du inaktiverar strömspar-lägena eller ställer in en längre aktiveringstid.
Grundinställningar för strömsparlägeDen här enheten är ENERGY STAR®-certifierad enligt villkoren i ENERGY STAR-programmet förbildframställningsutrustning. Övergångstiden från klarläge till lågeffektläge kan ställas in på upptill 60 minuter. Grundinställningen är 5 minuter. Övergångstiden från lågeffektläge till viloläge kanställas in på upp till 60 minuter. Grundinställningen är 1 minut. Den totala övergångstiden frånklarläge till viloläge kan ställas in på upp till 60 minuter.
248 Xerox® VersaLink® C505 Color Multifunction PrinterAnvändarhandbok
Information om föreskrifter

Information om hur du ändrar inställningar för strömsparlägen finns i System Administrator Guide(Systemadministratörshandbok) på www.xerox.com/office/VLC505docs.
EcoLogo-certifiering för kontorsmaskiner CCD-035
Produkten uppfyller miljöstandarden EcoLogo för kontorsmaskiner och överens-stämmer med alla krav på minskad miljöpåverkan. För att uppfylla certifikationenhar Xerox Corporation bevisat att produkten uppfyller EcoLogo-villkoren för energi-effektivitet. Certifierade kopiatorer, skrivare, flerfunktionsenheter och faxproduktermåste även uppfylla villkor som till exempel minskade kemikalieutsläpp och varakompatibla med återvunnet förbrukningsmaterial. EcoLogo upprättades 1988 somhjälp för konsumenter att hitta produkter och tjänster med minskad miljöpåverkan.EcoLogo är en frivillig och livscykelbaserad miljöcertifiering. Certifieringen innebäratt produkten har genomgått en grundlig testning, fullständig granskning ellerbåde och, för att visa att produkten uppfyller stränga krav på miljöprestanda frånen tredje part.
TTyysskkllaanndd
TTyysskkllaanndd -- BBlluuee AAnnggeell
RAL, det tyska institutet för kvalitetskontroll och märkning, har tilldelat enhetenmiljömärkningen Blue Angel. Märkningen visar att enheten uppfyller Blue Angelsmiljökrav vad gäller konstruktion, tillverkning och användning. Mer informationfinns på: www.blauer-engel.de.
BBlleennddsscchhuuttzzDas Gerät ist nicht für die Benutzung im unmittelbaren Gesichtsfeld am Bildschirmarbeitsplatz vor-gesehen. Um störende Reflexionen am Bildschirmarbeitsplatz zu vermeiden, darf dieses Produktnicht im unmittelbaren Gesichtsfeld platziert werden.
LLäärrmmeemmiissssiioonnMaschinenlärminformations-Verordnung 3. GPSGV: Der höchste Schalldruckpegel beträgt 70 dB(A) oder weniger gemäß EN ISO 7779.
IImmppoorrtteeuurrXerox GmbHHellersbergstraße 2-441460 NeussDeutschland
TTuurrkkiieett -- RRooHHSS--ddiirreekkttiivveettI enlighet med artikel 7 (d) intygar vi härmed att ”den är i överensstämmelse med EEE-förordningen”.“EEE yönetmeliğine uygundur.”
Xerox® VersaLink® C505 Color Multifunction PrinterAnvändarhandbok
249
Information om föreskrifter

FFöörreesskkrriiffttssiinnffoorrmmaattiioonn fföörr 22,,44 GGHHzz oocchh 55 GGHHzzttrrååddllöösstt nnäättvveerrkksskkoorrttDen här produkten innehåller en 2,4 Ghz och 5 GHz radiosändarmodul för trådlösa nätverk somuppfyller kraven i FCC del 15, Industry Canada RSS-210 och Europarådets direktiv 2014/5/EC. RF-uteffekten från denna enhet överskrider inte 20 dBm i något av frekvensbanden.Användning av enheten omfattas av följande två villkor:
1. Enheten får inte orsaka störningar och
2. Enheten måste kunna hantera störningar som tas emot, inklusive störningar som kan orsakaoönskad funktion.
Ändringar av utrustningen som inte uttryckligen har godkänts av Xerox Corporation kan annulleraanvändarens rätt att använda utrustningen.
250 Xerox® VersaLink® C505 Color Multifunction PrinterAnvändarhandbok
Information om föreskrifter

Lagar kring kopiering
UUSSAAKongressen har i lag förbjudet återgivning av följande dokument under vissa omständigheter. Per-soner som gör sig skyldiga till denna typ av återgivning kan straffas med böter eller fängelse.
1. Obligationer och säkerheter som utställts av regeringen i USA, exempelvis:
• Skuldbrev.
• Valuta.
• Räntebevis från obligationer.
• Sedlar och checkar från Federal Reserve Bank.
• Silvercertifikat.
• Guldcertifikat.
• Obligationer (USA).
• Statsobligationer.
• Sedlar och checkar från Federal Reserve.
• Skiljemyntsedlar.
• Bankcertifikat.
• Sedlar.
• Obligationer från särskilda myndigheter, bland andra FHA, osv.
• Obligationer. Obligationer (U.S. Savings Bonds) får endast fotograferas i samband med för-säljningen av sådana obligationer.
• Stämplar från skatteverket. Om det är nödvändigt att återge ett juridiskt dokument meden makulerad skattestämpel, är detta tillåtet förutsatt att återgivningen av dokumentetsker i lagligt syfte.
• Frimärken, makulerade eller inte. Frimärken får fotograferas i filatelistiskt syfte förutsatt attreproduktionen är svartvit och mindre än 75 % eller större än 150 % av originalet.
• Postanvisningar.
• Fakturor, checkar eller växlar som utgetts av eller åt behöriga tjänstemän i USA.
• Stämplar och andra värdesymboler av godtycklig valör som har utgetts eller kan kommaatt utges i enlighet med ett kongressbeslut.
• Korrigerade ersättningsbevis för veteraner från andra världskriget.
2. Obligationer och säkerheter från regering, bank eller företag i utlandet.
3. Upphovsrättsskyddat material, såvida inte tillåtelse från upphovsrättens ägare har inhämtatseller reproduktionen faller inom kriterierna för “lagligt bruk” eller biblioteksbruk enligt lagen omupphovsrätt. Mer information om dessa villkor finns på Copyright Office, Library of Congress,Washington, D.C. 20559. Fråga efter cirkulär R21.
4. Medborgar- eller naturaliseringsintyg. Utländska naturaliseringsintyg får fotograferas.
5. Pass. Utländska pass får fotograferas.
6. Immigrationsdokument.
7. Inkallelseorder.
8. Inkallelseorder med någon av följande information om mottagaren:
Xerox® VersaLink® C505 Color Multifunction PrinterAnvändarhandbok
251
Information om föreskrifter

• Intäkter eller inkomst.
• Utdrag ur brottsregister.
• Fysiskt eller psykiskt tillstånd.
• Bidragsinformation.
• Tidigare militärtjänst.
• Undantag: Bevis på avsked från den amerikanska militären får fotograferas.
9. ID-kort, passerkort och tjänstebeteckningar som bärs av militär personal eller tjänstemän i fe-derala department, exempelvis FBI, finansdepartement, osv. (Såvida inte order om fotografer-ing har utgått från högste ansvarig i detta departement/denna myndighet.)
Därutöver är återgivning av följande förbjuden i vissa delstater:
• Fordonstillstånd.
• Körkort.
• Ägarbevis till fordon.
Föregående lista är inte uttömmande, varför Xerox inte kan göras ansvarigt för eventuell ofullstän-dighet. Rådgör med jurist vid tveksamhet.Mer information om dessa villkor finns på Copyright Office, Library of Congress, Washington, D.C.20559. Fråga efter cirkulär R21.
KKaannaaddaaParlamentet har i lag förbjudet återgivning av följande dokument under vissa omständigheter.Personer som gör sig skyldiga till denna typ av återgivning kan straffas med böter eller fängelse.
• Sedlar
• Obligationer och säkerheter
• Dokument från skatteverket
• Offentliga emblem som tillhör nationen Kanada, en provins, offentlig myndighet eller domstol
• Tillkännagivanden, order, lagar eller utnämningar, eller kungörelser om dessa (i syfte att falske-ligen ge intryck av att ha tryckts av Queen's Printer for Canada eller motsvarande i en provins)
• Märken, varumärken, emblem, emballage eller designer som används av regeringen i Kanadaeller en provins, eller för dessas räkning, av regeringen i en annan nation än Kanada, eller avett departement eller en myndighet som upprättats av regeringen i Kanada eller en provins el-ler av regeringen i en annan nation än Kanada
• Präglade eller självhäftande stämplar som används för taxeringsändamål av regeringen i Ka-nada eller en provins, eller av regeringen in en annan nation än Kanada
• Dokument, register eller journaler som förvaras hos statliga tjänstemän med ansvar för fram-ställning eller utgivning av auktoriserade kopior av dessa, där kopian falskeligen ger intryck avatt vara en auktoriserad kopia
• Upphovsrättsskyddat material och varumärken av alla slag utan tillstånd från upphovsrättenseller varumärkets ägare
Listan ovan är icke uttömmande och har endast publicerats i vägledande syfte, varför Xerox intekan göras ansvarigt för eventuell ofullständighet. Rådgör med jurist vid tveksamhet.
AAnnddrraa lläännddeerrKopiering av vissa dokument kan vara olaglig i landet där du befinner dig. Personer som gör sigskyldiga till denna typ av återgivning kan straffas med böter eller fängelse.
252 Xerox® VersaLink® C505 Color Multifunction PrinterAnvändarhandbok
Information om föreskrifter

• Sedlar
• Sedlar och checkar
• Obligationer och säkerheter
• Pass och identitetshandlingar
• Upphovsrättsskyddat material och varumärken utan tillåtelse av ägaren
• Frimärken och andra säljbara dokument
Denna lista är inte uttömmande, varför Xerox inte kan göras ansvarigt för eventuell ofullständig-het. Rådgör med jurist vid tveksamhet.
Xerox® VersaLink® C505 Color Multifunction PrinterAnvändarhandbok
253
Information om föreskrifter

Lagar kring faxning
UUSSAA
KKrraavv ppåå ssiiddhhuuvvuudd ii ffaaxxEnligt den amerikanska lagparagrafen Telephone Consumer Protection Act från 1991 måste allameddelanden som skickas från en dator eller annan elektronisk enhet, inklusive en faxenhet, försesmed sidhuvud eller sidfot på varje sida eller på den första sidan i dokumentet, med informationom datumet och tidpunkten för sändningen, namnet på företaget, myndigheten eller personensom utgör avsändare, samt telefonnumret till den avsändande enheten på företaget, myndighe-ten eller hos personen. Det angivna telefonnumret får inte vara ett 900-nummer eller annat num-mer vars debitering överstiger avgiften för lokal- eller fjärrsamtal.Se avsnittet om grundinställningar för sändning i System Administrator Guide (Systemadministra-törshandbok) för anvisningar om hur du programmerar sidhuvudinformation vid faxsändning.
IInnffoorrmmaattiioonn oomm ddaattaakkooppppllaarreeUtrustningen uppfyller del 68 i FCC-reglerna och de krav som omfattas av ACTA (AdministrativeCouncil for Terminal Attachments). På utrustningens lucka finns en etikett med bland annat ettmaskin-ID med följande format: US:AAAEQ##TXXXX. Detta nummer måste vid begäran lämnastill telebolaget.Kontakten och uttaget som används för att ansluta utrustningen till elledningen och telenätet i lo-kalen måste följa lämpliga FCC-regler i del 68 och de krav som omfattas av ACTA. En kompatibeltelefonsladd med modulär kontakt medföljer den här maskinen. Den ansluts till ett kompatibeltmodulärt uttag. Mer information finns i installationsanvisningarna.Skrivaren kan med bibehållen säkerhet anslutas till följande standardmässiga modulära uttag:USOC RJ-11C med den kompatibla telefonsladd (med modulära kontakter) som medföljer installa-tionssatsen. Mer information finns i installationsanvisningarna.REN-numret (Ringer Equivalence Number) anger hur många enheter som kan anslutas till en tele-fonlinje. För många REN-nummer på en telefonlinje kan medföra att enheterna inte avger någonsignal vid inkommande samtal. I de flesta regioner får summan av REN-numren inte överstiga fem(5,0). Kontakta det lokala telebolaget för information om hur många enheter som får anslutas tillen linje, med avseende på det sammanlagda REN-numret. För maskiner som godkänts efter den23 juli 2001 ingår REN-numret i produktens id-nummer med formatet US:AAAEQ##TXXXX. Teck-nen ## motsvarar REN-numret utan decimaltecken (03 motsvarar exempelvis REN-numret 0,3). Påäldre maskiner anges REN-numret separat på etiketten.För att vara säker på att du beställer rätt tjänst från det lokala telefonbolaget bör du även uppgekoderna nedan:
• FIC (Facility Interface Code) = 02LS2
• SOC (Service Order Code) = 9.0Y
Försiktighet! Fråga telefonbolaget vilken typ av modulärt uttag som har installerats på lin-jen. Om enheten ansluts till ett obehörigt uttag kan telefonbolagets utrustning skadas. Du,inte Xerox, är personligen ansvarig och/eller skadeståndsskyldig för alla eventuella skadorsom härrör från anslutning av enheten till ett otillåtet uttag.
Om denna utrustning från Xerox® vållar skador i telenätet kan telefonbolaget tillfälligt avbrytatjänsten för telefonlinjen som den är ansluten till. Om det inte är praktiskt möjligt att lämna ettförhandsbesked, informeras du om detta av telefonbolaget så snart som möjligt. Om telefonbola-get säger upp din tjänst kan du även informeras om din rätt att anföra klagomål hos myndigheterom detta bedöms nödvändigt.
254 Xerox® VersaLink® C505 Color Multifunction PrinterAnvändarhandbok
Information om föreskrifter

Telebolaget kan ändra sina ledningar, utrustning, drift eller åtgärder som påverkar utrustningensprestanda. Om telefonbolaget ändrar något som påverkar driften av utrustningen bör du informe-ras så att du kan göra de ändringar som behövs för att din tjänst inte ska avbrytas.Kontakta lämplig kundtjänst för reparation eller garantiinformation om du får problem med dennaXerox®-utrustning. Kontaktinformation finns i enhetsappen på skrivaren samt längst bak i avsnit-tet Problemlösning i användarhandboken. Om utrustningen medför skador i telenätet kan du bliuppmanad av telebolaget att stänga av utrustningen tills problemet har åtgärdats.Endast en servicerepresentant från Xerox eller en auktoriserad Xerox-tjänsteleverantör har behö-righet att reparera skrivaren. Detta gäller under och efter hela servicegarantiperioden. Om obehö-rig reparation utförs upphör servicegarantin att gälla.Denna utrustning får inte användas på så kallade partylinjer. Anslutning till sådana linjer kan orsa-ka höga kostnader. Kontakta lämplig myndighet för att få mer information.Ditt kontor kan ha speciellt kopplad larmutrustning ansluten till telefonlinjen. Kontrollera att instal-lationen av Xerox® utrustningen inte inaktiverar larmutrustningen.Kontakta telebolaget eller en kvalificerad installatör om du har frågor om hur larmutrustningenkan blockeras.
KKaannaaddaaDenna produkt uppfyller tillämpliga tekniska specifikationer från ISED (Innovation, Science andEconomic Development Canada).En representant som leverantören har utsett bör samordna reparationer av certifierad utrustning.All reparation och modifiering av utrustningen som utförs av användaren eller fel i enheten, kanmedföra att telebolaget uppmanar användaren att koppla från utrustningen.Se till att skrivaren är ordentligt jordad för att skydda användare. De jordade elanslutningarna tillelnät, telefonlinjer samt interna vattenledningar av metall måste, i förekommande fall, samman-kopplas. Denna säkerhetsåtgärd kan vara avgörande på landsbygden.
VARNING! Försök inte att koppla själv. Kontakta lämplig elkontrollmyndighet eller elektriker,för att ansluta jordat uttag.
REN-numret (Ringer Equivalence Number) anger det maximala antalet enheter som får anslutastill ett telefongränssnitt. Slutet av ett gränssnitt får bestå av valfri kombination av enheter, somendast begränsas av kravet att summan av enheternas REN inte överstiger fem. Canadian REN-värden framgår av märkningen på respektive enhet.
KKaannaaddaa CCSS--0033 uuttggååvvaa 99Produkten har testats och överensstämmer med CS–03 utgåva 9.
EEUU
DDiirreekkttiivv fföörr rraaddiioo-- oocchh tteelleekkoommmmuunniikkaattiioonnssuuttrruussttnniinnggEnheten har utformats för att fungera tillsammans med nationella allmänna telenät och kompa-tibla PBX-enheter i följande länder:
Certifikationer för paneuropeisk analogt PSTN och kompatibelt PBX
Österrike Grekland Nederländerna
Belgien Ungern Norge
Bulgarien Island Polen
Xerox® VersaLink® C505 Color Multifunction PrinterAnvändarhandbok
255
Information om föreskrifter

Certifikationer för paneuropeisk analogt PSTN och kompatibelt PBX
Cypern Irland Portugal
Tjeckien Italien Rumänien
Danmark Lettland Slovakien
Estland Liechtenstein Slovenien
Finland Litauen Spanien
Frankrike Luxemburg Sverige
Tyskland Malta Storbritannien
Om produkten har en felfunktion kontaktar du din lokala Xerox-representant. Denna produkt kankonfigureras för att vara kompatibel med nätverk i andra länder. Kontakta en Xerox-representantinnan du ansluter enheten till ett nätverk i ett annat land.
Obs!
• Produkten kan användas tillsammans med både pulsvals- och tonvalssignaler, men Xe-rox rekommenderar att tonval används. Tonval ger en pålitligare och snabbareuppringningsinställning.
• Certifieringen upphör om produkten modifieras eller ansluts till extern styrprogramvaraeller styrutrustning som inte har godkänts av Xerox.
NNyyaa ZZeeeellaanndd1. Att bevilja "Telepermit" för terminalutrustning visar bara att Telecom har godkänt att objektet
uppfyller minimikraven för anslutning till nätet. Det innebär inte att Telecom garanterar pro-dukten och det innebär inte att en produkt som har fått "Telepermit" fungerar med alla Tele-coms nätverkstjänster. Framför garanterar det inte att ett objekt fungerar korrekt i allaavseenden med ett annat objekt som har fått ett "Telepermit"-intyg eller ett annat fabrikat el-ler modell.Utrustningen kanske inte klarar av drift vid de högre datahastigheterna som har angetts. 33,6kbps- och 56 kbps-anslutningar kan begränsas till lägre överföringshastigheter när de är anslut-na till vissa publika telefonnät. Telecom tar inget ansvar för problem som uppstår under såda-na omständigheter.
2. Koppla omedelbart bort utrustningen om den skadas fysiskt. Se sedan till att den avyttras ellerrepareras.
3. Modemet får inte användas på något sätt som kan anses störande för andra Telecom-kunder.
4. Enheten är utrustad med pulsval även om Telecom-standarden är tonval. Det finns ingen ga-ranti att Telecom-linjer alltid kommer att använda pulsval.
5. Om pulsval används när utrustningen är ansluten till samma linje som annan utrustning, kan"klockan pingla" eller ett oljud höras. Detta kan leda till att utrustningen inte svarar på rätt sätt.Om du stöter på sådana problem ska du inte kontakta Telecoms feltjänst.
6. Tonval är den metod som föredras. Anledningen är att den är snabbare än pulsval och är lättill-gänglig på nästan alla telefonstationer på Nya Zeeland.
VARNING! Inga nödsamtal eller andra samtal kan göras från enheten vid ettströmavbrott.
256 Xerox® VersaLink® C505 Color Multifunction PrinterAnvändarhandbok
Information om föreskrifter

7. Denna utrustning kanske inte erbjuder ett effektivt överlämnande av ett samtal till en annanenhet som är ansluten till samma linje.
8. Vissa parametrar som krävs för att följa kraven för Telecoms Telepermit beror på utrustningen(datorn) som är kopplad till enheten. Tillhörande utrustning ska ställas in så att de kan fungerainom följande gränser för att uppfylla Telecoms specifikationer:För upprepade samtal till samma nummer:
• Inga fler än 10 uppringningsförsök får ske till samma nummer inom en period på 30 minu-ter för varje enskilt manuellt samtal som inletts, och
• Utrustningen ska avbrytas under en period av minst 30 sekunder mellan slutet av ett försökoch början på nästa försök.
För automatiska samtal till olika nummer:Utrustningen ska ställas in och man måste se till att automatiska samtal till olika nummer skerinom sådana intervall att det inte finns mindre än fem sekunder mellan slutet på ett uppring-ningsförsök och början på ett annat.
9. För att det ska fungera korrekt får summan av RN:er för alla enheter som är anslutna till enenda linje åt gången helst inte överstiga fem.
SSyyddaaffrriikkaaModemet måste användas tillsammans med godkänt överspänningsskydd.
Xerox® VersaLink® C505 Color Multifunction PrinterAnvändarhandbok
257
Information om föreskrifter

SäkerhetscertifieringEnheten har certifierats av följande instanser med följande säkerhetsstandarder.
Myndighet Standard
Underwriters Laboratories Inc. (USA/Kanada) UL 60950-1, 2:a utgåvan, 2014-10-14CAN/CSA C22.2 Nr. 60950-1-07, 2:a utgåvan,2014-10
Underwriters Laboratories Inc. (Europa) IEC 60950-1:2005 + A1:2009 + A2:2013 EN 60950-1:2006 + A11:2009 + A1:2010 + A12:2011 +A2:2013
258 Xerox® VersaLink® C505 Color Multifunction PrinterAnvändarhandbok
Information om föreskrifter

Faktablad om materialsäkerhetInformation om materialsäkerhet för skrivaren finns på:
• Nordamerika: www.xerox.com/msds
• EU: www.xerox.com/environment_europe
Telefonnummer till kundtjänst finns på www.xerox.com/office/worldcontacts.
Xerox® VersaLink® C505 Color Multifunction PrinterAnvändarhandbok
259
Information om föreskrifter


Xerox® VersaLink® C505 Color Multifunction PrinterAnvändarhandbok
261
CÅtervinning och kasseringDenna bilaga innehåller:
• Alla länder.. . . . . . . . . . . . . . . . . . . . . . . . . . . . . . . . . . . . . . . . . . . . . . . . . . . . . . . . . . . . . . . . . . . . . . . . . . . . . . . . . . . . . . . . . . . . . . . . . . . . . . . . . . . . . . . . . . . . . . . . . 262
• Nordamerika .... . . . . . . . . . . . . . . . . . . . . . . . . . . . . . . . . . . . . . . . . . . . . . . . . . . . . . . . . . . . . . . . . . . . . . . . . . . . . . . . . . . . . . . . . . . . . . . . . . . . . . . . . . . . . . . . . . . 263
• EU... . . . . . . . . . . . . . . . . . . . . . . . . . . . . . . . . . . . . . . . . . . . . . . . . . . . . . . . . . . . . . . . . . . . . . . . . . . . . . . . . . . . . . . . . . . . . . . . . . . . . . . . . . . . . . . . . . . . . . . . . . . . . . . . . . . . 264
• Andra länder .. .. . . . . . . . . . . . . . . . . . . . . . . . . . . . . . . . . . . . . . . . . . . . . . . . . . . . . . . . . . . . . . . . . . . . . . . . . . . . . . . . . . . . . . . . . . . . . . . . . . . . . . . . . . . . . . . . . . . 266

Alla länderOm du ansvarar för kassering av Xerox-produkten, var då uppmärksam på att skrivaren kan inne-hålla bly, kvicksilver, perklorat och andra material som omfattas av miljöföreskrifter. Förekomstenav dessa ämnen uppfyller de internationella lagar som är i kraft vid den tidpunkt då denna pro-dukt lanseras på marknaden. Kontakta lokala myndigheter för information om återvinning ochkassering. Perklorat: Denna produkt kan innehålla en eller flera enheter som innehåller perklorat,till exempel batterier. Särskild hantering kan krävas. Mer information finns på www.dtsc.ca.gov/hazardouswaste/perchlorate.
262 Xerox® VersaLink® C505 Color Multifunction PrinterAnvändarhandbok
Återvinning och kassering

NordamerikaXerox har ett återanvändnings-/återvinningsprogram för sina produkter. Kontakta en Xerox-repre-sentant (1-800-ASK-XEROX) om du vill veta om den här produkten från Xerox ingår i programmet.Mer information om Xerox miljöprogram finns på www.xerox.com/environment, eller kontaktadina lokala myndigheter för att få information om återvinning och kassering.
Xerox® VersaLink® C505 Color Multifunction PrinterAnvändarhandbok
263
Återvinning och kassering

EUViss utrustning kan användas i både hem- och företagsmiljöer.
HHeemm--//hhuusshhåållllssmmiilljjöö
Den här symbolen på utrustningen betyder att du inte ska kasta den tillsammansmed vanliga hushållssopor.
I enlighet med europeisk lagstiftning måste elektrisk och elektronisk utrustning sorteras separatfrån hushållssopor.Hushåll i EU:s medlemsländer kan kostnadsfritt lämna elektrisk och elektronisk utrustning på sär-skilda insamlingsplatser. Mer information får du av kommunen där du bor.I vissa medlemsländer är återförsäljaren som du köper utrustningen av skyldig att ta hand om ut-rustningen när den inte längre behövs. Be återförsäljaren om mer information.
YYrrkkeess--//kkoonnttoorrssmmiilljjöö
Den här symbolen på utrustningen betyder att du måste kassera utrustningen enligtgällande inhemska regler.
I enlighet med europeisk lagstiftning måste elektrisk och elektronisk utrustning hanteras enligtgällande regler.Kontakta återförsäljaren eller en Xerox-representant för information om hur förbrukade produkterska returneras.
IInnssaammlliinngg oocchh kkaasssseerriinngg aavv fföörrbbrruukkaadd uuttrruussttnniinnggoocchh fföörrbbrruukkaaddee bbaatttteerriieerr
Dessa symboler på produkter och/eller i medföljande dokumentation innebär att begagnadelektrisk och elektronisk utrustning och batterier inte får kastas med vanligt hushållsavfall.Lämna förbrukade produkter och batterier på lämplig insamlingsplats i enlighet med nationella lagarsamt direktiv 2002/96/EC och 2006/66/EC.Genom att kassera sådana produkter och batterier på rätt sätt bidrar du till att spara värdefulla resurseroch förhindrar eventuella negativa konsekvenser för människors hälsa och för miljön som beror på felak-tig avfallshantering.Vänd dig till kommunen, renhållningsföretaget eller återförsäljningsstället om du vill ha mer informationom insamling och återvinning av förbrukade produkter och batterier.I vissa länder medför felaktig avfallshantering böter.
FFöörreettaaggssaannvväännddaarree iinnoomm EEUUKontakta återförsäljaren eller leverantören för mer information när du ska kassera elektrisk ellerelektronisk utrustning.
264 Xerox® VersaLink® C505 Color Multifunction PrinterAnvändarhandbok
Återvinning och kassering

KKaasssseerriinngg uuttaannfföörr EEUUDessa symboler gäller bara inom EU. Om du vill kassera dessa artiklar kontaktar du dina lokalamyndigheter eller återförsäljare och ber dem om information om korrekt kasseringsförfarande.
AAnnmmäärrkknniinngg aavvsseeeennddee bbaatttteerriissyymmbbooll
Den här symbolen kan användas i kombination med en kemisk symbol. Detta inne-bär att kraven i EU-direktivet är uppfyllda.
AAvvllääggssnnaannddee aavv bbaatttteerriiBatterierna bör bytas endast av servicetekniker som har godkänts av tillverkaren.
Xerox® VersaLink® C505 Color Multifunction PrinterAnvändarhandbok
265
Återvinning och kassering

Andra länderMer information om kassering fås av de lokala myndigheterna.
266 Xerox® VersaLink® C505 Color Multifunction PrinterAnvändarhandbok
Återvinning och kassering

Xerox® VersaLink® C505 Color Multifunction PrinterAnvändarhandbok
267
DAppfunktioner

268
Xerox®
VersaLink®
C505
ColorM
ultifunctionPrinter
Användarhandbok
Funktion Beskrivning Kopiera E-post Fax ServerfaxSkannatill
ID-kortkopia
Förinställning Använd Förinställning för att välja in-ställningar som har sparats tidigare.Välj önskad förinställning på menyn.
• • • • •
Utskriftsfärg Använd Utskriftsfärg för att styra fär-gåtergivningen i den utskrivna bilden.
• • • •
Färgbalans Om du har ett originaldokument ifärg kan du ändra balansen mellanutskriftsfärgerna cyan, magenta, gultoch svart innan kopian skrivs ut.
•
Färgeffekter Om du har ett originaldokument ifärg kan du ändra färgerna på kopianmed hjälp av förinställda färgeffek-ter. Du kan till exempel ändra så attfärgerna blir starkare eller svagare.
•
Mättnad Med Mättnad kan du justera färgstyr-kan och mängden grått i färgen.
• • •
Dubbelsidig och Dub-belsidig skanning
Använd de dubbelsidiga alternativenför att enheten ska skanna båda si-dorna på originaldokumentet. Vid ko-piering kan du välja enkel- ellerdubbelsidig utskrift.
• • • • •
Papper Använd Papper för att ange format,typ och färg på papperet som ska an-vändas eller ange pappersmagasin.Om du anger Auto väljer skrivaren
• •
Appfunktioner

Xerox®VersaLink
®C505
ColorMultifunction
PrinterAnvändarhandbok
269
Funktion Beskrivning Kopiera E-post Fax ServerfaxSkannatill
ID-kortkopia
magasin utifrån originaldokumentetsformat och de valda inställningarna.
Sorterat Du kan automatiskt sortera flersidigakopieringsjobb. Om du till exempelgör tre enkelsidiga kopior av ett sexsi-digt dokument, skrivs kopiorna ut iföljande ordning:1, 2, 3, 4, 5, 6; 1, 2, 3, 4, 5, 6; 1, 2, 3,4, 5, 6.
•
Förminska/förstora Du kan förminska bilden till så litesom 25 % av sin ursprungliga storlekeller förstora den så mycket som400 %.
• •
Dokumenttyp Skrivaren optimerar kopiornas bild-kvalitet utifrån originaldokumentetsbildtyp och hur originalet skapades.
• • • • • •
Ljusare/mörkare Använd reglaget Ljusare/mörkare föratt göra den utskrivna bilden ljusareeller mörkare.
• • • • • •
Skärpa Använd denna funktion för att ändraskärpan i den utskrivna bilden. Attöka skärpan i text och minska den ibilder ger bäst resultat.
• • • • •
Bildförbättring Använd Bildförbättring för att väljabakgrundsreducering när du skannaroriginaldokument till färgade ark ellerför att justera bildens kontrast.
• •
Appfunktioner

270
Xerox®
VersaLink®
C505
ColorM
ultifunctionPrinter
Användarhandbok
Funktion Beskrivning Kopiera E-post Fax ServerfaxSkannatill
ID-kortkopia
Dokumentetsorientering
Med alternativet Dokumentets orien-tering kan du ange layout för origi-nalbilderna som du skannar.Skrivaren använder informationen föratt avgöra om bilderna behöver rote-ras för att utskrifterna ska bli rätt.
• • •
Bildläge Med Bildläge kan du ändra placering-en av utskriftsbilden på sidan. Du kanflytta bilden längs X- och Y-axlarnapå varje ark.
•
Autobakgrundsreducering
Med inställningen Auto bakgrundsre-ducering kan du minska skrivarenskänslighet för ljusa bakgrundsfärger.
• •
Kantjustering Du kan radera innehåll från kanternapå dina bilder med funktionen Kan-tjustering. Du kan ange hur stort om-råde som ska raderas vid den högra,vänstra, övre och nedre kanten.
• • •
Dokumentformat Ange dokumentformatet för att sä-kerställa att du skannar rätt områdepå dokumenten.
• • • • •
Bokkopiering Du kan använda funktionen Bokko-piering för att kopiera böcker, tidskrif-ter och andra bundna dokument.
•
Främre omslag Du kan skriva ut den första sidan avkopieringsjobbet på ett annat pap-per, till exempel färgat eller kraftigt
•
Appfunktioner

Xerox®VersaLink
®C505
ColorMultifunction
PrinterAnvändarhandbok
271
Funktion Beskrivning Kopiera E-post Fax ServerfaxSkannatill
ID-kortkopia
papper. Skrivaren väljer det speciellapapperet från ett annat magasin.Omslaget kan vara tomt ellerutskrivet.
Obs! Funktionen är tillgängligbara på skrivare där en pro-duktivitetssats (tillval) harinstallerats.
Anteckningar Du kan automatiskt lägga till anteck-ningar, till exempel sidnummer ochdatum, på dina kopior.
Obs! Funktionen är tillgängligbara på skrivare där en pro-duktivitetssats (tillval) harinstallerats.
•
Häften Med funktionen Häften skrivs två si-dor ut på varje sida av papperet. Si-dorna sorteras om så att de hamnar inummerordning när de viks.
Obs! Funktionen är tillgängligbara på skrivare där en pro-duktivitetssats (tillval) harinstallerats.
•
Sidlayout Du kan skriva ut valt antal dokument-sidor på en sida av pappersarket. Ge-nom att skriva ut flera sidor på varjeark sparar du papper och kan enkeltgranska dokumentets layout.
• Appfunktioner

272
Xerox®
VersaLink®
C505
ColorM
ultifunctionPrinter
Användarhandbok
Funktion Beskrivning Kopiera E-post Fax ServerfaxSkannatill
ID-kortkopia
Provkopia Med funktionen Provkopia kan duskriva ut en provkopia att granska in-nan du skriver ut resten av kopiorna.Denna funktion är användbar vidkomplexa eller stora jobb. När du harskrivit ut och granskat provkopiankan du välja att skriva ut eller avbrytaresterande kopior.
•
Antal Använd detta alternativ för att angeönskat antal ID-kortkopior.
•
Förhandsgranska Använd detta alternativ för att visaett prov på de skannade bilderna. Dukan använda Förhandsgranskning föratt fortsätta skanna och lägga till si-dor i ett jobb.
• • • •
Upplösning Upplösningen anger detaljskärpan ibilderna. Bildupplösningen mäts ipunkter per tum (dpi).
• • • •
Kontrast Funktionen Kontrast används till attställa in skillnaden mellan ljusa ochmörka områden i utskriften.
• •
Dölj tomma sidor Dölj tomma sidor anger att skrivarenska hoppa över tomma sidor.
• • • •
Skanning böcker Du kan använda funktionen Skan-ning böcker för att skanna böcker,
• •
Appfunktioner

Xerox®VersaLink
®C505
ColorMultifunction
PrinterAnvändarhandbok
273
Funktion Beskrivning Kopiera E-post Fax ServerfaxSkannatill
ID-kortkopia
tidskrifter och andra bundnadokument.
Ämne Använd Ämne för att lägga till en ru-brik eller ett ärenden i ett e-postmeddelande.
•
Från Använd Från för att ange vem somskickar e-postmeddelandet.
• •
Svar till Med alternativet Svar till kan du in-foga en e-postadress dit mottagarenska skicka sitt svar. Alternativet ärpraktiskt om du vill att mottagarenska svara till din e-postadress i ställetför till enhetens e-postadress.
Obs! Systemadministratörenkan förinställa dennafunktion.
• •
Meddelande Använd Meddelande för att skriva e-postmeddelandets brödtext.
• •
Filformat Använd Filformat för att ange formatpå en sparad bild eller för att defini-era en sökbar bild. Du kan lösenords-skydda bilden och kombinera flerabilder i en enda fil.
•
Om filen redan finns Använd Om filen redan finns för attange vad enheten ska göra om fil-namnet redan används.
•
Appfunktioner

274
Xerox®
VersaLink®
C505
ColorM
ultifunctionPrinter
Användarhandbok
Funktion Beskrivning Kopiera E-post Fax ServerfaxSkannatill
ID-kortkopia
Filnamn Använd Filnamn för att ange ettnamn på filen som innehåller deskannade bilderna.
• •
Bokfaxning Du kan använda funktionen Bokfax-ning för att skanna och sedan faxaböcker, tidskrifter och andra bundnadokument.
• •
Starthastighet Välj den högsta starthastigheten vidfaxsändning om inte mottagaren avdet aktuella faxet har särskilda krav.
•
Försättsblad Använd Försättsblad när du vill läggatill en inledningssida i början av fax-et. Du kan lägga till en kort kommen-tar och information om mottagareoch avsändare på försättssidan.
•
Sidhuvud för fax Det är olagligt i vissa länder attskicka ett meddelande från en faxutan korrekt avsändarinformation ifaxets sidhuvud. Du kan inkludera av-sändarens namn och telefonnummersamt datum och klockslag då faxetskickas som sidhuvud i alla fax.
•
Fördröjd sändning Du kan ange en tid i framtiden närskrivaren ska skicka faxet. Du kan för-dröja sändningen av faxjobbet i upptill 24 timmar.
• •
Appfunktioner

Xerox®VersaLink
®C505
ColorMultifunction
PrinterAnvändarhandbok
275
Funktion Beskrivning Kopiera E-post Fax ServerfaxSkannatill
ID-kortkopia
Prioriterad sändning Använd Prioriterad sändning för attmärka brådskande fax. Prioriteradefax skickas först.
•
Manuell sändning Med funktionen Manuell sändningkan du tillfälligt aktivera faxmodem-högtalaren. Funktionen är praktisknär du ringer utlandsnummer elleranvänder telefonsystem som kräveratt du inväntar kopplingston.
•
Hämtning Med Hämtning kan du hämta faxsom lagras på andra faxenheter.
•
Appfunktioner