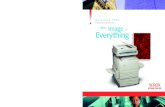Xerox 4595 Copier/Printer User Guide
Transcript of Xerox 4595 Copier/Printer User Guide

Version 1.2
Xerox 4595 Copier/Printer User Guide
January 2008

‘
Xerox CorporationGlobal Knowledge & Language Services800 Phillips RoadBuilding 218Webster, New York 14580
©Copyright 2008 by Xerox Corporation. All Rights Reserved. Copyright protection claimed includes all forms and matters of copyrighted material and information now allowed by statutory or judicial law or hereinafter granted, including without limitation, material generated from the software programs that are displayed on the screen such as styles, templates, icons, screen displays, looks, etc. Xerox® and all Xerox product names and product numbers mentioned in this publication are trademarks of XEROX CORPORATION. Other company brands and product names may be trademarks or registered trademarks of the respective companies and are also acknowledged.
Microsoft, MS-DOS, Windows, Windows NT, Microsoft Network, and Windows Server are either trademarks or registered trademarks of Microsoft Corporation in the United States and/or other countries. Novell, NetWare, IntranetWare and NDS are registered trademarks of Novell, Inc. in the United States and other countries. Adobe, Acrobat, PostScript, PostScript3, and PostScript Logo are trademarks of Adobe Systems Incorporated. Apple, AppleTalk, EtherTalk, LocalTalk, Macintosh, MacOS and TrueType are trademarks of Apple Computer, Inc., registered in the U.S. and other countries. HP, HPGL, HPGL/2, and HP-UX are registered trademarks of Hewlett-Packard Corporation. All product/brand names are trademarks or registered trademarks of the respective holders.
The following software configuration was used to create this guide: Controller + PS ROM 1.2026 / IOT ROM: 17.14.0

Table of contents
1. Product overview 1-1
Related information sources . . . . . . . . . . . . . . . . . . . . . . . . . . . 1-1
Customer documentation updates . . . . . . . . . . . . . . . . . . . . . . 1-1
Machine components . . . . . . . . . . . . . . . . . . . . . . . . . . . . . . . . 1-2
Control Panel . . . . . . . . . . . . . . . . . . . . . . . . . . . . . . . . . . . . . . 1-9
Assigning a feature to Custom Buttons. . . . . . . . . . . . 1-12
Customizing the All Services Screen . . . . . . . . . . . . . 1-12
Changing feature screen. . . . . . . . . . . . . . . . . . . . . . . 1-13
Power on/off . . . . . . . . . . . . . . . . . . . . . . . . . . . . . . . . . . . . . . 1-13
About the circuit breaker. . . . . . . . . . . . . . . . . . . . . . . . . . . . . 1-14
Power Saver Mode . . . . . . . . . . . . . . . . . . . . . . . . . . . . . . . . . 1-15
2. Copy 2-1
Copy Procedure . . . . . . . . . . . . . . . . . . . . . . . . . . . . . . . . . . . . 2-1
Step 4 Start the Copy Job . . . . . . . . . . . . . . . . . . . . . . . 2-7
Step 5 Confirm the Copy Job in the Job Status . . . . . . 2-8
Cancel the Copy Job . . . . . . . . . . . . . . . . . . . . . . . . . . . . . . . . 2-9
Change the copy quantity . . . . . . . . . . . . . . . . . . . . . . . . . . . . 2-10
Interrupt the copy job . . . . . . . . . . . . . . . . . . . . . . . . . . . . . . . 2-11
Save Scanned Documents . . . . . . . . . . . . . . . . . . . . . . . . . . . 2-12
Document List . . . . . . . . . . . . . . . . . . . . . . . . . . . . . . . 2-13
Basic Copying tab. . . . . . . . . . . . . . . . . . . . . . . . . . . . . . . . . . 2-15
Reduce/Enlarge . . . . . . . . . . . . . . . . . . . . . . . . . . . . . 2-15
Paper Supply . . . . . . . . . . . . . . . . . . . . . . . . . . . . . . . 2-19
2 Sided (Making 2 sided Copies) . . . . . . . . . . . . . . . . 2-23
Lighten/Darken . . . . . . . . . . . . . . . . . . . . . . . . . . . . . . 2-24
Image Quality tab . . . . . . . . . . . . . . . . . . . . . . . . . . . . . . . . . . 2-25
Lighten/Darken . . . . . . . . . . . . . . . . . . . . . . . . . . . . . . 2-26
Original Type. . . . . . . . . . . . . . . . . . . . . . . . . . . . . . . . 2-26
Auto Exposure . . . . . . . . . . . . . . . . . . . . . . . . . . . . . . 2-27
Sharpness. . . . . . . . . . . . . . . . . . . . . . . . . . . . . . . . . . 2-28
Scan Options tab . . . . . . . . . . . . . . . . . . . . . . . . . . . . . . . . . . 2-29
Xerox 4595 Copier/Pr inter User Guide i

Table of contents
Bound Originals . . . . . . . . . . . . . . . . . . . . . . . . . . . . . 2-29
2 Sided Book Copy . . . . . . . . . . . . . . . . . . . . . . . . . . . 2-32
Original Size . . . . . . . . . . . . . . . . . . . . . . . . . . . . . . . . 2-34
Mixed Size Originals . . . . . . . . . . . . . . . . . . . . . . . . . . 2-35
Edge Erase . . . . . . . . . . . . . . . . . . . . . . . . . . . . . . . . . 2-36
Image Shift . . . . . . . . . . . . . . . . . . . . . . . . . . . . . . . . . 2-41
Mirror Image/Negative Image . . . . . . . . . . . . . . . . . . . 2-46
Original Orientation . . . . . . . . . . . . . . . . . . . . . . . . . . . 2-47
Output Format tab. . . . . . . . . . . . . . . . . . . . . . . . . . . . . . . . . . 2-48
Booklet Creation . . . . . . . . . . . . . . . . . . . . . . . . . . . . . 2-49
Covers. . . . . . . . . . . . . . . . . . . . . . . . . . . . . . . . . . . . . 2-53
Transparency Separators . . . . . . . . . . . . . . . . . . . . . . 2-56
Multiple-Up . . . . . . . . . . . . . . . . . . . . . . . . . . . . . . . . . 2-57
Poster . . . . . . . . . . . . . . . . . . . . . . . . . . . . . . . . . . . . . 2-59
Repeat Image . . . . . . . . . . . . . . . . . . . . . . . . . . . . . . . 2-60
Annotation. . . . . . . . . . . . . . . . . . . . . . . . . . . . . . . . . . 2-62
Watermark. . . . . . . . . . . . . . . . . . . . . . . . . . . . . . . . . . 2-73
Tab Margin Shift . . . . . . . . . . . . . . . . . . . . . . . . . . . . . 2-76
Output Orientation. . . . . . . . . . . . . . . . . . . . . . . . . . . . 2-77
Folding . . . . . . . . . . . . . . . . . . . . . . . . . . . . . . . . . . . . 2-78
Preset Repeat Image . . . . . . . . . . . . . . . . . . . . . . . . . 2-79
2 Sided . . . . . . . . . . . . . . . . . . . . . . . . . . . . . . . . . . . . 2-80
Finishing . . . . . . . . . . . . . . . . . . . . . . . . . . . . . . . . . . . 2-80
Job Assembly tab . . . . . . . . . . . . . . . . . . . . . . . . . . . . . . . . . . 2-84
Build Job . . . . . . . . . . . . . . . . . . . . . . . . . . . . . . . . . . . 2-84
Sample Set Screen . . . . . . . . . . . . . . . . . . . . . . . . . . . 2-88
Large Volume Document . . . . . . . . . . . . . . . . . . . . . . 2-90
Form Overlay . . . . . . . . . . . . . . . . . . . . . . . . . . . . . . . 2-91
Delete Outside/Delete Inside . . . . . . . . . . . . . . . . . . . 2-92
3. Scan 3-1
Scan procedure . . . . . . . . . . . . . . . . . . . . . . . . . . . . . . . . . . . . 3-1
Cancel the Scan Job. . . . . . . . . . . . . . . . . . . . . . . . . . . . . . . . 3-10
E-mail . . . . . . . . . . . . . . . . . . . . . . . . . . . . . . . . . . . . . . . . . . . 3-11
Address Book . . . . . . . . . . . . . . . . . . . . . . . . . . . . . . . 3-12
Keyboard. . . . . . . . . . . . . . . . . . . . . . . . . . . . . . . . . . . 3-14
Sender . . . . . . . . . . . . . . . . . . . . . . . . . . . . . . . . . . . . 3-15
Recipient Name/Email Address . . . . . . . . . . . . . . . . . 3-15
From . . . . . . . . . . . . . . . . . . . . . . . . . . . . . . . . . . . . . . 3-17
Subject . . . . . . . . . . . . . . . . . . . . . . . . . . . . . . . . . . . . 3-18
Delete . . . . . . . . . . . . . . . . . . . . . . . . . . . . . . . . . . . . . 3-18
Change . . . . . . . . . . . . . . . . . . . . . . . . . . . . . . . . . . . 3-19
Xerox 4595 Copier/Pr inter User Guidei i

Table of contents
From . . . . . . . . . . . . . . . . . . . . . . . . . . . . . . . . . . . . . . 3-19
Subject . . . . . . . . . . . . . . . . . . . . . . . . . . . . . . . . . . . . 3-20
Message Contents . . . . . . . . . . . . . . . . . . . . . . . . . . . 3-20
Scan to Mailbox . . . . . . . . . . . . . . . . . . . . . . . . . . . . . . . . . . . 3-21
Document List . . . . . . . . . . . . . . . . . . . . . . . . . . . . . . . 3-22
Job Templates. . . . . . . . . . . . . . . . . . . . . . . . . . . . . . . . . . . . . 3-23
Scan to FTP/SMB . . . . . . . . . . . . . . . . . . . . . . . . . . . . . . . . . . 3-25
Transfer Protocol. . . . . . . . . . . . . . . . . . . . . . . . . . . . . 3-25
Address Book . . . . . . . . . . . . . . . . . . . . . . . . . . . . . . . 3-26
Specify a Forwarding Destination . . . . . . . . . . . . . . . . 3-27
Lighten/Darken . . . . . . . . . . . . . . . . . . . . . . . . . . . . . . 3-28
2 Sided Originals. . . . . . . . . . . . . . . . . . . . . . . . . . . . . 3-28
Original Type. . . . . . . . . . . . . . . . . . . . . . . . . . . . . . . . 3-28
File Format . . . . . . . . . . . . . . . . . . . . . . . . . . . . . . . . . 3-28
Basic Scanning . . . . . . . . . . . . . . . . . . . . . . . . . . . . . . . . . . . . 3-29
Lighten/Darken . . . . . . . . . . . . . . . . . . . . . . . . . . . . . . 3-29
Output Color (optional Color Scanner Kit only). . . . . . 3-29
2 Sided Originals. . . . . . . . . . . . . . . . . . . . . . . . . . . . . 3-30
Original Type. . . . . . . . . . . . . . . . . . . . . . . . . . . . . . . . 3-32
File Format . . . . . . . . . . . . . . . . . . . . . . . . . . . . . . . . . 3-33
Image Quality . . . . . . . . . . . . . . . . . . . . . . . . . . . . . . . . . . . . . 3-35
Sharpness. . . . . . . . . . . . . . . . . . . . . . . . . . . . . . . . . . 3-35
Auto Exposure . . . . . . . . . . . . . . . . . . . . . . . . . . . . . . 3-36
Photographic Scanning (optional Color Scanning Kit only) . . . . . . . . . . . . . . . . . . . . . . . . . . . . . . . . . . . . 3-36
Lighten/Darken/Contrast (optional Color Scanning Kit only) . . . . . . . . . . . . . . . . . . . . . . . . . . . . . . . . . . . . 3-37
Background Suppression (optional Color Scanning Kit only) . . . . . . . . . . . . . . . . . . . . . . . . . . . . . . . . . . . . 3-37
Scan Options . . . . . . . . . . . . . . . . . . . . . . . . . . . . . . . . . . . . . 3-38
Scan Resolution . . . . . . . . . . . . . . . . . . . . . . . . . . . . . 3-38
2 Sided Originals. . . . . . . . . . . . . . . . . . . . . . . . . . . . . 3-39
Book Scanning Bound Originals . . . . . . . . . . . . . . . . . 3-39
Scan Size . . . . . . . . . . . . . . . . . . . . . . . . . . . . . . . . . . 3-41
Mixed Size Originals . . . . . . . . . . . . . . . . . . . . . . . . . . 3-42
Edge Erase . . . . . . . . . . . . . . . . . . . . . . . . . . . . . . . . 3-44
Reduce/Enlarge . . . . . . . . . . . . . . . . . . . . . . . . . . . . . 3-46
Output Format. . . . . . . . . . . . . . . . . . . . . . . . . . . . . . . . . . . . . 3-47
Image Compression (optional Color Scanning Kit only) . . . . . . . . . . . . . . . . . . . . . . . . . . . . . . . . . . . . 3-47
Split Send . . . . . . . . . . . . . . . . . . . . . . . . . . . . . . . . . . 3-48
File Name . . . . . . . . . . . . . . . . . . . . . . . . . . . . . . . . . . 3-48
Document Name . . . . . . . . . . . . . . . . . . . . . . . . . . . . . 3-49
Xerox 4595 Copier/Pr inter User Guide iii

Table of contents
File Name Conflict. . . . . . . . . . . . . . . . . . . . . . . . . . . . 3-50
Reply To . . . . . . . . . . . . . . . . . . . . . . . . . . . . . . . . . . . 3-51
Read Status (MDN). . . . . . . . . . . . . . . . . . . . . . . . . . . 3-52
4. Mailbox Management 4-1
Check Mailbox Procedure. . . . . . . . . . . . . . . . . . . . . . . . . . . . . 4-1
Select Copy & Print Jobs . . . . . . . . . . . . . . . . . . . . . . . . . . . . . 4-5
Check/Select Copy & Print Jobs Documents . . . . . . . . . . . . . . 4-6
Delete Copy & Print Jobs Documents . . . . . . . . . . . . . . . . . . . 4-7
Copy/Move Copy & Print Documents . . . . . . . . . . . . . . . . . . . . 4-8
Copy to Mailbox-Document List screen . . . . . . . . . . . 4-11
Move to Mailbox-Document List screen . . . . . . . . . . . 4-13
Edit Copy & Print Documents . . . . . . . . . . . . . . . . . . . . . . . . . 4-14
Mailbox - Insert Separators Screen . . . . . . . . . . . . . . 4-17
Mailbox - Chapter Start + Insert screen . . . . . . . . . . . 4-18
Mailbox - Insert Document Screen . . . . . . . . . . . . . . . 4-19
Merge/Batch Print Copy & Print Documents. . . . . . . . . . . . . . 4-20
Finishing - Hole Punching Screen. . . . . . . . . . . . . . . . 4-25
Front Cover Quantity. . . . . . . . . . . . . . . . . . . . . . . . . . 4-27
Stamp Screen . . . . . . . . . . . . . . . . . . . . . . . . . . . . . . . 4-28
Stamp - Position Screen . . . . . . . . . . . . . . . . . . . . . . . 4-29
Date Screen . . . . . . . . . . . . . . . . . . . . . . . . . . . . . . . . 4-30
Date - Position Screen . . . . . . . . . . . . . . . . . . . . . . . . 4-31
Page Number Screen . . . . . . . . . . . . . . . . . . . . . . . . . 4-32
Page Number - Total Pages (N) Screen . . . . . . . . . . . 4-33
Page Number - Print On Screen . . . . . . . . . . . . . . . . . 4-34
Watermark - Text Screen . . . . . . . . . . . . . . . . . . . . . . 4-36
Watermark - Text Effect Screen . . . . . . . . . . . . . . . . . 4-37
Printing Copy & Print Job Documents . . . . . . . . . . . . . . . . . . 4-39
Document Details . . . . . . . . . . . . . . . . . . . . . . . . . . . . 4-40
Sample Print . . . . . . . . . . . . . . . . . . . . . . . . . . . . . . . . 4-40
Save . . . . . . . . . . . . . . . . . . . . . . . . . . . . . . . . . . . . . . 4-41
Save and Print . . . . . . . . . . . . . . . . . . . . . . . . . . . . . . 4-41
Print. . . . . . . . . . . . . . . . . . . . . . . . . . . . . . . . . . . . . . . 4-41
Paper Supply . . . . . . . . . . . . . . . . . . . . . . . . . . . . . . . 4-41
Finishing . . . . . . . . . . . . . . . . . . . . . . . . . . . . . . . . . . . 4-42
Covers. . . . . . . . . . . . . . . . . . . . . . . . . . . . . . . . . . . . . 4-45
Folding . . . . . . . . . . . . . . . . . . . . . . . . . . . . . . . . . . . . 4-47
2 Sided Printing. . . . . . . . . . . . . . . . . . . . . . . . . . . . . . 4-49
Adjust Image Shift . . . . . . . . . . . . . . . . . . . . . . . . . . . . 4-50
Booklet Creation . . . . . . . . . . . . . . . . . . . . . . . . . . . . . 4-51
Annotation. . . . . . . . . . . . . . . . . . . . . . . . . . . . . . . . . . 4-53
Xerox 4595 Copier/Pr inter User Guideiv

Table of contents
Watermark. . . . . . . . . . . . . . . . . . . . . . . . . . . . . . . . . . 4-61
Sending Print Jobs to a Mailbox using the PCL Print Driver. . 4-65
Select a Scan & Other Jobs Mailbox . . . . . . . . . . . . . . . . . . . 4-67
Check/Select Scan & Other Jobs Documents . . . . . . . . . . . . 4-68
Delete Documents in the Scan & Other Jobs Mailbox . . . . . . 4-69
Check Scan & Other Jobs Documents . . . . . . . . . . . . . . . . . . 4-70
Change the Document Name . . . . . . . . . . . . . . . . . . . 4-71
Configure/Start a Job Flow . . . . . . . . . . . . . . . . . . . . . . . . . . . 4-72
Create a Job Flow. . . . . . . . . . . . . . . . . . . . . . . . . . . . 4-72
About Job Flow Restrictions . . . . . . . . . . . . . . . . . . . . 4-77
5. Job Flow 5-1
Job Flow Procedure . . . . . . . . . . . . . . . . . . . . . . . . . . . . . . . . . 5-1
Job Flow List. . . . . . . . . . . . . . . . . . . . . . . . . . . . . . . . . . . . . . . 5-3
Confirming/Changing Job Flow. . . . . . . . . . . . . . . . . . . . . . . . . 5-4
6. Stored Programming 6-1
Stored Programming Overview. . . . . . . . . . . . . . . . . . . . . . . . . 6-1
Registering/Deleting/Renaming Stored Programs . . . . . . . . . . 6-1
Registering a Stored Program. . . . . . . . . . . . . . . . . . . . 6-2
Registering Stored Program (Build Job) . . . . . . . . . . . . 6-4
Deleting Stored Programs. . . . . . . . . . . . . . . . . . . . . . . 6-5
Naming/Renaming a Stored Program . . . . . . . . . . . . . . 6-6
Calling a Stored Program . . . . . . . . . . . . . . . . . . . . . . . . . . . . . 6-7
7. Paper and Other Media 7-1
Paper Types . . . . . . . . . . . . . . . . . . . . . . . . . . . . . . . . . . . . . . . 7-1
Normal Paper (Printable Paper) . . . . . . . . . . . . . . . . . . 7-1
Load paper in the trays . . . . . . . . . . . . . . . . . . . . . . . . . . . . . . . 7-4
Load tab paper in trays 3 and 4 . . . . . . . . . . . . . . . . . 7-10
Load tab paper in Tray 5 (Bypass) . . . . . . . . . . . . . . . 7-11
Load tab paper in Tray 8 (Post-process inserter) . . . . 7-12
Change the paper size in trays . . . . . . . . . . . . . . . . . . . . . . . . 7-13
Change/confirm the tray settings . . . . . . . . . . . . . . . . . . . . . . 7-18
Copy/print on tabs. . . . . . . . . . . . . . . . . . . . . . . . . . . . . . . . . . 7-27
Xerox 4595 Copier/Pr inter User Guide v

Table of contents
8. Job Status 8-1
Job Status Overview . . . . . . . . . . . . . . . . . . . . . . . . . . . . . . . . . 8-1
Checking Current/Pending Jobs . . . . . . . . . . . . . . . . . . . . . . . . 8-2
Checking Completed Jobs . . . . . . . . . . . . . . . . . . . . . . . . . . . . 8-3
When jobs are not completed correctly. . . . . . . . . . . . . 8-4
Printing and Deleting Stored Documents . . . . . . . . . . . . . . . . . 8-4
When You Select Delete . . . . . . . . . . . . . . . . . . . . . . . . 8-6
When You Select Print . . . . . . . . . . . . . . . . . . . . . . . . . 8-7
When You Select Delete . . . . . . . . . . . . . . . . . . . . . . . . 8-9
When You Select Print . . . . . . . . . . . . . . . . . . . . . . . . 8-10
When You Select Delete . . . . . . . . . . . . . . . . . . . . . . . 8-11
When You Select Print . . . . . . . . . . . . . . . . . . . . . . . . 8-12
When You Select Delete . . . . . . . . . . . . . . . . . . . . . . . 8-14
When You Select Print . . . . . . . . . . . . . . . . . . . . . . . . 8-15
9. Machine Status 9-1
Overview. . . . . . . . . . . . . . . . . . . . . . . . . . . . . . . . . . . . . . . . . . 9-1
Machine Status . . . . . . . . . . . . . . . . . . . . . . . . . . . . . . . . . . . . . 9-2
Machine Configuration Screen . . . . . . . . . . . . . . . . . . . 9-3
Software Version Screen . . . . . . . . . . . . . . . . . . . . . . . 9-4
Retrieve Programming . . . . . . . . . . . . . . . . . . . . . . . . . 9-8
Programming . . . . . . . . . . . . . . . . . . . . . . . . . . . . . . . . 9-9
Store/Delete Programming . . . . . . . . . . . . . . . . . . . . . 9-10
Default Programming . . . . . . . . . . . . . . . . . . . . . . . . . 9-11
Password . . . . . . . . . . . . . . . . . . . . . . . . . . . . . . . . . . 9-12
Billing Meter/Print Report . . . . . . . . . . . . . . . . . . . . . . . . . . . . 9-12
Job Status . . . . . . . . . . . . . . . . . . . . . . . . . . . . . . . . . . 9-18
Copy Mode Settings . . . . . . . . . . . . . . . . . . . . . . . . . . 9-19
Print Mode Settings. . . . . . . . . . . . . . . . . . . . . . . . . . . 9-20
Scan Mode Settings . . . . . . . . . . . . . . . . . . . . . . . . . . 9-21
Mailbox List . . . . . . . . . . . . . . . . . . . . . . . . . . . . . . . . . 9-22
Job Counter Report. . . . . . . . . . . . . . . . . . . . . . . . . . . 9-23
Auditron Administration. . . . . . . . . . . . . . . . . . . . . . . . 9-23
Consumables . . . . . . . . . . . . . . . . . . . . . . . . . . . . . . . . . . . . . 9-27
Faults . . . . . . . . . . . . . . . . . . . . . . . . . . . . . . . . . . . . . . . . . . . 9-28
Xerox 4595 Copier/Pr inter User Guidevi

Table of contents
10. Maintenance 10-1
Replacing Consumables. . . . . . . . . . . . . . . . . . . . . . . . . . . . . 10-1
D Finisher . . . . . . . . . . . . . . . . . . . . . . . . . . . . . . . . . . 10-8
D2 Finisher . . . . . . . . . . . . . . . . . . . . . . . . . . . . . . . . 10-11
Cleaning the Machine . . . . . . . . . . . . . . . . . . . . . . . . . . . . . . 10-17
11. Problem Solving 11-1
Troubleshooting . . . . . . . . . . . . . . . . . . . . . . . . . . . . . . . . . . . 11-1
Machine Trouble . . . . . . . . . . . . . . . . . . . . . . . . . . . . . . . . . . . 11-3
Image Quality Problems . . . . . . . . . . . . . . . . . . . . . . . . . . . . . 11-9
Trouble during Copy . . . . . . . . . . . . . . . . . . . . . . . . . . . . . . . 11-15
Trouble during Printing . . . . . . . . . . . . . . . . . . . . . . . . . . . . . 11-20
Trouble during Scanning. . . . . . . . . . . . . . . . . . . . . . . . . . . . 11-24
Error Code . . . . . . . . . . . . . . . . . . . . . . . . . . . . . . . . . . . . . . 11-30
Paper Jams. . . . . . . . . . . . . . . . . . . . . . . . . . . . . . . . . . . . . . 11-47
Paper jams at lever 1a and knob 1c . . . . . . . . . . . . . 11-60
Paper jams at lever 1d . . . . . . . . . . . . . . . . . . . . . . . 11-61
Paper jams at lever 1b . . . . . . . . . . . . . . . . . . . . . . . 11-62
Paper jams at lever 3b and 3d . . . . . . . . . . . . . . . . . 11-63
Paper jams at lever 3e and knob 3c . . . . . . . . . . . . . 11-65
Paper jams at lever 3g and knob 3f . . . . . . . . . . . . . 11-66
Paper jams at lever 4b and knob 3a . . . . . . . . . . . . . 11-67
Paper jams at lever 2a and knob 3a . . . . . . . . . . . . . 11-68
Paper jams at lever 2b and knob 2c . . . . . . . . . . . . . 11-69
Paper jams at knob 2c, levers 2e/2f and tri-fold output tray 2d. . . . . . . . . . . . . . . . . . . . . . . . . . . . . . . 11-70
Paper jams at tri-fold output tray 2d and lever 2g . . . 11-71
Paper jams at unit 4 and knob 4a . . . . . . . . . . . . . . . 11-72
Paper jams at output tray . . . . . . . . . . . . . . . . . . . . . 11-74
Paper jams at finisher tray . . . . . . . . . . . . . . . . . . . . 11-74
Paper jams at booklet output tray . . . . . . . . . . . . . . . 11-75
Paper jams in Lower Left Cover . . . . . . . . . . . . . . . . 11-76
Paper jams at lever 1a and Knob 1c. . . . . . . . . . . . . 11-77
Paper jams at lever 1b . . . . . . . . . . . . . . . . . . . . . . . 11-78
Paper jams at lever 1d . . . . . . . . . . . . . . . . . . . . . . . 11-79
Document Jams . . . . . . . . . . . . . . . . . . . . . . . . . . . . . . . . . . 11-80
Document jams at cover . . . . . . . . . . . . . . . . . . . . . . 11-80
Document jams at output area . . . . . . . . . . . . . . . . . 11-83
Stapler Faults . . . . . . . . . . . . . . . . . . . . . . . . . . . . . . . . . . . . 11-84
D Finisher . . . . . . . . . . . . . . . . . . . . . . . . . . . . . . . . . 11-85
D2 Finisher . . . . . . . . . . . . . . . . . . . . . . . . . . . . . . . . 11-87
Xerox 4595 Copier/Pr inter User Guide vii

Table of contents
Solving Curled Output. . . . . . . . . . . . . . . . . . . . . . . . . . . . . . 11-91
Mode and function of De-curl button. . . . . . . . . . . . . 11-92
12. Specifications 12-1
Specifications . . . . . . . . . . . . . . . . . . . . . . . . . . . . . . . . . . . . . 12-1
Printable Area . . . . . . . . . . . . . . . . . . . . . . . . . . . . . . . . . . . . 12-14
Using PDF Direct Print . . . . . . . . . . . . . . . . . . . . . . . . . . . . . 12-16
PCL Emulation . . . . . . . . . . . . . . . . . . . . . . . . . . . . . . . . . . . 12-18
HP-GL/2 Emulation. . . . . . . . . . . . . . . . . . . . . . . . . . . . . . . . 12-18
List of Options. . . . . . . . . . . . . . . . . . . . . . . . . . . . . . . . . . . . 12-19
Cautions and Limitations . . . . . . . . . . . . . . . . . . . . . . . . . . . 12-20
Simple Procedures . . . . . . . . . . . . . . . . . . . . . . . . . . . . . . . . 12-22
13. Safety Information and Notices 13-1
Safety notices . . . . . . . . . . . . . . . . . . . . . . . . . . . . . . . . . . . . . 13-1
Laser safety . . . . . . . . . . . . . . . . . . . . . . . . . . . . . . . . . . . . . . 13-3
Safety standards. . . . . . . . . . . . . . . . . . . . . . . . . . . . . . . . . . . 13-4
Maintenance safety. . . . . . . . . . . . . . . . . . . . . . . . . . . . . . . . . 13-5
Operational safety. . . . . . . . . . . . . . . . . . . . . . . . . . . . . . . . . . 13-5
Ozone safety. . . . . . . . . . . . . . . . . . . . . . . . . . . . . . . . . . . . . . 13-6
Notices . . . . . . . . . . . . . . . . . . . . . . . . . . . . . . . . . . . . . . . . . . 13-7
FCC in the USA . . . . . . . . . . . . . . . . . . . . . . . . . . . . . 13-7
In Canada (ICES-003) . . . . . . . . . . . . . . . . . . . . . . . . 13-7
Regulatory information for RFID . . . . . . . . . . . . . . . . . 13-7
Regulatory information for RFID (US). . . . . . . . . . . . . 13-8
Safety extra low voltage approval. . . . . . . . . . . . . . . . . . . . . . 13-8
Certifications in Europe. . . . . . . . . . . . . . . . . . . . . . . . . . . . . . 13-9
It’s illegal... . . . . . . . . . . . . . . . . . . . . . . . . . . . . . . . . . . . . . . 13-10
Environmental notices for the USA. . . . . . . . . . . . . . . . . . . . 13-14
Product recycling and disposal . . . . . . . . . . . . . . . . . . . . . . . 13-15
Xerox 4595 Copier/Pr inter User Guidevi i i

1. Product overview
KEY POINT: The screens shown in this guide may or may not reflect the screens displayed on your 4595 Copier/Printer system. The screens vary from system to system and from marketplace to marketplace. Therefore, the screens in this guide are a representation of the type of screens that may be seen on your particular system.
Related information sources
The following resources are available for more information:
• Getting Started Guide: This guide gives basic information for copy/print/scan jobs, clearing paper jams, daily care, and safety information.
• System Administrator Guide: System Administrators use this guide to set up the machine defaults/settings and the network environment.
• PostScript User Guide: This guide provides information for installing print driver, configuring the printer environment, and other information related to the CentreWare Utilities CD-ROM.
Customer documentation updates
You can get the latest customer documentation and information for your product by going to www.xerox.com and doing one of the following:
• Enter your product number (e.g., 4110, 4595) in the Search field and select Search.
• Select the Support & Drivers link and then use the search options to locate your specific printer.
Be sure to periodically check www.xerox.com for the latest information for your product.
Xerox 4595 Copier/Pr inter User Guide 1-1

1. Product overv iew
Machine components
WARNING: To prevent personal injury, do not touch any labeled area that indicates High Temperature.
12b
12a
1 2
3 45
6
7
810 911
13
Xerox 4595 Copier/Pr inter User Guide1-2

1. Product overv iew
No. Component Function
1 DADF Duplex Automatic Document Feeder
2 Document cover Holds a document in place on the document glass.
3 Control Panel The Control Panel consists of the Touch Screen, Pathway buttons, Feature buttons and Numeric keypad. Refer to “Control Panel” on page 1-9.
4 Document glass Place a document here in order to copy it.
5 Power switch Switches on/off the machine power.
6 Front cover Open this cover to clear paper jams and to replace the waste toner bottles.
7 Left Cover Open this cover to replace the toner cartridge.
8 Tray 1, 2, 3, 4 Contains the media used for copy or print output.
9 Locking casters Locks the wheels of the machine. Lock these casters after moving the machine to its installation site.
10 Bottom left cover Open this cover to remove paper jams.
11 Front cover for the optional Trays 6 and 7
Open this cover to access the bottom left cover.This cover and the trays 6 and 7 are part of the optional High Capacity Feeder (HCF).
12a Tray 6, 7 (optional HCF)
Contains the media used for copy or print output.
12b Tray 6 (optional OHCF)
Alternative to the 2-drawer HCF, the optional Oversized High Capacity Feeder (OHCF) feeds oversized stock up to 13 x 19 in/SRA3 paper.
13 Tray 5 (Bypass) Load nonstandard paper, such as heavy stock or other special media, that cannot be loaded in trays 1-4.
Xerox 4595 Copier/Pr inter User Guide 1-3

1. Product overv iew
18
1920
21222324
25
26
14
1516
17
Xerox 4595 Copier/Pr inter User Guide1-4

1. Product overv iew
No. Component Function
14 Left cover Open to access the top cover and to remove paper jams.
15 Front cover Open to remove paper jams.
16 Confirmation indicator This lights when a document is loaded correctly.
17 Document guides Use these guides to align the edges of the document.
18 Document feeder tray Load documents here.
19 Document output tray Retrieve scanned documents here.
20 Document Stopper Holds large document, such as 11 x 17 in./A3, in place. When not in use, position it upward.
21 Waste toner container cover
Open this cover when removing the waste toner bottle.
22 Waste toner container Collects used toner.
23 Fuser Fuses the printed image on the paper.
The Fuser is extremely hot and will cause injury if jam clearing instructions are not followed.
24 Lever Use in order to pull out the transfer module.
25 Transfer module Copies the image from the drum to the paper. Open this to remove paper jams.
26 Toner cartridge Provides toner for laying down the image on the paper.
Xerox 4595 Copier/Pr inter User Guide 1-5

1. Product overv iew
D Finisher 2728
2930
31
32
3334353637383940
Xerox 4595 Copier/Pr inter User Guide1-6

1. Product overv iew
NOTE 1: Throughout this guide, Finisher D, Booklet Finisher D, or Finisher D2 may be referred to simply as the Finisher.
NOTE 2: Throughout this guide, the Duplex Automatic Document Feeder is abbreviated as “Document Feeder” or “DADF.”
No. Component Function
27 Post-process inserter (Cover/Transparency separator tray) / Tray 8
Load paper for cover or transparency separators. Paper loaded here is not used for copying.
28 Decurl button For lighter weight paper especially, press this button to decurl the output.
29 Output tray Copies are delivered here when specific output features are selected, such as Automatic sorting, Collated, Uncollated, or Normal.
30 Finisher tray Receives copies when you select stapled, punched, and Z-folded copies.
31 Booklet output tray Receives copies when you select Bi-Fold or Bi-Fold + Stapling.
32 Booklet output tray button Press this button to deliver and retrieve booklets from the output area.
33 Right cover Open to clear paper jams, replace staples, clear jammed staples, or remove the scraps from the puncher.
34 Staple cartridges for booklet
There are two staple cartridge for booklet. Remove this cartridge to replace staples and clear staple jams.
35 Staple cartridge Contains staples; remove this cartridge to replace staples and clear staple jams.
36 Punch scrap container Collects the scraps from the puncher. Open to remove the scraps.
37 Tri-Fold output tray (optional)
Receives copies when you select Tri-Fold In or Tri-Fold out.
38 Tri-Fold output tray button Press this button to open tri-Fold output tray.
39 Left cover. Open this cover to access the machine and to clear paper jams.
40 Staple cartridge storage space
Staple cartridge for replacement can be stored (D Finisher only).
Xerox 4595 Copier/Pr inter User Guide 1-7

1. Product overv iew
D2 Finisher41
42
4344
No. Component Function
41 Staple cartridge Contains staples; remove this cartridge to replace staples and clear staple jams.
42 Staple waste container Container for staple waste; remove this cartridge when full (D2 Finisher only).
43 Right cover Open to clear paper jams, replace staples, clear jammed staples, or remove the scraps from the puncher.
44 Post-process inserter (Cover/Transparency separator tray) / Tray 8
Load paper for cover or transparency separators. Paper loaded here is not used for copying.
Xerox 4595 Copier/Pr inter User Guide1-8

1. Product overv iew
Control Panel
The Control Panel consists of the Touch Screen, Pathway buttons, Feature buttons, and Numeric Keypad. The following describes the names and functions of components on the control panel.
Pathway buttonsTouch Screen
Feature buttonsNumeric Keypad
International Control Panel (no words)
Control Panel with words
Xerox 4595 Copier/Pr inter User Guide 1-9

1. Product overv iew
Component Function
Touch Screen Allows selections to be made simply by touching a button on the screen.
Numeric Keypad Press these buttons to enter the number of copies, passwords, and other numerical values.
Pathway buttons 1 Online indicator: This lights when data is transmitting from this machine or when it is receiving data from a client.
2 Job Status: Press this button to confirm or cancel currently running jobs or completed or to confirm or print saved documents.
3 Review: Press this button to open the Review screen in order to check the status of copy and scan features whose settings have changed from the defaults. You can also check the destination information for sending e-mail.
4 Machine Status: Press this button to check the machine status, meters, and the state of consumables and print reports.
5 All Services: Displays the main menu screen.
6 Custom Buttons 1, 2, 3: Use for these buttons to access the copy feature or other customized feature.
7 Job in Memory indicator: This indicator lights when data is stored in the machine's memory.
1 2 3
4
5
6
7
Xerox 4595 Copier/Pr inter User Guide1-10

1. Product overv iew
Feature buttons 1 Log In/Out: This button is used by the System Administrator to log into the System Administration mode or Login Setup/Auditron Administration mode.
2 Power Saver: Lights when the machine is in the Power Saver mode. To cancel the Power Saver mode, press this button.
3 Clear All: Press this button to clear all the programming and return the machine to its defaults.
4 Stop: Press this button to stop the current copy job or communications.
5 Start: Press this button to start the copy process.
6 Interrupt: Pressing this button interrupts the print or copy process to give another job higher priority; the Interrupt indicator lights. Press the button after the job is completed to resume the previous operation.
Component Function
12
3
4
5
6
Xerox 4595 Copier/Pr inter User Guide 1-11

1. Product overv iew
Customizing the Control Panel
You can customize the Custom buttons and items on the All Services screen.
Assigning a feature to Custom Buttons
By assigning a feature to Custom buttons (Copy, Custom 2, and Custom 3), you can switch to that feature without returning to the All Services screen. The factory default settings for these buttons are, Copy for the 1st button, and none for the 2nd and 3rd buttons.
For the procedure to assign features, refer to “Screen Defaults” in the System Administration Guide or ask your System Administrator to make the changes for you.
Attach the labels included in this product when you have changed the assignment. If you have used a feature for which no label is provided, use a blank label and write down the feature using a permanent marker and attach it to the appropriate Custom button.
Customizing the All Services Screen
You can customize the types of features and the location of buttons on the All Services screen. The following illustration shows the factory default settings.
For the procedure to assign features, refer to “Screen Defaults” in the System Administration Guide or ask your System Administrator to make the changes for you.
NOTE: When the feature is not available the button will not be displayed. Also, if the feature is unavailable due to hardware problems, the button will be grayed out.
Xerox 4595 Copier/Pr inter User Guide1-12

1. Product overv iew
Changing feature screen
You can customize the setting screen for the following features on the All Services screen.
• Copy
• Scan to Mailbox
• Scan to FTP/SMB
For how to change settings, refer to “Copy Mode Settings” and “Scan Mode Settings” in the System Administration Guide.
Power on/off
WARNING: Never touch a labeled area indicating High Temperature. Contact can lead to burns.
Switch on the power before operating the machine. After the power is on, the machine will take about 5 minutes to warm up before you can start making copies. Turn the machine off at the end of the day or when it is not in use for a long period of time. Also, use Power Saving feature when not in use for a while to reduce the power consumption.
CAUTION: Switching off the power of the machine may cause loss of data being processed.
For information about power saving feature, refer to “Power Saver Mode” on page 1-15.
Powering on
The procedure for turning on the power is as follows:
Open the cover and press the power switch to the | position to turn the power on.
NOTE: The “Please wait...” message indicates that the machine is warming up. The machine cannot be used while it is warming up.
Xerox 4595 Copier/Pr inter User Guide 1-13

1. Product overv iew
Powering off
The procedure for turning the power off is as follows:
CAUTION: Switching off the power of the machine may cause loss of data being processed.
1. Before turning the power off, make sure that all copy or print jobs have completely finished. Also, make sure that the Online indicator is not lit.
KEY POINT: Never turn the power off in the following instances:
• While data is being received
• While data is being sent (FTP/SMB/e-mail)
• While jobs are being printed.
• While jobs are being copied
• While a scan is being executed
• While data is being imported from computer
2. Press the power switch to the position.
KEY POINT: Power off processing is performed internally on the machine for a while after the power switch is turned off. Therefore, do not unplug the power cord from the power outlet immediately after turning the power switch off.
NOTE: If you turn the power back on after turning it off, first make sure that the display on the Touch Screen has gone out.
About the circuit breaker
The machine is provided with a circuit breaker.
In the event of a current leakage, the breaker will automatically cut off the power circuit to prevent any leakage or fire from occurring.
The circuit breaker is normally On (“l”) position as shown in the figure above.
If the breaker is Off (“O”) position, contact your Customer Support Center as there might be some unusual conditions.
Xerox 4595 Copier/Pr inter User Guide1-14

1. Product overv iew
Power Saver Mode
The machine is installed with a Power Saver feature that will automatically cut off the electricity to the machine if no copy or print data is received for a certain duration.
The Power Saver feature has two modes, a Low Power mode and Sleep mode.
The machine enters the Low Power mode after the preset time has elapsed if the machine is left unused for a fixed period of time.The machine then enters the Sleep mode if a further preset time elapses.
Here are two examples:
• If Low Power mode is set to 15 minutes and Sleep mode is set to 60 minutes, Sleep mode activates after 60 minutes of total inactivity, not 60 minutes after Low Power mode begins.
• If Low Power mode is set to 15 minutes and Sleep mode is set to 20 minutes, Sleep mode activates 5 minutes after Low Power mode begins.
Exiting the Power Saver Mode
The following describes how to exit the Power Saver mode.
The Power Saver mode is exited in the following instances:
• By pressing the Power Saver button
• Receiving Print Data
Press the Power Saver button.
Power Saver
Xerox 4595 Copier/Pr inter User Guide 1-15

1. Product overv iew
Xerox 4595 Copier/Pr inter User Guide1-16

2. Copy
Copy Procedure
Step 1 Load Documents
There are two methods of loading documents:
Document Feeder
• Single sheet
• Multiple sheets
Document Glass
• Single sheet
• Bound documents, such as books
Document Feeder
The document feeder supports single and multiple sheet documents, with sizes ranging from 140 × 210mm (A5, A5 , 5.5
× 8.5inches, 5.5 × 8.5inches ) to a maximum of 297 × 432mm (A3, 11 × 17 inches).
The document feeder can auto-detect only documents of standard sizes. For documents that are not of a standard size, input the size in the Original Size field.
For information about entering a custom size, refer to “Original Size” on page 2-34.
NOTE: The standard document sizes that can be auto-detected depend on the Paper Size Settings in the System Administration mode. For more information, refer to "Paper Size Settings" in the System Administration Guide.
The document feeder can accept the following number of sheets:
Document type (weight) Number of sheets
Lightweight paper (38-49 g/m2) 250 sheets
Plain paper (50-80g/m2) 250 sheets
Heavyweight paper (81-128g/m2) 150 sheets
Heavyweight paper (129-200g/m2) 100 sheets
Xerox 4595 Copier/Pr inter User Guide 2-1

2. Copy
For information about copying documents of mixed size, refer to “Original Size” on page 2-34.
KEY POINT: Place folded or creased documents on the document glass because they may cause paper jams if placed in the DADF.
1. Remove any clips and staples before loading the document.
2. Adjust the movable document guides to just touch the edge of the document stack.
3. Load the document and ensure the Confirmation indicator lights to show that the document has been loaded correctly.
Xerox 4595 Copier/Pr inter User Guide2-2

2. Copy
Document Glass
On the document glass, you can place a single sheet, or a book or other similar document, up to 297 × 432 mm (A3, 11 × 17 inches).
On the document glass, only standard size documents can be detected automatically. For non-standard size documents, enter a custom size in Original Size.
For information about entering a custom size, refer to “Original Size” on page 2-34.
NOTE: The standard document sizes that can be auto-detected depend on the Paper Size Settings in the System Administration mode. For more information, refer to “Paper Size Settings” in the System Administration Guide.
CAUTION: When copying a thick document, do not use excessive force to press it against the document glass. The glass may break and cause an injury.
WARNING: When making copies with the document cover open, avoid looking directly at the copy lamp. Direct eye exposure can cause eye fatigue or damage.
1. Open the document cover.
2. Place the document face down, and align it against the upper left corner of the document glass.
3. Close the document cover.
NOTE: When a standard size document is placed on the document glass, the size of the document is displayed in the message area.
Xerox 4595 Copier/Pr inter User Guide 2-3

2. Copy
Step 2 Select Features
You can select copy features from the Copy button or the Basic Copying button.
This machine comes with following features for copy: Copy Only, Copy & Save and Save Only. You can select one from the Copy screen.
NOTE: The features displayed depend on the configuration of the machine. To use the Login Setup feature or Auditron Administration feature, you need a UserID and Password, or just a UserID. For information about UserIDs and Passwords, contact the System Administrator.
1. Press the All Services button.
2. Select Copy.
All Services
Xerox 4595 Copier/Pr inter User Guide2-4

2. Copy
3. If the previous settings remain, press the Clear All button.
4. Select one of the Copy Only, Copy & Save or Save Only.
Copy
Copies scanned documents.
Copy & Save
Copies scanned documents and then save them as a data to the mailbox on the machine. You can print saved data from the Mailbox or change settings.
Save to Mailbox
Save scanned documents as data to the mailbox on the machine. You can print saved data from the Mailbox or change settings.
For details about Copy & Save and Save Only, refer to “Save Scanned Documents” on page 2-12. Also, refer to “Check Box” in the System Administration Guide for details about check mailbox.
NOTE: The features displayed are different according to the machine configuration. To use the Login Setup feature or Auditron Administration feature, you need a LoginID and Password, or just a LoginID. Ask the System Administrator for the LoginID and Password.
Clear All
Xerox 4595 Copier/Pr inter User Guide 2-5

2. Copy
5. Select the features to set from each tab as necessary.
Each feature is discussed in more detail throughout this chapter.
Step 3 Enter the Quantity
You can enter up to 9999 for the number of copies.
1. Enter the number of copies using the numeric keypad. The number of copies entered appears on the upper right of the display.
Numeric Keypad
Xerox 4595 Copier/Pr inter User Guide2-6

2. Copy
2. If you enter an incorrect value, press the C button and enter the correct value.
Step 4 Start the Copy Job
1. Press the Start button.
NOTE: If a problem occurs, an error message appears on the display. Solve the problem in accordance with the message on the display. You can set the next job during copying.
If You Have Another Document
If you have another document, select the Next Original on the touch screen while the current document is being scanned. You can copy multiple documents together.
1. Select Next Original while scanning is in progress.
NOTE 1: The Next Original option does not automatically display. To use this feature, activate Build Job by selecting Job Assembly Build Job On.
NOTE 2: When using the document feeder, load the next document after the machine has finished scanning the first document.
C button
Start
Xerox 4595 Copier/Pr inter User Guide 2-7

2. Copy
2. Load the next document.
3. Press the Start button. If you have more documents, load the next document and press the Start button.
4. When all documents have been scanned, select Last Original.
Step 5 Confirm the Copy Job in the Job Status
1. Press the Job Status button.
2. Confirm the job status.
NOTE: Use the up button and down buttons to navigate between screens.
Job Status
Xerox 4595 Copier/Pr inter User Guide2-8

2. Copy
Cancel the Copy Job
1. Select Stop on the touch screen or press the Stop button.
2. If the screen of step 1 does not appear, press the Job Status button.
3. Select the job to cancel, and then select Stop.
NOTE: If the job is a short one, the job may complete before being able to cancel it.
Stop
Job Status
Xerox 4595 Copier/Pr inter User Guide 2-9

2. Copy
Change the copy quantity
1. Select Stop on the touch screen or press the Stop button.
2. Select Change Quantity on the touch screen.
3. Specify the quantity using the numeric keypad.
4. Press the Start button.
NOTE: The quantity entered must be greater than the quantity already copied. If you enter a quantity that is the same number as that which has been copied, no additional copies will be made.
Stop
Xerox 4595 Copier/Pr inter User Guide2-10

2. Copy
Interrupt the copy job
To temporarily interrupt a copy job in progress in order to perform another copy job, follow these steps:
1. Press the Interrupt button.
NOTE: The interrupt indicator lights; this means the machine is in the job interrupt mode.
2. Place a document in the document feeder or on the document glass and change the feature settings as required.
3. Specify a desired output quantity by using the numeric keypad.
4. Press the Start button.
5. When the interrupt copy job is completed, press the Interrupt button.
NOTE: The Interrupt indication is no longer lit; this informs you that the job interrupt mode is canceled or completed. If you placed a document on the document glass, remove it.
6. Press the Start button to resume the previous copy job.
Interrupt
Xerox 4595 Copier/Pr inter User Guide 2-11

2. Copy
Save Scanned Documents
Save scanned documents as a data to the mailbox on the machine.
To use mailbox, select Copy & Save or Save Only.
NOTE: Mailboxes must be set up in order to use this feature.
The maximum pages stored in the machine is about 45,000 pages for the 8.5 x 11 inch or A4 portrait. This figure should only be used as a guide, since the maximum scanned pages depend on the types, sizes, and direction of the document.
Up to 100 copied and printed documents can be stored altogether.
1. On the All Services screen, select Copy.
2. Select Copy & Save or Save Only.
3. Specify the mailbox to save data.
NOTE: If a password is set for the mailbox, the password entry screen appears. Enter the password and select Confirm. If you have forgotten the password, contact your System Administration.
Xerox 4595 Copier/Pr inter User Guide2-12

2. Copy
4. Press Save to save the changes and then press the Start button. Press Cancel to erase any changes.
Mailbox
This box saves data. Use the up and down buttons to navigate between screen.s
Document Name
Set the document name for saving.
Using the displayed keyboard and the numeric keypad, you may enter up to 20 characters.
Go to
Use the numeric keypad to enter a 3 digit box number. That mailbox then appears at the top of the list.
No. of Documents
When a mailbox is selected which contains documents, the number of stored documents is displayed.
Document List
Select a box and press this button to check or delete documents stored within.
Document List
Check or delete documents stored within a box.
1. From the All Services screen, select Copy. Then select Copy & Save or Save Only and specify the mailbox desired. Select Document List.
2. Select the document to confirm or delete.
NOTE: If the scanned data is not displayed, select Refresh.
You can sort documents in ascending or descending order by pressing either Document Name or Stored Date.
Xerox 4595 Copier/Pr inter User Guide 2-13

2. Copy
3. When finished checking or deleting items in the mailboxes, select Close.
Number of Documents
When a box is selected which contains documents, the number of stored documents is displayed.
Select All
Select to choose all documents stored in the box.
Delete
Use to delete selected documents.
Yes/No
Use this to confirm deletion of the selected document. It is valid only when selecting one document.
Document Details
Displays additional information about the selected document.
Xerox 4595 Copier/Pr inter User Guide2-14

2. Copy
Basic Copying tab
You can set the basic features on the Basic Copying screen.
1. From the All Services screen, select Copy.
2. Select features on the Basic Copying screen that appears first.
Reduce/Enlarge
1. In the Reduce/Enlarge area, select the copy ratio.
100%
Copies are made at the same size as the document.
Auto%
The copy ratio is automatically set based upon the document and paper sizes specified in Paper Supply, and the document is copied to fit in the specified size.
NOTE: If you select Auto%, specify a value other than Auto for Paper Supply.
Xerox 4595 Copier/Pr inter User Guide 2-15

2. Copy
Ratio (3rd to 5th Buttons)
Select from preset ratios.
You can change the indicated ratios. For information about the setting procedures, refer to "Reduce/Enlarge - Button X” (where X is the button number) in the System Administration Guide.
More...
Display the Reduce/Enlarge screen.
Refer to "When Preset% is Selected," "When Variable% is Selected," "When Independent X-Y% is Selected," and "When Calculator% is Selected," for more information.
When Reduce/Enlarge Preset is Selected
You can select from preset standard copy ratios.
1. From the Basic Copying screen, select More and then select Preset%.
2. Select the copy ratio.
100%
Copies are made at the same size as the document.
Auto%
The copy ratio is automatically set based upon the document and paper sizes, and the document is copied to fit in the selected paper.
NOTE: If you select Auto%, specify a value other than Auto for Paper Supply.
Reduce/Enlarge Presets
Select from the preset copy ratios.
Xerox 4595 Copier/Pr inter User Guide2-16

2. Copy
Copy All (Full Screen)
To prevent image loss, the document is reduced to just below 100% when it is copied. If this option is selected, a check mark appears in the Copy All check box.
KEY POINT: If you select Copy All, you need to set border erase dimensions to 0 inches (0 mm), depending on the size of the original document. Note that even if the border erase is set to 0 inches (0 mm), the edge of the copied document sometimes appears dirty or image loss sometimes occurs depending of the size of the original.
When Variable% is Selected
You can enter any ratio for copying. Set the ratio within the range from 25 to 400% in 1% increments.
1. Select Variable%.
2. Specify the ratio with the numeric keypad or the up and down buttons.
If you enter an incorrect value, select C.
When Independent X-Y% is Selected
You can specify different height and width ratios to scale the height and width independently.
Xerox 4595 Copier/Pr inter User Guide 2-17

2. Copy
1. Select Independent X-Y%.
2. To specify the height and width ratios, use the up and down buttons.
Auto
Copies are made with the height and width ratios set automatically to match the paper size. If this option is selected, a check mark is added.
Auto (Copy All)
The height and width ratios are set automatically to match the paper size and the document is copied at a slightly reduced size to prevent image loss. If this option is selected, a check mark appears in the Copy All check box.
KEY POINT: If you select Copy All, you need to set border erase dimensions to 0 inches (0 mm), depending on the size of the original document. Note that even if the border erase is set to 0 inches (0 mm), the edge of the copied document sometimes appears dirty or image loss sometimes occurs depending of the size of the original.
X (width) Y (height)
Set the height and width ratios within the range from 25 to 400% in 1% increments.
Xerox 4595 Copier/Pr inter User Guide2-18

2. Copy
Paper Supply
You can select the tray loaded with the copy paper you wish to use for copying.
1. From the Basic Copying screen, select the paper supply.
Auto
Based on the document size and set ratios, the machine automatically selects the tray loaded with the appropriate paper and makes copies.
NOTE: If you select Auto, you must specify a value other than Auto for Reduce/Enlarge.
Trays 2 to 5
Select from preset paper trays.
You can change the paper trays to display.
For more information about settings, in the System Administration Guide, refer to "Paper Supply - Button 2," "Paper Supply - Button 3," "Paper Supply - Button 4," or "Paper Supply - Button 5."
More...
The Paper Supply screen is displayed.
Xerox 4595 Copier/Pr inter User Guide 2-19

2. Copy
Paper Supply Screen
You can select a paper tray that does not appear on the Basic Copying screen.
1. From the Basic Copying screen, in the Paper Supply area, select More....
2. Select the Bypass paper tray.
3. Select the paper size and paper type.
4. Select Save to keep your changes.
Auto
Based on the document size and set ratios, the machine automatically selects the tray loaded with the appropriate paper and makes copies.
Trays 1 to 4 and (optional HCF) trays 6 and 7
You can select paper from six different trays (if you have the optional HCF attached).
Bypass
The Tray 5 (Bypass) screen is displayed.
Xerox 4595 Copier/Pr inter User Guide2-20

2. Copy
Tray 5 (Bypass) Screen
If you want to make copies on paper that cannot be loaded in Trays 1 to 4 and 6 to 7, use Tray 5 (Bypass).
1. From the Basic Copying screen, in the Paper Supply area, select More....
2. Select the Bypass paper tray.
3. Select the paper size and paper type.
4. Select Save to save the changes.
NOTE: Select the up button to display the previous screen and select the down button to display the next screen.
Paper Size
Select from Auto Size Detect, Standard Size, and Non-Standard Size.
When Auto Size Detect is selected, the paper size is identified automatically.
NOTE: Auto Size Detect can only detect standard sizes.
Paper Type
Select the paper type.
Xerox 4595 Copier/Pr inter User Guide 2-21

2. Copy
When Standard Size is Selected
Select the paper size from standard sizes and select the paper type.
1. Select Standard Size.
2. Select the paper size and paper type.
NOTE: Select up button to display the previous screen and select the down button to display the next screen.
3. Select Save to save the changes.
When Non-standard Size is Selected
Set the width (X) within the range from 5.9 to 19.2 inches (140 to 400 mm) and the height (Y) within the range from 4.0 to 12.9 inches (100 to 330 mm) in 0.1 inches or 1 mm increments.
KEY POINT: Printing may not be performed correctly when the X (horizontal) direction of a non-standard size paper is less than 5.7 inches (148 mm).
When copying both sides on a non-standard size paper, specify the size within the range from 7.2 to 19.2 inches (182 to 488 mm) for the X (horizontal) direction and from 5.5 to 13.0 inches (140 to 330 mm) for the Y (vertical) direction.
1. Select Non-standard Size.
Xerox 4595 Copier/Pr inter User Guide2-22

2. Copy
2. Enter the paper size using the up, down, left, and right buttons.
3. Select the paper type.
NOTE: Select the up button to display the previous screen and select the down button to display the next screen.
4. Select Save to save the changes.
2 Sided (Making 2 sided Copies)
Copies of 1 sided and 2 sided documents can be made on one side or both sides.
1. From the Basic Copying screen, in the 2 Sided area, make a selection.
1 1 Sided
When you select the 1-1 Sided button you are making fast, simplex to simplex copies.
1 2 Sided (Head to Head)
The 1-2 Sided option allows you to create double-sided, head-to-head copies - for example, presentations, and bulletins.
1 2 Sided (Head to Toe)
The 1-2 Sided option allows you to create double-sided, head-to-toe copies - for example, calendars, and landscape Power Point presentations.
2 2 Sided (Head to Head)
The 2-2 Sided option allows you to generate fast duplex copies from duplex originals.
2 1 Sided (Head to Head)
Makes fast simplex copies from duplex originals
More...
Displays the 2 Sided screen.
Xerox 4595 Copier/Pr inter User Guide 2-23

2. Copy
2 Sided screen
Specify how the two sides of the 2-sided documents were originally printed and how copies are to be printed.
Select Save to keep your changes.
Lighten/Darken
You can adjust the copy density to one of seven levels. Copying is darker when you move the down button to the left and lighter when you move it to the right.
NOTE: Copy Density of the Basic Copying screen and Copy Density of Lighten/Darken/Contrast of the Image Quality screen are the same.
1. From the Basic Copying, in the Lighten/Darken area, adjust the density by selecting either the left or right buttons.
Xerox 4595 Copier/Pr inter User Guide2-24

2. Copy
Image Quality tab
1. On the All Services screen, select Copy.
2. Select the Image Quality tab and then select a feature on the Image Quality screen.
For example, Sharpness:
Xerox 4595 Copier/Pr inter User Guide 2-25

2. Copy
Lighten/Darken
You can select from seven copy density levels between Lighter and Darker.
1. Select Lighten/Darken.
2. Select the density.
3. Select Save to save the changes.
Original Type
When making copies of photographs, text, and other documents, you can make copies at the image quality that corresponds to each type of document. Copies of the document can be reproduced at a more faithful image quality by selecting the document type that matches the document.
1. On the All Services screen, select Copy. Then select the Image Quality tab and select Original Type.
2. Select the type of image quality.
3. Select Save to save your choice.
Text & Photo
Select this item when making copies of documents that contain both text and photos. The machine automatically distinguishes the
Xerox 4595 Copier/Pr inter User Guide2-26

2. Copy
text and photo areas and sets the appropriate image quality for each area of the document.
Text
Select this item to make sharp copies of text. Sharp copies of graphs and illustrations, for example, can also made in this mode.
Photo
Select this item for making copies of photos.
Pencil Text
Select this item for pencil text documents.
Lightweight documents
Select this item for lightweight (38 to 49 g/m2) documents.
NOTE: Whether Lightweight documents is displayed on the Touch Screen or not depends on the system setting. Refer to "Original Type - Lightweight Originals" in the System Administration Guide (or ask your System Administrator) for instructions on how to display it.
Auto Exposure
When Auto Exposure is selected, the background color of documents such as newspapers and colored paper documents is erased.
NOTE: When Document Type is set to Photo, the Auto Exposure feature does not work.
1. On the All Services screen, select Copy. Then select the Image Quality tab and select Auto Exposure.
2. Select Off or On.
3. Select Save to save the changes.
Off
The background color of the document is included during copying.
Xerox 4595 Copier/Pr inter User Guide 2-27

2. Copy
On
The background color of the document is excluded during copying.
Sharpness
You can select from five sharpness levels between Sharper and Softer.
The nearer the level is to Sharper, the sharper the contours of images. The nearer the level is to Softer, the softer the contours of images.
1. Select Sharpness.
2. Select the image outline level from one of the five levels displayed.
3. Select Save to save the changes.
Xerox 4595 Copier/Pr inter User Guide2-28

2. Copy
Scan Options tab
From the Scan Options screen, you can configure features for scanning documents.
1. On the All Services screen, select Copy.
2. Select the Scan Options tab and then select a feature from the Scan Options screen that appears.
Bound Originals
The Bound documents feature allows you to copy facing pages of a document on separate sheets of paper in page order. This feature is useful if you need to make separate copies from facing pages of bound documents such as a booklet.
KEY POINT: You cannot use the document feeder with this feature.
A document of non-standard size or undetectable size may not be divided exactly into two.
1. On the All Services screen, select Copy, then the Scan Options tab. From the Scan Options screen that appears, select Bound Originals.
2. Select the document.
Xerox 4595 Copier/Pr inter User Guide 2-29

2. Copy
3. Select the page to copy.
4. Select Save to save the changes.
Off
The document is not copied as a bound document.
Left Page then Right
Copies are made from the left page of facing pages in an document starting from the left page.
Right Page then Left
Copies are made from the right page of facing pages in an document starting from the right page.
Top Page then Bottom
Copies are made from the top page of facing pages in an document starting from the top page.
Both Pages
Copies are made of both pages in page order.
Left Page Only
Copies are made of the left page only. You can select this item when Left Page then Right or Right Page then Left is selected.
Right Page Only
Copies are made of the right page only. You can select this item when Left Page then Right or Right Page then Left is selected.
Top Page Only
Copies are made of the top page only. You can select this item when Top Page then Bottom is selected.
Bottom Page Only
Copies are made of the bottom page only. You can select this item when Top Page then Bottom is selected.
Center Erase
Erases the shadow from the center section of a bound document. You can set the width for Center Erase in the range from 0 to 1.9 inches (0 to 50 mm) in 0.1 inch or 1 mm increments.
The following examples demonstrates the Center Erase value:
Xerox 4595 Copier/Pr inter User Guide2-30

2. Copy
Center Erase value: 0 mm • Your bound original is a spiral-bound book and you want to copy both the right and left pages of the book.
• You select Left Page then Right.
• You do not increase the Center Erase value; therefore, the Center Erase value is 0 mm.
• You make a copy of the left and right side pages of your book. The copy output shows the copies with black marks along the binding edge:
Center Erase value: 10 mm • Using the same bound original, you select Left Page then Right.
• Increase the Center Erase to 10 mm.
You make a copy of the left and right side pages of your book. The copy output shows the copies without black marks along the binding edge, and you have a crisp, white copy of the pages:
xjdhjcjhkjssjhfjhksfhkshdhfdkshfkhf’skhfkshfjdkafh8&02034
xjdhjcjhkjssjhfjhksfhkshdhfdkshfkhf’skhfkshfjdkafh8&02034
xjdhjcjhkjssjhfjhksfhkshdhfdkshfkhf’skhfkshfjdkafh8&02034
xjdhjcjhkjssjhfjhksfhkshdhfdkshfkhf’skhfkshfjdkafh8&02034
Xerox 4595 Copier/Pr inter User Guide 2-31

2. Copy
2 Sided Book Copy
You can assign pages when making copies of facing pages in a bound document so that pages face each other in the same way as the document. A blank sheet is inserted automatically as the first page.
NOTE: Non-standard sized documents will not be separated into two accurately.
1. On the All Services screen, select Copy, then the Scan Options tab. From the Scan Options screen that appears, select 2 Sided Book Copy.
2. Select which page to copy first.
3. Select which pages to copy.
4. Make any required settings for Center Erase.
5. Select Save to save the changes.
NOTE: Confirm the orientation of the loaded document.
Xerox 4595 Copier/Pr inter User Guide2-32

2. Copy
Off
When Off is selected, the Bound Originals feature cannot be used
Left Page then Right
Copies are made of both pages of a bound document, starting from the left page and then the right.
Right Page then Left
Copies are made of both pages of a bound document, starting from the right page and then the left.
Top Page then Bottom
Copies are made of both pages of a bound document, starting from the top page and then the bottom.
Start Page & End Page
Displays the 2 Sided Book Copy - Start Page & End Page screen.
Center Erase
Erases the shadow from the center section of a bound document. You can set the width for Center Erase in the range from 0 to 1.9 inches (0 to 50 mm) in 0.1 inch or 1 mm increments.
See “Center Erase” on page 2-30 for more information on this function.
2 Sided Book Copy - Start Page & End Page Screen
You can set the copy start page and end page.
1. On the All Services screen, select Copy, then the Scan Options tab. From the Scan Options screen that appears, select Start Page & End Page.
2. Set the start page and end page.
3. Select Save to save the changes.
Xerox 4595 Copier/Pr inter User Guide 2-33

2. Copy
Start Page
Select the copy start page from the following items.
• Left Page/Right Page
You can select these items when Left Page then Right or Right Page then Left is selected.
• Top Page/Bottom Page
You can select these items when Top Page then Bottom is selected.
End Page
Select the copy end page from the following items.
• Left Page/Right Page
You can select these items when Left Page then Right or Right Page then Left is selected.
• Top Page/Bottom Page
You can select these items when Top Page then Bottom is selected.
Original Size
You can set the scan size for the document.
Specify the size of the document when scanning non-standard size documents or when making copies at a size different from that of the currently loaded document.
When a document size is specified, it is scanned at the specified size regardless of the size of the loaded document.This feature allows you to copy the document with adding or deleting the margin.
1. On the All Services screen, select Copy, then the Scan Options tab. From the Scan Options screen that appears, select Original Size.
2. Select the size of the document. If you select a non-standard size, specify values for the X and Y directions.
Xerox 4595 Copier/Pr inter User Guide2-34

2. Copy
3. Select Save to save the changes.
Auto Size Detect
Scan sizes are detected automatically.
NOTE: If the document size cannot be detected, a screen to input the document size appears.
Standard size
Select from the preset size buttons.
You can change the indicated document sizes. For information about the setting procedure, refer to "Original Size Defaults" in the System Administration Guide.
Non-Standard Size
Use the area at the right of the screen to enter the desired scan size when scanning non-standard size documents or when making copies at a size different from that of the currently loaded document. The size can be specified in 0.1 inch or 1 mm increments within the range from 0.6 to 17.0 inches (15 to 432 mm) for the width (X) on the document glass and within the range from 0.6 to 11.6 inches (15 to 297 mm) for the height (Y) on the document glass. The scale on the outside of the document glass is a useful reference for specifying the document size.
Mixed Size Originals
You can simultaneously scan different sized documents. Output can be made to media the same size as the originals or so that output is made on the same size of media no matter the size of the original.
KEY POINT: Be sure to load A5 documents in Long Edge Feed orientation.
When loading a B5 size document with A3 or 8.5 x 11 in./A4 size documents in a vertical direction, place the B5 document also in a vertical direction.
The recommended combinations of documents are 8.5 x 11 inch/A4 portrait and11 x 17 inch/A3 landscape or B5 portrait and B4 landscape. If you combine documents with sizes other than the ones just stipulated, the documents may not feed correctly or scan properly.
Xerox 4595 Copier/Pr inter User Guide 2-35

2. Copy
1. On the All Services screen, select Copy, then the Scan Options tab. From the Scan Options screen that appears, select Mixed Size Originals.
2. Select On
3. Select Original Orientation.
4. Select Save to save the changes.
Off
Select this item when all documents are of the same size.
On
When documents of different sizes are copied, the machine automatically detects the size of each document.
Edge Erase
When you make copies with the document cover open or make copies from a book, black shadows sometimes appear along the edges and center margin of the paper. If this happens, you can make copies with the shadows erased.
NOTE: When making 2 sided copies, the same border erase amount is set for both sides 1 and 2.
If you set Reduce/Enlarge, the edge erase dimensions will be reduced/enlarged in proportion to the ratio you configured.
For information about the areas that can actually be printed, refer to “Printable Area” on page 12-14.
Xerox 4595 Copier/Pr inter User Guide2-36

2. Copy
1. On the All Services screen, select Copy, then the Scan Options tab. From the Scan Options screen that appears, select Edge Erase.
2. Select any item.
3. Select Original Orientation.
4. Select Save to save the changes.
Normal
The border erase amount is set to 0.1 inches or 2 mm for the top, bottom, left, and right.
Equal Opposite Edges
Refer to “When Equal Opposite Edges is Selected:” on page 2-38.
4 Independent Edges
Refer to “When 4 Independent Edges is Selected:” on page 2-39.
4 Equal Edges
Refer to “When 4 Equal Edges is Selected:” on page 2-40.
Original Orientation
Refer to “Original Orientation” on page 2-47.
Xerox 4595 Copier/Pr inter User Guide 2-37

2. Copy
When Equal Opposite Edges is Selected:
You can specify the same value for the top and bottom edges or left and right edges.
1. From the All Services screen, select Copy, then the Scan Options tab. From the Scan Options screen that appears, select Edge Erase and then Equal Opposite Edges.
2. Use the up and down buttons to enter the value for the Edge Erase.
3. Select Save to save the changes.
Top & Bottom Edges
Shadows at the top and bottom of the document are erased. Edges at the top and bottom are erased in accordance with the direction that the document was loaded. You can set the border erase width within the range from 0 to 1.9 inches (0 to 50 mm) in 0.1 inch or 1 mm increments.
Left & Right Edges
Shadows on the left and right of the document are erased. Edges on the left and right are erased in accordance with the direction that the document was loaded. You can set the border erase width within the range from 0 to 1.9 inches (0 to 50 mm) in 0.1 inch or 1 mm increments.
Center
Shadows in the center of documents such as booklets or documents with facing pages are erased. You can set the center erase width within the range from 0 to 1.9 inches (0 to 50 mm) in 0.1 inch or 1 mm increments.
Original Orientation
Refer to “Original Orientation” on page 2-47.
Xerox 4595 Copier/Pr inter User Guide2-38

2. Copy
When 4 Independent Edges is Selected:
You can specify different values for the top, bottom, left and right edges.
1. From the All Services screen, select Copy, then the Scan Options tab. From the Scan Options screen that appears, select Edge Erase and then 4 Independent Edges.
2. Use the up and down buttons to enter the value for the Edge Erase.
3. Select Save to save the changes.
Top Edge
Erases shadows at the top of the copies. The edges are erased based on the orientation of the document set.You can set the border erase width within the range from 0 to 50 mm in 1 mm increments.
Bottom Edge
Erases shadows at the bottom of the copies. The edges are erased based on the orientation of the document set.You can set the border erase width within the range from 0 to 1.9 inches (0 to 50 mm) in 0.1 inch or 1 mm increments.
Left Edge
Erases shadows at the left of the copies. The edges are erased based on the orientation of the document set.You can set the border erase width within the range from 0 to 1.9 inches (0 to 50 mm) in 0.1 inch or 1 mm increments.
Right Edge
Erases shadows at the right of the copies. The edges are erased based on the orientation of the document set.You can set the border erase width within the range from 0 to 1.9 inches (0 to 50 mm) in 0.1 inch or 1 mm increments.
Xerox 4595 Copier/Pr inter User Guide 2-39

2. Copy
Center
Shadows in the center of documents such as booklets or documents with facing pages are erased. You can set the center erase width within the range from 0 to 1.9 inches (0 to 50 mm) in 0.1 inch or 1 mm increments.
Original Orientation
Refer to “Original Orientation” on page 2-47.
Side 2
• Same as Side 1
Select this item when you want the same settings for both Side 1 and Side 2.
• Opposite to Side 1
Select this item when you want the symmetry settings for both Side 1 and Side 2.
When 4 Equal Edges is Selected:
You can specify the same value for the top, bottom, left and right edges.
1. From the All Services screen, select Copy, then the Scan Options tab. From the Scan Options screen that appears, select Edge Erase and then 4 Equal Edges.
2. Use the up and down buttons to enter the value for the Edge Erase.
3. Select Save to save the changes.
4 Edges
Erases shadows at the top, bottom, left and right of the copies. You can set the border erase width within the range from 0 to 1.9 inches (0 to 50 mm) in 0.1 inch or 1 mm increments.
Xerox 4595 Copier/Pr inter User Guide2-40

2. Copy
Center
Shadows in the center of documents such as booklets or documents with facing pages are erased. You can set the center erase width within the range from 0 to 1.9 inches (0 to 50 mm) in 0.1 inch or 1 mm increments.
Original Orientation
Refer to “Original Orientation” on page 2-47.
Image Shift
Copies can be made with the document image position shifted to the left, right, top, or bottom of the paper or with the document center shifted to the center of the paper. You can also make copies with a margin added to the top, bottom, left, or right. When making 2 sided prints, you can set the shift positions for both Side 1 and Side 2.
NOTE: When Mixed Size Originals is set, the position is shifted in reference to the position of the image of the first sheet of the document.
The image shift amount is set in accordance with the paper. Even if you set copies to be enlarged or reduced in Reduce/Enlarge, the image shift amount is not affected.
1. On the All Services screen, select Copy, then the Scan Options tab. From the Scan Options screen that appears, select Image Shift.
2. Select any item.
3. Select Save to save the changes.
Xerox 4595 Copier/Pr inter User Guide 2-41

2. Copy
No Shift
Copies are made without the position of the document image being shifted.
Auto Center
Copies are made so that the center of the document matches the center of the paper.
Image Shift/Variable Shift
You can set the margin amount within the range from 1.9 to 0 to 1.9 inches (50 to 0 to 50 mm) in 0.1 inch or 1 mm increments.
Side 1
Displays the Image Shift - Side 1 screen.
Side 2
Displays the Image Shift - Side 2 screen.
Mirror Shift
When copying with the same setting as Side 1, Check Mirror Shift.
Original Orientation
Refer to “Original Orientation” on page 2-47.
Image Shift - Side 1/Image Shift - Side 2 Screen
You can set the copy position/image shift of Side 1 or Side 2.
1. On the All Services screen, select Copy, then the Scan Options tab. From the Scan Options screen that appears, select Image Shift and then Side 1 or Side 2.
2. Select an item.
Xerox 4595 Copier/Pr inter User Guide2-42

2. Copy
3. Select Save to save the changes.
No Shift
Copies are made without the position of the document image being shifted.
Auto Center
Copies are made so that the center of the document matches the center of the paper.
Corner Shift
Copies are made with the document image shifted to the edges or corners of the paper. You can select from eight shift directions.
• Right-and-left minor adjustment
You can make a few minor adjustments left and right. The document is copied with its image shifted to the left or right within a range of 1.9 to 0 to 1.9 inches (50 to 0 to 50 mm) in 0.1 inch or 1 mm increments.
• Top-and-bottom minor adjustment
You can make a few minor adjustments up and down. The document is copied with its image shifted to the top or bottom within a range of 0 to 1.9 inches (0 to 50 mm) in 0.1 inch or 1 mm increments.
Variable Shift
Enter the margin values for copying. Set the top, bottom, left, and right values within the range from 0 to 1.9 inches (0 to 50 mm) in 0.1 inch or 1 mm increments.
Xerox 4595 Copier/Pr inter User Guide 2-43

2. Copy
Image Rotation
If the orientation of the paper currently loaded in the tray differs from that of the document that is loaded, the machine automatically rotates the document image to make copies with the document and paper orientations matched. You can also select which edge of the original document to use as a reference for image rotation if documents are of mixed orientations.
The image rotation feature can only be used to make copies to paper of A4 and 8.5 × 11 inches or smaller.
1. On the All Services screen, select Copy, then the Scan Options tab. From the Scan Options screen that appears, select Image Rotation.
2. Select an item.
3. Select Save to save the changes.
Off
Copies of documents are made as they are even if the orientation of the document differs from that of the paper.
Always On
Copies are made with the document image automatically rotated so that the orientation of the document matches that of the paper.
On during Auto
Copies are made with the document image automatically rotated so that the orientation of the document matches that of the paper when Auto% or Reduce/Enlarge or Auto on Paper Supply is selected.
Rotation Direction
Displays the Image Rotation - Rotation Direction screen.
Xerox 4595 Copier/Pr inter User Guide2-44

2. Copy
Image Rotation - Rotation Direction Screen
You can set the reference position for rotation.
1. On the All Services screen, select Copy, then the Scan Options tab. From the Scan Options screen that appears, select Image Rotation and then Rotation Direction.
2. Select a rotation reference position.
3. Select Save to save the changes.
Staple Position
When the finisher is installed, Staple Position is displayed. If documents are of mixed orientations, images will be rotated to match the stapling edge based on the staple feature settings.
Portrait Original - Left Edge
If documents are of mixed orientations, images will be rotated so that the top edge of a landscape document is aligned with the left edge of a portrait document.
Portrait Original - Right Edge
If documents are of mixed orientations, the image will be rotated so that the top edge of a landscape document is aligned with the right edge of a portrait document.
Xerox 4595 Copier/Pr inter User Guide 2-45

2. Copy
Mirror Image/Negative Image
Copies can be made with the left and right sides of the document image reversed.
NOTE: When Negative Image and Edge Erase are set simultaneously, the edge erase area turns to white.
1. On the All Services screen, select Copy, then the Scan Options tab. From the Scan Options screen that appears, select Mirror Image/Negative Image.
2. Select On for Mirror Image and Negative Image.
3. Select Save to save the changes.
Xerox 4595 Copier/Pr inter User Guide2-46

2. Copy
Original Orientation
The document orientation needs to be set to indicate the top of the document.
NOTE: If the Original Orientation differs from the actual document orientation, then the machine may mistakenly detect the head of the document.
1. On the All Services screen, select Copy, then the Scan Options tab. From the Scan Options screen that appears, select Original Orientation.
2. Select Head to Top or Head to Left in accordance with the orientation that the document is loaded.
3. Select Save to save the changes.
Head to Top
Select this item when placing the top of the document facing the inner side of the document glass or document feeder.
Head to Left
Select this item when placing the top of the document facing the left side of the document glass or document feeder. Be sure to select Head to Left when the top of the document is placed facing the left side (horizontal text).
Xerox 4595 Copier/Pr inter User Guide 2-47

2. Copy
Output Format tab
On the Output Format screen, you can configure features for scanning documents.
1. On the All Services screen, select Copy.
2. Select the Output Format tab and then select a feature on the Output Format screen that appears.
Xerox 4595 Copier/Pr inter User Guide2-48

2. Copy
Booklet Creation
The machine can copy pages laid out so as when multiple-page sheets are overlaid and folded along the center (gutter), a booklet is created in page order. You can also set the gutter and attach a cover when making booklets.
When the booklet finisher D or D2 is installed, Bi-Fold or Bi-Fold + Stapling can be made.
KEY POINT: Confirm that the orientation of the document and the Original Orientation setting of the Scan Options screen are the same.
NOTE: If the number of pages in the booklet is not a multiple of four, the remaining pages will be output as blank pages.
1. On the All Services screen, select Copy. Select the Output Format tab and then select Booklet Creation.
2. Select Left Bind/Top Bind or Right Bind.
3. Select Save to keep your choices.
Off
Booklet Creation is not applied to copies.
Left Bind/Top Bind
Copies are made to enable left binding or top binding.
Right Bind
Copies are made to enable right binding.
Xerox 4595 Copier/Pr inter User Guide 2-49

2. Copy
Copy Booklet
If you wish to make booklets from an original that is already a booklet, select Copy Booklet. The original will be scanned as is by specifying Bi-fold/Stapling without having to specify Booklet Imposition.
Covers
You can attach a cover to a booklet. Selections for covers are as follows:
• No Covers
No cover is added.
• Blank Covers
A blank sheet of paper is attached as the cover.
• Printed Covers - 2 Sided
The document is copied to the cover from the first page.
• Printed Covers - Print Outside
The document is copied to only the outside of the cover.
Last Original as Back Cover
Pastes the final image to the last page of the booklet as Back Cover. Check when specifying the last page as the back cover. When using Subsets to divide a booklet, final image is pasted to the last page of the last division set.
NOTE: A blank page may be inserted just before the last page to ensure correct pagination.
Gutter
Displays the Booklet Creation - Gutter screen.
Finishing
Displays the Booklet Creation - Finishing screen.
Paper Tray Settings
Displays the Booklet Creation - Paper Tray Settings screen.
NOTE: This only displays when Covers is selected.
Select the paper tray from Cover Tray and Text Tray. Select trays with paper of the same size and orientation for the text and the cover.
When Bypass is selected, the Tray 5 (Bypass) screen appears. For more information, refer to “Tray 5 (Bypass) Screen” on page 2-21.
Xerox 4595 Copier/Pr inter User Guide2-50

2. Copy
Booklet Creation - Gutter Screen
You can set the gutter within the range from 0 to 1.9 inches (0 to 50 mm) in 0.1 inch or 1 mm increments.
1. Use the up and down buttons to specify a gutter value.
Booklet Creation - Finishing screen.
When the booklet finisher D or D2 is installed, Bi-Fold or Bi-Fold + Stapling can be made.
1. Select any item.
Off
No Finishing is carried out.
Folding
Output copies are folded in half.
Folding + Stapling
The copies are folded in half and stapled at the center. The number of copies that can be stapled is from 2 to 15.
Xerox 4595 Copier/Pr inter User Guide 2-51

2. Copy
Booklet Creation - Subsets screen
A booklet is divided by the number of sheets specified when there are many pages in a document. It can copy so that the resulting 2-sided copies can be folded to become a booklet. You can set the number of sheets in the range from 1 to 50 sheets in 1 sheet increments
. NOTE: When specifying Fold, set the dividing number of sheets in the range from 1 to 15.
When there is a large number of sheets, the number of sheets can be divided so that booklet does not become thick.
Copies are assigned and discharged in order by specified number of sheets. You can set the number of sheets (number of division) in the range from 1 to 50 sheets.
For example, if the number of sheets (the number of division) is set as "5" in order to use one sheet (side 1/ side 2) of paper with four documents when creating a booklet, a document will be assigned per 20 sheets.
1. From the Booklet Creation screen, select On or Off.
2. If you select On, use up/down buttons or the numeric keypad to specify the number of sheets.
3. Select Save to keep your changes.
Xerox 4595 Copier/Pr inter User Guide2-52

2. Copy
Covers
You can make copies with a cover attached.
The front and back cover can be output before the first page of the document on a different type of paper (for example, colored paper or heavyweight paper).
KEY POINT: When you select this feature, if the number of the document pages exceeds the maximum that the machine can scan, the portion of the document already scanned cannot be printed, copied, or saved. In this case, cancel the job following the message that is displayed.
The maximum number of the document pages that can be scanned is 2,000 pages per job. For multiple jobs, the maximum is about 20,000 pages altogether if the document size is A4 or Letter. This figure should only be used as a guide, since the maximum number of the document pages the machine can scan depends on the types, sizes and direction of the document.
1. On the All Services screen, select Copy. Select the Output Format tab and then select Covers.
2. Select any item.
3. Select Save to keep your changes.
Front Cover
Setting front cover for the first page can be done.
• No Covers
A cover is not attached.
• Blank Covers
A blank sheet of paper is attached as the cover.
• Printed Front Cover - Side 1
The document is copied on the external sides of front cover from the first page. Select when you want to copy on only the external side of the front cover.
• Printed Front Cover - Side 2
Xerox 4595 Copier/Pr inter User Guide 2-53

2. Copy
The document is copied on the internal sides of front cover from the first page. Select when you want to copy on only the internal side of the front cover.
• Printed Front Cover - 2 Sided
The document is copied to the both sides of cover from the first page. Select when you want to copy on both sides.
Back Cover
Setting back cover for the last page can be made. When attaching a back cover, you need to scan a document corresponding to the back cover first. When using Automatic Document Feeder, place a document corresponding to the back cover on the top of a document stack. When using document glass, scan in order of the Back Cover document, Front Cover document, Body Text.
Selections for Back Cover are as follows:
• No Covers
A cover is not attached.
• Blank Covers
A blank sheet of paper is attached as the cover.
• Printed Back Cover - Side 1
Copies one document applicable to a back cover on the external side of the back cover.
• Printed Back Cover - Side 2
Copies one document applicable to a back cover on the internal side of the back cover.
• Printed Back Covers - 2 Sided
Copies two documents applicable to a back cover on the both sides of the back cover.
If a cover selection is made, then the following options appear:
Paper Tray Settings
Displays the Covers - Paper Tray Settings screen.
Select the paper tray to use from Front Cover, Back Cover and Body Pages. When pasting image to the cover, select trays with paper of the same size and orientation for the text and the cover.
When Bypass… is selected, the Tray 5 (Bypass) screen appears. For more information, refer to “Tray 5 (Bypass) Screen” on page 2-21.
Front Cover Quantity
Displays the Cover - Front Cover Quantity screen. Select only when specifying Blank Cover under the Front Cover screen.
Back Cover Quantity
Xerox 4595 Copier/Pr inter User Guide2-54

2. Copy
Displays the Cover - Back Cover Quantity screen. Select only when specifying Blank Cover under the Back Cover screen.
For more information, refer to“Covers - Front/Back Cover Quantity” on page 2-55.
Covers - Front/Back Cover Quantity
You can specify the number of cover sheets used for front cover in the range between 1 and 99 for insertion. Prints the front cover equally as the body text, even if multiple number of copies are made.
NOTE: These instructions also work for Covers - Back Cover Quantity.
1. Use the up/down buttons or the numeric keypad to specify the number of cover sheets that are loaded.
Xerox 4595 Copier/Pr inter User Guide 2-55

2. Copy
Transparency Separators
A blank sheet can be output and be inserted as a separator between copied transparencies. At the same time, only the required number of copies for distribution is printed. When loading transparencies in Tray 5 (Bypass Tray), make sure that the paper for the separators (or for distribution) is loaded at the same orientation as that of the transparencies.
KEY POINT: Xerox recommends OHP film. Use of films not recommended by Xerox may cause machine breakdown or paper jams.
1. On the All Services screen, select Copy. Select the Output Format tab and then select Transparency Separators.
2. Select any item.
3. Select Save to keep your changes.
No Separators
Transparency separators are not used.
Blank Separators
A blank sheet of paper is inserted as a separator each time a transparency is copied. Only one set of copies can be made.
Blank Separators + N Sets
A blank sheet of paper is inserted as a separator each time a transparency is copied. At the same time, only the required number of copies for distribution is printed.
Xerox 4595 Copier/Pr inter User Guide2-56

2. Copy
No Separators + N Sets
Copies are made on transparencies and only the required number of copies for distribution is printed.
Depending on your selection, the following options may appear:
Paper Tray Settings
Displays the Transparency Separators - Paper Tray Settings screen. Select each paper tray to use.
NOTE: Transparency Separators - Paper Tray Settings screen will not display if No Separators is selected.
From Transparency size/orientation, select transparency size and orientation. From Separators/N sets Tray or N sets Tray, select the tray to be used. Select trays with paper of the same size and orientation for the transparency and the separators (N Sets).
Multiple-Up
Two, four, or eight sheets of original documents can be copied together onto a single sheet of paper.
When you select Multiple Up, Auto% or Reduce/Enlarge is selected automatically. The machine automatically sets the copy ratio and makes copies of the images so that they fit on the selected paper.
NOTE: Image loss may occur depending on the image size of the document.
When Border Erase is set, border erase is executed for each document copied to the whole document.
When Image Shift is set, shift is executed on the whole document. For this reason, image loss may occur depending on the document image size of the document.
Select the other than Auto for the paper tray of Paper Supply on the Basic Copying screen.
Xerox 4595 Copier/Pr inter User Guide 2-57

2. Copy
1. On the All Services screen, select Copy. Select the Output Format tab and then select Multiple-Up.
2. Select any item.
3. Select Save to keep your changes.
1 Up
Multiple Up is not applied.
2 Up
Two document sheets can be copied together onto a single sheet of paper.
4 Up
Four document sheets can be copied together onto a single sheet of paper.
8 Up
Eight document sheets can be copied together onto a single sheet of paper.
Image Order
You can select the layout for copying the documents together.
Xerox 4595 Copier/Pr inter User Guide2-58

2. Copy
Poster
An enlarged copy of an document can be made to spread over multiple sheets.
This feature allows you to create a large poster by pasting together the copies spread over multiple sheets. Copied sheets are provided with a paste margin so that they can be pasted together. This paste margin is fixed to 0.4 inches (10 mm).
KEY POINT: Confirm that the orientation of the document and the Original Orientation setting of the Scan Options screen are the same.
1. On the All Services screen, select Copy. Select the Output Format tab and then select Poster.
2. Select any item.
3. Select Save to keep your changes
Off
Poster is not applied to copies.
Output Size
You can select from seven paper sizes.
Enlargement%
You can select enlargement by percentage.
Depending on your selection, the following options may appear:
Paper Tray Settings
Displays the Poster - Paper Tray Settings screen. Select the paper tray to use.
When Bypass is selected, the Tray 5 (Bypass) screen appears. For more information, refer to “Tray 5 (Bypass) Screen” on page 2-21.
Xerox 4595 Copier/Pr inter User Guide 2-59

2. Copy
When Enlargement% is Selected
You can specify a different ratio for the height and width.
1. From the Poster screen, select Enlargement%.
2. Use the up/down buttons to specify the height and width ratios.
3. Select Save to keep your selection.
X (width) Y (height)
Set the height and width ratios within the range from 100 to 400% in 1% increments.
Repeat Image
An document image can be copied on one sheet of paper repeatedly for a specified number of times.
When the copy ratio is set to Auto, the repeated copies of the image are reduced to fit on the selected paper. You can also specify how the repeated copies of the image are arranged.
NOTE: When making repeat copies at the same size as the document image, specify a number of repeats that will fit on the paper.
Xerox 4595 Copier/Pr inter User Guide2-60

2. Copy
1. On the All Services screen, select Copy. Select the Output Format tab and then select Repeat Image.
2. Select Auto Repeat or Variable Repeat.
Off: Repeat Image is not applied.
Auto Repeat
The machine automatically sets the number of copies according to the document size, paper size, and copy ratio, and then repeatedly copies the document image onto the paper.
NOTE: Copies cannot be made when the document image is larger than the specified paper size.
Variable Repeat
Specify the number of times to repeatedly copy the document image along each of the long and short sides of the paper. You can specify from 1 to 23 repeats along the long side (Y) and from 1 to 33 repeats along the short side (X).
Image Layout
• Evenly Spaced
Images are copied on the paper with the paper evenly divided up by the repeated number of images.
• Side by side
The repeat images are copied to the paper consecutively.
Xerox 4595 Copier/Pr inter User Guide 2-61

2. Copy
Annotation
You can add a stamp, date, and page number not included on the document to copy paper when outputting copies.
You can select from already provided formats for the stamp type, date, page number, and printing position.
KEY POINT: When you select this feature, if the number of the document pages exceeds the maximum that the machine can scan, the portion of the document already scanned cannot be printed, copied, or saved. In this case, cancel the job following the message that is displayed.
The maximum number of the document pages that can be scanned is 2,000 pages per job. For multiple jobs, the maximum is about 20,000 pages altogether if the document size is 8.5 x 11 in./A4 landscape. This figure should only be used as a guide, since the maximum number of the document pages the machine can scan depends on the types, sizes and direction of the document.
NOTE: The annotation image and character size is not changed even if you set the enlarge/reduce setting.
If a stamp, date, and page are specified at the same time, we recommend confirming that none of the positions overlap before making copies.
If Multiple-Up is set, the annotation is added to the combined image.
If Repeat Image or Booklet Creation is set, the annotation is added to each individual image.
1. On the All Services screen, select Copy. Select the Output Format tab and then select Annotation.
2. Select any item
Xerox 4595 Copier/Pr inter User Guide2-62

2. Copy
3. Select Save to keep your choices.
Stamp
Displays the Annotation - Stamp screen.
Date
Displays the Annotation - Stamp screen.
Page Number
Displays the Annotation - Page Number screen.
Annotation - Stamp Screen
You can add the "CONFIDENTIAL," "Copy Prohibited," "URGENT," "IMPORTANT," "Circulation," "Side 2 Recycled," "DRAFT," and "VOID" stamps to copies.
1. On the Annotation screen, select Stamp.
2. Make a selection.
3. Select Save to keep your choices.
Off
No stamp is added.
On
A stamp is added.
Text
You can select from eight character types for the stamp.
Print On
Displays the Annotation - Stamp - Print On screen. You can select the page(s) to print the stamp from First Page Only and All Pages.
Xerox 4595 Copier/Pr inter User Guide 2-63

2. Copy
Position
Displays the Annotation - Stamp - Position screen.
Size
Displays the Annotation - Stamp - Size screen.You can select from three sizes for the stamp.
Annotation - Stamp - Position screen
You can set a position to print a stamp.
1. From the Output Format tab, select Annotation, Stamp, On, and then Position.
2. Make a selection.
3. Select Save to keep your choices.
Side 1
Select from any of the nine positions for the stamp.
Side 2
• Same as Side 1
Add the stamp to the same location as the Side 1.
• Opposite to Side 1
Add the stamp to the opposite location as the Side 1.
Xerox 4595 Copier/Pr inter User Guide2-64

2. Copy
Annotation - Date Screen
You can make copies with a date added. The printed date is the date and time that the copy was made.
For information about the date display format, refer to "Date Format" in the System Administration Guide.
1. From the Output Format tab, select Annotation and then select Date.
2. Make a selection.
3. Select Save to keep your choices.
Off
No date is added.
On
A date is added.
Print On...
Displays the Annotation - Date - Print On screen. You can select the page(s) to print the date from First Page Only and All Pages.
Position
Displays the Annotation - Date - Position screen.
Size
Displays the Annotation - Stamp - Size screen.You can select from three sizes for the date.
Xerox 4595 Copier/Pr inter User Guide 2-65

2. Copy
Annotation - Date - Position screen
You can set a position to print a date.
1. From the Output Format tab, select Annotation. select Date and then select Position.
2. Make a selection.
3. Select Save to keep your choices.
Side 1
You can select from six positions for printing the date.
Side 2
• Same as Side 1
Add the date to the same location as Side 1.
• Opposite to Side 1
Add the date to the symmetry location as compared to Side 1.
Xerox 4595 Copier/Pr inter User Guide2-66

2. Copy
Annotation - Page Number Screen
You can add a page number to copies.
1. From the Output Format tab, select Annotation and then select Page Number.
2. Make a selection.
3. Select Save to keep your choices.
Off
No page number is added.
On
A page number is added.
Style
You can select from the 6 numbers for the page.
• 1,2,...
Only page number is added.
• -1-,-2-,...
A hyphen is added to the left and right of the page number. (Example: -1-)
• Page1, Page2,...
"Page" is added in front of the page number. (Example: Page1, Page2)
• 1/N,2/N,...
The total number of pages is added to the right side of the page number. (Example: 1/50, 2/50)
Xerox 4595 Copier/Pr inter User Guide 2-67

2. Copy
• -1/N-,-2/N-,...
Put total page number beside the right of page number and hyphen the right and left of the page and total page number. (Example: -1/50, -2/50-)
• Page1/N, Page2/N,...
"Page" is added in front of the page number and the total number of pages is added to the right side of the page number. (Example: Page1/50, Page2/50)
Total Pages (N)
Annotation - Page Number -Total Page (N) screen appears.
Print On
Displays the Annotation - Page Number - Page On screen.
Position
Displays the Annotation - Page Number - Position screen. You can select from six positions for the page number.
Size
Displays the Annotation - Page Number - Size screen.
Annotation - Page Number -Total Pages (N) Screen
You can set the total page number.
1. From the Output Format tab, select Annotation and then Page Number. Select Total Pages (N) and then select Auto or Enter Number.
2. If you selected Enter Number, use the up/down buttons or the numeric keypad to specify number of sheets.
Xerox 4595 Copier/Pr inter User Guide2-68

2. Copy
3. Select Save to keep your choices.
Auto
The number of pages of the document is automatically counted as the total number of pages.
Enter Number
You can specify the total number of pages within the range from 1 to 9999.
Annotation - Page Number - Print On Screen
You can specify the page(s) to add a page number.
1. From the Output Format tab, select Annotation. Select Page Number and then select Print On.
2. Use the up/down buttons or numeric keypad to specify the start number.
3. Select Save to keep your choices.
All Pages
A page number is added to all pages.
Enter Start Page Number
Refer to “When Enter Start Page Number is Selected” on page 2-70.
Enter End Page Number
Enter an end page number. The procedure to enter an end page number is the same as “When Enter Start Page Number is Selected” on page 2-70.
Enter Start and End Page Number
Enter a start and an end page number. The procedure to enter these numbers is the same as “When Enter Start Page Number is Selected” on page 2-70.
Xerox 4595 Copier/Pr inter User Guide 2-69

2. Copy
Include Covers/Separators
Select to include a cover or separators. A check mark appears to verify your choice.
NOTE: You cannot make copies on the paper (Covers/Transparency Separators) loaded in the tray 8 (Post-Process Inserter).
Start Number
Specify the start page for adding page numbers within the range from 1 to 999. To enter the number with the numeric keypad, select Enter Number Using Keypad and then enter the number.
KEY POINT: Page numbers after 9999 will not be printed.
When Enter Start Page Number is Selected
You can specify the start page for adding page numbers within the range from 1 to 9999.
1. From the Output Format tab, select Annotation. Select Page Number, Print On and then select Enter Start Page Number
2. Use the up/down buttons or select Enter Number Using Keypad to specify the start page and start number.
3. Select Save to keep your choices.
Start Page
You can specify the start page for adding page numbers within the range from 1 to 9999.
Start Number
Specify the start page for adding page numbers within the range from 1 to 9999.
KEY POINT: Page numbers after 9999 will not be printed.
Xerox 4595 Copier/Pr inter User Guide2-70

2. Copy
When Enter End Page Number is Selected
You can specify the end page for adding page numbers within the range from 1 to 9999.
1. From the Output Format tab, select Annotation. Select Page Number, Print On and then select Enter End Page Number
2. Use the up/down buttons or select Enter Number Using Keypad to specify the end page and start number.
3. Select Save to keep your choices.
End Page
You can specify the end page for adding page numbers within the range from 1 to 9999.
Start Number
Specify the start page for adding page numbers within the range from 1 to 9999.
KEY POINT: Page numbers after 9999 will not be printed.
Xerox 4595 Copier/Pr inter User Guide 2-71

2. Copy
When Enter Start and End Page Number is Selected
You can specify the start page and end page for adding page numbers within the range from 1 to 9999.
1. From the Output Format tab, select Annotation. Select Page Number, Print On and then select Enter Start and End Page Number
2. Use the up/down buttons or select Enter Number Using Keypad to specify the start and end page and start number.
3. Select Save to keep your choices.
Start Page
You can specify the start page for adding page numbers within the range from 1 to 9999.
End Page
You can specify the end page for adding page numbers within the range from 1 to 9999.
Start Number
Specify the start page for adding page numbers within the range from 1 to 9999.
KEY POINT: Page numbers after 9999 will not be printed.
Xerox 4595 Copier/Pr inter User Guide2-72

2. Copy
Watermark
You can lightly print a sequential control number on the background of each copy set. For example, if you set "1" for the start number, "1" is printed on all pages of the first copy set and "2" is printed on all pages of the second set.
To prevent, for instance, the duplication of confidential documents for distribution at conferences, you can use sequential numbering to associate distribution copies to people.
KEY POINT: When you select this feature, if the number of the document pages exceeds the maximum that the machine can scan, the portion of the document already scanned cannot be printed, copied, or saved. In this case, cancel the job following the message that is displayed.
The maximum number of the document pages that can be scanned is 2,000 pages per job. For multiple jobs, the maximum is about 20,000 pages altogether if the document size is 8.5 x 11 in./A4 and Letter. This figure should only be used as a guide, since the maximum number of the document pages the machine can scan depends on the types, sizes and direction of the document.
The font size or density printed by multiple control can be configured in the system settings. For more information, refer to the System Administration Guide.
1. From the Output Format tab, select Watermark.
2. Select On.
3. Select any item.
4. Select Save to keep your choices.
Off
Watermark is not applied to copies.
On
Watermark is applied to copies.
Xerox 4595 Copier/Pr inter User Guide 2-73

2. Copy
Start Number
You can set a control number within the range from 1 to 9999. When you put control number, use the up/down buttons or the numeric keypad to enter the start number.
Text
Displays the Watermark - Text screen.
User Account Number
The user account number is printed. Check when printing the user account number.
NOTE: Displays when using Auditron Administration.
Date and Time
You can print the date and time that copying started. Check when printing the date.
For how to display the date, refer to "Date Format" in the System Administration Guide.
Serial Number
The serial number of the machine is printed. Check when printing the serial number.
Text Effect
Displays the Watermark - Text Effect screen.
Xerox 4595 Copier/Pr inter User Guide2-74

2. Copy
Watermark - Text Screen
You can select from three character types for the watermark.
1. From the Output Format tab, select Watermark and then Text.
2. Select any item.
3. Select Save to keep your choice.
Watermark - Text Effect Screen
You can set the text effect.
1. From the Output Format tab, select Watermark and then Text Effect.
2. Select any item.
3. Select Save to keep your choice.
Off
Print the specified text as it is.
Embossed
When coping a printed paper, the text on the background is printed so as it looks like it is embossed.
Xerox 4595 Copier/Pr inter User Guide 2-75

2. Copy
Outline
When coping a printed paper, the text on the background is printed in outline.
For information about the background pattern used for the watermark and other setting items, refer to "Text Effect" in the System Administration Guide.
Tab Margin Shift
You can copy images from a document tab paper by specifying the copied position, so that the image would be copied onto the tab.
Sizes of Tab paper can be copied are A4 , 8.5 to 11 inches.
1. From the Output Format tab, select Tab Margin Shift.
2. Select any item.
3. Select Save to keep your choices.
Off
Nothing copied on the Tab paper.
Shift to Tab
Copy the image on the edge of the document to the only the tab part of the paper.
Specify the Shift Value to shift the image being on the edge of the document so that the image would be copied onto the tab. (Enter the Shift Value to shift the image of the document onto the tab for copying.) Only the image shifted can be copied.
Shift All
Copy whole image of the document to the index paper.
Specify the Shift Value when you also wish to shift the image on the edge of the document onto the tab for copying.
Shift Value
Specify the position to shift within a range of 0 to 0.5 inches (0 to 15mm) in 0.1 inch (1mm) increments.
Xerox 4595 Copier/Pr inter User Guide2-76

2. Copy
Paper Supply
Select paper tray for loading index paper.
NOTE: Paper Supply icon does not display if Off is selected.
When loading the tab paper in Tray 5 (Bypass), load the paper with the side to be copied facing up and with the edge opposite to the tab to be fed first. When loading the tab paper in tray 3 or 4, load the paper with the side to be copied facing down and with the edge opposite to the tab aligning to the left side of the tray.
You can load the tab paper in tray 3 to 4 only when selecting Tabbed Stock 1 105-216g/m2.
Tab Stock Size
Select the size of index paper.
Tab Stock Type
Select the quality of index paper.
Output Orientation
You can select whether copies should be output facing up or down.
1. From the Output Format tab, select Output Orientation.
2. Select any item.
3. Select Save to keep your choice.
Xerox 4595 Copier/Pr inter User Guide 2-77

2. Copy
Auto
Automatically determines whether the copies should be output facing up or down.
Face Up
Copies are output facing up and delivered from the last page.
Face down
Copies are output facing down and delivered from the last page.
Face Up Reverse Order
Copies are delivered from the first page facing up.
NOTE: Whether Face Up Reverse Order is displayed depends on the system setting. For how to display it, refer to the System Administration Guide, Chapter 9 Setups, “Copy Mode Settings.”
Folding
You can make copies to be folded in half or in thirds.
KEY POINT: An optional package is necessary for this selection. For more information, contact the Customer Support Center.
KEY POINT: The orientation of documents is limited to short-edge feed; therefore, you must select a paper tray set with short-edge feed stock.
1. From the Output Format tab, select Folding.
2. Select any item.
3. Select Save to keep your choices.
None
A copy is not folded.
Z Tri-Fold
Copies are folded in three out.
C Tri-Fold
Xerox 4595 Copier/Pr inter User Guide2-78

2. Copy
Copies are folded in three-in.
Bi-Fold
Copies are folded in half.
Print Inside.
Folds copies so that the image is printed inside.
Print Outside
Folds copies so that the image is printed outside.
Preset Repeat Image
A document image can be copied on the area that divides on a sheet of paper equally according to the number of documents and can be repeated.
NOTE: When selecting other than Auto% of the Reduce/Enlarge, image loss may occur depending on the document image size of the document.
1. From the Output Format tab, select Preset Repeat Image.
2. Select any item.
3. Select Save to keep your choice.
Off
One copy of the document image is made on a single sheet of paper.
2 images
Two copies of the document image are made on a single sheet of paper.
Xerox 4595 Copier/Pr inter User Guide 2-79

2. Copy
4 images
Four copies of the document image are made on a single sheet of paper.
8 images
Eight copies of the document image are made on a single sheet of paper.
2 Sided
This feature is the same as 2 Sided in the Basic Copying tab.
For more information, refer to “2 Sided (Making 2 sided Copies)” on page 2-23.
Finishing
You can specify the copy output method. When Stapling is specified, each set of copies can be stapled and then output. In addition, the output position of copies is offset alternately to distinguish each set of copies. When the Offset Stacking Module is installed, the output position of copies is offset alternately to distinguish each set of copies.
1. From the Output Format tab, select Copy Output/Stapling.
2. Select any item.
3. Select Save to keep your choices.
Auto
Copies are output collated when Auto Document Feeder, 2 Sided Book Copy, Blank Separators + N Sets or No Separators + N Sets of Transparencies, Booklet, Stapling, Build Job, Sample Set and Large Volume Documents are set.
Collated Stapling/Punching
The machine can output sheets sorted into sets that are arranged in page order.
Xerox 4595 Copier/Pr inter User Guide2-80

2. Copy
Uncollated
The machine can output the specified number of copies and sort sheets by page.
Staple Position
You can set the position for stapling. If you select More..., the Copy Output - Stapling screen displays.
NOTE: The number of pages that can be stapled is 2 to 50 (P paper) when the Staple cartridge for 50 sheets XB is installed. The number is 2 to 100 (P paper) when the Staple cartridge for 100 sheets XA is installed. Plain paper, recycled paper, lightweight paper, heavyweight paper 1, side 2 paper, punched paper, tab paper 1, and custom paper 1 to 5 can be stapled.
Punch Position
You can set the position for punching. If you select More..., theCopy Output - Punching screen displays.
Z-Fold
You can output Z-folded copies. Available paper sizes for Z-folding are B4, A3 and 11 X 17."
When loading mixed size documents, load only the documents with the same length for the edge to be inserted. For example, load 8.5 x 11 in./A4 portrait and A3, or B5 portrait and B4. When you load an 8.5 x 11 in./A4 portrait sheet with an A3 sheet, the only A3 copy will be Z-folded.
KEY POINT: An optional package is necessary for this selection. For more information, contact the Customer Support Center.
Xerox 4595 Copier/Pr inter User Guide 2-81

2. Copy
Copy Output - Stapling Screen
You can select the stapling position other than displayed on Finishing screen.
KEY POINT: In the following cases, the staple direction appearing on the screen and the direction in which staples are actually stapled differ: a) When the document is placed in the direction it is read (top side up) and one staple was stapled on the top left.b) When the document is placed in the left direction (left side up) and one staple was stapled on the top left.
1. From the Finishing screen, in the Staple Position area, select More.
2. Make a selection.
3. Select Save to keep your choice.
None
Stapling is not performed.
1 Staple
You can select one position for stapling.
2 Staples
You can select two position for stapling.
Xerox 4595 Copier/Pr inter User Guide2-82

2. Copy
Copy Output - Hole Punching Screen
You can select the punching position other than the position displayed on the Finishing screen.
1. From the Finishing screen, in the Staple Position area, select Hole Punching.
2. Make a selection.
3. Select Save to keep your choice.
NOTE: 3 holes can be set depending on a optional package. For more information, contact the Customer Support Center.
Off
No punch position is selected.
2 Holes
You can select two positions for punching.
4 Holes
You can select four positions for punching.
Xerox 4595 Copier/Pr inter User Guide 2-83

2. Copy
Job Assembly tab
On the Job Assembly screen, you can configure the Build Job features. The following shows the reference section for features that can be configured on Job Assembly.
1. On the All Services screen, select Copy.
2. Select the Job Assembly tab and then select a feature on the Job Assembly screen that appears.
Build Job
This feature allows you to change and save settings individually for each document page or stack and then to finally make copies of documents with different settings as one job.
1. On the All Services screen, select Copy and then select Job Assembly. From the Job Assembly tab, select Build Job.
2. Select On.
3. Make a selection.
4. Select Save to keep your choices.
NOTE: You can display the previous screen by selecting the s, and you can display the next screen by selecting the t.
Xerox 4595 Copier/Pr inter User Guide2-84

2. Copy
Off
Build Job is not applied.
On
Build Job is applied. The features that apply to the entire job must first be selected as necessary.
KEY POINT: Once selected, the settings cannot be changed or canceled during the copy process.
Copy features that can be programmed, are listed on this page.
Finishing
For information about finishing feature, refer to “Finishing” on page 2-80.
Booklet Creation
For information about booklet creation feature, refer to “Booklet Creation” on page 2-49.
Covers
For information about cover feature, refer to “Covers” on page 2-53.
Annotation
For information about annotation feature, refer to “Annotation” on page 2-62.
Separators
Displays the Build Job - Separators screen.
Watermark
For information about watermark feature, refer to “When Enter End Page Number is Selected” on page 2-71.
Output Orientation
For information about output orientation feature, refer to “Output Orientation” on page 2-77.
Xerox 4595 Copier/Pr inter User Guide 2-85

2. Copy
Build Job - Separators Screen
You can insert blank or printed sheets of paper to act as separators between document jobs. The number of separators can be set from 1 to 99 as required.
1. From the Job Assembly tab, select Build Job and then select Separators.
2. Select any item.
3. Use the up/down buttons or numeric keypad to set the number of copies.
4. Select Save to save your choices.
Off
No separator.
Blank Separators
Insert a blank paper as a separator.
Printed Separators - Side 1
Copies on side 1 when inserting separators.
Printed Separators - Side 2
Copies on side 2 when inserting separators.
Printed Separators - 2-Sided
Copy on the both sides when inserting separators.
Xerox 4595 Copier/Pr inter User Guide2-86

2. Copy
Separators Tray
Select tray for separator.
When Bypass is selected, the Tray 5 (Bypass) screen appears. Refer to “Tray 5 (Bypass) Screen” on page 2-21.
Quantity
The number of separators can be set from 1 to 99 when selecting Blank Separators. Only this feature is available, when Blank Separators is selected.
Copy Screen
Stop
The document data stored by the Build Job feature is cleared and the build job is canceled.
NOTE: The same operation is performed if you press the C button or Clear All button.
Stop is displayed while you scan documents. By pressing Stop, you can cancel the scanning documents. Pressing Start begins the scanning process.
Last Original
Select this to end scanning of documents. The build job starts.
Next Original
Select this when you have another document. When using Build Job feature, this item has been selected.
Start
You can load the next document and configure the settings for the document.
NOTE: The same operation is performed if you press the Start button.
Change Settings
The Copy screen appears and you can change the settings for the loaded document. After setting the features, press the Start button to start scan the document.
Xerox 4595 Copier/Pr inter User Guide 2-87

2. Copy
Chapter Division/Separators
Displays the Build Job - Chapter Division/Separators screen.
Separators
Displays the Build Job - Separators screen.
For information about watermark feature, refer to “Build Job - Separators Screen” on page 2-86.
Sheet Change
Displays the Build Job - Sheet Change screen. Using the numeric keypad to change the number of copies. You can change the number of copies.
Sample Set
When making multiple copies, you can output a single sample in advance. Making sample copy allows you to confirm that the copy appearance meets your expectations. After checking the sample copy, you can choose whether to make the remaining copies, or to cancel copying.
Sample Set Screen
This feature allows you to continue making copies after making and examining a sample set of copies, when making multiple copies. You can select to continue or cancel the job after the confirmation and can also change the number of copies. The sample set is included in the number of copies you specified.
When making the remaining copies, the number of copies which pulled the part of a sample copy from the specified number of copies is printed.
1. From the Job Assembly tab, select Build Job and then select Sample Set.
2. Make a selection.
3. Select Save to save your choice.
Xerox 4595 Copier/Pr inter User Guide2-88

2. Copy
Off
A sample copy is not made.
On
A sample copy is made.
Copy Screen
Cancel
The remaining copies are canceled.
Start
The remaining copies are made.
Change Settings
Displays the Change Setting screen. Settings on this screen can only be removed from the job.
Change Quantity Settings
The Change Quantity screen is displayed. You can change the number of copies, including a sample set, using the numeric keypad.
Change Setting Screen
You can change the feature settings after making a sample copy. A function can be cancelled by clearing a check mark.
1. Select any item to clear a check mark.
Xerox 4595 Copier/Pr inter User Guide 2-89

2. Copy
Large Volume Document
This feature allows you to copy documents which exceed the number of pages allowable in the document feeder at one time. This feature also enables you to copy multiple documents as one job using the document glass.
If this feature is set, Next document will be displayed on the Touch Screen. Moreover, if Auto for Finishing is set, the document is collated. To finish scanning the document, select No more document.
1. From the Job Assembly tab, select Large Volume Document.
2. Select On or Off.
3. Select Save to keep your choice.
Off
No more document will be selected on the screen displayed during scanning of a document.
On
Next document will be selected on the screen displayed during scanning of a document.
Copy Screen
The Copy screen appears after scanning the documents.
Stop
The document data stored by the Large Volume Document function is cleared and the Large Volume Document function is canceled. Press Start to continue scanning documents.
NOTE: The same operation is performed if you press the C button or Clear All button.
Xerox 4595 Copier/Pr inter User Guide2-90

2. Copy
Stop is displayed while you scan documents. By pressing Stop, you can cancel the scanning documents. Press Start to scan documents.
Last document
Select this to end scanning of documents. The copy starts.
Next document
Select this when you have another document. When using the Large Volume Document feature, this item has been selected.
Start
You can load the next document and configure the settings for the document.
NOTE: The same operation is performed if you press the Start button.
Sheet Change
The Sheet Change screen is displayed. Use the numeric keypad to change the number of copies.
Form Overlay
This feature allows you to make copies overlaying the first page of the document and the rest of the documents.
For example, if you make the first page of the document only with header and footer, the rest of the documents can be copied with the header and footer.
KEY POINT: When you select this feature, if the number of the document pages exceeds the maximum that the machine can scan, the portion of the document already scanned cannot be printed, copied, or saved. In this case, cancel the job following the message that is displayed.
The maximum number of the document pages that can be scanned is 2,000 pages per job. For multiple jobs, the maximum is about 20,000 pages altogether if the document size is Letter or 8.5 x 11 in./A4 landscape. This figure should only be used as a guide, since the maximum number of the document pages the machine can scan depends on the types, sizes and direction of the document.
NOTE: If the first page is two sided, only the top side is used for the form overlay.
Center/Corner shift, Image shift, Delete Outside/Delete Inside, Edge Erase, Border Erase feature are applied to the text body.
Xerox 4595 Copier/Pr inter User Guide 2-91

2. Copy
1. Select Form Overlay.
2. Select On or Off.
Off
A form image in the memory is not overlaid.
On
A form image in the memory is overlaid
Delete Outside/Delete Inside
This feature allows you to specify the area for extracting or deleting and then copy that area. The maximum number of areas you can select is 3.
1. Select Delete Outside/Delete Inside.
2. Select any item.
3. Select Save to keep your choices.
Off
Images are not extracted or deleted.
Delete Outside
Extracts the selected areas and copies them.
Xerox 4595 Copier/Pr inter User Guide2-92

2. Copy
Delete inside
Deletes the selected areas and copies them.
Area Settings
Displays the Delete Outside/Delete Inside - Area X screen. The maximum number of areas you can select is 3.
NOTE: X displays an area number.
Original with target areas
You can specify side 1, side 2 or both sides as extract or delete areas in 2-sided copies.
• Both Sides
Targets both sides. Scanned reversely.
• Side 1 Only
Targets side 1.
• Side 2 Only
Targets side 2.
Delete Outside/Delete Inside - Area X screen
This feature allows you to specify the areas for extracting or deleting. The quadrangle with a diagonal line and four straight sides connecting the coordinates, X1/Y1 and X2/Y2 is the deleted or extracted area. By making the top right corner of a document into the starting point, the X-axis is set as the direction of width, and the Y-axis is set as the direction of length.
You can specify a value of 0 - 17.0 inches (0 to 432 mm) for the width (X) and the length (Y), in 0.1 inch (1 mm) increments.
NOTE: Specify the 2 coordinates from the top right corner of the document.
When specifying multiple areas, it is also possible to overlap and specify an area.
When selecting Reduce/Enlarge, areas are reduced or enlarged by interlocking magnification.
Xerox 4595 Copier/Pr inter User Guide 2-93

2. Copy
1. Select Delete Outside/Delete Inside - Area X.
2. Enter the value for the X1 in X1 using the numeric keypad, and select Next.
3. Enter the value for the Y1 in Y1 using the numeric keypad, and select Next.
4. Enter the value for the X2 in X2 using the numeric keypad, and select Next.
5. Enter the value for the Y1 in Y1 using the numeric keypad, and select Next.
NOTE: To change the copy ratios you have entered, select Next, the right arrow button, and enter the numerical values again.
If all of X1, Y1, X2, and Y2 are set to 0, the area will be invalid and the Extract/Delete function cannot be used.
Clear Area X
Clear the all area you have set.
NOTE: X displays an area number.
Save/Next
Pressing Next moves to the next coordinate section. The right arrow indicator shows which coordinate is to be input.
Xerox 4595 Copier/Pr inter User Guide2-94

3. Scan
Scan procedure
Optional Color Scanner Kit
If you have the optional Color Scanner Kit installed, some of the screens on your machine will be different than those shown in this chapter. The differences will be noted where they occur and where they would impact scanning operation.
The Color Scanner Kit allows E-mail, Scan to Mailbox, Network Scanning, and Scan to FTP / SMB scans to be in color. Note that scans for the Copy function are only in black and white since the Xerox 4595 is a monochrome printer.
For reference, here is a screen that shows the Output Color feature, which is only present when the optional Color Scanner Kit is installed, and replaces the Darken/Lighten feature.
The Output Color area contains these four buttons:
• Auto - scans are made based on the content of the original
• Full Color - scans are made in full color, regardless of the content of the original
• Grayscale - scans are made in grayscale, regardless of the content of the original
• Black - scans are made in black and white, regardless of the content of the original
Xerox 4595 Copier/Pr inter User Guide 3-1

3. Scan
Step 1 Load Documents
There are two ways to load documents:
Document Feeder
• Single sheet
• Multiple sheets
Document Glass
• Single sheet
• Bound documents, such as books
Document Feeder
The document feeder supports single sheet and multiple sheet documents, with sizes ranging from 140 × 210mm (A5, A5 , 5.5 ×
8.5 inches, 5.5 × 8.5 inches ) to a maximum of 297 × 432mm (A3, 11 × 17 inches).
The document feeder can auto-detect only documents of standard sizes. For documents that of not of a standard size, enter the size in the field.
For information about entering a custom size, refer to “Scan Size” on page 3-41.
NOTE: The standard document sizes that can be auto-detected depend on the Paper Size settings in the System Administration mode. For more information, refer to "Paper Size Settings" in the System Administration Guide
The document feeder accept the following number of sheets:
For information about scanning documents of mixed size, refer to “Mixed Size Originals” on page 3-42.
KEY POINT: Place folded or creased documents on the document glass because they may cause paper jams if placed in the DADF.
Document Type (weight) Number of sheets
Lightweight paper (38-49g/m2) 250 sheets
Plain paper (50-80g/m2) 250 sheets
Heavyweight paper (81-128g/m2) 150 sheets
Heavyweight paper (129-200g/m2) 100 sheets
Xerox 4595 Copier/Pr inter User Guide3-2

3. Scan
1. Remove any clips and staples before loading the document.
2. Adjust the movable document guides to just touch the edge of the document stack.
3. Load the document and ensure the Confirmation indicator lights to show that the document has been loaded correctly.
When placing the document in the DADF, you can set timing for lifting up the document feeder tray.
NOTE: Documents should normally be set with Head to Left. When viewing scanned documents on a computer, the document is imported as Head to Top.
The Confirmation indicator lights when the document is loaded correctly.
When placing the document in the DADF, you can set timing for lifting up the document feeder tray.
For more information about settings, refer to “Document Feeder Tray Elevation” in the System Administration Guide.
Xerox 4595 Copier/Pr inter User Guide 3-3

3. Scan
Document Glass
The document glass accepts single-sheet or book form documents of sizes up to 297 × 432mm (A3, 11 × 17 inches).
The document glass can auto-detect only documents of standard sizes. For documents that of not of a standard size, input the size in the Scan Size field.
For information about entering document sizes, refer to “Scan Size (Specifying a Scanning Size),” page 3-41.
NOTE: The standard document sizes that can be auto-detected depend on the Paper Size Settings in the System Administration mode. For more information, refer to “Paper Size Settings” in the System Administration Guide.
CAUTION: When copying a thick document, do not use excessive force to press it against the document glass. The glass may break and cause an injury.
WARNING: When making copies with the document cover open, avoid looking directly at the copy lamp. Direct eye exposure can cause eye fatigue or damage.
1. Open the document cover.
2. Place the document face down, and align it against the inside left corner of the document glass.
3. Close the document cover.
Xerox 4595 Copier/Pr inter User Guide3-4

3. Scan
Step 2 Select Features
You can select scanning features from the All Services screen
Here you can select from 4 scan modes: E-mail, Scan to Mailbox, Job Template, and Scan to FTP/SMB.
Scans a document and sends the scanned data as an e-mail attachment.
Scan to Mailbox
Scans a document and saves the scanned data to the machine’s mailbox.
NOTE: Do not confuse with Copy & Save or Save Only features which scan documents to the local disk.
KEY POINT: Create a Mailbox in advance. To do this select Setup Menu from the All Services screen. Select Mailbox and then Create/Delete. Enter the appropriate information to create the mailbox.
For information about Mailbox creation, refer to "Local Disk/Mailbox" in the System Administration Guide or ask you System Administrator for help.
Job Template
Scans a document after specifying the file (job template) set with scanning conditions, information about the transfer destination server, and other information.
Scan to FTP/SMB
Scans a document and sends the scanned data to a network computer via the FTP or SMB protocols.
NOTE 1: Features displayed may vary depending on the model you are using.
NOTE 2: When using the Auditron mode, a UserID and password might be required. Ask the machine administrator for the UserID and password.
NOTE 3: The network settings on the machine must be configured in order to use the scan features. For information about network settings, refer to the System Administration Guide.
Xerox 4595 Copier/Pr inter User Guide 3-5

3. Scan
Below is an explanation of how to use the Scan to Mailbox feature.
1. Press the All Services button.
2. Select Scan to Mailbox.
3. If the previous settings still remain, press the Clear All button.
All Services
Clear All
Xerox 4595 Copier/Pr inter User Guide3-6

3. Scan
4. Specify the mailbox where the scan will be saved.
5. If appropriate, select features to configure from each tab.
Step 3 Start the Scan Job
1. Press the Start button.
NOTE: If a problem occurs, an error message appears on the display. Remedy the error by following the message on the display.
If You Have More Documents
If you have more than one stack of documents to scan, select the Next Original button on the touch screen while the current stack of documents is being scanned. This allows you to scan several documents as one set of data.
NOTE: The Build Job feature must be enabled and switched on.
Up to 999 pages can be stored.
NOTE: If the number of document pages exceeds this maximum, then scanning stops. Follow the displayed message, and either abort the operation, or save the scanned document data.
Start
Xerox 4595 Copier/Pr inter User Guide 3-7

3. Scan
1. While documents are being scanned, select Next Original.
NOTE: When using the 2 sided document feeder, the machine waits for the next set of documents after it has finished scanning the first set.
NOTE 2: When the above screen is displayed and no operation is performed after a certain period of time has elapsed, the machine automatically assumes that there are no more documents.
2. Load the next document.
3. Press the Start button.If you have more documents, load the next document and press the Start button.
4. When all documents have been scanned, select Last Original.
Step 4 Confirm the Scan Job in the Job Status
1. Press the Job Status button.Job Status
Xerox 4595 Copier/Pr inter User Guide3-8

3. Scan
2. Check the job status.
NOTE: Select the up or down buttons to navigate between screens.
If the job is short, it will not appear in Current and Pending Jobs. Instead, check Completed Jobs.
Step 5 Save the Scanned Data
When scanning to mailbox, you import the document that is stored in the mailbox on the machine into your computer. Importing can be done in the following ways:
Import from an Application
Use a network scan driver.
Import Using Mailbox Viewer 2
You can import using Xerox’s application software, Mailbox Viewer 2.
Import Using CentreWare Internet Services
Uses CentreWare Internet Services to import.
Import Using WebDAV Protocol
An application software that is compliant with the WebDAV protocol. This feature may or may not be available with your machine.
For information about each of these modes, refer to the System Administration Guide or ask your System Administrator for help.
Xerox 4595 Copier/Pr inter User Guide 3-9

3. Scan
Cancel the Scan Job
Follow the procedure below to cancel a scan.
1. Press either Stop on the touch screen or the Stop button.
2. Select Cancel to end scanning or Start to restart the scan.
3. If the screen in procedure 1 does not appear, press the Job Status button.
4. Select the job to cancel, and then select Stop.
NOTE: When a scan is cancelled, scan data already stored to the mailbox is deleted.
Stop
Job Status
Xerox 4595 Copier/Pr inter User Guide3-10

3. Scan
You can scan a document and send the scanned data as an e-mail attachment.
The Mail Delivery Notification (MDN) and Split Send features in the Output Format screen are only available under the E-mail feature.
1. Select E-mail from the All Services screen.
NOTE: If the All Services screen is not visible, press the All Services button.
NOTE 2: If you have the optional Color Scanner Kit installed, the bottom section of the screen will be different than the one shown above.
2. In the Basic Scanning Screen, choose a recipient from the address book, or enter one with your keyboard.
Xerox 4595 Copier/Pr inter User Guide 3-11

3. Scan
Address Book
This section describes entering a recipient using the Address Book. You can also enter a recipient directly via the keyboard.
Searching for an address
1. From the Basic Scanning tab, select Address Book.
2. Once the Address Book screen appears, choose either Local Search or Local Address List as an address book type.
You can also use the Remote Search (Directory Svc) button to search for an address. For information about directory services, refer to “Address Search (Directory Service)” in the System Administrator Guide or ask your System Administrator for help.
3. Select the necessary fields, select Enter/Change Keyword and enter a keyword or keywords.
Recipient Name
Up to 18 alphanumeric characters are allowed. Example: John Smith
E-mail Address
Up to 128 characters are allowed.Example: [email protected]
Custom Item
This field is selected when you wish to search on items other than the above.
NOTE: When searching on multiple keywords, search using the AND clause.
Only 1 Custom Item can be selected.
4. Select Search Now.
Xerox 4595 Copier/Pr inter User Guide3-12

3. Scan
5. After searching completes, specify the recipient from the displayed screen, and select either To, CC, or BCC for the recipient type.
NOTE: The screen above appears when Local Address List is selected for Address Book.
Select the up or down buttons to navigate between screens.
Select Name/E-mail Address, and select Details to bring up the Details screen.
For information about directory services, refer to "Address Search (Directory Service)" in the System Administration Guide or ask your System Administrator for help.
Opening the Local Address List
1. From the Basic Scanning tab, select Address Book.
2. When the Address Book screen appears, select Local Address List.
3. In Go to, use the numeric keypad to enter a 3 digit Address Number.
4. The specified number is displayed at the top of the list. Specify the recipient from the displayed screen, and select either To, CC, or BCC for the recipient type.
Xerox 4595 Copier/Pr inter User Guide 3-13

3. Scan
NOTE: Select the up or down buttons to navigate between screens.
5. Select Name/E-mail Address, and select Show Details to bring up the Details screen.
KEY POINT: The numeric keypad will not allow recipient selection from the following categories: Address Number, One Touch button, Recipient Group.
You can only use recipients configured for e-mail.
For information about configuring the Address Book, refer to the System Administration Guide or ask your System Administrator for help
For information about configuring the Address Book, refer to the System Administration Guide or ask your System Administrator for help.
Keyboard
Enter a recipient using the keyboard.
1. Select Keyboard.
2. Use the keyboard shown in the touch screen to specify a recipient up to 128 characters.
3. Select Next Recipient to add another e-mail address or select Save to return to the E-mail screen.
Xerox 4595 Copier/Pr inter User Guide3-14

3. Scan
Sender
This is used to add a recipient address to To, CC, or BCC.
NOTE: When an address is entered in From, you can select Sender.
1. Select Sender.
2. Select the recipient type.
3. Select Save to keep your choice.
Recipient Name/Email Address
You can delete or change recipient names and e-mail addresses.
Delete Deletes recipients.
1. Select an item to be deleted from Recipient Name/E-mail Address.
Xerox 4595 Copier/Pr inter User Guide 3-15

3. Scan
2. Select Delete from the popup menu displayed.
NOTE: When Cancel is selected, you can hide the popup menu.
Change Settings You can check or change recipient names or e-mail addresses.
1. Select an item to be checked or changed from Recipient Name/E-mail Address.
2. Select Change Settings from the popup menu displayed.
NOTE: When Cancel is selected, you can hide the popup menu.
Xerox 4595 Copier/Pr inter User Guide3-16

3. Scan
3. Select an item to be checked or changed and select Change Settings.
E-mail address
Enter with the keyboard displayed.
Recipient Name
Enter with the keyboard displayed. Recipient names will be displayed when they are registered on Address Book.
From
You can register the e-mail address of a sender. Only one address can be specified. A maximum of 128 characters can be entered.
NOTE: When using the authorization feature, a mail address registered in user information is automatically set.
For more information, refer to the System Administration Guide, Chapter 9, “Create/Check User Accounts.”
1. Select From; the popup menu displays. Select Address Book or Keyboard.
Xerox 4595 Copier/Pr inter User Guide 3-17

3. Scan
2. When Keyboard is selected, enter the sender’s e-mail address using the keyboard displayed.
When Address Book is selected, select the sender’s e-mail address from the address book displayed.
For more information, refer to “Address Book” on page 3-26.
Subject
You can enter e-mail subjects.
1. Select Subject and enter a subject using the keyboard displayed.
NOTE: When you leave it empty, the subject will be entered automatically as “Scan Data from XXX” (“XXX” refers to the host name of the machine). Also, you can enter a maximum of 128 characters.
Delete
Deletes an e-mail recipient.
1. Select the E-mail Address to delete.
2. Select Delete from pop-up menu displayed.
NOTE: Selecting Cancel cancels the pop-up menu.
Xerox 4595 Copier/Pr inter User Guide3-18

3. Scan
Change
You can confirm or change the recipient.
1. Select the E-mail Address to confirm/change.
2. Select Change Settings from the pop-up menu displayed.
NOTE: Selecting Cancel cancels the pop-up menu.
3. To change an address, use the displayed keyboard to enter a new value.
From
Enter an e-mail address. You can select from Address Book or Keyboard. If selecting Keyboard, enter an e-mail address using the keyboard displayed.
You can specify a recipient address in only 1 place. Up to 128 characters can be entered.
NOTE: When using the authorization feature, a mail address registered in user information is automatically set.
For more information about user information, refer to "Create/Check User Accounts" in the System Administration Guide.
1. From the Basic Scanning tab, select From.
Xerox 4595 Copier/Pr inter User Guide 3-19

3. Scan
2. Select Address Book or Keyboard from pop-up menu displayed.
NOTE: Selecting Cancel cancels the pop-up menu.
Subject
Enter the Subject for the e-mail. When selecting Subject, you can enter the subject using the keyboard displayed.
If you do not enter a subject, and Auto Configuration is on, the Subject is Scan data from XXX (where XXX is the host name). Auto Configuration is the default setting. Up to 128 characters can be entered.
Message Contents
Enter the Message Contents line for the e-mail. When selecting Message Contents, you can enter the message content line using the keyboard displayed.
Up to 128 characters can be entered.
Xerox 4595 Copier/Pr inter User Guide3-20

3. Scan
Scan to Mailbox
You can scan documents on the machine and save the scanned data to a mailbox on the machine.
To use this feature, select Scan to Mailbox.
A mailbox needs to be created.
KEY POINT: Create a mailbox in advance. To do this select Setup Menu from the All Services screen. Select Mailbox and then Create/Delete. Enter the appropriate information to create the mailbox.
For more information about Mailbox creation, refer to “Local Disk/Mailbox” in the System Administration Guide or ask your System Administrator for help.
For more information about Mailbox creation, refer to “Local Disk/Mailbox” in the System Administration Guide or ask your System Administrator for help.
1. Select Scan to Mailbox from the All Services screen.
NOTE 1: If the All Services screen is not shown, press the All Services button.
NOTE 2: If you have the optional Color Scanner Kit installed, the bottom section of the screen will be different than the one shown above. The differences are noted below.
2. In the Basic Scanning screen, specify a mailbox to save the scanned data.
NOTE: If a password is set for the mailbox, the password entry screen appears. Enter the password and select Confirm. If you have forgotten the password, reconfigure the mailbox password in System Administration mode.
Mailbox
Select the up and down buttons to navigate between screens.
Go to
Use the numeric keypad to enter a 3-digit mailbox number. That mailbox then appears at the top of the list.
Xerox 4595 Copier/Pr inter User Guide 3-21

3. Scan
Document List
Select a mailbox and press this button to check or delete documents stored within.
Lighten/Darken
For more information, refer to “Lighten/Darken” on page 3-29.
Output Color (with optional Color Scanner Kit only)
For more information, refer to “Output Color (optional Color Scanner Kit only)” on page 3-29.
2 Sided Originals
For more information, refer to “2 Sided Originals” on page 3-30.
Original Type
For more information, refer to “Original Type” on page 3-32.
Document List
You can confirm or delete documents stored inside the mailbox.
1. Select Document List.
2. Select the document to confirm or delete.
NOTE: If the scanned data is not displayed, select Refresh.
Select the up and down buttons to navigate between screens.
You can sort documents in ascending or descending order by pressing either Document Name or Stored Date.
Xerox 4595 Copier/Pr inter User Guide3-22

3. Scan
Document Name
When a mailbox is selected, and it contains documents, the number of stored documents is displayed.
Select All
Selected when deleting or printing all documents in the mailbox.
Delete
Used to Delete selected documents. You can also rename documents.
Job Templates
NOTE: You can create a maximum of 500 Job Templates.
This selection scans a document after specifying the file (job template) set with scanning conditions, information about the transfer destination server, and other information.
Job Templates are created using CentreWare Internet Services. Scanned data is converted to TIFF or JPEG format, and automatically sent to the server. For information about CentreWare Internet Services, refer to Help.
1. Select Network Scanning from the All Services screen.
NOTE 1: If the All Services screen is not shown, press the All Services button.
NOTE 2: If a created Job Template is not displayed, select Refresh.
NOTE 3:If you have the optional Color Scanner Kit installed, the bottom section of the screen will be different than the one shown above.
Xerox 4595 Copier/Pr inter User Guide 3-23

3. Scan
2. Specify a Job Template.
Job Template
Select a Job Template that is configured with the scan parameters you want. Select the up and down buttons to navigate between screens.
Go to
Entering a Job Template Number via the numeric keypad causes that Job Template to appear at the top of the list.
Template Description
You can display a description of the Job Template.
Lighten/Darken
For more information, refer to “Lighten/Darken” on page 3-29.
Output Color (with optional Color Scanner Kit only)
For more information, refer to “Output Color (optional Color Scanner Kit only)” on page 3-29.
2 Sided Originals
For more information, refer to “2 Sided Originals” on page 3-30.
Original Type
For more information, refer to “Original Type” on page 3-32.
File Format
For more information, refer to “File Format” on page 3-33.
Template Description
You can display a description of the Job Template. However, a description only appears if it has been set when the Job Template was created.
Select the Job Template, and select Template Description.
Xerox 4595 Copier/Pr inter User Guide3-24

3. Scan
Scan to FTP/SMB
You can convert scanned data to TIFF, DocuWorks, or PDF formats, and then use the FTP or SMB protocols to send the data to a computer on the network. For information about initializing data, refer to below.
NOTE: A shared folder saving scanned documents by computer side needs to be made before scanning the document. You also need to configure the FTP service when using FTP protocol transmission. For information about how to setup from computer side, refer to the manual provided with the computer operating systems For information about setup for the machine, consult "Scan to FTP/SMB Defaults" in the System Administration Guide.
An optional package is necessary for this selection. For more information, contact the Customer Support Center.
What follows is the basic procedure to scan to FTP/SMB.
1. From the All Services screen, select Scan to FTP/SMB.
NOTE 1: If the All Services screen is not shown, press the All Services button.
NOTE 2: Fields displayed vary depending on the selected protocol. NOTE 3:If you have the optional Color Scanner Kit installed, the bottom section of the screen will be different than the one shown above.
2. Specify a Transfer Protocol.
3. Specify a Forward destination from the Basic Scanning screen.
Transfer Protocol
Select Transfer Protocol, and in the next screen, select FTP, SMB, or SMB (UNC Format) as a forwarding protocol. For information about each protocol, refer to “Specify a Forwarding Destination” on page 3-27.
Xerox 4595 Copier/Pr inter User Guide 3-25

3. Scan
Address Book
You can select a server name, login name, for example. from the Address Book.
1. From the Basic Scanning tab, select Address Book.
2. Select an Address, and select Show Details.
NOTE: Select the up and down buttons to navigate between screens.
3. In the screen that appears, check the Recipient Name, Server Name/IP Address, Login Name, Password, for example.
KEY POINT: You can only use recipients configured for SMB or FTP. Mail recipients are not available.
For information about configuring the Address Book, refer to "Address Book" in the System Administration Guide or contact your System Administrator for help.
Xerox 4595 Copier/Pr inter User Guide3-26

3. Scan
Specify a Forwarding Destination
Enter values for the fields appropriate to the selected protocol, and specify a forwarding destination to save to.
1. From the Basic Scanning tab, select and complete the required fields to specify a forwarding destination.
NOTE 1: You can also choose Address Book to enter a recipient from the Address Book.
NOTE 2: If you have the optional Color Scanner Kit installed, the bottom section of the screen will be different than the one shown above.
2. Enter values using the keyboard displayed.
NOTE: Fields displayed vary depending on the selected protocol.
Server
Displayed when either FTP or SMB is selected. Enter either the server name or server IP address. Up to 64 characters are allowed.
Example Server Name: myhost.mycompany.com(myhost: Host Name, mycompany.com: Domain Name)
Shared Name
Displayed when SMB is selected. Enter the Shared Name. Up to 64 characters are allowed.
Save in:
Displayed when either FTP or SMB is selected. Enter a directory. Up to 128 characters are allowed.
Save in
Displayed when SMB (UNC Format) is selected. Enter \\Host Name\Shared Name\Directory Name. Up to 260 characters are allowed.
Xerox 4595 Copier/Pr inter User Guide 3-27

3. Scan
Login Name
Enter the login name for the computer you are forwarding to. Up to 32 characters are allowed. When forwarding using SMB, this field can be omitted if the recipient does not require it.
Password
Enter the password for the login name. Up to 32 characters are allowed.
KEY POINT: When using SMB transmission, a maximum of 14 characters can be entered.
Lighten/Darken
For more information, refer to “Lighten/Darken” on page 3-29.
2 Sided Originals
For more information, refer to “2 Sided Originals” on page 3-30.
Original Type
For more information, refer to “Original Type” on page 3-32.
File Format
For more information, refer to “File Format” on page 3-33.
Lighten/Darken
For more information, refer to “Lighten/Darken” on page 3-29.
Output Color (with optional Color Scanner Kit only)
For more information, refer to “Output Color (optional Color Scanner Kit only)” on page 3-29.
2 Sided Originals
For more information, refer to “2 Sided Originals” on page 3-30.
Original Type
For more information, refer to “Original Type” on page 3-32.
File Format
For more information, refer to “File Format” on page 3-33.
Xerox 4595 Copier/Pr inter User Guide3-28

3. Scan
Basic Scanning
This screen is displayed in E-mail, Scan to Mailbox, Network Scanning, and Scan to FTP/SMB. The Basic Scan screen allows you to configure basic features.
NOTE: When selecting Scan to Mailbox, File Format is not displayed on the screen.
1. From the All Services screen, select either E-mail, Scan to Mailbox, Network Scanning, or Scan to FTP/SMB.
2. Select the Basic Scanning tab.
Lighten/Darken
You can adjust the scan density for the documents to be scanned.
Use the up/down buttons to adjust the settings.
Output Color (optional Color Scanner Kit only)
Select the type of output desired from the documents to be scanned.
Refer to page 3-1 for an explanation of the Output Color buttons.
Xerox 4595 Copier/Pr inter User Guide 3-29

3. Scan
2 Sided Originals
You can automatically scan both sides of a 2 sided document.
By setting the binding style, page orientation information can also be included in the scanned data.
Select any item.
1 Sided
Select to scan only 1 side of the document.
2 Sided (Head to Head)
Select when both sides of a 2 sided document are in the same position on the page.
2 Sided (Head to Toe)
Select when both sides of a 2 sided document are in opposite positions (The top of one side of the page is printed in the same position as the bottom of the other side of the page.).
More
The 2 Sided Originals screen is displayed.
Xerox 4595 Copier/Pr inter User Guide3-30

3. Scan
2 Sided Originals Screen
Select when you wish to specify the orientation of a document and scan both sides.
1. Select either 1 Sided or 2 Sided.
2. When 2 Sided is selected, select Originals.
3. Select Original Orientation.
4. Select Save to keep your choices.
Originals
Displayed when 2 Sided is selected in the Originals screen.
• Head to Head
Select when both sides of a 2 sided document are in the same position on the page.
• Head to Toe
Select when both sides of a 2 sided document are in opposite positions (The top of one side of the page is printed in the same position as the bottom of the other side of the page.).
Originals Orientation
To scan using the document feeder, the orientation must be set to indicate the top of the document.
NOTE: If the Original Orientation differs from the actual document orientation, then the machine may mistakenly detect the head of the document.
• Head to Top
Select this when placing the top of the document facing the inner side of the document glass or DADF.
Xerox 4595 Copier/Pr inter User Guide 3-31

3. Scan
• Head to Left
Select this when placing the top of the document facing the left side of the document glass or DADF. When the document is placed or loaded to face the left side (text horizontal), be sure to select Head to Left.
Original Type
The type of document that is being scanned can be set from the Basic Scanning screen.
From the Basic Scanning screen, select the original type.
Text & Photo
Select this item when scanning documents that contain both text and photos. This setting automatically scans text and photo areas with the optimum document quality per area.
Text
Choose when you wish to scan text clearly.
Photo
Choose to scan photos.
Xerox 4595 Copier/Pr inter User Guide3-32

3. Scan
File Format
Select the scanned data type.
NOTE 1: When selecting Scan to Mailbox, File Format is not displayed on the screen.
NOTE 2: If you have the optional Color Scanner Kit installed, the bottom section of the screen will be different than the one shown below. The differences are noted below.
From the Basic Scanning tab, select the file format.
Multi-page TIFF
Saves multiple pages as 1 TIFF file.
Single-page TIFF
Saves each page as a TIFF file.
Saves as a PDF file.
DocuWorks
Saves as a DocuWorks file.
KEY POINT: To view or print DocuWorks files on your computer, you must have one of the following software applications installed on your computer:
– DocuWorks Version 4.0 or later
– DocuWorks Viewer Light Version 4.0 or later
– DocuWorks Viewer Light for Web Version 4.0 or later
– DocuWorks Version 3.x and DocuWorks Downgrader (Ver. 4 to Ver. 3)
Xerox 4595 Copier/Pr inter User Guide 3-33

3. Scan
TIFF/JPEG Auto Select (optional Color Scanner Kit only)
Saves each page as a TIFF file or JPEG file. This feature automatically selects JPEG when Full Color or Grayscale is selected for Output Color. TIFF is selected when Black is selected for Output Color.
More... (optional Color Scanner Kit only)
Displays the FIle Format window which includes this additional file format choice:
• JPG
Saves each page as a JPG file.
Xerox 4595 Copier/Pr inter User Guide3-34

3. Scan
Image Quality
In the Image Quality screen under E-mail, Scan to Mailbox, Network Scanning, or Scan to FTP/SMB, you can configure the image features.
NOTE: If you have the optional Color Scanner Kit installed, the screen will be different than the one shown below. Any differences are noted in the sections below.
1. From the All Services screen, select either E-mail, Scan to Mailbox, Network Scanning, or Scan to FTP/SMB.
2. Select the Image Quality tab, and configure each feature.
Sharpness
The contours of images can be made to look sharper or more blurred. Sharpness can be set in five levels from Sharper to Softer.
1. From the Image Quality tab, select Sharpness.
2. Select one of the five levels, from Sharper to Softer.
3. Select Save to keep your choice.
Xerox 4595 Copier/Pr inter User Guide 3-35

3. Scan
Auto Exposure
Scans can be made that suppress the background color of documents such as newspapers or colored paper.
1. From the Image Quality tab, select Auto Exposure.
2. Make a selection.
3. Select Save to keep your choice.
Off
Document backgrounds are scanned with no filtering.
On
The document background color is suppressed when scanned.
Photographic Scanning (optional Color Scanning Kit only)
If you are scanning color photographs, turn this feature on. When this feature is on, Background Suppression and Auto Exposure are unavailable.
1. From the Image Quality tab, select Photographic Scanning.
2. Make a selection.
3. Select Save to keep your choice.
Off
Document are scanned without color photographic enhancement.
On
The scanner software adjusts to take color scans for photographs.
Xerox 4595 Copier/Pr inter User Guide3-36

3. Scan
Lighten/Darken/Contrast (optional Color Scanning Kit only)
A scan can be adjusted to make it lighter, darker, or enhance the contrast of the scanned image. Adjustments to Contrast can only be made when Full Color or Grayscale are selected as the Output Color.
1. From the Image Quality tab, select Lighten/Darken/Contrast.
2. Make a selection to make the scanned image lighter or darker or to adjust the contrast.
3. Select Save to keep your choice.
Lighten/Darken
Select one of 3 levels to lighten or 3 levels to darken the scanned image.
Contrast
Select a contrast level to enhance the scanned image.
Background Suppression (optional Color Scanning Kit only)
This feature suppresses the image on the back of a lightweight original by adjusting the relevant Image Quality settings. It is unavailable when Black is selected as the Output Color.
1. From the Image Quality tab, select Background Suppression.
2. Make a selection.
3. Select Save to keep your choice.
Off
Document are scanned without background suppression enhancement.
On
The scanner software adjusts to suppress the image on the back of lightweight originals.
Xerox 4595 Copier/Pr inter User Guide 3-37

3. Scan
Scan Options
From the Scanning Options screen, under E-mail, Scan to Mailbox, Job Template, or Scan to FTP/SMB, you can configure the scanning method.
NOTE: If you have the optional Color Scanner Kit installed, the screen will be different than the one shown below. Any differences are noted in the sections below.
1. From the All Services screen, select either E-mail, Scan to Mailbox, Network Scanning, or Scan to FTP/SMB.
2. Select the Scan Options tab, and configure each feature.
Scan Resolution
You can set the resolution for the documents to be scanned.
As the resolution increases, the scan becomes more detailed, but the data size also increases. As the data size increases, scan and transfer times increase as well.
1. From the Scan Options tab, select Scan Resolution
2. Select the resolution.
3. Select Save to keep your choice.
Xerox 4595 Copier/Pr inter User Guide3-38

3. Scan
2 Sided Originals
This feature is the same as 2 Sided Originals on the Basic Scanning tab. For more information, refer to “2 Sided Originals” on page 3-39.
Book Scanning Bound Originals
The Bound Originals Book Scanning feature allows you to scan facing pages of a document on separate sheets of paper in page order.
This feature is useful if you need to make separate scans from facing pages of bound originals such as a booklet.
NOTE: The document feeder does not support this feature.
A document of non-standard size or undetectable size may not be divided exactly into two.
1. From the Scan Options tab, select Book Scanning Bound Originals.
2. Select any item.
3. Select Save to keep your choices.
Off
Do not scan bound originals.
Left Page then Right
Scans are made from the left page of facing pages in a document starting from the left page.
Right Page then Left
Scans are made from the right page of facing pages in a document starting from the right page.
Top Page then Bottom
Xerox 4595 Copier/Pr inter User Guide 3-39

3. Scan
Scans are made from the top page of facing pages in a document starting from the top page.
Both Pages
Scan both pages in page order.
Left Page Only
Scans are made of the left page only. You can select this item when Left Page then Right or Right Page then Left is selected.
Right Page Only
Scans are made of the right page only. You can select this item when Left Page then Right or Right Page then Left is selected.
Top Page Only
Scans are made of the top page only. You can select this item when Top Page then Bottom is selected.
Bottom Page Only
Scans are made of the bottom page only. You can select this item when Top Page then Bottom is selected.
Binding Erase
Erase the center shadow.
Xerox 4595 Copier/Pr inter User Guide3-40

3. Scan
Scan Size
You can set the size for the documents to be scanned.
Specify the scan size when scanning non-standard size documents or when making scans at a size different from the size of the currently loaded document.
When a document size is specified, it is scanned at the specified size regardless of the size of the loaded document. This feature allows you to scan the document with adding or deleting the margin.
1. From the Scan Options tab, select Scan Size.
2. Select a size.
3. Select Save to keep your choices.
Auto Size Detect
Document sizes are automatically detected. The following shows the sizes being detected automatically.
NOTE: When a document size cannot be detected automatically, a message prompting document size entry appears.
Standard Size
Select a document size from the list of 11 pre-configured types.
Document feeder Document glass
Auto Detect is availableDocument size
B5, B5 , B4, A5 , A4, A4 , A3, 8.5 × 11 inches, 8.5 × 11 inches , 8.5 × 14 inches, 11 × 17 inches
B6, B6 , B5, B5 , B4, A6, A5, A5 , A4, A4 , A3, 8.5 × 11 inches
Xerox 4595 Copier/Pr inter User Guide 3-41

3. Scan
Non-standard Size
Enter the desired scan size when scanning non-standard size documents or when making scans at a size different from that of the currently loaded document. The size can be specified in 1 mm increments from within the range of 0.5 to 17.0 inches (15 to 432 mm) for the width (X) on the document glass and within the rangefrom 0.5 to 11.7 inches (15 to 297 mm) for the height (Y) on the document glass.
When entering a non-standard size, we recommend using the scale on the outside of the document glass to help you specify the document size.
Mixed Size Originals
You can simultaneously scan different sized documents onto paper that matches the respective sizes of the documents.You can also specify the size of the paper to scan so that scan is made on the same size of paper. When using the document feeder to scan, you can match the scan size to use for each document.
KEY POINT: Always load the A5-size documents in portrait orientation (LEF).
When loading a B5 size document with A3 or 8.5 x 11 in./A4 size documents in a vertical direction, place the B5 document also in a vertical direction.
The recommended combinations of document sizes are 8.5 x 11 inch/A4 portrait and 11 x 17 inch/A3 landscape or B5 portrait and B4 landscape. When you use a combination of document sizes other than these, documents may not be fed or scanned properly.
NOTE: When setting the Reduce/Enlarge to Auto% and specifying an Output Size, the scan is performed with automatic reduce/enlarge to the specified size.
When a document size cannot be detected automatically, a message prompting document size entry appears.
If the combination of the document sizes is not our recommendation, the documents can be fed at an angle may not be copied properly
Xerox 4595 Copier/Pr inter User Guide3-42

3. Scan
1. Select Mixed Size Originals.
2. Select On or Off.
Off
Select this when all documents are of the same size.
On
When scanning documents of different sizes, the machine automatically detects the size of each document.
Original Orientation
Refer to “Originals Orientation” on page 3-31.
Xerox 4595 Copier/Pr inter User Guide 3-43

3. Scan
Edge Erase
When you scan with the document cover open or scan a book, black shadows sometimes appear along the edges or center margin of the output scanned image. If this happens, you can scan with the shadows erased.
NOTE: When making 2 sided scans, the same border erase amount is set to the top and back sides.
When Reduce/Enlarge is set, the border erase amount is also enlarged or reduced proportionately to the scanning ratio.
1. From the Scan Options tab, select Edge Erase.
2. Select Variable Erase.
3. Use the up and down buttons to set the width to erase for each of the top, bottom, left, right, and center.
4. Select Original Orientation.
5. Select Save to keep your choices.
Normal
The border erase amount is set to 0.08 inches (2 mm) for the top, bottom, left and right.
If you do not wish to perform border erase, set each Variable Erase value to 0 inches (0mm).
Xerox 4595 Copier/Pr inter User Guide3-44

3. Scan
Variable Erase
You can erase only the amount necessary.
• Top & Bottom
Shadows at the top and bottom of the document are erased. Edges on the top and bottom are erased with respect to the direction that the document was loaded. The border erase width can be set within the range 0 to 1.97 inches (0 to 50 mm) in .05 inch (1 mm) increments.
• Left & Right
Shadows on the left and right of the document are erased. Edges on the left and right are erased with respect to the direction that the document was loaded. The border erase width can be set within the range 0 to 1.97 inches (0 to 50 mm) in .05 inch (1 mm) increments.
• Center
Shadows in the center of documents such as booklets or documents with facing pages are erased. The center erase width can be set within the range 0 to 1.97 inches (0 to 50 mm) in .05 inch (1 mm) increments.
Top/Bottom Edges
Shadows at the top and bottom of the document are erased. Edges on the top and bottom are erased with respect to the direction that the document was loaded. The border erase width can be set within the range 0 to 50 mm in 1 mm increments.
Left/Right Edges
Shadows on the left and right of the document are erased. Edges on the left and right are erased with respect to the direction that the document was loaded. The border erase width can be set within the range 0 to 50 mm in 1 mm increments.
Center Erase
Shadows in the center of documents such as booklets or documents with facing pages are erased. The center erase width can be set within the range 0 to 50 mm in 1 mm increments.
Original Orientation
In order to identify the top of the document, the orientation of the set document must be configured.
For more information, refer to “Originals Orientation” on page 3-31.
Xerox 4595 Copier/Pr inter User Guide 3-45

3. Scan
Reduce/Enlarge
You can set the scanning ratio for the documents to be scanned.
1. From the Scan Options tab, select Reduce/Enlarge.
2. Select the desired scanning ratio.
3. Select Save to keep your changes.
100%
Scan is made at the same size as the document.
Preset%
Select from twelve preset scanning ratios.
You can change the indicated ratios. For more information about settings, refer to "Reduce/Enlarge Presets" in the System Administration Guide or ask your System Administrator for help.
Variable%
You can scan by selecting a variable ratio. The ratio can be set in increments of 1% within the range 25-400%.
Auto%
The copy ratio is automatically set based upon the document and paper sizes specified in Output size, and the document is scanned to fit in the specified size. This automatically sets the scanning ratio based on the document size and specified Output Size.
NOTE: White space remaining after scanning with Auto% is blank data.
Xerox 4595 Copier/Pr inter User Guide3-46

3. Scan
Output Format
In the Output Format screen under E-mail, Scan to Mailbox, Job Template, or Scan to FTP/SMB, you can configure the output format.
NOTE: If you have the optional Color Scanner Kit installed, the screen will be different than the one shown below. Any differences are noted in the sections below.
1. From the All Services screen, select either E-mail, Scan to Mailbox, Network Scanning, or Scan to FTP/SMB.
2. Select the Output Format tab.
3. Make a selection.
NOTE: Fields displayed vary depending on the selected feature. The screen above is for the e-mail feature.
Image Compression (optional Color Scanning Kit only)
This feature allows you to change the compression rate on scanned images.
The higher the compression rate, the smaller the file size and the poorer the image quality.
The lower the compression rate, the bigger the file size and the better the image quality.
If Black is selected as the Output Color, the Image Compression feature is not available.
1. From the Output Format tab, select Image Compression.
2. Select the level of compression desired.
3. Select Save to keep your changes.
Xerox 4595 Copier/Pr inter User Guide 3-47

3. Scan
Split Send
This e-mail feature allows you to split a large document by pages and send the pages as separate e-mails. You can also configure the machine not to split a document.
NOTE: You can only use the Split Send feature when the File Format in the Basic Scanning screen is set to PDF, DocuWorks, or Multi-page TIFF.
For information about setting for page division, refer to "Page size for Split Send" in the System Administration Guide or see your System Administrator for help.
1. From the Output Format tab, select Split Send.
2. Select Split by page.
3. Select Save to keep your changes.
File Name
The file name to be saved can be specified. You can input up to 28 characters.
1. From the Output Format tab, select File name.
2. Enter a filename using the keyboard shown.
3. Select Save to keep the filename entered.
Xerox 4595 Copier/Pr inter User Guide3-48

3. Scan
NOTE: When specifying a Job Template, the filename is taken from the template, and cannot be changed.
Document Name
The file to be saved can be specified. Up to 28 characters can be entered.
NOTE: Document Name is available is item name shown, only when using the Scan to Mailbox feature.
1. From the All Services screen, select Scan to Mailbox. Select the Output Format tab and then select Document Name.
2. Enter a filename using the keyboard that appears.
NOTE: When specifying a Job Template, the filename is taken from the template and cannot be changed.
Xerox 4595 Copier/Pr inter User Guide 3-49

3. Scan
File Name Conflict
You can set the procedure when file name is overlapped in the same mailbox specified.
NOTE: File Name Conflict is available only is item name shown, when using the Scan to FTP/SMB feature.
1. From the All Services screen, select Scan to FTP/SMB. Select the Output Format tab and then select File Name Conflict.
2. Select any item.
Cancel Job (No save)
If a file of the same name already exists in the forwarding destination, cancel the job and do not save.
Change Name and Save
If a file of the same name already exists in the forwarding destination, automatically change the file name and save. A 4-digit number (0001 - 9999) is automatically added to the end of the file name.
Overwrite Name and Save
Replace the existing file with the new one and save.
Xerox 4595 Copier/Pr inter User Guide3-50

3. Scan
Reply To
You can set any recipient addresses.
1. From the All Services screen, select E-mail. Select the Output Format tab and then select Reply To.
Delete
Deletes address entered to Reply To.
Configure the From address
The address set in From is entered into recipient address.
NOTE: When an address is entered in From on the Basic Scanning screen, you can select Configure the From address.
Select from the Address Book
For more information, refer to “Address Book” on page 3-12.
Xerox 4595 Copier/Pr inter User Guide 3-51

3. Scan
Read Status (MDN)
Under the e-mail feature, you can configure mail send results to tell you whether the recipient has read the message. The recipient must support the MDN feature.
NOTE: When multiple mails are sent using Split Send, then Read Status is requested for each mail.
The return e-mail recipient is the Reply To address if the Reply To address is defined. Otherwise, the return recipient is the From address.
1. From the All Services screen, select E-mail. Select the Output Format tab and then select Read Status (MDN).
2. Make a selection.
3. Select Save to keep your choice.
Xerox 4595 Copier/Pr inter User Guide3-52

4. Mailbox Management
There are two types of mailboxes: Copy & Print Jobs and Scan & Other Jobs. In the Copy & Print Jobs mailbox, you can process copied and printed documents. In the Scan & Other Jobs mailbox, you can process scanned documents.
NOTE: The Check Mailbox feature is not available for some models. An optional package is necessary. For more information, contact the Customer Support Center.
Check Mailbox Procedure
The general procedure to check a mailbox is listed below.
Step 1 Open the Check Mailbox screen
Follow the procedure below to open the Check Mailbox screen.
NOTE: Features displayed may vary according to the configuration of the machine.
1. Press the All Services button.
All Services
Xerox 4595 Copier/Pr inter User Guide 4-1

4. Mai lbox Management
2. Open the next screen, and select Check Mailbox.
Step 2 Select a mailbox type
1. Select Copy & Print Jobs or Scan & Other Jobs.
Step 3 Select a mailbox
Access to the selected mailbox may be restricted, depending on authorization settings.
For information about selectable mailboxes depending on the authorization feature, refer to "Types of Mailbox" in the System Administration Guide or ask your System Administrator for help.
Xerox 4595 Copier/Pr inter User Guide4-2

4. Mai lbox Management
1. Select the desired mailbox.
2. Select Document List.
The document list appears.
For more information about the Check Mailbox screen, refer to “Select Copy & Print Jobs” on page 4-5 or “Select a Scan & Other Jobs Mailbox” on page 4-67.
Xerox 4595 Copier/Pr inter User Guide 4-3

4. Mai lbox Management
Step 4 Check/Select mailbox documents
Select a document.Select a document.
For information about the Document List screen, refer to “Check/Select Copy & Print Jobs Documents” on page 4-6 or “Check/Select Scan & Other Jobs Documents” on page 4-68.
NOTE: Up to 100 copied, printed and scanned documents can be stored altogether.
Step 5 Perform maintenance on mailbox documents
Operations available in the Check Mailbox screen and their references follow.
Xerox 4595 Copier/Pr inter User Guide4-4

4. Mai lbox Management
Select Copy & Print Jobs
Access to the selected mailboxes may be restricted, depending on user authorization settings.
For information about mailboxes protected by User Authorization settings, refer to "Types of Mailbox" in the System Administration Guide or ask your System Administrator for help.
1. From the All Services window, select Check Mailbox and then Copy & Print Jobs. Select the mailbox you want to open.
NOTE: Select to display the previous screen and select to display the next screen. Also, select to display the
first screen and select to display the last screen. You can directly access a box by entering a three-digit mailbox number in the Go to with the numeric keypad.
When a mailbox is selected, and it contains documents, the number of stored documents is indicated in No. of Documents in the lower right area of the screen.
If a password entry screen appears, enter the password and select the Confirm button.
2. Select Document List.
The document list appears.
Xerox 4595 Copier/Pr inter User Guide 4-5

4. Mai lbox Management
Check/Select Copy & Print Jobs Documents
You can check or select Copy & Print Jobs documents. Copied and printed documents are displayed on the Document List.
NOTE: Documents stored in Scan & Other Jobs cannot be displayed on this screen.
1. From the Copy & Print mailbox you chose, select a document.
NOTE: The number of documents saved is displayed in No. of Documents.
Updated information is displayed by selecting Refresh.
Select to display the previous screen and select to display the next screen. Also, select to display the first screen and select to display the last screen. When Select All is selected, all documents in the box are selected. The selection will be canceled if the button is selected again.
You can sort documents in ascending or descending order by pressing either Document Name or Stored Date.
To the left of the document name is displayed an icon showing the document contents.
: Copied document
: Printed document
: Edited document
Xerox 4595 Copier/Pr inter User Guide4-6

4. Mai lbox Management
Delete Copy & Print Jobs Documents
1. Select a document and then select Delete.
2. Select Yes.
Yes
This deletes the document.
NOTE: Once the document is deleted, it cannot be recovered.
No
This cancels deleting the document.
Xerox 4595 Copier/Pr inter User Guide 4-7

4. Mai lbox Management
Copy/Move Copy & Print Documents
This feature allows you to check documents stored in a mailbox, change their names, print the first page of each document for confirmation purposes, and copy or move them from one mailbox to another. For information about initializing data, refer to the information presented below.
1. From the All Services window, select Check Mailbox and then Copy & Print Jobs.
2. Select the mailbox you want to open. Select a document and then select Copy/Move Document Details.
3. Select an item.
Xerox 4595 Copier/Pr inter User Guide4-8

4. Mai lbox Management
Change Document Name
You can rename documents.
NOTE: You cannot rename documents if multiple documents are selected.
1. Select Change Document Name.
2. Enter document name using the keyboard shown.
3. Select Save to keep the name change.
Print First Page Only
Print the first page to confirm a document.
This feature allows you to print the first page of mailbox documents for confirmation purposes.
• Select Print First Page Only.
1. Select Print First Page Only.
2. The Print window appears and the first page is printed. The Mailbox Copy/Move window reappears. Close the window or make another selection.
Xerox 4595 Copier/Pr inter User Guide 4-9

4. Mai lbox Management
Copy
This feature allows you to copy the selected document to another mailbox.
1. Select Copy.
2. Select a mailbox to which a document will be copied and select Save.
NOTE: If a password is set for the mailbox, the password entry screen appears. Enter the password and select Confirm. Ask the System Administrator for the password.
NOTE: If the mailbox is full, the document cannot be copied to that mailbox.
Document List
The Copy to Mailbox-Document List screen displays.
For more information, refer to “Copy to Mailbox-Document List screen” on page 4-11.
Xerox 4595 Copier/Pr inter User Guide4-10

4. Mai lbox Management
Copy to Mailbox-Document List screen
This feature allows you to check or delete other documents stored in a mailbox to which a document is copied.
Select All
Selects all the documents stored in a mailbox to which a document is copied.
Delete
Deletes the selected document.
Document Details
Displays the content of a selected document.
Xerox 4595 Copier/Pr inter User Guide 4-11

4. Mai lbox Management
Move
This feature allows you to move documents from one mailbox to another.
KEY POINT: Even when a document is moved to a mailbox with a linked job flow sheet, the document itself will not be linked to the job flow.
NOTE: A mailbox to which a document is moved must be a mailbox other than the one that currently stores the document.
1. Select Move.
2. Select a mailbox to which a document will be moved and select Save.
NOTE: If a password is set for the mailbox, the password entry screen appears. Enter the password and select Confirm. Ask the System Administrator for the password.
NOTE: If the mailbox is full, the document cannot be moved to that mailbox.
Document List
Displays the Move to Mailbox-Document List screen.
For more information, refer to “Move to Mailbox-Document List screen” on page 4-13.
Xerox 4595 Copier/Pr inter User Guide4-12

4. Mai lbox Management
Move to Mailbox-Document List screen
You can check or delete other documents stored in a mailbox to which a document is moved.
Select All
Selects all the documents stored in a mailbox to which a document is moved.
Delete
Deletes a selected document.
Document Details
Displays the content of a selected document.
Xerox 4595 Copier/Pr inter User Guide 4-13

4. Mai lbox Management
Edit Copy & Print Documents
This feature allows you to edit mailbox documents.
NOTE: When print documents are edited and the mailbox displays Copy & Print Jobs, these print documents will be stored as Edited document ( ). After they are stored as Edited document, they will no longer be displayed in the mailbox portion of Scan & Other Jobs.
1. Select a document to be edited and select Edit Pages.
2. Select an item.
Xerox 4595 Copier/Pr inter User Guide4-14

4. Mai lbox Management
Delete pages
This feature allows you to delete specified pages of documents. After deleting pages, the documents will be overwritten and saved.
KEY POINT: After deleting pages, if a document is reduced merely to a cover page without any images, the document itself will be deleted.
KEY POINT: After deleting a specified page, if the page that comes after it is not in succession to it (in other words, text page and a cover page without images; or two pages with different chapter division/separator settings; or two pages with a different copy or print settings; or two pages with different paper sizes or paper tray settings), the page before and after the deleted page will not be linked with one another.
NOTE: If a document with a deleted page is programmed to be copied or printed on two sides, the page before and after the deleted page will be copied or printed in succession to one another. In this case, Side 1 and Side 2 of the pages after the deleted page may switch positions with one another.
1. Select Delete Pages.
2. Enter the number of page to be deleted using the numeric keypad, and select Add to List.
NOTE: You can enter up to 20 items in the list.
NOTE: By pressing the Clear All (C) button, you can delete items added on the list one by one.
3. Select Delete.
Xerox 4595 Copier/Pr inter User Guide 4-15

4. Mai lbox Management
Insert Document/Separators
This feature allows you to insert a separator or other document stored in the same mailbox as the main document after a target page of the main document. After inserting, the main document will be overwritten and saved.
NOTE: When the mailbox is full or if the hard disk space of the machine is insufficient, separators or documents cannot be inserted to the main document.
1. Select Insert Document/ Separators.
2. Enter the page number of the target page using the numeric keypad.
3. Select an item.
Insert Separators
Displays the Mailbox-Insert Separators screen.
For more information, refer to “Mailbox - Insert Separators Screen” on page 4-17.
Chapter Start + Insert
Displays the Mailbox-Chapter Start + Insert screen.
For more information, refer to “Mailbox - Chapter Start + Insert screen” on page 4-18.
Insert Document
Displays the Mailbox-Insert Document screen.
For more information, refer to “Mailbox - Insert Document Screen” on page 4-19.
Xerox 4595 Copier/Pr inter User Guide4-16

4. Mai lbox Management
Mailbox - Insert Separators Screen
You can separate the main document and insert a separator into it after its target page. After inserting the separator, it will be merged into the main document.
KEY POINT: After inserting a separator, if the page that comes after it is not in succession to it (i.e., text page and cover page without images; 2 pages with different chapter division/separator settings; 2 pages with different copy or print settings; 2 pages with different paper size/ paper tray settings), the page before and after a target page will not be linked with one another.
KEY POINT: You cannot insert a document between a cover page and a separator.
NOTE: After inserting a separator, side 1and side 2 of the pages after a target page may switch positions with one another.
1. Select Insert Separator.
2. Select a paper tray for separators to be inserted.
3. Use [s] and [t] or the numeric keypad to enter the number of separators to be inserted.
Xerox 4595 Copier/Pr inter User Guide 4-17

4. Mai lbox Management
Mailbox - Chapter Start + Insert screen
This feature allows you to separate the main document and insert other document after its target page.
KEY POINT: After inserting a document, if the page that comes after it is not in succession to it (i.e., text page and cover page without images; 2 pages with different chapter division/separator settings; 2 pages with different copy or print settings; 2 pages with different paper size/ paper tray settings), the page before and after a target page will not be linked with one another.
NOTE: After inserting a document, side 1 and side 2 of the pages after a target page may switch positions with one another.
NOTE: A document cannot be inserted between a cover page and a separator.
1. Select Chapter Start + Insert.
2. Select a document to be inserted, and select Save.
Document Details
The content of a document can be checked.
Xerox 4595 Copier/Pr inter User Guide4-18

4. Mai lbox Management
Mailbox - Insert Document Screen
This feature allows you to insert a document after the target page of the main document. If the main document is programmed to be copied or printed on 2 sides, the 2 sided setting will be applied also to the document inserted. After inserting the document, it will be merged into the main document.
KEY POINT: After inserting a document, if the page that comes after is not in succession to it (i.e., text page and cover page without images; 2 pages with different chapter division/separator settings; 2 pages with different copy or print settings; 2 pages with different paper size/ paper tray settings), the page before and after a target page will not be linked with one another.
KEY POINT: You cannot insert a document to the main document if the main document is a mixed-size document, if it contains cover pages or separators, if it contains different-sized papers, or if the orientations of its papers are not the same.
NOTE 2: A document cannot be inserted between a cover page and a separator.
1. Select Insert Document.
2. Select a document to be inserted, and select Save.
NOTE: You can only select one item.
Document Details
The content of the document can be checked.
Xerox 4595 Copier/Pr inter User Guide 4-19

4. Mai lbox Management
Merge/Batch Print Copy & Print Documents
This feature allows you to merge multiple documents stored in a box, and batch print them.
NOTE: When print documents are edited in the box displays Copy & Print Jobs, they will be stored as Edited document ( ). After being stored as Edited document, they will no longer be displayed in the box displays Scan & Other Jobs.
1. Select multiple documents, and select Merge/Batch Print.
NOTE: The documents will be merged in the order they are selected.
2. Select an item.
Xerox 4595 Copier/Pr inter User Guide4-20

4. Mai lbox Management
Document Details
This feature allows you to check the content of a document selected. In the screen displayed, you can merge documents or batch print them.
Select Document Details.
Merge
This feature allows you to merge selected documents.
1. Select Merge.
2. Select an item.
Delete source documents
Deletes source documents after they are being merged.
Keep source documents
Keeps source documents after they are being merged.
Cancel
Cancels merging of documents.
Xerox 4595 Copier/Pr inter User Guide 4-21

4. Mai lbox Management
Merge and Print
This feature allows you to merge selected documents, and batch print them.
1. Select Merge and Print.
2. Select an item.
Delete source documents
Deletes source documents after they are being merged.
Keep source documents
Keeps source documents after they are being merged.
Cancel
Cancels merging of documents.
This feature allows you to batch print merged documents. Simply select Print.
Xerox 4595 Copier/Pr inter User Guide4-22

4. Mai lbox Management
Separators
This feature allows you to insert separators between merged documents, or merge multiple documents without any chapter divisions.
1. Select Separators.
2. Select an item.
3. Select a paper tray for separators if Blank Separators or Printed Separators are selected.
4. If Blank Separator is selected, enter the number of separators to be inserted using [s] and [t] or the numeric keypad.
No Separators
No separators are inserted.
Blank Separators
Blank separators are inserted. The number of separators can be set within the range from 1to 99, as necessary.
Printed Separators
When multiple documents are merged, the first page of each documents is set as a separator.
No Chapter Start
If a 2 sided document is merged to another document, the merged documents will become one 2 sided document without any chapter divisions.
Separators Tray
Paper trays for separators can be selected.
Separators Number of separators can be set within the range from 1 to 99.
Separators
Number of separators can be set within the range of 1-99.
Xerox 4595 Copier/Pr inter User Guide 4-23

4. Mai lbox Management
Staple/Hole Punch/Z Fold
This feature allows you to program stapling/hole punching/Z fold settings before merging documents.
1. Select Stapling/Hole Punching/Z Fold.
2. Select an item.
Staple Position
Stapling position can be set.
Punch Position
Hole punching position can be set. If More... is selected, the Finishing - Hole Punching screen is displayed.
For more information, refer to “Finishing - Hole Punching Screen” on page 4-25.
Z Fold
Determines whether or not Z-fold can be set.
Xerox 4595 Copier/Pr inter User Guide4-24

4. Mai lbox Management
Finishing - Hole Punching Screen
This feature allows you to program hole punching positions that are not displayed on the Stapling/Hole Punching /Z Fold screen.
None
No holes are punched.
2 Hole Punching
2-hole-punching position can be selected.
4 Hole Punching
4-hole-punching position can be selected.
Xerox 4595 Copier/Pr inter User Guide 4-25

4. Mai lbox Management
Covers
This feature allows you to add covers to merged document.
1. Select Covers.
2. Select an item.
Front Cover
Front cover can be attached to merged document.
• Off: No front cover is attached.
• On: Front cover is attached.
Back Cover
Back cover can be attached to merged document.
• Off: No back cover is attached.
• On: Back cover is attached.
Front Cover Quantity
Displays the Front Cover Quantity screen. For more information, refer to “Front Cover Quantity” on page 4-27.
Back Cover Quantity
Displays the Back Cover Quantity screen. For more information, refer to “Front Cover Quantity” on page 4-27.
Paper Tray Settings
Displays the Covers - Paper Tray Settings screen. Either Front Cover Tray] or Back Cover Tray can be selected.
When Bypass is selected, the Tray 5 (Bypass) screen appears. For more information, refer to Chapter 3, “Tray 5 (Bypass) Screen” on page 2-21.
Xerox 4595 Copier/Pr inter User Guide4-26

4. Mai lbox Management
Front Cover Quantity
You can set the number of front covers to be inserted within the range from 1 to 99. Even when multiple number of sets are printed, the number of front covers programmed here will be printed per set.
Set the number of front covers using [s] and [t] or the numeric keypad.
Annotation
This feature allows you to print stamps, dates, and page numbers on documents. You can select stamp type, date, page number from the formats provided.
NOTE: If you are adding stamp, date, and page number all at once, make sure each of their position does not overlap with each another.
Select Annotation.
Stamp
Displays the Stamp screen. For more information, refer to “Stamp Screen” on page 4-28.
Xerox 4595 Copier/Pr inter User Guide 4-27

4. Mai lbox Management
Date
Displays the Date screen. For more information, refer to “Date Screen” on page 4-30.
Page Number
Displays the Page Number screen. For more information, refer to “Page Number Screen” on page 4-32.
Stamp Screen
This feature allows you to print stamps, such as "Confidential,” "Copy Prohibited,” "Urgent," "Important," Circulate," "Side 2 Recycled," "Draft," and "Void" on documents.
1. Select Stamp.
2. Select Off or On.
Off
No stamp is added.
On
A stamp is added.
Style
The character type of stamp can be selected from 8 choices.
Print On...
Displays the Stamp - Print On screen. Either First Page Only or All Pages can be selected for the pages that stamps will be printed.
Position
Displays the Stamp - Position screen. For more information, refer to “Stamp - Position Screen” on page 4-29.
Xerox 4595 Copier/Pr inter User Guide4-28

4. Mai lbox Management
Size
Displays the Stamp - Size screen. The size of stamp can be selected from 3 sizes.
Stamp - Position Screen
This feature allows you to set the positions that stamps will be printed.
Side 1
Positions where dates will be printed can be selected.
Side 2
• Same as Side 1: Prints stamp on the same positions as side 1.
• Opposite to Side 1: Prints stamp on the opposite positions as side 1.
Xerox 4595 Copier/Pr inter User Guide 4-29

4. Mai lbox Management
Date Screen
This feature allows you to print dates on documents. The dates that will be printed will be the date that the documents are printed.
For information about the date display format, refer to the System Administration Guide, Chapter 9, the section entitled “Watermark.”
1. Select Date.
2. Select Off or On.
Off
No date is printed.
On
Date is printed.
Print On...
Displays the Date - Print On screen. Either First Page Only or All Pages can be selected for the pages that dates will be printed.
Position
Displays the Date - Position screen. For more information, refer to “Date - Position Screen” on page 4-31.
Size
Displays the Date - Size screen. The sizes of dates can be selected from 3 point sizes.
Xerox 4595 Copier/Pr inter User Guide4-30

4. Mai lbox Management
Date - Position Screen
This feature allows you to set the positions to which the dates will be printed.
Side 1
You can select positions to which the dates will be printed. Choose from six different options.
Side 2
Same as Side 1. Prints dates on the same positions as side 1.
Opposite to Side 1
Prints dates on the opposite positions as side 1.
Xerox 4595 Copier/Pr inter User Guide 4-31

4. Mai lbox Management
Page Number Screen
This feature allows you to print page numbers to documents.
1. Select Page Number.
2. Select Off or On.
Off
No page numbers are added.
On
Page numbers are added.
Style
The style of page numbers can be selected from 6 choices.
• 1,2,...: Only page numbers are added.
• 1-,-2-,...: Hyphens are added to the left and right of page numbers. (Example: -1-)
• Page1, Page2,...: The word "Page" is added in front of page numbers. (Example: Page1, Page2)
• 1/N,2/N,...: The total number of pages is added to the right side of page numbers. (Example: 1/ 50, 2/50) If [1/N, 2/N,...] is selected, the total number of pages set on [Total Page(N)] will be applied.
• -1/N-, -2/N-,...: The total number of pages is added to the right side of page numbers, and hyphens are added to the left and right of page numbers/total number of pages. (Example: - 1/50-,-2/50-) If [-1/N-,-2/N-,...] is selected, the total number of pages set on [Total Page(N)] will be applied.
• Page1/N, Page2/N,...: The word "Page" is added in front of page numbers and the total number of pages is added on the right. (Example: Page1/50, Page2/50)
Xerox 4595 Copier/Pr inter User Guide4-32

4. Mai lbox Management
Total Pages (N)
Displays the Page Number - Total Pages (N) screen. For more information, refer to “Page Number - Total Pages (N) Screen” on page 4-33.
Print On...
Displays the Page Number - Print On screen. For more information, refer to “Page Number - Print On Screen” on page 4-34.
Position
Displays the Page Number - Position screen. For more information, refer to “Date - Position Screen” on page 4-31.
Size
Displays the Page Number - Size screen. You can select the sizes of page numbers from three point sizes.
Page Number - Total Pages (N) Screen
This feature allows you to set the total number of pages.
1. Select From Document or Enter Number.
2. If you selected Enter Number, enter the total number of pages using [s] and [t] or the numeric keypad.
From Document
Automatically counts the total number of pages.
Enter Number
The total number of pages can be specified within the range from 1 to 9999.
Xerox 4595 Copier/Pr inter User Guide 4-33

4. Mai lbox Management
Page Number - Print On Screen
This feature allows you to specify pages to which page numbers will be printed.
1. Select Print On...
2. Use [s] and [t] or select Enter Number using Keypad to enter the start page of a document.
All Pages
Page numbers are added to all pages.
Enter Start Page Number
The start page can be specified within the range from 1 to 9999. The end page will be the last page of the document.
Enter End Page Number
The end page can be specified within the range from 1 to 9999. The start page will be the first page of the document.
Enter Start and End Page Number
The start and end pages can be specified within the range from 1 to 9999.
Start Page
The start page can be specified within the range from 1 to 9999.
End Page
The end page can be specified within the range from 1 to 9999.
Include Covers/Separators
Add a check mark when the document includes front covers or separators.
Start Number
The start number can be specified within the range from 1 to 9999.
Xerox 4595 Copier/Pr inter User Guide4-34

4. Mai lbox Management
Watermark
This feature allows you to lightly print sequential control numbers on the background of documents. For example, if you set "1" for the start number, "1" is printed on all page of the first set of copies, and "2" is printed on all pages of the second set.
These numbers can be used for documents, such as confidential documents that will be distributed at meetings, to control number of copies made and to prevent copies from being duplicated.
The sizes and shades of the numbers can be programmed on System Settings. For more information, refer to the System Administration Guide, Chapter 9, “Watermark” on page 4-35.
1. Select Watermark.
2. Sect an item.
Control Number
Select whether or not to print control numbers on the output.
Start Number
The control numbers can be set within the range of 1 to 9999. The start number can be entered using [s] and [t] or the numeric keypad.
Text
Displays the [Set Numbering - Text] screen. For more information, refer to “Watermark - Text Screen” on page 4-36.
User Account Number
Whether or not to print your user account number can be set. If you want to print your user account number, add a check mark.
NOTE: This feature appears only when the auditron administration features are being used.
Xerox 4595 Copier/Pr inter User Guide 4-35

4. Mai lbox Management
Date and Time
Whether or not to print date and time can be set. If you want to print date and time, add a check mark. For information about the date display format, refer to the System Administration Guide, Chapter 9, the section entitled “Watermark.”
Serial Number
Whether or not to print the serial number of the machine can be set. If you want to print the serial number, add a check mark.
Text Effect
Displays the Set Numbering - Text Effect screen. For more information, refer to “Watermark - Text Effect Screen” on page 4-37.
Watermark - Text Screen
This feature allows you to set character types used for set numbering from 3 choices.
Select an item.
Xerox 4595 Copier/Pr inter User Guide4-36

4. Mai lbox Management
Watermark - Text Effect Screen
This feature allows you to program text effects.
NOTE: Embosses and Outlines may not be displayed on some machines. An optional package is necessary. For more information, contact our Customer Support Center.
Select an item.
Off
A specified text will be printed as it is.
Embossed
The text on the background is printed as if it is embossed. The type of character of the text will be the type that had been programmed on Set Numbering - Background Pattern of System Settings; refer to Chapter 9 of the System Administration Guide.
Outline
The text on the background is printed in outline. The background other than the outlined text is printed in the pattern programmed on Set Numbering - Background Pattern of System Settings; refer to Chapter 9 of the System Administration Guide.
Xerox 4595 Copier/Pr inter User Guide 4-37

4. Mai lbox Management
Document Name
This feature allows you set document names after documents are merged.
1. Select Document Name.
2. Enter a document name using the keyboard displayed.
Xerox 4595 Copier/Pr inter User Guide4-38

4. Mai lbox Management
Printing Copy & Print Job Documents
This feature allows you to change the document settings before printing them.
NOTE: Print speed may fall for image processing according to the item to be set.
1. From the All Services window, select Check Mailbox and then Copy & Print Jobs.
NOTE: Not all properties can be set in the driver when submitting a job from a client (PC), which will go to a mailbox on the system. Properties that are grayed out cannot be modified. All other setting must be changed in the Mailbox “Change Settings/Print” function.
2. Select the mailbox you want to open. Select a document to be printed and select Change Settings/Print.
NOTE: Documents are printed in the order selected.
3. Select an item from those presented.
Xerox 4595 Copier/Pr inter User Guide 4-39

4. Mai lbox Management
Document Details
This feature allows you to confirm the selected documents. You can resave or print them on the screen displayed.
1. Select Document Details.
2. Make a selection from those presented.
NOTE: When selecting multiple documents, they are displayed in list form.
Sample Print
Refer to “Sample Print” on page 4-40.
Save
Refer to “Save” on page 4-41.
Save and Print
Refer to “Save and Print” on page 4-41.
Refer to “Print” on page 4-41.
Sample Print
When making multiple copies, you can output a single sample in advance. Making sample copy allow you to confirm that the copy appearance meets your expectations.The remaining copies will be made after the sample copy is confirmed.
1. Select Sample Print.
2. Select Print.
Xerox 4595 Copier/Pr inter User Guide4-40

4. Mai lbox Management
Save
When document settings is changed, the settings is refreshed.
NOTE: If the number of documents stored in the local disk reaches the maximum, you cannot save the document again.
Select Save.
Save and Print
Resave and print the selected documents.
NOTE: If the number of documents stored in the local disk reaches the maximum, you cannot save the document again.
Select Save and Print.
You can print the selected documents.
Select Print.
Paper Supply
This feature allows you to select a paper tray loaded with the required paper size for copying.
1. From the All Services window, select Check Mailbox and then Copy & Print Jobs.
2. Select the mailbox you want to open and then select Change Settings/Print. Select Paper Supply.
Xerox 4595 Copier/Pr inter User Guide 4-41

4. Mai lbox Management
3. Select any item.
4. Select Save to keep your choice.
Document Settings Specified
Uses the same settings as when the document was saved.Holds settings at the time of document preservation.
Auto
A paper tray loaded with the required paper size for copying will be selected automatically.
Tray 1 - 4, and optional 6-7
You can select paper from six different trays.
Bypass
The Tray 5 (Bypass) screen is displayed.
When Bypass is selected, the Tray 5 (Bypass) screen appears. For more information, refer to “Tray 5 (Bypass) Screen” on page 2-21.
Finishing
This feature allows you how to output document copies. When stapling is specified, each set of copies can be stapled and then output.
1. From the All Services window, select Check Mailbox and then Copy & Print Jobs.
2. Select the mailbox you want to open and then select Change Settings/Print. Select Finishing.
3. Select any item.
4. Select Save to keep your choice.
Document Specified
Holds settings at the time of document preservation.
Xerox 4595 Copier/Pr inter User Guide4-42

4. Mai lbox Management
Collated
The machine can output sheets sorted into sets that are arranged in page order.
Uncollated
The machine can output the specified number of copies and sort sheets by page.
Staple Position
You can set the position for stapling. To use the settings that were saved with the document, select Document Specified. If you select More..., the Finishing - Stapling screen appears.
NOTE: The number of pages that can be stapled is from 2 to 50 (P paper) when the staple cartridge for 50 sheets XB is installed. The number is from 2 to 100 (P paper) when the staple cartridge for 100 sheets XA is installed. Plain paper, recycled paper, side 2 paper, punched paper, tab paper 1, and custom paper 1 to 5 can be stapled.
Punch Position
You can set the position for punching. To use the settings that were saved with the document, select Document Specified. If you select More..., the Finishing - Punching screen appears.
Z-Fold
You can output Z-folded copies. To use the settings that were saved with the document, select Document Specified. Available paper sizes for Z-folding are B4, A3, 11 X 17" and 8K.
NOTE: An optional package is necessary for this selection. For more information, contact the Customer Support Center.
Finishing - Stapling Screen
You can select a stapling position that is not displayed on the Finishing screen.
Xerox 4595 Copier/Pr inter User Guide 4-43

4. Mai lbox Management
Document Settings Specified
Uses the same settings as when the document was saved.Holds settings at the time of document preservation.
None
Copies are not stapled.
1 Staple
You can select from five positions for stapling.
2 Staples
You can select from three positions for stapling.
Finishing - Hole Punching Screen
You can select a punching position which is not displayed on the Finishing - Hole Punching screen.
NOTE: Three positions for punching can be configured according to an optional feature. In this case, 2 and 4 positions for punching cannot be selected. Contact your Customer Support Center for more information.
Document Settings Specified
Uses the same settings as when the document was saved.
Off
No punch.
2 Hole Punching Holes
You can select from three positions for punching.
4 Hole Punching Holes
You can select from three positions for punching.
Xerox 4595 Copier/Pr inter User Guide4-44

4. Mai lbox Management
Covers
This feature allows you to add papers as covers when copying.
NOTE: Covers may not be attached correctly depending on the (text) paper type.
1. From the All Services window, select Check Mailbox and then Copy & Print Jobs.
2. Select the mailbox you want to open and then select Change Settings/Print. Select Covers.
3. Select any item.
4. Select Save to keep your choice.
Document Specified
Uses the same settings as when the document was saved.
Change Settings
Use different settings than those set when the document was saved.
Front Cover
You can choose to have the first page of the document as a front cover.
• No Cover
A cover is not attached.
• Yes
A cover is attached.
Xerox 4595 Copier/Pr inter User Guide 4-45

4. Mai lbox Management
Back Cover
You can choose to have the last page of the document as a back cover.
• No Cover
A cover is not attached.
• Yes
A cover is attached.
Front Cover Quantity
Displays the Front Cover Quantity screen.
For more information, refer to “Front Cover Quantity” on page 4-47.
Back Cover Quantity
Displays the Back Cover Quantity screen.
For more information, refer to “Front Cover Quantity” on page 4-47.
Paper Tray Settings
Displays the Covers - Paper Tray Settings screen.
Select the paper tray from Front Cover Tray and Back Cover Tray.
When Bypass is selected, the Tray5 (Bypass) screen appears.
For more information, refer to “Tray 5 (Bypass) Screen” on page 2-21.
Xerox 4595 Copier/Pr inter User Guide4-46

4. Mai lbox Management
Front Cover Quantity
You can specify the number of cover sheets used for the front cover in the range between 1 and 99 for insertion. Prints the front cover equally as the body text, even if multiple number of copies are made.
1. Use the up/down buttons or the numeric keypad to specify the number of cover sheets that are loaded.
2. Select Save to keep your choice.
Folding
You can make copies to be folded in half or in thirds.
NOTE: An optional package is necessary for this selection. For more information, contact the Customer Support Center.
The output may not be correctly folded depending on the paper tray and orientation of the document.
1. From the All Services window, select Check Mailbox and then Copy & Print Jobs.
2. Select the mailbox you want to open and then select Change Settings/Print. Select Folding.
3. Select any item.
Xerox 4595 Copier/Pr inter User Guide 4-47

4. Mai lbox Management
4. Select Save to keep your choice.
Document Specified
Holds settings at the time of document preservation.
Off
No folding.
Z Tri-Fold
Documents are folded in thirds out.
C Tri-Fold
Documents are folded in thirds in.
Bi-Fold
Documents are folded in half.
Print Inside.
Folds copies so that the image is printed inside.
Print Outside
Folds copies so that the image is printed outside.
Xerox 4595 Copier/Pr inter User Guide4-48

4. Mai lbox Management
2 Sided Printing
This feature allows you to make 2 sided copies from 1 or 2 sided documents.
NOTE: Copies may not be made correctly depending on the orientation of the document.
1. From the All Services window, select Check Mailbox and then Copy & Print Jobs.
2. Select the mailbox you want to open and then select Change Settings/Print. Select 2 Sided Printing.
3. Select Save to keep your choice.
Document Specified
Uses the same settings as when the document was saved.
Off
Documents are not printed onto 2-sided.
Head to Head
Both sides are printed in the same direction.
Head to Toe
Both sides are printed in opposite direction.
Xerox 4595 Copier/Pr inter User Guide 4-49

4. Mai lbox Management
Adjust Image Shift
This feature allows you to set a margin of white space on the top, bottom, left, or right of your copy. When making 2 sided copies, you can set the margin shift for side 1 and side 2 respectively.
NOTE: Copies may not be made correctly depending on the orientation of the document.
If you set the Adjust Image Shift to a saved document, the copied result may look different from the normal copied result.
1. Select Adjust Image Shift.
1. Select any item
2. Select Save to keep your choices.
Document Specified
Uses the same settings as when the document was saved.
Adjust Image Shift
You can specify the image shift value. The document is copied with its image shifted to the top, bottom, left or right within a range of 0-50mm, in 1mm increments.
Side 1
Displays the Image Shift - Side 1 screen.
Side 2
Displays the Image Shift - Side 2 screen.
For more information, refer to “Adjust Image Shift - Side 1/Side 2 Screen” on page 4-51.
Mirror Shift
When copying Side 2 with the same setting as Side 1, select Mirror Shift.
Xerox 4595 Copier/Pr inter User Guide4-50

4. Mai lbox Management
Adjust Image Shift - Side 1/Side 2 Screen
You can specify the image shift value for Side 1 or Side 2. Side 1 is shown in this example.
1. Select Side 1.
2. Select which type of shift is to be done from those presented.
3. Use , , and to specify the image shift value.
4. Select Save to keep your choices.
Booklet Creation
The machine can copy pages laid out so that when multiple-page sheets are overlaid and folded along the center (gutter), a booklet is created in page order.
1. Select Booklet Creation.
2. Select any item.
3. Select Save to keep your choices.
Document Specified
Uses the same settings as when the document was saved.
Xerox 4595 Copier/Pr inter User Guide 4-51

4. Mai lbox Management
Off
Booklet Creation is not applied to copies.
Only Folding/Stapling
Copies can be made the same manner as the way the document is scanned. Select this when you do not need a document to be copied in page order.
Cover
Enables you to select whether to attach a cover to a booklet or not.
Folding/Stapling
Displays the Booklet Creation - Folding/Stapling screen.
Paper Tray Settings
Displays the Booklet Creation - Paper Tray Settings screen.
Select the tray to use from Body Pages Tray and Covers Tray. The tray for body pages and covers should be the same size and set horizontally.
When Bypass is selected, the Tray 5 (Bypass) screen appears. For more information, refer to “Tray 5 (Bypass) Screen” on page 2-21.
Covers Quantity
Displays the Booklet Creation - Covers Quantity screen.
Booklet Creation - Folding/Stapling screen
To specify Folding or Folding and Stapling:
Select any item.
Off
No Finishing is carried out.
Folding
Outputs copies folded in half.
Folding + Stapling
The copies are folded in half and stapled at the center. The number of copies that can be stapled is from 2 to 15
Xerox 4595 Copier/Pr inter User Guide4-52

4. Mai lbox Management
Booklet Creation - Covers Quantity screen
You can specify the number of cover sheets used for the front cover in the range between 1 and 99 for insertion. Prints the front cover equally as the body text, even if multiple number of copies are made.
1. Using and or the numeric keypad to specify the number of cover sheets that are loaded..
2. Select Save to keep your choices.
Annotation
This machine can output copies with stamps, page numbers, and copy management numbers that are not in the original document.
You can select from already provided formats for the stamp type, date, page number, and printing position.
NOTE: If a stamp, date, and page are specified at the same time, we recommend confirming that none of the positions overlap before making copies.
1. Select Annotation.
2. Select any item.
3. Select Save to keep your choices.
Document Specified
Uses the same settings as when the document was saved.
Change Settings
Use different settings than those set when the document was saved.
Stamp
Displays the Stamp screen.
Xerox 4595 Copier/Pr inter User Guide 4-53

4. Mai lbox Management
Date
Displays the Date screen.
Page Number
Displays the Page Number screen.
Annotation - Stamp screen
You can add "CONFIDENTIAL," "Copy Prohibited," "URGENT," "IMPORTANT," "Circulation," "Side 2 Recycled," "DRAFT," and "VOID" stamps to copies.
1. Select Stamp.
2. Select Off or On.
3. Select Save to keep your choices.
Off
No stamp is added.
On
A stamp is added.
Style
You can select from eight character types for the stamp.
Print On
Displays the Stamp - Print On screen.You can choose to print the stamps on the First Page Only or All Pages.
Position
Displays the Stamp - Position screen.
Size
Displays the Stamp - Size screen.You can select from three sizes for the stamp.
Xerox 4595 Copier/Pr inter User Guide4-54

4. Mai lbox Management
Stamp - Position screen
You can set a position to print a stamp.
Side 1
You can select from nine positions for printing the stamp.
Side 2
• Same as Side 1
Add the stamp to the same location as Side 1.
• Opposite to Side 1
Add the stamp to the opposite location as Side 1.
Annotation - Date screen
You can make copies with a date added. The printed date is the date and time that the copy was made.
For how to display the date, refer to "Date Format" in the System Administration Guide.
1. Select Annotation and then Change Settings. Select Date.
2. Select Off or On.
3. Select Save to keep your changes.
Xerox 4595 Copier/Pr inter User Guide 4-55

4. Mai lbox Management
Off
No date is added.
On
A date is added.
Print On
Displays the Date - Print On screen.You can select the page(s) to print the date from First Page Only and All Pages.
Position
Displays the Date - Position screen.
Size
Displays the Date - Size screen.You can select from three sizes for the date.
Date - Position screen
You can set a position to print a date.
1. Select any item.
2. Select Save to keep your choices.
Side 1
You can select from six positions for printing the date.
Side 2
• Same as Side 1
Add the date to the same location as the Side 1.
• Opposite to Side 1
Add the date to the symmetry location as the Side 1.
Xerox 4595 Copier/Pr inter User Guide4-56

4. Mai lbox Management
Annotation - Page Number screen
You can add a page number to copies.
1. From the Change Settings/Print window, select Annotation and then Change Settings. Select Page Number.
2. Select Off or On.
3. Select Save to keep your choices.
Off
No page number is added.
On
A page number is added.
Style
You can select one of the 6 number styles for the page.
• 1,2,...
Only page number is added.
• -1-,-2-,...
A hyphen is added to the left and right of the page number. (Example: -1-)
• Page1, Page2,...
"Page" is added in front of the page number. (Example: Page1, Page2)
• 1/N,2/N,...
The total number of pages is added to the right side of the page number. (Example: 1/50, 2/50)When selecting 1/N,2/N,..., the value specified in Annotation - Page Number - Total Page(N) screen is available.
Xerox 4595 Copier/Pr inter User Guide 4-57

4. Mai lbox Management
• -1/N-,-2/N-,...
The total number of pages is added to the right side of the page number. Hyphens are added before and after the numbers. (Example: -1/50-, -2/50-)When selecting -1/N,2/N,..., the value specified in Annotation - Page Number - Total Page(N) screen is available.
• Page1/N, Page2/N,...
"Page" is added in front of the page number and the total number of pages is added to the right side of the page number. (Example: Page 1/50, Page 2/50)
Total Pages (N)
Displays Page Number - Total Page (N) screen.
Print On...
Displays the Page Number - Print On screen.
Position
Displays the Page Number - Position screen.
For more information, refer to“Date - Position screen” on page 4-56.
Size
Displays the Page Number - Size screen.You can select from three sizes for the page number.
Xerox 4595 Copier/Pr inter User Guide4-58

4. Mai lbox Management
Page Number - Total Page (N) screen
You can set total page number.
1. Select From Document or Enter Number.
2. If you selected Enter Number, use and or the numeric keypad to specify number of sheets.
From Documents
The number of pages of the document is automatically counted as the total number of pages.
Enter Number
You can specify the total number of pages within the range from 1 to 9999.
Xerox 4595 Copier/Pr inter User Guide 4-59

4. Mai lbox Management
Page Number - Print On screen
You can specify the page(s) to add a page number.
1. Select Print On.
2. Use and or numeric keypad to specify the start number.
All Pages
A page number is added to all pages.
Enter Start Page Number
You can specify the start page for adding page numbers within the range from 1 to 9999. The end page turns into the last page.
Enter End Page Number
You can specify the end page for adding page numbers within the range from 1 to 9999. A start page turns into the first page.
Enter Start and End Page Number
You can specify the start and the end page for adding page numbers within the range from 1 to 9999.
Start Page
You can specify the start page for adding page numbers within the range from 1 to 9999.
End Page
You can specify the end page for adding page numbers within the range from 1 to 9999.
Include Covers/Separators
Select this to include a cover or separators.
Start Number
Specify the start page for adding page numbers within the range from 1 to 9999.
Xerox 4595 Copier/Pr inter User Guide4-60

4. Mai lbox Management
Watermark
You can lightly print a sequential control number on the background of each copy set. For example, if you set "1" for the start number, "1" is printed on all page of the first copy set and "2" is printed on all pages of the second set.
To prevent, for instance, the duplication of confidential documents for distribution at conferences, you can use sequential numbering to associate distribution documents to people.
Character size or density which is printed in Watermark can be set by system settings.
For more information, refer to "Other Settings" in the System Administration Guide.
1. From the Change Settings/Print window, select Watermark.
2. Select Document Settings or Change Settings.
3. Select On or Off.
4. Select any item.
5. Select Save to keep any changes made.
Document Specified
Uses the same settings as when the document was saved.
Change Settings
Use different settings than those set when the document was saved.
Control Number
Select whether you set the control number.
Start Number
Displays the Watermark - Start Number screen.
Xerox 4595 Copier/Pr inter User Guide 4-61

4. Mai lbox Management
Text
Displays the Watermark - Text screen.
User Account Number
The user account number is printed. Check when printing the user account number.
NOTE: Displays when using Auditron Administration.
Date and Time
You can print the date and time that printing started. Select the checkbox when printing the date and time.
For how to display the date, refer to "Date Format" in the System Administration Guide.
Serial Number
The serial number of the machine is printed. Select the checkbox when printing the serial number is desired.
Text Effect
Displays the Watermark - Text Effect screen.
Watermark - Start Number screen
You can set a control number within the range from 1 to 9999.
1. Use and or the numeric keypad to enter the start number.
2. Select Save to set the number.
Xerox 4595 Copier/Pr inter User Guide4-62

4. Mai lbox Management
Watermark - Text screen
You can select from three character types for the watermark: Copy Prohibited, Copy, and Duplicate.
Select any item.
Watermark - Text Effect screen
You can set the text effect.
Select any item.
Off
Print the specified text as it is.
Embossed
The text on the background is printed so as it looks like it is embossed. The characters of the text are printed in the pattern set for Watermark - Background Pattern of System Settings. See the System Administration Guide or your System Administrator for help.
Outline
The text on the background is printed in outline. The background other than the outlined text is printed in the pattern set for Watermark - Background Pattern of System Settings.
Xerox 4595 Copier/Pr inter User Guide 4-63

4. Mai lbox Management
For information about the background pattern used for the watermark and other setting items, refer to "Watermark" in the System Administration Guide or contact your System Administrator for help.
Output Orientation
You can select whether prints should be output facing up or down.
1. Select Output Orientation.
2. Select any item.
3. Select Save to keep your choice.
Document Specified
Uses the same settings as when the document was saved.
Auto
Automatically determines whether the copies should be output facing up or down.
Face Up
Prints are output facing up and delivered from the last page.
Face down
Prints are output facing down and delivered from the last page.
Xerox 4595 Copier/Pr inter User Guide4-64

4. Mai lbox Management
Sending Print Jobs to a Mailbox using the PCL Print Driver
NOTE: Sending print jobs to a mailbox can be performed using a PCL print driver only. Other print drivers, such as PS, do not support this feature.
You can send a job to your mailbox for printing by using the print driver. Carefully review the considerations and limitations that are described later in this section.
1. From your application, select File > Print. The print driver window opens.
2. From the Print dialog, select the Properties button.
3. Select the 4595 PCL printer that contains your mailbox.
Xerox 4595 Copier/Pr inter User Guide 4-65

4. Mai lbox Management
4. Select the Paper/Output tab:
5. Select Save to Mailbox from the Job Type menu.
6. Enter your Mailbox Number, Password and then select OK.
NOTE: There are considerations and limitations when sending jobs to the mailbox for printing.
• Settings, such as finishing, that are grayed-out on the print driver (as shown below) must be set at the mailbox.
• Default printer driver settings that are grayed-out are not sent with the job to the mailbox. An example of this is if your default print driver setting is 2 Sided Print; that setting would be ignored at the print driver and two-sided printing would have to be selected at the mailbox print settings.
• Some settings, such as paper size, cannot be changed at the mailbox if they have been selected on the print driver dialog.
• A full suite of features may not be available when printing jobs from the mailbox, including: watermarks and annotations.
7. Select OK to send your job to your mailbox. From your mailbox, select your job and adjust features as needed.
Xerox 4595 Copier/Pr inter User Guide4-66

4. Mai lbox Management
Select a Scan & Other Jobs Mailbox
Access to the selected mailboxes may be restricted, depending on user authorization settings.
For information about mailboxes protected by User Authorization settings, refer to "Types of Mailbox" in the System Administration Guide or ask your System Administrator for help.
1. From the All Services window, select Check Mailbox and then Scan & Other Jobs. Select the mailbox you want to open.
NOTE: Select to display the previous screen and select to display the next screen. Also, select to display the first screen and select to display the last screen. You can directly access a mailbox by entering a three-digit mailbox number in the Go to with the numeric keypad.
An arrow is displayed next to mailboxes that have a linked Job Flow, and which have been configured for Auto Start.
When a mailbox is selected, and it contains documents, the number of stored documents is indicated in No. of Documents in the lower right area of the screen.
If a password entry screen appears, enter the password and select the Confirm button.
The document list appears.
2. Select Document List.
Xerox 4595 Copier/Pr inter User Guide 4-67

4. Mai lbox Management
Check/Select Scan & Other Jobs Documents
You can check or select Scan & Other Jobs documents. Scanned documents are displayed on the Document List.
NOTE: Documents stored in Copy & Print Jobs cannot be displayed on this screen.
When selecting printed documents, Job Flow Settings cannot be selected.
1. From the All Services window, select Check Mailbox and then Scan & Other Jobs. Select the mailbox you want to open and then select a document.
NOTE: The number of documents saved is displayed in No. of Documents.
Updated information is displayed by selecting Refresh.
Select to display the previous screen and select to display the next screen. Also, select to display the first screen and select to display the last screen. When Select All is selected, all documents in the mailbox are selected. Selection will be canceled if the button is selected again.
You can sort documents in ascending or descending order by pressing either Document Name or Stored Date.
To the left of the document name an icon is displayed showing the document contents.
: Scanned Document
: Printed Document
Up to 100 documents can be selected separately. You can also select all documents. When selecting individual documents, a number appears to the left of the document icon indicating the order in which it was selected. Documents are processed in this order.
Xerox 4595 Copier/Pr inter User Guide4-68

4. Mai lbox Management
Delete Documents in the Scan & Other Jobs Mailbox
1. From the All Services window, select Check Mailbox and then Scan & Other Jobs. Select the mailbox you want to open.
2. Select a document to be deleted and select Delete.
3. Select Yes.
Yes
This deletes the document.
KEY POINT: Once the document is deleted, it cannot be recovered.
No
This cancels deleting the document.
Xerox 4595 Copier/Pr inter User Guide 4-69

4. Mai lbox Management
Check Scan & Other Jobs Documents
This feature allows you to check a document or change a document name in a mailbox. For information about initializing data, refer to “Change Document Name” on page 4-9.
1. From the All Services window, select Check Mailbox and then Scan & Other Jobs. Select the mailbox you want to open.
2. Select a document and the select Document Details.
3. Select Change Document Name if required.
Xerox 4595 Copier/Pr inter User Guide4-70

4. Mai lbox Management
Change the Document Name
You can rename documents.
NOTE: When selecting multiple documents, you cannot rename documents.
1. Select Change Document Name.
2. Enter document name using the keyboard shown.
3. Select Save and then Close to keep the changed name.
Xerox 4595 Copier/Pr inter User Guide 4-71

4. Mai lbox Management
Configure/Start a Job Flow
Operations supported in Job Flow Configure/Start and their references are described below.
Create a Job Flow
Job Flow is a feature for executing a series of registered actions.
A Job Flow operates on documents stored in a mailbox and are started in the following ways:
1. Manually or automatically start a Job Flow when a document is stored to a mailbox, or
2. Select a Job Flow to act on documents already stored in a mailbox.
To start a Job Flow, you must first link a mailbox with the Job Flow. When set to start automatically, documents are automatically processed by the Job Flow when they are stored in the mailbox.
KEY POINT: Job Flows created from Check Mailbox can only be used/edited/duplicated/deleted from within that mailbox. These types of Job Flows are not displayed in the Job Flow Sheets screen.
Features that can be registered are listed below.
Forwarding Methods and Limits
Multiple forward recipients can be configured for each forwarding method.
• FTP
Forward via FTP. Up to 2 recipients can be specified.
• SMB
Forward via SMB. Up to 2 recipients can be specified.
Forward via E-mail. Up to 100 recipients can be specified.
Xerox 4595 Copier/Pr inter User Guide4-72

4. Mai lbox Management
1. Press the All Services button.
2. From the All Services screen select Check Mailbox.
3. Select Scan & Other Jobs. Select a mailbox and select Document List.
All Services
Xerox 4595 Copier/Pr inter User Guide 4-73

4. Mai lbox Management
4. Select Job Flow Settings.
NOTE: To operate a Job Flow on a document, select the target document before pressing this button.
Select to display the previous screen and select to display the next screen.
Select to display the first screen and select to display the last screen.
You can sort documents in ascending or descending order by pressing either Document Name or Stored Date.
5. Perform a Job Flow.
Auto Start
This configuration auto starts a Job Flow on a document when that document is stored in a mailbox. If this box is checked, the Job Flow automatically starts when a document is stored.
Start
Select documents from the mailbox and press this button to start the Job Flows linked to this mailbox.
KEY POINT: Always print the job history report to confirm the results after executing a Job Flow. For information about the job history report, refer to “Job Status” on page 9-18.
Xerox 4595 Copier/Pr inter User Guide4-74

4. Mai lbox Management
Cut Link
Cancels the link between a mailbox and the Job Flows it uses.
Create/Change Link
The Link Job Flow Sheet to Mailbox screen is displayed.
Select Job Flow Sheet
Pressing this button while documents are selected opens the Select Job Flow Sheet screen.
Link Job Flow Sheet to Mailbox Screen
You can create or cancel the link between a mailbox and its job flows.
NOTE: Creating and canceling links as auto start settings can also be performed when creating a mailbox.
1. Select the Job Flow to link, and select Create.
KEY POINT: Pressing Create without selecting a Job Flow does not create a link. If the selected Job Flow is already linked, then the link is cancelled.
NOTE: Select to display the previous screen and select to display the next screen.
Select to display the first screen and select to display the last screen.
You can sort documents in ascending or descending order by pressing either Name or Last Updated.
To the left of the name is displayed an icon showing the target of the Job Flow.
:Scanned Document:Mailbox Document
Xerox 4595 Copier/Pr inter User Guide 4-75

4. Mai lbox Management
Job Flow Sheet Owner
You can filter the displayed Job Flows. Screen display may vary, depending on authorization feature settings.
Displayed Job Flows may vary depending on authorization features. See "Job Flow Sheet Types" in the System Administration Guide for more information.
Create
Create New Job Flow Sheet screen is displayed.
For more information, refer to "Create New Job Flow Sheet" in the System Administration Guide.
Edit/Delete
The Edit/Delete screen is displayed.
For more information, refer to "Content Check" in the System Administration Guide.
Select Job Flow Sheet Screen
For a selected document, you can specify a Job Flow and start it.
1. Select the Job Flow, and press the Start button.
NOTE: Select to display the previous screen and select to display the next screen.
Select to display the first screen and select to display the last screen.
You can sort documents in ascending or descending order by pressing either Name or Last Updated.
To the left of the name is displayed an icon showing the target of the Job Flow.
:Scanned Document:Mailbox Document
Xerox 4595 Copier/Pr inter User Guide4-76

4. Mai lbox Management
Job Flow Sheet Owner
You can filter the displayed Job Flows. Screen display may vary, depending on authorization feature settings.
Displayed Job Flows may vary depending on authorization features. See "Job Flow Sheet Types" in the System Administration Guide or ask your System Administrator for more information.
Create
Create New Job Flow Sheet screen is displayed.
For more information, refer to "Create New Job Flow Sheet" in the System Administration Guide or ask your System Administrator for more information.
Edit/Delete
The Edit/Delete screen is displayed.
For more information, refer to "Content Check" in the System Administration Guide or ask your System Administrator for more information.
Edit Destination
The Edit screen is displayed.
You can use CentreWare EasyOperator to select registered Job Flows on a network computer.
About Job Flow Restrictions
Job Flows can be assigned to an individual, shared by many users, or can be made only accessible from the specified mailbox to which they are linked.
Job Flow restrictions may vary depending on authorization features. For information about initializing data, refer to "Job Flow Sheet Types" in the System Administration Guide or ask your System Administrator for more information.
Xerox 4595 Copier/Pr inter User Guide 4-77

4. Mai lbox Management
Xerox 4595 Copier/Pr inter User Guide4-78

5. Job Flow
Job Flow is a feature for executing a series of registered actions. This section describes scan operations using a Job Flow created on a network computer and registered with the machine. The Job Flow Sheets screen is also explained.
Job Flow Procedure
Job Flow procedure steps and their references are detailed below.
Step 1 Opening the Job Flow Sheets Screen
Follow the procedure below to open the Job Flow screen.
NOTE: Features displayed may vary from device model to model.
1. Press the All Services button.
All Services
Xerox 4595 Copier/Pr inter User Guide 5-1

5. Job Flow
2. Select Job Flow Sheets.
Step 2 Selecting a Job Flow
1. Select a Job Flow from the list presented.
For more information about the Job Flow Sheets screen, refer to “Job Flow List” on page 5-3.
Xerox 4595 Copier/Pr inter User Guide5-2

5. Job F low
Step 3 Confirming/Changing a Job Flow
1. To confirm Job Flow contents, select Show Details. To change the contents, select Edit.
For more information about configuring and changing Job Flow, refer to “Confirming/Changing Job Flow” on page 5-4.
Step 4 Starting a Job Flow
1. Load the original document(s).
2. Press the Start button.
KEY POINT: Always print the job history report to confirm the results after executing a Job Flow. For information about the job history report, refer to “Job Status” on page 9-18.
Job Flow List
Job Flow is a feature for executing a series of registered actions.
NOTE: To enable communication with network computers, the SOAP port on this device must be opened.
Change/Duplicate actions are not permitted for Job Flows created on a network computer. However, fields that allow changes can be temporarily changed and used.
Job Flow Sheet Filtering
You can filter the displayed Job Flows. Screen display may vary, depending on user authorization feature settings.
Displayed Job Flows may vary depending on authorization features. See "Job Flow Sheet Types" in the System Administration Guide for more information or ask you System
Xerox 4595 Copier/Pr inter User Guide 5-3

5. Job Flow
Administrator for help.
1. Select the conditions to filter by selecting from the Job Flow Sheet Owner area.
No Filtering - All Job Flow Sheets will be displayed.
System Administrator - Only Job Flow Sheets available to the System Administrator will be displayed.
Non-System Administrator - All Job Flow Sheets will be displayed but without those available to the System Administrator.
Confirming/Changing Job Flow
You can confirm a Job Flow and temporarily change its parameters. However, only fields that have been give change permission when the Job Flow was created can be edited.
1. Select a Job Flow.
NOTE: Updated information is displayed by selecting Refresh.
Select to display the previous screen and select to display the next screen.
Xerox 4595 Copier/Pr inter User Guide5-4

5. Job F low
Select to display the first screen and select to display the last screen.
You can sort documents in ascending or descending order by pressing either Name or Last Updated.
2. To confirm Job Flow contents, select Show Details. To change contents, select Edit.
3. Select the group to change from the Group of Items, and select Change Settings.
NOTE: Data included in the Job Flow is displayed in the Group of Items.
4. Select the items to change and select Change Settings.
NOTE: A triangle icon appears to the left of groups that have mandatory fields.
Data included in the Job Flow is displayed in the Items and Current Settings.
5. Contents of the Change screen change to match the data you wish to change. You make changes on this screen.
6. Close any open screens to keep your changes.
Xerox 4595 Copier/Pr inter User Guide 5-5

5. Job Flow
Xerox 4595 Copier/Pr inter User Guide5-6

6. Stored Programming
Stored Programming Overview
Frequently used features can be registered as Stored Programming and called up by a single button operation. Additionally, you can also register a screen to open from a shortcut button.
Stored programming not only remembers feature settings, but also can record a series of operations. This enables you to record the hierarchy of displayed screens for each step.
For example, a stored programming could be used when you want to record the following actions: press the Machine Status button, and display the screen to print the Activity Report.
Registering/Deleting/Renaming Stored Programs
The Stored Programming screen is where the following can be accomplished:
• Registering Stored Program
• Registering Stored Program (Build Job)
• Deleting Stored Programs
• Naming/Renaming a Stored Program
1. Press the All Services button.
All Services
Xerox 4595 Copier/Pr inter User Guide 6-1

6. Stored Programming
2. Select Setup Menu.
3. Select Stored Programming.
Registering a Stored Program
A stored program can record up to 100 features. In addition, up to 58 actions can be registered with a stored program.
One-touch buttons M01 to M20 are provided for Stored Programs 1 to 20.
The procedure below describes the steps to register actions with a Stored Program.
KEY POINT: There are two situations where a stored program may become invalid:- when default values or paper tray settings are changed in the system setting- when buttons are added or removed from the touch screen since stored programming only remembers the location of a button on the screen, not the name of the button.Button positions can change when, after a stored program is registered, a job flow, job template, or recipient, for example, is added or deleted.
NOTE: You cannot register System Settings. If the Interrupt button is pressed, if the Auto Reset feature causes a time-out, or if a popup window (paper jam, for example) appears, then the Stored Program record operation is cancelled.
Xerox 4595 Copier/Pr inter User Guide6-2

6. Stored Programming
1. From the All Services screen, select Setup Menu and then Stored Program. Select Store.
2. Select a number to register.
NOTE: Once a job is stored to a button, it cannot be edited. It must be re-registered if changes need to be made.
Select to display the previous screen and select to display the next screen.
3. Set the features you wish to register.
NOTE: A tone is generated while registering to job memory.
4. Press the Start button or Clear All button to end registration.
NOTE: You can change the volume of the sound that notifies of Stored Program registration. For information about setup, refer to "Stored Programming Tone" in the System Administration Guide or ask your System Administrator for help.
5. The steps are stored. Select Close. You may wish to rename the Stored Program. See “Naming/Renaming a Stored Program” on page 6-6 for more information.
Xerox 4595 Copier/Pr inter User Guide 6-3

6. Stored Programming
Registering Stored Program (Build Job)
Stored program for Build Job can record up to 40 features. In addition, up to 100 actions can be registered with a stored program.
The procedure for registering actions with a Stored Program is detailed below.
KEY POINT: There are two situations where a stored program may become invalid:- when default values or paper tray settings are changed in the system setting- when buttons are added or removed from the touch screen since stored programming only remembers the location of a button on the screen, not the name of the button.Button positions can change when, after a stored program is registered, a job flow, job template, or recipient, for example, is added or deleted.
NOTE: If the Interrupt button is pressed, if the Auto Reset feature causes a time-out, or if a popup window (paper jam, for example) appears, then the Stored Program record operation is cancelled.
1. From the All Services screen, select Setup Menu and then Stored Program. Select Store Build Job.
2. Select the number to register.
NOTE: Once a job is stored to a button, it cannot be overwritten.
Select to display the previous screen and select to display the next screen.
3. Set the feature you wish to register.
NOTE: A tone is generated while registering to job memory.
4. Press the Start button or Clear All button.
Xerox 4595 Copier/Pr inter User Guide6-4

6. Stored Programming
5. The steps are stored. Select Close. You may wish to rename the Stored Program. See “Naming/Renaming a Stored Program” on page 6-6 for more information.
Deleting Stored Programs
This is the procedure for deleting a registered Stored Program.
1. From the All Services screen, select Setup Menu and then Stored Program. Select Delete.
2. Select the number to delete.
NOTE: Select to display the previous screen and select to display the next screen.
3. Select Yes.
4. The steps are deleted. Select Close.
Yes
Deletes the Stored Program.
NOTE: Deleted Stored Programs cannot be restored.
No
The Stored Program delete operation is cancelled.
Xerox 4595 Copier/Pr inter User Guide 6-5

6. Stored Programming
Naming/Renaming a Stored Program
This is the procedure for naming or renaming a Stored Program.
Up to 18 characters are allowed in a Stored Program name.
1. From the All Services screen, select Setup Menu and then Stored Program. Select Enter/Change Name.
2. Select the number of the stored program to add or change the name.
NOTE: Select to display the previous screen and select to display the next screen.
3. Enter the name, and select Save.
4. Confirm the name change.
5. Select Close to save your changes.
Xerox 4595 Copier/Pr inter User Guide6-6

6. Stored Programming
Calling a Stored Program
This describes the procedure for calling a Stored Program.
When calling a specified Stored Program, the last screen shown during Stored Program registration appears.
1. Press the All Services button.
2. From the All Services screen, select Stored Programming.
3. Select the number of the Stored Program containing the features you want to call.
NOTE: You can only select registered numbers.
All Services
Xerox 4595 Copier/Pr inter User Guide 6-7

6. Stored Programming
Select to display the previous screen and select to display the next screen.
4. After a Stored Program is called, select other features if necessary.
5. Press the Start button if necessary.
• The job will complete as programmed.
• If there is an error in the program, it will not complete. Stored Programs with errors must be reprogrammed since they cannot be edited if there is an error.
Start
Xerox 4595 Copier/Pr inter User Guide6-8

7. Paper and Other Media
Paper Types
This section describes the kinds of paper available for this device.
Use of inappropriate paper may result in paper jams, cause reduced print quality, malfunctions, and other trouble. To make full and effect use of the performance of the machine, we recommend using only paper recommended by Xerox.
If you want to use paper not recommended by Xerox, contact the Customer Support Center.
KEY POINT: The printed image may fade due to moisture such as water, rain or vapor. For more information, contact the Customer Support Center.
Paper Type
Normal Paper (Printable Paper)
When using supplier paper (known as printable paper) for copies or printing, make sure that it complies with the following specifications. However, it is recommended that you use the standard paper types introduced on the next page to achieve clear copy and print results.
Xerox 4595 Copier/Pr inter User Guide 7-1

7. Paper and Other Media
Paper TrayCapacity (sheet)
Paper Size Weight Paper Type
Tray1 1,100
8½” x 11/ A4 16 lb. Bond (52 gsm) to 80 lb. Cover (216 gsm)
• Plain• Recycled• Lightweight (52-63 gsm)• Heavyweight 1 (106-216 gsm)• Side 2 Paper (preprinted)• Hole Punched
Tray 2 1,600
Tray 3
550
Variable from:5.5” x 7.2” (140 mm x 182 mm)to13.0” x 19.2” (330 mm x 488 mm)
16 lb. Bond (52 gsm) to 80 lb. Cover (216 gsm)
• Plain• Recycled• Lightweight (52-63 gsm)• Heavyweight 1 (106-216 gsm)• Side 2 Paper (preprinted)• Hole Punched• Tab Stock 1 (106-216 gsm)
Tray 4
Tray 5(Bypass Tray)
250 Variable from:4” x 6”/Postcard to12.5” x 18”/SRA3Max: 13” x19.2”
16 lb. Bond (52 gsm)to140 lb. Index (253 gms)
• Plain• Recycled• Transparency• Lightweight (52-63 gsm)• Heavyweight 1 (106-216 gsm)• Heavyweight 2 (217-253 gsm)• Labels• Side 2 Paper (preprinted)• Hole Punched• Tab Stock 1 (106-216 gsm)• Tab Stock 2 (217-253 gsm)
Tray 6 and Tray 7 (optional High Capacity Feeder)
2,000 • 8½" x 11/ A4• 6.9” x 9.9”/B5Variable from:• 11.7” x 8.3”
(297.2 mm x 210.8 mm)
• 13” x 9.5” (327.7 mm x 238.8 mm)
16 lb. Bond (52 gsm) to 80 lb. Cover (216 gsm)
• Plain• Recycled• Lightweight (52-63 gsm)• Heavyweight 1 (106-216 gsm)• Side 2 Paper (preprinted)• Hole Punched
Tray 6 (optional Oversized High Capacity Feeder)*
2,000 SEF:Variable from:8.5 x 11”/A4 to 13 x 19” (330 mm x 488 mm))
LEF: B5, 7.25 x 10.5” (executive), A4, 8.5 x 11”, 8.0 x 10 “
Custom sizes: 210 - 330 mm x 182 x 488 mm
18 lb. to 110 lb. cover/ 64 - 300 g/m2
• Plain• Recycled• Heavyweight• Coated• Transparency• Labels• Hole Punched• Lightweight• Tab Stock• Custom• Coated
Tray 8 (Post-process inserter)
175 8½" x 11/ A4to11” x17”/A3
16 lb. Bond (52 gsm) to 90 lb. Cover (220 gsm)
Preprinted Stock on:• Plain• Recycled• Lightweight (52-63 gsm)• Heavyweight 1 (106-216 gsm)• Hole Punched
Xerox 4595 Copier/Pr inter User Guide7-2

7. Paper and Other Media
KEY POINT: Printing with paper that is a different type or size from the paper selected by the printer driver, or printing from an unsupported paper tray can result in paper jams. To ensure correct printing, select the correct paper size, paper type, and paper tray.
NOTE: GSM (grams per square meter) or g/m2 is a measure of the substance of paper expressed in grams per square meter.
Ream weight is the weight of a 788 × 1,091 mm ream consisting of 1,000 sheets.
When copying with a non-standard paper size from Tray 5 (Bypass), you must manually enter the paper size. In addition, if you use a non-standard paper size often, you can preset the size in the device. Then the preset size appears under Standard Sizes in the Tray 5 (Bypass) screen. For information about setup, refer to “Tray 5 (Bypass) - Paper Size Defaults” in the System Administration Guide.
Storing and Handling Paper
Please keep the following points in mind when storing paper
• Store paper inside a cabinet or other dry place. Paper that has absorbed moisture can cause paper jams and image quality defects.
• After opening a package of paper, wrap up the remaining paper to store it. It is recommended that you include moisture prevention packets.
• Paper should be stored flat, to prevent bends or warping.
Please adhere to the following when setting paper into the tray
• Align the stack of paper neatly before setting it in the tray.
• Do not use paper that is folded, creased, or heavily warped.
• Do not use waved or curled paper.
• Do not load paper of mixed size together into the tray.
• Transparency paper and label paper can cause paper jams, and multiple sheets can be fed to the printer at once. Be sure to carefully fan these types of paper.
• When continuously outputting onto transparencies, transparency sheets sometimes will stick to each other. Remove transparencies from the output tray every 20 or so sheets, and fan them to cool them down.
Xerox 4595 Copier/Pr inter User Guide 7-3

7. Paper and Other Media
Load paper in the trays
About types of paper loaded in trays
The machine automatically detects the size and orientation of loaded paper in trays. The paper type, however, must be set. Normally, plain paper is set to each of the trays. Change the paper type settings if you load other paper types. Paper can also be named and set as user-defined paper. Up to five paper types can be set as user-defined paper.
For details about changing paper type, refer to "Paper Tray Attributes" in the System Administration Guide.
About automatic tray selection
Automatic tray selection is active if Auto is selected for Auto Paper Select (Type). If the machine judges that there are two or more corresponding trays in automatic tray selection, the machine gives higher priority to the tray having the highest Paper Type Priority set at Paper Tray Settings. During automatic tray selection, trays whose Paper Type Priority setting is set to Off are not targeted in Automatic Tray Selection. Also, if the Paper Priority setting is exactly the same, automatic tray selection is determined by Tray Priority.
NOTE: Tray 5 (Bypass) cannot be selected in automatic tray selection.
For information about setting Paper Type, Paper Type Priority, Paper Tray Priority, and setting the paper substitute feature, refer to "Paper Tray Settings" in the System Administration Guide. The same settings can also be made from CentreWare Internet Services. See your System Administrator for help.
Load paper in Trays 1 and 2
When the machine runs out of paper during copying or printing, a message is displayed on the Touch Screen display. Add paper according to the displayed instructions. Copying or printing is automatically resumed when paper is added.
1. Pull out the tray towards you until it stops.
Xerox 4595 Copier/Pr inter User Guide7-4

7. Paper and Other Media
WARNING: When pulling out the paper tray, do it slowly. If pulled out with too much force, the tray can hit and injure your knees.
2. Load and align the edge of the paper against the left edge of the tray with the side to be copied or printed on facing up.
KEY POINT: Do not load paper exceeding the maximum fill line. Doing so might cause paper jams or machine trouble.
3. Push the tray in gently until it comes to a stop.
Load paper in Trays 3 and 4
For information about changing the paper size and orientation, refer to “Change the paper size in trays” on page 7-13.
1. Pull out the tray towards you until it stops.
WARNING: When pulling out the paper tray, do it slowly. If pulled out with too much force, the tray can hit and injure your knees.
2. Load and align the edge of the paper against the left edge of the tray with the side to be copied or printed on facing up.
KEY POINT: Do not load paper exceeding the maximum fill line. Doing so might cause paper jams or machine trouble.
Xerox 4595 Copier/Pr inter User Guide 7-5

7. Paper and Other Media
Do not put paper or anything on the empty space on the right side of the trays 3 to 4. Doing so might cause paper jams or machine trouble.
Ensure that the paper guide is adjusted to the size of the paper currently loaded in the tray.
3. Push the tray in gently until it comes to a stop.
Load paper in Tray 5 (Bypass)
When printing or copying with paper that does not match the sizes or types in trays 1-4 and/or the optional trays 6 and 7, use Tray 5 (Bypass).
To make detailed instructions during printings, specify the instructions using the Tray/Output tab in the print driver. When doing this, also specify the type of paper to load.
NOTE: When adding paper to Tray 5 (Bypass), remove any paper remaining in the tray, add it to the stack of paper to be added, then load all of the paper into the tray at once.
1. Open Tray 5 (Bypass) as necessary.
NOTE: If necessary, extend the extension flap. The extension flap can be extended in two stages. When pulling out the extension flap, do it gently.
2. Hold the center of the paper guides and slide them to the desired paper size.
Xerox 4595 Copier/Pr inter User Guide7-6

7. Paper and Other Media
3. Load paper with the side to be copied or printed on facing up, and insert the paper lightly along the paper guide on the front side of the machine until it comes to a stop.
KEY POINT: Do not load mixed size paper into the tray.Do not load paper exceeding the maximum fill line. Doing so might cause paper jams or machine trouble.
4. When loading a non-standard paper size from Tray 5 (Bypass), move the paper guides to accommodate the paper.
5. Select copying or printing.
Load paper in optional (HCF) Trays 6 and 7
1. Pull out the tray towards you until it stops.
WARNING: When pulling out the paper tray, do it slowly. If pulled out with too much force, the tray can hit and injure your knees.
2. Load and align the edge of the paper against the right edge of the tray with the side to be copied or printed on facing up.
NOTE: Do not load paper exceeding the maximum fill line. Doing so might cause paper jams or machine trouble.
Xerox 4595 Copier/Pr inter User Guide 7-7

7. Paper and Other Media
3. Push the tray in gently until it comes to a stop.
Load paper in the optional Oversized High Capacity Feeder (Tray 6)
1. Pull out the tray towards you until it stops.
WARNING: When pulling out the paper tray, do it slowly. If pulled out with too much force, the tray can hit and injure your knees.
2. Squeeze the handle on the paper guide (A) and slide the guide to the desired paper size. Squeeze the handle on the paper guide (B) and slide the guide to the desired paper size.
3. Fan the sheets before loading them into the tray. With the side to be printed on facing up, load and align the paper stack in the lower right corner of the tray as shown below.
NOTE: Do not load paper exceeding the maximum fill line. Doing so might cause paper jams or machine malfunctions. When loading drilled stock, place the paper with its drilled side to the right. When loading tab stock, place the tabs to the left.
4. Slide both paper guides to just touch the edges of the paper stack.
NOTE: Position the paper guides correctly to match the paper size. If the position of the paper guide is not correct, the paper may not be fed properly and paper jams may occur.
Xerox 4595 Copier/Pr inter User Guide7-8

7. Paper and Other Media
CAUTION: For paper heavier than 256 gsm, slide both Paper Weight Switches to the heavier weight position (257 - 300 gsm). Failure to do so may result in paper jams.
5. Move both Paper Weight Switches to their appropriate positions.
6. Push the tray in gently until it comes to a stop.
NOTE: When the loaded tray is closed, the tray position is automatically adjusted in the front/back direction based on the paper size.
Load paper in Tray 8 (Post-Process Inserter)
Following describes the procedure for loading paper in the Post-Process Inserter.
The Post-Process Inserter is meant for loading paper (blank, copied paper, and so forth) to be used as separators and covers. Media loaded here will not be used to make copies.
NOTE: When adding paper to the Post-Process Inserter, remove any paper remaining in the tray, add it to the stack of paper to be added, then load all of the paper into the Post-Process Inserter at once.
1. Hold the center of the paper guides and slide them to the desired paper size.
Xerox 4595 Copier/Pr inter User Guide 7-9

7. Paper and Other Media
2. Load the paper, aligning to the front side of the tray.
Load tab paper
Following describes the procedure for loading a tab paper in Trays 3 to 4, Tray 5 (Bypass) and the Post-Process Inserter.
Load tab paper in trays 3 and 4
1. Pull out the tray towards you until it stops.
WARNING: When pulling out the paper tray, do it slowly. If pulled out with too much force, the tray can hit and injure your knees.
2. Load and align the edge of the tab paper against the right edge of the tray with the side to be copied or printed on facing down.
3. Move the two paper guide levers while holding their grips so
Xerox 4595 Copier/Pr inter User Guide7-10

7. Paper and Other Media
that they lightly contact the edges of the paper.
Ensure that the levers are positioned correctly.
NOTE: Do not load paper exceeding the maximum fill line. Doing so might cause paper jams or machine trouble.
Load tab paper in Tray 5 (Bypass)
1. Open Tray 5 (Bypass).
NOTE: If necessary, extend the extension flap. The extension flap can be extended in two stages. When pulling out the extension flap, do it gently.
2. Hold the center of the paper guides and slide them to the desired paper size.
Xerox 4595 Copier/Pr inter User Guide 7-11

7. Paper and Other Media
3. Place the paper with the side to be copied or printed facing up and the bottom side to be fed first. Insert the paper slowly to the end along the paper guide.
Load tab paper in Tray 8 (Post-process inserter)
1. Hold the center of the paper guides and slide them to the desired paper size.
2. If the paper in already printed on, load the paper with the printed side facing up and with the tab side to be fed first.
Xerox 4595 Copier/Pr inter User Guide7-12

7. Paper and Other Media
Change the paper size in trays
NOTE: If you need to change the paper size for trays 1 and 2, contact the Customer Support Center.
Paper tray attributes are configurable and should match the attributes of the paper to be loaded to maintain high print quality.
Normally, plain paper is set. When changing the setting to a different paper quality, change the paper quality settings to match the type of paper to be loaded to maintain high print quality.
For more information about paper quality, refer to "Paper Tray Attributes" in the System Administration Guide.
When setting a non-standard paper size, you must register the paper size. For information about registering paper sizes, refer to "Paper Size Settings" in the System Administration Guide.
For a description of how to make copies on non-standard size paper, refer to “Paper Supply” on page 2-19. For a description of how to print to non-standard size paper, refer to the online help for the print driver.
Change the paper size in Trays 3 and 4
1. Pull out the tray towards you until it stops.
WARNING: When pulling out the paper tray, do it slowly. If pulled out with too much force, the tray can hit and injure your knees.
2. Remove any paper in the tray.
Xerox 4595 Copier/Pr inter User Guide 7-13

7. Paper and Other Media
3. While pressing the paper guide lever (2 paper guides), adjust the paper guide to match the size of your paper.
4. Check that the paper guides fit correctly in the slots and release the paper guide lever.
5. Load and align the edge of the paper against the left side of the tray.
NOTE: Make sure that the paper guides are adjusted to the paper being used.
6. Gently push the tray in until it comes to a stop.
NOTE: Affix the paper size label to the front of the tray to indicate the paper size currently in the tray.
Change the paper size in optional (HCF) Trays 6 and 7
NOTE: When changing the paper size to non-standard size loaded in trays 6 and 7, contact your Customer Support Center. If doing so, it never returns to the original setting.
Xerox 4595 Copier/Pr inter User Guide7-14

7. Paper and Other Media
1. Pull out the tray towards you until it stops.
WARNING: When pulling out the paper tray, do it slowly. If pulled out with too much force, the tray can hit and injure your knees.
2. Remove any paper loaded on the tray.
3. Loose the screw on the right to remove your side and the other side guide.
4. Attach the guides according to the hole of the paper size to change, and tighten the screws.
Xerox 4595 Copier/Pr inter User Guide 7-15

7. Paper and Other Media
5. Load and align the edge of the paper against the right edge of the tray with the side to be copied or printed on facing up.
KEY POINT: Do not load paper exceeding the maximum fill line. Doing so might cause paper jams or machine trouble.
6. Push the tray in gently until it comes to a stop.
NOTE: Affix the paper size label to the front of the paper tray.
Change the paper size in the optional OHCF (Tray 6)
1. Pull out the tray towards you until it stops.
WARNING: When pulling out the paper tray, do it slowly. If pulled out with too much force, the tray can hit and injure your knees.
2. Remove any paper loaded on the tray.
3. Squeeze the handle on the paper guide (A) and slide the guide to the desired paper size. Squeeze the handle on the paper guide (B) and slide the guide to the desired paper size.
Xerox 4595 Copier/Pr inter User Guide7-16

7. Paper and Other Media
4. Load and align the paper stack in the lower right corner of the tray as shown below.
NOTE: Do not load paper exceeding the maximum fill line. Doing so might cause paper jams or machine malfunctions.
5. Slide both paper guides to just touch the edges of the paper stack.
NOTE: Position the paper guides correctly to match the paper size. If the position of the paper guide is not correct, the paper may not be fed properly and paper jams may occur.
CAUTION: For paper heavier than 256 gsm, slide both Paper Weight Switches to the heavier weight position (257 - 300 gsm). Failure to do so may result in paper jams.
6. Move both Paper Weight Switches to their appropriate positions.
7. Push the tray in gently until it comes to a stop.
NOTE: When the loaded tray is closed, the tray position is automatically adjusted in the front/back direction based on the paper size.
Xerox 4595 Copier/Pr inter User Guide 7-17

7. Paper and Other Media
Change/confirm the tray settings
If paper tray types have been changed, the settings must be modified to reflect the paper that is loaded in the tray. The following describes how to change or confirm the paper attributes of the paper loaded in the trays.
Change/confirm the tray settings from the All Services screen
NOTE: The screens shown may or may not reflect your system configuration. The screens vary from system to system and from marketplace to marketplace. Therefore, the screens shown here are a representation of the type of screens that may be seen on your particular system
You can manually confirm and/or change the paper settings (such as weight, size, type, etc.) from the All Services/Setup Menu on the printer touch screen.
KEY POINT: To change or confirm the tray settings from the All Services screen, the System Administrator must program the Setup Menu in System Settings so that the Paper Tray Attributes feature is enabled. For more information, see your System Administrator, or refer to the System Administration Guide, Chapter 8, Setups, the section entitled “Setup Menu.”
1. From the Printer All Services screen, select Setup Menu.
Xerox 4595 Copier/Pr inter User Guide7-18

7. Paper and Other Media
2. Select Paper Tray Attributes.
3. Select the desired paper tray and select Change Settings.
4. If necessary, select Paper Size.
Xerox 4595 Copier/Pr inter User Guide 7-19

7. Paper and Other Media
5. Select either Auto Size Detect or Variable.
• If you select Auto Size Detect, select save to save and close the window.
• If you select Variable, the screen displays:
a. Select the width and height of the paper by selecting the up, down, right, and left buttons.
b. Select Save.
6. Select Paper Type/Color.
Xerox 4595 Copier/Pr inter User Guide7-20

7. Paper and Other Media
7. Select the desired Paper Type and if applicable, the Paper Color, and then select Save.
NOTE: If the optional OHCF (Tray 6) is attached, an additional Paper Type option called Coated Stock is available.
8. Select Save to return to the Tray screen.
9. Select Save to return to the Paper Tray Attributes screen.
10. Choose one of the following:
a. If you want to change the attributes for another tray, repeat Step 2. - Step 9.
b. If you finished, repeatedly select Close until you return to the All Services screen.
Xerox 4595 Copier/Pr inter User Guide 7-21

7. Paper and Other Media
Change/confirm the DEFAULT tray settings (System Administration)
NOTE: This procedure requires a System Administrator password. Contact your System Administrator for assistance with this procedure.
For custom paper 1 to 5 to which the user assigns a name:
For information about how to set names to custom paper 1 to 5, refer to "Custom Paper Name" in the System Administration Guide or contact your System Administrator.
For information about image quality processing for different paper types, refer to "Image Quality" in the System Administration Guide or contact your System Administrator.
1. Press the Log In/Out button.
2. Enter the System Administrator Login ID (password) with the numeric keypad, and select Confirm.
Log In/Out
Xerox 4595 Copier/Pr inter User Guide7-22

7. Paper and Other Media
3. Select System Settings.
4. Select System Settings.
5. Select Common Settings.
Xerox 4595 Copier/Pr inter User Guide 7-23

7. Paper and Other Media
6. Select Paper Tray Settings.
7. Select Paper Tray Attributes.
8. Select the desired paper tray and select Change Settings.
Xerox 4595 Copier/Pr inter User Guide7-24

7. Paper and Other Media
9. If necessary, select Paper Size.
KEY POINT: The Paper Size option is not available for Trays 1 and 2 because the default size for these trays is 8.5 x11 in./A4.
• If you programming Trays 1 and 2, proceed to Step 11.
10. Select either Auto Size Detect or Variable.
• If you select Auto Size Detect, select save to save and close the window.
• If you select Variable, the screen displays:
a. Select the width and height of the paper by selecting the up, down, right, and left buttons.
b. Select Save.
Xerox 4595 Copier/Pr inter User Guide 7-25

7. Paper and Other Media
11. Select Paper Type.
12. Select the paper type to change, and if applicable, the Paper Color; select Save.
NOTE: If the optional OHCF (Tray 6) is attached, an additional Paper Type option called Coated Stock is available.
13. Review the Paper Type screen and ensure that the Current Settings for the Items you changed reflect the newly entered values and select Close.
14. Select Close/Exit repeatedly to exit the System Administration mode.
Xerox 4595 Copier/Pr inter User Guide7-26

7. Paper and Other Media
Copy/print on tabs
This section provides information on:
• Programming features on the Printer for a copy job with tabs, and
• Programming features from the print driver for network print jobs that require tabs.
Copy job with tabs
1. Load the tab stock in Tray 5 (Bypass).
2. For Tray 5 (Bypass) program the following (from the Setup Menu):
• For Paper Size: Standard Size (8.5 x11 in./A4)
• For Paper Type: Tab Stock 1
• Select Save/Close/Exit until you return to the All Services screen
3. Select Copy from the All Services screen.
4. Select the desired Copy feature.
5. Select Output Format.
6. For Output Orientation, select Face Down.
7. Select Save.
8. From Output Format, select Tab Margin Shift and Copy to Tab.
9. Select Save.
10. Enter the desired output quantity.
11. Select Start.
Xerox 4595 Copier/Pr inter User Guide 7-27

7. Paper and Other Media
Network print on tabs with the PCL print driver
1. From your computer, open the desired document to print.
2. Select File > Print.
3. Select the desired printer (4595).
4. Select Properties.
5. For Paper/Output, select:
• Paper Size = 8.5 x 11”/A4
• Output Size = 8.5 x 11”/A4
6. Select the Tray/Layout tab.
7. For Paper Source, select the desired tray (where tabs are loaded).
8. Select the Detailed Settings tab.
9. For Items:, scroll to and select Tab Margin Shift.
10. Select On for Settings for:/Tab Margin Shift.
11. Select OK to save and close the Properties window.
12. Select the desired copies/quantity and OK to print the job.
Xerox 4595 Copier/Pr inter User Guide7-28

7. Paper and Other Media
Network print on tabs with the PS print driver
1. From your computer, open the desired document to print.
2. Select File > Print.
3. Select the desired printer (4595).
4. Select Properties.
5. For Paper/Output, select:
• Paper Size = 8.5 x 11”/A4
• Paper Source = Automatically select or Manual Feed
• Paper Type = Tab Stock 1 or Tab Stock 2
6. Select OK to save and close the Properties window.
7. Select the desired copies/quantity and OK to print the job.
Xerox 4595 Copier/Pr inter User Guide 7-29

7. Paper and Other Media
Xerox 4595 Copier/Pr inter User Guide7-30

8. Job Status
Job Status Overview
The Job Status feature lets you check executing, pending, and completed jobs. You can also cancel printing or print pending print jobs.
Press the Job Status button.
In the Job Status screen, the following tabs are present:
Current and Pending Jobs
You can check lists of executing and pending jobs, and display more details about the jobs. You can also cancel an executing or pending job.
For more details, refer to “Checking Current/Pending Jobs” on page 8-2.
Completed Jobs
You can display the status of completed jobs. You can also display more details about the completed jobs.
For more details, refer to “Checking Completed Jobs” on page 8-3.
Stored Documents
You can print or delete authentication print, secure print, sample print, delayed print, and documents stored in a public mailbox.
For more details, refer to “Printing and Deleting Stored Documents” on page 8-4.
Job Status
Xerox 4595 Copier/Pr inter User Guide 8-1

8. Job Status
Print Waiting Jobs
You can print pending print jobs and select the order that they will print.
For more details, refer to “Printing Waiting Print Jobs” on page 8-15.
Checking Current/Pending Jobs
This section describes how to check current or pending jobs. In the status screen, you can cancel jobs, or execute jobs in the order you set.
1. Press the Job Status button.
2. Select the Current and Pending Jobs tab
3. Check the executing/pending job.
NOTE: Select to display the previous screen and select to display the next screen.
Display Time
The estimated job completion time is displayed. The time is displayed either in the form of Cumulative Time Required or Time Required.
NOTE: The estimated job completion time is not displayed during data processing.
The information to displayed can be changed. For more information about the settings, refer to "Estimated Time for Single or All Jobs" in the System Administration Guide or contact your System Administrator for help.
4. To cancel or preferentially execute a job, select the job.
5. Select Cancel or Promote Job.
Xerox 4595 Copier/Pr inter User Guide8-2

8. Job Status
Cancel
Cancels the current or pending job.
Promote Job
Promotes a job to be run after the currently executing job.
A mark appears on the Status of a job set to Promote Job.
Checking Completed Jobs
This section describes how to check completed jobs.
You can check whether a job has completed successfully. Also, by selecting a job, you can display more details.
1. Press the Job Status button.
2. Select the Completed Jobs tab.
NOTE: Select to display the previous screen and select to display the next screen.
3. To check the details of a job, select the job.
4. After checking the job, select Close.
Xerox 4595 Copier/Pr inter User Guide 8-3

8. Job Status
When jobs are not completed correctly
If a job flow is not completed correctly, print the Job History Report to view the error.
For information about the error code, refer to “Error Code” on page 11-30.
Printing and Deleting Stored Documents
This section describes how to print or delete documents stored by the secure print or sample print feature, or documents stored by authentication print receiving control.
NOTE: An optional package is necessary for this selection. For more information, contact the Customer Support Center.
Carry out printing and deletion of stored documents from the following Job Status screen.
1. Press the Job Status button.
2. Select the Stored Documents tab.
Secure Print
This section describes how to print and delete documents stored by the secure print feature.
For information about secure print operations, refer to the print driver help information.
1. From the Stored Documents tab, select Secure Print.
Xerox 4595 Copier/Pr inter User Guide8-4

8. Job Status
2. Select the user that you want to check, and select Document List.
NOTE: Select Refresh to display any available updated information.
Select to display the previous screen and select to display the next screen.
You can also enter a three-digit number to specify a user directly with the numeric keypad.
3. Enter the password, and select Confirm.
NOTE: If no password is set, the Password screen does not appear.
Xerox 4595 Copier/Pr inter User Guide 8-5

8. Job Status
4. Select the document you want to print or delete.
NOTE: Choose Select All to select all documents. Press this button once more to deselect all documents.
5. Select Print or Delete.
When You Select Delete
This deletes the secure print document.
1. Select Delete.
2. Make a selection.
Yes
This deletes the document.
KEY POINT: Once the document is deleted, it cannot be recovered.
No
This cancels deleting the document.
Xerox 4595 Copier/Pr inter User Guide8-6

8. Job Status
When You Select Print
This prints the secure print document.
1. Enter the number of copies using the numeric keypad, if needed.
2. Select what to do with the document after printing.
Print and Delete
This starts printing the document. After printing, the document is deleted.
Print and Save
This starts printing the document. After printing, the document is not deleted.
Cancel
This cancels printing the document.
Sample Print
This section describes how to print and delete documents stored by the sample print feature. When printing multiple copies from a client, specifying a sample print means that the job terminates after printing just one copy. After checking the print results, to print the remaining copies, indicate the printing of the sample print from the screen of the machine.
This section describes how to print and delete documents stored by the sample print feature.
For information about the method of sample printing, refer to the print driver help information.
1. From the Stored Documents tab, select Sample Print.
Xerox 4595 Copier/Pr inter User Guide 8-7

8. Job Status
2. Select the ID of the user you want to check, and select Document List.
NOTE: Select Refresh to display any updated information.
Select to display the previous screen and select to display the next screen.
You can also enter a three-digit UserID number directly with the numeric keypad.
3. Select the document you want to print or delete.
NOTE: Choose Select All to select all documents. Press this button once more to deselect all documents.
Xerox 4595 Copier/Pr inter User Guide8-8

8. Job Status
When You Select Delete
This deletes the sample print document.
1. Select Delete.
2. Make a selection.
Yes
This deletes the document.
KEY POINT: Once the document is deleted, it cannot be recovered.
No
This cancels deleting the document.
Xerox 4595 Copier/Pr inter User Guide 8-9

8. Job Status
When You Select Print
The sample print document is printed. After printing the remaining copies, the stored sample print document is deleted.
1. Enter the number of copies using the numeric keypad, if needed
2. Select Print.
3. Select Yes.
Yes
This starts printing the document. After printing, the document is deleted.
No
This cancels printing the document.
Delayed Print
This section describes how to print and delete documents stored by the delayed print feature.
For information about delayed print operations, refer to the print driver help information.
1. Select Delayed Print.
Xerox 4595 Copier/Pr inter User Guide8-10

8. Job Status
2. Select the document you want to print or delete.
NOTE: Select Refresh to display the updated information.
Select to display the previous screen and select to display the next screen.
When You Select Delete
This deletes the document saved by the delayed print feature.
1. Select Delete.
2. Select Yes.
Yes
This deletes the document.
KEY POINT: Once the document is deleted, it cannot be recovered.
No
This cancels deleting the document.
Xerox 4595 Copier/Pr inter User Guide 8-11

8. Job Status
When You Select Print
This prints the document saved by the delayed print feature. After printing, the document is deleted. If printed manually, the document is not printed again at the scheduled time.
1. Select Print.
2. Select Yes.
Yes
This starts printing the document. After printing, the document is deleted.
No
This cancels printing the document.
Charge Print
When authorization features are in use, print jobs which have failed to authenticate (incorrect authentication details such as UserID or password on the print drivers) are processed according to the settings in Charge Print Settings.
This section describes how to print or delete documents stored by charge print receiving control.
For more details of charge print settings, refer to "Charge Print Settings" in the System Administration Guide or consult your System Administrator for help.
1. Press the Job Status button then select the Stored Documents tab.
Xerox 4595 Copier/Pr inter User Guide8-12

8. Job Status
2. Select Charge Print.
3. Select the user that you want to check, and select Document List.
NOTE: Select Refresh to display the updated information.
Select to display the previous screen and select to display the next screen.
You can also enter a three-digit number to specify a user directly with the numeric keypad.
4. Enter the password, and select Confirm.
NOTE: If no password is set, the Password screen does not appear.
Xerox 4595 Copier/Pr inter User Guide 8-13

8. Job Status
5. Select the document you want to print or delete.
6. Select Delete or Print.
When You Select Delete
This deletes the document stored by authentication print.
1. Select Delete.
2. Make a selection.
Yes
This deletes the document.
KEY POINT: Once the document is deleted, it cannot be recovered.
No
This cancels deleting the document.
Xerox 4595 Copier/Pr inter User Guide8-14

8. Job Status
When You Select Print
This prints the document saved by charge print.
1. Enter the number of copies using the numeric keypad, if needed.
2. Select Print.
3. Select what to do with the document after printing.
Print and Delete
This starts printing the document. After printing, the document is deleted.
Print and Save
This starts printing the document. After printing, the document is not deleted.
Cancel
This cancels printing the document.
Printing Waiting Print Jobs
You can print pending print jobs.
NOTE: If there are no pending print jobs, then you cannot select Print Waiting Jobs.
1. Press the Job Status button.
Xerox 4595 Copier/Pr inter User Guide 8-15

8. Job Status
2. Select Print Waiting Jobs.
3. Locate the job to print.
Xerox 4595 Copier/Pr inter User Guide8-16

9. Machine Status
Overview
You can check the machine status and number of printed pages on the screen. You can also print a report/list, as well as check the job history and settings/recorded values.
1. Press the Machine Status button.
On the Machine Status screen the following tabs appear:
Machine Status
You can check the machine configuration, paper tray status, and optional overwrite hard disk status. You can also set the printer mode.
For more information, refer to “Machine Status” on page 9-2.
Billing Meter/Print Report
You can check the number of pages printed for each meter or for each user. You can also print a report/list, as well as check the job history and settings/recorded values.
Consumables
You can check the status of consumables.
For more information, refer to “Consumables” on page 9-27.
Faults
You can check the faults that have occurred in the machine.
For more information, refer to “Faults” on page 9-28.
Machine Status
Xerox 4595 Copier/Pr inter User Guide 9-1

9. Machine Status
Machine Status
From the Machine Status screen, you can check the configuration of the machine, the paper tray status, and set the print mode.
1. Press the Machine Status button
2. Make a selection from the Machine Status window.
Machine Information
In Machine Information, you can check the serial number, machine configuration, and software version.
From the Machine Status screen, select Machine Information.
For enquiry on maintenance and operation
This indicates how to make maintenance and operating inquiries.
Serial Number
You can check the machine serial number.
Machine Configuration
The Machine Configuration screen is displayed.
Xerox 4595 Copier/Pr inter User Guide9-2

9. Machine Status
Software Version
The Software Version screen is displayed.
Machine Configuration Screen
You can check the configuration of the machine.
From the Machine Status screen, select Machine Configuration.
NOTE: Select to display the previous screen and select to display the next screen.
In the Machine Configuration screen, you can check the following items:
Configuration Code Waste Toner Container
Auto Document Feeder Hard Disk
Paper Tray Page Memory Size
High capacity paper tray Capacity Feeder
System Memory Size
Separators/Covers Tray PostScript
Output Device HP-GL/2
Folder PCL
Booklet Maker PDF
Xerox 4595 Copier/Pr inter User Guide 9-3

9. Machine Status
Software Version Screen
You can check the software version.
From the Machine Status screen, select Software Version.
NOTE: Select to display the previous screen and select to display the next screen.
In the Software Version screen, you can check the following items:
Controller + PS ROM I I T ROM
IOT ROM I I T Option ROM
HCF ROM ADF ROM
Finisher D ROM Finisher D2 ROM
Xerox 4595 Copier/Pr inter User Guide9-4

9. Machine Status
Paper Tray
You can check the paper tray configuration. You can check the following items:
• Tray status
• Amount of paper remaining
• Paper size
• Paper type
1. From the Machine Status screen, select Paper Tray.
2. When finished examining the configuration, select Close.
Xerox 4595 Copier/Pr inter User Guide 9-5

9. Machine Status
Overwriting the Hard Disk (Optional)
You can check whether the hard disk is being overwritten. When “Standby” appears, the overwriting operation has finished.
NOTE: An optional package is necessary for this selection. For more information, contact the Customer Support Center.
KEY POINT: Overwrite Hard Disk only appears when Overwrite Hard Disk is set in the System Settings. For more information, refer to “Overwrite Hard Disk”in the System Administration Guide.
1. From the Machine Status screen, select Overwrite Hard Disk.
2. When finished examining examined the status, select Close.
Xerox 4595 Copier/Pr inter User Guide9-6

9. Machine Status
Print Mode
You can set the printer mode.
NOTE: The items that appear depend on the options that are installed.
1. From the Machine Status screen, select Print Mode.
2. Make a selection.
3. Select Close to keep your choice.
Off-line
The printer cannot accept data. Any data being sent is terminated, and not printed.
On-line
The printer can accept data.
4. Select the printer language for set the printer mode, ESC/P Emulation for example.
5. Select the item to be set.
NOTE: When PDF is selected the Password button appears.
Xerox 4595 Copier/Pr inter User Guide 9-7

9. Machine Status
Retrieve Programming
You can recall and use a printer mode saved in memory.
1. Select Retrieve Programming.
2. Select the memory number to be used.
3. Select Close to use the stored programming.
Factory Defaults
You can use the factory default settings.
Custom Settings
The custom settings number appears.
Xerox 4595 Copier/Pr inter User Guide9-8

9. Machine Status
Programming
You can check or set the values for a printer mode item number.
1. Select Programming.
2. Enter the Item Number for the feature to be set, using the numeric keypad.
3. Select Confirm.
4. Select Change Value.
5. Enter New Value, using the numeric keypad.
6. Select Save.
7. Select Close to leave this screen.
Item Number
Enter the item number for the feature you want to set.
Current Value
When you enter an Item Number, this shows the currently set value.
New Value
Enter the value to which you want to change the setting.
Xerox 4595 Copier/Pr inter User Guide 9-9

9. Machine Status
Store/Delete Programming
You can save the printer mode in memory for ESC/P and HP-GL/2 emulation.
You can save up to 20 printer modes for ESC/P emulation and 5 modes for HP-GL/2 emulation.
1. Select Store/Delete Programming.
2. Select Store Current Selections or Delete.
3. Select the memory number you want to store or delete.
Store Current Selections
This stores the current selections. If you select a number in which information is already stored, this is overwritten. Overwritten data cannot be restored.
Delete
When you select Delete and the number to be deleted, the information stored in this number is erased.
KEY POINT: Deleted data cannot be restored.
Xerox 4595 Copier/Pr inter User Guide9-10

9. Machine Status
Default Programming
You can start the printer with a printer mode stored in memory.
1. Select Default Programming.
2. Select Factory Defaults or Custom Settings.
3. If you select Custom Settings, select the memory number to be used.
Factory Defaults
Use the factory default settings.
Custom Settings
The number stored in memory appears.
Xerox 4595 Copier/Pr inter User Guide 9-11

9. Machine Status
Password
For PDF Emulation, if a password is set for a PDF file, set the same password to it in advance. Printing is performed only when the password for the file and the password entered here are the same.
Password up to 32 characters long can be entered.
1. Select Password.
2. Input the password and press Save.
Billing Meter/Print Report
In the Billing Meter/Print Report screen, you can check the number of pages printed for each meter, or for each user. You can also print a report/list, check the job history, and settings/recorded values.
1. Press the Machine Status button.
2. Select the Billing Meter/Print Report tab.
Xerox 4595 Copier/Pr inter User Guide9-12

9. Machine Status
Billing Meter
You can confirm the total number of copies and printed pages by individual meters on the display on the Touch Screen.
1. From the Billing Meter/Print Report tab, select Billing Meter.
2. Note the meter counts.
3. Select Close to leave this screen.
Serial Number
Displays the Serial Number of the machine.
Total Impressions
This shows the number of pages copied or printed.
Xerox 4595 Copier/Pr inter User Guide 9-13

9. Machine Status
User Account Billing Meter
If the Login Setup/Auditron Administration feature is enabled, you can check the billing meter for the currently authenticated UserID.
For information about the Login Setup/Auditron Administration feature, refer to “Login Setup/Auditron Mode” in the System Administration Guide or ask your System Administrator for help.
1. Press the Log In/Out button.
2. Enter a UserID with the numeric keypad, and select Confirm.
To Check the Billing Meter for the Currently Authenticated UserID
a) Enter the UserID for the user for which you want to checkthe billing meter.
NOTE: If a password is required, enter the password.
b) Continue to Step 3 below.
To Check the System Administrator Meter
a) Enter the UserID for System Administration mode.
NOTE: If a password is required, enter the password.
b) Select User Mode.
c) Press the Machine Status button.
Xerox 4595 Copier/Pr inter User Guide9-14

9. Machine Status
d) Continue to Step 3 below.
3. Select the Billing Meter/Print Report tab.
4. Select User Account Billing Meter.
5. Select the meter you want to check.
6. Select Close to leave this screen.
Copy Meter
This shows the number of pages copied.
Scan Meter
This shows the number of pages scanned.
Print Meter
This shows the number of pages printed.
Xerox 4595 Copier/Pr inter User Guide 9-15

9. Machine Status
Reset Job Counters
You can reset the cumulative counts of scanned and printed pages for each job.
This appears when the UserID for System Administration mode is set and you have entered from User Mode in System Administration mode.
1. Press the Log In/Out button.
2. Enter the UserID with the numeric keypad, and select Confirm.
NOTE: You may have to contact your System Administrator for the correct UserID.
3. Select User Mode.
4. Press the Machine Status button.
5. Select the Billing Meter/Print Report tab.
6. Select Reset Job Counters.
7. Make a selection.
Reset
You can reset the counts for each feature. To reset, in the confirmation screen that appears, select Yes.
Xerox 4595 Copier/Pr inter User Guide9-16

9. Machine Status
KEY POINT: After resetting, the counts cannot be retrieved.
You can print the current values for the counters as a Job Counter Report.
Print Report/List
This section describes how to print a report/list.
NOTE: The items shown depend on the features that are installed and if you are logged on as a User or System Administrator.
When the Job in Memory indicator is lit, you can check the stored documents with Stored Documents List.
1. Select Print Report/List.
NOTE: If using optional copy cards, load a card before printing a Billing Data List or Auditron Report.
Xerox 4595 Copier/Pr inter User Guide 9-17

9. Machine Status
Job Status
1. From the Print Report/List screen, select Job Status.
2. Select the report/list to be output.
3. Press the Start button.
Job History Report
The data for the last 50 jobs is printed.
You can also automatically print a Job History Report when 50 jobs are exceeded. If automatic print is set, all job results are printed.
For the settings, refer to “Reports” in the System Administration Guide.
Error History Report
Information about the errors occurring in the machine is printed. Information is printed for the most recent 50 errors.
Xerox 4595 Copier/Pr inter User Guide9-18

9. Machine Status
Copy Mode Settings
1. From the Print Report/List screen, select Copy Mode Settings.
2. Select Settings List - Common Items.
3. Press the Start button.
Settings List - Common Items
You can check the hardware configuration of the machine, network information, and the print feature and copy feature setting status.
NOTE: The same content is printed for the Settings List regardless of whether you print from Copy Mode Settings, Print Mode Settings or Scan Mode Settings.
Xerox 4595 Copier/Pr inter User Guide 9-19

9. Machine Status
Print Mode Settings
1. From the Print Report/List screen, select Print Mode Settings.
2. Select the report/list to be printed.
3. Press the Start button.
NOTE: The items displayed depend on the options that are installed.
Settings List - Common Items
You can check the hardware configuration of the machine, network information, and the print feature and copy feature setting status.
NOTE: The same content is printed for the Settings List regardless of whether you print from Copy Mode Settings, Print Mode Settings or Scan Mode Settings.
PCL Settings List
This prints settings for PCL virtual printers.
PDF Settings List
This prints the various settings in PDF printer mode.
TIFF Settings List
This prints the various settings in TIFF printer mode.
TIFF Logical Printers List
This prints a list of the logical printers created in TIFF printer mode.
PS Logical Printers List
This prints a list of the logical printers created in PostScript.
ESC/P settings list
This prints the various settings in ESC/P emulation mode.
Xerox 4595 Copier/Pr inter User Guide9-20

9. Machine Status
HP-GL/2 Settings List
This prints the settings in HP-GL, HP-GL/2, and HP-RTL emulation modes.
HP-GL/2 Stored Programming List
This prints the stored programming settings for HP-GL, HP-GL/2, and HP-RTL emulation modes.
Fonts List
This prints a list of the fonts that can be used in the machine.
PostScript Fonts List
This prints a list of PostScript fonts that can be used in the machine.
Scan Mode Settings
1. From the Print Report/List screen, select Scan Mode Settings.
2. Select the report/list to be printed.
3. Press the Start button.
Settings List - Common Items
You can check the hardware configuration of the machine, network information, and print feature and copy feature settings.
NOTE: The same content is printed for the Settings List regardless of whether you print from Copy Mode Settings, Print Mode Settings or Scan Mode Settings.
Extended Features Settings List
You can check the settings relating to scan features.
Domain Filter List
You can check the permitted domains registered for domain filtering.
Xerox 4595 Copier/Pr inter User Guide 9-21

9. Machine Status
Job Template List
This prints the settings for the server on which the job template is stored.
Address Book
You can check the contents of the address numbers and relay station settings.
When you specify a range of address numbers, the three address book tables for the specified numbers and the table for the relay station settings are printed. Each page contains the information on 50 address book numbers.
If you select Address Book, the following screen for setting the range of address numbers is displayed. Select the number to be stored, and press the Start button.
Mailbox List
This prints the mailbox settings and the procedure for saving to the mailbox, in a table.
NOTE: The Mailbox List button appears when entered from the User Mode of System Administration mode.
1. Select Machine Status
2. Select the Billing Meter/Print Report tab.
3. Select Print Report/List.
4. Select Print Report/List again.
5. Select Mailbox List.
6. Select the range of mailbox numbers to be printed.
7. Press the Start button.
Xerox 4595 Copier/Pr inter User Guide9-22

9. Machine Status
Job Counter Report
This prints the counter report for each feature.
NOTE: Job Counter Report appears when entered from the User Mode of System Administration mode.
1. Select the Billing Meter/Print Report tab, select Job Counter Report.
2. Select Job Counter Report.
3. Press the Start button.
Auditron Administration
You can print a statistics report by user. Note that the statistics report by user that appears on the screen depends on whether the Auditron Administration feature is enabled or not.
NOTE: Auditron Administration appears when entered from the User Mode of System Administration mode.
Xerox 4595 Copier/Pr inter User Guide 9-23

9. Machine Status
When all statistics features are set to Off
Even if all statistics features are set to off, the Auditron Print Jobs report can still printed. Additional reports are available only if the Auditron feature is set to On.
The following screen is displayed and Auditron reports can be printed for features which are set with On for the Auditron feature by users and by features.
For information about the Auditron Administration feature settings, refer to “Auditron Mode” in the System Administration Guide.
1. Select Auditron Administration.
2. Select Print Meter Report.
3. Press the Start button.
Print Jobs
You can check how many pages have been printed on the machine and the total number of sheets of paper used for each client (job owner). The Printer Jobs report counts from the time when the data is initialized.
When the Auditron Feature is set to On
The following screen is displayed. Auditron reports can be printed for features which are set with On.
For information about settings for the Auditron feature, refer to “Auditron Mode” in the System Administration Guide or ask your System Administrator for help.
Xerox 4595 Copier/Pr inter User Guide9-24

9. Machine Status
1. Select Auditron Administration.
2. Select the statistics report feature to be printed.
3. Select the range of user numbers to be printed.
NOTE: If you select Select All, this selects all users.
4. Press the Start button.
Auditron Report (Print)
You can check how many pages have been printed on the machine and the total number of sheets of paper used for each client (job owner). The Printer Meter Report counts from the time when the data is initialized.
NOTE: In this report, Number refers to the number that is assigned to each user in Authentication/Auditron Administration.
Auditron Report (Copy)
You can check the total number of pages copied on the machine. If there are restrictions in place on the number of pages, these settings will appear. Auditron Report (Copy) counts from the time at which the data is initialized.
NOTE: Number displayed on the report is the User Administration Number registered by users in Authentication/Auditron Administration
Auditron Report (Scan)
You can check the total number of pages scanned on the machine. If there are restrictions in place on the number of pages, these settings will appear. Auditron Report (Scan) counts from the time at which the data is initialized.
NOTE: Number displayed on the report is the User Administration Number registered by users in Authentication/Auditron Administration
Xerox 4595 Copier/Pr inter User Guide 9-25

9. Machine Status
Text Effect Sample List
This prints a number of different samples at different background contrasts. Based on the print samples, you can select the optimum background contrast.
NOTE: Text Effect Sample List appears when entered from the User Mode of System Administration mode.
1. Select Text Effect Sample List.
2. Select Text Effect Sample List.
3. Press the Start button.
Xerox 4595 Copier/Pr inter User Guide9-26

9. Machine Status
Consumables
You can check the status of consumables in the Consumables screen. The status of consumables is shown as “Ready,” “Replace Soon,” or “Replace Now.” For toner, the amount is shown, from 0 to 100%.
The following describes the procedure for checking the status of consumables.
For information about how to replace consumables, refer to “Replacing Consumables” on page 10-1.
1. Press the Machine Status button.
2. Select the Consumables tab.
NOTE: Select to display the previous screen and select to display the next screen.
KEY POINT: If using a partly consumed toner cartridge (for example, a toner cartridge removed from another Xerox 4595 Copier/Printer), the indicated status may not match the actual amount of consumable remaining. When replacing toner cartridges, as far as possible, the use of new items is recommended.
Xerox 4595 Copier/Pr inter User Guide 9-27

9. Machine Status
Faults
This section describes how to check the information given with respect to a fault in the machine.
The Error History Report contains the last 50 occurring errors. The items printed include the date and time, error code, and error category.
This section describes how to print the error history.
1. Press the Machine Status button.
2. Select the Faults tab.
3. Select Error History Report.
4. Press the Start button.
Xerox 4595 Copier/Pr inter User Guide9-28

10. Maintenance
Replacing Consumables
The machine is provided with the following consumables and periodical replacement parts. We recommend using the following consumables because they have been made according to standards that match the specifications of the machine.
KEY POINT: Use only consumables recommended by Xerox for the machine. The use of consumables not recommended by Xerox may impair quality and performance.
NOTE: We recommend having a spare toner cartridge available.
NOTE: The D2 Finisher is easily identified by its staple waste container.
Handling Consumables
• Do not store boxes for consumables upright.
• Do not unpack consumables until they are to be used. Avoid storing consumables in the following locations:- Hot and humid location- Location close to a fire- Location exposed to direct sunlight- Dusty location
Type of consumable/Periodical replacement part Product code Quantity/Box
Toner cartridge 6R1237 1 item/1 box
Waste Toner Container 8R13036 1 unit/1 box
Staple Cartridge (R1) for D2 Finisher
Staple cartridge includes Staple Waste Container (R5)
8R13041 1 unit/1 box
Booklet Staples
Booklet Staple Refill 8R12925 5,000 x 4 sets
Xerox 4595 Copier/Pr inter User Guide 10-1

10. Maintenance
• Before using consumables, carefully read the instructions and precautions on the packaging.
• We recommend having spare consumables ready.
• Check the product code of the consumables and contact the Customer Support Center to place your orders.
• The use of toner cartridges, waste toner containers, or staple cartridges not recommended by Xerox may impair quality and performance. Use only toner cartridges, waste toner containers, and staple cartridges recommended by Xerox for the machine.
Confirming Status of Consumables
The status of consumables can be confirmed on the Consumables screen. The status of consumables is indicated by "Ready," "Order New," "Replace Now," or other indications. An indication from 0 to 100% displays the remaining amount of toner.
For information about confirming consumables, refer to “Consumables” on page 9-27.
Replacing Toner Cartridges
A message appears on the display when it is time to replace a toner cartridge.
If you continue copying or printing without replacing the toner cartridge, a message appears and the machine stops after copying or printing after about 5,000 pages.
Even if the machine is operating, toner replacement is possible. Messages appear on the display in accordance with the remaining amount of toner. Solve the problem in accordance with the message on the display.
NOTE: The number of pages stated in messages is for when 8.5 x 11 in./A4 ( ) paper is used.
The number of pages that you can copy or print is only an estimate and varies depending on conditions such as the content, paper size, paper type, and the computer environment.
KEY POINT: When replacing toner cartridges, toner may spill and dirty the floor. We recommend laying paper on the floor beforehand.
Never throw a toner cartridge into an open flame since the toner remaining in the cartridge can cause an explosion.
Xerox 4595 Copier/Pr inter User Guide10-2

10. Maintenance
Used toner cartridges require special processing during disposal. Return them to our Customer Support Center.
The use of toner cartridges not recommended by Xerox may impair quality and performance. Use only toner cartridges recommended by Xerox for the machine.
When only a small amount of toner remains in a toner cartridge, the machine may stop during printing and display a message.
Replace toner cartridges while the machine is on.
If a partially used toner cartridge is used, the number of pages that you can copy or print after the "Please order a new xxx" message appears may differ considerably.
1. Open the left cover of the machine.
2. Turn the toner cartridge to the left until it aligns with the unlock sign.
3. Pull out the toner cartridge slowly and then lift to remove it.
Never throw a toner cartridge into an open flame since the toner remaining in the cartridge can cause an explosion.
Xerox 4595 Copier/Pr inter User Guide 10-3

10. Maintenance
KEY POINT: Return used toner cartridges to our Customer Support Center for disposal.
4. Remove the new cartridge from the box and shake the toner cartridge to the left and right before removing it from the bag.
5. Hold the toner cartridge with the arrow ( ) mark facing up.
6. Push the toner cartridge slowly to the end and turn it to the right until it aligns with the lock sign.
7. Close the left cover of the machine.
Xerox 4595 Copier/Pr inter User Guide10-4

10. Maintenance
Replacing the Waste Toner Container
A message appears on the display when the waste toner container is full.
If you continue copying or printing without replacing the waste toner container, a message appears and the machine stops after copying or printing about 18,000 pages.
KEY POINT: When replacing the waste toner container, toner may spill and dirty the floor. We recommend laying paper on the floor beforehand.
Used waste toner containers require special processing during disposal. Return them to our Customer Support Center.
The use of waste toner containers not recommended by Xerox may impair quality and performance. Use only waste toner containers recommended by Xerox for the machine.
Replace the waste toner container while the machine is on.
NOTE: The number of pages given in messages is for when 8.5 x 11 in./A4 ( ) paper is used.
The number of pages that you can copy or print is only an estimate and varies depending on conditions such as the content, paper size, paper type, and the computer environment.
1. Make sure that the machine has stopped before opening the front cover.
Never throw a toner cartridge into an open flame since the toner remaining in the cartridge can
cause an explosion.
Xerox 4595 Copier/Pr inter User Guide 10-5

10. Maintenance
2. Open the waste toner container cover and push the lever.
3. Grip the handle of the waste toner bottle and pull it out about half way.
4. Hold the center part on the top of the bottle (as shown in the illustration), and then use both hands to remove the bottle.
5. Hold the used waste toner container firmly with both hands and put it into the provided plastic bag.
Never throw a toner cartridge into an open flame since the toner remaining in the cartridge can
cause an explosion.
Xerox 4595 Copier/Pr inter User Guide10-6

10. Maintenance
KEY POINT: Return used waste toner containers to our Customer Support Center for disposal.
Close the bag with the provided ring. If the bag is left open, toner may leak out during disposal.
6. Hold the center part on the top of the bottle and insert it as far as possible.
NOTE: When inserting the waste toner container, do not grip the container handle.
7. Close the waste toner bottle cover.
8. Close the front cover.
NOTE: A message will be displayed and the machine will not operate if the front cover is even slightly open.
Xerox 4595 Copier/Pr inter User Guide 10-7

10. Maintenance
Replacing the Staple Cartridge
A message appears on the display when it is time to replace a staple cartridge.
KEY POINT: The use of staple cartridges not recommended by Xerox may impair quality and performance. Use only staple cartridges recommended by Xerox for the machine.
NOTE: To order a staple cartridge, contact the Customer Support Center.
D Finisher
If you have a D Finisher, follow this procedure to replace the staple cartridge.
1. Make sure that the machine has stopped, and then open the right cover on the finisher.
2. Hold the UR1 at the position shown in the illustration and lift it slightly.
Xerox 4595 Copier/Pr inter User Guide10-8

10. Maintenance
3. Pull out the staple cartridge.
4. Push the positions indicated by arrows to remove the staple case from the cartridge.
5. Push a new staple case into the staple cartridge.
Xerox 4595 Copier/Pr inter User Guide 10-9

10. Maintenance
6. Remove the seal attached to the new staple case, as shown in the illustration.
7. Hold the staple case as shown in the illustration.
8. Push the removed cartridge back to the original position.
9. Push it downward until click sound is heard.
10.Close the right cover on the finisher.
NOTE: A message will be displayed and the machine will not operate if the right cover is even slightly open.
Xerox 4595 Copier/Pr inter User Guide10-10

10. Maintenance
D2 Finisher
If you have the D2 Finisher, follow this procedure to replace the staple cartridge.D Finisher
1. Make sure that the machine has stopped, and then open the right cover on the finisher.
2. Hold the UR1 at the position shown in the illustration and lift it slightly.
3. Pull out the staple cartridge.
Xerox 4595 Copier/Pr inter User Guide 10-11

10. Maintenance
4. Push the positions indicated by arrows to remove the staple case from the cartridge.
5. Push a new staple case into the staple cartridge.
6. Push the removed cartridge back to the original position.
7. Push it downward until click sound is heard.
8. Close the right cover on the finisher.
A message will be displayed and the machine will not operate if the right cover is even slightly open.
Xerox 4595 Copier/Pr inter User Guide10-12

10. Maintenance
Replacing the Staple Waste Container (D2 Finisher only)
If the machine indicates that the Staple Waste Container is full, follow this procedure to replace the container.
1. Make sure that the machine has stopped, and then open the right cover on the finisher.
2. Locate the Staple Waste Container (R5) in the finisher
3. Grip the container and move the lever right to the Unlock position.
4. Remove the container from the finisher.
5. Remove the new container from the packaging. Dispose the full container in the packaging that came with the new container.
Xerox 4595 Copier/Pr inter User Guide 10-13

10. Maintenance
6. Insert the new container into the finisher.
7. Move the lever left to the lock position.
8. Close the right cover of the finisher.
Replacing the Staple Cartridge for Booklet
When a Finisher (optional) is installed and it is time to replace the staple cartridge for booklets, a message appears on the display.
KEY POINT: The use of staple cartridges not recommended by Xerox may impair quality and performance. Use only staple cartridges recommended by Xerox for the machine.
NOTE: To order a staple cartridge, contact the Customer Support Center.
1. Make sure that the machine has stopped and then open the right cover on the finisher.
Xerox 4595 Copier/Pr inter User Guide10-14

10. Maintenance
2. Pressing the lever to the right, pull out the booklet staple cartridge.
3. Hold the tabs of the booklet staple cartridge and then lift to remove it.
4. Holding the tabs of a new booklet staple cartridge, return the cartridge to the original position and gently push it until it clicks.
5. Return the unit to its original position.
6. Close the right cover of the finisher.
NOTE: A message will be displayed and the machine will not operate if the right cover is even slightly open.
Xerox 4595 Copier/Pr inter User Guide 10-15

10. Maintenance
Emptying Punch Scrap Container
The screen displays a message indicating when it is time to empty the punch scrap container. Once you discard the scraps according to the message, the machine resets the punch counter to 0.
NOTE: If you pull the container out to check the level and place the container back into the machine without emptying it, the punch counter is still reset to 0 and the actual punch count no longer reflects the correct amount of scraps in the container.
To ensure that the container does not overflow and result in jams in the Finisher, it is recommended that you regularly check and empty the punch scrap container, such as every time you open the Finisher door.
KEY POINT: Remove the container while the power is on. If you switch off the power when emptying the scrap container, the machine will not be able to detect that the scraps have been disposed. Ensure that all scraps are discarded.
1. Make sure that the machine has stopped, and then open the right cover on the finisher.
2. Pull out the punch scrap container.
Xerox 4595 Copier/Pr inter User Guide10-16

10. Maintenance
3. Discard all the punch scraps in an appropriate container.
4. Insert the empty punch scrap container as far as possible.
CAUTION: Pulling out the container and pushing it back into place resets the punch counter setting to 0. Make sure to completely empty the container so the counter number accurately matches the state of the container.
5. Close the right cover of the light finisher.
NOTE: A message will be displayed and the machine will not operate if the right cover is even slightly open.
Cleaning the Machine
The following section describes how to clean the machine.
This section is divided into separate descriptions on how to clean the exterior, internal components, document cover/document feeder, and document glass.
Cleaning the Exterior
The following procedure describes how to clean the exterior.
KEY POINT: Before you start to clean the machine, be sure to switch off and unplug the machine. Cleaning the machine without switching off the power may cause an electric shock.
Do not use benzene, paint thinner, other volatile liquids, or spray insect repellent on the machine as doing so may discolor, deform, or crack covers.
Xerox 4595 Copier/Pr inter User Guide 10-17

10. Maintenance
Cleaning the machine with an excessive amount of water may cause the machine to malfunction or damage documents during copying.
1. Wipe the exterior with a soft cloth moistened with water.
NOTE: If it is difficult to remove dirt, try gently wiping with a soft cloth moistened with a small amount of neutral detergent.
2. Wipe off any excess water from the exterior with a soft cloth.
Cleaning the Document Cover and Document Glass
Cleaning the document cover and glass on a regular basis is important to providing the best image quality possible on your printed or copy output. If the document cover and document glass are dirty, spots may appear on copies and the machine may not properly detect document sizes. This is why it is important to regularly clean the document cover and glass.
NOTE: Occasionally the machine may display a message stating that “The Scanner may be dirty. See User Guide or label instructions on the Document Feeder to wipe the scanning glass.” If you get this message, perform the cleaning procedure for the document cover and document glass.
When performing the cleaning procedure, it is recommended that you clean all the components of the document cover and glass at the same time. These components consist of the document cover, the document (platen) glass, and the second-side scanning lens assembly.
To clean all three of these components, use the following procedure.
CAUTION: Do not use benzene, paint thinner, or other organic solvents as they may damage the paint or coating on the plastic parts.
CAUTION: Do not use an excessive amount of water to clean the machine as this may cause the machine to malfunction or may damage documents during the copy process.
Xerox 4595 Copier/Pr inter User Guide10-18

10. Maintenance
Cleaning the document cover
NOTE: The document cover is the flat, white surface on the underside of the DADF. The document cover holds the document in place on the document glass.
1. Life the DADF.
2. Wipe the document cover with a soft cloth moistened with water to remove any dirt and then wipe it with a soft, dry cloth.
NOTE: If it is difficult to remove dirt, try gently wiping with a soft cloth moistened with a small amount of neutral detergent.
Xerox 4595 Copier/Pr inter User Guide 10-19

10. Maintenance
Cleaning the document (platen) glass
NOTE: The document (or platen) glass consists of two parts: the document glass itself and the glass strip. The document glass is the glass on which you place your document in order to copy it. The glass strip is the strip of glass located to the left the document glass. The glass strip is approximately one-inch wide.
3. Wipe the document glass with a soft cloth moistened with water to remove any dirt and then wipe it with a soft, dry cloth.
NOTE: If it is difficult to remove dirt, try gently wiping with a soft cloth moistened with a small amount of neutral detergent.
CAUTION: Do not press heavily on the document glass as this will result in damage to the glass surface.
DocumentGlass
Xerox 4595 Copier/Pr inter User Guide10-20

10. Maintenance
Cleaning the second-side scanning lens assembly
NOTE: The second-side scanning lens assembly is located along the left side of the document cover. The assembly consists of the mirrored-glass strip, a metal strip, a white-plastic strip, and rollers. All parts of the assembly must be cleaned to ensure the best image quality when making copies.
4. With the DADF open, pull the lever that is located at the top of the document cover; refer to the figure below.
Part of the document cover pulls away from the assembly which allows better access to the second-side scanning lens assembly.
5. Wipe the mirrored glass, metal strip, both sides of the white-plastic strip, and the rollers with a soft cloth moistened with water to remove any dirt, and then wipe it with a soft, dry cloth.
CAUTION: Do not press heavily on the mirrored glass as this will result in damage to the film around the glass surface.
Xerox 4595 Copier/Pr inter User Guide 10-21

10. Maintenance
NOTE: If it is difficult to remove dirt, try gently wiping with a soft cloth moistened with a small amount of neutral detergent.
6. Once the second-side scanning assembly is clean, return the document cover to its original position and ensure that the lever is locked in place.
If you touch the document cover with your bare hands, wipe it clean before closing the DADF.
7. Gently close the DADF.
Cleaning the Document Feeder Rollers
If the machine is equipped with a document feeder and the document feeder rollers are dirty, dirt may appear on copies and the machine may not properly detect document sizes.
To ensure that clean copies are made, clean this area about once a month.
CAUTION: Do not use benzene, paint thinner, or other organic solvents. Doing so might damage paint or coating on plastic parts.
Cleaning the machine with an excessive amount of water may cause the machine to malfunction or damage documents during copying or printing.
1. Lift the latch of the DADF top cover until it is completely open.
NOTE: When you fully open the cover, it enters a fixed position. Open the cover gently.
Xerox 4595 Copier/Pr inter User Guide10-22

10. Maintenance
2. While turning the rollers, gently clean them with a soft cloth moistened with water.
CAUTION: Use a cloth that has been thoroughly wrung to prevent drops of water falling into the machine. Drops of water on internal components may cause a malfunction.
NOTE: If it is difficult to remove dirt, try gently wiping with a soft cloth moistened with a small amount of neutral detergent.
3. Close the top cover of the document feeder until you hear it click into place.
4. Close the left cover of the document feeder until you hear it click into place.
Xerox 4595 Copier/Pr inter User Guide 10-23

10. Maintenance
Xerox 4595 Copier/Pr inter User Guide10-24

11. Problem Solving
Troubleshooting
This section describes troubles that may occur with the machine and their solutions.
Use the following information for troubleshooting procedures to solve the problems.
Power is not switched On. Cause Is the power switch on the machine turned off?
No Yes Action Turn the power switch on.
Refer to “Power on/off” on page 1-13.
No
Cause Is the power cord plugged into the power outlet?
Action Turn the power switch off and then firmly plug in the power cord. Then turn the power switch on.
Refer to “Power on/off” on page 1-13.
No
Cause Is the power cord disconnected from the machine or the rear of the rack?
Action Turn the power switch off and then firmly plug in the power cord. Then turn the power switch on.
Refer to “Power on/off” on page 1-13.
No
Cause Is power of the correct voltage being supplied?
Action Make sure that the power supply is 200 -240 V (volts), 15 A (amperes).Make sure that power of capacity compatible with the specified maximum power consumption of the machine (2.8 - 3.1 KVA) is being supplied.
Display is dark. Cause Is the Power Saver button on?
No Yes Action The machine is in the Power Saver mode. Press the Power Saver button to cancel the Power Saver mode.
Refer to “Power Saver Mode” on page 1-15.
No
Cause Is the Brightness Dial set too low?
Action Use the Brightness Dial to adjust display brightness.
Refer to “Control Panel” on page 1-9.
Xerox 4595 Copier/Pr inter User Guide 11-1

11. Problem Solv ing
A message is displayed. Cause Has a paper jam or document jam occurred?
No Yes Action For information on paper jams, refer to “Paper Jams” onpage 11-47.
For information on document jams, refer to “DocumentJams” on page 11-80.
No
Cause An error code displayed?
Action Refer to “Error Code” on page 11-30.
The machine is not working properly.
Action Refer to “Machine Trouble” on page 11-3.
No Yes
Image quality is not good. Action Refer to “Image Quality Problems” on page 11-9.
No Yes
Trouble during copy. Action Refer to “Trouble during Copy” on page 11-15.
No Yes
Trouble during printing. Action Refer to “Trouble during Printing” on page 11-20.
No Yes
Trouble during scanning. Action Refer to “Trouble during Scanning” on page 11-24.
Yes
Xerox 4595 Copier/Pr inter User Guide11-2

11. Problem Solving
Machine Trouble
If you think some trouble is occurring on the machine, check the machine status again.
Precision components and high-voltage power supplies are used on the machine.Never open or remove machine covers that are screwed shut unless specifically instructed in the User Guide. A high-voltage component can cause electric shocks. When opening the panels and covers that are screwed shut to install or detach optional accessories, be sure to follow instructions in the respective the User Guide.Do not try to alter the machine configuration or modify any parts. Doing so might cause machine malfunction or fire.
Symptoms Check Remedy
Power is not switched On.
Is the power switch on the machine turned off?
Turn the power switch on.
Refer to “Power on/off” on page 1-13.
Is the power cord plugged into the power outlet?
Turn the power switch off and then firmly plug in the power cord. Then turn the power switch on.
Refer to “Power on/off” on page 1-13.Is the power cord disconnected from the machine or the rear of the rack?
Is power of the correct voltage being supplied?
Make sure that the power supply is 200 -240 V (volts), 15 A (amperes).Make sure that power of capacity compatible with the specified maximum power consumption of the machine (2.8 - 3.1 KVA) is being supplied.
Display is dark. Is the Power Saver button on?
The machine is in the Power Saver mode. Press the Power Saver button to cancel the Power Saver mode.
Refer to “Power Saver Mode” on page 1-15.
Is the brightness dial set too low?
Use the brightness dial to adjust display brightness.
Refer to “Control Panel” on page 1-9.
Unable to print, or unable to copy.
Is a message displayed on the Touch Screen?
Follow the instructions displayed to solve the problem.
Is the printer mode Offline? Press the Machine Status button and confirm the Printer Mode in the Machine Status screen. If Printer Mode is Offline, select Online in the Printer Mode screen.
Is the power cord disconnected from the machine or the rear of the rack?
Turn the power switch off and then firmly plug in the power cord. Then turn the power switch on.
Refer to “Power on/off” on page 1-13.
Xerox 4595 Copier/Pr inter User Guide 11-3

11. Problem Solv ing
Online indicator does not light even though you instructed it to print.
Is the interface cable disconnected?
Turn the power switch off, unplug the power cord from the power outlet, and check the interface cable connection.
For information about network settings, refer to the System Administration Guide.
Is the environment correctly set on the personal computer?
Check the print driver and other environment settings on the personal computer.
Is the required interface set?
Check the status of the interface port in use.
For information about network settings, refer to the System Administration Guide.
Printing is not performed even though printing was instructed on Tray 5 (Bypass).
Is paper of the size specified for printing loaded on the tray?
Follow the instructions displayed to load paper of correct size and instruct it to print again.
Refer to “Load paper in Tray 5 (Bypass)” on page 7-6.
Unsatisfactory print quality.
A probable cause is an image defect.
Remedy the trouble referring to Image Quality Trouble described later.
Refer to “Image Quality Problems” on page 11-9.
Text is not printed correctly (text is corrupted).
Non-standard fonts are used for printing.
Check the application or print driver settings.
Online indicator lights and copies are not delivered with Online still lit.
Data remaining in machine memory.
Cancel printing, or purge remaining data.
Refer to “Checking Current/Pending Jobs” on page 8-2.
Cannot open or close trays.
Did you open a cover or turn power off during printing?
Turn the power off without unnecessarily closing or opening a paper tray. Wait several seconds and then turn the power switch on. Make sure that the machine is online (ready to receive data) and then close or open the paper tray.
Symptoms Check Remedy
Xerox 4595 Copier/Pr inter User Guide11-4

11. Problem Solving
Online indicator does not light even though you instructed it to print.
Is the interface cable disconnected?
Turn the power switch off, unplug the power cord from the power outlet, and check the interface cable connection.
For information about network settings, refer to the System Administration Guide.
Is the environment correctly set on the personal computer?
Check the print driver and other environment settings on the personal computer.
Is the required interface set?
Check the status of the interface port in use.
For information about network settings, refer to the System Administration Guide.
Printing is not performed even though printing was instructed on Tray 5 (Bypass).
Is paper of the size specified for printing loaded on the tray?
Follow the instructions displayed to load paper of correct size and instruct it to print again.
Refer to “Load paper in Tray 5 (Bypass)” on page 7-6.
Unsatisfactory print quality.
A probable cause is an image defect.
Remedy the trouble referring to Image Quality Trouble described later.
Refer to “Image Quality Problems” on page 11-9.
Text is not printed correctly (text is corrupted).
Non-standard fonts are used for printing.
Check the application or print driver settings.
Online indicator lights and copies are not delivered with Online still lit.
Data remaining in machine memory.
Cancel printing, or purge remaining data.
Refer to “Checking Current/Pending Jobs” on page 8-2.
Cannot open or close trays.
Did you open a cover or turn power off during printing?
Turn the power off without unnecessarily closing or opening a paper tray. Wait several seconds and then turn the power switch on. Make sure that the machine is online (ready to receive data) and then close or open the paper tray.
Symptoms Check Remedy
Xerox 4595 Copier/Pr inter User Guide 11-5

11. Problem Solv ing
Copies are not made at the desired size.
Is the document scanning glass or the document cover dirty?
Clean the document feeder glass or the document cover.
Refer to “Cleaning the Document Cover and Document Glass” on page 10-18.
Is the document made of highly transparent material like a transparency?
Place the document on the document glass, and place a white sheet on top of the document before making a copy.
Is the document at the correct position?
Load the document correctly.
Refer to “Step 1 Load Documents” on page 2-1.Is the document loaded
correctly?
Is the document guides at the correct position?
Properly set the document guides.
Refer to “Step 1 Load Documents” on page 2-1.
Is the document folded or bent?
Straighten and properly reset the document.
Refer to “Step 1 Load Documents” on page 2-1.
Is the document a non-standard size?
Enter the document size.
Refer to “Original Size” on page 2-34.
Symptoms Check Remedy
Xerox 4595 Copier/Pr inter User Guide11-6

11. Problem Solving
Paper is often jammed or wrinkled.
Is paper loaded properly in the paper tray?
Load paper correctly.
Refer to “Load paper in Trays 1 and 2” on page 7-4.
Is the paper tray set properly?
Firmly push in the paper tray as far as possible to set it properly.
Refer to “Load paper in Trays 1 and 2” on page 7-4.
Is the paper damp? Replace with paper from a new ream.
Refer to “Load paper in the trays” on page 7-4.
Is the paper curled? Either turn the paper so that the curl is facing down in the paper tray, or replace with paper from a new ream.
Refer to “Load paper in the trays” on page 7-4.
Are the paper and paper tray settings correct?
Make sure the paper and paper tray match the configured paper size.
Refer to “Paper Tray Settings” in the System Administration Guide.
Are there any torn pieces of paper still remaining inside the machine or is there a foreign object in the machine?
Open the door of the machine or slide out the paper tray to remove the torn paper or the foreign object.
Refer to “Paper Jams” on page 11-47, “Load paper in the trays” on page 7-4.
Is out-of-spec paper loaded in the tray?
Replace with paper that meets machine specifications.
Refer to “Load paper in the trays” on page 7-4.
Is paper loaded in the paper tray past its maximum fill line?
Load paper in the paper tray so that it does not exceed the maximum fill line.
Refer to “Load paper in Trays 1 and 2” on page 7-4.
Is the paper guide set correctly?
Load the paper correctly, and apply the paper guides lightly.
Refer to “Load paper in the trays” on page 7-4, “Change the paper size in trays” on page 7-13.
Documents are not fed into the document feeder.
Are the documents too small?
The minimum size of the document that can be loaded on the document feeder is A5 and 5.5 X 8.5."
Refer to “Step 1 Load Documents” on page 2-1.
Symptoms Check Remedy
Xerox 4595 Copier/Pr inter User Guide 11-7

11. Problem Solv ing
An error message is displayed after paper is loaded in paper Tray 5 (Bypass) and the Start button is pressed.
Check the position of the paper guides at the front side of paper Tray 5 (Bypass).
Set the paper guides to the correct positions.
Refer to “Load paper in Tray 5 (Bypass)” on page 7-6.
Documents are often jammed.
Is the right type of document used?
Properly load a document that can be handled by the document feeder.
Refer to “Step 1 Load Documents” on page 2-1.
Are you trying to copy irregular shaped documents, business cards, transparencies, or thin documents?
Are you trying to copy documents affixed with sticky labels, paper clips or adhesive tape?
Remove sticky labels, paper clips or adhesive tape from the document before copying.
Are the document guides at the correct position?
Properly set the document guides.
Refer to “Step 1 Load Documents” on page 2-1.
Is part of the document ripped, and a piece of paper remaining in the document feeder?
Open the document feeder cover and check inside.
Refer to “Document Jams” on page 11-80.
When importing originals of different sizes, is the Mixed Size Originals setting set to ON?
Set Mixed Size Originals to ON.
Refer to “Mixed Size Originals” on page 2-35.
Is an A5-size document loaded horizontally ( ) on the document feeder when the Mixed Size Originals feature is in use?
Load the A5-size document vertically ( ).
A corner of the document is folded.
Is the document curled? Flatten out the curl and load the document again.
Stapler faults – Refer to “Stapler Faults” on page 11-84.
Symptoms Check Remedy
Xerox 4595 Copier/Pr inter User Guide11-8

11. Problem Solving
Image Quality Problems
When image quality of the printed result is poor, choose the closest symptom in the following table and perform the required remedy.
If image quality is not improved by performing the relevant remedy, contact the Customer Support Center.
Symptoms Check Remedy
The copy is dirty. Is the document glass or the document cover dirty?
Clean the document glass or the document cover.
Refer to “Cleaning the Document Cover and Document Glass” on page 10-18.
Is the document made of highly transparent material like a transparency?
If the document is highly transparent, marks on the document cover will be copied. Place a white sheet of paper on the document and make a copy.
Is the document colored, of a rough texture or a blueprint?
Either adjust the copy density or image quality and then retry copying.
Refer to “Image Quality tab” on page 2-25, “Lighten/Darken” on page 2-26.
Are you making copies of glossy printing paper?
Glossy printing paper sticks easily to the document glass and shadows are sometimes copied and reproduced as dirt. Place a transparency or highly transparent film under the document and retry copying.
The copy has black lines.
Is the scanning glass on the feeder dirty?
Clean the document glass.
Refer to “Cleaning the Document Cover and Document Glass” on page 10-18.
The copy is too dark.
Is the copy density set to Dark?
Adjust the copy density.
Refer to “Lighten/Darken” on page 2-26.
The copy is too light.
Is the density of the document too light?
Is the copy density set to Light?
The copy shifts slightly.
Is the paper shifting or is the leading edge of the paper not loaded flush with the tray corners?
Align the edges of the paper and load the paper again so that is flush against the paper tray corners.
Refer to “Load paper in the trays” on page 7-4.
Xerox 4595 Copier/Pr inter User Guide 11-9

11. Problem Solv ing
Images on the copy are skewed.
Is the document loaded correctly?
Load the document correctly.
Refer to “Step 1 Load Documents” on page 2-1.
Is paper loaded properly in the tray?
Load paper correctly.
Refer to “Load paper in Trays 1 and 2” on page 7-4.
Is the paper guide for paper tray 5 (manual feed) set so that the tray touches the paper?
Load paper correctly.
Refer to “Load paper in Tray 5 (Bypass)” on page 7-6.
Is the document guides at the correct position?
Load the document correctly, and align the document guides with the edge of the document.
Refer to “Step 1 Load Documents” on page 2-1.
Is the paper tray set properly?
Firmly push in the tray as far as possible to set it properly.
Refer to “Load paper in Trays 1 and 2” on page 7-4.
Part of the image is missing on the copy.
Is the paper damp? If the paper is damp, either some parts of the copy are not shown or the copy is smudged and unclear. Replace with paper from a new ream.
Refer to “Load paper in the trays” on page 7-4.
Is the loaded paper folded or wrinkled?
Remove the defective paper and replace with paper from a new ream.
Refer to “Load paper in the trays” on page 7-4.
Is the document pasted together or folded in?
A probable cause is that the pasted or folded in section is curling back, and has risen up from the surface of the document glass. Place a stack of white sheets on the document to hold the document down flat against the document glass.
A stripe pattern appears in copies.
Is too large a document enlargement ratio set?
Stripes sometimes appear in copies at some enlargement ratios. Adjust the copy enlargement ratio.
Refer to “Reduce/Enlarge” on page 2-15.
Symptoms Check Remedy
Xerox 4595 Copier/Pr inter User Guide11-10

11. Problem Solving
Symptoms Check Remedy
Printing is faint(smudged, unclear).
Is the paper damp? Replace with paper from a new ream.
Refer to “Load paper in the trays” on page 7-4.
The drum cartridge is depleted or damaged.
Contact the Customer Support Center.
Black dots are printed.
The drum cartridge is depleted or damaged.
Contact the Customer Support Center.
Black lines are printed.
The drum cartridge is depleted or damaged.
Contact the Customer Support Center.
The scanning glass on the document feeder is dirty.
Clean the document feeder glass.
Refer to “Cleaning the Document Cover and Document Glass” on page 10-18.
Dirt appears at equal intervals.
Dirt on the paper feed path. Print a few pages.
The drum cartridge is depleted or damaged.
Contact the Customer Support Center.
Xerox 4595 Copier/Pr inter User Guide 11-11

11. Problem Solv ing
White dots appear in black filled areas.
The paper in use is unsuitable.
Load suitable paper.
Refer to “Load paper in the trays” on page 7-4.
The drum cartridge is depleted or damaged.
Contact the Customer Support Center.
Printed toner smudges when rubbed with your finger.Toner is not fused to the paper.The paper is dirtied with toner.
Is the paper damp? Replace with paper from a new ream.
Refer to “Load paper in the trays” on page 7-4.
The paper in use is unsuitable.
Load suitable paper.
Refer to “Load paper in the trays” on page 7-4.
The entire paper area is printed black.
The drum cartridge is depleted or damaged.
Contact the Customer Support Center.
A probable cause is a high-voltage power supply malfunction.
Contact the Customer Support Center.
Nothing is printed.
Two or more sheets of paper are being fed simultaneously (double-feed).
Fan the paper well and reset.
Refer to “Load paper in the trays” on page 7-4.
A probable cause is a high-voltage power supply malfunction.
Contact the Customer Support Center.
Symptoms Check Remedy
Xerox 4595 Copier/Pr inter User Guide11-12

11. Problem Solving
White areas or stripes appear.
Is the paper damp? Replace with paper from a new ream.
Refer to “Load paper in the trays” on page 7-4.
The paper in use is unsuitable.
Load suitable paper.
Refer to “Load paper in the trays” on page 7-4.
The entire page is printed faint.
When the print was made using Tray 5 (Bypass), the size and type of the actually loaded paper differed from the setting on the print driver.
Either load paper of the correct size and type into Tray 5 (Bypass), or fan the paper thoroughly before loading it again.
Refer to “Load paper in Tray 5 (Bypass)” on page 7-6.
Two or more sheets may be feeding at once.
Fan the paper well and reset.
Refer to “Load paper in the trays” on page 7-4.
Paper becomes wrinkled.Text is blurred.
The paper in use is unsuitable.
Replace with paper from a new ream.
Refer to “Load paper in the trays” on page 7-4.Paper is being added while
it is being fed.
Is the paper damp?
Symptoms Check Remedy
Xerox 4595 Copier/Pr inter User Guide 11-13

11. Problem Solv ing
Outline characters on a colored background longwise.
The drum cartridge is depleted or damaged.
Contact the Customer Support Center.
Text or images are printed at an angle.
The paper guide in the paper tray is not set at the correct position.
Set the horizontal and vertical paper guides to the correct positions.
Refer to “Load paper in Trays 1 and 2” on page 7-4.
Symptoms Check Remedy
Xerox 4595 Copier/Pr inter User Guide11-14

11. Problem Solving
Trouble during Copy
This section describes solutions for problems encountered during copying.
Unable to Copy
This section describes solutions when unable to copy.
Document not fed properly from the document feeder
Cause Document size is too small.
Action The minimum size of the document that can be loaded on the document feeder is A5.
Refer to “Step 1 Load Documents” on page 2-1.
Cause The right type of document is not being used.
Action The document feeder cannot be used with irregular sized documents, business cards, transparencies, or thin documents.In addition, documents with tags, paper clips, and cellophane tape cannot be used.
Refer to “Step 1 Load Documents” on page 2-1.
Cause The document guides are in the incorrect position.
Action Set the document guides to correctly match the document size.
Refer to “Step 1 Load Documents” on page 2-1.
Cause Part of the document is ripped, and a piece of paper remaining in the document feeder.
Action Open the document feeder cover, and remove the piece of paper.
Refer to “Document Jams” on page 11-80.
Cause Documents of different sizes are set.
Action When using documents of different sizes, you must specify Mixed Size Originals, otherwise a paper jam will result. When setting documents of different sizes, be sure to specify Mixed Size Originals.
Refer to “Mixed Size Originals” on page 2-35.
Xerox 4595 Copier/Pr inter User Guide 11-15

11. Problem Solv ing
The Copy Result is not What was Expected
Described below are solutions for situations in which the copy result is different from that expected.
The copy is dirty Cause The document glass or the document cover is dirty.
No Action Clean the document glass or the document cover.
Refer to “Cleaning the Document Cover and Document Glass” on page 10-18.
Cause The document is made of highly transparent material like a transparency.
Action If the document is highly transparent, marks on the document cover will be copied. Place a white sheet of paper on the document and make a copy.
Cause Color paper, rough paper, or blueprint paper is being used.
Action The background color of the paper is copied. Either adjust the copy density or image quality, or specify suppress background color, and then retry copying.
Cause Glossy printing paper is being used.
Action Glossy printing paper easily sticks to the document glass, and shadows are sometimes copied and reproduced as dirt. Place a transparency or highly transparent film under the document and retry copying.
Copy is too dark, or too light
Cause Copy density is set to Dark, or to Light.
No Action Adjust the copy density.Refer to “Lighten/Darken” on page 2-26.
Cause Density of the document is too light.
Action Adjust the copy density.Refer to “Lighten/Darken” on page 2-26.
Cause The Original Type is inappropriate.
Action Copy black text. If it is too light, select Text for Original Type.Refer to “Original Type” on page 2-26.
The copy shifts slightly Cause Paper set in the paper tray is misaligned.
Xerox 4595 Copier/Pr inter User Guide11-16

11. Problem Solving
No Action Align the edges of the paper, and load the paper again so that is flush against the front tray corners.
Refer to “Load paper in the trays” on page 7-4.
Part of the image is missing on the copy
Cause The paper is damp.
No Action If the paper is damp, either some parts of the copy are not shown or the copy is smudged and unclear. Replace with paper from a new ream.
Refer to “Load paper in the trays” on page 7-4.
Cause Paper with folds or wrinkles has been set in the paper tray.
Action Remove the defective paper and replace with paper from a new ream.
Refer to “Load paper in the trays” on page 7-4.
Cause The document is pasted together or folded in.
Action It is possible that the folded in or pasted part of the document is not touching the document glass. Place a stack of white sheets on the document to hold the document down flat against the document glass.
Stripes appear in the copy
Cause The document enlargement ratio is too large.
No Action Stripes sometimes appear in copies at some enlargement ratios. Adjust the copy enlargement ratio.
Refer to “Reduce/Enlarge” on page 2-15.
Images on the copy are skewed
Cause The document is not loaded correctly.
NoAction Load the document correctly.
Refer to “Step 1 Load Documents” on page 2-1.
Cause The document guides are in an incorrect position.
Action Load the document correctly and align the document guides with the edges of the document.
Refer to “Step 1 Load Documents” on page 2-1.
Xerox 4595 Copier/Pr inter User Guide 11-17

11. Problem Solv ing
Cause The paper tray is not set properly.
Action Firmly push in the tray as far as possible to set it properly.
Refer to “Load paper in Trays 1 and 2” on page 7-4.
Cause The paper guide for Tray 5 (Bypass) is misaligned.
Action Load the paper correctly, and align the paper guide with the edge of the paper.
Refer to “Load paper in Tray 5 (Bypass)” on page 7-6.
Copies are not made at the desired size
Cause The document glass or the document cover is dirty.
No Action Clean the document glass or the document cover.
Refer to “Cleaning the Document Cover and Document Glass” on page 10-18.
Cause The document is made of highly transparent material like a transparency.
Action Place a white sheet of paper on the document and make a copy.
Cause The document is misaligned.
Action Load the document correctly.
Refer to “Step 1 Load Documents” on page 2-1.
Cause The document guides are in an incorrect position.
Action Load the document correctly, and align the document guides with the edges of the document.
Refer to “Step 1 Load Documents” on page 2-1.
Cause The document is a non-standard size.
Action Enter the document size and then copy.Refer to “Original Size” on page 2-34.
Cause The document is folded or bent.
Action Straighten and properly reset the document.
Refer to “Step 1 Load Documents” on page 2-1.
Xerox 4595 Copier/Pr inter User Guide11-18

11. Problem Solving
A corner of the copy is cut off
Cause The document exceeds the printable area.
No Action Adjust the reduce/enlarge to make the copy a little smaller.
No stapling done Cause The number of pages to staple exceeds 100 or the number exceeds 50 with staple cartridge for 50 sheets.
Action Staple-enabled number of pages is 50 or lower with the staple cartridge for 50 sheets and 100 or lower with the staple cartridge for 100 sheets. Reduce the number of printed pages to 50 or 100 or lower, depending on the staple cartridge used. For Z-folding, stapled-enabled number of pages is 10 or 5 sheets depending on the size of the paper used. For a booklet, up to 15 sheets can be stapled at one time.
Xerox 4595 Copier/Pr inter User Guide 11-19

11. Problem Solv ing
Trouble during Printing
This section describes solutions for problems encountered during printing.
Unable to Print
This section describes solutions when unable to print.
Data remains in the printer icon
Cause The printer is not powered on.
No Action Turn the power on.
Cause The network cable is disconnected from the computer.
Action Connect the network cable to the computer.
Cause The network cable is disconnected from the machine.
Action Connect the network cable to the machine.
For information about network settings, refer to the System Administration Guide.
Cause Printer mode is set to Offline.
Action Press the Machine Status button and confirm the Printer Mode in the Machine Status screen. If Printer Mode is Offline, select Online in the Printer Mode screen.
Cause An error occurred with the printer.
Action Check the error details.
Cause The IP address or SMB network path is misconfigured.
Action Configure a correct IP address or SMB network path.
For information about network settings, refer to the System Administration Guide.
Cause The network connection between the computer and machine is abnormal.
Action Check with your system administrator.
Xerox 4595 Copier/Pr inter User Guide11-20

11. Problem Solving
Cause The port is not enabled.
Action Enabled the port in use.
For information about network settings, refer to the System Administration Guide.
Cause Insufficient space available on the hard disk.
Action Delete unnecessary data to increase free space.
Cause The printer is connected to multiple computers.
Action Wait for a while, and then try printing again.
Sent to printer Cause Out of paper.
Action Supply paper to the printer.
Cause No paper for the specified paper size.
Action Set paper for the specified paper size.Refer to “Load paper in Trays 1 and 2” on page 7-4, or “Load paper in Tray 5 (Bypass)” on page 7-6.
Cause Copy operation is performed during interrupt, and interrupt is performed.
Action Cancel the interrupt operation.
Cause An error occurred with the printer.
Action Check the error details.
Xerox 4595 Copier/Pr inter User Guide 11-21

11. Problem Solv ing
The Printed Result is not what was Expected
This section describes solutions for situations in which the print result is different from that expected.
No stapling done Cause The number of pages to staple exceeds 100 or the number exceeds 50 with staple cartridge for 50 sheets.
No Action Staple-enabled number of pages is 50 or lower with the staple cartridge for 50 sheets and 100 or lower with the staple cartridge for 100 sheets. For Z-folding, staple-enabled number of pages is 10 or 5 sheets depending on the size of the paper used. For booklet, up to 15 sheets can be stapled at one time. Reduce the number of printed pages to 50 or 100 or lower, depending on the staple cartridge used.
No folding Cause The folder is not attached.
No Action Check the options attached with this printer, and reset the printer configuration
Printing performed with a different paper size
Cause Paper size provided is different from the specified tray size.
Action Change the paper size set in the tray, or change print options to specify a tray that contains the appropriate size.
The image is cut off on the edge of the paper
Cause Image exceeds the printable area of the machine.
No Action Increase the printable area of the machine, or decrease the document print area.
The printed font differs from the font specified on the computer
Cause Font replacement is configured on the print driver.
No Action Check the font replacement table.
Cause Non-standard fonts are used for printing.
Action Check the application or print driver settings.If PostScript is being used, download the required fonts.
Printing is slow Cause The print mode specifies Print Quality.
No Action When printing image data that has image quality as a priority, such as pictures, the print speed decreases. Turn off the quality priority in the print mode.
Xerox 4595 Copier/Pr inter User Guide11-22

11. Problem Solving
The settings specified for print options do not take effect
Cause A print driver for another model is in use.
No Action Install the print driver for this model.
Cause The optional apparatus cannot be attached to the printer.
Action Check the options attached with this printer and reset the printer configuration.
There is no edge Cause Image exceeds the printable area of the machine.
Action Increase the printable area of the machine, or decrease the document print area.
Xerox 4595 Copier/Pr inter User Guide 11-23

11. Problem Solv ing
Trouble during Scanning
This section describes solutions for problems encountered during scanning.
NOTE: An optional package be necessary for this feature. For more information, contact the Customer Support Center.
Unable to Scan with the Machine
This section describes solutions when you are unable to scan.
Document not fed properly from the document feeder
Cause Document size is too small.
Action The minimum size of the document that can be loaded on the document feeder is A5.
Refer to “Step 1 Load Documents” on page 3-2.
Cause The right type of document is not being used.
Action The document feeder cannot be used with irregular sized documents, business cards, transparencies, or thin documents.In addition, documents with tags, paper clips, and cellophane tape cannot be used.
Refer to “Step 1 Load Documents” on page 3-2.
Cause The document guides are in the incorrect position.
Action Set the document guides to correctly match the document size.
Refer to “Step 1 Load Documents” on page 3-2.
Cause Part of the document is ripped and a piece of paper remaining in the document feeder.
Action Open the document feeder cover and remove the piece of paper.
Refer to “Document Jams” on page 11-80.
Cause Documents of different sizes are set.
Action When using documents of different sizes you must specify Mixed Size Originals, otherwise, a paper jam will result. When setting documents of different sizes, be sure to specify Mixed Size Originals.
Refer to “Mixed Size Originals” on page 3-42.
Xerox 4595 Copier/Pr inter User Guide11-24

11. Problem Solving
Unable to Import Scanned Document into Computer
This section describes solutions when unable to import scanned document into computer.
Unable to find scanner Cause The printer is not powered on.
No Action Turn the power on.
Cause The network cable is disconnected from the computer.
Action Connect the network cable to the computer.
Cause The network cable is disconnected from the machine.
Action Connect the network cable to the machine.
For information about network settings, refer to theSystem Administration Guide.
Cause The Salutation port is not enabled.
Action Enable the Salutation port.
For information about network settings, refer to the System Administration Guide.
Cause The network connection between the computer and machine is abnormal.
Action Check with your system administrator.
Unable to open Mailbox Cause No Mailbox has been created.
No Action Create a Mailbox.
Refer to “Local Disk/Mailbox” in the System Administration Guide.
Cause Mailbox password forgotten.
Action Unable to verify password. Set the password to Off, and then reset the password again.
Refer to “Local Disk/Mailbox” in the System Administration Guide.
Scanner unable to scan data due to TWAIN transmission error
Cause The scan driver is not installed.
No Action Install the scan driver.
Xerox 4595 Copier/Pr inter User Guide 11-25

11. Problem Solv ing
Unable to Send the Scanned Document over the Network (FTP/SMB)
This section describes solutions when scanned documents cannot be sent over the network.
Operation halts during scanning
Cause Is the file size too big?
Action Reduce the resolution, or choose a compressed output file format, and rescan.Refer to “File Format” on page 3-33, or “Scan Resolution” on page 3-38.
Unable to forward over the network
Cause Is the server entered correctly?
Action Check the inputted server.
Cause Is the save location entered correctly?
Action Check the save location.
Cause When using SMB, is the Shared Name entered correctly?
Action Check the Shared Name.
Cause When using SMB (UNC Format), is the save location entered correctly?
Action Check the save location.
Cause Is the login name entered correctly?
Action Check the login name.
Cause Is the password entered correctly?
Action Check the password.
Xerox 4595 Copier/Pr inter User Guide11-26

11. Problem Solving
Problems with Sending E-mail
This section describes solutions when e-mail cannot be sent.
Image not What was Expected
This section describes solutions for dealing with situations where the scan data does not produce image data as expected.
Unable to send e-mail Cause Mail address is incorrect
Action Check the e-mail address.
Cause Maximum sending e-mail size is exceeded
Action Change the maximum sending e-mail size, or reduce the resolution.Refer to “Maximum E-mail Size” in the System Administration Guide, or “Scan Resolution” on page 3-38.
The image is dirty Cause The document glass or the document cover is dirty.
No Action Clean the document glass or the document cover.
Refer to “Cleaning the Document Cover and Document Glass” on page 10-18.
Cause The document is made of highly transparent material like a transparency.
Action If the document is highly transparent, marks on the document cover will appear on the image. Place a white sheet of paper on the document and scan.
Cause The document is colored, of a rough texture or a blueprint, for example.
Action Either adjust the copy density or image quality and then retry scanning.
Cause Glossy printing paper is being scanned.
Action Glossy printing paper easily sticks to the document glass and shadows are sometimes scanned and reproduced as dirt. Place a transparency or highly transparent film under the document and retry scanning.
Xerox 4595 Copier/Pr inter User Guide 11-27

11. Problem Solv ing
Image is too dark, or too light
Cause Scan density is set to Dark, or to Light.
No Action Adjust the scan density.
Refer to “Lighten/Darken” on page 3-29.
Cause The Original Type is inappropriate.
Action Select an image quality appropriate for the document.
Refer to “Image Quality” on page 3-35.
Part of the image is missing
Cause The document is pasted together or folded in.
No Action It is possible that the folded in or pasted part of the document is not touching the document glass. Place a stack of white sheets on the document to hold the document down flat against the document glass.
The image is not the desired size
Cause The document glass or the document cover is dirty.
No Action Clean the document glass or the document cover.
Refer to “Cleaning the Document Cover and Document Glass” on page 10-18.
Cause The document is made of highly transparent material like a transparency.
Action Place a white sheet of paper on the document and scan.
Cause The document is misaligned.
Action Load the document correctly.
Refer to “Step 1 Load Documents” on page 3-2.
Cause The document guides are in an incorrect position.
Action Load the document correctly, and align the document guides with the edges of the document.
Refer to “Step 1 Load Documents” on page 3-2.
Cause The document is a non-standard size.
Action Enter the document size and then scan.
Refer to “Scan Size” on page 3-41.
Cause The document is folded or bent.
Xerox 4595 Copier/Pr inter User Guide11-28

11. Problem Solving
Action Straighten and properly reset the document.
Refer to “Step 1 Load Documents” on page 3-2.
The image is coarse Cause Resolution is too low.
Action Set a higher resolution.
Refer to “Scan Resolution” on page 3-38.
Xerox 4595 Copier/Pr inter User Guide 11-29

11. Problem Solv ing
Error Code
This section explains error codes.
If an error caused the printing to end abnormally or a malfunction occurred in the printer, then an error message code (***-***) is displayed.
If an error code not described in the following tables is displayed, or the problem persists even after you have tried the following solutions, contact the Customer Support Center.
Refer to the following table for error codes and information on how to rectify the problem.
KEY POINT: If an error code is displayed, all print data of the printer as well as print data stored in the built-in memory of the machine is discarded.
Errors are divided into the following Categories:
• C: Copy
• P: Print
• S: Scan
• M: Mail
• O: Others Problems
Xerox 4595 Copier/Pr inter User Guide11-30

11. Problem Solving
Other Errors
Error CodeCategory
Cause and RemedyC P S M O
002-770 Cause Unable to process job template due to insufficient hard disk space.
Remedy Remove unnecessary data from the hard disk to increase free disk space.
003-750 Cause Unable to store any documents with 2 Sided Book Copy feature.
Remedy Check the 2 Sided Book Copy settings.
Refer to “2 Sided Book Copy” on page 2-32.
003-751 Cause The machine is unable to process size, because the specified document area is too small.
Remedy Increase resolution or scan area size.
003-753 Cause The selected resolution was too large for scanning mixed size originals using document feeder.
Remedy Decrease Scan Resolution to 200dpi or less, and rescan.
003-754 Cause An error occurred in the document scanner.Remedy Reprocess the job.
003-755 Cause An error occurred in the document scanner.Remedy Reprocess the job.
003-760 Cause An incompatible combination of features are specified in the document scan conditions.
Remedy Check the selected options.
003-761 Cause The paper size of the tray selected for auto tray is different from the paper size of the tray selected for Auto Repeat.
Remedy Change the paper size for the tray, or change the Paper Type Priority settings.
003-764 Cause No document is scanned by Form Overlay.Remedy Prepare 2 documents or more.
003-795 Cause When enlarging/reducing a scanned document to the specified paper size, the reduction/enlargement ratio value exceeds the allowed range.
Remedy Take one of the following actions:Manually enter a reduction/enlargement ratio.Change the paper size.
005-274005-275005-280005-281005-282005-283005-284005-285005-286
Cause An error occurred in the document feeder.Remedy Power-cycle the machine. Contact the Customer
Support Center.
Xerox 4595 Copier/Pr inter User Guide 11-31

11. Problem Solv ing
012-211012-212012-213012-214012-215012-216012-217012-218012-219012-221012-223012-225012-226012-227012-228012-229012-230012-235012-236012-237012-238012-239012-240012-241012-243012-246012-247012-248012-250012-251012-252012-253012-254012-255012-260012-264012-265012-282012-283012-284012-285012-291
Cause Finisher malfunctioned.Remedy Power-cycle the machine. If the finisher error is not
corrected by performing the relevant remedy, contact the Customer Support Center.
016-210016-211016-212016-213016-214016-215
Cause An error occurred in the software settings.Remedy Power-cycle the printer. Contact the Customer Support
Center.
Error CodeCategory
Cause and RemedyC P S M O
Xerox 4595 Copier/Pr inter User Guide11-32

11. Problem Solving
016-220016-221016-222016-223016-224016-225016-226016-227016-228
Cause An error occurred in the document scanner.Remedy Power-cycle the machine. If the document scanner error
is not corrected by performing the relevant remedy, contact the Customer Support Center.
016-450 Cause The SMB host name already exists.Remedy Change the host name.
For information about network settings, refer to the System Administration Guide.
016-454 Cause Unable to retrieve IP address from DNS.Remedy Check the DNS configurations and IP address retrieve
method.
For information about network settings, refer to the System Administration Guide.
016-503 Cause Unable to resolve SMTP server name during E-mail send.
Remedy Check that the SMTP server settings from CWIS are correct. Also, check the DNS server settings.
016-504 Cause Unable to resolve POP3 server name during E-mail send.
Remedy Check that the POP3 server settings from CWIS are correct. Also, check the DNS server settings.
016-505 Cause Unable to login to POP3 server during mail send.Remedy Check that the user name and password used in the
POP3 server from CWIS are correct.
016-701 Cause PCL print data could not be processed as there was insufficient memory.
Remedy Reduce resolution, cancel 2 Sided printing or N up, and try to print again.
Refer to the online help for the print driver.
016-702 Cause PCL print data could not be processed as there was insufficient print page buffer.
Remedy Take one of the following actions: Set Print Mode to Speed Priority.Use Ensure Print.Increase the size of the print page buffer.Add on memory.
For information about print modes and print guarantees, refer to the online help for the print driver. For information about memory, refer to “Allocate Memory” in the System Administration Guide.
Error CodeCategory
Cause and RemedyC P S M O
Xerox 4595 Copier/Pr inter User Guide 11-33

11. Problem Solv ing
016-703 Cause Mail specifying a non-registered or invalid mailbox number. was received.
Remedy Take one of the following actions: Request the sender to register the mailbox with the specified number.Request the sender to send to a valid mailbox.
016-704 Cause Documents stored in the mailbox have reached the hard disk capacity limit.
Remedy Remove unnecessary documents from the mailbox, and save the document.
Refer to “Delete Documents in the Scan & Other Jobs Mailbox” onpage 4-69.
016-705 Cause Secure print documents cannot be registered because of hard disk malfunction.
Remedy Contact the Customer Support Center.
Refer to “Secure Print” on page 8-4.
016-706 Cause The maximum number of Secure Print users has been exceeded and no space is available on the hard disk.
Remedy Remove unnecessary documents stored on the printer, and delete unnecessary Secure Print users.
For information about Secure Print, refer to “Secure Print” on page 8-4. For information about mailboxes, refer to “Delete Documents in the Scan & Other Jobs Mailbox” on page 4-69.
016-707 Cause Unable to sample print because the feature expansion kit is not installed or has malfunctioned.
Remedy A feature expansion kit is needed to use the Sample Print feature. If the kit is malfunctioning, contact the Customer Support Center.
016-708 Cause Annotation is not possible due to insufficient hard disk space.
Remedy Remove unnecessary data from the hard disk to increase free disk space.
016-709 Cause An error occurred during PCL processing.Remedy Retry printing.
016-710 Cause Delayed Print documents cannot be registered because of hard disk malfunction.
Remedy Contact the Customer Support Center.
016-711 Cause The configured maximum e-mail size has beenexceeded.
Remedy Take one of the following actions and resend the e-mail:Decrease document pagesReduce the Scan ResolutionReduce the Scan MagnificationHave the system administrator increase your Maximum Send E-mail Data Size
016-712 Refer to 003-751.
Error CodeCategory
Cause and RemedyC P S M O
Xerox 4595 Copier/Pr inter User Guide11-34

11. Problem Solving
016-713 Cause The password set to the mailbox and the inputted password were not in agreement.
Remedy Enter the correct password.
016-714 Cause Specified mailbox did not exist.Remedy Create a mailbox or specify the existing mailbox.
016-716 Cause Unable to spool TIFF file because of insufficient disk space.
Remedy Remove unnecessary documents and users stored on the printer and then attach the hard disk. When attaching a hard disk, contact the Customer Support Center.
Refer to “Delete Documents in the Scan & Other Jobs Mailbox” onpage 4-69.
016-718 Cause PCL print data could not be processed as there was insufficient memory.
Remedy Reduce resolution, cancel 2 Sided printing or N up, and try to print again.
016-719 Cause PCL print data could not be processed as there was insufficient memory.
Remedy Increase the size of the print page buffer.
016-720 Cause The PCL print data included a command which cannot be processed.
Remedy Confirm the print data and try to print again.
016-721 Cause An error occurred during print processing. Probable causes are as follows:
1. Printing was instructed by Automatic Tray Selection when Paper Type Priority is set to Automatic Tray switching Off for all paper in the Common Settings.
2. ESC/P command errorRemedy For 1, when printing by Automatic Tray Selection, set
one of the paper types to a setting other than Automatic Tray switching Off in Paper Type Priority.For 2, check print data.
Refer to “Paper Type Priority” in the System Administration Guide.
016-722 Cause Unsupported staple position is specified.Remedy Confirm the position, and specify the print data again.
016-723 Cause Unsupported punch position is specified.Remedy Confirm the position, and specify the print data again.
016-728 Cause An unsupported tag was included in the TIFF file.Remedy Check the print data.
Refer to “Scan Options” on page 3-38.
016-729 Cause Unable to print because the number of colors/resolution of the TIFF file exceeds the allowed range.
Remedy Change the number of colors/resolution for the TIFF file, and specify the print data again.
Refer to “Scan Options” on page 3-38.
Error CodeCategory
Cause and RemedyC P S M O
Xerox 4595 Copier/Pr inter User Guide 11-35

11. Problem Solv ing
016-730 Cause Detected a command not supported by ARTIV.Remedy Check the print data, remove the offending command,
and try to print again.
016-731 Cause Unable to print TIFF data because it was interrupted.Remedy Retry printing.
016-732 Cause Unable to use registered form specified by Emulation with host.
Remedy Resend the form data.
016-733 Cause 1. Unable to retrieve IP address from text on the right side of @ of an address during E-mail send.
2. Unable to resolve Internet address on the right side of @ by DNS.
Remedy 1. Check the mail address.2. Check the DNS address.
016-734 Cause The print of a simple address result report went wrong.Remedy Configure a mail reception settings of the device by the
transmission side as SMTP reception.
016-735 Cause Attempted to print Job Template List while updating the job template.
Remedy Retry printing after waiting for a period.
016-736 Cause Any data cannot be saved in the forwarding destination directory.
Remedy Take one of the following actions:1. Check the free space of the forwarding destination
disk.2. Check to see whether you have privileges for the
forwarding destination directory.3. Delete the .LCK file in the forwarding destination
directory.
016-737 Cause Any data cannot be saved in the forwarding destination directory.
Remedy Delete the .LCK file in the forwarding destination directory.
016-738 Cause Booklet Creation is not applied to the specified paper.Remedy Specify the printable paper size for booklet creation.
016-739 Cause The specified document and paper size are an unauthorized combination.
Remedy Specify the combination of the printable document and paper size for booklet creation.
016-740 Cause Booklet Creation is not applied to the specified paper tray.
Remedy Specify the printable paper tray for booklet creation.
016-746 Cause An unsupported feature is included in received PDF.Remedy Print using printer driver.
Error CodeCategory
Cause and RemedyC P S M O
Xerox 4595 Copier/Pr inter User Guide11-36

11. Problem Solving
016-748 Cause Printing is not possible due to insufficient hard disk space.
Remedy Reduce the number of pages of print data, for example, by dividing up the print data or printing one copy at a time when making multiple copies.
016-749 Cause A PJL command syntax error occurred.Remedy Either confirm the print settings, or correct the PJL
command.
016-755 Cause Attempted to process PDF file which was specified to printing prohibited.
Remedy Cancel the printing prohibited specification using Adobe Reader and try to print again.
016-756 Cause No permissions to use the service.Remedy Check with your System Administrator.
016-757 Cause Password is incorrect.Remedy Enter the correct password.
016-758 Cause No Permissions to use service.Remedy Check with your Auditron Administrator.
016-759 Cause Maximum number of pages for this service has been reached.
Remedy Check with your Auditron Administrator.
016-760 Cause An error occurred during PostScript processing.Remedy Take one of the following actions:
Set Print Mode to Speed Priority.Increase PostScript memory.
For information about Print Modes, refer to the print driver's online help. For information about memory, refer to “Allocate Memory” in the System Administration Guide.
016-761 Cause An error occurred during image processing.Remedy Set the Print Mode to Speed Priority and start printing
again. If this does not remedy the error, print in the Ensure Print mode.
016-762 Cause A print language not installed on the machine was specified.
Remedy In Specify Print Mode under Port Settings, specify a print language.
016-764 Cause Could not connect to the SMTP server.Remedy Contact the SMTP server administrator.
016-765 Cause Could not send mail as the hard disk on the SMTP server was full.
Remedy Contact the SMTP server administrator.
016-766 Cause An error occurred on the SMTP server.Remedy Contact the SMTP server administrator.
016-767 Cause Could not send mail as the mail address was wrong. Remedy Check the mail address and transmit again.
Error CodeCategory
Cause and RemedyC P S M O
Xerox 4595 Copier/Pr inter User Guide 11-37

11. Problem Solv ing
016-768 Cause Could not connect to the SMTP server as the mail address of the machine was incorrect.
Remedy Check the mail address of the machine.
016-769 Cause The SMTP server does not support confirmation of mail distribution (DSN).
Remedy Send mail without setting confirmation of mail distribution (DSN).
016-771016-772
Cause Unable to retrieve scan data repository address from the CentreWare scan service.
Remedy Check the DNS address or define the scan data repository address by its IP address.
016-773 Cause The IP address for the machine is not set properly.Remedy Check the DHCP environment or specify a fixed IP
address for the machine.
For information about network settings, refer to the System Administration Guide.
016-774 Cause Compression conversion is not possible due to insufficient hard disk space.
Remedy Remove unnecessary data from the hard disk to increase free disk space.
016-775 Cause Image conversion is not possible due to insufficient hard disk space.
Remedy Remove unnecessary data from the hard disk to increase free disk space.
016-776 Cause An error occurred during image conversion processing.Remedy A portion of the data might have finished image
conversion processing.Check the data via CentreWare Internet Services.
Refer to “CentreWare Internet Services” in the System Administration Guide.
016-777 Cause A hard disk error occurred during image processing.Remedy The hard disk might be defective. When replacing a hard
disk, contact the Customer Support Center.
016-778 Cause Conversion processing of scanned image was interrupted because of insufficient disk space.
Remedy Remove unnecessary data from the hard disk to increase free disk space.
016-779 Cause An error occurred during scanned image conversion processing.
Remedy Retry scanning.
016-780 Cause A hard disk error occurred during scanned image conversion processing.
Remedy The hard disk might be defective. When replacing a hard disk, contact the Customer Support Center.
016-781
Error CodeCategory
Cause and RemedyC P S M O
Xerox 4595 Copier/Pr inter User Guide11-38

11. Problem Solving
016-786 Cause When using the scan feature, hard disk capacity is insufficient for writing to a file.
Remedy Either remove unnecessary data from the hard disk to increase free disk space or initialize the hard disk.
016-787 Cause Invalid server IP address specified in job template. Remedy Specify the correct job template.
016-788 Cause Failed to load a file from the Web browser. Remedy Perform the following actions, and try again.
• Reload the browser page
• Restart the browser
• Power-cycle the machine
016-789 Cause Insufficient space available for mail processing. Processing was interrupted.
Remedy Reduce resolution or reduction/enlargement ratio to decrease the data size, or send in several pieces.
016-791 Cause In the scanner (save to PC) or job template scan, the forwarding destination or job template save location could not be accessed.
Remedy Check whether you can access the specified forwarding destination.
016-792 Cause Specified job history could not be acquired when printing Job Counter Report
Remedy Specified job history does not exist.
016-793 Cause The hard disk has run out free space.Remedy Either remove unnecessary data from the hard disk to
increase free disk space or initialize the hard disk.
016-799 Cause An illegal print parameter is included.Remedy Confirm the print data and option and specify the print
data again.
021-750021-751021-770021-771021-772
Cause During an inspection or maintenance request a transmission error occurred and our Customer Support Center could not be contacted.
Remedy Check that the phone lines are connected and try sending an inspection or maintenance request again after a short time.If the error persists, contact the Customer Support Center.
024--746 Cause A feature (one of paper size, tray, output tray, or 2 sided printing) that is incompatible with the specified paper quality has been specified.
Remedy Check the print data.
024-747 Cause An illegal print parameter combination was set. For example, a non-standard size was specified and Tray Selection was set to Auto.
Remedy Check the print data. In the above case, select Tray 5 (Bypass).
Error CodeCategory
Cause and RemedyC P S M O
Xerox 4595 Copier/Pr inter User Guide 11-39

11. Problem Solv ing
027-452 Cause IP address already exists.Remedy Change the IP address.
For information about network settings, refer to the System Administration Guide.
027-500 Cause Unable to resolve SMTP server name during answer E-mail send.
Remedy Check that the SMTP server settings from CWIS are correct.
027-501 Cause Unable to resolve POP3 server name when using POP3 protocol.
Remedy Check that the POP3 server settings from CWIS are correct.
027-502 Cause Unable to login to POP3 server when using POP3 protocol.
Remedy Check that the user name and password used in the POP3 server from CWIS are correct.
027-720 Cause Unable to find the server of an application interface destination.
Remedy Check DNS server application or check whether an application interface installed on the computer is registered by DNS server or not.
027-721 Cause An application interface destination does not exist.Remedy Check whether an interfaced application operates
correctly.
027-722 Cause The job was timed out during connection with an application interface destination. An application linkage destination does not exist.
Remedy Try to process the job flow.
027-724 Cause An application interface destination could not be accessed.
Remedy Check whether an interfaced application operates correctly. When it is operating, check the log. When it is not operating, check the network environments.
027-725 Cause A job operation failed using an application interface.Remedy Check whether an application linked operates correctly.
When it is operating, check the log. When it is not operating, check the network environments.
027-726 Cause The job status is unclear during an application interface.Remedy Check whether an application linked operates correctly.
When it is operating, check the log. When it is not operating, check the network environments.
027-727 Cause A parameter is illegal during an application interface.Remedy Try to process the job flow.
Error CodeCategory
Cause and RemedyC P S M O
Xerox 4595 Copier/Pr inter User Guide11-40

11. Problem Solving
027-737 Cause An error occurred while reading data from the job template pool server.
Remedy Check to see whether you have privileges for the directory storing the job template.
027-739 Cause Unable to find the specified job template server. Remedy Check the path name for the job template server.
027-740 Cause Unable to login to job template server. Remedy Check the login user name and password.
027-741 Cause Unable to connect to job template server. Remedy Have the network administrator check the network and
server environments.
027-742 Cause Unable to store job template due to insufficient hard disk space.
Remedy Remove unnecessary data from the hard disk to increase free disk space.
027-743 Cause The specified job template server is incorrect.Remedy Check the settings for the job template server.
027-744 Cause There is a problem in the domain name of the job template server.
Remedy Make sure that the DNS server connection and the domain name are registered to the DNS server.
027-745 Cause The address of the DNS server is not registered on the machine.
Remedy Either register the address of the DNS server on the machine or set the address of the job template server by an IP address.
027-746 Cause The specified job template pool server protocol settings are incorrect.
Remedy Set up the correct port.
027-750 Cause Attempted to command a print job to a scanned document.
Remedy Scanned document cannot be printed. Configure the job flow correctly.
027-751 Cause When following the job flow, an error occurred.Remedy Check the settings for the job flow.
027-752 Cause In a job flow, a job start was specified before a required item was input.
Remedy Configure a default to input the required item in the job flow or change the job flow to have the required item link to the mailbox.
027-753 Cause The necessary port for the job flow is either not enabled or is unavailable.
Remedy Have your System Administrator check the port status.
Error CodeCategory
Cause and RemedyC P S M O
Xerox 4595 Copier/Pr inter User Guide 11-41

11. Problem Solv ing
027-770 Cause PDL (Printer Description Language) error detected by the controller while processing a network print job.
Remedy Cancel and resend the print job. If problem continues, reboot both the controller and the printer and resend job. If the problem persists, call the Customer Support Centre for further help/instructions.
027-771 Cause Disk full error message on the controller.Remedy Cancel job. Delete unwanted files from the
controller. Resend the network print job.
027-796 Cause When the machine is configured to only print attached documents when received by mail, a message with no attachments is discarded upon receipt.
Remedy To print the mail body or header information as well, change settings in the CentreWare Internet Services Properties screen.
Refer to “E-mail Print” in the System Administration Guide.
027-797 Cause Invalid received mail output destination. Remedy Specify a correct output destination and send the mail
again.
062-211 Cause An error occurred in the document feeder.Remedy Contact the Customer Support Center.
062-220 Cause The document scanner malfunctioned.Remedy Contact the Customer Support Center.
062-277 Cause A communications error occurred between the document scan unit and the document feeder.
Remedy Contact the Customer Support Center.
062-278 Cause An error occurred in the document scanner.Remedy Power-cycle the machine. If the document scanner error
is not fixed by performing the relevant remedy, contact the Customer Support Center.
062-790 Cause The scanned document is copy-protected.Remedy Refer to “It’s illegal...” on page 13-10, and check to see if
the document can be copied.
063-210 Refer to 062-211.
065-210 Cause An error occurred with the machine.Remedy Contact the Customer Support Center.
065-215065-216
Cause An error occurred in the document scanner.Remedy Power-cycle the machine. If the document scanner error
is not fixed by performing the relevant remedy, contact the Customer Support Center.
071-210 Cause Paper Tray 1 malfunctioned.Remedy Contact the Customer Support Center. Trays other than
Paper Tray 1 can be used.
Error CodeCategory
Cause and RemedyC P S M O
Xerox 4595 Copier/Pr inter User Guide11-42

11. Problem Solving
072-210 Cause Paper Tray 2 malfunctioned.Remedy Contact the Customer Support Center. Trays other than
Paper Tray 2 can be used.
073-210 Cause Paper Tray 3 malfunctioned.Remedy Contact the Customer Support Center. Trays other than
Paper Tray 3 can be used.
074-210 Cause Paper Tray 4 malfunctioned.Remedy Contact the Customer Support Center. Trays other than
Paper Tray 4 can be used.
075-210075-211
Cause Paper Tray 5 (bypass) malfunctioned.Remedy Power-cycle the machine. If the tray error is not fixed by
performing the relevant remedy, contact the Customer Support Center.
078-210078-211
Cause Optional High Capacity Feeder Tray (paper trays 6 & 7) malfunctioned.
Remedy Check the paper setting of paper trays 6 and 7 and power-cycle the machine. If the trays errors are not fixed by performing the relevant remedy, contact the Customer Support Center. Trays other than 6 and 7 may be used in the interim.
078-213078-214078-282078-283
Cause Paper Tray 5 (Bypass) malfunctioned.Remedy Power-cycle the machine. If the tray errors are not fixed
by performing the relevant remedy, contact the Customer Support Center.
078-260078-261078-262078-263078-264078-265078-266078-267078-268078-269078-270078-271078-272078-273078-274078-275078-276078-277078-278078-279078-280
O Cause Paper Tray 6 malfunctioned.Remedy Check the paper loaded in Tray 6. Power off and then
power on the machine. If the tray errors are not fixed by performing the relevant remedy, contact the Customer Support Center.
078-281 O Check the paper loaded in Tray 5 and then power off/on the printer.
078-282 O Power off/on the printer.
Error CodeCategory
Cause and RemedyC P S M O
Xerox 4595 Copier/Pr inter User Guide 11-43

11. Problem Solv ing
091-311 Cause Charge Corotron cleaner failure.Remedy Power-cycle the machine. If the error is not fixed by
performing the relevant remedy, contact the Customer Support Center.
116-701 Cause 2 sided print could not be made.Remedy Print each side separately.
116-702 Cause Printing was performed using a substitute font.Remedy Check the print data.
116-703 Cause An error occurred during PostScript processing.Remedy Either confirm the print data or click Spool Settings on
the Details tab in the print driver to set bi-directional communications to off.
116-710 Cause A probable cause is that the correct document size could not be judged as the receive data exceeded the HP-GL/2 spool size.
Remedy Increase the size assigned to HP-GL/2 auto-layout memory.
116-713 Cause Job was divided and printed due to insufficient disk space.
Remedy Remove unnecessary data from the hard disk to increase free disk space.
116-714 Cause An HP-GL/2 command error occurred.Remedy Check the print data.
116-720 Cause An error occurred during printing as there was insufficient memory.
Remedy Stop unnecessary ports and remove unnecessary data from the hard disk to increase free disk space.
116-740 Cause Numerical value operation error occurred as a value exceeding the value limit of the printer was used in the print data.
Remedy Check the print data.
116-747 Cause There are too many paper margin values for the HP-GL/2 effective coordinate area.
Remedy Reduce the paper margin values, and instruct it to print again.
116-748 Cause There is no plot data in the HP-GL/2 print data.Remedy Check the print data.
116-749 Cause Job cancelled because the specified font was unavailable.
Remedy Install the font or set up a font replacement on the print driver side.
Error CodeCategory
Cause and RemedyC P S M O
Xerox 4595 Copier/Pr inter User Guide11-44

11. Problem Solving
116-771116-772116-773116-774116-775116-776116-777116-778116-790
Cause There was a problem with parameters in the JBIG data. They were automatically edited.
Remedy If any problem occurs in job result, try to process the job again.
116-780 Cause There is a problem with the document attached to the received mail.
Remedy Check the attached document.
123-400 Cause A malfunction occurred in the machine.Remedy Power-cycle the machine. If the machine error is not
fixed by performing the relevant remedy, contact the Customer Support Center.
127-210 Cause Communication error between the printer and the controller. Error detected by the printer.
Remedy Remove and reinsert the cable connection between the printer and the controller. Power off and on both the printer and the controller. If the problem persists, call the Customer Support Center.
127-211 Cause Detected a communication error between the printer and the controller.
Remedy Remove and reinsert the cable connection between the printer and the controller. Power off and on both the printer and the controller. If the problem persists, call the Customer Support Center.
127-212 Cause Detected an internal print check error by the controller.Remedy Remove and reinsert the command/video cable between
the controller and the printer. Power off and on both the printer and the controller. If the problem persists, call the Customer Support Center.
127-213 Cause Detected a mismatch with the software version of the controller.
Remedy Contact the Customer Support Center for information and/or instructions to remedy the problem.
127-220 Cause Detected a communication error of the video system by the controller.
Remedy Remove and reinsert the cable connection between the printer and the controller. Power off and on both the printer and the controller. If the problem persists, call the Customer Support Center
127-221 Cause Detected a communication error by the controller.Remedy Remove and reinsert the cable connection between the
printer and the controller. Power off and on both the printer and the controller. If the problem persists, call the Customer Support Center.
Error CodeCategory
Cause and RemedyC P S M O
Xerox 4595 Copier/Pr inter User Guide 11-45

11. Problem Solv ing
Remedies are described in this section for situations in which the following messages are displayed.
127-311 Cause Detected a fatal error by the controller.Remedy Power on/off both the controller and the printer. If the
problem persists, contact the Customer Support Center.
Error CodeCategory
Cause and RemedyC P S M O
Error CodeMessage
CategoryCause and Remedy
C P S M O
A malfunction occurred. Power-cycle the machine. (xxx-yyy)
Cause An error occurred.Remedy Turn off the power, wait until the Touch Screen goes
dark and then turn on power again.If the message persists, record the displayed contents for (xxx-yyy). Switch off the machine immediately, wait for the Touch Screen to go dark and contact the Customer Support Center.
Completed with an error.(xxx-yyy)
Cause An error occurred and the job completed.Remedy Retry operation after waiting for a period.
A fault has occurred. The machine has rebooted. Select Close. When in doubt, report the malfunction to our Call Center.(xxx-yyy)
Cause An auto-recoverable internal error occurred and the machine restarted automatically.
Remedy Select the Close button. The machine is operating normally now. If the error persists, call contact the Customer Support Center.
Xerox 4595 Copier/Pr inter User Guide11-46

11. Problem Solving
Paper Jams
When paper jams inside the machine, the machine stops and an alarm sounds. A message also is displayed on the display. Follow the instructions displayed and remove the jammed paper.
Gently remove the paper taking care not to tear it. If paper is torn while it is being removed from the machine, remove all torn pieces making sure that none remain inside the machine.
If a paper jam message is displayed again after you have remedied the paper jam, paper is probably jammed at another location. Remedy this by following the message on the display.
When you have finished remedying a paper jam, printing is automatically resumed from the state before the paper jam occurred.If a paper jam occurred during copying, press the Start button. Copying is resumed from the state before the paper jam occurred.
WARNING: When removing jammed paper, make sure that no bits and pieces of jammed paper are left in the machine. A piece of paper remaining in the machine can cause fire. If a piece of paper is stuck in a hidden area or paper is wrapped around the fuser unit or rollers, do not remove it forcefully. You can get injured or burnt. Switch off the machine immediately and contact the Customer Support Center.
Xerox 4595 Copier/Pr inter User Guide 11-47

11. Problem Solv ing
KEY POINT: If a piece of jammed paper remains inside the machine, the paper jam message will not disappear from the display.
Paper jams can be remedied with the machine still on. When the power is turned off, all information stored to the machine's memory will be erased.
Do not touch components inside the machine. This can cause print defects.
Paper Jams in Trays 1-4
The following section describes how to remedy paper jams that occur in trays 1-4.
1. Pull out the tray where the paper jam occurred.
KEY POINT: Paper is sometimes torn and remains inside the machine if you draw out a tray without checking the paper jam position. This may cause machine malfunction. Check where the paper jam occurred before remedying the problem.
2. Remove the jammed paper.
KEY POINT: If paper is torn, check for any torn pieces of paper inside the machine.
3. Push the tray in gently until it comes to a stop.
Xerox 4595 Copier/Pr inter User Guide11-48

11. Problem Solving
Paper Jams in Transport Unit 4
Following describes how to remedy paper jams that occur on the Transport Unit 4.
1. Make sure that the machine has stopped before opening the front cover.
2. Pull out tray 1.
3. Pull out Transport Unit 4. Tray 2 will come out as you pull out Transport Unit 4.
4. Lift up the lever 4a and then remove the jammed paper.
Xerox 4595 Copier/Pr inter User Guide 11-49

11. Problem Solv ing
NOTE: If paper is torn, check for any torn pieces of paper inside the machine.
5. Return the lever 4a to the original position.
6. Push the tray 2 in gently until it comes to a stop.
NOTE: When tray 2 is pushed, Transport Unit 4 will be inserted in simultaneously.
7. Push the tray 1 in gently until it comes to a stop.
8. Close the front cover.
9. A message will be displayed and the machine will not operate if the front cover is even slightly open.
Paper Jams in Duplex Module 3
Following describes how to remedy paper jams that occur on the Duplex Module 3.
1. Make sure that the machine has stopped before opening the front cover.
2. Pull out Duplex Module 3.
Xerox 4595 Copier/Pr inter User Guide11-50

11. Problem Solving
3. Move the release lever 3a to remove the jammed paper.
NOTE: If paper is torn, check for any torn pieces of paper inside the machine.
4. Move lever 3b to the right and then remove the jammed paper.
NOTE: If paper is torn, check for any torn pieces of paper inside the machine.
5. Push the duplex module in gently until it comes to a stop.
6. Return all levers to their starting positions.
7. Close the front cover.
NOTE: A message will be displayed and the machine will not operate if the front cover is even slightly open.
Xerox 4595 Copier/Pr inter User Guide 11-51

11. Problem Solv ing
Paper Jams in Tray 5 (Bypass)
The following section describes how to remedy paper jams that occur on Tray 5 (Bypass).
1. When optional high capacity feeder tray is not installed, open the top cover of paper Tray 5 (Bypass).
2. Remove the jammed paper and all paper loaded in paper Tray 5 (Bypass).
KEY POINT: When two or more sheets of paper are loaded, remove all of the sheets from the tray.
NOTE: If paper is torn, check for any torn pieces of paper inside the machine.
3. Fan the paper you removed making sure that all four corners are neatly aligned.
4. Insert the paper into the tray with the printing side facing up until its leading edge lightly comes up against the paper feed entrance.
Xerox 4595 Copier/Pr inter User Guide11-52

11. Problem Solving
Paper Jams in optional Trays 6 and 7 (High Capacity Feeder Tray)
Following describes how to remedy paper jams that occur in trays 6 and 7.
1. Pull out the tray where the paper jam occurred.
KEY POINT: Paper is sometimes torn and remains inside the machine if you draw out a tray without checking the paper jam position.This may cause machine malfunction. Check where the paper jam occurred before remedying the problem.
2. Remove the jammed paper.
NOTE: If paper is torn, check for any torn pieces of paper inside the machine.
3. Push the tray in gently until it comes to a stop.
Xerox 4595 Copier/Pr inter User Guide 11-53

11. Problem Solv ing
Paper jams in optional Tray 6 (Oversized High Capacity Feeder)
1. Pull out the tray where the paper jam occurred.
KEY POINT: Paper is sometimes torn and remains inside the machine if you draw out a tray without checking the paper jam position. This may cause machine malfunction. Check where the paper jam occurred before remedying the problem.
2. Remove the jammed paper.
NOTE: If paper is torn, check for any torn pieces of paper inside the machine.
3. Push the tray in gently until it comes to a stop.
Xerox 4595 Copier/Pr inter User Guide11-54

11. Problem Solving
Paper Jams in Tray 8 (Post-Process inserter)
Following describes how to remedy paper jams that occur in the Post-Process Inserter.
1. Press the Cover button.
2. Open the cover 1e and then remove the jammed paper and all paper loaded in the Post-Process Inserter.
KEY POINT: When two or more sheets of paper are loaded, remove all of the sheets from the tray.
NOTE: If paper is torn, check for any torn pieces of paper inside the machine.
3. Fan the paper you removed, making sure that all four corners are neatly aligned, and then load them again.
4. Push the cover 1e until you hear it click into place.
NOTE: A message will be displayed and the machine will not operate if the cover is even slightly open.
Xerox 4595 Copier/Pr inter User Guide 11-55

11. Problem Solv ing
Paper Jams in Lower Left Cover
The following section describes how to remedy paper jams that occur at the left cover of the body.
NOTE: This procedure shows how to clear a jam without the HCF (Trays 6 and 7) being present. If you have an HCF, open the Front Cover to optional Trays 6 and 7 to access this area.
1. Open the lower left cover while gripping the release lever.
2. Remove the jammed paper.
NOTE: If paper is torn, check for any torn pieces of paper inside the machine.
3. Close the lower left cover.
NOTE: A message will be displayed and the machine will not operate if the lower left cover is even slightly open.
Xerox 4595 Copier/Pr inter User Guide11-56

11. Problem Solving
Paper Jams inside body
The following section describes how to remedy paper jams that occur at the transfer module of the body.
1. Make sure that the machine has stopped before opening the front cover.
2. Turn the green lever at the center of the transfer module to the right until it is in the horizontal position and then pull the transfer module out to the end.
3. Lift up the lever 2b to remove the jammed paper. Turn the knob 2b to remove the jammed paper as necessary.
WARNING: Never touch a labeled area (found on the fuser unit or nearby) indicating “High Temperature” and “Caution.” Contact can lead to burns.
Xerox 4595 Copier/Pr inter User Guide 11-57

11. Problem Solv ing
4. If the jam occurs at the top of the transfer module or inside the fuser unit, remove the jammed paper by pulling it out towards the left.If the jammed paper cannot be removed, lift up the lever 2c and then remove the jammed paper.
KEY POINT: Never touch the six protrusions which are visible when you lift up the lever 2c.
5. Lift up the lever 2c as necessary, shift the lever 2d, and then remove the jammed paper.
6. Turn the knob 2f as necessary and then remove the jammed paper.
WARNING: Never touch a labeled area (found on the fuser unit or nearby) indicating “High Temperature” and “Caution.” Contact can lead to burns.
Xerox 4595 Copier/Pr inter User Guide11-58

11. Problem Solving
7. Shift the lever 3b on the right of the fuser unit as necessary and then remove the jammed paper.
KEY POINT: If the jammed paper remains inside and it is difficult to remove, pull out the duplex module after returning the transfer module to the original position. Then try again.
8. Insert the transfer module completely and turn the green lever 2 to the left.
NOTE: If the lever cannot be turn, pull the transfer module to the middle and insert it again.
9. Close the front cover.
NOTE: A message will be displayed and the machine will not operate if the front cover is even slightly open.
Xerox 4595 Copier/Pr inter User Guide 11-59

11. Problem Solv ing
Paper Jams Inside Finisher Left Cover
This section describes how to remedy paper jams that occur at the following locations:
• Paper jams at lever 1a and knob 1c
• Paper jams at lever 1d
• Paper jams at lever 1b
NOTE: Remedies differ according to the paper jam location. Follow the instructions displayed to remove the jammed paper.
Paper jams at lever 1a and knob 1c
1. Make sure that the machine has stopped and then open the left cover on the finisher.
2. Move lever 1a downwards and turn knob 1c left. Remove the jammed paper.
NOTE: If paper is torn, check for any torn pieces of paper inside the machine.
3. Return lever 1a to the original position.
Xerox 4595 Copier/Pr inter User Guide11-60

11. Problem Solving
4. Close the Finisher left cover.
NOTE: A message will be displayed and the machine will not operate if the Staple Finisher's left cover is even slightly open.
Paper jams at lever 1d
1. Make sure that the machine has stopped and then open the left cover on the finisher.
2. Move lever 1d upwards and remove the jammed paper.
NOTE: If paper is torn, check for any torn pieces of paper inside the machine.
3. Return lever 1d to the original position.
4. Close the Finisher left cover.
NOTE: A message will be displayed and the machine will not operate if the Staple Finisher's left cover is even slightly open.
Xerox 4595 Copier/Pr inter User Guide 11-61

11. Problem Solv ing
Paper jams at lever 1b
1. Make sure that the machine has stopped and then open the left cover on the light finisher.
2. Move lever 1b to the right and remove the jammed paper.
NOTE: If paper is torn, check for any torn pieces of paper inside the machine.
3. Return lever 1b to the original position.
4. Close the Finisher left cover.
NOTE: A message will be displayed and the machine will not operate if the Staple Finisher's left cover is even slightly open.
Xerox 4595 Copier/Pr inter User Guide11-62

11. Problem Solving
Paper Jams Inside Finisher Right Cover
This section describes how to remedy paper jams that occur at the following locations:
• Paper jams at lever 3b and 3d
• Paper jams at lever 3e and knob 3c
• Paper jams at lever 3g and knob 3f
• Paper jams at lever 4b and knob 3a
NOTE: Remedies differ according to the paper jam location. Follow the instructions displayed and remove the jammed paper.
Paper jams at lever 3b and 3d
1. Make sure that the machine has stopped and then open the right cover on the light finisher.
2. Move levers 3b and 3d to the left, and remove the jammed paper.
NOTE: If paper is torn, check for any torn pieces of paper inside the machine.
Xerox 4595 Copier/Pr inter User Guide 11-63

11. Problem Solv ing
3. Return levers 3b and 3d the original position.
4. Close the Finisher right cover.
NOTE: A message will be displayed and the machine will not operate if the Staple Finisher's right cover is even slightly open.
Xerox 4595 Copier/Pr inter User Guide11-64

11. Problem Solving
Paper jams at lever 3e and knob 3c
1. Make sure that the machine has stopped and then open the right cover on the light finisher.
2. Move lever 3e, turn knob 3c to the right, and remove the jammed paper.
NOTE: If paper is torn, check for any torn pieces of paper inside the machine.
3. Return lever 3e to the original position.
4. Close the Finisher right cover.
NOTE: A message will be displayed and the machine will not operate if the right cover is even slightly open.
Xerox 4595 Copier/Pr inter User Guide 11-65

11. Problem Solv ing
Paper jams at lever 3g and knob 3f
1. Make sure that the machine has stopped and then open the right cover on the light finisher.
2. Move lever 3g upward and to the left, turn knob 3f to the left, and remove the jammed paper.
NOTE: If paper is torn, check for any torn pieces of paper inside the machine.
3. Return lever 3g to the original position.
4. Close the right cover.
NOTE: A message will be displayed and the machine will not operate if the right cover is even slightly open.
Xerox 4595 Copier/Pr inter User Guide11-66

11. Problem Solving
Paper jams at lever 4b and knob 3a
1. Make sure that the machine has stopped and then open the right cover on the light finisher.
2. Move lever 4b to the left, turn knob 3a to the right, and remove the jammed paper.
NOTE: If paper is torn, check for any torn pieces of paper inside the machine.
3. Return lever 4b to the original position.
4. Close the Finisher right cover.
NOTE: A message will be displayed and the machine will not operate if the Finisher right cover is even slightly open.
Xerox 4595 Copier/Pr inter User Guide 11-67

11. Problem Solv ing
Paper Jams at Z Folding Unit
This section explains how to remove jammed paper from inside the Z folding unit when this optional unit is installed in a D or D2 finisher (optional) or a booklet maker finisher (optional).
This section describes how to remedy paper jams that occur at the following locations:
Paper jams at lever 2a and knob 3a
Paper jams at lever 2b and knob 2c
Paper jams at knob 2c, levers 2e/2f and tri-fold output tray 2d.
Paper jams at tri-fold output tray 2d and lever 2g
Paper jams at unit 4 and knob 4aNOTE: Remedies differ according to the paper jam location. Follow the instructions displayed and remove the jammed paper.
Paper jams at lever 2a and knob 3a
1. Make sure that the machine has stopped and then open the right cover on the light finisher.
2. Move lever 2a up and turn knob 3a to the left. Remove the jammed paper.
NOTE: If paper is torn, check for any torn pieces of paper inside the machine.
Xerox 4595 Copier/Pr inter User Guide11-68

11. Problem Solving
3. Return lever 2a to the original position.
4. Close the Finisher right cover.
NOTE: A message will be displayed and the machine will not operate if the Staple Finisher's right cover is even slightly open.
Paper jams at lever 2b and knob 2c
1. Make sure that the machine has stopped and then open the right cover on the light finisher.
2. Move lever 2b, turn knob 2c to the right, and remove the jammed paper.
NOTE: If paper is torn, check for any torn pieces of paper inside the machine.
Xerox 4595 Copier/Pr inter User Guide 11-69

11. Problem Solv ing
3. Return lever 2b to the original position.
4. Close the Finisher right cover.
NOTE: A message will be displayed and the machine will not operate if the Finisher right cover is even slightly open.
Paper jams at knob 2c, levers 2e/2f and tri-fold output tray 2d.
1. Make sure that the machine has stopped and then open the right cover on the light finisher.
2. Pull out the tri-fold output tray 2d, swing lever 2e to the right, and remove the jammed paper.
NOTE: If paper is torn, check for any torn pieces of paper inside the machine.
Xerox 4595 Copier/Pr inter User Guide11-70

11. Problem Solving
3. If you cannot remove the paper in Step 2, turn knob 2c to the right, then remove the jammed paper.
NOTE: If paper is torn, check for any torn pieces of paper inside the machine.
4. Swing back the opened lever (2f or 2e), and push back the tri-fold output tray 2d.
5. Close the Finisher right cover.
NOTE: A message will be displayed and the machine will not operate if the Finisher right cover is even slightly open.
Paper jams at tri-fold output tray 2d and lever 2g
1. Make sure that the machine has stopped and then open the right cover on the light finisher.
Xerox 4595 Copier/Pr inter User Guide 11-71

11. Problem Solv ing
2. Pull out the tri-fold output tray 2d, swing lever 2g to the right, and remove the jammed paper.
NOTE: If paper is torn, check for any torn pieces of paper inside the machine.
3. Return lever 2g to the original position and push back the tri-fold output tray 2d.
4. Close the Finisher right cover.
NOTE: A message will be displayed and the machine will not operate if the Staple Finisher's right cover is even slightly open.
Paper jams at unit 4 and knob 4a
1. Make sure that the machine has stopped and then open the right cover on the light finisher.
Xerox 4595 Copier/Pr inter User Guide11-72

11. Problem Solving
2. Pull out unit 4.
3. Turn knob 4a to the left to remove all the jammed paper from the left side of the unit 4.
NOTE: If paper is torn, check for any torn pieces of paper inside the machine.
4. If the paper cannot be removed, pull up on the green lever on the right top cover unit 4 and remove all the jammed paper.
5. Return unit 4 to the original position.
6. Close the finisher right cover.
NOTE: A message will be displayed and the machine will not operate if the Finisher right cover is even slightly open.
Xerox 4595 Copier/Pr inter User Guide 11-73

11. Problem Solv ing
Paper Jams at Output Area of Finisher
This section describes how to remedy paper jams that occur at the following locations:
• Paper jams at output tray
• Paper jams at finisher tray
• Paper jams at booklet output tray
NOTE: Remedies differ according to the paper jam location. Follow the instructions displayed and remove the jammed paper.
Paper jams at output tray
1. Remove jammed paper from the output tray.
NOTE: If paper is torn, check for any torn pieces of paper inside the machine.
2. Open and close the right cover of the finisher.
NOTE: A message will be displayed and the machine will not operate if the Finisher right cover is even slightly open.
Paper jams at finisher tray
1. Remove jammed paper from the finisher tray.
NOTE: If paper is torn, check for any torn pieces of paper inside the machine.
2. Open and close the right cover of the finisher.
NOTE: A message will be displayed and the machine will not operate if the Finisher right cover is even slightly open.
Xerox 4595 Copier/Pr inter User Guide11-74

11. Problem Solving
Paper jams at booklet output tray
1. Make sure that the machine has stopped and then open the right cover on the light finisher.
2. Turn knob 4a to the right to remove the jammed paper at the booklet output tray.
NOTE: If paper is torn, check for any torn pieces of paper inside the machine.
3. Close the Finisher right cover.
NOTE: A message will be displayed and the machine will not operate if the Finisher right cover is even slightly open.
Xerox 4595 Copier/Pr inter User Guide 11-75

11. Problem Solv ing
Paper Jams at the optional High Capacity Feeder Unit
This section describes how to remedy paper jams that occur at the following locations:
• Paper jams in Lower Left Cover
• Paper jams at lever 1a and Knob1c
• Paper jams at lever 1b
• Paper jams at lever 1dNOTE: Remedies differ depending on where paper jam occurs. Follow the instructions displayed and remove the jammed paper.
Paper jams in Lower Left Cover
1. Open the front cover of the optional high capacity feeder unit.
2. Open the lower left cover while gripping the release lever.
3. Remove the jammed paper.
NOTE: If paper is torn, check for any torn pieces of paper inside the machine.
4. Close the lower left cover.
Xerox 4595 Copier/Pr inter User Guide11-76

11. Problem Solving
5. Close the front cover of the high capacity feeder unit.
NOTE: A message will be displayed and the machine will not operate if the High Capacity Feeder Unit front cover is even slightly open.
Paper jams at lever 1a and Knob 1c
1. Open the front cover of the high capacity feeder unit.
2. Move lever 1a to the right and turn knob 1c to the right. Remove the jammed paper.
NOTE: If paper is torn, check for any torn pieces of paper inside the machine.
3. Return lever 1a to the original position.
4. Close the front cover of the high capacity feeder unit.
NOTE: A message will be displayed and the machine will not operate if the High Capacity Tray Unit Feeder Unit front cover is even slightly open.
Xerox 4595 Copier/Pr inter User Guide 11-77

11. Problem Solv ing
Paper jams at lever 1b
1. Open the front cover of the high capacity feeder unit.
2. Move lever 1b to the right and turn knob 1c to the right. Remove the jammed paper.
NOTE: If paper is torn, check for any torn pieces of paper inside the machine.
3. Return lever 1b to the original position.
4. Close the front cover of the high capacity feeder unit.
NOTE: A message will be displayed and the machine will not operate if the High Capacity Feeder Unit front cover is even slightly open.
Xerox 4595 Copier/Pr inter User Guide11-78

11. Problem Solving
Paper jams at lever 1d
1. Open the front cover of the high capacity feeder unit.
2. Move lever 1d upwards and remove the jammed paper.
NOTE: If paper is torn, check for any torn pieces of paper inside the machine.
3. Return lever 1d to the original position.
4. Close the front cover of the high capacity feeder unit.
NOTE: A message will be displayed and the machine will not operate if the High Capacity Feeder Unit front cover is even slightly open.
Xerox 4595 Copier/Pr inter User Guide 11-79

11. Problem Solv ing
Document Jams
If a document jams on the document feeder, the machine stops and an error message is displayed on the touch screen. Remedy the document jam according to the instructions displayed, and then load the document again on the document feeder.
This section describes how to remedy paper jams that occur at the following locations:
• Document jams at cover
• Document jams at output area
NOTE: Remedies differ according to the document jam location. Follow the instructions displayed and remove the jammed document.
Document jams at cover
1. Lift the latch of the DADF top cover until it is completely open.
NOTE: Unlatch the document scanner cover completely to stabilize it. Gently open the covers.
2. Open the left cover until it comes to a stop.
Xerox 4595 Copier/Pr inter User Guide11-80

11. Problem Solving
3. If the document is not caught in the input section, you can remove it.
4. If there are instructions to turn the wheel, turn the green wheel to eject the document upward.
KEY POINT: If the document is stuck, do not pull on it directly.The document could be damaged.
5. If there are instructions to open the inner cover, lift up the lever with the green seal on it, and open the inner cover. Remove the jammed document.
6. Turn the green wheel to eject the document upward.
NOTE: If the document is stuck, do not pull on it directly. The document could be damaged.
Xerox 4595 Copier/Pr inter User Guide 11-81

11. Problem Solv ing
7. When the inside of the left cover is indicated, remove the jammed document.
8. Close the top cover of the inner cover until you hear it click into place.
9. Close the left cover of the document feeder until you hear it click into place.
10.If the document cannot be found, pick up the document feeder slowly, and remove the document if it is there.
11.If the document is not found in step 10, then pick up the document feeder tray and remove the document.
12.Gently return the document feeder tray.
13.Make sure that the document is not torn, wrinkled or folded, and load the document again following the instructions displayed on the display.
NOTE: After removing the jammed document, load the entire document again including delivered document sheets. Already scanned document sheets will automatically be skipped and scanning will resume from the previous document sheet.
Torn, wrinkled, or folded documents may cause document jams and damage. To scan such documents, directly place the document on the document glass to make copies.
Xerox 4595 Copier/Pr inter User Guide11-82

11. Problem Solving
Document jams at output area
1. Open the document cover.
2. Open the belt area while gripping the lever and remove the jammed document.
3. Gently return the belt area to the original position.
4. Put the DADF back in place.
5. Make sure that the document is not torn, wrinkled, or folded, and load the document again following the instructions displayed on the display.
NOTE: After removing the jammed document, load the entire document again including delivered document sheets. Already scanned document sheets will automatically be skipped, and scanning will resume from the previous document sheet.
Torn, wrinkled, or folded documents may cause document jams and damage. To scan such documents, directly place the document on the document glass to make copies.
Xerox 4595 Copier/Pr inter User Guide 11-83

11. Problem Solv ing
Stapler Faults
This section explains the problems that may arise from stapling.
Perform the procedures on the following pages when copies are not stapled or when staples are bent. Contact the Customer Support Center if the problem persists after you have tried these solutions.
If staples are stapled on the copies in the manner shown in the illustrations, contact the Customer Support Center.
KEY POINT: Remove the bent staple when opening the staple cartridge cover. If you do not remove the bent staple, a staple jam may occur as a result. Use the staple cartridge cover only when removing the bent staple.
Xerox 4595 Copier/Pr inter User Guide11-84

11. Problem Solving
Staple jams in the staple cartridge
D Finisher
The following section describes the remedy for staple jams in the staple cartridge for the D Finisher.
1. Make sure that the machine has stopped and then open the front cover on the light finisher.
2. Hold the UR1 at the position shown in the diagram and lift it slightly.
3. Pull out the staple cartridge.
NOTE: After removing the staple cartridge, check the inside of the finisher for any remaining staples.
Xerox 4595 Copier/Pr inter User Guide 11-85

11. Problem Solv ing
4. Open the staple cartridge cover as shown in the illustration and remove the jammed staple.
5. If the jammed staple cannot be removed, push the staple in the direction indicated by arrow shown in the illustration.
6. Push the removed cartridge back to the original position.
7. Push it downward until click sound is heard.
WARNING: Be careful when removing jammed staples to avoid hurting your fingers.
Xerox 4595 Copier/Pr inter User Guide11-86

11. Problem Solving
8. Close the Finisher right cover.
NOTE: A message will be displayed and the machine will not operate if the right cover is even slightly open.
If the staples cannot be removed after carrying out the above procedures, contact the Customer Support Center.
D2 Finisher
The following section describes the remedy for staple jams in the staple cartridge for the D2 Finisher.
1. Make sure that the machine has stopped and then open the front cover on the light finisher.
2. Hold the R1 at the position shown in the diagram and lift it slightly.
3. Pull out the staple cartridge.
NOTE: After removing the staple cartridge, check the inside of the finisher for any remaining staples.
4. Open the staple cartridge cover and remove the jammed staple.
5. If the jammed staple cannot be removed, push the staple in
WARNING: Be careful when removing jammed staples to avoid hurting your fingers.
Xerox 4595 Copier/Pr inter User Guide 11-87

11. Problem Solv ing
the direction indicated by arrow shown in the illustration.
6. Push the removed cartridge back to the original position.
7. Push it downward until click sound is heard.
8. Close the Finisher right cover.
NOTE: A message will be displayed and the machine will not operate if the right cover is even slightly open.
If the staples cannot be removed after carrying out the above procedures, contact the Customer Support Center.
Xerox 4595 Copier/Pr inter User Guide11-88

11. Problem Solving
Staple jams at staple cartridge for booklet
The following describes remedy for staple jams in the staple cartridge for booklet.
1. Make sure that the machine has stopped and then open the front cover on the light finisher.
2. Pressing the lever to the right, pull out the cartridge.
3. Hold the tabs of the booklet staple cartridge and then lift to remove it.
Xerox 4595 Copier/Pr inter User Guide 11-89

11. Problem Solv ing
4. Remove the jammed staples as shown in the illustration.
5. Holding the tabs of the booklet staple cartridge, return the cartridge to the original position and gently push it until it clicks.
6. Return the unit to its original position.
7. Close the Finisher right cover.
NOTE: A message will be displayed and the machine will not operate if the right cover is even slightly open.
If the staples cannot be removed after carrying out the above procedures, contact the Customer Support Center.
WARNING: Be careful when removing jammed staples to avoid hurting your fingers.
Xerox 4595 Copier/Pr inter User Guide11-90

11. Problem Solving
Solving Curled Output
You can correct curling of the output by pressing the De-curl button.
The De-curl button functions both in operation and while the machine is idle if the power of the machine is on.
NOTE: To change the curling correction mode while the machine is in operation, press the De-curl button and then the change will be applied immediately.
Pressing the Reset button cannot change the curling correction mode.
1. Check how the output copy is curled.
2. Check the De-curl lights.
When turning on the power of this machine, the de-curl mode is set to Auto.
When you cancel the Power Saver Mode, the de-curl mode will be set to Auto.
3. Press De-curl.
NOTE: Pressing the De-curl button toggles the mode between Auto, ON, and OFF.
For more information, refer to “Mode and function of De-curl
Xerox 4595 Copier/Pr inter User Guide 11-91

11. Problem Solv ing
button” on page 11-92.
Mode and function of De-curl button
The following section describes the mode and function of the De-curl button.
De-curl buttonFunctions
Indicator Mode
Auto Performs curling correction automatically.The curling correction is automatically performed according to the paper size or output orientation.It is recommend that this feature be used in Auto mode.
The Auto mode is entered in the following cases:After turning on the power of this machineAfter canceling the power saver mode
Upward Curling
ON
The upward curling can be corrected for all paper.
Down-ward
Curling ON
The downward curling can be corrected for all paper.
OFF Press this button when the output has no curling.
Xerox 4595 Copier/Pr inter User Guide11-92

12. Specifications
Specifications
This section lists the specifications of the Xerox 4595 Copier/Printer. In the interests of product development, product specifications and external appearance are subject to change without prior notice.
Xerox 4595 Copier/Pr inter User Guide 12-1

12. Speci f icat ions
Copy feature specifications
Item 4595
Copier Type Console
Scanning Resolution 600 × 600dpi (23.6 × 23.6 dots/mm)
Output Resolution 2400 × 600dpi (23.6 × 47.2 dots/mm)
Graduation 256 gradation
Warm-up time 3 minutes or less (when the room temperature at 68° F/20° C)
Copy Document The maximum size is 297 × 432 mm (A3, 11 × 17") for both sheets and books
Copy (sheet) size • Max: A3/11 x 17 inch, 12.6 × 19.2" (330 × 488 mm)• Min: A5/5.75 x 8.25 inch (Postcard for Tray 5 (Bypass))• Image loss width: First 0.157 in./4 mm or less, last 0.157 in./4 mm or less,
and top/front 0.157 in./4 mm or less.
Paper tray 1 - 2
• 8.5 x 11 in./A4
Paper tray 3 - 4
• A5, A4, A4 , A3, B5, B4
• 5.75 x 8.25", 7 x 10", 8.5 × 11", 8.5 × 11 ", 8.5 × 13", 8.5 × 14", 10 x 14",11 × 17", 12.6 × 19.2", 13 × 18"
• 8K,16K , tab paper (8.5 x 11"/A4 )• non-standard size: X direction from 5.5-13”/140-330 mm,
Y direction from 7-19”/182-488 mm
Tray 5 (Bypass)
• A6, A5, A4, A4 , A3, B6, B5, B5 , B4
• 4.133 x 5.826", 4.921 x 6.929", 5.75 x 8.25", 7 x 10", 8.5 × 11", 8.5 × 11 ", 8.5 × 13", 8.5 × 14", 10 x 14", 11 × 17", 12 × 18", 13 × 19"
• 8K,16K , 16K, tab paper (A4 , 8.5 × 11" )• non-standard size: X direction from 5.8-19”/148-488 mm,
Y direction from 4-13”/100-330 mm
Note: When using trays 3 to 4 and Tray 5 (Bypass) to copy non-standard size document on both sides, set X direction from 5.5 x 13"/140 to 330 mm and Y direction from 7 x 19"/182-488 mm.
Copy paper • Trays 1-4, 6, 7: 13-57 lb./52-216 g/m2
• Tray 5 (Bypass): 13-67lb./52-253 g/m2
Important: It is recommend using Xerox recommended papers. Printing may not be performed correctly depending on the deployment conditions.
Fast copy time
Important: Values may differ by device configuration.
3.0 sec (Document glass/100% magnification/Tray 1/8.5 x 11 in./A4 )
Xerox 4595 Copier/Pr inter User Guide12-2

12. Speci f icat ions
Copy reduction /enlargement ratio
• Size-for-size: 1:1±0.7%• Preset R/E: 1:0.250,1:0.500,1:0.612,1:0.707,1:0.816,1:0.866,
1:1.154,1:1.225,1:1.414,1:1.632, 1:2.000, 1:4.000 • Variable R/E: 1:0.25 to 1:4.00 (at 1% increments)
Continuous copy speed
Important: The speed may be reduced in order to adjust the image quality.
The performance may be reduced depending on the paper type.
• Continuous 1 sided copy/same magnification• 7 x 10"/B5 : 116 copies/min• 8.5 x 11 in./A4 : 110 copies/min
SEF:• 8.5 x 11 in./A4: 78 copies/min• 7 x 10"/B5: 78 copies/min• 8.5x14”/8.5x13”: 69 copies/min• 10 x 14"/B4: 69 copies/min• 11 x 17"/A3: 55 copies/min• 12 x 18”: 34 copies/min
• Continuous double sided copy/same magnification• 7 x 10"/B5 : 116 pages/min• 8.5 x 11 in./A4 : 110 pages/min
SEF:• 8.5 x 11”/A4: 70 pages/min• 7 x 10"/B5: 70 pages/min• 8.5x14”/8.5x13”: 62 copies/min• 10 x 14"/B4: 62 pages/min• 11 x 17"/A3: 55 pages/min• 12 x 18”: 34 copies/min
• Continuous 1 sided copy/same magnification• 7 x 10"/B5 : 95 copies/min• 8.5 x 11 in./A4 : 90 copies/min
SEF:• 8.5 x 11 in./A4: 64 copies/min• 7 x 10"/B5: 64 copies/min• 8.5x14”/8.5x13”: 56 copies/min• 10 x 14"/B4: 56 copies/min• 11 x 17"/A3: 50 copies/min• 12 x 18”: 34 copies/min
• Continuous double sided copy/same magnification• 7 x 10"/B5 : 86 pages/min • 8.5 x 11 in./A4 : 81 pages/min
SEF:• 8.5 x 11”/A4: 64 pages/min• 7 x 10"/B5: 64 pages/min• 8.5x14”/8.5x13”: 56 copies/min• 10 x 14"/B4: 56 pages/min• 11 x 17"/A3: 50 pages/min• 12 x 18”: 34 copies/min
Feeding method/Paper capacity
• Standard:• Tray 1: 1,100 sheets• Tray 2: 1,600 sheets• Trays 3 and 4: 550 sheets each• Tray 5 / Bypass: 250 sheets• Optional Trays 6 and 7 / HCF (High Capacity Feeder): 2,000 sheets +
Important: Trays 6 and 7 (HCF) are optional.
• Maximum paper capacity: 8225 pages (including trays 6 and 7 / HCF)
Important: The maximum paper capacity (8225) is based on 20 lb./75 g/m2
Continuous copy pages 9999 sheets
Important: The machine may pause temporarily to perform an image stabilization process.
Power source 200 - 240V, 15A
Maximum PowerConsumption
• Maximum Power Consumption): 2.8 - 3.1KVA• Low Power Mode: 225W• Sleep Mode: 15W
Important: Consumption figures for low power mode and sleep mode are based on measurements by the International Energy Star Program
Item 4595
Xerox 4595 Copier/Pr inter User Guide 12-3

12. Speci f icat ions
Dimensions • 50.2” (width) × 30.8” (depth) × 57.3” (height)• 1,275 mm (width) × 781 mm (depth) × 1,455 mm (height)
Weight(excluding papers and options)
591 lbs. (268kg)
Important: The weight is with a new toner cartridge without any paper loaded.
Minimum Space Requirements
With Finisher D or Finisher D2• 90.3” (width) × 30.8” (depth) - extending Tray 5 (Bypass) completely• 2,294 mm (width) × 781 mm (width) - extending Tray 5 (Bypass) completely
With booklet Finisher D or Finisher D2• 90.5” (width) × 30.8” (depth) - extending Tray 5 (Bypass) completely• 2,299 mm (width) × 781 mm (depth) - extending Tray 5 (Bypass) completely
Item 4595
Xerox 4595 Copier/Pr inter User Guide12-4

12. Speci f icat ions
Print specifications
Type Built-in type
Continuous printing speed The same as Copy; refer to Copy feature specifications, Continuous copy speed on page 12-3.
Important: 8.5 x 11 in./A4 : When print out the same document as the one being copied.
The speed is reduced due to the image quality adjustment when High Precision is specified for the Print Mode of PCL driver, or when High Precision or High Image Quality is specified for the Print Mode of PostScript driver.
The performance may be reduced depending on the paper type.
Resolution • Output resolution: 2400 × 1200 dpi (47.2 × 47.2 dots/mm)• Data processing/RIP resolution: 1200 × 1200 dpi (47.2 × 47.2 dots/
mm)
Page description language PCL5c, PCL6, PostScript3
Memory capacity 512 MB (maximum 512 MB)
Built-in fonts • PCL: European 81 type faces, symbol 35 sets• PostScript: European 136 type faces
Interface Standard: Ethernet (100Base-TX/10Base-T)
Supported protocol Ethernet: TCP/IP (SMB, LPD, Port9100, IPP), NetBEUI (SMB), IPX, SPX (NetWare), Ether Talk (Apple Talk)
Supported OS PCL5c:• Microsoft Windows 95,• Microsoft Windows 98,• Microsoft Windows Me,• Microsoft Windows NT 4.0,• Microsoft Windows 2000,• Microsoft Windows XP,• Microsoft Windows Server 2003
PostScript:• Microsoft Windows 95,• Microsoft Windows 98,• Microsoft Windows Me,• Microsoft Windows NT 4.0,• Microsoft Windows 2000,• Microsoft Windows XP,• Microsoft Windows Server 2003, • Mac OS 7.5.3 - 9.2.2,• Mac OS X 10.2.x/10.3.3
Xerox 4595 Copier/Pr inter User Guide 12-5

12. Speci f icat ions
Main specifications for scan features
Type Black and white scanner
Scan Size Maximum size: 297 × 432 mm (A3/11 × 17") for both sheets and books
Scan resolution • 600 × 600dpi, 400 × 400dpi, 300 × 300dpi, 200 × 200dpi• (23.6 × 23.6, 15.7 × 15.7, 11.8 × 11.8, 7.9 × 7.9 dots/mm)
Scan graduation 1 bits input, 1 bits output
Document scanningspeed
100 copies/min (Scanning into mailbox for ITU-T No.1 chart 8.5 x 11 in./A4 200dpi)
Important: Scanning speed varies by the document.
Interface Sharing with print controller
Scan to mailbox • Supported protocol: TCP/IP (Salutation, HTTP)• Output format: Monochrome (2 colors:TIFF)• Driver: TWAIN (Salutation)• Driver supported: Windows 95/98/Me, Windows NT 4.0, • Operating Systems: Windows 2000/XP, Windows Server 2003
Scan to FTP/SMB • Supported protocol: TCP/IP (SMB, FTP), NetBEUI(SMB)
• Supported Operating: Windows 95/98/Me*1, Windows NT 4.0• Systems: Windows 2000/XP, Windows Server 2003, NetWare
5.11J/5.12J*2
• Output Format:• Monochrome 2 colors: TIFF (compression type: MH and MMR)• DocuWorks documents, PDF
*1 SMB protocol only is supported.
*2 FTP protocol only is supported.
Mail Send • Supported protocol: TCP/IP (SMTP)• Output Format
• Monochrome 2 colors: TIFF (compression type: MH and MMR)• DocuWorks documents, PDF
Xerox 4595 Copier/Pr inter User Guide12-6

12. Speci f icat ions
Document feeder principal specifications
Optional Trays 6 and 7 (HCF)
Item Specification
Document size/type Size:• Max: A3/11 × 17" (297 ×432 mm)• Min: A5/5.82 x 8.26” (148 x 210 mm)
• Weight:
• 10-53 lb./38-200g/m2
(2-sided Simultaneous Scan: 13-34 lb./50-128 g/m2)
Type:
• A5 (SEF), A5 , A4 (SEF), A4 , A3, B5, B5 , B4
• 5.75 x 8.25" (LEF and SEF), 7 x 10" (LEF and SEF), 8.5 × 11" ,8.5 × 11" (SEF), 8.5 × 13" (SEF), 8.5 × 14" (SEF), 10 x 14" (SEF),11 × 17" (SEF)
Number of originals held 250 sheets
Important: When using Xerox 20 lb./75 g/m2 paper.
Original changing speed For Xerox 4595 Copier/Printer:
• 100 sheets/min (8.5 x 11 in./A4 portrait, , 1-sided)
Item Specification
Copy (sheet) size/type Sizes:• 8.5” x 11”, A4, 7.25” x 10.5” (Executive), B5
Weight:
• 13-57 lb./52-216g/m2
Feeding stage number/paper capacity
2300 sheets × 2 stagesImportant: When using Xerox 20 lb./75 g/m2 paper.
Size/Weight 23.5” (width) × 27.3” (depth) × 39.1” (height), 159 lbs.597 mm (width) × 694 mm (depth) × 992 mm (height), 72 kg
Important: The weight does not include any papers.
Xerox 4595 Copier/Pr inter User Guide 12-7

12. Speci f icat ions
Tray 6 (1-drawer Oversized High Capacity Feeder) - optional
Item Specification
Sheet size SEF:• 8.5 x 11”/A4• 8.5 x 13”• 8.5x14”• 10 x 14"/B4• 11 x 17"/A3• 12 x 18”• 12.6 x 17.7” /SRA3• 12.6 x 19.2”• 13 x 18”• 13 x 19”
LEF: B5, 7.25 x 10.5” (executive), A4, 8.5 x 11”, 8.0 x 10 “
Custom sizes: 210 - 330 mm x 182 x 488 mm
Paper weight 18 lb. to 110 lb. cover / 64 - 300 g/m2
Paper capacity 2000 sheets Important: When using up to Xerox 24 lb./90 g/m2 paper.
Dimensions 39” (width) × 32” (depth) × 37” (height)988 mm (width) × 785 mm (depth) × 930 mm (height)Important: The weight does not include any papers.
Weight 254 lb. (115 kg)
Power consumption 300 watts maximum
Xerox 4595 Copier/Pr inter User Guide12-8

12. Speci f icat ions
Finisher D or Finisher D2 / Booklet Finisher D or Booklet Finisher D2
Item Specification
Tray type • Output Tray: Collated/Uncollated• Finisher Tray: Collated/Uncollated
(Offset available)• Booklet Tray: Collated/Uncollated
Output tray Paper sizes/types
Sizes:• Max:
• 11 x 17”/A3• 13 × 19" (330 × 488 mm)
• Min:• 4.133 x 5.826"/A6
Weight:
• 13-67lb./52 to 253g/m2
Non-standard sizes:• Y direction: 4-13”/100-330 mm• X direction: 5.8-19”/148-488 mm
Capacity 500 sheets
Important: When using Xerox 20 lb./75 g/m2 paper.
Xerox 4595 Copier/Pr inter User Guide 12-9

12. Speci f icat ions
Finisher tray Paper sizes/types
• Max: 11 x 17”/A3, 12.6 × 19.2" (330 × 488 mm)
• Min: 7 x 10”/B51
Sizes:
• A4 (SEF), A4 , A3 (SEF), SRA32 (SEF), B52 (SEF), B5 , B4
• 8.5 × 11" (SEF), 8.5 × 11' , 8.5 × 13" (SEF), 8.5 × 14" (SEF), 11 × 17" (SEF), 12 × 18"2 (SEF), 12.6 × 19.2"2 (SEF), 13 × 18"2 (SEF), 13 × 19"2 (SEF)
• 8K, 16K2, 16K , tab paper (8.5 x 11 in./A4 )
• Non-standard size:• Y direction 7-13”/182-330 mm• X direction 13-19”/182-488 mm3
*1 13-57 lb./52 to 216g/m2
*2 Offset unavailable*3 Offset unavailable: Y direction is 8 in./203 mm
or less; 11.7 in./297 mm or more.Uncollated unavailable: X or Y direction is 13”/182 mm or less.
Capacity Finisher D / Finisher D2• 3,000 sheets, 200 sets*
• 7 x 10”/B5 , 8.5 x 11”/A4 , 16K
• 1,500 sheets, 100 sets*
• 8.5 x 11”/A4, 11 x 17”/A3, SRA3, 7 x 10”/B5, 10 x 14”/B4, 8.5 × 13", 8.5 × 14", 12 × 18", 12.6 × 19.2", 13 × 18", 13 × 19"
• 8K, 16K, tab paper (8.5 x 11”/A4 )
Booklet finisher D / Finisher D2• 2,000 sheets, 200 sets*
• 8.5 x 11”/A4 , 7 x 10”/B5 , 16K
• 1,500 sheets, 100 sets*
• 8.5 x 11”/A4, 11 x 17”/A3, SRA3, 7 x 10”/B5, 10 x 14”/B4, 8.5 × 13", 8.5 × 14", 12 × 18", 12.6 × 19.2", 13 × 18", 13 × 19"
• 8K, 16K, special A4, special A4 , special A3
Important: When using Xerox 20 lb./75 g/m2 paper.
* When specifying staple
Item Specification
Xerox 4595 Copier/Pr inter User Guide12-10

12. Speci f icat ions
Staple Sizes suitable for stapling
• 8.5 x 11”/A4 (SEF), 8.5 x 11”/A4 , 11 x17”/A3, 7 x 10”/B5 , 10 x 14”/B4, 8.5 x 13”, 8.5 x 14”
• 8K, 16K• Non-standard size:
• Y direction: 8-11.7”/203-297 mm• X direction: 13-17”/182-432 mm
Maximum staple pages
• With staple cartridge for 100 sheets: 100 sheets• With staple cartridge for 50 sheets: 50 sheets • With staple cut (D2 Finisher): 100 sheets
Important: Becomes 65 sheets only for paper larger than A4 or 8.5 X 11" size on D Finisher.
Staple cartridge for 50 sheets is optional.
Applicable when using Xerox 20 lb./75 g/m2 paper.
Staple position 1 place (front/inner at an angle), 2 places (parallel)
Important: Angled stapling is possible only for 8.5 x 11 in./A4 and 11 x 17 in./A3 sheets. Stapling other than 8.5 x 11 in./A4 and 11 x 17 in./A3 sheets is parallel to the paper edge.
Paper type 13-43 lb./52 to 162g/m2
Punching Size suitable for punching
USA/Canada:• 2 holes:
• 8.5 x 11”/A4 (SEF), 8.5 x 11”/A4 , 11 x 17”/A3 (SEF), 7 x 10”/B5 , 10 x 14”/B4, 8.5 × 13", 8.5 × 14", 11 × 17"
• 8K, 16K , tab paper (8.5 x 11”/A4 )• 3 holes:
• 8.5 x 11”/A4 , 11 x 17”/A3• 8K, 16K , tab paper (8.5 x 11”/A4 )
XE:
• 2 holes:• 8.5 x 11”/A4 (SEF), 8.5 x 11”/A4 , 11 x 17”/A3
(SEF), 7 x 10”/B5 , 10 x 14”/B4, 8.5 × 13", 8.5 × 14", 11 × 17"
• 8K, 16K , tab paper (8.5 x 11”/A4 )• 4 holes:
• 8.5 x 11”/A4 , 11 x 17”/A3• 8K, 16K , tab paper (8.5 x 11”/A4 )
Paper type 13-53 lb./52-200g/m2
Item Specification
Xerox 4595 Copier/Pr inter User Guide 12-11

12. Speci f icat ions
Booklet Tray Paper size • 8.5 x 11”/A4, 11 x 17”/A3, SRA3, 10 x 14”/B4, 8.5 × 13", 8.5 × 14", 12 × 18", 13 × 18", 8K
• Non-standard sizes:• Y direction: 8.26-13”/210-330 mm• X direction: 11-18”/279-457 mm
(Y is shorter than X)
Capacity 20 sets
Maximum staple pages
• Booklet: 15 sheets• Folding: 5 sheets
Important: Becomes 14 sheets when adding covers.
Note: The maximum staple-enabled number of paper can be changed by means of a customer engineer setting.
Staple position Two-stapled
Paper type 16-24 lb./60-90g/m2; 16-28 lb./60-105g/m2 (When using Bi-Fold feature)
Important: A maximum of 58 lb./220 g/m2 for covers
Tray 8 (Post-process inserter) Paper size • 8.5 x 11”/A4 (SEF), 8.5 x 11”/A4 , 11 x 17”/A3 (SEF), 7 x 10”/B5 (SEF), 7 x 10”/B5 , 10 x 14”/B4 (SEF), 8.5 × 13"
• 8K, 16K, 16K , tab paper (8.5 x 11”/A4 )
Important: You cannot copy on the paper loaded in Tray 8.
Capacity 200 sheets
Important: When using Xerox 20 lb./75 g/m2 paper.
Paper type 16-58 lb./60-220g/m2
Size/Weight Finisher D / Finisher D2• 41.1” (width) × 28.5” (depth) × 45.9” (height),
231.5 lbs.• 1,045 mm (width) × 725 mm (depth) × 1,165 mm
(height), 105kg
Booklet Finisher D / Finisher D2• 41.3” (width) × 28.5” (depth) × 45.9” (height),
286.6 lbs.• 1,050 mm (width) × 725 mm (depth) × 1,165 mm
(height), 130kg
Note: This weight includes staple cartridge and booklet staple cartridge (with Booklet Finisher).
Item Specification
Xerox 4595 Copier/Pr inter User Guide12-12

12. Speci f icat ions
NOTE: The booklet output tray is used for the booklet finisher.
Folding unit (Z and C)
Dimensions occupied With body + Finisher D / Finisher D2• 90.3” (width) × 30.7” (depth)• 2,294 mm (width) × 781 mm (depth)
(with Tray 5 (Bypass) completely extended)
With body + Booklet Finisher D / Booklet Finisher D• 51.1” (width) × 44.9” (depth) - with Tray 5
(Bypass) completely extended• 2,299 mm (width) × 1,140 mm (depth) - with
Tray 5 (Bypass) completely extended
Item Specification
Item Specification
Z-Fold Z paper size 11 x 17”/A3, 10 x 14”/B4, 8K
Capacity Max: 30 sheets (Finisher D)Max: 80 sheets (Finisher D2)(A3/11 × 17,” Xerox 20 lb./75 g/m2 paper Z folding)
Important: 20 sheets for 8K and10 x 14”/B4
Paper type 16-24 lb./60 to 90g/m2
Output tray Finisher tray
Tri-Fold (In/Out) Paper size A4/8.5 × 11"
Number of sheets to be folded
1 sheet
Capacity 40 sheets
Important: When using Xerox 20 lb./75 g/m2 paper.
Paper type 16-24 lb./60 to 90g/m2
Output tray Tri-fold output tray
Size/Weight 7.9” (width) × 28.5” (depth) × 43.9” (height), 88.2 lbs.200 mm (width) × 725 mm (depth) × 1,115 mm (height), 40kg
Xerox 4595 Copier/Pr inter User Guide 12-13

12. Speci f icat ions
Printable Area
The section describes the printable area available.
Standard Printing Area
The standard area that can be printed leaves a margin of 0.16 inches (0.161 in./4.1 mm) on all four edges of the paper (for SRA3, 12.6 in./320 mm wide, a margin of 0.45 in./11.5 mm left and right).
NOTE: The actual printing area may vary depending on the printer (plotter) control language.
Extended Printing Area
If you choose to extend the printing area in a print, the maximum area for the print is 12.01 × 18.90 inches (305 × 480mm). The maximum area for a copy is 43.2 × 17.01 inches (297 × 432mm). The printing area changes depending on paper size used.
NOTE: To extend the print area, change the PCL print driver or the Print Area setting on the touch screen.
Xerox 4595 Copier/Pr inter User Guide12-14

12. Speci f icat ions
For information on how to make print driver settings, refer to the online help for the print driver. For more about the setting on the Touch Screen, refer to "Print Area" in the System Administration Guide or contact your System Administrator.
When the paper width is less than 12 inches
When the paper width is 12 inches
When the paper width is 12.6 inches
(SRA3 (320 mm width))
Xerox 4595 Copier/Pr inter User Guide 12-15

12. Speci f icat ions
Using PDF Direct Print
PDF direct print is a feature to print a PDF file by direct use of an lpr command for example, without using a print driver. In this case, the printing follows the control panel settings of the following items.
NOTE: When using the lpr command to print, specify the number of copies in the lpr command. The [Number of Copies] setting on the control panel is disabled. Note that if the number of copies is not specified in the lpr command, one copy is printed.
NOTE 2: When using the lpr command to print a PDF file, it is necessary to start the LPD protocol on the machine, using the control panel or CentreWare Internet Services.
Setting Items for the PDF Direct Print Feature
This section describes the setting items for the PDF direct print feature.
These settings are valid when printing a PDF file without using the Fuji Xerox ContentsBridge utility.
NOTE: When using the Contents Bridge Utility to print a PDF file, refer to the manual within the CentreWare Utilities CD-ROM.
Number of copies output Layout
Duplex printing Paper size
Printing mode Print processing mode
Sorting
Setting item Item number Setting values
Number of copies output
401 Sets the number of copies to be printed.[1 - 999] (default: 1) : 1 - 999 copies
Duplex 402 Selects duplex printing.[0] (default) : No[1] : Flip on Long Edge[2] : Flip on Short EdgeFlip on Long Edge means duplex printing so that when the paper is bound along the long edge, the orientation is correct for reading.Flip on Short Edge means duplex printing so that when the paper is bound along the short edge, the orientation is correct for reading.This feature does not appear for some models. An optional package is necessary. For details, contact our Customer Support Center.
Xerox 4595 Copier/Pr inter User Guide12-16

12. Speci f icat ions
Printing mode 403 Selects whether to give priority to printing quality or speed.[0] (default) : Standard[1] : High Speed[2] : High QualityThe Standard setting prints with a standard speed and quality.The High Speed setting prints with priority given to speed.The High Quality setting reduces the printing speed, but gives priority to quality, resulting in better printing.
Sorting 404 Selects whether to print multiple copies collated (1, 2, 3...1, 2, 3...).[0] (default) : No[1] : Yes
Layout 405 This section describes the layout when printing.The setting of this item is only valid when [Print Processing Mode] is set to [PDF Bridge].[0] (default) : Auto Reduce/Enlarge[1] : Booklet[2] : Two-up[3] : Four-up[4] : 100% (actual size)
The Auto Reduce/Enlarge setting automatically prints with the magnification adjusted to fit the paper size being printed. It automatically selects A4 or letter size from the original size in the PDF file, and prints accordingly.The Booklet setting performs duplex printing with the page imposition such that, according to the pagination of the PDF file to be printed, the result is a booklet. Depending on the pagination, however, a booklet print may not always be possible. In this case, it is printed at setting [0] (Auto Reduce/Enlarge).If there is no duplex feature, the document is printed 1 sided.When [Paper Size] is set to [A4], printing is on A4 size paper.When [Paper Size] is set to [Auto], printing is on A3 or A4 paper.The Two-up setting prints two pages on each sheet of paper. When Two-up is selected, the paper size is fixed at A4.The Four-up setting prints four pages on each sheet of paper. When Four-up is selected, the paper size is fixed at A4.
Paper size 406 Sets the paper size for printing.[0] : Auto[1] (default) : A4The Auto setting automatically determines the paper size, according to the original size of the PDF file to be printed and settings.
Color mode 407 Selects color printing or black and white printing.[0] (default) : Auto[1] : Black and whiteThe Auto setting automatically determines for each page of the original whether it is color or black and white. If colors other than black and white are used, then it is printed in color, and if black and white only are used, black and white printing is used.
Setting item Item number Setting values
Xerox 4595 Copier/Pr inter User Guide 12-17

12. Speci f icat ions
PCL Emulation
Printer Command Language (PCL) is a Page Description Language (PDL) used by the printer for converting incoming information to the results seen on the printed page.
If you do not use the Integrated Controller PCL Driver and the PCL commands are not embedded in the job file, for example an ASCII text file, use the settings in PCL Emulation Mode to program the job parameters. PCL Emulation Mode can be accessed from CentreWare Internet Services so that you can set the programming to control printer features, for example, output destination, paper size, and print pitch.
For information about the PCL commands recognized by the printer, go to the PDL Reference Guide, which can be found on www.xerox.com under Support & Drivers > printer number > Integrated Controller > User Documentation.
HP-GL/2 Emulation
HP-GL/2 or Hewlett-Packard Graphics Language 2 is a Page Description Language (PDL) for representing vector graphics, which are composed of lines and geometrical shapes instead of bitmaps.
If your job does not have the HP-GL/2 settings embedded, HP-GL/2 logical printer settings can be set in CentreWare Internet Services > Properties tab > Emulation Settings. For information on using CentreWare Internet Services, see the System Administration Guide.
Consult your HP-GL/2 programming guide for specific settings.
Print processing mode
408 When using the PDF direct print feature, selects the mode for print processing.[0] (default) : PDF Bridge[1] : PSPDF Bridge processes the PDF using the Fuji Xerox PDF direct print feature.PS processes the PDF using the Adobe PostScript feature.This setting appears only when the optional PostScript3 kit is installed.The printed results may be different when [PDF Bridge] is selected or when [PS] is selected.When [PS] is selected, the setting in [Layout] is disabled.
Setting item Item number Setting values
Xerox 4595 Copier/Pr inter User Guide12-18

12. Speci f icat ions
List of Options
The following are the principal options available. To purchase these, contact the Customer Support Center.
NOTE: The products are liable to change. For the latest information, contact the Customer Support Center.
Product name Description
Optional High Capacity Feeder (HCF)
Allows you to load papers on tray 6 and 7. A wing table to put documents on comes with this product.
Oversized High Capacity Feeder (OHCF)
1 tray feeding device (Tray 6) that accommodates large stock sizes including 8.5 x 11 in /A4 up to 13 x 19 in. If installed, this unit replaces any existing HCF.
Folder Module Enables you to output Z-folded copies.
Note: It is available when Finisher D or Finisher D2 or Booklet Finisher D or Booklet Finisher D2 is installed.
Booklet Maker This option allows you to create Booklets with or without saddle stitching and bi-fold. This option is available on both the D and D2 finishers.
Printer Upgrade Kit Allows a DC (copier only) machine to be updated to a ST (Network Print) enabled system
Mobility Plates These plates allow the Xerox 4595 system to be installed on uneven floor or heavy carpet.
Data Security Kit This kit increases the security of data written to the hard disk.
Network Accounting Kit(Job Base Account Kit)
Allows you to keep track of the user accounts via an external authentication server.
Xerox 4595 Copier/Pr inter User Guide 12-19

12. Speci f icat ions
Cautions and Limitations
This section describes notes and restrictions on the use of the machine.
Notes and Restrictions on the Use of the Machine
When the Print Results Differ from the Settings
Insufficient memory for the print page buffer may cause the effects listed below to occur, giving results not expected from the settings. In this case, more memory is recommended.
• Single-sided printing when duplex was specified
• Jobs are canceled (if a page cannot be rendered in the print page buffer, the job, including that page, is canceled)
Installing and Moving the Machine
• When moving the machine from its rack, contact the Customer Support Center.
• When moving the machine, do not subject the unit to shocks.
• When closing the document cover, be careful not to trap your fingers.
• Do not place things close to the ventilation opening of the extractor fan of the machine.
Meter Counts for Duplex Printing
• For duplex printing, depending on the application being used and the way in which the number of copies is specified, blank pages may be inserted automatically. In this case, the blank page inserted by the application is counted for metering purposes.
Mail Server Restrictions
Depending on the system environment (mail server restrictions and so on), it may not be possible to send or receive large volume e-mails. When setting the number of pages for sending split e-mail, confirm the system environment of the sender and recipient, respectively. If even splitting a mail to be sent into single pages results in excessive volume for the transmission, reduce the transmission quality or change the resolution of the original, to reduce the size.
Network Confidentiality
Network confidentiality cannot be guaranteed.
Mail System Environment Requirements
Xerox 4595 Copier/Pr inter User Guide12-20

12. Speci f icat ions
To send or receive E-mail, a mail system environment must be provided. Provide the mail system environment, including SMTP, POP3, and DNS servers and so on, as required.
Notes on Security
E-mail uses the Internet, linking computers worldwide, as its transmission path. Attention must be paid to security, in order to avoid eavesdropping by third parties, or tampering as can in general occur with electronic mail and other transmissions over the Internet. Therefore, for important information, it is recommended to employ other methods to guarantee security. In addition, to avoid the receipt of unwanted E-mail, it is recommended not to divulge the E-mail address to unrelated third parties.
Preventing Receipt of Unwanted E-mail
The machine provides a feature to block malicious mail sent to a user's address by an external third party of a known mail address. This feature restricts the sender's address, by specifying the domains from which mail may be received. For information about restricting domains from which mail is received, refer to the System Administration Guide, Chapter 9 (Domain Settings).
Notes on Receiving Mail
Depending on the data in a received E-mail, it is possible for there to be insufficient memory, or for printing not to be possible. In this case, either add more memory, or ask the sender to resend with a lower resolution.
Notes on Mailbox
When total number of document pages stored in one mailbox exceeds 15,000 pages, the following phenomena may occur. Create a new mailbox to store documents. When the following phenomena occur although the total document pages does not exceed 15,000 pages, create a new mailbox to store documents.
• Document scanning speed decreases.
• Speeds to copy a document or move a document stored in a mailbox decrease.
Character Code
The following shows the character codes that can be printed by the machine. The character codes other than below may not be printed.
• English: CP1252
• Traditional Chinese: Big5 (CNS 11643-1, CNS 11643-2)
• Simplified Chinese: GB2312
Xerox 4595 Copier/Pr inter User Guide 12-21

12. Speci f icat ions
Simple Procedures
This section lists procedures the subject of frequently asked questions, particularly in relation to the system settings.
Press the buttons in the sequence indicated by arrows.
Note: Many of these settings require the System Administrator to perform the procedure.
Scan Settings
Storing Address Numbers for Mail
Log In/Out UserID input System Settings Setup Menu Address Book
* If Setup Menu appears in the menu screen: Setup Menu Address Book
For details, refer to "Address Book" in the System Administration Guide or ask your System Administrator for assistance.
Allowing Different Sizes of Original to be Loaded by Default
Log In/Out UserID input System Settings System Settings Scan Mode Settings Scan Default Mixed Size Originals On
For details, refer to "Mixed Size Originals" in the System Administration Guide.
Xerox 4595 Copier/Pr inter User Guide12-22

12. Speci f icat ions
Copy Settings
Allowing Different Sizes of Original to be Loaded by Default
Log In/Out UserID input System Settings System Settings Copy Mode Settings Copy Defaults Mixed Size Originals On
For details, refer to "Mixed Size Originals" in the System Administration Guide.
Common Function Settings
Changing the UserID for System Administrator
Log In/Out UserID input System Settings System Administrator Settings System Administrator Login ID
For details, refer to "System Administrator Login ID" in the System Administration Guide.
Changing the time for Switching to Power Saving Mode
Log In/Out UserID input System Settings System Settings Common Settings Machine Clock/Times Auto Power Saver
For details, refer to "Auto Power Saver" in the System Administration Guide.
Changing the Machine Volume
Log In/Out UserID input System Settings System Settings Common Settings Audio Tones Select sound level desired.
For details, refer to "Audio Tones" in the System Administration Guide.
Checking the System Settings (IP Address for example.)
Machine Status Billing Meter/Print Report Print Report/List Copy Mode Settings* Settings List - Common Items Start
* Copy Mode Settings can be Print Mode Settings or Scan Mode Settings depending on the situation.
For details, refer to "Settings List - Common Items" in the System Administration Guide.
Printing a Report/List to Check Machine Information
Machine Status Billing Meter/Print Report Print Report/List Select a report
For details, refer to “Print Report/List” on page 9-17.
Xerox 4595 Copier/Pr inter User Guide 12-23

12. Speci f icat ions
Setting a Report/List to Automatically Print (or Not)
Log In/Out UserID input System Settings System Settings Common Settings Reports Select report
For details, refer to "Reports" in the System Administration Guide.
Changing the Buttons Shown on the Menu Screen
Log In/Out UserID input System Settings System Settings
Common Settings Screen Defaults All Services
For details, refer to "All Services" in the System Administration Guide.
Changing the Functions Assigned to the Custom Buttons
Log In/Out UserID input System Settings System Settings Common Settings Screen Defaults Custom Button 1 -
Custom Button 3
For details, refer to "Custom Buttons 1 to 3" in the System Administration Guide.
Checking That a Job Has Completed
Job status Completed Jobs
For details, refer to "Checking Completed Jobs" in the System Administration Guide.
Displaying Only Particular Jobs in the Job Status Screen (Completed Jobs)
Log In/Out UserID input System Settings System Settings Common Settings Screen Defaults Job Type on Job
Status Screen
For details, refer to "Job Type on Job Status screen" in the System Administration Guide.
Xerox 4595 Copier/Pr inter User Guide12-24

13. Safety Information and Notices
Safety notices
This Xerox product and the recommended supplies are designed and tested to meet strict safety requirements. These include safety agency approval and compliance to established environmental standards. Please read the following instructions carefully before operating the product, and refer to them as needed to ensure the continued safe operation of your product.
KEY POINT: The safety testing and performance of this product have been verified using Xerox materials only.
WARNING: Any unauthorized alteration, which may include the addition of new functions or connection of external devices, may impact the product certification. Please contact your authorized local dealer for more information.
Electrical safety
This product shall be operated from the type of electrical supply indicated on the product data plate label. If you are not sure that your electrical supply meets the requirements, please consult your local power company for advice.
• Use only the power cord supplied with this equipment.
• This equipment is to be used on a branch circuit that has larger capacity than rated ampere and voltage of the machine. See data plate on the rear panel for the rated ampere and voltage of this equipment. If the machine needs to be moved to a different location, contact a Xerox Service Representative or your authorized local representative or service support organization.
• Plug the power cord directly into a correctly grounded electrical outlet. Do not use an extension cord. If you do not know whether or not an outlet is grounded, consult a qualified electrician.
• Do not use a ground adapter plug to connect this equipment to an electrical outlet that lacks a ground connection terminal.
Xerox 4595 Copier/Pr inter User Guide 13-1

13. Safety Informat ion and Notices
WARNING: You may incur a severe electrical shock if the outlet is not grounded correctly.
WARNING: This product must be connected to a protective earth circuit.
• Do not place the machine where people may step or trip on the power cord. Do not place objects on the power cord.
• Do not override or disable electrical or mechanical interlocks.
• Do not obstruct the ventilation openings. These openings prevent overheating of the machine.
WARNING: Never push objects of any kind into slots or openings on this equipment. Making a contact with a voltage point or shorting out a part may result in fire or electrical shock.
If any of the following conditions occur, immediately switch off the power to the machine and disconnect the power cord from the electrical outlet. Call an authorized Xerox service representative to correct the problem.
• The machine emits unusual noises or odors.
• The power cord is damaged or frayed.
• A wall panel circuit breaker, fuse, or other safety device is tripped.
• Liquid is spilled into the press.
• The machine is exposed to water.
• Any part of the machine is damaged.
Disconnect device
The power cable is the disconnect device for this equipment and is attached to the back of the machine as a plug-in device. To remove all electrical power from the machine, disconnect the power cable from the electrical outlet.
WARNING: This product must be connected to a protective earth circuit.
Xerox 4595 Copier/Pr inter User Guide13-2

13. Safety Informat ion and Notices
Laser safety
North America
This product complies with safety standards and is certified as a Class 1 Laser product under the Center for Devices and Radiological Health (CDRH) of the United States Food and Drug Administration (FDA) implemented regulations for laser products. This product complies with FDA 21 CFR 1940.10 and 1040.11 except for deviations pursuant to Laser Notice No. 50, dated July 26, 2001. These regulations apply to laser products marketed in the United States. The label on the machine indicates compliance with CDRH regulations and must be attached to laser products marketed in the United States. This product does not emit hazardous laser radiation.
CAUTION: Use of controls or adjustments or performance of procedures other than those specified herein may result in hazardous exposure of laser light.
Since radiation emitted inside this product is completely confined within the protective housing and external covers, the laser beam cannot escape from the machine during any phase of the user operation.
This product contains laser warning labels. These labels are intended for use by the Xerox Service Representative and are placed on or near panels or shields that require special tools for removal. Do not remove any of the panels. There are no operator serviceable areas in these covers.
Xerox 4595 Copier/Pr inter User Guide 13-3

13. Safety Informat ion and Notices
Europe and other markets
This product complies with IEC60825, Laser Safety Products.
The equipment complies with laser product performance standards set by governmental, national, and international agencies as a Class 1 Laser Product. It does not emit hazardous radiation as the beam is totally enclosed during all phases of customer operation and maintenance.
CAUTION: Use of controls or adjustments or performance of procedures other than those specified herein may result in hazardous radiation exposure.
This product contains laser warning labels. These labels are intended for use by the Xerox Service Representative and are placed on or near panels or shields that require special tools for removal. Do not remove any of the panels. There are no operator serviceable areas inside these covers.
If you need additional safety information concerning the product or Xerox supplied materials, you may call the following number:
+44 (0) 1707 353434
Safety standards
North America
This Xerox product is safety certified by Underwriters Laboratories Incorporated to Standards UL60950-1 (first edition), and CSA International CAN/CSA C22.2 No. 60950-1-03 (First Edition).
Europe and other markets
This Xerox product is safety certified by Underwriters Laboratories Incorporated to publication IEC60950-1 (2001) First Edition.
Xerox 4595 Copier/Pr inter User Guide13-4

13. Safety Informat ion and Notices
Maintenance safety
• Do not attempt any maintenance procedure that is not specifically described in the documentation supplied with your product.
• Do not use aerosol cleaners. The use of supplies that are not approved may cause poor performance of the press and could create a dangerous condition.
• Use the supplies and cleaning materials only as directed in this manual. Keep all materials out of the reach of children.
• Do not remove the covers or guards that are fastened with screws. There are no parts behind these covers that you can maintain or service.
Do not perform any maintenance procedures unless you have been trained to do them by a Xerox representative, or unless a procedure is specifically described in one of the manuals included with your press.
Operational safety
Your Xerox equipment and supplies were designed and tested to meet strict safety requirements. These include safety agency examination, approval, and compliance with established environmental standards.
Your attention to the following safety guidelines will help ensure the continued safe operation of your product:
• Use the materials and supplies specifically designed for your product. The use of unsuitable materials may result in poor performance of the machine and possibly a hazardous situation.
• Follow all warnings and instructions that are marked on or supplied with the machine.
• Place the machine in a room that provides adequate space for ventilation and servicing.
• Place the machine on a level, solid surface (not on a thick pile carpet) that has adequate strength to support the weight of the machine.
• Do not attempt to move the machine. A leveling device that was lowered when your machine was installed may damage the carpet or floor.
• Do not set up the machine near a heat source.
• Do not set up the machine in direct sunlight.
Xerox 4595 Copier/Pr inter User Guide 13-5

13. Safety Informat ion and Notices
• Do not set up the machine in line with the cold air flow from an air conditioning system.
• Do not place containers of coffee or other liquid on the machine.
• Do not block or cover the slots and openings on the machine.
• Do not attempt to override any electrical or mechanical interlock devices.
WARNING: Be careful when working in areas identified with this warning symbol. These areas may be very hot and should not be touched.
If you need any additional safety information concerning the machine or materials, contact your Xerox representative.
Ozone safety
This product produces ozone during normal operation. The ozone is heavier than air, and the quantity is dependent on print volume. Providing the correct environmental parameters, as specified in the Xerox installation procedures, ensures that concentration levels meet safe limits.
If you need additional information about ozone, request the Xerox publication, OZONE by calling 1-800-828-6571 in the USA. For a French language version, call 1-800-828-6571 in the USA, then press 2.
Xerox 4595 Copier/Pr inter User Guide13-6

13. Safety Informat ion and Notices
Notices
Radio frequency emissions
FCC in the USA
This equipment has been tested and found to comply with the limits for a Class A digital device, pursuant to Part 15 of the Federal Communications Commission (FCC) Rules. These limits are designed to provide reasonable protection against harmful interference when the equipment is operated in a commercial environment. This equipment generates, uses, and can radiate radio frequency energy and, if not installed and used in accordance with the instruction manual, may cause harmful interference to radio communications. Operation of this equipment in a residential area is likely to cause harmful interference in which case the user will be required to correct the interference at his/her own expense.
Changes or modifications to this equipment not specifically approved by the Xerox Corporation may void the user’s authority to operate this equipment.
WARNING: Shielded cables must be used with this equipment to maintain compliance with FCC regulations.
In Canada (ICES-003)
This Class “A” digital apparatus complies with Canadian ICES-003.
Cet appareil numérique de la classe “A” est conforme á la norme NMB-003 du Canada.
Regulatory information for RFID
This product generates 13.56 MHz using an Inductive Loop System as a Radio Frequency IDentification system device (RFID). This system is certified in compliance with European Council Directive 99/5/EC and applicable local laws or regulations as applicable.
Xerox 4595 Copier/Pr inter User Guide 13-7

13. Safety Informat ion and Notices
Regulatory information for RFID (US)
This product generates 13.56 MHz using an Inductive Loop System as a Radio Frequency Identification system Device (RFID). This device meets the FCC Part 15C Unlicensed Modular Transmitter Approval requirements set forth in Public Notice DSA00-1407.
Safety extra low voltage approval
This Xerox product is in compliance with various governmental agencies and national safety regulations. All system ports meet the Safety Extra Low Voltage (SELV) circuits for connection to customer-owned devices and networks. Additions of customer-owned or third-party accessories that are attached to the press must meet or exceed the requirements previously listed. All modules that require external connection must be installed per the installation procedure.
Xerox 4595 Copier/Pr inter User Guide13-8

13. Safety Informat ion and Notices
Certifications in Europe
The CE marking that is applied to this product symbolizes Xerox Declaration of Conformity with the following applicable Directives of the European Union as of the dates indicated:
December 12, 2006: Council Directive 2006/95/EC amended by Council Directive 93/68/EEC, approximation of the laws of the member states related to low voltage equipment.
January 1, 1996: Council Directive 89/336/EEC, approximation of the laws of the member states related to electromagnetic compatibility.
March 9, 1999 Council Directive 99/5/EC on radio equipment and telecommunications terminal equipment and the mutual recognition of their conformity.
A full declaration, defining the relevant directives and referenced standards, can be obtained from your Xerox Limited representative or by contacting:
Environment, Health and SafetyThe Document Company XeroxBessemer RoadWelwyn Garden CityHertsAL7 1HEEnglandTel Number +44 (0) 1707 353434
WARNING: This product is certified manufactured and tested in compliance with strict safety and radio frequency interference regulations. Any unauthorized alteration which includes the addition of new functions or the connection of external devices may impact this certification. Please contact your local Xerox Limited representative for a list of approved accessories.
WARNING: In order to allow this equipment to operate in proximity to Industrial, Scientific, and Medical (ISM) equipment, the external radiation from the ISM equipment may have limited or special mitigation measures taken.
WARNING: This is a Class A product in a domestic environment. This product may cause radio frequency interference in which case the user may be required to take adequate measures.
WARNING: Shielded cables must be used with this equipment to maintain compliance with Council Directive 89/336/EEC.
Xerox 4595 Copier/Pr inter User Guide 13-9

13. Safety Informat ion and Notices
It’s illegal...
In the USA
Congress, by statute, has forbidden the reproduction of the following subjects under certain circumstances. Penalties of fine or imprisonment may be imposed on those guilty of making such reproductions.
1. Obligations or Securities of the United States Government, such as:
• Certificates of Indebtedness • National Bank Currency
• Coupons from Bonds • Federal Reserve Bank Notes
• Silver Certificates • Gold Certificates
• United States Bonds • Treasury Notes
• Federal Reserve Notes • Fractional Notes
• Certificates of Deposit • Paper Money
Bonds and Obligations of certain agencies of the government, such as FHA, etc.
Bonds. (U.S. Savings Bonds may be photographed only for publicity purposes in connection with the campaign for the sale of such bonds.)
Internal Revenue Stamps. (If it is necessary to reproduce a legal document on which there is a canceled revenue stamp, this may be done provided the reproduction of the document is performed for lawful purposes.)
Postage Stamps, canceled or uncanceled. (For philatelic purposes, Postage Stamps may be photographed, provided the reproduction is in black and white and is less than 75% or more than 150% of the linear dimensions of the original.)
Postal Money Orders.
Bills, Checks, or Drafts of money drawn by or upon authorized officers of the United States.
Xerox 4595 Copier/Pr inter User Guide13-10

13. Safety Informat ion and Notices
Stamps and other representatives of value, of whatever denomination, which have been or may be issued under any Act of Congress.
2. Adjusted Compensation Certificates for Veterans of the World Wars.
3. Obligations or Securities of any Foreign Government, Bank, or Corporation.
4. Copyrighted material, unless permission of the copyright owner has been obtained or the reproduction falls within the “fair use” or library reproduction rights provisions of the copyright law. Further information of these provisions may be obtained from the Copyright Office, Library of Congress, Washington, D.C. 20559. Ask for Circular R21.
5. Certificates of Citizenship or Naturalization. (Foreign Naturalization Certificates may be photographed.)
6. Passports. (Foreign Passports may be photographed.)
7. Immigration Papers.
8. Draft Registration Cards.
9. Selective Service Induction Papers that bear any of the following Registrant’s information:
• Earnings or Income • Dependency Status
• Court Record • Previous militaryservice
• Physical or mental condition
• Exception: United States military discharge certificates may be photographed.
10.Badges, Identification Cards, Passes, or Insignia carried by military personnel, or by members of the various Federal Departments, such as FBI, Treasury, etc. (unless photograph is ordered by the head of such department or bureau.)
Reproducing the following is also prohibited in certain states: Automobile Licenses, Drivers’ Licenses, and Automobile Certificates of Title.
The above list is not all inclusive, and no liability is assumed for its completeness or accuracy. In case of doubt, consult your attorney.
Xerox 4595 Copier/Pr inter User Guide 13-11

13. Safety Informat ion and Notices
In Canada
Parliament, by statute, has forbidden the reproduction of the following subjects under certain circumstances. Penalties of fines or imprisonment may be imposed on those guilty of making such copies.
1. Current bank notes or current paper money.
2. Obligations or securities of a government or bank.
3. Exchequer bill paper or revenue paper.
4. The public seal of Canada or of a province, or the seal of a public body or authority in Canada, or of a court of law.
5. Proclamations, orders, regulations or appointments, or notices thereof (with intent to falsely cause same to purport to have been printed by the Queen’s Printer for Canada, or the equivalent printer for a province).
6. Marks, brands, seals, wrappers or designs used by or on behalf of the Government of Canada or of a province, the government of a state other than Canada or a department, board, Commission or agency established by the Government of Canada or of a province or of a government of a state other than Canada.
7. Impressed or adhesive stamps used for the purpose of revenue by the Government of Canada or of a province or by the government of a state other than Canada.
8. Documents, registers or records kept by public officials charged with the duty of making or issuing certified copies thereof, where the reproduction falsely purports to be a certified copy thereof.
9. Copyrighted material or trademarks of any manner or kind without the consent of the copyright or trademark owner.
The above list is provided for your convenience and assistance, but it is not all inclusive, and no liability is assumed for its completeness or accuracy. In case of doubt, consult your solicitor.
Xerox 4595 Copier/Pr inter User Guide13-12

13. Safety Informat ion and Notices
In other countries
Copying certain documents may be illegal in your country. Penalties of a fine or imprisonment may be imposed on those found guilty of making such reproductions, which include:
• Currency notes
• Bank notes and cheques
• Band and government bonds and securities
• Passports and identification cards
• Copyright materials or trademarks without the consent of the owner
• Postage stamps and other negotiable instruments
This list is not inclusive and no liability is assumed for either its completeness or accuracy. In case of doubt, contact your legal counsel.
Xerox 4595 Copier/Pr inter User Guide 13-13

13. Safety Informat ion and Notices
Environmental notices for the USA
As an ENERGY STAR® partner, Xerox Corporation has determined that this product meets the ENERGY STAR guidelines for energy efficiency.
The ENERGY STAR and ENERGY STAR MARK are registered United Stated trademarks.
The ENERGY STAR Office Equipment Program is a team effort between U.S., European Union and Japanese governments, and the office equipment industry to promote energy-efficient copiers, printers, fax, multifunction machines, personal computers, and monitors. Reducing product energy consumption helps combat smog, acid rain, and long-term changes to the climate by decreasing the emissions that result from generating electricity.
Xerox ENERGY STAR equipment is preset at the factory. Your machine will be delivered with the timer for switching to Low Power Mode from the last copy/print output, set at 15 minutes. The time to switch to power save (auto off/sleep) mode is set at 60 minutes from the last copy/print output. A more detailed description of the Power Saver Mode, together with instructions on changing the default time to suit your work pattern, can be found in the System Administration Guide, Power Saver section.
Xerox 4595 Copier/Pr inter User Guide13-14

13. Safety Informat ion and Notices
Product recycling and disposal
If you are managing the disposal of your Xerox product, please note that the product may contain lead, mercury, perchlorate, and other materials whose disposal may be regulated due to environmental considerations. The presence of lead and perchlorate is fully consistent with global regulations applicable at the time that the product was placed on the market.
North America
Xerox operates a worldwide equipment take-back and reuse/recycle program. Contact your Xerox sales representative (1-800-ASK-XEROX) to determine whether this Xerox product is part of the program. For more information about Xerox environmental programs, visit www.xerox.com/environment.
For recycling and disposal information, contact your local authorities. In the United States, you may also refer to the Electronic Industries Alliance web site: www.eiae.org.
Perchlorate Material This product may contain one or more Perchlorate-containing devices, such as batteries. Special handling may apply, please see www.dtsc.ca.gov/hazardouswaste/perchlorate.
If your product is not part of the Xerox program and you are managing its disposal, please follow the instructions provided in the above paragraph.
European union
WEEE Directive2002/961EC
Some equipment may be used in both a domestic/household and aprofessional! business application.
Application of this symbol on your equipment is confirmation that you must dispose of this equipment in compliance with agreed national procedures.
In accordance with European legislation end-of-life electrical and electronic equipment subject to disposal must be managed within agreed procedures.
Prior to disposal, contact your local dealer or Xerox representative for end-of-life take-back information.
Xerox 4595 Copier/Pr inter User Guide 13-15

13. Safety Informat ion and Notices
Other countries
Please contact your local waste authorities and request disposal guidance.
Xerox 4595 Copier/Pr inter User Guide13-16

Index
Numerics2 Sided . . . . . . . . . . . . . . . . . . . . . 2-80book copy . . . . . . . . . . . . . . . . 2-32originals . . . . . . . . . . . . . . . . . . 3-30originals. transmitting . . . . . . . . 3-39printing . . . . . . . . . . . . . . . . . . . 4-49transmitting originals . . . . . . . . 3-30
A
Address book . . . . . . .3-12, 3-26, 9-22Annotation . . . . . . . . . . . . . . . . . . . 4-53Auditron administration . . . . . . . . . 9-24Authentication print document
deleting . . . . . . . . . . . . . . . . . . 8-14Auto (Output Color) . . . . . . . . . . . . . 3-1Auto detect . . . . . . . . . . . . . . . . . . 3-41
B
Background Suppression . . . . . . . 3-37Basic copying . . . . . . . . . . . . . . . . 2-15Basic scanning . . . . . . . . . . . . . . . 3-29Billing Meter . . . . . . . . . . . . . . . . . . 9-13Billing Meter / Print Report . . . . . . 9-12Binding erase . . . . . . . . . . . . . . . . 3-40Black (Output Color) . . . . . . . . . . . . 3-1Booklet Creation . . . . . . . . . . . . . . 4-51Booklet creation . . . . . . . . . . 2-49, 4-51bottom left cover . . . . . . . . . . . . . . . 1-5Bound originals . . . . . . . . . . . . . . . 2-29Build job . . . . . . . . . . . .2-84, 2-86, 2-88Built-in fonts . . . . . . . . . . . . . . . . . . 12-5
C
Center erase . . . . . . . . . . . . . . . . . 2-30Change document name . . . . . . . . . 4-9Change settings . . . . . . . . . . . . . . 3-19Checking
completed jobs . . . . . . . . . . . . . 8-3current jobs . . . . . . . . . . . . . . . . 8-2mailboxes . . . . . . . . . . . . . . . . . 4-1pending jobs . . . . . . . . . . . . . . . 8-2
Circuit breaker . . . . . . . . . . . . . . . 1-16Cleaning . . . . . . . . . . . . . . . . . . . 10-17Completed jobs
checking . . . . . . . . . . . . . . . . . . 8-3Confirmation indicator . . . . . . . . . . . 1-7Consumables . . . . . . . . . . . . . . . . 10-1
status . . . . . . . . . . . . . . . . . . . 9-27Continuous copy pages . . . . . . . . 12-3Continuous copy speed . . . . . . . . 12-3Continuous printing speed . . . . . . 12-5Copier type . . . . . . . . . . . . . . . . . . 12-2Copy
Punching . . . . . . . . . . . . . . . . . 2-80Stapling . . . . . . . . . . . . . . . . . . 2-80
Copy & Print documentsChecking / Selecting . . . . . . . . . 4-6
Copy & Print Jobsdeleting . . . . . . . . . . . . . . . . . . . 4-7printing . . . . . . . . . . . . . . . . . . 4-39
Copy & Print jobsselecting . . . . . . . . . . . . . . . . . . 4-5
Copy (sheet) size . . . . . . . . .12-2, 12-7Copy density . . . . . . . . . . . . . . . . . 2-24Copy document size . . . . . . . . . . . 12-2Copy mode settings
Settingscopy mode . . . . . . . . . . . . 9-19
Copy paper . . . . . . . . . . . . . . . . . . 12-2Copy position
Margin shift . . . . . . . . . . . . . . . 2-41Copy reduction . . . . . . . . . . . . . . . 12-3Copy statistics report . . . . . . . . . . 9-25Copying
basic . . . . . . . . . . . . . . . . . . . . 2-15Covers . . . . . . . . . . . . . . . . .2-53, 4-45Current jobs
checking . . . . . . . . . . . . . . . . . . 8-2
D
Delayed print documentdeleting . . . . . . . . . . . . . . . . . . 8-11
Delete . . . . . . . . . . . . . . . . . . . . . . 3-18
Xerox 4595 Copier/Pr inter User Guide I-1

Delete inside . . . . . . . . . . . . . . . . . 2-92Delete outside . . . . . . . . . . . . . . . . 2-92Deleting
authentication print document . 8-14delayed print document . . . . . . 8-11programming . . . . . . . . . . . . . . 9-10sample print document . . . . . . . 8-9secure print documents . . . . . . . 8-6stored documents . . . . . . . . . . . 8-4
Deleting Copy & Print Jobs documents . . . . . . . . . . . . . . 4-7
Detailed settings . . . . . . . . . . . . . . 3-26Dimensions . . . . . . . . . . . . . . . . . . 12-4Document
change name . . . . . . . . . . . . . . . 4-9feeder . . . . . . . . . . . . . . . . 2-1, 3-2glass . . . . . . . . . . . . . . . . . 2-3, 3-4jams . . . . . . . . . . . . . . . . . . . . 11-80list . . . . . . . . . . . . . . . . . 2-13, 3-22name . . . . . . . . . . . . . . . . . . . . 3-49scanning speed . . . . . . . . . . . . 12-6size . . . . . . . . . . . . . . . . . . . . . 12-7
document cover . . . . . . . . . . . . . . . . 1-5document glass . . . . . . . . . . . . . . . . 1-5document guides . . . . . . . . . . . . . . . 1-7document output tray . . . . . . . . . . . . 1-7document stopper . . . . . . . . . . . . . . 1-7Documents, loading . . . . . . . . . . . . . 3-2DocuWorks . . . . . . . . . . . . . 3-33, 3-34Domain list . . . . . . . . . . . . . . . . . . . 9-21
E
Edge erase . . . . . . . . . . . . . 2-37, 3-44E-mail . . . . . . . . . . . . . . . . . . . . . . 3-11Enlarge presets . . . . . . . . . . . . . . . 2-16Enlarging . . . . . . . . . . . . . . . . . . . . 2-15Error codes . . . . . . . . . . . . . . . . . 11-30Error history report . . . . . . . 9-18, 9-28Error messages . . . . . . . . 11-30, 11-47ESC/P
settings list . . . . . . . . . . . . . . . . 9-20Exiting the Power Saver Mode . . . 1-17Extended function settings list . . . . 9-21Extended printing area . . . . . . . . 12-14
Extension flap . . . . . . . . . . . . . . . . . 7-6
F
Fast copy time . . . . . . . . . . . . . . . 12-2Faults . . . . . . . . . . . . . . . . . . . . . . 9-28Feeding stage number/paper
capacity . . . . . . . . . . . . . . . 12-7Filename, specifying to save . . . . 3-48Finishing . . . . . . . . . . . . . . . . . . . . 4-42
hole punching screen . . . . . . . 4-44stapling screen . . . . . . . . . . . . 4-43
Folding . . . . . . . . . . . . 2-78, 2-81, 4-47Font list . . . . . . . . . . . . . . . . . . . . . 9-21Form overlay . . . . . . . . . . . . . . . . . 2-92Forwarding destinations,
specifying . . . . . . . . . . . . . 3-27Forwarding protocol . . . . . . . . . . . 3-25Free size . . . . . . . . . . . . . . . . . . . . 3-42From . . . . . . . . . . . . . . . . . . . . . . . 3-19front cover . . . . . . . . . . . . . . . . . . . . 1-5FTP / SMB, scan to . . . . . . . . . . . 3-25Full Color (Output Color) . . . . . . . . 3-1Function setting list (common
items) . . . . . . . . . . . . . . . . 9-19fuser . . . . . . . . . . . . . . . . . . . . . . . . 1-7
G
Graduation . . . . . . . . . . . . . . . . . . 12-2Grayscale (Output Color) . . . . . . . . 3-1
H
Hard disk overwrite . . . . . . . . . . . . . 9-6Head to left . . . . . . . . . . . . . . . . . . 3-32Head to top . . . . . . . . . . . . . . . . . . 3-31High Capacity Feeder
Feeding / paper capacity . . . . 12-8sheet size . . . . . . . . . . . . . . . . 12-8size / weight . . . . . . . . . . . . . . 12-8specifications . . . . . . . . . . . . . 12-8
HP-GL/2setting list . . . . . . . . . . . . . . . . 9-21stored programming list . . . . . 9-21
Xerox 4595 Copier/Pr inter User GuideI-2

I
Image Compression . . . . . . . . . . . 3-47Image quality . . . . . . . . . . . . . . . . . 3-35
poor . . . . . . . . . . . . . . . . . . . . . 2-25problems . . . . . . . . . . . . . . . . . 11-9
Image repeat, preset . . . . . . . . . . . 2-80Image rotation . . . . . . . . . . . . . . . . 2-44Independent X-Y% . . . . . . . . . . . . 2-17Interface . . . . . . . . . . . . . . . 12-5, 12-6
J
Job assembly . . . . . . . . . . . . . . . . 2-84Job counters
list . . . . . . . . . . . . . . . . . . . . . . 9-23resetting . . . . . . . . . . . . . . . . . . 9-16
Job flow . . . . . . . . . . . . . . . . . . . . . . 5-1configuring / starting . . . . . . . . 4-70creating . . . . . . . . . . . . . . . . . . 4-70restrictions . . . . . . . . . . . . . . . . 4-75
Job history report . . . . . . . . . . . . . . 9-18Job status
activity report . . . . . . . . . . . . . . 9-18overview . . . . . . . . . . . . . . . . . . 8-1
Job template . . . . . . . . . . . . . . . . . 3-23list . . . . . . . . . . . . . . . . . . . . . . 9-22
JPG . . . . . . . . . . . . . . . . . . . . . . . . 3-34
K
Keyboard . . . . . . . . . . . . . . . 3-14, 3-26
L
Large volume document . . . . . . . . 2-90left cover . . . . . . . . . . . . . . . . . . . . . 1-7Left page then right . . . . . . . . . . . . 3-39Lighten/Darken/Contrast . . . . . . . . 3-37Loading documents . . . . . . . . . . . . . 3-2locking casters . . . . . . . . . . . . . . . . . 1-5Login name . . . . . . . . . . . . . . . . . . 3-28Low power mode . . . . . . . . . . . . . . 1-17
M
Machineconfiguration . . . . . . . . . . . . . . . 9-3information . . . . . . . . . . . . . . . . 9-2status . . . . . . . . . . . . . . . . . . . . 9-2
Machine configuration . . . . . . . . . . 9-2Machine trouble . . . . . . . . . . . . . . 11-3Mail send . . . . . . . . . . . . . . . . . . . 12-6Mailbox . . . . . . . . . . . . . . . . . . . . . . 4-2
checking . . . . . . . . . . . . . . . . . . 4-1list . . . . . . . . . . . . . . . . . . . . . . 9-22selecting documents . . . . . . . . . 4-4selecting type . . . . . . . . . . . . . . 4-2
Mailbox Viewer 2 . . . . . . . . . . . . . . 3-9Making
2 sided copies . . . . . . . . . . . . . 2-23clear copies of newspapers (see
"Auto Exposure") . . . . . 2-27Margin . . . . . . . . . . . . . . . . . . . . . . 2-41Margin shift . . . . . . . . . . . . . .3-44, 4-50Maximum fill line . . . . . . . . . . . . . . . 7-5MDN . . . . . . . . . . . . . . . . . . . . . . . 3-52Memory capacity . . . . . . . . . . . . . . 12-5Message Contents . . . . . . . . . . . . 3-20Minimum space requirements . . . . 12-4Mirror image . . . . . . . . . . . . . . . . . 2-46Mixed size . . . . . . . . . . . . . . . . . . . 3-42Mixed size originals . . . . . . . . . . . 2-36Multi-page TIFF . . . . . . . . . . . . . . 3-33
N
Negative image . . . . . . . . . . . . . . . 2-46Newspapers, making clear copies 2-27Notes and restrictions . . . . . . . . . 12-23Number of originals held . . . . . . . . 12-7
O
Optional Color Scanner Kit . . . . . . . 3-1Orientation
of originals . . . . . . . . . . . . . . . 3-31Original changing speed . . . . . . . . 12-7Original orientation . . . . . . . .2-47, 3-31Original size . . . . . . . . . . . . . . . . . 2-34
Xerox 4595 Copier/Pr inter User Guide I-3

Original type . . . . . . . . . . . . . . . . . 2-26Originals
mixed size . . . . . . . . . . . . . . . . 3-42Output
format . . . . . . . . . . . . . . 2-48, 3-47orientation . . . . . . . . . . . . . . . . 2-77resolution . . . . . . . . . . . . . . . . . 12-2
Output Color . . . . 3-1, 3-22, 3-24, 3-28Overwrite hard disk . . . . . . . . . . . . . 9-6
P
Page description language . . . . . . 12-5Paper
maximum fill line . . . . . . . . . . . . 7-5normal . . . . . . . . . . . . . . . . . . . . 7-1printable . . . . . . . . . . . . . . . . . . . 7-1storing and handling . . . . . . . . . 7-3
Paper jams . . . . . . . . . . . . . . . . . 11-47Paper supply . . . . . . . . . . . . 2-19, 4-41Paper supply capacity . . . . . . . . . . 12-3Password . . . . . . . . . . . . . . . . . . . . 3-28
PDF emulation . . . . . . . . . . . . . 9-12PCL
settings list . . . . . . . . . . . . . . . . 9-20PCL Emulation . . . . . . . . . . . . . . 12-18PDF . . . . . . . . . . . . . . . . . . . . . . . . 3-33
emulation password . . . . . . . . . 9-12PDF direct print . . . . . . . . . . . . . . 12-16PDF setting list . . . . . . . . . . . . . . . 9-20Pending jobs
checking . . . . . . . . . . . . . . . . . . 8-2Periodic replacement parts . . . . . . 10-1Photo . . . . . . . . . . . . . . . . . . . . . . . 3-32Photographic Scanning . . . . . . . . . 3-36Poor image quality . . . . . . . . . . . . . 11-9Poster . . . . . . . . . . . . . . . . . . . . . . 2-59PostScript . . . . . . . . . . . . . . . . . . . 9-21PostScript font list . . . . . . . . . . . . . 9-21PostScript logical printer list . . . . . 9-20Power consumption . . . . . . . . . . . . 12-3Power Saver mode . . . . . . . . . . . . 1-17Power source . . . . . . . . . . . . . . . . 12-3Power switch . . . . . . . . . . . . . . . . . . 1-5Powering Off . . . . . . . . . . . . . . . . . 1-16
Powering On . . . . . . . . . . . . . . . . . 1-15Preferentially printing pending
print jobs . . . . . . . . . . . . . . 8-15Preset repeat image . . . . . . .2-79, 2-80Print . . . . . . . . . . . . . . . . . . . . . . . 4-41Print First Page Only . . . . . . . . . . . 4-9Print mode . . . . . . . . . . . . . . . . . . . 9-7Print statistics report . . . . . . . . . . . 9-25Printer mode . . . . . . . . . . . . . . . . . . 9-7Printer settings . . . . . . . . . . . . . . . 9-20Printing
a delayed print document . . . . 8-12a report / list . . . . . . . . . . . . . . 9-17an authentication print
document . . . . . . . . . . 8-15sample print document . . . . . . 8-10secure print documents . . . . . . 8-7stored documents . . . . . . . . . . . 8-4
printing . . . . . . . . . . . . . . . . . . . . . . 8-4Printing Copy & Print Job
documents . . . . . . . . . . . . 4-39Programming
deleting . . . . . . . . . . . . . . . . . . 9-10storing . . . . . . . . . . . . . . . . . . . 9-10
Punching . . . . . . . . . . . . . . . . . . . . 2-81
R
Read status . . . . . . . . . . . . . . . . . 3-52Reduce presets . . . . . . . . . . . . . . 2-16Reducing . . . . . . . . . . . . . . . . . . . 2-15Repeat image . . . . . . . . . . . . . . . . 2-60Replacement parts . . . . . . . . . . . . 10-1Reply to . . . . . . . . . . . . . . . . . . . . 3-51Report / List, printing . . . . . . . . . . 9-17Reports
copy statistics . . . . . . . . . . . . . 9-25error history . . . . . . . . . . .9-18, 9-28job history . . . . . . . . . . . . . . . . 9-18job status / activity . . . . . . . . . 9-18print statistics . . . . . . . . . . . . . 9-25scanner statistics . . . . . . . . . . 9-25
Resolution . . . . . . . . . . . . . . . . . . . 12-5Right page then left . . . . . . . . . . . . 3-39
Xerox 4595 Copier/Pr inter User GuideI-4

S
Sample print . . . . . . . . . . . . . . . . . 4-40Sample print document
deleting . . . . . . . . . . . . . . . . . . . 8-9printing . . . . . . . . . . . . . . . . . . . 8-10
Sample set . . . . . . . . . . . . . . . . . . 2-88Save . . . . . . . . . . . . . . . . . . . . . . . 4-41Save and Print . . . . . . . . . . . . . . . . 4-41Scan graduation . . . . . . . . . . . . . . 12-6Scan Mode settings . . . . . . . . . . . . 9-21Scan options . . . . . . . . . . . . . . . . . 2-29Scan resolution . . . . . . . . . . . . . . . 12-6Scan size . . . . . . . . . . . . . . . 3-41, 12-6
non-standard size document . . 2-34Scan to FTP / SMB . . . . . . . 3-25, 12-6Scan to mailbox . . . . . . . . . . 3-21, 12-6Scanner
optional color . . . . . . . . . . . . . . . 3-1Scanner statistics report . . . . . . . . 9-25Scanning
resolution . . . . . . . . . . . . . . . . . 12-2Secure print documents
deleting . . . . . . . . . . . . . . . . . . . 8-6printing . . . . . . . . . . . . . . . . . . . . 8-7
Sender . . . . . . . . . . . . . . . . . . . . . . 3-15Serial number . . . . . . . . . . . . . . . . . 9-2Server . . . . . . . . . . . . . . . . . . . . . . 3-27Set
numbering . . . . . . . . . . . . . . . . 2-73Set numbering . . . . . . . . . . . . . . . . 4-61Settings
at startup . . . . . . . . . . . . . . . . . 9-11detailed . . . . . . . . . . . . . . . . . . 3-26ESC/P . . . . . . . . . . . . . . . . . . . 9-20Extended function . . . . . . . . . . 9-21HP-GL/2 . . . . . . . . . . . . . . . . . . 9-21PCL . . . . . . . . . . . . . . . . . . . . . 9-20PDF . . . . . . . . . . . . . . . . . . . . . 9-20printer . . . . . . . . . . . . . . . . . . . 9-20scan mode . . . . . . . . . . . . . . . . 9-21TIFF . . . . . . . . . . . . . . . . . . . . . 9-20
Settings list, common items . . . . . . 9-20Setup . . . . . . . . . . . . . . . . . . . . . . . . 9-9
Shared name . . . . . . . . . . . . . . . . 3-27Sharpness . . . . . . . . . . . . . . . . . . 3-35
adjusting . . . . . . . . . . . . . . . . . 2-28Single-page TIFF . . . . . . . . . . . . . 3-33Size / Weight . . . . . . . . . . . . . . . . . 12-7Sleep mode . . . . . . . . . . . . . . . . . 1-17Software version . . . . . . . . . . . .9-3, 9-4Specifying
filename to save . . . . . . . . . . . 3-48Standard printing area . . . . . . . . 12-14Standard size . . . . . . . . . . . . . . . . 3-41Staple cartridge . . . . . . . 1-9, 1-10, 10-8Stapler faults . . . . . . . . . . . . . . . . 11-84Stapling . . . . . . . . . . . . . . . . . . . . . 2-81Stored documents . . . . . . . . . . . . . . 8-4
deleting . . . . . . . . . . . . . . . . . . . 8-4Stored Documents Present
indicator . . . . . . . . . . . . . . 9-17Stored programs
calling . . . . . . . . . . . . . . . . . . . . 6-7deleting . . . . . . . . . . . . . . . . . . . 6-5naming / renaming . . . . . . . . . . 6-6registering . . . . . . . . . . . . . . . . . 6-2registering and changing the
names . . . . . . . . . . . . . . 6-6Storing programming . . . . . . . . . . 9-10Subject . . . . . . . . . . . . . . . . . . . . . 3-20Supported OS . . . . . . . . . . . . . . . . 12-5Supported protocol . . . . . . . . . . . . 12-5
T
Tab copying . . . . . . . . . . . . . . . . . 2-76Text . . . . . . . . . . . . . . . . . . . . . . . . 3-32Text & Photo . . . . . . . . . . . . . . . . . 3-32Text effect sample list . . . . . . . . . . 9-26TIFF
logical printer list . . . . . . . . . . . 9-20Multi-page . . . . . . . . . . . . . . . . 3-33setting list . . . . . . . . . . . . . . . . 9-20single-page . . . . . . . . . . . . . . . 3-33
TIFF/JPEG Auto Select . . . . . . . . 3-34Toner cartridges . . . . . . . . . .10-1, 10-2toner cartridges . . . . . . . . . . . . . . . . 1-7Top page then bottom . . . . . . . . . . 3-39
Xerox 4595 Copier/Pr inter User Guide I-5

Transmitting 2-sided originals . . . . 3-30Transparency separators . . . . . . . . 2-56Tray 1 . . . . . . . . . . . . . . . . . . . . . . . 1-5Tray 2 . . . . . . . . . . . . . . . . . . . . . . . 1-5Tray 3 . . . . . . . . . . . . . . . . . . . . . . . 1-5Tray 4 . . . . . . . . . . . . . . . . . . . . . . . 1-5Tray 5 . . . . . . . . . . . . . . . . . . . . . . . 1-5Troubles
during copy . . . . . . . . . . . . . . 11-15during printing . . . . . . . . . . . . 11-20during scanning . . . . . . . . . . . 11-24
Troubleshooting . . . . . . . . . . . . . . . 11-1Two sided copies, making . . . . . . . 2-23
U
Unable to print . . . . . . . . . . . . . . . 11-20User Interface . . . . . . . . . . . . . . . . . 1-5
V
Variable % . . . . . . . . . . . . . . . . . . . 2-17
W
Warm-up time . . . . . . . . . . . . . . . . 12-2Waste toner container . . . . . 10-1, 10-5waste toner container . . . . . . . . . . . 1-7waste toner container cover . . . . . . 1-7Weight . . . . . . . . . . . . . . . . . . . . . . 12-4
Xerox 4595 Copier/Pr inter User GuideI-6