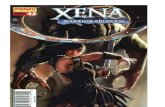XenaManager-2G - Xena Networks · PDF fileXenaManager-2G is a standard Windows application...
Transcript of XenaManager-2G - Xena Networks · PDF fileXenaManager-2G is a standard Windows application...

USER MANUAL
XenaManager-2G
User Manual
This is the User Manual for XenaManager-2G (i.e. 2nd Generation).
XenaManager-2G is the primary software application used to manage and
configure the Xena Networks Layer 2-3 test products.
The application connects to one or more testers using their IP addresses, and
provides a comprehensive point-and-click user interface for configuring and
running the testers.
Note: In 2015 XenaManager-2G replaced the original XenaManager
application in Xena software releases. The differences between the two
version are described on this page.
Last updated: 2017-09-26

USER MANUAL
2
Contents
INSTALLATION.................................................................................................................................................... 3
GENERAL INFORMATION ................................................................................................................................... 3
Getting Started with XenaManager-2G ......................................................................................................... 3
Entering Values .............................................................................................................................................. 5
Chassis Management ..................................................................................................................................... 6
Testbed Management ................................................................................................................................... 8
Resource Reservation .................................................................................................................................. 10
Ribbon Menus ............................................................................................................................................. 12
General Use Interface Behavior .................................................................................................................. 16
Saving And Restoring Port Configurations .................................................................................................. 18
BASIC FEATURES .............................................................................................................................................. 22
Panel Overview ............................................................................................................................................ 22
Available Resources Panel ........................................................................................................................... 23
Resource Properties (Chassis, Module, Port, Stream) ................................................................................ 25
Port Statistics ............................................................................................................................................... 26
Port And Stream Configuration Grids .......................................................................................................... 30
Global Statistics ........................................................................................................................................... 32
Port Filters ................................................................................................................................................... 37
Port Capture ................................................................................................................................................ 39
Port Histograms ........................................................................................................................................... 41
Port Gauges/Meters .................................................................................................................................... 43
Event Log ..................................................................................................................................................... 45
Communications Trace ................................................................................................................................ 47
ADVANCED FEATURES ..................................................................................................................................... 48
Chassis Time Synchronization ..................................................................................................................... 48
DHCP Client Wizard ..................................................................................................................................... 54
Replay PCAP File .......................................................................................................................................... 56
Stream Wizard ............................................................................................................................................. 57
Stream Scheduler ........................................................................................................................................ 62
Statistics Logging ......................................................................................................................................... 66
Statistics Charting ........................................................................................................................................ 70

USER MANUAL
3
INSTALLATION
XenaManager-2G is a standard Windows application which is supported on Windows XP with Service Pack 3
and higher (Vista, Windows 7, 8, 8.1 and 10). It requires Microsoft .NET version 4.0.
It is installed as part of the standard Xena software release package which can be obtained here.
After installation you can find a shortcut to the application in the Start -> Programs -> Xena Network menu
and also (if you have selected this during setup) on your desktop.
GENERAL INFORMATION GETTING STARTED WITH XENAMANAGER-2G This short guide will help you get started using XenaManager-2G.
Our first step will be to show you how to set up a simple bi-directional layer-2 Ethernet switching test
scenario.
Configuring Your First Testbed A testbed is a collection of ports that you currently work with. Several XenaManager-2G panels will only
show information for ports that are in your current testbed. This includes the port and stream configuration
grid panels, and the Global Statistics panel.
1. Press the Add Chassis button located to the left in the ribbonbar at the top of the application.
2. Fill in the IP address or hostname of the chassis,
optionally change the portnumber, enter the
password and click OK button. The Available
Resources tree view at the left will now populate
with the modules and ports contained in the
chassis.
3. A new configuration has been created
automatically when you start the application for
the first time. This configuration contains a single
default testbed called “Default Testbed”. You can
see this testbed at the top of the resource tree
view. You can create any number of testbeds. For
now we will use the default testbed to start with.

USER MANUAL
4
4. You can now add ports to your testbed. This is done by clicking the checkbox in the Used column to
the right of the port name in the resource tree. Add two ports to your testbed in this way. Please
ensure that the two ports are connected through a standard layer-2 switch.
5. If you only want to see the ports included in your testbed you can click the Show Only Used Ports
checkbox in the testbed selection part of the resource tree.
6. To quickly reserve all ports in your testbed click the Reserve Used Ports button next to the Show
Only Used Ports checkbox. Note that ports are not automatically reserved just because you have
included them in your testbed.
Configuring Streams In this section we will setup a single stream on each testport in your testbed. We will set each stream to
target the other port.
• To quickly create a stream on your testport you can right-click on the port and select the Add
Stream menu item. Create a stream on both your testports in this way.
• Select the new stream on the first port and ensure that you have selected the Resource Properties
panel. The panel will now display the properties for the stream.
• Scroll down to the Packet Header Definitions section in the stream properties view. Here you will
find a Wireshark-like protocol header editor which allows you to define the protocol headers for
the stream.
• Expand the Ethernet segment to view the fields in the segment. Note that the Src MAC Address
field has been automatically set to the MAC address of the containing port.
• Expand the dropdown-box in the Named Values column for the Dst MAC Address and locate the
other port in your testbed. Note that the Raw Value column is also automatically updated with the
MAC address of the peer port.
• Perform the same operation for the second stream on the other port.

USER MANUAL
5
Viewing Statistics In this section we will show how to control traffic on your testbed as a whole and also how to monitor
traffic on all ports and streams in the testbed.
Change to the Global Statistics panel. You should now see your two testports in the testbed in a grid view.
Press the Clear Counters button in the toolbar at the top of the panel to ensure that you start with a clean
view.
Press the Start Traffic button to start traffic on all testports in your testbed. You should now see the TX and
RX traffic counters start to increment for both ports.
Press the Stop Traffic button to stop the traffic on both ports.
Note: The Global Statistics view will only show ports and streams that are used by your testbed. If you
require to briefly inspect the statistics counters for another port you can use the single-resource Port
Statistics panel which will show statistics for the currently selected port, regardless of whether it is in your
testbed or not.
ENTERING VALUES
This section explains how values are entered in the XenaManager-2G.
Editable values are initially shown with a normal black font:
When you start to edit a value the value will be shown in green color if the value you enter is valid:
If the value has a wrong syntax or it is out of range it is shown in red color:
When you click away to another field, or press the <TAB> or <ENTER> key, the value is submitted to the
Xena chassis. When validated the new value will be shown with the normal black color.

USER MANUAL
6
CHASSIS MANAGEMENT
Connecting to a Chassis Chassis definitions are contained in the overall test configuration. You can add a chassis by pressing the
Add Chassis button in the main Edit ribbon menu. You will then see the following dialog window:
1. Fill in the IP address or hostname for the chassis in the Chassis Address field.
2. Optionally change the Chassis Port Number value if you connect to the chassis through a NAT
router that changes the port number. The default port value is 22606. If you have changed the port
value and want to revert to the default value you can press the Reset to Default button.
3. Enter the assigned password for the chassis in the Chassis Password field.
4. Press the OK button.
The next time you open the Add Chassis window it will remember the last values you entered. If you have
changed the port number and need to revert to the default Xena port number just press the Reset to
Default button.
Editing the Chassis Address If you need to modify the address or password details for a chassis you can select the chassis in the
resource tree view and press the Edit Chassis button in the ribbon menu. You will then see a window
similar to the Add Chassis window where you can change one or more of the values.
Note that the Edit Chassis button will only be enabled if you are not currently connected to the chassis (we
assume that if you are connected to the chassis you have no need for changing the defined address)
This action is also available in the right-click context menu for the chassis item in the tree view.
Reconnecting to a Chassis If you have lost the connection to a chassis, for instance due to a local network connectivity outage, you
can manually reconnect by selecting the chassis in the resource tree view and press the Reconnect to
Chassis button in the ribbon menu.
This action is also available in the right-click context menu for the chassis item in the tree view.

USER MANUAL
7
Disconnecting from a Chassis You can forcibly disconnect from a defined chassis without removing the definition from the configuration.
This will also prevent XenaManager-2G from making any attempt to reconnect to the chassis, until you
specifically choose to reconnect to that chassis. You can use this option if you have a chassis defined in your
configuration that you know will be offline for a longer period of time.
Removing a Chassis If you no longer need a certain chassis in your test configuration simply select the chassis and press the
Remove Chassis button in the ribbon menu.
This action is also available in the right-click context menu for the chassis item in the tree view.
Refresh Chassis You can also refresh the chassis configuration by selecting an appropriate option in the right-click context
menu:
• Refresh Chassis: This will refresh the chassis instance configuration.
• Refresh All Chassis: This will refresh the chassis and associated resources, i.e. all modules and ports
contained in it.
Troubleshooting
If the password is lost:
The default value of the password is xena, which can be changed from the Chassis Properties panel of
XenaManager-2G.
If the password is forgotten the following method can be used to gain access to the chassis: after power-on
when the test port LEDs start flashing, for the next two minutes the chassis will accept its own serial
number (which is printed on the label at the back of the chassis) as a backup password.
If the IP address is lost:
The extension port is not used in normal operation. It serves as a backup with a known IP address
(172.16.255.200) if the address of the management port is lost.

USER MANUAL
8
TESTBED MANAGEMENT This section explains how you can manage the various testbeds in a test configuration.
A testbed is a collection of ports that you currently work with. Several XenaManager-2G panels will only
show information for ports that are in your current testbed. This includes the port and stream configuration
grid panels, and the Global Statistics panel.
Configuration Hierarchy The top-most configuration entity you work with is the test configuration file. This file contains all
information about these items:
• Connected chassis
• Testbeds
• Currently selected testbed
All testbeds thus share the same pool of chassis (and by extension their ports).
In the first generation of the XenaManager the chassis was configured as part of the testbeds. But this has
been changed in XenaManager-2G so that chassis definitions and testbeds are defined orthogonally.
Setting the Current Testbed You can only have one active testbed at a time. The active
testbed is selected with the Current Testbed control at the
top of the Available Resources panel.
To select a testbed as the current you can either select the
radiobutton in the Select column or you can simply
doubleclick on the testbed entry.
When you change the selected testbed the content of all the
dependent panels (see above) will also change.
Creating a Testbed You can create a new testbed definition by clicking the Create Testbed button in the ribbon menu at the
top of the application. You will then be presented with a window where you can provide a unique name for
the new testbed and optionally also provide a longer description.
The description will be shown as a tooltip when you hover with the mouse over the testbed selector.
When you create a new testbed this will automatically be set as the currently selected testbed.

USER MANUAL
9
Adding and Removing Testbed Ports You can add a port to your currently active testbed by selecting the checkbox in the Used column next to
the port name in the Available Resources tree view. You remove a port from your testbed by deselecting
the checkbox.
You can also select multiple ports in the tree view, right-click and select the Use Ports menu item. This also
works when you want to deselect multiple ports.
You can quickly reserve all ports in your current testbed by clicking the Reserve Used Ports button just
below the testbed selector. Note that your reserved testbed ports will not be automatically released when
you change your current testbed.
Editing a Testbed You can edit both the testbed name and the description by clicking the Edit Testbed button in the ribbon
menu.
Removing a Testbed To remove a testbed you need to select the testbed with the testbed selector and then click the Remove
Testbed button in the ribbon menu.
You can select multiple testbeds for removal at the same time using either <Ctrl>- og <Shift>-leftclick.

USER MANUAL
10
RESOURCE RESERVATION This section explains how chassis resources are reserved.
Chassis Resources A “chassis resource” can be either the chassis itself, a testmodule on the chassis or a testport on a module.
The Xena testers support multiple simultaneous connections from any mixture of Xena clients, such as the
XenaManager, scripting clients, Xena2544, etc. As soon as a client has successfully established a connection
to the chassis any chassis resource can be inspected. But in order to change the resource configuration the
resource must first be reserved by the client.
Reservation Mechanism Only one client can reserve a particular resource at a time. The reservation will be active even if the client is
disconnected. If the client re-connects at a later time and identifies itself with the same username any such
“left-over” reservations will automatically be transferred to the new connection.
The reservation belongs to a combination of the connection ID in the chassis and the specified username.
The username is simply used as a tag for the reserved resource, and the chassis have no notion of actual
‘user accounts’. Multiple connections could use the same name, but any resource will only be reserved to
one connection at a time.
The default username for the XenaManager-2G is the Windows username for the current user. You can
change the username for XenaManager in the Options menu. The username can contain up to 8 characters.
Reserving a Resource To reserve a resource you select the
resource in the tree view and click the
button in the ribbon menu. Alternatively
you can right-click the resource and
select the equivalent menu item. To
reserve a resource you select the
resource in the tree view and click the
button in the ribbon menu.
Alternatively you can right-click the
resource and select the equivalent menu
item.To reserve a resource you select
the resource in the Available Resources
tree view and click the Reserve Resource
button in the ribbon menu. Alternatively
you can right-click the resource and
select the equivalent menu item.

USER MANUAL
11
Once you have reserved the resource all configuration options for that resource will now be enabled.
You can quickly reserve all ports in your current testbed by pressing the Reserve Used Ports button located
just below the testbed selector.
Releasing a Resource To release any resource reserved by yourself you select the resource in the tree view and click the Release
Resource button in the ribbon menu.
Relinquish Resource
To forcibly take away a resource from another user you can select the Relinquish Resource option instead.
You will be prompted to confirm this action before it is executed.
Before relinquishing resources reserved by another user it may be a good idea to check if that user has an
active connection on the chassis. Otherwise you may quickly get rather unpopular among your co-workers.
You can check the active connections on a chassis by selecting the chassis in the Available Resources tree
view and activating the Resource Properties tab. The active connection are listed at the bottom of chassis
properties panel.
Handling Multiple Resources It is possible to operate on multiple resources in the tree view using the standard Windows [Shift-Click] or
[Ctrl-Click] mouse operations.
Reservation Hierarchy Reservations are hierarchical exclusive which means that if user Albert has reserved a given testmodule
then user Bertha will be prevented from reserving any port on that module. The same applies to chassis
reservations. However user Albert does not reserve the ports on the testmodule by reserving the
testmodule itself.
In general you do not need to reserve modules and chassis to perform normal traffic generation operations.
You should only reserve ports. Reserving modules and chassis are only necessary when performing system
maintenance, software upgrades or changing the port types on certain modules.

USER MANUAL
12
RIBBON MENUS This chapter describes the ribbon menus and other application-level menus for the XenaManager-2G
application. The XenaManager-2G features a modern ribbon menu similar to applications like Microsoft
Word. Each of the submenu items are explained below.
Edit Menu This menu contains the main simple editing functions. Each function is context sensitive and is only enabled
when a suitable selection of resources is selected in the Available Resources tree view.
Each function is usually explained in a different section of this WIKI and will not be explained further on this
section.
Operations Menu This menu contains functions that can perform more complex operations on one or more resources.
Release All Resources
This command will release all resources (chassis, modules and ports) that has been reserved by
you. You can use this to clean up your reservations if you have many chassis, modules and/or ports
and do not want to traverse through the Available Resources tree view to manually release
everything you may have reserved.
Import XM-1G Testbed
Using this option you can import a legacy XenaManager testbed definition. Simply click the button
and select the testbed file you have previously exported from the legacy XenaManager. A new
XenaManager-2G testbed will be created with the definitions from the legacy definition.
Import Test Case
Enables you to import settings from a XenaManager-2G testcase file.
Export Test Case
Enables you to save the complete port configurations for all ports in your current testbed.
Import XI LogCfg
Refer to this page for further information.

USER MANUAL
13
Pair Streams
This operation work on two streams defined on different ports. It requires that you select the two
streams in the Available Resources tree view.
When invoked it will ensure that certain fields in the defined packet headers for each of the two
streams point to the other stream.
• Ethernet segment: The DMAC Address field will be set to the MAC address of the peer port.
• IPv4/IPv6 segment: The Dest. IP Address field will be set to the defined IP address for the
peer port.
This should ensure that when the traffic is started the traffic on a port actually reaches the other
port. For IP traffic you may have to resolve the IP gateway MAC address using ARP if the two ports
are located on different IP subnetworks.
Preview Stream
This operation will enable you to preview the actual packets sent on a stream before starting a test.
This is especially useful if you have defined one or more modifiers on the stream and wants to
ensure that the result looks correct.
The function require that you select a single stream in the Available Resources tree view.
When invoked the operation will perform the following actions:
• Stop traffic on the port if it is currently active
• Disable all other streams on the port after saving their initial state
• Set the port in Tx(off)-to-Rx loopback mode.
• Setup and start capture on the port itself
• Start traffic on the port
• Let the traffic run until the capture buffer runs full. The traffic will also be stopped after 10
seconds if the buffer is still not full.
• Collect the captured packets and save them to a temporary file.
• Restore the saved port and stream settings.
• If Wireshark is installed it will be launched to view the captured packets. Otherwise you will
have to use the Capture panel to inspect the packets.
View Menu This menu contains functions that affect the visual appearance of the application.
Panel Layout
Checking the Freeze Layout checkbox disables the ability to show or hide panels and to drag panels
to other docking positions or to make them float-able. You can use this to protect yourself against
unintended changes.

USER MANUAL
14
Pressing the Set Panel Visibility button will open a dialog that allows you to control the visibility for each of
the function panel tabs available in the application. You can also hide any of the panels by selecting it and
then clicking the little “X” to the right of the tab panel header as shown in the adjacent example. To bring
the panel back you can use the above mentioned dialog and click the checkbox next to the name of the
hidden panel.
When you make changes to the layout the new layout will be restored when you startup the application
again. The Reset Layout to Default button will delete the saved layout. The next time you start the
application the original layout will thus be restored.
Resource Labels
If you check the Stream Descr As Label option the stream description label will be used to name
the stream entries in the resource tree view instead of using the default “module/port number”
identification.
Debug settings
This section contains settings intended for advanced users. The Show SW Upgrade Controls will
unlock the manual software upgrade control in the chassis and module properties. This is as
indicated only recommended for advanced users who fully understand what they are doing.
Options Menu This menu contains various functions that affect the behavior of the application.
Set Username
The default username for the application is your Windows username. You can change this with this
function.
Open Last Configuration as Start
If this option is checked the configuration file that was active when you closed down the
application the last time will automatically be re-opened on the next application start.
Ask Before Relinquishing Ports
If this option is checked you will be asked to confirm if you really want to relinquish ports reserved
by other users. This is also the recommended setting.
Sync Start in Global Stats
If this option is checked the Start button in the Global Statistics panel will use a synchronized port
start mechanism for the ports if the chassis firmware version supports this feature.
Tools Menu This menu contains various shortcuts to other tools.

USER MANUAL
15
Xena Test Applications
This section will show an icon for each of the other Xena test applications installed together with
the XenaManager-2G, such as Xena2544, Xena1564, etc. You can launch each of these application
by pressing the icon button.
Support
If you click the Generate Support Archive button the application will create a compressed ZIP
archive containing both the currently loaded configuration file and the content of the Logs and
Settings directories. This file can then be emailed to your support representative. See more details
on the troubleshooting page.
Clicking the Explore Xena Data Directory will open a Windows Explorer in the data directory for the
XenaManager-2G. Here you can find configuration and settings files, log files and any support
archive files you may have created.
Minimizing the Ribbon The ribbon menu will by default be shown fully expanded. In order to free up screen space you can
minimize it by clicking the arrow next to the Help icon in the menu title line as shown below to the left. You
can also use the little arrow in the Quick Menu strip as shown below to the right.
Additional Features Application Menu
The application menu can be accessed by clicking the XenaManager icon in the top left corner as
shown below.

USER MANUAL
16
Using the functions in the Configurations section you can either create a new test configuration, load an
existing configuration from file, or save the current configuration.
The Recent Configurations section in the middle allow you to load any recently loaded or saved
configurations.
Quick Menu Toolbar The Quick Menu toolbar at the top of the application provides easy shortcuts to the most used application-
level commands.
GENERAL USE INTERFACE BEHAVIOR This section describes the general layout and intended usage of the user interface elements in the
XenaManager-2G application.
Docking Panels The XenaManager-2G uses a so-called docking panel framework where each panel can be docked in various
positions. The user can thus customize the layout of the application to some extent.
Docking Positions Any panel can be docked in several positions. The image below show the three standard positions:
1. Left,
2. Document Center
3. Bottom.

USER MANUAL
17
It is also possible to dock a panel in these positions:
• Right (creating a sidebar similar to the Left position)
• Top (above the Document Center tab)
Docking Panels To move a panel to a new docking position perform the following actions:
• Grab the tab header with the mouse and drag it to release it from the present location.
• You will now see a “compass rose” with arrows in all four directions, as shown below.
• Hover the mouse over the arrow that represent the position where you want the panel to go and
release the mouse.
• You can also hover over the center in the “compass rose” in which case you will target the
“Document Center” position.
Positioning Panel You can change the relative position of a panel by grabbing the panel header with the mouse and drag it
left or right within the position tab it is currently located in.
Floating Panels You can also choose to let a panel float outside the docking framework. Just drag it from the current
position and release it where you want it to be located.

USER MANUAL
18
Hiding Panels You can control the visibility of the panel as described on this page.
Restoring Default Layout If your layout gets messed up you can easily revert to the default layout via the View menu and clicking the
Reset Layout to Default button.
SAVING AND RESTORING PORT CONFIGURATIONS
The actual configuration of the testmodules, testports, streams, etc. are not saved as part of the testbed
configuration as this type of configuration generally resides on the testchassis themselves. This has the
advantage that the configuration is then available to all connected users.
The port and module configuration in the test chassis are however not persistent so if you want to
preserve these configuration settings you will have to manually save them to one or more local files on
your PC.
Working With Single Ports
Saving Port Configurations
You can save all configuration parameters
for a port to a single file thus enabling you
to restore them at a later stage. This
includes all port-level parameters such as
filters, histograms and capture setup and
also all stream and modifier configuration
for that port.
To save the configuration for a port you
simply right-click on the port and select
Save Port Configuration as shown in the
image. You will then be asked for a
filename and location for the
configuration file.

USER MANUAL
19
You can also select multiple ports and save their configurations in a single operation.
The port configuration will be saved to a file with extension *.xpc (Xena Port Configuration). Each
*.xpc file will only contain the configuration for a single port. So if you select multiple ports you will
get one configuration file for each port.
If you want to save multiple port configurations to a single file please refer to the following section
regarding testbed configurations.
Note that you do not have to reserve the port in order to save its configuration.
Restoring Port Configurations
You can subsequently restore a port configuration from a saved configuration file. This means that
all existing configuration on that port will be replaced with the saved configuration.
To restore a port configuration for a port you simply right-click on the port and select Restore Port
Configuration. You will then be asked for a filename and location for the configuration file.
You can also select multiple ports and select to restore their configuration form a single file. Please
see the next section for information about issues when restoring a configuration to another port
than it was saved from.
Note that you will have to reserve the port in order to restore its configuration.
Moving a Port Configuration
It is possible to load a port configuration on a different port than the one it was saved from.
If the port type of the new port is the same as the original port the operation is generally trivial. If
the two ports are different certain port parameters may fail to load on the new port but this will
not prevent the remaining parameters to load. The XenaManager-2G will inform you about any
failing parameters.
MAC and IP Address Issues
The port MAC address and IPv4/IPv6 addresses are all saved as part of the port configuration. So if
you load a port configuration from a different port you will thus also assign the MAC and IP
addresses of the old port to the new port. Usually this is not what you want so the XenaManager-
2G will warn you about this and ask you what you want to do. You will then be given the option to
preserve the original addresses of the new port.

USER MANUAL
20
TID Issues
The various streams created on a port is also saved in the port configuration. This also includes the
Test ID (TID) integer value for each stream. In most test scenarios it is important to have a unique
TID value for each stream, at least inside a single testbed. Otherwise you will not be able to
determine the source stream of a packet when it is received on a port.
If you load a port configuration from a different port then all streams from the original port will
thus be recreated on the new port including the TID value assigned to the original streams. This
may not be what you want so the XenaManager-2G will ask you how you want to handle this. You
will be given the option to either use the original value or to assign a new unique value to the new
streams.
IP Address Issues
If the streams defined in the port configuration contain an IP protocol segment the Source IP
Address field in the protocol header will usually be set to the assigned port IP address. The
XenaManager-2G will ask you if you want to modify the protocol header fields to indicate the IP
address of the new port or if you want to retain the original protocol header value.
Working With Testmodules From Xena software release 65 it is also possible to save and load test module configurations. This can be
useful if the test module configuration affects the test port type and number (as it does for the 100G test
modules) or if you are using the External Clock Sync function to synchronize the date and time across
several test chassis.
The module configuration will be saved to a file with extension *.xmc (Xena Module Configuration). The
operations are similar to the saving and loading of port configurations as described above.
Working With Testbeds In the previous section we described how to save and restore individual port and module configurations. In
this section we will describe how you can save a number of configurations to a single file. This file is called a
testcase file and will have either extension *.xtc (old legacy format) or extension *.xtc2 (new format).
This function works in the context of a testbed, i.e. it works for the ports that are included in the testbed
plus the parent testmodules for those ports.
Saving Testbed Configurations
You can save the configuration for all the ports in your testbed by using the Save Testcase menu
item in the Operations menu.

USER MANUAL
21
You will then be asked to enter a filename for the saved configuration. The default name will be the
testbed name.
You can then select the format version for the saved configuration file. You can choose between
these options:
• New format version (*.xtc2) which also support saving of the parent module configurations.
• Old (v1) format (*.xtc) which only support saving the port configurations.
If you choose the new format version you will be asked if you also want to save the parent module
configurations in the testcase. You should choose this if your port configuration requires a certain
module configuration.
Restoring Testbed Configurations You can restore a full testbed configuration by using the Load Testcase menu item in the Operations menu.
Note that the restore operation expects that all chassis, modules and ports which was involved in the
original configuration save operation are still present. You cannot restore a testbed to a different set of
chassis, module and/or ports.

USER MANUAL
22
BASIC FEATURES
PANEL OVERVIEW This section contains a brief description of the various panels in the XenaManager-2G application.
General Purpose Panels Start
This panel is the default visible panel when you start the XenaManager-2G for the first time. It
contains a short Getting Started guide for the application. You can close this panel once you don’t
feel you need it anymore.
Available Resources
This panel displays the resources (modules, ports and streams) for all configured chassis in your
current configuration.
Communication Trace
This panel displays the raw detailed realtime communication with the chassis. It is mainly used for
debugging the communication in case of problems but it can also be used as a help for users who
wants to write automation scripts.
Selected Resource Panels Resource Properties
This panel will enable you to view and modify properties for the resource currently selected in the
Available Resources tree view (chassis, module, port or stream).
Port Statistics
This panel will display statistics counters for the port currently selected in the Available Resources
tree view, including statistics for all streams on that port.
Filters
This panel will enable you to configure filters for the port currently selected in the Available
Resources tree view.
Capture
This panel will enable you to configure capture settings for the port currently selected in the
Available Resources tree view.

USER MANUAL
23
Histograms
This panel will enable you to configure histograms for the port currently selected in the Available
Resources tree view.
Testbed-Centric Panels Port Configuration Grid
This panel will enable you to view and modify properties for all ports in your testbed.
Stream Configuration Grid
This panel will enable you to view and modify properties for the streams configured on all ports in
your testbed.
Global Statistics
This panel will display statistics counters for all ports in your testbed and also for all streams on
those ports.
Statistics Counter Charting
This panel will enable you to plot various statistics counters for selected streams.
Statistics Logging
This panel enables you to enable periodic logging of counters form your testbed ports.
Event Log
This panel enables you to monitor logged events for the test ports.
AVAILABLE RESOURCES PANEL Testbed Selector The testbed selector is located at the top of the panel.
This functionality is explained in more detail in this
section.
Resource Tree View All available chassis resources are shown in the
hierarchical tree view below the testbed selector. Each
connected chassis is shown at the top-level with their
contained resources below. The content of certain of the
other panels depend on the selection state of the
Available Resources panel.

USER MANUAL
24
Toolbar Options The toolbar at the top of the tree view provides quick options for viewing and reserving the resources.
Show Only Used Ports
Toggles between showing all available resources on all connected chassis or only the ports that you
have chosen to include in your testbed.
Reserve Used Ports
Reserve all ports that you have included in your current testbed.
Release All My Resources
Releases all resources (chassis, modules and ports) that you may have reserved. This option may
only be visible when you click the small down-arrow at the right of the toolbar.
Tree View Columns The tree view contains the following columns:
Column Explanation
Name The unique name of the resource
Used Indicates whether the resource is used by the current testbed. This column is only
valid for testports.
(unnamed) Contains icons representing the current sync (green: SYNC, red: NO SYNC) and
traffic state (grey: traffic OFF, yellow: traffic ON) for a testport.
Owner Username of the current owner of the resource, i.e. the user who has currently
reserved the resource.
Multiple Selections It is possible to operate on multiple resources in the tree view using the standard Windows [Shift-Click] or
[Ctrl-Click] mouse operations.
Right-click Options Each resource in the tree view supports a right-click menu, which contains various actions which are valid
for the current resource state and type.

USER MANUAL
25
RESOURCE PROPERTIES (CHASSIS, MODULE, PORT, STREAM) This section describes the common XenaManager-2G Resource Properties.
Viewing Resource Properties The Resource Properties section provides a detailed view of all properties for a specific resource (chassis,
module, port or stream). To view the properties for a given resource you must select the resource in the
Available Resorces tree view.
The properties are grouped together according to their functional area relation.
The page can display properties for a single resource at a time. If you want to view multiple ports or
streams at the same time please refer to the Port Grid or the Stream Grid sections.
Editing Properties In order to change properties for a resource you need to reserve the resource first.
Note that certain properties may be disabled depending on the state of the resource. Most port and stream
properties will for instance be disabled when traffic is active on the port.
Property Tooltip Each property edit control is prefixed with a descriptive label. If you hover the mouse over the label an
even more descriptive tooltip will be displayed.
If the property only accepts values from a specific value range the tooltip will also show this information.
Type-Specific Properties The following links contain detailed property descriptions for the specific resource types.
• Chassis Properties
• Module Properties

USER MANUAL
26
• Port Properties
• Basic Port Properties
• 40/100G Properties
• Transceiver Registers
• Advanced PHY Features
• Stream Properties
PORT STATISTICS
This section describes the XenaManager-2G port statistics page. The page displays statistics information for
the currently selected port and all streams defined on that port.
The page will only display data for a single port at a time. If you want to monitor statistics data for multiple
ports at a time please refer to the Global Statistics section.
Port Transmit Statistics This area contains statistics for all data transmitted by the port.
Commands in TX Toolbar
The area contains a toolbar with the following commands:
Command Explanation
Clear TX
Counters Clear the current TX statistics counters for this port.
(checkbox)
If checked the TX statistics counters for this port will be affected
when the Clear Statistics command is executed in the Global
Statistics panel.

USER MANUAL
27
Mark
Set the font color of the current counter values to gray. Any counter
value that changes afterwards will revert to blue. This makes it easy
to check if a value changes over time.
Save Allow you to save the current counters to a CSV text file.
Main Transmit Statistics
Statistics Type Explanation
Total Traffic
for Port
This row show statistics counters for all traffic transmitted on the port
regardless of type. This is the sum of the traffic sent without test
payload and the traffic sent for each active stream.
Without Test
Payload
This row show statistics counters for the part of the transmitted traffic
that is sent without test payload.
Stream Traffic This branch contains a row for each stream currently active on the
port.
Error Injection
This section show the number of errors manually injected by the user for each possible error type.
Miscellaneous Control
This section show the number of transmitted ARP/NDP and PING requests and replies, MAC
training packets and IGMP Joins.
Rort Receive Statistics
This area contains statistics for all data received by the port.
Commands in RX Toolbar
The area contains a toolbar with the following commands:
Command Explanation
Clear RX
Counters Clear the current RX statistics counters for this port.

USER MANUAL
28
(checkbox)
If checked the RX statistics counters for this port will be affected
when the Clear Statistics command is executed in the Global
Statistics panel.
Mark
Set the font color of the current counter values to gray. Any
counter value that changes afterwards will revert to blue. This
makes it easy to check if a value changes over time.
Save Allow you to save the current counters to a CSV text file.
Calibrate
Latency
When pressed the current average latency value will be saved as
the calibrated latency offset.
Poll Always
Normally a port is only polled for statistics counters when it is
visible in a statistics panel, such as this panel or the Global
Statistics panel. But if you want the port to be polled always you
can check this box. This function can be useful if you want to
monitor the state of the port over a long period of time.
Main Receive Statistics
Statistics Type Explanation
Total Traffic
for Port
This row show statistics counters for all traffic received on the
port regardless of type. This is the sum of the traffic received
without test payload and the traffic received for each TID.
Without Test
Payload
This row show statistics counters for the part of the received
traffic that is sent without test payload.
Filter Traffic This branch contains a row for each active filter on the port.
Test Payload
Traffic This branch contains a row for each TID received on the port.
Test Payload Specific Counters
A number of sections show counters received for each TID:

USER MANUAL
29
Counter Type Explanation
Test Payload
Errors
This section contain a row for the payload errors received for
each TID on the port.
Test Payload
Latency
This section contain a row for the payload latency measured for
each TID on the port.
Test Payload
Jitter
This section contain a row for the payload jitter measured for
each TID on the port.
Misc. Counters
This section show statistics for various other counter types.
Counter Type Explanation
Arp Req. Received ARP/NDP requests
Arp Repl. Received ARP/NDP replies
Ping Req. Received PING requests
Ping Repl. Received PING replies
FCS Errors Received packets with FCS errors
PAUSE Received PAUSE frames
Gap Count Number of gap counts detected
Gap Dur. Current detected gap duration

USER MANUAL
30
PORT AND STREAM CONFIGURATION GRIDS This section explains how to use the port and stream configuration grids.
Overview The port and stream configuration grid pages are somewhat similar in their function and they are thus
described together in this section.
Port Configuration Grid
The Port Configuration Grid show all ports currently in your testbed. It does not show any other
ports, not even if they have been reserved by you.
For a more detailed description of each port property please refer to the Port Properties page.
Stream Configuration Grid
The Stream Configuration Grid show all streams for ports that meet the Stream Source selection
criteria. It does not show streams for any other ports, not even if they have been reserved by you.
The default criteria is All Ports In Testbed which is the same criteria as is used for the Port
Configuration Grid. You can however change the criteria using the dropdown box in the local
toolbar to Currently Selected Port(s). This will only show streams for the ports you have selected in
the Available Resources tree view.
For a more detailed description of each stream property please refer to the Stream Properties
page.
Accessing the Packet Header Editor
It would be unrealistic to display all possible protocol segment fields in the grid. We have chosen to
display a few commonly used fields. For the rest you can access the Packet Header Editor
described on this page by clicking on the “plus” sign at the start of the row. The Packet Header
Editor will then expand below the grid rows as shown in the image below.

USER MANUAL
31
Common operations Column Filtering
Each grid contains a lot of columns which may slow down the loading of the grid and/or may
“overload” your visibility. This section explains how you can limit the number of displayed columns
and select which columns you want to be shown.
Show Read-Only Columns
The toolbar contains a checkbox which toggles the visibility of the read-only columns. This
is useful if you only want to show columns that actually allow you to configure something.
Set Column Filters
If you want more control over the displayed columns you can press the Set Column Filters
button in the toolbar. This will allow you to filter the columns either based on their group
or individually. The filter selections will be remembered the next time you start up the
XenaManager-2G.
Frozen Columns
The first set of columns that uniquely identifies the entity in each row will be “frozen” which means
that they will not scroll out of view even if you scroll the columns all the way to the right.
Right-click Operations
Each cell in the grid may support one or more of the right-click actions described below.
Use Value for All
If this action is selected the value for this cell will be used for all the other rows.
Use Value for All w.Increment
If this action is selected the value for this cell will be used as a template value for all the
other rows, but it will be incremented for each row. The increment will be performed
based on the value type. A rate value of e.g. 11.4 will be incremented to 12.4. An IP address
of 10.0.0.4 will be incremented to 10.0.0.5.

USER MANUAL
32
GLOBAL STATISTICS This section describes the XenaManager-2G Global Statistics panel.
Overview The Global Statistics panel show all ports and streams currently in your testbed. It does not show any other
ports (or streams on these ports), not even if they have been reserved by you.
Statistics Tabs The panel is divided into two tabs. The first tab show testbed-global Port Statistics and the other show
testbed-global Stream Statistics.
Port Statistics

USER MANUAL
33
Stream Statistics
Common Toolbar Functions
The two statistics tabs share a common toolbar with the following functions:
Function Explanation
Start Traffic
Start traffic on all ports in your testbed. Ports that are already transmitting are not
affected.
This command may also affect any capture and histograms defined for the ports if
you have enabled it.
Stop Traffic
Stop traffic on all ports in your testbed. Ports that are not transmitting are not
affected.
This command may also affect any capture and histograms defined for the ports if
you have enabled it.
Running
Time
Show the amount of time that has elapsed since you performed a Start Traffic
command in this panel. If an individual port had been started before this point in
time this is not reflected in the Running Time value.
Stop At Allow you to specify a time limit for the port transmission. When the Running
Time exceeds this value the port traffic will be automatically stopped.

USER MANUAL
34
Errors Display the total number of errors on all ports in your testbed.
Clear
Counters Clear the current statistics counters for all streams on all ports.
Mark
Set the font color of the current counter values to gray. Any counter value that
changes afterwards will revert to blue. This makes it easy to check if a value
changes over time.
Save Allow you to save the current counters to a CSV text file.
Common Column Header Functions
The two statistics tabs also share a common functionality w.r.t. the grid column headers.
You can reorder the columns in the grid by dragging a column header to a new location. The new
order will be remembered the next time you start XenaManager-2G.
The following options are available when right-clicking on the grid column headers:
Function Explanation
Hide Column: Hide the selected column from view. This selection will be remembered
the next time you start XenaManager-2G.
Reset Column Order: Resets any custom column order you may have configured to the default
order.
View All Columns: Show all columns you may have hidden previously.
Port Statistics
The Port Statistics tab show statistics counters for all ports in your testbed. In general each port is
represented by a single row which contain both Tx and Rx counters for that port.
Port Summary
The Port Summary section provides a brief overview of the main port state properties for the
testbed ports.
Traffic Statistics Counters
The available statistics counters for each port are the same as for the individual port statistics page
described here.

USER MANUAL
35
Stream Statistics
The Stream Statistics tab show statistics counters for all streams on all ports in your testbed. Each
counter type is explained in the individual port statistics page described here.
TID Matching
The counters are shown in a grid view where each row represent both ends of a stream. The
stream “ends” are matched together using the Test Payload ID (TID) which is configured on the
stream at the transmit end and transferred to the received end within the Xena test payload inside
each packet.
To enable an accurate matching of Tx and Rx stream ends it is imperative that the used TID values
are unique within the testbed. Otherwise it will be impossible to determine which stream on which
port was the sender of a given packet.
Aggregated Stream Statistics
This section show the aggregated counter values for all streams in the view.
Stream Traffic Statistics
This section show the main stream traffic counters for each stream.
Each row in the grid represents a test-stream end-to-end. The stream entity is identified by the TID
value. The Tx counter values are read from the transmitting port and the Rx counter values are read
form the receiving port.
TID Conflicts
If two or more streams in your testbed use the same TID value the Stream Statistics grid will not be
able to accurately determine where the various TID contributions originate from on the receiving
side. The grid will show this situation as a single parent row representing all receive-side
contributions from the given TID value. The transmit-side contributions will be shown as N/A.The
source port will be shown as Multiple (see example below).

USER MANUAL
36
Each transmit-side contribution will be listed as a child row. You can expand the child rows by
clicking the expander icon to the left of the row.
Stream Errors
The Stream Errors section show the errors detected for each end-to-end stream entity. The
mechanism for showing TID conflicts explained above is also used here.
The following error counters are shown:
(TX-RX)
The difference between the sent packets for the stream on the transmitting port and
the received packets on the matching TID entry on the receiving port.
This value is not accurate while the traffic is running as it is not possible to accurately
read TX and RX counters on different ports at the exact same time. So this value is
only shown when traffic is stopped.
Lost Packets
The calculated loss based on the embedded sequence number in the test payload
section in the received packets.
This value is somewhat accurate while the traffic is running. It is especially good at
detecting on-going loss. But it cannot detect lost packets at the very start or at the
very end of the packet stream since the receiver cannot know how many packets was
sent before the first packet it receives or how many packets are actually lost after the
last packet it receives.
Misordered
The number of misordered packets detected, i.e. packets arriving out of sequence
compared to the embedded sequence number in the test payload section. The same
uncertainly regarding packets at the very start or at the very end explained above
applies here as well.
Payload
Errors
The number of packets received that failed the test payload integrity check. These
packets are not counted as lost or misordered as they strictly speaking are valid
Ethernet packets. But their presence indicates that the DUT/SUT changed something
in the payload section which caused the payload integrity check to fail.

USER MANUAL
37
Bit Error
Rate
This value is an estimated bit error rate (BER) measured over the timespan since the
traffic counters was last cleared.
The BER value provided is estimated based on the assumption that 1 errored packet
equals 1 bit error. If more than one bit error occurred in one errorred packet this will
not be detected by the Xena tester. Based on this assumption the estimated BER is
calculated as follows by the XenaManager:
sumErrors = lostPackets + misorderPackets
BER = 1.0 / (8.0 * rxBytes / sumErrors)
Latency and Jitter
The Latency and Jitter section show the latency and jitter values calculated for each end-to-end
stream entity. The mechanism for showing TID conflicts explained above is also used here.
PORT FILTERS
This section describes the XenaManager-2G Filters panel. The panel allows you to configure the filters for
the currently selected port.
Overview Every port has a filter mechanism for inspecting all the received packets and recognizing particular patterns
within the packets. Filters are defined under their own “Filters” panel in the content area of the
XenaManager. Filters are independent of the test payloads and provide an alternative method for analyzing
the train of received packets.
Filters are logical conditional expressions on a number of basic true-or-false terms, which can be of two
types: match terms and length terms.

USER MANUAL
38
• Match terms look for a particular pattern of bits at a particular position within each packet. • Length terms look for packets that are longer or shorter than a particular size. • A number of these two terms can then be combined into a single filter condition.
Filter Details Match Terms
As stated above match terms look for a particular pattern of bits at a particular position within each
packet. Like a modifier, a match term will typically correspond to a particular protocol field.
And like a modifier you can select the protocol field where you want to position the filter. However,
since a filter is not related to any stream definition you need to manually click the “Add” button to
build the needed protocol segments.
Match terms also consist of a filter mask and a filter value. The mask indicates which part of the
value you want to match on. The filter value is the actual value you want to match on.
A match term is identified with the code “M<index>” where <index> is a non-negative integer
identifying the match term.
Length Terms
As stated above length terms look for packets that are longer or shorter than a particular size. If
you want to look for packets that fit within a certain range you will need to define two length terms;
one that looks for packets larger than or equal to the minimum size (At Least) and one that looks
for packets smaller than or equal to the maximum size (At Most).
A length term is identified with the code “L<index>” where <index> is a non-negative integer
identifying the length term.
Filter Condition
Each filter consist mainly of a filter condition that combines one or more match terms and one or
more length terms. The filter condition is built using a boolean expression using the match and
length term identifiers names. The condition can use the usual Boolean operators &, |, and ~. The |
operator has the lowest precedence.
Example: M0 & L0 & ~M1 (means “match M0 but not M1 and also fulfill L0”)
Using Filters
Filters can be used in different ways: the port will accumulate separate statistics for packets
satisfying the filter condition, the capture mechanism can use the filters as start/stop/keep criteria,
and likewise for the histogram mechanism.

USER MANUAL
39
PORT CAPTURE This section describes the XenaManager-2G Capture panel. The panel allow you to configure the capture settings for the currently selected port and to inspect the result of the capture.
Overview All packets arriving at a port are counted and analyzed if they contain test payloads. In addition, selected packets can be retained (captured) for closer inspection using the capture mechanism.
Configuration Start Trigger
The Start Trigger control when the capture function actually begin to collect packets in the capture buffer. The default behavior is to begin collection when capture is started (aka. the From ON option). Other options include: • From FCS Error: Begin collection when the first FCS error in a received packet is detected. • From Filter: Begin collection when the first packet that matches the specified filter is
received. • From Payload Error: Begin collection when the first payload error in a received packet is
detected. Stop Trigger
The Stop Trigger can be used to control when the capture function stops collecting packets. When using a start trigger, capturing is automatically stopped if the internal capture buffer runs full. When using only a stop trigger, the hardware capture buffer retains as many packets as possible up until the stop trigger event. The Stop Trigger options are identical to the Start Trigger options.
Packets To Keep This option control what type of packets to keep. This may help you make the most of the limited

USER MANUAL
40
capture buffer.
How Much To Keep This option how much of the captured packets to keep. Using this option will increase the number of packets you can keep in the internal capture buffer. The XenaManager will always report the total length of the packet even if it has been truncated due to this option.
Starting Capture You can manually start capture on a port by pressing the Start Capture button at the top of the panel. If the checkbox next to the button is checked the Global Statistics Start Traffic button will also start capture of the ports in your testbed.
Capture Results
The captured packets will be uploaded from the chassis while capture is ongoing. You can thus inspect them both when the capture is still in progress and when the capture operation has completed.
Results Grid Each captured packet will be displayed as a row in the Result Grid. The following values are reported for each packet: • Timestamp: The timestamp for when the packet was received relative to capture start. • Latency: The latency value calculated from the Xena test payload data (not valid for other
types of packets) • IFG: The Inter-Frame Gap compared to the previous packet. • Source: The SMAC address from the packet. • Destination: The DMAC address from the packet. • Protocol: A summary of the decoded packet headers in the packet. • Full Length: The original length of the captured packet before any optional truncation due
to the How Much To Keep option has been performed. • Captured Length: The actual length of the captured packet after optional truncation. If you select a packet in the grid a Wireshark-like packet header view will be displayed below the grid where the packet content can be inspected.
Capture Graph
The XenaManager also provides a graphical histogram view of the length or spacing of the captured packets, as well as the latencies.
Saving or Exporting Capture Data By using the Save Packets button you can save the captured packets to a PCAP or a PCAP-NG (PCAP Next Generation) file. You can also launch Wireshark directly with the captured packets as an argument by pressing the
Launch Wireshark button. This obviously require that Wireshark has been installed on your PC.

USER MANUAL
41
PORT HISTOGRAMS This section describes the XenaManager-2G Histogram panel. The panel allow you to configure the histogram settings for the currently selected port and to inspect the result of the histograms data collection.
Overview Histograms analyze a stream of packets, either at the transmit side or the receive side of a port, and classify them into a number of buckets, counting how many packets go into each bucket. A histogram is configured with a fixed number of buckets and a value range. The first and last bucket handles all the packets that don’t fit within the specified range. All the other buckets each handle a sub-span of the range, determined by the histogram configuration. Histograms complement the statistics counters function, which just provide aggregate counts, and the capturing function, which provides per-packet information.
Configuration You can create up to two histograms per port. Usually a single histogram will be sufficient for most uses. You can add a new histogram by pressing the Add Histogram button in the toolbar. To delete a histogram you should select the histogram and press the Remove Histogram button in the toolbar.
Each histogram is listed as a row in the configuration gridview and has the following configuration properties: • State: Indicates whether the histogram is currently activated or not. • Control: Allow you to control the activation state of the histogram. • Global?: Allow histogram control from Global Statistics view. • Source Type: Determines what type of metric is used as the source for the histogram. • Which Packets: Control which type of packets are used for the histogram. • TID: If the Which Packets property is set to Test Payload this field should contain the Test Payload ID
(TID). • Filter: If the Which Packets property is set to Filter you should select the filter you want to use here. • Start: The lowest value in the valid range. Any value lower than this will be placed in the first bucket. • Step: The span of each bucket.
Histogram Results Viewing Charts
Once a histogram is active you can view the realtime chart of the collected data by selecting the histogram row. When a histogram is activated all the buckets are empty. As packets are encountered (according to the source) their data is registered and placed in the correct bucket

USER MANUAL
42
according to the range specification. You can see this progress in the chart. Hovering the mouse over a particular vertical bar pops up a little window with the information about that bucket as shown in the image below. The Accumulated value indicates the sum of the values up to and including the value in focus. You can temporarily freeze the chart update by pressing the Freeze Chart button. No data will be lost and when you unfreeze the chart it will be updated with all the samples that was collected in the background.
You can use the chart scrollbars to zoom and pan the results as described on this page.
Saving Results The bucket counts can also be saved to a CSV textfile file for more detailed analysis by pressing the Save
Data button.

USER MANUAL
43
PORT GAUGES/METERS This section describes the XenaManager-2G Gauge/Meter window. The window allows you to display the layer 2 traffic for a port or a stream in a Gauge (or Meter).
Overview Gauges display the current layer 2 traffic in bit/s for a port or a stream for a quick visual overview of one or more traffic results. The gauge transforms the layer 2 traffic into the visual representation of the gauge and will display the numerical value in the same window. The gauge auto scales to the bit rate of the port carrying the monitored traffic.
Configuration You can activate gauges when traffic is running. To activate a gauge for a port or a stream, right-click on the port or stream in the Available Resources tree in the left side of the XenaManager-2G. You now get a menu with options for the port/stream, including Add Gauge. When you click Add Gauge, the Gauge window will appear. You can continue to add more gauges to show information for the ports and streams that are relevant to you. At the top of the Gauge window you can see if the gauge shows traffic for a port (Port Mode) or a stream (Stream Mode). You will also find identification of chassis, module, port and stream(s). If you left-click and hold on the top line in the gauge window, you can move it around on your PC screen.
You can resize the gauge window by dragging in the low right corner of the window. Keyboard Resizing Shortcuts: + Doubles the gauge window size. - Restores the gauge window size.

USER MANUAL
44
Gauge Menu If you right-click on the gauge window you get the Gauge Menu:
• Restore Size: Restores the size of the gauge window to its default size • UI Theme: Allow you to change the appearance of the gauge. • Refresh Rate (ms): Allow you to select how often the gauge is updated.
To close the gauge window, click on the X in the top left of the gauge window or press Alt+F4. The gauge window will automatically close when the traffic it monitors is stopped or the XenaManager-2G is closed.

USER MANUAL
45
EVENT LOG This section describes the XenaManager-2G Event Log panel. This panel can be used to view events from all connected ports.
Event Types The Event Log displays events of the following types: • Port Errors: Indicate an error that affects the operation of the whole port. • Packet Errors: Indicate an error in a received packet. • Disruption: Indicate that the port-level gap monitor has detected a gap in the received data stream. You can control the logging of each of these types in the Event Log panel toolbar, as indicated below:
Event States Some events are raised when a monitored value crosses a certain threshold and cleared when the monitored value falls below the threshold again.This includes for instance the port sync state and the laser Rx level events and the disruption events.
Other events are merely raised when a certain criteria is met. This includes for instance the packet error events. These events are not cleared.
Event Monitoring
For detection of most event types the port needs to be polled continuously. It is only the port sync event that can be detected without polling. However to decrease the performance impact of too much polling the XenaManager-2G will by default only poll ports that are visible in a panel that requires the polled information. This primary includes the various statistics panels. So if you are currently not viewing e.g. the statistics panel for

USER MANUAL
46
a given port the port may not be polled. If you require a given port to be polled regardless of its current visibility you can enable the Poll Always property in the Port Receive Statistics toolbar in the Port Statistics panel.
Event Columns
The Event Log panel contains the following columns: • Timestamp: The timestamp when the event was detected by the XenaManager-2G. Note:
This does not represent the time when the event occurred in the chassis but the time when the event was detected on the PC. The accuracy is thus in the seconds range.
• Source Type: The type of the event source. • Source ID: A unique identification of the event source. • State: The event state (see above for details) • Event Type: The event type (see above for details) • Event Text: A textual description for the event which may provide more details.
Event Log Management
The event log is not persistent and the content will be cleared when you close down the XenaManager-2G application. You can save the current content of the event log to a CSV text file by clicking the Save Log button
in the toolbar. You can also manually clear the event log by clicking the Clear Log button in the
toolbar.

USER MANUAL
47
COMMUNICATIONS TRACE
This section describes the XenaManager-2G Communication Trace panel. This panel show the decoded communication with connected chassis using the Xena Management Protocol (XMP). The panel is mainly used for debugging the communication in case of problems but it can also be used as a help for users writing automation scripts who wants to to see how a certain request is formatted. For details on the XMP requests please refer to the Scripting Manual.
Trace Format The trace entries are displayed in a standard grid view as shown below. Each request or reply is listed in a separate row in the grid. Requests sent from the XenaManager-2G are shown in green whereas successfully replies from the chassis are shown in blue. Error replies from the chassis are shown in red.
Available Columns The trace gridview offers the following columns: • Time: A timestamp for the trace event with millisecond accuracy. • Dir: The direction (Tx or Rx). • ChassisName: Name of the chassis • Target: The request target on the form <module index>/<port index> [optional stream index]. • Command: The XMP command type • SeqNo: The XMP sequence number. • Param: The XMP request parameter. • Arguments: Any arguments as a list of hexadecimal numbers • Result: The result code for a reply.
Filtering Several column provide support for filtering the displayed trace messages. This is indicated by the funnel icon in the column header. If you click this icon you can select how you want to filter the displayed trace messages.
Performance Impact Having the panel open at all times is usually not recommended. If a lot of traffic is going to and from the
chassis this may impact the performance of the PC, especially during polling.

USER MANUAL
48
ADVANCED FEATURES CHASSIS TIME SYNCHRONIZATION
This section describes how to setup and monitor time synchronization between multiple Xena test chassis.
_______________________________________________________________________________________
IMPORTANT: This function require additional software installed on your Xena test chassis. Please contact
Xena support for details.
_______________________________________________________________________________________
Overview Capabilities
The chassis time synchronization feature enables multiple Xena testers to synchronize their local
time to each other. This can be used for various purposes:
• One-Way Latency (OWL) measurements between two test chassis. • Synchronized traffic start between multiple chassis. • Accurate timestamping of captured packets in exported PCAP files. The timing network consisting of your Xena testers may be configured in a very flexible way
supporting multiple scenarios:
• One tester may serve time to the other testers (and any other host on your network) using any combination of NTP, PTP or RFC 868 TIME (*).
• Each tester may obtain its own time from an external NTP, PTP or GPS source. (*) Note that the RFC 868 TIME protocol can only set the time with a precision of 1 second.
About TimeKeeper
TimeKeeper is an advanced time synchronization solution from the company FSMLabs. Xena
Networks uses the TimeKeeper solution to keep the local time on each Xena test chassis in sync.
The TimeKeeper solution must be installed on each Xena chassis that will participate in the timing
setup.
The TimeKeeper solution runs as a separate service on the Xena chassis but is configured and
monitored through the XenaManager-2G.
Licensing
Each Xena chassis running the TimeKeeper solution will require an additional software license. The
license is time-limited and must be periodically renewed for the TimeKeeper solution to continue to

USER MANUAL
49
work.
The TimeKeeper license comes in two types: A client-only license that only allows the Xena chassis
to obtain its time from an external source and a full license (aka. a server license) that also allows
the Xena chassis to serve time to other hosts.
Contact Xena sales for details on the availability and pricing of the TimeKeeper licenses.
TimeKeeper Configuration The TimeKeeper configuration is accessed as part of the chassis resource property page. If the TimeKeeper
solution is installed on the chassis an additional sub-tab named Time Service Configuration will be visible
when you select the chassis resource property page, as shown below.
Service and License Control The TimeKeeper service state can be controlled by the buttons in the top toolbar:
Name Explanation
Start Time Service Start the TimeKeeper service if it is not already running.
Stop Time Service Stop the TimeKeeper service if it is running.
Update License File Upload a new TimeKeeper license file to the Xena chassis.

USER MANUAL
50
Apply Configuration Apply a changed configuration for the TimeKeeper service. Invoking this option
will also restart the TimeKeeper service.
Refresh State The TimeKeeper status will be automatically refreshed every 5 seconds. You can
however manually refresh the status by clicking this button.
General State
The general state of the TimeKeeper solution can be monitored in the General System State
section at the top. The following values are provided:
Value Explanation
Version: The currently installed version of TimeKeeper.
Run Status: The current state of the TimeKeeper service (started or
stopped)
General State: The general state of TimeKeeper
Operational State: A more detailed state of TimeKeeper
Reservation State: The current chassis reservation state (must be reserved in
order to change configuration)
License State: The current license state (valid or invalid) and scope (client-only
or full server).
Time Source Configuration
A time source represents the source from which this chassis will synchronize its OS kernel time. The
following source types are supported:
• An external NTP server • An external PTP server • An internal SpectraTime GPS module (an optional hardware add-on for the chassis) PPS device is not used.
You must configure at least one time source for a chassis. It is possible to configure multiple time
sources for a single chassis. The TimeKeeper solution will extract the optimal time based on the
contributions from all configured sources.

USER MANUAL
51
Time Source Parameters
Parameter Explanation Applies To
Server
Address The address of the server to source time from
NTP Server, PTP
Server
Interface The network interface to listen on. If left empty all available
network interfaces will be used. PTP Server
Time Server Configuration
If a Xena chassis has been provided with a full TimeKeeper server license it may also serve time to
the network, including other Xena chassis in the network. You can configure several different time
server definitions for a chassis.
Time Server Parameters
Para
meter Explanation Applies To
Interf
ace
The network interface to send messages on. If left empty all available
network interfaces will be used. PTP Server
License Scenarios
This section describes various configuration scenarios and the required hardware and licenses.
Local Datacenter Scenario
If you have a number of co-located Xena testers in the same physical location and connected to the
same local network you can use one of the testers as a time server. This tester will then serve time
to the rest of the network, including but not limited to the other Xena testers. The best results will
be obtained by using PTP between the Xena testers.
If you have N testers you will need one full TimeKeeper server license and N-1 client-only
TimeKeeper licenses. You can configure the time server to synchronize to a public NTP server but if
you need a very accurate local time you can optionally equip the time server tester with a
SpectraTime GPS module.
[efsnotification type=”” style=”warning2″ close=”false” ]Note that the SpectraTime GPS module
must be purchased and installed through Xena Networks.[/efsnotification]

USER MANUAL
52
Remote Networked Scenario
If you have two or more Xena testers in remote locations which are connected to the Internet you
can then use a public NTP service to synchronize each of the testers. Please note that using a public
NTP server will most likely be less accurate than the other solutions.
If you have N testers you will then need N client-only TimeKeeper licenses.
Remote Scenario (no Internet)
If you have two or more Xena testers in remote locations which are not connected to the Internet
you can equip each tester with a GPS module.
If you have N testers you will then need N client-only TimeKeeper licenses and N GPS modules.
[efsnotification type=”” style=”warning2″ close=”false” ]Note that the SpectraTime GPS module
must be purchased and installed through Xena Networks.[/efsnotification]
Test Module Configuration By default, each test module will use its own internal clock for latency timestamps and scheduling traffic
start. The internal module clock is synchronized with the general PCI clock on the chassis but two or more
chassis will of course not share the same clock.
Enabling External Clock Sync
Perform the following steps to enable each test module to synchronize to the TimeKeeper-
controlled Operating System (OS) kernel clock:
1. Open XenaManager-2G and reserve the test module you want to configure. 2. Set the Latency Reference option to “Lock to External Time”.
The module will now attempt to synchronize its internal clock to the OS kernel clock.

USER MANUAL
53
Monitoring Clock Sync Accuracy
You can monitor the accuracy using the following state properties:
Name Explanation
External Clock Diff The currently measured difference between the OS kernel time and the
local module time.
External Clock Stats
Statistics counters:
• AP: Number of polls when in “Adjusting” state. • SP: Number of polls when in “Steady” state. • SE: Number of state transitions to “Steady” state. • SS: Number of “spikes” seen when in “Steady” state.
External Clock State
One of the following:
• Adjusting: The module clock is adjusting to the OS kernel time. • Steady: The module clock has been within +/- 500 nsec from the OS
kernel time for the last 5 seconds.
The module clock will usually synchronize to the OS kernel time with approx. 15-20 seconds. But if
the OS kernel time is also being adjusted by TimeKeeper you will experience a larger adjustment
period.

USER MANUAL
54
DHCP CLIENT WIZARD
Overview If your DUT contains a DHCP server (IPv4) you can use this to quickly assign IP addresses to your test port and/or the streams configured on the port. The addresses must be acquired from the DHCP server prior to starting the traffic. and will then be stored as part of the port and stream configuration. At present only IPv4 is supported. Support for IPv6 may be added in the future.
Wizard Operation Selecting Targets
When you open the wizard you will be presented with the start page shown below. You can now select to acquire addresses for the port itself, the existing streams on the port, or both.
Please note that if you select to acquire addresses for your streams then they must all contain an IPv4 protocol segment. If the wizard detects that this is not the case you must exit the wizard and correct this manually.
Setting SMAC for Streams
To acquire addresses for streams each stream must be configured with a unique SMAC address in the initial Ethernet protocol segment. On initial launch the wizard will determine if the SMAC addresses for the streams are unique within the scope of the port. If not it will offer to assist you in assigning unique addresses as indicated in the screenshot shown below.

USER MANUAL
55
Please note that the wizard will not ensure that the stream SMAC addresses are globally unique. It will only check if the SMAC addresses are unique within the scope of the port on which they reside.
Acquiring Addresses
Once all requirements are satisfied the wizard will start to acquire addresses from the DHCP server. You can follow the progress in the wizard as shown below. The Counters field at the top show the number of DHCP packet sent and received. The grid below that show a summary of the communication with the DHCP server.

USER MANUAL
56
REPLAY PCAP FILE
The XenaManager-2G is capable of replaying the packets in a PCAP file on a single testport. You access this
function through the main Edit menu by selecting the Replay File menu item when the port you want to
use is selected. You will have to reserve the port before the function is available.
When you select the Replay File menu item you will be asked to select the PCAP file you want to use.
XenaManaer-2G supports both traditional PCAP files and the newer PCAP-NG format. After you have
selected the PCAP file then content of the file is imported and a replay control windows will be shown (see
screenshot below).
The following commands are available in the control window:
Command Explanation
Start Start transmitting packets form the PCAP file as fast as possible. When all packets are sent
the replay is automatically stopped (unless the Loop Until Stopped option is selected).
Stop Stop the packet transmission.
Single-Step Send the next packet in the packet sequence and stop.
Loop Until
Stopped
If selected, the transmission will start over when the end is reached. If not selected the
transmission is stopped when the end is reached.
Rewind Reset the current packet position to the first packet in the sequence.
The following limitations apply to the PCAP Replay function:
Packets will not be re-sent with the original inter-packet timing from the PCAP file. The transmission control
is handled by the PC running XenaManager-2G. Packets are sent one at a time and the next packet is not
sent until the last packet was successfully transmitted. The transmission timing is thus influenced by both
network and Windows OS latency.
The maximum packet size that can be transmitted is 2 Kbyte.

USER MANUAL
57
STREAM WIZARD This section describes the XenaManager-2G Stream Wizard panel. Overview
The stream wizard will help you generate a potentially large number of connected streams based on a set of defined stream templates for a given topology. With the Stream Wizard you can: • Define persisted port properties so that ports are setup in a predictable way every time you
run the wizard. • Define stream templates to ensure common setup of actual stream instances. • Define multiple streams per port to allow for different protocol header and rate setup. • Ensure that source and destination addresses in the protocol headers are set correctly. • Validate the whole configuration before stream creation. The Stream Wizard is closely integrated with the Testbed concept and will operate on the ports you have included for use in your current testbed. You can thus only have one wizard configuration per testbed. The Stream Wizard is available in XenaManager-2G version 1.10 and newer.
Getting Started Wizard Panel
The Stream Wizard is controlled through the Stream Wizard panel which is initially located in the lower hidden tab panel as shown below.
When you regularly work with the wizard you may want to “pin” the panel and move it to the main tabbed part of the work area for easier access.

USER MANUAL
58
Step-by-Step Configuration To define and create a set of streams on your ports please follow these steps: • Optionally create a new testbed. • Include a set of ports in the testbed. You don’t have to reserve the ports as this is handled
by the wizard. • Set the desired topology in the wizard Topology panel. • Set the value for the desired port properties in the wizard Ports panel. • Specify the number of desired streams per port in the wizard Streams panel. • Also set the value for the desired stream properties. • Once you are ready you can press the Create Streams button to generate the streams. • You can repeat this cycle as many times as you want if you need to change parts of the
wizard configuration.
Detailed Information Toolbar Buttons
The top wizard toolbar contains the following buttons: Create Streams: Pressing this button will make the wizard create the streams defined by the configuration. Before creating the streams the wizard will validate if the configuration is valid. If this check fails the stream creation will be aborted Validate Configuration: Pressing this button will just execute the configuration validation step described above. You can use this to quickly check your configuration while building it. Reset Configuration: Pressing this button will reset the wizard configuration to the default value.
Topology Settings
The wizard will generate and pair streams according to the selected port topology. The following topology choices are available:
Pairs Topology:
Each port is paired together with another port. These two ports only communicate with each other. There must thus be an even number of ports in your testbed.
Blocks Each port is placed in either the <em>West</em> or the <em>East</em>

USER MANUAL
59
Topology: group. Each port in one group communicates with all ports in the other group but not with any port in its own group.
Mesh Topology:
Each port communicate with all other ports.
Port Configuration
The port configuration is handled by the Ports sub-tab in the main Stream Wizard panel. It is possible to define a set of properties that will be applied to the ports in your testbed.The default configuration will show a few properties as shown in the image below. But you can choose which properties to apply to your ports by pressing the Select Port Property Types button located in the upper right corner.
Any port property that is not specifically set in your wizard configuration will be set to the default value of the port (or left at the current value if you have chosen not to reset the ports). The Reset Ports checkbox will control whether the ports are reset to their default state before applying the specified properties. It is normally recommended to enable this option as it ensures that the resulting configuration is reproducible every time you run the wizard. But you may have special reasons for not wanting to reset the ports, such as wanting to retain a specific custom setup.
Stream Template Configuration
The stream template configuration is handled by the Streams sub-tab in the main Stream Wizard panel.You can define a number of stream templates for the configuration using the Per-Port Stream Count selector. Each stream template will be used to create a single stream on each source port for each of that port’s peer ports.So if you have 3 ports in your testbed and you specify a Mesh topology each port will have two peer ports. If you define for instance 3 stream templates then each port will end up containing a total of 6 streams where the first 3 streams goes to the first peer port and the other 3 streams goes to the other peer port. For each stream template it is possible to define a set of stream properties that will be applied to the actual streams in your testbed. You can choose which properties to include by pressing the Select Stream Property Types button located in the upper right corner. The type of the selected properties are common for all stream templates but the value for each property can be different for each template.

USER MANUAL
60
Any stream property that is not specifically set in your wizard configuration will be set to the default value of the stream. The Remove Existing Streams checkbox will control whether the existing streams are removed before creating the new streams. It is normally recommended to enable this option as it ensures that the resulting configuration is reproducible every time you run the wizard. Note that if you have selected the Reset Ports option in the Ports sub-panel then all existing streams will be removed regardless of the value of the Remove Existing Streams option. The Stream Wizard will automatically ensure that the Source and Destination MAC and IP fields in the Ethernet and (optional) IP headers will match the port pairing. If the Resolve Gateway MAC option is selected then the Stream Wizard will try to resolve the MAC address of any defined gateway addresses and use this address as the DMAC address instead.
Validation Errors Panel
If the configuration validation will reveal any errors in the configuration you can view the detailed list in the Validation sub-panel. Each error is shown on a different line. Each line shows both a description of the error, together with the resource type and identifier that caused the error.
Wizard Execution Event Log
The Event Log shows a log of all actions performed by the wizard when creating the streams. This will also show any errors optionally encountered by the wizard when creating the streams.
Persistence
The stream wizard configuration will automatically be saved as part of the current testbed configuration. You can thus adjust the wizard configuration and re-generate your streams over and over. Pleas

USER MANUAL
61
e note that if you make manual changes to the actual port and/or stream configuration after the wizard has created the initial configuration then these changes will not be retained in the wizard configuration!

USER MANUAL
62
STREAM SCHEDULER
This section describes the Stream Scheduler panel which can be used to build a series of actions based on existing streams in the current testbed. The Stream Scheduler function is available in XenaManager-2G version 1.33 and newer. Overview
The Stream Scheduler works closely together with the currently selected testbed and works exclusively with the streams defined on the used ports.
Schedules
Each testbed can contain several schedules. A schedule is simply a collection of operations that will be executed sequentially (although with some looping support as described below).
Operations
As stated above a schedule is basically a collection of operations that will affect the traffic generation. The following operations are supported:
Operation Name Target Type Explanation
Set Parameter Value
Port or stream
Set the value of a supported stream or port parameter, such as a stream rate.
Wait Period None Pause the scheduling for a specified number of seconds, typically to let the traffic run for a specified period of time.
Start Traffic Port Start the traffic on selected port(s).
Stop Traffic Port Stop the traffic on selected port(s).
Clear Statistics Port Clear all statistics counters on all ports used in the current testbed.
Loop Block None Enable specifying a block of operations that can be repeated for a specified number of times.
Enable Stream Stream Enable selected stream(s).
Disable Stream Stream Disable selected stream(s).
Suspend Stream Stream Suspend the selected stream(s).
Custom Port Command
Port Send a custom command to the port(s) selected as targets for the command. This command can be any port-level script command. See this link for details.
Custom Stream Command
Stream Send a custom command to the stream(s) selected as targets for the command. This command can be any stream-level script command. See this link for details.
Note on custom commands: The scheduler will perform a certain level of consistency checking on the normal commands but it will not be able to perform any consistency check on any custom commands.
Targets
Some operations can be performed on selected targets, which are either streams or ports. These operations can either apply to all valid targets or you can select exactly which targets you want the operation to operate on. Valid targets are ports included in the current testbed or streams defined on those ports. Certain operations, such as the Wait Period operation, are not associated with any specific targets as they apply to the schedule as a whole.

USER MANUAL
63
Common Scenarios
This section explains how to perform common schedule operations. Creating a Simple Schedule
First you should setup a simple configuration consisting of two ports, each with a single stream paired to each other (you can use the Stream Wizard for this). Then you can perform the following actions in order to define a simple schedule for your streams:
1. Bring up the Scheduler panel by selecting it in the lower panel strip. Push the little “paper-pin” in the upper right corner to prevent it from auto-hiding.
2. Add a new schedule by clicking the Add Schedule in the upper panel toolbar.
3. Click the Add Operation button in the schedule operations toolbar and select the Clear Statistics operation in the list.
4. Also add the following operations in the specified order:
• Set Parameter Value
• Start Traffic
• Wait Period
• Stop Traffic
5. You should just use the default value for each operation for now.
6. Press the Start Schedule button in the upper panel toolbar. The schedule will now perform the specified operations and stop after that.
Changing the Packet Rate This section explains how to change the packet rate of the streams after a while. Your streams will start with a 10% rate but after 10 seconds their rate will drop to 5%. The section will extend the schedule defined in the last section.

USER MANUAL
64
Perform the following actions:
1. Select the last “Stop Traffic” operation and insert these additional operations after it:
• Set Parameter Value
• Start Traffic
• Wait Period
• Stop Traffic
2. We need to stop the traffic while changing the rate value as the Xena tester does not support rate changes while the traffic is running.
3. Select the second “Set Parameter Value” operation and change the Rate value to e.g. 5% as shown in the image to the right.
4. Press the Start Schedule button in the upper panel toolbar. The schedule will now again perform
the specified operations and stop after that. If you want to follow the progress of the rate you can use the Statistics Charting panel for that.
Changing the Operations Order
This section explains how you can insert a new operation and move it to the desired location. Perform the following actions:

USER MANUAL
65
1. Add a single Clear Statistics operation to the end of the list. 2. Drag the new operation to the top of the list until you see a guideline on top of the upper-most
operation (see screenshot). 3. Drop the operation at the new location. 4. Now all statistics counters will be cleared before traffic is started for the first time.
Adding a Loop Section It is possible to repeat a group of operations for a specified number of times by adding a Loop Block operation. This operation can contain a number of other operations which will be executed sequentially the specified number of times. Perform the following actions to add a loop block with a repeat count of 2 and to move most of your existing operations into it:
1. Add a Loop Block operation to the end of the list.
2. Using the mouse drag and move the loop operation just below the top-most clear operation.
3. Drag the operation just below the loop block on top of the loop block so that it is shown
indented compared to the loop operation.
4. Drag each of the other operations to the bottom of the previous operation as shown in the screenshot until they are all indented under the loop block.
5. Start the schedule and observe that all the operations in the loop block are executed twice.
Loop blocks can be nested so that one loop block can contain another loop block.

USER MANUAL
66
STATISTICS LOGGING
Overview The Statistics Logging function allows you to periodically poll statistics counters for all ports in a testbed and log those counters to a CSV or XML file. This feature is intended to replace the equivalent feature in the XenaIntegrator.
Port Scope
The logging function works on all ports in a given testbed. You can enable logging on multiple testbeds at the same time.
Configuration Panel This function is handled by the Statistics Logging panel. This panel is by default shown in the bottom part as one of the “auto-hide” panels. The panel is shown in the image below.
Logging Configuration
The Statistics Logging panel provides the following configuration options:
Option Explanation
State and Content
Enable Logging: Selects whether this statistics logging definition is enabled or not.
Counter Types: Pressing this button will enable you to select which counters to include in the log. See below for a detailed description of the available counter types.
State Control: This button will either start or stop a logging session.
Elapsed Time: Shows the elapsed time for an active logging session.
Scheduling
Poll Interval: Specifies the interval between polls. The default value is 1 second. The minimum value is 1 second.
Log Duration: Specifies the total desired duration of a collection period. You can specify this duration as a number of days + a hour::minute::second option. The total duration could thus for instance be 2 days, 4 hours and 30 minutes.

USER MANUAL
67
This option is only valid if the Run Until Stopped option is not selected.
Run Until Stopped:
If this option is selected the collection will run until it is manually stopped.
File Name and Location
File Name Prefix:
This string will be used as the prefix for the logging filenames.
Append Timestamp:
If selected a timestamp on the form “YYYYMMDD_HHMMSS” will be appended to the filename.
Separate Run Directories:
All logfiles will be located under the <ProgramData>XenaXenaIntegratorPortLog directory. If this option is selected the logfiles for different logging runs will be placed in separate subdirectories under this master directory. The subdirectory name will be a timestamp on the form “YYYYMMDD_HHMMSS”. If the option is not selected all logging files will be placed directly in the PortLog directory described above.
File Type: This determines the format of the logfile. You can select between CSV (Comma Separated Value) or XML format.
Disk Space Management
Archive Large Files:
Selecting this option will make the logging function save the current logfile to an archive file and start a new logfile when the logfile reaches a certain size. The archive files will be named <prefix>.<archive no>.<extension>. The archive numbering will be sequential so that the file with the highest number is the most recent archive file. The currently active logfile will still be called <prefix>.<extension>.
Archive File Size: The file size where archiving should take place.
Limit Archive File No:
If this option is selected the application will limit the number of archive files for a single logging run. This can be used for long-running logging tasks to prevent the harddisk from filling up.
Max. Archive Files:
The maximum number of archive files to keep. This option is only valid if the Limit Archive File No option is selected.
L2 Counter Types
The following counter types are available: L2 Counter Type Explanation
TxBps Transmit rate (bit/sec)
TxFps Transmit rate (frames/sec)
TxBytes Transmitted bytes
TxFrames Transmitted frames
RxBps Receive rate (bit/sec)
RxFps Receive rate (frames/sec)
RxBytes Received bytes
RxFrames Received frames
RxSeqErr Number of lost frames due to non‐incrementing‐sequence‐number errors.
RxMisErr Number of received swapped‐sequence‐number misorder errors.
RxPldErr Number of received packets with non‐incrementing payload content.

USER MANUAL
68
LatencyCurr The average latency for the last second in microseconds. Only available in newer Xena chassis firmware versions.
LatencyAvg The average latency for the whole time period in milliseconds.
LatencyMin The minimum latency for the whole time period in milliseconds.
LatencyMax The maximum latency for the whole time period in milliseconds.
JitterCurr The average jitter for the last second in milliseconds. Only available in newer Xena chassis firmware versions.
JitterAvg The average jitter for the whole time period in milliseconds.
JitterMin The minimum jitter for the whole time period in milliseconds.
JitterMax The maximum jitter for the whole time period in milliseconds.
Importing Legacy XenaIntegrator Configurations
It is possible to import a legacy XenaIntegrator Port Logging Definition as a new XenaManager-2G testbed. Since the XenaIntegrator Port Logging Definition contains a definition of the ports which will provide the logging counters the import process will automatically perform the following steps: • Check if the Xena chassis defined in the legacy configuration are already defined in the
XenaManager-2G configuration. If not, the necessary chassis definition will be created. • Create a new testbed with the name “Testbed XI: <definition label>” where <definition
label> is the name originally used for the Port Logging Definition in XenaIntegrator. • Add the defined logging ports to the new testbed. • Migrate the other logging configuration to the new testbed. To import a legacy XenaIntegrator Port Logging Definition simply click the Import XI LogCfg button in the Operations menu and select the XenaIntegrator configuration file you want to import.
Controlling Logging State Starting and Stopping Logging
As stated above the State Control button allows you to start or stop the logging process. While the logging is in progress it will not be possible to change any configuration parameters.
Monitoring Progress While the logging is in progress the Elapsed Time counter will increment showing the total duration of the logging process. The Current Log Directory field will show the full path to the current logging directory. Clicking the Open Log Directory button will launch a Windows Explorer in this directory.
Output Formats CSV File Format
The CSV file will contain a number of lines. Each line will represent all enabled logging data for one port for a single poll. A line will have the following format: <Timestamp>, <Port ID>, { <CounterValue>, }*
Field Explanation
Timestamp The data and time for the logged data line on the form “YYYYMMDD-HHMMSS”.
Port ID The port identification on the form “P-<chassis>-<module>-<port>”,
CounterValue The counter value. All values are expressed as a decimal number.

USER MANUAL
69
The file will also contain a header row describing the selected counter types. XML File Format
The XML file format will be similar to the following example:
<?xml version="1.0" encoding="utf-8"?>
<!--XenaIntegrator Statistics Counters-->
<PollSamples>
<SelectedCounterTypes
Values="TxBps,TxFps,TxBytes,TxFrames,RxBps,RxFps,RxBytes,RxFrames"
/>
<Element Timestamp="20130331-174155" Type="Notification"
Text="Log initialized" />
<Element Timestamp="20130331-174156" Type="Sample" Port="P-0-10-
2" Values="0,0,0,0,0,0,2.91E+06,4.3E+04" />
<Element Timestamp="20130331-174156" Type="Sample" Port="P-0-10-
3" Values="0,0,0,0,0,0,1.51E+05,581" />
<etc>
</PollSamples>
All data is kept under a root tag called <PollSamples>. The first node is called <SelectedCounterTypes>. The “Value” attribute describes the selected counter types in comma-separated format. Each poll sample is represented using the <Element> node tag and has the “Type” attribute set to “Sample”. The “Values” attribute contains the sample values in the same order as is given by the <SelectedCounterTypes> tag. <Element> nodes with Type = “Notification” represents notification messages.

USER MANUAL
70
STATISTICS CHARTING
This section describes the Statistics Charting panel which can be used to view a real-time chart of various statistics counter values from selected streams. The section describes the new version of the charting panel introduced in XenaManager-2G version 1.43. The original simpler charting panel is no longer supported.
Overview Charted Parameters
The charting panel allow you to view realtime charts of a number of monitored parameters. You can define multiple charts within the chart panel which can each display separate parameters. Each panel can optionally display two different parameters where each parameter then is associated with its own Y-axis (left or right).
Selecting Data Sources The charting panel will always be associated with the ports and streams in the current testbed. It is possible to select exactly which streams are used by each individual panel.
Counter Types It is possible to chart all the counter types available in the statistics panels.
Port Polling Aspects When charting receive-side counters it is important to ensure that the port(s) you expect the packets to arrive on are polled for counters. To decrease the performance impact of too much polling the XenaManager-2G will by default only poll ports that are visible in a panel that requires the polled information. This primary includes the various statistics panels. So if you are currently not viewing e.g. the statistics panel for a given port the port may not be polled. When you add a stream to the charting function the XenaManager-2G knows which port this stream is defined on and will ensure that any such port is polled. This ensures that any transmit-side counters will always be polled. But the XenaManager-2G cannot know which port(s) the packets sent by the streams actually arrive on. You need to help the XenaManager-2G by either ensuring that you are viewing the statistics panel for the receiving port or by enabling the the Poll Always property in the Port Receive Statistics toolbar in the Port Statistics panel.
Charting Details This section explains how to configure and use the charting function.

USER MANUAL
71
Chart Control Add and Remove Charts
You can add any number of charts to the chart panel. The defined charts will be stacked vertically on top of each other. To add a new chart simply click the Add Chart button in the top toolbar. You can now select the parameter type which you want to be charted from a dialog. To remove a chart simply click the Remove Chart button in the chart toolbar. If you want to remove all charts you can also click the Remove All Charts button in the top toolbar.
Start and Pause Charting When you have added the chart(s) you want to use you need to start the charting function by clicking the Start Charting button in the toolbar. To pause the charting function you can click the Pause Charting button.You can re-start the chart by clicking the Start Charting button again. The data will continue to be collected in the background so the chart will be fully updated with the collected data once you resume charting.
Add a Second Parameter When you add a chart the selected chart parameter will by default be associated with the left Y-axis. It is possible to add a second parameter to a chart by clicking the “Add 2nd” button in the chart toolbar. The second parameter will be associated with the right Y-axis.
Selecting Stream Sources By default all streams in your current testbed will be part of the charts. The streams are shown in the legend below each chart. You can select which streams are part of a chart by checking or unchecking the checkbox in front of each stream in the legend. You can also control the state for all streams by using the Select All andDeselect All buttons in the panel toolbar.

USER MANUAL
72
Visual Aspects Controlling Chart Size and Visibility
The size of each chart can be controlled by holding and dragging the dotted handle at the bottom of each sub-chart. It is also possible to control the visibility of a chart completely by clicking the little “plus/minus” icon in the right side of the chart header.
Chart Sample Span
The number of samples in the chart is determined by the Max Samples property in the panel toolbar. Once the total number of samples in the chart has reached this number older samples will be dropped from the chart when new samples are added.
Controlling Tooltip By default a rather large tooltip with information about the plot points under the mouse will be shown when you hover the mouse over the chart. You can disable this function in the panel toolbar.
Zoom and Pan You can use the chart scrollbars to zoom and pan the results as described on this page.
Taking Snapshots
You can grab a snapshot of the charts by using one of the Snapshot buttons. This action will
generate an image and copy that to the Windows clipboard. You can then paste it into your
favourite reporting tool, such as Word or Excel.
![WEG 36008 - Hercules & Xena RPG [Box Set] - GM Screen](https://static.fdocuments.in/doc/165x107/54698a56b4af9fe0338b4cb2/weg-36008-hercules-xena-rpg-box-set-gm-screen.jpg)