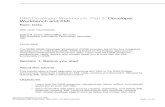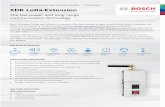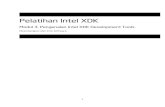XDK Guide General Information - appropos GmbH · • XDK Workbench included as Integrated...
-
Upload
nguyencong -
Category
Documents
-
view
240 -
download
1
Transcript of XDK Guide General Information - appropos GmbH · • XDK Workbench included as Integrated...

XDK110: Data Sheet
Document revision 1.1 Document release date 06/03/2017 Document number BCDS-XDK110-GUIDE-GENERAL-INFORMATION Technical reference code(s) Notes Data in this document is subject to change without notice. Product photos and pictures are for illustration purposes only and may differ from the real product’s appearance. Subject to change without notice
General Information Guide
Cross-Domain Development Kit XDK110 Platform for Application Development
Bosch Connected Devices and Solutions

XDK110 BCDS © Bosch Connected Devices and Solutions GmbH reserves all rights even in the event of industrial property rights. We reserve all rights of disposal such as copying and passing on to third parties. BOSCH and the symbol are registered trademarks of Robert Bosch GmbH, Germany. Note: Specifications within this document are subject to change without notice.
General Information Guide XDK110! Page !2
XDK General Information Guide
PLATFORM FOR APPLICATION DEVELOPMENT
Key Features • All-in-one sensor development kit:
o No need for component selection and hardware assembly o No need for deployment of a real-time operating system
• Drivers for all system components included • Includes 8 different Micro Electrical-Mechanical Sensors (MEMS) • WLAN and Bluetooth Low Energy communication technology • LW-M2M Protocol Stack • XDK Workbench included as Integrated Development Environment for programming XDK • Access to the XDK developer community for online technical support, idea discussion,
exchange and more • Small form factor • High-level Sensor API for the standard user and powerful low-level API for the power user • Functional extendibility via the included 26 pin extension port • 2 programmable push buttons • 1 system LED and 3 programmable LEDs • Debugger port • CE, FCC and IC certified
General Description The XDK110 is a wireless sensor device to enable rapid prototyping of sensor based products and applications for the internet of things (IoT). It thereby allows users a step in-between the first hardware prototype and series production, or simply as the first compact prototype. The device was built in a way that Bosch can easily adapt the product for mass production and the users’ unique sensor requirements. The XDK110 creates the opportunity for users to try out more advanced programming on the device itself to realize a sensor which processes data and reports events instead of simply transmitting raw data.
The product XDK110 consists of the XDK110 sensor device, comes with a SW development environment called the XDK Workbench as well as access to the XDK developer community. XDK110 allows the user the ability to experiment with different ideas, with different sensor measuring principles, coupled together with different communication technologies. XDK110 thereby allows the user to better understand their end solution requirements, but also their potential series product before having to invest substantial sums of engineering development activity.
XDK110 is built using a modular hardware and software platform, meaning that mass production of variations of XDK is easy, scalable and cost effective for the user when moving forward with their idea.

XDK110 BCDS © Bosch Connected Devices and Solutions GmbH reserves all rights even in the event of industrial property rights. We reserve all rights of disposal such as copying and passing on to third parties. BOSCH and the symbol are registered trademarks of Robert Bosch GmbH, Germany. Note: Specifications within this document are subject to change without notice.
General Information Guide XDK110! Page !3
Table of Contents KEY FEATURES 2 ............................................................................................................................GENERAL DESCRIPTION 2 ...............................................................................................................
1 GETTING STARTED 5 ...................................................................................................................1.1 INTENDED USE 5 ......................................................................................................................1.2 HARDWARE OVERVIEW 5 ..........................................................................................................
1.2.1 MAIN COMPONENTS 5 .......................................................................................................1.2.2 INCLUDED DELIVERIES 5 ....................................................................................................1.2.3 TECHNICAL SPECIFICATIONS 6 ...........................................................................................1.2.4 XDK DEVICE 6 .................................................................................................................1.2.5 USER INTERFACE: LEDS & BUTTONS 7 ..............................................................................
1.3 GETTING STARTED 8 .................................................................................................................1.3.1 SOFTWARE DOWNLOAD AND INSTALLATION 8 ......................................................................1.3.2 CONNECTING XDK110 8 ...................................................................................................
2 FUNCTIONAL DESCRIPTION 9 ...................................................................................................2.1 BLOCK DIAGRAM 9 ...................................................................................................................2.2 POWER MANAGEMENT 10 .........................................................................................................2.3 SENSORS 11 ............................................................................................................................
2.3.1 BMM150: THREE-AXIS GEOMAGNETIC SENSOR 11 ............................................................2.3.2 BMA280: THREE-AXIS ACCELERATION SENSOR 12 ............................................................2.3.3 BMG160: THREE-AXIS ANGULAR RATE SENSOR 13 ...........................................................2.3.5 BME280: ENVIRONMENTAL SENSOR 15 ............................................................................2.3.6 AKU340: ACOUSTIC NOISE SENSOR 16 ............................................................................2.3.7 MAX44009: AMBIENT LIGHT SENSOR 16 ...........................................................................
2.4 RADIOS 17 ...............................................................................................................................2.4.1 WLAN 17 .........................................................................................................................2.4.2 LOW-ENERGY BLUETOOTH 17 ...........................................................................................
2.5 SD CARD 17 ............................................................................................................................2.6 MICROCONTROLLER 17 .............................................................................................................
3 XDK SOFTWARE OVERVIEW – THE XDK WORKBENCH 18 ....................................................3.1 POWER CONSUMPTION AND ENERGY MANAGEMENT 18 .............................................................
3.1.1 BATTERY STATUS 19 .........................................................................................................3.1.2 SLEEP MANAGEMENT 19 ...................................................................................................
3.2 XDK WORKBENCH - WELCOME SCREEN 20 ..............................................................................3.2.1 HANDS ON & DOCUMENTATION 20 .....................................................................................3.2.2 FEEDBACK 20 ...................................................................................................................3.2.3 XDK EXAMPLES - BASICS 21 ............................................................................................3.2.4 COMMUNITY FEED 21 ........................................................................................................
3.3 XDK WORKBENCH – WORKSPACE (XDK VIEW) 21 ....................................................................3.3.1 UPDATING XDK WORKBENCH 22 .......................................................................................3.3.2 PROJECT EXPLORER 26 ....................................................................................................3.3.3 EDITOR 26 ........................................................................................................................3.3.4 CONSOLE 27 ....................................................................................................................
General Information Guide XDK110! Page !3

XDK110 BCDS © Bosch Connected Devices and Solutions GmbH reserves all rights even in the event of industrial property rights. We reserve all rights of disposal such as copying and passing on to third parties. BOSCH and the symbol are registered trademarks of Robert Bosch GmbH, Germany. Note: Specifications within this document are subject to change without notice.
General Information Guide XDK110! Page !4
3.4 BUILD SYSTEM 28 ....................................................................................................................3.4.1 MAKEFILE 28 ....................................................................................................................
3.5 XDK DATA VISUALIZATION 31 ....................................................................................................3.5.1 WORKBENCH LIVE MONITOR PLUGIN 31 ............................................................................3.5.2 VIRTUAL XDK PLUGIN - DEMO 35 .....................................................................................
3.6 OPERATING XDK 38 .................................................................................................................3.6.1 USB PORT 38 ..................................................................................................................3.6.2 OPERATION MODES 40 ......................................................................................................
3.7 FIRMWARE OVER THE AIR (FOTA) 46 .......................................................................................3.7.1 INTRODUCTION 46 .............................................................................................................3.7.2 FOTA CONTAINER 47 ........................................................................................................3.7.4 FOTA CONTAINER CREATION 48 .......................................................................................3.7.5 FOTA UPDATE PROCESS 50 .............................................................................................
4 INTERFACES 51 ...........................................................................................................................4.1 EXTENSION INTERFACE 51 ........................................................................................................4.2 CONNECTING EXTERNAL COMPONENTS TO THE XDK 51 ............................................................
4.2.1 CONNECTING THE “XDK GATEWAY” EXTENSION BOARD 51 ................................................4.2.2 CONNECTING YOUR OWN COMPONENTS TO THE XDK GATEWAY BOARD 51 .......................4.2.3 SOFTWARE EXAMPLE 54 ...................................................................................................4.2.4 MECHANICAL DESIGN OF EXTENSION BOARDS 54 ................................................................4.2.5 ERRATA 55 .......................................................................................................................
5 REGULATORY INFORMATION 57 ...............................................................................................5.1 ROHS 57 .................................................................................................................................5.2 TELECOMMUNICATION 57 ..........................................................................................................5.3 RADIOFREQUENCY RADIATION EXPOSURE AND FURTHER INFORMATION 57 ..................................5.4 CERTIFICATION 57 ....................................................................................................................
6 LEGAL DISCLAIMER 59...............................................................................................................
General Information Guide XDK110! Page !4

XDK110 BCDS © Bosch Connected Devices and Solutions GmbH reserves all rights even in the event of industrial property rights. We reserve all rights of disposal such as copying and passing on to third parties. BOSCH and the symbol are registered trademarks of Robert Bosch GmbH, Germany. Note: Specifications within this document are subject to change without notice.
General Information Guide XDK110! Page !5
1 Getting Started
1.1 Intended Use The XDK110 Cross-Domain Development Kit is a prototyping platform for Internet of Things (IoT) use cases. It works with Windows 7 or higher.
1.2 Hardware Overview
1.2.1 Main Components
• MCU: 32-bit microcontroller ARM Cortex M3 EFM32GG390F1024 (Silicon Labs) • Communication interface
o Bluetooth Low Energy o Low power IEEE 802.11b/g/n WLAN
• Inertial sensors (9DOF) o Accelerometer: BMA280 (Bosch Sensortec) o Gyroscope: BMG160 (Bosch Sensortec) o Magnetometer: BMM150 (Bosch Sensortec) o Inertial measurement unit BMI160 (Bosch Sensortec)
• Environmental sensors o Combined humidity / temperature / air pressure sensor: BME280 (Bosch Sensortec) o Ambient light: MAX44009 (Maxim Integrated) o Microphone for noise detection: AKU340 (Akustica)
• Internal Li-Ion rechargeable battery, 560 mAh capacity • Integrated antennas • User interface:
o 3 programmable status LEDs o 2 programmable push-buttons o Micro SD card‑ 1o J-Link debug interface‑ 2o Interface for extension board
1.2.2 Included Deliveries
• Device in its housing, with built-in lithium ion rechargeable battery • “XDK Gateway” extension board for easy access to additional MCU functionality, incl.
connector cable • Micro USB 2.0 connector cable • Mounting plate and screws
Micro SD card not included 1
L-Link debug adapter needed, not included; see JTAG Debug Interface2
General Information Guide XDK110! Page !5

XDK110 BCDS © Bosch Connected Devices and Solutions GmbH reserves all rights even in the event of industrial property rights. We reserve all rights of disposal such as copying and passing on to third parties. BOSCH and the symbol are registered trademarks of Robert Bosch GmbH, Germany. Note: Specifications within this document are subject to change without notice.
General Information Guide XDK110! Page !6
1.2.3 Technical Specifications
Table 1: XDK110 Specifications
Please note that full sensor performance might be limited to a more narrow temperature range, and sensor performance might be decreased when operating outside this corner cases. Refer to the sensor datasheets for details.
1.2.4 XDK Device
Picture 1: Bosch XDK Device
Name Value
Temperature Range -20 °C – 60 °C (operating) 0 °C – 45 °C (charging)
Humidity 10 – 90 % r.H., non-condensing
IP Rating IP 30 (IEC 60529)
Flammability classification HB (IEC 60695-11-10/-20; CSA C 22.2)
Voltage 5 V DC
Charging Current 500 mA Maximum
Communication (cable) USB
Wireless LAN IEEE 802.11 b/g/n
Bluetooth 4.0 low energy IEEE 802.15.1
General Information Guide XDK110! Page !6

XDK110 BCDS © Bosch Connected Devices and Solutions GmbH reserves all rights even in the event of industrial property rights. We reserve all rights of disposal such as copying and passing on to third parties. BOSCH and the symbol are registered trademarks of Robert Bosch GmbH, Germany. Note: Specifications within this document are subject to change without notice.
General Information Guide XDK110! Page !7
1.2.5 User Interface: LEDs & Buttons
The XDK has four LEDs to signal the operation mode it is currently in, three of which can be configured by the user when in application mode. The fourth (green) LED is used to display the state of the charger chip and cannot be accessed by software.
The following status can be displayed by the green LED:
Table 2: Meaning of the green LED
The following status can be displayed by the red, orange and yellow LED:
Table 3: Meaning of the programmable LEDs
The XDK110 uses the LED to show the following states: After the XDK110 has been switched on, a running light demo will start.
Green LED Hardware Status
On Battery is charging or charging suspended by thermal loop
Off Charging done/Recharging after termination/IC disabledor No valid Input Power/Battery absent
Blinking Safety timers expired
Red LED
Orange LED
Yellow LED
Bootloader Mode Application Mode
On Off Off Active; no USB connection or driver not loaded
No functionOff Off Off Inactive
Blinking On/Off Off Active; program invalid, cannot boot
On On Off Active, USB connection detected
XDK stopped, assertion occurred
On Blinking Off Active; Data is transmitted No function
On On On Inactive XDK stopped, stack overflow occurred
General Information Guide XDK110! Page !7

XDK110 BCDS © Bosch Connected Devices and Solutions GmbH reserves all rights even in the event of industrial property rights. We reserve all rights of disposal such as copying and passing on to third parties. BOSCH and the symbol are registered trademarks of Robert Bosch GmbH, Germany. Note: Specifications within this document are subject to change without notice.
General Information Guide XDK110! Page !8
1.3 Getting Started
1.3.1 Software Download and installation
The software for the XDK is available online. You can download the software from http://www.xdk.bosch-connectivity.com. Go to the download section to get the latest software package and demos. Download the software package “XDK Workbench” from the website http://www.xdk.bosch-connectivity.com and start the installer. The software package contains all necessary components. Program examples, demos and a toolbox are included.
1.3.2 Connecting XDK110
Connect the USB cable (included in delivery) to the USB connector of your PC and the Mini USB connector of the XDK.
Note: Functional Limitations:
The device can be impaired or damaged if the power source is inadequate. • Do not use cables >3 m. • Use only certified USB power adapters/connectors.
General Information Guide XDK110! Page !8

XDK110 BCDS © Bosch Connected Devices and Solutions GmbH reserves all rights even in the event of industrial property rights. We reserve all rights of disposal such as copying and passing on to third parties. BOSCH and the symbol are registered trademarks of Robert Bosch GmbH, Germany. Note: Specifications within this document are subject to change without notice.
General Information Guide XDK110! Page !9
2 Functional Description
2.1 Block Diagram The following Picture 2 shows a simplified block diagram of the XDK110:
Picture 2: Block diagram of XDK110
General Information Guide XDK110! Page !9

XDK110 BCDS © Bosch Connected Devices and Solutions GmbH reserves all rights even in the event of industrial property rights. We reserve all rights of disposal such as copying and passing on to third parties. BOSCH and the symbol are registered trademarks of Robert Bosch GmbH, Germany. Note: Specifications within this document are subject to change without notice.
General Information Guide XDK110! Page !10
2.2 Power Management For the easy application in portable applications, the XDK is equipped with a 560mAh Li-Ion rechargeable battery. While connected to a power source via the Micro USB connector, the battery will automatically be charged. Charging is indicated by the green LED. The device can be charged independent of the position of the power switch. The maximum charging current depends on the charger used.
Table 4: Charger Type and Current
Additional details on these port types are described in the USB Battery Charging Specification, Rev 1.1, 4/15/
Charger Type Maximum Current
Standard downstream port (SDP):Typical form found in desktop and laptop computers 100 mA
Charging downstream port (CDP):Higher current USB port for PCs, laptops, and other hardware (indicated by a lightning symbol)
500 mA
Dedicated charging port (DCP):Power sources like wall warts and auto adapters; charging can occur with no digital communication at all.
500 mA or 100 mA depending on charger
General Information Guide XDK110! Page !10

XDK110 BCDS © Bosch Connected Devices and Solutions GmbH reserves all rights even in the event of industrial property rights. We reserve all rights of disposal such as copying and passing on to third parties. BOSCH and the symbol are registered trademarks of Robert Bosch GmbH, Germany. Note: Specifications within this document are subject to change without notice.
General Information Guide XDK110! Page !11
2.3 Sensors XDK110 is equipped with a multitude of sensors on board, which makes it an ideal tool for application development for the Internet of Things.
This documentation refers to the datasheets of the sensors for a deeper understanding of the components. It is, however, vital to understand that sensor performance will be limited by the application hardware. As an example, the temperature range of most sensors will be -40 to +85 °C in the datasheet, while the XDK is only specified for a usage between -20 and +60 °C due to physical and safety limits of the battery. Also, sensor accuracy is generally higher in the sensor datasheet than it can be expected from the target device, since the assembly process and mechanical stress of the board influence the performance of any sensor. The absolute maximum ratings of the key parameters are stated for each sensor. For more details, please refer to the respective sensor datasheet.
2.3.1 BMM150: Three-Axis Geomagnetic Sensor
The BMM150 is a standalone geomagnetic sensor for consumer market applications. It allows measurements of the magnetic field in three perpendicular axes. Based on Bosch’s proprietary FlipCore technology, performance and features of BMM150 are carefully tuned and perfectly match the demanding requirements of all three-axis mobile applications such as electronic compass, navigation or augmented reality.
Table 5: BMM150 Key Features
For more information please refer to the datasheet: http://ae-bst.resource.bosch.com/media/products/dokumente/bmm150/BST-BMM150-DS001-01.pdf
Specification Value
Resolution 0.3 µT
Zero-B Offset ±50 µT
Non-Linearity <1 % FS
Magnetic Range (typical) ±1300 µT (X;Y-Axis); ±2500 µT (Z-Axis)
Average Current Consumption 170 µA (Low Power Preset);500 µA (Normal Mode)
Interrupts New Data; Magnetic Threshold High/Low
General Information Guide XDK110! Page !11

XDK110 BCDS © Bosch Connected Devices and Solutions GmbH reserves all rights even in the event of industrial property rights. We reserve all rights of disposal such as copying and passing on to third parties. BOSCH and the symbol are registered trademarks of Robert Bosch GmbH, Germany. Note: Specifications within this document are subject to change without notice.
General Information Guide XDK110! Page !12
2.3.2 BMA280: Three-Axis Acceleration Sensor
The BMA280 is an advanced, ultra-small, triaxial, low-g acceleration sensor with digital interfaces, aiming for low-power consumer electronics applications. Featuring 14-bit digital resolution, the BMA280 allows very low-noise measurement of accelerations in three perpendicular axes and thus senses tilt, motion, shock and vibration in cellular phones, handhelds, computer peripherals, man-machine interfaces, virtual reality features and game controllers.
Table 6: BMA280 Key Features
For more information please refer to the datasheet: http://www.bosch-sensortec.com/en/homepage/products_3/3_axis_sensors/acceleration_sensors/bma280/bma280
Specification Value
Digital Resolution 14 bit
Resolution (in ±2 g range) 0.244 mg
Measurement Ranges (programmable) ±2 g, ±4 g, ±8 g, ±16 g
Sensitivity(calibrated)
±2 g: 4096 LSB/g ±4 g: 2048 LSB/g ±8 g: 1024 LSB/g ±16 g: 512 LSB/g
Zero-g Offset(typical, over life-time) ±50 mg
Noise Density (typical) 120 µg/√Hz
Bandwidths(programmable) 500 Hz ... 8 Hz
Current Consumption (full operation) 130 µA (@2 kHz data rate)
General Information Guide XDK110! Page !12

XDK110 BCDS © Bosch Connected Devices and Solutions GmbH reserves all rights even in the event of industrial property rights. We reserve all rights of disposal such as copying and passing on to third parties. BOSCH and the symbol are registered trademarks of Robert Bosch GmbH, Germany. Note: Specifications within this document are subject to change without notice.
General Information Guide XDK110! Page !13
2.3.3 BMG160: Three-Axis Angular Rate Sensor
The BMG160 is an ultra-small, digital three-axis angular rate sensor with a measurement range up to 2000 °/s and a digital resolution of 16 bit for consumer electronics applications. The BMG160 allows low-noise measurement of angular rates in three perpendicular axes and is designed for use in cellular phones, handhelds, computer peripherals, man-machine interfaces, virtual reality features, remote and game controllers.
Table 7: BMG160 Key Features
For more information please refer to the datasheet: http://ae-bst.resource.bosch.com/media/products/dokumente/bmg160/BST-BMG160-DS000-09.pdf
Specification Value
Digital Resolution 16 bit
Measurement Ranges (programmable)± 125 °/s, ± 250 °/s,± 500 °/s, ± 1000 °/s,± 2000 °/s
Sensitivity (calibrated)
± 125 °/s: 262.4 LSB/ °/s± 250 °/s: 131.2 LSB/ °/s± 500 °/s: 65.5 LSB/ °/s± 1000 °/s: 32.8 LSB/ °/s± 2000 °/s: 16.4 LSB/ °/s
Zero-Rate Offset (typical) ± 1 °/s
Zero-Rate Offset over Temperature 0.015 °/s/K
Noise Density (typical) 0.014 °/s/√Hz
Low-Pass Filter Bandwidths (programmable) 230, 116, 64, 47, 32, 23, 12 Hz
Date Rates (programmable) 2000, 1000, 400, 200, 100 Hz
Current Consumption (full operation) 5.0 mA
Current Consumption (fast power-up) 2.5 mA
General Information Guide XDK110! Page !13

XDK110 BCDS © Bosch Connected Devices and Solutions GmbH reserves all rights even in the event of industrial property rights. We reserve all rights of disposal such as copying and passing on to third parties. BOSCH and the symbol are registered trademarks of Robert Bosch GmbH, Germany. Note: Specifications within this document are subject to change without notice.
General Information Guide XDK110! Page !14
2.3.4 BMI160: Inertial Measurement UnitThe BMI160 is a small, low-power, low-noise 16-bit inertial measurement unit designed for use in mobile applications like augmented reality or indoor navigation which require highly accurate, real-time sensor data. In full operation mode, with both the accelerometer and the gyroscope enabled, the current consumption is typically 950 µA, enabling always-on applications in battery driven devices.
Table 8: BMI160 Key Features
For more information please refer to the datasheet: h t t p : / /www.bosch -senso r tec .com/en /homepage /p roduc ts_3 /6_ax i s_senso rs_2 /inertial_measurement_unit_1/bmi160/bmi160_1
Note: Why two gyroscopes?
As you will have noticed by now, the XDK has two MEMS gyroscopes on board: A stand-alone BMG160 and another one combined with an accelerometer in the inertial measurement unit BMI160. The sensor in the BMI160 is an “open-loop” gyroscope, which results in very low noise and low power consumption (~1 mA). The BMG160 works in “closed loop”, which results in an excellent zero-Ω offset change over temperature (TCO), which can be two orders of magnitude below the open-loop version. As a result, the power consumption is higher (~5 mA).
We encourage you to try out both sensors, and decide which is best for your application.
Specification Value
Digital Resolution Accelerometer (A): 16 bitGyroscope (G): 16 bit
Measurement Ranges(programmable)
(A): ± 2 g, ± 4 g, ± 8 g, ± 16 g (G): ± 125 °/s, ± 250 °/s, ± 500 °/s,± 1000 °/s, ± 2000 °/s
Sensitivity (calibrated)
(A): ±2g: 16384 LSB/g ±4g: 8192 LSB/g ±8g: 4096 LSB/g ±16g: 2048 LSB/g (G): ±125 °/s: 262.4 LSB/ °/s±250°/s: 131.2 LSB/ °/s±500 °/s: 65.6 LSB/ °/s±1000 °/s: 32.8 LSB/ °/s±2000 °/s: 16.4 LSB/ °/s
Zero-Point Offset (A): ±40mg (G): ± 10 °/s
Noise Density (typical) (A): 180 µg/√Hz(G): 0.008 °/s/√Hz
Bandwidths (programmable) 1600 Hz … 25/32 Hz
General Information Guide XDK110! Page !14

XDK110 BCDS © Bosch Connected Devices and Solutions GmbH reserves all rights even in the event of industrial property rights. We reserve all rights of disposal such as copying and passing on to third parties. BOSCH and the symbol are registered trademarks of Robert Bosch GmbH, Germany. Note: Specifications within this document are subject to change without notice.
General Information Guide XDK110! Page !15
2.3.5 BME280: Environmental Sensor
The BME280 is an integrated environmental sensor developed specifically for mobile applications where size and low power consumption are key design constraints. The unit combines individual high-linearity, high-accuracy sensors for pressure, humidity and temperature, designed for low current consumption (3.6 µA @ 1 Hz), and long-term stability. The humidity sensor features an extremely fast response time which supports performance requirements for emerging applications such as context awareness, and high accuracy over a wide temperature range. The pressure sensor is an absolute barometric pressure sensor which features exceptionally high accuracy and resolution at very low noise. The integrated temperature sensor has been optimized for very low noise and high resolution. It is primarily used for temperature compensation of the pressure and humidity sensors, and can also be used for estimating ambient temperature.
Table 9: Sensor Measurement Ranges and Accuracies
Parameter Condition Min Max Unit
Operating Temperature RangeOperational -20 25 +60 °C
Full Accuracy 0 +60 °C
Operating Pressure Range 300 1100 hPa
Absolute Accuracy Pressure ±10 hPa
Absolute Accuracy Temperature ±2 K
Absolute Accuracy Humidity ±10 %RH
Average Current Consumption (1Hz Data Refresh Rate)
H, T 1.8 µAP, T 2.8 µA
H, P, T 3.6 µA

XDK110 BCDS © Bosch Connected Devices and Solutions GmbH reserves all rights even in the event of industrial property rights. We reserve all rights of disposal such as copying and passing on to third parties. BOSCH and the symbol are registered trademarks of Robert Bosch GmbH, Germany. Note: Specifications within this document are subject to change without notice.
General Information Guide XDK110! Page !16
Note: Measurement errors due to self-heating As any electronic component, the sensor is subject to self-heating, which can be from the sensor itself, as well as from other components used at the time of measurement. Unfortunately, this self-heating strongly depends on the usage, and as the XDK can be freely programmed, the self-heating depends on so many factors that we cannot provide a universal compensation algorithm. The sensor can be influenced to some extent by the sampling rate and by how fast a reading is taken after switching it on (see sensor datasheet for details). For a user-defined program, we suggest monitoring the outside temperature with a reference thermometer and once a stable offset value is observed, use this to compensate the measurements. As an indication, a self-heating of 3-4 K under a normal load profile using sensors and Bluetooth can be expected. The accuracy of the humidity measurement is strongly related the temperature, as relative humidity is calculated using the temperature reading. Hence, a higher temperature leads to a lower relative humidity. Once the temperature compensation is done, the relative humidity can be calculated using the temperature difference.
For more information please refer to the datasheet: http://www.bosch-sensortec.com/en/homepage/products_3/environmental_sensors_1/bme280/bme280_1
2.3.6 AKU340: Acoustic Noise Sensor
The XDK is equipped with an AKU340 analog microphone. Due to limitations of the MCU, the detection of sound patterns (e.g. voice) is not possible. However, the AKU340 can be used as a sensor to detect ambient noise.
Unfortunately, the current version of the XDK workbench does not contain an implementation of the noise sensor into the API. However, it is possible to access the device via the following pins:
• PD9: AKU340_VDD • PD4: AKU340_OUT (can be sampled using the analog/digital converter)
For more information please refer to the datasheet: http://www.akustica.com/Files/Admin/PDFs/Datasheets/DS26%2D1%2E03%20AKU340%20Datasheet%2Epdf
2.3.7 MAX44009: Ambient Light Sensor
The MAX44009 ambient light sensor is ideal for a number of portable applications such as smartphones, notebooks, and industrial sensors. At less than 1µA operating current, it is the lowest power ambient light sensor in the industry and features an ultra-wide 22-bit dynamic range from 0.045 lux to 188,000 lux.
For more information please refer to the datasheet: http://datasheets.maximintegrated.com/en/ds/MAX44009.pdf

XDK110 BCDS © Bosch Connected Devices and Solutions GmbH reserves all rights even in the event of industrial property rights. We reserve all rights of disposal such as copying and passing on to third parties. BOSCH and the symbol are registered trademarks of Robert Bosch GmbH, Germany. Note: Specifications within this document are subject to change without notice.
General Information Guide XDK110! Page !17
2.4 Radios
2.4.1 WLAN
XDK is equipped with a state-of-the-art low-power WLAN transceiver.
Key parameters:
Protocol: 802.11b/g/n – 2.4GHz TX Power:
• 17 dBm at 1 DSSS • 17.25 dBm at 11 CCK • 13.5 dBm at 54 OFDM
RX Sensitivity: • –94.7 dBm at 1 DSSS • –87 dBm at 11 CCK • –73 dBm at 54 OFDM
Security: WPA2 (Personal and Enterprise Security)
2.4.2 Low-Energy Bluetooth
XDK uses a Bluetooth low energy controller compliant to Bluetooth specification v4.0.
Key parameters:
Protocol: Bluetooth v4.0 – 2.4GHz TX Power: -18dBm to +3dBm (programmable) RX Sensitivity: -80 dBm Security: AES-128
2.5 SD Card XDK110 is equipped with a Micro SD card reader that allows the user to store e.g. sensor readout data or log other events. Due to the processor architecture, SD cards over 32 GB (SD V3 standard) are not supported. Please make sure that the card used supports data transmission via SPI.
2.6 Microcontroller The XDK110 uses a Cortex M3 MCU of the Silicon Labs' EFM32™ 32-bit microcontroller family. It’s extremely energy efficient and is especially suited for use in low-power and energy sensitive applications. This allows you to design your applications for efficiency and long battery lifetime from the very beginning. Details can be found in the MCU datasheet and MCU Reference Manual.
Note: Limitations of energy modes To make the USB connection fully usable for development purposes, the Energy Modes EM3 and EM4 of the Gecko MCU are not available on XDK110.

XDK110 BCDS © Bosch Connected Devices and Solutions GmbH reserves all rights even in the event of industrial property rights. We reserve all rights of disposal such as copying and passing on to third parties. BOSCH and the symbol are registered trademarks of Robert Bosch GmbH, Germany. Note: Specifications within this document are subject to change without notice.
General Information Guide XDK110! Page !18
3 XDK Software Overview – The XDK Workbench The software for the XDK is available online. You can download the software from http://xdk.bosch-connectivity.com. Go to the download section to get the latest software package and demos. The software package contains all necessary components. Program examples, demos, drivers and a toolbox are included. Download the software package “XDK Workbench” and start the installer. The installer will lead you through the installation procedure. After a successful installation, Windows will install the drivers for the XDK 110 automatically when the device is detected. After installation the Help can be reached under Help\Help Contents\XDK API-Documentation. The XDK software is based on FreeRTOS and completely operated via USB. That means flashing, charging and sending data to the PC using “Printf”. A logging framework allows sneaking into existing modules. In general always a complete image will be transferred onto target. The Workbench compiles a complete application; afterwards the image will be flashed onto the XDK using USB. Except for the bootloader XDK provides no “always there” software.
3.1 Power Consumption and Energy Management The XDK reactively supplies power to different components. That is, only when the application activates a certain peripheral the power is switched on. The XDK API makes sure that when you call the initialize function of a software module, all relevant hardware components and modules are powered up. In turn this means that as long as you do not initialize a component (e.g. a sensor), this component does not consume power. However, some peripherals are always powered up when XDK boots. The following components are considered vital to XDK’s operation and hence are always initialized:
• GPIO Pins (including potential pull-up resistor) • I2C Module • USB Module
Additional peripherals (such as the SPI module) are only initialized when they are required (e.g. when initializing WLan or the SD card). The default initialization of the XDK SDK can be replaced, as outlined in 3.6.2.3 ff.

XDK110 BCDS © Bosch Connected Devices and Solutions GmbH reserves all rights even in the event of industrial property rights. We reserve all rights of disposal such as copying and passing on to third parties. BOSCH and the symbol are registered trademarks of Robert Bosch GmbH, Germany. Note: Specifications within this document are subject to change without notice.
General Information Guide XDK110! Page !19
3.1.1 Battery Status
To determine the battery voltage of XDK, the battery is connected via a management circuit to pin PD7 of the MCU. This pin can be configured with the ADC software module to allow sampling the battery voltage. Note that the values measured are not the actual battery voltage, since this is too high for the MCU in to be connected directly. A voltage divider is used to bring down the voltage to ~50% of the current voltage supplied to the system via the power management circuit. The battery charger of XDK gives information about the current charging mode via the green LED of XDK. However, this pin is not connected to the MCU. Determining the current charging mode in the software running on XDK is therefore not possible. The green LED only shows the charging status and cannot be controlled by software.
Table 10: Battery Status
3.1.2 Sleep Management
XDK SDK currently does not support putting the MCU of XDK to sleep. While there is a software module called RTC, this module is neither used on XDK SDK nor has it been tested on XDK. Therefore, using it is at your own risk and may potentially be very frustrating.
Green LED Charging Mode
Continuous Charging/Charging suspended by thermal loop
Flashing Safety timers expired
Off Charging done/Recharging after termination/IC disabled or no valid input power/Battery absent

XDK110 BCDS © Bosch Connected Devices and Solutions GmbH reserves all rights even in the event of industrial property rights. We reserve all rights of disposal such as copying and passing on to third parties. BOSCH and the symbol are registered trademarks of Robert Bosch GmbH, Germany. Note: Specifications within this document are subject to change without notice.
General Information Guide XDK110! Page !20
3.2 XDK Workbench - Welcome Screen Start the XDK Workbench by clicking on the XDK icon on your desktop. The default path for the application is C:\XDK-Workbench\XDK-Workbench.exe. During startup a splash screen appears. The welcome screen will be shown afterwards.
Picture 3: XDK Workbench Welcome Screen
#
The welcome screen is sectioned in four parts: Hands-On & Documentation (upper left), Feedback (upper right), XDK-Examples (lower left) and the Community feed (lower right; currently not available).
3.2.1 Hands On & Documentation
This section contains four buttons. Click&Go: Access to the empty workspace Getting Started: The shortcut to the XDK Forum XDK Docs: This button will open the XDK help Eclipse Docs: This button will open the Eclipse help
3.2.2 Feedback
Clicking the respective button will take you the matching XDK community forum section to get help, to post a new application or to post an improvement. Inside the community you will find hints, tips and tricks and you can get in touch with other developers.

XDK110 BCDS © Bosch Connected Devices and Solutions GmbH reserves all rights even in the event of industrial property rights. We reserve all rights of disposal such as copying and passing on to third parties. BOSCH and the symbol are registered trademarks of Robert Bosch GmbH, Germany. Note: Specifications within this document are subject to change without notice.
General Information Guide XDK110! Page !21
3.2.3 XDK Examples - Basics
The XDK comes with a variety of application examples that can be imported via the welcome screen of the XDK Workbench. Choose one example and click on it. The chosen example will be imported to the workspace. The examples show how to access a particular interface. (eg. Wi-Fi, SD card, …). More information can be found in the Workbench Examples guide at xdk.io/guides.
3.2.4 Community Feed
Here you will find the latest community updates.
3.3 XDK Workbench – Workspace (XDK View) Picture 4: XDK Workspace
Picture 4 shows the default view of the XDK Workbench. A detailed description about how to get familiar with the XDK Workbench is provided in the Workbench First Steps Guide at xdk.io/guides. This includes a major overview of the features of the XDK Workbench and how to get started with an own application on the XDK.

XDK110 BCDS © Bosch Connected Devices and Solutions GmbH reserves all rights even in the event of industrial property rights. We reserve all rights of disposal such as copying and passing on to third parties. BOSCH and the symbol are registered trademarks of Robert Bosch GmbH, Germany. Note: Specifications within this document are subject to change without notice.
General Information Guide XDK110! Page !22
3.3.1 Updating XDK Workbench
XDK Workbench has a built-in update functionality that ensures that you are always using the latest version. XDK Workbench automatically checks for updates on a regular base. To trigger the update process manually, perform the following steps:
1. In XDK-Workbench, click on “Help” -> “Check for Updates”
Picture 5: Check for Updates
#
2. XDK Workbench will contact the BCDS XDK Software Update Site and look for new versions of the XDK Workbench.
Picture 6: Check for Updates in Progress
#

XDK110 BCDS © Bosch Connected Devices and Solutions GmbH reserves all rights even in the event of industrial property rights. We reserve all rights of disposal such as copying and passing on to third parties. BOSCH and the symbol are registered trademarks of Robert Bosch GmbH, Germany. Note: Specifications within this document are subject to change without notice.
General Information Guide XDK110! Page !23
3. Select all offered updates and click on “Next”
Picture 7: Available Updates Window
#
4. XDK Workbench will present you a list of components that will be updated. Click “Next” to continue.
Picture 8: Update Details
#
5. In case an update will contain new licenses, please check them thoroughly. Decide if you want to accept the licenses (all at once) and click on “Finish”.

XDK110 BCDS © Bosch Connected Devices and Solutions GmbH reserves all rights even in the event of industrial property rights. We reserve all rights of disposal such as copying and passing on to third parties. BOSCH and the symbol are registered trademarks of Robert Bosch GmbH, Germany. Note: Specifications within this document are subject to change without notice.
General Information Guide XDK110! Page !24
Picture 9: Licence Review Window
#
6. XDK Workbench will now download the updated components. This may take a couple of minutes, depending on your internet connection bandwidth.
Picture 10: Update in Progress
#

XDK110 BCDS © Bosch Connected Devices and Solutions GmbH reserves all rights even in the event of industrial property rights. We reserve all rights of disposal such as copying and passing on to third parties. BOSCH and the symbol are registered trademarks of Robert Bosch GmbH, Germany. Note: Specifications within this document are subject to change without notice.
General Information Guide XDK110! Page !25
7. Before installing the updates, XDK Workbench requires you to verify the code signature certificate of BCDS. Please check it and press “OK”.
Picture 11: Certificate Verification
8. After installing the updates, XDK Workbench must be restarted for the updates to take effect.

XDK110 BCDS © Bosch Connected Devices and Solutions GmbH reserves all rights even in the event of industrial property rights. We reserve all rights of disposal such as copying and passing on to third parties. BOSCH and the symbol are registered trademarks of Robert Bosch GmbH, Germany. Note: Specifications within this document are subject to change without notice.
General Information Guide XDK110! Page !26
Debug
For debugging a J-Link adapter is required (see chapter 4.3 for details). Choose a previously compiled project. The XDK Workbench configures the debug configuration automatically. The binary will be downloaded to the XDK and the debugger will be started. The XDK Workbench proposes to switch to debug perspective.
3.3.2 Project Explorer
Picture 15: Project Explorer Tile
#
The Project Explorer helps you to manage your projects. You can easily browse through your project folder and choose a file. Double-clicking will make an editable file appear inside the editor tile. More functions are available by using the context menu.
3.3.3 Editor
Picture 16: Editor Tile
#
The Editor tile allows creating and changing files. More functions are available by using the context menu.

XDK110 BCDS © Bosch Connected Devices and Solutions GmbH reserves all rights even in the event of industrial property rights. We reserve all rights of disposal such as copying and passing on to third parties. BOSCH and the symbol are registered trademarks of Robert Bosch GmbH, Germany. Note: Specifications within this document are subject to change without notice.
General Information Guide XDK110! Page !27
3.3.4 Console
Picture 17: Console Tile
#
The “Console” tab shows an overview of the status of the Workbench, allows sending data to the XDK and shows output coming from XDK via USB. Depending on the current status, some buttons are available on the upper right side of the tile. These buttons contain functions like “go to next error”, “clear console”, etc.
There are two additional tabs. “Progress” shows the current status of e.g. flashing.
Picture 18: Progress Tile
You can cancel the operation by clicking on the red button on the right side of the progess bar.
The “Problems” tab displays existing problems detected by the XDK Workbench.
Picture 19: Problems Tile
#

XDK110 BCDS © Bosch Connected Devices and Solutions GmbH reserves all rights even in the event of industrial property rights. We reserve all rights of disposal such as copying and passing on to third parties. BOSCH and the symbol are registered trademarks of Robert Bosch GmbH, Germany. Note: Specifications within this document are subject to change without notice.
General Information Guide XDK110! Page !28
3.4 Build System
3.4.1 Makefile
XDK uses a make-based build system. Make is a powerful tool that uses so-called Makefiles to specify which files are required to compile a project.
The Manual of Make (http://www.gnu.org/software/make/manual/make.html) contains all the details that may be required to understand the behavior and inner workings of make.
Each XDK application contains a subfolder called "make", which in turn contains the "Makefile". The Makefile includes "xdk110/make/application.mk", which contains all the common elements of the application Makefiles. While the overall build system of XDK works out of the box, certain modifications to the Makefile of your applications may be required, as outlined in this page.
Each Makefile contains at least the following three targets:
Debug: Enables assertions and includes debug symbols Release: Disables assertions and does not include debug symbols All: Produces a release build
Which variables should I touch in the makefile?
Here you see an exemplary excerpt from an XDK application makefile:
Code 1: application makefile
include $(BCDS_BASE_DIR)/Common/application.mk
BCDS_CFLAGS_COMMON = -DMY_DEFINE
PROJECTNAME = XDK110_myExample override BCDS_CFLAGS_DEBUG_COMMON += $(BCDS_CFLAGS_COMMON) override ASMFLAGS += $(ASMFLAGS_APP)

XDK110 BCDS © Bosch Connected Devices and Solutions GmbH reserves all rights even in the event of industrial property rights. We reserve all rights of disposal such as copying and passing on to third parties. BOSCH and the symbol are registered trademarks of Robert Bosch GmbH, Germany. Note: Specifications within this document are subject to change without notice.
General Information Guide XDK110! Page !29
Below you will find some elements from the Makefile:
Table 10: Elements from the Makefile
How Can I Add a New Source File to the Project?
To add a source file, you have to update the BCDS_XDK_APP_SOURCE_FILES variable to include all files that you want to compile. Furthermore, the BCDS_XDK_INCLUDES variable must be updated to include all path' in which include files may be residing. After adding new include path', make sure the change in the XDK Workbench project configuration (see below) is reflected.
Picture 20: Paths and Symbols
#
1. Click on File\Properties (or ALT + ENTER). 2. Click on Paths and Symbols. 3. Choose the language. 4. Add the desired directories.
Variable Meaning
BCDS_CFLAGS_COMMON Defines application-specific CFLAGS (see below)
XDK_APP_EXECUTABLE_NAME Defines the project name, which is used to determine the name of your executable file
BCDS_XDK_INCLUDES Defines the search path' for include files (How Can I Add a New Source File to the Project?)
BCDS_XDK_APP_SOURCE_FILESDefines the c-files that are taken into account when compiling your project (How Can I Add a New Source File to the Project?)
BCDS_SYSTEM_STARTUP_METHODDefines whether XDK uses the standard or a custom initialization routine (see BCDS_SYSTEM_STARTUP_METHOD

XDK110 BCDS © Bosch Connected Devices and Solutions GmbH reserves all rights even in the event of industrial property rights. We reserve all rights of disposal such as copying and passing on to third parties. BOSCH and the symbol are registered trademarks of Robert Bosch GmbH, Germany. Note: Specifications within this document are subject to change without notice.
General Information Guide XDK110! Page !30
How Can I Change CFLAGS in my Project?
CFLAGS are flags passed on to the compiler. They allow you to configure various things in your software and in the behavior of the compiler. To add specific CFLAGS for your application, please create a new line in the Makefile of your project:
Code 2: CFLAGS
#
In this line, you can add your own CFLAGS.
How Can I Rename a Project in XDK Workbench?
If you rename a project in XDK Workbench, the project configuration as well as the Makefile has to be modified.
1. Click your project in XDK Workbench and select "Properties". 2. Go into the "C/C++ Build" tab and update the "BuildDirectory". To do this, click on
"Workspace" and select the "make" folder inside your renamed application.
Picture 21: C/C++ Build
#
3. Open up the Makefile in your renamed application. You may want to modify the BCDS_APP_NAME, as it defines the name of your executable file afterwards. Furthermore, you may want to add and/or change the files listed in BCDS_XDK_APP_SOURCE_FILES.
BCDS_CFLAGS_COMMON = -DMY_DEFINE

XDK110 BCDS © Bosch Connected Devices and Solutions GmbH reserves all rights even in the event of industrial property rights. We reserve all rights of disposal such as copying and passing on to third parties. BOSCH and the symbol are registered trademarks of Robert Bosch GmbH, Germany. Note: Specifications within this document are subject to change without notice.
General Information Guide XDK110! Page !31
3.5 XDK Data Visualization
3.5.1 Workbench Live Monitor Plugin
Since version 1.4.0, XDK Workbench ships with an additional plugin that allows to visualize sensor data. The plugin parses incoming USB traffic from XDK and visualizes it in a graph. An XDK application that wants to make use of the visualization and logging capabilities needs to implement a simple, string-based protocol. Furthermore, data received by XDK Workbench can be logged into a CSV file.
Protocol The application needs to provide the data in a special data format. This allows the plugin to extract the sensor data and plot it in a graph, as well as providing it to the data logger. The data logger allows saving the received data into a CSV file.
Data Format This data format is intentionally kept simple, to allow developers an easy use of the monitoring capabilities. A practical example may look like this:
#
The example above shows a simple string that was sent from the XDK hardware via USB. The pattern of a monitoring message is shown here:
[MONITOR]<sensor>(<timestamp>):<key>=<value><unit>|...\n\r
The bold parts mark required segments, whereby any italic segments are optional. The ellipsis (...) marks the option to add more key-value pairs. Such a string can be generated and sent using the printf function:
Code 3: Live Monitor Plugin Example
#
Note: Whitespace will be ignored.
1 [MONITOR]BMA280(4251):x=216|y=-83|z=4063
printf( "[MONITOR]%s(%llu):x=%ld%s|y=%ld%s|z=%ld%s", "BMA280", OS_timeGetSystemTimeMs(), sensorData.accelX, "mg", sensorData.accelY, "mg", sensorData.accelZ "mg", );

XDK110 BCDS © Bosch Connected Devices and Solutions GmbH reserves all rights even in the event of industrial property rights. We reserve all rights of disposal such as copying and passing on to third parties. BOSCH and the symbol are registered trademarks of Robert Bosch GmbH, Germany. Note: Specifications within this document are subject to change without notice.
General Information Guide XDK110! Page !32
Possible Formats: The examples and patterns given below are valid monitoring strings and may be used by an application to communicate with the monitoring plugin.
Strict (Default) Example:
#
Pattern: [MONITOR]<sensor>(<timestamp>):<key>=<value><unit>|...\n\r
Non-StrictExample:
#
Pattern: [MONITOR]<sensor>(<timestamp>):<key>=<value><unit>|...\n\r
Orientation SensorExample:
# Pattern: QUATERNION: x=<value_x> y=<value_y> z=<value_z> w=<value_w>\n\r
Plug-In Usage Assuming that your XDK application is configured to send its sensor data via USB using one of the above specified formats, XDK Workbench is now able to receive this data, log it into a CSV formatted file and visualize the data in a live-view. To start, first you need to open the required views. To do this, follow these steps:
• Open XDK Workbench • Click on the toolbar item "Window" > "Open View" > "Other..." • Browse for "XDK Monitor" • Click „OK“
1 [MONITOR]BMA280(4251):x=216|y=-83|z=4063 2 [MONITOR]BMA280(4251):x=216mg|y=-83mg|z=4063mg
1 BMA280(4251):x=216|y=-83|z=4063 2 BMA280(4251):x=216mg|y=-83mg|z=4063mg 3 BMA280(4251):x=216|y=-83|z=4063 4 BMA280():x=216|y=-83|z=4063 5 BMA280():x=216|y=-83|z=4063 6 ():x=216|y=-83|z=4063 7 ():x=216|y=-83|z=4063 8 (4251):x=216|y=-83|z=4063 9 (4251):x=216|y=-83|z=4063 10 [MONITOR]BMA280(4251):x=216|y=-83|z=4063
1 QUATERNION: x=0.0 y=0.0 z=1.0 w=0.0 2 x=0.0 y=0.0 z=1.0 w=0.0 3 0.0 0.0 1.0 0.0

XDK110 BCDS © Bosch Connected Devices and Solutions GmbH reserves all rights even in the event of industrial property rights. We reserve all rights of disposal such as copying and passing on to third parties. BOSCH and the symbol are registered trademarks of Robert Bosch GmbH, Germany. Note: Specifications within this document are subject to change without notice.
General Information Guide XDK110! Page !33
A new view will appear which looks like this:
Picture 22: XDK Monitor Tile
Now connect an XDK device and flash your application containing the printf statement onto it.
Select the device in the "Device" drop-down menu and use the "Refresh" button in the views' toolbar to refresh the devices list. Click on "Start" and the plugin will parse incoming USB traffic and present it in the live-chart:
Picture 23: Live-Chart
If no data seems to be received, you should check the parsers settings via the "Gear" symbol in the views' toolbar. There you can choose between several predefined parser expressions, as well as define your own filters.The “datagroup” expression is used to extract information like "data source", "timestamp" and the "datablock" which contains the actual key-value pairs.

XDK110 BCDS © Bosch Connected Devices and Solutions GmbH reserves all rights even in the event of industrial property rights. We reserve all rights of disposal such as copying and passing on to third parties. BOSCH and the symbol are registered trademarks of Robert Bosch GmbH, Germany. Note: Specifications within this document are subject to change without notice.
General Information Guide XDK110! Page !34
Picture 24: Monitor Configuration
Note: Regular Expressions Ensure your custom regular expressions contain the following groups: Datagroup: "datagroup", "timestamp","datablock"

XDK110 BCDS © Bosch Connected Devices and Solutions GmbH reserves all rights even in the event of industrial property rights. We reserve all rights of disposal such as copying and passing on to third parties. BOSCH and the symbol are registered trademarks of Robert Bosch GmbH, Germany. Note: Specifications within this document are subject to change without notice.
General Information Guide XDK110! Page !35
Datablock: "identifier", "data", "unit"
To enable logging of the received data, hit the check box "Enable file-logging". A dialog will pop up and ask you to configure the logging process.
Picture 25: Logger Configuration
In the dialog shown above you can configure the output path and define several "Logging-Filters". These filters are whitelist-filters, meaning that only data matching one of these filters will be logged. Depending on whether there was any sensor data received before, there may already be some filters defined. To add additional filters, enter the filter expression into the textbox and press the "Add Filter" button to add to the list. Start logging by pressing the "OK" button. Logging will start immediately. Uncheck the "Enable file-logging" checkbox to stop recording afterwards.
Finally, it is also possible to open multiple monitor views. To do so, click on the "Open New Monitor View" button in the views' toolbar. This will open a secondary view which can be configured independently.
3.5.2 Virtual XDK Plugin - Demo
The Virtual XDK plugin for XDK Workbench is a showcase of the orientation sensor feature of the XDK platform. A rendered 3D model of XDK is shown in XDK Workbench. The model moves according to sensor information being sent from XDK over the USB port.
This chapter will guide you through the setup of the Virtual XDK demo.

XDK110 BCDS © Bosch Connected Devices and Solutions GmbH reserves all rights even in the event of industrial property rights. We reserve all rights of disposal such as copying and passing on to third parties. BOSCH and the symbol are registered trademarks of Robert Bosch GmbH, Germany. Note: Specifications within this document are subject to change without notice.
General Information Guide XDK110! Page !36
Picture 26: Virtual Device Monitor
Note: Demo only
The plugin is only a demo, intended to illustrate the capabilities of the orientation sensor.
The showcase consists of two main parts:
• An orientation sensor app running on the XDK • The Virtual XDK Workbench plugin
The App This showcase was or ig ina l ly in tended to be used in combinat ion wi th the SendVirtualSensorDataOverUsb-app (in PRINT_ORIENTATION-mode). However you are of course able to run this demo with your own orientation-sensor-app. Keep in mind though, that the Virtual XDK plugin relies on your XDK device to actively send the orientation data to the XDK-Workbench (see 3.5.2).
Running with SendVirtualSensorDataOverUsb-App The SendVirtualSensorDataOverUsb-app - or to be more specific - the printOrientationData-app can be used to run the Virtual XDK demo. To do this, create a new XDK project using the SendVirtualSensorDataOverUsb example project by clicking on the toolbar item "Open C-Project wizard" and selecting the SendVirtualSensorDataOverUsb example. After you ran through the wizard please make sure, that the app is configured in PRINT_ORIENTATION-mode.

XDK110 BCDS © Bosch Connected Devices and Solutions GmbH reserves all rights even in the event of industrial property rights. We reserve all rights of disposal such as copying and passing on to third parties. BOSCH and the symbol are registered trademarks of Robert Bosch GmbH, Germany. Note: Specifications within this document are subject to change without notice.
General Information Guide XDK110! Page !37
For this, please follow these simple steps:
• Change the app-mode by setting sensorToPrint_m in SendVirtualSensorDataOverUsb.c to PRINT_ORIENTATION
• E n s u r e t h a t t h e p r i n t O r i e n t a t i o n D a t a - a p p i s c o n f i g u r e d t o PRINT_ORIENTATION_QUATERNION-mode by set t ing dataToPr in t_m in OrientationData.c to PRINT_ORIENTATION_QUATERNION
Now that everything is configured correctly, simply flash the application onto your XDK device.
Running With Your Own App You are able to use the Virtual XDK showcase with your own applications as well. However, to do this your application needs to provide the orientation data to XDK Workbench in a special format. You may recognize this format, as it is the same that is supported by the XDK Workbench Live Monitor Plugin.
An example message from the XDK device could look like this:
The corresponding C-code looks like this:
Code 4: Code description
By simply sending these messages to the XDK Workbench, the plugin will be able to pick them up and rotate the virtual device accordingly.
The Plugin First of all, make sure you have the "Virtual XDK" view visible on your workbench. If not, simply click in the workbench window on the menu item "Window" > "Show View" > "Other" > "Virtual XDK" to open up the view.
Next, connect the flashed XDK device to your PC. The Virtual XDK view should automatically detect the new device and select it in the drop-down. If this is not the case, click the refresh button in the views' toolbar. Now that you have selected a device, press the start button. If everything is configured correctly, the 3D XDK model should rotate following the orientation of the physical XDK.
Maneuvering Around the 3D Model You can change the camera position and rotation inside the Virtual XDK demo. To do so simply press and hold the left mouse button over the view and drag the mouse up, left, right or down to rotate the camera. It is also possible to move around the model by pressing and holding the left mouse button again and using the "W", "A", "S", "D" keys on your keyboard to move forward; by pressing "SHIFT" or "CTRL" you can dive up or down. Holding "SPACE" will increase your movement speed.
1 QUATERNION : 0.0 0.0 0.0 1.0\n\r
/* Acquiring sensor data */ orientationReadQuaternionValue(&quaternionValue); /* Sending sensor data to host */
printf("QUATERNION : %3.2f %3.2f %3.2f %3.2f\n\r", quaternionValue.w, quaternionValue.x, quaternionValue.y, quaternionValue.z);

XDK110 BCDS © Bosch Connected Devices and Solutions GmbH reserves all rights even in the event of industrial property rights. We reserve all rights of disposal such as copying and passing on to third parties. BOSCH and the symbol are registered trademarks of Robert Bosch GmbH, Germany. Note: Specifications within this document are subject to change without notice.
General Information Guide XDK110! Page !38
3.6 Operating XDK
The XDK Workbench indicates in which operation mode XDK is. XDK must be in bootloader mode to flash via XDK Workbench. The XDK Workbench will automatically put XDK into bootloader mode before flashing. If this does not work, XDK must be placed manually into bootloader.
3.6.1 USB Port
XDK is equipped with a micro USB port to connect it to the PC. This port is directly connected to the USB controller on the MCU of XDK and its function is hence dependent on the software running on XDK. XDK SDK defines a standard behavior of the USB port and allows the user to send and receive data via USB.
Unique Serial Number Each XDK has a unique iSerialNumber which is identical to the MCU ID.
Device String Allows Mode Detection • XDK has different iProduct strings for bootloader and application modes • Refer to: iProduct: http://www.beyondlogic.org/usbnutshell/usb5.shtml • XDKs iProducts
o Bootloader mode: XDK Bootloader o Application mode: XDK Application
CDC ACM Device • XDK is recognized as CDC/ACM device via USB
o Refer to: http://en.wikipedia.org/wiki/USB_communications_device_class o On Windows, this creates a virtual COM port
•• XDK USB IDs
o idProduct: 0x017B o idVendor: 0x108C
•• Bidirectional Communication
o XDK is recognized as a virtual COM port on Windows o printf outputs of XDK are redirected to the COM port o "USB" module of XDK API can be used to receive data from the PC
When connected to a PC, XDK is recognized as a CDC ACM device. CDC stands for "communications device class", while ACM stands for "Abstract Control Model". Essentially, this means, that XDK emulates a serial port (so-called virtual serial port) over the USB connection. Operating systems such as Mac OS X and Linux ship with standard drivers for such devices. For Windows, XDK Workbench automatically installs the necessary drivers. Windows assigns a port identifier "COMx" to XDK, where the number x is incremented when new devices are connected. Each XDK has a unique USB serial number. This ensures that no matter to which USB port of your PC you connect XDK; the assigned port identifier will always be the same. When running software on XDK, issuing a printf command will send data over the virtual serial port. This can be used for simple debugging purposes as well as for sending data over the virtual serial port. Furthermore, the XDK SDK offers a USB module that also allows receiving data over the serial port. Using the function USB_callBackMapping, you can easily register a callback that is called when data is received over the virtual serial port.

XDK110 BCDS © Bosch Connected Devices and Solutions GmbH reserves all rights even in the event of industrial property rights. We reserve all rights of disposal such as copying and passing on to third parties. BOSCH and the symbol are registered trademarks of Robert Bosch GmbH, Germany. Note: Specifications within this document are subject to change without notice.
General Information Guide XDK110! Page !39
Reset/Reboot XDK As outlined in Approach 3 in chapter 3.5.2, XDK can receive commands from XDK Workbench over the virtual serial port. Commands are parsed and executed by the URU module in XDK SDK. At the moment, XDK understands the following commands:#reBoot$: Reboot XDK and go into bootloader mode#reSet$: Reboot XDK and go into application modeSending these commands to XDK via the virtual serial port will either get XDK into bootloader mode or restart XDK into application mode. When sending application data to XDK, please make sure you do not use the reserved strings, as XDK might restart unexpectedly.
XDK Windows Driver Unfortunately, the driver for CDC ACM devices in Microsoft Windows (which is also used by XDK) misbehaves under certain circumstances. When a USB CDC ACM device is connected and the respective port identifier is in use (by Tera Term for example) and then the device suddenly disappears, the driver keeps the port identifier blocked. When the device reappears and the identifier is still in use, the device will not be usable. To work around this issue, the port has to be unused (e.g. by closing Tera Term) and the device has to be reconnected.
Note: Disappearing Device Due to the design of XDK’s USB interface, reboot or resetting XDK as well as switching it off and on again make the device disappear from Windows' perspective.
XDK Workbench works around this issue by closing the port identifier whenever XDK is disappearing. However, third party applications usually will not do this. So, whenever XDK disappears, please close your terminal session and restart it once XDK is available again.The default path for the driver is C:\XDK-Workbench\SDK\drivers_win32.
Using a Serial Terminal To communicate with XDK, a standard serial terminal application can be used. For example using the third party Tera Term allows opening the virtual serial port of XDK and communicating with XDK. Please make sure that XDK Workbench does not run when you want to communicate with XDK with a third party program, as the two might interfere with each other. When working with XDK, please also pay close attention to the problem outlined in chapter 3.6.1 “XDK Windows Driver”.To figure out what the port identifier of your XDK is, simply move your mouse over your XDK in XDK Workbench. A mouseover as shown in the picture will show up and give you the "COMx" identifier of your XDK.

XDK110 BCDS © Bosch Connected Devices and Solutions GmbH reserves all rights even in the event of industrial property rights. We reserve all rights of disposal such as copying and passing on to third parties. BOSCH and the symbol are registered trademarks of Robert Bosch GmbH, Germany. Note: Specifications within this document are subject to change without notice.
General Information Guide XDK110! Page !40
Picture 27: Mouseover for XDK Port Identifier
3.6.2 Operation Modes
This chapter describes the different operation modes of the XDK, how to determine in which mode XDK is and how to switch between them. Please note that in normal operation, XDK Workbench will automatically detect the mode XDK currently is in. Furthermore, XDK Workbench will try to automatically perform the mode switch that is required for its correct function. However, there may be certain situations in which the automatic detection or the automated switching does not work. In general, XDK knows the following modes:
• Bootloader Mode • Application Mode • Assertion • Stack Overflow
Bootloader Mode The XDK bootloader is stored in the first 64 kB of XDKs flash memory. It is write protected and represents the only piece of software on XDK that shall not be modified by an XDK user. When the bootloader is no longer present or becomes corrupted, an update or recovery is only possible via the J-Link JTAG Adapter (see below). The bootloader allows uploading XDK applications via USB (see XDK Bootloader User Guide for further information). The bootloader is write-protected and can only be overwritten or updated using the J-Link JTAG Adapter (sold separately) via XDK Workbench. When powering up, XDK will automatically go into the bootloader mode, which is indicated by the red LED. If XDK finds a valid application, the bootloader will automatically turn off the red LED and start the application. In case no valid application is found or XDK is forced to go into bootloader mode, the yellow LED indicates whether XDK is successfully connected to a PC. Once the red and yellow LEDs are solid on, XDK shows up in the device view of XDK Workbench and can be programmed.

XDK110 BCDS © Bosch Connected Devices and Solutions GmbH reserves all rights even in the event of industrial property rights. We reserve all rights of disposal such as copying and passing on to third parties. BOSCH and the symbol are registered trademarks of Robert Bosch GmbH, Germany. Note: Specifications within this document are subject to change without notice.
General Information Guide XDK110! Page !41
How to engage the Bootloader? To get XDK into the bootloader, XDK Workbench can be used. Right-click on the XDK and select "Goto Bootloader". In case XDK does not respond (and is possibly not even recognized over USB), then you can manually force XDK into bootloader mode:
• Switch off XDK• Press and hold Button 1• Turn on XDK• Release Button 1 as soon as red LED turns on
This approach is the "last resort" when XDK does not respond. Even when XDK is not recognized over USB, approach 1 will still work. There are two more possibilities to set XDK into bootloader mode.
Approach 2:
• Get XDK into application mode (typically by switching it on)• Connect it to your PC• Start XDK Workbench• Right-click on your XDK in the XDK Device View and select "Go to Bootloader"
The second approach will set a flag in the user page of the MCU of XDK. When XDK reboots, the bootloader reads the flag and engages itself. Only after booting an application, the flag is reset.
Approach 3:
• Get XDK into application mode (typically by switching it on)• Connect it to your PC• Connect to XDK with a serial terminal program (see
XDK_USB_DEVICE_HANDLING_Terminal)• Send the following string: #reBoot$• XDK will automatically reboot and go into the bootloader
This is technically the same as Approach 2. More information on the commands that can be sent by USB can be found in chapter 3.5.1.
Binary images uploaded via the bootloader must be transferred in the XMODEM-CRC format.

XDK110 BCDS © Bosch Connected Devices and Solutions GmbH reserves all rights even in the event of industrial property rights. We reserve all rights of disposal such as copying and passing on to third parties. BOSCH and the symbol are registered trademarks of Robert Bosch GmbH, Germany. Note: Specifications within this document are subject to change without notice.
General Information Guide XDK110! Page !42
Table 11: Explanation and Meaning of Commands
Bootloader Update Updating the bootloader requires a J-Link JTAG Adapter (sold separately). To perform the update please connect your J-Link adapter to your XDK as well as your PC via USB. Start your XDK Workbench and make sure that your XDK shows up as having a J-Link connection. Right clicking on the XDK will open a context menu (Picture 28).
Picture 28: XDK Devices Context Menu
#
Select „Flash Bootloader“ and then select the bootloader you want to flash onto your XDK Device. The XDK Workbench thereupon updates the bootloader and re-establishes the write protection for the bootloader section.
Command Meaning Explanation
u Upload application
This command lets the user upload an application to the flash, while keeping the bootloader intact.For an application to work correctly it must use a linker file which places the application start address at 0x00010000 for the EFM32GG. The application is transferred using the XMODEM-CRC protocol.
i Information This command returns the bootloader version and unique chip id.
b Boot application This command will start the uploaded application.
v Verify flash checksum This command calculates the CRC-16 checksum of the entire flash and prints it.
c Verify application checksum This command calculates the CRC-16 checksum of the application and prints it.
n Verify user page checksum This command calculates the CRC-16 checksum of the user page and prints it.
n Verify lockpage checksum This command calculates the CRC-16 checksum of the lockpage and prints it.
r Reset This command resets the XDK device.

XDK110 BCDS © Bosch Connected Devices and Solutions GmbH reserves all rights even in the event of industrial property rights. We reserve all rights of disposal such as copying and passing on to third parties. BOSCH and the symbol are registered trademarks of Robert Bosch GmbH, Germany. Note: Specifications within this document are subject to change without notice.
General Information Guide XDK110! Page !43
To ensure that your applications remain working after a bootloader update you have to add a XDK nature to your projects by right clicking on every existing project > Configure > Add XDK Nature in your Project Explorer as shown in the screenshot below.
Picture 29: Add XDK Nature
#
Application Mode/Startup Guide This simple guide is intended for developers who are going to develop applications for XDK, to know the basic startup procedure of the system before they start writing their application.
XDK software can be configured to start in two ways as described below. The configuration can be done using the BCDS_SYSTEM_STARTUP_METHOD macro present in the application Makefile. By default XDK is shipped with DEFAULT_STARTUP enabled. Refer the code block below representing the change.
Code 4: XDK Custom Startup
export BCDS_SYSTEM_STARTUP_METHOD=CUSTOM_STARTUP

XDK110 BCDS © Bosch Connected Devices and Solutions GmbH reserves all rights even in the event of industrial property rights. We reserve all rights of disposal such as copying and passing on to third parties. BOSCH and the symbol are registered trademarks of Robert Bosch GmbH, Germany. Note: Specifications within this document are subject to change without notice.
General Information Guide XDK110! Page !44
Default Startup The main() function implemented in the SystemStartUp module will be the first C function executed during power ON and it does the following:
1. EFM32 chip is configured to a proper state with the help of the library function exported by emlib.
2. All interrupt sources are configured to maximum priority to ensure that ISR runs at highest priority.
3. System peripherals like GPIO, I2C and USB are initialized to a proper state. 4. GPIO pins are configured to its default value. 5. The user page module is initialized. It is used to save configuration information like Wi-Fi
MAC address, Bluetooth MAC address, etc., in the user page area of flash. 6. Creates a default application specific initialization timer and start it. 7. Gives control to the operating system by starting the task scheduler of FreeRTOS.
Custom Startup The custom startup procedure will exclude steps 3 to 5 of the default startup procedure described above, to give users the flexibility to have their own way of initializing system peripherals. Users can choose to initialize and configure the peripherals which they want to use in their application. If the custom start-up procedure is configured, users have to ensure that the GPIO pins they are using are initialized to a proper default state. In both of the above configurations XDK's SystemStartUp module will schedule a default application-specific initialization timer "appInitSystem" which will run in the timer task context with task priority 2.
Note: Operation System Tag Priority When creating the OS task inside the place holder "appInitSystem"" the priority of OS tasks created should be less than or equal to 2, because assigning a priority greater than 2 may block all timer tasks having lower priority.
So all user applications are expected to have the implementation of the task "appInitSystem", and this will be the place holder for the application-specific initialization function. The application-specific initialization function can further create either "timers" or "OS tasks" as suitable for its purpose (refer OS_operatingSystem_ih.h for API reference).
Task Creation and Their Priority Users can find configuration related to FreeRTOS in a file called FreeRTOSConfig.h and it is present in path "xdk110\Common\config". This contains information like maximum task priority, stack size, heap size, software timer configurations, CPU clock and interrupt priority configurations. As explained, users can create "Timer" or "OS Task" for their application use. Since the creation of OS task requires the user to specify the task priority and stack size, we expect the user to understand the task priorities of FreeRTOS, if, they prefer to create and use OS task for their application (see FreeRTOS documentation). The maximum priority of a task in XDK software is presently configured to 5, which is controlled by the configMAX_PRIORITIES macro. Considering the fact that the interrupt routines should run in the highest task priority, XDK assigns maximum priority to its interrupt sources. So, any task running in XDK should have the priority less than the configMAX_PRIORITIES that is 5. For a user who does not want to get into the complexities of handling independent OS tasks, we suggest to use timers to realize their use cases.

XDK110 BCDS © Bosch Connected Devices and Solutions GmbH reserves all rights even in the event of industrial property rights. We reserve all rights of disposal such as copying and passing on to third parties. BOSCH and the symbol are registered trademarks of Robert Bosch GmbH, Germany. Note: Specifications within this document are subject to change without notice.
General Information Guide XDK110! Page !45
Assertion Assertions are used in XDK to ensure certain conditions that must be met when calling a function or executing a given piece of code. The developer uses assertions to indicate explicit assumptions that he makes during the development of the code.
In case one of these assumptions is violated during the execution of the application, XDK will stop and turn on all LEDs. Furthermore, the following message will be printed out on the console:
XDK will have to be reset now, before it can be used again. Either you simply switch it off and on again, and XDK will then execute the installed application. Or you force it into bootloader mode (see 3.6.2) to be able to install a new application onto XDK.
To debug an assertion, dig into the code and find the place where your program asserted. The assertion will tell you which assumption was not fulfilled. Check your code to make sure that all assumptions are met when calling another function.
Stack Overflow The call stack of a program is the memory that is allocated for holding runtime information that is mostly produced while calling functions. Each task in freeRTOS has a limited stack size. A task that exceeds its own reserved stack size corrupts the memory of other tasks, which will lead to unpredictable behavior. This situation is called stack overflow and must be avoided. XDK uses a heuristic to detect whether a stack overflow has occurred. If this is the case, XDK will turn on the red and yellow LED and print out the following message on the console:
XDK will have to be reset now, before it can be used again. Either you simply switch it off and on again, and XDK will then execute the installed application; or you force it into bootloader mode (see 3.5.2) to be able to install a new application onto XDK.
asserted at Filename lib/FreeRTOS/source/queue.c, line no 599
----- STACK OVERFLOW -----Task Name: LCA_application -----Current Task Handle: 0xAB

XDK110 BCDS © Bosch Connected Devices and Solutions GmbH reserves all rights even in the event of industrial property rights. We reserve all rights of disposal such as copying and passing on to third parties. BOSCH and the symbol are registered trademarks of Robert Bosch GmbH, Germany. Note: Specifications within this document are subject to change without notice.
General Information Guide XDK110! Page !46
3.7 Firmware Over the Air (FOTA)
3.7.1 Introduction
Available with the XDK Workbench Version 2.0.0 onwards, the XDK Workbench ships with an additional feature called Firmware Over the Air (FOTA). FOTA is a method to update your firmware wirelessly, i.e. over Wi-Fi. To do so, please make sure that your bootloader is FOTA compatible by overwriting your current bootloader as described in chapter 3.6.2 (if necessary) and your current bootloader type is set to „FOTA Compatible“ in the XDK preferences. The following screenshot shows where the configuration can be found in Window > Preferences > XDK > Flash.
Picture 30: Bootloader type
Note that FOTA uses the LWM2M application protocol. In the following, a reference to a LWM2M resource is represented in the notation LWM2MObjectName.LWM2MResourceName. Be aware that the implementation of the FirmwareUpdate object is subject to interpretation and that an applicable version of the LWM2M specification is still not defined. To get familiar with LWM2M we recommend the LWM2M Guide on the XDK Help&Learning Page (xdk.io/guides).

XDK110 BCDS © Bosch Connected Devices and Solutions GmbH reserves all rights even in the event of industrial property rights. We reserve all rights of disposal such as copying and passing on to third parties. BOSCH and the symbol are registered trademarks of Robert Bosch GmbH, Germany. Note: Specifications within this document are subject to change without notice.
General Information Guide XDK110! Page !47
3.7.2 FOTA Container
The firmware has to be provided in a FOTA container that consist of a container header and the firmware binary. Please be aware that all fields that are currently used by the bootloader can’t be be changed in the future due to the prevailing write-protection of the bootloader section.
FOTA Container Format
Table 12: FOTA Container Format
Section Name Length Default Value
Processing Relevance Description
HeaderContainer Header Version
2 bytes (little-endian) 0x0100 Ignored
Used by the application to define supported
application versions.
Header Container Header Size
2 bytes (little-endian) 0x0200 Ignored
Determines the starting position of the firmware
binary
Header Product Class
2 bytes (little-endian) 0x001X Ignored
Used to check whether the application is
downloading firmware for the right product.
Header Product Variant
2 bytes (little-endian) 0x00 Ignored
Used to check whether the application is
downloading firmware for the right region.
Header Reserved for future
use
232 bytes (little-endian) 0xFF Ignored Currently not in use
Header Firmware Version
4 bytes (little-endian)
0x000001 Yes
Used to check whether the downloaded firmware version is newer than the current firmware version - Firmware with the same
version or higher is accepted
Header Firmware Size
4 bytes (little-endian) - Yes
Size of the executable binary - Firmware max
size 600 kBHeader Reserved
for future 256 bytes
(byte stream)0xFF Ignored Currently not in use
Header Firmware CRC
4 bytes (little-endian) CRC-32 Yes
Used to ensure that the firmware was not
corrupted during copy operations

XDK110 BCDS © Bosch Connected Devices and Solutions GmbH reserves all rights even in the event of industrial property rights. We reserve all rights of disposal such as copying and passing on to third parties. BOSCH and the symbol are registered trademarks of Robert Bosch GmbH, Germany. Note: Specifications within this document are subject to change without notice.
General Information Guide XDK110! Page !48
3.7.4 FOTA Container Creation
Using the XDK Workbench The FOTA Container can be created using the XDK Workbench. The following screenshot shows where the configuration of the „FOTA Container Creation“ can be found in Window > Preferences > XDK > Build.
Picture 31: FOTA Container Creation
HeaderContainer Header CRC
4 bytes (little-endian) CRC-32 Yes
Used to ensure that the container header was not
corrupted during copy operations
Firmware Firmware Binary
n bytes (byte stream)
- Ignored Executable code
Footer Firmware Signature
256 bytes (byte stream) - Ignored
Used to ensure that the downloaded firmware is signed by an authority

XDK110 BCDS © Bosch Connected Devices and Solutions GmbH reserves all rights even in the event of industrial property rights. We reserve all rights of disposal such as copying and passing on to third parties. BOSCH and the symbol are registered trademarks of Robert Bosch GmbH, Germany. Note: Specifications within this document are subject to change without notice.
General Information Guide XDK110! Page !49
Using the Command Line Tools Instead of using the XDK Workbench, the FOTA container can also be created by using the command line tools „create_fota_container.jar“ and „append_signature.jar“ that can be found inside the folder „fota“ in your XDK Workbench installation directory.
Table 13: Command Line arguments create_fota_container.jar
Table 14: Command Line arguments append_signature.jar
Note that the FOTA container file should be copied to the MCU with negative offset, so that the starting address of the executable part of the binary is at the correct MCU flash address and the container header is located at the addresses right before that.
Argument Relevance Meaning
-fv, --firmwareVersion <arg> Required Firmware Version
-h - Shows help content
-hv, --headerVersion <arg> Required The version of FOTA container header
-i, --inputFile <arg> Required Path of the input binary file
-o, --outputFile <arg> OptionalPath of the output binary file (if not set, the input file will be overwritten)
-pc, --productClass <arg> Required Product Class
-hv, --headerVersion <arg> Required Product Variant
Argument Relevance Meaning
-h - Shows help content
-i, --inputFile <arg> Required Path of the input binary file
-o, --outputFile <arg> OptionalPath of the output binary file (if not set, the input file will be overwritten)
-s, --signature <arg> Required Firmware Signature as hexadecimal string

XDK110 BCDS © Bosch Connected Devices and Solutions GmbH reserves all rights even in the event of industrial property rights. We reserve all rights of disposal such as copying and passing on to third parties. BOSCH and the symbol are registered trademarks of Robert Bosch GmbH, Germany. Note: Specifications within this document are subject to change without notice.
General Information Guide XDK110! Page !50
3.7.5 FOTA Update Process
1. Initiation To initiate the firmware update process, a sensor has to be registered at the LWM2M server and expose the FirmwareUpdate object. The server then sends the FirmwareUpdate.PackageURI to the LWM2M client that serves the FOTA container. The client reacts to a change of the Package URI by setting FirmwareUpdate.UpdateResult = 0 (Default) and checking the validity of the provided Package URI. In case the URI is valid, the LWM2M client sets FirmwareUpdate.State = 1 (Downloading) to initiate the download process. Otherwise the client sets FirmwareUpdate. UpdateResult = 7 (Invalid URI) and aborts the further update process.
2. Download While FirmwareUpdate.State = 1 (Downloading) the main application task periodically requests the next firmware package until all packets are received, unless a communication sequence is running within normal operation (park notification, LWM2M update registration).Upon receipt of a package, its content is stored sequentially to update the firmware starting at a specific download address. Once the container header has been fully downloaded, the LWM2M client checks whether enough memory is available and verifies the version of the downloaded firmware binary. In case there is not enough memory available or the version of the downloaded firmware binary is not greater than the currently running version the update result is set to FirmwareUpdate.UpdateResult = 2 (Not enough storage) or FirmwareUpdate.UpdateResult = 6 (unsupported package type) and the further update process is aborted. Once the binary is completely downloaded, the update result is set to FirmwareUpdate.State = 2 (Downloaded).Note that the firmware download will automatically resume whenever the node was restarted during the download process.
3. Verification The verification process starts as soon as the LWM2M server calls FirmwareUpdate.Update. The node then verifies the CRC of both the firmware and the container header. If the CRC is invalid the node sets FirmwareUpdate.UpdateResult = 5 (CRC check failure).
4. Booting If performing the update resource was successful and the application has rebooted properly and resumed normal operation, it needs to set FirmwareUpdate.UpdateResult = 1 (Firmware updated successfully) and FirmwareUpdate.State = 1 (Idle).

XDK110 BCDS © Bosch Connected Devices and Solutions GmbH reserves all rights even in the event of industrial property rights. We reserve all rights of disposal such as copying and passing on to third parties. BOSCH and the symbol are registered trademarks of Robert Bosch GmbH, Germany. Note: Specifications within this document are subject to change without notice.
General Information Guide XDK110! Page !51
4 Interfaces
4.1 Extension Interface The connection interface allows access to additional functionality of the MCU, such as radios or sensors. This way, developers can use the hardware and software of XDK for testing out new components with minimal application effort. All MCU pins are GPIOs and can be configured freely within the limitations of the MCU. Suggestions for usage are given to highlight dedicated functions available on these pins in the Table 7. For further information on the MCU pin functionality, please refer to the MCU data sheet.
Warning: Damage due to incorrect Voltage The equipment can be damaged by using an inadequate power source. This can cause serious injury and damage to materials. Do not connect the power supply pins to an external power source!
4.2 Connecting External Components to the XDK
4.2.1 Connecting the “XDK Gateway” Extension Board
Connect the 26-pin cable (included in delivery) to the “XDK Gateway” board and to the 26-pin connector of the XDK 110. The “XDK Gateway” offers a simple way to implement additional functions. It is optimized for the use with breadboards.
4.2.2 Connecting Your Own Components to the XDK Gateway Board
The XDK Gateway board I/O pins are labeled with the respective MCU pin designator. Some of the pins can be configured to cater several functions. However, due to shared resources with internal components, restrictions apply to the possible configurations of the extension bus.
Warning: Function Limitations Before you start connecting external components to the XDK, please note the following limitations:
GPIO pins voltage is 2.5V. If you connect external components that work on a different voltage level, a level shifter has to be used to ensure communication with the MCU. Failing to do so can lead to permanent damage of the XDK!The microcontroller supports four GPIO pin drive strength settings: 0.5, 2, 6 and 20 mA. The default drive strength is set to 6 mA and an alternative level can be defined for each port. Pins of a given port can select the configured alternative drive strength individually. While each pin can receive or provide maximum 20 mA current, there is a limit on the maximum combined current sourced or sank by all GPIOs. As the XDK board itself has many useful peripherals connected to the MCU that may require specific alternative drive strength settings if enabled, it is recommended to use the default 6 mA drive strength for all IO pins of the extension board connector and to limit the total amount of current sourced or sank through the extension board bus to 50 mA.
Exceeding these limits might permanently damage the microcontroller!

XDK110 BCDS © Bosch Connected Devices and Solutions GmbH reserves all rights even in the event of industrial property rights. We reserve all rights of disposal such as copying and passing on to third parties. BOSCH and the symbol are registered trademarks of Robert Bosch GmbH, Germany. Note: Specifications within this document are subject to change without notice.
General Information Guide XDK110! Page !52
Furthermore, please consider the following characteristics: • The 3V3 power line might be disabled if you don’t use the SD card as well. Please use the
“sdc_init” command to enable the 3V3 on the extension bus. • The pins of the extension bus are protected against ESD up to 4kV. This includes a serial
resistance of 40ohm into the signal path. While this is no problem for communication, it needs to be considered when powering external components via GPIO, e.g. an LED.
• Any pin that you want to use will have to be configured accordingly. Please refer to the GPIO and PTD modules for doing so. All pins are assigned with default modes and values in file xdk110/HWconfig/HW_XDK_v1/PDC_pinDefaultConfig\PDC_pinDefaultConfig_cc.c Please refer to the code for further information.
• Most of the pins provided on the extension bus can be freely configured, e.g. as GPIO, or following the recommendations in the table below. However, the following pins differ electrically from the standard:
o Pins B9 and B10 are equipped with an internal pull-up resistor of 3.32kOhm and are therefore usable for I2C communication only.
o Pins PD5 and PD6 have anti-alias (low-pass) filters with a cut off frequency of ~400 MHz
Table 15: Connector Pin Assignment of the Extension Bus
Connector Pin
MCU Pin Suggested Use Multiplex
location Macro
A1 PA0 Timer0 compare TIMER0 #4 EXTENSION_TIM0_CC0
A2 PC0 Timer0 compare TIMER0 #4 EXTENSION_TIM0_CC1
A3 PC1 Timer0 compare TIMER0 #4 EXTENSION_TIM0_CC2
A4 PC2 Timer0 Dead time insertion TIMER0 #4 EXTENSION_TIM0_CDTIO
A5 PC3 Timer0 Dead time insertion TIMER0 #4 EXTENSION_TIM0_CDTI1
A6 PC4 Timer0 Dead time insertion TIMER0 #4 EXTENSION_TIM0_CDTI2
A7 PC8 Timer2 Capture operations TIMER2 #2 EXTENSION_ TIM2_CC0
A8 PC9 Timer2 Capture operations TIMER2 #2 EXTENSION _TIM2_CC1
A9 PC10 Timer2 Capture operations TIMER2 #2 EXTENSION_ TIM2_CC2
A10 PD6 ADC0 Channel6 n/a EXTENSION _ADC0_CH6
A11 PD5 ADC0 Channel5 n/a EXTENSION _ADC0_CH5
A12 PA1 General purpose I/O n/a EXTENSION _GPIO_IN_OUT_0
A13 PE2 General purpose I/O n/a EXTENSION _GPIO_IN_OUT_1

XDK110 BCDS © Bosch Connected Devices and Solutions GmbH reserves all rights even in the event of industrial property rights. We reserve all rights of disposal such as copying and passing on to third parties. BOSCH and the symbol are registered trademarks of Robert Bosch GmbH, Germany. Note: Specifications within this document are subject to change without notice.
General Information Guide XDK110! Page !53
For details on multiplexing, please refer to the MCU datasheet.
B1 PB9 UART1 TX UART1 #2 EXTENSION _UART1_TX
B2 PB10 UART1 RX UART1 #2 EXTENSION _UART1_RX
B3 PB2 UART1 RTS n/a EXTENSION _UART1_RTS
B4 PF6 UART1 CTS n/a EXTENSION _UART1_CTS
B5 PB4 SPI MISO USART2 #1 EXTENSION _US2_MISO
B6 PB3 SPI MOSI USART2 #1 EXTENSION _US2_MOSI
B7 PB5 SPI Clock USART2 #1 EXTENSION _US2_SCK
B8 PD8 SPI Chip select n/a EXTENSION _US2_CS
B9 PB11 I2C1 data line (pull-up) I2C1 #1 EXTENSION _I2C1_SDA
B10 PB12 I2C1 clock line (pull-up) I2C1 #1 EXTENSION _I2C1_SCL
B11 2V5Power ; Limit 100mA continuous/peak
n/a
B12 3V3Power ; Limit 100mA continuous/peak
n/a
B13 GND Power n/a

XDK110 BCDS © Bosch Connected Devices and Solutions GmbH reserves all rights even in the event of industrial property rights. We reserve all rights of disposal such as copying and passing on to third parties. BOSCH and the symbol are registered trademarks of Robert Bosch GmbH, Germany. Note: Specifications within this document are subject to change without notice.
General Information Guide XDK110! Page !54
4.2.3 Software Example
This example outlines how to realize LED blinking functionality on the XDK Extension Bus.
Code 5: Led task
4.2.4 Mechanical design of extension boards
The extension bus connector of XDK is a 26-pin male connector of type ERNI Male 054595. For your extension boards, please use the same connector and use the flat ribbon cable to connect your extension board to XDK.
Certification Limits XDK certification does not apply to extension boards other than the “XDK gateway”. If you use your own hardware connected to XDK, you need to check the compliance to legal standards according to your region. Customer-made extension boards are not supported by BCDS and any damage to the XDK caused by connecting improper hardware to XDK will void the warranty.
The MCU pins refer to the Giant Gecko microcontroller on the XDK. For details on the configuration, please refer to the MCU datasheet and MCU Reference Manual.
void extensionLedTask(void)
/* initialize local variables */ int count = 0;
/* Initialization activities for PTD driver */ PTD_portInit();
/* Set the mode and value for a GPIO pin */ PTD_pinModeSet(PTD_PORT_EXTENSION_GPIO_IN_OUT_0, PTD_PIN_EXTENSION_GPIO_IN_OUT_0, PTD_MODE_EXTENSION_GPIO_IN_OUT_0, PTD_DOUT_EXTENSION_GPIO_IN_OUT_0);
/* blinking functionality */ while(count < 10)
/* Set data out register for the pin to 1 */ PTD_pinOutSet(PTD_PORT_EXTENSION_GPIO_IN_OUT_0,
PTD_PIN_EXTENSION_GPIO_IN_OUT_0); OS_taskDelay(1000); // use suitable delay API. This delay API is
for demo only.
/* Set data out register for the pin to 0 */ PTD_pinOutClear (PTD_PORT_EXTENSION_GPIO_IN_OUT_0,PTD_PIN_EXTENSION_GPIO_IN_OUT_0);OS_taskDelay(1000); // use suitable delay API. This delay API is for demo only. count++;

XDK110 BCDS © Bosch Connected Devices and Solutions GmbH reserves all rights even in the event of industrial property rights. We reserve all rights of disposal such as copying and passing on to third parties. BOSCH and the symbol are registered trademarks of Robert Bosch GmbH, Germany. Note: Specifications within this document are subject to change without notice.
General Information Guide XDK110! Page !55
4.2.5 Errata
Unfortunately there is an error in the labeling of the “XDK Gateway” (Version V1.0) extension board delivered with XDK. Some of the pin names were swapped. The correct pin assignment is shown in the picture below. We apologize for any inconvenience caused by this.
Picture 28: XDK Gateway
#

XDK110 BCDS © Bosch Connected Devices and Solutions GmbH reserves all rights even in the event of industrial property rights. We reserve all rights of disposal such as copying and passing on to third parties. BOSCH and the symbol are registered trademarks of Robert Bosch GmbH, Germany. Note: Specifications within this document are subject to change without notice.
General Information Guide XDK110! Page !56
3.JTAG Debug InterfaceXDK110 can be programmed via the USB connector as described above. For advanced users, it also has the possibility to access the MCU debug port via standard JTAG debug interface for Cortex-M MCUs. You can choose the debugger that matches the JTAG pin configuration in the table below.
Picture 32: JTAG Debug Interface
Table 16: XDK JTAG Interface
If you do not have a suitable debug probe and feel the need to access the debug port, you can buy a “J-link LITE CortexM-9” debug probe from SEGGER (https://www.segger.com/jlink-lite-cortexm.html) by contacting the SEGGER sales team. Please mention that you will use the debug probe for XDK, as J-link LITE is not sold separately.
Note Cable Configuration
Please note that the Segger “J-link LITE CortexM-9” debug probe will have one pin blocked by a plastic plug. Make sure your remove this plug on the XDK side before connecting the cable.
Pin Signal Description
1 POWER Reference voltage
2 SWDIO Bi-directional data pin
3 GND Ground pin
4 SWCLK Clock signal to target CPU
5 GND Ground pin
6 SWO Serial wire output
7 GND Ground pin
8 NOT USED
9 GND Ground pin
10 RESET Reset

XDK110 BCDS © Bosch Connected Devices and Solutions GmbH reserves all rights even in the event of industrial property rights. We reserve all rights of disposal such as copying and passing on to third parties. BOSCH and the symbol are registered trademarks of Robert Bosch GmbH, Germany. Note: Specifications within this document are subject to change without notice.
General Information Guide XDK110! Page !57
5 Regulatory information
5.1 RoHS The XDK110 meets the requirements of the directive regarding restriction of hazardous substances (RoHS), see also: Directive 2011/65//EU of the European Parliament and of the Council of 8 September 2011 on the restriction of the use of certain hazardous substances in electrical and electronic equipment.
5.2 Telecommunication The XDK110 meets the requirements of the directive on radio equipment and telecommunications terminal equipment (R&TTE) 1999/5/EC.
5.3 Radiofrequency Radiation Exposure and further Information The radiated output power of the device is far below the FCC radio frequency exposure limits. Nevertheless, the device shall be used in such a manner that the potential for human contact during normal operation is minimized.
This device complies with Part 15 of the FCC Rules and with Industry Canada license-exempt RSS standard(s). Operation is subject to the following three conditions:
• This device may not cause harmful interference, and • This device must accept any interference received, including interference that may cause
undesired operation. • The minimum distance between body and device should be 20 cm.
Le présent appareil est conforme aux CNR d‘Industrie Canada applicables aux appareils radio exempts de licence. L‘exploitation est autorisée aux trois conditions suivantes:
• L‘appareil ne doit pas produire de brouillage, et • L‘utilisateur de l‘appareil doit accepter tout brouillage radioélectrique • subi, même si le brouillage est susceptible d‘en compromettre le • fonctionnement. • La distance minimum entre appareil et corps est 20 cm.
5.4 Certification
Europe
U.S
Canada IC ID: 12595A-XDK110
FCC ID 2ADSJXDK110

XDK110 BCDS © Bosch Connected Devices and Solutions GmbH reserves all rights even in the event of industrial property rights. We reserve all rights of disposal such as copying and passing on to third parties. BOSCH and the symbol are registered trademarks of Robert Bosch GmbH, Germany. Note: Specifications within this document are subject to change without notice.
General Information Guide XDK110! Page !58
Note Forfeiting the Warranty
Opening the casing without authorization could present risks to the user and will void any warranty. Changes or modifications made to this equipment not expressly approved by Bosch may void the declarations of conformity and the FCC authorization to operate this equipment. Do not open the casing. Use only original or approved accessories.

XDK110 BCDS © Bosch Connected Devices and Solutions GmbH reserves all rights even in the event of industrial property rights. We reserve all rights of disposal such as copying and passing on to third parties. BOSCH and the symbol are registered trademarks of Robert Bosch GmbH, Germany. Note: Specifications within this document are subject to change without notice.
General Information Guide XDK110! Page !59
6 Legal Disclaimer XDK is a development Kit made up of various sensors, a programmable MCU, Battery as well as Bluetooth and WLAN communication. It enables users to rapidly prototype an application/project for the Internet of Things. XDK itself is not designed for mass production, however it is built in such a way that Bosch Connected Devices and Solutions (BCDS) can industrialize derivations thereof for a specific user application. XDK is only allowed for EVALUATION and PROTOTYPING only. It is not intended for continuous operation.XDK housing is not to be opened or tampered with. XDK is not to be used for environmental conditions for that it was not designed. Manufacturing of XDK or derivations, adaptations thereof may only be done by BCDS.
XDK is not intended to represent a final design recommendation for any particular application. Final device in an application has to be designed, tested and validated as per customer’s own defined series production process. The XDK provided may not be complete in terms of required design, marketing, and or manufacturing related protective considerations, including product safety measures typically found in the end product incorporating the sensor device. BCDS gives no warranty, representation or guarantee regarding the suitability of its items or sensor device for any particular purpose, nor does Bosch assume any liability arising out of the application or use of any item or circuit, and specifically disclaims any and all warranty and liability, including without limitation consequential or incidental damages. Furthermore, Bosch assumes no responsibility for the consequences of use of such hardware and software or information or for any infringement of patents or other rights of third parties which may result from its use. No license is granted by implication or otherwise under any patent or patent rights of Bosch or others. In order to minimize risks associated with the customer’s applications, adequate design and operating safeguards must be provided by the customer to minimize inherent or procedural hazards.
Neither the XDK nor a potential product derivation, nor the “XDK Gateway” board or any other XDK component adaption are designed, intended, or authorized for use as components in systems intended for surgical implant into the body, or other applications intended to support or sustain life, or for any other application in which the failure of the Bosch product could create a situation where personal injury or death may occur. The same applies for any kind of weapon, or any device or application which is potentially dangerous for human life.
Technical specifications for individual components included within XDK are theoretical maximum performance levels. Through the manner of which XDK has been constructed, theoretical maximum performance levels of individual components may not be attainable. Please consider the sales terms and conditions in cases of defect. However, this remedy is excluded if the defect has resulted from an accident not attributable to Bosch, or abuse or misapplication attributable to the customer or any other third party not relating to the Bosch.
BCDS reserves the right to make changes without further notice to any items of XDK.
All files are © Copyright Robert Bosch GmbH, BCDS GmbH, Bosch Sensortec GmbH or any other persons named as such in the corresponding documentation. All rights reserved. The trademark Bosch, Bosch Connected Devices and Solutions, and the Bosch trademark device are registered trademarks of the Robert Bosch GmbH. The trademark Bosch and the Bosch trademark device are registered in the US Patent and Trademark Office. Should one of the above stipulations be or become invalid and/or unenforceable, the remaining stipulations shall stay in full effect.

XDK110 BCDS © Bosch Connected Devices and Solutions GmbH reserves all rights even in the event of industrial property rights. We reserve all rights of disposal such as copying and passing on to third parties. BOSCH and the symbol are registered trademarks of Robert Bosch GmbH, Germany. Note: Specifications within this document are subject to change without notice.
General Information Guide XDK110! Page !60
2.Document History and Modification
Rev. No. Chapter Description of modification/changes Date
1.1 Document revision, Added FOTA chapter 2017-02-09
1.0 Document creation 2015-11-30