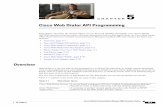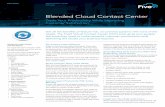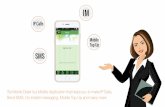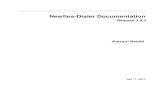Xchange for Samsung - Mobile User Guide · 2016. 2. 1. · Xchange Mobile uses the dialer presented...
Transcript of Xchange for Samsung - Mobile User Guide · 2016. 2. 1. · Xchange Mobile uses the dialer presented...

Xchange for Samsung - Mobile User Guide Version 2.4

www.xchangeforsamsung.com
Contents Introduction .................................................................................................................................................. 4
Welcome to Xchange Mobile ................................................................................................................... 4
Android Basics/Glossary .......................................................................................................................... 4
Getting Started - Installation & Configuration ............................................................................................ 6
Pre-requisites & Xchange Server Configuration ...................................................................................... 6
Xchange Server Configuration ................................................................................................................. 6
Provisioning .............................................................................................................................................. 6
GSM........................................................................................................................................................... 6
Client Installation ..................................................................................................................................... 6
Client Configuration ................................................................................................................................. 6
Shortcuts ............................................................................................................................................... 6
Welcome Screen & Server Configuration Menu ................................................................................. 6
Dial Through Configuration Menu ....................................................................................................... 9
Interface Configuration Menu ........................................................................................................... 10
Advanced Settings .............................................................................................................................. 10
A Quick Tour ........................................................................................................................................... 11
Presence Icons .................................................................................................................................... 11
Presence Screen.................................................................................................................................. 11
Inside Xchange Mobile ........................................................................................................................... 13
Using the Whitelist – Always use Dial Through dialing ......................................................................... 13
Using the Blacklist – Never use Dial Through dialing ............................................................................ 13
Using DID/DDI Numbers ........................................................................................................................ 14
Outside Xchange Mobile ........................................................................................................................ 14
Receiving Calls ............................................................................................................................................ 15
Yes please ............................................................................................................................................... 15
No thanks ................................................................................................................................................ 15
Availability Status ................................................................................................................................... 16

www.xchangeforsamsung.com
Adding the Dial Through and Availability Toggle Widget ..................................................................... 16
Messaging ................................................................................................................................................... 16
Using the Call History ................................................................................................................................. 17
Using Deskphone Mode ............................................................................................................................. 18
Calls Screen ......................................................................................................................................... 19
Feature Connectivity Requirements .......................................................................................................... 20
Feature Configuration Dependencies ........................................................................................................ 20
Notes on working with We VoIP ................................................................................................................ 20

www.xchangeforsamsung.com
Introduction
Welcome to Xchange Mobile Xchange Mobile is an application for Android mobile devices that extends the power of your Samsung
telephone system to your mobile device.
Android Basics/Glossary New to Android and Xchange? Here are a few of the basic operations and features explained.
Tap Hold Drag
Touch the mobile device’s screen
in the area of interest for a second
or two until the expected action
occurs.
Touch the mobile device’s screen
briefly in the area of interest.
While touching the mobile
device’s screen, move your finger
in the direction you want the
screen or icon to scroll or move.
Menu Button Your mobile device’s button specifically for opening menus. Its actual function at any given time
depends on what is onscreen so it is like a context menu on your computer. The design of this
button’s icon varies from device to device but something like this is common.
Back Button Your mobile device’s button for returning to the previous screen. In Xchange Mobile menu screens, this
button also acts as the save button i.e. there isn’t an explicit save button. Again, the design of
this button’s icon varies from device to device but something like this is common.
Play Store This is where you can purchase and download applications (and music, games etc.) directly on your
mobile device. It can be accessed via a web browser or through the app which is usually already installed
by default on your mobile device. This was previously known as Android Market.
Samsung Apps This app will be installed on your Samsung mobile device by default and enables you to purchase and
download Samsung approved apps directly on your mobile device.
Mobex (Mobile Extension) This is the term used where a user has a virtual extension number which, when dialed, rings the user’s
mobile phone. It is often grouped (or twinned) with a standard deskphone such that when the
deskphone rings the mobile phone also rings. This functionality can often be configured in different
ways and the features described in this document may have a dependency on this configuration.

www.xchangeforsamsung.com
Extensions & Users In Xchange, it is important to understand the difference between Extensions and Users.
Extensions are the telephone lines and physical devices that calls are made and received on; they tend
not to move and are represented in Xchange by circle icons that look like these - .
Users are the people that make and receive calls on the extensions; they tend to move around a lot and
are represented in Xchange by pawn icons that look like these - .
It seems obvious but the distinction between them is important when it comes to contacting them; a
user might not always be logged in to the same extension day-to-day or may even log in to multiple
extensions across multiple devices these days.
Xchange can display a complete list of extensions and users so that you can choose to contact a specific
extension or a specific user.
For example, Jane and Liz work for the same company. They are both frequently out of the office, are
configured for Mobex and have Xchange Mobile installed on their Android smartphones. Jane uses desk
extension 101 and mobile extension (Mobex) 201. Liz uses desk extension 102 and her Mobex extension
number is 202.
Jane needs to send an important message to Liz but Xchange Mobile is showing that Liz is logged in to
both of her extensions. So, if Jane uses Xchange to send a message to extension 102 (where Liz
usually sits), the message will only appear on the device monitoring 102 (which is Liz’s PC running the
Xchange desktop client). Similarly, if she sends it to extension 202, the message will only be received
on Liz’s mobile device.
Jane needs to be certain that Liz receives the message. She can do this by using Xchange Mobile to send
a message to user Liz. This will cause the message to appear on all of the devices monitoring the
extensions Liz is logged in to (which are Liz’s PC running the Xchange desktop client for 102 and her
smartphone running the Xchange mobile client for the Mobex extension 202).
Note: If in “Mobile mode”, a message
will be received on the mobile device
when a message is sent to the mobex
extension or, if in “Deskphone mode”,
when a message is sent to the desk
extension.
Sending a message to the user means the system will always find the best place to deliver the message.
In some instances Mobex may be configured such that the desk extension also represents the mobile
extension. In such instances a message sent to the user’s extensions would appear on the user’s desktop
and mobile device.
Jane Liz

www.xchangeforsamsung.com
Getting Started - Installation & Configuration
Pre-requisites & Xchange Server Configuration
Xchange Server Configuration Please refer to the Xchange Server Installation Guide for pre-
requisites and setup information relating to Xchange Mobile.
Provisioning Xchange Mobile user configurations can be pre-configured on the server so that the end user need only
enter the IP address of the Xchange server after installing the app on the phone. The server recognizes
the user’s mobile device and automatically provisions user parameters. Note: manual set up is also
available – see Xchange Server Installation Guide for more details.
GSM Xchange Mobile uses the dialer presented by the Android operating system (normally a GSM dialer) on
your mobile device to make and receive calls – it does not install an IP phone.
Client Installation Xchange Mobile can be downloaded from the Play Store. The easiest way to find it is
to search for Xchange Mobile. Installation from here on is simple; just click the
Install button when given the opportunity. The app will then automatically install to
your mobile device.
Client Configuration
Shortcuts
Before you can get started making calls with Xchange Mobile, you need to configure the client so launch
the app by tapping the shortcut that has been placed in your Applications menu.
If you would prefer, you can add a shortcut to your device’s home page. You will find the app’s
shortcut by holding your finger on a home page with some space to open the Add to Home
menu, then tap Shortcuts, then Applications and you will find the Xchange shortcut in there.
Tap on the shortcut to add it and then you can move it around as you wish.
Welcome Screen & Server Configuration Menu
When Xchange Mobile opens for the first time, you will be presented with the
Welcome screen. Tap the blue bar, then enter your Xchange Server’s IP address
(note: if your administrator has given you a TCP port number then you should add
you this to the IP address separated by a colon (:) e.g. 192.155.123.1:12345). Tap the
Next button once the details are entered and then Xchange Mobile will check to see if
Compatible Android Versions: Android 2.3 - 4.1+
Note: Xchange Mobile requires Xchange server 2.3.15 or later.

www.xchangeforsamsung.com
your system administrator has preconfigured your settings.
If they have preconfigured your settings, you should see a message telling
you that the configuration has been successful; tap the Finish button to
start using Xchange Mobile (you can skip the rest of this section too).
If your settings have not been preconfigured, you will see a screen giving
you two options. Tapping Refresh will cause Xchange Mobile to check again
for your preconfigured settings; use this if you have contacted your system
administrator asking them to setup your settings. To configure Xchange Mobile yourself, tap Manual
setup to open the main Settings menu.
Note: You can access the Settings menu during normal use
of Xchange Mobile by pressing your device’s Menu button
to reveal the app’s main menu and then tapping the Settings option.
In the Settings menu, tap on Connection to access
the first group of settings we need to configure.
Tap on the options in the Login section to enter the
following details:
Username: Enter the username given to you by your
administrator. This should match the username which is set up in your
Xchange Server user settings.
Deskphone extension: Enter the extension number that represents your
deskphone on the phone system. This may be the same as your mobile
extension.
Mobile extension: Enter the extension number that represents your mobile
device on the phone system. This may be the same as your deskphone
extension but is more often a different virtual extension number. This can be left blank if the device is
only used in deskphone mode.
Password: The password you need to enter here is your Xchange Server User password that is set in
your User record in Xchange Server.
Server address: The details you entered on the Welcome screen should already be in place here. If not,
enter the IP address of your Xchange server. To use a specific port number, append it to the IP address
using a colon e.g. 192.0.2.1:12345. To force an encrypted TLS connection (advised), you must append
TCP port 21051 (default), or the port number provided by your administrator, to the public IP address as
explained above.

www.xchangeforsamsung.com
The following settings are optional.
In the Mode section, the app can be put into Deskphone Mode by ticking the box. This mode enables
the app to control an adjacent device (typically your desk extension) instead of the device where
Xchange Mobile is installed.
Tick the Softphone Mode option if you have a softphone installed on your mobile device and you do not
want Xchange Mobile to modify the dial string to a format suitable for your GSM dialer (note: this mode
of operation is only recommended when a Wi-Fi connection is available).
In the Connection section, tapping Connection Duration will open a submenu where
you can select how long the app should remain connected to the telephone server in
a session before disconnecting automatically. This is useful if you need to conserve
battery power or bandwidth although Xchange Mobile is not particularly hungry for
either.
Click your device’s Back button to save your settings and return to the Settings menu. At this point
Xchange Mobile is configured to connect to and communicate with Xchange Server but you also need to
configure the Dial Through settings to make full use of Xchange Mobile.
Preconfigured Settings
If your mobile client settings have been preconfigured by your System
Administrator then the login options will be greyed out and unavailable for
editing.
Switch to another Server
To change the server your mobile device is registered with, click on the option
which displays your current Xchange Server’s IP Address. You will be prompted
with a new screen where you will need to enter a new Xchange Server IP
Address. If your mobile client settings have been previously pre-configured on
the new server then your client will automatically refresh the login and
configuration settings and connect to the new server. If however, your device
hasn’t been previously preconfigured you will have to follow the steps mentioned in the Welcome
Screen & Server Configuration Menu section for the manual configuration.
//

www.xchangeforsamsung.com
Dial Through Configuration Menu
From the Application Preferences menu, tap on the Dial Through option; it’s
just under the Connection option we used a moment ago.
We will properly cover the options in the Number
Preferences section later in the guide (see Using the
Whitelist & Using the Blacklist). For now, we’ll just tell
you that we call them the whitelist and the blacklist and
they form a way to set rules on the numbers that will
always or never be routed through Dial Through.
Tap each option in the Dial Through Settings section and enter the following
details:
Dial Through number: Enter the pilot number for your DISA / Auto-attendant
system. Enter the entire DDI number to dial; entering only the last half of the
DDI number will not work.
Pause character: Enter the character used by your telephone system to indicate a pause e.g., (a
comma).
Trunk access: Enter the code used by your telephone system’s Dial Through to access an outside line e.g.
9 is common.
External number length: Enter the number of digits an external telephone number would be expected
to have i.e. a telephone number with fewer digits than the value entered here will be considered an
internal number by Xchange Mobile.
Fast Dial: Enabling Fast Dial by ticking the Fast Dial tick box will significantly reduce the connection
times that are normally associated with Dial Through dialing; this feature requires Wi-Fi/3G or better.
Click your device’s Back button to save your settings and go back to the previous menu. At this point
Xchange Mobile is configured to connect to and communicate with Xchange Server as well as make and
receive Dial Through calls. You can tap the OK button to save your settings and start using Xchange
Mobile or configure the following optional settings to enhance and tailor your user experience.

www.xchangeforsamsung.com
Interface Configuration Menu
Enhanced presence: Tick this option to show additional information for each
extension on the Presence screen.
Group by Department: Tick this option if you want the app to arrange the
extensions into the department groups stored on Xchange Server.
Include Users and Extensions: Tap this option to
open a submenu where you can select to see only
extensions, only users or both on the Presence
screen. This option is particularly useful when users
move around the office a.k.a. hotdesking. Displaying users shows you which
users are available or busy etc. by the color of a user’s icon (see Presence
Icons below for full details and also see Android Basics/Glossary for more info
on users).
Sort extensions: Tap this option to open a submenu where you can select to sort the
extensions on the Presence screen by name or number; just tap the appropriate
option and then tap your device’s Back button to save.
Single tap dial: Tick this option to if you want to use a single tap to dial numbers shown in the Presence,
Directory and Call History tabs; when this option is not ticked, a single tap will open the Actions menu.
Tap your device’s Back button to save your settings and go back to the previous menu.
Advanced Settings
Location Update Frequency: Tap this option to open a submenu where you can
select how often your user location is updated; you can select from 5, 10 and 60
minutes or never. This feature uses geo-location data from the user’s mobile
device to display their actual location in the Location column of the Presence
window on Xchange PC desktop clients. Setting this
option to Never will disable the feature i.e. the
user’s location will not be displayed in the Location
column. Note: Xchange Server requires an internet
connection for this feature.
Load on reboot: Tick this option to start Xchange Mobile automatically
when your phone reboots.
Reconnection: Tick this option to make Xchange Mobile reconnect
automatically if it has disconnected while the screen is off.

www.xchangeforsamsung.com
Publish GSM Calls: Tick this option to publish your GSM call state (on hook or off hook) to the Xchange
Server (only applicable in Mobile mode). Un-ticking this option means the call state is not displayed in
colleagues’ presence windows.
Show Caller Overlay: Display the original caller’s telephone number and name as an overlay.
Tap the OK button to save your settings and get back to the app’s main interface where the list of
extensions will be downloaded to your device; this usually only takes a few seconds. The Xchange
Mobile icon (seen in the indicator icon area) will turn green to indicate the app has connected to your
telephone system.
A Quick Tour
Presence Icons
The Presence icons indicate the call status and availability of you and your co-workers.
Presence Screen
The Presence screen displays the list of extensions and users
that has been downloaded from the telephone server. The
list can be split into departments as they are stored on
Xchange Server. Groups can be expanded and contracted by
simply tapping on them. You can create a group of Favourites
by tapping on the user and selecting ‘Add to favourites’. If
the user already exists in the group you can always remove it
by tapping on the ‘Remove from favourites’ option.
Favourites group will always be displayed at the top of the
Presence Screen. (Adding or removing users from the
Favourites does not affect the content of the other groups)
Xchange Mobile provides real time presence data so you can see exactly which of your co-workers are
available or already busy on a call; it works for normal office extensions, mobex extensions as well as
calls made directly to a mobile phone. You can even see who your co-workers are speaking to. Calling a
co-worker from here can be as simple as tapping on their name or extension. See the Making Calls
chapter for more information.
No call
Ringing
Call in progress
Call on hold
Offline
Do not disturb
Meeting
Out of office

www.xchangeforsamsung.com
Messaging Screen
Any conversations you have using the built-in instant messaging client will be listed
here. You can have multiple conversations running simultaneously and can pick up
old conversations where you left off. Tap the New message button or on a
conversation to reopen it and start typing. See the Messaging chapter for more
info.
Directory Screen
You can search the Xchange shared directory on your mobile device from this
screen. Type in your search terms, tap the Search button ( ) and tap to dial the
number.
Call History Screen
This screen lists all of the calls made with Xchange by the user. Tapping on any of
the entries gives you the call options. Note: this feature requires WiFi/3G data
connection or better. See section Using the Call History chapter for full details.
Calls Screen
This screen lists all of the calls you currently have in progress and is designed to be
used mostly while in Deskphone mode. Holding any of the entries will open a
submenu providing call control options for that call. See the Using Deskphone Mode
chapter for full details.

www.xchangeforsamsung.com
Making Calls
Inside Xchange Mobile If you see a number on any of the four main interface screens, just tap on it to open the Actions menu
and then tap a dial option. With Single tap dial enabled, you can just tap the number to make the call.
That’s really all there is to making calls while you’re in Xchange Mobile.
Calls to internal extensions automatically go through Dial Through. Calls made to external numbers can
be routed in a few different ways.
Using the Whitelist – Always use Dial Through dialing The whitelist is nothing more than a list of numbers, specified by you, which will always be routed
through Dial Through.
To add a number to the whitelist, press your mobile device’s Menu button while in
Xchange Mobile, then Settings, then Dial Through configuration and finally Always
use Dial Through dialing.
Numbers can be entered in full individually by adding them on separate lines. Tap
the new line/return key on your Android keyboard to start a new line ( ).
To make things more manageable, you can also add wildcards so that any number
starting with a particular code or prefix is always dialed through Dial Through. The
syntax to use for wildcards is a carrot character first, then the code or prefix, then a
period and then a star – it looks like this:
^[code/prefix].*
So, as the dialing code for L.A. is 323, you could enter ^323.* as a wildcard to route all calls to Los
Angeles through Dial Through. Click OK to save the whitelist contents or Cancel to discard any changes.
Using the Blacklist – Never use Dial Through dialing The blacklist works in the opposite way to the whitelist. Any numbers or wildcards you enter into the
blacklist are never going to be routed through Dial Through.
For example, you might dial 901 to access your mobile device’s voicemail but this will
not work correctly if the call is routed through Dial Through. So, adding 901 to the
blacklist ensures that calls to your voicemail are always routed through GSM. Click
OK to save the blacklist contents or Cancel to discard any changes.
Notes: The blacklist is always checked before the whitelist. Emergency services numbers do not need
adding to the blacklist, they will always be dialed through GSM automatically.

www.xchangeforsamsung.com
Using DID/DDI Numbers On Xchange Server, you can enter DDI (Direct Inward Dial) numbers for each extension and then make a
call to any extension using the DDI number which may be preferable in some circumstances.
To call using a DDI number, go to the Presence screen and tap the extension to be
called. In the Actions menu that appears, tap the second Dial option which will be
displaying the DDI number alongside.
Outside Xchange Mobile With Xchange Mobile installed, calls made via your device’s keypad or from the device’s logs and contact
records - anywhere on your device actually - also obey the rules created by you in Xchange Mobile’s
whitelist and blacklist.
For example, if you dial 901 on your keypad and the number is on your blacklist, the call will be routed
through GSM as normal. The same thing would happen if you tapped on 901 in your device’s log.
Note: Emergency services numbers do not need adding to the blacklist, they will always be dialed
through GSM automatically.
Dial Through Toggle Widget
When the Dial Through toggle widget is set to on, the calls you make on your
mobile device will dial through (i.e. via the telephone system) by default. When set
to off, calls will not be routed through the telephone system. If you tap on the Blue
Xchange logo within the widget icon you will be taken to the Xchange Mobile Presence Screen.
Sometimes it is just easier to be able to switch something on and off and that is
what the Dial Through toggle is for.
When Dial Through toggle is on, outgoing calls will be made through the telephone
system by default unless the number being called is included on the blacklist.
When Dial Through toggle is off, outgoing calls will go directly by default unless the
number being called is included on the whitelist or unless it is an internal extension; these always go
through Dial Through.
Dial Through toggle affects calls made via your device’s keypad, log and contacts except when the
number being called is on the whitelist or blacklist.
Note: this feature requires a Wi-Fi/3G data connection or better.

www.xchangeforsamsung.com
Receiving Calls
Yes please When licensed for full Mobex functionality, a Samsung telephone system can be set
up to call both a user’s extension number and mobile phone simultaneously. This is
known as twinning or mobile extension (Mobex for short).
To all intents and purposes, the incoming call to your mobile phone is perfectly
normal except that Xchange Mobile will enable calls received via Mobex to show the
name of the caller and the Xchange icon on the mobile phone’s call answer screen (if
a match is found in the shared address book).
Transfer or Consult a call from Presence Screen
To Transfer the current call on your mobile device, tap on the
extension of the user you wish to transfer the call to. You will be
prompted with the following screen; tap on ‘Transfer: Extension
number’ and, when this option is selected, the call will be
transferred to that users extension. If the Consult option is
selected then the original call will be put on Hold, pending
transfer, after consulting with your colleague, you can then
Complete Transfer or Cancel Transfer.
No thanks Sometimes it isn’t going to be appropriate for incoming calls to your office-based
extension to be passed on to your mobile device. You might be at your desk right
next to your office extension so passing the call to your mobile device would be a
little pointless.
At times like this, you can block incoming calls from being passed on to your mobile
device or you can reroute those calls to another extension or to an entirely different
number.
The Availability settings can be found by pressing the Briefcase ( ) button while in
Xchange Mobile; it’s in the same place on all of the main screens.
Tap Block incoming calls to prevent calls to your office-based extension being forwarded to your mobile
device.

www.xchangeforsamsung.com
Availability Status Availability status can also be managed by tapping on the Availability widget which
allows you to change your current availability to; Available, Meeting or Out of
Office. Clicking on the Blue Xchange logo within the widget will take you to the
Availability settings screen where you can update your ‘Absence message’ or just
tap on whichever status you want to indicate your availability to your co-workers
back in the office. Tap OK to save your settings or Cancel to discard any changes
you have made.
Adding the Dial Through and Availability Toggle Widget Dial Through toggle is a widget that you can add to your device manually by holding a home page where
you have some spare room, then tapping Widgets and then the Dial Through or the Availability toggle
icon itself once you have found it in the list.
Messaging
With Xchange Mobile, you can send instant messages from your mobile device to your
co-workers. It doesn’t matter if they are in the office using their desktop Xchange client
or out of the office using Xchange Mobile too because the app can send messages
between either.
You can send a message to a specific extension or to a specific user. When you send a
message to an extension, it is received only on the device monitoring that extension. If
you send a message to a user, the message is received on all of the devices monitoring
the extensions they are logged in to (see Android Basics/Glossary for more info).
To start a new conversation with the To field already filled in, hold the appropriate
extension or user on the Presence screen until the context menu appears and then tap
the Send message option.
You can also tap the New message button on the Messaging screen to start a new
conversation but you will need to fill in the To field manually.
The context menu becomes the initial messaging window and when you tap on the
text entry area the Android keyboard appears for you to enter your initial message.
Tap the Send button to send your message.
When you receive a message back from your co-worker, an icon will appear in the indicator icons
area at the top of the screen until you’ve read the message.

www.xchangeforsamsung.com
To review or continue a conversation, go to the Messaging screen in Xchange
Mobile and tap on the conversation to open it. Drag the screen up or down to
review longer conversations. Tap Compose message to enter your message replies
and then tap the Send button ( ).
Note: this feature requires a Wi-Fi/3G data connection or better.
Searching the Directory
Just because you are out of the office doesn’t mean you are out of touch with all of
your office contacts anymore. Xchange Mobile’s Directory is not just the same as
your office-based shared Xchange directory – it is your office-based shared
Xchange directory.
So when you enter all or part of a name or number into the search box and tap the
Search button ( ), Xchange Mobile remotely searches the Xchange directory back
in the office and delivers the search results direct to your mobile device.
To call any of the numbers listed in the search results, simply tap on them. If there
are more results than can fit on the screen simultaneously, drag the screen up to
see more results.
Don’t forget that any rules which have been set up through the whitelist and blacklist will be obeyed by
the Directory.
Note: this feature requires a Wi-Fi/3G data connection or better.
Using the Call History
The Call History is like your mobile device’s log except that it only shows the call
activity made through Xchange so it is ideal for times when you need a more
narrow list of call activity than the log on your device.
Callers with records in your shared Xchange directory are clearly identified by their
name and you can see which direction the call was made in i.e. incoming or
outgoing; the red arrow indicates incoming and the blue arrow indicates outgoing.
To call any of the listed numbers, just tap on one. Scroll through the list by
dragging the screen up if there are too many calls to see onscreen simultaneously.
Note: this feature requires a Wi-Fi/3G data connection or better.

www.xchangeforsamsung.com
Using Deskphone Mode
Sometimes it would be really useful if your deskphone had a dedicated
touchscreen that not only controlled your deskphone but linked to your contact
information as well so that you could look up contacts and dial them with a single
tap. Well, putting Xchange Mobile into Deskphone mode enables it to control an
adjacent device e.g. your deskphone. So it is like your mobile device has been
turned into a detached touchscreen for your deskphone that can access the
shared Xchange directory and pass data from it to your deskphone.
What this means is that you won’t actually be making Dial Through calls through
your mobile device but using your device to select which number to call on your
deskphone.
For example, you could use Xchange Mobile on your mobile phone to search for contacts but use your
deskphone to actually make the call i.e. use the convenience of the mobile device to search for a
number and the tariff rate of the deskphone. Deskphone mode will force any call made from Xchange
Mobile to call from your deskphone.
Also, with tablet devices replacing PCs for many day-to-day tasks in many office
workplaces around the world, running Xchange Mobile in Deskphone mode on
your tablet allows you to answer and make calls from your deskphone in the same
way you would using Xchange on your PC (bringing all the advantages of click to
dial to your tablet device).
Of course, calls to your mobile number will still come through as normal and all of
the other functions and features of your mobile device will continue to work
alongside deskphone mode.
When you are in deskphone mode, the app looks the same as when it’s not in
deskphone mode. The screens in Xchange Mobile all still work in the same way too
so, when you tap on a Directory search result, a call is placed to that contact but it
is made directly on your deskphone rather than through your mobile device.
Enabling Deskphone mode is as simple as tapping the Deskphone Mode option in
the Server Configuration settings.
You can also switch between Deskphone mode and Mobile mode by clicking the
phone/house icon ( / ) and selecting the mode you require from the menu.

www.xchangeforsamsung.com
Calls Screen
This screen lists all of the calls you currently have in progress and is primarily
intended for use in Deskphone mode.
Holding any of the entries will open the Actions menu providing call control options
for ringing calls.
Answer: Answer the call.
Deflect: Deflect the call to another extension; enter the number to deflect the
incoming call to into the Destination box.
When a call is connected the following actions can be performed: Hold, Hang up,
Consult, Transfer and Send digits.
Hold: Choosing this will put your caller on hold; tap on the caller and tap Unhold to
bring them back.
Hang up: Terminate the call.
Consult: You can start a consultation call with one of your co-workers; just enter
their number in the Destination box (the caller is automatically put on hold so
remember to let them know what is happening first). You can then transfer the call
to your co-worker by tapping on the person that is on hold and picking Complete
Transfer. Click Cancel Transfer to end the consultation call or Unhold to speak to
your caller again.
Transfer: You can transfer the call directly without consulting anyone; just enter the
phone number in the Destination box.
Send digits: Let’s say you have dialed a number with an auto attendant asking you to
choose one of the following options; tap on the Send digits action and send the
digits from your phone to pick the desired option.

www.xchangeforsamsung.com
Feature Connectivity Requirements Feature Requires
Extension Presence Wi-Fi/3G data connection or better
Chat Messaging Wi-Fi/3G data connection or better
Searching shared Address Book Wi-Fi/3G data connection or better
Call History Wi-Fi/3G data connection or better
On/Off toggle of mobile twinning (Dial Through) Wi-Fi/3G data connection or better
Fast dial Wi-Fi/3G data connection or better
Softphone Mode Wi-Fi data connection recommended
Geo-location Internet connectivity for Xchange Server & GPS-capable
mobile device
Warning: your mobile provider may charge you for data services used from your mobile device
Feature Configuration Dependencies The availability of certain features is dependent upon the configuration of the telephone system. These
include:
Feature
Block incoming calls
Reroute incoming calls
Deskphone mode
Softphone mode
Dial Through
Warning: Enabling the telephone system for these features may require additional licenses to be
installed on the telephone system
Notes on working with We VoIP If you are also running a Samsung We VoIP client on your Samsung Android device the following
configuration is advised for Xchange Mobile:
Setting Value
Softphone Mode Off
Deskphone
extension
Normal IP / Digital extension number. Use “We VoIP” extension number only if a standard
desk device is not installed for the user
Mobile extension Classic Mobex extension (if configured), otherwise set as Deskphone extension. If user only
has We VoIP then set as We VoIP extension number but set Softphone mode to on.