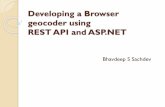Xactimate 25 Network Installation · 2015-04-24 · 10.Once nothing appears under the Status...
Transcript of Xactimate 25 Network Installation · 2015-04-24 · 10.Once nothing appears under the Status...

© 2009 Xactware Solutions, Inc. All Rights Reserved. (042409) Page 1
AXactimate v.25.5 Network Installation
This document contains the following sections to help you install Xactimate v.25.5 to your network.
Requirements (page 2) Requirements For Servers (page 2) Requirements For Workstations (page 2)
Preparing to install (page 3) Installing SQL Server Express (page 3) Enabling network protocols (page 4) Opening the Windows Firewall (page 6)
Xactimate v.25 network installation (page 7) Installing Xactimate v.25 to your network server (page 7) Installing Xactimate v.25 to a networked workstation (page 16)
Upgrading Xactimate v.24 to Xactimate v.25 (page 17) Upgrading your server from Xactimate v.24 to Xactimate v.25 (page 17) Additional Workstation Install for upgrading v.24 to v.25. (page 21)
Xactimate v.24.13 Dual License Install (page 23) Installing the Dual License to a network server (page 23) Installing the Dual License to a network workstation (page 28)

© 2009 Xactware Solutions, Inc. All Rights Reserved. Page 2
Xactimate v.25.5 Network Installation Requirements
REQUIREMENTSLike all networked software applications, Xactimate v.25 must be installed on a workstation connected to a network that has been properly set up and mapped to a shared drive (we use the X drive in our examples). We recommend that you have a certified network technician set up and administer your network for you.
Xactimate v.25 supports SQL Server 2000, SQL Server 2005, and SQL Server 2005 Express Edition. Xactimate v.25 also supports a peer-to-peer network configuration and installation. Before installing Xactimate v.25 on your network, it is critical that both your server and each of your workstation computers meet all of the minimum system requirements for Xactimate v.25.
REQUIREMENTS FOR SERVERS
Operating System—Windows 2003 Server
Server—requires at least a 2 GHz processor with at least 1 GB of RAM (2 GB or more is recommended) and at least 2 GB of available hard drive space.
Network Hardware—must be at least 100Base-T with Category 5 Unshielded Twisted-Pair (UTP) cable throughout all network connections.
Internet access is required to successfully setup and operate Xactimate v.25.
REQUIREMENTS FOR WORKSTATIONS
Windows XP Service Pack 2 or Windows Vista
Processor Speed—requires at least a 1 GHz processor (1.5 GHz or better is recommended).
RAM—requires that your machine have at least 512 MB of RAM (1 GB or better is recommended) for Windows XP or 1 GB of RAM for Windows Vista.
Hard Drive Space—requires that your computer have at least 1.5 GB of free hard drive space available.
Monitor Resolution—requires that your monitor resolution be set to 1024x768 or higher.
Xactimate v.25 does not support Windows 95, 98, ME, NT, or 2000. Xactimate v.25 also does not support Linux, Terminal Server applications such as Citrix, VPN, or Windows emulation software. Xactimate v.25 does not support Windows XP Media Center Edition.
Xactimate v.25.1 and greater supports 64-bit Windows Vista, but Xactimate v.25.0 does not support any 64-bit OS.
Note: If you have a previous version of Xactimate already installed on your computer, it is important that you back up your data by using the Data Transfer Backup option before updating to Xactimate v.25. If you receive an error during the data transfer process, resolve the problem before updating to v.25. The installation of Xactimate v.25 WILL overtake an Xactimate v.24 install on the same machine. So any data that is not backed up beforehand will not be usable on Xactimate v.24 after it is upgraded to Xactimate v.25. After updating to Xactimate v.25, you may need to manually retrieve assignments from your Xactimate v.24 backup that previously existed in certain profiles.
Warning! Some profile owners allow you to use only approved versions of Xactimate; any of your data that is related to these profiles will only be viewable in the approved version. If you require multiple versions of Xactimate to run all your profiles, you may want to consider purchasing a Dual License to make sure all your projects are still accessible. The Dual License can be purchased 24/7 by accessing the following site: https://www.xactware.com/product/xm8dual_license.html. You can also contact the sales department at 1-800-424-9228 M-F 8:00-5:00 MST.
If your computer meets all of the minimum system requirements, you can install Xactimate v.25.

© 2009 Xactware Solutions, Inc. All Rights Reserved. Page 3
Xactimate v.25.5 Network Installation Preparing to install
PREPARING TO INSTALLBefore you install Xactimate v.25 on a workstation, the server must first be prepared. If you do not have a dedicated server, you can use a workstation that meets the minimum system requirements as the SQL Server Express server (that workstation would now be referred to as the “server” for purposes of installing Xactimate v.25). This computer can still be used as a workstation with minimal impact for the user. If Xactimate needs to be installed on the server (as when using a peer-to-peer network), we recommend you install the workstation version of Xactimate v.25 on the server after the other workstations have been properly installed and configured. If you have a dedicated server, you may choose to install just SQL Server or SQL Server Express, and not Xactimate v.25. Dedicated server networks do not need the Xactimate v.25 workstation install performed on the server.
Note: An install of SQL Server Express is available on the Xactimate v.25 CD and should allow up to ten users to access the network with minimal effect to network performance. For networks with more than ten users, we recommend that a full version of SQL Server be installed on your server.
If your network meets all of the minimum system requirements, then follow the steps below to install SQL Server Express on your server.
Note: If you are upgrading from Xactimate v.24 to Xactimate v.25, skip to “Upgrading Xactimate v.24 to Xactimate v.25” on page 17. If you are performing a fresh network install of Xactimate v.25, follow the steps below to prepare your server.
INSTALLING SQL SERVER EXPRESSIf you do not already have SQL Server Express installed on your server, you can use the version of SQL Server 2005 Express Edition that is available on your Xactimate v.25 CD. We recommend you use the Xactimate Setup—Network batch file. When you use this batch file, the Xactware instance is automatically created, the network protocols are enabled, and the correct user name and password is set.
To install SQL Server 2005 Express,
1. Insert your Xactimate v.25 CD into your computer.
If the Xactimate v.25 install begins, cancel the install.
2. Open My Computer, right-click on your CD-ROM drive, and select Open.
3. Double-click on the SQLExpress2005 folder.
4. If necessary, double-click the 32-bit folder or the 64-bit folder.

© 2009 Xactware Solutions, Inc. All Rights Reserved. Page 4
Xactimate v.25.5 Network Installation Preparing to install
5. Locate and double-click on the Xactimate Setup—Network batch file.
The batch file will automatically perform the SQL Server Express install.
When the install is complete, the install window closes.
ENABLING NETWORK PROTOCOLSIf you already have SQL Server installed, depending on your configuration, network protocols may need to be enabled on the server in order for the workstations on the network to communicate.
If you are using SQL Server 2005 or SQL Server 2005 Express Edition, perform the following steps on the server to enable the network protocols.
Note: If you used the Xactimate Setup—Network batch file to install SQL Server Express, you can skip this section and move on to “Opening the Windows Firewall” on page 6.
1. Right-click on the My Computer icon and select Manage.
2. From the Computer Management window, click on the plus sign [+] next to Services and Applications.
3. Next, click on the plus sign [+] next to SQL Server Configuration Manager, and then click on the plus sign [+] next to SQL Server 2005 Network Configuration.

© 2009 Xactware Solutions, Inc. All Rights Reserved. Page 5
Xactimate v.25.5 Network Installation Preparing to install
4. Select Protocols for XACTWARE.
5. In the upper right of the Computer Management window, right-click on Named Pipes and select Enable.
A message informs you that the change will not take effect until the service has been restarted.
6. Click OK.
7. Repeat steps 5–6 for TCP/IP (instead of Named Pipes).
8. Click Services from the file tree menu.
9. Scroll down until you see SQL Server (XACTWARE), right-click it, then select Stop.

© 2009 Xactware Solutions, Inc. All Rights Reserved. Page 6
Xactimate v.25.5 Network Installation Preparing to install
10. Once nothing appears under the Status column, right-click the service again and select Start.
11. If the SQL Server Browser service isn't started, right-click it and select Start.
12. Close the Computer Management window.
OPENING THE WINDOWS FIREWALLIf you are setting up a peer-to-peer network you may need to open Windows Firewall to give SQL access. To do this, follow instructions below:
1. Click the Windows Start button and click Control Panel.
2. Click the Security Center.
3. Click Windows Firewall and click the Exception tab.
4. Click Add Program.
The Add a Program window appears.
5. Click Browse.
6. Navigate to C:\Program Files\Microsoft SQL Server\MSSQL\Binn or C:\Program Files\Microsoft SQL Server\MSSQL.1\MSSQL\Binn (whichever works best for your configuration) and click sqlservr.exe, then click Open.
This adds SQL Server to the list of programs that the firewall allows access for.
7. Click Browse from the Add a Program window again and navigate to C:\Program Files\Microsoft SQL Server\90\Shared.
8. Click sqlbrowser.exe and click Open.
9. Click OK twice to close the Add a Program and Windows Firewall window.

© 2009 Xactware Solutions, Inc. All Rights Reserved. Page 7
Xactimate v.25.5 Network Installation Xactimate v.25 network installation
XACTIMATE V.25 NETWORK INSTALLATIONPrior to setup, you must have a network share mounted on the local machine. This share needs to have full permissions for all workstations that will be running Xactimate v.25. This drive must be mounted on all workstations that will be using Xactimate v.25 with the exact same context and drive letter. (i.e. drive X:\server\share). The network folder where the Xactimate data resides will need full permissions set for user accounts that will be running Xactimate.
INSTALLING XACTIMATE V.25 TO YOUR NETWORK SERVERFollow the steps below to install Xactimate v.25 to your server from a workstation. No part of this installation is done on a dedicated server.
1. Make sure you have an active connection to the Internet.
2. Insert your Xactimate v.25 CD into one of your workstations.
The installation procedure should begin automatically. If the Xactimate setup procedure does not begin immediately, follow these steps:
a. Click your Windows Start button. b. Click Run (if you’re running Windows XP). c. Type D:\setup in the Open field (for Windows XP) or in the Search field (for Windows Vista).
If your CD-ROM is not D, type the letter for your CD drive instead. d. Click OK (for Windows XP) or press Enter (for Windows Vista).
The installation setup procedure should now begin.

© 2009 Xactware Solutions, Inc. All Rights Reserved. Page 8
Xactimate v.25.5 Network Installation Xactimate v.25 network installation
3. From the Choose Setup Language window, click the drop-down-button to select the language you want to install with, then click OK.
The next window informs you that Xactimate v.25 requires both Microsoft.NET and SQL Server Express to run correctly.
Note: These are Microsoft programs that are required to run Xactimate. Even if one or more is already installed on your computer, this window appears so Xactimate can validate the existence of the correct versions of the programs and then install any required programs that are needed.
4. Click Install to continue.
Clicking the Cancel button at any point after this aborts the Xactimate v.25 install.
Once the required programs have been validated and installed on your computer, you may be prompted to reboot your computer.
5. If you are prompted to reboot, click Yes.
The InstallShield Wizard begins the install process.
The next window you see will be the License Agreement window.

© 2009 Xactware Solutions, Inc. All Rights Reserved. Page 9
Xactimate v.25.5 Network Installation Xactimate v.25 network installation
6. Read the license agreement before proceeding to the next step.
7. After reading the Xactware License Agreement, click the I accept the terms in the license agreement radio button, then click Next.
Note: From this point on, you can click the Back button at anytime to return to the previous window, click Next to accept the current selections and continue, or click Cancel to stop the install process.
The Custom Setup window appears.
We recommend that you accept the defaults in this window as they appear for the local portion of the install components. Later in the install process, you will be asked for the server location where you would like the network components of the program to be installed.
Note: If you are comfortable working with Microsoft Windows folders and data paths, you can click Change if you need to change the path where Xactimate will be installed.

© 2009 Xactware Solutions, Inc. All Rights Reserved. Page 10
Xactimate v.25.5 Network Installation Xactimate v.25 network installation
8. Click Next to accept the default path and to keep the desktop shortcut and all users options checked.
The installation process begins. You will see a progress bar that shows you the progress of the install. This will take several minutes.
When the installation is finished, the following window appears.
9. Click Finish.
This portion of the setup is complete.
By default, the Xactimate 25 shortcut icon appears on your desktop.

© 2009 Xactware Solutions, Inc. All Rights Reserved. Page 11
Xactimate v.25.5 Network Installation Xactimate v.25 network installation
10. Double-click the Xactimate 25 icon to begin the data configuration.
If you chose not to place the Xactimate 25 icon on your desktop, click the Windows Start button, then select All Programs, then Xactware, then click Xactimate 25.
Note: If you are upgrading from Xactimate v.24 to Xactimate v.25, Xactimate creates a backup of any important Xactimate v.24 data by using the Data Transfer Backup feature during the update.
Note: If you are upgrading from Xactimate v.24 to Xactimate v.25, skip to page 17 for the data configuration instructions. If you are performing a fresh network install of Xactimate v.25, continue with the steps below to complete the data configuration portion of the install.
The first window to appear is the Data Configuration window. You will have the following options:
Local Data is used for stand-alone systems where Xactimate v.25 never connects to a network.Network Data is used from a workstation to place needed portions of the Xactimate v.25 install on the shared drive managed by the dedicated server.Both Local and Network Data is used for systems where Xactimate v.25 occasionally connects to a network. A network install must already exist before selecting the Both Local and Network Data option. This is done by running a network install from the workstation first.
11. Click the Network Data option.
12. Type the path where Xactimate will be installed on your network shared drive in the Network Data Path field.
In the path field, we recommend you add the folder name Xactimate25 to the right of your drive designation. If your shared drive letter is X:\, for example, you would type X:\Xactimate25 in the Network Data Path field. If you do not know which drive is the shared network drive, you must contact your network administrator to learn this: Xactware’s Support team does not know this information and has no way of determining the name the network administrator chose.
An alternate method of choosing the path is clicking Browse. This opens a window that can be used to specify the Xactimate location by clicking the shared network drive with your mouse. If you do not already have a folder named Xactimate25, click the Make New Folder button and create it.

© 2009 Xactware Solutions, Inc. All Rights Reserved. Page 12
Xactimate v.25.5 Network Installation Xactimate v.25 network installation
13. Click OK.
The next window asks if you have data from a previous version of Xactimate.
Note: The only time you’ll need to click Yes to this question is if you’ve already uninstalled Xactimate v.24 (or v.24i) and the install failed and you want to convert your Xactimate v.24 data to Xactimate v.25.
14. Click No, unless you meet the conditions above.
If you do have data from a copy of Xactimate v.24 (or v.24i) that has been uninstalled from this computer,
a. Click Yes. The Specify Directory window opens.
b. Enter the data path where this data is located. You can enter this information directly or click the Browse button to locate the folder.
c. Click OK when finished.
The next window displays the path where data that is shared among dual license installations will be stored.
15. Click OK to accept the default path location.
The Database Location Wizard [Shared] Server window appears.

© 2009 Xactware Solutions, Inc. All Rights Reserved. Page 13
Xactimate v.25.5 Network Installation Xactimate v.25 network installation
16. If you used the Xactimate v.25 CD to install SQL Server Express (or if you used some other method to install the default Xactware instance of SQL, such as FTP or other means), type the server name followed by \xactware in the Server field.
For example, if your server's name is server001, you would type the following in the Server field: server001\xactware.
17. If you used the Xactimate v.25 CD to install SQL Server Express (or if you used some other method to install the default Xactware instance of SQL, such as FTP or other means), leave the defaulted user name and password.
If you already have SQL Server installed, enter the user name and password that were previously set up with that SQL Server install.
18. Enter the amount of working memory SQL Server is allowed to use in the Max Server Memory field.
We recommend you leave the default at 0.
19. Click Next.
The Database Location Wizard [Shared] Database window appears with xm8_shared in the Database field.
This first window is the shared database, which may be needed to share data between two different versions of Xactimate. We recommend you leave the default database name as xm8_shared and the Owner field blank.
20. Click Finish to continue.
The Database Location Wizard Database window appears with xm8_25 in the Database field.
This window displays the Xactimate v.25 database. We recommend you leave the default database name as xm8_25 and the Owner field blank unless otherwise required.

© 2009 Xactware Solutions, Inc. All Rights Reserved. Page 14
Xactimate v.25.5 Network Installation Xactimate v.25 network installation
21. Click Finish.
Note: If a message says that the database does not exist and cannot be created, change the database to a different name (ie:xm8_251, or xm825). It can be any name so long as it is different.
The Xactimate Configuration window appears.
This window displays the progress of the install as the setup portion runs. This may take a few minutes. Do not cancel the install while the configuration portion is running.
The Enter Key Code window appears.
22. Type the twenty-character key code found on your CD cover.
Always use the number zero when entering your key code and never use the letter O.
Note: You can click Connect to XactNet Later if you do not have an active Internet connection, but you must connect to XactNet within 7 days or Xactimate will cease to function.
23. Click Next.
The Install Count window appears.

© 2009 Xactware Solutions, Inc. All Rights Reserved. Page 15
Xactimate v.25.5 Network Installation Xactimate v.25 network installation
24. Enter the number of Xactimate v.25 installs you would like to use and click OK.
This number determines how many users can simultaneously use Xactimate on the network.
The Select Products window appears.
25. Place a checkmark next to the profiles you want installed with Xactimate.
If there are certain profiles you do not want that are already selected, click to remove the checkmark.
26. Click Next.
The install process begins. You can see a colored bar showing you the progress of the installation. It will take a few minutes for the install process to be completed.
Once the process is complete, the Xactimate Login window appears.
Congratulations, you have installed Xactimate v.25 on both your server and this local workstation. Further instructions on how to log in and use Xactimate can be found on the eService Center under the Live Support link.
You will now need to run the Xactimate v.25 install on each additional workstation by following the steps in “Installing Xactimate v.25 to a networked workstation,” next.

© 2009 Xactware Solutions, Inc. All Rights Reserved. Page 16
Xactimate v.25.5 Network Installation Xactimate v.25 network installation
INSTALLING XACTIMATE V.25 TO A NETWORKED WORKSTATIONPrior to setup, you must have a network share mounted on the local machine (see “Xactimate v.25 network installation” on page 7). This share needs to have full permissions for all workstations that will run Xactimate v.25. This drive must be mounted on all workstations using Xactimate v.25 with the exact same context and drive letter. (i.e. X:\server\share).
Follow the steps below to install Xactimate v.25 onto a networked workstation. No part of this installation is done on a dedicated server.
1. Follow steps 1–13 of “Installing Xactimate v.25 to your network server” on page 7.
After you’ve clicked OK, the Xactimate Configuration window appears.
This window tracks your progress during this phase of the installation.
Once the progress is complete, the Xactimate Login window appears.
Congratulations, Xactimate v.25 is now installed on your workstation. Further instructions on how to log in and use Xactimate can be found on the eService Center under the Live Support link.
You must repeat this workstation install process on each of the workstations you want to use Xactimate v.25 on.
For instructions on how to install the Dual License version of Xactimate 24.13, see “Xactimate v.24.13 Dual License Install” on page 23.

© 2009 Xactware Solutions, Inc. All Rights Reserved. Page 17
Xactimate v.25.5 Network Installation Upgrading Xactimate v.24 to Xactimate v.25
UPGRADING XACTIMATE V.24 TO XACTIMATE V.25If you are upgrading Xactimate v.24 to Xactimate v.25, the configuration process is a little different than it is when you’re doing a clean install. Follow the steps below to configure Xactimate v.25 from a workstation. No part of this installation is done on a dedicated server.
UPGRADING YOUR SERVER FROM XACTIMATE V.24 TO XACTIMATE V.25To upgrade your server to Xactimate v.25,
1. Follow steps 1–10 in “Installing Xactimate v.25 to your network server” starting on page 7.
After you have clicked the Xactimate v.25 icon, the Data Configuration window appears with Network Data as the only available option.
2. Type the path where Xactimate will be installed on your network shared drive in the Network Data Path field.
In the path field, we recommend you add the folder name Xactimate25 to the right of your drive designation. If your shared drive letter is X:\, for example, you would type X:\Xactimate25 in the Network Data Path field. If you do not know which drive is the shared network drive, you must contact your network administrator to learn this: Xactware’s Support team does not know this information and has no way of determining the name the network administrator chose.
An alternate method of choosing the path is clicking Browse. This opens a window that can be used to specify the Xactimate location by clicking the shared network drive with your mouse. If you do not already have a folder named Xactimate25, click the Make New Folder button and create it.
The next window displays the path where data that is shared among dual license installations will be stored.

© 2009 Xactware Solutions, Inc. All Rights Reserved. Page 18
Xactimate v.25.5 Network Installation Upgrading Xactimate v.24 to Xactimate v.25
3. Click OK to accept the default path location.
The Database Location Wizard [Shared] Server window appears.
4. If you used the Xactimate v.25 CD to install SQL Server Express (or if you used some other method to install the default Xactware instance of SQL, such as FTP or other means), enter the server name along with xactware in the Server field.
For example, if your server’s name is server001, you would type the following in the Server field: server001\xactware.
5. If you used the Xactimate v.25 CD to install SQL Server Express (or if you used some other method to install the default Xactware instance of SQL, such as FTP or other means), leave the defaulted user name and password.
If you already have SQL Server installed, enter the user name and password that were previously set up with that SQL Server install.
6. Enter the amount of working memory SQL Server is allowed to use in the Max Server Memory field.
We recommend you leave the default at 0.
7. Click Next.
The Database Location Wizard [Shared] Database window appears with xm8_shared in the Database field.
This first window is the shared database, which may be needed to share data between two different versions of Xactimate. We recommend you leave the default database name as xm8_shared and the Owner field blank.

© 2009 Xactware Solutions, Inc. All Rights Reserved. Page 19
Xactimate v.25.5 Network Installation Upgrading Xactimate v.24 to Xactimate v.25
8. Click Finish to continue.
The Database Location Wizard Database window appears with xm8_25 in the Database field.
This window displays the Xactimate v.25 database. We recommend you leave the default database name as xm8_25 and the Owner field blank unless otherwise required.
9. Click Finish.
The Xactimate Configuration window appears.
This window displays the progress of the configuration during setup. This may take a few minutes. Do not cancel the install while the configuration portion is running.
At this point, Xactimate backs up your Xactimate v.24 data, via the Data Transfer feature. This may take a few minutes, depending on the volume of data stored in each profile.

© 2009 Xactware Solutions, Inc. All Rights Reserved. Page 20
Xactimate v.25.5 Network Installation Upgrading Xactimate v.24 to Xactimate v.25
At the end of the configuration, your Xactimate v.24 data will be migrated into Xactimate v.25. A window shows you the progress of this process.
10. If the following Xactware warning window appears, click OK.
With the release of Dual Licensing by Xactware, certain carriers can now approve specific versions of Xactimate for use with their profiles. In order to use a profile that is displayed in this window, you will need to install the version of Xactimate that is listed.
The Xactimate Login window appears.

© 2009 Xactware Solutions, Inc. All Rights Reserved. Page 21
Xactimate v.25.5 Network Installation Upgrading Xactimate v.24 to Xactimate v.25
Congratulations, you have successfully upgraded to Xactimate v.25. To begin using it, type your ID and password and specify which profile you want to log in to, then click OK.
You will now need to run the Xactimate v.25 install on each additional workstation by following the steps below.
ADDITIONAL WORKSTATION INSTALL FOR UPGRADING V.24 TO V.25. Prior to setup, you must have a network share mounted on the local machine (see “Upgrading your server from Xactimate v.24 to Xactimate v.25” on page 17). This share needs to have full permissions for all workstations that will be running Xactimate v.25. This drive must be mounted on all workstations that will be using Xactimate v.25 with the exact same context and drive letter. (i.e. drive X:\server\share).
Follow the steps below to install Xactimate v.25 to a networked workstation. No part of this installation is done on a dedicated server.
1. Follow steps 1–10 in “Installing Xactimate v.25 to your network server,” starting on page 16.
After you have clicked the Xactimate v.25 icon, the Data Configuration window appears with Network Data as the only available option.
Note: The server portion of the install and configuration should have already been completed. The next few steps will direct you on how to perform the configuration on a workstation.
2. Type the shared path where you pointed your network install (step 2 of “Upgrading your server from Xactimate v.24 to Xactimate v.25”) in the Network Data Path field.

© 2009 Xactware Solutions, Inc. All Rights Reserved. Page 22
Xactimate v.25.5 Network Installation Upgrading Xactimate v.24 to Xactimate v.25
3. Click OK.
The Xactimate Configuration window appears.
This window tracks your progress during this phase of the installation. Once the progress is complete, the Xactimate Login window appears.
Congratulations, Xactimate v.25 is now installed on your workstation. Further instructions on how to log in and Xactimate can be found on the eService Center.
You must repeat this install process on each workstation you want to use Xactimate v.25 on.
Note: After updating to Xactimate v.25, you may need to manually retrieve assignments from your Xactimate v.24 backup that previously existed in certain profiles.

© 2009 Xactware Solutions, Inc. All Rights Reserved. Page 23
Xactimate v.25.5 Network Installation Xactimate v.24.13 Dual License Install
XACTIMATE V.24.13 DUAL LICENSE INSTALLBecause it is common practice for service providers to work for multiple carrier companies at the same time, multiple versions of Xactimate can now be installed on the same computer. The dual license release, Xactimate v.24.13 should always be installed after the standard release, Xactimate v.25. Each version of Xactimate will have its own icon, its own database, and will be registered to display in the Add or Remove Programs section of your operating system; each version can be installed and uninstalled separately. If you uninstall the standard version before uninstalling the dual license, the dual license program will be inaccessible. We recommend you make a backup of your dual license data before uninstalling the standard release.
Note: There are a couple of known compatibility issues between Xactimate v.24 and Windows Vista. For a list of these issues and the known work around, please contact our support team through the eService Center.
Warning! When installing Xactimate v.24 on Windows Vista, do not allow the installation to auto run. In order to install, configure and use Xactimate v.24 on Windows Vista, you must always run the program as an administrator.
Remember, you must install Xactimate v.25 on your computer before following these instructions. Perform the following instructions from a workstation and not your server. No part of this installation is done on a dedicated server.
INSTALLING THE DUAL LICENSE TO A NETWORK SERVERTo install a dual license network,
1. Make sure you have an active connection to the Internet.
2. Insert the Xactimate v.24.13DL (Dual License) CD into your computer.
If you are running Windows XP,
The Installation procedure should begin automatically. If the Xactimate Setup procedure does not begin immediately, follow these steps:
a. Click your Windows Start button then click Run.
b. Type D:\setup in the Open field. If your CD-ROM drive is not D, type the letter for your CD drive instead.
c. Click OK.
If you are running Windows Vista,
a. If the Xactimate v.24.13 Installation procedure begins, click the Cancel button.b. Click your Windows Start button, then click Computer.c. Right -click your computer's CD-ROM drive and select Open.
When installing Xactimate v.24.13 on Windows Vista, you must do so as an administrator

© 2009 Xactware Solutions, Inc. All Rights Reserved. Page 24
Xactimate v.25.5 Network Installation Xactimate v.24.13 Dual License Install
d. Hold the Shift key on your keyboard and right-click setup.exe. Choose Run As. e. Click the following user radio button and select Administrator as the user name.
The Run As window appears.f. Type the administrator's password, then click OK.
The InstallShield Wizard begins the install process.
The next window you see will be the License Agreement window.
3. Read the license agreement before proceeding to the next step.

© 2009 Xactware Solutions, Inc. All Rights Reserved. Page 25
Xactimate v.25.5 Network Installation Xactimate v.24.13 Dual License Install
4. After reading the Xactware License Agreement, click the I accept the terms in the license agreement radio button, then click Next.
Note: From this point on, you can click the Back button at anytime to return to the previous window, click Next to accept the current selections and continue, or click Cancel to stop the install process.
The Customer Setup window appears.
We recommend that you accept the defaults in this window as they appear.
Note: If you are comfortable working with Microsoft Windows folders and data paths, you can click Change if you need to change the path where Xactimate will be installed.
5. Click Next to accept the default path.
The Ready to Install window appears.

© 2009 Xactware Solutions, Inc. All Rights Reserved. Page 26
Xactimate v.25.5 Network Installation Xactimate v.24.13 Dual License Install
6. Click Install.
You will see a bar that displays the installation’s progress; it may take several minutes.
When the installation is finished, the following window appears.
7. Click Finish.
This portion of the setup process is complete.
8. Double-click the Xactimate v.24.13 D icon.
If you’re running Windows XP, skip step 9.
If you’re running Windows Vista, the Account Control window appears.

© 2009 Xactware Solutions, Inc. All Rights Reserved. Page 27
Xactimate v.25.5 Network Installation Xactimate v.24.13 Dual License Install
9. If you’re running Windows Vista, click the Allow button to configure Xactimate as an administrator.
The Xactimate Configuration window displays the progress of the configuration. This process may take several minutes to run; do not cancel the installation while the configuration is running.
The Data Location Wizard Database window allows you to name the Xactimate 24.13 database.
10. Enter the database name and owner in the Data Location Wizard Database window.
We recommend you leave the default database name of xm8_24_13. You should also leave the Owner field blank unless required.
11. Click Finish.
The Install Count window appears.
12. Enter the number of Xactimate v.24.13 installs you would like to use and click OK.
This number determines how many users can simultaneously use Xactimate on the network.
The Select Products window appears. (This window may not appear if you are upgrading from v.24 to v.25. If this is the case, the two windows from step 14 will appear, and you are finished with the installation.)

© 2009 Xactware Solutions, Inc. All Rights Reserved. Page 28
Xactimate v.25.5 Network Installation Xactimate v.24.13 Dual License Install
13. Place a checkmark next to the profiles you want installed with Xactimate.
If there are certain profiles you do not want that are already selected, click to remove the checkmark.
14. Click Next.
The next window displays the progress of the configuration, along with XactCentral Configuration and Database Wizard windows. It may take a few minutes for these processes to be completed.
Once configuration is complete, the Xactimate Login window appears.
Congratulations, you have successfully installed Xactimate v.24.13 on the server and this workstation.
Note: If you are using Windows Vista, the User Account Control window appears when you double-click the Xactimate 24.13 Dual License icon. You must click the Allow button to use Xactimate 24.13.
You will now need to run the Xactimate 24.13 DL install on each additional workstation by following the steps below.
INSTALLING THE DUAL LICENSE TO A NETWORK WORKSTATIONTo install a dual license for additional workstations on your network,
1. Follow steps 1–8 of “Installing the Dual License to a network server” on page 23.
If you’re running Windows XP, skip step 2 and continue to the Login window.
If you’re running Windows Vista, the Account Control window appears.

© 2009 Xactware Solutions, Inc. All Rights Reserved. Page 29
Xactimate v.25.5 Network Installation Xactimate v.24.13 Dual License Install
2. If you’re running Windows Vista, click the Allow button to configure Xactimate as an administrator.
The Xactimate Configuration window displays the progress of the configuration. This process may take several minutes to run; do not cancel the installation while the configuration is running.
The next window displays the progress of the configuration, along with XactCentral Configuration and Database Wizard windows. It may take a few minutes for these processes to be completed.
Once configuration is complete, the Xactimate Login window appears.
Congratulations, Xactimate 24.13 is now installed on your workstation. Further instructions on how to log in and use it can be found on the eService Center.
You must repeat this workstation install process on each of the workstations you want to use Xactimate 24.13 on.











![XACTIMATE - Amazon S3 · 2018-06-12 · Xactimate 28 - [ACTIONABLE INSIGHTS - PRICING.FEEDBACK.SAN_DIEGO.CA] This is especially important due to the fact that, over the last decade,](https://static.fdocuments.in/doc/165x107/5fadb6fe4fddee6ad25b9c4b/xactimate-amazon-s3-2018-06-12-xactimate-28-actionable-insights-pricingfeedbacksandiegoca.jpg)