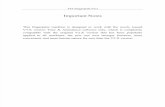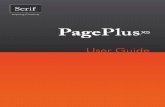X5 User Manual
-
Upload
zaidiyusri78 -
Category
Documents
-
view
28 -
download
1
description
Transcript of X5 User Manual

PAGE 1
The User’s Manual X5
YouTube/Internet VOD/Gmail/Gmap supported Digital HD Satellite Receiver
Main MENU of EYEBOX X5
Copyright © 2012 SHENZHEN YOJIA TECHNOLOGY CO., LTD All Rights Reserved

PAGE 2
Table of Contents 1 System Description .......................................................................................................................... 3
1.1 Remote Controller.......................................................................................................................... 3 1.2 System memory ............................................................................................................................. 3
2 Getting Started.................................................................................................................................. 4 2.1 First Installation ............................................................................................................................. 4 2.2 Main MENU .................................................................................................................................... 4 2.3 Shortcut Keys................................................................................................................................. 4 2.4 Recording (PVR) ............................................................................................................................ 5 2.5 Timeshift (PVR).............................................................................................................................. 6
3 Installation......................................................................................................................................... 7 3.1 Satellite Setup................................................................................................................................ 7 3.2 Satellite List ................................................................................................................................... 7 3.3 TP List ............................................................................................................................................ 7 3.4 USALS Setup .................................................................................................................................. 8 3.5 Motor Limit Setup .......................................................................................................................... 8
4 System Setup..................................................................................................................................... 9 4.1 OSD Setup ..................................................................................................................................... 9 4.2 Video Setup.................................................................................................................................... 9 4.3 Audio Setup ................................................................................................................................... 9 4.4 Time Setup .................................................................................................................................. 10 4.5 Password Setup ........................................................................................................................... 10 4.6 Access Control ............................................................................................................................. 10 4.7 Network Setup ............................................................................................................................. 10 4.8 S/W Upgrade ................................................................................................................................11 4.9 Version (FTA S/W version only) ....................................................................................................11 4.10 Factory Reset ..............................................................................................................................11
5 Edit Channel..................................................................................................................................... 12 5.1 Edit Channel................................................................................................................................. 12 5.2 Edit Favorite ................................................................................................................................. 12 5.3 Edit PIDs ...................................................................................................................................... 12 5.4 Edit Boot Channel ........................................................................................................................ 12 5.5 Delete All Channel ....................................................................................................................... 12 5.6 Load DB ....................................................................................................................................... 12 5.7 Save DB ....................................................................................................................................... 12
6 PVR Setup......................................................................................................................................... 13 6.1 PVR File Format ........................................................................................................................... 13 6.2 Max File Size ................................................................................................................................ 13 6.3 Default PVR Storage .................................................................................................................... 13 6.4 Timeshift Mode ............................................................................................................................ 13 6.5 Timeshift Length.......................................................................................................................... 13 6.6 Timeshift to Record ..................................................................................................................... 13 6.7 ***Factory Menu ......................................................................................................................... 13
7 Game & Multimedia .......................................................................................................................... 14 7.1 Native Games ............................................................................................................................... 14 7.2 Game Download........................................................................................................................... 14 7.3 Google MAP, Yahoo Weather and Web Photo .............................................................................. 14 7.4 YouTube ....................................................................................................................................... 14 7.5 Internet VOD................................................................................................................................ 15 7.6 Google Email (Gmail) ................................................................................................................... 15 7.7 USB Media Player ......................................................................................................................... 16
Reference: USB WiFi Adapter .......................................................................................................... 17

PAGE 3
1 System Description 1.1 Remote Controller
POWER: Press to switch between operation and standby mode. MUTE: Press to mute the sound. SLEEP: Press to adjust the sleep timer Recording and PVR Keys: Mapped for PVR purposes as below; REC | GOTO | A-B | = | ■ | ▶ | || | SLOW | ▶▶ | ◀◀ | ▶▶| | |◀◀ DEV and ZOOM keys: Press to display USB devices being plugged and zoom in/out A/B/C function Keys: Mapped for unique functions as below;
A: 5 Games and game download B: Quick Access Control C: Back Channels (Previous channels)
NUMERIC KEYS: Press to input Channel Numbers or Passwords. USB: Press to go to USB Media for movie, photo, text and PVR recorded contents. AUD: Select the item in the audio mode. Mosaic (YELLOW) and Timer (BLUE): Display multi-pictures and timer lists for each channel SUB (GREEN) and TXT (RED): Display the Subtitle and Teletext information. CH+/ CH-: Change the channel or move cursor in the menu. VOL-/ VOL+: Adjust volume or move cursor in the menu. OK: Press to select the item in the menu or to list the TV/Radio channels. EXIT: Press to return to the previous menu or to escape from the current mode. MENU: Press to display the Main Menu. PAGE+/ PAGE-: Press to page up/down in the channel list. EPG: Display the Electronic Program Guide. TV/RADIO: Switch between TV or RADIO mode. FAV: Press to display Favorite Channel List. INFO: Display the information of the current program. SAT: Press to display the satellite lists.
1.2 System descriptions by s/w version
FTA S/W Version (KD-9000 FTA) for restricted an network application
Item Flash/SDRAM Serial Ethernet USB A/V Outputs Description 8MB(SPI) /
2G bits DDR-3RS-232 Built-in
None 2 ports YPbPr & HDMI CVBS & RCA (R/L)
Note) Network can be connected via USB WiFi adapter in this version but it will be limited to use only for CCcam, Newcamd & MGcamd function.
High-end S/W version1 (KD-9000E HD) for all network applications
Type Flash/SDRAM Serial Ethernet USB A/V Outputs Description 8MB(SPI) /
2G bits DDR-3 RS-232 Built-in
Built-in 2 ports YPbPr & HDMI CVBS & RCA (R/L)
• 1 This version only supports all network applications like YouTube. Please check s/w version first for exact s/w features.

PAGE 4
2 Getting Started 2.1 First Installation
When the power is ON at first time after the factory or reset, this menu shall be displayed for setting up some important configures. To skip this menu, press EXIT key and MENU key to bring up the main MENU directly.
2.2 Main MENU Press MENU key, it will display 15 subsidiary icons as below; This MENU provides 32bits colors & graphics, simple UI structure and user-friendly icons in usage of it like Smartphone.
Figure 2.1 Main MENU
2.3 Shortcut Keys a) Swap TV/RADIO mode: Press TV/RADIO key to change the program list
mode between TV and Radio. b) INFO Banner: Press INFO key to view the detailed information of current
program. It will display SD/HD with H/V resolutions, audio encodings, audio mode, multi audio, Teletext/Subtitle, and FAV. Press INFO key twice, then it will display extended information of channel such as service provider name, network name, CA system, CA operation mode, and a detail EPG.
Figure 2.2 INFO banner display
c) Undo Channel: Press RECALL key or “C” key to show the information of previous channels being watched up to 10 channels.
d) System Connection Recovery: Press ACCESS or “B” key to recover the system connection when the connection is failed or not working of internet application.
e) Timer: Press Timer(Blue) key to set the time for reserved an each channel to view.
f) Sleep Timer: Press “Sleep” key. This function shuts off the power after a preset amount of time. There 7 time modes that can be selected such as OFF, 10, 20, 30, 60, 90, and 120 minutes. The default is OFF. User can toggle the “SLEEP” key to set the timer.
g) FAVOURITE: Press FAV key to bring up Favourite Groups window for detailed setup.
h) AUDIO: Press AUD key to select the multi audio such as language and stereo. i) Channel List with simple EPG: Press “OK” key whilst watching a channel to
open the Channel List as in figure 2.4. The Channel List supports four (4) categories for listing the channels. It shows not only channels but also Now/Next EPG to each channel.

PAGE 5
Figure 2.3 Multi-Picture (Mosaic) display
j) Teletext & Subtitle: Press TXT(RED) or SUB(YELLOW) key, respectively. It will enable the function of Teletext and Subtitle as below, if available.
Figure 2.4a Teletext Figure 2.4b Subtitle
k) Device Selection: Press DEV key to configure the USB memory device. l) EPG: Press EPG key to enter into the EPG, if available. m) USB Multimedia: Press USB key or select USB Media on Main MENU to
enter the USB media player. n) II (Pause): There are two functions when press II(pause) key as below;
① Make a pause to the playback of a recorded program or pause a current watching video.
② Start to recording for Timeshift when the mode of Timeshift is set to PAUSE in PVR Setup submenu.
o) (Repeat): There are two functions when press REPEAT key as below; ① Repeat a playback of a recorded program in USB media content. ② Show a signal/strength of selected channel for satellite installations when
channel view 2.4 Recording (PVR)
Recording would be restricted in the transponder (TP) of the channel that is recording. That is, channel change is only enabling in a TP while recording. To go to other TP/satellite, then press “STOP” key to exit. This is inevitable limitation of single tuner recording method. Press “REC” key to start record, system will has 3 seconds for initialization as shown in the figure 2.5 and 2.6.
Figure 2.5 REC Initializing Figure 2.6 REC Info
When initialization success, the screen lift top will show “REC” icon, recording and playing current program. Press “INFO” key to watch current recording information as shown in figure 2.11. Press “STOP” key while recording, will stop record and resume normal playback mode. In the recording, press “REC” key to set timer for subscribe stop record

PAGE 6
(or reset the time optionally and can set the time length as cancel (00:00), or user define length).
【Significant Tips】 1. Press “INFO” key while recording, then it shows all lists being recorded on
local storage. It can be playback pressing “OK” key and press “■” key for stop playing.
2. Press “▶▶” or “◀◀” while recording, then it moves fast forwards or fast backwards like Timeshift function. Also, press “▶” key for playback after forward/backward of recording content. To stop Timeshift, press “■” key and press it once again then it stops recording.
Remarks) ① When the USB/Card memory space is insufficient while recording, system will
show prompt message then stop recording and resume normal play back mode.
② In the recording, if a write failure happened is by reason of storage bad track problems, system will show prompt message and try again.
③ In the recording, you also can operation Main MENU, EPG, TTX, Subtitle and so on function like normal play back mode.
2.5 Timeshift (PVR) a) First, user need to set Timeshift function to be enabled. Go to PVR Setup and set
Timeshift as Pause or Auto mode. 1) Pause mode: It starts to record live stream when user press “PAUSE” key. 2) Auto mode: It records live stream automatically.
b) Press “PAUSE” key can into Timeshift mode, then the “TIMESHIFT” icon will be shown at screen lift top area, and record program play will beginning at recording start time.
c) In time shift mode, when press “STOP” key will exit time shift mode and turn to playing current program.(recording is still going on)
d) In time shift mode, when operate fast forward, if playback time is catch up current program playing time, then system will automatic exit time shift mode and turn to playing current program. (recording is still going on)
e) In time shift mode, info banner looks like recording, but display time is dispersion of current playing content time with live program time, and use cursor prompt the relative position of current playing content in total recording content.

PAGE 7
3 Installation There are 5 options under this directory.
Satellite Setup Satellite List TP List USALS Setup Motor Limit Setup
Figure 3.1 Installation submenu
Note) This can be entered via inputting passwords (default password is “0000”). 3.1 Satellite Setup
On the installation menu, press UP/DOWN to select the item “Satellite Setup”. ① Satellite:Choose a satellite from the database and set up the following
parameters. There are 34 satellites being stored in default. ② LNB Frequency:Select the local oscillation frequency. ③ Transponder:This is a satellite frequency which is used to display the signal
quality, facilitating to adjust relevant parameters. ④ 22K: set 22K tone signal to ON or OFF. ⑤ LNB Power: Set Power supply to ON or OFF for LNB use. ⑥ Tone Burst Mode: Set Tone Burst A, Tone Burst B and None. The default is OFF. ⑦ DiSEqC 1.0: Set Port A, B, C, D and Disable. ⑧ DiSEqC 1.1: Set Port 1, 2, 3, …16 and Disable. ⑨ Motor Type: Set DiSEqC1.2, USALS or Disable. ⑩ Motor Setup: This menu can be entered as selection of DiSEqC1.2 by Motor Type.
3.2 Satellite List This “Satellite List” menu shows all satellites stored in system with (1) LNB type, (2) 22KHz setting, (3) DiSEqC1.0/1.1 and (4) Motor type. You can do ADD, EDIT, DELETE and SCAN action with Color Key on your IR.
Figure 3.2 Satellite List
3.3 TP List You can move the cursor to “TP List” then press “OK” to enter into manual search page. TP List shows saved all the transponders in selected satellite, and every transponder maybe has some A/V channels. Then press the 4-color key on the remote controller: press the “RED” key to Add Transponder, the “GREEN” key to edit the TP, the “YELLOW” key to delete the TP, and the “BLUE” key to scan the TP in manual. Note) Edit TP function is only possible on single TP. Move the cursor on the TP that want to edit, then press GREEN key to edit it. If press OK key to select TP, then edit key would be disappeared.

PAGE 8
3.4 USALS Setup There are three menus and 2 functional keys as below;
① Menus: (1)My Longitude, (2)My Latitude and (3)Position from Google ② Functional keys: RED key for satellite setup and BLUE key for reset the positions
USALS’s setup is instant. It is an automatic method based on the entered Longitude and Latitude of your current location. Press OK to edit the position data on My Longitude and Latitude. The system will then automatically setup your motor. However, a satellite’s position cannot be adjusted and saved. The only way to finely adjust the motor is to edit the Longitude and Latitude settings by trial and error.
Figure 3.3 USALS Setup with Google MAP
In order to avoid this error, the system supports “Position from Google” option as figure 3.3 to get the exact position data from Google MAP via internet. Press OK on position from Google menu then, Google map function would be enabled and move the position. Zoom in & out and then, press BLUE key to get the position data that you want.
3.5 Motor Limit Setup Motor Limit Setup: Set EAST/WEST extreme coordinate or disable it
1. Disable Limits: No extreme coordinate 2. Set East Limit: Set up the eastbound extreme coordinate 3. Set West Limit: Set up the westbound extreme coordinate
Continuing move: Set move direction continuously. 1. Move east: Rotate in the eastbound way 2. Move west: Rotate in the westbound way 3. Stop: Pause
Move Step: Press [LEFT] once and MOTOR rotates to the east by one step; Press [RIGHT] and MOTOR rotates to the west by one step. Go to Reference: Go to a reference position.
Note) Audio/Video Channel can be scanned in Satellite Setup, Satellite List, TP List, or USALS Setup menu. Press “Blue” key in submenus and then, following would be popped up once scan is enabled, and press “OK” to start Channel Scan.
Scan Polarization Horizontal or Vertical
Network Search ON or OFF Channel Type All or FTA
Scan Type Manual Scan, Auto Scan, or Blind Scan Press OK to start

PAGE 9
4 System Setup There are 9 options under this directory.
OSD Setup Video Setup Audio Setup Time Setup Password Setup Access Control Network Setup S/W Update Factory Reset
Figure 4.1 System Setup submenu
4.1 OSD Setup 4.1.1 OSD Language
The system has the user interface supporting a couple of languages so that you can set language via OSD Language option: “English”, ”German”, ”Italian”, ”Spanish”, ”Portuguese”, ”Dutch”, ”Russian”, ”Arabic”, “Thailand”, “French”.
4.1.2 OSD Time Out INFO banner will appear a time in 1 sec, 2 sec ,,,7 sec or OFF. The default is 5 sec.
4.1.3 OSD Transparency OSD transparency set as 0 to 60%. The default is 0%.
4.1.4 1st /2nd Preferred Subtitle To be set the 1st and 2nd preferred subtitle language.
4.1.5 Auto Subtitle Enable Enables/Disables the “hearing impaired”
4.1.6 1st /2nd Preferred Audio Sets the preferred audio to “English”, “French”, ”German”, ”Italian”, ”Spanish”
4.2 Video Setup Video setup provides convenient TV input mode. 4.2.1 Contrast/ Brightness/Saturation
You can set system contrast/brightness/saturation. The default is 12 for all. 4.2.2 HUE
The default is 0. 4.2.3 SPDIF
Used to select AVC mode –Mute,PCM and Bitstream. 4.2.4 Aspect Ratio
Video output mode can change the mode of video output, you can adjust TV mode according to the actual situation of you receiving equipment.
4.2.5 Video Output Video Output mode can change the mode of video output, you can adjust TV mode according to the actual situation of you receiving equipment. The default value is YUV.
4.2.6 Video Resolution Video Resolution mode can change the Resolution of video output, you can adjust TV mode according to the actual situation of you receiving equipment.
4.2.7 HDMI Color Space HDMI Color Space can change the mode of video output, you can adjust TV mode according to the actual situation of you receiving equipment.
4.2.8 HDMI Deep Color HDMI Deep Color can change the mode of video output, you can adjust TV mode according to the actual situation of you receiving equipment.
4.3 Audio Setup It can set Digital Audio Setup such as SPDIF and HDMI audio.

PAGE 10
4.4 Time Setup It can set the time and date of the system in auto or manually. In auto, it is required to set the time using GMT in Time Zone. Note) If no PMT is coming in a stream, the time information might be not set in correct.
4.5 Password Setup Password setup menu can provide convenient locked setup. User can set the system lock (in default is ON) and parental rating from 0 to 18. The default password is “0000” and it requires entering this menu for changing.
4.6 Access Control Select this submenu to setup CA applications as below;
Figure 4.2 Access Control submenu
Smartcard Info: Select this submenu to check the smartcard being inserted. CCcam Client Setup: Select this submenu to setup CCcam client.
a) Update Files by USB: Load a file(cccam.cfg, constant.cw or softcam.key) from USB memory.
b) CCcam.cfg Edit: Edit cccam.cfg file and it is protected as 4 digits pin code. It is 0000 as default and it can be newly set in Password Setup.
CCcam Edit: Edit server and account. Load Balance: Set server’s connection load as ON or OFF.
c) Constant.cw Edit: Edit a loaded constant.cw file as BISS. d) Softcam.key Edit: Edit a loaded softcam.key file.
Mgcamd Plug Setup: Select this submenu to setup Mgcamd plug setup. a) Update Files by USB: Load a file(Newcamd.list) from USB memory. b) Newcamd.list Edit: Edit a loaded Newcamd.list file.
Twin Protocol Setup: Select this submenu to setup RS-232 parameters for external STB.
4.7 Network Setup Select network connection method in wired or wireless via Link Type menu.The defualt is wired mode. After chosen of link type as wired mode, then press Config option for setting the way of obtaining IP address either DHCP, Sattic IP or PPPoE. The default is DHCP mode.
a) DHCP mode : Select DHCP mode and then the system will get the IP from DHCP server automatically.
b) Static IP mode : IP address, Netmask, Gateway and DNS server shall be edited by user manually.
c) PPPoE mode : If an external modem(xDSL or Cable) is used, then this option would be required.
In case of wireless, insert USB wifi adapter first and press Config option then it shows all availabe SSIDs of wireless LAN to be connected with encrypted passowrd. Select a proproetary SSID and press OK to set all required parameters such as password, if required. After finish to set all, then scroll donw to Link and press Link to connect. If it needs to set static IP configurations, press More to set IP. The default is DHCP mode same as wired. Please see Reference for available USB WiFi adpaters.

PAGE 11
4.8 S/W Upgrade The software of the STB can be updated in three ways via RS-2322, USB or Internet.
(1) Upgrade via USB USB/Card upgrade is a fast and convenient way to upgrade, User simply copy the upgrade file into the USB disk, and push the USB device into the system USB interface, then you can upgrade by the following step as below:
(2) Upgrade via Network (KD-9000E HD S/W version only) S/W upgrade via network is using internet line.
a) Press “OK” on Upgrade via Network page, and then the Network Upgrade message would be popped up as in figure 4.7.
b) The Network Upgrade message shows the version of s/w being available on the server and current s/w version on the system for comparison by user whether it needs to update.
c) If the new s/w is available then user can press YES to start the update the s/w via internet.
Figure 4.7 Network Upgrade
Please pay attention to followings. It may be cause of s/w damage. Do not turn off the power during upgrade. Do not unplug the network cable.
4.9 Version (FTA S/W version only) View the information about the software and hardware.
Figure 4.8 Version
Used main chip Security: If security chip is inside, then
s/w is copy protected. H/W version S/W version S/W Build Date
Note) This version information is only available on Main MENU for Ethernet built-in model such as KD-9000E HD s/w version.
4.10 Factory Reset This function deletes all settings and channels from your product and restores factory default settings. It can save all satellites and channels after factory reset is selected. Note) Information in CCcam.cfg will not be deleted during factory reset.
• 2 The STB software can be updated by RS-232 interface as well, if STB has a RS-232 connector. In this case, the UART upgrade tool.exe shall be required to download the s/w. To start download, start download at PC and turn on STB. However, this upgrade way is not recommended but may be feasible in the case of software recovery from the damage. To get UART upgrade tool software, please contact local sellers.

PAGE 12
5 Edit Channel There are 7 options under this directory.
Edit Channel Edit Favorite Edit PIDs Edit Boot Channel Delete All Channel Load DB Save DB
Figure 5 Edit Channel submenu
5.1 Edit Channel Satellite Selection: Press the SAT key to select a satellite. The default is all satellites. Other Selections: Press INFO key to select followings;
a) Rename: Move the cursor that you want to rename a channel, and then press INFO key and select Rename.
b) Group: Select channels being sorted as FTA, Scrambled, 0~9, A to Z, and others.
c) Select All: Select all channels in the list. d) Unselect All: Unselect all channels in the list. e) Select TP: Show channels that you select TP. Note) This function is not
working on All Satellites. Select a satellite first. Lock: Select channels that you want to lock. Press OK key to select channels and RED key to lock selected channels.
Skip: Select channels that you want to lock. Press OK key to select channels and GREEN key to skip channels.
Move: Select channels that you want to move. Press OK key to select channels and move the cursor that you want to locate, then press YELLOW key to move selected channels.
Delete: Select channels that you want to delete. Press OK key to select channels and BLUE key to delete selected channels.
5.2 Edit Favorite Setup favorite lists/groups of channels accessible from the FAV button while watch a channel.
Press SAT key to select the satellite prefers to edit. Press 1-8 to add a channel to a favourite group.
5.3 Edit PIDs Add or change the PIDs of the channel for audio and video.
Add: Press the RED key to add new channel with PIDs. Edit: Press YELLOW key to change PID of channel being stored.
5.4 Edit Boot Channel This allows you to set the preferred channel after boot-up.
5.5 Delete All Channel This allows you to delete all channels being scanned.
5.6 Load DB This allows you to load DB from USB.
5.7 Save DB This allows you to save DB to USB.

PAGE 13
6 PVR Setup There are 7 options under this directory.
PVR File Format Max File Size Default PVR Storage Timeshift Mode Timeshift Length Timeshift to Record ***Factory Menu
Figure 6 PVR Setup submenu
6.1 PVR File Format Either of options, TS/PS, can be selected to set the format of the file to be stored; if TS mode is selected, related PSI/SI table information in code stream can be recorded during the record of the program, or if PS mode is selected, AV data are recorded only.
6.2 Max File Size Any of options, 4G/3G/2G/1G, can be selected to set the size of the file to be recorded; if the size of the file exceeds the setting size(up to 4GB) during the record of the program, the record program will divide the file into plurality of files with the set sizes.
6.3 Default PVR Storage Any of options, USB1/USB2, can be selected to determine USB equipment for storage of the file to be recorded.
6.4 Timeshift Mode Any of options, AUTO/OFF/ PAUSE, can be selected to set the status of the current Timeshift, if AUTO is selected, Timeshift operation will perform automatically on the background, can change channel but discard previous Timeshift buffer and restart a new one; if OFF is selected, Timeshift operation will stop; if PAUSE is selected, Timeshift operation will be manual start by PAUSE key, screen freeze at once, can resume by PLAY key, allow channel change only in the same TP, Timeshift buffer only record first channel; and if the preceding three options are changed when the AUTO is selected, Timeshift will restart.
6.5 Timeshift Length Any of options, AUTO/30min/1h/2h, can be selected to set the time depth of the Timeshift; if AUTO is selected, the time depth of the Timeshift is depended on the available size of USB equipment; if any of options, 30min/1h/2h, is selected, the usable time depth of the Timeshift is 30min/1h/2h in the case that the available size of USB equipment is big enough, whereas, the usable time depth of the Timeshift is depended on available size of USB equipment.
6.6 Timeshift to Record Either of options, ON/OFF, can be selected. If ON is selected, Timeshift operation will stop and the recorded file buffered by the Timeshift will be stored in USB equipment; if OFF is selected, Timeshift will operate continuously and the recorded file buffered by the Timeshift will not be stored in USB equipment.
6.7 ***Factory Menu This is not user’s function. Do not use this function and it is only for special purpose by factory. It requires a password to enter this function. Please contact local sales to know the password, if necessary.

PAGE 14
7 Game & Multimedia This submenu gives user to enjoy various multimedia services such as native game, game download, web-based applications, YouTube, Google mail and internet VOD.
7.1 Native Games Press MENU and select Game. There are 5 native games (Sodoku, Gobang, Tetris, Boxman, Hitrat) being provided as default.
Figure 7.1 Native 5 games page
7.2 Game Download There is the specified website(www.native32.com) that supports hundreds of 32bits games to be downloadable.
Game Download
Figure 7.2 Native32 games being downloaded Go to MENU and select Game Download icon to enter the function. download the games into the USB storage. After finish the download, go to USB and select Native32 Games mode. Select the game and play. Notes) USB storage shall be plugged before game download.
7.3 Google MAP, Yahoo Weather and Web Photo There are 3 data API-based internet applications as below, and it can be accessed by pressing the icon on Main MENU when it has selected.
Icons for Google MAP, Yahoo Weather and Web Photo
Google MAP Weather Web Photo Screenshot of Google MAP
Figure 7.3 Google MAP and Yahoo Weather
7.4 YouTube
YouTube
Go to Main MENU and select YouTube icon to enter the function. There are 7 options under this function.
4 Video Groups (Most Popular, Most View, Top Rated, and Category) Search YouTube Contents by keypads My Video (Move the cursor on the video and press FAV key to assign
it as favorite) Setup the country that you live

PAGE 15
Press II key to pause the video palying. Press ▶ key to play the video from pause. Press MUTE key to off the audio. Press FAV key on Video list to assign the video into MY Video as Favorite. Press REPEAT key to play it again when video is playing.
Figure 7.4 YouTube Video Lists 7.5 Internet VOD
This is an internet VOD service that offers the best in streaming video on demand only for adult and so it is restricted to 18 years and over.
Internet VOD
Figure 7.5 Internet VOD
☞ Remark Selection to connect mode of it in either direct or proxy. Press RED key on this MENU.
Note) Pin codes (0000 as default) requires entering this MENU. The VOD site is locked with pin codes and can be connected in either direct or proxy mode due to some reasons.
7.6 Google Email (Gmail)
Google Email Gmail is a free, advertising-supported email service provided by Google. Users accesses Gmail as secure webmail, as well via POP3. In this s/w, Gmail is provided on embedded UI as below. Press Gmail icon in MENU and then, firstly setup menu will be displayed as figure 7.6.
Figure 7.6 Gmail Setup
When Gmail is entered, Setup menu will be shown that it is mandated to be filled. . User Name: Arbitrary name of email account Gmail Address: User’s Gmail address ID: User registered email ID Password: User registered email password
Note) If user doesn’t have Gmail account, then user firstly registers the email account on Gmail website. Please visit http://mail.google.com and register the Gmail account first. After success to setup the Gmail, user can use it as below.

PAGE 16
Figure 7.7(a) Gmail Inbox Figure 7.7(b) Gmail View Figure 7.7(c) Gmail Compose
Note) Gmail message inbox is unlimited to use in USB memory size. It can process the attachment file of email to USB memory.
7.7 USB Media Player Select and play a movie, photo, music, EBook, etc from a list of them that are stored in the USB storage device.
Figure 7.8 USB Media Player page
Press USB key or USB media icon on Main MENU, and then above menu would be shown. Move MOVIE, Photo, Music or EBook using left/Right key and press OK to enter the sub-directory of files.
MOVIE: Select MOVIE icon and press OK to enter the USB device. It shows all video files and previews the video that the cursor is on it. It supports formats such as MPG, AVI, VOB, DAT, ASF, MKV, RM, WMV, TSF, and QuickTime (QT).
Figure 7.9 MOVIE on USB Media Player
MUSIC: Select MUSIC icon. It supports formats such as WMA, WAV, DTS, RA and MP3.
PHOTO: Select PHOTO icon. It supports formats such as JPG, TIF, PNG, GIF and BMP.
Native32 GAME: Select Game icon. It supports NES and Native32 games. EBOOK: Select EBOOK icon. It supports .txt file. PVR File Manager: Edit only recorded files. It supports Delete, and Rename. File Manager: Edit all files. It supports Delete, Rename, Move, and Copy.
Note) Press DEV key to change the mode from/to Local storage/Network Storage.

PAGE 17
Reference: USB WiFi Adapter The system supports USB WiFi adapters as below;
Ralink RT3070 WiFi USB WLAN Adapter Ralink RT5370 WiFi USB WLAN Adapter D-Link DWA-125 WiFi USB WLAN Adapter
RT3070 RT5370 DWA-125 To setup USB WiFi adapter, go to Network Setup and select Wireless as Link Mode. Press Config and then available access points(AP) will be displayed in the list as figure A.
Figure A. Access Points for WiFi
Note) WiFi connection may not work well due to weakness of signal strength. Select the SSID that has strong signal strength for better network connection.
Select one of SSIDs in the lists and press OK to configure. Then, following configuration options will be displayed.
Password: Press OK to edit password. Auto Link: Press OK to select auto link
with DHCP mode. In this case, press Link button to connect. Otherwise, press More button.
Config Mode: Select IP address mode either DHCP or Static. The default is DHCP.
Icons as connect and disconnect
Icon as network signal strength
Icons as free to use or protected