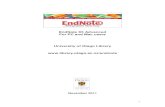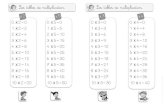X5 Mill Level 3 Metric Training Tutorial TT
-
Upload
rayjecarburetors -
Category
Documents
-
view
184 -
download
21
description
Transcript of X5 Mill Level 3 Metric Training Tutorial TT

To order more books:
Call 1-800-529-5517 or
Visit www.inhousesolutions.com or
Contact your Mastercam dealer
Mill Level 3 Metric Training Tutorial


Mastercam X5 Metric Mill Level 3 Training Tutorial
Copyright: 1998 - 2011 In-House Solutions Inc. All rights reserved
Software: Mastercam X5
Author: Mariana Lendel
ISBN: 978-1-926566-98-6
Revision Date: April 14, 2011
Notice
In-House Solutions Inc. reserves the right to make improvements to this manual at any time and without notice.
Disclaimer Of All Warranties And Liability
In-House Solutions Inc. makes no warranties, either express or implied, with respect to this manual or with respect to the software described in this manual, its quality, performance, merchantability, or fitness for any particular purpose. In-House Solutions Inc. manual is sold or licensed "as is." The entire risk as to its quality and performance is with the buyer. Should the manual prove defective following its purchase, the buyer (and not In-House Solutions Inc., its distributer, or its retailer) assumes the entire cost of all necessary servicing, repair, of correction and any incidental or consequential damages. In no event will In-House Solutions Inc. be liable for direct, indirect, or consequential damages resulting from any defect in the manual, even if In-House Solutions Inc. has been advised of the possibility of such damages. Some jurisdictions do not allow the exclusion or limitation of implied warranties or liability for incidental or consequential damages, so the above limitation or exclusion may not apply to you.
CopyrightsThis manual is protected under International copyright laws. All rights are reserved. This document may not, in whole or part, be copied, photographed, reproduced, translated or reduced to any electronic medium or machine readable form without prior consent, in writing, from In-House Solutions Inc.
TrademarksMastercam is a registered trademark of CNC Software, Inc.
Microsoft, the Microsoft logo, MS, and MS-DOS are registered trademarks of Microsoft Corporation; N-See is a registered trademark of Microcompatibles, Inc.; Windows, Windows XP, Windows Vista and Windows NT are registered trademarks of Microsoft Corporation.


Mill Level 3 Training Tutorial Contents
Getting Started ...................................................................................................A-1
TutorialsTutorial #1 .........................................................................................................................1-1Tutorial #2 .........................................................................................................................2-1Tutorial #3 .........................................................................................................................3-1Tutorial #4 .........................................................................................................................4-1Tutorial #5 .........................................................................................................................5-1Tutorial #6 .........................................................................................................................6-1tutorial #7 ..........................................................................................................................7-1
Quiz Answers ...................................................................................................... C-1
The following pages outline the geometry functions and toolpaths covered within each tutorial.Two discs are attached to the back of this book; their contents are summarized below.
Mastercam X5 Home Learning Edition DVD
The Mastercam X5 Home Learning Edition is a demo that provides a fully functional* version of Mastercam that can be installed on your home PC. The software must be re-installed after 6 months and expires completely October 31st, 2012.
*All Mastercam modules are available; however, there are a few limitations such as no support for C-Hooks and limitations around post processing.
Mill Level 3 Training CD
The Mill Level 3 Training CD is an excellent resource for beginners and experienced users alike. For new users, we have created a video called "Mastercam Worksapce" which serves as an introduction to the Mastercam user interface.
Video training exercises complement the book by teaching the fundamentals of 3D geometry and wireframe creation. These are interactive exercises where we provide .MCX-5 files so you can do each exercise with video instruction. We recommend that beginners complete the training exercises prior to starting the book.
We have included an additional chapter called "General Notes" that provides useful tools, shortcuts and toolpath parameter descriptions in a PDF file.
In addition, there are complete step-by-step videos for each of the tutorials in the book.
Mill Level 3 Training Tutorial

Mill Level 3 Training Tutorial

MILL LEVEL 3 TRAINING TUTORIAL PROJECTS
Tutorial Geometry Functions Surface and Toolpath Creation
#1Draft Surface.Create Curve One Edge.Flat Boundary Surface.Fillet Surface.Letters.
Surface Rough Pocket.Surface Finish Flowline.Surface Finish Contour.Surface Finish Shallow.Surface Finish Project.
#2Revolved Surface.Xform Project Arc.Trim To Curve.Net Surface.Fillet Surface.Flat Boundary Surface.
Surface Rough Pocket.Surface Finish Parallel.Surface Finish Pencil.
#3Net Surface.Lofted Surface.Flat Boundary.Solid For The Stock.
HS Core Roughing.HS Radial.Surface Finish Blend.Transform - Rotate By Coordinate.
Mill Level 3 Training Tutorial

MILL LEVEL 3 TRAINING TUTORIAL PROJECTS
Tutorial Geometry Functions Surface and Toolpath Creation
#4Revolved Surface.Draft Surface.Sweep Surface.Flat Boundary.Trim Surface To Curve.Fillet Surfaces.
HS Area Mill.Surface Rough Restmill.HS Hybrid.Surface Finish Leftover.
#5Revolved Surface.Project Curve Onto Surface.Ruled Surface.Draft Surface.Curve At Intersection.Trim Surface To Curves.Surface Fillet.Fillet Blend Surface.
HS Core Roughing.HS Spiral.HS Scallop.Transform-rotate.HS Waterline.
#6Draft Surface.Swept Surface.Fillet Surface.Rectangle with Surface.Flat Boundary Surface.
HS Core Roughing.HS Horizontal.HS Waterline.HS Raster.HS Pencil.
Mill Level 3 Training Tutorial

MILL LEVEL 3 TRAINING TUTORIAL PROJECTS
Tutorial Geometry Functions Surface and Toolpath Creation
#7Lofted Surface.Net Surface (Window Selection).Surface Net (Chain Selection).Fillet Surface.Ruled Surface.Offset Surface.Trim Surface To Curves.Flat Boundary Surface.Silhouette Boundary.
HS OptiRough.HS Rest roughing.Surface finish blend.Surface finish leftover.Surface rough project NCI file.Machine simulation.
Mill Level 3 Training Tutorial

MILL LEVEL 3 TRAINING TUTORIAL PROJECTS
Mill Level 3 Training Tutorial

GETTING STARTED
GETTING STARTED
Objectives:
The Student will learn about the Graphical user interface.The Student will learn how to navigate through Mastercam.How to use the Status Bar to set the attributes.Set the Toolbar States.Setting the Grid.
Mill Level 3 Training Tutorial Page|A-1

GUI - GRAPHICAL USER INTERFACE GETTING STARTED
STEP 1: GUI - GRAPHICAL USER INTERFACE
Menu Allows you to select all the functions in Mastercam to create geometry and toolpaths.
Toolbars Can be used instead of the menu to create geometry and toolpaths.
Ribbon Bar Allows you to enter the values and settings that define the entities that you are currently creating or modifying.
Function prompt Prompts the user for info.
Status Bar Allows you to set the attributes (color, level, style, and width) and the View/Plane and Z depth currently used.
Toolpaths/Solids Operations Manager
Lists the history of the toolpath operations and solids.
Origin Geometry origin from which the system measures the point coordinates in X, Y and Z axes in the current plane.
Graphic Area Workspace area in Mastercam where the geometry displays.
MRU Toolbar Lists the most recently used functions.
Quick Mask Toolbar Lets you select all entities of a specific type.
Scale Shows you a scale of the object on the screen.
View Port XYZ Axes Informs you which Graphics view, WCS and Toolplane/Construction plane you are working in.
Page |A-2 Mill Level 3 Training Tutorial

NAVIGATE THROUGH MASTERCAM GETTING STARTED
STEP 2: NAVIGATE THROUGH MASTERCAM
In this step you will learn how to use the menu functions in Mastercam to create geometry.
2.1 Using the Menu to select the command Create Line Endpoint
Left click on Create.Move the cursor on the drop-down menu to the Line function. This will open a flyout menu with
all the commands related to create lines. Left click on the desired command Endpoint as shown in Figure: 2.1.1.
Figure: 2.1.1
2.2 Using the Toolbars to select the command Create Line Endpoint
To see the commands which are found under Create Line, in the menu bar choose the drop down arrow to the right of the icon as shown in Figure: 2.2.1.
Figure: 2.2.1
Mill Level 3 Training Tutorial Page|A-3

NAVIGATE THROUGH MASTERCAM GETTING STARTED
2.3 Reorganizing the toolbars
To move a toolbar select the left vertical line in front of the toolbar and drag it to the desired location on the screen as shown in Figure: 2.3.1.
Figure: 2.3.1
Left Click on the Create Line Endpoint command icon.
2.4 Create Line Endpoint Ribbon Bar example
Figure: 2.4.1
To create the line, select the first endpoint by sketching a point from the screen (left click). Then
enter the distance and angle if necessary.
To continue making lines choose the Apply button from the ribbon bar or press Enter. To
exit the current command select the OK button or press the Esc button.
To undo the last command use the Undo button. The undo button can be used to go back to
the beginning of geometry creation or to the last point of the saved file. Mastercam also has a
Redo button for your convenience.
NOTE: Mastercam is fully customizable meaning you can move the toolbars anywhere you desire allowing you to work more efficiently.
NOTE: To customize the toolbars please see the General Notes.
Page |A-4 Mill Level 3 Training Tutorial

NAVIGATE THROUGH MASTERCAM GETTING STARTED
2.5 Function Prompt
Prompts the user to execute a command.
Example this prompt is used in the Create Line Endpoint command as shown in Figure: 2.5.1.
Figure: 2.5.1
2.6 Status Bar
The Status bar is used to set the drawing attributes, view, plane, Z depth and construction mode.
2D/3D Construction Toggles between 2D and 3D construction modes. In 2D mode all geometry is created parallel to the current Cplane at the current system Z depth. In 3D mode you can work freely in various Z depths, unconstrained by the current system Z depth and Cplane setting.
Gview Sets the graphics view which you will view your geometry from. You can choose a different standard Gview, an existing named view, create a new named view or set the Gview to the current Cplane.
Planes Sets the construction plane in which you create and manipulate your geometry. You can change the current plane by selecting a different standard plane, selecting an existing named view, creating a new named view and by setting the plane to equal the current Gview.
Z Depth Sets the current construction depth. To set this click the drop down arrow and pick one from the most recently used list or click the Z: label and pick a point in the graphics window to use the Z depth values based on the selected entity.
Color Assigns the current color. To change the current color click in the color field and select a color from the color pallet.
Level Sets the main level you want to work with in the graphics window. To change the current working level type the level number in the box or select the level using one of the following methods.
Attributes Lets you change one or more drawing attributes.
Point Style Displays and sets the systems point style.
Mill Level 3 Training Tutorial Page|A-5

NAVIGATE THROUGH MASTERCAM GETTING STARTED
2.7 - Change the Current System Color
Left click on System Color as shown in Figure: 2.7.1.
Figure: 2.7.1
Select the desired color from the dialog box as shown in Figure: 2.7.2.
Figure: 2.7.2
Select the OK button to exit the command and begin creating geometry in the color of your
choice.
Line Style Shows and sets the system line style.
Line Width Displays and sets the current system line width.
Work Coordinate Sys-tem (WCS)
Allows you to redefine the WCS. You can choose from a list of stand views, specify origin coordinates, access the view manager or use the named function to access the view selection dialog box.
Groups Defines a collection of entities or operations that can be manipulated as a single entity.
NOTE: Any geometry on your screen will remain in the previous system color. This change will only affect the geometry you create going forward.
Page |A-6 Mill Level 3 Training Tutorial

NAVIGATE THROUGH MASTERCAM GETTING STARTED
2.8 The Toolpath Manager
The Toolpath Manger displays all the operations for the current part. You can sort, edit, regenerate, verify and post any operations. For more information on the Toolpath Manager, please refer to General Notes.
The Toolpaths Manger can be hidden to gain more space in the graphics area for creating geometry by pressing Alt + O on your keyboard.
Press Alt + O to hide the manager.
Mill Level 3 Training Tutorial Page|A-7

SETTING THE TOOLBAR STATES GETTING STARTED
STEP 3: SETTING THE TOOLBAR STATES
Before starting the geometry creation we should customize the toolbars to see the toolbars required to create the geometry and machine a 3D part.
Settings
Toolbar States.
From the left column select 3D Toolpaths. Choose the Load button as shown in Figure: 3.0.1.
Figure: 3.0.1
Select the OK button to accept the toolbar states.
Page |A-8 Mill Level 3 Training Tutorial

SETTING THE TOOLBAR STATES GETTING STARTED
The 3D Toolbars will be displayed to the left of the Toolpaths Manager as shown in Figure: 3.0.2.
Figure: 3.0.2
Mill Level 3 Training Tutorial Page|A-9

SETTING THE GRID GETTING STARTED
STEP 4: SETTING THE GRID
Before beginning to create geometry you will enable the Grid. This will show you where the origin is.
Settings
Configuration. Select Screen from the configuration Topics. Select the plus sign (+) beside screen as shown in Figure: 4.0.1.
Figure: 4.0.1
In Grid Settings enable Visible Grid and change the Spacing to X = 5.5 and Y = 5.5. Set the Size to 25.0.
Choose the OK button to exit. Select Yes to save the setting.
Page |A-10 Mill Level 3 Training Tutorial

SETTING THE GRID GETTING STARTED
The grid will appear on your screen as shown.
Figure: 4.0.2
Mill Level 3 Training Tutorial Page|A-11

SETTING THE GRID GETTING STARTED
Page |A-12 Mill Level 3 Training Tutorial

TUTORIAL #11
TUTORIAL #1
Objectives:
The student will design a 3-dimensional drawing by:
Creating the outside rectangle.Creating the rectangle with fillets for the draft surface.Creating the circle to be used as the chain for the draft surface.Creating the draft surfaces.Creating a curve at the open edge of the draft surface.Create the bottom flat surface.Create the top flat surfaces.Creating the surface fillet surfaces.
The Student will create surface toolpaths consisting of:
Surface Rough Pocket to rough out the part.Surface Finish Flowline to finish the walls. Surface Finish Contour to finish the boss. Surface Finish Shallow to finish the flat areas. Surface Finish Project to engrave the letters.
The Student will simulate the toolpaths using Mastercam's Verify and Backplot by:
Defining a 3-dimensional rectangular block the size of the work piece.Running the Backplot to see the path the tool takes to cut the part.Running the Verify to simulate the tool cutting from the solid model.
This tutorial takes approximately one hour and half to complete.
Mill Level 3 Training Tutorial Page|1-1

Page |1-2 Mill Level 3

SETTING UP THE GRAPHIC USER INTERFACE TUTORIAL #11
GEOMETRY CREATION
STEP 1: SETTING UP THE GRAPHIC USER INTERFACE
Before starting the geometry creation we should customize the toolbars to see the toolbars required to create the geometry and machine a 3D part. See Getting started page A-8 for details.Make sure that the Grid is enabled. It will show you where the part origin is. See Getting started page A-10 for further information. The Operations Manager to the left of the screen can be hidden to gain more space in the graphic area for design. From the keyboard, press Alt + O keys simultaneously to hide it. See Figure: 1.0.1.
Repeat this command to make it visible again.
Figure: 1.0.1
Mill Level 3 Training Tutorial Page|1-3

TUTORIAL #11 CREATE RECTANGLES
STEP 2: CREATE RECTANGLES
In this step you will learn how to create rectangles knowing the width, the height and the anchor position.
Step Preview:
2.1 Create the 127mm by 127mm rectangle
Create
Rectangle.
Enter the Width and the Height and enable Anchor to center and disable the
Create surface button if needed as shown below.
Press Enter after typing the values to see a preview of the rectangle. [Select position of base point]: Select the Origin as shown in Figure: 2.1.1.
Page |1-4 Mill Level 3 Training Tutorial

CREATE RECTANGLES TUTORIAL #11
Figure: 2.1.1
Make sure that when selecting the origin, the visual cue of the cursor changes as shown.
Select the Apply button to continue in the same command.
Use the Fit icon to fit the drawing to the screen.
2.2 Create the 101.5 by 101.5 rectangle
Enter the Width , the Height and keep Anchor to center enabled as shown.
Make sure that Create surface button is not selected (highlighted). [Select position of base point]: Select the Origin as shown in Figure: 2.1.1.
NOTE: During the geometry creation of this tutorial, if you make a mistake you can undo the
last step using the Undo icon. You can undo as many steps as needed. If you delete or
undo a step by mistake, just use the Redo icon. To delete unwanted geometry, select it
first and then press Delete from the keyboard.
Mill Level 3 Training Tutorial Page|1-5

TUTORIAL #11 CREATE RECTANGLES
The drawing should look as shown below.
Select the OK button to exit the Rectangle command.
Page |1-6 Mill Level 3 Training Tutorial

CREATE THE FILLETS FOR THE INSIDE RECTANGLE TUTORIAL #11
STEP 3: CREATE THE FILLETS FOR THE INSIDE RECTANGLE
In this step you will learn how to create fillets to all corners of the inside rectangle using Fillet chain command.
Step Preview:
Create Fillet.
Chains.Make sure that in the Chaining dialog box, the Chain button is enabled as shown.
Mill Level 3 Training Tutorial Page|1-7

TUTORIAL #11 CREATE THE FILLETS FOR THE INSIDE RECTANGLE
[Select chain 1]: Select the rectangle as shown.
Select the OK button to exit the Chaining dialog box.
Change the Radius to 25.0mm (press Enter).
Select the OK button to exit the command.
The geometry should look as shown.
NOTE: Mastercam will automatically insert fillets at all four corners with the radius value the default value or last value used during this Mastercam session.
Page |1-8 Mill Level 3 Training Tutorial

CREATE THE CIRCLE TUTORIAL #11
STEP 4: CREATE THE CIRCLE
This step shows you how to create a circle knowing the diameter and the center point.
Step Preview:
Create Arc.
Circle Center Point.
Enter the Diameter 21.0mm (Press Enter). [Enter the center point]: Select the Origin as shown previously in Figure: 2.1.1.
Select the OK button to exit the command.
STEP 5: TRANSLATE - COPY THE INSIDE RECTANGLE
Translate command will allow you to translate - copy the inside rectangle at the Z depth of -19. You will use the translated rectangle, further down this tutorial, to create the flat surface at the bottom.
Step Preview:
Mill Level 3 Training Tutorial Page|1-9

TUTORIAL #11 TRANSLATE - COPY THE INSIDE RECTANGLE
Select the filleted rectangle by holding down the Shift key and selecting one entity of the rectangle.
Xform
Translate. Change in the Translate dialog box, the Delta Z to -19.0 as shown.
NOTE: By holding down the Shift key and selecting one entity of a chain the entire chain will be automatically selected.
Page |1-10 Mill Level 3 Training Tutorial

TRANSLATE - MOVE THE CIRCLE TUTORIAL #11
Change the graphic view to Isometric to see the preview of the command result.
The geometry should look as shown.
Select the OK button to exit the Translate dialog box.
STEP 6: TRANSLATE - MOVE THE CIRCLE
This step shows you how to Translate - move the circle -0.75" to locate the geometry needed for the draft surface.
Step Preview:
Mill Level 3 Training Tutorial Page|1-11

TUTORIAL #11 TRANSLATE - MOVE THE CIRCLE
Select the circle.
Xform
Translate. Change the parameters in the Translate dialog box as shown.
Page |1-12 Mill Level 3 Training Tutorial

CREATE THE DRAFT SURFACES TUTORIAL #11
The geometry should look as shown.
Select the OK button to exit Translate dialog box.
Screen
Clear Colors.
STEP 7: CREATE THE DRAFT SURFACES
This step shows you how to create the two draft surfaces knowing the length and draft angle. Draft surfaces are surfaces generated by extruding one or more contours along a line defined by an angle and a length. The surface is used to create an angle surface, a tapered wall, or cones and cylinders.
Step Preview:
NOTE: When performing a transform function (Xform), Mastercam creates a temporary group from the originals (red) and a result (purple) from the transformed entities. To remove the group and result colors use Clear Colors command.
Mill Level 3 Training Tutorial Page|1-13

TUTORIAL #11 CREATE THE DRAFT SURFACES
7.1 Change the main color to magenta no 13
From the Status Bar, select the current color field.
From the Colors dialog box, select the magenta color, no 13.
Select the OK button to exit Colors dialog box.
7.2 Create the Draft surface with the 10 degree angle
Create Surface.
Draft. [Select line, arc, or spline 1]: Leave the settings in the Chaining dialog box as they are and
select the circle as shown.
Select the OK button to exit the Chaining dialog box. In the Draft Surface dialog box, make sure that the Length is enabled and change it to 13.0 as
shown.
Page |1-14 Mill Level 3 Training Tutorial

CREATE THE DRAFT SURFACES TUTORIAL #11
In the same dialog box, change the Angle to 10.0 and press Enter.
The preview of the surface should look as shown in Figure: 7.2.1.
Figure: 7.2.1
Select the Apply button to continue in the same command.
NOTE: You can shade the surfaces by holding down the Alt key and S. Repeat the step if you would like to unshade the surfaces.
NOTE: Use the Flip buttons next to the length and to the angle if the surface does not
look as shown in Figure: 7.2.1.
Mill Level 3 Training Tutorial Page|1-15

TUTORIAL #11 CREATE THE DRAFT SURFACES
7.3 Create the straight wall draft surface
[Select line, arc, or spline 1]: Leave the settings in the Chaining dialog box as they are and select the rectangle as shown.
Select the OK button to exit the Chaining dialog box. In the Draft Surface dialog box, make sure that the Length is enabled and change it to 19.0 as
shown and press Enter.
Select the Flip buttons next to the length if needed to have the surface generated as shown in Figure: 7.3.1.
Page |1-16 Mill Level 3 Training Tutorial

CREATE A CURVE AT THE EDGE OF THE SURFACE TUTORIAL #11
Figure: 7.3.1
Select the OK button to exit the Draft Surface dialog box.
STEP 8: CREATE A CURVE AT THE EDGE OF THE SURFACE
In this step you will learn how to create a curve at the open edge of the boss draft surface. Create curve one edge command allows you to create a curve on a single surface edge.
Step Preview:
8.1 Change the main color to dark green no 2
From the Status Bar, select the current Color field.
Mill Level 3 Training Tutorial Page|1-17

TUTORIAL #11 CREATE A CURVE AT THE EDGE OF THE SURFACE
From the Colors dialog box, select the green color, no 2.
Select the OK button to exit Color dialog box.
8.2 Create the curve
Create Curve.
Curve on One Edge. [Select a surface]: Select the draft surface (with the 10 degrees angle). [Move arrow to Desired Edge of Surface]: Move the arrow to the lower edge of the surface as
shown and click to select it.
Select the OK button to exit the command.
Page |1-18 Mill Level 3 Training Tutorial

CREATE A FLAT BOUNDARY SURFACE TUTORIAL #11
STEP 9: CREATE A FLAT BOUNDARY SURFACE
In this step you will learn how to create flat surfaces inside of closed boundaries.
Step Preview:
9.1 Create the top surface
Create Surface.
Flat Boundary. Leave the default settings in the Chaining dialog box [Select chains to define flat boundary 1]: Select the two rectangles as shown.
Select the OK button to exit the Chaining dialog box.
Mill Level 3 Training Tutorial Page|1-19

TUTORIAL #11 CREATE A FLAT BOUNDARY SURFACE
The geometry should look as shown.
Select the Apply button to continue in the same command.
9.2 Create the bottom flat surface
[Select chains to define flat boundary 1]: Select the bottom rectangle as shown.
Select the OK button to exit the Chaining dialog box.
Page |1-20 Mill Level 3 Training Tutorial

CREATE A FLAT BOUNDARY SURFACE TUTORIAL #11
The geometry should look as shown.
Select the Apply button to continue in the same command.
9.3 Create the flat surface at the top of the boss
[Select chains to define flat boundary 1]: Leave the default settings in the Chaining dialog box and select the edge curve as shown.
Select the OK button to exit the Chaining dialog box.
Mill Level 3 Training Tutorial Page|1-21

TUTORIAL #11 CREATE THE FILLET SURFACES
The geometry should look as shown.
Select the OK button to exit the command.
STEP 10: CREATE THE FILLET SURFACES
A Fillet surface is a surface generated by creating fillets (radii) that are tangent to two original surfaces. You can also create a fillet surface between a surface and a plane, and between a surface and a curve.
Step Preview:
10.1 Change the main color to violet no 151
As shown in previous steps, from the Status Bar, select the current Color field.
NOTE: The number of display curves, used to represent wireframe (unshaded) surfaces, might vary as it depends on the Surface Density attribute.
Page |1-22 Mill Level 3 Training Tutorial

CREATE THE FILLET SURFACES TUTORIAL #11
From the Colors dialog box, select the violet color, no 151.
Select the OK button to exit the Color dialog box.
10.2 Create the Fillet surface with the 6 mm radius
Create Surface. Fillet.
To Surfaces. [Select first set of surfaces and press Enter to continue]: Select the flat surface as shown.
Press Enter to continue. [Select second set of surfaces and press Enter to continue]: From the Quick Mask toolbar
located to the right of the graphics window, select QM Color as shown.
Mill Level 3 Training Tutorial Page|1-23

TUTORIAL #11 CREATE THE FILLET SURFACES
Select color magenta (no. 13) as shown.
Select the OK button to exit the dialog box.
Click on the surface to unselect it as shown.
Press Enter to continue.
NOTE: The Quick Mask toolbar allows you to define a criteria that you use to quickly select entities in the graphics window. Using the mask selection ensures that you select only the specific entities you want.
NOTE: The surface created with the draft surface command, in the middle of the part is also created in the same color magenta. We have to unselect it as we have a different fillet radius between that surface and the flat surface.
Page |1-24 Mill Level 3 Training Tutorial

CREATE THE FILLET SURFACES TUTORIAL #11
Make sure that the radius in the dialog box is 6.0 and enable Trim.
The preview should look as shown.
Select the Apply button to continue in the same command.
Mill Level 3 Training Tutorial Page|1-25

TUTORIAL #11 CREATE THE FILLET SURFACES
10.3 Create the Fillet surface with the 2.5mm radius
[Select first set of surfaces and press Enter to continue]: Select the flat surface as shown.
Press Enter to continue. [Select second set of surfaces and press Enter to continue]: Select the surface with an angle
as shown.
Press Enter to continue.
Page |1-26 Mill Level 3 Training Tutorial

CREATE THE FILLET SURFACES TUTORIAL #11
Make sure that the radius in the dialog box is 2.5 and enable Trim.
The preview should look as shown.
Select the Apply button to continue in the same command.
Mill Level 3 Training Tutorial Page|1-27

TUTORIAL #11 CREATE THE FILLET SURFACES
10.4 Create the Fillet surface with the 1 mm radius
[Select first set of surfaces and press Enter to continue]: Select the flat surface as shown.
Press Enter to continue. [Select second set of surfaces and press Enter to continue]: Select the surface with an angle
as shown.
Press Enter to continue. The warning "No fillets found" will appear on the screen. Select the OK button to continue.
Page |1-28 Mill Level 3 Training Tutorial

CREATE THE FILLET SURFACES TUTORIAL #11
Change the Radius to 1.0. Select the OK button to continue. Select the Flip Normal button as shown.
Figure: 10.4.1
NOTE: To generate a proper fillet surface you have to have the original surface normals orientated towards the center of the resulting fillet surfaces. A surface normal is a vector (direction) that is perpendicular to the tangent plane of a surface at the point of tangency. In our case the first surface has to have the normal orientated inwards and the draft surface should have the normal inwards too. Both surfaces are oriented outwards as you can see in Figure: 10.4.1.
Mill Level 3 Training Tutorial Page|1-29

TUTORIAL #11 CREATE THE FILLET SURFACES
Click on the two normals as shown in Figure: 10.4.1 and Mastercam automatically reverses their direction.
Press Enter when done. The fillet surface should look as shown.
Select the Apply button to continue in the same command.
Page |1-30 Mill Level 3 Training Tutorial

CREATE THE FILLET SURFACES TUTORIAL #11
10.5 Create the Fillet surface with the 9mm radius
[Select first set of surfaces and press Enter to continue]: Select the flat surface as shown.
Press Enter to continue. [Select second set of surfaces and press Enter to continue]: From the Quick Mask toolbar
located to the right of the graphics window, select QM Color as shown.
Select color magenta (no. 13) as shown.
Select the OK button to exit the dialog box.
NOTE: Remember that the surface created with the draft surface command, in the middle of the part, is also created in the same color magenta. We need to unselect it as we have a different fillet radius between that surface and the flat surface.
Mill Level 3 Training Tutorial Page|1-31

TUTORIAL #11 CREATE THE FILLET SURFACES
Click on the surface to unselect it as shown.
Press Enter to continue. The warning "No fillets found" will appear on the screen. Select the OK button to continue.
Change the radius to 9.0. Select the OK button again to continue. Select the Flip Normal button as shown.
NOTE: The normals of the flat surface should point downwards and the normals of the second set of surfaces should point outwards. Otherwise, click on the normals from the second set of surfaces as shown in Figure: 10.5.1 and Mastercam automatically reverses their direction.
Page |1-32 Mill Level 3 Training Tutorial

CREATE THE FILLET SURFACES TUTORIAL #11
Figure: 10.5.1
Click on the flat surface to change its normal as shown.
Press Enter when done.
Mill Level 3 Training Tutorial Page|1-33

TUTORIAL #11 SAVE THE FILE
The fillet surface should look as shown.
Select the OK button to exit the Fillet Surf to Surf dialog box. Press Alt + S to shade the surfaces.
STEP 11: SAVE THE FILE
File
Save As. File name: "Your Name_1".
Select the OK button.
NOTE: You have just finished the first part of the tutorial which is the geometry creation.
Page |1-34 Mill Level 3 Training Tutorial

SUGGESTED FIXTURE: TUTORIAL #11
TOOLPATH CREATION
SUGGESTED FIXTURE:
SETUP SHEET:
Mill Level 3 Training Tutorial Page|1-35

TUTORIAL #11 SELECT THE MACHINE AND SET UP THE STOCK
STEP 12: SELECT THE MACHINE AND SET UP THE STOCK
In Mastercam, you select a Machine Definition before creating any toolpaths. The Machine Definition is a model of your machine tool's capabilities and features and acts like a template for setting up machining jobs. The machine definition ties together three main components: the schematic model of your machine tool’s components, the control definition that models your control unit’s capabilities and the post processor that will generate the required machine code (G-code). For a Mill Level 3 exercise (3D toolpaths) you need only a basic machine definition.
Step Preview:
To display the Operations Manager press Alt + O.
Use the Fit icon to fit the drawing to the screen.
Machine typeMill.
Default.
NOTE: For the purpose of this tutorial, we will be using the Mill Default MM machine.
NOTE: If you already have the default machine in the Toolpaths Operations Manager, do not select another machine.
Page |1-36 Mill Level 3 Training Tutorial

SELECT THE MACHINE AND SET UP THE STOCK TUTORIAL #11
Select the plus sign in front of Properties in the Toolpaths Manager to expand the Toolpaths Group Properties.
Select the Tool Settings to set the tool parameters.
Change the parameters to match the Figure: 12.0.1.
Figure: 12.0.1
Mill Level 3 Training Tutorial Page|1-37

TUTORIAL #11 SELECT THE MACHINE AND SET UP THE STOCK
Program # is used to enter a number if your machine tool requires a number for a program name.
Assign tool numbers sequentially allows you to overwrite the tool number from the library with the next available tool number (First operationtool number 1; Second operation tool number 2, etc.).
Warn of duplicate tool numbers allows you to get a warning if you enter two tools with the same number.
Override defaults with modal values enables the system to keep the values that you enter.
Feed Calculation set From tool uses feed rate, plunge rate, retract rate and spindle speed from the tool definition.
Page |1-38 Mill Level 3 Training Tutorial

SELECT THE MACHINE AND SET UP THE STOCK TUTORIAL #11
Select the Stock setup tab to define the stock.Make sure that the Shape is set to Rectangular and select Bounding box button to allow
Mastercam to establish the necessary stock based on the existing geometry.
Make sure that All Entities is enabled and leave the Bounding Box settings as shown.
Mill Level 3 Training Tutorial Page|1-39

TUTORIAL #11 SELECT THE MACHINE AND SET UP THE STOCK
Select the OK button to exit Bounding box dialog box. Change the Z value for the stock to 38.0 as shown in Figure: 12.0.2.
Figure: 12.0.2
Select the OK button to exit Machine Group Properties.
Use the Fit icon to fit the drawing to the screen.
The Stock Origin values adjust the positioning of the stock, ensuring that you have equal amount of extra stock around the finished part.
Display options allow you to set the stock as Wireframe and to fit the stock to the screen (Fit Screen).
Page |1-40 Mill Level 3 Training Tutorial

ROUGH OUT THE PART USING SURFACE ROUGH POCKET TUTORIAL #11
The stock should look as shown.
STEP 13: ROUGH OUT THE PART USING SURFACE ROUGH POCKET
Surface Rough Pocket toolpath is used to remove a lot of stock quickly by creating a series of planar cuts (constant Z). It is used to machine both bosses or cavities on surfaces or solid models.
Toolpath Preview:
NOTE: Remember that the stock is not geometry and can not be selected.
Mill Level 3 Training Tutorial Page|1-41

TUTORIAL #11 ROUGH OUT THE PART USING SURFACE ROUGH POCKET
13.1 Surfaces and Containment selections.
Toolpaths Surface Rough.
Pocket. If a prompt appears to Enter new NC name, select the
OK button to accept the default.
[Select Drive Surfaces]: From the Quick Mask toolbar select QM Surfaces icon.
Press Enter to finish the selection.
Select the OK button to exit from the Toolpath/surface selection.
Page |1-42 Mill Level 3 Training Tutorial

ROUGH OUT THE PART USING SURFACE ROUGH POCKET TUTORIAL #11
13.2 Setting the Toolpath parameters page
The Toolpath parameters page allows you to select a tool, set the feeds and speeds, enter a comment about the operation, and set other general toolpath parameters.
To select the tool, click on Select library tool button.
Disable Filter Active and scroll down and select the 12mm Bull Endmill with corner radius of 3mm.
Select the OK button to exit from the Tool Selection dialog box.
NOTE: The feeds and spindle speed are based on the tool definition. You can overwrite them with the feeds and speed that you want to use. You can also let Mastercam calculate the feeds and speed using the Feed speed calculator.
Mill Level 3 Training Tutorial Page|1-43

TUTORIAL #11 ROUGH OUT THE PART USING SURFACE ROUGH POCKET
Add a comment in the Comment area to identify the toolpath in the Toolpath Manager and also in the NC file.
The Toolpath Parameters page should look as shown in Figure: 13.2.1.
Figure: 13.2.1
Page |1-44 Mill Level 3 Training Tutorial

ROUGH OUT THE PART USING SURFACE ROUGH POCKET TUTORIAL #11
13.3 Set the parameters in the Surface parameters page
In this page you can set the Clearance, the Retract and the Feed plane heights. You can reselect the drive surfaces and boundaries required by the toolpath and also leave stock on drive surfaces and for some toolpaths leave stock on check surfaces too. The Surface parameters page is the same for all surface toolpaths.
Select the Surface parameters page and change the parameters as shown in Figure: 13.3.1.
Figure: 13.3.1
Clearance sets the height at which the tool moves to and from the part.
Retract sets the height at which the tool moves up to before the next pass.
Feed plane sets the height the tool rapids before changing to the plunge rate.
Drive surfaces are surfaces that are currently machined.
Stock to leave on drive sets the amount of stock left on the drive surface that will be machined by a finish toolpath.
Check surfaces are surfaces protected of any tool motion.
Mill Level 3 Training Tutorial Page|1-45

TUTORIAL #11 ROUGH OUT THE PART USING SURFACE ROUGH POCKET
13.4 Set the Rough parameters page
Rough parameters page allows you to set the tolerance for machining, the Z stepdown, Z cut depths, the Gap settings and the Entry options.
Select the Rough parameters page and change the parameters as shown in Figure: 13.4.1.
Figure: 13.4.1
Enable Entry - Helix button and set the parameters for helical entry into the part as shown in Figure: 13.4.2.
Total tolerance is the sum of the arc filter tolerance and cut tolerance. The cut tolerance determines the accuracy of the surface toolpath using chordal deviation.
Maximum step-down value sets maximum distance (along the z-axis) between adjacent cuts in the surface. toolpath.
Page |1-46 Mill Level 3 Training Tutorial

ROUGH OUT THE PART USING SURFACE ROUGH POCKET TUTORIAL #11
Figure: 13.4.2
Select the OK button to exit Entry-Helix.
13.5 Set the Pocket parameters page
Pocket parameters page sets up roughing and finishing passes for a surface rough pocket toolpath. It allows you to set the cutting method, the stepover and finish passes that can be performed with this roughing operation.
Select the Pocket parameters page and change the parameters as shown in Figure: 13.5.1.
Minimum/Maximum radius value sets the minimum/maximum radius of the helix as a percentage of the tool diameter or as an absolute value.
Z clearance value sets the distance in the Z-Axis above the top of the stock where the helix entry begins.
XY clearance sets the minimum distance in the XY axis between the helix and the pocket walls.
Plunge angle sets the helix angle.
Output arc moves instructs the system to output circular movements instead of linear movements.
Mill Level 3 Training Tutorial Page|1-47

TUTORIAL #11 ROUGH OUT THE PART USING SURFACE ROUGH POCKET
Figure: 13.5.1
Select the OK button to exit the Surface Rough Pocket parameters. Select the OK button to ignore the warning message "With containment boundary disabled,
tool may engage a large amount of material in lower pockets".
True spiral creates roughing passes of all tangent arcs. The result provides a smooth motion for the tool, a short NC program, and good clean out.
Stepover percentage sets the distance between cutting passes in the X and Y axes as a percentage of the tool diameter or the tool flat.
Finish option allows you to create finish passes at each Z depth cuts.
Finish containment boundary enables the tool to machine contours at each Z depth increment around the closed boundary selected.
Page |1-48 Mill Level 3 Training Tutorial

BACKPLOT THE TOOLPATH TUTORIAL #11
STEP 14: BACKPLOT THE TOOLPATH
Backplotting shows the path the tools take to cut the part. This display lets you spot errors in the program before you machine the part. As you backplot toolpaths, Mastercam displays the current X, Y, and Z coordinates in the lower left corner of the screen.
Make sure that the toolpath is selected (signified by the green check mark on the folder icon). Select the Backplot selected operations button.
Make sure that you have the following buttons turned on (they will appear pushed down) to see the tool and the rapid moves.
You can adjust the speed of the backplot.
You can step through the Backplot by using the Step forward or Step back buttons.
Select the Play button in the VCR bar to run Backplot.
The toolpath should look as shown.
Select the OK button to exit
Backplot.
Mill Level 3 Training Tutorial Page|1-49

TUTORIAL #11 VERIFY THE TOOLPATH
STEP 15: VERIFY THE TOOLPATH
Verify simulates the machining of a part from a solid stock model display. The stock dimensions are based on the values that we specified in the Stock Setup.
Select the Verify selected operations button.
From the Verify dialog box select the Options button.
Make the changes in the Verify Options as shown Figure: 15.0.1.
Page |1-50 Mill Level 3 Training Tutorial

VERIFY THE TOOLPATH TUTORIAL #11
Figure: 15.0.1
Select the OK button to exit Verify Options.
Set the Verify speed by moving the slider bar in the speed control bar.
Select the Play button to start simulation.
Initial stock size source should be set to Job Setup to use the stock information from Stock Setup.
Use True Solid allows you, after verifying the part, to rotate and magnify it to more closely check features, surface finish, or scallops.
Cutter comp in control allows Verify to use the information regarding the tool diameter and to simulate the cutter compensation. Not used in surface toolpaths.
Change tool/color allows you to change the color of the cut stock to indicate tool changes in the toolpath.
Mill Level 3 Training Tutorial Page|1-51

TUTORIAL #11 VERIFY THE TOOLPATH
The part, after roughing operation, should look as shown.
Select the OK button to exit Verify. Select toolpath Parameters in the Toolpaths Operations Manager.
NOTE: In the first pass the tool does not remove any material, it cuts in the air. We can set the first depth cut in the depth cuts parameters.
Page |1-52 Mill Level 3 Training Tutorial

VERIFY THE TOOLPATH TUTORIAL #11
Select the Rough parameters tab and then select the Cut depths button.
Enable Keep top at max. stepdown to force the tool to make the first cutting pass at the max cut depth instead of the top of the part.
Select the OK button twice to exit Cut Depths and the Surface Rough Pocket parameters.
Select the OK button to continue when the warning appears.
Mill Level 3 Training Tutorial Page|1-53

TUTORIAL #11 FINISH THE SHALLOW AREAS USING SURFACE FINISH SHALLOW
From the Toolpaths Operations Manager, select the Regenerate all dirty operations icon. Press Alt + T to remove the toolpath display.
Verify the toolpath again.
STEP 16: FINISH THE SHALLOW AREAS USING SURFACE FINISH SHALLOW
Surface Finish Shallow toolpath cuts shallow areas of the part. The shallow areas are determined by the slope of the surfaces.
Toolpath Preview:
Toolpaths Surface Finish.
Shallow.
NOTE: Because the surfaces that are machined in this operation are flat, instead of Surface Finish Shallow toolpath you could have used a Flat Endmill and the same surface Surface Rough Pocket with the Facing option turned on. This machining style will leave a mark when the flat surface intersects with the walls.
Page |1-54 Mill Level 3 Training Tutorial

FINISH THE SHALLOW AREAS USING SURFACE FINISH SHALLOW TUTORIAL #11
[Select Drive Surfaces]: From the Quick Mask toolbar select QM Surfaces icon.
To unselect the surfaces, click on it.
Press Enter to finish the selection. Click on the Check button.
NOTE: Mastercam will automatically find all the shallow surfaces based on the slope angles that we provide. The top surface does not need to be machined. If you want to machine the top surface, you can add a facing operation 0as the first operation.
Mill Level 3 Training Tutorial Page|1-55

TUTORIAL #11 FINISH THE SHALLOW AREAS USING SURFACE FINISH SHALLOW
Select the boss shape wall surface to avoid this surface when performing the operation.
Press Enter to finish the selection.
Select the OK button to exit Toolpath/surface selection.
16.1 Setting the Toolpath parameters page
Toolpath parameters page allows you to select a tool, set the feeds and speeds, enter a comment about the operation, and set other general toolpath parameters.
Click on the Select library button and select from the list the 5mm Ball Endmill.
Select the OK button to exit Tool Selection dialog box. Add a comment in the Comment area to identify the toopath in the Toolpath Manager and
also in the NC file.
Page |1-56 Mill Level 3 Training Tutorial

FINISH THE SHALLOW AREAS USING SURFACE FINISH SHALLOW TUTORIAL #11
The Toolpath Parameters page should look as shown.
16.2 Set the parameters in the Surface parameters page
In this page you can set the Clearance, the Retract and the Feed plane heights. You can reselect the drive surfaces and boundaries required by the toolpath and also leave stock on drive surfaces and to leave stock on check surfaces too. The Surface parameters page is the same for all surface toolpaths. Check the previous toolpath for more info on the parameters.
Mill Level 3 Training Tutorial Page|1-57

TUTORIAL #11 FINISH THE SHALLOW AREAS USING SURFACE FINISH SHALLOW
Select the Surface parameters page and add a Stock to leave on check as shown.
16.3 Set the Finish shallow parameters page
Finish shallow parameters page allows you to set the total tolerance for machining, the Maximum stepover, the cutting method and the slope angles. With the slope angles set between 0 to 25 degrees Mastercam will find the flat areas and extend them up to the 25 degrees along the walls.
Select the Finish shallow parameters page and change the parameters as shown in Figure: 16.3.1.
Page |1-58 Mill Level 3 Training Tutorial

FINISH THE SHALLOW AREAS USING SURFACE FINISH SHALLOW TUTORIAL #11
Figure: 16.3.1
Select the OK button to exit Surface Finish Shallow parameters.
16.4 Backplot the Surface Finish Shallow toolpath
Make sure that only Surface Finish Shallow toolpath is selected in the Toolpaths Operations Manager (signified by the green check mark on the folder icon).
Select the Backplot selected operations button.
Select the Play button in the VCR bar to run Backplot.
Max. stepover sets the distance between adjacent passes. If you click on the button you can set the max. stepover by entering the Approx scallop height on flat floor or at 45.0.
3D Collapse cutting method creates a boundary around the area to be machined and generates the toolpath by offsetting the boundary with the maximum stepover.
From slope angle allows you to set the minimum angle to calculate the area to be machined.
To slope angle allows you to set the maximum angle to calculate the area to be machined.
Order cuts by minimum distance optimizes the toolpath to minimize the retract motions.
Mill Level 3 Training Tutorial Page|1-59

TUTORIAL #11 FINISH THE SHALLOW AREAS USING SURFACE FINISH SHALLOW
The toolpath should look as shown.
Select the OK button to exit Backplot.
16.5 Add the containment boundary in the Shallow toolpath
From the Toolpaths Operations Manager, in the Shallow operation, select Geometry.
NOTE: The shallow toolpaths cuts areas that will be machined by the Surface Finish Flowline. To avoid cutting the top fillet surface we can add, in the toolpath geometry, a Containment boundary.
Page |1-60 Mill Level 3 Training Tutorial

FINISH THE SHALLOW AREAS USING SURFACE FINISH SHALLOW TUTORIAL #11
In the Toolpath/surface selection, click on the Containment button.
Leave the settings in the Chaining dialog box as they are.
Mill Level 3 Training Tutorial Page|1-61

TUTORIAL #11 FINISH THE SHALLOW AREAS USING SURFACE FINISH SHALLOW
Select the rectangular shape as shown.
Select the OK button to exit Chaining dialog box.
Select the OK button to exit Toolpath/surface selection. Regenerate the toolpath by selecting Regenerate all selected operations icon.
Backplot the Surface Finish Shallow toolpath again.
Page |1-62 Mill Level 3 Training Tutorial

FINISH THE SHALLOW AREAS USING SURFACE FINISH SHALLOW TUTORIAL #11
The toolpath should look as shown.
16.6 Verify all rough and finish toolpaths
Click on Select all operations icon to make sure that all toolpaths are selected in the Toolpaths Operations Manager.
Select the Verify selected operations button.
Select the Play button to start simulation.
Mill Level 3 Training Tutorial Page|1-63

TUTORIAL #11 FINISH THE SHALLOW AREAS USING SURFACE FINISH SHALLOW
The part, after the finish operation, should look as shown.
Select the OK button to exit Verify.
Page |1-64 Mill Level 3 Training Tutorial

FINISH THE WALLS USING SURFACE FINISH FLOWLINE TOOLPATH TUTORIAL #11
STEP 17: FINISH THE WALLS USING SURFACE FINISH FLOWLINE TOOLPATH
Flowline Finish and Rough Toolpaths allow precise control of the scallops left on the part, creating an exact, smooth finish. You can only use flowline toolpaths on one surface or a row of adjacent drive surfaces.
Toolpath Preview:
17.1 Changing the surface normals
Edit
Set Normal.
NOTE: To cut the surfaces using flowline toolpaths the surface normals have to be oriented in the same direction. To create the fillet surfaces we had to modify the normals for some of the surfaces that will be used in this toolpath. A quick way of knowing how the normals are oriented is by looking at the unshaded surfaces and see if the surfaces are shown with their real color. If you are seeing them in gray color the back of the surfaces are shown.
Mill Level 3 Training Tutorial Page|1-65

TUTORIAL #11 FINISH THE WALLS USING SURFACE FINISH FLOWLINE TOOLPATH
[Select surfaces]: Select the fillet surfaces with the radius 9mm as highlighted in the picture below.
Press Enter to finish the selection.
NOTE: To rotate the part, move the cursor in the middle of the part, and hold down the mouse wheel and slightly move it downwards. Release when the part is in the desired position. Or you can hold down the Alt key and click on the keyboard arrows. If you select a surface that you do not want to be selected, click again on it to unselect it. Make sure that you are not selecting the bottom fillet surfaces.
Page |1-66 Mill Level 3 Training Tutorial

FINISH THE WALLS USING SURFACE FINISH FLOWLINE TOOLPATH TUTORIAL #11
The normals should all point inside the part as shown. If not select Flip button.
Select the OK button to accept the change.
Edit
Set Normal. [Select surfaces]: Select the straight vertical wall surfaces as highlighted in the picture below.
Press Enter to finish the selection.
Mill Level 3 Training Tutorial Page|1-67

TUTORIAL #11 FINISH THE WALLS USING SURFACE FINISH FLOWLINE TOOLPATH
The normals should all point inside the part as shown. If not select the Flip button.
Select the OK button to exit the command.
Select Regenerate all dirty operations icon to regenerate the roughing operation.
17.2 Flowline surfaces selection
Toolpaths Surface Finish.
Flowline. [Select Drive Surfaces]: From the Quick Mask toolbar select QM Color icon.
NOTE: Both toolpaths in the Toolpaths Operations Manager became "dirty" as we modified the surfaces used in these toolpaths.
Page |1-68 Mill Level 3 Training Tutorial

FINISH THE WALLS USING SURFACE FINISH FLOWLINE TOOLPATH TUTORIAL #11
Hold down the Ctrl key, and select both magenta and violet colors as shown.
Select the OK button to continue.
To unselect the boss shape surfaces, click on them.
Press Enter to finish the selection. From the Toolpath/surface selection, click on the Flowline
button as shown.
NOTE: The boss shape surfaces that were created with the same colors are also selected.
NOTE: The Flowline data allows you to control the toolpath offset if the surface normals are orientated inwards, the cut direction (from the top or from the bottom), the step direction and the start point. Select the buttons to modify the Flowline options if needed.
Mill Level 3 Training Tutorial Page|1-69

TUTORIAL #11 FINISH THE WALLS USING SURFACE FINISH FLOWLINE TOOLPATH
Make sure that the toolpath flowlines are along the surfaces as shown in the screenshot below. Otherwise click on the Cut direction button to modify them.
Select the OK button to exit Flowline data to continue.
Select the OK button to exit Toolpath/surface selection.
Page |1-70 Mill Level 3 Training Tutorial

FINISH THE WALLS USING SURFACE FINISH FLOWLINE TOOLPATH TUTORIAL #11
17.3 Setting the Toolpath parameters page
Toolpath parameters page allows you to select a tool, set the feeds and speeds, enter a comment about the operation, and set other general toolpath parameters.
Select the existing 5mm Ball Endmill.
Select the OK button to exit from the Tool Selection dialog box.
Add a comment in the Comment area to identify the toolpath in the Toolpath Manager and also in the NC file.
The Toolpath Parameters page should look as shown in Figure: 17.3.1.
Figure: 17.3.1
NOTE: Remember that the feeds and spindle speed are based on the tool definition. You can overwrite them with the feeds and speed that you want to use.
Mill Level 3 Training Tutorial Page|1-71

TUTORIAL #11 FINISH THE WALLS USING SURFACE FINISH FLOWLINE TOOLPATH
17.4 Set the parameters in the Surface parameters page
In this page you can set the Clearance, the Retract and the Feed plane heights. You can reselect the drive surfaces and boundaries required by the toolpath and also leave stock on drive surfaces and for some toolpaths leave stock on check surfaces too. The Surface parameters page is the same for all surface toolpaths. Check the previous toolpath for more info on the parameters.
Select the Surface parameters page and make sure the parameters are set as shown in Figure: 17.4.1.
Figure: 17.4.1
17.5 Set the Finish flowline parameters page
Finish flowline parameters page allows you to set the total tolerance for machining, the stepover control and the cutting method.
Select the Finish flowline parameters page and change the Scallop height to 0.05 and the Cutting method to Spiral as shown in Figure: 17.5.1.
Page |1-72 Mill Level 3 Training Tutorial

FINISH THE WALLS USING SURFACE FINISH FLOWLINE TOOLPATH TUTORIAL #11
Figure: 17.5.1
Select the OK button to exit Surface Finish Flowline parameters.
17.6 Backplot the Surface Finish Flowline toolpath
Make sure that only Surface Finish Flowline toolpath is selected in the Toolpaths Operations Manager (signified by the green check mark on the folder icon).
Select the Backplot selected operations button.
Select the Play button in the VCR bar to run Backplot.
Total tolerance is the sum of the arc filter tolerance and cut tolerance. The cut tolerance determines the accuracy of the surface toolpath using chordal deviation.
Stepover control set as the Scallop height value adjusts the stepover between the cuts to create leftover material at a specific height.
Cutting method Spiral requires surfaces that join together and gradually transitions between cuts.
Mill Level 3 Training Tutorial Page|1-73

TUTORIAL #11 FINISH THE WALLS USING SURFACE FINISH FLOWLINE TOOLPATH
The toolpath should look as shown.
Select the OK button to exit Backplot.
17.7 Change the flowline starting location
From the Toolpaths Operations Manager, in the Flowline operation, select Geometry.
NOTE: The toolpath starts at the bottom of the wall and moves upwards. If you want to start at the top follow next Sub step 17.7.
Page |1-74 Mill Level 3 Training Tutorial

FINISH THE WALLS USING SURFACE FINISH FLOWLINE TOOLPATH TUTORIAL #11
In the Toolpath/surface selection, click on the Flowline button.
Select the Step direction button in the Flowline data dialog box.
Select the OK button to exit Flowline data to continue.
Select the OK button to exit Toolpath/surface selection. Regenerate the toolpath by selecting Regenerate all selected operations icon.
Mill Level 3 Training Tutorial Page|1-75

TUTORIAL #11 FINISH THE WALLS USING SURFACE FINISH FLOWLINE TOOLPATH
17.8 Verify both rough and finish toolpaths
Click on Select all operations icon to make sure that all toolpaths are selected in the Toolpaths Operations Manager.
Select the Verify selected operations button.
Select the Play button to start simulation.
The part, after the finish operation, should look as shown.
NOTE: Instead of verifying the toolpaths with the Simulate tool active, you can select
Turbo button which would not display the tool but it is a faster option. It will display the
part roughed first and then the part finished.
Page |1-76 Mill Level 3 Training Tutorial

FINISH THE BOSS SHAPE USING SURFACE FINISH CONTOUR TUTORIAL #11
Select the OK button to exit Verify.
STEP 18: FINISH THE BOSS SHAPE USING SURFACE FINISH CONTOUR
Surface Contour Rough and Finish toolpaths perform multiple cuts at constant Z depths. Both toolpaths are recommended for parts with steep walls. You should avoid using this toolpath for parts with flat surfaces.
Toolpath Preview:
Toolpaths Surface Finish.
Contour.
NOTE: We still have stock that needs to be removed from the boss shape walls. We will use Surface Finish Contour to machine that area.
Mill Level 3 Training Tutorial Page|1-77

TUTORIAL #11 FINISH THE BOSS SHAPE USING SURFACE FINISH CONTOUR
[Select Drive Surfaces]: Select the surfaces as shown.
Press Enter to finish the selection.
Select the OK button to exit Toolpath/surface selection.
18.1 Setting the Toolpath parameters page
Toolpath parameters page allows you to select a tool, set the feeds and speeds, enter a comment about the operation, and set other general toolpath parameters.
Select the same 5mm Ball Endmill. Add a comment in the Comment area to identify the toolpath in the Toolpath Manager and
also in the NC file.
NOTE: You should have 5 Drive surfaces in the Toolpath/surface selection.
Page |1-78 Mill Level 3 Training Tutorial

FINISH THE BOSS SHAPE USING SURFACE FINISH CONTOUR TUTORIAL #11
The Toolpath Parameters page should look as shown.
NOTE: Due to the fact that we enabled the Advanced options in the Tool Settings, the Clearance, the Retract and the Feed plane heights are the same as in the previous operations. The stock in a finish operation is by default set to zero. We do not need to change the parameters in the Surface parameters page.
Mill Level 3 Training Tutorial Page|1-79

TUTORIAL #11 FINISH THE BOSS SHAPE USING SURFACE FINISH CONTOUR
18.2 Set the Finish contour parameters page
Finish contour parameters page allows you to set the total tolerance for machining, the Maximum stepdown, the direction of cutting, transitions and entry/exit arcs.
Select the Finish contour parameters page and change the parameters as shown in Figure: 18.2.1.
Figure: 18.2.1
Select the OK button to exit Surface Finish Contour parameters.
Maximum stepdown sets the distance between adjacent passes in Z-Axis.
Start length sets how far each pass overlaps the starting point at each Z depth to keep dwell marks from forming in the same area. (We are using Ramp transition which will change the start point constantly).
Direction of open contour set to One way sets all passes in one direction (maintaining the Climb direction).
Transition set to Ramp moves the tool at an angle in the Z-Axis from one step to another step if the step is smaller than the gap size.
Optimize cut order keeps the tool in one area to completely machine to minimize the retract motions.
Page |1-80 Mill Level 3 Training Tutorial

FINISH THE BOSS SHAPE USING SURFACE FINISH CONTOUR TUTORIAL #11
18.3 Backplot the Surface Finish Contour toolpath
Make sure that only Surface Finish Contour toolpath is selected in the Toolpaths Operations Manager (signified by the green check mark on the folder icon).
Select the Backplot selected operations button.
Select the Play button in the VCR bar to run Backplot. The toolpath should look as shown.
Select the OK button to exit Backplot.
18.4 Verify all rough and finish toolpaths
Click on Select all operations icon to make sure that all toolpaths are selected in the Toolpaths Operations Manager.
Select the Verify selected operations button.
Select the Play button to start simulation.
Mill Level 3 Training Tutorial Page|1-81

TUTORIAL #11 ENGRAVE THE LETTERS USING SURFACE FINISH PROJECT
The part, after the finish operation, should look as shown.
Select the OK button to exit Verify.
STEP 19: ENGRAVE THE LETTERS USING SURFACE FINISH PROJECT
Surface Project Rough and Finish toolpaths allow you to project curves, points, or another NCI file onto selected surfaces. These toolpaths can closely match the cut motion to the shape of the part and can be used for engraving.
Toolpath Preview:
Page |1-82 Mill Level 3 Training Tutorial

ENGRAVE THE LETTERS USING SURFACE FINISH PROJECT TUTORIAL #11
19.1 Change the main color to red no 12
As shown in previous steps, from the Status Bar, select the current color field. From the Colors dialog box, select the red color, no 12.
Select the OK button to exit Color dialog box.
19.2 Create the letters
Change the graphic view to Top. Create
Letters. Leave the font to MCX(Box) and type MASTERCAM. Change the Alignment to Top of Arc, the Height to 9 and the Arc Radius to 25.5 as shown.
Select the OK button to continue.
NOTE: By creating the letters in a different color than the rest of the geometry, you will be able to quick select them in the toolpath. We will be able to use color mask with window selection in the chaining dialog box.
NOTE: The Spacing is automatically determined by Mastercam based on the other parameters. If you want to change it you can overwrite it.
Mill Level 3 Training Tutorial Page|1-83

TUTORIAL #11 ENGRAVE THE LETTERS USING SURFACE FINISH PROJECT
[Enter coordinates of arc center]: Select the Origin as shown.
Press Esc to exit the command.
The geometry should look as shown.
Create
Letters. Leave the font to MCX(Box) and type MILL LEVEL 3.
Page |1-84 Mill Level 3 Training Tutorial

ENGRAVE THE LETTERS USING SURFACE FINISH PROJECT TUTORIAL #11
Change the Alignment to Bottom of Arc, the Height to 6 and the Arc Radius to 25.5 as shown.
Select the OK button to continue. [Enter coordinates of arc center]: Select the Origin as shown.
Press Esc to exit the command.
Mill Level 3 Training Tutorial Page|1-85

TUTORIAL #11 ENGRAVE THE LETTERS USING SURFACE FINISH PROJECT
The geometry should look as shown.
19.3 Surface selection
Toolpaths Surface Finish.
Project. [Select Drive Surfaces]: From the Quick Mask toolbar select QM Surfaces icon.
Press Enter to finish the selection.
Page |1-86 Mill Level 3 Training Tutorial

ENGRAVE THE LETTERS USING SURFACE FINISH PROJECT TUTORIAL #11
From the Toolpath/surface selection, to select the letters, click the Curves selection button.
From the Chaining dialog box select the Options button as shown.
Mill Level 3 Training Tutorial Page|1-87

TUTORIAL #11 ENGRAVE THE LETTERS USING SURFACE FINISH PROJECT
From the Chaining Options dialog box enable the Color button as shown.
Select the Color button. From the Color Mask enable only color red (no. 12).
Select the OK button in the Color Mask to continue. Select the OK button in the Chaining Options to continue.
In the Chaining dialog box enable Window button as shown.
Page |1-88 Mill Level 3 Training Tutorial

ENGRAVE THE LETTERS USING SURFACE FINISH PROJECT TUTORIAL #11
Make a window around the letters as shown.
[Sketch an approximate start point]: Select the Endpoint of the letter "M" as shown below.
Select the OK button in the Chaining dialog box to continue.
Select the OK button in the Toolpath/surface selection to continue.
NOTE: The selected point determines where the toolpath starts from.
Mill Level 3 Training Tutorial Page|1-89

TUTORIAL #11 ENGRAVE THE LETTERS USING SURFACE FINISH PROJECT
19.4 Setting the Toolpath parameters page
Toolpath parameters page allows you to select a tool, set the feeds and speeds, enter a comment about the operation, and set other general toolpath parameters.
Using the same steps shown in previous toolpaths, select the 2mm Ball Endmill. Add a comment in the Comment area. The Toolpath Parameters page should look as shown.
19.5 Set the parameters in the Surface parameters page
In this page you can set the Clearance, the Retract and the Feed plane heights. You can reselect the drive surfaces and boundaries required by the toolpath. The Stock to leave value sets the depth of the engraving.
Page |1-90 Mill Level 3 Training Tutorial

ENGRAVE THE LETTERS USING SURFACE FINISH PROJECT TUTORIAL #11
Select the Surface parameters page and change the Stock to leave on drive to -0.2 as shown.
19.6 Set the Finish project parameters page
Finish project parameters page allows you to set the total tolerance for machining, the projection type and the retract between cuts.
Select the Finish project parameters page and change the parameters as shown in Figure: 19.6.1.
Mill Level 3 Training Tutorial Page|1-91

TUTORIAL #11 ENGRAVE THE LETTERS USING SURFACE FINISH PROJECT
Figure: 19.6.1
Select the OK button to exit Surface Finish Project parameters.
Projection type:
NCI allows you to project an existing 2D toolpath (contour or pocket) onto selected surfaces.
Curve allows you to project 2D chains of entities (lines, arcs, splines) onto selected surfaces. Mastercam prompts you to select the chains after you exit project parameters.
Points allow you to project points onto selected surfaces. Mastercam prompts you to select the chains after you exit project parameters.
Retract between cuts forces a retract move between cuts and for engraving letters (curve projection type) allows the tool to retract between letters.
Add depths allows you to add cut depths for the rough project. It is enabled only with projection type NCI.
Page |1-92 Mill Level 3 Training Tutorial

ENGRAVE THE LETTERS USING SURFACE FINISH PROJECT TUTORIAL #11
19.7 Backplot the Surface Finish Project toolpath
Make sure that only Surface Finish Project toolpath is selected in the Toolpaths Operations Manager (signified by the green check mark on the folder icon).
Select the Backplot selected operations button.
Change the graphic view back to Isometric.
Select the Play button in the VCR bar to run Backplot. The toolpath should look as shown.
Select the OK button to exit Backplot.
19.8 Verify all rough and finish toolpaths
Click on Select all operations icon to make sure that all toolpaths are selected in the Toolpaths Operations Manager.
Mill Level 3 Training Tutorial Page|1-93

TUTORIAL #11 POST PROCESS THE FILE
Select the Verify selected operations button.
Enable Turbo as the display mode.
Select the Play button to start simulation.
The part, after the finish operation, should look as shown.
Select the OK button to exit Verify.
STEP 20: POST PROCESS THE FILE
Post processing, or posting, refers to the process by which the toolpaths in Mastercam part files are converted to a format (NC file) that can be understood by your machine tool's control such as G-codes. The Post's role is to read the NCI data, read the control definition settings, initiate postblock calls, read the parameters and output the NC code. Producing the right NC code for your machine and application depends on properly configuring the machine definition, control definition and the post processor.
Select the Post selected operations button from Toolpaths Operations Manager.
Page |1-94 Mill Level 3 Training Tutorial

POST PROCESS THE FILE TUTORIAL #11
In the Post processing window, if needed, make any necessary changes as shown below.
Select the OK button to continue. Enter the same name as the file name in the NC File name field.
Select the OK button to save the NC file. The NC file will appear on the screen as shown in Figure: 20.0.1.
Mill Level 3 Training Tutorial Page|1-95

TUTORIAL #11 SAVE THE UPDATED MCX FILE
Figure: 20.0.1
Select the red "X" box at the upper right corner to exit the Editor.
STEP 21: SAVE THE UPDATED MCX FILE
Select the Save icon.
NOTE: How the program is sent to the machine depends on the shop setup.
Page |1-96 Mill Level 3 Training Tutorial

SAVE THE UPDATED MCX FILE TUTORIAL #11
REVIEW EXERCISE - STUDENT PRACTICE
Mill Level 3 Training Tutorial Page|1-97

TUTORIAL #11 CREATE THE GEOMETRY FOR TUTORIAL #1 EXERCISE
CREATE THE GEOMETRY FOR TUTORIAL #1 EXERCISE
Create the Geometry for Tutorial #2 Exercise as per the instructions below.
Create the 2D wireframe. Create the three rectangular shapes. Create the two circles. Translate Move the inside rectangle and the
circles to the proper depth.
Create the Draft Surfaces. Create the four draft surface as shown.
Create the Edge curves at the edges of the draft surfaces. Create the four edge curves using Curve one Edge command.
Page |1-98 Mill Level 3 Training Tutorial

CREATE THE TOOLPATHS FOR TUTORIAL #1 EXERCISE TUTORIAL #11
Create the Flat Boundary Surfaces. Create the five surfaces.
Establish the stock. Create the box wireframe using translate Join Z -25.0.
CREATE THE TOOLPATHS FOR TUTORIAL #1 EXERCISE
Create the Toolpaths for Tutorial #1 Exercise as per the instructions below.
Set the machine properties including the stock. Establish the stock using Bounding Box.
Mill Level 3 Training Tutorial Page|1-99

TUTORIAL #11 CREATE THE TOOLPATHS FOR TUTORIAL #1 EXERCISE
Rough out the part using Surface Rough Pocket toolpath. Use the 10.0mm Bull Endmill with 3.0mm corner
radius. Enable Clearance and make sure that the Retract is
set to absolute. Stock to leave on drive surface = 0.5. Total tolerance = 0.025.Maximum stepover = 2.0. Enable Entry-Helix. Cutting method = True Spiral. Stepover percentage of diameter = 55.0. Finish containment boundary disabled.
Finish the shallow areas using Surface Finish Shallow toolpath. Use as containment boundary the rectangle with
25.0mm radius fillets. Select the boss shape wall surfaces (fillets included)
as check surfaces. Use the 5mm Ball Endmill. Stock to leave on drive surface = 0.0. Stock to leave on check surface = 0.5. Tool Containment compensate to Inside Total offset
= 2.0. Total tolerance = 0.025.Maximum stepover = 0.25. Cutting method = 3D Collapse. From slope angle = 0.0. To slope angle = 5.0. Enable Order cuts by minimum distance.
NOTE: As the surfaces are flat you could have machined them using a Flat Endmill and multiple 2D pockets.
Page |1-100 Mill Level 3 Training Tutorial

CREATE THE TOOLPATHS FOR TUTORIAL #1 EXERCISE TUTORIAL #11
Finish the upper wall using Surface Finish Flowline toolpath.
Use the 5.0mm Ball Endmill. Stock to leave on drive surface = 0.0. Total tolerance = 0.025. Distance = 0.25. Cutting method = One way.
Finish the 40.0 degrees wall using Surface Finish Flowline toolpath.
Select the 40.0 degrees walls. Check the flowline data and make sure that the
flowlines are along and above the wall surfaces. Use the 5.0mm Ball Endmill. Stock to leave on drive surface = 0.0. Total tolerance = 0.025. Scallop height = 0.025. Cutting method = One way.
Finish the boss shape walls using Surface Finish Contour toolpath. Select the boss surfaces and flat surface at the bottom. Use the 2.0mm Ball Endmill . Stock to leave on drive surface = 0.0. Total tolerance = 0.025.Maximum stepdown = 0.25. Transition = Broken. Cutting method = One way. Enable Optimize cut order.
Mill Level 3 Training Tutorial Page|1-101

TUTORIAL #11 NOTES:
NOTES:
Page |1-102 Mill Level 3 Training Tutorial

TUTORIAL #1 QUIZ TUTORIAL #11
TUTORIAL #1 QUIZ
What command allows you to create geometry on one edge of a surface?
What is a draft surface?
How should the surface normals be oriented for the two sets of surfaces between which we want to create a fillet surface?
When can "surface finish flowline" be used?
When would you use a "surface finish contour" toolpath?
When would you use a "surface finish shallow" toolpath?
Mill Level 3 Training Tutorial Page|1-103

TUTORIAL #11
Page |1-104 Mill Level 3 Training Tutorial

TUTORIAL #21
TUTORIAL #2
Objectives:
The student will design a 3-dimensional drawing by:
Creating the revolved surface profile and the axis of rotation.Creating the circle to be projected onto the surface.Trimming the surface to the projected curve.Creating the draft surface.Creating a curve at the open edge of the draft surface.Breaking the curve to create necessary wireframe for the net surface.Creating the net surface.Creating the surface fillet between the net and the draft surface.Creating a flat boundary surface at the bottom of the part.
The Student will create surface toolpaths consisting of:
Surface Rough Pocket to rough out the part.Surface Finish Parallel to finish the entire part. Surface Finish Pencil to clean sharp corners.
The Student will simulate the toolpaths using Mastercam's Verify and Backplot by:
Defining a 3-dimensional rectangular block the size of the work piece.Running the Backplot to see the path the tool takes to cut the part.Running the Verify to simulate the tool cutting from the solid model.
This tutorial takes approximately one hour to complete.
Mill Level 3 Training Tutorial Page|2-1

Page |2-2 Mill Level 3 Training Tutorial

SETTING UP THE GRAPHIC USER INTERFACE TUTORIAL #21
GEOMETRY CREATION
STEP 1: SETTING UP THE GRAPHIC USER INTERFACE
Before starting the geometry creation we should customize the toolbars to see the toolbars required to create the geometry and machine a 3D part. See Getting started page A-8 for details.Make sure that the Grid is enabled. It will show you where the part origin is. See Getting started page A-10 for further information. The Operations Manager to the left of the screen can be hidden to gain more space in the graphic area for design. From the keyboard, press Alt + O keys simultaneously to hide it. See Figure: 1.0.1.
Repeat this command to make it visible again.
Figure: 1.0.1
NOTE: To create the revolve surface we will only need 1/2 of the profile and the axis of rotation.
Mill Level 3 Training Tutorial Page|2-3

TUTORIAL #21 CREATE RECTANGLES
STEP 2: CREATE RECTANGLES
In this step you will learn how to create rectangles knowing the width, the height and the anchor position.
Step Preview:
2.1 Create the 203mm by 82mm rectangle
Create
Rectangle.
Enter the Width and the Height and make sure that Anchor to center and
Create surface buttons are not selected (highlighted) as shown below.
Press Enter after typing the values to see a preview of the rectangle. [Select position of base point]: Select the Origin as shown in Figure: 2.1.1.
Figure: 2.1.1
Page |2-4 Mill Level 3 Training Tutorial

CREATE RECTANGLES TUTORIAL #21
Make sure that when selecting the origin, the visual cue of the cursor changes as shown.
Select the OK button to exit the Rectangle command.
Use the Fit icon to fit the drawing to the screen.
2.2 Create the 152mm by 16mm rectangle
Create
Rectangle.
Enter the Width, the Height and unselect Anchor to center as shown below.
Press Enter after typing the values to see a preview of the rectangle.
Make sure that Create surface button is not selected (highlighted). [Select position for first corner]: Select the Fast Point icon and enter the coordinates as
shown to the right.
Press Enter.
The drawing should look as shown in Figure: 2.2.1.
NOTE: During the geometry creation of this tutorial, if you make a mistake you can undo the
last step using the Undo icon. You can undo as many steps as needed. If you delete or
undo a step by mistake, just use the Redo icon. To delete unwanted geometry, select it
first and then press Delete from the keyboard.
Mill Level 3 Training Tutorial Page|2-5

TUTORIAL #21 CREATE THE PARALLEL LINES
Figure: 2.2.1
Select the OK button to exit the Rectangle command.
STEP 3: CREATE THE PARALLEL LINES
In this step you will learn how to create parallel lines to existing lines knowing the distance between the lines.
Step Preview:
Create Line.
Parallel.
Page |2-6 Mill Level 3 Training Tutorial

CREATE THE PARALLEL LINES TUTORIAL #21
[Select a line]: Select Entity A.
[Select the point to place a parallel line through]: Pick a point to the right of the selected line.
Enter the Distance 92.0mm (press Enter).
Select the Apply button to continue. [Select a line]: Select Entity B as shown.
[Select the point to place a parallel line through]: Pick a point to the left of the selected line.
Type the Distance 1.0 (Enter).
NOTE: The color of the geometry is cyan which means that the entity is "live" and you can still change the line parameters if needed.
NOTE: To continue using the same command you can either select the Apply button or
press Enter. To exit the command you can either start a new command or select the OK
button.
Mill Level 3 Training Tutorial Page|2-7

TUTORIAL #21 CREATE THE PARALLEL LINES
[Select a line]: Select Entity C.
[Select the point to place a parallel line through]: Pick a point above the selected line.
Type the Distance 12.5mm (Enter). [Select a line]: Select Entity C again. [Select the point to place a parallel line through]: Pick a point above the selected line.
Type the Distance 9.5mm (Enter).
The drawing should look as shown in Figure: 3.0.1.
Figure: 3.0.1
Select the OK button to exit the command.
Page |2-8 Mill Level 3 Training Tutorial

CREATE POLAR LINES TUTORIAL #21
STEP 4: CREATE POLAR LINES
In this step you will use line endpoint command to create two polar lines knowing the starting endpoint, the line length and the line angle.
Step Preview:
Create Line.
Line Endpoint.
Enter the Length 25.5mm and the Angle 7.0mm (Press Enter).Make sure that the rest of the icons in the Ribbon Bar are not highlighted as shown.
[Specify the first endpoint]: Move the cursor to the intersection between the two lines as shown. Click to select the intersection point.
Select the Apply button to continue.
Mill Level 3 Training Tutorial Page|2-9

TUTORIAL #21 CREATE POLAR LINES
Enter the Length 6.0mm and the Angle 180+45mm (Press Enter).Make sure that the rest of the icons in the Ribbon Bar are not highlighted as before. [Enter the first endpoint]: Move the cursor to the Endpoint of the line as shown.
Click to select the Endpoint.
Select the OK button to exit the command.
STEP 5: DELETE THE CONSTRUCTION LINESStep Preview:
Page |2-10 Mill Level 3 Training Tutorial

TRIM THE GEOMETRY TUTORIAL #21
Select the lines as shown.
Select the Delete entity icon.
Select the Repaint icon to refresh the screen.
STEP 6: TRIM THE GEOMETRY
This step shows you how to trim two intersecting entities using Trim command. To trim both entities to
their intersection, enable Trim 2 entity button or single click the first entity and double click the
second.
Step Preview:
Edit Trim/Break.
Trim/Break/Extend.
Mill Level 3 Training Tutorial Page|2-11

TUTORIAL #21 TRIM THE GEOMETRY
Enable Trim 2 entity button.
[Select the entity to trim/extend]: Click on Entity A as shown in Figure: 6.0.1. [Select the entity to trim/extend to]: Click on Entity B as shown in the same figure.
Figure: 6.0.1
[Select the entity to trim/extend]: Click on Entity B again. [Select the entity to trim/extend to]: Click on Entity C as shown in Figure: 6.0.1. [Select the entity to trim/extend]: Click on Entity C again. [Select the entity to trim/extend to]: Click on Entity D as shown. [Select the entity to trim/extend]: Click on Entity D again. [Select the entity to trim/extend to]: Click on Entity E as shown. [Select the entity to trim/extend]: Click on Entity E again. [Select the entity to trim/extend to]: Click on Entity F as shown.
Select the OK button to exit the command.
The drawing should look as shown in Figure: 6.0.2.
NOTE: Make sure that you select the entities at the same locations as shown.
NOTE: Mastercam's auto-preview feature displays the results of the selected function as you move the mouse over the final entity selection. A solid line represents what will be created. A dashed line represents what will be removed.
Page |2-12 Mill Level 3 Training Tutorial

FILLET THE CORNERS TUTORIAL #21
Figure: 6.0.2
STEP 7: FILLET THE CORNERS
This step shows you how to insert fillets at corners using Fillet Entities command. A fillet is an arc tangent to two entities.
Step Preview:
Create Fillet.
Entities.
Enter the Radius 1.5mm and make sure that the rest of the buttons in the Ribbon Bar are set as shown.
Mill Level 3 Training Tutorial Page|2-13

TUTORIAL #21 CREATE THE CIRCLE
[Select an entity]: Select Entity A as shown in Figure: 7.0.1. [Select another entity]: Select Entity B as shown in the same figure.
Figure: 7.0.1
[Select an entity]: Select Entity C as shown in Figure 7.0.1. [Select another entity]: Select Entity D as shown in Figure 7.0.1.
Select the OK button to exit the command.
STEP 8: CREATE THE CIRCLE
This step shows you how to create a circle knowing the diameter and the center point.
Step Preview:
Page |2-14 Mill Level 3 Training Tutorial

CREATE THE REVOLVED SURFACE TUTORIAL #21
Create Arc.
Circle Center Point.
Enter the Diameter 12.5mm.
[Enter the center point]: Select the Fast Point icon, and in the empty box enter the values as shown.
Select the OK button to exit the command.
STEP 9: CREATE THE REVOLVED SURFACE
This command allows you to create revolved surfaces, surfaces that are circular in one direction. You will be prompted to chain an entity that the revolved surface will use as a profile and then, to choose a line to use as the axis of rotation.
Step Preview:
9.1 Change the main color to red
From the Status Bar, select the current Color field.
NOTE: It is a good practice to generate the surfaces in different colors. This will make the further selection of a group of surfaces easier.
Mill Level 3 Training Tutorial Page|2-15

TUTORIAL #21 CREATE THE REVOLVED SURFACE
From the Colors dialog box, select the red color, no. 12.
Select the OK button to exit Color dialog box.
9.2 Create the revolved surface
Create Surface.
Revolved. From the Chaining dialog box, make sure that Chain (default) button is selected, and the rest
of the dialog box looks as shown.
Page |2-16 Mill Level 3 Training Tutorial

CREATE THE REVOLVED SURFACE TUTORIAL #21
[Select profile curve(s)]: Select the chain as shown.
Select the OK button to exit the Chaining dialog box. [Select the axis of rotation]: Select the line as shown.
Select the Isometric view icon to better view the surface.
Use the Fit icon to fit the drawing to the screen.
In the Ribbon Bar, change the End Angle to 180.0 and press Enter.
The surface should be created above the original geometry as shown in the Figure: 9.2.1.
Select the OK button to exit the command.
NOTE: If the surface is generated below the original geometry, select the Reverse button to fix it.
Mill Level 3 Training Tutorial Page|2-17

TUTORIAL #21 CREATE THE REVOLVED SURFACE
Figure: 9.2.1
Press Alt + S to display the surface in a shaded mode.
Press Alt + S to display the surface in a wireframe mode.
Page |2-18 Mill Level 3 Training Tutorial

PROJECT THE CIRCLE ONTO THE REVOLVED SURFACE TUTORIAL #21
STEP 10: PROJECT THE CIRCLE ONTO THE REVOLVED SURFACE
This command allows you to project an entity or a group of entities onto a surface.
Step Preview:
10.1 Project the circle
Xform
Project. [Select entities to project]: Select the circle as shown.
Press Enter to finish the selection.
Mill Level 3 Training Tutorial Page|2-19

TUTORIAL #21 PROJECT THE CIRCLE ONTO THE REVOLVED SURFACE
Click on the Surface icon.
Select the two surfaces as shown.
NOTE: Once you click on the Surface icon, the system automatically shows the graphics
window where you can select the surfaces.
Page |2-20 Mill Level 3 Training Tutorial

PROJECT THE CIRCLE ONTO THE REVOLVED SURFACE TUTORIAL #21
Press Enter to finish the selection. Enable Move and make sure that the Surface projection is set to View (normal to the
construction plane; in our case Top plane) the rest of the parameters can be left as shown.
The preview should look as shown Figure: 10.1.1.
Mill Level 3 Training Tutorial Page|2-21

TUTORIAL #21 PROJECT THE CIRCLE ONTO THE REVOLVED SURFACE
Figure: 10.1.1
Select the OK button to exit the Project dialog box.
Screen
Clear Colors.
NOTE: When performing a transform function (Xform), Mastercam creates a temporary group from the originals (red) and a result (purple) from the transformed entities. To remove the group and result colors use Clear Colors command.
NOTE: According to the default tolerances Mastercam creates 3 curves. Before we continue, it is a good practice to check the spline for any geometry problems.
Page |2-22 Mill Level 3 Training Tutorial

PROJECT THE CIRCLE ONTO THE REVOLVED SURFACE TUTORIAL #21
10.2 Analyze the splines for geometry problems
Sub Step Preview:
To see only the spline in the graphics window press Alt + E to open Hide Entity. [Select entities to keep on the screen]: To select all three splines, hold down the Shift key and
select one of the splines.
Press Enter to finish the selection.
To see the spline better select the Fit icon. With the mouse wheel, hover the cursor above a point closed to the point shown in Figure:
10.2.1 and scroll the mouse wheel in the upper direction to zoom in from the point.
NOTE: In the graphics window only the splines are displayed. To bring back the rest of the
geometry you can press again Alt +E. You can also open the command by selecting the Hide
Entity icon from the Utilities toolbar.
Mill Level 3 Training Tutorial Page|2-23

TUTORIAL #21 PROJECT THE CIRCLE ONTO THE REVOLVED SURFACE
Figure: 10.2.1
10.3 Create a blended spline to smooth the geometry
Sub Step Preview:
Create Spline.
Blended Spline.
NOTE: This loop in the spline is the one that can cause a problem while generating the draft surface. We are going to fix it by creating a blended spline that allows us to split the problem area and to create a spline tangent between the open ends.
Page |2-24 Mill Level 3 Training Tutorial

PROJECT THE CIRCLE ONTO THE REVOLVED SURFACE TUTORIAL #21
[Select curve 1]: Select the spline at the approximate location shown in screenshot below.
Click again in the same location to position the arrow. [Select curve 2]: Select the spline at the approximate location shown in screenshot below. Click again in the same location to position the arrow.
Select the OK button to finish the command. Press Alt + E to display the rest of the geometry in the graphics window.
Screen Fit.
NOTE: The tangent spline is automatically created.
Mill Level 3 Training Tutorial Page|2-25

TUTORIAL #21 TRIM SURFACES TO A CLOSED CHAIN
STEP 11: TRIM SURFACES TO A CLOSED CHAIN
In this step you will learn how to trim multiple surfaces to curves (lines, arcs, splines, or surface curves). When Mastercam trims a surface, it creates the trimmed surface as a new surface, and you can keep or delete the original (base) surface. You can also choose to extend the intersection curve to the edge of the surface, and split the selected surface into separate surfaces at the intersecting curves.
Step Preview:
Create Surface. Trim.
To Curves. [Select surfaces and press Enter to continue]: Select the two surfaces as shown below.
Press Enter to finish the surface selection.
Page |2-26 Mill Level 3 Training Tutorial

TRIM SURFACES TO A CLOSED CHAIN TUTORIAL #21
From the Chaining dialog box, make sure that Chain (default) button is selected, and the rest of the dialog box looks as shown.
[Select profile curve(s)]: Select the chain as shown.
Select the OK button to exit Chaining dialog box. Make sure that the only buttons in the Ribbon bar that are selected are the ones shown.
Mill Level 3 Training Tutorial Page|2-27

TUTORIAL #21 TRIM SURFACES TO A CLOSED CHAIN
[Indicate area to keep- select a surface to be trimmed]: Click twice on the surface area that we want to keep after trimming as shown below.
Press Alt + S to shade the surface.
The preview should look as shown in Figure: 11.0.1.
Figure: 11.0.1
Select the OK button to exit the command. Press Alt + S to unshade the surface.
NOTE: By selecting the Delete button the original (base) surface will be deleted, the View
button projects the curve normal to the current plane (Top) and the Keep multiple
regions button allows multiple regions to be created after while trimming.
NOTE: The area inside of the curves was removed because we selected the area to keep after trimming outside the curve.
Page |2-28 Mill Level 3 Training Tutorial

CREATE THE DRAFT SURFACE TUTORIAL #21
STEP 12: CREATE THE DRAFT SURFACE
In this step you will learn how to create the draft surface by selecting the projected curve, and enter the length of the surface (0.125") and the draft angle (45.0 degrees). Draft surfaces are surfaces generated by extruding one or more contours, along a line defined by an angle and a length. The surface is used to create an angle surface, a tapered wall, or cones and cylinders.
Step Preview:
12.1 Change the main color to magenta no. 13
From the Status Bar, select the current Color field.
From the Colors dialog box, select the magenta color, no 13.
Select the OK button to exit the Color dialog box.
12.2 Create the Draft surface
Create Surface.
Draft.
Mill Level 3 Training Tutorial Page|2-29

TUTORIAL #21 CREATE THE DRAFT SURFACE
Leave the settings in the Chaining dialog box as they are and select the projected curve in CCW direction as shown.
Select the OK button to exit the Chaining dialog box. In the Draft Surface dialog box, make sure that the Length is enabled and change it to 3.0 as
shown in Figure: 12.2.1. In the same dialog box, change the Angle to 45.0 and press Enter.
Figure: 12.2.1
NOTE: If needed, select the Flip direction button next to the Length and/or the Flip
direction button next to the Angle until the surface looks as shown in Figure: 12.2.2.
Page |2-30 Mill Level 3 Training Tutorial

CREATE THE DRAFT SURFACE TUTORIAL #21
Figure: 12.2.2
Select the OK button to exit the Draft Surface dialog box.
NOTE: Each curve selected with the chain selection will generate a surface. You should currently have 4 draft surfaces.
Mill Level 3 Training Tutorial Page|2-31

TUTORIAL #21 CREATE A CURVE AT THE EDGE OF THE SURFACE
STEP 13: CREATE A CURVE AT THE EDGE OF THE SURFACE
In this step you will learn how to create a curve at the open edge of the draft surface. Create curve one edge command allows you to create a curve on a single surface edge.
Step Preview:
13.1 Change the main color to blue no 9
From the Status Bar, select the current Color field.
From the Colors dialog box, select the blue color, no 9.
Select the OK button to exit the Color dialog box.
13.2 Zoom in to see the draft surfaces better
Change the graphic view to Top view.
Select the Zoom Target icon.
Page |2-32 Mill Level 3 Training Tutorial

CREATE A CURVE AT THE EDGE OF THE SURFACE TUTORIAL #21
[Pick point to zoom from]: Select a point in the middle of the cutout as shown.
[Choose a second corner of your zooming box]: Select the corner as shown.
13.3 Create the curve
Create Curve.
Curve on One Edge. [Select a surface]: Select the draft surface (magenta color).
Mill Level 3 Training Tutorial Page|2-33

TUTORIAL #21 CREATE A CURVE AT THE EDGE OF THE SURFACE
[Move arrow to Desired Edge of Surface]: Move the arrow to the lower edge of the surface as shown and click to select it.
Figure: 13.3.1
Select the Apply button to continue. [Select a surface]: Select the next surface as shown. [Move arrow to Desired Edge of Surface]: Move the arrow to the lower edge of the surface as
shown and click to select it.
Select the Apply button to continue. [Select a surface]: Select the next surface as shown.
NOTE: Only one curve was generated as shown in Figure: 13.3.1. We need to create the edge curves for the other 3 draft surfaces.
Page |2-34 Mill Level 3 Training Tutorial

CREATE A CURVE AT THE EDGE OF THE SURFACE TUTORIAL #21
[Move arrow to Desired Edge of Surface]: Move the arrow to the lower edge of the surface as shown and click to select it.
Select the Apply button to continue. [Select a surface]: Select the next surface as shown. [Move arrow to Desired Edge of Surface]: Move the arrow to the lower edge of the surface as
shown and click to select it.
NOTE: You should have four edge curves as shown in Figure: 13.3.2.
Mill Level 3 Training Tutorial Page|2-35

TUTORIAL #21 CREATE A NET SURFACE
Figure: 13.3.2
Select the OK button to exit the command.
STEP 14: CREATE A NET SURFACE
In this step you will learn how to create a net surface using the edge curves created in the previous step. Create net surface command allows you to create a surface from a network of intersecting curves. Generally, you chain a minimum of two across curves intersecting with two along curves.
Step Preview:
14.1 Change the main color to brown no 4
As shown in previous steps, from the Status Bar, select the current Color field. From the Colors dialog box, select the brown color, no 4.
Page |2-36 Mill Level 3 Training Tutorial

CREATE A NET SURFACE TUTORIAL #21
Select the OK button to exit the Color dialog box.
14.2 Create the Net surface
Create Surface.
Net. Enable Single button in the Chaining dialog box as shown.
Mill Level 3 Training Tutorial Page|2-37

TUTORIAL #21 CREATE A NET SURFACE
[Select chain 1]: Select the first curve as shown (CW).
[Select chain 2]: Select the next curve as shown (CW).
Select the other two remaining chains in the same direction.
Select the OK button to exit from the Chaining dialog box. The surface should look as shown in Figure: 14.2.1.
NOTE: The green color arrow shows the start of the chain and the red color arrow shows the end of the chain. Select Reverse button from the Chaining dialog box if the direction is not CW.
Page |2-38 Mill Level 3 Training Tutorial

CREATE THE 1.5MM RADIUS FILLET SURFACE TUTORIAL #21
Figure: 14.2.1
Select the OK button to exit the Net command.
Select the Isometric view icon.
STEP 15: CREATE THE 1.5MM RADIUS FILLET SURFACE
A Fillet surface is a surface generated by creating fillets (radii) that are tangent to two original surfaces. You can also create a fillet surface between a surface and a plane, and between a surface and a curve.
Step Preview:
15.1 Change the main color to dark green no 2
As shown in previous steps, from the Status Bar, select the current Color field. From the Colors dialog box, select the green color, no 2.
Select the OK button to exit Color dialog box.
Mill Level 3 Training Tutorial Page|2-39

TUTORIAL #21 CREATE THE 1.5MM RADIUS FILLET SURFACE
15.2 Use X3 Fillet Surface Creation
Settings
Configuration. From the Tree view list, select the CAD Settings and enable Use X3 Fillet Surface Creation.
Select the OK button to exit the System Configuration. Select Yes button to accept the changes.
15.3 Create the Fillet surface(s)
Create Surface. Fillet.
To Surfaces. [Select first set of surfaces and press Enter to continue]: Select the two surfaces as shown.
Press Enter to continue.
NOTE: To ensure a proper fillet surface creation we will use the X3 algorithm.
Page |2-40 Mill Level 3 Training Tutorial

CREATE THE 1.5MM RADIUS FILLET SURFACE TUTORIAL #21
[Select second set of surfaces and press Enter to continue]: From the Quick Mask toolbar located to the right of the graphics window, select QM Color as shown.
Select color magenta as shown.
Select the OK button to exit the dialog box. Press Enter to continue.
Select the OK button to continue. Change the Radius in the dialog box to 1.5. Select the OK button to continue.
NOTE: Quick Mask toolbar allows you to define a criteria that you use to quickly select entities in the graphics window. Using the mask selection ensures that you select only and all of the specific entities you want.
NOTE: If the warning "No fillets found" appears on the screen, select the OK button to continue. There are two reasons why this message appears; either the fillet radius is too big or too small, or the surface normals are not oriented in the proper direction.
Mill Level 3 Training Tutorial Page|2-41

TUTORIAL #21 CREATE THE 1.5MM RADIUS FILLET SURFACE
Select the Flip Normal button as shown.
Click on the normals of the revolved surfaces as shown in Figure: 15.3.1.
Figure: 15.3.1
NOTE: In our case for Mastercam to generate the proper fillet surfaces the normals of the two revolved surfaces should point downwards and the normals of the draft surfaces should point inwards. Click on the normals that need to be changed and Mastercam automatically reverses their direction.
Page |2-42 Mill Level 3 Training Tutorial

CREATE THE 1.5MM RADIUS FILLET SURFACE TUTORIAL #21
All surface normals should be oriented as shown.
Press Enter when done. Enable Trim in the Fillet Surf to Surf dialog box.
Select the OK button to exit the Fillet Surf to Surf dialog box. The fillet surface should look as shown.
Mill Level 3 Training Tutorial Page|2-43

TUTORIAL #21 CREATE A FLAT BOUNDARY SURFACE
STEP 16: CREATE A FLAT BOUNDARY SURFACE
In this step you will learn how to create a flat surface inside of a closed boundary.
Step Preview:
Create Surface.
Flat Boundary. [Select chains to define flat boundary1]: Leave the default settings in the Chaining dialog box
and select the rectangle as shown.
Select the OK button to exit the Chaining dialog box.
Page |2-44 Mill Level 3 Training Tutorial

MOVING Z ZERO TO THE TOP UPPER LEFT CORNER OF THE STOCK TUTORIAL #21
The geometry should look as shown.
Select the OK button to exit the command.
STEP 17: MOVING Z ZERO TO THE TOP UPPER LEFT CORNER OF THE STOCK
In this step you will learn how to translate the entire geometry down along Z-Axis and Y-Axis to setup Z zero at the top upper left corner of the stock. To clean up the part we will leave above the part an extra 0.125" stock that will have to be machined.
Step Preview:
Xform
Translate.
Mill Level 3 Training Tutorial Page|2-45

TUTORIAL #21 MOVING Z ZERO TO THE TOP UPPER LEFT CORNER OF THE STOCK
[Select entities to translate]: Select the All button.
In the Select All dialog box leave the default settings.
Select the OK button to exit. Press Enter to finish the selection.
Page |2-46 Mill Level 3 Training Tutorial

SAVE THE FILE TUTORIAL #21
In the Translate dialog box enable Move and change the Delta Y value to -82.0 and Delta Z value to -19.0.
Select the OK button to exit the Translate dialog box.
Screen
Clear Colors.
STEP 18: SAVE THE FILE
File
Save As. File name: "Your Name_2".
Select the OK button.
NOTE: You have finished the first part of the tutorial which is the geometry creation.
Mill Level 3 Training Tutorial Page|2-47

TUTORIAL #21 SUGGESTED FIXTURE:
TOOLPATH CREATION
SUGGESTED FIXTURE:
SETUP SHEET:
Page |2-48 Mill Level 3 Training Tutorial

SELECT THE MACHINE AND SET UP THE STOCK TUTORIAL #21
STEP 19: SELECT THE MACHINE AND SET UP THE STOCK
Step Preview:
In Mastercam, you select a Machine Definition before creating any toolpaths. The Machine Definition is a model of your machine tool's capabilities and features and acts like a template for setting up machining jobs. The machine definition ties together three main components: the schematic model of your machine tool’s components, the control definition that models your control unit’s capabilities and the post processor that will generate the required machine code (G-code). For a Mill Level 3 exercise (3D toolpaths) we need just a basic machine definition.
To display the Operations Manager press Alt + O.
Use the Fit icon to fit the drawing to the screen.
Machine typeMill.
Default. Select the plus sign in front of Properties in the Toolpaths Manager to expand the Toolpaths
Group Properties.
NOTE: For the purpose of this tutorial, we will be using the Mill Default MM machine.
Mill Level 3 Training Tutorial Page|2-49

TUTORIAL #21 SELECT THE MACHINE AND SET UP THE STOCK
Select the Tool Settings to set the tool parameters.
Change the parameters to match the Figure: 19.0.1.
Figure: 19.0.1
Program # is used to enter a number if your machine tool requires a number for a program name.
Assign tool numbers sequentially allows you to overwrite the tool number from the library with the next available tool number (First operationtool number 1; Second operation tool number 2, etc.).
Warn of duplicate tool numbers allows you to get a warning if you enter two tools with the same number.
Override defaults with modal values enables the system to keep the values that you enter.
Feed Calculation set From tool uses feed rate, plunge rate, retract rate and spindle speed from the tool definition.
Page |2-50 Mill Level 3 Training Tutorial

SELECT THE MACHINE AND SET UP THE STOCK TUTORIAL #21
Select the Stock setup tab to define the stock by setting the stock Shape Rectangular and entering the stock dimensions as shown in Figure: 19.0.2.
Figure: 19.0.2
Select the OK button to exit Machine Group Properties.
Use the Fit icon to fit the drawing to the screen.
The Stock Origin values adjust the positioning of the stock, ensuring that you have equal amount of extra stock around the finished part.
Display options allow you to set the stock as Wireframe and to fit the stock to the screen (Fit Screen).
Mill Level 3 Training Tutorial Page|2-51

TUTORIAL #21 ROUGH OUT THE PART USING SURFACE ROUGH POCKET TOOLPATH
The stock should look as shown.
STEP 20: ROUGH OUT THE PART USING SURFACE ROUGH POCKET TOOLPATH
Surface Rough Pocket toolpath is used to remove quickly a lot of stock by creating a series of planar cuts (constant Z). It is used to machine both bosses or cavities on surfaces or solid models.
Toolpath Preview:
20.1 Surfaces and Containment selections.
Toolpaths Surface Rough.
Pocket. If a prompt appears to Enter new NC name, select
the OK button to accept the default.
NOTE: The stock is not geometry and can not be selected.
Page |2-52 Mill Level 3 Training Tutorial

ROUGH OUT THE PART USING SURFACE ROUGH POCKET TOOLPATH TUTORIAL #21
[Select Drive Surfaces]: From the Quick Mask toolbar select QM Surfaces icon.
Press Enter to finish the selection. From the Toolpath/surface selection, click on Select button in the Containment area.
Mill Level 3 Training Tutorial Page|2-53

TUTORIAL #21 ROUGH OUT THE PART USING SURFACE ROUGH POCKET TOOLPATH
Leave the settings in the Chaining dialog box as they are.
[Chain 2D tool containment boundary# 1]: Select the rectangle as shown.
Select the OK button to exit from the Chaining dialog box.
Select the OK button to exit from the Toolpath/Surface selection dialog box.
NOTE: The tool containment boundary is a closed set of wireframe curves which enclose the area to be machined. Mastercam will not create tool motions that violate the containment boundary, regardless of the selected cut surfaces.
Page |2-54 Mill Level 3 Training Tutorial

ROUGH OUT THE PART USING SURFACE ROUGH POCKET TOOLPATH TUTORIAL #21
20.2 Setting the Toolpath parameters page
Toolpath parameters page allows you to select a tool, set the feeds and speeds, enter a comment about the operation, and set other general toolpath parameters.
To select the tool, click on Select library tool button.
Disable Filter Active and scroll down and select the 12.0mm Bull Endmill with corner radius of 3.0mm.
Select the OK button to exit from the Tool Selection dialog box. Add a comment in the Comment area to identify the toolpath in the Toolpath Manager and
also in the NC file. The Toolpath Parameters page should look as shown in Figure: 20.2.1.
Mill Level 3 Training Tutorial Page|2-55

TUTORIAL #21 ROUGH OUT THE PART USING SURFACE ROUGH POCKET TOOLPATH
Figure: 20.2.1
20.3 Set the parameters in the Surface parameters page
In this page you can set the Clearance, the Retract and the Feed plane heights. You can reselect the drive surfaces and boundaries required by the toolpath and also leave stock on drive surfaces and for some toolpaths leave stock on check surfaces too. The Surface parameters page is the same for all surface toolpaths.
NOTE: The feeds and spindle speed are based on the tool definition. You can overwrite them with the feeds and speed that you want to use. You can also let Mastercam calculate the feeds and speed using the Feed speed calculator as shown next.
Page |2-56 Mill Level 3 Training Tutorial

ROUGH OUT THE PART USING SURFACE ROUGH POCKET TOOLPATH TUTORIAL #21
Select the Surface parameters page and change the parameters as shown in Figure: 20.3.1.
Figure: 20.3.1
20.4 Set the Rough parameters page
Rough parameters page allows you to set the tolerance for machining, the Z stepdown, Z cut depths, the Gap settings and the Entry options. The total tolerance is set to a higher values as this is a roughing operation and for Entry options, to protect the tool, we can plunge outside of the containment boundary.
Select the Rough parameters page and change the parameters as shown in Figure: 20.4.1.
Clearance sets the height at which the tool moves to and from the part.
Retract sets the height at which the tool moves up to before the next pass.
Feed plane sets the height the tool rapids before changing to the plunge rate.
Drive surfaces are surfaces that are currently machined.
Stock to leave on drive sets the amount of stock left on the drive surface that will be machined by a finish toolpath.
Check surfaces are surfaces protected of any tool motion.
Mill Level 3 Training Tutorial Page|2-57

TUTORIAL #21 ROUGH OUT THE PART USING SURFACE ROUGH POCKET TOOLPATH
Figure: 20.4.1
20.5 Set the Pocket parameters page
Pocket parameters page sets up roughing and finishing passes for a surface rough pocket toolpath. It allows you to set the cutting method, the stepover and finish passes that can be performed with this roughing operation.
Select the Pocket parameters page and change the parameters as shown in Figure: 20.5.1.
Total tolerance is the sum of the arc filter tolerance and cut tolerance. The cut tolerance determines the accuracy of the surface toolpath using chordal deviation.
Maximum step-down value sets maximum distance (along the Z-Axis) between adjacent cuts in the surface toolpath.
Plunge outside containment boundary allows the tool to plunge outside of the boundary each time it removes another cut depth.
Page |2-58 Mill Level 3 Training Tutorial

ROUGH OUT THE PART USING SURFACE ROUGH POCKET TOOLPATH TUTORIAL #21
Figure: 20.5.1
Select the OK button to exit the Surface Rough Pocket parameters. Select the OK button to ignore the warning message "With containment boundary disabled,
tool may engage a large amount of material in lower pockets".
Cutting method allows you to choose between different cutting options to rough the part. Parallel Spiral roughs the pocket in a spiral that offsets the outer boundary by the stepover amount each time. It is faster than Constant Overlap Spiral but it doesn’t guarantee clean out. If needed use Constant Overlap Spiral.
Stepover percentage sets the distance between cutting passes in the X and Y axes as a percentage of the tool diameter or the tool flat.
Finish option allows you to create finish passes at each Z-depth cuts.
Finish containment boundary enables the tool to machine contours at each Z depth increment around the closed boundary selected. This option is mostly used when machining cavity shapes.
Mill Level 3 Training Tutorial Page|2-59

TUTORIAL #21 BACKPLOT THE TOOLPATH
STEP 21: BACKPLOT THE TOOLPATH
Backplotting shows the path the tools take to cut the part. This display lets you spot errors in the program before you machine the part. As you backplot toolpaths, Mastercam displays the current X, Y, and Z coordinates in the lower left corner of the screen.
Make sure that the toolpath is selected (signified by the green check mark on the folder icon). Select the Backplot selected operations button.
Make sure that you have the following buttons turned on (they will appear pushed down) to see the tool and the rapid moves.
You can adjust the speed of the backplot.
You can step through the Backplot by using the Step forward or Step back buttons.
Select the Play button in the VCR bar to run Backplot. The toolpath should look as shown.
Select the OK button to exit Backplot.
Page |2-60 Mill Level 3 Training Tutorial

VERIFY THE TOOLPATH TUTORIAL #21
STEP 22: VERIFY THE TOOLPATH
Verify simulates the machining of a part from a solid stock model display. The stock dimensions are based on the values that we specified in the Stock Setup.
Select the Verify selected operations button.
From the Verify dialog box select the Options button.
Make the changes in the Verify Options as shown in Figure: 22.0.1.
Mill Level 3 Training Tutorial Page|2-61

TUTORIAL #21 VERIFY THE TOOLPATH
Figure: 22.0.1
Select the OK button to exit Verify Options.
Select the Play button to start simulation.
Initial stock size source should be set to Job Setup to use the stock information from Stock Setup.
Use True Solid allows you, after verifying the part, to rotate and magnify it to more closely check features, surface finish, or scallops.
Cutter comp in control allows Verify to use the information regarding the tool diameter and to simulate the cutter compensation. Not used in surface toolpaths.
Change tool/color allows you to change the color of the cut stock to indicated tool changes in the toolpath.
Page |2-62 Mill Level 3 Training Tutorial

FINISH THE PART USING SURFACE FINISH PARALLEL TOOLPATH TUTORIAL #21
The part, after roughing operation, should look as shown.
Select the OK button to exit Verify.
STEP 23: FINISH THE PART USING SURFACE FINISH PARALLEL TOOLPATH
Surface Finish Parallel toolpaths cut the drive geometry using linear zigzag or one-way motion. The tool passes parallel to the cut direction established by the machining angle. Depending on the maximum stepover and the total tolerance values, rough and finish parallel toolpaths will be more efficient on fairly flat parts or parts with vertical walls in one direction.
Toolpath Preview:
23.1 Surfaces selection
Toolpaths Surface Finish.
Parallel.
Mill Level 3 Training Tutorial Page|2-63

TUTORIAL #21 FINISH THE PART USING SURFACE FINISH PARALLEL TOOLPATH
[Select Drive Surfaces]: From the Quick Mask toolbar select QM Surfaces icon.
Press Enter to finish the selection.
Select the OK button in the Toolpath/surface selection to continue.
23.2 Setting the Toolpath parameters page
Toolpath parameters page allows you to select a tool, set the feeds and speeds, enter a comment about the operation, and set other general toolpath parameters.
NOTE: This toolpath does not require a tool containment boundary. We are going to finish both flat areas and the boss shape in one operation.
Page |2-64 Mill Level 3 Training Tutorial

FINISH THE PART USING SURFACE FINISH PARALLEL TOOLPATH TUTORIAL #21
To select the tool, click on Select library tool button.
Disable Filter Active and scroll down and select the 6.0mm Ball Endmill as shown.
Select the OK button to exit from the Tool Selection dialog box. Add a comment in the Comment area to identify the toopath in the Toolpath Manager and
also in the NC file.
The Toolpath Parameters page should look as shown in Figure: 23.2.1.
Mill Level 3 Training Tutorial Page|2-65

TUTORIAL #21 FINISH THE PART USING SURFACE FINISH PARALLEL TOOLPATH
Figure: 23.2.1
Page |2-66 Mill Level 3 Training Tutorial

FINISH THE PART USING SURFACE FINISH PARALLEL TOOLPATH TUTORIAL #21
23.3 Set the parameters in the Surface parameters page
In this page you can set the Clearance, the Retract and the Feed plane heights. You can reselect the drive surfaces and boundaries required by the toolpath and also leave stock on drive surfaces and for some toolpaths leave stock on check surfaces too. The Surface parameters page is the same for all surface toolpaths. Check the previous toolpath for more info on the parameters.
Select the Surface parameters page and change the parameters as shown in Figure: 23.3.1.
Figure: 23.3.1
NOTE: Due to the fact that we enabled the Advanced options in the Tool Settings, the Clearance, the Retract and the Feed plane heights are the same as in the previous operations. The stock in a finish operation is by default set to zero. We do not need to change the parameters in the Surface parameters page.
Mill Level 3 Training Tutorial Page|2-67

TUTORIAL #21 FINISH THE PART USING SURFACE FINISH PARALLEL TOOLPATH
23.4 Set the Finish parallel parameters page
Finish parallel parameters page allows you to set the total tolerance for machining, the cutting method, maximum stepover and the machining angle. You can also set the gap settings that allows you to control the tool retraction or keep down when there is a break in the tool motion.
Select the Finish parallel parameters page and change the parameters as shown in Figure: 23.4.1.
Figure: 23.4.1
Total tolerance is the sum of the arc filter tolerance and cut tolerance. The cut tolerance determines the accuracy of the surface toolpath using chordal deviation.
Maximum stepover value sets the size of the step between XY cuts in a surface toolpath. A smaller value creates a more accurate toolpath, but it also creates a longer NC program.
Machining angle sets the angle for the toolpath relative to the X-Axis of the Cplane.
Page |2-68 Mill Level 3 Training Tutorial

FINISH THE PART USING SURFACE FINISH PARALLEL TOOLPATH TUTORIAL #21
Select the Gap settings button to control the tool retraction or to keep the tool down when there is a break in the tool motion.
Figure: 23.4.2
Select the OK button to exit the Gap settings dialog box.
Select the OK button to exit Surface Finish Parallel parameters.
Gap parameters set the way the tool moves when there is a break in tool motion in a surface toolpath. A break can occur between two cuts, between drive and check surfaces, or between two drive surfaces.
With the Gap size set to 300% of stepover the tool will be kept down from one pass to the next one. A lower value will allow the tool to retract.
Each surface toolpath gap has an entry and an exit point. Tangential line sets the line length at the entry and exit point of a gap. This will extend the toolpath outside of the surface avoiding plunging directly on the surface.
Mill Level 3 Training Tutorial Page|2-69

TUTORIAL #21 FINISH THE PART USING SURFACE FINISH PARALLEL TOOLPATH
23.5 Backplot the Surface Finish Parallel toolpath
Make sure that only Surface Finish Parallel toolpath is selected in the Toolpaths Operations Manager (signified by the green check mark on the folder icon).
Select the Backplot selected operations button.
Select the Play button in the VCR bar to run Backplot. The toolpath should look as shown.
Select the OK button to exit Backplot.
23.6 Verify both rough and finish toolpaths
Click on Select all operations icon to make sure that all toolpaths are selected in the Toolpaths Operations Manager.
Select the Verify selected operations button.
Select the Play button to start simulation.
NOTE: The toolpath direction is at 45.0 degree angle and the toolpath is extended over the flat surface edges with the extra 5.0mm.
Page |2-70 Mill Level 3 Training Tutorial

CLEAN OUT THE CORNERS USING SURFACE FINISH PENCIL TOOLPATH TUTORIAL #21
The part, after the finish operation, should look as shown.
Select the OK button to exit Verify.
STEP 24: CLEAN OUT THE CORNERS USING SURFACE FINISH PENCIL TOOLPATH
Surface Finish Pencil toolpaths are used to clean out the corners of a part. The tool follows a contour defined by the intersection of two or more surfaces. You can create pencil toolpaths with either single or multiple passes.
Toolpath Preview:
NOTE: Instead of verify the toolpaths with the Simulate tool active, you can select
Turbo button which would not display the tool but it is a faster option. It will display
first the roughed part and then the finished part.
Mill Level 3 Training Tutorial Page|2-71

TUTORIAL #21 CLEAN OUT THE CORNERS USING SURFACE FINISH PENCIL TOOLPATH
24.1 Surfaces selection
Toolpaths Surface Finish.
Pencil. [Select Drive Surfaces]: From the Quick Mask toolbar select QM Surfaces icon.
Press Enter to finish the selection.
Select the OK button in the Toolpath/surface selection to continue.
NOTE: The toolpath does not require a tool containment boundary. We are going to machine all the sharp edges.
Page |2-72 Mill Level 3 Training Tutorial

CLEAN OUT THE CORNERS USING SURFACE FINISH PENCIL TOOLPATH TUTORIAL #21
24.2 Setting the Toolpath parameters page
Toolpath parameters page allows you to select a tool, set the feeds and speeds, enter a comment about the operation, and set other general toolpath parameters.
Using the same steps shown in previous toolpaths, select the 2.0mm Ball Endmill. Use the Feed speed calculator as shown in the first toolpath, to establish the feed rates and
spindle speed. Add a comment in the Comment area to identify the toopath in the Toolpath Manager and
also in the NC file.
The Toolpath Parameters page should look as shown in Figure: 24.2.1.
Figure: 24.2.1
24.3 Set the Finish pencil parameters page
Finish pencil parameters page allows you to set the total tolerance for machining, the cutting method, number of parallel passes per side, the stepover and the machining direction. You can also set if you allow cutting while plunging and while retracting and the bi-tangency angle.
Select the Finish pencil parameters page and change the parameters as shown in Figure: 24.3.1.
Mill Level 3 Training Tutorial Page|2-73

TUTORIAL #21 CLEAN OUT THE CORNERS USING SURFACE FINISH PENCIL TOOLPATH
Figure: 24.3.1
Make sure that the Depth limits is not enabled.
Select the OK button to exit Surface Finish Pencil parameters.
24.4 Backplot the Surface Finish Pencil toolpath
Make sure that only Surface Finish Pencil toolpath is selected in the Toolpaths Operations Manager (signified by the green check mark on the folder icon).
Parallel passes: None creates a single pencil toolpath. Number per side allows you to specify the number of passes on each side of the pencil trace. Unlimited allows Mastercam to create an unlimited number of offset passes all the way across the selected drive surface.
Stepover value sets the size of the step between XY cuts in a surface toolpath.
Bitangency angle defines the angle between surfaces that can be machined with the pencil toolpath.
Overthickness value is added to the cutter radius. It is used when the cutter's radius is very close or smaller than any fillets in the drive surfaces that we want to machine (not our case).
Machining direction gives you the options to choose between Climb and Conventional.
Allow positive/negative Z motion allows the tool to cut (is in contact with the surface) while it is retracting/plunging.
Page |2-74 Mill Level 3 Training Tutorial

CLEAN OUT THE CORNERS USING SURFACE FINISH PENCIL TOOLPATH TUTORIAL #21
Select the Backplot selected operations button.
Select the Play button in the VCR bar to run Backplot. The toolpath should look as shown.
Select the OK button to exit Backplot.
24.5 Verify all rough and finish toolpaths
Click on Select all operations icon to make sure that all toolpaths are selected in the Toolpaths Operations Manager.
Select the Verify selected operations button.
Enable Turbo as the display mode.
Select the Play button to start simulation.
NOTE: Pencil toolpaths travel along the interior edges between surfaces.
Mill Level 3 Training Tutorial Page|2-75

TUTORIAL #21 POST PROCESS THE FILE
The part, after the finish operation, should look as shown.
Select the OK button to exit Verify.
STEP 25: POST PROCESS THE FILE
Post processing, or posting, refers to the process by which the toolpaths in Mastercam part files are converted to a format (NC file) that can be understood by your machine tool's control such as G-codes. The Post's role is to read the NCI data, read the control definition settings, initiate postblock calls, read the parameters and output the NC code. Producing the right NC code for your machine and application depends on properly configuring the machine definition, control definition and the post processor.
Select the Post selected operations button from Toolpaths Operations Manager.
Page |2-76 Mill Level 3 Training Tutorial

POST PROCESS THE FILE TUTORIAL #21
In the Post processing window, if needed, make any necessary changes as shown below.
Select the OK button to continue. Enter the same name as the geometry name in the NC File name field.
Select the OK button to save the NC file. The NC file will appear on the screen as shown in Figure: 25.0.1.
Mill Level 3 Training Tutorial Page|2-77

TUTORIAL #21 SAVE THE UPDATED MCX FILE
Figure: 25.0.1
Select the red "X" box at the upper right corner to exit the Editor.
STEP 26: SAVE THE UPDATED MCX FILE
Select the Save icon.
NOTE: How the program is sent to the machine depends on the shop setup.
Page |2-78 Mill Level 3 Training Tutorial

SAVE THE UPDATED MCX FILE TUTORIAL #21
REVIEW EXERCISE - STUDENT PRACTICE
Mill Level 3 Training Tutorial Page|2-79

TUTORIAL #21 SAVE THE UPDATED MCX FILE
CREATE THE GEOMETRY FOR TUTORIAL #2 EXERCISE
Create the Geometry for Tutorial #2 Exercise as per the instructions below.
Create the Rectangle 203.0mm by 82.5mm.
Create the Revolved Surface. Create the 2D profile and the axis of rotation as shown.
Create the Revolved surface as shown.
Create the Draft Surface. Create the obround shape using Rectangular Shapes. Xform project the obround shape onto the surface.
Page |2-80 Mill Level 3 Training Tutorial

SAVE THE UPDATED MCX FILE TUTORIAL #21
Create the draft surface chaining the projected curve; length 1.0, angle 45.0 degrees.
Create the Net Surface. Create the edge curve at the top of the draft surface. Break the spline in four, approximately at the points shown.
Mill Level 3 Training Tutorial Page|2-81

TUTORIAL #21 SAVE THE UPDATED MCX FILE
Create the net surface by selecting one by one each 4 splines.
Create the Flat Boundary Surface. Create the surface inside of the rectangle.
Create the Stock geometry using Bounding Box and giving 5.0mm extra stock in Z only.
Use Translate command (Join) to adjust the size for the stock at the bottom of the part.Use Move to Origin to set Z Zero at the top of the stock.
Page |2-82 Mill Level 3 Training Tutorial

CREATE THE TOOLPATHS FOR TUTORIAL #2 EXERCISE TUTORIAL #21
CREATE THE TOOLPATHS FOR TUTORIAL #2 EXERCISE
Create the Toolpaths for Tutorial #2 Exercise as per the instructions below.
Set the machine properties including the stock.
Rough out the part using Surface Rough Pocket toolpath. Use the 12.0mm Bull Endmill with 2.0mm corner
radius. Stock to leave on drive surface = 0.5mm. Total tolerance = 0.1mm.Maximum stepover = 2.0mm. Plunge outside containment boundary. Cutting method = Parallel Spiral. Stepover percentage of diameter = 55.0%. Finish area disabled.
Finish the part using Surface Finish Parallel toolpath. Use the 6 mm Ball Endmill. Stock to leave on drive surface = 0.0mm. Total tolerance = 0.025mm.Maximum stepover = 0.25mm.Machining angle 45.0 degrees. Cutting method = Zigzag. Gap size % of stepover = 300.0%. Tangential line length = 5.0mm.
Mill Level 3 Training Tutorial Page|2-83

TUTORIAL #21 CREATE THE TOOLPATHS FOR TUTORIAL #2 EXERCISE
Finish the corners using Surface Finish Pencil toolpath. Use the 2.0mm Ball Endmill. Stock to leave on drive surface = 0.0mm. Total tolerance = 0.025mm. Number per side = 4. Stepover = 0.25mm. Enable Allow negative and positive Z motions along
surface. Cutting method = Zigzag. Bitangency angle = 165.0. Overthickness = 0.0.
Page |2-84 Mill Level 3 Training Tutorial

NOTES: TUTORIAL #21
NOTES:
Mill Level 3 Training Tutorial Page|2-85

TUTORIAL #21 TUTORIAL #2 QUIZ
TUTORIAL #2 QUIZ
How is a revolved surface created and what is its application?
How is a flat boundary surface created and what is its application?
What does the Xform Project command do?
When is "surface rough pocket" used?
When would you use a "surface finish parallel" toolpath?
Page |2-86 Mill Level 3 Training Tutorial

TUTORIAL #31
TUTORIAL #3
Objectives:
The Student will design a 3-dimensional drawing by:
Creating the points in 3D.Creating the arcs.Creating the net surface.Creating the loft surface.Creating the flat boundary surfaces.Creating the solid for the stock.
The Student will create surface toolpaths consisting of:
Surface High Speed - Core Roughing to rough out the part.Surface High Speed - Radial to finish the part. Surface Finish Blend to clean out areas. Transform by Coordinate - Rotate the toolpaths to complete the part.
The Student will simulate the toolpaths using Mastercam's Verify and Backplot by:
Defining a 3-dimensional rectangular block the size of the work piece.Running the Backplot to see the path the tool takes to cut the part.Running the Verify to simulate the tool cutting from the solid model.
This tutorial takes approximately one hour and half to complete.
Mill Level 3 Training Tutorial Page|3-1

Page |3-2 Mill Level 3 Training Tutorial

SETTING UP THE GRAPHIC USER INTERFACE TUTORIAL #31
GEOMETRY CREATION
STEP 1: SETTING UP THE GRAPHIC USER INTERFACE
Before starting the geometry creation we should customize the toolbars to see the toolbars required to create the geometry and machine a 3D part. See Getting started page A-8 for details.Make sure that the Grid is enabled. It will show you where the part origin is. See Getting started page A-10 for further information. The Operations Manager to the left of the screen can be hidden to gain more space in the graphic area for design. From the keyboard, press Alt + O keys simultaneously to hide it. See Figure: 1.0.1.
Repeat this command to make it visible again.
Figure: 1.0.1
NOTE: Due to some symmetries we can create just half of the geometry and then rotate it to finish the part.
Mill Level 3 Training Tutorial Page|3-3

TUTORIAL #31 CREATE THE POINTS
Make sure that in the Status bar the 3D mode is enabled.
STEP 2: CREATE THE POINTS
In this step you will learn how to create points in 3D knowing their coordinates.
Step Preview:
2.1 Activate the Fast Point mode as the default
Right mouse click in the graphics area, and select AutoCursor as shown.
When activated, FastPoint mode opens a long empty field over the existing X, Y, Z entry fields. You can enter the values without any of the corresponding coordinate letters (X, Y, Z) as long as you separate the values with commas.
Page |3-4 Mill Level 3 Training Tutorial

CREATE THE POINTS TUTORIAL #31
Enable Default to Fast Point mode.
Select the OK button to exit.
2.2 Create the first set of points (0.0, 25.5, 0.0), (-25.5, 0.0, -12.5) and (0.0, -25.5, -25.5)
Create Point.
Position.
[Sketch a point]: Select the Fast Point icon, and in the empty field enter the values as
shown. Press Enter after typing the values to see a preview of the point as shown in Figure: 2.2.1.
Mill Level 3 Training Tutorial Page|3-5

TUTORIAL #31 CREATE THE POINTS
Figure: 2.2.1
[Sketch a point]: Select the Fast Point icon, and in the empty field enter the values as
shown. Press Enter after typing the values.
Sketch a point]: Select the Fast Point icon, and in the empty field enter the values as
shown. Press Enter after typing the values.
NOTE: During the geometry creation of this tutorial, if you make a mistake you can undo the
last step using the Undo icon. You can undo as many steps as needed. If you delete or
undo a step by mistake, just use the Redo icon. To delete unwanted geometry, select it
first and then press Delete from the keyboard.
Page |3-6 Mill Level 3 Training Tutorial

CREATE THE POINTS TUTORIAL #31
The geometry should look as shown from the Top view.
Change the graphic view to Isometric. The geometry should look as shown.
Mill Level 3 Training Tutorial Page|3-7

TUTORIAL #31 CREATE THE POINTS
2.3 Create the second set of points (0.0, 51.0, 0.0), (-51.0, 0.0, -12.5) and (0.0, -51.0, -25.5)
[Sketch a point]: Select the Fast Point icon and enter the coordinates as shown.
Press Enter after typing the values.
Use the Fit icon to fit the drawing to the screen if needed.
[Sketch a point]: Select the Fast Point icon and enter the coordinates as shown.
Press Enter after typing the values.
[Sketch a point]: Select the Fast Point icon and enter the coordinates as shown.
Press Enter after typing the values.
Use the Fit icon to fit the drawing to the screen if needed.
Select the OK button to exit the Point Position command. The geometry should look as shown.
NOTE: The points were created to make it easy to correct any mistaken coordinates entries. We could enter the coordinates while creating the arcs too.
Page |3-8 Mill Level 3 Training Tutorial

CREATE THE ARCS KNOWING THREE POINTS TUTORIAL #31
STEP 3: CREATE THE ARCS KNOWING THREE POINTS
In this step you will learn how to create an arc knowing 3 points.
Step Preview:
3.1 Create the first arc
Create Arc.
Arc 3 Points. [Enter the first point]: Select the point as shown in Figure: 3.1.1.
Figure: 3.1.1
Mill Level 3 Training Tutorial Page|3-9

TUTORIAL #31 CREATE THE ARCS KNOWING THREE POINTS
[Enter the second point]: Select the point as shown in the same Figure. [Enter the third point]: Select the point as shown in the same Figure.
Select the OK button to exit the command.
The geometry should look as shown.
3.2 Create the second arc
Create Arc.
Arc 3 Points. [Enter the first point]: Select the point as shown in Figure: 3.2.1. [Enter the second point]: Select the point as shown in the same Figure. [Enter the third point]: Select the point as shown in the same Figure.
Figure: 3.2.1
Page |3-10 Mill Level 3 Training Tutorial

DELETE ALL POINTS TUTORIAL #31
Select the OK button to exit the command.
STEP 4: DELETE ALL POINTS
In this step you will learn how to select the points using Quick Mask Points, and then delete them.
Step Preview:
From the Quick Mask toolbar located to the right of the graphics window, select QM Points icon.
Select Delete Entities icon.
NOTE: All points are automatically selected.
Mill Level 3 Training Tutorial Page|3-11

TUTORIAL #31 DELETE ALL POINTS
STEP 5: CREATE TWO LINES KNOWING THE ENDPOINTS
Create line endpoint command allows you to create different types of lines such as lines knowing the endpoints, lines horizontal, lines vertical, lines polar or lines tangent.
Step Preview:
Create Line.
Endpoint. [Specify the first endpoint]: Select the Endpoint of the first arc as shown.
[Specify the second endpoint]: Select the Endpoint of the second arc as shown.
Page |3-12 Mill Level 3 Training Tutorial

TRANSLATE - JOIN TUTORIAL #31
[Specify the first endpoint]: Select the Endpoint of the first as shown.
[Specify the second endpoint]: Select the Endpoint of the second arc as shown.
Select the OK button to exit the Line Endpoint command.
STEP 6: TRANSLATE - JOIN
This step shows you how to use Translate - Join one line to create a rectangular shape.
Step Preview:
Mill Level 3 Training Tutorial Page|3-13

TUTORIAL #31 TRANSLATE - JOIN
Select the line.
Xform
Translate. In the Translate dialog box enable Join and change Delta Z to -25.5 as shown.
Page |3-14 Mill Level 3 Training Tutorial

CREATE THE ARC ENDPOINTS TUTORIAL #31
The geometry should look as shown.
Select the OK button to exit the Translate dialog box.
Screen
Clear Colors.
STEP 7: CREATE THE ARC ENDPOINTS
This step shows you how to create the 51.0mm diameter arc and 102.0mm diameter arc knowing the endpoints.
Step Preview:
NOTE: When performing a transform function (Xform), Mastercam creates a temporary group from the originals (red) and a result (purple) from the transformed entities. To remove the group and result colors use Clear Colors command.
Mill Level 3 Training Tutorial Page|3-15

TUTORIAL #31 CREATE THE ARC ENDPOINTS
7.1 Set the Z depth of the construction plane to -25.5mm
In the Status bar, enter in the Z depth -25.5 as shown.
7.2 Create the arc with the diameter 51.0mm
Create Arc .
Endpoints.
Enter the Diameter 51.0mm in the ribbon bar. [Enter the first point]: Select the endpoint of the line as shown.
[Enter the second point]: Select the endpoint of the line as shown in the figure above. [Select an arc]: Select the arc as shown.
Select the Apply button to continue in the same command.
Page |3-16 Mill Level 3 Training Tutorial

CREATE THE ARC ENDPOINTS TUTORIAL #31
7.3 Create the arc with the diameter 102.0mm
Enter the Diameter 102.0mm in the ribbon bar. [Enter the first point]: Select the endpoint of the line as shown.
[Enter the second point]: Select the endpoint of the line as shown in the above figure. [Select an arc]: Select the arc as shown.
Select the OK button to exit the command.
Mill Level 3 Training Tutorial Page|3-17

TUTORIAL #31 CREATE A NET SURFACE
STEP 8: CREATE A NET SURFACE
In this step you will learn how to create a net surface from a network of intersecting curves. Generally, you chain a minimum of two across curves intersecting with two along curves.
Step Preview:
8.1 Change the main color to red
From the Status Bar, select the current Color field.
From the Colors dialog box, select the red color, no 12.
Select the OK button to exit the Color dialog box.
Page |3-18 Mill Level 3 Training Tutorial

CREATE A NET SURFACE TUTORIAL #31
8.2 Create the Net Surface
Create Surface.
Net. [Select chain 1]: Select the first curve as shown.
NOTE: The green color arrow shows the start of the chain and the red color arrow shows the end of the chain.
Mill Level 3 Training Tutorial Page|3-19

TUTORIAL #31 CREATE A NET SURFACE
[Select chain 2]: Select the next curve as shown (CCW).
[Select chain 3]: Select the next curve as shown.
NOTE: If needed, select the Reverse direction button.
Page |3-20 Mill Level 3 Training Tutorial

CREATE A NET SURFACE TUTORIAL #31
[Select chain 4]: Select the next curve as shown.
Select the OK button to finish the selection.
Select the OK button to finish the Net Surface command.
The surface should look as shown in Figure: 8.2.1.
Figure: 8.2.1
NOTE: Press Alt + S to shade the surface. To unshade the surface press again Alt + S.
Mill Level 3 Training Tutorial Page|3-21

TUTORIAL #31 CREATE THE RULED/LOFTED SURFACES
STEP 9: CREATE THE RULED/LOFTED SURFACES
Ruled Surface is a surface generated by making a linear transition between two or more open or closed contours. As a result the surface has a linear blending at the intermediate contours. Lofted Surface is a surface generated by making a parabolic transition between two or more open or closed contours. As a result the surface is more rounded at the intermediate contours. You can see a difference in the resulting surface only if you select more than two chains to generate the surface.
Step Preview:
9.1 Change the main color to dark green no 2
From the Status Bar, select the current Color field as shown in previous step. From the Colors dialog box, select the green color, no 2.
Select the OK button to exit the Color dialog box.
Create Surface.
Ruled/Lofted.
Page |3-22 Mill Level 3 Training Tutorial

CREATE THE RULED/LOFTED SURFACES TUTORIAL #31
From the Chaining dialog box, select the Single button as shown.
[Lofted surface define contour 1]: Select Contour 1 as shown.
[Lofted surface define contour 2]: Select Contour 2 as shown.
Select the OK button to exit the Chaining dialog box.
Select the Apply button to continue in the command.
NOTE: To properly define a ruled surface:All of the start points must be lined up, if necessary by breaking an entity of the contour in two pieces; The contours should be selected sequentially;The contours should be chained in the same direction, or the surface will become twisted and therefore be incorrect.
Mill Level 3 Training Tutorial Page|3-23

TUTORIAL #31 CREATE THE RULED/LOFTED SURFACES
The surface should look as shown.
Click and hold the mouse wheel approximately at the shown location.
NOTE: To rotate the part first move the cursor close to the middle of the part. Hold the mouse wheel down, then slightly move the mouse around the rotation point. Release when the part is in the desired position. Another way of rotating the geometry is to hold down the Alt key and to click on the keyboard arrows.
Page |3-24 Mill Level 3 Training Tutorial

CREATE THE RULED/LOFTED SURFACES TUTORIAL #31
Move the cursor to the left of the rotation point until the geometry is positioned as shown.
From the Chaining dialog box, select the Single button as shown.
[Lofted surface define contour 1]: Select Contour 1 as shown.
[Lofted surface define contour 2]: Select Contour 2 as shown.
Select the OK button to exit Chaining dialog box.
Select the OK button to exit the command.
Mill Level 3 Training Tutorial Page|3-25

TUTORIAL #31 CREATE A FLAT BOUNDARY SURFACE
The surface should look as shown.
STEP 10: CREATE A FLAT BOUNDARY SURFACE
In this step you will learn how to create a flat surface inside of a closed boundary.
Step Preview:
10.1 Change the graphic view to Isometric and Construction Plane to Right
Change the graphic view back to Isometric.
From the Status bar, select Planes.
Page |3-26 Mill Level 3 Training Tutorial

CREATE A FLAT BOUNDARY SURFACE TUTORIAL #31
Select the Right plane.
10.2 Create the flat surface
Create Surface.
Flat Boundary. Enable C-plane in the Chaining dialog box.
Press Alt + S if needed to unshade the surfaces. [Select chains to define flat boundary1]: Select the rectangle as shown.
Select the OK button to exit the Chaining dialog box.
Mill Level 3 Training Tutorial Page|3-27

TUTORIAL #31 ROTATE-COPY THE SURFACES
Select the OK button to exit the command.
The geometry should look as shown.
STEP 11: ROTATE-COPY THE SURFACES
In this step you are learning how to complete the geometry using the Rotate transform command.
Step Preview:
11.1 Change the Construction Plane to Top
From the Status bar, select Planes.
Page |3-28 Mill Level 3 Training Tutorial

ROTATE-COPY THE SURFACES TUTORIAL #31
Select the Top plane.
11.2 Rotate-Copy all entities 180 degrees
Xform
Rotate. [Rotate: select entities to rotate]: Select all entities using the window selection as shown.
Press Enter to continue.
NOTE: To select the geometry using window selection you need to "create a rectangle" inside of which are all the entities that you want to select. Click outside the geometry to establish one of the corners and drag the cursor in the opposite direction and select the opposite point making sure that all the entities that you want to select are inside of the window.
Mill Level 3 Training Tutorial Page|3-29

TUTORIAL #31 ROTATE-COPY THE SURFACES
Change the parameters in the Rotate dialog box to Copy the selected geometry #1 time and rotate the part about the origin (default) at an Angle of 180.0 degrees.
Select Fit icon the fit the geometry in the graphics window.
The preview should look as shown.
NOTE: The relative density of the displayed curves used to represent wireframe (unshaded) surfaces is based on the Surface Density that can be set in the Attributes. You might see more displayed curves that shown in the above screenshot. The displayed curves do not influence the surface accuracy. The Surface Density that is used in this tutorial is set to 0.
Page |3-30 Mill Level 3 Training Tutorial

CREATE THE FLAT BOUNDARY SURFACE AT THE BOTTOM TUTORIAL #31
Select the OK button to exit the Rotate dialog box.
Screen
Clear Colors.
STEP 12: CREATE THE FLAT BOUNDARY SURFACE AT THE BOTTOM
In this step you will review how to create a flat surface inside of a closed boundary.
Step Preview:
Create Surface.
Flat Boundary. Enable C-plane in the Chaining dialog box. Press Alt + S if needed to unshade the surfaces.
Mill Level 3 Training Tutorial Page|3-31

TUTORIAL #31 CREATE THE FLAT BOUNDARY SURFACE AT THE BOTTOM
[Select chains to define flat boundary1]: Select the chain as shown.
NOTE: Only one arc is selected as a branch point in the chaining is reached. We have to click on the other arc to continue the chaining as shown. A branch point is the position where the endpoints of two or more entities meet. Branch points indicate where there are different paths that the chain can take. When Mastercam encounters a branch point during chaining, it prompts you to choose the path for the chain to follow.
Page |3-32 Mill Level 3 Training Tutorial

CREATE THE FLAT BOUNDARY SURFACE AT THE BOTTOM TUTORIAL #31
[Branch point reached. Select next branch]: Click on the other arc to continue the chaining.
Select the OK button to exit the Chaining dialog box.
Select the OK button to exit the command.
The geometry should look as shown.
Mill Level 3 Training Tutorial Page|3-33

TUTORIAL #31 CHANGE THE MAIN LEVEL
STEP 13: CHANGE THE MAIN LEVEL
In this step you will learn how to work with levels. By organizing your files into levels, you can more easily control which areas of the drawing are visible at any time and which parts are selectable so that you do not inadvertently make changes to areas of the drawing you do not want to change.
Step Preview:
From the Status bar, select Level. Change the Main Level Name to Part geometry as shown.
Page |3-34 Mill Level 3 Training Tutorial

CHANGE THE MAIN LEVEL TUTORIAL #31
Change the Number of the Main Level to 2 and enter in the Name field Stock geometry.
Select the OK button to exit Level Manager dialog box.
NOTE: The current level number changes to Level 2. Any new entities that we will create will
be saved on this level. The Status bar will be updated as shown.
Mill Level 3 Training Tutorial Page|3-35

TUTORIAL #31 CREATE THE SOLID TO BE USED AS STOCK
STEP 14: CREATE THE SOLID TO BE USED AS STOCK
In this step you will learn how to create on a different level a solid that will be used to define the stock. Unlike wireframe models, which are a collection of curves, and surface models, which are a collection of surfaces, a solid model is a single entity, regardless of its complexity.
Step Preview:
14.1 Create the solid body by extruding in both directions along a distance of 25.5mm
Solids
Extrude. [Select chain(s) to be extruded]: Select the arc with the diameter 102.0mm as shown.
Page |3-36 Mill Level 3 Training Tutorial

CREATE THE SOLID TO BE USED AS STOCK TUTORIAL #31
[Branch point reached. Select next branch]: Click on the other arc to continue the chaining.
Select the OK button to exit the Chaining dialog box.
NOTE: Only one arc is selected (CCW) as a branch point in the chaining is reached. We have to click on the other arc to continue the chaining as shown. Solids chains have to be closed boundaries.
NOTE: The arrow points in the direction in which the extrusion will be performed. We do not need to change the direction as the solid body that we are generated will be extruded in both directions 25.5mm.
Mill Level 3 Training Tutorial Page|3-37

TUTORIAL #31 CREATE THE SOLID TO BE USED AS STOCK
Modify the dialog box to Create Body with the Distance 25.5 in Both directions as shown.
Select the OK button to exit the Extrude Chain dialog box.
The solid body should look as shown.
14.2 Cut the solid body by extruding along a distance of 25.5mm
Solids
Extrude.
Page |3-38 Mill Level 3 Training Tutorial

CREATE THE SOLID TO BE USED AS STOCK TUTORIAL #31
[Select chain(s) to be extruded]: Select the arc with the diameter 51.0mm as shown.
[Branch point reached. Select next branch]: Click on the other arc to continue the chaining.
Select the OK button to exit the Chaining dialog box.
Mill Level 3 Training Tutorial Page|3-39

TUTORIAL #31 CREATE THE SOLID TO BE USED AS STOCK
Figure: 14.2.1
In the Extrude Chain dialog box, change the Extrusion operation to Cut Body and disable Both directions as shown.
Select the OK button to exit the Extrude Chain dialog box.
NOTE: The arrow points upwards as shown in Figure: 14.2.1 which is the direction in which the cut will be performed. To change the direction, if needed, click near the arrow.
Page |3-40 Mill Level 3 Training Tutorial

CREATE THE SOLID TO BE USED AS STOCK TUTORIAL #31
The solid body should look as shown.
14.3 Create a 63.0mm diameter circle at the Z depth of -51.0mm
In the Status bar, change the construction mode to 2D by clicking on the current 3D.
Enter in the Z depth -51.0 as shown.
Create Arc.
Circle Center Point.
In the In ribbon bar, enter the Diameter 63.0mm. [Enter the center point]: From the drop down AutoCursor list, select the Origin as shown.
Select the OK button to exit the command.
Mill Level 3 Training Tutorial Page|3-41

TUTORIAL #31 CREATE THE SOLID TO BE USED AS STOCK
The circle should look as shown.
14.4 Add the solid body by extruding along a distance of 51.0mm
Solids
Extrude. [Select chain(s) to be extruded]: Select the circle with the diameter 63.0mm as shown.
Select the OK button to exit the Chaining dialog box.
NOTE: The arrow in Figure: 14.4.1 points upwards. We will need to reverse it. You can reverse the direction by selecting the arrow in the graphics window or by enabling Reverse direction in the Extrude Chain dialog box. We are using the second option.
Page |3-42 Mill Level 3 Training Tutorial

CREATE THE SOLID TO BE USED AS STOCK TUTORIAL #31
Figure: 14.4.1
In the Extrude Chain dialog box, change the Extrusion operation to Add Boss, extend by the Distance 51.0 and enable Reverse directions as shown.
Select the OK button to exit Extrude Chain dialog box.
Use the Fit icon to fit the drawing to the screen.
Mill Level 3 Training Tutorial Page|3-43

TUTORIAL #31 SAVE THE FILE
The solid body should look as shown.
STEP 15: SAVE THE FILE
File
Save As. File name: "Your Name_3".
Select the OK button.
NOTE: You have finished the first part of the tutorial which is the geometry creation.
Page |3-44 Mill Level 3 Training Tutorial

SUGGESTED FIXTURE: TUTORIAL #31
TOOLPATH CREATION
SUGGESTED FIXTURE:
SETUP SHEET:
Mill Level 3 Training Tutorial Page|3-45

TUTORIAL #31 SELECT THE MACHINE AND SET UP THE STOCK
STEP 16: SELECT THE MACHINE AND SET UP THE STOCK
In Mastercam, you select a Machine Definition before creating any toolpaths. The Machine Definition is a model of your machine tool's capabilities and features and acts like a template for setting up machining jobs. The machine definition ties together three main components: the schematic model of your machine tool’s components, the control definition that models your control unit’s capabilities and the post processor that will generate the required machine code (G-code). For a Mill Level 3 exercise (3D toolpaths) we need just a basic machine definition.
Step Preview:
To display the Operations Manager press Alt + O.
Use the Fit icon to fit the drawing to the screen.
Machine typeMill.
Default.
In the Status bar, change to 3D construction mode and enter in the Z depth 0.0 as shown.
NOTE: For the purpose of this tutorial, we will be using the Default mill machine.
NOTE: To be able to define the stock the construction mode has to be 3D.
Page |3-46 Mill Level 3 Training Tutorial

SELECT THE MACHINE AND SET UP THE STOCK TUTORIAL #31
Select the plus sign in front of Properties in the Toolpaths Manager to expand the Toolpaths Group Properties.
Select the Tool Settings to set the tool parameters.
Change the parameters to match Figure: 16.0.1.
Mill Level 3 Training Tutorial Page|3-47

TUTORIAL #31 SELECT THE MACHINE AND SET UP THE STOCK
Figure: 16.0.1
Select the Stock setup tab to define the stock. Enable Solid and click on the Select button.
Program # is used to enter a number if your machine tool requires a number for a program name.
Assign tool numbers sequentially allows you to overwrite the tool number from the library with the next available tool number (First operationtool number 1; Second operation tool number 2, etc.).
Warn of duplicate tool numbers allows you to get a warning if you enter two tools with the same number.
Override defaults with modal values enables the system to keep the values that you enter.
Feed Calculation set From tool uses feed rate, plunge rate, retract rate and spindle speed from the tool definition.
Page |3-48 Mill Level 3 Training Tutorial

SELECT THE MACHINE AND SET UP THE STOCK TUTORIAL #31
[Select an entity]: Select the solid as shown.
Enable Display and Wireframe to see the stock and to be able to select the surfaces required for toolpaths.
Select the OK button to exit Machine Group Properties. Press Alt + S if needed.
Mill Level 3 Training Tutorial Page|3-49

TUTORIAL #31 CHANGE THE MAIN LEVEL AND MAKE THE SOLID INVISIBLE
The stock should look as shown.
STEP 17: CHANGE THE MAIN LEVEL AND MAKE THE SOLID INVISIBLE
In this step you will learn how to make the solid geometry invisible and to see only the geometry required for machining.
From the Status bar, select Level.
Click on Number 1 as shown to make it the Main Level.
Page |3-50 Mill Level 3 Training Tutorial

CHANGE THE MAIN LEVEL AND MAKE THE SOLID INVISIBLE TUTORIAL #31
Make Level 2 invisible by selecting the X next to number 2 as shown.
Select the OK button to exit Level Manager dialog box.
The geometry and the stock should look as shown.
NOTE: The current level number is changed to Level 1 and the solid that was created on Level 2 is invisible. You can still see the stock in red color hidden lines.
NOTE: Remember that the stock is not geometry and can not be selected.
Mill Level 3 Training Tutorial Page|3-51

TUTORIAL #31 ROUGH OUT THE PART USING SURFACE HIGH SPEED - CORE MILL
From the Toolpaths Operations Manager, in the Machine Group Properties, select Stock setup and disable Display.
Select the OK button to exit Stock Setup dialog box.
STEP 18: ROUGH OUT THE PART USING SURFACE HIGH SPEED - CORE MILL
Surface High Speed Core Roughing toolpath is designed to rough boss shapes. These parts are best approached from the outside. Mastercam will change the machining strategy of the Core Roughing toolpath if your part has a mixture of bosses and cavities. Core Roughing minimizes the need for helical ramp moves or burying the tool.
Toolpath Preview:
Page |3-52 Mill Level 3 Training Tutorial

ROUGH OUT THE PART USING SURFACE HIGH SPEED - CORE MILL TUTORIAL #31
18.1 Project the arcs at 25.5mm height above Z zero
Xform
Project. Press Alt + S to unshade the surfaces if needed. [Select entities to project]: Select the four arcs as shown.
Press Enter to finish the selection.
NOTE: Our stock has a hole in the middle with the diameter of 51.0mm To avoid machining the hole again we should provide two containment boundaries; the 102.0mm diameter outside arc and the 51.0mm diameter arc. To be able to select them quickly we should project them above the part.
Mill Level 3 Training Tutorial Page|3-53

TUTORIAL #31 ROUGH OUT THE PART USING SURFACE HIGH SPEED - CORE MILL
In the Project dialog box, make sure that Copy is selected and change the height to 25.5 as shown.
Select the OK button to exit the Project dialog box.
Use the Fit icon to fit the drawing to the screen.
Screen
Clear Colors.
Page |3-54 Mill Level 3 Training Tutorial

ROUGH OUT THE PART USING SURFACE HIGH SPEED - CORE MILL TUTORIAL #31
The geometry should look as shown.
18.2 Surfaces and Containment selections
Toolpaths
Surface High Speed. If a prompt appears to Enter new NC name, select
the OK button to accept the default.
[Select Drive Surfaces]: From the Quick Mask toolbar select QM Surfaces icon.
Press Enter to finish the selection.
Mill Level 3 Training Tutorial Page|3-55

TUTORIAL #31 ROUGH OUT THE PART USING SURFACE HIGH SPEED - CORE MILL
From the Toolpath/surface selection in the Containment area click on the Select button.
Leave the default Chaining settings. [Chain 2D tool containment boundary # 1]: Select the two circles as shown.
Select the OK button to exit from the Chaining dialog box.
Select the OK button to exit from the Toolpath/surface selection.
Page |3-56 Mill Level 3 Training Tutorial

ROUGH OUT THE PART USING SURFACE HIGH SPEED - CORE MILL TUTORIAL #31
18.3 Setting the Toolpath Type
Toolpath Type page allows you to change the existing toolpath to a different type. Mastercam updates the parameter pages so that you only see settings for the toolpath type that you selected. You can also change or reselect the drive surfaces, check surfaces, and the tool containment boundaries.
Figure: 18.3.1
NOTE: The High Speed toolpaths have three distinct areas: Tree view, Page and Quick View Settings as shown in Figure: 18.3.1.
Mill Level 3 Training Tutorial Page|3-57

TUTORIAL #31 ROUGH OUT THE PART USING SURFACE HIGH SPEED - CORE MILL
From the Toolpath Type select Roughing and then Core Roughing as shown.
Page |3-58 Mill Level 3 Training Tutorial

ROUGH OUT THE PART USING SURFACE HIGH SPEED - CORE MILL TUTORIAL #31
18.4 Setting the Tool page
Tool page allows you to select the tool and enter feeds and speeds and configure automatic tool inspection.
From the Tree View Area, select Tool. To select the tool, click on Select library tool button.
Click on the Filter button to search for a specific tool within a tool library.
From the Tool List Filter, select the Bull Endmill icon, and in the Tool Diameter area select Equal and enter the 12.0 as shown.
Make sure that all the other settings are as shown in the screenshot above, and then select
the OK button to exit.
Mill Level 3 Training Tutorial Page|3-59

TUTORIAL #31 ROUGH OUT THE PART USING SURFACE HIGH SPEED - CORE MILL
From the Tool Selection list select the 12.0mm Bull Endmill with the corner radius of 2.0mm.
Select the OK button to exit from the Tool Selection dialog box. Add a comment in the Comment area to identify the toolpath in the Toolpath Manager and
also in the NC file.
The Tool page should look as shown in Figure: 18.4.1.
Figure: 18.4.1
NOTE: The feeds and spindle speed are based on the tool definition. You can overwrite them with the feeds and speed that you want to use. If you click on the tool from the list the feedrates and the spindle speed will be updated to the original values. You can lock them in the Settings, Configuration, Toolpaths page by enabling Lock Feedrates.
Page |3-60 Mill Level 3 Training Tutorial

ROUGH OUT THE PART USING SURFACE HIGH SPEED - CORE MILL TUTORIAL #31
18.5 Set the parameters in the Cut parameters page
In this page you can set the Cutting method, configure the Z spacing (Stepdown) and the XY spacing (XY stepover) and the Smoothing. You can also set the tool containment options.
From the Tree View Area, select the Cut parameters page and change the parameters as shown in Figure: 18.5.1.
Figure: 18.5.1
Stepdown value sets a constant Z spacing between cutting passes.
Add cuts feature allows you to insert additional cutting passes in areas of your part where the profile is close to flat.
Corner rounding is used to round the corners of the toolpath. This lets the machine tool maintain a higher feed rate and reduces wear on the cutter.
Max radius limits the size of the arcs Mastercam creates to round the corners.
Profile tolerance defines the variance between the toolpath created with corner rounding and the original toolpath.
Offset tolerance defines the tolerance applied to all of the toolpath's inner passes.
XY stepover settings allows you to configure the spacing between the passes at the same Z.
Stock to leave on drive surfaces lets you enter separate values for the wall and floor surfaces. Note that the stock to leave on walls must be greater than or equal to the stock left on the floor.
Keep tool down prevents the tool from retracting if the distance between the end of one pass and the start of the next pass is less than the specified settings.
Mill Level 3 Training Tutorial Page|3-61

TUTORIAL #31 ROUGH OUT THE PART USING SURFACE HIGH SPEED - CORE MILL
18.6 Set the Transitions page
Transitions page allows you to configure the entry move that the tool will make as it transitions to new Z levels. You can choose to create either a ramp entry, or helical entry move. If the profile is too small to create a helix of this size, Mastercam will create a ramp move instead.
From the Tree View Area, select the Transitions page and change the parameters as shown in Figure: 18.6.1.
Figure: 18.6.1
Radius value sets the radius of the helix as an absolute value.
Plunge rate sets the helix feedrate to the plunge rate.
Output 3D arc moves instructs the system to output circular movements instead of linear movements.
Page |3-62 Mill Level 3 Training Tutorial

ROUGH OUT THE PART USING SURFACE HIGH SPEED - CORE MILL TUTORIAL #31
18.7 Set the Steep/Shallow page
Steep/shallow page allows you to limit how much of your drive surfaces will be machined. Typically these options are used to create machining passes in steep or shallow areas, but they can be useful for many different part shapes.
From the Tree View Area, select the Steep/Shallow page. Enable Use Z depths and click on Detect limits to automatically populates the fields with the
minimum and maximum depths on the selected drive surface as shown in Figure: 18.7.1.
Figure: 18.7.1
18.8 Set the Linking Parameters page
The Linking Parameters page options allow you to configure how Mastercam links air moves when the tool is not in contact with the part.
From the Tree View Area, select the Linking Parameters page. Change the parameters as shown in Figure: 18.8.1.
Use Z depths allows you to enter the Minimum and Maximum depth.
Detect limits automatically populates the fields with the minimum and maximum depths, based on the selected drive surface.
Mill Level 3 Training Tutorial Page|3-63

TUTORIAL #31 BACKPLOT THE TOOLPATH
Figure: 18.8.1
Select the OK button to exit the Surface High Speed Toolpaths - Core Roughing parameters.
Press Alt + T to remove the toolpath display.
STEP 19: BACKPLOT THE TOOLPATH
Backplotting shows the path the tools take to cut the part. This display lets you spot errors in the program before you machine the part. As you backplot toolpaths, Mastercam displays the current X, Y, and Z coordinates in the lower left corner of the screen.
Make sure that the toolpath is selected (signified by the green check mark on the folder icon).
Minimum vertical retract is a vertical retract and constant-Z move at the Part clearance height.
Leads fields set the tool moves onto and off of the part at the start and end of each cutting pass. These moves are applied to each pass no matter which cutting pass is selected.
Fitting settings allow you to choose how the entry and exit arcs fit to the ends of the cutting passes.
Minimize trimming sets the path to retract to be as close to the surface as possible, maintaining a minimum distance from the surface to fit the arc.
Max trimming distance parameter limits the amount of trimming applied to non-horizontal passes.
Page |3-64 Mill Level 3 Training Tutorial

BACKPLOT THE TOOLPATH TUTORIAL #31
Select the Backplot selected operations button.
Make sure that you have the following buttons turned on (they will appear pushed down) to see the tool and the rapid moves.
You can adjust the speed of the backplot.
You can step through the Backplot by using the Step forward or Step back buttons.
Select the Play button in the VCR bar to run Backplot.
The toolpath should look as shown.
Select the OK button to exit Backplot.
Mill Level 3 Training Tutorial Page|3-65

TUTORIAL #31 VERIFY THE TOOLPATH
STEP 20: VERIFY THE TOOLPATH
Verify simulates the machining of a part from a solid stock model display. The stock dimensions are based on the values that we specified in the Stock Setup.
Select the Verify selected operations button.
From the Verify dialog box select the Options button.
Make the changes in the Verify Options as shown Figure: 20.0.1.
Page |3-66 Mill Level 3 Training Tutorial

VERIFY THE TOOLPATH TUTORIAL #31
Figure: 20.0.1
Select the OK button to exit Verify Options.
Select the Fast Forward button to start simulation. The part, after roughing operation, should look as shown.
Stock Shape is automatically set to Solid.
Use True Solid allows you, after verifying the part, to rotate and magnify it to more closely check features, surface finish, or scallops.
Cutter comp in control allows Verify to use the information regarding the tool diameter and to simulate the cutter compensation. Not used in surface toolpaths.
Change tool/color allows you to change the color of the cut stock to indicated tool changes in the toolpath.
Mill Level 3 Training Tutorial Page|3-67

TUTORIAL #31 FINISH ONE SIDE OF THE PART USING SURFACE HIGH SPEED - RADIAL
Select the OK button to exit Verify.
STEP 21: FINISH ONE SIDE OF THE PART USING SURFACE HIGH SPEED - RADIAL
Surface High Speed Radial toolpath is designed to create cutting passes that radiate outwards from a central point.
Toolpath Preview:
21.1 Surfaces and Containment selections
Toolpaths
Surface High Speed.
Page |3-68 Mill Level 3 Training Tutorial

FINISH ONE SIDE OF THE PART USING SURFACE HIGH SPEED - RADIAL TUTORIAL #31
[Select Drive Surfaces]: Select the surface as shown.
Press Enter to finish the selection.
Select the OK button to exit from the Toolpath/surface selection.
Mill Level 3 Training Tutorial Page|3-69

TUTORIAL #31 FINISH ONE SIDE OF THE PART USING SURFACE HIGH SPEED - RADIAL
21.2 Setting the Toolpath Type
Toolpath Type page allows you to change the existing toolpath to a different type. Mastercam updates the parameter pages so that you only see settings for the toolpath type that you selected. You can also change or reselect the drive surfaces, check surfaces, and the tool containment boundaries.
From the Tree View Area, select the Toolpath Type select Finishing and then Radial as shown.
Page |3-70 Mill Level 3 Training Tutorial

FINISH ONE SIDE OF THE PART USING SURFACE HIGH SPEED - RADIAL TUTORIAL #31
21.3 Setting the Tool page
Tool page allows you to select the tool and enter feeds and speeds and configure automatic tool inspection.
From the Tree View Area, select Tool. To select the tool, click on Select library tool button.
Using the Filter option as shown in the previous step, select the 6.0mm Ball Endmill. From the Tool Selection list select the 6.0mm Ball Endmill.
Select the OK button to exit from the Tool Selection dialog box.
Add a comment in the Comment area.
NOTE: The feeds and spindle speed are based on the tool definition. You can overwrite them with the feeds and speed that you want to use. You can also let Mastercam calculate the feeds and speed using the Feed speed calculator as shown in the previous step.
Mill Level 3 Training Tutorial Page|3-71

TUTORIAL #31 FINISH ONE SIDE OF THE PART USING SURFACE HIGH SPEED - RADIAL
The Tool page should look as shown in Figure: 21.3.1.
Figure: 21.3.1
Page |3-72 Mill Level 3 Training Tutorial

FINISH ONE SIDE OF THE PART USING SURFACE HIGH SPEED - RADIAL TUTORIAL #31
21.4 Set the parameters in the Cut parameters page
In this page you can set the Cutting method, configure the passes (Stepover) and the machining area.
From the Tree View Area, select the Cut parameters page and change the parameters as shown in Figure: 21.4.1.
Figure: 21.4.1
Cutting method is set to Zigzag to create cuts in both directions.
Stepover is a 2D value measured parallel to the tool plane.
Scallop height lets you specify the spacing between cutting passes based on the height of the scallop left on the surface. It is linked to the Stepover.
Radius (Inner and Outer), Angles and Center point defines the machining zone. Mastercam will project circles onto your selected drive surfaces and calculate the toolpath within this area.
Stock to leave on drive surfaces lets you enter separate values for the wall and floor surfaces.
Keep tool down prevents the tool from retracting if the distance between the end of one pass and the start of the next pass is less than the specified settings.
Mill Level 3 Training Tutorial Page|3-73

TUTORIAL #31 FINISH ONE SIDE OF THE PART USING SURFACE HIGH SPEED - RADIAL
21.5 Set the Transitions page
Transitions page allows you to configure the type of transition between raster passes. Select Smooth to create high speed arc moves between each pass.
From the Tree View Area, select the Transitions page and change the parameters as shown in Figure: 21.5.1.
Figure: 21.5.1
21.6 Set the Steep/Shallow page
Steep/shallow page allows you to limit how much of your drive surfaces will be machined. Typically these options are used to create machining passes in steep or shallow areas, but they can be useful for many different part shapes.
From the Tree View Area, select the Steep/Shallow page.
Smooth creates high speed arc moves between each pass. Each transition move consists of an arc move into and out of the transition, plus a spline curve which approximately follows the boundary.
Straight connects each pass with a simple straight line.
NOTE: The settings in the Steep/Shallow page are automatically set as shown in Figure: 21.6.1.
Page |3-74 Mill Level 3 Training Tutorial

FINISH ONE SIDE OF THE PART USING SURFACE HIGH SPEED - RADIAL TUTORIAL #31
Figure: 21.6.1
21.7 Set the Linking Parameters page
The Linking Parameters page options allow you to configure how Mastercam links air moves when the tool is not in contact with the part.
Angle options are used to only create cutting passes on those areas of the part where the surface angle lies between these values.
Use Z depths allows you to enter the Minimum and Maximum depth.
Detect limits automatically populates the fields with the minimum and maximum depths, based on the selected drive surface.
Mill Level 3 Training Tutorial Page|3-75

TUTORIAL #31 FINISH ONE SIDE OF THE PART USING SURFACE HIGH SPEED - RADIAL
From the Tree View Area, select the Linking Parameters page.
Select the OK button to exit the Surface High Speed Toolpaths - Radial parameters. Press Alt + T to remove the toolpath display.
21.8 Backplot the Surface High Speed Radial toolpath
Make sure that only Surface High Speed Radial toolpath is selected in the Toolpaths Operations Manager (signified by the green check mark on the folder icon).
Select the Backplot selected operations button.
Select the Play button in the VCR bar to run Backplot.
NOTE: The parameters in the Linking Parameters page are the same as set in the previous operation.
Page |3-76 Mill Level 3 Training Tutorial

FINISH ONE SIDE OF THE PART USING SURFACE HIGH SPEED - RADIAL TUTORIAL #31
The toolpath should look as shown.
Select the OK button to exit Backplot.
21.9 Verify both rough and finish toolpaths
Click on Select all operations icon to make sure that all toolpaths are selected in the Toolpaths Operations Manager.
Select the Verify selected operations button.
Select the Fast Forward button to simulate the toolpath.
The part, after the finish operation, should look as shown.
Mill Level 3 Training Tutorial Page|3-77

TUTORIAL #31 FINISH THE AREA USING SURFACE FINISH BLEND
Select the OK button to exit Verify.
STEP 22: FINISH THE AREA USING SURFACE FINISH BLEND
Surface Finish Blend toolpath creates motion that is defined by two chains that you create along the drive geometry. Mastercam provides two methods on the Finish blend parameters tab for defining the blend: Along or Across the chains.
Toolpath Preview:
NOTE: To rotate the part, move the cursor close to the origin (top center of the part), hold the mouse wheel and slightly move the cursor towards left side.
NOTE: Because of the tool radius we are missing an area of the surface that needs to be machined. We are going to clean that area with a Surface Finish Blend toolpath and a smaller tool.
NOTE: Because the Surface Blend toolpath requires two chains, next we will create the two lines.
Page |3-78 Mill Level 3 Training Tutorial

FINISH THE AREA USING SURFACE FINISH BLEND TUTORIAL #31
22.1 Create the lines that will be used by Surface Blend toolpath
Sub Step Preview:
Change the graphic view to Top. In the Status bar change the Z depth to 25.5 and the construction mode to 2D as shown.
Create Line.
Endpoint. From the Ribbon bar, enable Vertical icon as shown.
[Specify the first point]: Select a point as shown.
Mill Level 3 Training Tutorial Page|3-79

TUTORIAL #31 FINISH THE AREA USING SURFACE FINISH BLEND
[Specify the second point]: Select the second point as shown.
[Enter the X coordinate]: Enter -3.0 as shown.
Select the Apply button to continue in the same command.
From the Ribbon bar, disable Vertical icon. [Specify the first point]: Select the Origin as shown.
Page |3-80 Mill Level 3 Training Tutorial

FINISH THE AREA USING SURFACE FINISH BLEND TUTORIAL #31
[Specify the second point]: Select the second point as shown.
From the Ribbon bar, change the Angle to 250.0 as shown.
Select the OK button to exit Line Endpoint command.
Edit Trim/Break.
Trim/Break/Extend.
Enable Divide icon.
Mill Level 3 Training Tutorial Page|3-81

TUTORIAL #31 FINISH THE AREA USING SURFACE FINISH BLEND
[Select the curve to divide / delete]: Select the lines on the side that has to be deleted as shown.
Select the OK button to exit Trim/Break/Extend command.
The geometry should look as shown.
Change the graphic view to Isometric.
NOTE: Divide will delete the part of the entities selected based on the nearest intersection.
Page |3-82 Mill Level 3 Training Tutorial

FINISH THE AREA USING SURFACE FINISH BLEND TUTORIAL #31
22.2 Finish the remaining area using Surface Finish Blend toolpath
Toolpaths Surface Finish.
Blend. [Select Drive Surfaces]: Select the surface as shown.
Press Enter to finish the selection. From the Toolpath/surface selection dialog box select Blend button.
Mill Level 3 Training Tutorial Page|3-83

TUTORIAL #31 FINISH THE AREA USING SURFACE FINISH BLEND
Select the two lines as shown, making sure that the chain direction is the same for both.
Select the OK button to exit Chaining dialog box.
Select the OK button to exit Toolpath/surface selection.
22.3 Setting the Toolpath parameters page
Toolpath parameters page allows you to select a tool, set the feeds and speeds, enter a comment about the operation, and set other general toolpath parameters.
Select the same 6.0mm Ball Endmill.
Page |3-84 Mill Level 3 Training Tutorial

FINISH THE AREA USING SURFACE FINISH BLEND TUTORIAL #31
Add a comment in the Comment area as shown.
22.4 Set the parameters in the Surface parameters page
In this page you can set the Clearance, the Retract and the Feed plane heights. You can reselect the drive surfaces and boundaries required by the toolpath and also leave stock on drive surfaces and to leave stock on check surfaces too. The Surface parameters page is the same for all surface toolpaths. Check the previous tutorial for more info on the parameters.
Select the Surface parameters page and change the parameters as shown in Figure: 22.4.1.
Mill Level 3 Training Tutorial Page|3-85

TUTORIAL #31 FINISH THE AREA USING SURFACE FINISH BLEND
Figure: 22.4.1
22.5 Set the Finish blend parameters page
Finish blend parameters page allows you to set the total tolerance for machining, the Maximum stepover, the cutting method and the options that control the blend between the chains.
Select the Finish blend parameters page and change the parameters as shown in Figure: 22.5.1.
Page |3-86 Mill Level 3 Training Tutorial

FINISH THE AREA USING SURFACE FINISH BLEND TUTORIAL #31
Figure: 22.5.1
Select the OK button to exit Surface Finish Blend parameters.
22.6 Backplot the Surface Finish Blend toolpath
Make sure that only Surface Finish Blend toolpath is selected in the Toolpaths Operations Manager (signified by the green check mark on the folder icon).
Select the Backplot selected operations button.
Select the Play button in the VCR bar to run Backplot.
Max. stepover sets the distance between adjacent passes.
Cutting method is set to Zigzag to create cuts in both directions.
Along method creates cuts that start along the first blend chain then morph toward the second blend chain.
Along/3D to maintain a consistent stepover in the steep areas.
Mill Level 3 Training Tutorial Page|3-87

TUTORIAL #31 FINISH THE AREA USING SURFACE FINISH BLEND
The toolpath should look as shown.
Select the OK button to exit Backplot.
22.7 Verify all rough and finish toolpaths
Click on Select all operations icon to make sure that all toolpaths are selected in the Toolpaths Operations Manager.
Select the Verify selected operations button.
Select the Fast forward button to simulate the toolpaths.
Page |3-88 Mill Level 3 Training Tutorial

FINISH THE ENTIRE PART USING TRANSFORM - ROTATE TOOLPATH TUTORIAL #31
The part, after the finish operation, should look as shown.
Select the OK button to exit Verify.
STEP 23: FINISH THE ENTIRE PART USING TRANSFORM - ROTATE TOOLPATH
Transform Toolpaths are used when you want to run the same toolpaths in different locations or at different orientations in the same part file. You can choose to run each operation created by the transform at a specific coordinate distance from the original, or rotate the copies around a center point. You can transform single toolpaths, or several at a time.
Toolpath Preview:
Mill Level 3 Training Tutorial Page|3-89

TUTORIAL #31 FINISH THE ENTIRE PART USING TRANSFORM - ROTATE TOOLPATH
23.1 Set the Type and Methods page
Type and Methods page allows you to set the Type of transform, select the Source operations, and to organize the resulting toolpaths.
Toolpaths
Transform. Enable Rotate. In the Source operations select the Surface High Speed (Radial) toolpath and hold down the
Ctrl key and select the Surface Finish Blend toolpath as shown in Figure: 23.1.1.Make the other changes as shown in Figure: 23.1.1.
Figure: 23.1.1
Type set to Rotate revolves toolpaths about the construction origin.
Method set to Coordinate creates new coordinates positions for the new toolpaths in the original tool plane.
Group set to Operation order sorts the transformed operations by the order they were selected.
Maintain source operations uses the work offset settings from the source operation.
Page |3-90 Mill Level 3 Training Tutorial

FINISH THE ENTIRE PART USING TRANSFORM - ROTATE TOOLPATH TUTORIAL #31
23.2 Set the Rotate page
Select the Rotate tab and change the parameters as shown in Figure: 23.2.1.
Figure: 23.2.1
Select the OK button to exit Transform Operations Parameters.
Instances allows you to set the number of copies you wish to create, then the angle between each copy and the angle of the first copy relative to the original operation. You can also set the point about which the transformation will rotate, in our case the Origin.
Rotation plane set to Source operations’ tool planes creates the copies in the same plane as the original operation.
Mill Level 3 Training Tutorial Page|3-91

TUTORIAL #31 FINISH THE ENTIRE PART USING TRANSFORM - ROTATE TOOLPATH
23.3 Backplot the Transform Rotate toolpath only
Make sure that only Transform by Coordinate-Rotate toolpath is selected in the Toolpaths Operations Manager (signified by the green check mark on the folder icon).
Select the Backplot selected operations button.
Select the Play button in the VCR bar to run Backplot. The toolpath should look as shown.
Select the OK button to exit Backplot.
23.4 Verify all toolpaths
Click on Select all operations icon to make sure that all toolpaths are selected in the Toolpaths Operations Manager.
Select the Verify selected operations button.
Select the Fast forward button to start simulation.
Page |3-92 Mill Level 3 Training Tutorial

POST PROCESS THE FILE TUTORIAL #31
The part, after the finish operation, should look as shown.
Select the OK button to exit Verify.
STEP 24: POST PROCESS THE FILE
Post processing, or posting, refers to the process by which the toolpaths in Mastercam part files are converted to a format (NC file) that can be understood by your machine tool's control such as G-codes. The Post's role is to read the NCI data, read the control definition settings, initiate postblock calls, read the parameters and output the NC code. Producing the right NC code for your machine and application depends on properly configuring the machine definition, control definition and the post processor.
Select the Post selected operations button from Toolpaths Operations Manager.
Mill Level 3 Training Tutorial Page|3-93

TUTORIAL #31 POST PROCESS THE FILE
In the Post processing window, if needed, make any necessary changes as shown below.
Select the OK button to continue. Enter the same name as the file name in the NC File name field.
Select the OK button to save the NC file. The NC file will appear on the screen as shown in Figure: 24.0.1.
Page |3-94 Mill Level 3 Training Tutorial

SAVE THE UPDATED MCX FILE TUTORIAL #31
Figure: 24.0.1
Select the red "X" box at the upper right corner to exit the Editor.
STEP 25: SAVE THE UPDATED MCX FILE
Select the Save icon.
NOTE: How the program is sent to the machine depends on the shop setup.
Mill Level 3 Training Tutorial Page|3-95

TUTORIAL #31 SAVE THE UPDATED MCX FILE
REVIEW EXERCISE - STUDENT PRACTICE
Page |3-96 Mill Level 3 Training Tutorial

CREATE THE GEOMETRY FOR TUTORIAL #3 EXERCISE TUTORIAL #31
CREATE THE GEOMETRY FOR TUTORIAL #3 EXERCISE
Create the Geometry for Tutorial #3 Exercise as per the instructions below.
Create the 3D wireframe. Create the shape at Z-12. Create the outside shape and the circle at
Z-25.5.
Create the Draft Surfaces. Create the three draft surfaces as shown.
Create the Edge curves at the top edges of the draft surfaces. Create the edge curves using Curve one Edge
command.
Mill Level 3 Training Tutorial Page|3-97

TUTORIAL #31 CREATE THE GEOMETRY FOR TUTORIAL #3 EXERCISE
Translate the arc of the shape along Z-Axis 12.
Close the top chain by creating a fillet with radius 1.5mm.
Create a ruled surface between the remaining bottom chain and top chain. Create two edge curve at the open edges
of the draft surface. Break the top lines at the edge curves Create the ruled surface.
Page |3-98 Mill Level 3 Training Tutorial

CREATE THE GEOMETRY FOR TUTORIAL #3 EXERCISE TUTORIAL #31
Create the Flat Boundary Surfaces. Create the two surfaces.
Create the other 2 shapes using Rotate command (copy, #2, 120 degrees).
The geometry of the part is done as it is. To avoid machining the inside hole, create another flat boundary surface to cover it.
Mill Level 3 Training Tutorial Page|3-99

TUTORIAL #31
Establish the stock .Create a solid on level 2 using the Extrude command.
CREATE THE TOOLPATHS FOR TUTORIAL #3 EXERCISE
Create the Toolpaths for Tutorial #3 Exercise as per the instructions below
Set the machine properties including the stock. Establish the stock using Solid.
Rough out the part using Surface High Speed toolpath-Core Roughing. Select all surfaces and as containment
boundaries select the outside contour and the inside circle. Use the 12.0mm Bull Endmill with 2.0mm
corner radius.Maximum stepdown = 1.2mm. Enable Add cuts and Smoothing. XY Stepover percentage of diameter =
45.0%. Stock to leave on walls/floors = 0.5mm. Transitions = Entry-Helix.
Page |3-100 Mill Level 3 Training Tutorial

CREATE THE TOOLPATHS FOR TUTORIAL #3 EXERCISE TUTORIAL #31
Finish the floor areas using Surface Finish Blend toolpath.
Create two lines parallel with the lines at 35.0 degrees angle at a distance = 3.0mm and trim them up to the inner circle and up to the outside contour.
Select the flat surface between the outside contour and the inner circle as drive surface. Select the flat surface inside of the inner circle as check surface. Use the lines for blend geometry chains. Use the 6.0mm Ball Endmill. Stock to leave on drive surface = 0.0mm. Stock to leave on check surface = 0.0mm. Total tolerance = 0.025mm.Maximum stepover = 0.5mm. Cutting method = Zigzag. Enable Along.
Mill Level 3 Training Tutorial Page|3-101

TUTORIAL #31 CREATE THE TOOLPATHS FOR TUTORIAL #3 EXERCISE
Transform-Rotate to machine all floors. Enable Rotate. Select only the Finish Blend. Rotate about the Origin. Number of steps = 2. Start angle =120.0 degrees. Rotation angle =120.0 degrees.
Finish the walls using Surface Finish Contour toolpath.
Use the 6.0mm Ball Endmill. Stock to leave on drive surface = 0.0mm. Total tolerance = 0.025mm.Maximum stepdown = 0.5mm. Cutting method = One way. Transition = Broken. Enable Optimize cut order. Cut depths: Minimum depth = -0.5mm;
Maximum depth = -12.5mm.
Finish the edges using Surface Finish Pencil toolpath.
Use the 3.0mm Ball Endmill. Stock to leave on drive surface = 0.0mm. Total tolerance = 0.025mm. Number per side = 10. Stepover = 0.25mm. Cutting method = Zigzag. Allow negative/positive Z motion along
surface. Bitangency = 165.0.
Page |3-102 Mill Level 3 Training Tutorial

NOTES: TUTORIAL #31
NOTES:
Mill Level 3 Training Tutorial Page|3-103

TUTORIAL #31 TUTORIAL #3 QUIZ
TUTORIAL #3 QUIZ
What is a Net Surface?
How is a ruled surface created and what is its use?
What construction plane does Mastercam snap to when you select the Isometric View?
When can you use Surface High Speed Core Mill toolpaths?
When can you use Radial toolpaths?
When can you use blend toolpaths?
Page |3-104 Mill Level 3 Training Tutorial

TUTORIAL #41
TUTORIAL #4
Objectives:
The Student will design a 3-dimensional drawing by:
Creating the 2D wireframe for the revolved surface.Creating the revolved surface.Creating the wireframe for the draft surfaces.Creating the draft surfaces at 3 degree angle.Creating 2D wireframe for the swept surface.Creating the swept surface.Creating the 2D wireframe for the flat surfaces.Creating the wireframe for the draft surfaces.Creating the curve at one edge.Trimming surface to curves.Creating the fillet surfaces.Creating the flat surface.
The Student will create surface toolpaths consisting of:
Surface High Speed - Area Roughing to rough out the part.Surface Restmill to clean areas that the previous tool can not.Surface High Speed - Hybrid to finish the part. Surface Finish Leftover to clean out the part.
The Student will simulate the toolpaths using Mastercam's Verify and Backplot by:
Defining a 3-dimensional rectangular block the size of the work piece.Running the Backplot to see the path the tool takes to cut the part.Running the Verify to simulate the tool cutting from the solid model.
This tutorial takes approximately one hour and half to complete.
Mill Level 3 Training Tutorial Page|4-1

Page |4-2 Mill Level 3 Training Tutorial

SETTING UP THE GRAPHIC USER INTERFACE TUTORIAL #41
GEOMETRY CREATION
STEP 1: SETTING UP THE GRAPHIC USER INTERFACE
Before starting the geometry creation we should customize the toolbars to see the toolbars required to create the geometry and machine a 3D part. See Getting started page A-8 for details.Make sure that the Grid is enabled. It will show you where the part origin is. See Getting started page A-10 for further information. The Operations Manager to the left of the screen can be hidden to gain more space in the graphic area for design. From the keyboard, press Alt + O keys simultaneously to hide it. See Figure: 1.0.1.
Repeat this command to make it visible again.
Figure: 1.0.1
Make sure that in the Status bar the 3D mode is enabled.
Mill Level 3 Training Tutorial Page|4-3

TUTORIAL #41 CREATE THE RECTANGLE
STEP 2: CREATE THE RECTANGLE
In this step you will learn how to create a rectangle knowing the width, the height and the anchor position.
Step Preview:
2.1 Create the 229.0mm by 165.0mm rectangle
Create
Rectangle.
Enter the Width and the Height and disable, if needed, Anchor to center and
Create surface buttons as shown below.
Press Enter after typing the values to see a preview of the rectangle. [Select position of first corner]: Select the Origin as shown in Figure: 2.1.1.
Page |4-4 Mill Level 3 Training Tutorial

CREATE THE RECTANGLE TUTORIAL #41
Figure: 2.1.1
Make sure that when selecting the origin, the visual cue of the cursor changes as shown.
Use the Fit icon to fit the drawing to the screen.
Select the OK button to exit the Rectangle command.
NOTE: During the geometry creation of this tutorial, if you make a mistake you can undo the
last step using the Undo icon. You can undo as many steps as needed. If you delete or
undo a step by mistake, just use the Redo icon. To delete unwanted geometry, select it
first and then press Delete from the keyboard.
Mill Level 3 Training Tutorial Page|4-5

TUTORIAL #41 CREATE THE 2D WIREFRAME FOR THE REVOLVED SURFACE
STEP 3: CREATE THE 2D WIREFRAME FOR THE REVOLVED SURFACE
In this step you will learn how to create different types of lines and fillets. You will also use trimming options to clean up the geometry. To create a revolved surface you need the 2D profile and the axis of rotation.
3.1 Create the axis of rotation
Sub Step Preview:
Create Line.
Parallel.
Enter the Distance 146.0mm in the Ribbon bar. [Select a line]: Select the line as shown.
[Indicate the offset direction]: Select a point to the right side of the line.
Select the Apply button to continue in the same command.
Page |4-6 Mill Level 3 Training Tutorial

CREATE THE 2D WIREFRAME FOR THE REVOLVED SURFACE TUTORIAL #41
The geometry should look as shown.
3.2 Create the lines parallel with the center line
Sub Step Preview:
Enter the Distance 29.5mm in the Ribbon bar.
Mill Level 3 Training Tutorial Page|4-7

TUTORIAL #41 CREATE THE 2D WIREFRAME FOR THE REVOLVED SURFACE
[Select a line]: Select the center line as shown.
[Indicate the offset direction]: Select a point to the right side of the line.
Enter the Distance 38.0mm in the Ribbon bar.
Select the Apply button. [Select a line]: Select the same center line as shown before. [Indicate the offset direction]: Select a point to the right side of the line.
Select the Apply button.
Enter the Distance 57.0mm in the Ribbon bar. [Select a line]: Select the same center line as shown before. [Indicate the offset direction]: Select a point to the right side of the line.
Select the Apply button.
Enter a Distance of 63.0mm in the Ribbon bar. [Select a line]: Select the same center line as shown before. [Indicate the offset direction]: Select a point to the right side of the line.
Select the Apply button to continue in the same command.
Page |4-8 Mill Level 3 Training Tutorial

CREATE THE 2D WIREFRAME FOR THE REVOLVED SURFACE TUTORIAL #41
The geometry should look as shown.
3.3 Create a line parallel with the lower horizontal line
Sub Step Preview:
Enter the Distance 70.0mm in the Ribbon bar.
Mill Level 3 Training Tutorial Page|4-9

TUTORIAL #41 CREATE THE 2D WIREFRAME FOR THE REVOLVED SURFACE
[Select a line]: Select the line as shown.
[Indicate the offset direction]: Select a point above the line.
3.4 Create lines parallel with the new horizontal line
Sub Step Preview:
Enter a Distance of 6.0mm in the Ribbon bar.
Page |4-10 Mill Level 3 Training Tutorial

CREATE THE 2D WIREFRAME FOR THE REVOLVED SURFACE TUTORIAL #41
[Select a line]: Select the line as shown.
[Indicate the offset direction]: Select a point above the line.
Select the Apply button.
Enter the Distance 24.0mm in the Ribbon bar. [Select a line]: Select the same line as shown before. [Indicate the offset direction]: Select a point above the line.
Select the Apply button.
Enter the Distance 42.0mm in the Ribbon bar. [Select a line]: Select the same center line as shown before. [Indicate the offset direction]: Select a point above the line.
Select the Apply button.
Enter the Distance 12.5mm in the Ribbon bar.
Mill Level 3 Training Tutorial Page|4-11

TUTORIAL #41 CREATE THE 2D WIREFRAME FOR THE REVOLVED SURFACE
[Select a line]: Select the last created line as shown.
[Indicate the offset direction]: Select a point above the line.
Select the Apply button to continue in the same command. The geometry should look as shown.
Select the OK button to exit the command.
Page |4-12 Mill Level 3 Training Tutorial

CREATE THE 2D WIREFRAME FOR THE REVOLVED SURFACE TUTORIAL #41
3.5 Create lines knowing the endpoints
Sub Step Preview:
Create Line.
Endpoint. [Specify the first endpoint]: Select the Intersection point 1 as shown.
Mill Level 3 Training Tutorial Page|4-13

TUTORIAL #41 CREATE THE 2D WIREFRAME FOR THE REVOLVED SURFACE
[Specify the second endpoint]: Select the Intersection point 2 as shown.
[Specify the first endpoint]: Select the Intersection point 1 as shown.
Page |4-14 Mill Level 3 Training Tutorial

CREATE THE 2D WIREFRAME FOR THE REVOLVED SURFACE TUTORIAL #41
[Specify the second endpoint]: Select the Intersection point 2 as shown.
Select the OK button to exit the command.
3.6 Create lines knowing one endpoint, the length and the angle
Sub Step Preview:
Mill Level 3 Training Tutorial Page|4-15

TUTORIAL #41 CREATE THE 2D WIREFRAME FOR THE REVOLVED SURFACE
Create Line.
Endpoint. [Specify the first endpoint]: Select the Endpoint 9 as shown.
[Specify the second endpoint]: Select an approximate point as shown.
In the Ribbon bar, change the Angle to 45.0 as shown.
Select the Apply button to continue in the same command.
Page |4-16 Mill Level 3 Training Tutorial

CREATE THE 2D WIREFRAME FOR THE REVOLVED SURFACE TUTORIAL #41
[Specify the first endpoint]: Select the Endpoint point as shown.
[Specify the second endpoint]: Select an approximate point as shown.
In the Ribbon bar, change the Angle to 100.0 as shown.
Select the OK button to exit the command.
Mill Level 3 Training Tutorial Page|4-17

TUTORIAL #41 CREATE THE 2D WIREFRAME FOR THE REVOLVED SURFACE
3.7 Create the 0.125mm radius fillets and the 0.0625mm radius fillet
Sub Step Preview:
Create Fillet.
Entities.
Enter the Radius 3.0 and make sure that the rest of the buttons in the Ribbon Bar are
set as shown. [Select an entity]: Select Entity A as shown in the figure below. [Select another entity]: Select Entity B as shown in the same figure. [Select an entity]: Select Entity B as shown in the figure below. [Select another entity]: Select Entity C as shown in the figure below.
Page |4-18 Mill Level 3 Training Tutorial

CREATE THE 2D WIREFRAME FOR THE REVOLVED SURFACE TUTORIAL #41
Select the Apply button to continue in the same command.
Enter the Radius 1.5mm and make sure that the rest of the buttons in the Ribbon Bar are set as shown.
[Select an entity]: Select Entity C as shown in the figure below. [Select another entity]: Select Entity D as shown in the same figure.
Select the OK button to exit the command.
The geometry should look as shown.
Mill Level 3 Training Tutorial Page|4-19

TUTORIAL #41 CREATE THE 2D WIREFRAME FOR THE REVOLVED SURFACE
3.8 Create the line parallel with the upper horizontal line
Sub Step Preview:
Create Line.
Parallel.
Enter a Distance of 7.0mm in the Ribbon bar. [Select a line]: Select the line as shown.
[Indicate the offset direction]: Select a point below the line.
Select the OK button to exit the command.
Page |4-20 Mill Level 3 Training Tutorial

CREATE THE 2D WIREFRAME FOR THE REVOLVED SURFACE TUTORIAL #41
3.9 Delete the construction lines
Sub Step Preview:
Select the lines as shown.
Select Delete Entities icon.
Mill Level 3 Training Tutorial Page|4-21

TUTORIAL #41 CREATE THE 2D WIREFRAME FOR THE REVOLVED SURFACE
3.10 Trim the geometry using trim 1 entity command
Sub Step Preview:
Edit Trim/Break. Trim/Break/Extend.
Select the Trim 1 entity button. [Select the entity to trim/extend]: Select Entity A as shown in Figure: 3.10.1. [Select the entity to trim/extend to]: Select Entity B.
Figure: 3.10.1
[Select the entity to trim/extend]: Select Entity C as shown in Figure: 3.10.2. [Select the entity to trim/extend to]: Select Entity D.
Page |4-22 Mill Level 3 Training Tutorial

CREATE THE 2D WIREFRAME FOR THE REVOLVED SURFACE TUTORIAL #41
Figure: 3.10.2
[Select the entity to trim/extend]: Select Entity C again as shown in Figure: 3.10.2. [Select the entity to trim/extend to]: Select Entity E.
Select the OK button to exit the command.
The geometry should look as shown.
Mill Level 3 Training Tutorial Page|4-23

TUTORIAL #41 CREATE THE 2D WIREFRAME FOR THE REVOLVED SURFACE
3.11 Delete the construction lines
Sub Step Preview:
Select the lines as shown.
Select Delete Entities icon.
NOTE: The current geometry allows us to create the revolved surface. We are continuing by creating the wireframe required to generate the swept surface.
Page |4-24 Mill Level 3 Training Tutorial

CREATE THE WIREFRAME FOR THE SWEPT SURFACE TUTORIAL #41
STEP 4: CREATE THE WIREFRAME FOR THE SWEPT SURFACE
In this step you will learn how to create different types of arcs and fillets. You will also use offset contour to offset the geometry with a given distance. To create the swept surface you need the across contour and two along contours as shown in the Step Preview.
Step Preview:
4.1 Mirror the profile about a line
Sub Step Preview:
Xform
Mirror.
Mill Level 3 Training Tutorial Page|4-25

TUTORIAL #41 CREATE THE WIREFRAME FOR THE SWEPT SURFACE
[Mirror: select entities to mirror]: Hold down the Shift key and select one entity of the profile as shown.
Press Enter to continue. In the Mirror dialog box make sure that Copy is selected and then select the Select line
button as shown.
NOTE: The entire profile is selected.
NOTE: The select line button will bring you back into the graphics window where you can select the line about which to mirror.
Page |4-26 Mill Level 3 Training Tutorial

CREATE THE WIREFRAME FOR THE SWEPT SURFACE TUTORIAL #41
[Select line about which to mirror]: Select the line as shown.
The preview should look as shown.
Select the OK button to exit the Mirror dialog box.
Screen
Clear Colors.
Mill Level 3 Training Tutorial Page|4-27

TUTORIAL #41 CREATE THE WIREFRAME FOR THE SWEPT SURFACE
4.2 Create the circles that we know the center point and the radius
Sub Step Preview:
Create Arc.
Circle Center Point.
Enter a Radius of 64.0mm (Enter).
[Enter the center point]: Select the Fast Point icon, and in the empty field enter the values as shown.
Select the Apply button to continue.
Enter a Radius of 140.0mm (Enter).
[Enter the center point]: Select the Fast Point icon, and in the enter the values as shown.
Select the OK button to exit the command.
Page |4-28 Mill Level 3 Training Tutorial

CREATE THE WIREFRAME FOR THE SWEPT SURFACE TUTORIAL #41
4.3 Create the line parallel with the upper horizontal line
Sub Step Preview:
Create Line.
Parallel.
Enter a Distance 34.0mm in the Ribbon bar. [Select a line]: Select the line as shown.
[Indicate the offset direction]: Select a point below the line.
Select the OK button to exit the command.
Mill Level 3 Training Tutorial Page|4-29

TUTORIAL #41 CREATE THE WIREFRAME FOR THE SWEPT SURFACE
4.4 Create the 6.0mm radius fillets
Sub Step Preview:
Create Fillet.
Entities.
Enter the Radius 6.0 and make sure that the rest of the buttons in the Ribbon Bar are set as shown.
[Select an entity]: Select Entity A as shown in the figure below. [Select another entity]: Select Entity B as shown in the same figure. [Select an entity]: Select Entity A again as shown in the figure below. [Select another entity]: Select Entity C as shown in the figure below.
Select the OK button to exit the command.
Page |4-30 Mill Level 3 Training Tutorial

CREATE THE WIREFRAME FOR THE SWEPT SURFACE TUTORIAL #41
The geometry should look as shown.
4.5 Trim the geometry using Trim 1 entity command
Sub Step Preview:
Edit Trim/Break.
Trim/Break/Extend.
Select the Trim 1 entity button. [Select the entity to trim/extend]: Select Entity A as shown in Figure: 4.5.1. [Select the entity to trim/extend to]: Select Entity B.
Mill Level 3 Training Tutorial Page|4-31

TUTORIAL #41 CREATE THE WIREFRAME FOR THE SWEPT SURFACE
Figure: 4.5.1
Select the OK button to exit the command.
4.6 Create a point (19, -153)
Sub Step Preview:
Create Point.
Position. [Sketch a point]: Select Fast Point icon and enter the coordinates as shown.
Press Enter.
Select the OK button to exit the command.
Page |4-32 Mill Level 3 Training Tutorial

CREATE THE WIREFRAME FOR THE SWEPT SURFACE TUTORIAL #41
4.7 Create an arc tangent through a point
Sub Step Preview:
Create Arc.
Arc Tangent.
From the Ribbon Bar, select Tangent Point icon as shown, and change the Radius to 248.0.
[Select the entity that the arc is to be tangent to]: Select the arc as shown.
Mill Level 3 Training Tutorial Page|4-33

TUTORIAL #41 CREATE THE WIREFRAME FOR THE SWEPT SURFACE
[Specify the thru point]: Select the point.
[Select an arc]: Select the arc as shown.
Select the OK button to exit the command.
NOTE: The command gives you all the possible results.
Page |4-34 Mill Level 3 Training Tutorial

CREATE THE WIREFRAME FOR THE SWEPT SURFACE TUTORIAL #41
The geometry should look as shown.
4.8 Trim the geometry using Trim 2 entities command
Sub Step Preview:
Edit Trim/Break.
Trim/Break/Extend. From the Ribbon Bar, select the Trim 2 entities button and make sure that the rest of the
icons are set as shown.
[Select the entity to trim/extend]: Select Entity A as shown in Figure: 4.8.1. [Select the entity to trim/extend to]: Select Entity B.
Mill Level 3 Training Tutorial Page|4-35

TUTORIAL #41 CREATE THE WIREFRAME FOR THE SWEPT SURFACE
Figure: 4.8.1
Select the OK button to exit the command.
4.9 Offset the profile
Sub Step Preview:
Xform
Offset Contour.
Page |4-36 Mill Level 3 Training Tutorial

CREATE THE WIREFRAME FOR THE SWEPT SURFACE TUTORIAL #41
[Offset: select chain 1]: Leave the chaining dialog box settings as they are and select the chain as shown.
Press OK button to exit Chaining dialog box. In the Offset Contour dialog box make sure that Copy is selected, the # is set to 1 and the
Distance is set to 10.0 as shown.
NOTE: If your chain direction was as shown in the picture above, you need to click on the
Reverse button. The resulting chain (magenta color) has to be located to the right of
the original chain as shown in Figure: 4.9.1.
Mill Level 3 Training Tutorial Page|4-37

TUTORIAL #41 CREATE THE WIREFRAME FOR THE SWEPT SURFACE
Figure: 4.9.1
[Select the OK button to exit Offset Contour dialog box.
Screen
Clear Colors.
4.10 Delete the point
Sub Step Preview:
To select the point, from the Quick Mask toolbar, select QM Points.
Page |4-38 Mill Level 3 Training Tutorial

CREATE THE WIREFRAME FOR THE SWEPT SURFACE TUTORIAL #41
Select Delete Entities icon.
4.11 Create the 6.0mm radius fillets
Sub Step Preview:
Create Fillet.
Entities.
Enter a Radius 6.0 and make sure that the rest of the buttons in the Ribbon Bar are set as shown.
[Select an entity]: Select Entity A as shown in the figure below. [Select another entity]: Select Entity B as shown in the same figure. [Select an entity]: Select Entity A again as shown in the figure below.
NOTE: The two contours that we created represent the two along contours needed to generate the swept surface. Next we will create the arc that represents the across contour.
Mill Level 3 Training Tutorial Page|4-39

TUTORIAL #41 CREATE THE WIREFRAME FOR THE SWEPT SURFACE
[Select another entity]: Select Entity C as shown in the figure below.
Select the OK button to exit the command.
The geometry should look as shown.
4.12 Create the arc in the Right side plane, knowing the endpoints and the radius
Sub Step Preview:
Page |4-40 Mill Level 3 Training Tutorial

CREATE THE WIREFRAME FOR THE SWEPT SURFACE TUTORIAL #41
Select the Isometric graphic view.
From the Status Bar, select the Planes button. From the drop down list select Right plane.
Create Arc.
Endpoints.
In the Ribbon Bar enter the Radius value 5.0mm (Enter). [Enter the first point]: Select the Endpoint A as shown.
Mill Level 3 Training Tutorial Page|4-41

TUTORIAL #41 CREATE THE WIREFRAME FOR THE SWEPT SURFACE
[Enter the second point]: Select the Endpoint B as shown.
[Select an arc]: Select the bottom arc as shown.
Select the OK button to exit the command.
Select the Fit icon to fit the geometry to the screen.
NOTE: Mastercam gives you two choices: two half circles, as shown in the next figure.
Page |4-42 Mill Level 3 Training Tutorial

CREATE A SWEPT SURFACE TUTORIAL #41
The geometry should look as shown.
STEP 5: CREATE A SWEPT SURFACE
A Swept Surface is a surface generated by translating or rotating one or more contours (across curves) along one or two other contours (along curves). In our case we will generate the surface from one across contour and two along contours.
Step Preview:
5.1 Change the main color to red
From the Status Bar, select the Planes button and choose the Top plane.
NOTE: It is a good practice to generate the surfaces in different colors. This will make the further selection of a group of surfaces easier.
Mill Level 3 Training Tutorial Page|4-43

TUTORIAL #41 CREATE A SWEPT SURFACE
From the Status Bar, select the current Color field.
From the Colors dialog box, select the red color, no 12.
Select the OK button to exit Color dialog box.
5.2 Create the Swept Surface
Create Surface.
Swept.
From the Ribbon Bar enable Two rails. From the Chaining dialog box enable the Single button.
Page |4-44 Mill Level 3 Training Tutorial

CREATE A SWEPT SURFACE TUTORIAL #41
[Swept surface: define the across contour(s)]: Select the arc as shown.
Select the OK button in the Chaining dialog box to finish the across contours selection and
continue.
NOTE: The green color arrow shows the start of the chain and the red color arrow shows the
end of the chain. Select the arc as shown (CCW). If needed, select the Reverse direction
button.
Mill Level 3 Training Tutorial Page|4-45

TUTORIAL #41 CREATE A SWEPT SURFACE
Make sure that Partial button is enabled in the Chaining dialog box.
[Swept surface: define the along contour(s)]: Select first Entity A of the contour as shown. [Select the last entity]: Select Entity B.
[Swept surface: define the along contour 2]: Select first Entity C of the contour as shown.
Page |4-46 Mill Level 3 Training Tutorial

CREATE A SWEPT SURFACE TUTORIAL #41
[Select the last entity]: Select Entity D.
Select the OK button to finish the selection.
Select the OK button to finish the Swept Surface command.
The surface should look as shown in Figure: 5.2.1.
Figure: 5.2.1
NOTE: Press Alt + S any time you need to shade or unshade the surfaces.
Mill Level 3 Training Tutorial Page|4-47

TUTORIAL #41 CREATE THE REVOLVED SURFACE
STEP 6: CREATE THE REVOLVED SURFACE
This command allows you to create revolved surfaces, surfaces that are circular in one direction. You will be prompted to chain an entity that the revolved surface will use as a profile and then, to choose a line to use as the axis of rotation.
Step Preview:
6.1 Change the main color to dark green no 2
From the Status Bar, select the current Color field as shown in previous step. From the Colors dialog box, select the green color, no. 2.
Select the OK button to exit the Color dialog box.
6.2 Create the revolved surface
Create Surface.
Revolved.
Page |4-48 Mill Level 3 Training Tutorial

CREATE THE REVOLVED SURFACE TUTORIAL #41
From the Chaining dialog box, make sure that Chain (default) button is selected, and the rest of the dialog box looks as shown.
[Select profile curve(s)]: Select the chain as shown.
Select the OK button to exit the Chaining dialog box.
Mill Level 3 Training Tutorial Page|4-49

TUTORIAL #41 CREATE THE REVOLVED SURFACE
[Select the axis of rotation]: Select the line as shown.
In the Ribbon Bar, change the End Angle to 180.0 and press Enter. The surface should be created below the original geometry as shown in the Figure: 6.2.1.
Select the OK button to exit the command.
Figure: 6.2.1
NOTE: If the surface is generated above the original geometry, select the Reverse button to fix it.
Page |4-50 Mill Level 3 Training Tutorial

CREATE THE FILLET SURFACE WITH THE 3 MM RADIUS TUTORIAL #41
STEP 7: CREATE THE FILLET SURFACE WITH THE 3 MM RADIUS
A Fillet surface is a surface generated by creating fillets (radii) that are tangent to two original surfaces. You can also create a fillet surface between a surface and a plane, and between a surface and a curve.
Step Preview:
7.1 Change the main color to violet no 151
As shown in previous steps, from the Status Bar, select the current Color field. From the Colors dialog box, select the violet color, no. 151.
Select the OK button to exit the Color dialog box.
7.2 Create the Fillet surface with the 3.0mm radius
Create Surface. Fillet.
To Surfaces.
Mill Level 3 Training Tutorial Page|4-51

TUTORIAL #41 CREATE THE FILLET SURFACE WITH THE 3 MM RADIUS
[Select first set of surfaces and press Enter to continue]: Select the swept surface as shown.
Press Enter to continue. [Select second set of surfaces and press Enter to continue]: Select the surfaces as shown.
Press Enter to finish the selection.
Page |4-52 Mill Level 3 Training Tutorial

CREATE THE FILLET SURFACE WITH THE 3 MM RADIUS TUTORIAL #41
In the Fillet Surf to Surf dialog box, change the Fillet radius to 3.0 and enable Trim to trim both original sets of surfaces.
With the mouse wheel, select a point close to the center of the fillet surfaces and spin the mouse wheel in the upper direction to zoom in from the point.
Figure: 7.2.1
NOTE: Some of the fillet surfaces are generated in the wrong direction.To generate a proper fillet surface you have to have the original surface normals orientated towards the center of the resulting fillet surfaces. In our case, both sets of surfaces have to have the normals orientated inwards. As you can see in Figure: 7.2.1 one of the revolved surfaces is oriented wrong.
Mill Level 3 Training Tutorial Page|4-53

TUTORIAL #41 CREATE THE FILLET SURFACE WITH THE 3 MM RADIUS
Select the Flip Normal button as shown.
Click on the surface shown in Figure: 7.2.1 to reverse its normal. Press Enter to finish the selection and to return to the dialog box.
The fillet surface preview should look as shown.
NOTE: The fillet surfaces are generated correctly but the swept surface is not trimmed.
Page |4-54 Mill Level 3 Training Tutorial

CREATE THE FILLET SURFACE WITH THE 3 MM RADIUS TUTORIAL #41
Fillet Surf to Surf dialog box, select the Options button.
Enable Extend Surfaces.
Select the OK button to exit the Fillet - Surface Options dialog box.
NOTE: Extend surfaces will extend the fillet surfaces to make the trimming of both surfaces possible.
Mill Level 3 Training Tutorial Page|4-55

TUTORIAL #41 CREATE THE FILLET SURFACE WITH THE 3 MM RADIUS
Select the OK button to exit the Fillet Surf to Surf dialog box. The fillet surfaces should look as shown.
Select the Fit icon to fit the geometry to the screen.
Page |4-56 Mill Level 3 Training Tutorial

CREATE A FLAT BOUNDARY SURFACE TUTORIAL #41
STEP 8: CREATE A FLAT BOUNDARY SURFACE
In this step you will learn how to create a flat surface inside of a closed boundary. We will have to create a curve at the open edge of the swept surface and create a line to close the boundary.
Step Preview:
8.1 Create the curve at the edge
Sub Step Preview:
Create Curve.
Curve on One Edge. [Select a surface]: Select the swept surface.
Mill Level 3 Training Tutorial Page|4-57

TUTORIAL #41 CREATE A FLAT BOUNDARY SURFACE
[Move arrow to Desired Edge of Surface]: Move the arrow to the open edge of the surface as shown and click to select it.
Select the OK button to exit the command.
8.2 Create the line to close the boundary
Sub Step Preview:
With the mouse wheel, select a point close to the middle of the curve and spin the mouse wheel in the upper direction to zoom in.
Create Line.
Endpoint. [Specify the first endpoint]: Select the Endpoint A as shown.
NOTE: Select the endpoints from the edge curve.
Page |4-58 Mill Level 3 Training Tutorial

CREATE A FLAT BOUNDARY SURFACE TUTORIAL #41
[Specify the second endpoint]: Select the Endpoint B as shown.
Select the OK button to exit the command.
8.3 Create the flat surface
Sub Step Preview:
Create Surface.
Flat Boundary.
Mill Level 3 Training Tutorial Page|4-59

TUTORIAL #41 CREATE A FLAT BOUNDARY SURFACE
[Select chains to define flat boundary1]: Select the chain as shown.
Select the OK button to exit the Chaining dialog box.
Select the OK button to exit the command.
The geometry should look as shown.
Page |4-60 Mill Level 3 Training Tutorial

CREATE THE FILLET SURFACE WITH THE 1.5MM RADIUS TUTORIAL #41
STEP 9: CREATE THE FILLET SURFACE WITH THE 1.5MM RADIUS
In this step you will create a fillet surface with the radius of 1.5mm between the swept surface and the flat boundary surface.
Step Preview:
Create Surface. Fillet.
To Surfaces. [Select first set of surfaces and press Enter to continue]: Select the swept surface as shown.
Press Enter to continue. [Select second set of surfaces and press Enter to continue]: Select the flat surface as shown.
Mill Level 3 Training Tutorial Page|4-61

TUTORIAL #41 CREATE THE FILLET SURFACE WITH THE 1.5MM RADIUS
Press Enter to finish the selection.
The warning "No fillets found" will appear on the screen. Select the OK button to continue. In the Fillet Surf to Surf dialog box, change the Fillet radius to 1.5 and
enable Trim to trim both original sets of surfaces.
The warning "No fillets found" will appear on the screen. Select the OK button to continue.
Select the OK button again to continue, and then select the Flip Normal button as shown.
NOTE: Both normals, as shown in Figure: 9.0.1, need to be reversed.
Page |4-62 Mill Level 3 Training Tutorial

CREATE THE FILLET SURFACE WITH THE 1.5MM RADIUS TUTORIAL #41
Figure: 9.0.1
Click on both surfaces to reverse their normals as shown.
Press Enter to finish the selection and to return to the dialog box.
Select the OK button to exit Fillet Surf to Surf dialog box dialog box.
Mill Level 3 Training Tutorial Page|4-63

TUTORIAL #41 CREATE THE TWO DRAFT SURFACES
The fillet surface should look as shown.
Select the Fit icon to fit the geometry to the screen.
STEP 10: CREATE THE TWO DRAFT SURFACES
This step shows you how to create the two draft surfaces knowing the length and draft angle. Draft surfaces are surfaces generated by extruding one or more contours, along a line defined by an angle and a length. To generate the surfaces we will need two lines.
Step Preview:
Page |4-64 Mill Level 3 Training Tutorial

CREATE THE TWO DRAFT SURFACES TUTORIAL #41
10.1 Change the main color to magenta no. 13
From the Status Bar, select the current Color field as shown in previous steps. From the Colors dialog box, select the magenta color, no. 13.
Select the OK button to exit Color dialog box.
Change the graphic view to Top.
10.2 Create a polar line at the top
Sub Step Preview:
Create Line.
Endpoint. [Specify the first endpoint]: Select the Endpoint A as shown.
Mill Level 3 Training Tutorial Page|4-65

TUTORIAL #41 CREATE THE TWO DRAFT SURFACES
[Specify the second endpoint]: Sketch the second endpoint as shown.
In the Ribbon bar, change the Length and the Angle as shown.
Select the OK button to exit the command.
10.3 Extend the line 5.0mm using Trim/break/extend command
Sub Step Preview:
Edit Trim/Break.
Trim/Break/Extend. Enable the Extension button, and enter 5.0.
Page |4-66 Mill Level 3 Training Tutorial

CREATE THE TWO DRAFT SURFACES TUTORIAL #41
[Select the entity to trim/extend]: Select the line as shown.
Select the OK button to exit the command.
The geometry should look as shown.
Mill Level 3 Training Tutorial Page|4-67

TUTORIAL #41 CREATE THE TWO DRAFT SURFACES
10.4 Create the Draft surface with the 3 degrees angle
Sub Step Preview:
Change the graphic view to Isometric.
Select the Fit icon to fit the geometry to the screen.
Create Surface.
Draft. [Select line, arc, or spline 1]: Leave the settings in the Chaining dialog box as they are and
select the line as shown.
Select the OK button to exit the Chaining dialog box.
Page |4-68 Mill Level 3 Training Tutorial

CREATE THE TWO DRAFT SURFACES TUTORIAL #41
In the Draft Surface dialog box, make sure that the Length is enabled and change it to 76.0 and the Angle to 3.0 as shown.
NOTE: The surface is created above the line. Use the Flip button next to the length to change the direction as shown in Figure: 10.4.1.
Mill Level 3 Training Tutorial Page|4-69

TUTORIAL #41 CREATE THE TWO DRAFT SURFACES
Figure: 10.4.1
Hold down the mouse wheel, click in the center of the draft surface and then slightly move the mouse to the right to check if the draft angle is inwards as shown.
Select the OK button to exit the Draft Surface dialog box.
Change the graphic view to Top.
NOTE: To rotate the part first click and hold in the middle of the part with the mouse wheel to select a point. Hold the mouse wheel down, then slightly move the mouse around the rotation point. Release when the part is in the desired position. Another way of rotating the geometry is to hold down the Alt key and to click on the keyboard arrows.
Page |4-70 Mill Level 3 Training Tutorial

CREATE THE TWO DRAFT SURFACES TUTORIAL #41
Select the Fit icon to fit the geometry to the screen.
10.5 Create the horizontal line
Sub Step Preview:
Create Line.
Endpoint.
From the Ribbon Bar, enable the Horizontal icon. [Specify the first endpoint]: Sketch the first endpoint as shown.
Mill Level 3 Training Tutorial Page|4-71

TUTORIAL #41 CREATE THE TWO DRAFT SURFACES
[Specify the second endpoint]: Sketch the second endpoint as shown.
Enter the Y value as shown. Enable Horizontal.
Select the OK button to exit the command.
The geometry should look as shown.
NOTE: Make sure that the line is extended over the edges of the revolved surface on both ends.
Page |4-72 Mill Level 3 Training Tutorial

CREATE THE TWO DRAFT SURFACES TUTORIAL #41
10.6 Create the Draft surface with the 3.0 degree angle
Sub Step Preview:
Change the graphic view to Isometric.
Select the Fit icon to fit the geometry to the screen.
Create Surface.
Draft. [Select line, arc, or spline 1]: Leave the settings in the Chaining dialog box as they are and
select the line as shown.
Select the OK button to exit the Chaining dialog box.
Mill Level 3 Training Tutorial Page|4-73

TUTORIAL #41 CREATE THE TWO DRAFT SURFACES
In the Draft Surface dialog box, make sure that the Length is enabled and change it to 76.0 and the Angle to 3.0 degrees as shown.
Figure: 10.6.1
NOTE: The surface is created above the line. Use the Flip button next to the length to change the direction as shown in Figure: 10.6.1.
Page |4-74 Mill Level 3 Training Tutorial

CREATE THE FILLET SURFACES WITH THE 1.5MM RADIUS TUTORIAL #41
Hold down the mouse wheel, click in the center of the draft surface and then slightly move the mouse to the right to check if the draft angle is inwards as shown.
Select the OK button to exit the Draft Surface dialog box.
STEP 11: CREATE THE FILLET SURFACES WITH THE 1.5MM RADIUS
In this step you will create two fillet surfaces with the radius of 1.5mm between the revolved surface and the draft surfaces.
Step Preview:
11.1 Create the fillet surface between the upper draft surface and the revolved surface
As shown in previous steps, from the Status Bar, select the current Color field.
Mill Level 3 Training Tutorial Page|4-75

TUTORIAL #41 CREATE THE FILLET SURFACES WITH THE 1.5MM RADIUS
From the Colors dialog box, select the violet color, no. 151.
Select the OK button to exit the Color dialog box.
Create Surface. Fillet.
To Surfaces. [Select first set of surfaces and press Enter to continue]: Select the revolved surface as
shown.
Press Enter to continue.
Page |4-76 Mill Level 3 Training Tutorial

CREATE THE FILLET SURFACES WITH THE 1.5MM RADIUS TUTORIAL #41
[Select second set of surfaces and press Enter to continue]: Select the draft surface as shown.
Press Enter to finish the selection. In the Fillet Surf to Surf dialog box, change the Fillet radius to 1.5 and enable Trim to trim
both original sets of surfaces.
NOTE: The fillet surface is created on the wrong side as shown in. Figure: 11.1.1.
Mill Level 3 Training Tutorial Page|4-77

TUTORIAL #41 CREATE THE FILLET SURFACES WITH THE 1.5MM RADIUS
Figure: 11.1.1
Select the OK button to exit the Fillet Surf to Surf dialog box. From the Fillet Surf to Surf, select the Options button and check if the Trim Surface options
are set as shown, and the Extend Surfaces is enabled.
Select the Flip Normal button.
NOTE: Both normals, as shown in Figure: 11.1.2, need to be reversed.
Page |4-78 Mill Level 3 Training Tutorial

CREATE THE FILLET SURFACES WITH THE 1.5MM RADIUS TUTORIAL #41
Figure: 11.1.2
Click on both surfaces to reverse their normals as shown.
Press Enter to finish the selection and to return to the dialog box.
Select the OK button to exit Fillet Surf to Surf dialog box dialog box.
Mill Level 3 Training Tutorial Page|4-79

TUTORIAL #41 CREATE THE FILLET SURFACES WITH THE 1.5MM RADIUS
The fillet surface should look as shown.
11.2 Create the curve at the edge
Sub Step Preview:
From the Status Bar, select the current Color field as shown in the previous step. From the Colors dialog box, select the green color, no. 2.
Select the OK button to exit the Color dialog box.
NOTE: Although the trim options were set for both surfaces and the extend surface was also enabled to correct any problems, the draft surface is not trimmed. To correct this we will create the edge curve at the intersection between the fillet surface and the draft. Then we will trim the surface to this curve.
Page |4-80 Mill Level 3 Training Tutorial

CREATE THE FILLET SURFACES WITH THE 1.5MM RADIUS TUTORIAL #41
Create Curve.
Curve on One Edge. [Select a surface]: Select the fillet surface. [Move arrow to Desired Edge of Surface]: Move the arrow to the edge of the surface close to
the draft surface as shown and click to select it.
Select the OK button to exit the command.
Mill Level 3 Training Tutorial Page|4-81

TUTORIAL #41 CREATE THE FILLET SURFACES WITH THE 1.5MM RADIUS
The geometry should look as shown.
11.3 Extend the curve both ends with 5.0mm using Trim/break/extend command
Sub Step Preview:
Change the graphic view to Isometric.
Select the Fit icon to fit the geometry to the screen.
Edit Trim/Break.
Trim/Break/Extend.
NOTE: To ensure a proper trimming, next we will need to extend the curve ends beyond the draft surface edge.
Page |4-82 Mill Level 3 Training Tutorial

CREATE THE FILLET SURFACES WITH THE 1.5MM RADIUS TUTORIAL #41
Enable the Extension button, and enter 5.0.
[Select the entity to trim/extend]: Select the curve as shown.
[Select the entity to trim/extend]: Select the curve as shown.
Select the OK button to exit the command.
Mill Level 3 Training Tutorial Page|4-83

TUTORIAL #41 CREATE THE FILLET SURFACES WITH THE 1.5MM RADIUS
The geometry should look as shown.
11.4 Trim the draft surface to the curve
Sub Step Preview:
Create Surface. Trim.
To Curves.
Page |4-84 Mill Level 3 Training Tutorial

CREATE THE FILLET SURFACES WITH THE 1.5MM RADIUS TUTORIAL #41
[Select surfaces and press Enter to continue]: Select the surface as shown below.
Press Enter to finish the surface selection. From the Chaining dialog box, make sure that Chain (default) button is selected, and the rest
of the dialog box looks as shown.
Mill Level 3 Training Tutorial Page|4-85

TUTORIAL #41 CREATE THE FILLET SURFACES WITH THE 1.5MM RADIUS
[Select profile curve(s)]: Select the curve as shown.
Select the OK button to exit the Chaining dialog box. Make sure that the only buttons in the Ribbon bar that are selected are the ones shown.
NOTE: By selecting the Delete button the original (base) surface will be deleted, the
Normal button projects the curve normal to the surface in the specified distance
(2.0mm) and the Keep multiple regions button allows multiple regions to be created
after while trimming.
Page |4-86 Mill Level 3 Training Tutorial

CREATE THE FILLET SURFACES WITH THE 1.5MM RADIUS TUTORIAL #41
[Indicate area to keep- select a surface to be trimmed]: Click twice on the surface area that we want to keep after trimming as shown below.
Press Alt + S to shade the surface.
The preview should look as shown in Figure: 11.4.1.
Figure: 11.4.1
Select the OK button to exit the command.
NOTE: The area outside of the curves was removed because we select the area to keep after trimming inside the curve.
Mill Level 3 Training Tutorial Page|4-87

TUTORIAL #41 CREATE THE FILLET SURFACES WITH THE 1.5MM RADIUS
11.5 Create the fillet surface between the left draft surface and the revolved surface
Sub Step Preview:
As shown in previous steps, change the Color to the violet color, no. 151.
Create Surface. Fillet.
To Surfaces. Holding down the mouse wheel, select a point close to the center of the geometry and
slightly move the mouse to rotate the part as shown.
NOTE: The following Sub steps are similar with the Sub steps 11.1 to 11.5. As a challenge you could create the surface on your own.
Page |4-88 Mill Level 3 Training Tutorial

CREATE THE FILLET SURFACES WITH THE 1.5MM RADIUS TUTORIAL #41
[Select first set of surfaces and press Enter to continue]: Select the revolved surface as shown.
Press Enter to continue. [Select second set of surfaces and press Enter to continue]: Select the draft surface as shown.
Press Enter to finish the selection.
Mill Level 3 Training Tutorial Page|4-89

TUTORIAL #41 CREATE THE FILLET SURFACES WITH THE 1.5MM RADIUS
In the Fillet Surf to Surf dialog box, make sure that the Fillet radius is set to 1.5 and Trim is enabled to trim both original sets of surfaces.
Figure: 11.5.1
To be able to select the surfaces to change the normals, from the Fillet Surf to Surf, disable Trim.
NOTE: The fillet surface is created on the wrong side and the surfaces are trimmed as shown in Figure: 11.5.1.
Page |4-90 Mill Level 3 Training Tutorial

CREATE THE FILLET SURFACES WITH THE 1.5MM RADIUS TUTORIAL #41
Select the Flip Normal button.
Figure: 11.5.2
Click on both surfaces to reverse their normals as shown.
Press Enter to finish the selection and to return to the dialog box.
NOTE: Both normals, as shown in Figure: 11.5.2, need to be reversed.
NOTE: To change the normal directions click on the surfaces not on the arrows. If you have problems selecting the revolved surface, change the draft surface normal only, press Enter to exit and then reselect Flip normal button and select only the revolved surface.
Mill Level 3 Training Tutorial Page|4-91

TUTORIAL #41 CREATE THE FILLET SURFACES WITH THE 1.5MM RADIUS
Enable the Trim option again.
Select the OK button to exit the Fillet Surf to Surf dialog box dialog box.
The fillet surface should look as shown.
NOTE: Although the trim options were set for both surfaces and the extend surface was also enabled to correct any problems, the draft surface is not trimmed. To correct this we will create the edge curve at the intersection between the fillet surface and the draft. Then we will trim the surface to this curve.
Page |4-92 Mill Level 3 Training Tutorial

CREATE THE FILLET SURFACES WITH THE 1.5MM RADIUS TUTORIAL #41
11.6 Create the curve at the edge
Sub Step Preview:
From the Status Bar, select the current Color field as shown in previous step and select the green color, no. 2.
Create Curve.
Curve on One Edge. [Select a surface]: Select the fillet surface. [Move arrow to Desired Edge of Surface]: Move the arrow to the edge of the surface close to
the draft surface as shown and click to select it.
Select the OK button to exit the command.
Mill Level 3 Training Tutorial Page|4-93

TUTORIAL #41 CREATE THE FILLET SURFACES WITH THE 1.5MM RADIUS
The geometry should look as shown.
11.7 Extend the curve both ends with 5 mm using Trim/break/extend command
Sub Step Preview:
Change the graphic view to Isometric.
Select the Fit icon to fit the geometry to the screen.
NOTE: To ensure a proper trimming, next we will need to extend the curve ends beyond the draft surface edges.
Page |4-94 Mill Level 3 Training Tutorial

CREATE THE FILLET SURFACES WITH THE 1.5MM RADIUS TUTORIAL #41
Edit Trim/Break.
Trim/Break/Extend. Enable the Extension button, and enter 5.0.
[Select the entity to trim/extend]: Select the curve as shown.
[Select the entity to trim/extend]: Select the curve as shown.
Select the OK button to exit the command.
Mill Level 3 Training Tutorial Page|4-95

TUTORIAL #41 CREATE THE FILLET SURFACES WITH THE 1.5MM RADIUS
The geometry should look as shown.
11.8 Trim the draft surface to the curve
Sub Step Preview:
Create Surface. Trim.
To Curves.
Page |4-96 Mill Level 3 Training Tutorial

CREATE THE FILLET SURFACES WITH THE 1.5MM RADIUS TUTORIAL #41
[Select surfaces and press Enter to continue]: Select the surface as shown below.
Press Enter to finish the surface selection. From the Chaining dialog box, make sure that the Chain (default) button is selected, and the
rest of the dialog box looks as shown.
Mill Level 3 Training Tutorial Page|4-97

TUTORIAL #41 CREATE THE FILLET SURFACES WITH THE 1.5MM RADIUS
[Select profile curve(s)]: Select the curve as shown.
Select the OK button to exit the Chaining dialog box. Make sure that the only buttons in the Ribbon bar that are selected are the ones shown.
[Indicate area to keep- select a surface to be trimmed]: Click twice on the surface area that we want to keep after trimming as shown below.
Page |4-98 Mill Level 3 Training Tutorial

CHANGE AND MOVE SOME ENTITIES TO A NEW LEVEL TUTORIAL #41
Press Alt + S to shade the surface.
The geometry should look as shown Figure: 11.8.1.
Figure: 11.8.1
Select the OK button to exit the command.
STEP 12: CHANGE AND MOVE SOME ENTITIES TO A NEW LEVEL
In this step you will learn how to work with levels. By organizing your files into levels, you can more easily control which areas of the drawing are visible at any time and which parts are selectable so that you do not inadvertently make changes to areas of the drawing you do not want to change.
12.1 Change the main level to level 2
From the Status bar, select Level.
Mill Level 3 Training Tutorial Page|4-99

TUTORIAL #41 CHANGE AND MOVE SOME ENTITIES TO A NEW LEVEL
Change the Main Level Name to Wireframe geometry as shown.
Change the Number of the Main Level to 2 and enter in the Name field "Toolpath geometry".
Page |4-100 Mill Level 3 Training Tutorial

CHANGE AND MOVE SOME ENTITIES TO A NEW LEVEL TUTORIAL #41
Select the OK button to exit Level Manager dialog box.
12.2 Move the outside rectangle and all surfaces to Level 2
To select all surfaces, from the Quick Mask toolbar, select QM Surfaces as shown.
To select the rectangle, hold down the Shift key and select one of the rectangle lines as shown.
From the Status bar, right-mouse click on the Level as shown.
NOTE: The current level number changes to Level 2. Any new entities that we will create will
be saved on this level. The Status bar will be updated as shown.
Mill Level 3 Training Tutorial Page|4-101

TUTORIAL #41 CHANGE AND MOVE SOME ENTITIES TO A NEW LEVEL
Leave the Change Levels dialog box settings as shown.
Select the OK button to exit Change Levels dialog box.
12.3 Make Level 1 invisible
From the Status bar, select Level.
In the Level Manger, Visible column, click on the X next to Number 1 to remove it as shown.
Select the OK button to exit the Level Manager dialog box.
NOTE: All the wireframe entities that we used to generate the surfaces are gone. To machine the part we only need the surfaces and the tool containment boundary. The rectangle will be used to establish the stock.
Page |4-102 Mill Level 3 Training Tutorial

CREATE SILHOUETTE BOUNDARY TUTORIAL #41
STEP 13: CREATE SILHOUETTE BOUNDARY
In this step you will learn how to create a boundary curve around a set of surfaces. The command will create a 2D curve which represents the projection of the selected geometry onto the construction plane. It will be created at the current Z-depth. This curve is typically used as a tool containment boundary for toolpathing.
Step Preview:
From the Status Bar, select the current Color field as shown in previous steps and change it to the blue color, no. 9.
Create
Silhouette Boundary. [Select solids, solid faces, or surfaces]: Select the QM surfaces icon to select all surfaces.
Press Enter to finish the selection.
Mill Level 3 Training Tutorial Page|4-103

TUTORIAL #41 CREATE SILHOUETTE BOUNDARY
Leave the default settings in the Silhouette Boundary dialog box.
Select the OK button to exit the Silhouette Boundary dialog box.
The geometry should look as shown.
Page |4-104 Mill Level 3 Training Tutorial

CREATE A FLAT BOUNDARY SURFACE TUTORIAL #41
STEP 14: CREATE A FLAT BOUNDARY SURFACE
In this step you will create a flat surface between the rectangle and the silhouette boundary.
Step Preview:
From the Status Bar, select the current color field as shown in previous step and select the orange color, no. 138.
Create Surface.
Flat Boundary. Leave the same settings in the Chaining dialog box. [Select chains to define flat boundary1]: Select the rectangle and the boundary as shown.
Select the OK button to exit the Chaining dialog box.
Select the OK button to exit the command.
Mill Level 3 Training Tutorial Page|4-105

TUTORIAL #41 SAVE THE FILE
The final geometry should look as shown.
STEP 15: SAVE THE FILE
File
Save As. File name: "Your Name_4".
Select the OK button.
NOTE: You have just finished the first part of the tutorial which is the geometry creation.
Page |4-106 Mill Level 3 Training Tutorial

SUGGESTED FIXTURE: TUTORIAL #41
TOOLPATH CREATION
SUGGESTED FIXTURE:
SETUP SHEET:
Mill Level 3 Training Tutorial Page|4-107

TUTORIAL #41 SELECT THE MACHINE AND SET UP THE STOCK.
STEP 16: SELECT THE MACHINE AND SET UP THE STOCK.
In Mastercam, you select a Machine Definition before creating any toolpaths. The Machine Definition is a model of your machine tool's capabilities and features and acts like a template for setting up machining jobs. The machine definition ties together three main components: the schematic model of your machine tool’s components, the control definition that models your control unit’s capabilities and the post processor that will generate the required machine code (G-code). For a Mill Level 3 exercise (3D toolpaths) we need just a basic machine definition.
Step Preview:
To display the Operations Manager press Alt + O.
Use the Fit icon to fit the drawing to the screen.
Machine typeMill.
Default.
NOTE: For the purpose of this tutorial, we will be using the Mill Default MM machine.
NOTE: If you already have the default machine in the Toolpaths Operations Manager, do not select another machine.
NOTE: To be able to define the stock the construction mode has to be 3D.
Page |4-108 Mill Level 3 Training Tutorial

SELECT THE MACHINE AND SET UP THE STOCK. TUTORIAL #41
Select the plus sign in front of Properties in the Toolpaths Manager to expand the Toolpaths Group Properties.
Select the Tool Settings to set the tool parameters.
Change the parameters to match Figure: 16.0.1.
Figure: 16.0.1
Program # is used to enter a number if your machine tool requires a number for a program name.
Assign tool numbers sequentially allows you to overwrite the tool number from the library with the next available tool number (First operationtool number 1; Second operation tool number 2, etc.).
Warn of duplicate tool numbers allows you to get a warning if you enter two tools with the same number.
Override defaults with modal values enables the system to keep the values that you enter.
Feed Calculation set From tool uses feed rate, plunge rate, retract rate and spindle speed from the tool definition.
Mill Level 3 Training Tutorial Page|4-109

TUTORIAL #41 SELECT THE MACHINE AND SET UP THE STOCK.
Select the Stock setup tab to define the stock. Click on the Bounding box button.
In the Bounding box leave the settings as shown.
Select the OK button to exit Bounding Box dialog box.
Page |4-110 Mill Level 3 Training Tutorial

SELECT THE MACHINE AND SET UP THE STOCK. TUTORIAL #41
Change the Z value for the stock thickness to 70.0 as shown.
Select the OK button to exit Machine Group Properties.
The stock should look as shown.
Mill Level 3 Training Tutorial Page|4-111

TUTORIAL #41 ROUGH OUT THE PART USING SURFACE HIGH SPEED - AREA CLEARANCE
STEP 17: ROUGH OUT THE PART USING SURFACE HIGH SPEED - AREA CLEARANCE
Surface High Speed Area Clearance Roughing toolpath is designed for machining pockets providing a smooth clean fluid motion. Smoothness settings help create an extremely efficient toolpath, avoiding sharp corners and direction changes.
Toolpath Preview:
17.1 Surfaces and Containment selections
Toolpaths
Surface High Speed. If a prompt appears to Enter new NC name, select the OK
button to accept the default.
[Select Drive Surfaces]: From the Quick Mask toolbar select QM Surfaces icon.
Page |4-112 Mill Level 3 Training Tutorial

ROUGH OUT THE PART USING SURFACE HIGH SPEED - AREA CLEARANCE TUTORIAL #41
Press Enter to finish the selection. From the Toolpath/surface selection in the Containment area click on the Select button.
Leave the default Chaining settings. [Chain 2D tool containment boundary # 1]: Select the boundary as shown.
Select the OK button to exit from the Chaining dialog box.
Select the OK button to exit from the Toolpath/surface selection.
Mill Level 3 Training Tutorial Page|4-113

TUTORIAL #41 ROUGH OUT THE PART USING SURFACE HIGH SPEED - AREA CLEARANCE
17.2 Setting the Toolpath Type
Toolpath Type page allows you to change the existing toolpath to a different type. Mastercam updates the parameter pages so that you only see settings for the toolpath type that you selected. You can also change or reselect the drive surfaces, check surfaces, and the tool containment boundaries.
Figure: 17.2.1
NOTE: The High Speed toolpaths have three distinct areas: Tree view, Page and Quick View Settings as shown in Figure: 17.2.1.
Page |4-114 Mill Level 3 Training Tutorial

ROUGH OUT THE PART USING SURFACE HIGH SPEED - AREA CLEARANCE TUTORIAL #41
From the Toolpath Type select Roughing and then Area Clearance as shown.
17.3 Setting the Tool page
Tool page allows you to select the tool and enter feeds and speeds and configure automatic tool inspection.
From the Tree View Area, select Tool.
Mill Level 3 Training Tutorial Page|4-115

TUTORIAL #41 ROUGH OUT THE PART USING SURFACE HIGH SPEED - AREA CLEARANCE
To select the tool, click on Select library tool button.
To search for a specific tool within the default tool library, click on the Filter button.
From the Tool List Filter, select the Endmill Bull icon, and in the Tool Diameter area select Equal and enter 12.0 as shown.
Make sure that all the other settings are as shown in the screenshot above, and then select
the OK button to exit.
Page |4-116 Mill Level 3 Training Tutorial

ROUGH OUT THE PART USING SURFACE HIGH SPEED - AREA CLEARANCE TUTORIAL #41
From the Tool Selection list select the 12.0mm Bull Endmill with the corner radius of 2.0mm.
Select the OK button to exit from the Tool Selection dialog box.
Add a comment in the Comment area to identify the toolpath in the Toolpath Manager and also in the NC file.
The Tool page should look as shown in Figure: 17.3.1.
Figure: 17.3.1
NOTE: The feeds and spindle speed are based on the tool definition. You can overwrite them with the feeds and speed that you want to use.
NOTE: If you click on the tool from the list the feedrates and the spindle speed will be updated to the original values. You can lock them in the Settings, Configuration, Toolpaths page by enabling Lock Feedrates.
Mill Level 3 Training Tutorial Page|4-117

TUTORIAL #41 ROUGH OUT THE PART USING SURFACE HIGH SPEED - AREA CLEARANCE
17.4 Set the parameters in the Cut parameters page
In this page you can set the Cutting method, configure the Z spacing (Stepdown) and the XY spacing (XY stepover) and the Smoothing. You can also set the tool containment options.
From the Tree View Area, select the Cut parameters page and change the parameters as shown in Figure: 17.4.1.
Figure: 17.4.1
Stepdown value sets a constant Z spacing between cutting passes.
Add cuts feature allows you to insert additional cutting passes in areas of your part where the profile is close to flat. Mastercam will add new cuts to maintain the maximum profile stepover, while spacing them each by at least as much as the minimum step-down.
Stepdown options allows you to configure how Mastercam spaces the cuts in Z. Mastercam can maintain a constant Stepdown between passes, or you can choose the Add cuts option to configure adaptive stepdown strategies.
Corner rounding replaces sharp corners with arcs for faster and smoother tool movements.
Stock to leave on drive surfaces lets you enter separate values for the wall and floor surfaces. Note that the stock to leave on walls must be greater than or equal to the stock left on the floor. For surfaces that are not exactly horizontal or vertical, Mastercam will interpolate between the wall and floor values.
Keep tool down prevents the tool from retracting if the distance between the end of one pass and the start of the next pass is less than the specified settings.
Page |4-118 Mill Level 3 Training Tutorial

ROUGH OUT THE PART USING SURFACE HIGH SPEED - AREA CLEARANCE TUTORIAL #41
17.5 Set the Transitions page
Transitions page allows you to configure the entry move that the tool will make as it transitions to new Z levels. You can choose to create either a ramp entry, or helical entry move. If the profile is too small to create a helix of this size, Mastercam will create a ramp move instead.
From the Tree View Area, select the Transitions page and change the parameters as shown in Figure: 17.5.1.
Figure: 17.5.1
17.6 Set the Linking Parameters page
The Linking Parameters page options allow you to configure how Mastercam links air moves when the tool is not in contact with the part.
From the Tree View Area, select the Linking Parameters page. Change the parameters as shown in Figure: 17.6.1.
Radius value sets the radius of the helix as an absolute value.
Plunge rate sets the helix feedrate to the plunge rate.
Output 3D arc moves instructs the system to output circular movements instead of linear movements.
Mill Level 3 Training Tutorial Page|4-119

TUTORIAL #41 ROUGH OUT THE PART USING SURFACE HIGH SPEED - AREA CLEARANCE
Figure: 17.6.1
Select the OK button to exit the Surface High Speed Toolpaths - Area Clearance parameters.
Press Alt + T to remove the toolpath display.
Minimum vertical retract is a vertical retract and constant-Z move at the Part clearance height.
Leads fields set the tool moves onto and off of the part at the start and end of each cutting pass. These moves are applied to each pass no matter which cutting pass is selected.
Fitting settings allow you to choose how the entry and exit arcs fit to the ends of the cutting passes.
Minimize trimming sets the path to retract to be as close to the surface as possible, maintaining a minimum distance from the surface to fit the arc.
Max trimming distance parameter limits the amount of trimming applied to non-horizontal passes.
Page |4-120 Mill Level 3 Training Tutorial

BACKPLOT THE TOOLPATH TUTORIAL #41
STEP 18: BACKPLOT THE TOOLPATH
Backplotting shows the path the tools take to cut the part. This display lets you spot errors in the program before you machine the part. As you backplot toolpaths, Mastercam displays the current X, Y, and Z coordinates in the lower left corner of the screen.
Make sure that the toolpath is selected (signified by the green check mark on the folder icon). Select the Backplot selected operations button.
Make sure that you have the following buttons turned on (they will appear pushed down) to see the tool and the rapid moves. You can adjust the speed of the backplot.
You can step through the Backplot by using the Step forward or Step back buttons.
Select the Play button in the VCR bar to run Backplot.
Mill Level 3 Training Tutorial Page|4-121

TUTORIAL #41 VERIFY THE TOOLPATH
The toolpath should look as shown.
Select the OK button to exit Backplot.
STEP 19: VERIFY THE TOOLPATH
Verify simulates the machining of a part from a solid stock model display. The stock dimensions are based on the values that we specified in the Stock Setup.
Select the Verify selected operations button.
Page |4-122 Mill Level 3 Training Tutorial

VERIFY THE TOOLPATH TUTORIAL #41
From the Verify dialog box select the Options button.
Make the changes in the Verify Options as shown Figure: 19.0.1.
Mill Level 3 Training Tutorial Page|4-123

TUTORIAL #41 VERIFY THE TOOLPATH
Figure: 19.0.1
Select the OK button to exit Verify Options.
Set the Verify speed by moving the slider bar in the speed control bar.
Select the Fast Forward button to start simulation.
Stock Shape is automatically set to Solid.
Use True Solid allows you, after verifying the part, to rotate and magnify it to more closely check features, surface finish, or scallops.
Cutter comp in control allows Verify to use the information regarding the tool diameter and to simulate the cutter compensation. Not used in surface toolpaths.
Change tool/color allows you to change the color of the cut stock to indicated tool changes in the toolpath.
Page |4-124 Mill Level 3 Training Tutorial

VERIFY THE TOOLPATH TUTORIAL #41
The part, after the roughing operation, should look as shown.
NOTE: Some areas of the part can not be machined as the 12.0mm Bull Endmill tool was too big. To clean just the areas that were not machined we will use the Surface Rough Restmill and a 6.0mm Bull Endmill.
Mill Level 3 Training Tutorial Page|4-125

TUTORIAL #41 CLEAN THE REMAINING AREAS USING SURFACE ROUGH RESTMILL
STEP 20: CLEAN THE REMAINING AREAS USING SURFACE ROUGH RESTMILL
Surface Rough Restmill toolpath allows Mastercam to calculate the cutting passes on only the stock left over from one or more previous roughing operations, instead of the entire drive surfaces. This toolpath uses the area clearance machining strategies.
Toolpath Preview:
Toolpaths Surface Rough.
Restmill. From the Quick Mask toolbar select QM Surfaces icon.
Press Enter to finish the selection.
Page |4-126 Mill Level 3 Training Tutorial

CLEAN THE REMAINING AREAS USING SURFACE ROUGH RESTMILL TUTORIAL #41
From the Toolpath/surface selection in the Containment area click on the Select button.
Leave the default Chaining settings. [Chain 2D tool containment boundary # 1]: Select the boundary as shown.
Select the OK button to exit from the Chaining dialog box.
Select the OK button to exit from the Toolpath/surface selection.
NOTE: The toolpath does require the tool containment boundary.
Mill Level 3 Training Tutorial Page|4-127

TUTORIAL #41 CLEAN THE REMAINING AREAS USING SURFACE ROUGH RESTMILL
20.1 Setting the Toolpath parameters page
Toolpath parameters page allows you to select a tool, set the feeds and speeds, enter a comment about the operation, and set other general toolpath parameters.
Using the same steps shown in previous toolpaths, select the 6.0mm Bull Endmill with the corner radius 1.0mm. Add a comment in the Comment area to identify the toolpath in the Toolpath Manager and
also in the NC file.
The Toolpath Parameters page should look as shown in Figure: 20.1.1.
Figure: 20.1.1
Page |4-128 Mill Level 3 Training Tutorial

CLEAN THE REMAINING AREAS USING SURFACE ROUGH RESTMILL TUTORIAL #41
20.2 Set the parameters in the Surface parameters page
In this page you can set the Clearance, the Retract and the Feed plane heights. You can reselect the drive surfaces and boundaries required by the toolpath and also leave stock on drive surfaces and to leave stock on check surfaces too. The Surface parameters page is the same for all surface toolpaths. Check the previous toolpath for more info on the parameters.
Select the Surface parameters page and change the parameters as shown in Figure: 20.2.1.
Figure: 20.2.1
20.3 Set the Restmill parameters page
Restmill parameters page allows you to set the total tolerance for machining, the Maximum stepover, the cutting method and the options that control area to be machined.
Select the Restmill parameters page and change the parameters as shown in Figure: 20.3.1.
Figure: 20.3.1
Mill Level 3 Training Tutorial Page|4-129

TUTORIAL #41 CLEAN THE REMAINING AREAS USING SURFACE ROUGH RESTMILL
Maximum stepdown sets the distance between adjacent passes in the Z axis.
Stepover sets the distance between adjacent passes in the XY plane.
Transition set to Broken moves the tool up and over, or over and down, between areas smaller than the gap size.
Optimize cut order keeps the tool in one area to completely machine it to minimize the retract motions.
Page |4-130 Mill Level 3 Training Tutorial

CLEAN THE REMAINING AREAS USING SURFACE ROUGH RESTMILL TUTORIAL #41
20.4 Set the Restmaterial parameters page
Restmaterial parameters page is used to calculate the amount of stock left on the part using the roughing tool dimensions. You can also calculate remaining stock by using one or more source operations or use an STL file as the source for calculating leftover stock.
Select the Restmaterial parameters page and change the parameters as shown inFigure: 20.4.1.
Figure: 20.4.1
Select the OK button to exit Surface Restmill parameters. Press Alt + T to remove the toolpath display.
20.5 Backplot the Surface Restmill toolpath
Make sure that only the Surface Restmill toolpath is selected in the Toolpaths Operations Manager (signified by the green check mark on the folder icon).
Roughing tool diameter/Corner radius enables Mastercam to calculate the remaining stock based on the previous operation tool size.
Adjustments to remaining stock set to Use remaining stock as computed makes no adjustments to the calculated stock.
Mill Level 3 Training Tutorial Page|4-131

TUTORIAL #41 SAVE THE STOCK AFTER ROUGHING AS AN STL FILE
Select the Backplot selected operations button.
Select the Play button in the VCR bar to run Backplot. The toolpath should look as shown.
Select the OK button to exit Backplot.
STEP 21: SAVE THE STOCK AFTER ROUGHING AS AN STL FILE
Mastercam saves the part model (stock shape) as an STL (a 3D model) file. The STL file can be used as a stock model in a subsequent verification. The Save stock file option is only available in TrueSolid mode in Mastercam Mill and Router.
21.1 Verify both roughing toolpaths
Click on the Select all operations icon to make sure that all toolpaths are selected in the Toolpaths Operations Manager.
Page |4-132 Mill Level 3 Training Tutorial

SAVE THE STOCK AFTER ROUGHING AS AN STL FILE TUTORIAL #41
Select the Verify selected operations button.
Select the Fast Forward button to simulate the toolpath.
The part, after the roughing operations, should look as shown.
Mill Level 3 Training Tutorial Page|4-133

TUTORIAL #41 SAVE THE STOCK AFTER ROUGHING AS AN STL FILE
21.2 Save the stock shape as an STL file
From the Verify dialog box, select Save stock as a file button as shown.
Find a location where you want to save the file.
Select the OK if you want to keep the same name as the tutorial name.
Select the OK button to exit Verify.
Page |4-134 Mill Level 3 Training Tutorial

FINISH THE PART USING SURFACE HIGH SPEED - HYBRID TUTORIAL #41
STEP 22: FINISH THE PART USING SURFACE HIGH SPEED - HYBRID
Surface High Speed Hybrid toolpath addresses steep and shallow areas utilizing both scallop and constant Z approaches in a single toolpath. The toolpath switches seamlessly between both methods and cuts in a logical, optimized order.
Toolpath Preview:
22.1 Copy the first operation only
From the Toolpaths Operations Manager, select only the first operation, High Speed (Area Clearance). Right-mouse click on the operation and select Copy.
Right-mouse click below the second operation again, and select Paste.
NOTE: We can copy the existing operation and change the toolpath type to Finishing and Hybrid. We will save time as the same surfaces and boundary is required.
Mill Level 3 Training Tutorial Page|4-135

TUTORIAL #41 FINISH THE PART USING SURFACE HIGH SPEED - HYBRID
In the third operation select Parameters as shown.
22.2 Setting the Toolpath Type
Toolpath Type page allows you to change the existing toolpath to a different type. Mastercam updates the parameter pages so that you only see settings for the toolpath type that you selected. You can also change or reselect the drive surfaces, check surfaces, and the tool containment boundaries.
From the Tree View Area, select the Toolpath Type, select Finishing and then Hybrid as shown.
Page |4-136 Mill Level 3 Training Tutorial

FINISH THE PART USING SURFACE HIGH SPEED - HYBRID TUTORIAL #41
22.3 Setting the Tool page
Tool page allows you to select the tool and enter feeds and speeds and configure automatic tool inspection.
From the Tree View Area, select Tool. To select the tool, click on Select library tool button. Using the Filter options as shown in the previous step, select the 6.0mm Ball Endmill. From the Tool Selection list select the 6.0mm Ball Endmill.
Select the OK button to exit from the Tool Selection dialog box.
NOTE: The feeds and spindle speed are based on the tool definition. You can overwrite them with the feeds and speed that you want to use. You can also let Mastercam calculate the feeds and speed using the Feed speed calculator as shown in the previous step.
Mill Level 3 Training Tutorial Page|4-137

TUTORIAL #41 FINISH THE PART USING SURFACE HIGH SPEED - HYBRID
Change the comment in the Comment area. The Tool page should look as shown in Figure: 22.3.1.
Figure: 22.3.1
Page |4-138 Mill Level 3 Training Tutorial

FINISH THE PART USING SURFACE HIGH SPEED - HYBRID TUTORIAL #41
22.4 Set the parameters in the Cut parameters page
In this page you can set the Cutting method, configure the passes (Stepover) and the machining area.
From the Tree View Area, select the Cut parameters page and change the parameters as shown in Figure: 22.4.1.
Figure: 22.4.1
Cutting method is set to Climb to create cuts with the tool rotating opposite the direction of travel along the cutting side of the tool.
Steep stepdown defines the constant Z distance between adjacent stepdowns. Mastercam first slices the entire model into sections defined by the Steep Stepdown distance. It then analyzes the drive surface's slope transition between each stepdown along the specified Limiting Angle. If the drive surface's slope transition within the stepdown distance is less than the limiting angle, the hybrid toolpath considers it steep and a single 2D waterline cutting pass is generated.
Shallow stepover defines the spacing between 3D scallop-style cutting passes in shallow stepdowns.
Tool containment compensate to Inside keeps the entire tool inside the containment boundary.
Stock to leave on drive surfaces lets you enter separate values for the wall and floor surfaces. They should be zero.
Keep tool down prevents the tool from retracting if the distance between the end of one pass and the start of the next pass is less than the specified settings.
Mill Level 3 Training Tutorial Page|4-139

TUTORIAL #41 FINISH THE PART USING SURFACE HIGH SPEED - HYBRID
22.5 Set the Transitions page
Transitions page allows you to configure the type of transition between passes. Select Smooth to create high speed arc moves between each pass.
From the Tree View Area, select the Transitions page and change the parameters as shown in Figure: 22.5.1.
Figure: 22.5.1
Tangential ramp to create a true high speed transition between the cutting passes. Mastercam inserts arcs at the beginning and end of the ramp for the smoothest tool motion into and out of the move.
Page |4-140 Mill Level 3 Training Tutorial

FINISH THE PART USING SURFACE HIGH SPEED - HYBRID TUTORIAL #41
22.6 Set the Linking Parameters page
The Linking Parameters page options allow you to configure how Mastercam links air moves when the tool is not in contact with the part.
From the Tree View Area, select the Linking Parameters page.
Select the OK button to exit the Surface High Speed Toolpaths - Hybrid parameters. To update the toolpath, from the Toolpaths Operations Manager, select Regenerate all
selected operations.
Press Alt + T to remove the toolpath display.
Mill Level 3 Training Tutorial Page|4-141

TUTORIAL #41 FINISH THE PART USING SURFACE HIGH SPEED - HYBRID
22.7 Backplot the Surface High Speed Hybrid toolpath
Make sure that only Surface High Speed Hybrid toolpath is selected in the Toolpaths Operations Manager.
Select the Backplot selected operations button.
Select the Play button in the VCR bar to run Backplot. The toolpath should look as shown.
Select the OK button to exit Backplot.
22.8 Verify the finish toolpath
Select the Verify selected operations button.
Page |4-142 Mill Level 3 Training Tutorial

FINISH THE PART USING SURFACE HIGH SPEED - HYBRID TUTORIAL #41
From the Verify, select the Options button.
Mill Level 3 Training Tutorial Page|4-143

TUTORIAL #41 FINISH THE PART USING SURFACE HIGH SPEED - HYBRID
From the Verify Options, in the Stock Shape enable File and click on the Select Stock file button.
Select the file from where you saved it, and then the OK button to exit.
Select the OK button to exit Verify Options.
The stock should look as shown.
Page |4-144 Mill Level 3 Training Tutorial

FINISH THE PART USING SURFACE HIGH SPEED - HYBRID TUTORIAL #41
Select the Fast Forward button to simulate the toolpath.
The part, after the finish operation, should look as shown.
Select the OK button to exit Verify.
NOTE: We still need to machine the fillet surfaces with the radius 1.5mm which can not be machined with the 6.0mm Ball Endmill. We are going to clean that area with a Surface Finish Leftover toolpath and a smaller tool.
Mill Level 3 Training Tutorial Page|4-145

TUTORIAL #41 FINISH THE AREA USING SURFACE FINISH LEFTOVER
STEP 23: FINISH THE AREA USING SURFACE FINISH LEFTOVER
Surface Finish Leftover toolpath removes small amounts of material left by a larger tool in a previous operation. Finish leftover makes a single pass through the leftover material. You can create multiple leftover toolpaths using a smaller tool for each toolpath.
Toolpath Preview:
Toolpaths Surface Finish.
Leftover. From the Quick Mask toolbar select QM Surfaces icon.
Press Enter to finish the selection.
Page |4-146 Mill Level 3 Training Tutorial

FINISH THE AREA USING SURFACE FINISH LEFTOVER TUTORIAL #41
Select the OK button in the Toolpath/surface selection to continue.
NOTE: The toolpath does not require any tool containment boundary. We are going to machine all the remaining areas.
Mill Level 3 Training Tutorial Page|4-147

TUTORIAL #41 FINISH THE AREA USING SURFACE FINISH LEFTOVER
23.1 Setting the Toolpath parameters page
Toolpath parameters page allows you to select a tool, set the feeds and speeds, enter a comment about the operation, and set other general toolpath parameters.
Using the same steps shown in previous toolpaths, select the 3.0mm Ball Endmill. Add a comment in the Comment area to identify the toopath in the Toolpath Manager and
also in the NC file.
The Toolpath Parameters page should look as shown in Figure: 23.1.1.
Figure: 23.1.1
Page |4-148 Mill Level 3 Training Tutorial

FINISH THE AREA USING SURFACE FINISH LEFTOVER TUTORIAL #41
23.2 Set the parameters in the Surface parameters page
In this page you can set the Clearance, the Retract and the Feed plane heights. You can reselect the drive surfaces and boundaries required by the toolpath and also leave stock on drive surfaces and to leave stock on check surfaces too. The Surface parameters page is the same for all surface toolpaths. Check the previous toolpath for more info on the parameters.
Select the Surface parameters page and change the parameters as shown in Figure: 23.2.1.
Figure: 23.2.1
Mill Level 3 Training Tutorial Page|4-149

TUTORIAL #41 FINISH THE AREA USING SURFACE FINISH LEFTOVER
23.3 Set the Finish leftover parameters page
Finish leftover parameters page allows you to set the total tolerance for machining, the Maximum stepover, the cutting method and the options that control area to be machined.
Select the Finish leftover parameters page and change the parameters as shown in Figure: 23.3.1.
Figure: 23.3.1
Max. stepover sets the distance between adjacent passes.
Cutting method is set to 3D Collapse to create a boundary around the cutting area and then step in to create each pass by offsetting the outer boundary by the maximum stepover.
From slope angle sets the minimum slope angle of the surface to determine the steep areas of the part.
To slope angle sets the maximum slope angle of the surface to determine the steep areas of the part.
Only areas between the From slope angle and To slope angle are machined.
Page |4-150 Mill Level 3 Training Tutorial

FINISH THE AREA USING SURFACE FINISH LEFTOVER TUTORIAL #41
23.4 Set the Leftover material parameters page
Leftover material parameters page is used to calculate the amount of stock left on the part using the roughing tool dimensions.
Select the Leftover material parameters page and change the parameters as shown in Figure: 23.4.1.
Figure: 23.4.1
Select the OK button to exit Surface Finish Leftover parameters.
Roughing tool diameter is the diameter of the previous operation tool that machines the area.
Roughing tool corner radius is the radius of the previous operation tool that machines the area.
Overlap distance is an additional offset applied to the previous tool shape. This value causes the leftover material to be calculated as if it had been cut by a larger tool.
Mill Level 3 Training Tutorial Page|4-151

TUTORIAL #41 FINISH THE AREA USING SURFACE FINISH LEFTOVER
23.5 Backplot the Surface Finish Leftover toolpath
Make sure that only Surface Finish Leftover toolpath is selected in the Toolpaths Operations Manager (signified by the green check mark on the folder icon).
Select the Backplot selected operations button.
Select the Play button in the VCR bar to run Backplot.
The toolpath should look as shown.
Select the OK button to exit Backplot.
23.6 Verify only the finish toolpaths
From the Toolpaths Operations Manager, click on Surface High Speed (Hybrid) and hold down the Ctrl key and select the Surface Finish Leftover. Select the Verify selected operations button.
Page |4-152 Mill Level 3 Training Tutorial

FINISH THE AREA USING SURFACE FINISH LEFTOVER TUTORIAL #41
To speed the simulation, select the Turbo button.
Select the Fast forward button to simulate the toolpaths.
The part, after the finish operation, should look as shown.
Select the OK button to exit Verify.
NOTE: In this operation we are machining a deep pocket. To ensure that the tool holder does not interfere with the part, in the next step we will use the CheckHolder C-hook.
Mill Level 3 Training Tutorial Page|4-153

TUTORIAL #41 USE CHECK HOLDER TO FIND THE MINIMUM TOOL LENGTH REQUIRED
STEP 24: USE CHECK HOLDER TO FIND THE MINIMUM TOOL LENGTH REQUIRED FOR THE 3 MM BALL END ENDMILL
Check Holder C-Hook is used to check an operation's tool holder for interference with the part. It calculates areas where there is interference and tells you the minimum tool length required to avoid it.
24.1 Check the current tool length
From Toolpaths Operations Manager, click on the 3.0mm Endmill Sphere in the Surface Finish Leftover operation.
Note the Overall value of 75.0mm.
Select the OK button to exit.
NOTE: If you have only the Home Learning Edition of Mastercam you will not be able to do this step.
Page |4-154 Mill Level 3 Training Tutorial

USE CHECK HOLDER TO FIND THE MINIMUM TOOL LENGTH REQUIRED TUTORIAL #41
If the Tool definition about to be updated dialog box appears, leave the default setting and
select the OK button. Enter Alt + C to open the C-hook directory. Select CheckHolder.dll from the list.
Select the OK button to continue. Enable Find minimum tool length and enter the Holder clearance of 1.2mm. Keep the other settings as shown.
Select the Perform test button as shown in the figure above.
Mill Level 3 Training Tutorial Page|4-155

TUTORIAL #41 USE CHECK HOLDER TO FIND THE MINIMUM TOOL LENGTH REQUIRED
Note the value that the system found.
Select the OK button to exit.
Select the OK button to exit the Check holder dialog box.
NOTE: The test result is "No interference" and the Minimum tool length value is smaller than the tool length. The existing tool can machine the part as it is. If the test result was " Interference" and the tool length value was bigger than the current tool you should click on the Modify source operation and enable Modify tool to update the tool length in all the operations it is used.
Page |4-156 Mill Level 3 Training Tutorial

POST PROCESS THE FILE TUTORIAL #41
STEP 25: POST PROCESS THE FILE
Post processing, or posting, refers to the process by which the toolpaths in Mastercam part files are converted to a format (NC file) that can be understood by your machine tool's control such as G-codes. The Post's role is to read the NCI data, read the control definition settings, initiate postblock calls, read the parameters and output the NC code. Producing the right NC code for your machine and application depends on properly configuring the machine definition, control definition and the post processor.
Click on Select all operations icon to make sure that all toolpaths are selected in the Toolpaths Operations Manager.
Select the Post selected operations button from Toolpaths Operations Manager.
In the Post processing window, if needed, make any necessary changes as shown below.
Select the OK button to continue. Enter the same name as the file name in the NC File name field.
Select the OK button to save the NC file.
Mill Level 3 Training Tutorial Page|4-157

TUTORIAL #41 SAVE THE UPDATED MCX FILE
The NC file will appear on the screen as shown in Figure: 25.0.1.
Figure: 25.0.1
Select the red "X" box at the upper right corner to exit the Editor.
STEP 26: SAVE THE UPDATED MCX FILE
Select the Save icon.
NOTE: How the program is sent to the machine depends on the shop setup.
Page |4-158 Mill Level 3 Training Tutorial

SAVE THE UPDATED MCX FILE TUTORIAL #41
REVIEW EXERCISE - STUDENT PRACTICE
Mill Level 3 Training Tutorial Page|4-159

TUTORIAL #41 CREATE THE GEOMETRY FOR TUTORIAL #4 EXERCISE
CREATE THE GEOMETRY FOR TUTORIAL #4 EXERCISE
Create the Geometry for Tutorial #4 Exercise as per the instructions below.
Create the wireframe for the revolved surface.
Create the wireframe for the swept surface.
Create the Revolved surface: Select the profile and then the axis
of rotation. Set the End angle to 180.0 and use
Flip button if needed to get the proper side of the surface.
Page |4-160 Mill Level 3 Training Tutorial

CREATE THE GEOMETRY FOR TUTORIAL #4 EXERCISE TUTORIAL #41
Swept surface: Enable 2 Rails button in the Ribbon bar. Using Single selection in the Chaining dialog
box, select the 5.5mm radius arc as the across contour. Using Partial selection in the Chaining dialog
box, select the 2 contours.
Create the Fillet Surface with the 2.5mm radius. Select the revolved surface as the first set of
surfaces. Select the swept surface as the second set of
surfaces. Enter the Fillet radius = 2.5mm. Use the Flip normals button to set the
surface normals for both surfaces pointing inwards. Enable extend surfaces in options. Enable Trim in the dialog box.
Create the Draft Surfaces. Create the two lines as the necessary
wireframe. Create each draft surface with the Length =
70.0 and the Draft angle = 3.0. Use the Flip buttons if needed to create the
surfaces in the proper orientation.
Create the upper side Fillet Surfaces with the 1.5 mm radius. Select all the revolved surfaces (there are
two) as the first set of surfaces. Select the draft surface as the second set of
surfaces. Disable Trim. Enter the Fillet radius = 1.5mm. Use the Flip normals button to set the
surface normals for the revolved surfaces pointing upwards and for the draft surface towards the center of the part. In the Options enable Extend surfaces. Enable Trim in the dialog box.
Mill Level 3 Training Tutorial Page|4-161

TUTORIAL #41 CREATE THE GEOMETRY FOR TUTORIAL #4 EXERCISE
Create the lower side fillet surface with the 1.5mm radius. Follow the same steps as instructed for the upper side fillet.
Create the Flat Boundary surface at the open edge of the swept surface. Create a line between the endpoints of the
arc. Create the flat boundary surface.
Create a Fillet surface between swept and the flat boundary with the radius 1.0mm. Flip the surface normal if needed.
Organize the geometry on different levels.Move all surfaces and the outside rectangle on level 2.Make visible only level 2.
Page |4-162 Mill Level 3 Training Tutorial

CREATE THE GEOMETRY FOR TUTORIAL #4 EXERCISE TUTORIAL #41
Create the Silhouette boundary.
Create the flat boundary surface between the rectangle and the silhouette boundary. Select both the rectangle and the silhouette
boundary.
Save the geometry.
Mill Level 3 Training Tutorial Page|4-163

TUTORIAL #41 CREATE THE TOOLPATHS FOR TUTORIAL #4 EXERCISE
CREATE THE TOOLPATHS FOR TUTORIAL #4 EXERCISE
Create the Toolpaths for Tutorial #4 Exercise as per the instructions below.
Set the machine properties including the stock. Establish the stock using bounding box. Change the Z thickness to 70.0mm.
Rough out the part using Surface High Speed -Area clearance toolpath. Select all surfaces and as containment
boundaries select the silhouette boundary. Use the 12.0mm Bull Endmill with 2.0mm
corner radius. Stepdown= 1.2mm. Enable Add cuts and Corner rounding same
as in the tutorial. XY Stepover percentage of diameter = 45.0%. Stock to leave on walls/floors = 0.5mm. Tool Containment compensate Inside. Transitions = Entry-Helix. Linking parameters set to Minimum Vertical
Retract and the default settings.
Page |4-164 Mill Level 3 Training Tutorial

CREATE THE TOOLPATHS FOR TUTORIAL #4 EXERCISE TUTORIAL #41
Clean up the areas that the previous tool can not using Surface Restmill toolpath. Select all surfaces and as containment
boundaries select the silhouette boundary. Stock to leave on drive surfaces only 0.5mm. Set up appropriate Clearance, Retract and
Feed plane (see the tutorial). Use the 6.0mm Bull Endmill with 1.0mm
corner radius. Total tolerance = 0.025mm.Maximum Stepdown= 1.0mm. Stepover =1.0mm. Transitions = Broken. Enable Optimize cut order. Compute the remaining stock from the
Roughing tool diameter. Use remaining stock as computing.
Simulate the roughing operation in Verify and save the stock as an stl file.
Finish the cavity areas using Surface High Speed Hybrid toolpath. Select all surfaces. As containment boundary, select the
silhouette boundary. Use the 6.0mm Ball Endmill. Stepdown= 0.5mm. Limiting angle = 45.0. Shallow stepover = 0.5mm. Stock to leave on walls/floors = 0.0mm. Tool Containment compensate Inside. Transitions = Tangential ramp. Linking parameters set to Minimum Vertical
Retract and change the default settings as shown in the tutorial #4. Total tolerance = 0.025mm. Use the stl file as stock when verify the finish
operation.
Mill Level 3 Training Tutorial Page|4-165

TUTORIAL #41 CREATE THE TOOLPATHS FOR TUTORIAL #4 EXERCISE
Finish the remaining areas using Surface Finish Leftover toolpath. Use the 2.0mm Ball Endmill. Stock to leave on drive surface = 0.0mm. Total tolerance = 0.025mm.Maximum stepover = 0.5mm. Cutting method = 3D Collapse. From slope angle = 0.0. To slope angle = 90.0.
Page |4-166 Mill Level 3 Training Tutorial

NOTES: TUTORIAL #41
NOTES:
Mill Level 3 Training Tutorial Page|4-167

TUTORIAL #41 TUTORIAL #4 QUIZ
TUTORIAL #4 QUIZ
What is a swept surface?
How do you create an arc tangent through a point?
What command should you use if you want to trim a surface to wireframe geometry?
When can you use Surface High Speed Area Clearance toolpaths?
When can you use Surface High Speed Hybrid toolpaths?
When shall you use Surface Restmill toolpath instead of Surface Leftover toolpath?
Page |4-168 Mill Level 3 Training Tutorial

TUTORIAL #51
TUTORIAL #5
Objectives:
The Student will design a 3-dimensional drawing by:
Create the 2D wireframe for the revolved surface.Create the revolved surface.Create the 2D geometry for one pocket.Project the 2D geometry onto the surface.Trim the surface to the projected curve keeping both surfaces.Translate move the surface inside the pocket.Translate copy the curve.Create the ruled surface for the walls.Create the fillet surface at the bottom of the pocket.Create 2D wireframe for the draft surface.Create the draft surface with the draft angle 10.0 degrees.Create the intersection curve between the two sets of surfaces.Trim the draft surfaces to the intersection curve and to the symmetry line.Mirror the draft surface about the Y-Axis.Create the fillet surfaces.Trim the surfaces that are not automatically trimmed by the surface fillet command.Trim the revolved surface.Create a blend surface between the three fillets.Rotate the surfaces to complete the part.
The Student will create surface toolpaths consisting of:
Surface High Speed - Core Roughing to rough out the part.Surface Finish Scallop to finish the top of the part.Surface High Speed - Spiral to finish the pockets. Surface High Speed - Waterline to finish the part walls.
The Student will simulate the toolpaths using Mastercam's Verify and Backplot by:
Defining a 3-dimensional rectangular block the size of the work piece.Running the Backplot to see the path the tool takes to cut the part.Running the Verify to simulate the tool cutting from the solid model.
This tutorial takes approximately three hours to complete.
Mill Level 3 Training Tutorial Page|5-1

Page |5-2 Mill Level 3 Training Tutorial

SETTING UP THE GRAPHIC USER INTERFACE TUTORIAL #51
GEOMETRY CREATION
STEP 1: SETTING UP THE GRAPHIC USER INTERFACE
Before starting the geometry creation we should customize the toolbars to see the toolbars required to create the geometry and machine a 3D part. See Getting started page A-8 for details.Make sure that the Grid is enabled. It will show you where the part origin is. See Getting started page A-10 for further information. The Operations Manager to the left of the screen can be hidden to gain more space in the graphic area for design. From the keyboard, press Alt + O keys simultaneously to hide it. See Figure: 1.0.1.
Repeat this command to make it visible again.
Figure: 1.0.1
NOTE: The geometry of the part is made of eight identical sections. To simplify the geometry creation we will create one section and then using rotate command will complete the part.
Mill Level 3 Training Tutorial Page|5-3

TUTORIAL #51 CREATE THE REVOLVED SURFACE WIREFRAME
STEP 2: CREATE THE REVOLVED SURFACE WIREFRAME
To create a revolved surface you need the 2D profile and the axis of rotation. In this step you will create, the profile and the axis of rotation in the Front construction plane and at Z zero. The following commands are used in this step:Create Rectangle.Create Line Parallel.Create Line Endpoint.Create Arc Endpoint.Trim-Divide.
Step Preview:
2.1 Create the 52.0mm by 26.0mm rectangle
Sub Step Preview:
From the Status bar, select the Planes button. Select the Front construction plane as shown.
From the same Status bar, select the Gview button.
Page |5-4 Mill Level 3 Training Tutorial

CREATE THE REVOLVED SURFACE WIREFRAME TUTORIAL #51
Select the Front graphic view.
Create
Rectangle.
Enter the Width and the Height and disable, if needed, Anchor to center and
Create surface buttons as shown below.
Press Enter after typing the values to see a preview of the rectangle. [Select position of first corner]: Select the Origin as shown in Figure: 2.1.1.
Figure: 2.1.1
Make sure that when selecting the origin, the visual cue of the cursor changes as shown.
Use the Fit icon to fit the drawing to the screen.
Select the OK button to exit the Rectangle command.
NOTE: During the geometry creation of this tutorial, if you make a mistake you can undo the
last step using the Undo icon. You can undo as many steps as needed. If you delete or
undo a step by mistake, just use the Redo icon. To delete unwanted geometry, select it
first and then press Delete from the keyboard.
Mill Level 3 Training Tutorial Page|5-5

TUTORIAL #51 CREATE THE REVOLVED SURFACE WIREFRAME
2.2 Create the parallel line at a 6.5mm distance above the bottom horizontal line
Sub Step Preview:
Create Line.
Parallel.
Enter the Distance 6.5mm in the Ribbon bar. [Select a line]: Select the line as shown.
[Indicate the offset direction]: Select a point above the line.
Select the OK button to exit the command.
Page |5-6 Mill Level 3 Training Tutorial

CREATE THE REVOLVED SURFACE WIREFRAME TUTORIAL #51
2.3 Create the two polar lines
Sub Step Preview:
Create Line.
Endpoint. [Specify the first endpoint]: Select Endpoint 1 as shown.
Mill Level 3 Training Tutorial Page|5-7

TUTORIAL #51 CREATE THE REVOLVED SURFACE WIREFRAME
[Specify the second endpoint]: Click approximately as shown for the second endpoint.
In the Ribbon bar change the line Length and Angle as shown.
Figure: 2.3.1
NOTE: The line length and the angle are automatically updated as shown in Figure: 2.3.1.
Page |5-8 Mill Level 3 Training Tutorial

CREATE THE REVOLVED SURFACE WIREFRAME TUTORIAL #51
[Specify the first endpoint]: Select the Endpoint as shown.
[Specify the second endpoint]: Click approximately as shown for the second endpoint.
In the Ribbon bar change the line Length and Angle as shown.
Select the OK button to exit the command.
Mill Level 3 Training Tutorial Page|5-9

TUTORIAL #51 CREATE THE REVOLVED SURFACE WIREFRAME
2.4 Create the two arcs knowing the radius and the endpoints
Sub Step Preview:
Create Arc.
Arc Endpoints.
In the Ribbon bar, enter the Radius 127.0mm (Press Enter). [Enter the first point]: Select the Endpoint 1 as shown. [Specify the second endpoint]: Select Endpoint 2 as shown.
NOTE: The system generates all possible results and prompts you to select the one that you want.
Page |5-10 Mill Level 3 Training Tutorial

CREATE THE REVOLVED SURFACE WIREFRAME TUTORIAL #51
[Select an arc]: Select the arc as shown.
Select the Apply button to continue in the same command.
In the Ribbon bar, enter the Radius 38.0mm (Press Enter). [Enter the first point]: Select Endpoint 1 as shown. [Specify the second endpoint]: Select Endpoint 2 as shown.
Mill Level 3 Training Tutorial Page|5-11

TUTORIAL #51 CREATE THE REVOLVED SURFACE WIREFRAME
[Select an arc]: Select the arc as shown.
Select the OK button to exit the command. The geometry should look as shown.
2.5 Clean the geometry using the Trim-Divide command
Sub Step Preview:
Edit Trim/Break.
Trim/Break/Extend.
Page |5-12 Mill Level 3 Training Tutorial

CREATE THE REVOLVED SURFACE WIREFRAME TUTORIAL #51
From the Ribbon bar, select the Divide button and make sure that the rest of the settings are as shown.
[Select the entity to trim/extend]: Select Entity A as shown in Figure: 2.5.1. [Select the entity to trim/extend]: Select Entity B. [Select the entity to trim/extend]: Select Entity C. [Select the entity to trim/extend]: Select Entity D. [Select the entity to trim/extend]: Select Entity E.
Figure: 2.5.1
Select the OK button to exit the command.
The geometry should look as shown.
NOTE: Divide will delete isolated entities with no intersections. Entities with a single point of intersection at an endpoint will also be deleted. Select the entities on the side that you want to be deleted.
Mill Level 3 Training Tutorial Page|5-13

TUTORIAL #51 CREATE THE REVOLVED SURFACE
STEP 3: CREATE THE REVOLVED SURFACE
This command allows you to create revolved surfaces, surfaces that are circular in one direction. You will be prompted to select a chain of entities that the revolved surface will use as the profile and then, to choose a line as the axis of rotation.
Step Preview:
3.1 Change the main color to red
From the Graphic View toolbar, select the Isometric view.
Use the Fit icon to fit the drawing to the screen. From the Status Bar, select the current Color field.
From the Colors dialog box, select the red color, no 12.
Select the OK button to exit the Color dialog box.
NOTE: It is a good practice to generate the surfaces in different colors. This will make the further selection of a group of surfaces easier.
Page |5-14 Mill Level 3 Training Tutorial

CREATE THE REVOLVED SURFACE TUTORIAL #51
3.2 Create the revolved surface
Sub Step Preview:
Create Surface.
Revolved. From the Chaining dialog box, select the Partial button as shown.
Mill Level 3 Training Tutorial Page|5-15

TUTORIAL #51 CREATE THE REVOLVED SURFACE
[Select the first entity]: Select Entity A as shown.
[Select the last entity]: Select the Entity B as shown.
Select the OK button to exit the Chaining dialog box. [Select the axis of rotation]: Select the line as shown.
NOTE: Make sure that the chain direction is upwards, otherwise from the Chaining dialog box, select the Reverse button.
Page |5-16 Mill Level 3 Training Tutorial

CREATE THE REVOLVED SURFACE TUTORIAL #51
In the Ribbon Bar, change the Start Angle to 247.5mm, End Angle to 292.5mm and press Enter.
Use the Fit icon to fit the drawing to the screen.
The surface should be created as shown in the Figure: 3.2.1.
Press Alt + S to see the surfaces in a shaded mode. Remember to press Alt + S again when you want to see the surfaces in a wireframe mode.
Figure: 3.2.1
Select the OK button to exit the command.
NOTE: Remember that we are creating one section of the entire geometry and we will use rotate to create the rest of the geometry.
NOTE: The number of the surfaces generated depends on the number of entities selected with the chain selection.
Mill Level 3 Training Tutorial Page|5-17

TUTORIAL #51 CREATE THE 2D WIREFRAME FOR ONE POCKET
STEP 4: CREATE THE 2D WIREFRAME FOR ONE POCKET
In this step you will have to create, in the Top Construction plane, the 2D wireframe that will be used to create the pocket. The following commands will be used in this step: Create Line Endpoint, Create Point Position, Mirror, Create Arc Endpoints, Create Fillet Entity.
Step Preview:
4.1 Create the polar line knowing an endpoint, the length and the angle
Sub Step Preview:
Change the Graphic View to the Top.
Use the Fit icon to fit the drawing to the screen. From the Status bar, toggle the construction mode to 2D to avoid creating geometry in 3D.
Page |5-18 Mill Level 3 Training Tutorial

CREATE THE 2D WIREFRAME FOR ONE POCKET TUTORIAL #51
Create Line.
Endpoint. [Specify the first endpoint]: Select the Origin as shown.
[Specify the second endpoint]: Click approximately as shown for the second endpoint.
In the Ribbon bar change the line Length 46.0mm and Angle 270-11.25mm as shown.
NOTE: Mastercam can perform basic mathematical operations. The line length and the angle are automatically updated as shown in Figure: 4.1.1.
Mill Level 3 Training Tutorial Page|5-19

TUTORIAL #51 CREATE THE 2D WIREFRAME FOR ONE POCKET
Press Enter once to update the geometry.
Figure: 4.1.1
Select the OK button to exit the command.
4.2 Create a point knowing the coordinates
Sub Step Preview:
Create Point.
Position.
Select the Fast Point icon.
[Sketch a point]: In the empty field enter the coordinates as shown. Press Enter for the point to be created.
Page |5-20 Mill Level 3 Training Tutorial

CREATE THE 2D WIREFRAME FOR ONE POCKET TUTORIAL #51
Select the OK button to exit the command.
4.3 Create the polar line knowing an endpoint, the length and the angle
Sub Step Preview:
Create Line.
Endpoint. [Specify the first endpoint]: Select the point as shown.
Mill Level 3 Training Tutorial Page|5-21

TUTORIAL #51 CREATE THE 2D WIREFRAME FOR ONE POCKET
[Specify the second endpoint]: Click approximately as shown for the second endpoint.
In the Ribbon bar change the line Length 9.0mm and Angle 180+25.0mm as shown.
Press Enter once to update the geometry. The line should look as shown in Figure: 4.3.1.
Figure: 4.3.1
Select the OK button to exit the command.
Page |5-22 Mill Level 3 Training Tutorial

CREATE THE 2D WIREFRAME FOR ONE POCKET TUTORIAL #51
4.4 Create the fillet with the radius 3.5mm
Sub Step Preview:
Create Fillet.
Entities.
Enter the Radius 3.5mm and make sure that the rest of the buttons in the Ribbon Bar are set as shown.
[Select an entity]: Select Entity A as shown in Figure: 4.4.1. [Select another entity]: Select Entity B as shown in the same figure.
Figure: 4.4.1
Select the OK button to exit the command.
Mill Level 3 Training Tutorial Page|5-23

TUTORIAL #51 CREATE THE 2D WIREFRAME FOR ONE POCKET
4.5 Delete the point that was used to help create the polar line
Sub Step Preview:
From the Quick Mask toolbar, select the QM Points icon.
Press Delete from the keyboard.
4.6 Mirror the profile about the Y-Axis
Sub Step Preview:
Xform
Mirror.
Page |5-24 Mill Level 3 Training Tutorial

CREATE THE 2D WIREFRAME FOR ONE POCKET TUTORIAL #51
[Mirror: select entities to mirror]: Hold down the Shift key and select one entity of the profile as shown.
Press Enter to continue. In the Mirror dialog box make sure that Copy is selected and enable the Y-Axis as shown.
NOTE: The entire profile is selected.
NOTE: The Y-Axis is the one shown. The X field next to the Y-Axis allows you to shift the mirror to a line parallel with the Y-Axis at a distance that you could enter in the X value field.
Mill Level 3 Training Tutorial Page|5-25

TUTORIAL #51 CREATE THE 2D WIREFRAME FOR ONE POCKET
The preview should look as shown.
Select the OK button to exit the Mirror dialog box.
Screen
Clear Colors.
4.7 Create the arc knowing the radius and the endpoints
Sub Step Preview:
NOTE: When performing a transform function (Xform), Mastercam creates a temporary group from the originals (red) and a result (purple) from the transformed entities. To remove the group and result colors use Clear Colors command.
Page |5-26 Mill Level 3 Training Tutorial

CREATE THE 2D WIREFRAME FOR ONE POCKET TUTORIAL #51
Create Arc.
Arc Endpoints.
In the Ribbon bar, enter the Radius 46.0mm (Press Enter). [Enter the first point]: Select the Endpoint 1 as shown. [Specify the second endpoint]: Select Endpoint 2 as shown.
[Select an arc]: Select the arc as shown.
NOTE: Remember system generates all possible results and prompts you to select the one that you want.
Mill Level 3 Training Tutorial Page|5-27

TUTORIAL #51 CREATE THE 2D WIREFRAME FOR ONE POCKET
Select the OK button to exit the command.
4.8 Create the rest of the fillets with the radius 3.5mm
Sub Step Preview:
Create Fillet.
Chains. Leave the Chaining dialog box settings as they are. [Select chain 1]: Select one entity of the contour as shown.
Select the OK button to exit the Chaining dialog box.
Select No to not "Refillet at Existing fillets".
Change the Radius 3.5 and make sure that the rest of the buttons in the Ribbon Bar are
set as shown.
Page |5-28 Mill Level 3 Training Tutorial

CREATE THE 2D WIREFRAME FOR ONE POCKET TUTORIAL #51
Press Enter to update all corners with the proper fillet radii.
Select the OK button the exit the command.
The geometry should look as shown.
Mill Level 3 Training Tutorial Page|5-29

TUTORIAL #51 CREATE THE WALL WIREFRAME FOR ONE POCKET
STEP 5: CREATE THE WALL WIREFRAME FOR ONE POCKET
In this step you will have to create the wireframe used to generate a ruled surface. You will need to:Project the profile onto the revolved surface(s).Translate - Copy the projected curve below the depth of the pocket.
Step Preview:
5.1 Project the chain of entities normal to the construction plane (Top) onto the surface
Sub Step Preview:
Xform
Project.
Page |5-30 Mill Level 3 Training Tutorial

CREATE THE WALL WIREFRAME FOR ONE POCKET TUTORIAL #51
[Select entities to project]: To select the chain, hold down the Shift key and select one entity as shown.
Press Enter to finish the selection.
Mill Level 3 Training Tutorial Page|5-31

TUTORIAL #51 CREATE THE WALL WIREFRAME FOR ONE POCKET
Click on the Surface icon.
Select the surface as shown.
Press Enter to finish the selection.
NOTE: Once you click on the Surface icon, the system automatically switches to the
graphics window where you can select the surface.
Page |5-32 Mill Level 3 Training Tutorial

CREATE THE WALL WIREFRAME FOR ONE POCKET TUTORIAL #51
Enable Move and make sure that the Surface projection is set to View (normal to the construction plane; in our case Top plane) and the rest of the parameters can be left as shown.
Change the Graphic View to Isometric. The preview should look as shown.
Mill Level 3 Training Tutorial Page|5-33

TUTORIAL #51 CREATE THE WALL WIREFRAME FOR ONE POCKET
Select the OK button to exit the Project dialog box.
5.2 Analyze the spline for geometry problems
Sub Step Preview:
To see only the spline in the graphics window press Alt + E to open Hide Entity. [Select entities to keep on the screen]: Select the spline.
Press Enter to finish the selection.
Analyze
Chain.
NOTE: According to the default tolerances Mastercam creates a spline. Before we continue, it is a good practice to check the spline for any geometry problems.
NOTE: In the graphics window only the spline is displayed. To bring back the rest of the
geometry you can press again Alt + E. You can also open the command by selecting the Hide
Entity icon from the Utilities toolbar.
Page |5-34 Mill Level 3 Training Tutorial

CREATE THE WALL WIREFRAME FOR ONE POCKET TUTORIAL #51
[Analyze chain 1]: Select the spline as shown before.
Select the OK button to exit the Chaining dialog box. Set the parameters in the Analyze Chain to check for Overlapping entities and Direction
reversal as shown.
Select the OK button to exit the Analyze Chain dialog box. There are no overlapping entities and no direction changes as shown in the report.
NOTE: Keep in mind the starting location of the spline. Depending on how you project the curves the resulting spline endpoints can be in a different location.
Mill Level 3 Training Tutorial Page|5-35

TUTORIAL #51 CREATE THE WALL WIREFRAME FOR ONE POCKET
Select the OK button to continue.
With the mouse wheel, select a point close to the starting location and spin the mouse wheel in the upper direction to zoom in from the point. The geometry looks as shown.
5.3 Create a blended spline to smooth the geometry
Sub Step Preview:
In the Status bar, change the construction mode back to 3D.
Create Spline.
Blended Spline.
NOTE: The only other area where we might have a problem is the starting location of the spline.
NOTE: This loop in the spline can cause problems while generating the ruled surface. We are going to fix it by creating a blended spline that allows us to split the problem area and to create a spline tangent between the open ends.
Page |5-36 Mill Level 3 Training Tutorial

CREATE THE WALL WIREFRAME FOR ONE POCKET TUTORIAL #51
[Select curve 1]: Select the spline at the approximate location shown in screenshot below.
Click again in the same location to position the arrow. [Select curve 2]: Select the spline at the approximate location shown in screenshot below.
Click again in the same location to position the arrow.
NOTE: The tangent spline is automatically created.
Mill Level 3 Training Tutorial Page|5-37

TUTORIAL #51 CREATE THE WALL WIREFRAME FOR ONE POCKET
Select the OK button to finish the command. Press Alt + E to display the rest of the geometry in the graphics window.
Screen Fit.
5.4 Translate - Copy the spline along Z-Axis - 6.5mm
Step Preview:
Hold down the Shift key and select the spline as shown.
Xform
Translate.
Page |5-38 Mill Level 3 Training Tutorial

CREATE THE WALL WIREFRAME FOR ONE POCKET TUTORIAL #51
Change the parameters in the Translate dialog box as shown.
The geometry should look as shown.
Select the OK button to exit the Translate dialog box.
Mill Level 3 Training Tutorial Page|5-39

TUTORIAL #51 CREATE THE POCKET WALL SURFACES
Screen
Clear Colors.
STEP 6: CREATE THE POCKET WALL SURFACES
To create the pocket wall surfaces you will have to create a ruled/loft surface between the two curves. Ruled surface is a surface generated by making a linear transition between two or more open or closed contours. As a result the surface has a linear blending at the intermediate contours.
Step Preview:
6.1 Change the main color to dark green no 2
From the Status Bar, select the current Color field as shown in the previous step. From the Colors dialog box, select the green color, no 2.
Select the OK button to exit the Color dialog box.
Page |5-40 Mill Level 3 Training Tutorial

CREATE THE POCKET WALL SURFACES TUTORIAL #51
6.2 Create the Ruled/loft surfaces
Create Surface.
Ruled/Lofted.
Leave the Chaining dialog settings as they are. [Lofted surface define contour 1]: Select Contour 1 as shown (CCW direction).
NOTE: To properly define a ruled/loft surface:
All of the start points must be lined up, if necessary by breaking an entity of the contour in two pieces;
The contours should be selected sequentially;
The contours should be chained in the same direction, or the surface will become twisted and therefore be incorrect.
NOTE: The arrow might start at a different location. Make sure that you select the second chain from the same location.
Mill Level 3 Training Tutorial Page|5-41

TUTORIAL #51 CREATE THE POCKET WALL SURFACES
[Lofted surface define contour 2]: Select Contour 2 as shown.
Select the OK button to exit the Chaining dialog box.
Select the OK button to exit the command.
The surface should look as shown.
NOTE: Although the default icon in the Ribbon bar is set to Loft surface, as we only have two contours no difference will result in the surface shape if you choose the Ruled icon instead.
Page |5-42 Mill Level 3 Training Tutorial

CREATE THE POCKET FLOOR SURFACE TUTORIAL #51
STEP 7: CREATE THE POCKET FLOOR SURFACE
To create the pocket floor surfaces you will have to: Trim the surface to the projected curve keeping both the inside area and the outside area of the surface. Translate - Move the surface at the pocket depth.
Step Preview:
7.1 Trim Surface to Curve with the Split Model option enabled to keep both surfaces
Sub Step Preview:
Create Surface. Trim.
To Curves.
Mill Level 3 Training Tutorial Page|5-43

TUTORIAL #51 CREATE THE POCKET FLOOR SURFACE
[Select surfaces and press Enter to continue]: Select the surface as shown below.
Press Enter to finish the surface selection. Leave the Chaining dialog box settings as they are. [Select profile curve(s)]: Select the spline as shown.
Select the OK button to exit the Chaining dialog box. Make sure that the only buttons in the Ribbon bar that are selected are the ones shown.
Page |5-44 Mill Level 3 Training Tutorial

CREATE THE POCKET FLOOR SURFACE TUTORIAL #51
[Indicate area to keep- select a surface to be trimmed]: Click twice on the surface area that we want to keep after trimming as shown below.
Select the OK button to exit the command.
NOTE: By selecting the Delete button the original (base) surface will be deleted, the
Normal button projects the curve normal to the surface in the 0.1mm
distance. The Split model button trims and splits selected surfaces at their intersecting
curves.
NOTE: Because we enabled the split model option, the area inside of the curves was kept too.
Mill Level 3 Training Tutorial Page|5-45

TUTORIAL #51 CREATE THE POCKET FLOOR SURFACE
The geometry should look as shown.
7.2 Translate - Move the inside surface -6.0mm along Z-Axis
Sub Step Preview:
Page |5-46 Mill Level 3 Training Tutorial

CREATE THE POCKET FLOOR SURFACE TUTORIAL #51
Select the surface inside the curves.
Xform
Translate.
Mill Level 3 Training Tutorial Page|5-47

TUTORIAL #51 CREATE THE POCKET FLOOR SURFACE
Change the parameters in the Translate dialog box as shown.
The geometry should look as shown.
Select the OK button to exit the Translate dialog box.
Screen
Clear Colors.
Page |5-48 Mill Level 3 Training Tutorial

CREATE THE FILLET SURFACE TUTORIAL #51
STEP 8: CREATE THE FILLET SURFACE
A Fillet surface is a surface generated by creating fillets (radii) that are tangent to two original surfaces. You can also create a fillet surface between a surface and a plane, and between a surface and a curve.
Step Preview:
8.1 Change the main color to orange no 138
As shown in previous steps, from the Status Bar, select the current Color field. From the Colors dialog box, select the orange color, no 138.
Select the OK button to exit the Color dialog box.
8.2 Create the Fillet surface(s)
Create Surface. Fillet.
To Surfaces.
Mill Level 3 Training Tutorial Page|5-49

TUTORIAL #51 CREATE THE FILLET SURFACE
[Select first set of surfaces and press Enter to continue]: Select the floor surface as shown.
Press Enter to continue. [Select second set of surfaces and press Enter to continue]: Select the wall surface as shown.
Press Enter to continue. If the Warning with "No fillets found" appears on the screen, select the OK button to
continue.
NOTE: The warning usually appears because one or all of the surface normals are oriented in the wrong direction or because of the radius of the fillet surface is either to big or to small.
Page |5-50 Mill Level 3 Training Tutorial

CREATE THE FILLET SURFACE TUTORIAL #51
Change the Radius in the dialog box to 1.5 and enable Trim.
Select the Flip Normal button to flip the normals if needed.
Figure: 8.2.1
If one normal is not properly oriented, select it to reverse it and then press Enter when done.
Select the OK button to exit the Fillet Surf to Surf dialog box.
Use the Fit icon to fit the drawing to the screen.
NOTE: To generate a proper fillet surface you have to have the original surface normals orientated towards the center of the resulting fillet surfaces. In our case the floor surface has to have the normal orientated upwards and the wall surface should have the normals inwards as you can see in Figure: 8.2.1.
Mill Level 3 Training Tutorial Page|5-51

TUTORIAL #51 CREATE THE 2D WIREFRAME FOR THE CUT IN THE WALL
The geometry should look as shown.
STEP 9: CREATE THE 2D WIREFRAME FOR THE CUT IN THE WALL
Step Preview:
Page |5-52 Mill Level 3 Training Tutorial

CREATE THE 2D WIREFRAME FOR THE CUT IN THE WALL TUTORIAL #51
9.1 Create the polar lines knowing an endpoint, the length and the angle
Sub Step Preview:
In the Status bar, switch the construction mode back to 2D and change the Z depth of the
construction plane to -26.0. From the Status bar, change the main Color to color blue no. 9.
Create Line.
Endpoint. [Specify the first endpoint]: Select the Endpoint of the line as shown.
Mill Level 3 Training Tutorial Page|5-53

TUTORIAL #51 CREATE THE 2D WIREFRAME FOR THE CUT IN THE WALL
[Specify the second endpoint]: Click approximately as shown for the second endpoint.
In the Ribbon bar change the line Length 44.5 and Angle 292.5 as shown.
Press Enter once to update the line dimensions. Press Enter again to finish the line and continue in the same command. [Specify the first endpoint]: Select the Endpoint of the line as shown.
Page |5-54 Mill Level 3 Training Tutorial

CREATE THE 2D WIREFRAME FOR THE CUT IN THE WALL TUTORIAL #51
[Specify the second endpoint]: Click approximately as shown for the second endpoint.
In the Ribbon bar change the line Length 12.5 and Angle 345.0 as shown.
Press Enter once to update the line dimensions. The lines should look as shown.
Select the OK button to exit the command.
Mill Level 3 Training Tutorial Page|5-55

TUTORIAL #51 CREATE THE 2D WIREFRAME FOR THE CUT IN THE WALL
9.2 Mirror about a line
Sub Step Preview:
Xform
Mirror. [Mirror: select entities to mirror]: Select the line as shown.
Press Enter to continue.
Page |5-56 Mill Level 3 Training Tutorial

CREATE THE 2D WIREFRAME FOR THE CUT IN THE WALL TUTORIAL #51
In the Mirror dialog box make sure that Copy is selected and click on the Select line button as shown.
[Select line about which to mirror]: Select the line as shown.
NOTE: Mastercam brings you back in the graphics window to select the line.
Mill Level 3 Training Tutorial Page|5-57

TUTORIAL #51 CREATE THE 2D WIREFRAME FOR THE CUT IN THE WALL
The preview should look as shown.
Select the OK button to exit the Mirror dialog box.
Screen
Clear Colors.
9.3 Create the fillet with the radius 2.0mm
Sub Step Preview:
Create Fillet.
Entities.
Page |5-58 Mill Level 3 Training Tutorial

CREATE THE 2D WIREFRAME FOR THE CUT IN THE WALL TUTORIAL #51
Enter the Radius 2.0 and make sure that the rest of the buttons in the Ribbon Bar are set as shown.
[Select an entity]: Select Entity A as shown in Figure: 9.3.1. [Select another entity]: Select Entity B as shown in the same figure.
Figure: 9.3.1
Select the OK button to exit the command.
9.4 Break the fillet at the midpoint
Edit Trim/Break.
Break Two Pieces.
Mill Level 3 Training Tutorial Page|5-59

TUTORIAL #51 CREATE THE 2D WIREFRAME FOR THE CUT IN THE WALL
[Select an entity to break]: Select the fillet.
[Indicate the break position]: Select the midpoint of the arc.
Select the OK button to exit the command.
Page |5-60 Mill Level 3 Training Tutorial

CREATE THE 2D WIREFRAME FOR THE CUT IN THE WALL TUTORIAL #51
9.5 Delete the construction line and the part of the geometry that we do not need
Sub Step Preview:
Select the entities as shown.
Press Delete from the keyboard.
Mill Level 3 Training Tutorial Page|5-61

TUTORIAL #51 CREATE THE DRAFT SURFACE WITH 10.0 DEGREE DRAFT ANGLE
STEP 10: CREATE THE DRAFT SURFACE WITH 10.0 DEGREE DRAFT ANGLE
This step shows you how to create a draft surfaces knowing the length and draft angle. Draft surfaces are surfaces generated by extruding one or more contours, along a line defined by an angle and a length. The surface is used to create an angle surface, a tapered wall, or cones and cylinders.
Step Preview:
From the Status Bar, change the main Color to magenta no. 13.
Create Surface.
Draft. [Select line, arc, or spline 1]: Leave the settings in the Chaining dialog box as they are and
select the contour as shown.
Select the OK button to exit the Chaining dialog box.
Page |5-62 Mill Level 3 Training Tutorial

CREATE THE DRAFT SURFACE WITH 10.0 DEGREE DRAFT ANGLE TUTORIAL #51
In the Draft Surface dialog box, make sure that the Length is enabled and change it to 19.0. In the same dialog box, change the Angle to 10.0 and press Enter.
The preview of the surfaces should look as shown in Figure: 10.0.1.
Figure: 10.0.1
Select the OK button to exit the command.
NOTE: Mastercam will create two surfaces. The number of the surfaces generated depends on the number of entities selected with the chain selection.
NOTE: Use the Flip button next to the length and to the angle if the surface does not look as shown in Figure: 10.0.1.
Mill Level 3 Training Tutorial Page|5-63

TUTORIAL #51 TRIM THE SURFACES
STEP 11: TRIM THE SURFACES
In this step you will learn how to create a curve at the intersection between the revolved surfaces and the draft surfaces. We will use this curve to trim the surfaces to it. With the Trim surface to surface command you can only trim a set of surfaces to one other surface.
11.1 Create a curve at the intersection between the two sets of surfaces
Sub Step Preview:
Change the main Color to blue no 9.
Create Curve.
Curve at Intersection. [Select first set of surfaces]: Select the draft surfaces (with the 10.0 degree angle).
Press Enter to finish the selection.
Page |5-64 Mill Level 3 Training Tutorial

TRIM THE SURFACES TUTORIAL #51
[Select second set of surfaces]: Select two of the revolved surfaces as shown.
Press Enter to finish the selection.
Select the OK button to exit the command.
The curve should look as shown.
Mill Level 3 Training Tutorial Page|5-65

TUTORIAL #51 TRIM THE SURFACES
11.2 Trim the draft surfaces to the curve
Sub Step Preview:
Create Surface. Trim.
To Curves. [Select surfaces and press Enter to continue]: Select the two surfaces as shown below.
Press Enter to finish the surface selection.
Page |5-66 Mill Level 3 Training Tutorial

TRIM THE SURFACES TUTORIAL #51
From the Chaining dialog box, make sure that the Chain (default) button is selected, and the rest of the dialog box looks as shown.
[Select Curves 1]: Select the curve as shown.
Select the OK button to exit the Chaining dialog box. Make sure that the only buttons in the Ribbon bar that are selected are the ones shown.
NOTE: By selecting the Delete button the original (base) surface will be deleted. The
Normal button projects the curve normal to the surface in the specified distance
(0.1mm). The Extend curve to edge button extends the curves up to the surface edge
to make the trimming possible. The Keep multiple regions button allows multiple
regions to be created after trimming.
Mill Level 3 Training Tutorial Page|5-67

TUTORIAL #51 TRIM THE SURFACES
[Indicate area to keep- select a surface to be trimmed]: Click twice on the surface area below the curve as shown.
The preview should look as shown in Figure: 11.2.1.
Figure: 11.2.1
Select the OK button to exit the command.
Page |5-68 Mill Level 3 Training Tutorial

TRIM THE SURFACES TUTORIAL #51
11.3 Trim the revolved surfaces to the curve
Sub Step Preview:
Create Surface. Trim.
To Curves. [Select surfaces and press Enter to continue]: Select the two surfaces as shown below.
Press Enter to finish the surface selection.
Mill Level 3 Training Tutorial Page|5-69

TUTORIAL #51 TRIM THE SURFACES
From the Chaining dialog box, make sure that the Chain (default) button is selected, and the rest of the dialog box looks as shown.
[Select Curves 1]: Select the curve as shown.
Select the OK button to exit the Chaining dialog box. Make sure that the only buttons in the Ribbon bar that are selected are the ones shown.
Page |5-70 Mill Level 3 Training Tutorial

TRIM THE SURFACES TUTORIAL #51
[Indicate area to keep - select a surface to be trimmed]: Click twice on the surface area above the curve as shown.
The surfaces should look as shown in Figure: 11.3.1.
NOTE: By selecting the Delete button the original (base) surface will be deleted, the
Normal button projects the curve normal to the surface in the specified distance
(0.1mm) and the Keep multiple regions button allows multiple regions to be created
after while trimming.
Mill Level 3 Training Tutorial Page|5-71

TUTORIAL #51 TRIM THE SURFACES
Figure: 11.3.1
Select the OK button to exit the command. Click on the surfaces as shown and click on the Delete button from the keyboard.
The surfaces should look as shown in Figure: 11.3.2.
Page |5-72 Mill Level 3 Training Tutorial

CREATE THE SYMMETRIC GEOMETRY MIRRORED ABOUT THE Y-AXIS TUTORIAL #51
Figure: 11.3.2
STEP 12: CREATE THE SYMMETRIC GEOMETRY MIRRORED ABOUT THE Y-AXIS
Step Preview:
Mill Level 3 Training Tutorial Page|5-73

TUTORIAL #51 CREATE THE SYMMETRIC GEOMETRY MIRRORED ABOUT THE Y-AXIS
12.1 Mirror the draft surfaces and the Intersecting curve about the Y-Axis
Sub Step Preview:
Xform
Mirror. [Mirror: select entities to mirror]: Hold down the Shift key and select the curve as shown.
NOTE: This command allows you to skip the wireframe creation for the draft surfaces and recreating the intersection curve.
Page |5-74 Mill Level 3 Training Tutorial

CREATE THE SYMMETRIC GEOMETRY MIRRORED ABOUT THE Y-AXIS TUTORIAL #51
Select the two draft surfaces as shown.
Press Enter to continue. In the Mirror dialog box make sure that Copy is selected and enable the Y-Axis as shown.
Mill Level 3 Training Tutorial Page|5-75

TUTORIAL #51 CREATE THE SYMMETRIC GEOMETRY MIRRORED ABOUT THE Y-AXIS
The preview should look as shown.
Select the OK button to exit the Mirror dialog box.
Screen
Clear Colors.
12.2 Trim the revolved surfaces to the curve
Sub Step Preview:
NOTE: To ensure a proper trimming extend both ends of the intersecting curve, using Edit, Trim/Break/Extend command.
Page |5-76 Mill Level 3 Training Tutorial

CREATE THE SYMMETRIC GEOMETRY MIRRORED ABOUT THE Y-AXIS TUTORIAL #51
Edit Trim/Break.
Trim/Break/Extend. From the Ribbon bar, enable Extension length icon and enter 1.0 as shown.
Select the curve at the open end as shown.
Select the OK button to exit the Trim command.
Create Surface. Trim.
To Curves.
Mill Level 3 Training Tutorial Page|5-77

TUTORIAL #51 CREATE THE SYMMETRIC GEOMETRY MIRRORED ABOUT THE Y-AXIS
[Select surfaces and press Enter to continue]: Select the two surfaces as shown below.
Press Enter to finish the surface selection. From the Chaining dialog box, make sure that the Chain (default) button is selected, and the
rest of the dialog box looks as shown.
Page |5-78 Mill Level 3 Training Tutorial

CREATE THE SYMMETRIC GEOMETRY MIRRORED ABOUT THE Y-AXIS TUTORIAL #51
[Select Curves 1]: Select the curve as shown.
Select the OK button to exit the Chaining dialog box. Make sure that the only buttons in the Ribbon bar that are selected are the ones shown.
[Indicate area to keep- select a surface to be trimmed]: Click twice on the surface area above the curve as shown.
Mill Level 3 Training Tutorial Page|5-79

TUTORIAL #51 CREATE THE FILLET SURFACES WITH THE RADIUS 1.5MM
The surfaces should look as shown.
Select the OK button to exit the command.
STEP 13: CREATE THE FILLET SURFACES WITH THE RADIUS 1.5MM
In this step we will create the three fillet surfaces with the radius 1.5mm, between the draft and the revolved surfaces.
Step Preview:
As shown in previous steps, from the Status Bar, select the current Color field and change the main color to orange no 138.
Page |5-80 Mill Level 3 Training Tutorial

CREATE THE FILLET SURFACES WITH THE RADIUS 1.5MM TUTORIAL #51
13.1 Create the first fillet surface between the two draft surfaces and the revolvedsurface on the right side
Sub Step Preview:
Create Surface. Fillet.
To Surfaces. [Select first set of surfaces and press Enter to continue]: Select the draft surfaces as shown.
Press Enter to continue.
Mill Level 3 Training Tutorial Page|5-81

TUTORIAL #51 CREATE THE FILLET SURFACES WITH THE RADIUS 1.5MM
[Select second set of surfaces and press Enter to continue]: Select the surfaces as shown.
Press Enter to finish the selection. The Warning with "No fillets found" appears on the screen.
Select the OK button to continue. In the Fillet Surf to Surf dialog box, change the Fillet radius to 1.5 and enable Trim to trim
both original sets of surfaces.
From the Fillet Surf to Surf dialog box, select the Flip Normal button. Click with the mouse wheel in the middle of the pocket and holding down the mouse wheel,
move the mouse to the right to rotate entities around the selected point until the geometry looks as shown in Figure: 13.1.1. Click on the surface as shown in Figure: 13.1.1 to reverse its normal.
NOTE: The warning usually appears because one or all of the surface normals are oriented in the wrong direction or because of the radius of the fillet surface is either to big or to small.
Page |5-82 Mill Level 3 Training Tutorial

CREATE THE FILLET SURFACES WITH THE RADIUS 1.5MM TUTORIAL #51
Figure: 13.1.1
Press Enter to finish the selection and to return to the dialog box.
The fillet surface preview should look as shown.
NOTE: The fillet surfaces are generated correctly but the draft surface is not trimmed.
Mill Level 3 Training Tutorial Page|5-83

TUTORIAL #51 CREATE THE FILLET SURFACES WITH THE RADIUS 1.5MM
In the Fillet Surf to Surf dialog box, select the Options button.
Enable Extend Surfaces.
Select the OK button to exit the Fillet - Surface Options dialog box.
Select the Apply button to continue in the same command.
NOTE: Extend surfaces will extend the fillet surfaces to make the trimming of both set of surfaces possible.
Page |5-84 Mill Level 3 Training Tutorial

CREATE THE FILLET SURFACES WITH THE RADIUS 1.5MM TUTORIAL #51
The fillet surfaces should look as shown.
13.2 Create the symmetric fillet surface between the two draft surfaces and therevolved surface on the left side
Sub Step Preview:
Mill Level 3 Training Tutorial Page|5-85

TUTORIAL #51 CREATE THE FILLET SURFACES WITH THE RADIUS 1.5MM
[Select first set of surfaces and press Enter to continue]: Select the draft surfaces as shown.
Press Enter to continue. [Select second set of surfaces and press Enter to continue]: Select the surfaces as shown.
Press Enter to finish the selection.
NOTE: To rotate the part, move the cursor close to the center of the pocket. Hold down the mouse wheel and slightly move the cursor to the left and up until the geometry looks as shown.
Page |5-86 Mill Level 3 Training Tutorial

CREATE THE FILLET SURFACES WITH THE RADIUS 1.5MM TUTORIAL #51
In the Fillet Surf to Surf dialog box, change the Fillet radius to 1.5 and enable Trim to trim both original sets of surfaces.
Select the Apply button to continue in the same command. The fillet surfaces should look as shown.
Mill Level 3 Training Tutorial Page|5-87

TUTORIAL #51 CREATE THE FILLET SURFACES WITH THE RADIUS 1.5MM
13.3 Create the first fillet surface between the draft surface on the right side and therevolved surface
Sub Step Preview:
[Select first set of surfaces and press Enter to continue]: Select the draft surface as shown.
Press Enter to continue.
Page |5-88 Mill Level 3 Training Tutorial

CREATE THE FILLET SURFACES WITH THE RADIUS 1.5MM TUTORIAL #51
[Select second set of surfaces and press Enter to continue]: Select the surfaces as shown.
Press Enter to finish the selection. The Warning with "No fillets found" appears on the screen. Select the OK button to continue. In the Fillet Surf to Surf dialog box, the Fillet radius 1.5 and Trim are already set.
From the Fillet Surf to Surf dialog box, select the Flip Normal button. Click on the surface shown in Figure: 13.1.1 to reverse its normal to point inwards.
Mill Level 3 Training Tutorial Page|5-89

TUTORIAL #51 CREATE THE FILLET SURFACES WITH THE RADIUS 1.5MM
Figure: 13.3.1
Press Enter to finish the selection and to return to the dialog box.
The fillet surface preview should look as shown.
Select the Apply button to continue in the same command.
Page |5-90 Mill Level 3 Training Tutorial

CREATE THE FILLET SURFACES WITH THE RADIUS 1.5MM TUTORIAL #51
13.4 Create the symmetric fillet surface between the draft surface on left side and therevolved surface
Sub Step Preview:
Select the proper surfaces and maintain the settings in the Fillet Surf to Surf dialog box as shown in Sub Step 13.3.
The fillet surfaces should look as shown in the preview.
Select the Apply button to continue in the same command.
13.5 Create the fillet surface between the two revolved surfaces
Sub Step Preview:
Select the proper surfaces and maintain the settings in the Fillet Surf to Surf dialog box as shown in Sub Step 13.3.
Mill Level 3 Training Tutorial Page|5-91

TUTORIAL #51 USE 3 FILLET BLEND TO SMOOTH THE THREE FILLETS AT THE CORNERS
The fillet surfaces should look as shown in the preview.
Select the OK button to exit the Fillet Surf to Surf dialog box.
STEP 14: USE 3 FILLET BLEND TO SMOOTH THE THREE FILLETS AT THE CORNERS
In this step you will learn how to create a blend surface with 3 edges that is tangent to the three fillet surfaces.
Step Preview:
Hover the cursor above the right side corner and scroll the mouse wheel upward to zoom in.
Page |5-92 Mill Level 3 Training Tutorial

USE 3 FILLET BLEND TO SMOOTH THE THREE FILLETS AT THE CORNERS TUTORIAL #51
The geometry will look as shown.
Create Surface.
3-Fillet blend. [Select the first fillet surface]: Select all three fillet surfaces as shown.
NOTE: We need to blend the three fillets to create a smooth corner.
NOTE: Once you select the last surface Mastercam automatically creates another surface that is tangent to the three original fillet surfaces. You have two options: to create one blend surface with three edges or to create a blend surface with 6 sides.
Mill Level 3 Training Tutorial Page|5-93

TUTORIAL #51 USE 3 FILLET BLEND TO SMOOTH THE THREE FILLETS AT THE CORNERS
Set the parameters in the 3-Fillet Blend dialog box as shown.
The geometry should look as shown.
Select the Apply button to continue in the same command.
Repeat this step to create the fillet blend surface at the left side corner as shown.
Select the OK button to continue in the same command.
Page |5-94 Mill Level 3 Training Tutorial

ROTATE - COPY THE SURFACES TUTORIAL #51
STEP 15: ROTATE - COPY THE SURFACES
In this step you are learning how to complete the geometry using the Rotate command.
Step Preview:
Xform
Rotate. [Rotate: select entities to rotate]: Select from the Quick Mask toolbar, the QM Surfaces icon.
Press Enter to continue.
Mill Level 3 Training Tutorial Page|5-95

TUTORIAL #51 ROTATE - COPY THE SURFACES
Change the parameters in the Rotate dialog box to: Copy, the selected geometry #7 times and rotate the part about the origin (default) at an Angle of 45 degrees.
Change the Graphics View to Isometric.
Select Fit icon the fit the geometry in the graphics window.
Select the OK button to exit the Rotate dialog box.
Screen
Clear Colors.
Page |5-96 Mill Level 3 Training Tutorial

CHANGE AND MOVE SOME ENTITIES ON A NEW LEVEL TUTORIAL #51
The geometry should look as shown.
STEP 16: CHANGE AND MOVE SOME ENTITIES ON A NEW LEVEL
In this step you will learn how to work with levels. By organizing your files into levels, you can more easily control which areas of the drawing are visible at any time and which parts are selectable so that you do not inadvertently make changes to areas of the drawing you do not want to change.
16.1 Change the main level to level 2
From the Status bar, select toggle the construction mode back to 3D and change Z depth of
the construction plane to 0.0.
From the Status bar, select Level.
Mill Level 3 Training Tutorial Page|5-97

TUTORIAL #51 CHANGE AND MOVE SOME ENTITIES ON A NEW LEVEL
Change the Main Level Name to "Wireframe geometry" as shown.
Page |5-98 Mill Level 3 Training Tutorial

CHANGE AND MOVE SOME ENTITIES ON A NEW LEVEL TUTORIAL #51
Change the Number of the Main Level to 2 and enter in the Name field "Toolpath geometry".
Select the OK button to exit the Level Manager dialog box.
NOTE: The current level number changes to Level 2. Any new entities that we will create will
be saved on this level. The Status bar will be updated as shown.
Mill Level 3 Training Tutorial Page|5-99

TUTORIAL #51 CHANGE AND MOVE SOME ENTITIES ON A NEW LEVEL
16.2 Move all surfaces to Level 2
To select all surfaces, from the Quick Mask toolbar, select QM Surfaces as shown.
From the Status bar, right-mouse click on the Level as shown. Leave the Change Levels dialog box settings as shown.
Select the OK button to exit the Change Levels dialog box.
16.3 Make Level 1 invisible
From the Status bar, select Level.
Page |5-100 Mill Level 3 Training Tutorial

SAVE THE FILE TUTORIAL #51
In the Level Manger, Visible column, click on the X next to Number 1 to remove it as shown.
Select the OK button to exit the Level Manager dialog box.
STEP 17: SAVE THE FILE
File
Save As. File name: "Your Name_5".
Select the OK button.
NOTE: All the wireframe entities that we used to generate the surfaces are gone. To machine the part we only need the surfaces and the tool containment boundary.
NOTE: You have just finished the geometry creation of Tutorial #5.
Mill Level 3 Training Tutorial Page|5-101

TUTORIAL #51 SUGGESTED FIXTURE:
TOOLPATH CREATION
SUGGESTED FIXTURE:
SETUP SHEET:
Page |5-102 Mill Level 3 Training Tutorial

SELECT THE MACHINE AND SET UP THE STOCK. TUTORIAL #51
STEP 18: SELECT THE MACHINE AND SET UP THE STOCK.
In Mastercam, you select a Machine Definition before creating any toolpaths. The Machine Definition is a model of your machine tool's capabilities and features and acts like a template for setting up machining jobs. The machine definition ties together three main components: the schematic model of your machine tool’s components, the control definition that models your control unit’s capabilities and the post processor that will generate the required machine code (G-code). For a Mill Level 3 exercise (3D toolpaths) we need just a basic machine definition.
Step Preview:
To display the Operations Manager press Alt + O.
Use the Fit icon to fit the drawing to the screen.
Machine typeMill.
Default.
NOTE: For the purpose of this tutorial, we will be using the Default mill machine.
NOTE: If you already have the default machine in the Toolpaths Operations Manager, do not select another machine.
NOTE: To be able to define the stock the construction mode has to be 3D.
Mill Level 3 Training Tutorial Page|5-103

TUTORIAL #51 SELECT THE MACHINE AND SET UP THE STOCK.
Select the plus sign in front of Properties in the Toolpaths Manager to expand the Toolpaths Group Properties.
Select the Tool Settings to set the tool parameters.
Change the parameters to match Figure: 18.0.1.
Figure: 18.0.1
Program # is used to enter a number if your machine tool requires a number for a program name.
Assign tool numbers sequentially allows you to overwrite the tool number from the library with the next available tool number (First operationtool number 1; Second operation tool number 2, etc.).
Warn of duplicate tool numbers allows you to get a warning if you enter two tools with the same number.
Override defaults with modal values enables the system to keep the values that you enter.
Feed Calculation set From tool uses feed rate, plunge rate, retract rate and spindle speed from the tool definition.
Page |5-104 Mill Level 3 Training Tutorial

SELECT THE MACHINE AND SET UP THE STOCK. TUTORIAL #51
Select the Stock setup tab to define the stock. Enable Cylindrical and Z-Axis. Change the rest of the parameters as shown.
Select the OK button to exit Machine Group Properties.
Mill Level 3 Training Tutorial Page|5-105

TUTORIAL #51 ROUGH OUT THE PART USING SURFACE HIGH SPEED - CORE ROUGHING
The stock should look as shown.
STEP 19: ROUGH OUT THE PART USING SURFACE HIGH SPEED - CORE ROUGHING
Surface High Speed Core Roughing toolpath is designed to rough boss shapes. These parts are best approached from the outside. Mastercam will change the machining strategy of the Core Roughing toolpath if your part has a mixture of bosses and cavities. Core Roughing minimizes the need for helical ramp moves or burying the tool.
Toolpath Preview:
Page |5-106 Mill Level 3 Training Tutorial

ROUGH OUT THE PART USING SURFACE HIGH SPEED - CORE ROUGHING TUTORIAL #51
19.1 Create a 111.0mm diameter circle to be used as containment boundary
Create Arc.
Circle Center Point.
Enter the Diameter 111.0mm. [Enter the center point]: Select the Origin as shown.
Select the OK button to exit the command.
The geometry should look as shown.
Mill Level 3 Training Tutorial Page|5-107

TUTORIAL #51 ROUGH OUT THE PART USING SURFACE HIGH SPEED - CORE ROUGHING
19.2 Surfaces and Containment selections
Toolpaths
Surface High Speed. If a prompt appears to Enter new NC name, select the OK button to accept the default.
[Select Drive Surfaces]: From the Quick Mask toolbar select QM Surfaces icon.
Press Enter to finish the selection. From the Toolpath/surface selection in the Containment area click on the Select button.
Leave the default Chaining settings.
Page |5-108 Mill Level 3 Training Tutorial

ROUGH OUT THE PART USING SURFACE HIGH SPEED - CORE ROUGHING TUTORIAL #51
[Chain 2D tool containment boundary # 1]: Select the circle as shown.
Select the OK button to exit from the Chaining dialog box.
Select the OK button to exit from the Toolpath/surface selection.
19.3 Setting the Toolpath Type
The Toolpath Type page allows you to change the existing toolpath to a different type. Mastercam updates the parameter pages so that you only see settings for the toolpath type that you selected. You can also change or reselect the drive surfaces, check surfaces, and the tool containment boundaries.
Mill Level 3 Training Tutorial Page|5-109

TUTORIAL #51 ROUGH OUT THE PART USING SURFACE HIGH SPEED - CORE ROUGHING
From the Toolpath Type select Roughing and then Core Roughing as shown.
19.4 Setting the Tool page
Tool page allows you to select the tool and enter feeds and speeds and configure automatic tool inspection.
From the Tree View Area, select Tool. To select the tool, click on Select library tool button.
Page |5-110 Mill Level 3 Training Tutorial

ROUGH OUT THE PART USING SURFACE HIGH SPEED - CORE ROUGHING TUTORIAL #51
Click on the Filter button to search for a specific tool within a tool library.
From the Tool List Filter, select the Endmill Bull icon, and in the Tool Diameter area select Equal and enter the 12.0 as shown.
Make sure that all the other settings are as shown in the screenshot above, and then select
the OK button to exit. From the Tool Selection list select the 12.0mm Bull Endmill with the Corner Radius of
2.0mm.
Select the OK button to exit from the Tool Selection dialog box.
NOTE: The feeds and spindle speed are based on the tool definition. You can overwrite them with the feeds and speed that you want to use.
Mill Level 3 Training Tutorial Page|5-111

TUTORIAL #51 ROUGH OUT THE PART USING SURFACE HIGH SPEED - CORE ROUGHING
Add a comment in the Comment area to identify the toolpath in the Toolpath Manager and also in the NC file.
The Tool page should look as shown in Figure: 19.4.1.
Figure: 19.4.1
NOTE: If you click on the tool from the list the feedrates and the spindle speed will be updated to the original values. You can lock them in the Settings, Configuration, Toolpaths page by enabling Lock Feedrates.
Page |5-112 Mill Level 3 Training Tutorial

ROUGH OUT THE PART USING SURFACE HIGH SPEED - CORE ROUGHING TUTORIAL #51
19.5 Set the parameters in the Cut parameters page
In this page you can set the Cutting method, configure the Z spacing (Stepdown) and the XY spacing (XY stepover) and the Smoothing. You can also set the tool containment options.
From the Tree View Area, select the Cut parameters page and change the parameters as shown in Figure: 19.5.1.
Figure: 19.5.1
Stepdown value sets a constant Z spacing between cutting passes.
Add cuts feature allows you to insert additional cutting passes in areas of your part where the profile is close to flat. Mastercam will add new cuts to maintain the maximum profile stepover, while spacing them each by at least as much as the minimum step-down.
XY stepover settings allows you to configure the spacing between the passes at the same Z. Mastercam will use the largest value possible (up to the maximum XY stepover) that does not leave unwanted material between the passes. However, it will not separate the passes by less than the minimum stepover.
Stock to leave on drive surfaces lets you enter separate values for the wall and floor surfaces. Note that the stock to leave on walls must be greater than or equal to the stock left on the floor. For surfaces that are not exactly horizontal or vertical, Mastercam will interpolate between the wall and floor values.
Keep tool down prevents the tool from retracting if the distance between the end of one pass and the start of the next pass is less than the specified settings.
Mill Level 3 Training Tutorial Page|5-113

TUTORIAL #51 ROUGH OUT THE PART USING SURFACE HIGH SPEED - CORE ROUGHING
19.6 Set the Transitions page
The Transitions page allows you to configure the entry move that the tool will make as it transitions to new Z levels. You can choose to create either a ramp entry, or helical entry move. If the profile is too small to create a helix of this size, Mastercam will create a ramp move instead.
From the Tree View Area, select the Transitions page and change the parameters as shown in Figure: 19.6.1.
Figure: 19.6.1
Radius value sets the radius of the helix as an absolute value.
Plunge rate sets the helix feedrate to the plunge rate.
Output 3D arc moves instructs the system to output circular movements instead of linear movements.
Page |5-114 Mill Level 3 Training Tutorial

ROUGH OUT THE PART USING SURFACE HIGH SPEED - CORE ROUGHING TUTORIAL #51
19.7 Set the Linking Parameters page
The Linking Parameters page options allow you to configure how Mastercam links air moves when the tool is not in contact with the part.
From the Tree View Area, select the Linking Parameters page. Change the parameters as shown in Figure: 19.7.1.
Figure: 19.7.1
Select the OK button to exit the Surface High Speed Toolpaths - Core Roughing parameters.
Press Alt + T to remove the toolpath display.
Minimum vertical retract is a vertical retract and constant-Z move at the Part clearance height.
Leads fields set the tool moves onto and off of the part at the start and end of each cutting pass. These moves are applied to each pass no matter which cutting pass is selected.
Fitting settings allow you to choose how the entry and exit arcs fit to the ends of the cutting passes.
Minimize trimming sets the path to retract to be as close to the surface as possible, maintaining a minimum distance from the surface to fit the arc.
Max trimming distance parameter limits the amount of trimming applied to non-horizontal passes.
Mill Level 3 Training Tutorial Page|5-115

TUTORIAL #51 BACKPLOT THE TOOLPATH
STEP 20: BACKPLOT THE TOOLPATH
Backplotting shows the path the tools take to cut the part. This display lets you spot errors in the program before you machine the part. As you backplot toolpaths, Mastercam displays the current X, Y, and Z coordinates in the lower left corner of the screen.
Make sure that the toolpath is selected (signified by the green check mark on the folder icon). Select the Backplot selected operations button.
Make sure that you have the following buttons turned on (they will appear pushed down) to see the tool and the rapid moves.
You can adjust the speed of the backplot.
You can step through the Backplot by using the Step forward or Step back buttons.
Select the Play button in the VCR bar to run Backplot.
Page |5-116 Mill Level 3 Training Tutorial

VERIFY THE TOOLPATH TUTORIAL #51
The toolpath should look as shown.
Select the OK button to exit Backplot.
STEP 21: VERIFY THE TOOLPATH
Verify simulates the machining of a part from a solid stock model display. The stock dimensions are based on the values that we specified in the Stock Setup.
Select the Verify selected operations button.
Mill Level 3 Training Tutorial Page|5-117

TUTORIAL #51 VERIFY THE TOOLPATH
From the Verify dialog box select the Options button.
Make the changes in the Verify Options as shown Figure: 21.0.1.
Page |5-118 Mill Level 3 Training Tutorial

VERIFY THE TOOLPATH TUTORIAL #51
Figure: 21.0.1
Select the OK button to exit Verify Options.
Set the Verify speed by moving the slider bar in the speed control bar.
Select the Fast Forward button to start simulation. The part, after the roughing operation, should look as shown.
Stock Shape is automatically set to Cylinder.
Use True Solid allows you, after verifying the part, to rotate and magnify it to more closely check features, surface finish, or scallops.
Cutter comp in control allows Verify to use the information regarding the tool diameter and to simulate the cutter compensation. Not used in surface toolpaths.
Change tool/color allows you to change the color of the cut stock to indicated tool changes in the toolpath.
Mill Level 3 Training Tutorial Page|5-119

TUTORIAL #51 FINISH ONE POCKET USING SURFACE FINISH SCALLOP
STEP 22: FINISH ONE POCKET USING SURFACE FINISH SCALLOP
Scallop Finish toolpaths create consistent scallop heights over an entire set of surfaces. The toolpath consistently touches the surfaces and minimizes retract motion. It is used for different types of shapes for both cavities and bosses. In our case we will use this toolpath to finish one of the pockets. To limit the toolpath movements and for better results we will use a boundary.
Toolpath Preview:
22.1 Create the boundary using curve one edge
Create Curve.
Curve on One Edge. [Select a surface]: Select the wall surface as shown.
Page |5-120 Mill Level 3 Training Tutorial

FINISH ONE POCKET USING SURFACE FINISH SCALLOP TUTORIAL #51
[Move arrow to Desired Edge of Surface]: Move the arrow to the upper edge of the surface as shown and click to select it.
Select the OK button to exit the command. Hover the cursor above the pocket center and using the mouse wheel, scroll up to Zoom in.
The curve should look as shown.
22.2 Finish the pocket using Surface Finish Scallop
Toolpaths Surface Finish.
Scallop.
Mill Level 3 Training Tutorial Page|5-121

TUTORIAL #51 FINISH ONE POCKET USING SURFACE FINISH SCALLOP
From the Quick Mask toolbar select the QM Surfaces icon.
Press Enter to finish the selection. From the Toolpath/surface selection in the Containment area click on the Select button.
Leave the default Chaining settings.
Page |5-122 Mill Level 3 Training Tutorial

FINISH ONE POCKET USING SURFACE FINISH SCALLOP TUTORIAL #51
[Chain 2D tool containment boundary # 1]: Select the curve as shown.
Select the OK button to exit from the Chaining dialog box.
Select the OK button to exit from the Toolpath/surface selection.
22.3 Setting the Toolpath parameters page
Toolpath parameters page allows you to select a tool, set the feeds and speeds, enter a comment about the operation, and set other general toolpath parameters.
Using the same steps shown in previous toolpaths, select the 3.0mm Ball Endmill. Add a comment in the Comment area to identify the toopath in the Toolpath Manager and
also in the NC file.
The Toolpath Parameters page should look as shown in Figure: 22.3.1.
NOTE: The toolpath does required the tool containment boundary because we select all surfaces and want to machine only the pocket area. The curve will also influence how the toolpath passes are generate generating a smoother toolpath.
Mill Level 3 Training Tutorial Page|5-123

TUTORIAL #51 FINISH ONE POCKET USING SURFACE FINISH SCALLOP
Figure: 22.3.1
22.4 Set the parameters in the Surface parameters page
In this page you can set the Clearance, the Retract and the Feed plane heights. You can reselect the drive surfaces and boundaries required by the toolpath and also leave stock on drive surfaces and to leave stock on check surfaces too. The Surface parameters page is the same for all surface toolpaths. Check the previous toolpath for more info on the parameters.
Select the Surface parameters page and change the parameters as shown in Figure: 22.4.1.
Page |5-124 Mill Level 3 Training Tutorial

FINISH ONE POCKET USING SURFACE FINISH SCALLOP TUTORIAL #51
Figure: 22.4.1
22.5 Set the Finish scallop parameters page
Finish scallop parameters page allows you to set the total tolerance for machining, the Maximum stepover, the cutting method and the options that control area to be machined.
Select the Finish scallop parameters page and change the parameters as shown in Figure: 22.5.1.
Mill Level 3 Training Tutorial Page|5-125

TUTORIAL #51 FINISH ONE POCKET USING SURFACE FINISH SCALLOP
Figure: 22.5.1
Select the OK button to exit the Surface Finish Scallop Toolpaths parameters. Press Alt + T to remove the toolpath display.
22.6 Backplot the Surface Finish Scallop toolpath
Make sure that only Surface Finish Scallop toolpath is selected in the Toolpaths Operations Manager (signified by the green check mark on the folder icon).
Select the Backplot selected operations button.
Select the Play button in the VCR bar to run Backplot.
3D Collapse cutting method creates a zone around the cutting area, cuts the boundary of the zone and then steps in to create a cut that offsets the outer boundary by the maximum stepover.
Bias angle refers to the angle at which Mastercam scans the part. (It scans the part in two directions, once at the bias angle and again at a right angle to it).
Order cuts by minimum distance optimizes the toolpath to minimize tool retractions.
Expand inside to outside starts the cutting motion at the center of the part and moves towards the outer boundary.
Page |5-126 Mill Level 3 Training Tutorial

FINISH ONE POCKET USING SURFACE FINISH SCALLOP TUTORIAL #51
The toolpath should look as shown.
Select the OK button to exit Backplot.
22.7 Verify both toolpaths
Click on Select all operations icon to make sure that all toolpaths are selected in the Toolpaths Operations Manager.
Select the Verify selected operations button.
Select the Fast Forward button to simulate the toolpath.
Mill Level 3 Training Tutorial Page|5-127

TUTORIAL #51 FINISH THE REST OF THE POCKETS USING TRANSFORM ROTATE
The part, after the roughing operations, should look as shown.
Select the OK button to exit Verify.
Use the Fit icon to fit the drawing to the screen.
STEP 23: FINISH THE REST OF THE POCKETS USING TRANSFORM ROTATE
Transform Toolpaths are use when you want to run the same toolpaths in different locations or at different orientations in the same part file. Rotate option rotates the original toolpath about a point, in our case about the origin.
Toolpath Preview:
Page |5-128 Mill Level 3 Training Tutorial

FINISH THE REST OF THE POCKETS USING TRANSFORM ROTATE TUTORIAL #51
23.1 Set the Type and Methods page
Type and Methods page allows you to set the Type of transform, select the source operations, and how you want to organize the toolpaths which result.
Toolpaths
Transform. Enable Rotate. In the Source operations select only the Surface Finish Constant Scallop toolpath as shown
in Figure: 23.1.1.Make the other changes as shown in Figure: 23.1.1.
Figure: 23.1.1
Type set to Rotate revolves toolpaths about the construction origin.
Method set to Coordinate creates new coordinates positions for the new toolpaths in the original tool plane.
Group set to Operation type sorts the transformed operations by the operation type. The setting does not influence the result as we only selected one operation.
Maintain source operations uses the work offset settings from the source operation.
Mill Level 3 Training Tutorial Page|5-129

TUTORIAL #51 FINISH THE REST OF THE POCKETS USING TRANSFORM ROTATE
23.2 Set the Rotate page
Select the Rotate tab and change the parameters as shown in Figure: 23.2.1.
Figure: 23.2.1
Select the OK button to exit Transform Operations Parameters.
23.3 Backplot the Transform Rotate toolpath
Make sure that only Transform by Coordinate-Rotate toolpath is selected in the Toolpaths Operations Manager (signified by the green check mark on the folder icon).
Select the Backplot selected operations button.
Select the Play button in the VCR bar to run Backplot.
Instances allows you to set the number of copies you wish to create, then the angle between each copy and the angle of the first copy relative to the original operation. You can also set the point about which the transformation will rotate, in our case the Origin.
Rotation plane set to Source operations’ tool planes creates the copies in the same plane as the original operation.
Page |5-130 Mill Level 3 Training Tutorial

FINISH THE REST OF THE POCKETS USING TRANSFORM ROTATE TUTORIAL #51
The toolpath should look as shown.
Select the OK button to exit Backplot.
23.4 Verify all toolpaths
Click on the Select all operations icon to make sure that all toolpaths are selected in the Toolpaths Operations Manager.
Select the Verify selected operations button.
Select the Fast forward button to start simulation.
Mill Level 3 Training Tutorial Page|5-131

TUTORIAL #51 FINISH THE TOP AREA USING SURFACE HIGH SPEED SPIRAL
The part, after the finish operation, should look as shown.
Select the OK button to exit Verify.
STEP 24: FINISH THE TOP AREA USING SURFACE HIGH SPEED SPIRAL
Surface High Speed Finish Spiral toolpath creates cutting passes where the tool feeds into the part in a continuous spiral. The spacing between each pass is a 2D distance measured in the XY plane, so this toolpath type works best on shallow parts whose features can be effectively machined with a circular motion. To avoid machining the pockets we will use rotate command to create the rest of the boundaries.
Toolpath Preview:
Page |5-132 Mill Level 3 Training Tutorial

FINISH THE TOP AREA USING SURFACE HIGH SPEED SPIRAL TUTORIAL #51
24.1 Use Xform-Rotate command to create all the pockets boundaries
Xform
Rotate.
[Rotate: select entities to rotate]: From the Quick Mask toolbar select the QM spline icon as shown.
Press Enter to continue. Change the parameters in the Rotate dialog box to: Copy the selected geometry #7 times and
rotate the part about the origin (default) at an Angle of 45.0 degrees.
Select the OK button to exit the Rotate dialog box.
NOTE: The curve generated using curve one edge at the top of the pocket, is a spline. To select it we can use the Quick mask spline icon.
Mill Level 3 Training Tutorial Page|5-133

TUTORIAL #51 FINISH THE TOP AREA USING SURFACE HIGH SPEED SPIRAL
Screen
Clear Colors.
The geometry should look as shown.
24.2 Copy the first operation only
From the Toolpaths Operations Manager, select the first High Speed (Core roughing). Below the existing operations, right-mouse click and from the drop down list, select Copy. Right-mouse click again and select Paste. In the fourth operation select Parameters as shown.
Page |5-134 Mill Level 3 Training Tutorial

FINISH THE TOP AREA USING SURFACE HIGH SPEED SPIRAL TUTORIAL #51
24.3 Setting the Toolpath Type
Toolpath Type page allows you to change the existing toolpath to a different type. Mastercam updates the parameter pages so that you only see settings for the toolpath type that you selected. You can also change or reselect the drive surfaces, check surfaces, and the tool containment boundaries.
From the Tree View Area, select the Toolpath Type, select Finishing and then Spiral as shown.
To add the pocket boundaries, from the Containment area, click on the Select button as shown in the screenshot above. Right mouse click in the Chain Manager and select Add chain.
Mill Level 3 Training Tutorial Page|5-135

TUTORIAL #51 FINISH THE TOP AREA USING SURFACE HIGH SPEED SPIRAL
[Add Chain: 1]: Select all eight boundaries.
Select the OK button to exit from the Chaining dialog box.
Select the OK button to exit from the Chain Manager dialog box.
24.4 Setting the Tool page
Tool page allows you to select the tool and enter feeds and speeds and configure automatic tool inspection.
From the Tree View Area, select Tool. To select the tool, click on Select library tool button. Using the Filter options as shown in the previous step, select the 6.0mm Ball Endmill. From the Tool Selection list select the 6.0mm Ball Endmill.
NOTE: You should have nine chains in the Chain Manager window.
Page |5-136 Mill Level 3 Training Tutorial

FINISH THE TOP AREA USING SURFACE HIGH SPEED SPIRAL TUTORIAL #51
Select the OK button to exit from the Tool Selection dialog box.
Add a comment in the Comment area.
The Tool page should look as shown.
NOTE: The feeds and spindle speed are based on the tool definition. You can overwrite them with the feeds and speed that you want to use. You can also let Mastercam calculate the feeds and speed using the Feed speed calculator as shown in the previous step.
Mill Level 3 Training Tutorial Page|5-137

TUTORIAL #51 FINISH THE TOP AREA USING SURFACE HIGH SPEED SPIRAL
24.5 Set the parameters in the Cut parameters page
In this page you can set the Cutting method, configure the passes (Stepover) and the machining area.
From the Tree View Area, select the Cut parameters page and change the parameters as shown in Figure: 24.5.1.
Figure: 24.5.1
Cutting method set to One way, used together with the Spiral clockwise sets cutting passes to start from the center point outwards in the CW direction.
Stepover defines the distance between adjacent passes and is a 2D value measured parallel to the tool plane. You can specify the stepover either by entering it directly or by entering a desired Scallop height.
Center point and Radius Inner and Outer define the machining zone. Mastercam will project this circle or circles (if the Inner radius is different than zero) onto the selected drive surfaces and calculates the toolpath within this area.
Tool containment compensate to Outside keeps the entire tool outside the containment boundaries (in our case outside of the pockets).
Stock to leave on drive surfaces lets you enter separate values for the wall and floor surfaces. They should be zero.
Keep tool down prevents the tool from retracting if the distance between the end of one pass and the start of the next pass is less than the specified settings.
Page |5-138 Mill Level 3 Training Tutorial

FINISH THE TOP AREA USING SURFACE HIGH SPEED SPIRAL TUTORIAL #51
24.6 Set the Transitions page
Transitions page allows you to configure the type of transition between the passes. Select Smooth to create high speed arc moves between each pass.
From the Tree View Area, select the Transitions page and change the parameters if needed as shown in Figure: 24.6.1.
Figure: 24.6.1
Smooth creates true high speed arcs moves between each pass.
Mill Level 3 Training Tutorial Page|5-139

TUTORIAL #51 FINISH THE TOP AREA USING SURFACE HIGH SPEED SPIRAL
24.7 Set the Steep / Shallow page
Steep/shallow page allows you to limit how much of the drive surfaces will be machined. Typically these options are used to create machining passes in steep or shallow areas, but they can be useful for many different part shapes. In our case we want to avoid machining the steep walls.
From the Tree View Area, select the Steep/Shallow page. Enable Use Z depths and enter the Minimum depth 0.0 and Maximum depth -15.0 as shown
in Figure: 24.7.1.
Figure: 24.7.1
Use Z depths allows you to enter the Minimum and Maximum depth.
Page |5-140 Mill Level 3 Training Tutorial

FINISH THE TOP AREA USING SURFACE HIGH SPEED SPIRAL TUTORIAL #51
24.8 Set the Linking Parameters page
The Linking Parameters page options allow you to configure how Mastercam links air moves when the tool is not in contact with the part.
From the Tree View Area, select the Linking Parameters page.
Select the OK button to exit the Surface High Speed Toolpaths - Spiral parameters. To update the toolpath, from the Toolpaths Operations Manager, select Regenerate all
selected operations.
Press Alt + T to remove the toolpath display.
24.9 Backplot the Surface High Speed Spiral toolpath
Make sure that only Surface High Speed Spiral toolpath is selected in the Toolpaths Operations Manager.
Select the Backplot selected operations button.
Select the Play button in the VCR bar to run Backplot.
Mill Level 3 Training Tutorial Page|5-141

TUTORIAL #51 FINISH THE TOP AREA USING SURFACE HIGH SPEED SPIRAL
The toolpath should look as shown.
Select the OK button to exit Backplot.
24.10 Verify all toolpaths
Click on Select all operations icon to make sure that all toolpaths are selected in the Toolpaths Operations Manager.
Select the Verify selected operations button.
Select the Fast forward button to start simulation.
Page |5-142 Mill Level 3 Training Tutorial

FINISH THE TOP AREA USING SURFACE HIGH SPEED SPIRAL TUTORIAL #51
The part, after the finish operation, should look as shown.
Select the OK button to exit Verify.
Mill Level 3 Training Tutorial Page|5-143

TUTORIAL #51 FINISH THE WALLS USING SURFACE HIGH SPEED WATERLINE
STEP 25: FINISH THE WALLS USING SURFACE HIGH SPEED WATERLINE
Surface High Speed Waterline toolpath is best suited for parts which have surfaces between the angles of 30.0 and 90.0 degrees. This is because the Waterline toolpath generates passes at a constant Z depth and the distance between passes is measured along the tool axis. Where surfaces are shallower, material typically won't be removed. However, you can configure the toolpath to remove material in those shallow or flat areas too.
Toolpath Preview:
25.1 Copy the last operation only
From the Toolpaths Operations Manager, select only the Surface High Speed - Spiral toolpath. Below the existing operations, right-mouse click and from the drop down list, select Copy. Right-mouse click again and select Paste. In the fifth operation select Parameters as shown.
Page |5-144 Mill Level 3 Training Tutorial

FINISH THE WALLS USING SURFACE HIGH SPEED WATERLINE TUTORIAL #51
25.2 Setting the Toolpath Type
Toolpath Type page allows you to change the existing toolpath to a different type. Mastercam updates the parameter pages so that you only see settings for the toolpath type that you selected. You can also change or reselect the drive surfaces, check surfaces, and the tool containment boundaries.
From the Tree View Area, select the Toolpath Type, select Finishing and then Waterline as shown.
25.3 Setting the Tool page
Tool page allows you to select the tool and enter feeds and speeds and configure automatic tool inspection.
Select the 6.0mm Ball Endmill.
Add a comment in the Comment area.
NOTE: The feeds and spindle speed are based on the tool definition. You can overwrite them with the feeds and speed that you want to use. You can also let Mastercam calculate the feeds and speed using the Feed speed calculator as shown in the previous step.
Mill Level 3 Training Tutorial Page|5-145

TUTORIAL #51 FINISH THE WALLS USING SURFACE HIGH SPEED WATERLINE
The Tool page should look as shown.
Page |5-146 Mill Level 3 Training Tutorial

FINISH THE WALLS USING SURFACE HIGH SPEED WATERLINE TUTORIAL #51
25.4 Set the parameters in the Cut parameters page
In this page you can set the Cutting method, configure the passes (Stepover) and the machining area.
From the Tree View Area, select the Cut parameters page and change the parameters as shown in Figure: 25.4.1.
Figure: 25.4.1
Cutting method set to Climb sets the cutting direction to climb milling.
Stepdown defines the distance between adjacent cutting passes and is measured along the Z-Axis.
Add cuts option allows you to configure adaptive step-down strategies. Use the add cuts feature to insert additional cutting passes in close to flat areas.
Tool containment compensate to Center keeps the center of the tool along the containment boundaries.
Stock to leave on drive surfaces lets you enter separate values for the wall and floor surfaces. They should be zero.
Keep tool down prevents the tool from retracting if the distance between the end of one pass and the start of the next pass is less than the specified settings.
Mill Level 3 Training Tutorial Page|5-147

TUTORIAL #51 FINISH THE WALLS USING SURFACE HIGH SPEED WATERLINE
25.5 Set the Transitions page
Transitions page allows you to configure the type of transition between the passes. Select Smooth to create high speed arc moves between each pass.
From the Tree View Area, select the Transitions page and change the parameters if needed as shown in Figure: 25.5.1.
Figure: 25.5.1
Tangential ramp creates a true high speed transition between the cutting passes. Mastercam inserts arcs at the beginning and end of the ramp for the smoothest tool motion into and out of the move.
Page |5-148 Mill Level 3 Training Tutorial

FINISH THE WALLS USING SURFACE HIGH SPEED WATERLINE TUTORIAL #51
25.6 Set the Steep / Shallow page
Steep/shallow page allows you to limit how much of the drive surfaces will be machined. In our case we want to machine the steep walls area only.
From the Tree View Area, select the Steep/Shallow page. Enable Use Z depths and enter the minimum and maximum depths as shown in
Figure: 25.6.1.
Figure: 25.6.1
Use Z depths allows you to enter the Minimum and Maximum depth.
Mill Level 3 Training Tutorial Page|5-149

TUTORIAL #51 FINISH THE WALLS USING SURFACE HIGH SPEED WATERLINE
25.7 Set the Linking Parameters page
The Linking Parameters page options allow you to configure how Mastercam links air moves when the tool is not in contact with the part.
From the Tree View Area, select the Linking Parameters page.
Select the OK button to exit the Surface High Speed Toolpaths - Spiral parameters. To update the toolpath, from the Toolpaths Operations Manager, select Regenerate all
selected operations.
Press Alt + T to remove the toolpath display.
25.8 Backplot the Surface High Speed Spiral toolpath
Make sure that only Surface High Speed Spiral toolpath is selected in the Toolpaths Operations Manager.
Select the Backplot selected operations button.
Select the Play button in the VCR bar to run Backplot.
Page |5-150 Mill Level 3 Training Tutorial

FINISH THE WALLS USING SURFACE HIGH SPEED WATERLINE TUTORIAL #51
The toolpath should look as shown.
Select the OK button to exit Backplot.
25.9 Verify all toolpaths
Click on Select all operations icon to make sure that all toolpaths are selected in the Toolpaths Operations Manager.
Select the Verify selected operations button.
Select the Fast forward button to start simulation.
Mill Level 3 Training Tutorial Page|5-151

TUTORIAL #51 FINISH THE WALLS USING SURFACE HIGH SPEED WATERLINE
The part, after the finish operation, should look as shown.
Select the OK button to exit Verify.
Page |5-152 Mill Level 3 Training Tutorial

POST PROCESS THE FILE TUTORIAL #51
STEP 26: POST PROCESS THE FILE
Post processing, or posting, refers to the process by which the toolpaths in Mastercam part files are converted to a format (NC file) that can be understood by your machine tool's control such as G-codes. The Post's role is to read the NCI data, read the control definition settings, initiate postblock calls, read the parameters and output the NC code. Producing the right NC code for your machine and application depends on properly configuring the machine definition, control definition and the post processor.
Click on Select all operations icon to make sure that all toolpaths are selected in the Toolpaths Operations Manager.
Select the Post selected operations button from Toolpaths Operations Manager.
In the Post processing window, if needed, make any the necessary changes as shown below.
Select the OK button to continue. Enter the same name as the geometry name in the NC File name field.
Select the OK button to save the NC file. The NC file will appear on the screen as shown in Figure: 26.0.1.
Mill Level 3 Training Tutorial Page|5-153

TUTORIAL #51 SAVE THE UPDATED MCX FILE
Figure: 26.0.1
Select the red "X" box at the upper right corner to exit the Editor.
STEP 27: SAVE THE UPDATED MCX FILE
Select the Save icon.
NOTE: How the program is sent to the machine depends on the shop setup.
Page |5-154 Mill Level 3 Training Tutorial

SAVE THE UPDATED MCX FILE TUTORIAL #51
REVIEW EXERCISE - STUDENT PRACTICE
Mill Level 3 Training Tutorial Page|5-155

TUTORIAL #51 CREATE THE GEOMETRY FOR TUTORIAL #5 EXERCISE
CREATE THE GEOMETRY FOR TUTORIAL #5 EXERCISE
Create the Geometry for Tutorial #5 Exercise as per the instructions below.
Create the wireframe for the revolved surface. Set the Cplane to Front. Use create rectangle, line parallel and arc
endpoints commands.
Create the wireframe for the pocket. Set the Cplane to Top and the Z depth to -
22.0. Use create circle center point, line endpoints
and fillet command commands.
Create the Revolved surface. Select the profile and then the axis of
rotation. Start angle = 270-30 and, End angle = 270+30.
Page |5-156 Mill Level 3 Training Tutorial

CREATE THE GEOMETRY FOR TUTORIAL #5 EXERCISE TUTORIAL #51
Project the pocket chain onto the surface. Enable Copy to keep the original geometry. Enable normal to the View.
Use the hide command and check the spline for problems. Alt + E to start the hide command. Select the projected curve (spline). Use Analyze chain command to see where it
starts. Zoom in at the starting point.
Use the blended spline command to create another spline that covers the problem area. Select the spline in the two areas where you
want to create the blended spline. Press Alt + E to un hide the rest of the
geometry.
Offset the pocket wireframe inside with the 0.05mm distance. Use Offset contour command. Select the bottom chain. Enter the distance = 1.0mm. Enable Move to not keep the original
geometry. Use the Flip button if needed to create the
resulting chain inside.
Mill Level 3 Training Tutorial Page|5-157

TUTORIAL #51 CREATE THE GEOMETRY FOR TUTORIAL #5 EXERCISE
Project - Move the bottom pocket chain. Enable Move. Project to Construction Plane -19.0
(measured from Z0).
Trim the surface to the curve. Select the bottom revolved surface (there
are two). Chain the curve already projected onto the
surface. Select Normal to surface and set the distance
to 2.0mm. Select the area to keep outside the curve.
Create the ruled surface between the two chains. Note that for the ruled surface to be properly
generated, the starting points on both chains have to be aligned. Select first the spline and observe where the
chain starts.Make sure that you select the bottom chain
in the same area.
Page |5-158 Mill Level 3 Training Tutorial

CREATE THE GEOMETRY FOR TUTORIAL #5 EXERCISE TUTORIAL #51
Create the flat surface at the bottom of the pocket. Select the bottom curve.
Create the fillet surface with the 1.5mm radius. In the Settings, Configuration, CAD Setting
enable Use X3 Fillet Surface Creation. Select the ruled surface as the first set of
surfaces. Select the flat surface as the second set of
surfaces. Enter the Fillet radius = 1.5mm. Enable Trim.
Create the wireframe for the draft surface.Make sure that the Cplane is set to Top and
Z depth = -22.0mm. Create two lines using line endpoints
command; Line 1: Length = 50.75mm and Angle 280.0. Line 2: Length = 50.75mm and Angle 280 +
40. Create the arc endpoints radius 101.5mm. Break the arc at the midpoint. Delete the construction entities (center
lines).
Mill Level 3 Training Tutorial Page|5-159

TUTORIAL #51 CREATE THE GEOMETRY FOR TUTORIAL #5 EXERCISE
Create the draft surface. Select the bottom arc. Set the draft dialog box to: Length = 26.0mm. Draft Angle 5.0mm (outward). Use flip button to ensure the proper
direction for the length and angle.
Create the Intersection curve between the revolved surface and the draft surface. Select the revolved surface as the first set of
surfaces. Select the draft surface as the first set of
surfaces.
Use Create Surface Trim to Curve command and trim both the revolved and the draft surface. Select the draft surface. Select the intersecting curve. Leave the projection normal to the surface
with the distance 0.1mm. Select the area to keep after trimming below
the curve. Select the revolved surface. Select the intersecting curve. Leave the projection normal to the surface
with the distance 0.1mm. Select the area to keep after trimming above
the curve.
Page |5-160 Mill Level 3 Training Tutorial

CREATE THE GEOMETRY FOR TUTORIAL #5 EXERCISE TUTORIAL #51
Use mirror command about Y-Axis and mirror the draft surface and the intersecting curve. Select the draft surface. Select the intersecting curve. Enable mirror about Y-Axis.
Use Create Surface Trim to Curve command and trim the revolved surface. Select the revolved surface. Select the intersecting curve. Leave the projection normal to the surface
with the distance 0.1mm. Select the area to keep after trimming above
the curve.
Use Xform -Rotate to complete the geometry. Select all surfaces using QM surface. Enable Copy. # 5. Angle = 60.0.
Organize the geometry on different levelsMove all surfaces on level 2.Make visible only level 2.
Mill Level 3 Training Tutorial Page|5-161

TUTORIAL #51 CREATE THE GEOMETRY FOR TUTORIAL #5 EXERCISE
Create the arc with the diameter 110. Change the Z depth of the Cplane to
0.
Save the geometry.
Page |5-162 Mill Level 3 Training Tutorial

CREATE THE TOOLPATHS FOR TUTORIAL #5 EXERCISE TUTORIAL #51
CREATE THE TOOLPATHS FOR TUTORIAL #5 EXERCISE
Create the Toolpaths for Tutorial #5 Exercise as per the instructions below.
Set the machine properties including the stock. Establish the stock as a cylinder with the axis
along Z with diameter 108.0mm and Z 25.0. Change the Stock Origin to Z- 22.0 which
leaves 3.0mm extra stock at the top of the part.
Rough out the part using Surface High Speed - Core Roughing toolpath. Select all surfaces and as containment
boundaries select the circle. Use the 12.0mm Bull Endmill with 2.0mm
corner radius. Stepdown= 1.0mm. XY Stepover percentage of diameter = 45.0%. Stock to leave on walls/floors = 0.5mm. Tool Containment compensate Outside. Transitions = Entry helix. Linking parameters set to Minimum Vertical,
Retract and the default settings.
Mill Level 3 Training Tutorial Page|5-163

TUTORIAL #51 CREATE THE TOOLPATHS FOR TUTORIAL #5 EXERCISE
Finish one pocket using Surface finish scallop toolpath. Create a curve at the top edge of the pocket. Select all surfaces and as containment
boundaries select the curve. Use the 3.0mm Ball Endmill. Set up appropriate Clearance and Retract
(see the tutorial). Feed plane set to absolute and 5.0mm. Total tolerance = 0.025mm.Maximum Stepover= 0.25mm. Disable Expand inside to outside. Order cuts by minimum distance.
Finish the rest of the pockets using Transform - Rotate. Select only the Surface Finish Constant
Scallop. Type = Rotate.Method = Coordinate.Work offset numbering = Maintain source
operation. Rotate set to # 5 both angles set to 60.0
degrees.
Finish the top area using Surface High Speed Spiral toolpath. Using Xform rotate command create the rest
of the curves at the top of the pocket. Copy the Surface HS Core roughing. Add as containment boundaries the six
curves to avoid machining the pockets again. Use the 6.0mm Ball Endmill. Stepover= 0.25mm. Center point X0, Y0. Radius: Inner = 0.0mm Outside = 48.0mm. Spiral clockwise. Stock to leave on walls/floors = 0.0mm. Tool Containment compensate Outside;
Total offset distance = 0.1mm. Keep tool down distance = 25.0mm. Transitions = Smooth.
Page |5-164 Mill Level 3 Training Tutorial

CREATE THE TOOLPATHS FOR TUTORIAL #5 EXERCISE TUTORIAL #51
In the Steep/Shallow enable Use Z depths; Minimum depth = 0.0mm; Maximum depth = -22.0mm. Linking parameters set to Minimum Vertical Retract and change the Linear entry to 6 to avoid
collision at the entry. The rest of the parameter can be maintained.
Finish the remaining areas using Surface HS Waterline toolpath. Copy the Surface HS Spiral toolpath. Use the 6.0mm Ball Endmill. Stock to leave on drive surface = 0.0mm. Total tolerance = 0.025mm. Stepdown = 0.25mm. Enable Add cuts. Cutting method = Climb. In the Steep/Shallow enable Use Z depths;
Minimum depth = -10.0mm; Maximum depth = -26.0mm. The rest of the parameter can be
maintained.
Mill Level 3 Training Tutorial Page|5-165

TUTORIAL #51 NOTES:
NOTES:
Page |5-166 Mill Level 3 Training Tutorial

TUTORIAL #5 QUIZ TUTORIAL #51
TUTORIAL #5 QUIZ
What command can you use to correct the shape of a spline?
Why did we need to create the curve at intersection between the two sets of surfaces?
What does "Extend Surfaces" in the FIllet Surfaces dialog box do?
When can you use a Surface High Speed Spiral toolpath?
When can you use Surface High Speed Waterline toolpaths?
Mill Level 3 Training Tutorial Page|5-167

TUTORIAL #51 TUTORIAL #5 QUIZ
Page |5-168 Mill Level 3 Training Tutorial

TUTORIAL #61
TUTORIAL #6
Objectives:
The Student will design a 3-dimensional drawing by:
Open Tutorial 6 Wireframe file.Create the draft surface with the length 16.0mm and the draft angle 5.0 degrees.Create the draft surface with the length 9.5mm and the draft angle 15.0 degrees.Create the swept surface.Create the fillet surfaces with the radius 1.5mm.Create the flat surface between the two profiles.Change the draft surface normals using edit set normals command.Create the fillet surfaces with the radius 1.0mm.Create the flat surface inside of the rectangle.Create the stock wireframe using Xform - Translate Join command.
The Student will create surface toolpaths consisting of:
Surface High Speed - Core Roughing to rough out the part.Surface High Speed - Horizontal to finish the flat areas of the part.Surface High Speed - Waterline to finish the walls of the part. Surface High Speed - Raster to finish the top of the part. Surface High Speed - Pencil to finish the sharp corners of the part.
The Student will simulate the toolpaths using Mastercam's Verify and Backplot by:
Defining a 3-dimensional rectangular block the size of the work piece.Running the Backplot to see the path the tool takes to cut the part.Running the Verify to simulate the tool cutting from the solid model.
This tutorial takes approximately three hours to complete.
Mill Level 3 Training Tutorial Page|6-1

Page |6-2 Mill Level 3 Training Tutorial

SETTING UP THE GRAPHIC USER INTERFACE AND OPEN THE FILE TUTORIAL #61
GEOMETRY CREATION
STEP 1: SETTING UP THE GRAPHIC USER INTERFACE AND OPEN THE FILE
Before starting the geometry creation we should customize the toolbars to see the toolbars required to create the geometry and machine a 3D part. See Getting started page A-8 for details.Make sure that the Grid is enabled. It will show you where the part origin is. See Getting started page A-10 for further information. The Operations Manager to the left of the screen can be hidden to gain more space in the graphic area for design. From the keyboard, press Alt + O keys simultaneously to hide it. See Figure: 1.0.1.
Repeat this command to make it visible again.
Figure: 1.0.1
NOTE: The wireframe geometry of the part is already created. During this tutorial we will concentrate on the surface geometry creation. The file can be downloaded from www.emastercam.com/files/.
Mill Level 3 Training Tutorial Page|6-3

TUTORIAL #61 CREATE THE DRAFT SURFACES
File
Open. Select the file TUTORIAL6 WIREFRAME.MCX-5. The geometry should look as shown.
STEP 2: CREATE THE DRAFT SURFACES
This step shows you how to create the two draft surfaces knowing the length and the draft angle. Draft surfaces are surfaces generated by extruding one or more contours, along a line defined by an angle and a length. The surface is used to create an angle surface, a tapered wall, or cones and cylinders.
Step Preview:
Page |6-4 Mill Level 3 Training Tutorial

CREATE THE DRAFT SURFACES TUTORIAL #61
2.1 Change the main color to violet no 152
From the Status Bar, select the current color field.
From the Colors dialog box, select the violet color, no. 152.
Select the OK button to exit the Color dialog box.
2.2 Create the Draft surface with the 5.0 degree angle
Create Surface.
Draft.
Mill Level 3 Training Tutorial Page|6-5

TUTORIAL #61 CREATE THE DRAFT SURFACES
[Select line, arc, or spline 1]: Leave the settings in the Chaining dialog box as they are and select the profile as shown.
Select the OK button to exit the Chaining dialog box. In the Draft Surface dialog box, change the Length to 16.0 and the Angle to 5.0 as shown. Press Enter to see the preview.
The preview of the surface should look as shown in Figure: 2.2.1.
NOTE: Remember that you can shade the surfaces by holding down the Alt key and enter S. Repeat the step if you want to unshade the surfaces.
Page |6-6 Mill Level 3 Training Tutorial

CREATE THE DRAFT SURFACES TUTORIAL #61
Figure: 2.2.1
Select the Apply button to continue in the same command.
2.3 Change the main color to orange no 138
From the Status Bar, select the current color field. From the Colors dialog box, select the orange color, no 138.
Select the OK button to exit the Color dialog box.
NOTE: Use the Flip buttons next to the length and to the angle if the surface does not look as shown in Figure: 2.2.1.
Mill Level 3 Training Tutorial Page|6-7

TUTORIAL #61 CREATE THE DRAFT SURFACES
2.4 Create the draft surface with an angle of 15.0 degrees
[Select line, arc, or spline 1]: Leave the settings in the Chaining dialog box as they are and select the profile as shown.
Select the OK button to exit the Chaining dialog box. In the Draft Surface dialog box, make sure that the Length is enabled and change it to 0.375
and the draft angle to 15.0 degrees as shown and press Enter.
Select the Flip buttons next to the length if needed to have the surface generated as in the preview, shown in Figure: 2.4.1.
Page |6-8 Mill Level 3 Training Tutorial

CREATE A FLAT BOUNDARY SURFACE TUTORIAL #61
Figure: 2.4.1.
Select the OK button to exit the Draft Surface dialog box.
STEP 3: CREATE A FLAT BOUNDARY SURFACE
In this step you will learn how to create flat surfaces inside of closed boundaries.
Step Preview:
3.1 Change the main color to blue no 117
From the Status Bar, select the current Color field.
Mill Level 3 Training Tutorial Page|6-9

TUTORIAL #61 CREATE A FLAT BOUNDARY SURFACE
From the Colors dialog box, select the blue color, no. 117.
Select the OK button to exit the Color dialog box.
3.2 Create the surface between the two profiles
Create Surface.
Flat Boundary. Leave the default settings in the Chaining dialog box. [Select chains to define flat boundary1]: Select the two profiles as shown.
Select the OK button to exit the Chaining dialog box.
Page |6-10 Mill Level 3 Training Tutorial

CREATE A FLAT BOUNDARY SURFACE TUTORIAL #61
The geometry should look as shown.
Select the Apply button to continue in the same command.
3.3 Create the bottom flat surface
[Select chains to define flat boundary1]: Select the bottom rectangle as shown.
Select the OK button to exit the Chaining dialog box.
Select the OK button to exit the command.
Mill Level 3 Training Tutorial Page|6-11

TUTORIAL #61 CREATE THE SWEPT SURFACE
The geometry should look as shown.
STEP 4: CREATE THE SWEPT SURFACE
A Swept Surface is a surface generated by translating or rotating one or more contours (across curves) along one or two other contours (along curves). In our case we will generate the surface from one across contour and one along contour.
Step Preview:
4.1 Change the main color to red no. 12
From the Status Bar, select the current Color field.
Page |6-12 Mill Level 3 Training Tutorial

CREATE THE SWEPT SURFACE TUTORIAL #61
From the Colors dialog box, select the red color, no. 12.
Select the OK button to exit the Color dialog box.
Create Surface.
Swept. [Swept surface: define the across contour(s)]: Leave the settings in the Chaining dialog box as
they are and select the arc as shown.
Select the OK button in the Chaining dialog box to finish the across contours selection and
continue.
NOTE: The green color arrow shows the start of the chain and the red color arrow shows the end of the chain. Select the arc as shown (CCW). Depending on the chaining selection the surface normal can be oriented in different directions.
Mill Level 3 Training Tutorial Page|6-13

TUTORIAL #61 CREATE THE SWEPT SURFACE
[Swept surface: define the along contour(s)]: Select the line as shown.
Select the OK button to finish the selection.
Select the OK button to finish the Swept Surface command.
The surface should look as shown.
NOTE: Although we create the swept surface in color red in the wireframe mode the surface is grey which represents the surface back side color. This tell us that the surface normal is oriented inwards. Both draft surfaces are displayed in the same grey color, which tells us that the normals are oriented towards the inside of the part. This is important for the fillet surface creation. No need to flip the surface normals in our case. If you chain the wireframe that generates the draft surfaces and the swept surfaces different than shown in this tutorial, check the previous tutorials to see how you can flip the normals.
Page |6-14 Mill Level 3 Training Tutorial

CREATE THE FILLET SURFACES TUTORIAL #61
STEP 5: CREATE THE FILLET SURFACES
A Fillet surface is a surface generated by creating fillets (radii) that are tangent to two original surfaces. You can also create a fillet surface between a surface and a plane, and between a surface and a curve.
Step Preview:
5.1 Create the Fillet surface(s) with the 1.5mm radius
Sub Step Preview:
Create Surface. Fillet.
To Surfaces.
Mill Level 3 Training Tutorial Page|6-15

TUTORIAL #61 CREATE THE FILLET SURFACES
[Select first set of surfaces and press Enter to continue]: Select the QM Color icon as shown.
Select color no. 152 as shown.
Select the OK button to exit the Select All dialog box. Press Enter to continue. [Select second set of surfaces and press Enter to continue]: Select the swept surface as
shown.
Press Enter to continue.
Page |6-16 Mill Level 3 Training Tutorial

CREATE THE FILLET SURFACES TUTORIAL #61
Change the Radius in the dialog box to 1.5 and enable Trim.
Select the Apply button to continue in the same command.
The geometry should look as shown.
Mill Level 3 Training Tutorial Page|6-17

TUTORIAL #61 CREATE THE FILLET SURFACES
5.2 Create the Fillet surface(s) with the 1.0mm radius
Sub Step Preview:
5.3 Change the main color to orange no 138
From the Status Bar, select the current Color field. From the Colors dialog box, select the orange color, no 138.
Select the OK button to exit the Color dialog box. [Select first set of surfaces and press Enter to continue]: Select the QM Color icon as shown.
Page |6-18 Mill Level 3 Training Tutorial

CREATE THE FILLET SURFACES TUTORIAL #61
Select color no. 138 as shown.
Select the OK button to exit the Select All dialog box. Press Enter to continue. [Select second set of surfaces and press Enter to continue]: Select the flat surface as shown.
Press Enter to continue. Change the Radius in the dialog box to 1.0 and enable Trim.
Select the OK button to exit the Fillet Surf to Surf dialog box.
Mill Level 3 Training Tutorial Page|6-19

TUTORIAL #61 CHANGE AND MOVE SOME ENTITIES ON A NEW LEVEL
The geometry should look as shown.
STEP 6: CHANGE AND MOVE SOME ENTITIES ON A NEW LEVEL
In this step you will learn how to work with levels. By organizing your files into levels, you can more easily control which areas of the drawing are visible at any time and which parts are selectable so that you do not inadvertently make changes to areas of the drawing you do not want to change.
6.1 Change the main level to level 2
From the Status bar, select Level.
Page |6-20 Mill Level 3 Training Tutorial

CHANGE AND MOVE SOME ENTITIES ON A NEW LEVEL TUTORIAL #61
Change the Main Level Name to "Wireframe geometry" as shown.
Mill Level 3 Training Tutorial Page|6-21

TUTORIAL #61 CHANGE AND MOVE SOME ENTITIES ON A NEW LEVEL
Change the Number of the Main Level to 2 and enter in the Name field "Toolpath geometry".
Select the OK button to exit Level Manager dialog box.
NOTE: The current level number changes to Level 2. Any new entities that we will create will
be saved on this level. The Status bar will be updated as shown.
Page |6-22 Mill Level 3 Training Tutorial

CHANGE AND MOVE SOME ENTITIES ON A NEW LEVEL TUTORIAL #61
6.2 Move all surfaces and the rectangle to Level 2
To select the rectangle, hold down the Shift key and select one of the lines as shown.
To select all surfaces, from the Quick Mask toolbar, select QM Surfaces as shown.
From the Status bar, right-mouse click on the Level as shown. Leave the Change Levels dialog box settings as shown.
Select the OK button to exit the Change Levels dialog box.
NOTE: The entire rectangle should be automatically selected.
Mill Level 3 Training Tutorial Page|6-23

TUTORIAL #61 CHANGE AND MOVE SOME ENTITIES ON A NEW LEVEL
6.3 Make Level 1 invisible
From the Status bar, select Level. In the Level Manger, Visible column, click on the X next to Number 1 to remove it as shown.
Select the OK button to exit the Level Manager dialog box.
Page |6-24 Mill Level 3 Training Tutorial

CREATE THE STOCK WIREFRAME TUTORIAL #61
The geomerty should look as shown.
STEP 7: CREATE THE STOCK WIREFRAME
In this step you will create the stock wireframe as a box using Xform Translate - Join command.
Step Preview:
NOTE: All the wireframe entities that we used to generate the surfaces are gone. To machine the part we only need the surfaces and the tool containment boundary.
Mill Level 3 Training Tutorial Page|6-25

TUTORIAL #61 CREATE THE STOCK WIREFRAME
Xform
Translate. [Translate: select entities to translate]: Hold down the Shift key and select one of the
rectangle lines as shown.
Press Enter to finish the selection. Change the parameters in the Translate dialog box as shown.
Select the OK button to exit the Translate dialog box.
NOTE: The entire rectangle should be automatically selected.
Page |6-26 Mill Level 3 Training Tutorial

SAVE THE FILE TUTORIAL #61
Select the Fit icon the fit the geometry in the graphics window.
Screen
Clear Colors.
The final geometry should look as shown.
STEP 8: SAVE THE FILE
File
Save As. File name: "Your Name_6".
Select the OK button.
NOTE: The stock size along the Z-Axis is 38.0mm. We will give the extra stock on the bottom in the Stock setup settings.
NOTE: You have finished the geometry creation of Tutorial #6.
Mill Level 3 Training Tutorial Page|6-27

TUTORIAL #61 SUGGESTED FIXTURE:
TOOLPATH CREATION
SUGGESTED FIXTURE:
SETUP SHEET:
Page |6-28 Mill Level 3 Training Tutorial

SELECT THE MACHINE AND SET UP THE STOCK. TUTORIAL #61
STEP 9: SELECT THE MACHINE AND SET UP THE STOCK.
In Mastercam, you select a Machine Definition before creating any toolpaths. The Machine Definition is a model of your machine tool's capabilities and features and acts like a template for setting up machining jobs. The machine definition ties together three main components: the schematic model of your machine tool’s components, the control definition that models your control unit’s capabilities and the post processor that will generate the required machine code (G-code). For a Mill Level 3 exercise (3D toolpaths) we need just a basic machine definition.
Step Preview:
To display the Operations Manager press Alt + O.
Use the Fit icon to fit the drawing to the screen.
Machine typeMill.
Default.
NOTE: For the purpose of this tutorial, we will be using the Mill Default MM machine.
NOTE: If you already have the default machine in the Toolpaths Operations Manager, do not select another machine.
NOTE: To be able to define the stock the construction mode has to be 3D.
Mill Level 3 Training Tutorial Page|6-29

TUTORIAL #61 SELECT THE MACHINE AND SET UP THE STOCK.
Select the plus sign in front of Properties in the Toolpaths Manager to expand the Toolpaths Group Properties.
Select the Tool Settings to set the tool parameters.
Change the parameters to match the Figure: 9.0.1.
Figure: 9.0.1
Select the Stock setup tab to define the stock.
Program # is used to enter a number if your machine tool requires a number for a program name.
Assign tool numbers sequentially allows you to overwrite the tool number from the library with the next available tool number (First operationtool number 1; Second operation tool number 2, etc.).
Warn of duplicate tool numbers allows you to get a warning if you enter two tools with the same number.
Override defaults with modal values enables the system to keep the values that you enter.
Feed Calculation set From tool uses feed rate, plunge rate, retract rate and spindle speed from the tool definition.
Page |6-30 Mill Level 3 Training Tutorial

SELECT THE MACHINE AND SET UP THE STOCK. TUTORIAL #61
Enable Rectangular in the Shape area. Click on the Bounding box button.
Mill Level 3 Training Tutorial Page|6-31

TUTORIAL #61 SELECT THE MACHINE AND SET UP THE STOCK.
In the Bounding box leave the settings as shown.
Select the OK button to exit Bounding Box dialog box.
Page |6-32 Mill Level 3 Training Tutorial

SELECT THE MACHINE AND SET UP THE STOCK. TUTORIAL #61
Change the stock thickness to 38.0 as shown.
Select the OK button to exit Machine Group Properties.
Mill Level 3 Training Tutorial Page|6-33

TUTORIAL #61 ROUGH OUT THE PART USING SURFACE HIGH SPEED - CORE ROUGHING
The stock should look as shown.
STEP 10: ROUGH OUT THE PART USING SURFACE HIGH SPEED - CORE ROUGHING
Surface High Speed Core Roughing toolpath is designed to rough boss shapes. These parts are best approached from the outside. Mastercam will change the machining strategy of the Core Roughing toolpath if your part has a mixture of bosses and cavities. Core Roughing minimizes the need for helical ramp moves or burying the tool.
Toolpath Preview:
Page |6-34 Mill Level 3 Training Tutorial

ROUGH OUT THE PART USING SURFACE HIGH SPEED - CORE ROUGHING TUTORIAL #61
10.1 Surfaces and Containment selections
Toolpaths
Surface High Speed. If a prompt appears to Enter new NC name, select the OK
button to accept the default.
[Select Drive Surfaces]: From the Quick Mask toolbar select QM Surfaces icon.
Press Enter to finish the selection.
Select the OK button to exit from the Toolpath/surface selection.
Mill Level 3 Training Tutorial Page|6-35

TUTORIAL #61 ROUGH OUT THE PART USING SURFACE HIGH SPEED - CORE ROUGHING
10.2 Setting the Toolpath Type
Toolpath Type page allows you to change the existing toolpath to a different type. Mastercam updates the parameter pages so that you only see settings for the toolpath type that you selected. You can also change or reselect the drive surfaces, check surfaces, and the tool containment boundaries.
From the Toolpath Type select Roughing and then Core Roughing as shown.
10.3 Setting the Tool page
Tool page allows you to select the tool and enter feeds and speeds and configure automatic tool inspection.
From the Tree View Area, select Tool.
Page |6-36 Mill Level 3 Training Tutorial

ROUGH OUT THE PART USING SURFACE HIGH SPEED - CORE ROUGHING TUTORIAL #61
To select the tool, click on the Select library tool button.
Click on the Filter button to search for a specific tool within a tool library.
From the Tool List Filter, select the Endmill Bull icon, and in the Tool Diameter area select Equal and enter 12.0 as shown.
Make sure that all the other settings are as shown in the screenshot above, and then select
the OK button to exit. From the Tool Selection list select the 12.0mm Bull Endmill with the corner radius of 2.0mm.
Mill Level 3 Training Tutorial Page|6-37

TUTORIAL #61 ROUGH OUT THE PART USING SURFACE HIGH SPEED - CORE ROUGHING
Select the OK button to exit from the Tool Selection dialog box.
Add a comment in the Comment area to identify the toolpath in the Toolpath Manager and also in the NC file.
The Tool page should look as shown in Figure: 10.3.1.
Figure: 10.3.1
NOTE: The feeds and spindle speed are based on the tool definition. You can overwrite them with the feeds and speed that you want to use.
NOTE: If you click on the tool from the list the feedrates and the spindle speed will be updated to the original values. You can lock them in the Settings, Configuration, Toolpaths page by enabling Lock Feedrates.
Page |6-38 Mill Level 3 Training Tutorial

ROUGH OUT THE PART USING SURFACE HIGH SPEED - CORE ROUGHING TUTORIAL #61
10.4 Set the parameters in the Cut parameters page
In this page you can set the Cutting method, configure the Z spacing (Stepdown), XY spacing (XY stepover) and the Smoothing. You can also set the tool containment options.
From the Tree View Area, select the Cut parameters page and change the parameters as shown in Figure: 10.4.1.
Figure: 10.4.1
Stepdown value sets a constant Z spacing between cutting passes.
Add cuts feature allows you to insert additional cutting passes in areas of your part where the profile is close to flat. Mastercam will add new cuts to maintain the maximum profile stepover, while spacing them each by at least as much as the minimum step-down.
XY stepover settings allows you to configure the spacing between the passes at the same Z. Mastercam will use the largest value possible (up to the maximum XY stepover) that does not leave unwanted material between the passes. However, it will not separate the passes by less than the minimum stepover.
Corner rounding replaces sharp corners with arcs for faster and smoother transitions in tool direction.
Once you activate Corner rounding, set the Maximum radius, Profile tolerance, and Offset tolerance.
Stock to leave on drive surfaces lets you enter separate values for the wall and floor surfaces. Note that the stock to leave on walls must be greater than or equal to the stock left on the floor. For surfaces that are not exactly horizontal or vertical, Mastercam will interpolate between the wall and floor values.
Keep tool down prevents the tool from retracting if the distance between the end of one pass and the start of the next pass is less than the specified settings.
Mill Level 3 Training Tutorial Page|6-39

TUTORIAL #61 ROUGH OUT THE PART USING SURFACE HIGH SPEED - CORE ROUGHING
10.5 Set the Transitions page
Transitions page allows you to configure the entry move that the tool will make as it transitions to new Z levels. You can choose to create either a ramp entry, or helical entry move. If the profile is too small to create a helix of this size, Mastercam will create a ramp move instead.
From the Tree View Area, select the Transitions page and change the parameters as shown in Figure: 10.5.1.
Figure: 10.5.1
Radius value sets the radius of the helix as an absolute value.
Plunge rate sets the helix feedrate to the plunge rate.
Output 3D arc moves instructs the system to output circular movements instead of linear movements.
Page |6-40 Mill Level 3 Training Tutorial

ROUGH OUT THE PART USING SURFACE HIGH SPEED - CORE ROUGHING TUTORIAL #61
10.6 Set the Linking Parameters page
The Linking Parameters page options allow you to configure how Mastercam links air moves when the tool is not in contact with the part.
From the Tree View Area, select the Linking Parameters page. Change the parameters as shown in Figure: 10.6.1.
Figure: 10.6.1
Select the OK button to exit the Surface High Speed Toolpaths - Core Roughing parameters.
Press Alt + T to remove the toolpath display.
Minimum vertical retract is a vertical retract and constant-Z move at the Part clearance height.
Leads fields set the tool moves onto and off of the part at the start and end of each cutting pass. These moves are applied to each pass no matter which cutting pass is selected.
Fitting settings allow you to choose how the entry and exit arcs fit to the ends of the cutting passes.
Minimize trimming sets the path to retract to be as close to the surface as possible, maintaining a minimum distance from the surface to fit the arc.
Max trimming distance parameter limits the amount of trimming applied to non-horizontal passes.
Mill Level 3 Training Tutorial Page|6-41

TUTORIAL #61 BACKPLOT THE TOOLPATH
STEP 11: BACKPLOT THE TOOLPATH
Backplotting shows the path the tools take to cut the part. This display lets you spot errors in the program before you machine the part. As you backplot toolpaths, Mastercam displays the current X, Y, and Z coordinates in the lower left corner of the screen.
Make sure that the toolpath is selected (signified by the green check mark on the folder icon). Select the Backplot selected operations button.
Make sure that you have the following buttons turned on (they will appear pushed down) to see the tool and the rapid moves.
You can adjust the speed of the backplot.
You can step through the Backplot by using the Step forward or Step back buttons.
Select the Play button in the VCR bar to run Backplot.
Page |6-42 Mill Level 3 Training Tutorial

VERIFY THE TOOLPATH TUTORIAL #61
The toolpath should look as shown.
Select the OK button to exit Backplot.
STEP 12: VERIFY THE TOOLPATH
Verify simulates the machining of a part from a solid stock model display. The stock dimensions are based on the values that we specified in the Stock Setup.
Select the Verify selected operations button.
Mill Level 3 Training Tutorial Page|6-43

TUTORIAL #61 VERIFY THE TOOLPATH
From the Verify dialog box select the Options button.
Make the changes in the Verify Options as shown in Figure: 12.0.1.
Page |6-44 Mill Level 3 Training Tutorial

VERIFY THE TOOLPATH TUTORIAL #61
Figure: 12.0.1
Select the OK button to exit Verify Options.
Set the Verify speed by moving the slider bar in the speed control bar.
Select the Fast Forward button to start simulation.
Stock Shape is automatically set to Box.
Use True Solid allows you, after verifying the part, to rotate and magnify it to more closely check features, surface finish, or scallops.
Cutter comp in control allows Verify to use the information regarding the tool diameter and to simulate the cutter compensation. Not used in surface toolpaths.
Change tool/color allows you to change the color of the cut stock to indicated tool changes in the toolpath.
Mill Level 3 Training Tutorial Page|6-45

TUTORIAL #61 MODIFY THE TOOLPATH TO ENSURE A CONSTANT STEP DOWN
The part, after the roughing operation, should look as shown.
Select the OK button to exit Verify.
STEP 13: MODIFY THE TOOLPATH TO ENSURE A CONSTANT STEP DOWN
Steep/Shallow page allows us to enable Use Z depth and to select Detect limits.
To return to the parameters, from the Toolpaths Operations Manager, select Parameters.
From the Tree View Area, select Steep/Shallow.
NOTE: The first step down is deeper than the rest of the steps. In next step we will modify the toolpath to maintain constant step downs.
Page |6-46 Mill Level 3 Training Tutorial

MODIFY THE TOOLPATH TO ENSURE A CONSTANT STEP DOWN TUTORIAL #61
Enable Use Z depths and change the Minimum and Maximum depths as shown.
Select the OK button to exit Surface High Speed Toolpaths - Core Roughing. From the Toolpaths Operations Manager, click on the Regenerate all selected operation
icon to update the toolpath.
Mill Level 3 Training Tutorial Page|6-47

TUTORIAL #61 FINISH THE FLAT AREAS USING SURFACE HS HORIZONTAL
13.1 Verify the toolpath again
The part after roughing should look as shown.
STEP 14: FINISH THE FLAT AREAS USING SURFACE HS HORIZONTAL
Surface High Speed Finish Horizontal toolpath machines only flat areas of the surface model (within the cut tolerance). Mastercam creates a cutting pass at each Z height of each area.
Toolpath Preview:
14.1 Copy the first operation
From the Toolpaths Operations Manager, select the first High Speed (Core roughing). Below the existing operation, right-mouse click and from the drop down list, select Copy. Right-mouse click again and select Paste.
Page |6-48 Mill Level 3 Training Tutorial

FINISH THE FLAT AREAS USING SURFACE HS HORIZONTAL TUTORIAL #61
In the second operation select Parameters as shown.
14.2 Setting the Toolpath Type
Toolpath Type page allows you to change the existing toolpath to a different type.
From the Tree View Area, select the Toolpath Type, select Finishing and then Horizontal as shown.
Mill Level 3 Training Tutorial Page|6-49

TUTORIAL #61 FINISH THE FLAT AREAS USING SURFACE HS HORIZONTAL
14.3 Setting the Tool page
Tool page allows you to select the tool and enter feeds and speeds and configure automatic tool inspection.
From the Tree View Area, select Tool. To select the tool, click on the Select library tool button. Using the Filter options as shown in the previous step, select the 12.0mm Flat Endmill.
Add a comment in the Comment area.
The Tool page should look as shown.
NOTE: The feeds and spindle speed are based on the tool definition. You can overwrite them with the feeds and speed that you want to use.
Page |6-50 Mill Level 3 Training Tutorial

FINISH THE FLAT AREAS USING SURFACE HS HORIZONTAL TUTORIAL #61
14.4 Set the parameters in the Cut parameters page
In this page you can set the Cutting method, configure the passes (Stepover and Stepdown) and the machining area.
From the Tree View Area, select the Cut parameters page and change the parameters as shown in Figure: 14.4.1.
Figure: 14.4.1
Cutting method set to Climb sets the cutting direction for climb milling.
Depth cuts # set to 1 will finish the flat areas in one finish pass.
XY stepover sets the values for the passes in XY.
Corner rounding replaces sharp corners with arcs for faster and smoother transitions in tool direction. Once you activate Corner rounding, set the Maximum radius, Profile tolerance, and Offset tolerance.
Tool containment compensate to Outside keeps the entire tool outside the containment boundaries (in our case outside of the pockets.
Stock to leave on drive surfaces lets you enter separate values for the wall and floor surfaces.
Keep tool down prevents the tool from retracting if the distance between the end of one pass and the start of the next pass is less than the specified settings.
Mill Level 3 Training Tutorial Page|6-51

TUTORIAL #61 FINISH THE FLAT AREAS USING SURFACE HS HORIZONTAL
14.5 Set the Transitions page
Transitions page allows you to configure the type of transition between the passes. Select Smooth to create high speed arc moves between each pass.
From the Tree View Area, select the Transitions page and change the parameters if needed as shown in Figure: 14.5.1.
Figure: 14.5.1
14.6 Steep/Shallow
Disable Use Z depths.
Select the OK button to exit the Surface High Speed Toolpaths - Horizontal parameters.
Radius value sets the radius of the helix as an absolute value.
Plunge rate sets the helix feedrate to the plunge rate.
Output 3D arc moves instructs the system to output circular movements instead of linear movements.
NOTE: The rest of the parameters can be kept the same as set for the Core roughing toolpath.
Page |6-52 Mill Level 3 Training Tutorial

FINISH THE FLAT AREAS USING SURFACE HS HORIZONTAL TUTORIAL #61
To update the toolpath, from the Toolpaths Operations Manager, select the Regenerate all selected operations button.
Press Alt + T to remove the toolpath display.
14.7 Backplot the Surface High Speed Horizontal toolpath
Make sure that only the Surface High Speed Horizontal toolpath is selected in the Toolpaths Operations Manager.
Select the Backplot selected operations button.
Select the Play button in the VCR bar to run Backplot.
The toolpath should look as shown.
Select the OK button to exit Backplot.
Mill Level 3 Training Tutorial Page|6-53

TUTORIAL #61 FINISH THE FLAT AREAS USING SURFACE HS HORIZONTAL
14.8 Verify all toolpaths
Click on the Select all operations icon to make sure that all toolpaths are selected in the Toolpaths Operations Manager.
Select the Verify selected operations button.
Select the Fast forward button to start simulation.
The part, after the finish operation, should look as shown.
Select the OK button to exit Verify.
Page |6-54 Mill Level 3 Training Tutorial

FINISH THE WALLS USING SURFACE HIGH SPEED WATERLINE TUTORIAL #61
STEP 15: FINISH THE WALLS USING SURFACE HIGH SPEED WATERLINE
Surface High Speed Waterline toolpath is best suited for parts which have surfaces between the angles of 30.0 and 90.0 degrees. This is because the Waterline toolpath generates passes at a constant Z depth and the distance between passes is measured along the tool axis. Where surfaces are shallower, material typically won't be removed. However, you can configure the toolpath to remove material in those shallow or flat areas too.
Toolpath Preview:
15.1 Copy the last operation only
From the Toolpaths Operations Manager, select only the Surface High Speed (Horizontal). Below the existing operations, right-mouse click and from the drop down list, select Copy. Right-mouse click again and select Paste. In the third operation select Parameters as shown.
Mill Level 3 Training Tutorial Page|6-55

TUTORIAL #61 FINISH THE WALLS USING SURFACE HIGH SPEED WATERLINE
15.2 Setting the Toolpath Type
Toolpath Type page allows you to change the existing toolpath to a different type. Mastercam updates the parameter pages so that you only see settings for the toolpath type that you selected. You can also change or reselect the drive surfaces, check surfaces, and the tool containment boundaries.
From the Tree View Area, select the Toolpath Type and then select Waterline as shown.
Page |6-56 Mill Level 3 Training Tutorial

FINISH THE WALLS USING SURFACE HIGH SPEED WATERLINE TUTORIAL #61
15.3 Setting the Tool page
Tool page allows you to select the tool and enter feeds and speeds and configure automatic tool inspection.
Select the 6.0mm Ball Endmill as shown in the previous steps. Use the Feed speed calculator as shown in the previous step. Add a comment in the Comment area. The Tool page should look as shown.
Mill Level 3 Training Tutorial Page|6-57

TUTORIAL #61 FINISH THE WALLS USING SURFACE HIGH SPEED WATERLINE
15.4 Set the parameters in the Cut parameters page
In this page you can set the Cutting method, configure the passes (Stepover) and the machining area.
From the Tree View Area, select the Cut parameters page and change the parameters as shown in Figure: 15.4.1.
Figure: 15.4.1
Cutting method set to Climb sets the cutting direction to climb milling.
Stepdown defines the distance between adjacent cutting passes and is measured along z axis.
Add cuts option allows you to configure adaptive step-down strategies. Use the add cuts feature to insert additional cutting passes in close to flat areas.
Corner rounding replaces sharp corners with arcs for faster and smoother transitions in tool direction. Once you activate Corner rounding, set the Maximum radius, Profile tolerance, and Offset tolerance.
Stock to leave on drive surfaces lets you enter separate values for the wall and floor surfaces. They should be zero.
Keep tool down prevents the tool from retracting if the distance between the end of one pass and the start of the next pass is less than the specified settings.
Page |6-58 Mill Level 3 Training Tutorial

FINISH THE WALLS USING SURFACE HIGH SPEED WATERLINE TUTORIAL #61
15.5 Set the Transitions page
Transitions page allows you to configure the type of transition between the passes. Select Smooth to create high speed arc moves between each pass.
From the Tree View Area, select the Transitions page and change the parameters if needed as shown in Figure: 15.5.1.
Figure: 15.5.1
Tangential ramp creates a true high speed transition between the cutting passes. Mastercam inserts arcs at the beginning and end of the ramp for the smoothest tool motion into and out of the move.
Mill Level 3 Training Tutorial Page|6-59

TUTORIAL #61 FINISH THE WALLS USING SURFACE HIGH SPEED WATERLINE
Steep/Shallow From the Tree View Area, select Steep/Shallow. Enable Use Z depths and click on the Detect limits button. The Minimum and Maximum depths should have the values as shown.
Select the OK button to exit the Surface High Speed Toolpaths - Waterline parameters.
To update the toolpath, from the Toolpaths Operations Manager, select Regenerate all selected operations.
Press Alt + T to remove the toolpath display.
15.6 Backplot the Surface High Speed Waterline toolpath
Make sure that only the Surface High Speed Waterline toolpath is selected in the Toolpaths Operations Manager.
Select the Backplot selected operations button.
Select the Play button in the VCR bar to run Backplot.
NOTE: The rest of the parameters can be kept the same as set for the Horizontal toolpath.
Page |6-60 Mill Level 3 Training Tutorial

FINISH THE WALLS USING SURFACE HIGH SPEED WATERLINE TUTORIAL #61
The toolpath should look as shown.
Select the OK button to exit Backplot.
15.7 Verify all toolpaths
Click on Select all operations icon to make sure that all toolpaths are selected in the Toolpaths Operations Manager.
Select the Verify selected operations button.
Select the Fast forward button to start simulation.
NOTE: Although we enable Add cuts options the top (red color surfaces) are not properly machined. We are going to clean this area using Surface HS Raster toolpath.
Mill Level 3 Training Tutorial Page|6-61

TUTORIAL #61 FINISH THE WALLS USING SURFACE HIGH SPEED WATERLINE
The part, after the finish operation, should look as shown.
Select the OK button to exit Verify.
Page |6-62 Mill Level 3 Training Tutorial

FINISH THE TOP SHALLOW AREA USING SURFACE HIGH SPEED RASTER TUTORIAL #61
STEP 16: FINISH THE TOP SHALLOW AREA USING SURFACE HIGH SPEED RASTER
Surface High Speed Raster toolpath is derived from parallel passes with a stepover along a line at a set angle. This toolpath produces its best results on relatively flat surfaces.
Toolpath Preview:
16.1 Copy the last operation only
From the Toolpaths Operations Manager, select only the Surface High Speed (Waterline). Below the existing operations, right-mouse click and from the drop down list, select Copy. Right-mouse click again and select Paste. In the fourth operation select Parameters as shown.
Mill Level 3 Training Tutorial Page|6-63

TUTORIAL #61 FINISH THE TOP SHALLOW AREA USING SURFACE HIGH SPEED RASTER
16.2 Setting the Toolpath Type
The toolpath type page allows you to change the existing toolpath to a different type. Mastercam updates the parameter pages so that you only see settings for the toolpath type that you selected. You can also change or reselect the drive surfaces, check surfaces, and the tool containment boundaries.
From the Tree View Area, select the Toolpath Type and then select Raster as shown.
From the Drive area click on the Remove selected drive surfaces button to un select the drive surfaces.
Click on the Select drive surfaces button to select the surfaces that we want to machine during this toolpath.
Page |6-64 Mill Level 3 Training Tutorial

FINISH THE TOP SHALLOW AREA USING SURFACE HIGH SPEED RASTER TUTORIAL #61
[Select Check Surfaces]: From the Quick Mask toolbar, select the QM color icon.
Select only the color red no 12 as shown.
Select the OK button to exit the Select All dialog box. Press Enter to finish the selection.
From the Check area click on the Select button to select the surfaces that we want to avoid to be machined during this toolpath.
[Select Check Surfaces]: From the Quick Mask toolbar, select the QM color icon.
Select only the color violet no 152 as shown.
NOTE: In the Toolpath Type, you should have 32 Drive surfaces.
Mill Level 3 Training Tutorial Page|6-65

TUTORIAL #61 FINISH THE TOP SHALLOW AREA USING SURFACE HIGH SPEED RASTER
Select the OK button to exit the Select All dialog box. Press Enter to finish the selection.
The Toolpath Type page should look as shown.
NOTE: In the Toolpath Type, you should have 31 Check surfaces.
Page |6-66 Mill Level 3 Training Tutorial

FINISH THE TOP SHALLOW AREA USING SURFACE HIGH SPEED RASTER TUTORIAL #61
16.3 Setting the Tool page
The tool page allows you to select the tool and enter feeds and speeds and configure automatic tool inspection.
Select the 6.0mm Ball Endmill as shown in the previous steps. Use the Feed speed calculator as shown in the previous step. Add a comment in the Comment area.
The Tool page should look as shown.
Mill Level 3 Training Tutorial Page|6-67

TUTORIAL #61 FINISH THE TOP SHALLOW AREA USING SURFACE HIGH SPEED RASTER
16.4 Set the parameters in the Cut parameters page
In this page you can set the Cutting method, configure the passes (Stepover) and the machining area.
From the Tree View Area, select the Cut parameters page and change the parameters as shown in Figure: 16.4.1.
Figure: 16.4.1
Cutting method set to Zigzag sets each pass to be machined in the opposite direction to the previous pass. A short linking motion connects the two ends.
Stepover defines the distance between adjacent passes and is measured parallel to the tool plane. You can specify the stepover either by entering it directly or by entering a desired scallop height.
Machining angle aligns the passes to the angle entered.
Stock to leave on drive surfaces lets you enter separate values for the wall and floor surfaces. They should be zero.
Keep tool down prevents the tool from retracting if the distance between the end of one pass and the start of the next pass is less than the specified settings.
Page |6-68 Mill Level 3 Training Tutorial

FINISH THE TOP SHALLOW AREA USING SURFACE HIGH SPEED RASTER TUTORIAL #61
16.5 Set the Transitions page
Transitions page allows you to configure the type of transition between the passes. Select Smooth to create high speed arc moves between each pass.
From the Tree View Area, select the Transitions page and change the parameters if needed as shown in Figure: 16.5.1.
Figure: 16.5.1
Select the OK button to exit the Surface High Speed Toolpaths - Raster parameters. To update the toolpath, from the Toolpaths Operations Manager, select Regenerate all
selected operations.
Press Alt + T to remove the toolpath display.
Smooth creates high speed arc moves between each pass. Each transition move consists of an arc move into and out of the transition, plus a spline curve which approximately follows the boundary.
NOTE: The rest of the parameters can be kept the same as set for the Waterline toolpath.
Mill Level 3 Training Tutorial Page|6-69

TUTORIAL #61 FINISH THE TOP SHALLOW AREA USING SURFACE HIGH SPEED RASTER
16.6 Backplot the Surface High Speed Raster toolpath
Make sure that only Surface High Speed Raster toolpath is selected in the Toolpaths Operations Manager.
Select the Backplot selected operations button.
Select the Play button in the VCR bar to run Backplot.
The toolpath should look as shown.
Select the OK button to exit Backplot.
Page |6-70 Mill Level 3 Training Tutorial

FINISH THE TOP SHALLOW AREA USING SURFACE HIGH SPEED RASTER TUTORIAL #61
16.7 Verify all toolpaths
Click on the Select all operations icon to make sure that all toolpaths are selected in the Toolpaths Operations Manager.
Select the Verify selected operations button.
Select the Fast forward button to start simulation.
The part, after the finish operation, should look as shown.
Select the OK button to exit Verify.
Mill Level 3 Training Tutorial Page|6-71

TUTORIAL #61 FINISH THE SHARP CORNERS USING SURFACE HIGH SPEED PENCIL
STEP 17: FINISH THE SHARP CORNERS USING SURFACE HIGH SPEED PENCIL
Surface High Speed Pencil toolpath are used to clean out the corners of a job. The tool follows a contour defined by the intersection of two or more surfaces. You can create pencil toolpaths with either single or multiple passes.
Toolpath Preview:
17.1 Copy the Waterline operation only
From the Toolpaths Operations Manager, select only the Surface High Speed (Waterline).
Below the existing operations, right-mouse click and from the drop down list, select Copy. Right-mouse click again and select Paste.
NOTE: We are copying the Waterline operation that has all surfaces selected as drive surfaces to ensure that Mastercam finds all the sharp corners of the part.
Page |6-72 Mill Level 3 Training Tutorial

FINISH THE SHARP CORNERS USING SURFACE HIGH SPEED PENCIL TUTORIAL #61
In the fifth operation select Parameters as shown.
Mill Level 3 Training Tutorial Page|6-73

TUTORIAL #61 FINISH THE SHARP CORNERS USING SURFACE HIGH SPEED PENCIL
17.2 Setting the Toolpath Type
Toolpath Type page allows you to change the existing toolpath to a different type. Mastercam updates the parameter pages so that you only see settings for the toolpath type that you selected. You can also change or reselect the drive surfaces, check surfaces, and the tool containment boundaries.
From the Tree View Area, select the Toolpath Type and then select Pencil as shown. The Toolpath Type page should look as shown.
Page |6-74 Mill Level 3 Training Tutorial

FINISH THE SHARP CORNERS USING SURFACE HIGH SPEED PENCIL TUTORIAL #61
17.3 Setting the Tool page
The tool page allows you to select the tool and enter feeds and speeds and configure automatic tool inspection.
Select the 3.0mm Ball Endmill as shown in the previous steps. Use the Feed speed calculator as shown in the previous step. Add a comment in the Comment area.
The Tool page should look as shown.
Mill Level 3 Training Tutorial Page|6-75

TUTORIAL #61 FINISH THE SHARP CORNERS USING SURFACE HIGH SPEED PENCIL
17.4 Set the parameters in the Cut parameters page
In this page you can set the Cutting method, configure the passes (Stepover) and the machining area.
From the Tree View Area, select the Cut parameters page and change the parameters as shown.
Cutting method set to One way to machine all the passes in a climb milling direction.
Stepover defines the distance between adjacent passes and is measured in parallel to the tool plane. You can specify the stepover either by entering it directly or by entering a desired scallop height.
Limit # of offsets to controls the number of cuts. The total number of passes will be twice the number of offsets, plus one.
Reference tool diameter is the size of the theoretical roughing tool that would have machined the cutting zone defined for the pencil toolpath. Mastercam calculates it based on the finish tool, the stepover and the number of passes.
Overthickness lets you calculate the areas to be machined based on a larger tool size. The amount you enter here is added to the tool radius to determine the size of the surface fillets that will be machined.
Bitangency angle lets you control which intersections are to be machined based on the sharpness of the angle between them. For best results, use 165 degrees for the bitangency angle.
Stock to leave on drive surfaces lets you enter separate values for the wall and floor surfaces. They should be zero.
Keep tool down prevents the tool from retracting if the distance between the end of one pass and the start of the next pass is less than the specified settings.
Page |6-76 Mill Level 3 Training Tutorial

FINISH THE SHARP CORNERS USING SURFACE HIGH SPEED PENCIL TUTORIAL #61
17.5 Set the Transitions page
The transitions page allows you to configure the type of transition between the passes. Select Smooth to create high speed arc moves between each pass.
From the Tree View Area, select the Transitions page and change the parameters if needed as shown in Figure: 17.5.1.
Figure: 17.5.1
Select the OK button to exit the Surface High Speed Toolpaths - Pencil parameters. To update the toolpath, from the Toolpaths Operations Manager, select Regenerate all
selected operations.
Press Alt + T to remove the toolpath display.
Tangential ramp creates a true high speed transition between the cutting passes. Mastercam inserts arcs at the beginning and end of the ramp for the smoothest tool motion into and out of the move.
NOTE: The rest of the parameters can be kept the same.
Mill Level 3 Training Tutorial Page|6-77

TUTORIAL #61 FINISH THE SHARP CORNERS USING SURFACE HIGH SPEED PENCIL
17.6 Backplot the Surface High Speed Pencil toolpath
Make sure that only the Surface High Speed Pencil toolpath is selected in the Toolpaths Operations Manager.
Select the Backplot selected operations button.
Select the Play button in the VCR bar to run Backplot.
The toolpath should look as shown.
Select the OK button to exit Backplot.
17.7 Verify all toolpaths
Click on Select all operations icon to make sure that all toolpaths are selected in the Toolpaths Operations Manager.
Page |6-78 Mill Level 3 Training Tutorial

POST PROCESS THE FILE TUTORIAL #61
Select the Verify selected operations button.
Select the Fast forward button to start simulation.
The part, after the finish operation, should look as shown.
Select the OK button to exit Verify.
STEP 18: POST PROCESS THE FILE
Post processing, or posting, refers to the process by which the toolpaths in Mastercam part files are converted to a format (NC file) that can be understood by your machine tool's control such as G-codes. The Post's role is to read the NCI data, read the control definition settings, initiate postblock calls, read the parameters and output the NC code. Producing the right NC code for your machine and application depends on properly configuring the machine definition, control definition and the post processor.
Click on the Select all operations icon to make sure that all toolpaths are selected in the Toolpaths Operations Manager.
Mill Level 3 Training Tutorial Page|6-79

TUTORIAL #61 POST PROCESS THE FILE
Select the Post selected operations button from Toolpaths Operations Manager.
In the Post processing window, if needed, make any of the necessary changes as shown below.
Select the OK button to continue. Enter the same name as the file name in the NC File name field.
Select the OK button to save the NC file. The NC file will appear on the screen as shown in Figure: 18.0.1.
Page |6-80 Mill Level 3 Training Tutorial

SAVE THE UPDATED MCX FILE TUTORIAL #61
Figure: 18.0.1
Select the red "X" box at the upper right corner to exit the Editor.
STEP 19: SAVE THE UPDATED MCX FILE
Select the Save icon.
NOTE: How the program is sent to the machine depends on the shop setup.
Mill Level 3 Training Tutorial Page|6-81

TUTORIAL #61 SAVE THE UPDATED MCX FILE
REVIEW EXERCISE - STUDENT PRACTICE
Page |6-82 Mill Level 3 Training Tutorial

CREATE THE GEOMETRY FOR TUTORIAL #6 EXERCISE TUTORIAL #61
CREATE THE GEOMETRY FOR TUTORIAL #6 EXERCISE
Create the Geometry for Tutorial #6 Exercise as per the instructions below.
Resources - Download the file from www.emastercam.com/files/. Download the "TUTORIAL6_ EXERCISE WIREFRAME-MM.MCX-5" file. The geometry should look as shown.
Create the draft surface with the length of 16.0mm and the 10.0 degrees angle. Change the main color to
violet 152. Select the inside shape. Use create surface draft. Length = 16.0mm. Draft Angle 10.0 (inward). Use the flip button if
needed to generate the surface as shown.
Mill Level 3 Training Tutorial Page|6-83

TUTORIAL #61 CREATE THE GEOMETRY FOR TUTORIAL #6 EXERCISE
Create the draft surface with the length of 9.5mm and the 15.0 degrees angle. Change the main color to orange
138. Select the outside shape. Use create surface draft. Length = 9.5mm. Draft Angle 15.0 (outward). Use the flip button if needed to
generate the surface as shown.
Create the top swept surface. Change the color to red no 12. Select the arc with radius 133.35mm
as the across contour. Select the line as the along contour.
Create the fillet surface with the radius 1.0mm between the draft surfaces (color violet) and the swept surface. Select the draft surfaces (color
violet) as the first set of surfaces. Select the swept surface as the
second set of surfaces. Enter the Fillet radius = 1.0mm. Flip the normals if needed. Enable Trim.
Page |6-84 Mill Level 3 Training Tutorial

CREATE THE GEOMETRY FOR TUTORIAL #6 EXERCISE TUTORIAL #61
Create the second swept surface. Change the main color to blue no.
117. Select the arc with radius 254.0mm
as the across contour. Select the line as the along contour.
Create the fillet surface with the radius 1.0mm between the draft surfaces (color orange) and the swept surface (color blue). Select the draft surfaces (color
orange) as the first set of surfaces. Select the swept surface (color blue)
as the second set of surfaces. Enter the Fillet radius = 1.0mm. Flip the normals if needed. Enable Trim.
Create the bottom flat surface. Change the main color to yellow no.
55. Select the bottom rectangle. Set the draft dialog box to: Use flip button to ensure the proper
direction for the length and angle.
Mill Level 3 Training Tutorial Page|6-85

TUTORIAL #61 CREATE THE GEOMETRY FOR TUTORIAL #6 EXERCISE
Organize the geometry on different levels.Move all surfaces and the outside
rectangle on level 2.Make visible only level 2.
Create the stock box. Select the rectangle. Enable Join. Enter delta Z = 25.5mm.
Save the geometry.
Page |6-86 Mill Level 3 Training Tutorial

CREATE THE TOOLPATHS FOR TUTORIAL #6 EXERCISE TUTORIAL #61
CREATE THE TOOLPATHS FOR TUTORIAL #6 EXERCISE
Create the Toolpaths for Tutorial #6 Exercise as per the instructions below.
Set the machine properties including the stock. Set the Tool Settings parameters. Establish the stock as a rectangular
shape and use bounding box to find the stock dimensions. Change the Stock thickness to Z
38.0mm to leave extra stock at the bottom of the part.
Rough out the part using Surface High Speed - Core Roughing toolpath. Select all surfaces. Select the 9.0mm Bull Endmill with
2.0mm corner radius. Stepdown= 0.5mm. Disable Add cuts and Corner
rounding. XY Stepover percentage of diameter =
45.0%. Stock to leave on walls/floors =
0.5mm. Transitions = Entry helix. Use Z depths (Minimum depth = -
0.5mm and Maximum depth = -25.0mm). Linking parameters set to Minimum
Vertical Retract and the default settings.
Mill Level 3 Training Tutorial Page|6-87

TUTORIAL #61 CREATE THE TOOLPATHS FOR TUTORIAL #6 EXERCISE
Finish the flat areas using Surface High Speed Horizontal toolpath. Copy the operation. Change the Toolpath type to
Horizontal. Select the 12.0mm Flat Endmill. Cutting method = Climb. # of depth cuts = 1. XY Stepover = 45.0% of the tool
diameter. Enable Corner rounding and leave the
defaults. Stock to leave on walls = 0.5mm. Stock to leave on floors = 0.0mm. Keep tool down % of tool diameter =
1574.0%. Disable Use Z depths in the Steep/
Shallow parameters. Leave the rest of the parameters as
set for the Core roughing.
Finish the steep areas using Surface High Speed Waterline toolpath. Copy the Surface High Speed
Horizontal. Change the Toolpath type to
Waterline. Select the 6.0mm Ball Endmill. Stepdown = 0.5mm. Enable Add cuts and Corner rounding
and leave the defaults. Stock to leave on walls = 0.0mm. Stock to leave on floors = 0.0mm. Enable Use Z depths in the Steep/
Shallow parameters. Use Detect limits to find the depths. Leave the rest of the parameters as
set for the previous operation.
Page |6-88 Mill Level 3 Training Tutorial

CREATE THE TOOLPATHS FOR TUTORIAL #6 EXERCISE TUTORIAL #61
Finish the shallow areas using Surface High Speed Raster toolpath. Copy the last operation. Select the check surfaces using the
QM color and enable violet, orange, and yellow colors. Use the 6.0mm Ball Endmill. Zigzag cutting method. Stepover= 0.5mm.Machining angle = 0.0. Leave the rest of the parameters as
set for the previous operation.
Finish the corner areas using Surface HS Pencil toolpath. Copy the Surface HS Waterline
toolpath to have all surfaces selected as drive surfaces. Select the 3.0mm Ball Endmill. Stepover = 0.25mm. Limit # of offsets to = 4. Overthickness = 0.0mm. Bitangency angle = 165.0. Leave the rest of the parameters as
set in the previous operation.
Mill Level 3 Training Tutorial Page|6-89

TUTORIAL #61 NOTES:
NOTES:
Page |6-90 Mill Level 3 Training Tutorial

TUTORIAL #6 QUIZ TUTORIAL #61
TUTORIAL #6 QUIZ
What command can you use to change the surface normal?
What happens when you hold the shift key and left click on a contour?
What is the purpose of translating the outside rectangle to the size of the stock?
When can you use a Surface High Speed Raster toolpath?
When can you use Surface High Speed Pencil toolpaths?
Mill Level 3 Training Tutorial Page|6-91

TUTORIAL #61 TUTORIAL #6 QUIZ
Page |6-92 Mill Level 3 Training Tutorial

TUTORIAL #71
TUTORIAL #7
Objectives:
The Student will design a 3-dimensional drawing by:
Open the Tutorial 7 Wireframe file.Create the loft surface on the left side of the cavity.Create the net surface in the center of the cavity using window selection. Create the net surface on the right side of the cavity using chaining selections. Create the fillet surfaces with the radius 3.0mm.Create edge curves at the edge of the fillet surface.Trim both original surfaces to the curves.Create an offset surface for the island in the middle.Trim the two surfaces to the contour.Create curve at the edge of the two surfaces.Create the ruled surface between the two curves.Create the fillet surfaces with the radius 1.0mm.Create the silhouette boundary at the top of the cavity.Create the flat surface at the top.
The Student will create surface toolpaths consisting of:
Surface High Speed - OptiRough to rough out the part.Surface High Speed - Rest Roughing to rough the remaining areas of the part.Surface Finish Blend to finish the part. Surface Finish Leftover to finish the fillet surfaces. 2D Pocket used by the project toolpath.Surface Rough Project to engrave letter M.
The Student will simulate the toolpaths using Mastercam's Verify and Backplot by:
Defining a 3-dimensional rectangular block the size of the work piece.Running the Backplot to see the path the tool takes to cut the part.Running the Verify to simulate the tool cutting from the solid model.Running the Machine simulation to check for collisions between the part and the
machine components.
This tutorial takes approximately three hours to complete.
Mill Level 3 Training Tutorial Page|7-1

Page |7-2 Mill Level 3 Training Tutorial

SETTING UP THE GRAPHIC USER INTERFACE AND OPEN THE FILE TUTORIAL #71
GEOMETRY CREATION
STEP 1: SETTING UP THE GRAPHIC USER INTERFACE AND OPEN THE FILE
Before starting the geometry creation we should customize the toolbars to see the toolbars required to create the geometry and machine a 3D part. See Getting started page A-8 for details.Make sure that the Grid is enabled. It will show you where the part origin is. See Getting started page A-10 for further information. The Operations Manager to the left of the screen can be hidden to gain more space in the graphic area for design. From the keyboard, press Alt + O keys simultaneously to hide it. See Figure: 1.0.1.
Repeat this command to make it visible again.
Figure: 1.0.1
NOTE: The wireframe geometry of the part is already created. During this tutorial we will concentrate on the surface geometry creation. The file can be downloaded from www.emastercam.com/files/.
Mill Level 3 Training Tutorial Page|7-3

TUTORIAL #71 CREATE THE RULED/LOFTED SURFACE
File
Open. Select the file TUTORIAL7 WIREFRAME-MM.MCX-5. The geometry should look as shown.
STEP 2: CREATE THE RULED/LOFTED SURFACE
Ruled Surface: A surface generated by making a linear transition between two or more open or closed contours. As a result the surface has a linear blending at the intermediate contours. Lofted Surface: A surface generated by making a parabolic transition between two or more open or closed contours. As a result the surface is more rounded at the intermediate contours. You can see a difference in the resulting surface only if you select more than two chains to generate the surface.
Step Preview:
Page |7-4 Mill Level 3 Training Tutorial

CREATE THE RULED/LOFTED SURFACE TUTORIAL #71
2.1 Change the main color to orange no. 138
From the Status Bar, select the current Color field.
From the Colors dialog box, select the orange color, no 138.
Select the OK button to exit the Color dialog box.
2.2 Create the ruled/lofted surface
Create Surface.
Ruled/Lofted. From the Chaining dialog box, select the Single button as shown.
Mill Level 3 Training Tutorial Page|7-5

TUTORIAL #71 CREATE THE RULED/LOFTED SURFACE
[Lofted surface define contour 1]: Select Contour 1 as shown.
NOTE: To properly define a ruled surface:
All of the start points must be lined up, if necessary by breaking an entity of the contour in two pieces;
The contours should be selected sequentially;
The contours should be chained in the same direction, or the surface will become twisted and therefore be incorrect.
NOTE: Remember that the green color arrow shows the start of the chain and red color arrow shows the end of the chain.
Page |7-6 Mill Level 3 Training Tutorial

CREATE THE RULED/LOFTED SURFACE TUTORIAL #71
From the Chaining dialog box, select Partial button as shown.
[Lofted surface define contour 2]: Select Contour 2 as shown.
Select the OK button to exit the Chaining dialog box.
Mill Level 3 Training Tutorial Page|7-7

TUTORIAL #71 CREATE THE RULED/LOFTED SURFACE
The surface should look as shown.
Press Alt + S to see the surface in a shade mode.
Press Alt + S to see the surface unshaded again.
Page |7-8 Mill Level 3 Training Tutorial

CREATE THE NET SURFACES TUTORIAL #71
STEP 3: CREATE THE NET SURFACES
In this step you will learn how to create a net surface from a network of intersecting curves. Generally, you chain a minimum of two across curves intersecting with two along curves.
3.1 Create the Net Surface using window selection
Sub Step Preview:
Change the graphic view to Top.
Create Surface.
Net.
Mill Level 3 Training Tutorial Page|7-9

TUTORIAL #71 CREATE THE NET SURFACES
In the Chaining dialog box enable Window selection and then select the Options button.
To only select the color green entities inside of the window, in the Chaining dialog box enable Color.
Click on the Color button, click on the Clear All button and then select the green color no. 10.
Select the OK button to exit the Color Mask dialog box.
Page |7-10 Mill Level 3 Training Tutorial

CREATE THE NET SURFACES TUTORIAL #71
Select the OK button to exit the Chaining Options dialog box.
[Select chain 1]: Make a rectangle by selecting one corner and then the opposite corner as shown.
Sketch an approximate start point.
Select the OK button to exit the Chaining dialog box.
NOTE: The Options button changes to show that a mask option is active.
Mill Level 3 Training Tutorial Page|7-11

TUTORIAL #71 CREATE THE NET SURFACES
Select the Apply button to continue in the Net Surface command.
Change the graphic view to Isometric. Rotate the part as shown.
The surface, in the shaded mode, should look as shown.
NOTE: To rotate the part first click and hold in the middle of the part with the mouse wheel to select a point. Hold the mouse wheel down, then slightly move the mouse around the rotation point. Release when the part is in the desired position. Another way of rotating the geometry is to hold down the Alt key and to click on the key-board arrows.
Page |7-12 Mill Level 3 Training Tutorial

CREATE THE NET SURFACES TUTORIAL #71
3.2 Create the Net Surface using chain selection
Sub Step Preview:
Click the Options button. Disable Color as shown.
Select the OK button to exit the Chaining Options dialog box.
NOTE: When creating a net surface from a set of curves that do not form an obvious rectangular mesh, it is important to understand that there may be several ways to construct the surface, and each way will produce a different surface. To obtain the same result, please select the chains in the order and in the directions shown.
Mill Level 3 Training Tutorial Page|7-13

TUTORIAL #71 CREATE THE NET SURFACES
[Select chain 1]: Enable Single in the Chaining dialog box, and select the first curve as shown.
NOTE: The green color arrow shows the start of the chain and the red color arrow shows the
end of the chain. If needed, select the Reverse direction button.
Page |7-14 Mill Level 3 Training Tutorial

CREATE THE NET SURFACES TUTORIAL #71
[Select chain 2]: Select the next curve as shown.
[Select chain 3]: From the Chaining dialog box enable Partial and then select the next chain as shown.
Mill Level 3 Training Tutorial Page|7-15

TUTORIAL #71 CREATE THE NET SURFACES
[Select chain 4]: From the Chaining dialog box enable Single and then select the next chain as shown.
Select the OK button to finish the selection. Hover the mouse cursor above the intersection of the three first chains and rotate the mouse
wheel upward to zoom in.
From the Ribbon bar select the drop down arrow under Style and select Across from the list.
Select the OK button to finish the Net Surface command.
Select the Fit icon to fit the geometry to the screen.
The surface should look as shown in Figure: 3.2.1.
NOTE: The area at the intersection is wrinkled. To smooth it you have to choose a different style. By default the style is set to Along. Use the Across style to set the Z depth of the surface to the Z depth of the across curves.
Page |7-16 Mill Level 3 Training Tutorial

CREATE THE FILLET SURFACE TUTORIAL #71
Figure: 3.2.1
STEP 4: CREATE THE FILLET SURFACE
A Fillet surface is a surface generated by creating fillets (radii) that are tangent to two original surfaces. We will create the fillet surface with the radius of 0.125mm between the loft surface and the net surface.
Step Preview:
4.1 Change the main color to violet no 151
As shown in previous steps, from the Status Bar, select the current Color field.
Mill Level 3 Training Tutorial Page|7-17

TUTORIAL #71 CREATE THE FILLET SURFACE
From the Colors dialog box, select the violet color, no 151.
Select the OK button to exit the Color dialog box.
4.2 Use X3 Fillet Surface Creation
Settings
Configuration. From the tree view list, select the CAD Settings and enable Use X3 Fillet Surface Creation.
Select the OK button to exit the System Configuration. Select Yes to accept to save the current settings.
4.3 Create the Fillet surface with the 3.0mm radius
Create Surface. Fillet.
To Surfaces.
NOTE: To ensure a proper fillet surface creation we will use the X3 algorithm.
Page |7-18 Mill Level 3 Training Tutorial

CREATE THE FILLET SURFACE TUTORIAL #71
[Select first set of surfaces and press Enter to continue]: Select the loft surface as shown.
Press Enter to continue. [Select second set of surfaces and press Enter to continue]: Select the net surface as shown.
Press Enter to continue.
Mill Level 3 Training Tutorial Page|7-19

TUTORIAL #71 CREATE THE FILLET SURFACE
Change the radius in the dialog box to 3.0 and enable Trim.
If the warning "No fillets found" appears, select the OK button to continue and then select
the Flip Normal button. The normals should point as shown in Figure: 4.3.1.
Otherwise, select the surface that needs the normal to be changed and press Enter to
continue.
Page |7-20 Mill Level 3 Training Tutorial

CREATE THE FILLET SURFACE TUTORIAL #71
Figure: 4.3.1
NOTE: The fillet surface is created but the two original surfaces are not trimmed as shown in Figure: 4.3.2.
Mill Level 3 Training Tutorial Page|7-21

TUTORIAL #71 CREATE THE FILLET SURFACE
Figure: 4.3.2
From the Fillet Surf to Surf dialog box select the Options button.
Page |7-22 Mill Level 3 Training Tutorial

CREATE THE FILLET SURFACE TUTORIAL #71
Enable Extend Surfaces to increase the chances of an automatic trimming.
Select the OK button to exit the Fillet - Surface Options dialog box.
Select the OK button to exit the command.
To see that the surfaces were not trimmed, shade the geometry and rotate it as shown.
NOTE: To trim the surfaces we will use Surface Trim to Curves command.
Mill Level 3 Training Tutorial Page|7-23

TUTORIAL #71 CREATE CURVES AT BOTH EDGES OF THE FILLET SURFACE
STEP 5: CREATE CURVES AT BOTH EDGES OF THE FILLET SURFACE
Sub Step Preview:
From the Status Bar, select the current Color field as shown in previous steps and select the green color, no. 2.
Create Curve.
Curve on One Edge.
Change the graphic view to Isometric. [Select a surface]: Select the fillet surface. [Move arrow to Desired Edge of Surface]: Move the arrow to the edge of the surface close to
the loft surface as shown and click to select it.
Select the Apply button to continue in the command. [Select a surface]: Select the fillet surface again.
Page |7-24 Mill Level 3 Training Tutorial

CREATE CURVES AT BOTH EDGES OF THE FILLET SURFACE TUTORIAL #71
[Move arrow to Desired Edge of Surface]: Move the arrow to the edge of the surface close to the net surface as shown and click to select it.
Select the OK button to exit the command.
The geometry should look as shown.
Mill Level 3 Training Tutorial Page|7-25

TUTORIAL #71 TRIM THE SURFACES TO THE CURVES
STEP 6: TRIM THE SURFACES TO THE CURVES
In this step you will trim the loft and the net surface to the edge curves created in the previous step.
Sub Step Preview:
Create Surface. Trim.
To Curves. [Select surfaces and press Enter to continue]: Select both surfaces as shown below.
Press Enter to finish the surface selection.
Page |7-26 Mill Level 3 Training Tutorial

TRIM THE SURFACES TO THE CURVES TUTORIAL #71
From the Chaining dialog box, make sure the Partial button is selected, and the rest of the dialog box looks as shown.
[Select the first entity]: Select the first entity as shown.
Mill Level 3 Training Tutorial Page|7-27

TUTORIAL #71 TRIM THE SURFACES TO THE CURVES
[Select the last entity]: Select the last entity as shown.
From the Chaining dialog box, select the End button.
Select the OK button to exit the Chaining dialog box. Make sure that the only buttons in the Ribbon Bar that are selected are the ones shown.
NOTE: By selecting the Delete button the original (base) surface will be deleted. The
Normal button projects the curve normal to the surfaces. The Extend curve to edges
button extends the intersection curve to the edge of the surface and the Keep multiple
regions button allows multiple regions to be created while trimming.
Page |7-28 Mill Level 3 Training Tutorial

TRIM THE SURFACES TO THE CURVES TUTORIAL #71
[Indicate area to keep- select a surface to be trimmed]: Click twice on the surface area that we want to keep after trimming as shown below.
Press Alt + S to shade the surface. Click with the mouse wheel in approximately in the middle of the part, and holding down the
mouse wheel, rotate the part as shown.
Select the OK button to exit the command.
Change the graphic view to Isometric.
Mill Level 3 Training Tutorial Page|7-29

TUTORIAL #71 CREATE THE OFFSET SURFACE FOR THE ISLAND
STEP 7: CREATE THE OFFSET SURFACE FOR THE ISLAND
In this step we will make the wireframe used to create the surfaces invisible. You will create an offset surface.
Step Preview:
7.1 Make level 2 invisible
From the Status bar, select Level.
Page |7-30 Mill Level 3 Training Tutorial

CREATE THE OFFSET SURFACE FOR THE ISLAND TUTORIAL #71
In the Level Manger, Visible column, click on the X next to Number 2 to remove it as shown.
Select the OK button to exit the Level Manager dialog box.
7.2 Create the offset surface
Create Surface.
Offset.
NOTE: The wireframe entities that we used to generate the surfaces are gone.
Mill Level 3 Training Tutorial Page|7-31

TUTORIAL #71 CREATE THE OFFSET SURFACE FOR THE ISLAND
[Select surfaces to offset]: Select the surface as shown.
Press Enter to finish the selection. Change the Offset distance to 2.5 and leave the Copy icon enabled as shown.
Select the OK button to exit the command.
The geometry should look as shown.
Page |7-32 Mill Level 3 Training Tutorial

TRIM TO CURVE BOTH SURFACES TUTORIAL #71
STEP 8: TRIM TO CURVE BOTH SURFACES
In this step you will trim both the offset and the net surface to the red contour.
Step Preview:
8.1 Trim the Offset surface
Sub Step Preview:
Screen
Clear Colors.
Mill Level 3 Training Tutorial Page|7-33

TUTORIAL #71 TRIM TO CURVE BOTH SURFACES
Create Surface. Trim.
To Curves. [Select surfaces and press Enter to continue]: Select the offset surfaces as shown below.
Press Enter to finish the surface selection. From the Chaining dialog box, make sure the Chain (default) button is selected, and the rest
of the dialog box looks as shown.
Page |7-34 Mill Level 3 Training Tutorial

TRIM TO CURVE BOTH SURFACES TUTORIAL #71
[Select profile curve(s)]: Select the curve as shown.
Select the OK button to exit the Chaining dialog box. Make sure that the only buttons in the Ribbon bar that are selected are the ones shown.
Change the graphic view to Top. [Indicate area to keep- select a surface to be trimmed]: Click two times on the surface area
that we want to keep after trimming (inside the contour) as shown below.
Select the Apply button to finish the trimming.
To see the surface better, change the graphic view to Isometric.
Mill Level 3 Training Tutorial Page|7-35

TUTORIAL #71 TRIM TO CURVE BOTH SURFACES
The surface should look as shown.
8.2 Trim the Net surface using Trim to Curves
Sub Step Preview:
Page |7-36 Mill Level 3 Training Tutorial

TRIM TO CURVE BOTH SURFACES TUTORIAL #71
[Select surfaces and press Enter to continue]: Select the net surface as shown below.
Press Enter to finish the surface selection. [Select profile curve(s)]: Select the curve as shown.
Select the OK button to exit Chaining dialog box. Leave the settings in the Ribbon Bar the same as shown.
Mill Level 3 Training Tutorial Page|7-37

TUTORIAL #71 TRIM TO CURVE BOTH SURFACES
[Indicate area to keep- select a surface to be trimmed]: Click two times on the surface area that we want to keep after trimming (outside of the contour) as shown below.
Select the OK button to finish the trimming.
The surface should look as shown.
Page |7-38 Mill Level 3 Training Tutorial

CREATE THE CURVES AT THE EDGES OF THE TRIMMED SURFACES TUTORIAL #71
STEP 9: CREATE THE CURVES AT THE EDGES OF THE TRIMMED SURFACES
Step Preview:
From the Status Bar, select the current color field as shown in previous step and select the dark blue color, no. 9.
Create Curve.
Curve on One Edge. [Select a surface]: Select the surface as shown.
Mill Level 3 Training Tutorial Page|7-39

TUTORIAL #71 CREATE THE CURVES AT THE EDGES OF THE TRIMMED SURFACES
[Move arrow to Desired Edge of Surface]: Move the arrow to the edge of the surface as shown and click to select it.
Select the Apply button to continue in the command. [Select a surface]: Select the offset surface.
Page |7-40 Mill Level 3 Training Tutorial

CREATE THE CURVES AT THE EDGES OF THE TRIMMED SURFACES TUTORIAL #71
[Move arrow to Desired Edge of Surface]: Move the arrow to the edge of the surface close to the loft surface as shown and click to select it.
Select the OK button to finish the command.
The geometry should look as shown.
Mill Level 3 Training Tutorial Page|7-41

TUTORIAL #71 CREATE A RULED SURFACE BETWEEN THE TWO CURVES
STEP 10: CREATE A RULED SURFACE BETWEEN THE TWO CURVES
In this step you will create the wall surface of the island by creating a ruled surface between the two curves. Remember that to generate a proper ruled surface the chains starting location should be aligned and the chaining direction should be the same.
Step Preview:
10.1 Change the main color to orange no 138
From the Status Bar, select the current Color field and change the color to orange 138.
10.2 Check and modify the curves used to generate the ruled surface
From the Quick Mask toolbar select the QM Color.
NOTE: To properly generate the ruled surface you need to align the starting locations of both chains.
Page |7-42 Mill Level 3 Training Tutorial

CREATE A RULED SURFACE BETWEEN THE TWO CURVES TUTORIAL #71
To select only the edge curves that will be used to generate the ruled surface, select the color blue no. 9.
Select the OK button to exit the Select All dialog box. Press Alt + E to hide the rest of the entities.
Select the Fit icon.
Analyze
Chain. Select the lower curve.
Press Esc to exit the command.
Select the OK button to exit the command. Press Alt + E to bring back the rest of the geometry on the screen.
NOTE: To quickly check where the lower chain starts from, we can use the Analyze chain command.
NOTE: The starting location might be different on your drawing. Using the same Analyze chain command select the top curve. If the top curve does not start in the same location you should break it.
Mill Level 3 Training Tutorial Page|7-43

TUTORIAL #71 CREATE A RULED SURFACE BETWEEN THE TWO CURVES
Select the Fit icon.
10.3 Create the ruled/lofted surface
Create Surface.
Ruled/Lofted.Make sure that in the Chaining dialog box the Chain button is enabled as shown.
[Lofted surface define contour 1]: Select the lower Contour 1 as shown (CW).
Page |7-44 Mill Level 3 Training Tutorial

CREATE A RULED SURFACE BETWEEN THE TWO CURVES TUTORIAL #71
[Lofted surface define contour 2]: Select Contour 2 as shown (CW).
Select the OK button to exit the Chaining dialog box.
Select the OK button to finish the surface.
NOTE: Remember that the green color arrow shows the start of the chain.
NOTE: It might take several seconds before the geometry is generated.
Mill Level 3 Training Tutorial Page|7-45

TUTORIAL #71 CREATE THE FILLET SURFACE WITH 1.0MM RADIUS
The surface should look as shown.
STEP 11: CREATE THE FILLET SURFACE WITH 1.0MM RADIUS
A Fillet surface is a surface generated by creating fillets (radii) that are tangent to two original surfaces. We will create the fillet surface with the radius of 1.0mm between the ruled surface and the net surface.
Step Preview:
NOTE: To ensure a proper fillet surface creation we will use the X3 algorithm as shown in a previous step.
Page |7-46 Mill Level 3 Training Tutorial

CREATE THE FILLET SURFACE WITH 1.0MM RADIUS TUTORIAL #71
Create Surface. Fillet.
To Surfaces. [Select first set of surfaces and press Enter to continue]: Select the net surface as shown.
Press Enter to continue. [Select second set of surfaces and press Enter to continue]: Select the ruled surface as
shown.
Press Enter to continue. The warning that "No fillets found" will appear.
Mill Level 3 Training Tutorial Page|7-47

TUTORIAL #71 CREATE THE FILLET SURFACE WITH 1.0MM RADIUS
Select the OK button to continue. Change the Radius in the dialog box to 1 and select the Flip Normal button to check surface
normals.
Click on the ruled surface to change the surface normal direction as shown in Figure: 11.0.1.
Figure: 11.0.1
NOTE: The ruled surface normal points inwards and needs to be changed. To be able to select the normal more easily, rotate the part as shown.
Page |7-48 Mill Level 3 Training Tutorial

CREATE THE FILLET SURFACE WITH 1.0MM RADIUS TUTORIAL #71
Click on the Options button.
Disable Extend Surfaces at this time as it is not necessary and could force a wrong side trimming.
Select the OK button to exit Fillet - Surface Options dialog box. Enable Trim to trim both original surfaces.
Mill Level 3 Training Tutorial Page|7-49

TUTORIAL #71 CREATE A FLAT BOUNDARY SURFACE
Select the OK button to exit the command.
The fillet surface should look as shown.
STEP 12: CREATE A FLAT BOUNDARY SURFACE
In this step you will learn how to create flat surfaces inside of closed boundaries. We will also create the boundary at the open edges of the cavity using the silhouette boundary command.
Step Preview:
12.1 Change the main color to blue no. 9
Change the graphic view to Isometric.
Page |7-50 Mill Level 3 Training Tutorial

CREATE A FLAT BOUNDARY SURFACE TUTORIAL #71
As shown in the previous steps, from the Status Bar, select the current Color field and change it to no. 9.
12.2 Create the silhouette boundary
Sub Step Preview:
Mill Level 3 Training Tutorial Page|7-51

TUTORIAL #71 CREATE A FLAT BOUNDARY SURFACE
Create
Silhouette Boundary. [Select solids, solid faces, or surfaces]: Select the QM surfaces icon to select all surfaces.
Press Enter to finish the selection. Leave the default settings in the Silhouette Boundary dialog box.
Select the OK button to exit the Silhouette Boundary dialog box.
Page |7-52 Mill Level 3 Training Tutorial

CREATE A FLAT BOUNDARY SURFACE TUTORIAL #71
The geometry should look as shown.
12.3 Change the main color to no 151
As shown in the previous steps, from the Status Bar, select the current Color field and change it to no 151.
12.4 Create the flat boundary surface
Sub Step Preview:
Create Surface.
Flat Boundary. Leave the default settings in the Chaining dialog box.
Mill Level 3 Training Tutorial Page|7-53

TUTORIAL #71 CREATE A FLAT BOUNDARY SURFACE
[Select chains to define flat boundary1]: Select the two contours as shown.
Select the OK button to exit the Chaining dialog box.
Select the OK button to finish the surface.
The geometry should look as shown.
Page |7-54 Mill Level 3 Training Tutorial

SAVE THE FILE TUTORIAL #71
STEP 13: SAVE THE FILE
File
Save As. File name: "Your Name_7".
Select the OK button.
NOTE: You have just finished the geometry creation of Tutorial #7.
Mill Level 3 Training Tutorial Page|7-55

TUTORIAL #71 SUGGESTED FIXTURE:
TOOLPATH CREATION
SUGGESTED FIXTURE:
SETUP SHEET:
Page |7-56 Mill Level 3 Training Tutorial

SELECT THE MACHINE AND SET UP THE STOCK. TUTORIAL #71
STEP 14: SELECT THE MACHINE AND SET UP THE STOCK.
In Mastercam, you select a Machine Definition before creating any toolpaths. The Machine Definition is a model of your machine tool's capabilities and features and acts like a template for setting up machining jobs. The machine definition ties together three main components: the schematic model of your machine tool’s components, the control definition that models your control unit’s capabilities and the post processor that will generate the required machine code (G-code). For a Mill Level 3 exercise (3D toolpaths) we need just a basic machine definition.
Step Preview:
To display the Operations Manager press Alt + O.
Use the Fit icon to fit the drawing to the screen.
Machine typeMill.
Default.
NOTE: For the purpose of this tutorial, we will be using the Mill Default MM machine.
NOTE: If you already have the default machine in the Toolpaths Operations Manager, do not select another machine.
NOTE: To be able to define the stock the construction mode has to be 3D.
Mill Level 3 Training Tutorial Page|7-57

TUTORIAL #71 SELECT THE MACHINE AND SET UP THE STOCK.
Select the plus sign in front of Properties in the Toolpaths Manager to expand the Toolpaths Group Properties.
Select the Tool Settings to set the tool parameters.
Change the parameters to match the Figure: 14.0.1.
Figure: 14.0.1
Program # is used to enter a number if your machine tool requires a number for a program name.
Assign tool numbers sequentially allows you to overwrite the tool number from the library with the next available tool number (First operationtool number 1; Second operation tool number 2, etc.).
Warn of duplicate tool numbers allows you to get a warning if you enter two tools with the same number.
Override defaults with modal values enables the system to keep the values that you enter.
Feed Calculation set From tool uses feed rate, plunge rate, retract rate and spindle speed from the tool definition.
Page |7-58 Mill Level 3 Training Tutorial

SELECT THE MACHINE AND SET UP THE STOCK. TUTORIAL #71
Select the Stock Setup tab to define the stock. Enable Rectangular in the Shape area. Click on the All Surfaces button.
Mill Level 3 Training Tutorial Page|7-59

TUTORIAL #71 SELECT THE MACHINE AND SET UP THE STOCK.
Change the stock thickness to 50.0 as shown.
Select the OK button to exit Machine Group Properties.
Change the graphic view to Isometric.
Page |7-60 Mill Level 3 Training Tutorial

ROUGH OUT THE PART USING SURFACE HIGH SPEED - OPTIROUGH TUTORIAL #71
The stock should look as shown.
STEP 15: ROUGH OUT THE PART USING SURFACE HIGH SPEED - OPTIROUGH
Surface High Speed OptiRough toolpath supports cutters capable of machining very large depths of cut. It uses an aggressive, fast, intelligent roughing algorithm based on Mastercam’s 2D high speed dynamic milling motion. A single OptiRough toolpath can cut material in two directions, on step downs (-Z) and step ups (+Z). As step downs are calculated, the dynamic roughing motion clears the material in the -Z direction, avoiding any islands. If you activate step up cuts for the toolpath (which are optional), Mastercam calculates additional slices in the +Z direction to remove any material left behind between the step downs, for example, islands or large scallops on angled walls. The step up cuts use a 2D high speed dynamic rest motion to clear leftover material.
Toolpath Preview:
Mill Level 3 Training Tutorial Page|7-61

TUTORIAL #71 ROUGH OUT THE PART USING SURFACE HIGH SPEED - OPTIROUGH
15.1 Surfaces and Containment selections
Toolpaths
Surface High Speed. If a prompt appears to Enter new NC name, select the OK
button to accept the default.
[Select Drive Surfaces]: From the Quick Mask toolbar select the QM Surfaces icon.
Press Enter to finish the selection.
Select the OK button to exit from the Toolpath/surface selection.
Page |7-62 Mill Level 3 Training Tutorial

ROUGH OUT THE PART USING SURFACE HIGH SPEED - OPTIROUGH TUTORIAL #71
15.2 Setting the Toolpath Type
Toolpath Type page allows you to change the existing toolpath to a different type. Mastercam updates the parameter pages so that you only see settings for the toolpath type that you selected. You can also change or reselect the drive surfaces, check surfaces, and the tool containment boundaries.
From the Toolpath Type select Roughing and then OptiRough as shown.
15.3 Setting the Tool page
Tool page allows you to select the tool and enter feeds and speeds and configure automatic tool inspection.
From the Tree View Area, select Tool. To select the tool, click on the Select library tool button.
Mill Level 3 Training Tutorial Page|7-63

TUTORIAL #71 ROUGH OUT THE PART USING SURFACE HIGH SPEED - OPTIROUGH
Click on the Filter button to search for a specific tool within a tool library.
From the Tool List Filter, select the Flat Endmill icon, and in the Tool Diameter area select Equal and enter 10.0 as shown.
Make sure that all the other settings are as shown in the screenshot above, and then select
the OK button to exit. From the Tool Selection list select the tool again.
Select the OK button to exit from the Tool Selection dialog box.
Add a comment in the Comment area to identify the toopath in the Toolpath Manager and also in the NC file.
The Tool page should look as shown in Figure: 15.3.1.
NOTE: The feeds and spindle speed are based on the tool definition. You can overwrite them with the feeds and speed that you want to use. You can also let Mastercam calculate the feeds and speed using the Feed speed calculator. If you have a high speed machine, and as this is a high speed operation, you can use higher feedrates and spindle speeds.
Page |7-64 Mill Level 3 Training Tutorial

ROUGH OUT THE PART USING SURFACE HIGH SPEED - OPTIROUGH TUTORIAL #71
Figure: 15.3.1
Mill Level 3 Training Tutorial Page|7-65

TUTORIAL #71 ROUGH OUT THE PART USING SURFACE HIGH SPEED - OPTIROUGH
15.4 Set the parameters in the Cut parameters page
In this page you can set the Cutting method, configure the Z spacing (Stepdown), the XY spacing (XY stepover) and the Smoothing. You can also set the tool containment options.
From the Tree View Area, select the Cut parameters page and change the parameters as shown in Figure: 15.4.1.
Figure: 15.4.1
Cutting method options allow you to orient the cutting direction. You can select either climb or conventional milling.
Stepover settings allows you to configure the spacing between the passes at the same Z.
Stepdown value sets a constant Z spacing between cutting passes.
Stepup check box to add step up cuts (+Z) between step down cuts (-Z). Step up cuts remove material such as islands or large scallops on angled walls left behind between step downs.
Microlifts raise the tool slightly off of the part on back moves (non-cutting moves) to help clear chips and minimize excessive tool heating.
Mill vertical walls calculates a rest area for step up cuts. This results in a waterline cut motion on vertical walls.
Stock to leave on drive surfaces lets you enter separate values for the wall and floor surfaces. Note that the stock to leave on walls must be greater than or equal to the stock left on the floor. For surfaces that are not exactly horizontal or vertical, Mastercam will interpolate between the wall and floor values.
Page |7-66 Mill Level 3 Training Tutorial

ROUGH OUT THE PART USING SURFACE HIGH SPEED - OPTIROUGH TUTORIAL #71
15.5 Set the Transitions page
Transitions page allows you to configure the entry move that the tool will make as it transitions to new Z levels. You can choose to create a helical entry move, helix follow by full medial burial, helix follow by trochoidal medial, profile or medial. To see how each of them makes the transition, select them and see how the graphic changes.
From the Tree View Area, select the Transitions page and change the parameters as shown in Figure: 15.5.1.
Figure: 15.5.1
Profile creates a "follow boundary" ramp entry based on the shape of the offset pocket. The slot is cleared by taking lighter cuts in the Z-Axis. Subsequent cuts are properly engaged at the full cut depth.
Mill Level 3 Training Tutorial Page|7-67

TUTORIAL #71 ROUGH OUT THE PART USING SURFACE HIGH SPEED - OPTIROUGH
15.6 Set the Steep/Shallow page
Steep/Shallow page allows us to limit how much of the drive surfaces will be machined by enabling Use Z depth. In our case we want to avoid machining the flat top surface as that area was pre-machined.
From the Tree View Area, select the Steep/Shallow. Enable Use Z depths and click on Detect limits button to change the Minimum and
Maximum depths as shown.
15.7 Set the Linking Parameters page
The Linking Parameters page options allow you to configure how Mastercam links air moves when the tool is not in contact with the part.
From the Tree View Area, select the Linking Parameters page. Change the parameters as shown in Figure: 15.7.1.
Page |7-68 Mill Level 3 Training Tutorial

ROUGH OUT THE PART USING SURFACE HIGH SPEED - OPTIROUGH TUTORIAL #71
Figure: 15.7.1
Select the OK button to exit the Surface High Speed Toolpaths - OptiRough parameters.
Press Alt + T to remove the toolpath display.
Minimum vertical retract is a vertical retract and constant Z move at the Part clearance height.
Leads fields set the tool moves onto and off of the part at the start and end of each cutting pass. These moves are applied to each pass no matter which cutting pass is selected.
Fitting settings allow you to choose how the entry and exit arcs fit to the ends of the cutting passes.
Minimize trimming sets the path to retract to be as close to the surface as possible, maintaining a minimum distance from the surface to fit the arc.
Max trimming distance parameter limits the amount of trimming applied to non-horizontal passes.
Mill Level 3 Training Tutorial Page|7-69

TUTORIAL #71 BACKPLOT THE TOOLPATH
STEP 16: BACKPLOT THE TOOLPATH
Backplotting shows the path the tools take to cut the part. This display lets you spot errors in the program before you machine the part. As you backplot toolpaths, Mastercam displays the current X, Y, and Z coordinates in the lower left corner of the screen.
Make sure that the toolpath is selected (signified by the green check mark on the folder icon). Select the Backplot selected operations button.
Make sure that you have the following buttons turned on (they will appear pushed down) to see the tool and the rapid moves. You can adjust the speed of the backplot.
You can step through the Backplot by using the Step forward or Step back buttons.
Select the Play button in the VCR bar to run Backplot.
Page |7-70 Mill Level 3 Training Tutorial

BACKPLOT THE TOOLPATH TUTORIAL #71
The toolpath should look as shown.
Select the OK button to exit Backplot.
Mill Level 3 Training Tutorial Page|7-71

TUTORIAL #71 VERIFY THE TOOLPATH
STEP 17: VERIFY THE TOOLPATH
Verify simulates the machining of a part from a solid stock model display. The stock dimensions are based on the values that we specified in the Stock Setup.
Select the Verify selected operations button.
Change the settings to Turbo mode and enable Stop on collision.
From the Verify dialog box select the Options button. Make the changes in the Verify Options as shown in Figure: 17.0.1.
Page |7-72 Mill Level 3 Training Tutorial

VERIFY THE TOOLPATH TUTORIAL #71
Figure: 17.0.1
Select the OK button to exit Verify Options.
Select the Fast Forward button to start simulation.
Stock Shape is automatically set to Box.
Use True Solid allows you, after verifying the part, to rotate and magnify it to more closely check features, surface finish, or scallops.
Cutter comp in control allows Verify to use the information regarding the tool diameter and to simulate the cutter compensation. Not used in surface toolpaths.
Change tool/color allows you to change the color of the cut stock to indicated tool changes in the toolpath.
Mill Level 3 Training Tutorial Page|7-73

TUTORIAL #71 CLEAN THE REMAINING AREAS USING SURFACE HS REST ROUGHING
The part, after roughing operation, should look as shown.
Select the OK button to exit Verify.
STEP 18: CLEAN THE REMAINING AREAS USING SURFACE HS REST ROUGHING
Surface High Speed Rest Roughing toolpath allows Mastercam to calculate the cutting passes on only the stock left over from one or more previous roughing operations, instead of the entire drive surfaces. This toolpath uses the area clearance machining strategies.
Toolpath Preview:
Page |7-74 Mill Level 3 Training Tutorial

CLEAN THE REMAINING AREAS USING SURFACE HS REST ROUGHING TUTORIAL #71
18.1 Copy the first operation
From the Toolpaths Operations Manager, select the first High Speed (OptiRough). Below the existing operation, right-mouse click and from the drop down list, select Copy. Right-mouse click again and select Paste. In the second operation select Parameters as shown.
18.2 Setting the Toolpath Type
Toolpath Type page allows you to change the existing toolpath to a different type.
From the Tree View Area, select the Toolpath Type, select Roughing and then Rest Roughing as shown.
Mill Level 3 Training Tutorial Page|7-75

TUTORIAL #71 CLEAN THE REMAINING AREAS USING SURFACE HS REST ROUGHING
18.3 Setting the Tool page
Tool page allows you to select the tool and enter feeds and speeds and configure automatic tool inspection.
From the Tree View Area, select Tool. To select the tool, click on the Select library tool button. Using the Filter options as shown in the previous step, select the 6.0mm Bull Endmill with
corner radius of 2.0mm. Add a comment in the Comment area.
The Tool page should look as shown.
Page |7-76 Mill Level 3 Training Tutorial

CLEAN THE REMAINING AREAS USING SURFACE HS REST ROUGHING TUTORIAL #71
18.4 Set the parameters in the Cut parameters page
In this page you can set the Cutting method, configure the passes (Stepover) and the machining area.
From the Tree View Area, select the Cut parameters page and change the parameters as shown in Figure: 18.4.1.
Figure: 18.4.1
Stepdown value sets a constant Z spacing between cutting passes.
Add cuts feature allows you to insert additional cutting passes in areas of your part where the profile is close to flat. Mastercam will add new cuts to maintain the maximum profile stepover, while spacing them each by at least as much as the minimum step-down.
XY stepover settings allows you to configure the spacing between the passes at the same Z. Mastercam will use the largest value possible (up to the maximum XY stepover) that does not leave unwanted material between the passes. However, it will not separate the passes by less than the minimum stepover.
Stock to leave on drive surfaces lets you enter separate values for the wall and floor surfaces. Note that the stock to leave on walls must be greater than or equal to the stock left on the floor. For surfaces that are not exactly horizontal or vertical, Mastercam will interpolate between the wall and floor values.
Keep tool down prevents the tool from retracting if the distance between the end of one pass and the start of the next pass is less than the specified settings.
Mill Level 3 Training Tutorial Page|7-77

TUTORIAL #71 CLEAN THE REMAINING AREAS USING SURFACE HS REST ROUGHING
18.5 Set the Rest Material page
Rest Material page defines how Mastercam calculates the stock model for a surface high speed toolpath. Mastercam can calculate the remaining stock from one or more source operations or based on the dimensions of a roughing tool that could not clean up all areas.
From the Tree View Area, select the Rest Material page and change the parameters as shown in Figure: 18.5.1.
Figure: 18.5.1
Page |7-78 Mill Level 3 Training Tutorial

CLEAN THE REMAINING AREAS USING SURFACE HS REST ROUGHING TUTORIAL #71
18.6 Set the Transitions page
Transitions page allows you to configure the type of transition between the passes.
From the Tree View Area, select the Transitions page and change the parameters if needed as shown in Figure: 18.6.1.
Figure: 18.6.1
Select the OK button to exit the Surface High Speed Toolpaths - Rest Roughing parameters.
Radius value sets the radius of the helix as an absolute value.
Plunge rate sets the helix feedrate to the plunge rate.
Output 3D arc moves instructs the system to output circular movements instead of linear movements.
NOTE: The rest of the parameters can be kept the same as set for the OptiRough toolpath.
Mill Level 3 Training Tutorial Page|7-79

TUTORIAL #71 CLEAN THE REMAINING AREAS USING SURFACE HS REST ROUGHING
To update the toolpath, from the Toolpaths Operations Manager, select Regenerate all selected operations.
Press Alt + T to remove the toolpath display.
18.7 Backplot the Surface High Speed Rest Roughing toolpath
Make sure that only the Surface High Speed Rest Roughing toolpath is selected in the Toolpaths Operations Manager.
Select the Backplot selected operations button.
Select the Play button in the VCR bar to run Backplot.
The toolpath should look as shown.
Select the OK button to exit Backplot.
Page |7-80 Mill Level 3 Training Tutorial

CLEAN THE REMAINING AREAS USING SURFACE HS REST ROUGHING TUTORIAL #71
18.8 Verify all toolpaths
Click on Select all operations icon to make sure that all toolpaths are selected in the Toolpaths Operations Manager.
Select the Verify selected operations button.
Select the Fast Forward button to start simulation.
The part, after the finish operation, should look as shown.
Select the OK button to exit Verify.
Mill Level 3 Training Tutorial Page|7-81

TUTORIAL #71 FINISH THE AREA USING SURFACE FINISH BLEND
STEP 19: FINISH THE AREA USING SURFACE FINISH BLEND
Surface Finish Blend toolpath creates motion that is defined by two chains that you create along the drive geometry. Mastercam provides two methods on the Finish blend parameters tab for defining the blend: Along or Across the chains.
In this operation we will use as the two chains, the boundary around the cavity and the center of the cavity (the origin).
Toolpath Preview:
Toolpaths Surface Finish.
Blend.
Page |7-82 Mill Level 3 Training Tutorial

FINISH THE AREA USING SURFACE FINISH BLEND TUTORIAL #71
[Select Drive Surfaces]: From the Quick Mask toolbar select QM Surfaces icon.
Press Enter to finish the selection. From the Toolpath/surface selection dialog box select the Blend button.
Mill Level 3 Training Tutorial Page|7-83

TUTORIAL #71 FINISH THE AREA USING SURFACE FINISH BLEND
In the Chaining dialog box, enable C-plane and leave the Chain selection on.
[Select existing chains 1]: Select the boundary as shown.
Page |7-84 Mill Level 3 Training Tutorial

FINISH THE AREA USING SURFACE FINISH BLEND TUTORIAL #71
In the Chaining dialog box, enable the Point button.
Mill Level 3 Training Tutorial Page|7-85

TUTORIAL #71 FINISH THE AREA USING SURFACE FINISH BLEND
[Select existing chains 2]: Select the Origin as shown.
Select the OK button to exit the Chaining dialog box.
Select the OK button to exit the Toolpath/surface selection.
Page |7-86 Mill Level 3 Training Tutorial

FINISH THE AREA USING SURFACE FINISH BLEND TUTORIAL #71
19.1 Setting the Toolpath parameters page
Toolpath parameters page allows you to select a tool, set the feeds and speeds, enter a comment about the operation, and set other general toolpath parameters.
Select the same 10.0mm Ball Endmill. Add a comment in the Comment area to identify the toolpath in the Toolpath Manager and
also in the NC file.
Mill Level 3 Training Tutorial Page|7-87

TUTORIAL #71 FINISH THE AREA USING SURFACE FINISH BLEND
19.2 Set the parameters in the Surface parameters page
In this page you can set the Clearance, the Retract and the Feed plane heights. You can reselect the drive surfaces and boundaries required by the toolpath and also leave stock on drive surfaces and to leave stock on check surfaces too. The Surface parameters page is the same for all surface toolpaths. Check the previous toolpath for more info on the parameters.
Select the Surface parameters page and change the parameters as shown in Figure: 19.2.1.
Figure: 19.2.1
Page |7-88 Mill Level 3 Training Tutorial

FINISH THE AREA USING SURFACE FINISH BLEND TUTORIAL #71
19.3 Set the Finish blend parameters page
Finish blend parameters page allows you to set the total tolerance for machining, the Maximum stepover, the cutting method and the options that control the blend between the chains.
Select the Finish blend parameters page and change the parameters as shown in Figure: 19.3.1.
Figure: 19.3.1
Select the OK button to exit the Surface Finish Blend parameters. Press Alt + T to remove the toolpath display.
Max. stepover sets the distance between adjacent passes.
Cutting method is set to Spiral to gradually transition between cuts and leave no marks on the part.
Along method creates cuts that start along the first blend chain then morph toward the second blend chain.
Along/3D to maintain a consistent stepover in the steep areas.
Mill Level 3 Training Tutorial Page|7-89

TUTORIAL #71 FINISH THE AREA USING SURFACE FINISH BLEND
19.4 Backplot the Surface Finish Blend toolpath
Make sure that only the Surface Finish Blend toolpath is selected in the Toolpaths Operations Manager.
Select the Backplot selected operations button.
Select the Play button in the VCR bar to run Backplot.
The toolpath should look as shown.
Select the OK button to exit Backplot.
19.5 Verify all toolpaths
Click on the Select all operations icon to make sure that all toolpaths are selected in the Toolpaths Operations Manager.
Page |7-90 Mill Level 3 Training Tutorial

FINISH THE AREA USING SURFACE FINISH BLEND TUTORIAL #71
Select the Verify selected operations button.
Select the Fast Forward button to start simulation.
The part, after the finish operation, should look as shown.
Select the OK button to exit Verify.
NOTE: The area between the island and the loft surface as well as the fillet surface with the radius 1.0mm can not be machined by the 10.0mm Ball Endmill. To clean these areas we will use the Leftover toolpath, designed to finish areas that previous tools can not machine.
Mill Level 3 Training Tutorial Page|7-91

TUTORIAL #71 FINISH THE AREA USING SURFACE FINISH LEFTOVER
STEP 20: FINISH THE AREA USING SURFACE FINISH LEFTOVER
Surface Finish Leftover toolpath removes small amounts of material left by a larger tool in a previous operation. Finish leftover makes a single pass through the leftover material. You can create multiple leftover toolpaths using a smaller tool for each toolpath.
Toolpath Preview:
Toolpaths Surface Finish.
Leftover.
Page |7-92 Mill Level 3 Training Tutorial

FINISH THE AREA USING SURFACE FINISH LEFTOVER TUTORIAL #71
From the Quick Mask toolbar select QM Surfaces icon.
Press Enter to finish the selection.
Select the OK button in the Toolpath/surface selection to continue.
NOTE: The toolpath does not require any tool containment boundary. We are going to machine all the remaining areas.
Mill Level 3 Training Tutorial Page|7-93

TUTORIAL #71 FINISH THE AREA USING SURFACE FINISH LEFTOVER
20.1 Setting the Toolpath parameters page
Toolpath parameters page allows you to select a tool, set the feeds and speeds, enter a comment about the operation, and set other general toolpath parameters.
Using the same steps shown in previous toolpaths, select the 2.0mm Ball Endmill. Add a comment in the Comment area to identify the toopath in the Toolpath Manager and
also in the NC file.
The Toolpath Parameters page should look as shown in Figure: 20.1.1.
Figure: 20.1.1
Page |7-94 Mill Level 3 Training Tutorial

FINISH THE AREA USING SURFACE FINISH LEFTOVER TUTORIAL #71
20.2 Set the parameters in the Surface parameters page
In this page you can set the Clearance, the Retract and the Feed plane heights. You can reselect the drive surfaces and boundaries required by the toolpath and also leave stock on drive surfaces and to leave stock on check surfaces too. The Surface parameters page is the same for all surface toolpaths. Check the previous toolpath for more info on the parameters.
Select the Surface parameters page and change the parameters as shown in Figure: 20.2.1.
Figure: 20.2.1
Mill Level 3 Training Tutorial Page|7-95

TUTORIAL #71 FINISH THE AREA USING SURFACE FINISH LEFTOVER
20.3 Set the Finish leftover parameters page
Finish leftover parameters page allows you to set the total tolerance for machining, the Maximum stepover, the cutting method and the options that control area to be machined.
Select the Finish leftover parameters page and change the parameters as shown in Figure: 20.3.1.
Figure: 20.3.1
Max. stepover sets the distance between adjacent passes.
Cutting method is set to 3D Collapse to create a boundary around the cutting area and then step in to create each pass by offsetting the outer boundary by the maximum stepover.
From slope angle sets the minimum slope angle of the surface to determine the steep areas of the part.
To slope angle sets the maximum slope angle of the surface to determine the steep areas of the part.
Only areas between the From slope angle and To slope angle are machined.
Page |7-96 Mill Level 3 Training Tutorial

FINISH THE AREA USING SURFACE FINISH LEFTOVER TUTORIAL #71
20.4 Set the Leftover material parameters page
Leftover material parameters page is used to calculate the amount of stock left on the part using the roughing tool dimensions.
Select the Leftover material parameters page and change the parameters as shown in Figure: 20.4.1.
Figure: 20.4.1
Select the OK button to exit the Surface Finish Leftover parameters.
Roughing tool diameter is the diameter of the previous operation tool that machines the area.
Roughing tool radius is the radius of the previous operation tool that machines the area.
Overlap distance is an additional offset applied to the previous tool shape. This value causes the leftover material to be calculated as if it had been cut by a larger tool.
Mill Level 3 Training Tutorial Page|7-97

TUTORIAL #71 FINISH THE AREA USING SURFACE FINISH LEFTOVER
20.5 Backplot the Surface Finish Leftover toolpath
Make sure that only the Surface Finish Leftover toolpath is selected in the Toolpaths Operations Manager (signified by the green check mark on the folder icon).
Select the Backplot selected operations button.
Select the Play button in the VCR bar to run Backplot.
The toolpath should look as shown.
Select the OK button to exit Backplot.
20.6 Verify all toolpaths
Click on the Select all operations icon to make sure that all toolpaths are selected in the Toolpaths Operations Manager.
Page |7-98 Mill Level 3 Training Tutorial

FINISH THE AREA USING SURFACE FINISH LEFTOVER TUTORIAL #71
Select the Verify selected operations button.
Make sure that Turbo mode is selected and click on the Play button to start simulation.
The final part should look as shown.
Mill Level 3 Training Tutorial Page|7-99

TUTORIAL #71 MACHINE SIMULATION
STEP 21: MACHINE SIMULATION
Machine simulation is an advanced verification module capable of backplotting, verifying stock removal, and full machine tool simulation with collisions check.The machining simulation is visualized in three main simulation modes:
Tool path mode (with collision check).
Material mode (verification with gouge check).
Kinematic motions (with collision check).
21.1 Simulation startup settings
The machine simulation dialog box allows you to select the machine to be simulated, the work piece that will be shown in the machine simulation, the stock, the fixtures and the tolerances.
From the Toolpath Operations Manager, make sure that all operations are selected. From the Machine Simulation toolbar, select the Simulation startup settings icon.
Select as Machine the 1_3AXGEN_VMC. As Workpiece Geometry select All elements. Select the drop down arrow next to Position and select Translation in XYZ. Change the Z value to 50. As Stock select Use Mastercam Stock definition as shown. Leave the rest of the settings as shown in Figure: 21.1.1 and click on Simulate button.
Page |7-100 Mill Level 3 Training Tutorial

MACHINE SIMULATION TUTORIAL #71
Figure: 21.1.1
Mill Level 3 Training Tutorial Page|7-101

TUTORIAL #71 MACHINE SIMULATION
The machine with the part should automatically be loaded.
21.2 Simulate the toolpath in tool path mode (backplotting)
Select as simulation mode, the Toolpath mode icon.
Select Workpiece focus icon to display the part only. From the Visibility toolbar, enable the Toolpath, Tool, Workpiece and Initial stock icons to
see them displayed while running the simulation. From the Toolpath Rendering toolbar make sure that the Tool Tip, Display Current
Operation, Follow, Leads and Links icons are selected as shown.
Select the Run button in the Control bar to simulate the toolpath.
Page |7-102 Mill Level 3 Training Tutorial

MACHINE SIMULATION TUTORIAL #71
The toolpath should look as shown.
To exit Machine Simulation select the Exit icon.
NOTE: To run the simulation and check the current position you can also move the slider to the right of the Move list. In the Report list there are no collisions reported.
Mill Level 3 Training Tutorial Page|7-103

TUTORIAL #71 CREATE A 2D POCKET TOOLPATH TO BE USED BY PROJECT TOOLPATH
STEP 22: CREATE A 2D POCKET TOOLPATH TO BE USED BY PROJECT TOOLPATH
In our case we are going to create a pocket toolpath to remove the material inside the letter M. This toolpath role is to be used in project toolpath. We are not going to include this toolpath when we post process the toolpaths or when we run verify.
Step Preview:
22.1 Make Level 3 invisible and Level 5 visible
From the Status bar, select Level. In the Level Manger, Visible column, click on the X next to Number 3 to remove it as shown.
Page |7-104 Mill Level 3 Training Tutorial

CREATE A 2D POCKET TOOLPATH TO BE USED BY PROJECT TOOLPATH TUTORIAL #71
To make Level 5 visible click in the Visible column next to Number 5 as shown.
Select the OK button to exit the Level Manager dialog box.
NOTE: The letter M wireframe should appear on the screen while the contour used to create the island surfaces is gone.
Mill Level 3 Training Tutorial Page|7-105

TUTORIAL #71 CREATE A 2D POCKET TOOLPATH TO BE USED BY PROJECT TOOLPATH
22.2 Create the 2D Pocket toolpath
Toolpaths
Pocket. Leave the Chaining dialog box settings as they are, and select the letter as shown.
Select the OK button to exit Chaining. In the Toolpath Type leave the Pocket icon enabled as shown.
NOTE: From this toolpath we only need to select the tool that will be used, the cutting method and the stepover.
Page |7-106 Mill Level 3 Training Tutorial

CREATE A 2D POCKET TOOLPATH TO BE USED BY PROJECT TOOLPATH TUTORIAL #71
From the Tree View Area, select Tool, and select the 2.0mm Ball Endmill.
From the Tree View Area, select Roughing and change the Cutting method to Parallel Spiral, Clean Corners and the Stepover to 25.0 of the tool diameter.
Mill Level 3 Training Tutorial Page|7-107

TUTORIAL #71 CREATE A 2D POCKET TOOLPATH TO BE USED BY PROJECT TOOLPATH
From the Tree View Area, select Finishing and change the Finish Spacing to 0.5.
Select the OK button to exit the 2D Toolpaths-Pocket parameters.
22.3 Backplot the 2D Pocket toolpath
Make sure that only the 2D pocket toolpath is selected in the Toolpaths Operations Manager (signified by the green check mark on the folder icon).
Select the Backplot selected operations button.
Select the Play button in the VCR bar to run Backplot.
The toolpath should look as shown.
Select the OK button to exit Backplot.
Page |7-108 Mill Level 3 Training Tutorial

ENGRAVE THE LETTER M USING SURFACE ROUGH PROJECT TOOLPATH TUTORIAL #71
STEP 23: ENGRAVE THE LETTER M USING SURFACE ROUGH PROJECT TOOLPATH
Rough project can clean out cavities using a pocketing motion generated by a standard pocket and then projected onto the surfaces that make up the cavity. It can also be used to engrave letters or other curves. Projecting points onto surfaces can create plunging motion to clear small areas in detailed parts.
Step Preview:
23.1 Select the surfaces
Toolpaths Surface Rough.
Project. Enable Cavity.
Select the OK button to exit from the Select Boss/Cavity dialog box.
Mill Level 3 Training Tutorial Page|7-109

TUTORIAL #71 ENGRAVE THE LETTER M USING SURFACE ROUGH PROJECT TOOLPATH
[Select Drive Surfaces]: From the Quick Mask toolbar select QM Surfaces icon.
Press Enter to finish the selection.
Select the OK button to exit from the Toolpath/surface selection dialog box.
Page |7-110 Mill Level 3 Training Tutorial

ENGRAVE THE LETTER M USING SURFACE ROUGH PROJECT TOOLPATH TUTORIAL #71
23.2 Set the Toolpath parameters page
Toolpath parameters page allows you to select a tool, set the feeds and speeds, enter a comment about the operation, and set other general toolpath parameters.
Select the existing 2.0mm Ball Endmill and add a comment in the Comment area as shown in Figure: 23.2.1.
Figure: 23.2.1
Mill Level 3 Training Tutorial Page|7-111

TUTORIAL #71 ENGRAVE THE LETTER M USING SURFACE ROUGH PROJECT TOOLPATH
23.3 Set the parameters in the Surface parameters page
In this page you can set the Clearance, the Retract and the Feed plane heights. You can reselect the drive surfaces and boundaries required by the toolpath. The Stock to leave value sets the depth of the engraving.
Select the Surface parameters page and to set the depth of the cut, change the Stock to leave on drive to -2.0 as shown as shown in Figure: 23.3.1.
Figure: 23.3.1
Page |7-112 Mill Level 3 Training Tutorial

ENGRAVE THE LETTER M USING SURFACE ROUGH PROJECT TOOLPATH TUTORIAL #71
23.4 Set the Rough project parameters page
Rough project parameters page allows you to set the total tolerance for machining, the projection type and the retract between cuts.
Select the Rough project parameters page and change the parameters as shown inFigure: 23.4.1.
Figure: 23.4.1
Select the OK button to exit the Surface Rough Project parameters.
Maximum stepdown sets the maximum distance between passes in Z in surface rough toolpaths.
Projection type set to NCI allows you to project an existing 2D toolpath (contour or pocket) onto selected surfaces.
Retract between cuts forces a retract move between cuts and for engraving letters (curve projection type) allows the tool to retract between letters.
Allow multiple plunges along cut makes multiple entry moves along a part.
Allow negative Z movement along surface lets the tool cut along the surface while plunging.
Allow positive Z movement along surface lets the tool cut along the surface while retracting.
Mill Level 3 Training Tutorial Page|7-113

TUTORIAL #71 ENGRAVE THE LETTER M USING SURFACE ROUGH PROJECT TOOLPATH
Select the OK button to continue if this warning appears.
23.5 Backplot the Surface Rough Project toolpath
Make sure that only Surface Rough Project toolpath is selected in the Toolpaths Operations Manager (signified by the green check mark on the folder icon).
Select the Backplot selected operations button.
Change the graphic view back to Isometric.
Select the Play button in the VCR bar to run Backplot. The toolpath should look as shown.
Select the OK button to exit Backplot.
Page |7-114 Mill Level 3 Training Tutorial

ENGRAVE THE LETTER M USING SURFACE ROUGH PROJECT TOOLPATH TUTORIAL #71
23.6 Verify all rough and finish toolpaths
Click on Select all operations icon to make sure that all toolpaths are selected in the Toolpaths Operations Manager.
Hold Ctrl key and unselect the Pocket (Standard) toolpath. Select the Verify selected operations button.
Enable Turbo as the display mode.
Select the Play button to start simulation.
The part, after the finish operation, should look as shown.
Select the OK button to exit Verify.
Mill Level 3 Training Tutorial Page|7-115

TUTORIAL #71 POST PROCESS THE FILE
STEP 24: POST PROCESS THE FILE
Post processing, or posting, refers to the process by which the toolpaths in Mastercam part files are converted to a format (NC file) that can be understood by your machine tool's control such as G-codes. The Post's role is to read the NCI data, read the control definition settings, initiate postblock calls, read the parameters and output the NC code. Producing the right NC code for your machine and application depends on properly configuring the machine definition, control definition and the post processor.
Make sure that in the Toolpaths Operations Manager, all the operations are selected except the Pocket (Standard). Select the Post selected operations button from Toolpaths Operations Manager.
In the Post processing window, if needed, make any of the necessary changes as shown below.
Select the OK button to continue. Enter the same name as the geometry name in the NC File name field.
Select the OK button to save the NC file. The NC file will appear on the screen as shown in Figure: 24.0.1.
Page |7-116 Mill Level 3 Training Tutorial

SAVE THE UPDATED MCX FILE TUTORIAL #71
Figure: 24.0.1
Select the red "X" box at the upper right corner to exit the Editor.
STEP 25: SAVE THE UPDATED MCX FILE
Select the Save icon.
NOTE: How the program is sent to the machine depends on the shop setup.
Mill Level 3 Training Tutorial Page|7-117

TUTORIAL #71 SAVE THE UPDATED MCX FILE
REVIEW EXERCISE - STUDENT PRACTICE
Page |7-118 Mill Level 3 Training Tutorial

CREATE THE GEOMETRY FOR TUTORIAL #7 EXERCISE TUTORIAL #71
CREATE THE GEOMETRY FOR TUTORIAL #7 EXERCISE
Create the Geometry for Tutorial #7 Exercise as per the instructions below.
Download the Tutorial7_Exercise file from www.emastercam.com/files/. The geometry should look as shown.
Create the ruled/lofted surface at the right side of the cavity. Change the main color to orange 138. Use create surface ruled/lofted command. Select the two contours at the same starting
point and in the same direction.
Create the net surface in the center of the cavity. Use create surface net. Select the wireframe using window
selection.
Mill Level 3 Training Tutorial Page|7-119

TUTORIAL #71 CREATE THE GEOMETRY FOR TUTORIAL #7 EXERCISE
Create the net surface at the left of the cavity. Use create surface net. Select the wireframe using Single selection. Select the Across style.
Create the fillet surface with the radius 3.0mm between the net surface and the lofted/ruled surface. Change the main color to violet no. 151. Select the net surface as first set of
surfaces. Select the lofted surface as second set of
surfaces. Enter the Fillet radius = 3.0mm. Flip the normals if needed. Enable Trim.
Create the edge curves at the edge of the fillet surface and trim the original surface to the curves. Shade the surfaces and rotate the part to
check if the original surfaces were trimmed. Change the main color to dark green no. 2. Create only the curves that you needed. Extend the edges of the curve in both
direction 2 (check tutorial#4 for more info if needed). Use Trim to curves command, Normal to the
surface to trim the surfaces one at the time.
Page |7-120 Mill Level 3 Training Tutorial

CREATE THE GEOMETRY FOR TUTORIAL #7 EXERCISE TUTORIAL #71
Create the offset surface with the distance 2.5mm above the net surface at the center. Change the main color to magenta no. 13. Select the net surface. Change the offset distance to 2.5mm Flip the normal if needed.
Trim the offset surface to the curves.Make visible level 3. Use Trim to curves. Select the offset surface. Select both chains. Enable View to trim the surface in the
construction plane (Top). Keep the inside of the curves areas.
Trim the net surface to the curves. Use Trim to curves. Select the net surface. Select both chains. Enable View to trim the surface in the
construction plane (Top). Keep the outside of the curves areas.
Mill Level 3 Training Tutorial Page|7-121

TUTORIAL #71 CREATE THE GEOMETRY FOR TUTORIAL #7 EXERCISE
Create the curves at the edges of the offset surface and the cut edges of the net surface.Make Level 2 invisible. Change the main color to blue no. 9. Use Create curve on one edge command. Select the net surface and move the arrow to
one of the cutouts edge and select the edge. Reselect the net surface and move the arrow
to the other cutouts edge and select the edge. Select one offset surface at a time and move
the arrow to the outside edge and select the edge. Reselect the offset surface and move the
arrow to the other cutouts edge and select the edge.
Create the two ruled surfaces. Change the main color back to orange no.
138. Use Hide command to see only the blue color
curves. Use Analyze chain command to determine
the starting locations of the bottom curves. Break the top curves at the starting locations
of the bottom curves. Use create surface ruled/lofted command to
create one of the surfaces. Select the top curve and then select the
bottom curve at the same starting location and in the same direction. Repeat the step for the second ruled surface.
Page |7-122 Mill Level 3 Training Tutorial

CREATE THE GEOMETRY FOR TUTORIAL #7 EXERCISE TUTORIAL #71
Create the 1.0mm radius fillet surfaces between the last created ruled surfaces and the net surface.Make sure that in the System Configuration, the Use X3 Fillet Surface Creation is enabled. Use Surface Fillet to Surface command. Select the net surface as first set of
surfaces. Select one of the ruled surfaces as second
set of surfaces. Enter the radius = 1.0mm. Check for normals orientation if the fillet
can not be created. Enable trim. Repeat the step with the other ruled
surface as second set of surfaces. Flip the normals if needed.
Create the curve at the top of the cavity.Make Level 3 (Island geometry) invisible. Change the main color to dark blue no. 9. Use silhouette boundary command. Select all surfaces and keep the default
settings in the dialog box.
Create the top flat surface. Change the main color to violet no. 151. Select the top rectangle and the curve at the
top of the cavity.
Mill Level 3 Training Tutorial Page|7-123

TUTORIAL #71 CREATE THE GEOMETRY FOR TUTORIAL #7 EXERCISE
Save the geometry.
Page |7-124 Mill Level 3 Training Tutorial

CREATE THE TOOLPATHS FOR TUTORIAL #7 EXERCISE TUTORIAL #71
CREATE THE TOOLPATHS FOR TUTORIAL #7 EXERCISE
Create the Toolpaths for Tutorial #7 Exercise as per the instructions below.
Set the machine properties including the stock. Set the Tool Settings parameters. Establish the stock as a rectangular
shape and use all surfaces to find the stock dimensions. Change the Stock thickness to Z 50.0
to leave extra stock at the bottom of the part.
Rough out the part using Surface High Speed - OptiRough toolpath. Select all surfaces. Select the 10.0mm Flat Endmill. Stepover = 35.0%. Stepdown = 65.0%. Toolpath radius = 45.0%. Stock to leave on walls/floors =
0.5mm. Transitions = Profile. Use Z depths and click on Detect
limits. Linking parameters set to Minimum
Vertical Retract and the same settings as in the tutorial #7.
Mill Level 3 Training Tutorial Page|7-125

TUTORIAL #71 CREATE THE TOOLPATHS FOR TUTORIAL #7 EXERCISE
Clean the areas that could not be machined by the previous toolpath using Surface High Speed Rest roughing toolpath. Copy the operation. Change the Toolpath type to Rest
roughing. Select the 6.0mm Bull Endmill with
2.0mm corner radius. Cutting method = Climb. Stepdown = 0.5mm. Add cuts (min stepdown = 0.05mm
and maximum profile = 3.0mm). XY Stepover = 45.0% of the tool dia. Stock to leave on walls =0.5mm. Stock to leave on floors =0.5mm. Keep tool down % of tool diameter =
3149.0%. Compute remaining stock from
Roughing Tool, Diameter = 10.0mm. Leave the rest of the parameters as
set for the Optirough.
Finish the part using Surface Finish Blend toolpath. Select all surfaces. As blend chains select the boundary
at the top of the cavity and the origin. Select the 10.0mm Ball Endmill. Clearance = 50.0mm (Absolute). Retract = 25.0mm (Absolute). Feed plane = 5.0mm (Incremental). Stock to leave on drive = 0.0mm. Total tolerance = 0.025mm.Max. stepover =0.5mm. Cutting method = Spiral. Enable Along and 3D.
Page |7-126 Mill Level 3 Training Tutorial

CREATE THE TOOLPATHS FOR TUTORIAL #7 EXERCISE TUTORIAL #71
Clean the remaining areas using Surface Finish Leftover toolpath. Select all surfaces. Use the 2.0mm Ball Endmill. Stock to leave on drive = 0.0mm. Total tolerance = 0.025mm.Max. stepover =0.5mm. Cutting method = 3DCollapse. From slope angle = 0.0. To slope angle = 90.0.Machining angle = 0.0. Calculate remaining material from
roughing tool; Roughing tool diameter = 10.0mm. Roughing tool corner radius = 5.0mm.
Machine using the 2D Pocket toolpath the inside of the M letters.Make level 5 visible. Select both letters. Select the 2.0mm Ball Endmill. Cutting method = Parallel Spiral Clean
Corners. Stepover = 30.0%. Change the finish Spacing to 0.5mm. Enable Spiral inside to outside.
Remember that this toolpath is used by the Surface Rough Project toolpath. Do not select this toolpath when you check the part in Verify and when you post process the toolpath to generate the G-code.
Mill Level 3 Training Tutorial Page|7-127

TUTORIAL #71 CREATE THE TOOLPATHS FOR TUTORIAL #7 EXERCISE
Machine the letters onto the surfaces using Surface Rough Project toolpath. Select all surfaces. Use the 2.0mm Ball Endmill. Clearance = 50.0mm (Absolute). Retract = 25.0mm (Absolute). Feed plane = 5.0mm (Incremental). Stock to leave on drive = -2.0mm (sets
how deep into the surface we machine the letters). Total tolerance = 0.025mm.Max. stepdown = 0.5mm. Projection type = NCI. Enable only the Pocket toolpath in the
Source operations list. Enable Retract between cuts. Enable Allow multiple plunges along
the cut. Enable Allow negative/positive Z
motion along surface.
Page |7-128 Mill Level 3 Training Tutorial

NOTES: TUTORIAL #71
NOTES:
Mill Level 3 Training Tutorial Page|7-129

TUTORIAL #71 TUTORIAL #7 QUIZ
TUTORIAL #7 QUIZ
When do you have to use chaining selection to select the wireframe for the net surface?
What are levels?
What does partial chaining enable you to do?
When can you use Surface High OptiRough toolpaths?
What do you need to use in the project toolpath to machine the inside of the letter?
Page |7-130 Mill Level 3 Training Tutorial

QUIZ ANSWERS
QUIZ ANSWERS
Objectives:
The answers to the 7 Tutorial quizzes.
Mill Level 3 Training Tutorial Page|C-1

QUIZ ANSWERS
MILL LEVEL 3 TUTORIAL QUIZ ANSWERS
Tutorial #1 Answers:
What command allows you to create geometry on one edge of a surface? Create curve on one edge.
What is a draft surface? A draft surface is a surface created from a chained entity. Mastercam "pulls" the surface from the
orientation of the geometry in the specified angle and length you choose.
How should the surface normals be oriented for the two sets of surfaces between which we want to create a fillet surface? The surface normals should point inwards towards each other to create an inside fillet, to create an
outside fillet, make the surface normals point outwards.
When would you use a "surface finish contour" toolpath? You would use a surface finish contour toolpath when machining a part with steep walls.
When would you use a "surface finish shallow" toolpath? You would use a surface finish shallow toolpath when machining shallow areas of a part.
Tutorial # 2 Answers:
How is a revolved surface created and what is its application? Use the revolved surface command. Chain the entities you wish to revolve, then specify an axis of
rotation.
How is a flat boundary surface created and what is its application? A flat boundary is trimmed NURBS surface created within a closed, flat set of chains or chain. A flat
boundary surface is typically used to close off open areas or create a small simple surface when needed.
What does the Xform Project command do? The Xform project command projects selected entities to a specified Z depth, projects selected entities
in various positions in 3D space and squashes them into a flat 2D plane or projects selected entities onto surfaces or solids.
When is "surface rough pocket" used? Surface rough pocket is used to machine cavities or bosses on surfaces and solid models.
When would you use a "surface finish parallel" toolpath? You would use a surface finish parallel toolpath when machining fairly flat parts or parts with vertical
walls in one direction.
Page |C-2 Mill Level 3 Training Tutorial

QUIZ ANSWERS
Tutorial # 3 Answers:
What is a Net Surface? A Net Surface is a surface that is constructed from a network of intersecting curves.
How is a ruled surface created and what is its use? A ruled surface is a surface created between at least two chains. Mastercam will create a linear draft
surface between the positions of the chains.
What construction plane does Mastercam snap to when you select the Isometric View? Mastercam snaps to Top View when you select the Isometric View.
When can you use Surface High Speed Core Mill toolpaths?When machining parts that are best approached from the outside.
When can you use Radial toolpaths?When machining round parts that can be machined with cutting passes that radiate outward from a
central point.
When can you use blend toolpaths?When the toolpath motion can be defined from two chains that are created along the drive surfaces.
Tutorial #4 Answers:
What is a swept surface? A swept surface is a surface created by moving (sweeping) a curve down the length of another curve.
How do you create an arc tangent through a point? Use the Arc Tangent command and enable Tangent point in the ribbon bar.
What command should you use if you want to trim a surface to wireframe geometry? Use the Trim To Curves command.
When can you use Surface High Speed Area Clearance toolpaths?When machining pockets and providing a smooth fluid motion.
When can you use Surface High Speed Hybrid toolpaths?When you have to machine surfaces that have combined steep and shallow areas.
When shall you use Surface Restmill toolpath instead of Surface Leftover toolpath?When you are machining parts that have a lot of stock material left and you need to use depth cuts to
remove it.
Mill Level 3 Training Tutorial Page|C-3

QUIZ ANSWERS
Tutorial #5 Answers:
What command can you use to correct the shape of a spline? Blended Spline.
Why did we need to create the curve at the intersection between the two sets of surfaces?We needed to create a curve at the intersection between the two sets of surfaces to be able to trim
the original surface up to the geometry.
What does "Extend Surfaces" in the FIllet Surfaces dialog box do? Extend surfaces will extend the fillet surfaces to make the trimming of both set of surfaces possible.
When can you use a Surface High Speed Spiral toolpath?When you want to create cutting passes where the tool feeds into the part in a continuous spiral.
When can you use Surface High Speed Waterline toolpaths?When machining parts with steep walls.
Tutorial #6 Answers:
What command can you use to change the surface normal? Change Normal in the Edit menu.
What happens when you hold the shift key and left click on a contour? The Selection method will change to Chain, and Select the contour that it can chain.
What is the purpose of translating the outside rectangle to the size of the stock? The purpose of translating is so that when you have to set up the stock, the outer extents of the stock
boundary are indicated automatically for you in the stock setup page, once you select All Entities.
When can you use a Surface High Speed Raster toolpath?When machining a relative shallow part with parallel passes.
When can you use Surface High Speed Pencil toolpaths?When cleaning the corners of a part.
Page |C-4 Mill Level 3 Training Tutorial

QUIZ ANSWERS
Tutorial # 7 Answers:
When do you have to use chaining selection to select the wireframe for the net surface?When creating a net surface from a set of curves that do not form an obvious rectangular mesh, it is
important to understand that there may be several ways to construct the surface, and each way will produce a different surface. To obtain the same result, please select the chains in the order and in the directions shown.
What are levels? Levels are the primary organization tool in Mastercam. By organizing your files into levels, you can
more easily control which areas of the drawing are visible at any time and which parts are selectable.
What does partial chaining enable you to do? Partial chaining allows the user to select a portion of a contour as a chain. The First entity you select
will be that start of the chain and the last entity you select will be the end of the chain.
When can you use Surface High OptiRough toolpaths?When you can remove the stock material with large depth cuts using the dynamic pocket methods.
What do you need to use in the project toolpath to machine the inside of the letter?We need to project an existing pocket toolpath using the NCI projection type.
Mill Level 3 Training Tutorial Page|C-5

QUIZ ANSWERS
Page |C-6 Mill Level 3 Training Tutorial