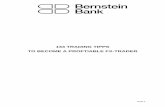X TRADER® Setup Guide - Trading Technologies
Transcript of X TRADER® Setup Guide - Trading Technologies

X_TRADER® Setup Guide
VERSION 7.XDOCUMENT VERSION 7.17.0.DV1 3/5/14

This document and all related computer programs, example programs, and all TT source code are the exclusive property of Trading Technologies International, Inc. (“TT”), and are protected by licensing agreements, copyright law and international treaties. Unauthorized possession, reproduction, duplication, or dissemination of this document, or any portion of it, is illegal and may result in severe civil and criminal penalties.
Unauthorized reproduction of any TT software or proprietary information may result in severe civil and criminal penalties, and will be prosecuted to the maximum extent possible under the law.
Information in this document is subject to change without notice. Companies, names, and data used in examples herein are fictitious unless otherwise noted. No part of this document may be reproduced or transmitted in any form or by any means, electronic or mechanical, for any purpose, without the express written permission of TT.
All trademarks displayed in this document are subject to the trademark rights of TT, or are used under agreementby TT. These trademarks include, but are not limited to, service brand names, slogans and logos and emblemsincluding but not limited to: Trading Technologies®, the Trading Technologies Logo, TT™, X_TRADER®,X_RISK®, MD Trader®, Autospreader®, X_STUDY®, TT_TRADER®, TT CVD®, ADL®, Autotrader™, TT Trainer™,Back Office Bridge™, TTNET™. All other referenced companies, individuals and trademarks retain their rights. Alltrademarks are the property of their respective owners. The unauthorized use of any trademark displayed in thisdocument is strictly prohibited.
Copyright © 2004-2014 Trading Technologies International, Inc. All rights reserved.

Trading Technologies International, Inc.
3
X_TRADER Login With the TT Login dialog box, you can easily log into multiple exchanges at once. Your individual MemberGroupTrader IDs are mapped to one Username in TT User Setup. Simply type your Username and Password in the TT Login dialog box and click the Login button. Login is complete when the X_TRADER Control Panel displays and the buttons enable. Note: Your login information will be provided to you by your clearing firm.
TT SIM is a separate application that allows users to test their custom trading programs against a live production price feed via a simulated matching engine running locally on the X_TRADER workstation. The TT SIM radio button is grayed out and unavailable if TT SIM is not installed on the workstation. See the TT SIM with X_TRADER Setup Guide if you would like to explore TT SIM functionality in greater detail.
Successful login displays the X_TRADER Control Panel
Type your Username and
password provided by your
clearing firm Select a subset of your mapped
exchanges
Click to log into X_TRADER

Trading Technologies International, Inc.
4
Customer Defaults An account number associates each trade with a specific customer and may be required by the exchange. The Customer Defaults window within X_TRADER is used to pre-configure account numbers.
Customer profiles can establish account variables by customer name at the market, product or product type level. Associating a profile with an order template allows Brokers to pre-load the trading window with specific order entry information relevant to the selected customer.
You can access the Customer Defaults window from the X_TRADER Control Panel | Settings menu | Customer Defaults.
The Customer Defaults window is shown below. Each row is referred to as a Customer Defaults Profile. The first row is the <Default> customer profile and cannot be renamed or deleted. A trader is not required to use the <Default> customer profile if they do not intend to select it prior to making a trade. An account number however, must be sent with each order otherwise the exchange may reject the order.
X_TRADER uses a matching algorithm to determine how to seed the trading window. The matching rules consider the following fields in order of importance: Customer, Product, Market, and Product Type. When these key values are matched, the corresponding customer profile seeds the associated values in the trading window.
<Default> Customer
Profile
Add customer names and accounts
Select an order template with custom
order variables

Trading Technologies International, Inc.
5
Customer Defaults (Continued)
TT User Setup provides administrators with the ability to create and enforce the use of specific Customer Default settings for their users. This removes the need to make changes to Customer Defaults on individual X_TRADER workstations. As such, trading firms have the choice to administer Customer Defaults from TT User Setup, allow traders to configure them within X_TRADER, or both.
X_TRADER receives Customer Defaults from TT User Setup. Administrators can allow or restrict traders from editing their own local defaults. In the example below, the dark gray area identifies view-only settings received from TT User Setup. The light gray area identifies locally configurable settings.
See the X_TRADER Customer Defaults and Order Defaults Setup Guide.pdf if you would like to explore how to configure accounts in greater detail.
Selected customers display in the Customer field in trading windows
View customer names and accounts defined by your administrator in TT User
Setup
Select an order template with common order variables
The black line identifies the split between TT User
Setup server settings and local entries

Trading Technologies International, Inc.
6
Order Defaults The Order Defaults window is used to define order templates. Order template functionality allows you to establish custom order variables at the market, product or product type level. These variables include the type of order, maximum order sizes, time in force restrictions, additional order qualifiers and more. Configuring this information in the Order Defaults window allows you to automatically pre-load the trading window with information relevant to the selected template. This saves time and ensures accuracy since there is no need to manually enter the information prior to executing a trade. You can access the Order Defaults window from the X_TRADER Control Panel | Settings menu | Order Defaults. The Order Defaults window is shown below. Each row is referred to as an Order Template. The first row is the <Default> order template and cannot be renamed or deleted. The Order Defaults window provides several pre-defined templates which users may edit. Users may also create their own customized order templates.
X_TRADER uses a matching algorithm to determine how to seed an order template in the trading window. Fields considered in the matching rules include Template, Product, Market, and Product Type. When these key values are matched, the corresponding order template seeds specific values in the trading window, similar to how the customer profile is seeded.
See the X_TRADER Customer Defaults and Order Defaults Setup Guide.pdf if you would like to…
• Explore how to configure order templates
• Learn how to assign an order template to a customer
• Examine common uses of order templates.
Selected order templates display in the Order
Template drop-down list in trading windows
Define order template with custom order
variables
<Default> Order Template

Trading Technologies International, Inc.
7
Market Explorer Use Market Explorer to select contracts to trade from one or multiple exchanges. You can access
Market Explorer from the X_TRADER Control Panel by selecting the (magnifying glass) icon.
The Market Explorer window is shown below. Select a Product Type, Product Name, and Contract Name. Once you have selected the desired contracts, select a trading window in the drop-down list and click the Start button. This launches the trading window with the selected contracts. By default, contracts launch in the Market Grid.
Use Search functionality
Select an Exchange
Select the Product Type
Click to find option spreads and
strategies quickly
Choose a Product or individual contract and use the arrow buttons to select
Click Start to launch trading window
with selected instruments
Use the drop-down list to
select a trading window
Launch Market Explorer

Trading Technologies International, Inc.
8
Market Window The Market Window is used to monitor the current market and easily place trades. The Order Pane (top pane) supports order template functionality, allowing users to pre-load the Order Pane with custom trading parameters and place native and synthetic orders quickly and efficiently. You may optionally detach the Order Pane from the Market window for use as a floating order entry window. Note: Synthetic order functionality is only available in X_TRADER Pro. See the Synthetic Orders in X_TRADER® Setup Guide for additional details about how X_TRADER Pro supports synthetic order functionality. TT designed order entry with Brokers in mind so they can quickly and confidently buy or sell. When Broker Mode is enabled on the Settings | Properties | Trading tab, the Order Pane background identifies whether the configured order is a Buy (Blue) or Sell (Red). The size of the Buy/Sell button changes with a larger Buy button for a Buy ticket and a larger Sell button for a Sell ticket. These order entry styles will allow you to confidently buy or sell only when the corresponding Buy or Sell button is clicked in the Order Pane. An optional safety Confirm feature is available which prompts you to confirm the desired action before sending the order to the market. The background color of the Confirmation box indicates whether the configured order is a Buy (Blue) or Sell (Red).

Trading Technologies International, Inc.
9
Market Window (continued) The Market Grid (bottom pane) displays real-time market information for the selected products. You can show/highlight working orders and customize this pane using the “Show/Hide Columns” feature in the properties menu. Additionally, you can right-click a contract to quickly launch the contract in another trading window, including MD Trader and X_STUDY charts.
Download the Synthetic Orders in X_TRADER® CBT if you would like to explore the Market Window and synthetic order functionality in greater detail.
Show and highlight your working orders
Launch X_STUDY charts and other X_TRADER components by right-
clicking a contract
Format the Market Grid and insert spacer rows
Use Live-Only mode to show only contracts that have an
active bid, active offer, or last traded price in the Market Grid
View market information at a glance and customize information to display
Launch the Floating Depth Window to display three
levels of market depth

Trading Technologies International, Inc.
10
Floating Order Entry You may enter orders using one of three Floating Order Entry styles. This includes the Order Pane, MD Trader or the Order Bar. Select the desired Floating Order Entry style from the Settings | Properties | Trading tab. Update image showing pin in title bar
Customizable Hotkeys are available to access the Order Bar, a small, streamlined Floating Order Entry pane designed for quick order entry.
Select your floating order
entry style
Launch a floating Order
Bar
Pinned: The floating Order Pane remains open upon order submission, seeded with the same contract and order parameters. The quantity changes to either zero (0) or your default quantity. Subsequent clicks in the parent trading window launches a new Floating Order Entry pane.
Unpinned: The floating Order Pane remains open upon order submission. The window re-seeds based upon subsequent contract selection in the parent trading window.

Trading Technologies International, Inc.
11
MD Trader®
MD Trader is simply the best tool available to help traders make money. With unsurpassed speed, reliability and ease of use, MD Trader provides the best the market has to offer. Innovative technology to meet the demands of the most aggressive traders is combined with ease of use and safety features, which enables you to get up and trading in a matter of moments.
+
Download the X_TRADER® Overview CBT if you would like to explore MD Trader in greater detail, including order templates with MD Trader and order and position filtering.
Net Change
Total traded quantity
Net Position
Use default quantities or customizable
quantity buttons
Left-click default quantity
Customizable order type and order
template buttons
Select an order type, order
template, or Order Ticket Algo
Optional Estimated Position in Queue
(EPIQ) column
Last traded quantity
Price Column
Bid Column
Working Order column
Manage individual orders with the
Floating Order Book
View Your Orders Only
Offer Column
Filter by Customer Account
Configure columns from the Settings |
Properties… | Orders tab | Floating Order
Book Columns button
Apply OMA Algo to existing order

Trading Technologies International, Inc.
12
MD Trader® Properties The MD Trader window is highly customizable to meet your trading styles and needs. Use the properties menu to select and change many different features available in MD Trader. You can also customize display options and colors to suit your preference. To access the properties menu, simply right-click in the gray area of the MD Trader window and select Properties.
Select and type in your maximum order
quantity value
Choose many different order
types
Apply properties to all subsequently opened MD
Trader windows
Set order buttons for order types, order
templates, and algos

Trading Technologies International, Inc.
13
The Spread Matrix X_TRADER provides one window where you can view market data for all contract expirations of a product as well as market data for exchange-defined calendar spreads for the underlying product. You may use the Spread Matrix to enter orders for both the outright contracts and the available calendar spreads. The Spread Matrix displays outright contracts and exchange-defined calendar spreads. Outrights display along the top and diagonal. By default, the top outright prices are shown as Net Change. Calendar spreads display in the middle of the matrix where the outright contracts intersect.
The background color of the market data cell provides additional information about the prices and quantities that comprise the bids and offers. These colors are customizable via X_TRADER® Settings | Properties | Color tab | Spread Matrix.
See the X_TRADER V7.x Spread Matrix Setup Guide if you would like to explore how to configure accounts in greater detail.
Outrights
Ask Price
Bid Price
Ask Quantity
Bid Quantity
Spreads
Market data is displayed in one of four cells that comprise a larger grouping.
This is the market data for the December - March spread.
Last Traded Price Net Change

Trading Technologies International, Inc.
14
Quote Board
The Quote Board is used to easily view and trade multiple markets. Quote Board may be populated by dragging and dropping contracts directly onto it or by launching it from Market Explorer with the desired selected contracts. A single click will launch your Floating Order Entry window of choice when Floating Order Entry is enabled from the Quote Board context menu. You may also submit RFQs (Request for Quotes) by selecting Send RFQ from the context menu,
You can access the Quote Board from the X_TRADER Control Panel by selecting the icon.
Launch the Quote Board
Text color indicates market direction for the day
Launch X_STUDY charts and other X_TRADER components by right-
clicking on a contract
Display Open, High, Low, Last, Change, Bid/Ask Price &
Quantity, Position and P&L
The Price Thermometer tracks Open and Last
Traded Price in relation to the day’s high/low range

Trading Technologies International, Inc.
15
Orders and Fills Window The Orders and Fills Window combines functionality from the Order Book, Trade Book, the Fill Pane from the Fill Window, and the X_TRADER® Plug-In Fill Recapper into one window allowing you to follow the complete life-cycle of an order. You can access the Orders and Fills Window from the X_TRADER Control Panel.
The Orders and Fills Window is comprised of five distinct components: the Order Modification Pane, the Order Toolbar, the Orders Pane, the Fills Pane, and the Summary Pane.
Saved Orders file [MondayDayTrades.csv] load completed successfully. Load Count: 300 File Count: 300
Order Modification Pane
Orders Pane
Fills Pane
Summary Pane
Order Toolbar
Launch the Orders and Fills Window

Trading Technologies International, Inc.
16
Orders and Fills Window (continued) The Order Modification (top) Pane is used to modify the selected order.
The Order Toolbar, located directly below the Order Modification Pane, allows you to take a single action on one or more orders. For example, you may delete orders, change orders, place orders on hold, submit held orders to the market, etc. All toolbar buttons are configurable on the Settings | Properties | Orders tab. You may remove buttons completely, change their location, and customize the space between them.
The Orders Pane is the main pane of the window and displays order and fill information for all orders.
View only Working, Filled, or All order activity with a
single click
Cancel/Replace orders
Change orders
Launch floating Order Pane with
original order details
Increase/Decrease price by one tick
Display a read-only dialog box with original
order details
Cancel an order with a single click
Filter on columns to show desired orders
Re-position columns using drag and drop

Trading Technologies International, Inc.
17
Orders and Fills Window (continued) Clicking an order’s selection check box in the Orders Pane displays a subset of specific fill information, including all individual fills and their corresponding price in the Fills Pane.
The Summary Pane summarizes the collection of fills displayed in the Fills Pane and working orders from the Orders Pane for the selected order(s).
One default tab is provided when the Orders and Fills Window is initially opened. You can insert additional tabs to create numerous views by status, product, exchange, account number, etc., all within a single window. The data displayed and filtered on each tab can be configured to organize your activity. Tabs can be renamed and color-coded.
The Status Bar found at the bottom of the Orders and Fills Window contains an Order Rows and Fill Rows displaying a simple count of the rows in each pane. It also displays progress messages when loading Saved Orders files.
See the Orders and Fills Window and Position Window V7.11.x Setup Guide.pdf if you would like to explore the Orders and Fills Window in greater detail.
Check to populate the Fills Pane and
aggregate fills to the Summary Pane
View Row count and Saved Orders progress messages
Use Tabs to organize trading activity
Saved Orders file [MondayDayTrades.csv] load completed successfully. Load Count: 300 File Count: 300
View specific fill information
View a summary of fills and orders

Trading Technologies International, Inc.
18
Position Window The Position Window provides a customizable view of positions, working orders, P&L, and Available Credit. You can access the Position Window from the X_TRADER Control Panel.
The Position Window is comprised of three distinct panes: the Position Pane, the Order Toolbar, and the Orders and Fills Pane. The combination of these three components allows you to quickly view and act upon orders for the selected position.
See the Orders and Fills Window and Position Window V7.11.x Setup Guide.pdf if you would like to explore the Position Window in greater detail.
Launch the Position Window
Expand/Contract to view trading activity by exchange,
product and individual contract
View trading activity including open position and P&L
in the Position Pane
View working and filled order information in the
Orders and Fills Pane
Use the Order Toolbar to take single action on one or more
Select Grouping... from the context menu to summarize trading activity in a different
way (e.g., by Account)

Trading Technologies International, Inc.
19
Parent Order Book The Parent Order Book provides one window where you can manage various TT orders types that generate parent orders (e.g., Algo orders, Autospreader, Staged, and Synthetic orders) and all of their related child orders. You can access the Parent Order Book from the X_TRADER Control Panel.
The Parent Order Book is comprised of three distinct panes: the Parent Order Pane, the Working Child Order Pane, and the Filled Child Order Pane. The Algo view also includes an additional pane called the Algo Variable Pane, allowing you to modify and apply Algo variables. The Order Toolbar contains a drop-down button allowing you to select the parent order type that you would like to view in the window.
The buttons displayed on the Order Toolbar coincide with the parent order type selected in the Parent Order Type drop-down list and allows you to modify parent orders. The Order Toolbar also contains an Orders and Fills Window icon, allowing you to quickly open an Orders and Fills Window filtered by the parent orders selected in the Parent Order Pane. The Working Child Order Pane displays working child orders and Filled Child Orders Pane displays filled child orders for the orders selected in the Parent Order Pane. See X_TRADER Online Help if you would like to explore the Parent Order Book in greater detail.
Launch the Parent Order Book
Select Parent Order Type
Select a parent order type
Modify and apply an Algo in the Algo
Variable Pane
View filled child orders
View working child orders
View parent orders for the selected parent order type
Open the Orders and Fills Window

Trading Technologies International, Inc.
20
Autospreader® TT’s Autospreader, which incorporates the patented MD Trader® interface, is the most powerful tool for spread traders. Autospreader is one of several automated trading applications built into TT’s X_TRADER® Pro. It helps create, manage, and execute inter-product and cross-exchange spread trading strategies. Autospreader’s multi-legged functionality lets you easily generate multiple spreads with up to ten legs and simultaneously quote up to three legs. See the Autospreader® Product Page if you would like to explore Autospreader in greater detail.
Name your spread
Configure your spread ratios, multipliers, and
other parameters
Color-code your spread orders
View and trade Autospreader orders from the Market Grid
as an alternative to using MD Trader

Trading Technologies International, Inc.
21
X_STUDY®
X_STUDY, TT’ Trader centric charting platform fully integrates charting analytics with X_TRADER. The prices for X_TRADER and X_STUDY originate from the same TT Gateways, which ensures that your X_STUDY chart updates are synchronized with X_TRADER. To launch a chart, simply click the X_STUDY Chart icon on the X_TRADER Control Panel. This opens a blank chart window. Drag and drop a contract from Market Explorer, Market Window, or Quote Board into the chart. You can also launch charts from the right-click context menus in the MD Trader, Market Grid, Quote Board, Spread Matrix, and Autospreader windows. To the change the time interval, type a new time frame directly on the chart, or right-click to select from a list of predefined time intervals. The right-click menu offers many of the most popular technical studies and drawing tools.
See the X_STUDY® 7.x Setup Guide if you would like to explore X_STUDY in greater detail.
Drag and drop contracts from Market Explorer directly onto a chart or type a product symbol
directly on the chart

Trading Technologies International, Inc.
22
Audit Trail The Audit Trail displays order and fill information, exchange announcements, gateway alerts, and error messages for the current trading day. Order related messages include messages to and from the exchange including fills, add/change/delete orders and inquiries. Messages related to all members of your Group ID will appear in the Audit Trail.
Exchange announcements can also be seen in this window. These announcements include busted trades and pre/post opening/closing product activity. Gateway alerts provide information concerning the status of server/host processes. Error messages provide notification of an invalid action.
In addition to Audit Trail information, you may configure visible and/or audible notifications and alerts. Use the right-click context menu to export all Audit Trail data to either a comma separated or tab delimited file for external uses. Save the file to any local or network location.
For additional information on the X_TRADER platform, please refer to the online help guide for X_TRADER. The Product Web Help module covers X_TRADER components and functionality. In addition, you can access a library of recorded “Show Me” demonstrations to learn more about certain features, such as Iceberg and OCO orders. Product Web Help is available on the TT website: https://www.tradingtechnologies.com/support/online-help/.
Filter on columns to show desired data






![Active Trader MagaActive Trader Magazine Article - Trading Triangles - Katie Townshend zine Article - Trading Triangles - Katie Townshend (01-2001)[eBook Finance Trading]](https://static.fdocuments.in/doc/165x107/55cf87f155034664618bce9f/active-trader-magaactive-trader-magazine-article-trading-triangles-katie.jpg)







![[Trading] Fibonacci Trader Gann Swing Chartist Dynamic Fibonacci Channels](https://static.fdocuments.in/doc/165x107/55cf9d87550346d033ae02c7/trading-fibonacci-trader-gann-swing-chartist-dynamic-fibonacci-channels.jpg)