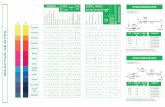X-PAD Survey for Android - User's manual
Transcript of X-PAD Survey for Android - User's manual



User’s guide
May 2019
© 2019 LSE S.r.l. – All rights reserved

WARNING
In writing this manual every care has been taken to offer the most updated, correct and clear
information possible; however unwanted errors are always possible and information can be subject to
change. LSE S.r.l. cannot assume any liability resulting from the use of this manual and the same is true
for every person or company involved in the creation, production or distribution of this manual. This
manual is protected by copyright. Reproduction of this manual, even partial, in the absence of written
authorization by LSE S.r.l. is prohibited by law.
Trademarks
Google is a registered trademark of Google Inc.
Google Maps is a registered trademark of Google Inc.
Android is a registered trademark of Google Inc.
Bluetooth is a registered trademark of Bluetooth SIG, Inc.
AutoCAD is a registered trademark of AutoDesk Inc.
All other trademarks are trademarks of their respective owners.
© 2019 LSE S.r.l. – All rights reserved

5
Index
WARNING ............................................................................................................................................. 4
Trademarks ...................................................................................................................................................... 4
Index ..................................................................................................................................................... 5
Introduction .........................................................................................................................................23
Software installation, activation and first start. ...................................................................................25
Installation procedure ...................................................................................................................................25
Step 1 – Download X-PAD Ultimate Setup software ..............................................................................25
Step 2 – Install X-PAD Ultimate software ................................................................................................25
Step 3 – Run X-PAD Ultimate ...................................................................................................................25
Activation procedure.....................................................................................................................................25
Adding other modules...................................................................................................................................27
On line activation modules .......................................................................................................................27
Off line activation modules ......................................................................................................................27
Information on license number and active modules ..................................................................................28
Installing localization packages ....................................................................................................................28
Automatic updates ........................................................................................................................................31
Restoring a previous version ........................................................................................................................31
Workspace ...........................................................................................................................................33
Main window .................................................................................................................................................33
Dialog boxes ..............................................................................................................................................33
Standard buttons ......................................................................................................................................34
Weather forecast ......................................................................................................................................35
Device information....................................................................................................................................35
Receiver/total station information ..............................................................................................................36
Virtual keyboard ............................................................................................................................................36
Inserting latitude and longitude values .......................................................................................................36
Inserting fractional feet ................................................................................................................................37
Job managing .......................................................................................................................................38
Sites managing ...............................................................................................................................................38
Setting current site ....................................................................................................................................38
Creating a new site ....................................................................................................................................38
Deleting a site ............................................................................................................................................38
Jobs managing ...............................................................................................................................................39

6
Visualization modes ..................................................................................................................................39
Creating a new job ....................................................................................................................................40
Opening an existing job ............................................................................................................................40
Opening a job saved on Cloud server ......................................................................................................40
Properties of the job .................................................................................................................................41
Copying or sending a copy of the current job .........................................................................................41
Deleting a job ............................................................................................................................................42
Rename a job .............................................................................................................................................42
Compact and repair a job .........................................................................................................................42
Restoring a job...........................................................................................................................................42
Job file ........................................................................................................................................................43
Conversion of X-PAD Survey 3 files ..........................................................................................................43
Settings ................................................................................................................................................44
Units ...............................................................................................................................................................44
Decimals .........................................................................................................................................................44
Coordinates ....................................................................................................................................................44
GNSS ...............................................................................................................................................................44
Tab GNSS ....................................................................................................................................................44
Tab SURVEY ...............................................................................................................................................45
Tab STAKEOUT ...........................................................................................................................................47
Tab POINTS NAME.....................................................................................................................................48
TPS ..................................................................................................................................................................49
Tab TPS .......................................................................................................................................................49
Tab SURVEY ...............................................................................................................................................50
Tab STAKEOUT ...........................................................................................................................................51
Tab POINTS NAME.....................................................................................................................................52
CAD .................................................................................................................................................................53
Tab Survey .................................................................................................................................................53
Tab POINTS ................................................................................................................................................53
Tab CAD ......................................................................................................................................................54
Laser scanner .................................................................................................................................................54
X-Live ..............................................................................................................................................................55
Miscellaneous ................................................................................................................................................55
Miscellaneus ..............................................................................................................................................55
Localization settings ..................................................................................................................................55
Automatic exporting .................................................................................................................................55
Voice commands ...........................................................................................................................................55

7
Android settings ........................................................................................................................................56
Commands manager .....................................................................................................................................56
X-Do! ...............................................................................................................................................................56
Reports ...........................................................................................................................................................56
Saving and loading settings ..........................................................................................................................56
Save settings as default ............................................................................................................................56
Save setup as .............................................................................................................................................57
Load settings ..............................................................................................................................................57
Points, measures, survey codes and GIS features managing.................................................................58
Topographic points ........................................................................................................................................58
Creating a new point .................................................................................................................................58
Editing a point ...........................................................................................................................................59
Deleting a point .........................................................................................................................................59
Visualizing point on CAD ...........................................................................................................................59
Stakeout of a point ....................................................................................................................................59
Sharing data of a point..............................................................................................................................59
Tools of the point page .............................................................................................................................59
Fieldbook of measures ..................................................................................................................................63
Editing a measure ......................................................................................................................................63
Change target/pole height .......................................................................................................................63
Deleting a measure ...................................................................................................................................64
Restore deleted measure .........................................................................................................................64
Deleting a group of measures ..................................................................................................................64
Searching a measure .................................................................................................................................64
Visualizing notes ........................................................................................................................................64
Adding a note ............................................................................................................................................65
Moving GNSS base ....................................................................................................................................65
Measures report ........................................................................................................................................66
Create surface from bathymetry .............................................................................................................66
Reference points ...........................................................................................................................................66
Survey codes ..................................................................................................................................................66
Creating a new code .................................................................................................................................67
Editing a code ............................................................................................................................................68
Deleting a code ..........................................................................................................................................68
Deleting a group of codes .........................................................................................................................68
Creating a new library ...............................................................................................................................68
Loading an existing library ........................................................................................................................69

8
Importing a list of codes from ASCII file ..................................................................................................69
Importing a codes list from GeoMapper file ...........................................................................................69
Importing a codes list from SCC file .........................................................................................................70
Importing a codes list from LandXML file ................................................................................................70
Exporting current library ..........................................................................................................................70
Exporting current library as default codes library ..................................................................................70
Managing GIS data ....................................................................................................................................70
Symbols manager ..........................................................................................................................................70
Deleting a symbol ......................................................................................................................................70
Importing new symbols ............................................................................................................................71
GIS features ....................................................................................................................................................71
Creating a new GIS feature .......................................................................................................................72
Adding a GIS attribute ...............................................................................................................................72
Saving GIS features ...................................................................................................................................73
Loading GIS features .................................................................................................................................73
Coordinate system ...............................................................................................................................74
Cartographic system......................................................................................................................................74
Tools of cartographic system ...................................................................................................................74
Loading a predefined system ...................................................................................................................75
Saving a system as predefined .................................................................................................................75
Deleting current cartographic system .....................................................................................................75
GNSS localization ...........................................................................................................................................75
Local system – single point .......................................................................................................................76
Local system – Site calibration .................................................................................................................76
Reference Axis ...........................................................................................................................................78
Cartographic system .................................................................................................................................78
Calculation of elevations ..........................................................................................................................78
Tools of Coordinate System page ............................................................................................................79
TPS coefficients ..............................................................................................................................................80
Base position adjustment .............................................................................................................................80
CAD ......................................................................................................................................................82
Closing CAD ....................................................................................................................................................82
Control of the visualization ...........................................................................................................................82
How to set the working area ....................................................................................................................83
How to erase the working area ................................................................................................................84
Display mode .................................................................................................................................................84
3D View ......................................................................................................................................................84

9
Use of the maps ........................................................................................................................................85
Select maps to visualize ............................................................................................................................85
WMS Maps (Web Map Server).................................................................................................................85
Creating maps to use in off-line mode ....................................................................................................85
Using off-line mode maps .........................................................................................................................86
Saving the current view as image ............................................................................................................86
Augmented reality ....................................................................................................................................86
GPS navigation mode ................................................................................................................................87
Project manager ............................................................................................................................................87
Layers management ..................................................................................................................................87
External reference .....................................................................................................................................88
Surfaces ......................................................................................................................................................88
BIM items ...................................................................................................................................................89
CAD setup .......................................................................................................................................................89
Survey.........................................................................................................................................................89
Points .........................................................................................................................................................90
CAD .............................................................................................................................................................90
Importing DWG/DXF files..............................................................................................................................91
Exporting DXF files .........................................................................................................................................91
Object snap ....................................................................................................................................................91
Working with object snap .........................................................................................................................92
Snap to topographic points ......................................................................................................................92
Drawing functions .........................................................................................................................................92
Insert drawing coordinate ........................................................................................................................92
Drawing a layout .......................................................................................................................................93
Drawing tools for BIM ...................................................................................................................................96
Editing and creation of new points functions .............................................................................................97
Deleting objects .........................................................................................................................................97
Distance intersection ................................................................................................................................97
Intersection ................................................................................................................................................97
Distance e offset ........................................................................................................................................97
Divide .........................................................................................................................................................98
Measure .....................................................................................................................................................98
Offset..........................................................................................................................................................98
Lengthen ....................................................................................................................................................98
Explode ......................................................................................................................................................99
Invert ..........................................................................................................................................................99

10
Objects properties .....................................................................................................................................99
Objects selection mode ................................................................................................................................99
Information commands ................................................................................................................................99
Coordinate of a point ................................................................................................................................99
Distance between two points ..................................................................................................................99
Distance point-object ............................................................................................................................. 100
Angle ....................................................................................................................................................... 100
Area ......................................................................................................................................................... 100
List ........................................................................................................................................................... 100
Report ..................................................................................................................................................... 101
Find topographic point .......................................................................................................................... 101
Longitudinal profile ................................................................................................................................ 101
Toolbar contextual – Points ....................................................................................................................... 101
Contextual toolbar – CAD objects ............................................................................................................. 102
Instruments settings .......................................................................................................................... 103
Creation of a new GPS profile ................................................................................................................... 104
Profile page ............................................................................................................................................. 104
Device page ............................................................................................................................................ 104
RTK page ................................................................................................................................................. 104
RTK – Radio page .................................................................................................................................... 104
RTK – GPRS page .................................................................................................................................... 105
Parameters page .................................................................................................................................... 105
Antenna page ......................................................................................................................................... 106
Managing of profiles of internet provider ............................................................................................ 106
Managing of profiles of servers of permanent stations (NTRIP) ........................................................ 106
Managing profiles of direct call ............................................................................................................. 107
Management of Point-To-Point (PPP) profiles ..................................................................................... 107
Management of Dynamic DNS (DDNS) profiles ................................................................................... 107
Creation of a profile using the GPS of the device .................................................................................... 108
Creation of a new Total station profile ..................................................................................................... 108
Profile page ............................................................................................................................................. 108
Device page ............................................................................................................................................ 109
Passive recordings .................................................................................................................................. 109
Editing a profile........................................................................................................................................... 109
Deleting a profile ........................................................................................................................................ 109
Make current a profile ............................................................................................................................... 109
Reconfigure instruments ........................................................................................................................... 109

11
Creation of a new profile Laser Disto ........................................................................................................ 110
Profile page ............................................................................................................................................. 110
Device page ............................................................................................................................................ 110
Parameters page .................................................................................................................................... 110
Creating a new Echosounder profile ......................................................................................................... 110
Profile page ............................................................................................................................................. 110
Device page ............................................................................................................................................ 111
Creating a new profile Cable detector ...................................................................................................... 111
Profile page ............................................................................................................................................. 111
Device page ............................................................................................................................................ 111
GPS – GPS status ................................................................................................................................ 112
Quality ......................................................................................................................................................... 112
Position........................................................................................................................................................ 113
Skyplot ......................................................................................................................................................... 113
Satellites ...................................................................................................................................................... 113
Base ............................................................................................................................................................. 114
Map ............................................................................................................................................................. 114
Utility commands ....................................................................................................................................... 114
Tools ........................................................................................................................................................ 114
Reset RTK correction .............................................................................................................................. 114
Activate/Deactivate use of constellations ............................................................................................ 114
Change cut-off angle .............................................................................................................................. 115
Connect/Disconnect GPRS ..................................................................................................................... 115
Change mountpoint ............................................................................................................................... 115
Reconfigure receiver .............................................................................................................................. 115
Editing GPS profile .................................................................................................................................. 115
File Manager ........................................................................................................................................... 115
Stop raw data log ................................................................................................................................... 115
Change radio channel ............................................................................................................................ 116
Start output NMEA ................................................................................................................................. 116
GPS status panel ......................................................................................................................................... 116
GPS - Starting a base .......................................................................................................................... 118
Starting a base on a known position ......................................................................................................... 118
Starting a base on current position ........................................................................................................... 119
Starting a base with previous settings ...................................................................................................... 120
Start a base with Automatic (RTK position) settings ............................................................................... 120
Survey of points – GPS and TPS common functions ............................................................................ 121

12
TPS and GPS display mode ......................................................................................................................... 121
Using the maps ....................................................................................................................................... 121
Augmented reality ................................................................................................................................. 123
Controller compass calibration ................................................................................................................. 123
Electronic bubble ........................................................................................................................................ 123
Activation of the electronic bubble ...................................................................................................... 123
Calibration of the electronic bubble ..................................................................................................... 124
Survey codes assignment ........................................................................................................................... 124
Manual insertion of code ...................................................................................................................... 124
Selection from table of the code .......................................................................................................... 124
Edit a code during surveying ................................................................................................................. 125
Quick codes ................................................................................................................................................. 126
Selection of Quick codes ........................................................................................................................ 126
Customization of Quick codes ............................................................................................................... 126
Add Quick-Codes page ........................................................................................................................... 127
Rename current page ............................................................................................................................ 127
Delete current page ............................................................................................................................... 127
GIS features ................................................................................................................................................. 127
Smart Drawing – Drawing during survey .................................................................................................. 128
Single lines .............................................................................................................................................. 128
Multiple lines .......................................................................................................................................... 129
Average coordinates .................................................................................................................................. 132
Tools & utilities ........................................................................................................................................... 132
Edit last point .......................................................................................................................................... 133
Delete last point ..................................................................................................................................... 133
Share last point....................................................................................................................................... 133
Adding a note ......................................................................................................................................... 133
Points & measures ................................................................................................................................. 133
X-Pole: one pole, two systems ........................................................................................................... 134
Using X-Pole in the station setup .............................................................................................................. 134
Free station ............................................................................................................................................. 134
Backsight point ....................................................................................................................................... 135
Using X-Pole in site calibration .................................................................................................................. 135
Using X-Pole during survey ........................................................................................................................ 136
Pole height .................................................................................................................................................. 136
Research of the prism from GPS position ................................................................................................. 136
GPS - Survey of points ........................................................................................................................ 137

13
Survey of points .......................................................................................................................................... 137
Rapid measuring of points ..................................................................................................................... 139
Measuring of points ............................................................................................................................... 139
Accuracy check ....................................................................................................................................... 140
Measuring of points with GeoMax Zenith35 TAG ............................................................................... 141
Hidden points ......................................................................................................................................... 143
Measuring of hidden points by intersection of two distances ........................................................... 143
Measuring of hidden points by alignment and offset ......................................................................... 145
Recording of raw data during survey .................................................................................................... 147
Automatic survey of points ........................................................................................................................ 147
Startup of the automatic measuring .................................................................................................... 149
Static survey ................................................................................................................................................ 149
Starting occupation ................................................................................................................................ 149
Bathymetric survey .................................................................................................................................... 150
Start of the bathymetric survey ............................................................................................................ 151
Setting the fixed route ........................................................................................................................... 151
Route setting from drawing element ................................................................................................... 152
Cancel route ........................................................................................................................................... 152
Store points and mesurements ............................................................................................................. 152
Create surface ........................................................................................................................................ 152
Add a note .............................................................................................................................................. 152
Survey setup ........................................................................................................................................... 152
Visualizing the survey sessions .............................................................................................................. 153
Exporting the survey sessions ............................................................................................................... 153
Survey with locators (cable detectors) ..................................................................................................... 153
GPS - Stakeout ................................................................................................................................... 154
Stakeout information ................................................................................................................................. 154
Stakeout tolerance ................................................................................................................................. 156
Information referring to North or to Sun or to a reference point ...................................................... 156
Graphic and analytic view...................................................................................................................... 157
Vocal information ................................................................................................................................... 157
How to interpret information provided ............................................................................................... 157
Common operations in Stakeout .............................................................................................................. 157
Measuring the point .............................................................................................................................. 157
Stakeout parameters ............................................................................................................................. 158
Inserting a note ...................................................................................................................................... 158
Points & Measurements ........................................................................................................................ 159

14
Reference surface .................................................................................................................................. 159
Automatic updating of the view ........................................................................................................... 159
Stakeout of points ...................................................................................................................................... 159
Stakeout of a list of points ..................................................................................................................... 160
Stakeout of coordinates ENZ ................................................................................................................. 161
Stakeout of WGS84 coordinates ........................................................................................................... 161
Stakeout of coordinates ECEF ............................................................................................................... 161
Stakeout procedure ............................................................................................................................... 161
Stakeout of the next point ..................................................................................................................... 161
Stakeout of lines/arcs/objects ................................................................................................................... 162
Stakeout of line by 2 points ................................................................................................................... 162
Stakeout of arc by 3 points .................................................................................................................... 162
Stakeout of arc by 2 points and radius ................................................................................................. 163
Stakeout of CAD element ...................................................................................................................... 163
Offset....................................................................................................................................................... 163
Multiplier ................................................................................................................................................ 163
Stakeout procedure ............................................................................................................................... 163
Stakeout of station & offset ...................................................................................................................... 164
Stakeout by offset referring to a line by 2 points ................................................................................ 165
Stakeout by offset referring to an arc by 3 points ............................................................................... 165
Stakeout by offset referring to an arc by 2 points and radius ............................................................ 165
Stakeout by offset referring to a CAD element .................................................................................... 165
Offset parameters .................................................................................................................................. 165
Stakeout procedure ............................................................................................................................... 166
Stakeout of the next point by offset ..................................................................................................... 166
Stakeout of sideslopes ............................................................................................................................... 166
Slopes ...................................................................................................................................................... 166
Stakeout procedure ............................................................................................................................... 167
Stakeout of surfaces ................................................................................................................................... 167
Stakeout report .......................................................................................................................................... 168
TPS - Controlling the total station ...................................................................................................... 169
Mechanic total station control panel ........................................................................................................ 169
Control panel of robotic total station ....................................................................................................... 169
Robotic page ........................................................................................................................................... 170
Rotation page ......................................................................................................................................... 171
Joystick page ........................................................................................................................................... 172
Definition of the research area of fixed targets ................................................................................... 173

15
Setting the environmental parameters (temperature, pressure, refraction / sphericity) ................ 174
Search fixed targets ............................................................................................................................... 174
Settings of type of target ........................................................................................................................... 174
Favorite prisms ....................................................................................................................................... 175
Constants of targets ............................................................................................................................... 175
Strategy of prism research ......................................................................................................................... 176
Use controller’s GNSS ............................................................................................................................ 176
TPS - Basic .......................................................................................................................................... 177
Main commands ......................................................................................................................................... 177
TPS – Station setup ............................................................................................................................ 179
Using previous setup .................................................................................................................................. 179
Using the orientation of another job ........................................................................................................ 179
Loading the orientation stored in the station .......................................................................................... 179
Select point for station setup .................................................................................................................... 179
Instrument height calculation mode......................................................................................................... 180
Calculate instrument height from slant height .................................................................................... 180
Calculate instrument height from keyboard height ............................................................................ 180
Calculate instrument height from reference point.............................................................................. 181
New orientation ......................................................................................................................................... 181
New orientation to known position .......................................................................................................... 182
Orientation to known point ................................................................................................................... 182
Orientation by Azimuth ......................................................................................................................... 183
Orientation to multi points .................................................................................................................... 184
New orientation with a position has to be calculated ............................................................................. 184
Free station ............................................................................................................................................. 185
Free station 3D ....................................................................................................................................... 187
Auto Free station .................................................................................................................................... 187
Reference axis ........................................................................................................................................ 187
2 reference axes ..................................................................................................................................... 188
Batter boards .......................................................................................................................................... 188
No orientation ............................................................................................................................................ 189
Check orientation ....................................................................................................................................... 190
Changing the height of the station ........................................................................................................... 190
Reset the station elevation ........................................................................................................................ 190
Setting of elevation of the station from reference point ........................................................................ 190
Set elevation from a single point .......................................................................................................... 190
Set elevation from multi points ............................................................................................................ 190

16
TPS - Survey of points ......................................................................................................................... 192
TPS display mode ........................................................................................................................................ 194
Automatic updating of the view ........................................................................................................... 194
Rapid measuring of points ......................................................................................................................... 194
Measuring of points ................................................................................................................................... 194
Measuring traverse points ......................................................................................................................... 195
Measuring of points by offset horizontal angle ....................................................................................... 196
Measuring of points by offset vertical angle ............................................................................................ 196
Measuring of points by offset in distance ................................................................................................ 196
Measuring of points on face 1 and face 2 ................................................................................................ 196
Measuring of points only with angle......................................................................................................... 197
Multi target pole......................................................................................................................................... 197
Setting the pole parameters.................................................................................................................. 197
Measure of the targets .......................................................................................................................... 197
TPS - STAKEOUT ................................................................................................................................. 198
Stakeout information ................................................................................................................................. 198
Stakeout tolerance ................................................................................................................................. 200
Information referring to Target, to total station, to North or to a reference point .......................... 200
Graphic and analytic view...................................................................................................................... 200
Vocal information ................................................................................................................................... 200
Common operations in stakeout ............................................................................................................... 201
Measuring the point .............................................................................................................................. 201
Stakeout parameters ............................................................................................................................. 201
Turn toward point .................................................................................................................................. 202
Insertion of a Note ................................................................................................................................. 202
Point & measurement ............................................................................................................................ 202
Show up/down target buttons .............................................................................................................. 202
Stakeout of points ...................................................................................................................................... 203
Stakeout of a list of points ..................................................................................................................... 203
Stakeout of coordinates ENZ ................................................................................................................. 204
Stakeout procedure ............................................................................................................................... 204
Stakeout of next point ........................................................................................................................... 204
Stakeout of lines/arcs/objects ................................................................................................................... 205
Stakeout of line by 2 points ................................................................................................................... 205
Stakeout of arc by 3 points .................................................................................................................... 205
Stakeout of arc by 2 points and radius ................................................................................................. 206
Stakeout of CAD element ...................................................................................................................... 206

17
Offset....................................................................................................................................................... 206
Multiplier ................................................................................................................................................ 206
Stakeout procedure ............................................................................................................................... 206
Stakeout of station & offset ...................................................................................................................... 207
Stakeout by offset referring to a line by 2 points ................................................................................ 208
Stakeout by offset referring to an arc by 3 points ............................................................................... 208
Stakeout by offset referring to an arc by 2 points and radius ............................................................ 208
Stakeout by offset referring to a drawing element ............................................................................. 208
Offset parameters .................................................................................................................................. 208
Stakeout procedure ............................................................................................................................... 209
Stakeout of the next point by offset ..................................................................................................... 209
Sideslope stakeout ..................................................................................................................................... 209
Slopes ...................................................................................................................................................... 210
Stakeout procedure ............................................................................................................................... 210
Stakeout of surfaces ................................................................................................................................... 210
Stakeout of BIM surface ............................................................................................................................. 211
Stakeout report .......................................................................................................................................... 211
TPS – Auto Measuring ........................................................................................................................ 212
Auto Measuring flow .................................................................................................................................. 212
Control points ............................................................................................................................................. 212
Inserting a new check point .................................................................................................................. 212
Edit a check point ................................................................................................................................... 213
Points to measure ...................................................................................................................................... 213
Insert a new point to measure .............................................................................................................. 214
Edit a point to measure ......................................................................................................................... 214
Station orientation ..................................................................................................................................... 214
Orientation mode ................................................................................................................................... 214
Station Data ............................................................................................................................................ 214
Measuring reference points .................................................................................................................. 215
Automatic Measurement ........................................................................................................................... 215
Single Measuring (manual) ........................................................................................................................ 216
Report .......................................................................................................................................................... 216
Report Points .......................................................................................................................................... 216
Report sessions ...................................................................................................................................... 217
Exporting and sharing Report ................................................................................................................ 217
Activity log .................................................................................................................................................. 217
Settings ........................................................................................................................................................ 218

18
PicPoint – Measuring on photo .......................................................................................................... 221
Acquiring photo and position .................................................................................................................... 221
Camera connection ................................................................................................................................ 221
Measuring procedure ............................................................................................................................ 221
Measuring on photos ................................................................................................................................. 222
New points creation ............................................................................................................................... 223
Distances measuring .............................................................................................................................. 223
Visualization options .............................................................................................................................. 223
Measure options .................................................................................................................................... 223
PicPoint from the measures fieldbook ..................................................................................................... 224
COGO ................................................................................................................................................. 225
Distances ..................................................................................................................................................... 225
Distance referring to a point ................................................................................................................. 225
Distance referring to a line by 2 points ................................................................................................ 226
Distance referring to an arc by 3 points ............................................................................................... 226
Distance referring to an arc by 2 points and radius ............................................................................ 227
Distance referring to a CAD element .................................................................................................... 227
Reference line ............................................................................................................................................. 228
Line by 2 points ...................................................................................................................................... 228
Arc by 3 points ........................................................................................................................................ 228
Arc by 2 points and radius ..................................................................................................................... 229
CAD element ........................................................................................................................................... 229
Offset....................................................................................................................................................... 229
Reference line ......................................................................................................................................... 229
Distance & Offset ....................................................................................................................................... 230
Intersection ................................................................................................................................................. 232
Intersection Double distance ................................................................................................................ 232
Intersection Distance and azimuth ....................................................................................................... 233
Intersection double azimuth ................................................................................................................. 233
Intersection 4 points .............................................................................................................................. 234
Area subdivision ......................................................................................................................................... 235
Area & Length ............................................................................................................................................. 236
Check planes ............................................................................................................................................... 236
Control of elevations on horizontal level ............................................................................................. 237
Control of elevations on vertical level .................................................................................................. 237
Control of elevation on level with one slope. ...................................................................................... 237
Control of elevation on level with two slopes ..................................................................................... 238

19
Control of elevation on level by three points ...................................................................................... 238
Display of elevation controls ................................................................................................................. 238
Move, Rotate & Scale ................................................................................................................................. 239
Manual entry .......................................................................................................................................... 239
Matching points ..................................................................................................................................... 240
Volumes and surfaces ........................................................................................................................ 242
Surfaces ....................................................................................................................................................... 242
Creating a surface .................................................................................................................................. 242
Surfaces editing ...................................................................................................................................... 243
Visualization of surface on Google Map ............................................................................................... 244
Visualization of surface in 3D ................................................................................................................ 244
Surface visualization parameters .......................................................................................................... 244
Deleting a surface................................................................................................................................... 245
Performing the stakeout of a surface ................................................................................................... 245
Surfaces importing ................................................................................................................................. 245
Viewing the surfaces in the CAD ........................................................................................................... 245
Volume calculation ..................................................................................................................................... 245
Volume referring to a reference elevation .......................................................................................... 246
Volume referring to a reference point ................................................................................................. 246
Volume of a stockpile/pit ...................................................................................................................... 246
Volume referring to a reference plane ................................................................................................. 246
Calculation parameters .......................................................................................................................... 247
Viewing calculated data ......................................................................................................................... 247
Deleting a calculated volume ................................................................................................................ 248
Roading – roads stakeout ................................................................................................................... 249
Road manager ............................................................................................................................................. 249
Importing road project from LandXML format .................................................................................... 249
Importing road axis from DXF file ......................................................................................................... 249
Transformation of a polyline into a road axis or side polyline ........................................................... 250
Importing road project from local format ............................................................................................ 250
Editing a road axis .................................................................................................................................. 250
Deleting a road axis ................................................................................................................................ 252
Stakeout ...................................................................................................................................................... 252
Sideslope stakeout ..................................................................................................................................... 253
Slopes ...................................................................................................................................................... 253
Stakeout procedure ............................................................................................................................... 253
Where am I ?............................................................................................................................................... 253

20
X-Sections Templates ................................................................................................................................. 254
Adding a section model ......................................................................................................................... 254
Editing a section model ......................................................................................................................... 255
Deleting a section model ....................................................................................................................... 255
Stakeout report .......................................................................................................................................... 255
X-Live – Collaborative survey ............................................................................................................. 256
Creating an X-Live connection ................................................................................................................... 256
Connecting to an X-Live connection.......................................................................................................... 256
Disconnecting from an X-Live connection ................................................................................................ 256
Using the Chat ............................................................................................................................................ 256
Sending messages .................................................................................................................................. 257
Sharing files ............................................................................................................................................ 257
Sending points with X-Live ......................................................................................................................... 257
Coordinates systems sending with X-Live................................................................................................. 257
Sharing points measured in real time ....................................................................................................... 258
Settings ........................................................................................................................................................ 258
Options .................................................................................................................................................... 258
Export options ........................................................................................................................................ 259
Cloud-server options .............................................................................................................................. 259
External references ............................................................................................................................ 260
Adding an external reference .................................................................................................................... 260
Importing an AutoCAD DXF file or an X-PAD job ................................................................................. 260
Import an IFC file (Industries Foundation Classes) .............................................................................. 261
Importing a raster image ....................................................................................................................... 261
Deleting an external reference .................................................................................................................. 261
Loading external reference data ............................................................................................................... 261
Downloading data of an external reference............................................................................................. 261
Changing visibility status of an external reference .................................................................................. 262
Reconnecting an external reference ......................................................................................................... 262
Data import ........................................................................................................................................ 262
Importing from file in AutoCAD DXF/DWG format .................................................................................. 262
Importing from file in ASCII format ........................................................................................................... 263
Importing from files in GSI format ............................................................................................................ 264
Importing from files in LandXML format .................................................................................................. 264
Importing from files in ESRI Shape format ............................................................................................... 264
Importing from file in Trimble DC format ................................................................................................. 264
Importing a raster map .............................................................................................................................. 265

21
Importing from file in SurvCE RW5 format ............................................................................................... 265
Importing from file in Sokkia SDR format ................................................................................................. 265
Export & share data ........................................................................................................................... 266
Exporting on file in X-PAD Office Fusion format ...................................................................................... 266
Exporting on file in AutoCAD DXF format ................................................................................................. 266
Exporting on file in ASCII format ............................................................................................................... 267
Exporting on file in GSI format .................................................................................................................. 268
Exporting on file in LandXML format ........................................................................................................ 269
Exporting on file in Google Earth KML/KMZ format ................................................................................ 269
Exporting on file in Garmin GPX format ................................................................................................... 269
Exporting on file in ESRI Shape file format ............................................................................................... 269
Exporting on file in Leica IDX/IDEX format ............................................................................................... 270
Exporting on file in Sokkia SDR format ..................................................................................................... 270
Exporting on file in SurvCE RW5 format ................................................................................................... 270
Exporting on file in STAR*NET format ...................................................................................................... 270
Exporting measures .................................................................................................................................... 270
Exporting in other formats ........................................................................................................................ 270

22 - Trademarks

Introduction - 23
Introduction
Thank you for purchasing X-PAD Survey Ultimate!
This guide will allow you to get all the information you need to use your XPAD quickly and efficiently in all
situations.
XPAD functions are organized in modules that cover the different needs of users. Modularity is the following:
Modules Description Survey Build
Main module inside which you find all basic functions for surveying and Stakeout with GPS.
Main module inside which you find all basic functions for surveying and Stakeout with total station.
Add-on module allowing to use robotic and motorized total stations. Requests presence of the TPS module.
Add-on module that enables the simultaneous use of the GPS receiver and the total station.
Add-on module for GIS data surveying; as well as the position of the point, the software allows to record other properties freely definable by the user.
Add-on module for surfaces stakeout, volumes and surfaces calculation.
Allows the importing of road projecting data from different formats and stakeout of every element of the track according to different modes.
Add-on module for automatic measurement with GPS equipment.
Add-on module for automatic measurement with motorized total station.
Allows management of bathymetric surveys through acquisition of depth data from depth sounder and GPS position. Includes a route control.
Allows connection to utilities detectors and to record depth in correspondence to GPS positions.
Allows acquisition and processing of photo to allow measuring of points directly on it.
GPS
TPS
ROBOTIC
X-POLE
GIS
VOLUME
ROADING
AUTO MEASURING
GPS
AUTO MEASURING
TPS
BATHYMETRY
LOCATORS
PICPOINT

24 - Trademarks
It allows the use of files in IFC format, includes various tools for using BIM data in the survey and stakeout phase.
Additional Module that includes the X-Pad Ultimate Build features.
In the command’s description it’s reported the logo of the corresponding module.
BIM
BUILD EXTENSION

Software installation, activation and first start. - 25
Software installation, activation and first start.
To install the software in the device it’s necessary to have the following files:
File Description
it.geomax.xpad3.apk Installation (setup) file
XPAD_*_Pack.lpk Localization file corresponding to your country (optional)
Installation procedure
Step 1 – Download X-PAD Ultimate Setup software
Download X-PAD Ultimate software from the links below:
Setup files
X-PAD Ultimate Survey
X-PAD Ultimate Build
X-PAD Ultimate - Release notes
Step 2 – Install X-PAD Ultimate software
- If you need to activate X-PAD Ultimate Survey copy the file it.geomax.xpadsurveyultimate.apk file from PC
to the controller and install it directly from the controller
- If you need to activate X-PAD Ultimate Build copy the file it.geomax.xpadbuildultimate.apk file from PC to
the controller and install it directly from the controller
- If you need to activate X-PAD Ultimate GO copy the file it.geomax.xpadbuildultimate.apk file from PC to the
controller and install it directly from the controller
Step 3 – Run X-PAD Ultimate
- From controller select Applications item
- Select X-PAD Survey Ultimate icon or select X-PAD Build Ultimate or select X-PAD
Ultimate Survey GO; X-PAD Ultimate will start.
Activation procedure
At first run it’s necessary to proceed with X-PAD activation. Two software activation modes are available.

26 - Activation procedure
On-line activation (Internet connection required)
Step Description
1 Select On-line (internet) option; device must be connected to Internet.
2 Insert EquipmentID and Serial number.
3 The activation will be executed automatically and you are ready to start.
Off-line activation
Step Description
1 Select Off-line option
2 Link to the following URL: http://www.lse-license.com/xpadultimate
3 Enter EquipmentID e Serial number.
4 Load HOSTID file.
5 Press ACTIVATE the LICENSE file can be immediately downloaded from the web page or will be available in the Download folder of the PC.
6 Copy the file LICENSE Controller in the controller's root folder and press Activate in Xpad Ultimate.

Software installation, activation and first start. - 27
Adding other modules
It’s possible to add other modules to current configuration.
On line activation modules
Step Description
1 Run X-PAD
2 Click on X-PAD icon on top left
3 Select License & Modules page.
4 Hit Update license button. The correct license will be updated with new purchased modules.
Off line activation modules
Step Description
1 Run X-PAD
2 Click on X-PAD icon on top left
3 Select License & Modules page.
4 Hit Update license button. Hit OK In the program message that warns you that you cannot request activation of the license.
5 From the browser open this URL http://www.lse-license.com/spadultimate
6 Select UPDATE LICENSE.
7 Enter your EqiomentID and press Activate.

28 - Information on license number and active modules
8 Copy the License file from Download folder into the main folder of the device.
9 Press Update button from the device.
Information on license number and active modules
Step Description
1 Click on X-PAD icon on top left
2 Select About page
3 In the page you find a series of information such as the number and type of license, the active modules.
Installing localization packages
Localization packages allow to install in your device some system files necessary to use the product in a particular
country or with a particular language. Localization packages can be requested to your GeoMax reference.
Localization packages can contain:
Localization packages content
Voice messages in the corresponding language
Coordinates correction models
Geoid models
Other settings
You can download the localization packages directly from the program.
Step Description
2 Run X-PAD
3 Hit Settings button
4 Select Miscellaneous option
5 Hit Install button corresponding to Localization text
Hit the button Download In the lower right
6 The list of all available localization packages in the controller appears
7 Select packages to install to run installation
8 The corresponding file can be deleted automatically at the end of the installation procedure to gain space in the disk
Without internet connection localization package can be downloaded from the links below:

Software installation, activation and first start. - 29
Localization package files
X-PAD Ultimate Albania package
X-PAD Ultimate Australia package
X-PAD Ultimate Bahrain package
X-PAD Ultimate Belgium package
X-PAD Ultimate Brasil package
X-PAD Ultimate CZech package
X-PAD Ultimate Estonia package
X-PAD Ultimate Finland package
X-PAD Ultimate France package
X-PAD Ultimate Germany package
X-PAD Ultimate Greece package
X-PAD Ultimate Hungary package
X-PAD Ultimate Ireland package
X-PAD Ultimate Israel package
X-PAD Ultimate Italy package
X-PAD Ultimate Korean package
X-PAD Ultimate Latvia package

30 - Installing localization packages
X-PAD Ultimate Lithuania package
X-PAD Ultimate Mexico package
X-PAD Ultimate Netherlands package
X-PAD Ultimate New Zealand package
X-PAD Ultimate Norway package
X-PAD Ultimate Philippines package
X-PAD Ultimate Poland package
X-PAD Ultimate Qatar package
X-PAD Ultimate Romania package
X-PAD Ultimate Russia package
X-PAD Ultimate Slovakia package
X-PAD Ultimate South Africa package
X-PAD Ultimate Spain package
X-PAD Ultimate Sweden package
X-PAD Ultimate Turkey package
X-PAD Ultimate UK package
X-PAD Ultimate US package
Perform the following steps to install the localization package:

Software installation, activation and first start. - 31
Step Description
1 Copy the localization package file in the folder X-PAD of the device
2 Run X-PAD
3 Hit Settings button
4 Select Miscellaneous option
5 Hit Install button corresponding to Localization text
6 The list of all available localization packages in the controller appears
7 Select packages to install to run installation
8 The corresponding file can be deleted automatically at the end of the installation procedure to gain space in the disk
Automatic updates
At start X-PAD check automatically for updates; if an update is available the corresponding icon appears in the
main screen top bar.
Step Description
1 Click on button to see the list of new items in the update
2 Hit Install to download the update and install it
Restoring a previous version
All updates that are downloaded and installed on the device are saved to allow eventual restoring of a previous
version.
Step Description
1 Click on X-PAD icon on top left
2 Select Releases page

32 - Restoring a previous version
3 Select the version to restore

Workspace - 33
Workspace
Understanding the rules about operating with the workspace is essential to use the software quickly and
efficiently.
Main window
The main window is characterized by the menu that organizes the different commands basing on their function.
In the lower part there are the general purpose commands.
Command Description
CAD
Enter the graphic CAD
GPS
Enter the window that allows to control general status of the connected receiver and to change current profile. The icon represent the type of instrument actually connected: Rover GPS or Base GPS.
TPS
Access to window allowing to perform simple measures with the total station and to check all measuring settings
Settings
Enter the widow that allows to set parameters of the receiver and of the software
Quit
Quit software
Dialog boxes
Dialog boxes are characterized by an upper bar reporting several useful information:

34 - Main window
Object Description
X-PAD icon
Clicking on this icon you access to general information about software, license, active modules and previously installed versions.
Job name or screen title
In main screen you can see the name of the job, in the dialog box the title of the box.
Update available
The presence of this icon indicates that an X-PAD update is available; click on the icon to see the new items contained in the update and proceed with download and installation.
Weather
Icon shows the current weather; by clicking on it a window with weather forecast for the next hours and days is shown.
Device battery
Device battery charge. By clicking on it a window with several information about device is shown.
GPS Battery
GPS receiver battery level. Clicking on icon it’s shown a window with several information about receiver or total station.
X-POLE
Measurement with X-POLE mode; allows you to switch to the other type of instrumentation. If you are using the GNSS receiver, you can switch to using the total station and vice versa.
TPS Battery
Total station battery level. Clicking on icon it’s shown a window with several information about receiver or total station.
X-Live
Access to the X-Live chat.
X-Live notifications
Shows the presence of a new X-Live notification and access to chat.
Voice command
Enables/Disables the use of voice commands during operations.
In the lower part of most part of the dialog boxes there is a bar containing commands you can use in the box.
Standard buttons
Button Description
Closes the window; in a Step by Step procedure goes back to previous Step.
Saves content of the fields and closes the window.
Saves results obtained and continues with procedure.
Utilities to manage window data.
Adds a new item to data present in the window.
Eliminates selected objects present in the window.
In a Step by Step procedure loads the next page.
Allows to access to cloud servers; you can download files from a cloud server on the controller but also save in the cloud server files generated by the software.

Workspace - 35
Activates procedure for stakeout of the point
Weather forecast
This window shows the weather forecast for next hours and next days.
Clicking on a day the weather forecast for the hours of that day is shown.
Button Description
Update weather forecast
Device information
This page shows general information about device.
Step Description
1 Click on X-PAD icon on top left
2 Select Device page.

36 - Receiver/total station information
Receiver/total station information
This window shows general information about GPS receiver or total station connected.
Virtual keyboard
To access virtual keyboard from an input field click inside the field itself. Virtual keyboard allows to insert
alphabetic, numeric and symbols.
Button Description
Closes the window
Activates the alphabetic keyboard
Activates numeric keyboard
Restores the starting value
Saves content of the fields and closes the window.
Inserting latitude and longitude values
In the input fields representing latitude and longitude values, you have to insert values according to this rule:
<sign>GG.MMSSssss
Character Description
<sign> + for latitude North and longitude East - for latitude South and longitude West
GG Decimal degrees
. Separator
MM Two characters for minutes
SS Two characters for seconds
ssss Tenths of a second
Value Value to input
12°34’56.7890 N 12.34567890

Workspace - 37
12°34’56.7890 S -12.34567890
123°45’56.7890 E 123.45567890
123°45’56.7890 W -123.45567890
Inserting fractional feet
Distance and coordinate values can be input as fractional feet. The accepted format is as follows:
<feet>’ <inches> <fraction of an inch>”
For example:
Value Entry value
5 feet, 6 inches and one fourth 5' 6 1/4"

38 - Sites managing
Job managing
Jobs are organized in Sites; you can create new sites and manage existing sites; every new job is created in the
current site. Every site can contain several jobs.
Sites managing
JOB Menu New/Open Job
The list of the sites present in the device is shown. For every site, the number of jobs present is indicated.
Button Description
LIST Alphabetic list of the sites
MAP Sites are shown on Google map
NEW
To create a new site
Allows to change the visualization order of the sites: alphabetic, ascending or descending
Setting current site
JOB Menu New/Open Job
Site name
Select line corresponding to the site to setup as current site; you go back to window with jobs list; only jobs of the
selected site are shown.
Creating a new site
JOB Menu New/Open Job
New site
Field Description
Site name Name of the site to create
POSITION
Address and position of the site; if your device has a valid GPS position it is automatically reported. Or you can select the location on the map by holding down on the map in the desired position. If your device is connected to internet it’s shown also corresponding address.
Deleting a site
JOB Menu Job utilities Delete site
Select site to delete. Jobs contained in the site will be deleted and these can no longer be recovered.

Job managing - 39
Jobs managing
The list of the jobs present in the device is visualized according to different modes.
Visualization modes
Mode Description
GALLERY Jobs gallery
LIST List of jobs
MAP Visualization of the jobs on Google map.
CALENDAR Visualization of the jobs on the calendar
Gallery
Jobs are visualized on a circular, merry-go-round, view with the picture associated to the job or with a preview
picture of the drawing; they are reported also information about the editing date of the file and its dimension.
Click on picture to proceed opening the job.
List
Jobs are listed on a list together with the editing date and file dimension. Click on the row corresponding to the job
to proceed opening it.
Map
The position of every job is represented on the Google map; click on icon to have information about a job and to
proceed opening it. If in the same zone there are several jobs a corresponding list is shown.
Calendar
Jobs are visualized on a calendar basing on their creation date. To pen a job click on corresponding day; if one day
several jobs are created, the number of created jobs is shown on that day and then the list is visualized.
Button Description
Sites management
Gallery view
List view
Map view
Calendar view
Access to jobs present on Cloud platform as Dropbox, Google Drive, SkyDrive.
Allows to change the jobs visualization order: alphabetic ascending or descending, editing date ascending or descending.
NEW
New job creation

40 - Jobs managing
Creating a new job
JOB Menu New/Open Job
NEW
Field Description
Site Site in which the job will be created
Job name Name of the job to create
Reference job
You can create a link between the new job and an existing job; when you open the job, the points present in the reference job will be loaded in the new job as reference points and they can be used for all the operation of orientation of the total station, calibration of the GPS site, etc.
Codes library A survey codes library to link with the job. The library contains a list of codes, descriptions and symbols that can be used to describe the measured points.
GIS features
GIS features library to associate to the job. The library contains definitions of GIS features and of properties that can be associated to the survey codes; when a point is saved, in addition to position it’s possible to save the properties defined by the
associated GIS feature.
Annotation Descriptive notes of the job.
COORDINATES SYSTEM
They are visualized information about the coordinates system assigned to the new job. To the new job it’s assigned the coordinates system set as default system.
POSITION
Address and position of the job; if your device has a valid GPS position it is automatically reported. Or you can select the location on the map by holding down on the map in the desired position. If your device is connected to internet it’s visualized also the corresponding address.
PHOTO Picture associated to job. It’s possible to use an image still present on controller or to shoot a new photo. Photo will be used to represent the job in the Gallery view.
Opening an existing job
JOB Menu New/Open Job
Select the site containing the job to open; then select the job from the gallery, from the list, from the Google map
or from the calendar.
Opening a job saved on Cloud server
JOB Menu New/Open Job
Step Description
1 Select the cloud server in which jobs are saved
2 Sometimes it’s asked the login at server.
GIS

Job managing - 41
3 Select the job to open; the job will be copied in the current site and you can open it.
Properties of the job
JOB Menu Job utilities Job properties
Field Description
Site Site of the job
Job name Name of the job
Reference job
You can create a link between the new job and an existing job; when you open the job, the points present in the reference job will be loaded in the new job as reference points and they can be used for all the operation of orientation of the total station, calibration of the GPS site, etc.
Codes library A survey codes library to link with the job. The library contains a list of codes, descriptions and symbols that can be used to describe the measured points.
GIS features
GIS features library to associate to the job. The library contains definitions of GIS features and of properties that can be associated to the survey codes; when a point is saved, in addition to position it’s possible to save the properties defined by the
associated GIS feature.
Notes Descriptive notes of the job.
COORDINATES SYSTEM
They are visualized information about the coordinates system assigned to the new job. To the new job it’s assigned the coordinates system set as default system.
POSITION
Address and position of the job; if your device has a valid GPS position it is automatically reported. Or you can select the location on the map by holding down on the map in the desired position. If your device is connected to internet it’s visualized also the corresponding address.
Copying or sending a copy of the current job
You can perform the operation by selecting
JOB Menu Job utilities Save a copy of the job
It allows you to save the open work and all the linked files.
Field Description
File name Name to assign to the copy of the job
Device/Cloud Allows to save the copy of the job on your device or on a cloud server.
Share file Allows to use services available on your Android device as sending file by e-mail, by WI-Fi, Bluetooth, etc.
GIS

42 - Jobs managing
Or by selecting
List jobs
Hold job name Save as
It allows you to save the open job and all the linked files.
Field Description
File name Name to assign to the copy of the job
Cloud Allows to save the copy of the job on your device or on a cloud server. This option is available by holding the job name selecting Save as.
Allows you to store a copy of the job in a memory unit connected to the device. This option is available by holding the job name selecting Save as.
Allows you to store a copy of the job in a device folder. This option is available by holding the job name selecting Save as.
Deleting a job
JOB Menu Job utilities Delete job
List jobs
Hold job name Delete
Select jobs to delete.
The first command allows you to select the jobs to be deleted. The command deletes the selected job files and all
linked files.
The second command deletes only the selected work and all the linked files.
Rename a job
List jobs
Hold job name Rename
The command renames the selected job and all the linked files.
Compact and repair a job
JOB Menu Job utilities Compact and repair job
Procedure allows to perform a compaction and eventually a restore of an existing job where many data deleting
are made or it’s corrupted. Selection of the job to process is required; a copy of the original job is created.
Restoring a job
JOB Menu Job utilities Restore job

Job managing - 43
The restoring procedure allows to import in a new job the RAW file of another job that is damaged and that you
can’t open no more. You are asked to select the RAW file to load and to assign a name to the new file to create.
Step Description
1 Select RAW file of the job to restore
2 Assign a name to the new job to create containing the restore data
Job file
Every job is saved in a file with GFD4 extension. When you open the job a copy is created automatically with
GFD4_BAK extension.
Moreover, to every closure of the job the RAW file is created with RAW extension; the RAW file it’s a text file
reporting all essential data of the job: topographic points and measures. The RAW file can be used by third-party
software to import data.
Sketches associated to points or to measures fieldbook are saved in a sub-folder of the folder of the job; the name
of the sub-folder is <name of the job>_IMG.
Conversion of X-PAD Survey 3 files
if you want to open a job created with X-PAD Survey 3 you need to perform a conversion. Jobs created with the
previous version of the program are shown in the work list with the icon .
The procedure keeps the original job and creates a copy of the job in the new format.
Perform the following procedure to convert the job:
JOB Menu New/Open job
Step Description
1 Select the job file to convert.
2 Press YES to execute the conversion.

44 - Units
Settings
The software operations are subjected to a series of parameters and options that are fully customizable by the
user.
Units
Setup Units
The page allows to set the units of measure to use for every type of data.
Decimals
Setup Decimals
The page allows to set the number of decimals to show for every type of data.
Coordinates
Setup Coordinates
The page allows to set the symbols to mark the abscissa, the ordinates and the elevations. Moreover it’s possible
to set the order of visualization and insertion of abscissa and ordinates. Moreover it’s possible to set direction of
the ordinates: the default direction of the ordinates is toward North but in some countries it’s inverted.
GNSS
Settings GNSS
The tab allows to set several parameters controlling the acquisition of the positions of the GPS receiver and that
set the functioning modes.
Tab GNSS
Settings GNSS Tab GNSS
GNSS Accuracy check
Field Description
Store only in fixed The epochs recording is done only if the receiver is in fixed position.
Accuracy check Activates accuracy check; GPS epoch is accepted if the current precision satisfies the preset precision conditions.
RTK age check Enables control of receiving RTK corrections. If it is active, corrections must be received within the time set to store the point.

Settings - 45
Max age (secs) Sets the maximum time that the new RTK fix needs to be received.
H Maximum horizontal precision to make acceptable the GPS epoch
V Maximum vertical precision (elevation) to make acceptable the GPS epoch
DOP check Activates the check on DOP value; the GPS epoch is accepted only if the DOP value is lower than the preset one.
Max DOP Maximum DOP value to make acceptable the GPS epoch.
Satellites check Activates the number of satellites check; the GPS epoch is accepted only if the number of tracked satellites is more than the minimum value preset.
Min Satellites Minimum number of satellites to make acceptable the GPS epoch.
Sensor mode
It’s possible to set the use of different types of sensors in surveying and stakeout phases:
• None: no sensor
• E-bubble (controller): activates the use of electronic bubble of the controller; the GPS epoch is accepted only if the electronic bubble is inside the tolerance range.
• E-bubble (GPS receiver): activates the use of electronic bubble of the GPS receiver (if present); the GPS epoch is accepted only if the electronic bubble is inside the tolerance range.
• Tilted pole (GPS receiver): activates the use of tilt and compass sensors of the GPS receiver (if present). Sensors allow to calculate the position of the point even if the pole is not vertical.
Max error (2m pole) Maximum error acceptable outside the bubble considering a 2 meters pole.
Localization zone check
Activates the GPS localization zone check; if a coordinates system defined by a localization on more than 2 points is set, the software verifies if the receiver position is inside the localization zone; if current position is external to localization zone an icon on coordinates panel is visualized in survey and stakeout windows. The localization zone is drawn in the graphic window.
Measures average Activates calculation of the average of coordinates of a point when it’s measured more times.
Horizontal Tolerance on distances and elevations: if a measure differs, referring to average value, more than tolerance it’s considered out of tolerance and highlighted in the list of measures. Vertical
Miscellaneus
Field Description
GNSS position symbol Select the symbol that represents the position of the GNSS receiver during surveying.
GNSS symbol 3D Enables the display of the instrument's 3D symbol, when the 3D view is active in the survey and stakeout graphics window.
Configure always GNSS reciver
Enables the complete reconfiguration of the receiver with the current profile at each connection with the controller.
Tab SURVEY
Settings GNSS Tab SURVEY

46 - GNSS
The tab allows to set the main functioning parameters for the different GPS survey modes.
GPS survey
Field Description
Measure mode Automatic: measure ends automatically after the preset number of seconds
Time on point (sec)
Seconds of acquisition of the position of the point; for every second it’s saved a number of epochs equal to frequency set in the GPS profile. In case of 1Hz frequency it’s saved one position (epoch) per second; for a frequency of 5Hz they are saved 5 positions per second.
Time on Master Point (sec)
Sets the seconds of acquisition of the position for a point of type Master point.
Automatic survey
Field Description
Measure mode
Mode to use for the automatic points survey:
• Time: position is acquired in preset intervals of time
• Distance 2D: position is acquired in preset intervals of horizontal distance
• Distance 3D: position is acquired in preset intervals of three-dimensional distance
• Distance 2D Plus: position is acquired at preset intervals of horizontal distance and height difference according to settings.
• Stop & Go: position is acquired according to Stop & Go mode; when the antenna remains in still position the software begins to acquire the position.
Measure every (sec) In case of Time mode, defines the interval of time among the automatic acquisition of positions.
Distance 2D In case of 2D Distance mode, defines the interval of horizontal distance that must intervene between position to acquire and position previously acquired.
Distance 3D In case of 3D Distance mode, defines the interval of three-dimensional distance that must intervene between position to acquire and position previously acquired.
Distance 2D plus
In case of 2D Distance plus mode, defines the interval of horizontal distance and the height difference that must intervene between position to acquire and position previously acquired. The point is acquired when one of the set values is exceeded.
Stop time (sec) In case of Stop & Go mode, defines the time to stay on the point to allow the acquisition of position.
Max. movement antenna
In case of Stop & Go mode, represent the maximum movement allowed to consider “still” the antenna; when the software identifies that the antenna remains in position almost still, with a movement lower than the maximum value, the acquisition of the position begins for the defined stop time.
Post-Processing survey
Field Description
Measure mode Automatic: measure ends automatically after the set number of seconds.

Settings - 47
Survey codes
Field Description
Numeric codes Activates a preferential use of numeric codes concerning survey codes. The virtual keyboard appearing is the numeric one.
Measure after Quick Code
Activating this option it’s automatically started the measure immediately after the selection of the Quick Code.
Add new codes to library
When the option is active, if you use code that did not store in the library during the surveying, it will be added automatically.
GIS line attributes for all points
When the option is active, GIS attributes will be required for each point of the line, otherwise they will only be required for the first point of the line.
Average coordinates
Field Description
Average coords Enables the calculation of the mean value of the coordinates of a point when it is measured several times.
Max H Sets tolerance on distances and elevation: If a measure differs from the average value, a quantity greater than the tolerance is considered out of tolerance and highlighted in the list of measures. Max V
Miscellaneus
Field Description
Survey display mode
Sets the default display mode of the survey graphics window performed with GNSS. 2D (walk direction): displays items of drawing and surveying in 2D oriented mode according to the direction of the antenna. 2D (North): displays items of drawing and surveying in 2D oriented mode according to the North. 3D (walk direction): displays items of drawing and surveying in 3D oriented mode according to the direction of the rover. Map (Google or others): displays a reference map in surveying operation. Augmented Reality: Display the items of drawing and surveying put on the current view of the device camera.
Store tagged sketch/photo
When you take a photo linked with the point, the following information is shown at the bottom:
- Point name. - Coordinates (E, N, Z). - Date and time.
Tab STAKEOUT
Settings GNSS
Tab STAKEOUT
The different tabs allow to set the functioning and control parameters for the GPS stakeout.

48 - GNSS
Tollerance
Field Description
Distance tolerance
Maximum horizontal distance between current position and position to reach to consider being on stakeout position; if the distance between current position and position to reach is lower or equal to tolerance, the software reports the reaching of stakeout position.
Elevation tolerance Maximum acceptable difference between current elevation and stakeout elevation; if the elevation difference is lower or equal to tolerance the software reports the reaching of the position in elevation.
Miscellaneus
Field Description
Vocal info Activates the vocal information during the stakeout operations.
Confirm before saving Allows checking the stakeout position before proceeding to saving new point on position to stakeout. Disabling this option the stakeout point is saved without any further request.
Reference GNSS
Defines reference referring to which the information to reach the stakeout position with the GPS are provided. References can be: - North: information are provided referring to the North; turn the
controller toward the North and follow indications. - Sun: information are provided referring to the Sun; turn the controller
toward the Sun and follow indications. - Point: information are provided referring to a reference point previously
defined; turn the controller toward the point and follow indications.
Compass limit
Distance determining the automatic change of visualization of the stakeout information; if the distance of the receiver from the point to stakeout is more than the preset value it appears the arrow indicating direction; if the distance of the receiver from the point to stakeout is lower than the preset value it appears the stakeout sketch with the reference to North, to Sun or to Point.
Stakeout display mode
Sets the default display mode of the stakeout graphics window performed with GNSS. 2D (walk direction): displays items of drawing and staking out in 2D oriented mode according to the direction of the antenna. 2D (North): displays items of drawing and staking out in 2D oriented mode according to the North. 3D (walk direction): displays items of drawing and staking out in 3D oriented mode according to the direction of the antenna. Map (Google or others): displays a reference map in the staking out operation. Augmented Reality: Display the items of the drawing and staking out put on the current view of the device camera.
Tab POINTS NAME
Settings GNSS
Tab POINTS NAME
The window allows you to customize the point name according to the point kind. If the point name is composed of
letters and numbers, the program will only increase the numerical part during operations.
For example:

Settings - 49
Field Description
Survey P1
It means that the name of all points of the surveying will start with the P and the number will increase from the
one (P1, P2, P3, P4…).
TPS
Settings TPS
The tab allows to set the total station survey functioning and control parameters.
Tab TPS
Settings TPS Tab TPS
Accuracy check
Field Description
Horizontal angle (sec) Maximum acceptable error on horizontal angle in multiple measures and in measures on Face 1 and Face 2.
Vertical angle (sec) Maximum acceptable error on vertical angle in multiple measures and in measures on Face 1 and Face 2.
Distance Maximum acceptable error on distance in multiple measures and in measures on Face 1 and Face 2.
Elevation Maximum acceptable error on elevation in multiple measures and in measures on Face 1 and Face 2.
E-bubble check Activates the use of electronic bubble; The electronic bubble is visualized in the survey and stakeout windows.
Maximum error (2m pole)
Maximum error acceptable outside the bubble considering a 2 meters pole.
Prism lost search strategy
Field Description
Search after lost
Activates the automatic searching of the prism after the total station lose it. The automatic searching mode after the prism is lost are:
• None: no action
• 360° Search: a 360° search of the prism is started
• Window + 360° Search: a window search in the zone where the prism is lost is started and then a 360° search
• Return to last position: the station goes in the last position where the prism was locked
• Use controller’s GNSS: use the GPS location of the controller to search for the prism.

50 - TPS
Miscellaneous
Field Description
TPS symbol 3D Displays the 3D symbol of the TPS, when the 3D view is active in the graphic window of survey or stakeout.
Tab SURVEY
Settings TPS Tab SURVEY
Number of measurements
Field Description
Standard Sets the number of measures that the TPS must perform before storing a point.
Master point Sets the number of measures that the TPS must perform before storing a point of type Master point.
Automatic survey
Field Description
Measure mode
Mode to use for the automatic points survey:
• Time: position is acquired in preset intervals of time
• Distance 2D: position is acquired in preset intervals of horizontal distance
• Distance 3D: position is acquired in preset intervals of three-dimensional distance
• Distance 2D Plus: position is acquired at preset intervals of horizontal distance and height difference according to settings.
• Stop & Go: position is acquired according to Stop & Go mode; when the antenna remains in still position the software begins to acquire the position.
Measure every (sec) In case of Time mode, defines the interval of time among the automatic acquisition of positions.
Distance 2D In case of 2D Distance mode, defines the interval of horizontal distance that must intervene between position to acquire and position previously acquired.
Distance 3D In case of 3D Distance mode, defines the interval of three-dimensional distance that must intervene between position to acquire and position previously acquired.
Distance 2D plus
In case of 2D Distance plus mode, defines the interval of horizontal distance and the height difference that must intervene between position to acquire and position previously acquired. The point is acquired when one of the set values is exceeded.
Stop time (sec) In case of Stop & Go mode, defines the time to stay on the point to allow the acquisition of position.

Settings - 51
Survey codes
Field Description
Numeric codes Activates a preferential use of numeric codes concerning survey codes. The virtual keyboard appearing is the numeric one.
Measure after Quick Code
Activating this option it’s automatically started the measure immediately after the selection of the Quick Code.
Add new codes to library
When the option is active, if you use code that did not store in the library during the surveying, it will be added automatically.
GIS line attributes for all points
When the option is active, GIS attributes will be required for each point of the line, otherwise they will only be required for the first point of the line.
Average coordinates
Field Description
Average coords Activates calculation of the average of coordinates of a point when it’s measures more times.
Max H Tolerance on distances and elevations: if a measure differs, referring to average value, more than tolerance it’s considered out of tolerance and highlighted in the list of measures. Max V
Miscellaneus
Field Description
Survey display mode
Sets the default display mode of the survey graphics window performed with total station. 2D (TPS direction): displays items of drawing and surveying in 2D oriented mode according to the direction of the total station. 2D (north): displays items of drawing and surveying in 2D oriented mode according to the North. 3D (TPS direction): displays items of drawing and surveying in 3D oriented mode according to the direction of the TPS. The program shows the direction based on the position of the controller, which can be behind the TPS or behind the pole.
Store tagged sketch/photo
When you take a photo linked with the point, the following information is shown at the bottom:
- Point name. - Coordinates (E, N, Z). - Date and time.
Tab STAKEOUT
Settings TPS
Tab STAKEOUT
The tab allows to set the functioning and control parameters for the total station stakeout.

52 - TPS
Stakeout
Field Description
Distance tolerance
Maximum horizontal distance between current position and position to reach to consider being on stakeout position; if the distance between current position and position to reach is lower or equal to tolerance, the software reports the reaching of stakeout position.
Elevation tolerance Maximum acceptable difference between current elevation and stakeout elevation; if the elevation difference is lower or equal to tolerance the software reports the reaching of the position in elevation.
Miscellaneous
Field Description
Vocal info Activates the vocal information during the stakeout operations.
Confirm before saving Allows checking the stakeout position before proceeding to saving new point on position to stakeout. Disabling this option the stakeout point is saved without any further request.
Tacking mode When this option is activated the tracking mode is always set with the continuous surveying mode.
Reference TPS
Defines reference referring to which the information to reach the stakeout position with the total station are provided. References can be: - Target: information are provided considering the operator on the target
looking toward the total station. - Total station: : information are provided considering the operator on
the TPS. - North: : information are provided referring to North.
Turn toward point When this option is activated the motorized total station turns automatcally toward the stakeout point when it’s selected.
Stakeout display mode
Sets the default display mode of the survey graphics window performed with total station. 2D (TPS direction): displays items of drawing and surveying in 2D oriented mode according to the direction of the total station. 2D (north): displays items of drawing and surveying in 2D oriented mode according to the North. 3D (TPS direction): displays items of drawing and surveying in 3D oriented mode according to the direction of the TPS. The program shows the direction based on the position of the controller, which can be behind the TPS or behind the pole.
Tab POINTS NAME
Settings TPS
Tab POINTS NAME
The window allows you to customize the point name according to the point kind. If the point name is composed of
letters and numbers, the program will only increase the numerical part during operations.
For example:
Field Description
Survey P1

Settings - 53
It means that the name of all points of the surveying will start with the P and the number will increase from the
one (P1, P2, P3, P4…).
CAD
The tab allows you to set different display parameters of the CAD workspace.
Settings CAD
Tab Survey
Settings CAD Tab SURVEY
Field Description
Topographic points Turns on/off the display of stored points.
Reference points Turns on/off the display of Reference points.
Stakeout points Turns on/off the display of stakeout points.
Collacorative points Turns on/off the display of X-Live points.
Measure lines Turns on/off the display of measure lines.
Drawing by codes Turns on/off the display of drawing by codes.
Parcels Turns on/off the display of parcels
Tab POINTS
Points display filters
Field Description
Point name Turns on/off the display of the point name.
Point elevation Turns on/off the display of the point elevation.
Point code Turns on/off the display of the point code.
Point description Turns on/off the display of the point description.
Point symbol Turns on/off the display of the point symbol.
Points symbol and label size
Field Description
Label with background Turns on/off the display of the label background.
Point size Allows to set the size used to display the text of labels.
Auto size label in 3D Turns on/off automatic text size management when 3D display is active. If the option is active, the size of the text changes depending on the distance. The closest texts will be displayed with a larger size than the furthest ones.

54 - Laser scanner
Tab CAD
CAD display filter
Field Description
Main drawing Turns on/off the display of drawing elements.
External reference Turns on/off the display of the elements stored in the external reference.
Use linetypes Turns on/off the display of the linetype associated with the drawing elements .
Line double thickness Turns on/off the display of drawing elements with a doubled thickness.
Mono color drawing Turns on/off the display of drawing elements colors.
Autocenter in drawing Turns on/off the autocenter of the drawing. During drawing operations, each time a CAD location is set, it is shown in the center of the graphical window.
Grid Turns on/off the display of the grid in the CAD wiondow.
Grid step Sets the steps of the grid.
AR settings
Field Description
Height from ground Sets the height of the point of view, when augmented reality display mode is active.
Radar Turns on the display of the bottom right panel representing the plan view.
Laser scanner
Settings Laser scanner
The tab allows to activate the Laser scanner survey mode: this mode becomes useful when you operate with laser
scanner, with a GPS receiver installed over it and with a receiver located on one or more targets. Directly from
XPAD it’s possible to acquire positions of the scan centers and of the targets identified by a specific prefix; in
correspondence of the scan centers it’s drawn a circle which radius represents the average covering reached by
the scanner. The circle drawing of the still covered zones allows to state the correct positioning of the next scans
to guarantee a good covering of all area.
FIeld Description
Draw scan zone Enables drawing of the scanning zone; the drawing consists in a circle having the center in the scan points.
Scan radius Radius to use for the drawing of the scan area; corresponds to the average range of the scanner.
Prefix scan center Prefix with which the scan centers has to be identified; in correspondence of the scan centers they will be drawn the scan zones.
Prefix target Prefix with which they are indicated the target points.
Scanner control Enables the scanner control mode directly from X-PAD; in survey menu it’s added an item allowing to access to web page to control the scanner (in case of GeoMax Zoom300 scanner).

Settings - 55
X-Live
Settings X-Live
The tab allows to set the functioning mode of X-Live system that is explained in chapter X-Live the collaborative
survey.
Miscellaneous
Settings Miscellaneous
Miscellaneus
Field Description
Immediate keyboard
Activating this option the virtual keyboard appears when you click activating the input field; when the option id disabled, to see the keyboard it’s necessary to make active the input field and then to click again on the same field.
Meteo Info Activating this option the software will query periodically the server to have updated info about the weather.
Localization settings
Field Description
Language Language used by the software; for a correct operation it’s necessary to restart the software after modifying the language.
Localization package Allows installing the localization packages available for the different countries.
Time format Allows you to set the format 24H or AM/PM.
Date format Allows you to set the date format.
Automatic exporting
Field Description
Format
Allows to set the format type of data to export automatic when closing the job. Enabling this option the software is able to generate automatic the requested format to every closure of the job avoiding this has to be done by the operator.
Voice commands
Settings Voice commands
The tab allows to set the vocal commands to execute the operations to management the surveying, stakeout, and
handling of TPS and GNSS. It is possible to customize the commands by entering the word you prefer to start the
action. In addition, you can improve command recognition reliability by running a self-learning procedure that
consists of repeating the command 10 times.

56 - Commands manager
You can restore the default commands using the command:
Load default voice command
Android settings
To use voice commands, you must set the system language correctly in the device settings in the voice recognition
menu. Recognition is faster when used in OFF LINE mode.
Commands manager
Settings Commands manager
The tab allows to make visible or invisible every single command of the different menu of the software; this way
it’s possible to avoid the accidental modification of settings and parameters by inexpert operators. After setting
which commands have to be available a password is requested; to edit then the settings it’s necessary to insert
again the same password.
X-Do!
X-Do is a physical button that pairs to the controller via Bluetooth and that can be used to start performing some
operations.
The availabel action are:
Action
Click
Double Click
Hold
It is possible to connect to each action a specific command of management of the GNSS and TPS survey and
stakeout with GNSS and TPS.
Reports
Settings Reports
The tab allows to set a text and an image (logo) that will be reported in the heading of every generated report.
Saving and loading settings
All setup can be saved as default setup in order to be the reference setup for every new job. Otherwise it’s
possible to save setup with a name and then load it when necessary on every other job.
Save settings as default
Settings
Current setup are saved as default setup; every new job will use automatically these setup.

Settings - 57
Save setup as
Settings
Save settings with name
Insert a name to be used to save current setup.
Load settings
Settings
Load settings
Select file corresponding to setup to load in current file.

58 - Topographic points
Points, measures, survey codes and GIS features managing
This set of commands allows to access to numeric visualization of the data present in the job; it’s
possible to access to the table of the topographic points, of the reference points of the site measures
and to survey codes managing.
Topographic points
JOB Points/Measures/Code Points page
Topographic points are all that position characterized by a name and having specific additional features;
they can come from direct measuring or from manual inserting or from importing from external files.
Table reports the list of all topographic points present in the job; points are listed according to inserting
order, so at first place you find the last point inserted. An icon representing the origin of the point, the
name, the code and the coordinates is visualized.
Selecting a point it appears a menu allowing to execute specific operations on it.
Creating a new point
NEW
The data of the point are organized in pages.
Coordinates page
Point Name of the point
NEZ Plane coordinates of the point
Geodetic coords
Allows you to enter the geographic coordinates of the point by choosing between:
• Latitude, longitude and height.
• Earth centered XYZ coordinates.
Lat. / Long. / Elevation Geographic coordinates of the point
Properties page
Code Survey code of the point; the button allows to access to the codes library and to select a code from the list
Description Extended description of the point
Date Date and time of the point saving
GIS data If the GIS module is activated and one or more codes with GIS information has been associated to the point it’s possible to use the button Edit to insert and modify the corresponding GIS properties.
Sketch page

Points, measures, survey codes and GIS features managing - 59
Deletes sketch and photo
Restores original content
Adds a label with main information of the point; the label can be moved in every position
Adds a label with a free text; the label can be moved in every position
Adds an arrow symbol; the arrow can be moved and turned
Enables the free drawing mode
Starts the application allowing to shoot a photo and save it.
If a point was measured more times and it’s activated the option Average coordinates in the survey
setup, it appears also the AVERAGE page. The page reports the different measures used for the
coordinates calculation of the point; for every measure are visualized the differences referring to the
average value calculated. It’s possible to decide which measures to use for the calculation and also to
edit directly a measure.
Editing a point
Select point on table and select the Edit item from the appearing menu. The content of the window is
the same still seen for creation of a new point.
Deleting a point
Select point on table and select the Delete item to delete the selected point.
Visualizing point on CAD
Select point on table and select the Display on CAD item from the appearing menu; the point is
visualized in the center of the graphic window.
Stakeout of a point
Select point on table and select the Stakeout item to start the procedure allowing to stakeout the
selected point. For further information see chapter Stakeout of points.
Sharing data of a point
Select point on table and select Share item. Chose sharing method and complete procedure; for the
selected point will be sent the information related to coordinates (geographic and plane), code,
description and eventually the photo/sketch associated.
Tools of the point page
Searching a point
TOOLS Find point

60 - Topographic points
Indicate the name of the point to search; if the point is found it’s putted in first view on the table.
Visualizing Latitude, Longitude and Elevation
TOOLS View LLH
For every point are visualized the geodetic coordinates, if available.
Visualizing East/X, North/Y and Elevation/Z
TOOLS View ENZ/XYZ
For every point are visualized the plane coordinates.
Visualizing Distance and direction
TOOLS View
Distance & Direction
For every point is visualized the distance referring to current position and the direction of the point
referring to direction of the device. To visualize these information the software can use the GPS receiver
connected or the GPS inside the device.
Set elevation to pionts
TOOLS Edit
Set elevation to points
Allows you to set a value to the elevation of the selected points.
Add elevation to points
TOOLS Edit
Add elevation to points
Allows you to add a value to the current elevation of selected points.

Points, measures, survey codes and GIS features managing - 61
Invert coordinates
TOOLS Edit
Invert coordinates
Allows you to reverse the coordinate sign of all points.
Invert coordinate
Invert E Activate the inversion for the east coordinates.
Invert N Activate the inversion for the north coordinates.
To execute the command, press the INVERT key.
Reset Stakeout state
TOOLS Edit
Reset Stakeout state
The software saves the staked points with the status of “already stakeout”, in this way it is no longer
possible to stakeout them. The command is used to delete this status in order to run the staking again.
Deleting a group of points
TOOLS Delete Topographic points
Step Description
1 Select points to delete
2 Hit to select or deselect all points of the list.
3 to proceed with deleting of points.
Deleting coincident points
Delete Coincident points
Command allows to delete points finding on the same position of another point.
Diagram Distances/Elevation
TOOLS Diagram Distances/Elevation
Points are displayed on a diagram that has the distances on the horizontal axis and the elevations on the
ordinate axis.

62 - Topographic points
Transferring points on reference points table
TOOLS Save/Load
Transfer points to reference points
Command allows to copy or move selected points in the reference points table.
Step Description
1 Select points to copy/move
2 Hit to select o deselect all points of the list.
3
4 Specify if copy or move selected points.
Loading points from a job
Save/Load Load points from job
Command allows to import points from another job.
Step Description
1 Select job from which to load points
2 Select points to load; in the page MAP it’s possible to visualize points on Google map.
3 Hit to select or deselect all points of the list.
4 to proceed with importing procedure
Saving points on another job
Save/load Save points on job
Command allows to export selected points on another job.
Step Description
1 Select points to save
2 Hit to select or deselect all points of the list.
3
4 Select job on which to export selected points

Points, measures, survey codes and GIS features managing - 63
Changing the visualization order
TOOLS Sort
The command allows to view the list of points according an ascending or descending order, by name of
the point or creation date.
Fieldbook of measures
The fieldbook of measures reports the chronologic list of all measures performed on site. The measures
are listed according to acquisition order, so at first place you find the last measure performed. For every
measure an icon specifying the type of measure, the name of the measured point, the date and time of
acquisition, the code, description and other information is visualized.
JOB Points/Measures/Codes Measures page
Editing a measure
Select measure on the table and select item Edit from the appearing menu. In the different pages are
reported all data of the measure but only some of them are editable:
Page Point
Point Name of the point
Rover Antenna elevation Target elevation
Antenna elevation (GPS) or target elevation (TPS)
Page Code
Code Code of the point
Description Extended description of the point
GIS Data Allows to edit the GIS attribute.
Page Sketch
Sketch/Photo Sketch associated to point
Changing of the antenna or target elevation determinates a new calculation of the elevation of the
corresponding topographic point.
Change target/pole height
Step Description
1 Select the measure to edit.
2 Choose whether to apply the change to all session measures.
3 Set the value to assign for heigt target/pole.

64 - Fieldbook of measures
4
The change of pole or target height results in a recalculation of the elevation of point corresponding to
measure.
Deleting a measure
Select measure on the table and select item Delete to delete the selected measure. The measure is not
completely erased but the “DELETED”status is assigned. At any time you can restore the measure.
Restore deleted measure
JOB Points/Measures/Codes Measures page
Select measure on the table that has the status “DELETED” marked by icon and select Restore.
Deleting a group of measures
JOB Points/measures/codes Measure page
TOOLS Delete measures
Step Description
1 Select measures to delete
2 Hit to select or deselect all points of the list.
3 to proceed to deleting measure.
Searching a measure
TOOLS Find measure
Indicate the name of the point to search; if the corresponding measure is found it’s putted as first on the
table and selected.
Visualizing notes
Table reports the list of measure but, among measures, it’s also possible to visualize notes; there are
two types of notes:
Automatic notes
Notes inserted automatically by the software in response to certain events as:
• connection of the instrument

Points, measures, survey codes and GIS features managing - 65
• interruption of the connection of the instrument
• start of the base
• start of recording of raw data
• interruption of recording of raw data
User notes texts, sketches and photo saved by the user
It’s possible to visualize or hide notes.
TOOLS View/Hide notes
Adding a note
First page allows to insert a descriptive text instead the second page allows to add a sketch or a photo.
Moving GNSS base
TOOLS Edit
Shift GNSS base
After performing a post-processing of raw data acquired by the base and having obtained corrected
coordinates of the same, it’s possible to set the new coordinates of the base and obtain the updated
coordinates of all points of the job.
Field Description
Base name List of base points present in the job. Select the base for which to insert the new coordinates
Mode
Specify if they are inserted the new coordinates of the base or the moving values referring to previous values You can insert the new coordinates of the base in one of the following ways: - New coordinates LLH: activates the insertion of new values of
longitude, latitude and height. - Shifting values LLH: activates the insertion of shifting values, than
the previous position, of longitude, latitude and height. - New coordinates ENZ: activates the insertion of new values of
coordinates East, North and elevation. - Shifting values ENZ: activates the insertion of shifting values, than
the previous position, of East, North and elevation.
Latitude Longitude Elevation
E/N/Z Insert the new coordinates of the base or the movement values.
At confirmation the coordinates of the base are changed with the new values and the coordinates of all
points measured by the base are updated consequently.

66 - Reference points
Measures report
TOOLS Measures report
Generated a detailed report of all measures present in the job. The report can be obtained in ASCII, CSV
for Excel, XML for Excel or PDF formats.
Create surface from bathymetry
TOOLS
Create surface from bathymetry
The command allows to create a triangles three-dimensional surface using the points of bathymetric
sessions.
Field Description
Name Name of surface to create
Contour lines Enables visualization of the contour lines on the surface.
Contour step Equidistance to use to draw the curves.
Contour color Color to use to draw the curves.
Select the bathymetric sessions and proceed with creation of the surface.
Reference points
The Reference points table manages all topographic points with known coordinates and that can be
therefore used in different situations as reference points and check points.
JOB Points/measures/codes Reference
Functioning of the table is similar to the Points table.
Survey codes
Survey codes allow to identify with precision every point and to automate many operations to complete
the survey drawing. To the code it’s possible to associate not only an extended description, but also a
symbol and a layer; this way the points, basing on their associated code, are represented with a certain
symbol and on a certain layer.
It’s possible to define different libraries of codes and use them in different jobs; in every moment it’s
possible substituting the current library with a different one.
BATHYMETRY

Points, measures, survey codes and GIS features managing - 67
To every code it’s possible to associate a GIS feature; the GIS feature is composed by a group of
properties freely definable by the user; when a code or a GIS feature is associated to a point it’s possible
to integrate the point with the information corresponding to properties defined by the feature.
JOB Points/measures/codes Codes
The table Survey codes reports the list of survey codes of the current library. For every code besides its
value it’s reported the symbol and the extended description.
Note. Codes libraries are saved in distinct files inside folder X-PAD\_Data\Codes inside the software; files have XML extension.
Creating a new code
Add
Data of the code are organized in pages.
Main data page
Code Short code
Description Extended description
Layer Layer associated to point
Color by layer Specifies if to use the layer color for the drawing of the symbol of the point
Color Color to use to draw the symbol if the point (if the layer color is not used)
Symbol size Dimension of the symbol
Drawing type
The code can identify the mode with which to represent graphically the object you are measuring. The types are:
• Single point: the object measured is represented by a single position; for example a tree, an illumination pole.
• Line: the object measured is represented by a polyline; for example a side of the road, a wall.
• Diagonal square: the object measured is of squared shape and it’s inserted measuring the points on the opposite end.
• Square center: the object measured is of squared shape and it’s inserted measuring the center and the middle point on a side
• Rectangle base: the object measured is of rectangular shape and it’s inserted measuring the points on the opposite end of the base and a point on the opposite side
• Rectangle center: the object measured is of rectangular shape and it’s inserted measuring the center, the middle point on a side and a third point on the other side
GIS feature
GIS

68 - Survey codes
It’s possible to associate to the code one of the GIS features present in the current job. It’s possible to insert further information to points to which is associated a survey code to which, it self, is associated a GIS feature. These information are defined by the properties of the associated GIS feature.
Layer & Color page
Layer Layer linked to point
Color by layer Activates the use of layer color for drawing the point symbol.
Color Sets the color to use to draw the point symbol (if the layer color is not used).
Symbol size Sets the symbol size.
Symbol Page
Select symbol with which to draw the point to which the code has been associated.
Open Symbols manager
Editing a code
Select code on table and select the Edit item from the appearing menu. The content of the window is
the same still seen for creation of a new code.
Deleting a code
Select code on table and select the Delete item to delete the selected code.
Deleting a group of codes
TOOLS Delete codes
Step Description
1 Select codes to delete
2 Hit to select or deselect all points of the list.
3 to proceed deleting codes
Creating a new library
TOOLS New Library
Assign a name to the library to create. The table present itself empty and ready to insert new codes.

Points, measures, survey codes and GIS features managing - 69
Loading an existing library
TOOLS Load library Load XPAD library
Select file corresponding to library to load.
Importing a list of codes from ASCII file
TOOLS Load library Load library from text file (ASCII)
Step Description
1 Select text file to load
2 Choose the desired importing scheme or choose * Custom * to proceed to creation of your own scheme.
3 Set the separation character (in case of Custom scheme)
4 Set the number of lines composing the header of the file and that have hence not to be imported.
5
6 In case of Custom scheme it’s possible to decide which fields are present in the file and in which order.
7
8 A preview of importing result it’s visualized
9
10 Assign a name to importing scheme so that you can use it in next importations.
11 to start importation
Note. Schemes of importation/exportation are saved on file with PSC extension in the X-PAD\_Data\Schemes folder of the software.
Importing a codes list from GeoMapper file
TOOLS Load library Load library from GeoMapper file
Select the GeoMapper file containing the codes to import.

70 - Symbols manager
Importing a codes list from SCC file
TOOLS Load library Load library from SCC file
Select the SCC file containing the codes to import.
Importing a codes list from LandXML file
Load library Load library from LandXML
Specify if to add codes to the current library or if to create a new library; select then the LandXML file
containing the codes to import.
Exporting current library
TOOLS Save a library copy
Assign a name with which to save current library.
Exporting current library as default codes library
TOOLS Save a library as default
The current library is saved as default codes library. The new jobs will use the default codes library.
Managing GIS data
TOOLS GIS manager
Access to table of GIS features that can be associated to survey codes.
Symbols manager
The symbols manager allows to insert and to delete symbols associated to points codes.
JOB
Points/Measures/Codes
Codes page Insert or edit code
Symbols page
Deleting a symbol
Select the symbol and select item Delete.

Points, measures, survey codes and GIS features managing - 71
Importing new symbols
It’s possible to import new symbols from blocks of a DXF file.
TOOLS Import blocks from DXF
Select the DXF file containing blocks to import. For every block present in the DXF file it’s calculated the
maximum dimension and a corresponding scale factor it’s applied so it can be represented as a symbol.
Warning. Blocks to use to become symbols must contain the base entities as lines, polylines, arcs and circles and must be of little dimension.
GIS features
JOB Points/measures/codes Codes page
GIS manager
A GIS feature is composed by a group of properties the values of which allow to describe in complete
manner an element of the territory measured. The GIS features are used hence to allow measuring , not
only the positions of the elements of the territory, but also further descriptive data with the scope to
create a GIS system.
Example of GIS features:
GIS feature Attribute name Attribute type Constraints
Well Type List of values
Depth Floating-point value Obligatory
Number of connections
Integer value Minimum 1 maximum 4
Maintenance True/False
Tree Type List of values
Elevation Floating-point value Obligatory
Diameter Floating-point value Obligatory
To cut True/False
The user can build his own library of GIS feature and to define, for every feature, the corresponding
attributes; every GIS feature can be associated to a survey code; during survey, when you save the
point, the software checks the survey code associated to the point: if a GIS feature is associated to the
survey code, it will appear so a window allowing to fill the corresponding attributes.
All these information associated to points can be exported in different ways.
GIS

72 - GIS features
Creating a new GIS feature
GIS feature
Name Name of the GIS feature
Attributes List of attributes defined by the feature
Allows to create a new attribute
Moves the attribute in previous position
Moves the attribute in next position
To edit a GIS attribute select it from the table and chose the Edit item from the appearing menu. The
content of the window is the same still seen for creation of a new attribute.
To delete a GIS attribute select it from the table and chose Delete item from the appearing menu.
Adding a GIS attribute
GIS attribute
Name Name of the attribute
Type
Type of value of the attribute: Text: alpha-numeric text Integer number Real number Yes/No Title: it’s not an attribute but the title of the group of the following attributes
Prompt Text of request of the attribute
Default value Value to purpose as default
List List of values
Fixed list When the option is active the value of the attribute can be chosen only from the list of values and can’t be inserted by the user
Mode
Mode of request of value: Active: normal request Read only: the attribute is not editable Hidden: the attribute is hidden and is not visualized
Obligatory Activating this option it’s necessary to assign a value to the attribute and it can’t be left without a value

Points, measures, survey codes and GIS features managing - 73
Saving GIS features
TOOLS Save GIS features
Exports the GIS features of the current job on an external library in order to use it in other jobs.
Loading GIS features
TOOLS Load GIS features
Allows to load in the current job a library of GIS features previously exported from another job.

74 - Cartographic system
Coordinate system
The coordinate system allows to define different parameters and methods of calculation including the
ones to use for the transformation of the geographic coordinates obtained from GPS instrument.
Pay attention. Modification of the coordinate systems parameters determinates an automatic re-calculation of the coordinates of the GPS points present in the job; this way it’s possible in every moment to change the system obtaining the coordinates of the point in the new system.
Cartographic system
JOB Coordinate system Cartographic system
Setting the cartographic system it’s necessary if coordinates of the points are referred to a system
defined by a reference projection, datum and ellipsoid and by some transformation parameters. The
cartographic system can be used both for calculation of the geographic coordinates of GPS instrument
both for calculation of the scale factor to apply to distances measured with total station.
In definition of the cartographic system it’s possible to choose one among predefined systems or to
define in complete way your own system with all the parameters.
Field Description
Name Name to assign to the system
Projection Cartographic projection to use
Datum Datum to use to pass from WGS84 ellipsoid and the cartographic system ellipsoid. Click on field to access to window reporting the list of preset datum and of datum created by the user.
Ellipsoid Ellipsoid of the cartographic system. Click on field to access to window reporting the list of preset datum and of datum created by the user.
Field Description
Origin Latitude Origin Longitude False East False North Scale
Parameters of the coordinate system
In order the cartographic system is used for the transformation of the GPS coordinates it’s necessary to
specify that you want to use it in the command GPS localization.
Tools of cartographic system
The program has specific tools to load a predefined system, save a system as default and delete the
current cartographic system.
JOB Coordinate system Cartographic system

Coordinate system - 75
Loading a predefined system
The software has a wide list of coordinate systems used in different countries and immediately usable.
Load predefined system
It’s proposed the list of the systems available among which to choose the desired one. The systems are
organized by country but it’s also available a ** USER ** in which are saved systems created by the user.
Saving a system as predefined
Current system can be saved in the ** USER ** group of the predefined systems to be used also in other
jobs.
Save as predefined
Deleting current cartographic system
Command allows to cancel the setting of the current cartographic system.
Cancel current cartographic system
GNSS localization
With this command you define the method to use for transformation of the GPS coordinates in plane
coordinates and vice-versa; the method distinguishes the calculation to use for transformation of the
coordinates from the method to use for calculation of the elevations.
In the absence of a GPS localization only the geographic coordinates of the points are recorded but it’s
not possible their visualization in the graphic window.
JOB Coordinate system GPS localization
Systems Description
No system No coordinate system is applied
Local - Single point It’s created a system based on a local projection referred to an origin point.
Local – Site calibration It’s created a local system based on couples of points for which they are known both the geographic coordinate both the corresponding local plane coordinate.
Reference axis
It’s created a local system based on measure of origin point and measure of a second point, which sets the direction of axis. BUILD EXTENSION
GPS

76 - GNSS localization
Cartographic system The passing from geographic coordinates and plane coordinates comes through the use of the cartographic system explained in previous paragraph.
Local system – single point
Step Description
1 Choose the option Local – single point
2 Hit Details.
3
Specify the geographic coordinates of the reference point of the system; if a point is still present with desired coordinates it’s possible to recall it typing its name, selecting it from the graphic or from the tables. It’s possible to acquire the current position hitting the button Measure; it’s opened a window where it’s possible to specify the elevation of the antenna and to acquire position.
4 Next
5 Specify the local coordinates corresponding to the reference point; if it’s still present a point with desired coordinates it’s possible to recall it typing its name, selecting it from the graphic or from the tables.
6 Next
7 Procedure follows with request of the mode of calculation to use for elevations.
Local system – Site calibration
Step Description
1 Choose the option Local – Site calibration
2 Hit Details.
3
The table reports the couples of points to use for calculation of the local system. For every couple it’s possible to decide if to use data for calculation of the plane transformation and for the elevation transformation; basing on the available information the software will choose automatically the method to use for plane coordinate calculation. For every couple are also reported the deviations calculated regarding the coordinates and elevations.
4 New to add a new couple of points
5 Specify the geographic coordinates of the reference point of the system; if it’s still present a point with desired coordinates it’s possible to recall it typing its name, selecting

Coordinate system - 77
it from the graphic or from the tables. It’s possible to acquire the current position hitting the button Measure; it’s opened a window where it’s possible to specify the elevation of the antenna and to acquire position.
6 Next
7 Specify the local coordinates corresponding to the reference point; if it’s still present a point with desired coordinates it’s possible to recall it typing its name, selecting it from the graphic or from the tables.
8 Continue adding further points
9
Verify deviations calculated for every point and the scale factor visualized in the lower part of the window.
10
11 Procedure follows with request of the mode of calculation to use for elevations.
In the lower part of the window is visualized the method of calculation chosen by the software basing on
the number of localization points present. Clicking on the panel it’s possible to set the scale application
mode.
Calculation Description
Rigid body (unscaled) No scale factor is applied; the original distances between measured points are maintained.
Conformal (scaled) A scale factor it’s calculated and applied to allow an adaptation of the measured points to reference points.
Tools of Local system – Site calibration
Inside menu Tools they are present commands for importation allowing to compile directly the
list of calibration points:
Command Description
Import from reference points
Imports all calibration points which have defined both the cartographic coordinates (north, east, elevation) both the geographic coordinates (latitude, longitude, height).
Import FieldGenius RAW file
Imports the calibration system defined in a job created with software FieldGenius; it’s requested the RAW file of FieldGenius.
Export for Topcon Machine Control
Exports the the calibration system to Topcon Machine Control system.

78 - GNSS localization
Export SurvCE (LOC) Exports the calibration system for the SurvCE program in LOC format.
Delete all points Delete all points of the calibration system.
Reference Axis
The software creates a local system based on measure of origin point and measure of a second point,
which sets the direction of axis.
Step Description
1 Choose the option Reference axis
2 Hit Details.
3 Enter the coordinates of origin point of the reference axis.
4 Hit Measure to perform the reference point measurement, or Select to choose the coordinates from the CAD window.
5 Hit Measure to perform the origin point measurement of reference axis.
6 Hit Measure to perform measurement of point that defines te direction of reference axis.
7 The procedure continues with the request for the calculation method to be used for elevation.
8 Hit Accept.
Cartographic system
Before setting use of the cartographic system it’s necessary to proceed with related setting. See
previous paragraph Cartographic system.
Step Description
1 Choose option Cartographic system
2 Hit Details.
3 They are re-proposed the parameters of current cartographic system. On X-PAD for Windows Mobile it’s possible to choose the cartographic system among the preset systems.
4 Next
5 Procedure follows with request of the mode of calculation to use for elevations.
Calculation of elevations
After defining the mode of calculation of the coordinates the procedure allows to set the mode to use
for elevations calculation.
BUILD EXTENSION

Coordinate system - 79
Systems Description
WGS84 ellipsoid elevation The elevation on WGS84 ellipsoid is maintained
Reference ellipsoid elevation It’s assigned the elevation referred to the reference ellipsoid of the cartographic system (only if a cartographic system has been set)
Local system elevation It’s calculated the elevation basing on local system data (only if a local system has been set)
Geoid In the list are visualized the geoid models available that have been installed with localization packages. The elevation is calculated through interpolation on the selected geoid model.
Offset Allows you to set a value to be added to the elevation calculated using one of the above methods.
Tools of Coordinate System page
JOB Coordinate system
Loading a coordinate system
A coordinate system previously saved from another JOB can be loaded and used in the current job.
TOOLS Load system
Select file of the coordinate system to load.
Exporting current coordinate system as default system
Parameters and settings of a coordinate system can be exported as default system; all new jobs that will
be created they use directly the default coordinate system.
TOOLS
Save as default system
Exporting current coordinate system as site default system
Parameters and settings of a coordinate system can be exported as site default system; all new jobs of
the site that will be created they will use directly the default coordinate system.
TOOLS
Save as site default system
Exporting current coordinate system
Parameters and settings of a coordinate system can be saved in an external file to be used in other jobs
relate to the same zone.

80 - TPS coefficients
TOOLS Save current system
Indicate the name to assign to the file and to the folder where to save.
Note. Files containing the definition of a coordinate system have PCS extension.
Report of current coordinate system
Settings of the current coordinates system can be exported in a report in ASCII, Excel (CSV or HTML) and
PDF format.
TOOLS Report
TPS coefficients
TPS coefficients allow to define parameters for the reduction of the distances measured with the total
station to the sea level and at the cartographic plane.
JOB Coordinate system
Ground to grid scale factor
Field Description
To sea level Application of the reduction of the distances at the sea level basing on the set average elevation
Average elevation Average elevation for calculation of the reduction of the distances
To cartographic plane Application of the reduction of the distances at the cartographic plane
Scale factor
Scale factor for reduction at the cartographic plane; the scale factor can be inserted manually or calculated basing on a coordinate; it’s necessary having set a cartographic system. None: the software does not apply the scale factor. Global scale factor: the scale factor to reduce the distance to grid coordinate system; the scale factor con be inserted manually or can be calculated based on one coordinate; you must set a cartographic system. This factor will be applied to all TPS measures. Automatic scale factor: the scale factor to reduce the distance to grid coordinate system; the scale factor will be calculated for each TPS measurement using the average position between the measured point position and the total station position. it’s necessary having set a cartographic system.
Base position adjustment
This function allows to insert or calculate a correction factor of the base position so that the rover has
exact coordinates. It’s possible for example to start the base on an unknown position and then go with
TPS

Coordinate system - 81
the rover receiver on a point of known coordinates and measure it; the difference between known
position and position provided by the base represent the correction (in latitude, longitude and height)
that must be applied continuously to coordinates of the rover receiver.
JOB Coordinate system
Base position adjustment
Field Description
Δ latitude Δ longitude Δ elevation
Correction in geographic coordinates to apply to coordinates received from the base to have the correct coordinates (as if the base were located on a known point).
Press button Measure to measure with Rover receiver a point of which they are known the coordinates
in the defined coordinates system; specify then the local coordinates corresponding to reference point;
if a point with desired coordinates is still present it’s possible to recall it typing its name, selecting it on
graphic or on tables.
The difference between the coordinates of the point provided by the base and the coordinates
calculated from the known point is right the difference which will be saved and applied automatic to
coordinates of the Rover receiver.

82 - Closing CAD
CAD
The CAD of XPAD it’s a fundamental element of the entire solution allowing to use the software not
only for survey and stakeout but also as a true tool helping in every situation.
access to graphic CAD
The window present a tool bar in the lower part of the window from which you access to all the CAD
functions.
The Project manager icon only appears on tablets.
Closing CAD
Clicking on the graphic visualization space they appear the buttons for visualization and the button for
closing the CAD window.
Closes the CAD graphic window
Control of the visualization
The buttons and commands for displaying the drawing are activated by clicking in the graphical windows
of the drawing display.

CAD - 83
Visualization commands
Zoom All Visualization of all the drawing elements
Zoom Window
Allows to specify the visualization window through indication of the opposite angles
Zoom In Bring near the point of view enlarging the visualization
Zoom Out Bring far the point of view reducing the visualization
Points Labels Enable/disable point data display.
Working area
The icon notifies that the drawing extension is too large to appropriate display all elements and allows you to define the working area.
Pan The shifting of the view is always active; click on graphic area and drag the view.
Pinch out
Click on the graphics area using two fingers and enlarge them to Zoom In.
Pinch in
Click on the graphics area using two fingers and bring them closer to Zoom Out.
How to set the working area
When the drawing extension is too large to be displaying the items correctly the icon will appear
By clicking on the icon, you can set the working area, that is the area on which you want to work.
When a working area is stored, the software will use it as the default view for the CAD and SURVEY job
window. If a working area is defined, the command Zoom All shows the whole defined working area.
You can create a working area in the following ways:
Set the working area
1
Allows you to directly set the working area.
2
Perform the view adjustment.
3
Save the working area.
Set the working area
1
Allows direct access to the definition of the working area.

84 - Display mode
2
Select Define working area. If you have already defined a working area, you can create a new one.
3
Perform the view adjustment.
4
Save the working area.
Then the software notifies that the working area has been defined.
How to erase the working area
You can cancel the stored working area. This allows the Zoom All command to show the entire drawing
area.
Reset working area
Display mode
You can set the display mode of the CAD by clicking on the active view mode button in the window.
Set the working area
2D Enables 2D drawing display.
3D Enables 3D drawing display.
Map Enables 2D display of a reference map.
Augmented reality
Enables the use of augmented reality.
3D View
3D view
Activates 3D visualization of the drawing.
Commands of visualization
Change view Click on graphic area and drag to change the point of view.
Views Allows to select one of the predefined views using the faces of the cube.

CAD - 85
Pinch out
Click on the graphics area using two fingers and enlarge them to Zoom In.
Pinch in
Click on the graphics area using two fingers and bring them closer to Zoom Out.
Use of the maps
X-PAD allows you to use different types of maps as a basis references for the survey and stakeout
activities so you can see all of your data overlapped to a map. You can choose between Google maps,
Bing, OpenStreet and many others. On the main maps you may overlap the WMS (Web Map Service)
maps, provided by government agencies or other offices, that represent additional elements typical of
the area and specifically interesting for your surveying activities.
Select maps to visualize
In tab ON-LINE MAPS it appears a list of preset maps; choose the desired map or choose NONE if you
want no main map but only WMS maps.
In tab ON-LINE WMS it’s visualized the list of WMS maps defined; it’s possible to make visible more than
one WMS map.
WMS Maps (Web Map Server)
In addition to the preset maps it’s possible to create connections to WMS maps.
ON-LINE WMS
Field Description
Name Name to assign to WMS map
Url Address of WMS map
User Username for accessing to the WMS service, if required by the WMS
Password Password for accessing to the WMS service, if required by the WMS
Layer Select layer to visualize among the ones available in the server
Projection Shows the projection system of WMS service
Creating maps to use in off-line mode
Before proceeding to save of an off-line map, make visible the reference map and eventually the WMS
maps.

86 - Display mode
Then set view in order to include the zone you are interested in, to save for off-line mode use.
Field Description
Map name Name to assign to off-line map
Zoom Min Minimum level zoom
Zoom Max Maximum level zoom
Tiles count Basing on the limits of the zone and of the zoom it’s calculated the number of tiles to be downloaded
When finished with download of all tiles the off-line map is available and can be used.
Warning. Number of tiles can be great and request much time to complete download and take much space on the disk. It’s appropriate so not to exceed in the extension of the zone to save and to save only the necessary levels of zoom.
Using off-line mode maps
Use off-line maps
Select among the off-line maps available the ones to visualize.
Saving the current view as image
Save screenshot
Current view is saved as image file.
Augmented reality
Camera (AR)
It’s activated the photo camera of the device and, basing on GPS position and on parameters of
inclination and direction of device, it’s visualized the drawing in overlap to pictures coming from
camera.

CAD - 87
GPS navigation mode
Locate me
Stop locate me
Visualizes current position on drawing; it’s necessary having set a coordinate system. For visualization of
the current position the software can use the connected receiver or the device internal GPS. Current
position is kept inside the graphic view.
Project manager
Project manager (Tablet)
Data (Smartphone)
The Project Manager is a panel that allows access to the management and modification of the several
types of entities that can be displayed in the CAD window.
Project manager
Layer
Access the Layers management and graphical properties of drawing elements.
External reference
Access the external reference management.
Surfaces
Access the management of display and properties of the surfaces.
BIM entities
Access the management of the display of the entities present in the files type IFC.
Layers management
Layers
The window manages the layers of drawing.
Set the current layer
The current layer is marked by symbol. To set current layer it’s sufficient to select the
corresponding symbol .

88 - Project manager
Creating a new layer
Hit . Then insert the name of the new layer and push OK.
Making visible/invisible a layer
Visible layers are marked by symbol instead layers non visible are marked by symbol . To
change the visibility status of a layer click at symbol.
Making visible/invisible all the layer
All ON
All OFF
Change color/linetype of a layer
To change color to a layer it’s sufficient to click at the panel of the color to access to the window with
settings of colors;
To change linetype to a layer click at name of the linetype to access to the window with settings of
linetypes.
Deleting unused layers
Delete unused layer
The command allows to automatically delete all the layers those have no drawing element.
Deleting layers
Delete layers
The command allows to delete the selected layers and all connected drawing entities.
External reference
External reference
For information on importing DXF/DWG files, X-PAD documents, IFC files and raster maps as external
references refer to the External References chapter.
Surfaces
Surfaces

CAD - 89
For information on surface management please refer to the chapter Surfaces and Volumes.
BIM items
BIM items
The Industries Foundation Classes (IFC) format is the reference for the BIM methodology. This type of
file has a data structure divided into classes, each class contains objects. Using an IFC file as an external
reference makes all the classes and objects in the file available in the CAD window. In this panel of
Project Manager you can change for each IFC file linked to change the display state of a class or objects.
It is possible show or hide items by clicking at the symbol or symbol .
From the table you can change the display parameters by clicking .
CAD setup
Functioning of CAD is ruled by a parameters and options fully customizable by the operator and editable
in every moment.
Settings
Survey
The page allows to set survey data to visualize in graphic window.
Survey display filters
Field Description
Topographic points Turns on/off the display of stored points.
BIM

90 - CAD setup
Reference points Turns on/off the display of Reference points.
Stakeout points Turns on/off the display of stakeout points.
Collacorative points Turns on/off the display of X-Live points.
Measure lines Turns on/off the display of measure lines.
Drawing by codes Turns on/off the display of drawing by codes.
Parcels Turns on/off the display of parcels
Points
The page allows to set information of topographic points to visualize in graphic window.
Points display filters
Field Description
Point name Turns on/off the display of the point name.
Point elevation Turns on/off the display of the point elevation.
Point code Turns on/off the display of the point code.
Point description Turns on/off the display of the point description.
Point symbol Turns on/off the display of the point symbol.
Points symbol and label size
Field Description
Label with background
Turns on/off the display of the label background.
Point size Allows to set the size used to display the text of labels.
Auto size label in 3D
Turns on/off automatic text size management when 3D display is active. If the option is active, the size of the text changes depending on the distance. The closest texts will be displayed with a larger size than the furthest ones.
CAD
CAD display filter
Field Description
Main drawing Turns on/off the display of drawing elements.
External reference Turns on/off the display of the elements stored in the external reference.
Use linetypes Turns on/off the display of the linetype associated with the drawing elements .
Line double thickness Turns on/off the display of drawing elements with a doubled thickness.
Mono color drawing Turns on/off the display of drawing elements colors.

CAD - 91
Autocenter in drawing Turns on/off the autocenter of the drawing. During drawing operations, each time a CAD location is set, it is shown in the center of the graphical window.
Grid Turns on/off the display of the grid in the CAD wiondow.
Grid step Sets the steps of the grid.
AR settings
Field Description
Height from ground Sets the height of the point of view, when augmented reality display mode is active.
Radar Turns on the display of the bottom right panel representing the plan view.
Importing DWG/DXF files
DWG/DXF In
For information on importation of DXF files refer to chapter Importing data.
Exporting DXF files
DXF Out
For information on importation of DXF files refer to chapter Exporting data.
Object snap
When is active a drawing or editing command it’s possible to select the object snap; the object snap
allow to identify precise positions on drawing objects.
Snap
Type Point identified
Extreme End point of objects as lines and arcs.
Medium Medium point of objects as lines and arcs.
Perpendicular Point on normal of a line, arch, circle object referring to reference point.
Intersection Intersection point between objects as lines and arcs.
Node Point of insertion of an object topographic point.
Center Center of an arc or circle.

92 - Drawing functions
Tangent Point of tangency of an arc or circle referring to reference point.
Note. If no object snap has been set it’s possible to draw freely indicating every position.
Working with object snap
At request of a point by a command of the CAD click on interested drawing object and near the point to
identify; it will be visualized a symbol in the identified position. The symbol represent the type of snap
used to identify the position.
Snap to topographic points
The identification of the coordinate of a topographic point can be obtained using the snap NODE or
typing, at request of the position of the point, the name of the same topographic point.
Drawing functions
Drawing commands allow to add new objects to drawing.
Draw
Object Description
Topographic point Indicate the name of the point and then the position of insertion
Lines and polylines Indicate points composing the object line or polyline
Arc Indicate the three points composing the arc
Circle Indicate the center of the circle and specify the value of the radius or indicate the point of passage
Circle by 2 points Indicate the two points that identify the diameter of the circle
Circle by 3 points Indicate the three points composing the circle
Parcel Specify vertexes of the parcel. To close a parcel indicate again first vertex. The corners of the parcel must be topographic points.
Text Specify text to insert, dimensions and rotation angle then specify the insert position.
Layout Draws consecutive elements setting distances and angles from a starting point.
BIM Tools
Allows you to perform several operations if you have loaded surfaces from an IFC file.
For a precision drawing use the object snap or answer with the name of the point to which to link the
vertex of the line.
Insert drawing coordinate
You can draw a line, polyline, arc, and circle in the following ways:
BIM

CAD - 93
• Selection in the CAD window: select the points those are the vertexes of the element or their
position in the window.
• Entering point name: enter the name of the stored point that corresponds to the vertex of the
element in the box below the CAD window.
• Select point: press > in the box below the CAD window to access the insertion options.
Options of point selection
Command
You can use one of the following options to set the vertices of the drawing element
Object Description
Topographic Points Allows you to select the vertices of the element from the topographic points table.
Reference Points Allows you to select the vertices of the element from the reference points table.
Point sequency (only for line and polyline)
Allows you to set a sequence of points to join by selecting the first and last point of the element. To join the points you can select:
• Incremental: joins the points according to the numerical part of the name.
• Sequential: join the points using the order of the topographical point table.
Coordinates Allow the input of the vertexes coordinates. The coordinates can be Absolute, Relative or Polar.
Drawing a layout
Layout
The command allows to draw lines and arcs starting from a point of origin.
Drawing mode
The command prompts you to select the items to insert.
Field Description
Points and lines Enables the draw of lines, arcs, and points.
Only points Activates the creation of points only.
Only lines Enables the draw of lines only.
Elevation Enables the insertion of the elevation for made items. If it is disabled, the program assigns the start point elevation to the items that are created.
Then press OK

94 - Drawing functions
Field Description
Draw Choose the drawing element to create to calculate the second point position. You can use a line or an arc.
Point
Allows you to set the insertion point in the following ways:
• Select the point in the CAD windows
• By clicking in the box insert the point name.
• Clicking on > allows you to select the point from the topographic point table or from the reference point tables.
Distance
Sets the distance from the starting point to draw the line. You can enter the value in one of the following ways:
• input the value in the box.
• Click > select By two points to set the value of distance using the distance between the two selected point.
Azimuth/Direction
Set the azimuth. You can enter the value in one of the following ways:
• input the value in the box.
• Press Up/Down to increase or decrease the value based on the increment value set.
• Click > select By two points to set the azimuth value based on angle between the two selected points.
Angle Sets the angular development value of the arc.
Increment Sets the value the software adds or subtracts in the azimuth input, when using Up/Down.
Radius Sets the arc radius value and direction using → and .
Elevation
Set the value of the elevation in the following ways:
• Input the value in the box.
• Press > to choose the elevation input mode.
Example of procedure
To draw a layout similar the following:
You can follow the steps described:
Step Description
Line P1 - P2
1 Measure or input the coordinate of the point P1.

CAD - 95
2 Set Draw: Line.
3 Set Point: P1.
4 Set Distance: 5 m
5 Set Azimuth: 0 c
6 Push Add point.
Line P2 - P3
7 Set Draw: Line.
8 Set Point: P2.
9 Set Distance: 8 m
10 Set Azimuth: 100 c
11 Push Add point.
Line P3 - P4
Set Draw: Line.
Set Point: P3.
Set Distance: 2 m
Set Azimuth: 200 c
Push Add point.
Line P4 – P5
Set Draw: Line.
Set Point: P4.
Set Distance: 2 m
Set Azimuth: 100 c
Push Add point.
Arc P5 – P6
Set Draw: Arc.
Set Point: P5.
Set Azimuth: 100 c
Set Angle: 200 c
Set Radius: 1.5 m
Push Close to draw the P5 – P1 line.

96 - Drawing tools for BIM
Drawing tools for BIM
BIM Tools
The commands allow to extract an IFC/BIM model points or polylines that can be used for subsequent
operations.
Type Identified point
Point from surface
Automatically insert topographic points at the vertices of selected 3D objects. It is required:
• Select the surface.
• Push OK.
• Confirm the insertion of the points by clicking OK.
• Set the name of start point, the following points will have a progressive numbering.
• Set the layer.
Lines from surface
Automatically insert topographic points at the edges of selected 3D objects. It is required:
• Select the surface.
• Push OK.
• Confirm the insertion of the items by clicking OK.
• Set the layer.
Polylines from Horizontal section
Allows you to extract the line of a horizontal section from the model. The model is cut using a horizontal plane created based on the specified elevation. The command can create section lines as well as points at the intersection of the plane with the IFC elements. It is required:
• Input the elevation of the horizontal plane and push OK.
• Choose whether to add lines and choose the layer.
• Choose whether to add points.
• Push OK.
• The software shows the number of items that will be created, to confirm press OK.
Polylines from Vertical section
Allows you to extract the line of a vertical section from the model. The model is cut using a vertical plane created based on selected points. The command can create section lines as well as points at the intersection of the plane with the IFC elements. It is required:
• Select the first point of the vertical cutting plane and press OK.
• Select the second point of the vertical cutting plane and press OK.
• Choose whether to add lines and choose the layer.
• Choose whether to add points.
• Push OK.
• The software shows the number of items that will be created, to confirm press OK.
BIM

CAD - 97
Editing and creation of new points functions
Editing commands allow to modify the drawing and to create new objects starting from existing ones.
Edit
Deleting objects
Command Delete allows to delete selected objects: select objects tracing a selection window.
Distance intersection
Command Int.2 Dist calculates the position of a new topographic point located at a certain distance
from two reference points.
Request Description
First point Indicate first reference point
First distance Indicate the distance where it is the point to calculate referring to first reference point; it’s possible to indicate a point that will be used to calculate the value of the distance referring to first point
Second point Indicate second reference point
Second distance Indicate the distance where it is the point to calculate referring to second reference point; it’s possible to indicate a point that will be used to calculate the value of the distance referring to second point
Select solution They are proposed the two possible solutions; select the desired solution
Intersection
Command Int.4 Points calculates the position of a new topographic point that is on the intersection of
two straight lines.
Request Description
First point Indicate first point of first straight line
Second point Indicate second point of first straight line
Third point Indicate first point of second straight line
Fourth point Indicate second point of second straight line
Insert point Confirm to proceed to insertion point
Distance e offset
Command Dst. & Offset calculates position of a new topographic point referring to a reference object.
Request Description
Select object Select reference object referring to which to calculate the position of the point

98 - Editing and creation of new points functions
Distance Distance along reference object
Offset Distance from reference object
Select solution They are proposed the two possible solutions; select the desired solution
Divide
Command Divide creates some topographic points along a reference object dividing it in a specific
number of parts.
Request Description
Select object Select reference object on which to create the topographic points
Number of parts Number of parts in which to divide the object
Name first point Name of first topographic point to create
Measure
Command Measure creates some topographic points along a reference object at constant distance.
Request Description
Select object Select reference object on which to create the topographic points
Segment length Distance of insertion among points; setting a value of 0, they will be inserted points only in correspondence to vertexes of the polyline.
Name first point Name of first topographic point to create
Offset
Command Offset allows to create a new object parallel to reference object at a defined distance.
Request Description
Select object Select reference object
Point or value Indicate point of passage or offset distance
Select solution They are proposed the two possible solutions; select the desired solution
Number of repetitions Number of consecutive offset to execute
Lengthen
Command Lengthen allows to extend a line, a polyline or an arc of a defined length. Besides an object
it’s possible to indicate two points establishing direction toward which creating the new point.
Request Description
Distance Distance with which to lengthen an object
Select object or 1° point Indicate object to lengthen or indicate the first point

CAD - 99
Second point If a point has been indicated, it’s requested to indicate the second point
Explode
Command Explode allows to transform every selected polyline in the base element composing it; lines
and circles. The original polyline is deleted and substituted by its base elements.
Invert
Command Invert allows you to reverse the vertex order of a drawing element.
Objects properties
Access the management of the graphical properties of the selected object (layer, color, linetype): select
the object by drawing a selection window or click the object.
Objects selection mode
You can change the object selection mode by pressing the active selection command.
Mode Description
Actives the window selection.
Actives the selection of the object.
Information commands
Information commands allow to obtain different information from drawing and from present objects.
Info
Coordinate of a point
Command Coordinate returns some information on indicated position.
Request Description
Indicate point Indicate position; they are visualized coordinates of indicated position.
Distance between two points
Command Distance returns some information on distance between two points.
Request Description
First point Indicate first point
Second point Indicate second point

100 - Information commands
The distance between two points is visualized and other information as azimuth, slope, etc.
Distance point-object
Command Dist.Object returns some information on distance between a point and an object.
Request Description
Reference point Indicate reference point
Select object Indicate the object referring to which to calculate distance
It is visualized: - distance of point referring to object - the chainage at which it is the projection of the point Button Save allows to create a point on projection of the point on the object.
Angle
Command Angle returns the angle contained among three points.
Request Description
Center angle Indicate the center of the angle
First point Indicate first point
Second point Indicate second point
It’s visualized the angle included and the complementary angle
Area
Command Area returns the area of polygon identified by a sequence of points.
Request Description
First point Indicate first point of the sequence
Next point Indicate next point of the sequence
…
It’s visualized the area, perimeter and center of gravity of the polygon
List
Command List returns general information on selected object.
Request Description
Select object Indicate object
They are visualized also the object properties as layer, color, and line type; the properties can be edited.

CAD - 101
Report
Command Report creates a document that contains information about selected objects with data of
length, area, number of vertices. You can export the document.
Request Description
Select object Choose the object
Report type Choose the report type to export
Find topographic point
Command Find brings in the center of the graphic window a topographic point.
Request Description
Name point Name of topographic point to find
Longitudinal profile
Command Longitudinal profile visualizes the longitudinal profile of the selected polyline and returns
some information about polyline.
Request Description
Select polyline Select polyline
Toolbar contextual – Points
Selecting a topographic point, without any command active, it appears the following toolbar with
contextual commands for the selected point.
Command
Stakeout Executes procedure of stakeout on selected point. For further information see chapter Stakeout of points.
ID Opens the window allowing to visualize and edit the data of the point
Distance Allows to calculates the distance from selected point referring to another point to indicate in graphic window
Distance Object Allows to calculates the distance from selected point referring to a drawing object to indicate in graphic window
Delete Delete selected point
Isolate Turns off all layers except the layer of the selected object. To restore the previous situation, select an object and use the Restore layers command.
To restore the main bar it’s sufficient to remove the selection to point clicking in every other part of the
graphic window.

102 - Contextual toolbar – CAD objects
Contextual toolbar – CAD objects
Selecting a drawing object, without any command active, it appears the following toolbar with
contextual commands for the selected point.
Command
Stakeout Executes procedure of stakeout on selected point
ID Returns information on selected object
Delete Delete selected point
Isolate Turns off all layers except the layer of selected object. To restore previous situation, select an object and use the command Restore layers.
To restore the main bar it’s sufficient to remove the selection to point clicking in every other part of the
graphic window.

Instruments settings - 103
Instruments settings
Instruments settings allow to set the connection between device and the instruments but also to define
parameters of operation of the same.
All parameters of connection and operation are organized in profiles: a profile contains the connection
modes to instrument and all the related operation parameters; for the same instrument it’s possible to
create different profiles with different operation parameters and recall the desired one. Among all
profiles present only one is the current profile and it’s the one that will be used during the use of the
software.
Settings GNSS & Total stations
Icon Description
Current profile
Rover GPS without RTK connection
Rover GPS with GPRS RTK connection
Rover GPS with Radio RTK connection
Base GPS
Total station

104 - Creation of a new GPS profile
Creation of a new GPS profile
Settings
GNSS & Total stations
NEW GNSS Receiver (GPS)
Parameters and options requested are different according to the model of receiver and to the modes of
operation. Parameters are organized in pages.
Profile page
Field Description
Profile name Name to assign to profile
Mode GPS Rover: receiver operates as Rover GPS Base: receiver operates as Base
Brand Brand of receiver
Model Model of receiver
Device page
Field Description
Device Bluetooth Name of the instrument to connect. If the instrument does not appear
in the list hit and then to start research.
RTK page
Field Description
Device
Type of device to use to send (base) and receive (rover) differential corrections. Possible options are: None: no RTK connection. Receiver operates in autonomous Internal radio: use of internal radio of receiver Internal GPRS: use of internal GPRS modem of receiver External radio: use of an external radio to receiver External GPRS: use of the GPRS modem of the device (controller) or the internet connection of the controller
Extra-safe Enables and disables the Extra safe mode that’s able to guarantee the maximum precision in coordinates; only for Zenith35.
RTK – Radio page
Field Description
Model Model of the radio
Spacing Spacing parameter - only for Zenith10/20
High Power Radio with high power - only for Zenith10/20
GPS

Instruments settings - 105
Channel
Radio channel to use for transmission and receiving; base and rover must use the same channel and the same frequency. For Zenith10/20 it’s possible to select item Frequencies from the list and set the frequencies to use for the different channels
Format Format of corrections; base and rover must use the same data format.
Use Base ID For Rover profile: sets the receiver to receive the corrections only from base identified by specified Base ID For Base profile: sets the name of the base
Base ID Identification of the base
RTK – GPRS page
Field Description
Provider Name of the phone provider providing GPRS service; select Providers item to define a new provider or to modify parameters of an existing provider. See next paragraph for managing Internet providers.
Server
Name of the permanent stations service (NTRIP) to connect to or name of the profile of Direct call; select NTRIP servers item to define a new service or to modify parameters of an existing service. See next paragraph for managing NTRIP server or Direct call profiles.
Mountpoint Name of mountpoint to use; it’s possible to type the name or to see the list. Only if a server NTRIP has been set.
Format Data format of corrections; it’s necessary to set the same data format sent by permanent station (source).
Type of network Type of network to use; only if a server NTRIP has been set and only for Zenith25 receiver.
RTCM3.1 messages
Activating this option the software is able to process some of the messages provided by RTCM3.1 protocol and particularly the ones referring to transformation parameters of the coordinate system and to correction to apply in coordinates calculation. To use correctly this option it’s necessary that a correct cartographic system to which corrections and transformation parameters have to be applied has been set and used.
RTCM3.1 mode
RTCM3.1 messages can be used in following modes:
• Horizontal & Vertical: correction and calculation both of coordinates both of elevations
• Horizontal only: correction and calculation only of coordinates
• Vertical only: correction and calculation only of elevations
Send GPUID to server Allows sending information of identification of the user to server to obtain the authorization to use some service.
Parameters page
Field Description
Satellites Cut-off angle
Minimum elevation, in degrees referring to horizon, to consider satellites usable; allows to avoid using satellites too low on the horizon increasing so precision.
Use GLONASS Enables the use of satellites in the GLONASS constellation.

106 - Creation of a new GPS profile
Use BEIDOU Enables the use of satellites in the BeiDou (Compass) constellation.
Use SBAS
Enables the use of geostationary satellites SBAS. This option is available only if it has been set None as device RTK (page RTK). The receiver is able to receive correction directly from satellites SBAS and improve quality of the position without any type of RTK connection (radio or GPRS).
Position update freq. Frequency with which the value of the position it’s updates. Especially for tracking operations we recommend a value of 5 times per second.
Extra-safe Enables Extra safe mode that ensures maximum precision in coordinate calculation; only for Zenith35.
Antenna page
Field Description
Model Type of antenna of receiver
Elevation Default receiver antenna elevation
Managing of profiles of internet provider
Provider is the manager providing the service of data traffic GPRS. Defining a provider requested data
are the following:
Field Description
Name Description (name) of provider
APN Server Name of the access point for GRPS and UMTS nets. Example: web.omnitel.it
User ID Set UserID to access the service (only if access is protected by UserID and Password).
Password Set Password to access the service (only if access is protected by UserID and Password).
PIN PIN to use the SIM card.
Managing of profiles of servers of permanent stations (NTRIP)
A server NTRIP is a permanent stations service to connect through internet receiving differential
corrections in real time. Setting a server you need to enter following parameters:
Server
Name Description (name) of provider
Mode NTRIP
IP address IP address where the service answers
Port Number of the port used
UserID Identification of the registered user to service
Password Password assigned to registered user by the service

Instruments settings - 107
IP address, port, UserID and Password they are all data provided when you register yourself to the
service.
Managing profiles of direct call
A direct call profile allows to set the telephone number of the SIM card used by receiver Base to allow
rover receiving corrections from the base using the modem GPRS instead of radio:
Server
Name Description (name) of profile
Mode CSD (Direct call)
Base number Telephone number of the SIM used by the base
Protocol Transmission protocol; only for Zenith10/20/35
Speed Transmission speed; only for Zenith10/20/35
Connection Type of connection; only for Zenith10/20/35
Both base both rover must use the same profile Direct call.
Management of Point-To-Point (PPP) profiles
A Point-To-Point profile allows to set the IP address and the port number on which execute the
connection to receive corrections.
Server
Name Descriptive name of the profile
Mode PPP (Point to Point)
IP IP address
Port Port number used
UserID Identification of the user registered to the service
Password Password assigned to the user registered to the service
Management of Dynamic DNS (DDNS) profiles
With Dynamic DNS it’s possible to set a base and rover system in which the base is able to support up to
10 rover at the same time using GPRS network.
Server
Name Descriptive name of the profile
Mode DDNS (Dynamic DNS)
Service provider
Insert address of the service provider; some service providers to use are:
• DynDNS.com (default)
• easydns.com
• no-ip.com
• two-dns.com It’s necessary to subscribe service to one of these providers. HostName, UserID and Password will be provided by the service manager.

108 - Creation of a profile using the GPS of the device
Host name Host name assigned by the service provider
Port Port number used
UserID Identification of the user registered to the service
Password Password assigned to the user registered to the service
Creation of a profile using the GPS of the device
Settings
GNSS & Total stations
Receiver GNSS (GNSS)
Step Description
1 Assign a name to profile
2 Mode: GNSS Rover
3 Brand: NMEA
4 Model: GPS Hardware
5
6 Antenna elevation: set the default antenna elevation
7
Creation of a new Total station profile
Settings
GNSS & Total stations
Total station (TPS)
Parameters and options requested are different according to model of total station and mode of
operation. Parameters are organized in pages.
Profile page
Field Description
Profile name Name to assign to profile
Mode Total station
Brand Brand of the station
Model Model of the station
TPS

Instruments settings - 109
Device page
Field Description
Device Bluetooth Name of the instrument to connect. If the instrument does not
appear in the list hit and then to start research.
Angles update frequency
Frequency with which the value of the angles is updated. For some it’s possible to set maximum frequency (2 times per second) instead for other older models you have to set None.
Passive recordings
In case of use of GeoMax Zoom20/30/35 total stations it’s possible to press REC key on keyboard of the
station in order to send the measure data directly to X-PAD which will record directly the measured
point.
Editing a profile
Settings
GNSS & Total stations
Select profile to edit and then select Modify.
Deleting a profile
Settings
GNSS & Total stations
Select profile to delete and then select Delete.
Make current a profile
Settings
GNSS & Total stations
Select profile to make current and then select Current.
Reconfigure instruments
Settings
GNSS & Total stations
Select profile corresponding to instrument to reconfigure and then select Configure. Instrument will be
reprogrammed basing on settings defined in the profile.

110 - Creation of a new profile Laser Disto
Creation of a new profile Laser Disto
Settings Laser Disto
It’s possible to create one or more profiles related to instruments as Laser Disto; the program can use
these profiles in measuring of points not accessible by the GPS receiver; the point to measure is
calculated by intersection of two distances from two known GPS positions. The measure of distance can
be performed with Disto and automatically transferred to software.
Profile page
Field Description
Profile name Name to assign to profile
Brand Brand of the laser Disto
Model Model of the laser Disto
Device page
Field Description
Device Bluetooth Name of the instrument to connect. If the instrument does not
appear in the list hit and then to start research.
Parameters page
Field Description
Laser elevation Elevation from ground of the laser Disto. The elevation from ground is used for calculation of slopes between GPS position and point to measure.
Creating a new Echosounder profile
Settings Echosounder
It’s possible to create one or more profiles related to instruments of echosounder type; echosounder
profile is used in bathymetric survey command available with bathymetry module.
Profile page
Field Description
Profile name Name to assign to profile
Brand Echosounder brand
Model Echosounder model
BATHYMETRY

Instruments settings - 111
Device page
Field Description
Device Bluetooth name of the device to connect. If device is not in the list press
and then to start research.
Creating a new profile Cable detector
Settings Cable detector
It’s possible to create one or more profiles related to instruments of Cable detector type to allow
acquiring position with GPS and depth with Cable detector.
Profile page
Field Description
Profile name Name to assign to profile
Brand Cable detector brand
Model Cable detector model
Device page
Field Description
Device Bluetooth name of the device to connect. If device is not in the list press
and then to start research.
LOCATORS

112 - Quality
GPS – GPS status
When is active a profile of instrument Rover GPS or Base GPS, it’s possible in every moment to access to
a window showing general status of GPS receiver and allowing to modify different parameters of
operation. The window visualizes all current parameters of receiver as position, quality of signal,
number and position of satellites, information on base and position on Google map.
It is possible to access to window GPS status in following manner:
Toolbar on main menu, when is active a profile Rover GPS
Toolbar on main menu, when is active a profile Base GPS
Click on panel in survey and stakeout windows
Information are organized in pages.
Quality
The page reports all the information relative to quality with which the receiver is working.
GPS status - Quality
Position
RTK Fixed (Safe mode): receiver is receiving corrections from a source and it has fixed the ambiguity in Safe mode (maximum precision and security); only for Zenith35 receiver.
RTK Fixed: receiver is receiving corrections from a source and it has fixed the ambiguity (maximum precision)
Quick Fix: receiver has fixed the ambiguity but it hasn’t still reached the maximum precision level; only for receiver Zenith25.
RTK Mobile: receiver is receiving corrections from a source but it has not yet fixed ambiguity
DGPS: receiver is receiving differential corrections in DGPS mode.
Autonomous: receiver is acquiring position in autonomous way without receiving corrections from any source (minimum precision)
2D precision Precision of current position regarding coordinates
GPS

GPS – GPS status - 113
Elevation precision Precision of current position regarding elevation
Extra safe mode Enables Extra-safe mode (only for Zenith35 receiver) capable to guarantee maximum precision in calculation of coordinates.
Satellites Number of satellites of the different constellations
HDOP Horizontal DOP
VDOP Vertical DOP
PDOP General DOP related to satellites position
Age corrections Delay in receiving corrections (seconds); a high value indicates missing of corrections received
GSM signal Level of GSM signal
NTRIP Server Name of the used NTRIP server
Mountpoint Name of the mountpoint to which you have been accessed
Position
GPS status – Position
Geographic Coordinates Current Latitude, Longitude and elevation
Antenna elevation Elevation of the antenna
Plane Coordinates Corresponding plane coordinates; values are available only if a coordinates system has been set
Skyplot
SkyPlot reporting position and elevation of tracked satellites. Clicking on a satellite it appears a window
showing all its information.
Satellites
The table reports the list of all tracked satellites with all related information.
GPS status – SV
Indicates satellites contributing to position calculation and ignored satellites
Number of the satellite and constellation
Position Indicates position of satellite with cardinal points
Elevation Indicates the elevation of the satellite in the sky
Signal/Noise Signal/noise ratio

114 - Base
Base
The table reports information related to the reference base.
Status GPS – Base
Base Name of the base
Place Place where is the base (only for connection to Leica ITALPOS network)
Latitude/Longitude/ Elevation
Coordinates of the base
Distance Distance between base and current position
Map
The page visualizes current position on Google Map and other provider.
Utility commands
From window GPS Status it’s possible to edit parameters of operation of the receiver.
Tools
GNSS Status
GNSS Status
Setup receiver Allows access to profile settings
Start GNSS MOCK Location
Allows you to set as the position of the controller the position of antenna. All applications requiring the GNSS position of the device will receive the position of the GNSS GeoMax receiver instead of the position of the receiver inside the device. To use this feature, you need to enable Developer Mode in Android settings.
Reset RTK correction
Reset RTK
Performs a reset of RTK corrections received previously forcing the receiver to re-initialize the
calculation of position.
Activate/Deactivate use of constellations
Satellites >
Allows to activate and deactivate the use by the receiver of constellations GLONASS, BEIDOU, SBAS.
GNSS MOCK

GPS – GPS status - 115
Change cut-off angle
Satellites cut-off angle
Allows to modify the minimum elevation to which satellites must be to be used in calculation of the
position.
Connect/Disconnect GPRS
Connect GPRS
Disconnect GPRS
Allows to stop or restart GPRS connection.
Change mountpoint
Change mountpoint
Command allows to modify mountpoint from which to receive corrections RTK through GPRS.
Pay attention. In choosing mountpoint compatibility with RTCM format set during receiver configuration must be maintained. If in receiver configuration it has been set RTCM2 as data format of corrections it’s not correct to choose a mountpoint transmitting correction in another format.
Reconfigure receiver
Reconfigure receiver
Command starts procedure of complete reconfiguration of the receiver according to current GPS profile.
Editing GPS profile
Receiver settings
Command opens the window allowing to review and edit settings of current GPS profile.
File Manager
Utilities File manager
Opens a window visualizing all files with raw data present in the receiver memory. Files can be deleted
or selected to be copied in the controller memory.
Stop raw data log
Utilities Stop raw data recording

116 - GPS status panel
Stops recording of raw data by receiver.
Change radio channel
Utilities Change radio channel
Allows to modify the number of the channel used by the receiver radio.
Start output NMEA
Utilities NMEA output
Allows to set receiver to send on serial port, USB port or Bluetooth port the NMEA strings to be used by
other devices and by other external software as echosounders, georadar etc.
It’s possible to set the exit port, the NMEA strings to send and the exit frequency. Receiver is configured
as requested and X-PAD stops connection with receiver leaving a free communication to software which
will have to process the NMEA strings.
GPS status panel
In all windows where you can perform GPS survey and stakeout operations it’s present a panel similar to
following:
Horizontal mode
Vertical mode
Clicking on panel you access to window GPS status.
GPS status panel
Current precision for coordinates (H) and for elevation (V).
The traffic light, or , indicates if the precision level set in the survey parameters, has been reached; the epochs are acquired only when the level of precision has been reached

GPS – GPS status - 117
RTK Fixed (Safe mode): receiver is receiving corrections from a source and it has fixed the ambiguity in Safe mode (maximum precision and security); only for Zenith35 receiver.
RTK Fixed: receiver is receiving corrections from a source and it has fixed the ambiguity (maximum precision)
Quick Fix: receiver has fixed the ambiguity but it hasn’t still reached the maximum precision level; only for receiver Zenith25.
RTK Mobile: receiver is receiving corrections from a source but it has not yet fixed ambiguity
DGPS: receiver is receiving differential corrections in DGPS mode.
The antenna, or , indicates if the receiver is receiving corrections.
Number of satellites, for constellations GPS, GLONASS, BEIDOU, SBAS, actually tracked.

118 - Starting a base on a known position
GPS - Starting a base
Starting a GPS base is a main operation and it’s the first thing to do when you work with a couple of
receivers; first receiver (base) will remain in a fixed position on the ground and send corrections via
radio to the second one (rover) which is free to move on the ground, according to radio range, and
acquire or stakeout positions.
Note. Receivers can function in Base-Rover mode both through the use of the radio both through the use of modem GPRS. In this last case it’s necessary having two SIM cards (one for the base and one for the rover) and setting a server in CSD mode (direct call) in the GPS profile of the base and of the Rover; in CSD profile must be defined the number of the SIM present on the base.
1
Note. Commands allowing to start a base are available only when it has been set a GPS instrument profile in BASE mode.
If current profile is related to a GPS receiver defined as a BASE the software presents only two menu:
Job menu allowing to manage current job data and Start base menu to make operative the BASE
receiver in the desired modes
Starting a base on a known position
Use this mode when the base is positioned on a known position of which you know geographic
coordinates; if you know only the plane coordinates it’s necessary to define the coordinate system that
allows to calculate the geographic coordinates starting from plane coordinates.
START BASE Known position
Field Description
Base ID Assign the name to base; the name of the base is visualized on the rover and the rover can be set so that it can accept only corrections coming from the base with a certain ID.
Code Code to assign to point that will be created in correspondence of position of the base.
Antenna elevation
Measures the antenna elevation from ARP (Antenna Reference Point) to the ground
Record data for post-processing
Activate the option to start simultaneous recording of raw data by the base; raw data recorded can be useful for a next post-processing elaboration.
Log frequency Frequency with which recording raw data
File for PP Name of file where to save raw data
File type Set the kind of file to store
Field Description
Reference point To assign coordinates to base it’s possible:
GPS

GPS - Starting a base - 119
- to select a point of the archive (from graphic, table or adding a point in the point table); coordinates of the point are visualized in corresponding fields
- to insert manually the geographic coordinates of position of the base - to insert manually the plane coordinates of position In every case, if the geographic coordinates are not available but you have only the plane coordinates it’s necessary to define first a coordinate system so that can be calculated the corresponding geographic coordinates.
Enables the input of plane coordinates and elevation of the point.
Enables the input of geographical coordinates and ellipsoidal height of the point
Field Description
Create local system on base
This option allows to create, simultaneously to programming the base, a local coordinate system on 1 point having just the base as reference point. If the option is activated it’s possible to specify the local coordinates corresponding to position of the base.
Start base
Hit the button to perform the complete programming of the base and the start of operating. In this phase, the receiver acquires the current position and checks that there isn’t a difference over 5 seconds between current position and position inserted.
When programming and starting the base is over it is proposed the list of available Rover GPS profiles;
select the rover profile with which you want to proceed with the job. The selected profile becomes
automatically the current instrument profile.
Starting a base on current position
Use this mode when the base is positioned in a place of which you don’t know coordinates; the base is
started with the position approximated by the receiver.
START BASE Current position
The meaning of the fields and the steps to execute are exactly the same of the previous paragraph;
when you have to specify the coordinates of the base hit button Measure here; you can choose one of
the following options:
Field Description
Get approximate position
Store the approximate position of the receiver.
Get RTK position from NTRIP
If there is a GPRS RTK profile for the same receiver used as the base it is possible to obtain an accurate position of the base.
The current position of receiver is visualized in corresponding fields.

120 - Starting a base with previous settings
Starting a base with previous settings
Command allowing to repeat programming of the base using previous programming data. Guided
procedure shows coordinate that will be assigned to the base and then proceeds to configuration.
START BASE Previous setup
Start a base with Automatic (RTK position) settings
Use this mode when the base is in a position of unknown coordinates.
To use this mode, you need to configure an RTK NTRIP profile for the same receiver. The software
configures the receiver in GPS RTK – NTRIP mode to determine the base position. After acquiring the
precise position the receiver is started as a base with the mode “known position”.
START BASE Automatic (RTK position)
The meaning of the fields and the steps to execute are exactly the same of the previous paragraph
“Starting a base on a known position”; when you have to input the base coordinates press the Measure
here button; the current position of the receiver is displayed in the corresponding fields.
By hitting button it is possible use the tool Search closest ref point, this allow to choose the
coordinates of the reference point closest to the receiver position as the known base position.
In this way, if there are more than one base reference point on a work site, it is not necessary to
remember the name of the reference point, because the program automatically shows the correct one
based on the antenna position.

Survey of points – GPS and TPS common functions - 121
Survey of points – GPS and TPS common functions
This chapter explains some commands and functions that are present both in survey of points with GPS
both in survey with total station.
TPS and GPS display mode
You can set the display mode of the graphical window by hitting on the button that shows the active
display mode.
Visualization mode
2D Enables 2D drawing display.
3D Enables 3D drawing display.
Map Enables 2D display of a reference map.
Working area
The icon notifies that the drawing extension is too large to appropriate display all elements and allows you to define the working area. For information about the setting of working area refer to chapter “CAD” and paragraph “Control of the visualization”.
GPS TPS Automatic update of view
Direction
Enables the automatic update of the view oriented according to the direction of the instrument.
North
Enables the automatic update of the view oriented according to the North
Disable Disables the automatic update of the view
Controller compass calibration
Notifies that the compass of the controller is not calibrate and it is required to perform the calibration procedure.
Using the maps
X-PAD allows you to use different types of maps as a reference base for surveying and staking out
activities so that the software can show all the data superimposed on a map. You can choose from maps
of Google, Bing, OpenStreetMap and many more. It is possible superimpose WMS (Web Map Service)
maps on the main maps, the Web Map Services are made available by government agencies or other
offices and representing additional elements typical of the area and specifically interesting for the
important activity that is taking place.
GPS TPS

122 - TPS and GPS display mode
Select the map to view
In the tab ON-LINE MAP it is showed up a list of predefined maps; You can choose the desired map or
choose NONE, if you don’t want to see any main map but only WMS maps.
In the tab ON-LINE WMS it is showed up a list of defined WMS maps, it is possible to show more than
one WMS map.
WMS maps (Web Map Server)
In addition to the predefined maps you can create connections to WMS maps.
ON-LINE WMS
Field Description
Name Name to assign to WMS map
Url Address of WMS map
User Username for accessing to the WMS service, if required by the WMS
Password Password for accessing to the WMS service, if required by the WMS
Layer Select layer to visualize among the ones available in the server
Projection Shows the projection system of WMS service
Creating maps to use in off-line mode
Before proceeding to save of an off-line map, make visible the reference map and eventually the WMS
maps.
Then set view in order to include the zone you are interested in, to save for off-line mode use.
Field Description
Map name Name to assign to off-line map
Zoom Min Minimum level zoom
Zoom Max Maximum level zoom
Tiles count Basing on the limits of the zone and of the zoom it’s calculated the number of tiles to be downloaded
When finished with download of all tiles the off-line map is available and can be used.
Warning. Number of tiles can be great and request much time to complete download and take much space on the disk. It’s appropriate so not to exceed in the extension of the zone to save and to save only the necessary levels of zoom.

Survey of points – GPS and TPS common functions - 123
Using off-line mode maps
Use off-line maps
Select among the off-line maps available the ones to visualize.
Saving the current view as image
Save screenshot
Augmented reality
It’s activated the photo camera of the device and, basing on GPS position and on parameters of
inclination and direction of device, it’s visualized the drawing in overlap to pictures coming from
camera.
Controller compass calibration
The software notifies that the controller compass is not calibrated. It is required perform the calibration
procedure by the movement showed in the following image.
The compass is used in the drawing display to indicate the position of the NORTH.
Electronic bubble
The software is able to use the sensors present inside the controller to visualize an electronic bubble
directly on the display; this way the operator can maintain the attention on the display instead of
looking always the bubble on the pole. Moreover the software is able to avoid the acquisition of epochs
when the pole is out of the bubble.
The assumption for the correct functioning of the system is to have a solid strut of the controller on the
pole so that controller and pole can move together and not independently of one another.
Activation of the electronic bubble
Settings GNSS GNSS accuracy check

124 - Survey codes assignment
Select item E-Bubble (controller) in correspondence of the item Sensors mode. To disable quickly the
use of the electronic bubble, click on the bubble and select item No sensors.
Settings TPS survey
Calibration of the electronic bubble
When it’s selected a survey and stakeout command it’s visualized the window allowing to perform
calibration of the electronic bubble. The calibration is a necessary operation allowing to determinate the
position of the controller referring to the pole.
To perform the calibration it’s necessary to use the physical bubble to maintain perfectly in bubble the
pole for some seconds. At the end of the calibration procedure the position of the electronic bubble that
is visualized in the survey and stakeout windows will correspond to the position of the physical bubble.
If the calibration procedure has been previously performed, and the controller doesn’t change position
referring to the pole, it’s possible to skip the procedure and pass to next window.
Survey codes assignment
It’s possible to assign survey codes to the point in different ways.
Manual insertion of code
Type code directly in the field Code.
Selection from table of the code
Hit on button to access to window allowing to select codes; in the page List you find the table
containing the survey codes: select the desired code from the list.

Survey of points – GPS and TPS common functions - 125
The input field located in the lower part allows to perform a research among codes; the button on the
left allows to specify as research has to be executed:
State Description
AUTO Research is performed both on code both on description
COD Research is performed only on code
DESC Research is performed only on description
Sort Alphabetic
Sort Last used
Codes can be listed basing on alphabetic order or basing on use; in this second case they are reported in
the first places of the table the most used codes.
Edit a code during surveying
Hit on button to access to window allowing to select codes; in the page List you find the table
containing the survey codes:

126 - Quick codes
Modify codes
Select the code and hit Edit. Perform the modifications and hit .
Quick codes
Quick Codes are a selection of the codes in the list that can be grouped according to the user’s needs
into one or more pages. This allows for faster access to the desired survey code.
Selection of Quick codes
Hit on button to access to window allowing to select codes; in the page Q-Code1/Q-Code2/Q-
Code3 are visualized some buttons corresponding to some codes. Choose the code hitting the
corresponding button.
In the survey settings it’s possible to activate an option that starts automatically the measure after
selection of the quick code.
Customization of Quick codes
Quick-Codes customization
It is possible customize the codes in the quick codes pages as follows.
Step Description
1 to access to window allowing to select codes
2 Select one of the three pages with quick codes
3 select Quick-Codes customization
4 Hit one of the unset buttons and select the code from the list.

Survey of points – GPS and TPS common functions - 127
5 Repeat the operation for all buttons you want to customize
6 end the quick code customization mode
Add Quick-Codes page
Add Quick-Codes page
It is possible to add Quick-Codes pages as follows.
Step Description
1 to access to window allowing to select codes
2 select Add Quick-Codes page
3 Hit one of the unset buttons and select the code from the list.
4 Insert the name of the page
5 OK
Rename current page
Rename current page
The command allows to rename the current Quick-Codes page.
Delete current page
Delete current page
The command allows to delete the current Quick-Codes page.
GIS features
If a GIS feature has been associated to a code of the point, it appears a window visualizing the attributes
of the GIS feature that have to be filled in by the operator.
The window can be organized in pages, one for every GIS feature, because to the point it’s possible to
associate more than one code (composed codes).
For every page are visualized the attributes expected by the feature as input fields to fill in.
GIS Data
GIS

128 - Smart Drawing – Drawing during survey
From point
Loads values of the attributes saved in one of the points of the job; select the point from which to load values of the attributes.
From previous
Loads values of the attributes saved in previous point.
Smart Drawing – Drawing during survey
SmartDrawing is a function allowing to generate drawing during measuring points; they are available
two functioning modes:
Mode Description
Single lines Allows creation of single lines between points and drawing of circle, rectangles and squared objects
Multiple lines Allows creation contemporarily of more lines, even with the same code, for complex survey situations
To access to SmartDrawing click on lower button of the left side panel in points survey window.
Single lines
The toolbar SmartDrawing appears hitting corresponding button in the survey window.
Tool Description
Point Simple saving of single points
Line Creates lines between points
Arc Creates arcs between points
Circle 3P Creation of a circle through measuring of 3 points
Circle C+R Creation of a circle through measuring of center and of one point on circumference
Square Creation of a square through measuring of two opposite angles
Square Center Creation of a square through measuring of the central point and of one middle point of a side
Rectangle Base Creation of a rectangle through measuring of two points of the base and any point on opposite side from the base
Rectangle Center Creation of a rectangle through measuring of the center, of one middle point of a side, and any point on opposite side
Break Break the drawing of the current line
Close Close the current line to the first point
Master point Allows to store a point of Master point type.
Selection point Allows to select the requested point on video among the ones still present
Use last point Allows to use, as requested point, the last saved point

Survey of points – GPS and TPS common functions - 129
When you select a tool, in SmartDrawing button is visualized the request related to the point to
measure. Example:
When it’s selected a survey code, it’s automatically activated the tool corresponding to the type of
drawing set in the code.
Multiple lines
Multiple lines mode allows to generate lines between points basing on the code of the point and the
number of the line. Lines are distinguished in ACTIVE lines and NON ACTIVE lines: ACTIVE lines are the
lines actually used in survey and their drawing is not yet completed; NON ACTIVE lines instead are the
lines still measured and drawn and that are completed.
A line born as ACTIVE line, is integrated with points that form its development, and at the end becomes
a NON ACTIVE line; a NON ACTIVE line can again become an ACTIVE line in case you must complete its
drawing with new points.
Example of job with multiple lines
In a road survey, for example, there are two sides (left and right) and the axis of the road; in this case it’s
possible to create two lines with RS (road side) and a line with code CL (center line). The two lines RS,
having the same code are distinguished by the line number: first line will have number 1 and the second
number 2.
Moreover the codes RS and CL must have as drawing type the attribute Line.
Having to do the road survey, you will operate as follows:
Step Description
Button SmartDrawing
Open the control window SmartDrawing
Open the lines management window
Add a new line
Select code RS corresponding to the road side; the code must be of Line type. The line RS number 1 will be created.
Add a new line
Select code CL corresponding to the road axis; the code must be of Line type. The line CL number 1 will be created.
Add a new line
Select code RS corresponding to the road side; the code must be of Line type. The line RS number 2 will be created.

130 - Smart Drawing – Drawing during survey
Select by the list the line from which to start: RS 1
Go back to survey window; the current code is now RS and is reported the line number 1.
Measure the first point of the road side
Button SmartDrawing
Open the control window SmartDrawing: in this case you enter directly in the lines management window.
Select by the list the line of the road axis: CL 1
Go back to survey window; the current code is now CL and is reported the line number 1.
Measure the first point of the road axis
Button SmartDrawing
Open the control window SmartDrawing: in this case you enter directly in the lines management window.
Select by the list the second line of the road side: RS 2
Go back to survey window; the current code is now RS and is reported the line number 2.
Measure the first point of the second road side
Measure the second point of the second road side; the drawing of the line of the second road side appears in the graphic window
Go on this way selecting by the line management window the line you must measure
Adding a new line
Specify the code to assign to the line; the code must by of Line type. The line number will be the first
free number available considering the lines still present with the same code. Another way to create a
new line is to insert the code directly in the points survey window; if the inserted code is of line type, a
line with that code will be automatic created.
Select the line to use
Select from the list the line that will be used for the next measure. Coming back to the survey window
the code of the line is set as current code. Another way to select a line to use for the next measure is to
select it directly from the graphic window.

Survey of points – GPS and TPS common functions - 131
Duplicating a line
Create a new line, empty, with the same code of the selected line; The line number will be the first free
number available considering the lines still present with the same code.
Ending a line (disabling)
When the drawing of a line is completed it’s not necessary to maintain it in the list of the ACTIVE lines;
it’s possible to end it and bring it in the list of the NON ACTIVE lines.
Deleting a line
To delete a line definitively it’s necessary to select it and choose item Delete from menu that appears.
Inverting a line
When a line has been selected, the new points measured are added always at the end of the lines. In
some cases can be necessary to add the points at the beginning of the line; in this case it’s necessary to
invert direction of the line before adding new points.
Select the line from the list and choose item Invert.
Closing a line
If the drawing of the line regards a closed element as a particle, the contour of a building etc. it’s
possible to close the line: the first vertex will be united by a line with the last vertex. The line is moved
automatic in the list of the NON ACTIVE lines. Select the line from the list and choose item Close.
Multiple codes
In some cases when you measure a point you need that this is the limit of more lines actually opened.
Multi codes
Select the lines in the list to which you want to add the point that will be measured; to all selected lines
will be added as new vertex the next measured point.

132 - Average coordinates
Automatic codification
The automatic codification system allows to make very quick the surveying phases where the elements
to measure occur regularly; it’s the case of the survey of a road where you have to survey the side
elements and the axis.
In these cases it’s possible to define the list the list of the lines to measure in the correct order and
activating the Zig-Zag mode or Same direction; when one of these modes is active it’s no more
necessary to select the line to draw but the system purposes automatic the line basing on the defined
order.
There are two types of order that can be executed:
Order Description
Zig-Zag Survey must be executed from left to right and then from right to left and then again from left to right.
Same direction Survey must be executed always from left to right or always from right to left.
Zig-Zag
Same direction
After having enabled the automatic code mode it’s proposed the code of the first line in the list; just
after the measure of the first point it’s proposed the code of the second line in the list and so on.
It’s possible to stop definitively the sequence, skip a code and pass to the next or to pause the system
because before proceeding it’s necessary to measure other single points not included in the sequence.
Average coordinates
A point can be measured more than one time and in different times. During the operations of
measuring, when it’s defined the name of a point still measured, it’s requested to specify as you want to
proceed:
Existing point
Overwrite point The previous point is deleted and it’s created a new point with the same name.
Additional measure It’s saved a new measure for the point. If in the survey settings the option Average coordinates has been set, the coordinates of the point are re-calculated considering all measures performed.
Next point It’s proposed the name of next point not yet saved.
Tools & utilities
In survey window they are available different tools and functions that can be very useful during
measuring operations.

Survey of points – GPS and TPS common functions - 133
Edit last point
Edit last point
Opens the dialog box allowing to edit the last point measured.
Delete last point
Delete last point
Opens the dialog box allowing to delete the last point measured.
Share last point
Share last point
Opens the dialog box allowing to share the last point measured. Choose the sharing method and
complete the procedure; for the selected point they will be sent the information related to coordinates
(geographic and plane), the code, the description and the eventual photo/sketch associated.
Adding a note
Add note
During survey operation it’s possible to add in the fieldbook some measures, descriptive notes and
sketches that can be a valid reference at the moment of elaborating the measured data in the office.
Points & measures
Points & Measures
During the survey operations it can be useful to access to the table of the points or to the fieldbook of
measures to check data and eventually correct some wrong values of antenna elevation, code and
description.
For further information on window of the fieldbook of measures please refer to chapter Managing of
points and measures.

134 - Using X-Pole in the station setup
X-Pole: one pole, two systems
X-Pole solution allow you to work simultaneously with TPS and GNSS using the best features of each
system as required and with maximum flexibility.
The TPS can be oriented directly thanks to the GNSS position that can be acquired simultaneously with
the measurement of the prism. It is not necessary prior to measuring points with GNSS and then
measure the same again with the TPS; the operation can be performed at the same time with greater
speed and accuracy.
A single click is what you need to change the measurement mode and switch from GNSS to TPS mode
and vice versa. From the operator's point of view, the change of system is hardly noticeable, since it only
changes its panel to the current instrumentation.
The GNSS system positioned above the prism allows you a direct rotation on the prism direction
speeding lock operations of the prism after loss. With GNSS initialized the TPS is rotated in the exact
position of the prism and the lock is immediate without any search; with a GNSS position not initialized
the TPS is rotated in the approximate position and started the search for the prism in the surrounding
area. In both cases the locking speed of the prism is greater than the traditional search.
Using X-Pole in the station setup
X-Pole system is particularly useful in station setup because it’s possible to use the position provided by
the GPS mounted on the pole. This way the station will be oriented and located in the same reference
system used by the GPS receiver.
Free station
Station setup with free station requests to measure points with known coordinates; with X-Pole the
points with known coordinates are provided by GPS.
While measuring points for calculation of the free station it’s requested to specify the point of known
coordinates: open menu and choose item Measure to proceed with measuring with GPS.
The point for the free station can be this way measured with GPS receiver; the point is measured and
added in the list of points and becomes the requested known point. Procedure goes on with measure of
the same point with total station completing this way the measuring procedure of the known point for
calculation of the free station.
X-POLE

X-Pole: one pole, two systems - 135
Backsight point
Station setup with a backsight point requests a point with known coordinates; with X-Pole the point
position can be provided by the GPS.
Station setup procedure requests to specify the point of known coordinates: open menu and choose
item Measure to proceed measuring with GPS.
The backsight point can be then measured with GPS receiver; the point is measured and added in the list
of points and becomes the requested known point. Procedure goes on with measure of the same point
with total station completing this way the measuring procedure of the known point for calculation of
the station orientation.
Using X-Pole in site calibration
X-Pole system can be used to calculate the site calibration using positions measured with total station;
this way you can use GPS in the same reference system established with total station.
Site calibration requests to measure a point with GPS and that of the same point they are provided the
plane coordinates; coordinates can be the result of measuring made with total station.
When is requested to indicate the point of known coordinates it’s possible to open menu and choose
item Measure to proceed to measuring of the same with total station.
The point is measured with total station, added in the list of points and becomes the requested point to
proceed with GPS site calibration.

136 - Using X-Pole during survey
Using X-Pole during survey
X-Pole system is available in points survey windows. In the upper part of the window a button allows to
pass to the other survey mode: in the GPS survey window it’s possible to pass to total station survey and
vice-versa.
Icon Description
From GPS survey mode you pass to total station survey mode. The target height is automatic adapted.
From total station survey mode you pass to GPS survey mode. The pole height is automatic adapted.
Pole height
X-Pole system requests installation of the GPS receiver over the prism; the height of the GPS receiver
then will be no more the one of the pole but must keep in consideration the distance between the
center of the prism and the reference point of the receiver.
When you start using X-Pole system the pole height of the receiver is automatic managed keeping in
consideration the offset between center of the prism and receiver.
When you modify the pole height it appears a window similar to the following allowing to specify
correctly the height avoiding errors.
Research of the prism from GPS position
When X-Pole system is functioning it’s enabled the automatic prism research using the position provided
by GPS receiver: when the prism is lost the software uses the position provide by GPS to turn the station
in the direction where is the prism helping this way the automatic locking. It’s possible to use also the
manual mode and to call the station toward prism (knowing the GPS receiver position).

GPS - Survey of points - 137
GPS - Survey of points
This chapter illustrates commands allowing measuring of points with GPS instruments; they are analyzed
different operative modes.
Note. Commands of measuring of points are available when it’s set a profile of GPS instruments in ROVER mode.
Survey of points
The procedure allows to measure and record the position of points, even in conditions when the point
to measure isn’t measurable directly with receiver.
SURVEY Survey points
The window presents some panels on external sides reporting different information about receiver
status and allowing to manage the different available functions.
Panel Title Description
1 Coordinate
The panel reports the geographic coordinates (latitude, longitude, elevation) of receiver; clicking on panel you pass to visualization of plane coordinates (East/North/Elevation). Clicking you return again to geographic coordinates.
2 Antenna elevation Elevation of the antenna of the receiver. Clicking on panel it’s possible to modify the elevation.
3 Smart Drawing – Drawing during survey
The panel reports the current status of the function Smart Drawing; clicking on panel it’s possible to choose the tool of drawing or the operation to perform. See paragraph Smart Drawing.
GPS

138 - Survey of points
4 Accuracy
The traffic light, or , indicates if the precision level set in the survey parameters, has been reached; the epochs are acquired only when the level of precision has been reached (horizontal and vertical precision, minimum number of satellites, maximum values of DOP, electronic bubble). Under the traffic light they are reported the current precision values for coordinates (H) and for elevations (V).
5 Receiver status
RTK Fixed (Safe mode): receiver is receiving corrections from a source and it has fixed the ambiguity in Safe mode (maximum precision and security); only for Zenith35 receiver.
RTK Fixed: receiver is receiving corrections from a source and it has fixed the ambiguity (maximum precision)
Quick Fix: receiver has fixed the ambiguity but it hasn’t still reached the maximum precision level; only for receiver Zenith25.
RTK Mobile: receiver is receiving corrections from a source but it has not yet fixed ambiguity
DGPS: receiver is receiving differential corrections in DGPS mode.
Autonomous: receiver is acquiring position in autonomous way without receiving corrections from any source (minimum precision)
6 Satellites
Number of satellites, for the different constellations, currently tracked. GPS: constellation GPS GLS: constellation GLONASS BDU: constellation BeiDou/Compass SBAS: constellation SBAS
7 Graphic area Graphic view with visualization of survey and drawing. Clicking two times in graphic part you access to main CAD window.
8 Current position
Indication of current position; if the symbol is blue it means that all parameters of operation satisfy the preset level of accuracy; the red color indicates that accuracy parameters are not satisfied at the moment.
Note. Clicking on panel that reports the information on GPS you access to window GPS Status.
The requested data for recording of point are the following:
Field
Point Name of next point to measure
Code Code to assign to next point to measure
In the lower part a toolbar allows to access to a menu of advanced functions and to commands for
measuring points.

GPS - Survey of points - 139
Rapid measuring of points
Command
Measure-& Store
Measuring of current position and direct saving of the point.
Stop
Allows to stop measuring.
The command starts the acquisition of position for the number of epochs set in survey parameters.
The epochs are acquired if the condition imposed by the Accuracy check are satisfied; otherwise the
software remains waiting until you stop it manually or until when conditions are satisfied.
When reaches the number of epochs defined, the point is saved. The name of next point is
automatically proposed.
Note. It’s possible to stop measuring when the imposed conditions are not satisfied, and to proceed however with recording of point.
Note. For further information on Accuracy check see paragraph Accuracy check in this chapter.
Note. If to the code of the point has been associated a GIS feature it appears a window visualizing the attributes of the GIS feature that have to be filled in by the operator.
Measuring of points
Command
Measure
Measuring of current position.
Stop
Allows to stop measuring.
The command starts the acquisition of position for the number of epochs set in survey parameters.
The epochs are acquired if the condition imposed by the Accuracy check are satisfied; otherwise the
software remains waiting until you stop it manually or until when conditions are satisfied.
Note. It’s possible to stop measuring when the imposed conditions are not satisfied, and to proceed however with recording of point.
Note. For further information on Accuracy check see paragraph Accuracy check in this chapter.
When reaches the number of epochs defined, the command follows with request of confirmation of
following data:
Data page
Point Name of point to store

140 - Survey of points
Antenna elevation Elevation of the antenna at the moment of the acquisition of the point
Code Code associated to the point. See paragraph Assignment of survey codes and Quick codes in chapter dedicated to Survey codes.
Description Extended description associated to the point
Sketch page
Deletes sketch and photo.
Restores original content.
Adds a label with the main point information; the label can be moved to any position.
Adds a label with free text; the label can be moved to any position.
Adds an arrow symbol; the arrow can be moved and rotated.
Active the free drawing mode.
Starts application allowing to shoot a photo and save it.
Results page
General information on point to record.
Note. If to the code of the point has been associated a GIS feature it appears a window visualizing the attributes of the GIS feature that have to be filled in by the operator.
Accuracy check
Settings of the accuracy check allow to define control parameters to accept the epochs sent by the
receiver; only when all condition imposed are satisfied the single epoch is accepted and the measuring
of point proceeds.
Survey setup GNSS page GNSS Accuracy check
Field Description
Store only in Fixed Epochs recording is done only if receiver is in fixed position status.
Accuracy check Activates accuracy check; the GPS epoch is accepted if current precision satisfies conditions of precision preset.
H Maximum horizontal precision to make acceptable the GPS epoch
V Maximum vertical precision (in elevation) to make acceptable the GPS epoch

GPS - Survey of points - 141
RTK age check Enables control of receiving RTK corrections. If it is active, corrections must be received within the time set to store the point.
Max age (secs) Sets the maximum time that the new RTK fix needs to be received.
DOP check Activates check on DOP value; the GPS epoch is accepted only if DOP value is lower than preset value.
Max DOP Maximum DOP value to make acceptable the GPS epoch.
Satellites check Activates the satellites number check; the GPS epoch is accepted only if the number of satellites tracked is more than minimum preset value.
Minimum number of satellites
Minimum number of satellites to make acceptable the GPS epoch.
Sensors mode
It’s possible to set the use of different types of sensors in surveying and stakeout phases:
• None: no sensor
• E-bubble (controller): activates the use of electronic bubble of the controller; the GPS epoch is accepted only if the electronic bubble is inside the tolerance range
• E-bubble (GPS receiver): activates the use of electronic bubble of the GPS receiver (if present); the GPS epoch is accepted only if the electronic bubble is inside the tolerance range. Only for Zenith35 TAG.
• Tilted pole (GPS receiver): activates the use of tilt and compass sensors of the GPS receiver (if present). Sensors allow to calculate the position of the point even if the pole is not vertical; only for receiver Zenith35 TAG and requests that calibration of internal compass has been made.
Max error (2m pole) Maximum error acceptable outside the bubble considering a 2 meters pole.
Localization zone check
Activates the GPS localization zone check; if a coordinates system defined by a localization on more than 2 points is set, the software verifies if the receiver position is inside the localization zone; if current position is external to localization zone an icon on coordinates panel is visualized in survey and stakeout windows. The localization zone is drawn in the graphic window.
Measuring of points with GeoMax Zenith35 TAG
The receiver GPS GeoMax Zenith35 TAG is equipped with sensors allowing to acquire points with two
new modes not possible with traditional receivers:
Mode Description
E-Bubble
Exploiting the internal inclinometer it can be visualized an electronic bubble directly on the screen; this way the operator can keep the attention on the display instead of constantly looking at the controller and the physical bubble placed on the pole. Moreover, the software is able to prevent the acquisition of the epochs when the pole is located in outside the bubble condition
Dual
Exploiting the internal inclinometer it's possible to perform a double measure of the point with inclined pole (up to and beyond 30 °) and determine the position of the point. This mode requires no system calibration and is not sensitive to external factors.

142 - Survey of points
To measure points with Dual mode refer to the following section Hidden point with inclined pole.
Single
Exploiting the internal inclinometer and the internal compass the system is able to determine the three-dimensional position and direction of the pole and to calculate the coordinates of the point on the ground even when the pole is inclined (up to 15 °). The system requires the compass calibration and may be subject to external factors such as magnetic fields generated by the elements present on the site to be surveyed. For more information on the calibration mode and the operating procedures to be followed in the field, see the documentation supplied with the receiver. To measure points with Single mode simply activate the Tilted pole (GPS receiver) option: in the settings for the Accuracy Check explained in the previous paragraph; before using this mode it's necessary that a calibration of the internal compass has been executed.
Electronic bubble
Survey setup GNSS page GNSS Accuracy check
Select item E-Bubble (GPS receiver) in correspondence of the item Sensors mode. In the Survey and
Stakeout windows is visualized the bubble; during the phases of acquisition of the position, if the
inclination of the pole is higher than the set tolerance the position is not acquired.
Clicking on the electronic bubble it appears a menu allowing you to disable the use of the bubble,
enable the calibration or switch to Single mode.
Dual mode
Hidden Points Tilted pole
This measuring mode allows to measure points without having to keep the pole vertical; It requires two
inclined measuring to perform in two directions while keeping the tip of the pole on the point.
Step Description
First measure Place the tip of the pole on the point to measure; tilt the pole to a position that allows the receiver to fix the position. Do not go beyond 30/40 °. Press Measure to record the position.
Second measure
Always keeping the tip of the pole on the point and the pole inclined rotate around the point; on video it appears a circle that represents the first measure and a second circle which represents the second measure; act so that the two circles have an overlapping zone and two points of intersection. Press Measure to record the position.
Calculation
The intersections of the two circles are calculated. Bring back slightly the pole in a vertical direction to allow the software automatically select the intersection related to measured point. Press Store to accept the calculated point. If necessary you can perform a third measure always with the previous modes, going to improve the accuracy of the calculated data.

GPS - Survey of points - 143
Single mode
Survey setup GNSS page Sensors mode
Select item Tilted pole (GPS receiver): In the Survey and Stakeout windows is visualized the bubble; if
the calibration is correct, the calculated position is always the position of the point on the ground at any
angle (up to 15 °).
Clicking on the electronic bubble appears a menu allowing you to calibrate, disable the use of the
bubble, switch to use of the bubble or go to Dual mode.
Hidden points
The hidden points are positions in which the receiver GPS can’t acquire precise coordinates due to lack
or insufficient visibility of satellites. To acquire however position you are interested in they are used
some artifices integrating to GPS position measures of distances and slopes.
Distances and difference in elevation between reference points and the point to measure can be
acquired directly by laser Disto with Bluetooth system; after measuring distance hit button Bluetooth on
device and the measured value will be transferred automatically in the distance field of the window. If
you set the software to measure also the inclination angle they are transferred both distance and
difference in elevation values.
To use the laser Disto it’s necessary to create a corresponding profile in the instruments profiles.
Measuring of hidden points by intersection of two distances
Calculates position of a point basing on two distances by two reference points.
Hidden points Distance-Distance
A guided procedure allows to define the two reference points, the distances and choose the desired
solution. They are requested data related to first reference point.
First point (A)
Reference point (A) Specify the name of first reference point; it’s possible to type the name of the point ore select it from graphic window or from table.
If the reference point hasn’t been measured yet allows to proceed to measure and to saving of point
Distance from A Allows to measure the reference point.
Height difference from A Elevation difference of point to measure from reference point.
Laser elevation Elevation from the ground of laser Disto; this way it’s possible to determinate the exact value of the slope from the reference point.
Hit Next to proceed with guided procedure.
Second point (B)
Reference point (B) Specify the name of second reference point; it’s possible to type the name of the point ore select it from graphic window or from table.

144 - Survey of points
If the reference point hasn’t been measured yet allows to proceed to measure and to saving of point
Distance from B Allows to measure the reference point.
Height difference from B Elevation difference of point to measure from reference point.
Laser elevation Elevation from the ground of laser Disto; this way it’s possible to determinate the exact value of the slope from the reference point.
Hit Next to proceed with guided procedure. The calculation is performed and they are visualized in a
graphic window the two reference points and the two possible solutions. Choose the desired solution
clicking in correspondence of the semi-plane to which the solution RIGHT or LEFT belongs. The solution
that will be used is represented in red.
The calculation scheme and the measured point can be visualized also on Google map.
Note. At the moment to choose the solution we suggest to approach the receiver toward the point to measure; the position of receiver is visualized on graphic window allowing to understand which of the two solutions is the desired one.
Hit Next to proceed with guided procedure. They are request the data of the measured point by
intersection of two distances:
Data page
Point Name of point to record
Antenna elevation Elevation of the antenna at the moment of the acquisition of the point
Code Code associated to the point. See paragraph Assignment of survey codes and Quick codes in chapter dedicated to Survey codes.
Description Extended description associated to the point
Sketch page
Deletes sketch and photo.
Restores original content.

GPS - Survey of points - 145
Adds a label with the main point information; the label can be moved to any position.
Adds a label with free text; the label can be moved to any position.
Adds an arrow symbol; the arrow can be moved and rotated.
Active the free drawing mode.
Starts application allowing to shoot a photo and save it.
Results page
General information on point to record.
At the end of recording it’s possible to decide if continuing to measure other hidden points or returning
to main measuring window.
Measuring of hidden points by alignment and offset
Calculates position of a point referring to an alignment defined by two reference points.
Hidden points Alignment-Offset
A guided procedure allows to define the two reference points, the distance and position referring to an
alignment and check the desired solution. They are requested data related to two reference points.
Reference points
Reference point (A) Specify the name of first reference point; it’s possible to type the name of the point ore select it from graphic window or from table.
Reference point (B) Specify the name of second reference point; it’s possible to type the name of the point ore select it from graphic window or from table.
If the reference points haven’t been measured yet allows to proceed to measure and to saving of points
Hit Next to proceed with guided procedure.
Distance & Offset
Reference Reference distance along the alignment can be referred to starting point (A) or ending point (B).
Distance from B Distance along the alignment, and referred to point A or B, of the projection of the point to measure.
Offset Distance of the point to measure in reference with defined alignment; position of the point referring to alignment (left or right) is decided after in the graphic window.

146 - Survey of points
Height difference from B Elevation difference of the point to measure referring to reference point A or B.
Laser elevation Elevation from the ground of laser Disto; this way it’s possible to determinate the exact value of the slope from the reference point.
Hit Next to proceed with the guided procedure. It’s executed the calculation and are shown in the
graphic window the two reference points and the two possible solutions: to the right or to the left
referring to the alignment. Select desired solution clicking on the semi-plane containing solution LEFT or
solution RIGHT. Solution selected that will be used is represented in red color.
Note. At the moment to choose the solution we suggest to approach the receiver toward the point to measure; the position of receiver is visualized on graphic window allowing to understand which of the two solutions is the desired one.
Hit Next to proceed with guided procedure. They are request the data of the measured point by
alignment and offset:
Data page
Point Point
Antenna elevation Antenna elevation
Code Code
Description Description
Sketch page
Deletes sketch and photo.
Restores original content.
Adds a label with the main point information; the label can be moved to any position.
Adds a label with free text; the label can be moved to any position.
Adds an arrow symbol; the arrow can be moved and rotated.

GPS - Survey of points - 147
Active the free drawing mode.
Starts application allowing to shoot a photo and save it.
Results page
General information on point to record.
At the end of recording it’s possible to decide if continuing to measure other hidden points or returning
to main measuring window.
Recording of raw data during survey
In cases where you don’t have your own base and it’s not possible the connection to a network of
permanent stations, it’s possible to exploit a feature present in most part of receivers allowing to record
all survey session data in a file of proprietary format or in standard format as RINEX. These data can be
used in post-processing elaborations in the office to obtain precise coordinates.
Start Log
Command starts recording of raw data on receiver; in this file created by the receiver will be present the
measured points with all the kinematic chain. The file of the receiver, at the end of the survey, must be
transferred for a post-processing with a dedicated software which will provide compensated
coordinates.
A window allowing to define some parameters necessary to perform the memorization of data of the
session by the receiver. Such requests can be different basing on receiver model.
Survey – Post-Processing
Log file Name of the file on which memorizing the raw data
Occupation time Time of acquisition of single point
Logging rate Frequency with which recording data for post-processing.
File type Sets the file’s type to store.
Antenna height Sets the height of antenna to store.
Recording of raw data is stopped automatically when the survey of points procedure ends or it can be
interrupted in every moment.
Stop Log
Automatic survey of points
Automatic surveying allows to acquire automatically the positions of the points basing on elapsed
distance or elapsed time rules.

148 - Automatic survey of points
SURVEY Auto-Survey of points
Before starting to acquire points it’s possible to set functioning parameters and rules.
Survey Auto
Mode
Mode to use for automatic survey of points: - Time: position is acquire at preset intervals of time - 2D distance: position is acquired at preset intervals of horizontal
distance - 3D distance: position is acquired at preset intervals of 3D distance - Distance 2D Plus: position is acquired at preset intervals of horizontal
distance and height difference according to settings. - Stop & Go: position is acquired in stop & go mode; when the antenna
remains in still position the software begins to acquire position.
GPS – Auto survey – Time mode
Measure every (sec) Set the interval of time between every automatic acquisition of position
GPS – Auto survey – 2D Distance
Distance 2D Set the interval of horizontal distance that must be between position to acquire and previously acquired position.
GPS – Auto survey – 3D Distance
Distance 3D Set the interval of 3D distance that must be between position to acquire and previously acquired position.
GPS – Auto survey – 2D plus
Distance 2D Set the interval of horizontal distance that must be between position to acquire and previously acquired position. The point is stored when one of the set values is overpassed.
Height difference Set the interval of height difference that must be between position to acquire and previously acquired position. The point is stored when one of the set values is overpassed.
GPS – Auto survey – Stop & Go
Stop time (sec) Defines the time spent on the point to allow the acquisition of the position.
Max. movement antenna
Maximum movement allowed to consider the antenna still; when the software recognize that the antenna remains almost still with a movement less than maximum value, it begins acquisition of position for the preset stop time.
Note. The window functions in the same way of the simple surveying window. For further information please refer to previous chapter Survey of points.

GPS - Survey of points - 149
Startup of the automatic measuring
Command
Start Auto
Starts automatic measuring of points. The point number is automatically increased at every recorded point.
Stop
Allows stopping measuring.
Position is acquired if conditions set in Accuracy check are satisfied; otherwise the software remains
waiting until a manual stop or till when conditions are satisfied.
The command recognizes automatically when condition for recording is reached evaluating time elapsed
or the distance elapsed; when reaching condition of recording the point is recorded.
Static survey
This command allows to record static data of the position of the receiver for a further elaboration with
post-processing software allowing to determinate precise coordinates.
SURVEY Static Survey
When starting the command it appears a window allowing to define some parameters necessary to
execute recording of data of the session by the receiver.
Survey – Post-Processing
Log file prefix
Prefix to assign to the log file that will contain data of the occupation. It’s created a file for every point; the name of the file comes from the composition of the prefix and of the name of the point. The log files are recorded inside the receiver and have to be therefore transferred in to the PC with the specific cable. The files have to be then transformed in RINEX files using the specific STH2RINEX application.
Logging rate Frequency with which to record data for post-processing.
Occ. time Occupation time of the point; it’s possible to set a default time or to choose the Custom option. In this case the stop of the occupation of the point has to be made by the user.
File type Sets the file’s type to store.
Antenna height Sets the height of antenna to store.
Hit Next to proceed and go to the window of static measuring of points. Functioning of the window is
the one explained in the two previous chapters, Survey points and Auto-survey points.
Starting occupation
Command

150 - Bathymetric survey
Start occupation
Starts static measuring of the position. Receiver begins data recording inside the controller or in its internal memory.
Stop occupation
Allows to stop measuring.
If it has been defined the time of occupation it will be shown a counter of the time remaining to
completion of the procedure; otherwise it’s shown a counter of the time elapsed from the beginning of
the occupation.
At the end of the occupation or after a stop the command asks a confirmation of the data of the point.
Bathymetric survey
Bathymetry is a module of X-PAD Survey software that enables bathymetric survey by using an
echosounder and a GPS receiver. The software is able to connect to the echosounder through Bluetooth
and receive in real time the depths; at the same time the accurate positions are given by the GPS
receiver placed just over the echosounder. It is possible to record automatically positions and depth by
defining a time interval, a distance or a depth interval; current depth and the longitudinal profile of the
bottom are displayed in real time through a specific panel.
To be sure to cover all the area without missing any detail, it is possible to define routes and have on the
screen all the necessary information to keep the right direction. A route can be a line or a polyline that
can be simply selected on the screen. Another way to define a route is enter an azimuth value as
reference direction to follow. Collected data can be exported in customizable ASCII format or AutoCAD
DXF drawing.
SURVEY Bathymetric survey
The bathymetric survey acquires continuously the GPS position and depth according to rules of distance
or elapsed time. The GPS must be positioned in correspondence of the echosounder.
Bathymetric survey
Mode Mode to use for the automatic survey of points:
BATHYMETRY

GPS - Survey of points - 151
- Time: the position is acquired at fixed intervals of time - 2D distance: the position is acquired at fixed intervals of horizontal
distance - Depth: the position is acquired at fixed intervals of difference in depth
Route tollerance Sets the distance from the route within navigation arrow shows the distance from the route. If the value will be overpassed the software shows the direction to come back in the route.
Bathymetric survey – Time mode
Measure every (sec) It defines the time interval between the positions of the automatic acquisition.
Bathymetric survey – 2D distance
Measure every It defines the horizontal distance interval that must elapse between the position to be acquired and the position acquired previously.
Bathymetric survey – Depth
Measure every It defines the depth interval that must elapse between the depth to be acquired and the depth acquired previously.
Start of the bathymetric survey
In the window they are visualized in real time the values of speed, direction and depth. It’s also
visualized the bottom contours during the survey.
Command
Sessions Assign the name to bathymetry session
Start session
Starts session of the bathymetric survey.
Stop
Allows to stop the session of the bathymetric survey.
Setting the fixed route
It’s possible to set a route direction (azimuth) you want to follow. During the survey a new panel
appears that allows to maintain the predetermined route.
Route mode Fixed direction

152 - Bathymetric survey
Route setting from drawing element
The route to follow can be represented by drawing elements (lines and polylines).
Route mode Select route from CAD
Select a line or a polyline from the graphic window. The selected item becomes the reference element
to follow; the panel with the indications of the route shows exactly the direction to be maintained in
order to remain in the selected route.
Cancel route
Route mode Cancel route
The command deletes the set route.
Store points and mesurements
Store points an measurements
The command stores every single point of the bathymetric session as a point and measurement of the
GNSS survey.
Do not store points an measurements
Disable storing of bathymetric session points as points and measurements of GNSS survey.
Create surface
The command creates a surface based on selected sessions.
Add a note
Add note
During the bathymetric survey operations, it is possible to add descriptive notes and sketches that can
be a valid reference when processing the stored data in the office.
Survey setup
Survey setup
During survey operation, it is possible to access receiver settings. For further information, please refer to
the Settings chapter.

GPS - Survey of points - 153
Visualizing the survey sessions
Bathymetric session
It’s visualized the list of bathymetry sessions executed; selecting a session it's possible to access
additional information or delete it.
Exporting the survey sessions
Data of the bathymetry sessions can be exported in ASCII format.
JOB Export & Share Text file (ASCII) Bathymetric session
Survey with locators (cable detectors)
The methodology of GPS survey with Locators is the same as the standard GPS survey. You must have
defined an active Locator profile that will be used to acquire the depth values.
SURVEY SURVEY POINTS
If the locators profile is active in the GPS survey window appears a bar similar to the following.
Press the LOG key of the locator to send the measured value of depth to the software on the controller;
The software captures the depth and stores a new point using the current GPS position.
LOCATORS

154 - Stakeout information
GPS - Stakeout
Stakeout procedures allow to provide to the operator the information in graphic, numeric and vocal
format, to reach a point, an element or in general a particular position. A wide range of options and
operative modes are available.
Before proceeding with stakeout it’s necessary to define with precision the coordinates system of the
job in order to guarantee the correct matching between surveyed positions and positions to stakeout.
If no coordinates system is set you can perform only stakeout of positions defined in WGS84
coordinates.
Note. Commands to measure points are available when a GPS instrument profile has been set in ROVER mode.
Stakeout information
Information provided by the software during stakeout of a position are quite common and similar in all
modes; whether you are doing stakeout of a point, of an element or of a position by offset, the software
provides indications to reach position to stakeout using a common scheme.
The stakeout window presents some panels on external borders reporting different information
concerning receiver status and allowing to manage the different available functions.
Panel Title Description
1 Coordinates
The panel reports the geographic coordinates (latitude, longitude, Elevation) of receiver; clicking on panel you pass to visualization of plane coordinate (East/North/Elevation). Clicking you return again to geographic coordinates.
2 Accuracy
The traffic light, or , indicates if the precision level set in the survey parameters, has been reached; the epochs are acquired only when the level of precision has been reached (horizontal and vertical precision, minimum number of satellites, maximum values of DOP, electronic bubble).
GPS

GPS - Stakeout - 155
Under the traffic light they are reported the current precision values for coordinates (H) and for elevations (V).
3 Receiver status
RTK Fixed (Safe mode): receiver is receiving corrections from a source and it has fixed the ambiguity in Safe mode (maximum precision and security); only for Zenith35 receiver.
RTK Fixed: receiver is receiving corrections from a source and it has fixed the ambiguity (maximum precision)
Quick Fix: receiver has fixed the ambiguity but it hasn’t still reached the maximum precision level; only for receiver Zenith25.
RTK Mobile: receiver is receiving corrections from a source but it has not yet fixed ambiguity
DGPS: receiver is receiving differential corrections in DGPS mode.
Autonomous: receiver is acquiring position in autonomous way without receiving corrections from any source (minimum precision)
4 Satellites
Number of satellites, for the different constellations, currently tracked. GPS: constellation GPS GLS: constellation GLONASS BDU: constellation BeiDou/Compass SBAS: constellation SBAS
5 Elevation of the antenna Elevation of the antenna of receiver. Clicking on panel it’s possible to change the elevation.
6
Graphic area and Current position
Graphic visualization of the current position and of the position to reach. If the symbol is blue it means that all parameters of operation satisfy the preset level of accuracy; red color indicates that precision parameters are not satisfied at the moment.

156 - Stakeout information
7
Numeric indications to reach position. Indications are referred to the North or to the Sun or to reference point. First value is referred to distance Forward-Backward. Second value is referred to distance Right-Left. Third value specifies the elevation difference.
8
This panel shows a compass indicating, with respect to the current direction, the direction of the position to reach. In the lower part is reported the distance of the point This view mode is when you are at more than a meter distance from the position to reach. The arrow of the compass is red when receiver hasn’t reached yet the precision check preset. In stakeout settings it’s possible to define the distance limit stating when to use this type of visualization; the value of default is set at one meter.
8
When distance from the position to reach is less than one meter it appears this view mode. Indications provided and position indicated are referred to position of the North or to position of the Sun.
8
Background become green when you reach, inside tolerance values, requested position.
Note. Clicking on panel reporting information on GPS you access to window of GPS Status.
Stakeout tolerance
Reaching of position happens when the distance between current position and the position to reach is
less or the same as Stakeout tolerance. Stakeout tolerance is set in the Stakeout parameters. From
every stakeout procedure it’s possible to enter in the stakeout parameters and to check tolerance value.
Information referring to North or to Sun or to a reference point
The information provided in the panel on the right are referred to the North, to the Sun or to a
reference point. To read properly the distance values it’s necessary therefore turning toward the North,
toward the Sun or toward the reference point . Buttons allow to change the reference
element.

GPS - Stakeout - 157
Graphic and analytic view
To move from analytic to graphic view use buttons .
Command
Enables display of analytical mode only, which indicates the distance from the point.
Enables the graphic window display.
.
Enables the mixed display that shows distance from the point and the graphical window.
Vocal information
The software guides the user with vocal information allowing, most of all when you are far from the
point, to arrive near the point without having to look always on the controller.
A tone tells when is reached, inside preset tolerance limits, the desired position.
To enable and disable vocal information use buttons .
How to interpret information provided
After having defined the position to reach we suggest to follow the following two rules to reach position
in the most speedy and effective way.
1. When you are far from the point follow vocal indications even without looking always on the
controller display; it’s sufficient to listen what the software indicated about arriving directly near
the position to reach.
2. Once you are arrived near the position, at a distance less than one meter, turn with the controller
toward the North or toward the Sun, depending on the type of reference you chose. Move the
antenna following indications present on the right side panel. A tone tells you when you reach
position.
Common operations in Stakeout
All stakeout operations have common operations and functions that are reported below.
Measuring the point
After having reached the stakeout position it’s possible to record the point.
Command
Measure
Starts measuring of stakeout point.
Stop
Allows to stop measuring.

158 - Common operations in Stakeout
The command starts acquisition of the position for the number of epochs preset in surveying
parameters. Epochs are acquired if conditions set in Accuracy check are satisfied; otherwise the
software remains waiting until a manual stop or till when conditions are satisfied.
Note. For further information about Accuracy check see Accuracy check and Stakeout parameters in this chapter.
When reached the preset number of epochs the command proceeds showing some stakeout data: Hit
Next to proceed and complete measuring with definition of data of the point to record.
Stakeout data are saved and it’s possible to read and export them from window Stakeout Report.
The next point to stakeout is automatically proposed by the software.
Stakeout parameters
Survey settings Stakeout
Field Description
Distance tolerance
Maximum horizontal distance between current position and position to reach to consider being on stakeout position; if the distance between current position and position to reach is lower or equal to tolerance, the software reports the reaching of stakeout position.
Elevation tolerance Maximum acceptable difference between current elevation and stakeout elevation; if the elevation difference is lower or equal to tolerance the software reports the reaching of the position in elevation.
Vocal info Activates the vocal information during the stakeout operations.
Confirm before saving Allows checking the stakeout position before proceeding to saving new point on position to stakeout. Disabling this option the stakeout point is saved without any further request.
Reference GNSS
Defines reference referring to which the information to reach the stakeout position with the GPS are provided. References can be: - North: information are provided referring to the North; turn the
controller toward the North and follow indications. - Sun: information are provided referring to the Sun; turn the
controller toward the Sun and follow indications. - Point: information are provided referring to a reference point
previously defined; turn the controller toward the point and follow indications.
Compass limit
Distance determining the automatic change of visualization of the stakeout information; if the distance of the receiver from the point to stakeout is more than the defined value it appears the arrow indicating direction; if the distance of the receiver from the point to stakeout is lower than the defined value it appears the stakeout sketch with the reference to North, to Sun or to Point.
Hit End to save modifications.
Inserting a note
Add Note

GPS - Stakeout - 159
During stakeout it’s possible to add in the field book some notes and sketches that can be helpful when
working on acquired data in the office.
Points & Measurements
Points & Measurements
It’s possible to access to management of measurements and points during stakeout. For further
information referring chapter Point, measures, survey codes and GIS features managing
Reference surface
Reference surface
It is possible to set a reference surface during stakeout. In this way the software will display the
elevation difference between the current position and the corresponding elevation on the reference
surface.
Field Description
Surface Set the surface to display.
Display surface Enables/disables the display of the surface.
Automatic updating of the view
This command allows you to enable and disable the automatic update of the view based on the current
position of the receiver; when the option is enabled the graphic view is updated so that the receiver
position is always visible. It is possible set one of the following options:
Option Description
Enables the automatic update of the view oriented according to direction of the receiver. According to the reference set (North, Sun, Reference point).
Disables the automatic update of the view.
Stakeout of points
The stakeout of points procedure allows the operator to define, in different modes, the position to
reach and to be guided by the software on the position to reach in the fastest way possible.
STAKEOUT Points

160 - Stakeout of points
Select mode
Point from CAD Select the point to stake directly from graphic window
Point from table Select the point to stake from list of points
Automatic by position Automatically select the nearest point to stake out according to position of the receiver .
Define points list Allows to create a list of topographic points to stake.
Coordinates Manual definition of coordinates East, North and Elevation to stake. Coordinates can be selected from the CAD drawing.
Coordinates WGS84 Manual definition of the WGS84 coordinates to stake.
Coordinates ECEF Manual definition of the geocentric coordinates to stake.
Stakeout of a list of points
It appears a window in which the button Tools allows to execute main operations.
Tools
Load all points Loads in the list all the topographic points present in the job.
Load all reference points Loads in the list all reference points present in the job
Select from table Allows to select from the table topographic points to add to the list.
Select from CAD Allows to select from the graphic window topographic points to add to the list.
Delete points Allows to select from the list the points to delete.
Clear list Deletes content of the list.
Load list from file Allows to load the list from a file of points previously created.
Save list to file Saves the list of points on an external file to be loaded later.
Selecting a point from the list you can change its position inside the list or delete it from the list. The
icon aside every point identifies if the point has been still staked.
Icon
Point of the list that has been still staked.
Point of the list not yet staked.

GPS - Stakeout - 161
Stakeout of coordinates ENZ
ENZ Coordinates
E/N/Z Coordinates of the position to stake.
Hit Select to define coordinates by selecting on the drawing of the graphic window.
Stakeout of WGS84 coordinates
WGS84 Coordinates
Latitude, Longitude, Elevation
Geographic coordinates of the position to stake.
Stakeout of coordinates ECEF
ECEF Coordinates
E/N/Z Coordinates of the position to stake.
Hit Select to define coordinates by selecting on the drawing of the graphic window.
Stakeout procedure
After having defined position to stake it appears the main stakeout window.
Stakeout of the next point
Next
It’s possible to choose the next point to stake in following modes:
Next point to stake
Next It is selected the next point, according to recording order, to current point.

162 - Stakeout of lines/arcs/objects
Previous It is selected the previous point, according to recording order, to current point.
Nearest It is selected the nearest point, which hasn’t been yet staked, to current point.
From CAD Manual selection of the point to stake in the graphic window.
From Table Manual selection of the point to stake from the table.
Stakeout of lines/arcs/objects
This procedure allows to position with precision along geometric elements as lines, arcs or drawing
elements.
STAKEOUT Objects
It’s possible to define the element to stake in different modes.
Reference
Type
Allows to choose mode to define element to stake. Possible options are: Line (2 points): line defined by two reference topographic points. Arc (3 points): arc defined by three reference topographic points. Arc (2 points +R): arc defined by two topographic points and by the radius. Drawing object: drawing element (line, polyline, arc, circle) to select in the graphic window.
Stakeout of line by 2 points
Line by 2 points
Point 1 First point of the reference line
Point 2 Second point of the reference line
Invert Inverts the direction of the line.
Info Shows the information of the object.
Stakeout of arc by 3 points
Arc by 3 points
Point 1 First point of the reference arc
Point 2 Second point of the reference arc
Point 3 Third point of the reference arc
Invert Inverts the direction of the arc.
Info Shows the information of the object.

GPS - Stakeout - 163
Stakeout of arc by 2 points and radius
Arc by 2 points and radius
Point 1 Starting point of the reference arc
Point 2 Ending point of the reference arc
Radius Radius of the reference arc
Clockwise arc Direction of the reference arc
Invert Inverts the direction of the arc.
Info Shows the information of the object.
Stakeout of CAD element
It’s requested to select from the graphic window the drawing element to stake.
Offset
After defining the stakeout element it’s possible to specify an additional offset, to the right or to the left.
Offset
Offset Distance to observe referring to reference element
Multiplier
The command actives the stakeout of multiple offsets according to the set value of reference offset.
When the option is active, the software shows the distance from the nearest offset and displays the
multiplication factor of the offset distance.
Stakeout procedure
After having defined the element to stake it appears the main stakeout window.
In the lower part is reported the station distance and the current distance referring to the element to
stake.

164 - Stakeout of station & offset
Information of stakeout
Current position is on the left referring to the reference element.
Current position is on the right referring to the reference element.
Current position is on the reference element.
Stakeout of station & offset
This procedure allows to execute stakeout of a position calculated referring to a station distance and to
an offset distance on a reference element.
STAKEOUT Station & offset
It’s possible to define the reference element in different modes.
Type
Type
Allows to choose mode to define element to stake. Possible options are: Line (2 points): line defined by two reference topographic points. Arc (3 points): arc defined by three reference topographic points. Arc (2 points +R): arc defined by two topographic points and by the radius. Drawing object: drawing element (line, polyline, arc, circle) to select in the graphic window.

GPS - Stakeout - 165
Stakeout by offset referring to a line by 2 points
Line by 2 points
Point 1 First point of the reference line
Point 2 Second point of the reference line
Invert Inverts the direction of the line.
Info Shows the information of the object.
Stakeout by offset referring to an arc by 3 points
Arc by 3 points
Point 1 First point of the reference arc
Point 2 Second point of the reference arc
Point 3 Third point of the reference arc
Invert Inverts the direction of the arc.
Info Shows the information of the object.
Stakeout by offset referring to an arc by 2 points and radius
Arc by 2 points and radius
Point 1 Starting point of the reference arc
Point 2 Ending point of the reference arc
Radius Radius of the reference arc
Clockwise arc Direction of the reference arc
Invert Inverts the direction of the arc.
Info Shows the information of the object.
Stakeout by offset referring to a CAD element
It’s requested to select from the graphic window the reference drawing element.
Offset parameters
Parameters
Chainage Distance, on the reference element, at which is the position to reach.
Interval
Distance along the reference element that you want to maintain between the next stakeout points. The button on the right allows to calculate the interval dividing the length of the reference element in a defined number of parts.
Offset Distance referring to reference element; the button aside allows to define if the desired position is on the right or on the left of the reference element.
Height diff. Elevation difference to apply to the calculated point; the software interpolates the elevation on the reference element with the defined station distance. To the interpolated elevation can be added a slope.

166 - Stakeout of sideslopes
Hit Next to start with stakeout of the calculated position.
Stakeout procedure
After having defined the reference element and the offset parameters it appears the main stakeout
window.
In the lower part is reported the station distance and the offset of the position.
Stakeout of the next point by offset
Next
Comes back to page allowing to define the station distance and the offset on the stakeout element. It is
proposed a station distance increased of the interval value.
Stakeout of sideslopes
This procedure allows to perform the calculation and the stakeout of the point of intersection of the
project sideslope with the existing terrain; the position is calculated basing on a slope of project and
compared to a chainage and to a distance (offset) of a reference element.
STAKEOUT Sideslopes
The requests that are performed are exactly the same seen in the previous paragraph and on the
stakeout by offset. To the previous requests it’s added a final tab allowing you to define the slopes of
the project in the cut and fill conditions:
Slopes
Slopes
Cut Slope value in the cut condition (receiver elevation above the starting elevation of the slope).

GPS - Stakeout - 167
Fill Slope value in the fill condition (receiver elevation under the starting elevation of the slope).
Stakeout procedure
After defining the reference element, the offset parameters and slopes, it appears the main stakeout
window.
In addition to the visualization mode analyzed in previous paragraphs, this procedure provides a
graphical view of the cross section which shows the drawing of the project sideslope and current
position. To change the visualization mode use the buttons and .
The side panel contains the information to get the point of intersection; The last information shows the current value of the slope and the direction to take, on the perpendicular to the reference element, to achieve the project slope value. The last part of the panel can show the following information:
• Slope.
• Vertical distance from the position to project sideslope.
• Horizontal distance from the position to project sideslope. It is possible to change the showed information, simply hit it or scroll.
Stakeout of surfaces
This procedure allows to determinate on field the design elevation of a three-dimensional surfaces
loaded in current job; for every position the elevation of current position is compared with the elevation
interpolated on surface and is calculated the difference of elevation. The surfaces stakeout can be used
for:
• Stakeout on field of a planned surface
• Quality check to test the correspondence between the built and the plan.
STAKEOUT Surfaces
Select surface to stake among the ones loaded in the job.
VOLUMES

168 - Stakeout report
The side panel visualizes in real time the difference of elevation between current position and the
elevation interpolated on the surface.
Stakeout report
All the stakeout data, both related to stakeout of points, both to stakeout of elements, are recorded in
the job. This command allows their reading and exporting in a file with CSV extension that can be
opened also with software as Microsoft Excel.
STAKEOUT Report
A table present the list of all the stakeout points with differences, in distances and elevations, between
the design coordinate and the stakeout coordinate.
Hit button Share to create a file, in ASCII, CSV, XML or PDF document, with all stakeout data of every
point.

TPS - Controlling the total station - 169
TPS - Controlling the total station
In this chapter it’s explained how to modify main parameters of the total station as for example the type
of target, the mode of measure; for the robotic total station it’s explained how to perform the research
of prism, how to control the direction of the station.
Following functions are activated by all the windows of the commands of survey and stakeout with total
station.
Mechanic total station control panel
This panel allows to control the basic functions of mechanic total station.
Command
Standard measure mode.
Fast measure mode.
Tracking measure mode (continuous measure).
Activates visualization of the bubble.
Visualizes the activation status of remote control. Activate remote control if you are using the controller on the pole. Deactivate remote control if you are using the controller from total station.
Control panel of robotic total station
This panel allows to have full control of all functions of the robotic total station.
TPS
ROBOTIC

170 - Control panel of robotic total station
Robotic page
Command
Status of locking of prism. Clicking on button it’s started the research of prism.
Current measure mode. They are available three status: Standard, Fast, Tracking (continuous measuring)
Automatic aiming of prism. Clicking on button you activate and deactivate the automatic aiming of prism.
Starts the automatic research of prism toward left.
Starts the automatic research of prism inside a window defined. If the window hasn’t been defined yet it’s possible proceeding to definition of limits of the research zone.
Starts the automatic research of prism toward right.
Starts automatic prism search using the GPS position of the receiver placed over the pole (X-Pole).
Activates the lights for the direction of stakeout.
Activates visualization of the bubble.

TPS - Controlling the total station - 171
Visualizes the activation status of remote control. Activate remote control if you are using the controller on the pole. Deactivate remote control if you are using the controller from total station.
Rotation page
Command
Rotates the telescope horizontally
Rotates the total station on a specific value of horizontal angle.
Rotates the total station of a specified angular value.
Rotates the total station of 100 gon/90 degrees toward left.
Rotates the station toward a topographic point; it’s requested to select the topographic point directly in the graphic window.
Rotates the station of 100 gon/90 degrees toward right.
Rotates the station on opposite face.
Rotates the station toward a position; it’s requested to select the topographic point directly in the graphic window.

172 - Control panel of robotic total station
Rotates the station of 200 gon/180 degrees.
Joystick page
The buttons allow rotations in the following ways:
Action Description
Hold down The speed of rotation increases progressively and stops when it is released.
Single Click It performs the microrotation.
Command
Starts rotation toward left. Clicking again you increase the speed.
Starts rotation toward right. Clicking again you increase the speed.
Starts rotation upward. Clicking again you increase the speed.
Starts rotation downward. Clicking again you increase the speed.
Stops rotation

TPS - Controlling the total station - 173
Microrotation Sets the accuracy of microrotation movements.
Distance Displays the approximate distance for calculating the angle of the microrotations. If you hit the button, the distance from the target is measured.
Definition of the research area of fixed targets
Parameters window
Search window Activate to allow the research of prism only inside the defined window
HA minimum Horizontal angle defining the left limit of research zone
HA maximum Horizontal angle defining the right limit of research zone
VA minimum Vertical angle defining the lower limit of research zone
VA maximum Vertical angle defining the upper limit of research zone
Distance limits
Distance range Activate to limit the research inside distance limits
Distance minimum Minimum distance of research
Distance maximum Maximum distance of research
AiM360 settings
AiM360 mode Allows you to configure the automatic collimation according to the environmental situation: normal, low visibility or high reflectivity.
Values of the search window can be inserted manually or it’s possible to register them using the total
station as pointing instrument.
Define window
It’s asked to aim the lower left angle of the search window and then the upper right angle.
It’s possible to maintain the same dimension of search window but to specify a new position.
New center
It’s asked to specify the new center of the window. It’s possible at the end to check which is the search
window of the station.

174 - Settings of type of target
Show window
Setting the environmental parameters (temperature, pressure, refraction /
sphericity)
Atmospheric coeficients
The window allows you to set the values of temperature, pressure and refraction that must be
considered for the calculation of the distances measured.
Search fixed targets
Search fixed targets
The command actives scanning for fixed targets at 360° to store their position to exclude them when the
automatic prism search mode is active.
Settings of type of target
This panel allows to edit the target to use for measures.
The three buttons in the upper part contain three prism types and it’s possible to customize buttons
specifying your three favorite prism types.
Command
3 upper buttons
Selection of type of prism to use.

TPS - Controlling the total station - 175
Activates the mode of measure without prism.
Activates the mode of measure Long Range with prism.
Activates the mode of measure Tape.
Visualizes the status of activation of laser pointer; clicking on panel you activate and deactivate the pointer.
Opens the window that allows to set the constants to use both for measures with prism both without prism.
Allows to edit the elevation of pole.
Favorite prisms
Through this function it’s possible to position in first three panels of the target selection window the
three prisms most used. Click on buttons until when it appears the desired type of prism.
Constants of targets
In this window it’s possible to check the constants of different types of prism and specify the constant to
use for the “user” type of prism.
Prism
Type Type of prism
Constant (mm) Constant of prism. The value is editable only for the type of prism “user”
Constant absolute (mm) Absolute constant of prism. The value can only be modified for the type of prism "User".
Moreover it’s possible to set a constant to use in case of measures without prism or on tape.
Offsets
Reflectorless (mm) Constant to use in measures without prism.

176 - Strategy of prism research
Tape (mm) Constant to use in measures on tape.
Strategy of prism research
Settings TPS TPS Page
You can set a default action when the prism is lost
Field Description
Search after lost
Enables the automatic prism research after the prism has been lost from the total station. The automatic research modes are the following:
• None: no action is stated.
• 360° search: starts a prism research at 360°.
• Windows + 360: a window search is started in the area where the prism was lost and then a 360°search.
• Return to last position: the station returns in the last direction where the prism was locked.
• Use controller’s GNSS: use the GPS position of the controller to search for the prism.
Use controller’s GNSS
The prism can be searched based on the location of the controller provided by the internal GPS of the
device. The search system will only start operating after at least 3 points have been measured; this
allows the automatic definition of a search system, SmartLocalization, it is able to rotate the total
station towards the direction in which the controller is located.
The search system continuously improves its accuracy and reliability for each every measured point.
When the prism is“unlock” the unlocked lock icon (indicating prism unlock) is displayed in either of the
following two ways:
The central positioning symbol is red if the system is not yet able to search for the prism with the GPS
controller; vice versa, if the system is active the symbol is green.
The incorrect functioning of the system may depend on the quality of the GNSS position of the stored
points.
It is possible to cancel the current calculation system and so return to the starting point where you have
to measure at least 3 points in order to start using the system; you can reset the system by opening the
control window of the robotic station, hit the Tools button and select the Reset SmartLocalization data
option.

TPS - Basic - 177
TPS - Basic
If current profile is related to a total station, from main menu it’s possible in every moment to access to
a window that allows to perform some simple measures without saving data.
Access to window that allows to perform measures with la total station without saving data.
Main commands
Command
Robotic
Access to control panel of the robotic total station.
Setup
Access to control panel of the mechanic total station.
Set HA
Setting of horizontal angle of the station.
Measure
Starting of measure. At the end of the measure the distances measured are reported in corresponding fields.
In the upper part of the window a panel allows to access to other functions to control total station.
Command
Visualizes the current type of target; clicking on panel you access to window that allows to change the type of target and target height.
Visualizes the status of locking of prism. Clicking on panel it’s started the research of prism.
Auto-collimation enabled.
TPS

178 - Main commands
Visualizes the status of activation of laser pointer; clicking on panel you activate and deactivate the pointer.
Visualizes the current mode of measure. They are available three status: Standard, Fast, Tracking (continuous measure).
Sets the instrument height.
Displays the E-Bubble.

TPS – Station setup - 179
TPS – Station setup
Making the orientation of the station is a main step perform operations of surveying, stakeout and Auto
Measuring with total station.
SURVEY Station setup
Using previous setup
If previously it has been set an orientation the current orientation is proposed; current orientation can
be accepted or it’s possible to define a new orientation.
Command
Defines un new orientation.
Hit Accept to confirm current orientation.
Using the orientation of another job
The software saves the orientation of current job so that you can continue using it when you open or
create a new job. When you open another job it’s proposed to continue using the same orientation of
the previous job.
Loading the orientation stored in the station
With some total stations can happen to perform part of the work of survey with the X-PAD version
working on board of the instrument and part with the version working of the external controller. If the
station's orientation was performed with one of the two versions, the other version can continue to use
the same orientation because the data of the latter were stored inside the station itself.
But it's necessary to proceed loading the orientation data by specifying that you want to use a new
orientation, and then choosing the mode Load internal TPS orientation as explained below.
Select point for station setup
The procedures for the station setup share the following options for selecting one or more points.
Systems Description
CAD Allows you to select the point to use as reference point from the CAD window.
Topographic points Allows you to select the point to use as reference points from the topographic point table.
TPS

180 - Instrument height calculation mode
Reference points Allows you to select the reference point from the reference points table.
Add point Allows you to insert the reference point coordinates directly.
Instrument height calculation mode
The procedures for the station setup share the following options for the instrument height calculation.
You can access to the calculation option by hit > button of the field Instrument height.
Calculate instrument height from slant height
You can calculate the instrument height by measuring the slant height on the TPS side marker.
Instrument height will be calculated using reference width.
From slant height
TPS model Shows the brand and the model of the active profile.
TPS reference width (R) Sets the reference width.
Slant height (S) Sets the slant height.
Instrument height (H) Shows the calculated instrument height.
Calculate instrument height from keyboard height
You can calculate the instrument height by measuring the slant height on the bottom border of the
keyboard. Instrument height will be calculated using offset values.

TPS – Station setup - 181
From keyboard height
TPS model Shows the brand and the model of the active profile.
Keyboard horizontal offset (R)
Sets the horizontal distance from the center of the telescope to the bottom border of the keyboard.
Keyboard vertical offset (O)
Sets the vertical distance from the bottom border of the keyboard to the center of the telescope.
Slant height (S) Sets the slant height.
Instrument height (H) Shows the instrument height.
Calculate instrument height from reference point
You can calculate the height of instrument from a reference point that you will have to measure.
From reference point
Station elevation Show the elevation of the station.
Reference value
Set one of the following modes:
• Reference point: requires collimating a point of work or inserting the coordinates of a known point.
• Reference elevation: requires collimating a point, that has a known elevation.
Point Sets the calculation reference point. Hit > to access to the options.
Elevation Shows or sets the reference elevation according to the set reference value.
Instrument height (H) Shows the instrument height.
New orientation
When you open a job, the software allows to create a new orientation that can be of one of the
following types:

182 - New orientation to known position
Systems Description
Station position is known The station is already stored as a point in the current job file or the coordinates are known.
Station position has to be calculated
The station coordinates and the orientation needs to be calculated by measuring some reference points.
No orientation It allows to define the station position but without any specific orientation.
Load internal TPS orientation
Some total stations can store the orientation made with other software. With this function the internal orientation of the total station is loaded and set as the current orientation. The orientation consists of the coordinates of the station and the instrumental height; it is assumed that the correction angle is equal to 0. With this function it's possible to share the orientation between different sessions of X-PAD running on the external controller or onboard. (Only for total stations GeoMax Zoom80 and Zoom90)
When a job is opened you can also choose to use the last station setup used.
New orientation to known position
This kind of orientations requires that the station is already stored in the current job as point and its
coordinate are known.
You can choose one of following the orientation mode:
Systems Description
Backsight to known point The station has been placed on a point of known coordinates and the orientation is determined through the measure of a reference point of known coordinates.
Backsight by Azimuth The station has been placed on a point of known coordinates and the orientation is determined through the measure of a reference point of known azimuth.
Orientation to multi points The station has been placed on a point of known coordinates and the orientation is determined through the measure of some reference points of known coordinates.
Orientation to known point
This type of orientation requests to specify the position of the station and to specify the reference point;
the reference point must still be present in the table of the topographic points or of the reference
points.
Station
Station Name of the station; it’s possible to select a point still existing.
Instrument elevation Elevation of the total station from the ground. It is also possible to calculate the height of the instrument in different ways, as explained

TPS – Station setup - 183
in the paragraph Instrument height calculation modes. To access the options hit >.
Code Code to assign to the station point in case it’s created a new point.
Position
ENZ Coordinates of the station; if it was selected a point of the archive it’s not possible editing values.
Hit Next to proceed with procedure.
Point of orientation
Point Specify the reference point to measure to calculate the orientation of the station
Azimuth It’s calculated the azimuth between the position of the station and the reference point
Circle
Allows to define how to set the horizontal angle of the station:
• Current value: the angle of the station is not modified
• Zero: the angle of the station is reset on reference point
• Azimuth: the angle of the station is set on azimuth value
Hit Measure to proceed with measure of reference point. Aim the point of orientation and proceed with
the measure. It’s visualized a report with data calculated and with the differences of angle and distance.
Hit Accept orientation to confirm set data and complete procedure.
Orientation by Azimuth
This type of orientation requests to specify the position of the station and to specify the reference point
for which is not known the position but the azimuth.
Station
Station Name of the station; it’s possible to select a point still existing.
Instrument elevation
Elevation of the total station from the ground. It is also possible to calculate the height of the instrument in different ways, as explained in the paragraph Instrument height calculation modes. To access the options hit >.
Code Code to assign to the station point in case it’s created a new point.
Position
ENZ Coordinates of the station; if it was selected a point of the archive it’s not possible editing values.
Hit Next to proceed with procedure.
Point of orientation

184 - New orientation with a position has to be calculated
Azimuth It’s calculated the azimuth between the position of the station and the reference point
Circle
Allows to define how to set the horizontal angle of the station:
• Current value: the angle of the station is not modified
• Zero: the angle of the station is reset on reference point
• Azimuth: the angle of the station is set on azimuth value
Hit Measure to proceed with measure of reference point. Aim the point of orientation and proceed with
the measure. It’s visualized a report with data calculated and with the differences of angle and distance.
Hit Accept orientation to confirm set data and complete procedure.
Orientation to multi points
This type of orientation of the station calculates the orientation, of known coordinates, on the basis of
measurements at a number of points of orientation for which the position is known.
Station
Station Station name; it's possible to select an existing point.
Instrument height
Height of total station from the ground. It is also possible to calculate the height of the instrument in different ways, as explained in the paragraph Instrument height calculation modes. To access the options hit >.
Code Code to be assigned to the station point.
Click Next to continue the procedure. The procedure asks you to specify the first reference point and
perform the corresponding measure; it's possible to enter the reference name, or select it from the
points table, from the table of the reference points or from the graphic window. Aim at the reference
point selected and press Measure.
It’s then asked to perform the same operation for the second reference point.
The two measured points are reported in a table showing the differences calculated at each point and
the total standard deviation on the orientation calculation.
Command
Enables and disables the use of the measure for the orientation calculation of the station.
Allows you to add the measure of other reference points to improve the quality of the calculation and for more control of the data.
Confirmation of the calculated data. You receive a report with the calculated data
Press Accept orientation to confirm the input and complete the process
New orientation with a position has to be calculated
This kind of orientations determines the coordinate and the orientation of the station by measuring
some reference points.
You can choose one of following the orientation mode:

TPS – Station setup - 185
Systems Description
Free station The position and the orientation of the station are determined by measuring of at least two reference points with known coordinates.
Auto free station Performs an automatic search and measurement of all the targets around the station. The position and orientation of the station are determined by comparing the measurements with the reference points which have to be present in the job. This calculation mode is only active when using a robotic station.
Reference axis The position and orientation of the station are determined by measurements of two reference points. The two points set the origin and direction of the X axis.
2 reference axis The position and orientation of the station are determined by measurements of four reference points. The points set two axes which, intersecting each other, determine the position of the station.
Batter boards
The position and orientation of the station are determined by measurements of three reference lines which, intersecting each other, determine the two postion corresponding to two reference point of the project.
Free station 3D The position and the orientation of the station are determined by measuring of at least three reference points with known coordinates. The software will perform a 3D spatial transformation (helmert 3D).
Free station
This type of orientation calculates the position of the station basing on measures to at least two points
for which is known the position.
Station
Station Name of the station; it’s necessary to specify a new point.
Instrument height
Height of the total station from the ground. It is also possible to calculate the height of the instrument in different ways, as explained in the paragraph Instrument height calculation modes. To access the options hit >.
Code Code to assign to the station point in case it’s created a new point.
Hit Next to proceed with procedure. The procedure asks to specify the first reference point and to
perform corresponding measuring; it’s possible to type the name of reference point or to select it from
table of points, from table of reference points or from graphic window. Aim the reference point selected
and hit Measure.
If you have the X-Pole module and the pole in X-Pole configuration, it's possible to use the position
provided by the GPS receiver as a known position in which to perform then the measure with the total
station; in this case, when asked to indicate the point of known coordinates it is possible to choose item
Measure (with GPS), proceed to measure point with GPS and proceed to measure the same with the
total station.

186 - New orientation with a position has to be calculated
It’s then asked to perform the same operation for the second reference point.
The two points measured are reported in a table with deviations calculated in correspondence of every
point and the total standard deviation standard on calculation of the position of the station.
Command
Activates and deactivates using of the measure for calculation of the coordinates of the station.
Activates and deactivates using of the measure for calculation of the elevation of the station
Allows you to change the types of differences displayed by tap.
Allows to add the measure of other reference points to improve the quality of calculation and for a better check of data.
Confirmation of data calculated. It’s visualized a report with calculated data.
Hit Accept orientation to confirm set data and complete procedure.
Open Free station
The procedure of station setup with free station mode can be completed at later time, during the survey
operation, although it is good practice, with X-PAD it is not mandatory to complete this procedure
before starting the point survey.

TPS – Station setup - 187
The possibility to leave “open” the free station allows to measure the control points when in their
proximity, without necessarily forcing the operator to measure all the control points which could also be
very far from each other.
The free station setup requires the measurement of at least two control points; at this step the software
asks if you want to proceed with the measurement of control points; to this request you can answer
“Not now” by postponing the measurement of the control points to a later step.
If you start the free station without measuring any control points, the station will assume arbitrary local
coordinates and no orientation; if only one control point has been measured, the station will assume
local coordinates with respect to the control point but without any orientation.
If you use two or more control points the station can already have a correct position and orientation.
If you want add new control points to the free station wihich has been leave “open”, you have to go
back to the command of the Survey points of station setup procedure , by clicking on the station data
panel. When a new control point is added, the free station is recalculated and the position and
orientation of the station is recalculated; consequently, the position of all the points previously
measured by the station is also recalculated.
Free station 3D
The orientation mode “Free station 3D” defines the position and orientation of station based on
measurements of 3 or more reference point. The calculation is based on a 3D transformation instead of
a separate coordinate and elevation calculation.
The procedure is like that of the Free Station paragraph.
Auto Free station
The orientation mode “Auto Free station” performs an automatic research and measurements of all
targets around the station. The measurements are compared with the coordinates of the reference
points, which must have been inserted into the job previously, in this way the software calculates the
position and orientation of the station. This calculation mode is only active when using a robotic station.
Reference axis
This type of orientation calculates the origin and position of the station based on the measurement of
two reference points. The two points set the direction of the X axis.
Station setup
Station Name of the station; it’s necessary to specify a new point.
Instrument height
Height of the total station from the ground. It is also possible to calculate the height of the instrument in different ways, as explained in the paragraph Instrument height calculation modes. To access the options hit >.
Code Code to assign to the station point in case it’s created a new point.
Hit Next button. Enter the origin coordinates of reference axis, then hit Select to choose a stored point
or hit Measure to perform a measure a new reference point.
The procedure requires to collimate the origin point of the axis (REFAXIS-ORIGIN) and hit Measure; then
collimate a point that sets the direction of the reference axis (X axis) (REFAXIS-DIRECTION) and hit
Measure.
The procedure shows the calculated axis length.
The setup of reference axis has been completed; hit Accept setup to end the procedure.

188 - New orientation with a position has to be calculated
2 reference axes
This type of orientation allows to calculate the origin and position of the station through the
measurement of two reference lines existing in the work site and through the coupling with two
corresponding lines stored in the data of the job.
The steps to follow are as follows:
Step Description
1 Hit Measure to perform the measurement of the two points, which set the first of the two reference axes.
2 Hit Measure to pass to the measurement of the two reference points which set the second of the two reference axes.
3 Hit Select to choose from the graphic window the first reference line that corresponds to the first measured reference axis.
4 From the graphic window, select the second reference line that corresponds to the second measured reference axis.
5 Two possible solutions of the station position are proposed; Click on the correct solution and hit Save.
6 The procedure ends with storing the position and orientation of the station.
Batter boards
This type of orientation allows to calculate the origin and position of the station if the two reference
points are not clearly identifiable at the site, but their position is determined by the intersection of three
reference existing lines:

TPS – Station setup - 189
The two points P1, P2 not materialized on the site, correspond two points of reference present in the
job data.
The procedure begins by requiring the measurement of the two points constituting the first reference
line, and then continues by measuring the second and third reference lines. The preview window
displays the measured lines.
Hit Select to choose the point of the job that corresponds to INT1; hit Select again to set the point of the
job that corresponds to INT2.
No orientation
In this mode station is not oriented but only the position is established.
Station
Station Name of the station; it’s possible to select a point still existing.
Instrument height
Height of the total station from the ground. It is also possible to calculate the height of the instrument in different ways, as explained in the paragraph Instrument height calculation modes. To access the options hit >.
Code Code to assign to the station point in case it’s created a new point.

190 - Check orientation
Position
ENZ Coordinates of the station; if it was selected a point of the archive it’s not possible editing values.
Hit Accept orientation to confirm set data and complete procedure.
Check orientation
You can check if the orientation of the station is still valid or if you need to perform the orientation
again. From the window of Station setup hit Check orientation and collimate the orientation point. The
software will show a report with the difference, then hit Continue. The software then asks whether this
measure should be used as a new backsight orientation for subsequent measurements.
Changing the height of the station
You can change the instrument height from the window of Station setup hit Set instrument height. This
command allows you to change the instrument height of all station measurements and recalculate the
elevations of measured points.
Reset the station elevation
It is possible reset the station elevation, from the window Station setup hit Reset Z button in the part of
window which shows the coordinates of station.
Setting of elevation of the station from reference point
You can calculate the elevation of a station by measuring one or more reference points. From the
window Station setup hit From point button in the part of window which shows the coordinates of
station.
Set elevation from a single point
The command allows you to calculate the station elevation by measuring a reference point.
The procedure requires to select the reference value to perform the calculation and take the measure.
Elevation from reference
Reference value
Allows to set the colculation from:
• Point
• Elevation
Point If the set reference value set is Point allows to select a point of job to use as reference for calculation of the elevation of the station.
Elevation If the set reference value set is Elevation allows to insert the elevation of the reference point.
Set elevation from multi points
The command allows you to calculate the station elevatio by measuring different reference points.

TPS – Station setup - 191
The procedure requires to set the reference point, collimate it and measure it.
You can add reference points for calculation by hitting Add.

192 - Setting of elevation of the station from reference point
TPS - Survey of points
This chapter illustrates commands allowing measuring points with the total station, mechanic and
robotic; they are analyzed the different operative modes.
SURVEY Survey points
The window presents some panels on external borders reporting different information on settings of the
station and allowing to manage the different functions available.
Panel Title Description
1 Angles The panel reports the current angles of the total station.
2 Current target Visualizes the type of current target; clicking on panel it’s possible to edit the type of target. See paragraph Setting of the type of target.
3 Elevation of the target
Visualizes the current elevation of the target; clicking on panel it’s possible to edit the elevation.
4 Smart Drawing – Drawing during survey
The panel reports the current status of the function Smart Drawing; clicking on panel it’s possible to choose the tool of drawing or the operation to perform. See paragraph Smart Drawing.
5 Current station Name and elevation of the current station; clicking on panel you access to the window that allows to change the orientation of the station. See chapter Station setup.
6 Measuring mode
Visualizes mode of measure. They are available the following modes of measure:
Direct measure: measure directly to point.
TPS

TPS - Survey of points - 193
Point polygonal: specifies that the next point measured is a point of polygonal. The points of polygonal are saved to allow a rapid change of station.
Offset HA: allows to perform a measure to an object for which it’s not possible to position the prism in the point to measure.
Offset VA: allows to perform a measure to a point not accessible by the prism but finding over or under it.
Offset Distance: allows to perform a measure to a point not accessible by the prism but finding to a certain distance referring to it along the direction station-prism.
F1/F2: measures the point with the two faces and performs the average of the measures.
Only HA: measure only the angles of the point.
Multi target: measure using multi target pole.
7 Status of locking of the prism (robotic station)
Status of locking of the prism. Clicking on button it’s opened the window of control of the robotic total station.
It indicates the status of automatic prism collimation.
7 Setup station (mechanic station)
Clicking on panel it appears the window that allows to manage the parameters of functioning of the mechanic total station.
8 Mode of measure Visualizes the current mode of measure. They are available three status: Standard, Fast, Tracking (continuous measure)
9 Status of the bubble
Visualizes the status of the bubble; the symbol in red indicates that he instrument is out of bubble.
10 Graphic area Graphic view with visualization of the survey and of the drawing. Clicking twice in the graphic part parte you access to the main CAD window.
11 Station position Current position of the station. The red line represents the direction of orientation, instead the blue line represents the current direction of the total station.
The requested data for recording of the point are the following:

194 - TPS display mode
Field
Point Name of next point to measure
Code Code to assign to next point to measure
In the lower part a toolbar allows to access to a menu of advanced functions and to commands for
measuring points.
TPS display mode
Refer to chapter Survey of point - GPS and TPS common functions paragraph TPS and GPS display
mode.
Automatic updating of the view
If remote control of the instrument is enabled the use of the option shows the direction from the
pole to the station.
Rapid measuring of points
Command
Measure-Save
Measuring of current position and direct saving of the point.
Stop
Allows to stop measuring.
Note. If to the code of the point has been associated a GIS feature it appears a window visualizing the attributes of the GIS feature that have to be filled in by the operator.
Measuring of points
Command
Measure
Measuring of target. Al completion of the measure it’s possible to decide if proceeding to record the point; in this phase it’s possible to edit the angle measured aiming the point on which it wasn’t possible to position the prism.
Stop
Allows to stop measuring.
Saves the measure and proceeds with visualization of data of the point.

TPS - Survey of points - 195
Page Data
Point Name of next point to store
Antenna elevation Elevation of the target
Code Code associated to the point. See paragraph Survey codes assignment and Quick codes in chapter dedicated to Survey codes.
Description Extended description associated to the point
Sketch page
Deletes sketch and photo.
Restores original content.
Adds a label with the main point information; the label can be moved to any position.
Adds a label with free text; the label can be moved to any position.
Adds an arrow symbol; the arrow can be moved and rotated.
Active the free drawing mode.
Starts application allowing to shoot a photo and save it.
Results page
General information about point to register.
Note. If to the code of the point has been associated a GIS feature it appears a window visualizing the attributes of the GIS feature that have to be filled in by the operator.
Measuring traverse points
Traverse point
With this option activated, the next point measured will be saved as a traverse point; It’s useful so
activating this option before measuring points that will be the next stations.
At the moment to perform the change of station it’s possible to click on panel that reports data of the
current station (name and elevation); before passing to the window of orientation of the station it’s
requested if you desire to occupy one of the traverse points measured previously. Select the traverse
point that you are occupying: the software passes directly to procedure of orientation of the station on
known point setting the traverse point as station and the previous station as point of orientation.
Note. After the traverse point has been measured, the option Traverse point is deactivated and so it’s necessary to repeat the setting for the next point of polygonal.

196 - Measuring of points by offset horizontal angle
Measuring of points by offset horizontal angle
Offset HA
This mode of measure allows to measure the position of an object when it’s not possible to position the
prism exactly where requested. The prism must be positioned at the side of the object to measure and
it’s then measured normally; afterwards It’s asked to aim the center of the object. It’s recorded a
measure having the angles of the center of the object and the distance measured on prism.
Measuring of points by offset vertical angle
Offset VA
This mode of measure allows to measure the position of an object that is on the vertical of position of
the prism but it’s not reachable by the prism itself. The prism must be positioned on the vertical of the
object to measure it’s then measured normally; afterwards It’s asked to aim the center of the object. It’s
recorded a measure having the vertical angle of the center of the object and the distance measured on
prism.
Measuring of points by offset in distance
Offset Distance
This mode allows to perform a measure to a point not reachable by the prism but finding itself to a
certain distance referring to it along the direction station-prism.
Position the prism in a visible and measurable position by the total station and then proceed with the
measure; before recording the measure they are requested three offset values:
Measure by offset
Forward/backward Distance along direction station – prism
Right/left Lateral offset referring to direction station – prism
Up/down Slope difference referring to position of the prism
Note. Directions Forward/backward, Right/left have to be considered opposite if you are working in Remote mode (controller on the pole).
Measuring of points on face 1 and face 2
F1/F2

TPS - Survey of points - 197
This mode of measure allows to measure the same point before with face 1 and then with face 2. The
measure recorded is the result of the average of the single measures. If the values of the two measures
are different of more than the preset tolerance, it’s visualized a message of warning.
Measuring of points only with angle
Only angle
This mode records a measure with only the values of the horizontal and vertical angle. Since it’s missing
the distance the coordinates of the point can’t be calculated and the point can’t be visualized.
Multi target pole
The multi target pole is a particular pole for measure in which there are two or multiple targets (prisms,
tape, ...) and is used to detect those complex situations where the point to measure is not visible and it's
not possible to keep the pole vertical. The measure of at least two targets allows to calculate the three-
dimensional position of the point.
Multi target
Press Measure button to access the window of pole measure with multiple targets.
Setting the pole parameters
Pole setup
Field Description
Lenght Total pole length
Num. target Number of targets present
Distance between target
Distance between targets
Calculation tolerance Tolerance to use to accept the calculation
Measure of the targets
Select the number of the target to measure, aim and press Measure. Repeat for the second target With
two measures it appears a table with the results of the calculation and the errors of each measure.
Button Description
It adds the measure of a further target
Saves the measures and stores the point

198 - Stakeout information
TPS - STAKEOUT
Stakeout procedures allow to provide to the operator the information in graphic, numeric and vocal
format, to reach a point, an element or in general a particular position. A wide range of options and
operative modes are available.
Before proceeding with stakeout it’s necessary to define with precision the orientation of the station in
order to guarantee the correct matching between surveyed positions and positions to stakeout.
Stakeout information
Information provided by the software during stakeout of a position are quite common and similar in all
modes; whether you are doing stakeout of a point, of an element or of a position by offset, the software
provides indications to reach position to stakeout using a common scheme.
The stakeout window presents some panels on external borders reporting different information
concerning receiver status and allowing to manage the different available functions.
Panel Title Description
1 Angles The panel reports the current horizontal angles of the total station.
2 Current target Visualizes the type of current target; clicking on panel it’s possible to edit the type of target. See paragraph Setting of type of target.
3 Elevation of target Visualizes the current elevation of the target; clicking on panel it’s possible to edit the elevation.
4 Current station Name and elevation of current station.
5 Status of locking of the prism (robotic station)
Status of locking of the prism. Clicking on button it’s opened the control window of the robotic total station.
TPS

TPS - STAKEOUT - 199
5 Setting station (mechanic station)
Clicking on panel it appears the window that allows to manage parameters of functioning of the mechanic total station.
6 Mode of measure Visualizes the current mode of measure. They are available three status: Standard, Fast, Tracking (continuous measure)
7 Status of the bubble Visualizes the status of the bubble; the red symbol indicates that the instrument is out of the bubble.
8
Graphic area
Graphic view with visualization of survey and of the drawing.
9 Station position Current position of station. The blue line represents the current direction of the total station.
10
This panel shows the current direction of the total station referring to direction of the stakeout point. Rotate the station toward the stakeout position. In the lower part of the panel it’s reported the distance in meters, and the difference of angle, between the current direction and the stakeout point.
10
When it’s performed a measure the panel shows the position of the target referring to the station and referring to the stakeout position In the lower part of the panel it’s reported the distance between the target and the stakeout position.
10
When you are near the position to reach, inside tolerance values, the circle becomes green.

200 - Stakeout information
11
Numeric indications to reach position. Indications are referred to the station toward the target or to the target toward the station. First value is referred to distance Forward-Backward. Second value is referred to distance Right-Left. Third value specifies the elevation difference.
Note. If it is activated the mode Remote control, and so the controller is on the pole, previous data are visualized in the opposite side, considering that the operator is looking at the station.
Stakeout tolerance
Reaching of position happens when the distance between current position and the position to reach is
less or the same as Stakeout Tolerance. Stakeout tolerance is set in the Stakeout parameters. From
every stakeout procedure it’s possible to enter in the stakeout parameters and to check tolerance value.
Information referring to Target, to total station, to North or to a reference point
The information provided in the panel on the right are referred to:
Position of the target: from position of the target look with the controller toward the total station
Total station: from total station look toward the target
North: look with the controller toward north
Reference point: look with the controller toward the reference point
Click on button to change reference.
Graphic and analytic view
To move from analytic to graphic view use buttons .
Command
Enables display of analytical mode only, which indicates the distance from the point.
Enables the graphic window display.
Enables the mixed display that shows distance from the point and the graphical window.
Vocal information
The software guides the user with vocal information allowing, most of all when you are far from the
point, to arrive near the point without having to look always on the controller.
A tone tells when is reached, inside preset tolerance limits, the desired position.
To enable and disable vocal information use buttons .

TPS - STAKEOUT - 201
Common operations in stakeout
All stakeout operations have common operations and functions that are reported below.
Measuring the point
Command
Measure
Starts measuring of stakeout point.
Accept
After having reached the stakeout position it’s possible to record the point.
Command proceeds showing some stakeout data: Hit Next to proceed and complete recording.
Stakeout data are saved and it’s possible to read and export them from window Stakeout report.
The next point to stakeout is automatically proposed by the software.
Note. For further information on accuracy check see the paragraph Accuracy check and Stakeout Parameters in this chapter.
Stakeout parameters
Survey setup Stakeout
Field Description
Distance tolerance
Maximum horizontal distance between current position and position to reach to consider being on stakeout position; if the distance between current position and position to reach is lower or equal to tolerance, the software reports the reaching of stakeout position.
Elevation tolerance Maximum acceptable difference between current elevation and stakeout elevation; if the elevation difference is lower or equal to tolerance the software reports the reaching of the position in elevation.
Miscellaneous
Field Description
Vocal info Activates the vocal information during the stakeout operations.
Confirm before saving Allows checking the stakeout position before proceeding to saving new point on position to stakeout. Disabling this option the stakeout point is saved without any further request.
Tacking mode When this option is activated the tracking mode is always set with the continuous surveying mode.
Reference TPS
Defines reference referring to which the information to reach the stakeout position with the total station are provided. References can be: - Target: information are provided considering the operator on the
target looking toward the total station. - Total station: : information are provided considering the operator on
the TPS.

202 - Common operations in stakeout
- North: : information are provided referring to North.
Turn toward point When this option is activated the motorized total station turns automatcally toward the stakeout point when it’s selected.
Stakeout display mode
Sets the default display mode of the survey graphics window performed with total station. 2D (TPS direction): displays items of drawing and surveying in 2D oriented mode according to the direction of the total station. 2D (north): displays items of drawing and surveying in 2D oriented mode according to the North. 3D (TPS direction): displays items of drawing and surveying in 3D oriented mode according to the direction of the TPS. The program shows the direction based on the position of the controller, which can be behind the TPS or behind the pole.
Hit Accept to save the modifications.
TPS display mode
Refer to chapter Survey of point - GPS and TPS common functions paragraph TPS and GPS display
mode.
Turn toward point
Turn toward point
This command starts the automatic rotation of the motorized station toward the direction where it is
the point to stake.
Insertion of a Note
Add Note
During stakeout it’s possible to add in the field book some notes and sketches that can be helpful when
working on acquired data in the office.
Point & measurement
Point & measurement
During tracking operations, you can access point and measure management. For further information
refer to chapter Points, measures, survey codes and GIS features managing.
Show up/down target buttons
Show up/down target buttons
BUILD EXTENSION

TPS - STAKEOUT - 203
Allows to display two buttons at the bottom of the screen. Buttons are useful when using refrectorless
measurement mode to find the position of the dots on the floor, but the theoretical position is covered
with material. The buttons allow to move up and down the height of the target in order to determine
the correct position of the point above the material; in this case the stacking out concerns the X, Y
coordinates and not the elevation. A single click changes the height of the target by 1cm, a longer
pressure changes the height by 10 cm; at each change in height of the target the vertical angle of the
station is corrected accordingly.
Stakeout of points
The Stakeout of points procedure allows the operator to define, in different modes, the position to
reach and to be guided by the software on the position to reach in the fastest way possible.
STAKEOUT Points
Select mode
Point from CAD Select the point to stake directly from graphic window
Point from table Select the point to stake from list of points
Automatic by position Automatically select the nearest point to stake out according to position of the receiver .
List of points Allows to create a list of topographic points to stake.
Coordinates Manual definition of coordinates East, North and Elevation to stake. Coordinates can be selected from the CAD drawing.
Stakeout of a list of points
It appears a window in which the button Tools allows to execute main operations.
Tools
Load all points Loads in the list all the topographic points present in the job.
Select from table Allows to select from the table topographic points to add to the list.
Select from CAD Allows to select from the graphic window topographic points to add to the list.
Delete points Allows to select from the list the points to delete.
Clear list Deletes content of the list.
Load list from file Allows to load the list from a file of points previously created.
Save list to file Saves the list of points on an external file to be loaded later.
Delete list of points Deletes content of the list.
Load all points Loads in the list all the topographic points present in the job.

204 - Stakeout of points
Selecting a point from the list you can change its position inside the list or delete it from the list. The
icon aside every point identifies if the point has been still staked.
Icon
Point of the list that has been still staked.
Point of the list not yet staked.
Stakeout of coordinates ENZ
Coordinates ENZ
E/N/Z Coordinates of the position to stake.
Hit Select to define coordinates by selecting on the drawing of the graphic window.
Stakeout procedure
After having defined position to stake it appears the main stakeout window.
Stakeout of next point
Next
It’s possible to choose the next point to stake in following modes:
Next point to stake
Next It is selected the next point, according to recording order, to current point.
Previous It is selected the previous point, according to recording order, to current point.

TPS - STAKEOUT - 205
Nearest It is selected the nearest point, which hasn’t been yet staked, to current point.
From CAD Manual selection of the point to stake in the graphic window. Tap the point and hit Stakeout.
From Table Manual selection of the point to stake from the table.
Stakeout of lines/arcs/objects
This procedure allows to position with precision along geometric elements as lines, arcs or drawing
elements.
STAKEOUT Objects
It’s possible to define the element to stake in different modes.
Reference
Type
Allows to choose mode to define element to stake. Possible options are: Line (2 points): line defined by two reference topographic points. Arc (3 points): arc defined by three reference topographic points. Arc (2 points +R): arc defined by two topographic points and by the radius. Drawing object: drawing element (line, polyline, arc, circle) to select in the graphic window.
Stakeout of line by 2 points
Line by 2 points
Point 1 First point of the reference line
Point 2 Second point of the reference line
Invert Inverts the direction of the line.
Info Shows the information of the object.
Stakeout of arc by 3 points
Arc by 3 points
Point 1 First point of the reference arc
Point 2 Second point of the reference arc
Point 3 Third point of the reference arc
Invert Inverts the direction of the arc.
Info Shows the information of the object.

206 - Stakeout of lines/arcs/objects
Stakeout of arc by 2 points and radius
Arc by 2 points and radius
Point 1 Starting point of the reference arc
Point 2 Ending point of the reference arc
Radius Radius of the reference arc
Clockwise arc Direction of the reference arc
Invert Inverts the direction of the arc.
Info Shows the information of the object.
Stakeout of CAD element
It’s requested to select from the graphic window the drawing element to stake.
Offset
After defining the stakeout element it’s possible to specify an additional offset, to the right or to the left.
Offset
Offset Distance to observe referring to reference element
Multiplier
The command actives the stakeout of multiple offsets according to the set value of reference offset.
When the option is active, the software shows the distance from the nearest offset and displays the
multiplication factor of the offset distance.
Stakeout procedure
After having defined the element to stake it appears the main stakeout window.
In the lower part is reported the station distance and the current distance referring to the element to
stake.

TPS - STAKEOUT - 207
Information of stakeout
Current position is on the left referring to the reference element.
Current position is on the right referring to the reference element.
Current position is on the reference element.
Stakeout of station & offset
This procedure allows to execute stakeout of a position calculated referring to a station distance and to
an offset distance on a reference element.
STAKEOUT Station & offset
It’s possible to define the reference element in different modes.
Type
Type
Allows to choose mode to define element to stake. Possible options are: Line (2 points): line defined by two reference topographic points. Arc (3 points): arc defined by three reference topographic points. Arc (2 points +R): arc defined by two topographic points and by the radius. Drawing object: drawing element (line, polyline, arc, circle) to select in the graphic window.

208 - Stakeout of station & offset
Stakeout by offset referring to a line by 2 points
Line by 2 points
Point 1 First point of the reference line
Point 2 Second point of the reference line
Invert Inverts the direction of the line.
Info Shows the information of the object.
Stakeout by offset referring to an arc by 3 points
Arc by 3 points
Point 1 First point of the reference arc
Point 2 Second point of the reference arc
Point 3 Third point of the reference arc
Invert Inverts the direction of the arc.
Info Shows the information of the object.
Stakeout by offset referring to an arc by 2 points and radius
Arc by 2 points and radius
Point 1 Starting point of the reference arc
Point 2 Ending point of the reference arc
Radius Radius of the reference arc
Clockwise arc Direction of the reference arc
Invert Inverts the direction of the arc.
Info Shows the information of the object.
Stakeout by offset referring to a drawing element
It’s requested to select from the graphic window the reference drawing element.
Offset parameters
Parameters
Station Distance, on the reference element, at which is the position to reach.
Interval
Distance along the reference element that you want to maintain between the next stakeout points. The button on the right allows to calculate the interval dividing the length of the reference element in a defined number of parts.
Offset Distance referring to reference element; the button aside allows to define if the desired position is on the right or on the left of the reference element.
Height diff. Elevation difference to apply to the calculated point; the software interpolates the elevation on the reference element with the defined station distance. To the interpolated elevation can be added a slope.

TPS - STAKEOUT - 209
Hit Next to start with stakeout of the calculated position.
Stakeout procedure
After having defined the reference element and the offset parameters it appears the main stakeout
window.
In the lower part is reported the station distance and the offset of the position.
Stakeout of the next point by offset
Next
Comes back to page allowing to define the station distance and the offset on the stakeout element. It is
proposed a station distance increased of the interval value.
Sideslope stakeout
This procedure allows to perform the calculation and the stakeout of the point of intersection of the
design sideslope with the existing terrain; the position is calculated basing on a design slope and
compared to a chainage and to a distance (offset) on a reference element.

210 - Stakeout of surfaces
STAKEOUT Sideslope
The requests that are performed are exactly the same seen in the previous paragraph and regarding the
stakeout for offset. To previous settings it’s added a last card which allows you to define the design
slopes in the cut and fill condition.
Slopes
Slopes
Cut Slope value in the cut condition (receiver elevation above the starting elevation of the sideslope).
Fill Slope value in the fill condition (receiver elevation under the starting elevation of the sideslope).
Stakeout procedure
After defining the reference element, the offset parameters and slopes, it appears the stakeout main
window.
In addition to the visualization modes analyzed above, this procedure provides a graphical view of the
cross section which shows the design of the project sideslopes and current position. To change the
visualization mode use the buttons and .
The side panel reports the information to get the point of intersection; The last information shows the current value of the slope and the direction to take, on the perpendicular to the reference element, to achieve the value of design slope. The last part of the panel can show the following information:
• Slope.
• Vertical distance from the position to project sideslope.
• Horizontal distance from the position to project sideslope. It is possible to change the showed information, simply hit it or scroll.
Stakeout of surfaces
This procedure allows to determinate on field the designed elevation of a three-dimensional surfaced
loaded in current job; for every position the elevation of current position is compared with the elevation
interpolated on surface and is calculated the difference of elevation. The surfaces stakeout can be used
for:
VOLUMES

TPS - STAKEOUT - 211
• Stakeout on field of a planned surface
• Quality check to test the correspondence between the built and the plan.
STAKEOUT Surfaces
Select surface to stake among the ones loaded in the job.
The side panel visualizes in real time the difference of elevation between current position and the
elevation interpolated on the surface.
Stakeout of BIM surface
In the graphic area select the IFC/BIM model to be checked and then proceed with the measurement.
The distance between the measured point and the plane of the selected surface will be displayed.
Stakeout report
All the stakeout data, both related to stakeout of points, both to stakeout of elements, are recorded in
the job. This command allows their reading and exporting in a file with CSV extension that can be
opened also with software as Microsoft Excel.
STAKEOUT Report
A table present the list of all the stakeout points with differences, in distances and elevations, between
the design coordinate and the stakeout coordinate.
Hit button Share to create a file, in ASCII, CSV, XML or PDF document, with all stakeout data of every
point.
BIM

212 - Auto Measuring flow
TPS – Auto Measuring
Auto Measuring module allows to check in real time, basing on defined parameters, movements of
slopes, dams, constructions, bridges and other structures.
The Auto Measuring comes measuring reference points from which it’s checked the position of the
station and calculated a scale factor for the correction of the distances measured after changing of
environmental factors (temperature, pressure). It follows after an automatic measure of points.
At the end of measuring session it’s automatically generated a report where, for every measured point,
it’s possible to visualize the deviations measured in different sessions and for every session it’s possible
to visualize deviations in different points.
The problems found during measuring session can be notified by e-mail or SMS.
Auto Measuring flow
To perform a correct Auto Measuring procedure (manual or automatic), follow these steps:
1. Define control points.
2. Set the station orientation basing on defined control points.
3. Measure points.
4. Start Auto Measuring procedure.
Control points
The control points, are points needed to re-calculate the position of the station to every Auto Measuring
session.
AUTO MEASURING
Control points
Inserting a new check point
Points can be inserted manually or from direct measures.
AUTOMEASURING TPS

TPS – Auto Measuring - 213
AUTO MEASURING
Control points
Points can be enabled or not to Auto Measuring procedure. To activate or deactivate a point, it’s
sufficient clicking on icon indicating the point.
Control point not enabled to Auto Measuring.
Control point enabled to Auto Measuring.
Edit a check point
It is possible to select a check point from the table. Hit Edit to modify the data. In addition to the
properties of the points there is the Automeasuring Tab, in that you can make the following settings.
Automeasuring
Define Target Enables the choice of target type for the selected check point.
Define tolerance Enables the customization of distance and elevation tolerances for the selected check point
Points to measure
Points to measure, are the points that will be measured and checked during the session.
AUTO MEASURING
Points to measure

214 - Station orientation
Insert a new point to measure
Inserting of the point comes through direct measuring of point and can be made after having set the
station orientation.
AUTO MEASURING
Points to measure
Points can be enabled or not to Auto Measuring procedure. To activate or deactivate a point, it’s
sufficient clicking on icon indicating the point.
Point not enabled to Auto Measuring.
Point enabled to Auto Measuring.
Edit a point to measure
It is possible to select a point from the table. Hit Edit to modify the data. In addition to the properties of
the points there is the Automeasuring Tab, in that you can make the following settings.
Automeasuring
Define Target Enables the choice of target type for the selected point.
Define tolerance Enables the customization of distance and elevation tolerances for the selected point
Station orientation
This procedure allows to set manually the orientation of the station.
AUTO MEASURING
Station setup
Setup of the station orientation comes through a guided procedure requesting following data:
1. Orientation modes.
2. Station Data.
3. Measuring of reference points.
Orientation mode
Orientation mode to indicate is Free station, where position and orientation of the station are
determined by measuring of at least two reference points with known coordinates.
Station Data
Defining of the orientation of the station, requests to indicate following data:

TPS – Auto Measuring - 215
Station Name of the station.
Instr. elevation Elevation of the instrument.
Code Survey code.
Measuring reference points
In this phase, the guided procedure, asks to specify the first reference point and to perform the
corresponding measuring; it’s possible to type the name of the reference point or select it from table of
points, from table of checkpoints. Aim the selected reference point and hit Measure.
It’s then asked to perform the same operation for the second reference point.
Points measured are reported in a table with calculated deviations in correspondence of every point and
the total standard deviation on calculation of the station position.
Hit Add point to add a measure of other reference points to improve the quality of calculation and for a
better check of data.
If deviations and standard deviations are acceptable Hit Accept setup to complete procedure.
Note. During automatic measuring, the orientation of the station is automatically calculated basing on inserted checkpoints.
Automatic Measurement
AUTO MEASURING
Automatic Measuring
At intervals of time defined by the user it’s activated the connection to the station and commanded the
measure of reference points from which it’s checked the position of the station and calculated a scale
factor for the correction of distances measured after changing of environmental factors (temperature,
pressure). It follows then the automatic measuring of the points; at the end of measuring session it’s
automatically generated a report that can be sent by e-mail or saved on an FTP area.
The problems found during the session (points not measured, movements over the tolerance, etc.) can
be notified by e-mail or SMS.

216 - Single Measuring (manual)
Command
Start Measure
Starts the Auto Measuring automatic procedure basing on defined parameters.
Stop Measure
Stops the Auto Measuring procedure.
Single Measuring (manual)
AUTO MEASURING
Single Measuring
Measure of points can be also controlled by the operator; the operations performed by the software are
exactly the same of automatic mode but starting of procedure it’s performed by the operator that
occasionally goes on site, positions the station and starts the measuring procedure.
Command
Measure
Starts the Auto Measuring session.
Stop
Stops the Auto Measuring procedure.
Note. During manual session, they aren’t sent notifications.
Report
This command, allows seeing results of measuring sessions. For every point it’s possible to visualize the
deviations measured in different sessions and for every session it’s possible to visualize the deviations in
different points.
AUTO MEASURING
Report
Report Points
For every point they are indicated the deviations of different sessions and the different traffic lights
identify if deviations are inside the tolerance or not.

TPS – Auto Measuring - 217
Report sessions
For every session they are indicated the measured points with deviations and the different traffic lights
identify if deviations are inside the tolerance or not.
Exporting and sharing Report
The Report can be exported and shared in every moment, by e-mail, Bluetooth, etc. in formats CSV, XML
compatible with MS-Excel and in format ASCII.
AUTO MEASURING
Report
Activity log
The procedure allows to visualize all the operations performed during the sessions of measures in
chronological way.
AUTO MEASURING
Activity log

218 - Settings
The operations visualized in the log are distinguished by type.
Type di messaggi
Information
They are the different operations performed during measurement and executed without problems.
Attention
They identify eventual problems as for example the calculation of the new position of the station.
Error
They identify the errors that have come during measurement. For example it’s not possible connecting with the instrument.
Commands
Update
Updates the activity log.
Share
Shares the activity log in every moment, by e-mail, Bluetooth, etc.
Settings
The Auto Measuring procedure is subjected to several parameters and options that are fully
customizable by the user.
AUTO MEASURING
Settings

TPS – Auto Measuring - 219
The Auto Measuring settings, are organized in pages.
TPS – Tolerance page
Tolerance distance
Maximum horizontal distance between current position and the position of the point to measure; if the distance between the current position and the position measured is more than the tolerance, the software notifies the overrun.
Tolerance elevation Maximum acceptable difference between the current elevation and the elevation of the point to measure; if the difference of elevation is more than the tolerance, the software notifies the overrun.
TPS – Measures page
Save measurements on external files
Allows you to save data to a file other than the job file. This allows you not to load too much data into the current job.
Session number Sets the session ID number.
Face1 & Face2 Enables measuring of points, in face1 and face2.
ATR searching mode Sets the auto-collimation state of the prism.
Measures per point Number of measures to perform per point.
Frequency of measuring
Frequency of starting of measuring sessions:
• Never: automatic measuring procedure is never executed
• Every 15 minutes
• Every 30 minutes
• Every hour
• Every 2 hours
• Every 4 hours
• Every 8 hours
• 1 time per day
• 2 times per day
Reference rate
Reference time of starting of measuring session. Example: Reference time: 8:00 Frequency of sending data: Every hour The measuring sessions will start from 8:00 o’clock hourly (9:00, 10:00, etc.)

220 - Settings
SEND DATA page –report data format
Format It’s possible to set the formats of exportation of session results; the software automatically generates and sends to destinations (e-mail, FTP) the files of the reports.
Sessions to export Allows you to choose if to export all sessions or the last.
SEND DATA page – Notification e-mail
Notification e-mail Activates the possibility to send to an e-mail box the measures notifications.
e-mail E-mail box for sending of measures notifications.
Attach data Activates the possibility to attach to the notification e-mail, the Post-Processing file downloaded during the measuring session.
SEND DATA page – Server FTP1/FTP2
Use the FTP server Activates the possibility to post, in an FTP area, the Post-processing files.
Host Address of the FTP server.
UserID User of login to FTP server.
Password Password of login to FTP server.
Check connection Hitting the button Check connection, it’s possible to check if parameters of the FTP server are correct.
SEND DATA page –SMS notifications
Use SMS notification Activates the possibility to send notifications by SMS to indicated telephone numbers.
Number
Telephone number to which sending notifications of eventual problems found during the sessions. The numbers can be more than one, it’s sufficient separating them with character “;”. Example: 3331234567;3318901234
ACTVITY LOG page
Send data rate
Frequency of sending of the measuring activity log to a certain e-mail box. Frequency of sending:
• Never: activity log is never sent
• After each session: at the end of every session it will be sent an e-mail with the activity log.
• 1 time per day: the activity log will be sent only one time per day at 12:00 o’clock.
e-mail E-mail box for sending of measuring activity logs.
SMTP page

PicPoint – Measuring on photo - 221
Name Name of server SMTP for sending of e-mail. Example account Google SMTP server: smtp.gmail.com
UserID User of login to FTP server.
Password Password of login to FTP server.
PicPoint – Measuring on photo
PicPoint is an innovative way of measuring points that are not directly accessible from the GPS
equipment. The combination of GPS location, with the photos acquired by a calibrated camera
positioned on the pole allows you to measure directly in the field but also in the office later, adding new
points directly on the photo. Facades, unreachable points, edges, elements to be measured bounded by
fences, etc. are all situations where PicPoint is the practical solution, fast and precise.
To use PicPoint it's necessary to have the camera to be placed in the pole, and that will be controlled by
the software through Wi-Fi.
Acquiring photo and position
SURVEY Survey points
PicPoint
Camera connection
At startup of the command the Wi-Fi connection with the camera starts. When the camera is connected
in the main screen it appears the camera live view. The side panel reports the status of the camera.
If the camera is not connected, it's possible to click on the panel to reconnect.
Field Description
Resolution Resolution with which to operate the camera
Live view wizard Enable this option to be able to see, in transparency, the photo captured in the previous step; This system helps to properly acquire the second and third photo.
If the camera is connected it's possible to click on the panel to visualize the operating parameters of the
camera.
Measuring procedure
The measuring procedure requires the acquisition of at least three photographs and corresponding
positions. The acquisition positions must form a triangle with the central vertex farther away from the
subject.
PICPOINT

222 - Measuring on photos
Step Description
First photo and position
Move to the first point of the object to be taken and frame the object to measure. Press Measure: the picture and the position is acquired. Press Accept to accept the picture; press the Back key to repeat the acquisition.
Second photo and position
Move to the second point of the object to be taken and frame the object to measure. Press Measure: the picture and the position is acquired. Press Accept to accept the picture; press the Back key to repeat the acquisition.
Third photo and position
Move to the third point of the object to be taken and frame the object to measure. Press Measure: the picture and the position is acquired. Press Accept to accept the picture; press the Back key to repeat the acquisition.
Photo verification
It appears a window in which it's possible to check the captured photos before you proceed to the main processing. Click Add Point to acquire a further photo and position to be used in the calculation. Press Calculate to start the alignment procedure of the photos; The process may take a few tens of seconds to complete
Results
The alignment procedure provides results on the quality of the processed result and that also influences then the subsequent measurements on the pictures. Alignment it's not possible when the system is unable to find common elements between the photos. It’s important that the subject of the survey is visible the same way in the photos.
Measuring on photos
After completing the acquisition procedure and aligning it's possible to measure new points and
distances on the photos.

PicPoint – Measuring on photo - 223
New points creation
Select the Point button, move the photo so that the point to measure is at the center of the target.
Press Measure to perform the measure of the point; if automatic point measure is not possible it's
required to indicate the same point on the next photo.
Distances measuring
Select button Distance.
Step Description
First point Select one of the measured topographic points or measure a new point on the photo.
Second point Select one of the measured topographic points or measure a new point on the photo.
Results Distance 2D, Distance 3D and elevation difference.
Visualization options
Field Description
Show points It enables the visualization of topographic points of the job in the picture. Thy are visualized only the points that are within the photo view cone.
Show align points Visualizes the key-points that were used for the alignment of the photographs. The covered area of the key-point is the best one t to be measured.
Change photo Allows you to choose another picture on which to perform the measures.
Measure options
Settings
Field Description
Measure mode
Selecting the measure mode: • Auto: indicate the position of the point on one of the photos; the system automatically calculates the coordinates. • Manual: Specify the location of the point to be measured on two captured images
Automatically switches to manual measurement
If the Auto measure cannot be performed automatically switches to Manual mode with an indication of the point on two photos.
Use all photos In Auto mode it's possible to use all the photos to perform the calculation and to have better control about the quality of the result.

224 - PicPoint from the measures fieldbook
Show topographic points
Allows you to set the type of points to keep visible in the photos.
Epipolar line In measuring the point on the second photo (manual) it’s visualized epipolar line through the point indicated on the first photo.
PicPoint from the measures fieldbook
The measuring of new points on the photos can also be performed at any time after the time the
photograph was taken; each measure session with PicPoint is stored in the fieldbook and it appears
listed in the table.
JOB Points/Measure/Codes Measures page
Select the PicPoint session and choose item Measure with PicPoint. It appears again the window that
visualizes the captured photos and allows the measuring of new points.

COGO - 225
COGO
COGO commands allow, both to create new points according to different methods, both to have
information related to positions of the points as distances, angles etc., even referring to the current
position of the receiver.
Distances
Inverse calculates the distance, and other information, between a reference element and a base point
or between a reference element and current position. The reference element can be another point, a
line, an arc or a drawing element.
COGO Distances
Calculation method
Reference object
Specify the reference element referring to which to execute calculation of the distance and of the other information. The reference element can be: - Point: distance between a base point and a reference point or
between current position and the reference point. - Line (2 points): distance between a base point, or the current
position, and a line passing by two points - Arc (3 points): distance between a base point, or current
position, and an arc passing by three points - Arc (2 points+R): distance between a base point, or current
position, and an arc passing by two points with known radius - Drawing object: distance between a base point, or current
position, and a drawing element to select in the graphic window
Antenna height Receiver antenna elevation; the field is shown if the option Current position is enabled.
Distance referring to a point
Calculation parameters
Point 1 Reference point; it’s calculated the distance between the base point and the reference point or between current position and the reference point.
Info… Shows the coordinates of the point.
Hit Measure
Reference point
Current position Enables the use of the position instrument to calculate the distance in real time. If the option is not active, the software uses the Reference Point setting.
Ref. point Sets the reference point from which to calculate the distance.

226 - Distances
Hit Next to execute calculation.
Distance referring to a line by 2 points
Calculation parameters
Point 1 First point of the reference line
Point 2 Second point of the reference line
Invert Inverts the direction of the line.
Info Shows the information of the object.
The command requires to perform the following operations:
• Hit Tools to select the first and second point of the line.
• Select one of the following options:
Reference point
Current position Enables the use of the position instrument to calculate the distance in real time. If the option is not active, the software uses the Reference Point setting.
Ref. point Sets the reference point from which to calculate the distance.
Hit Next to execute calculation.
Activates creation of a point on the projection of the base point, or of the current position, on the reference line.
Activates stakeout procedure of the calculated position on the projection of the base point, or of the current position, on the reference line.
Distance referring to an arc by 3 points
Calculation parameters
Point 1 First point of the reference arc
Point 2 Second point of the reference arc
Point 3 Third point of the reference arc
Invert Inverts the direction of the arc.
Info Shows the information of the object.
The command requires to perform the following operations:
• Hit Tools to select the first, the second and the third point of the arc.
• Select one of the following options:

COGO - 227
Reference point
Current position Enables the use of the position instrument to calculate the distance in real time. If the option is not active, the software uses the Reference Point setting.
Ref. point Sets the reference point from which to calculate the distance.
Hit Next to execute calculation.
Activates creation of a point on the projection of the base point, or of the current position, on the reference arc.
Activates stakeout procedure of the calculated position on the projection of the base point, or of the current position, on the reference arc.
Distance referring to an arc by 2 points and radius
Calculation parameters
Point 1 Starting point of the reference arc
Point 2 Ending point of the reference arc
Radius Radius of the reference arc
Clockwise arc Direction of the reference arc
Invert Inverts the direction of the arc.
Info Shows the information of the object.
The command requires to perform the following operations:
• Hit Tools to select the first and the second point of the arc and the radius of the arc.
• Select one of the following options:
Reference point
Current position Enables the use of the position instrument to calculate the distance in real time. If the option is not active, the software uses the Reference Point setting.
Ref. point Sets the reference point from which to calculate the distance.
Hit Next to execute calculation.
Activates creation of a point on the projection of the base point, or of the current position, on the reference arc.
Activates stakeout procedure of the calculated position on the projection of the base point, or of the current position, on the reference arc.
Distance referring to a CAD element
It’s requested to select from the graphic window the reference drawing element referring to which to
calculate distance from the base point or from current position or from a reference point.

228 - Reference line
If the selected element is a polyline, the program asks whether to use the selected segment or the
entire object.
Hit Next to execute calculation; it’s shown the distance and other values calculated in real time basing
on the position of the receiver.
Activates creation of a point on the projection of the base point, or of the current position, on the reference element.
Activates stakeout procedure of the calculated position on the projection of the base point, or of the current position, on the reference element.
Reference line
This procedure allows to obtain the information regarding the current position with reference to
geometric elements such as lines, arcs or design elements.
COGO Reference line
It’s possible to define the reference element in different ways.
Reference
Reference
Allows you to choose the modes with which to define the reference element. The possible options are: Line (2 points): line defined by two reference topographic points. Arc (3 points): arc defined by three reference topographic points. Arc (2 points +R): arc defined by two topographical points and the radius. Drawing object: design element (line, polyline, arc, circle) to select in the graphic window.
Line by 2 points
Line by 2 points
Point 1 First point of the reference line
Point 2 Second point of the reference line
Invert Inverts the direction of the line.
Info Shows the information of the object.
Arc by 3 points
Arc by 3 points
Point 1 First point of the reference arc
Point 2 Second point of the reference arc
Point 3 Third point of the reference arc
Invert Inverts the direction of the arc.
Info Shows the information of the object.

COGO - 229
Arc by 2 points and radius
Arc (2 points+R)
Point 1 Start point of the reference arc
Point 2 End point of the reference arc
Radius Radius of the reference arc
Arc clockwise Direction of the reference arc
Invert Inverts the direction of the arc.
Info Shows the information of the object.
CAD element
It’s requested to select from the graphic window the drawing element to stakeout. After it is possible to
insert a offset value. You can apply it right or left by clicking the direction buttons.
Offset
After defining the reference element it's possible to specify an additional offset to the right or to the
left.
Offset
Offset Distance to be maintained referring to the reference element
Rotation angle
Rotation angle Allows you to add a rotation angle to the reference element.
Reference line
Icon Stakeout information
Distance from the beginning of the reference element.
Press to visualize the distance from the end of the element.
Distance from the end of the reference element. Press
to visualize the distance from the end of the element.
The current position is on the left referring to the reference element

230 - Distance & Offset
The current position is on the right referring to the reference element
The current position is on the reference element.
The elevation is on the reference elevation.
The current elevation is under the reference elevation.
The current elevation is above the reference elevation.
Elevation difference
Icon Description
The reference elevation is calculated on the reference element
The reference elevation is the elevation at the beginning of the reference element
The reference elevation is the elevation at the end of the reference element
Graphic and analytic visualization
To pass from graphic to analytic visualization use buttons .
Distance & Offset
Distance & offset calculates coordinates of a point along a reference element and at a certain distance
from it.

COGO - 231
COGO Distance & Offset
Reference
Reference
Select the reference element among following options: - Line (2 points): line passing by 2 points - Arc (3 points): arc passing by 3 points - Arc (2 points+R): arc passing by 2 points with known radius - Drawing element: drawing element to select in the graphic
window
Distance & offset – Line (2 points)
Point 1 First point of the reference line
Point 2 Second point of the reference line
Invert Inverts the direction of the line.
Info Shows the information of the object.
Distance & offset – Arc (3 points)
Point 1 First point of the reference arc
Point 2 Second point of the reference arc
Point 3 Third point of the reference arc
Invert Inverts the direction of the arc.
Info Shows the information of the object.
Distance & offset – Arc (2 points + R)
Point 1 Starting point of the reference arc
Point 2 Ending point of the reference arc
Radius Radius of the reference arc
Clockwise arc Direction of the reference arc
Invert Inverts the direction of the arc.
Info Shows the information of the object.
Distance & offset – Drawing element
Select from the graphic window the reference drawing element.
Hit Next to proceed with the guided procedure.
Parameters
Distance along Distance on which to position the point along the reference element

232 - Intersection
Offset on right Lateral distance at which to position the point referring to the reference element
Offset direction Position, right or left, of the point referring to reference element
Elevation diff. Elevation difference to apply to the interpolated elevation of the point
Hit Next to proceed with calculation of the position of the point; the coordinates of the point and a
graphic preview of the position are shown.
Activates creation of the calculated point.
Activates stakeout procedure of the calculated position.
Intersection
Intersection calculates coordinates of a point on the intersection between straight lines and
circumferences definable in different ways.
COGO Intersection
Method
Method
Select the method to use for intersection calculation: - Double distance: the intersection position is calculated basing
on the two distances referring to two reference points - Distance and azimuth: the intersection position is calculated
basing on the distance from a reference point and along a straight line passing by the second reference point
- Double azimuth: the intersection position is calculated on the intersection of two straight lines passing by two reference points
- 4 points: the intersection position is calculated on the intersection of two straight lines passing by four reference points
Intersection Double distance
The intersection position is calculated basing on the two distances referring to two reference points.
Intersection – First point
Point 1 First reference point
Distance 1 Distance from first reference point
Hit Next to proceed with the guided procedure.
Intersection – Second point
Point 2 Second reference point

COGO - 233
Distance 2 Distance from second reference point
Hit Next to proceed with calculation of the position of the point; the two possible solutions are shown:
select on the graphic window the desired solution.
Activates creation of the calculated point.
Activates stakeout procedure of the calculated position.
Intersection Distance and azimuth
The intersection position is calculated basing on the distance from a reference point and along a straight
line passing by the second reference point.
Intersection – First point
Point 1 First reference point
Distance 1 Distance from first reference point
Hit Next to proceed with the guided procedure.
Intersection – Second point
Point 2 Second reference point
Azimuth Azimuth of the straight line passing by the point
Offset Offset distance referring to the straight line passing by the point
Offset direction Offset direction, right or left, referring to the straight line passing by the point
Hit Next to proceed with calculation of the position of the point; the two possible solutions are shown:
select on the graphic window the desired solution.
Activates creation of the calculated point.
Activates stakeout procedure of the calculated position.
Intersection double azimuth
Intersection – First point
Point 1 First reference point
Azimuth Azimuth of the straight line passing by the point
Offset Offset distance referring to the straight line passing by the point
Offset direction Offset direction, right or left, referring to the straight line passing by the point

234 - Intersection
Hit Next to proceed with the guided procedure.
Intersection – Second point
Point 2 Second reference point
Azimuth Azimuth of the straight line passing by the point
Offset Offset distance referring to the straight line passing by the point
Offset direction Offset direction, right or left, referring to the straight line passing by the point
Hit Next to proceed with calculation of the position of the point; the coordinates of the calculated point
are shown.
Activates creation of the calculated point.
Activates stakeout procedure of the calculated position.
Intersection 4 points
Intersection – First rect
Point 1 First reference point of the first straight line
Point 2 Second reference point of the first straight line
Offset Offset distance referring to the straight line passing by the two points
Offset direction Offset direction, right or left, referring to the straight line passing by the two points
Hit Next to proceed with the guided procedure.
Intersection – Second rect
Point 1 First reference point of the second straight line
Point 2 Second reference point of the second straight line
Offset Offset distance referring to the straight line passing by the two points
Offset direction Offset direction, right or left, referring to the straight line passing by the two points
Hit Next to proceed with calculation of the position of the point; the coordinates of the calculated point
are shown.
Activates creation of the calculated point.
Activates stakeout procedure of the calculated position.

COGO - 235
Area subdivision
The command is able to execute a subdivision of area on a surface defined by a polyline, by a parcel or
by a sequence of points. The subdivision line can be parallel or perpendicular to two reference points.
COGO Area subdivision
Element to divide
Contour of area Select the contour defining the area to subdivide.
Hit Next to proceed with the guided procedure.
Dividing line
Method
Specify position of the division line referring to the reference points: - Parallel to 2 points: the division line will be parallel to reference
points. - Perpendicular to 2 points: the division line will be perpendicular
to reference points.
Point 1 and Point 2 Reference points referring to which to calculate the position of the division line.
Select area to subdivide Select, in the graphic preview, the area referring to which to calculate the area to subdivide.
Hit Next to proceed with the guided procedure.
Subdivision – Area to divide
Type of area Mode with which to define value of the area to subdivide: - Value: value of the area to subdivide. - % Percentage: value in percentage of the area to subdivide.
Total area Area of the defined surface.
Area (value) Value of the area to subdivide.
Area (%) Value in percentage of the area to subdivide.
Hit Next to view the position of the crossing points: select on the graphic window the crossing point to
record or to use for stakeout.
Activates creation of the calculated point.
Activates stakeout procedure of the calculated position.

236 - Area & Length
Area & Length
The command can perform the calculation of the areas and lengths during the surveying operation.
COGO Area & Length
You can view other 2D/3D data by hitting /
Areas and lengths
2D perimeter Show the level length of the perimeter.
3D perimeter Show the 3D length of the perimeter.
2D length Shows the level length of the line joining the points.
3D length Shows the 3D length of the line joining the points.
The software requires to hit Measure to perform the measurements of the points, which define the
surveying zone.
It is possible cancel the last stored point byi hitting Delete last.
Check planes
The checks commands allow you to perform quick controls of drawing elements or measured positions
in the site. The checks may concern elevations, distances, angles or surfaces.
COGO Check planes
Method
Mode
Set the level on which to perform the elevation check: - Horizontal level: checks the elevation difference between
the measured and the horizontal reference level. - Vertical level: performs distance control, using the
difference between the measured distance and the distance to vertical reference level.
- Level with 1 slope: checks the elevation difference between a defined level by applying a gradient along a reference direction and the current measured elevation.
- Level with 2 slopes: checks the elevation difference between a defined level, which has a longitudinal and transverse slope, and the measured current elevation.
- Level by 3 points: checks the elevation difference between a reference level and the measured current elevation. The reference level is defined by measuring three references points.
Antenna height Receiver antenna elevation; the field is shown if the option Current position is enabled.

COGO - 237
Control of elevations on horizontal level
This command allows to check the elevation difference between the reference elevation and the current
measured elevation by the instrument; the software uses a horizontal level passing through the
reference elevation to perform the control.
Horizontal level
Reference elevation Sets the reference elevation to use for the elevation check. Hit Measure or Select.
Measure Hit Measure to measure the current elevation and use this as the reference elevation.
In real time is displayed the difference between the current measured elevation by instrument and the
reference elevation. The software also shows the distance and slope between the reference point and
the current position.
Control of elevations on vertical level
This command allows to check the elevation difference between the reference elevation and the current
measured elevation by the total station. The software uses a vertical level passing through the reference
points.
Vertical level
Reference elevation Sets the reference elevation to use for the elevation check. Hit Measure or Select.
Measure Point #1 Hit Measure to measure the point which sets the direction of vertical axis.
Measure Point #2 Hit Measure to measure the second reference point.
In real time is displayed the difference between the current measured elevation by instrument and the
reference elevation. The software also shows the distance and slope between the reference point and
the current position.
The command is only available for TPS measurements.
Control of elevation on level with one slope.
This command allows to check the elevation difference between a defined level by applying a gradient
along a reference direction and the current measured elevation.
The command requires to perform the following steps:
Level with 1 slope
1 Measure or select the axis origin point along which to apply the slope. Hit Measure or Select.
2 Measure the position which sets the direction of the axis along which has to be applied the slope. Hit Measure.
3 Set the longitudinal slope on set axis.

238 - Check planes
In real time is displayed the difference between the current measured elevation by instrument and the
reference elevation. The software also shows distances from the origin, compared to the reference line
and the slope.
Control of elevation on level with two slopes
This command allows to check the elevation difference between a defined level and the current
measured elevation by instrument. The reference plane is defined by applying a first slope on a
reference axis and a second slope on the axis perpendicular to it.
The command requires to perform the following steps:
Level with 2 slopes
1 Measure or select the axis origin point along which to apply the slope. Hit Measure or Select.
2 Measure the position which sets the direction of the axis along which has to be applied the slope. Hit Measure.
3 Set the values of longitudinal and transverse slopes on the defined axis.
In real time is displayed the difference between the current measured elevation by instrument and the
reference elevation. The software also shows distances from the origin, compared to the reference line
and the slope.
Control of elevation on level by three points
This command allows to check the elevation difference between a defined level and the current
measured elevation by instrument. The reference plane is set by measuring three reference points.
The command requires to perform the following steps:
Level by 3 points
1 Measure or select the first point of the level. Hit Measure or Select.
2 Measure or select the second point of the level. Hit Measure.
3 Measure or select the third point of the level. Hit Measure.
In real time is displayed the difference between the current measured elevation by instrument and the
reference elevation. The software also shows the distance and slope between the reference point and
the current position.
Display of elevation controls
After the reference plane has been created, symbols appear at the bottom of the relief window.
Symbols Information
The current elevation is lower than the reference elevation.
The current elevation is upper than the reference elevation.

COGO - 239
The current elevation is on the reference elevation.
Shows the distance on the X axis of the plane to the measured point.
Shows the distance on the Y axis of the plane to the measured point.
Shows the slant distance from the point to the point of origin of the plane.
Shows the slope of the measured point compared to the origin of the plane.
Move, Rotate & Scale
The command is able to perform different roto translations and transform the points and the drawing
elements.
COGO Move, Rotate & Scale
You can perform the transformation in the following ways:
Transformation mode
Mode
- Manual entry: allows you to insert rotation and scale shifting values to transform points and selected objects.
- Matching points: allows to create a list of matching points used to calculate the parameters to transform points and selected objects.
Manual entry
The command is divided into pages and requires the entry of parameters to perform the transformation.
Page 1
E/N/Z Requires to entry the shifting value of the three axes.
Page 2
Rotation angle Requires to entry the rotation value.
Point Requires to entry or select the reference point to perform the rotation and scaling. It is possible hit > to select the point.
E/N Entry the coordinates of the reference point.
Page 3
Scale Requires to entry the scale value.

240 - Move, Rotate & Scale
Point Requires to entry or select the reference point to perform the rotation and scaling. It is possible hit > to select the point.
E/N Entry the coordinates of the reference point.
Page Select points/objects
All points The transformation is applied to all points of current job.
Select points The transformation is applied to the points selected from the list of topographic points.
All points/drawings The transformation is applied to all points and drawing objects of current job
Select points/drawings Allows to select from the CAD view the point and the drawing objects that have to be transformed.
Only drawings The transformation is applied to all drawing entities of current job.
Page Save options
Overwrite points/drawings The points and the drawing objects are updated with the new calculated positions.
Backup job and Overwrite points/drawings
The software stores a backup of current job without transformation; the points and the drawing objects are updated with the new calculated positions in the current job.
Save as new points The points with the new calculated positions are stored as new points in the current job.
Prefix Allows to set the prefix for the points that will be stored if you select the option Save as new point.
Matching points
Pairs of matching points can be used to calculate transformation parameters. The transformation
applied may be one of the following:
Calculation method
Rigid Performs one rotation and one barycentric translation.
Conformal Performs the fitting of the survey based on the set reference points. A barycentric transformation and a scale factor are applied.
Hit button to entry a new point and entry the required data:
Add point
Source
Allows you to select the source point. You can perform the operation in the following ways:
- Select position from CAD: allows to select the point from the cad windows;
- Select point: allows to entry the point name.
Select point Allows to select the name of the point or the position..

COGO - 241
Target
Allows you to select the reference point. You can perform the operation in the following ways:
- Select position from CAD: allows to select the point from the cad windows;
- Select point: allows to entry the point name.
Select point Allows to select the name of reference point or the position.
Use HV
Allows to select the calculation parameters that will be used. - H+V: the coordinates will be used to perform the horizontal
and vertical transformation. - Only H: the coordinates will be used to perform only the
horizontal transformation. - Only V: the coordinates will be used to perform only the
vertical transformation. - None: the values of transformation will not be used.
Hit Add and repeat the operation for the other matching points.
Then press Next and select the transformation method.
Page Select points/objects
All points The transformation is applied to all points of current job.
Select points The transformation is applied to the points selected from the list of topographic points.
All points/drawings The transformation is applied to all points and drawing objects of current job
Select points/drawings Allows to select from the CAD view the point and the drawing objects that have to be transformed.
Only drawings The transformation is applied to all drawing entities of current job.
Hit Next and choose the save options.
Page Save options
Overwrite points/drawings The points and the drawing objects are updated with the new calculated positions.
Backup job and Overwrite points/drawings
The software stores a backup of current job without transformation; the points and the drawing objects are updated with the new calculated positions in the current job.
Save as new points The points with the new calculated positions are stored as new points in the current job.
Prefix Allows to set the prefix for the points that will be stored if you select the option Save as new point.

242 - Surfaces
Volumes and surfaces
The Volumes module allows the calculation of material movement according to different modes and
considering a triangular three-dimensional surface built starting from points present in the archive or
imported from different formats.
Surfaces
The surface is the necessary element to proceed with the volumes calculation; it’s possible to create and
manage different surfaces inside the same job archive.
The surface can be calculated automatically by the software basing on the points present in the archive
and on the defined breaklines. The surface can be also created and modified manually allowing, this
way, to obtain a result the most similar to the real surface improving the calculation results.
The surfaces can be represented in different ways: only with lines, with shading, with color basing on
the elevation, with contour lines.
VOLUMES & SURFACES Surfaces
The table reports the list of all the surfaces present in the archive. For every surface are reported the
minimum and maximum elevation, the 2D surface and the 3D surface.
Creating a surface
NEW
Properties
Name Name to assign to the surface
Style
Representation style of the surface; the available styles are: - Wireframe: are drawn the segments of the triangles composing the
surface - Shade: the faces of the triangles are colored basing on the direction of
light exposure
Color
Color to use to represent the surface: - Original: it’s used the color of the layer containing the triangles. - By elevation (terrain): the faces are colored basing on the elevation of
the center of gravity; the color scale starts from green, passes through yellow and ends with red.
- Surface: it’s used a color that can be chosen in the field Surface color. - By elevation (sea): the faces are colored basing on the elevation of the
center of gravity; the color scale starts from green, passes through blue and ends with white.
Surface color Color to use to represent the surface if the option Color from surface is chosen.
VOLUMES

Volumes and surfaces - 243
Points and lines
Manual triangulation
Activate this option to build manually the triangles composing the surface.
Points
In case of automatic building it’s necessary to specify the set of points to use. Press the button on the right of the input field to access the list of points or to a menu allowing to select points. Options are the following: - Load all points: all points present in the archive are used to calculate
the surface. - Select from table: it’s possible to select points from the points table. - Select from CAD: allows to select points from the graphic window. - Delete points list: allows to delete the points loaded as vertexes of
triangles
Breaklines
To check the shape of the surface it’s possible to specify some breaklines; the breaklines have to be previously inserted, as polylines, in the graphic window. Press the button on the right of the input field to access to a menu allowing to:
- Select from CAD: select breaklines from the graphic window - Clear all: delete the previously selected breaklines.
Contours
To border the surface it’s possible to specify some contour lines; the contour lines must have been previously inserted, as polylines, in the graphic window. Hit button in the right of the input field to access to a menu that allows to: - Select from CAD: select the contour lines from graphic window - Delete all: delete the previously selected contour lines.
Accept
Hit Accept to proceed to calculation of the surface. At the end of calculation the surface is visualized inside a specific graphic viewer. If it has been activated the option Manual Triang. no calculation is performed but it is activated the graphic viewer that reports the points present in the archive; use the commands of the viewer to build and modify the surface.
Surfaces editing
To edit the shape of the triangles composing a surface select the corresponding line in the list of
surfaces and press the View button. The commands of the graphic viewer allow to edit the surface.
Command
Data Allows to edit parameters of the visualization
of the surface.
New
Allows to build a new triangle; it’s requested to indicate the three points composing the triangle.
Swap
Exchange the direction of the faces of two triangles having a common side.
Delete Allows to select triangles to delete.

244 - Surfaces
Visualization of surface on Google Map
To visualize the surface on Google Map it’s necessary to define a coordinate system allowing the
transformation of the coordinates in the system WGS84 used by Google Map.
Visualization of surface in 3D
3D View
Command
Data Allows to modify parameters of visualization of the
surface.
Views
Allows to select one of the preset views using the cube faces.
Surface visualization parameters
To edit the visualization parameters of a surface select the corresponding line in the list of the surfaces
and press the Properties button.
Properties
Name Name to assign to the surface
Style
Representation style of the surface; the available styles are: - Wireframe: are drawn the segments of the triangles composing the
surface - Shade: the faces of the triangles are colored basing on the direction of
light exposure
Color
Color to use to represent the surface: - Original: it’s used the color of the layer containing the triangles. - By elevation (terrain): the faces are colored basing on the elevation of
the center of gravity; the color scale starts from green, passes through yellow and ends with red.
- Surface: it’s used a color that can be chosen in the field Surface color. - By elevation (sea): the faces are colored basing on the elevation of the
center of gravity; the color scale starts from green, passes through blue and ends with white.
Surface color Color to use to represent the surface if the option Color from surface is chosen.

Volumes and surfaces - 245
Contour lines
Contour lines Activates the visualization of the contour lines of the surface.
Contour step Contour step to use to draw the contour lines.
Contour color Color to use to draw the contour lines.
Deleting a surface
To delete a surface select the corresponding line in the list of the surfaces and press the Delete button.
Performing the stakeout of a surface
From window listing surfaces it’s possible to pass directly to procedure of stakeout; the procedure of
stakeout of surfaces allows to determinate, in every position, the difference of elevation between the
existing ground and the surface planned.
To pass to procedure of stakeout select the line of surface to stake and select the item Stakeout.
Surfaces importing
It’s possible to import still defined surfaces from files in DXF or LandXML format. Press Tools button and
select the format to use to import. Select then the file to import; the surface is reported in the table.
Viewing the surfaces in the CAD
In the main graphic window it’s possible to manage the visualization of the surfaces present in the
archive.
Project manager (Tablet)
Data (Smartphone)
The appearing table reports the list of the present surfaces; to show or hide a surface click on the
symbol or on .
Always from the table it’s possible to modify visualization parameters or to pass to stakeout procedures
by hitting .
Volume calculation
It’s possible to perform several volumes calculations and maintain the obtained results both as
calculated values both as graphic representation also.
VOLUMES & SURFACES Volumes

246 - Volume calculation
The table reports the list of all calculated volumes. For every calculated volume are reported
information as the type of calculation used and the volumes of cut and fill.
Volume referring to a reference elevation
This mode allows to obtain the volume existing between a reference surface and an horizontal plane to
an established elevation.
NEW Reference elevation
Volume calculation
Reference elevation Reference elevation referring to which to execute the volume calculation
Volume referring to a reference point
This mode allows to obtain the existing volume between a reference surface and an horizontal plane at
an established elevation by a reference point.
NEW Reference point
Volume calculation
Reference point Point of the archive referring to the elevation of which to execute the volume calculation
Volume of a stockpile/pit
This mode allows to calculate the volume of a stockpile or of a pit; the software calculates referring to
the reference surface, a second surface considering only the points present in the perimeter of the
reference surface. It’s then determined the volume present between the reference surface and a second
surface representing the bottom, in case of stockpile, or representing the “top”, in case of pit.
NEW Stockpile/pit
Set the calculation parameters and hit Accept to continue in the procedure.
Volume referring to a reference plane
This mode allows to calculate the volume between a reference surface and a plane passing by three
points.
NEW Reference plane

Volumes and surfaces - 247
Volume calculation
Point 1 First reference point referring to which to calculate the project plane
Point 2 Second reference point referring to which to calculate the project plane
Point 3 Third reference point referring to which to calculate the project plane
Press Next to proceed in the guided procedure.
Calculation parameters
After having selected the type of calculation and set the corresponding parameters are requested the
following data:
Volume calculation
Name Name to assign to elaboration
Cut swell factor Expansion factor for the cut volumes. The expansion factor can be inserted manually or chosen from a list of preset materials.
Calculate weight Activates the calculation of the weight of the material excavated and filled considering the specific weight
Weight (t/m3) Specific weight in tons per cubic meter. The specific weight can be inserted manually or chosen from a list of preset materials.
Auto adjust cut/fill In the case of volume calculation with reference plane, it is possible to activate the adjustment of cut and fill; keeping the defined slopes of the plane, plane is moved vertically to balance cut and fill volumes.
CALCULATE
It’s proposed the list of surfaces present in the archive; select the surface reference referring to which performing the volume calculation.
At the end of the calculation all results are reported both concerning volumes both concerning cut and
fill surfaces.
Press View to access to graphic visualization of calculated volumes; in the graphic visualization the color
of triangles depends on the elevation difference in cut and fill; it’s applied a gradation of color starting
with red for the maximum excavation zones, passing by the yellow for the zones with no excavation nor
filling, and ends with green for the zones of maximum filling.
Viewing calculated data
To access to the information of an elaboration, and to graphic visualization select Details item.
Calculated data
Details Detailed list of data of the elaboration; button Report allows to obtain a report in different formats of calculated data.
View
Graphic visualization of the elaboration; areas in red are referred to a pit zone instead areas in green are referred to a zone of stockpile. A button in the toolbar allows to activate the query mode: by clicking on graphic area it displays the cut and fill differences.

248 - Volume calculation
Deleting a calculated volume
To delete an elaboration select the corresponding line in the list of volumes and select Delete item.

Roading – roads stakeout - 249
Roading – roads stakeout
X-PAD Roading is a module that allows to manage road design data in the field and perform all the
necessary stakeout operations without to use point coordinates but by using original design data. The
user is free to stakeout and to have road design information at any stations.
Road design data can be imported from LandXML format or from local road design software data format
and the complete design can be managed directly on the controller; it is possible to manage more than
one axis at the same time and all design data are displayed in plan view, longitudinal profile view and
cross-section view.
It is possible to work in three different ways:
• Cross-sections at specific stations: in this case at any stations the interpolated cross-section is
calculated
• Road edge polylines: cross-sections are calculated, at any stations, from the intersection with
road edge polylines
• Cross-sections templates: one or more cross-section template can be applied along the center
line; cross-section template can be fully customized by the user by defining the cross-section
shape and also additional information as superelevations and widenings.
It is possible to stakeout the road design data and sideslopes at any station and with any offset; the
point to stakeout can be easily specified on the cross-section view and your current position is displayed
in three different views: plan, longitudinal profile, cross-sections.
A useful command called “Where am I ?” allow to have all design information about your current
position along the road: station, offset, horizontal alignment element, vertical alignment element,
elevation difference from design elevation and from current surface.
If Roading module is used together Volume & Surface module, it is possible to stakeout road design data
and use a tridimensional design model (surface) as reference for the elevations.
Road manager
Road manager is the control panel of all the data of the road project. They are listed all axes and all the
side polylines that have been loaded; the project data can be imported from different formats.
Roads Road manager
Importing road project from LandXML format
TOOLS Import road data LandXML
Select the LandXML file to import. All axes and the side polylines will be loaded and visualized in the list.
Importing road axis from DXF file
TOOLS Import road data DXF
ROADING

250 - Road manager
Polylines in the DXF file are imported and become road axes only with the planimetric development
without longitudinal profile or sections; They can be used for stakeout, but without reference to the
elevations.
Transformation of a polyline into a road axis or side polyline
TOOLS Import road data Polyline CAD
Select a polyline in the graphic window to transform it into the road axis with planimetric development
without longitudinal profile or sections; the axis can be used for stakeout, but without reference to the
elevations.
Importing road project from local format
TOOLS Import road data Local format
You can select one of the following kind of format file. All axes and edge polylines will be loaded and
displayed in the list.
The supported formats are:
- CLIP (Spain).
- ISTRAM/ISPOL (Spain).
- Fiksu (Finland).
- XRoad (Finland).
Editing a road axis
It's not possible to edit the project elements of the horizontal and vertical track (profile) but it's possible
to integrate the design with additional information such as the section models to be used, the raising
and widening in curves.
Select the axis to be edited and choose Edit item.
The project data is divided into tabs.
Road tab
Field Description
Name Name of the axis
Start Station Chainage of beginning of the axis
East North
Coordinates of the starting point of the axis
Planimetric axis tab
The tab lists the planimetric elements of the project; the graphic window visualizes the planimetric
track. The selected project element is brought to the forefront in the graphic window.

Roading – roads stakeout - 251
Longitudinal profile tab
The tab lists the longitudinal elements of the project; the graphic window visualizes the altimetry track.
The selected project element is brought to the forefront in the graphic window.
Cross sections tab
The tab lists the cross sections of the project. To obtain the list of the coordinates of the lines and
vertexes that compose the section select item View: a new window reports the list of vertexes for each
section element that compose the section.
It is possible hit:
Play
This command activates the sequential display of the cross sections.
Field Description
Station Sets the station from which to start the sequence. When the sequence is started the station of the axis is displayed in the preview.
Interval Set the station interval.
Actives the sequence.
Stop the sequence.
Section models tab
The tab allows to specify the models of section to be used along the track; the defined section model
will be applied by the chainage of application until the end of the track, or until the next interval.
Field Description
Chainage Chainage from which to start the application of the section model
Left Section model to be used on the left side of the section
Right Section model to be used on the right side of the section
Superelevations tab and widenings tab
The tab allows to specify the superelevations (Side Slope) and widenings to be used in the elements of
the section model.
Field Description
Chainage Chainage to which refer the values of superelevation and widening
Left Left superelevation and widening
Right Right superelevation and widening
Once the models of section to be used and the superelevation values have been defined the program is
able to determine for any chainage the project cross-section: by the chainage it’s obtained the model

252 - Stakeout
section and they are interpolated values of superelevation and widening that are applied to the
corresponding elements of the section model.
Values of superelevation and widening calculated are applied only to the elements of the model section
that are identified as items to rotate and enlarge.
Road sides tab
The tab allows to define, among all polylines of side, those which belong to the axis and which must be
used to obtain the cross section. At each chainage the program performs an intersection with the side
polylines to obtain the cross section to be used in stakeout.
Deleting a road axis
Select axis, or side polyline, from the list and choose item Delete; all axis data will be deleted.
Stakeout
Stakeout of a road axis is quite similar to stakeout of an element by chainage and offset; after having
selected the reference axis specify the chainage and the stakeout distance.
ROADS Road stakeout
Field Description
Chainage Stakeout chainage
Interval Interval to use for the chainage increase
Surface If there are cross-sections it's possible to specify the section line to be used for stakeout
Actives the dispaly preview of planimetric alignment elements.
Actives the dispaly preview of logitudinal profile
Actives the dispaly preview of cross sections.
According to the entered chainage it’s interpolated and visualized the corresponding cross-section. On
the calculated section specify the distance from the axis; it's possible to select the vertex also from
graphic view.
Field Description
Offset Vertex of the section to stakeout
Offset Distance from the axis; it's possible to add an additional offset
Elevation Elevation of stakeout; it's possible to add an additional vertical offset
After defining the chainage and offset the procedure continues with the same functions explained in the
chapter on stakeout.

Roading – roads stakeout - 253
Sideslope stakeout
The procedure allows to perform the calculation and the stakeout of the point of intersection of the
project sideslope with the existing terrain; the position is calculated on the basis of a slope of project
and referring to a chainage and to a distance (offset) on the reference axis.
ROADS Sideslope stakeout
The requests that are performed are exactly the same seen in the previous paragraph. To the previous
settings it’s added a last tab that allows you to define the project slopes in the cut and fill condition. The
slopes are applied on the point defined as chainage and offset from the reference axis.
Slopes
Slopes
Cut Slope value in the cut condition (receiver elevation above the starting elevation of the sideslope).
Fill Slope value in the fill condition (receiver elevation under the starting elevation of the sideslope).
Slope from segment The slope value is calculated according to the selected segment. The sideslope is therefore considered as an extension of the segment.
Stakeout procedure
After defining the reference element, the offset parameters and slopes, it appears the main stakeout
window.
The side panel contains the information to get the point of intersection; The latest information reports the current value of the slope and the direction to take, on the perpendicular to the reference element, to achieve the value of project slope. The last part of the panel can show the following information:
• Slope.
• Vertical distance from the position to project sideslope.
• Horizontal distance from the position to project sideslope. It is possible to change the showed information, simply hit it or scroll.
Where am I ?
This function is able to provide much information concerning the current position referring to the
selected road project.

254 - X-Sections Templates
ROADS Where am I ?
Select the reference axis to be used for the calculation. In case of use of the total station start measure
to have a position of calculation.
Basing on the position they are visualized the following information:
Description
Chainage in which you are located
Distance from the reference axis
Element of the planimetric track
Element of the altimetry track
Absolute elevation / Axis elevation / Elevation difference
Right or Left side of the track
They are available three graphic views: planimetry, profile and section.
X-Sections Templates
The section models define the shape and the characteristics of the section to be applied along a track;
through the composition of simple linear elements it's also possible to define models of complex
sections that may be subject to superelevations and widenings in curves.
The section model must be defined only for the right side of the section but the definition can also be
used for the left side.
ROADS X-Sections Templates
Adding a section model
On the General tab, it's possible to set the section model name and distance of the point of rotation.
Field Description
Name Name of the section model
Rotation Point
Distance of the point of rotation referring to the central axis of the project:
• double pitch roadway: the point of rotation coincides with the axis of the road and so the distance of the point of rotation is 0
• separated roadways with rotation of roadways at the inner edge: the distance of the point of rotation coincides with the width of the internal edge
• separated roadways with rotation in correspondence of the axis of each roadway: the distance of the point of rotation corresponds to the width of the inner edge plus the width of the half-roadway

Roading – roads stakeout - 255
In Vertexes tab it have to be defined the section shape.
Each vertex is defined by the horizontal and vertical distance referring to the previous vertex:
Field Description
Type
Type of input:
• Offset X & Y: horizontal and vertical distance
• Offset X & Slope: horizontal distance and slope
Offset X Horizontal vertex distance from previous vertex
Offset Y Vertical vertex distance from previous vertex
Slope Slope of the vertex from previous vertex
Apply Superelevation & Widening
Enable to be able to have applied on this segment the superelevation and widening values. To enable for parts which represent the roadway.
Editing a section model
Select model and choose item Modify.
Deleting a section model
Select model and choose item Delete.
Stakeout report
All the stakeout data, both related to stakeout of points, both to stakeout of elements, are recorded in
the job. This command allows their reading and exporting in a file with CSV extension that can be
opened also with software as Microsoft Excel.
ROADS Stakeout report
A table present the list of all the stakeout points with differences, in distances and elevations, between
the design coordinate and the stakeout coordinate.
Hit button Share to create a file, in ASCII, CSV, XML or PDF document, with all stakeout data of every
point.

256 - Creating an X-Live connection
X-Live – Collaborative survey
X-Live is the innovative "collaborative survey" system that, through X-PAD, allows a data communication
within a group that uses daily topographic instruments. X-Live allows the creation of working groups
and sessions of measures to which the team members can participate and exchange instant messaging,
measured points, coordinate systems, jobs files or generic files.
All activity takes place within and through X-PAD that visualizes with notifications for incoming
messages and allows the sending of the necessary data to other team members. Even office workers can
participate in activities using X-PAD Office MPS.
Creating an X-Live connection
JOB X-Live
Create new X-Live connection
Each connection is characterized by a group name and password that allows team members to access to
group sessions. Each user is identified by a full name and an abbreviation.
Field Description
Group name Group name
Password Password to access the group
User name Complete name of the user that is performing connection
User abbreviation Abbreviation of the user that is performing connection
Confirm to create group.
Connecting to an X-Live connection
JOB X-Live Connect to X-Live
To access a group that has already been created it's necessary to specify the name and password of
access in addition to your identification data (user name and user abbreviation).
Disconnecting from an X-Live connection
JOB X-Live Logout
Using the Chat
when an X-Live connection is active it's possible to access to chat in which can happen the exchange of
messages and files.

X-Live – Collaborative survey - 257
JOB X-Live Chat
Moreover it's possible to access the chat directly from the top bar of the application where it appears
the symbol of the chat.
Icon Description
Allows to access to chat.
New messages arrived and allows to access to chat.
Sending messages
To send a message to all participants of the group, type the text in the field and press Send.
Sharing files
To send a file to all participants of the group it's necessary to define in X-Live settings the cloud server
that will be used to store the files so that they can be downloaded from the group members.
At first access will be required to log in to the cloud server via e-mail address and password; passed this
step select the file to send, add a message, if any, and proceed sending.
The file will download to the cloud server and the members of the group will receive a message clicking
on which they will proceed to download on their controller.
Sending points with X-Live
JOB Points/Measure/Codes
Pages POINTS
TOOLS Save/Load
Share with X-Live
Select the points to share and proceed sending. A file containing the coordinates of the selected points
will be downloaded to the cloud server and the members of the group will receive a message clicking on
which they will proceed to load the points directly in the list of points of their job.
Coordinates systems sending with X-Live
JOB
Coordinate System
GPS Localization TOOLS
Share with X-Live
The current coordinate system will be sent, through the cloud server, to all members of the group who
will receive the notification. Clicking on the notification, the coordinate system will be downloaded and
set as the current job coordinate system.

258 - Sharing points measured in real time
Sharing points measured in real time
In addition to chat and real-time sharing of messages, points, coordinate systems and generic files it's
possible to enable the function of collaborative survey that allows, during the survey phases, to share
the points measured with members of the group who have active the same function.
SURVEY Survey points
Tools Start share with X-Live
Field Description
Session name Name of measure session; all users must type the same session name.
Share measured points
Enables real-time sharing of measured points with other users of the working group. Other users will receive the measured points.
Receive measured points
Enables receipt of measured points by other members of the working group.
Share my position Enable sharing current position with other users of the workgroup.
Receive users position Enables receipt of the position of other members of the working group.
From the moment of the collaborative Survey session, according to the previous settings, it's possible to
send your points, share your position, receive points from other users and receive their position.
Settings
The X-Live settings allow you to define several parameters and system operating rules.
JOB X-Live Settings
Settings X-Live
Options
Field Description
Share measured points
Enables real-time sharing of measured points with other users of the working group. Other users will receive the measured points.
Receive measured points
Enables receipt of measured points by other members of the working group.
Share my position Enable sharing current position with other users of the workgroup.
Receive users position Enables receipt of the position of other members of the working group.

X-Live – Collaborative survey - 259
Export options
Field Description
Export points
Enables the export also of the points that have been received as a sharing by others in the group. If this option is active, the export functions of the points are able to export not only the points acquired by the operator but also current points acquired by other operators.
Cloud-server options
Field Description
Cloud server
X-Live allows sharing of various file types; to allow the sharing files are loaded into a cloud server and the users of the group is sent a link that allows them to download the file itself. To allow this process it's necessary to define the Cloud server to use as the copy area of the files to be shared.

260 - Adding an external reference
External references
External references are connections that are created between the current job and other jobs of X-PAD,
other data files in AutoCAD DXF format or raster maps.
Instead of importing definitively data within the current job it's possible to manage the reference to the
data and load it temporarily only when needed; when opening the main job they can be loaded data
also of linked files.
External reference is therefore a very flexible way of managing the data required for the phases of the
job because they allow you to load only what you need without changing the main file; they allow you to
always load the updated version of the reference file and finally allow you to share the same reference
files between multiple jobs.
The elements of the imported document as an external reference cannot be modified.
After defining a reference to an external file it's possible:
- Download data: the reference remains active but the data are downloaded from the memory
- Load data: load the data file in memory
- Change visibility status: make the external reference data visible or invisible
- Restore link: if the external reference file has been moved to a new folder, it's possible to specify
the new location and to restore the connection.
JOB External references
Adding an external reference
NEW
It adds a new reference to an external document that will be uploaded along with the current job.
Field Description
X-PAD Document AutoCAD DXF/DWG Raster map
Select the type of document to be added as an external reference
Importing an AutoCAD DXF file or an X-PAD job
Select folder and file to load.
Field Description
Mode It’s possible to choose whether to import all the data of the selected document into a single layer or whether to keep the original layer
Layer Only one layer to use to group the document data
Layer color Color of layer

External references - 261
Use original colors It’s possible to load all the data on a single layer and continue to maintain the original color of the drawing
Import points It adds points of the document list to the jobs points
Points prefix Prefix to be added to the names of the points loaded from the document
The DWG drawings with cartographic coordinates are not supported. In this case it is required to use the AUTOCAD DXF format.
Import an IFC file (Industries Foundation Classes)
The IFC format file (Industries Foundation Classes) is the reference for the BIM methodology. Files of
this type have a data structure divided into classes; each class contains objects. Using an IFC file as an
external reference makes available in the CAD window all the classes and objects, that are in the IFC file.
In the Project manager it is possible to handle the visibility status of a class or objects.
Importing a raster image
Select folder and file of the image to load.
Position and scale
Top-left corner Coordinates of the top-left corner in which to position the image
Scale map 1: Scale factor to assign to map for correct representation
Map width Width of the image in real coordinates
Map elevation Elevation of the map in real coordinates
If file of the image comes with the World file, the positioning parameters allowing to visualize the image
in the correct position and dimension are just visualized.
Deleting an external reference
Select the document, and select item Delete from the menu that appears. The external document data
will be downloaded and the reference to the external document will be deleted.
Loading external reference data
Select document, and select item Load from the menu that appears. The external document data will be
loaded into the current document.
Downloading data of an external reference
Select the document, and select item Unload from the menu that appears. The data will be downloaded
in the current document and the memory cleaned; the reference to the external document remains.
BIM

262 - Changing visibility status of an external reference
Changing visibility status of an external reference
The data for each external document can be made visible or invisible in the graphic window. Visible
documents are marked with symbol while non-visible documents are marked with symbol .
To change the visibility status of a document click on the symbol.
Reconnecting an external reference
An external document can change the storage path and be present in another folder. To recover the link
select the document and then select item Connect from the menu that appears: Specify the new file
path.
Data import
Import procedures allow to load points, drawings and other information from files in several format
types. Files to import can be present in device folders or on servers Cloud.
Importing from file in AutoCAD DXF/DWG format
A DXF file containing drawing information and points can be loaded in the current job.
JOB Import data AutoCAD DXF/DWG
Select DXF file to load; several different import options regarding topographic points are proposed:
Imports as topographic points
Drawing points Activates import of drawing points (POINT entity) as topographic points.
Blocks Activates import of block reference (INSERT entity) as topographic points.
Recognize name
Activates automatic recognition of the name of the point through research of a text near the point; for every point to import the software checks if it exists a text near the position of the point; the text eventually found is identified as the name of the point. So it’s possible to import points from drawings in DXF format maintaining the original name of the point.
Object vertexes Activates automatic creation of topographic points on objects vertexes.
Start name Nome to assign to the first point that will be imported.
Import options
Invisible layers Allows you to import layers that are not visible in the CAD file.

Data import - 263
Select layers to import Allows you to choose the layers that will be imported; instead of importing all the layers a subsequent window lets you choose which layers should be imported.
Import 3D Activates the import of CAD entities also with information related to the elevation. If this option is not active, all entities are imported with a 0 elevation.
Distance unit Set the unit of measure of the drawing. During the import the software performs the conversion in the unit of the job.
Importing from file in ASCII format
It’s possible to import a file of points in text format as topographic points or reference points. Import
parameters can be saved in a scheme which can be loaded directly in next import and export
procedures.
JOB Import data Text file (ASCII)
Select the text file to load; import options are the following:
Parameters
Data
Select if you want to load the points as topographic points or as reference points. - Topographic points - Reference points - Codes
Scheme It is proposed import schemes currently available; choose one scheme or choose * Customized * to proceed to creation of your own schema.
Separator character Character separating content of the fields.
Heading rows Number of rows composing heading of the file and which will therefore not be imported.
Overwrite points The existing points are deleted during the import phase.
The table reports the list of the fields that can be imported; if it has been selected the scheme * Custom
* it’s possible to select fields to import and change the order of importing of a field using buttons.
Fields
Select fields to import
Move up selected field
Move down selected field
A preview of importing result is visualized.

264 - Importing from files in GSI format
Save scheme
Save scheme If it has been selected the * Customized * scheme it’s possible to save settings in a scheme.
Name scheme Name of the scheme to create
Start import procedure
Note. Import/export schemes are saved in files with PSC extension in Schemes folder of the software.
Importing from files in GSI format
It’s possible to import a file of points in GSI format.
JOB Import data GSI format
Select the GSI file to load; specify if to import data as topographic points or as reference points
Importing from files in LandXML format
It’s possible to import a file of points in LandXML format.
JOB Import data LandXML format
Select the LandMXL file to load.
Importing from files in ESRI Shape format
It’s possible to import a file in format ESRI Shape; they can be imported points, polylines and polygons.
JOB Import data ESRI Shape format
Select Shape file to load.
Importing from file in Trimble DC format
It's possible to import a file in Trimble DC format; They can be imported points and calibrations of the
GPS site.
JOB Import data Trimble DC Format
Select file to load.

- 265
Importing a raster map
Allows to import a map in raster format; if the file of the image comes with the Word file they are
visualized positioning parameters allowing to visualize the image in the correct position and dimension.
JOB Import data Raster image
Select the folder and the file of the image to load.
Position and scale
Top-left corner Coordinates of the top-left corner of the image
Scale map 1: Scale with which the image is acquired
Map width Width of the map in real coordinates
Map elevation Elevation of the map in real coordinates
The image is visualized in the graphic window of the CAD.
Importing from file in SurvCE RW5 format
It's possible to import a file in SurvCE RW5 format; They can be imported points and calibrations of the
GPS site.
JOB Import data SurvCE RW5
Select file to load.
Importing from file in Sokkia SDR format
It's possible to import a file in Sokkia SDR.
JOB Import data Sokkia SDR
Select file to load.

266 - Exporting on file in X-PAD Office Fusion format
Export & share data
Export procedures allow to export points, drawings and other information on files in several format
types to be used on other applications. It’s possible exporting, sharing and open directly the files
generated;
Export & share
Device/Cloud The file it’s exported on the controller or it’s saved on Cloud platforms; if it’s saved on controller it’s requested to indicate the folder in which to save the file.
Sharing
The file can be sent to other users in different ways: - E-mail - Bluetooth - WiFi - Other modes available on controller
Open with For some file it’s possible proceeding opening and visualizing directly with apps available on controller.
Exporting on file in X-PAD Office Fusion format
The points of the job and the drawing can be exported to X-PAD Office MPS format
JOB Export & share X-PAD Office Fusion
All job files, including images associated with the points, are combined into a single file with XPAD
extension and that can be imported from Office software X-PAD Office MPS.
Exporting on file in AutoCAD DXF format
The points of the job and the drawing can be exported in AutoCAD DXF format.
JOB Export & share AutoCAD DXF
Other
Version DXF format version to create.
Export survey drawing Activate the export of all the drawing elements that were created during the measure operations with SmartDrawing.
Export drawing Activates exporting of the drawing of the job.
Export 3D Activates exporting of data with elevation.
Points
Export points Activates exporting of the topographic points.

Export & share data - 267
Label size Size of the texts of the labels of the topographic points.
As blocks Activates exporting of the topographic points as AutoCAD blocks with attributes.
Export sketches Activates the export of the images associated with the points; the images are linked to the points to be opened as a reference (hyperlink) from AutoCAD.
Export X-Live points Activate the export of measured points also by the other members of the team X-Live and that have been shared in the session.
Exporting on file in ASCII format
It’s possible to export topographic points, reference points and TPS measures in ASCII customizable
format. Export parameters can be saved in a scheme which can be loaded directly in next import and
export procedures.
JOB Export & share Text file (ASCII)
Parameters
Data
Select type of data to export:
• Topographic points
• Reference points
• Measures GPS
• Measures TPS
• Bathymetric session
Scheme The actually available export schemes are proposed; select a scheme or select * Customized * to create your own scheme.
Separator character Character separating content of the fields.
Heading row Activates exporting of a heading row containing the name of the fields.
Decimals
Angles Coordinates Elevation Distances
It’s possible to export data with a number of decimal different from what defined in the settings and normally used by the application.
The table reports the list of fields that can be exported; if it has been selected the scheme * Customized
* it’s possible selecting the fields to export and change the order of exportation of a field using buttons.
Fields
Select fields to export
Move up selected field

268 - Exporting on file in GSI format
Move down selected field
A preview of exporting result is visualized.
Save scheme
Save scheme If it has been selected the * Customized * scheme it’s possible to save settings in a scheme.
Name scheme Name of the scheme to create
Start procedure of exporting
Note Import/export schemes are saved in files with PSC extension in Schemes folder of the software.
Exporting on file in GSI format
It’s possible to export topographic points, reference points and TPS measures in GSI format.
JOB Export & share GSI format
Parameters
Data
Select type of data to export:
• Topographic points
• Reference points
• TPS Measures
Export model
If the data to be exported is Topographic points or TPS measurements, you can choose in export model: Topographic points:
• Points for Phytagoras
• Points for CodeGrafik (rmData) TPS measurements:
• TPS measurements Phytagoras
• TPS measurements LSS
• TPS measurements CodeGrafik (rmData)
Export attributes Activating this option the code of the point is exported as attribute of GSI format
Separator
Separator used for composed codes; in the code of the point it’s possible to save more single codes separated by a character as point, comma, space or other. During exportation of attributes the complete code is divided in sub-codes basing on separation character used.
Unite attributes Activating this option the single codes composing the complete code are exported as a single code; the separation character is not considered.
Hit Export to start exportation.

Export & share data - 269
Exporting on file in LandXML format
It’s possible exporting topographic points and reference points in LandXML format.
JOB Export & share LandXML Format
Exporting on file in Google Earth KML/KMZ format
It’s possible exporting topographic points and reference points in KML format for Google Earth.
JOB Export & share Google Earth KML/KMZ
Options
Format Chooses the KML or KMZ export format. The KMZ format can also export images.
Altitude mode
Elevations can be defined in three ways:
• Clamp to ground: elevation is however leaned to 3D model of Google Earth
• Relative to ground: elevations are referred to 3D model of Google Earth
• Absolute: elevations are absolute
Export GIS attributes Enables export of GIS attributes if present.
Export images Activates the export of the images present in the job.
Image type
Choose the type of image to export:
• Sketch
• Original
• Tag Image
If Google Earth is installed in your device it’s also possible opening and visualizing the content of the file.
Exporting on file in Garmin GPX format
It’s possible exporting topographic points and reference points in Garmin GPX format.
JOB Export & share Garmin GPX format
Exporting on file in ESRI Shape file format
It’s possible exporting topographic points and reference points in ESRI Shape file format.
JOB Export & share ESRI Shape file format

270 - Exporting on file in Leica IDX/IDEX format
You can choose whether to export coordinates in plane format (ENZ) or as latitude, longitude, altitude
(LLH).
Exporting on file in Leica IDX/IDEX format
It’s possible exporting topographic points and reference points in IDX/IDEX format.
JOB Export & share IDX/IDEX format
Exporting on file in Sokkia SDR format
It’s possible exporting topographic points and reference points in Sokkia SDR format.
JOB Export & share Sokkia SDR format
Exporting on file in SurvCE RW5 format
It’s possible exporting topographic points and reference points in SurvCE RW5 format.
JOB Export & share SurvCE RW5 format
Exporting on file in STAR*NET format
It’s possible exporting the TPS measures in STAR*NET format.
JOB Export & share STAR*NET Format
Exporting measures
There is no explicit function to export measures acquired on the field due to information non –
uniformity existing among GPS measures, hidden points measures, total station measures etc.
However, every time a job is closed, it is created automatically the X-PAD RAW file; the RAW file is a text
file reporting the main settings of the job, the coordinates of the points and the chronologic list of the
measures acquired with all the available information.
To use measures and survey data with third party software we suggest using the RAW file.
For further information about RAW file XPAD format please refer to corresponding guide.
Exporting in other formats
Data exports are available in many different formats according also to the selected language. Also new
export formats are constantly being added.

Export & share data - 271