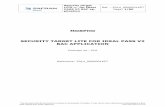X-Lite Client Installation and Configuration Guide V2
-
Upload
rdbcmolson -
Category
Documents
-
view
12 -
download
0
description
Transcript of X-Lite Client Installation and Configuration Guide V2

Installing and Configuring the X-Lite SoftPhone
This guide will describe how to install and configure the X-Lite softphone to work with the S3MarketDialer® Agent Portal. This guide is used in SIP configurations where the Agents will not be usingDID lines and phones at their stations. Instead they will use X-Lite and a USB headset to create the voiceconnection between the Dialer and the Agent station.
See this article for help using the S3 MarketDialer® Agent Portal.
Frequently Asked Questions (FAQs)
At S3, we strive to respond to customer questions as promptly as possible. Below are the answers tosome of our most common general and technical inquiries. If you don't find the information you're lookingfor, or if you have additional questions, please contact our support staff.
Popular FAQ Articles
How long does it take to get setup?
Is there a setup fee involved?
Do I need to purchase my own leads?
Are there any cancellation fees?
What are the legalities of a dialer?
How do I load new leads?
How do I use the DNC feature?
Do I need to purchase any equipment?
How many calls can the dialer make?
What's the catch with the free trial?
What type of phone service is required?
How do I start making calls?
How do I create a new campaign?
X-Lite SIP SoftPhone Configuration
1

Installing the X-Lite SoftPhone
The X-Lite software is a free soft phone that can be downloaded from:http://www.counterpath.net/x-lite-download.html
Note: Please plug in your USB headset before beginning the X-Litesoftware installation process.
Installing and Configuring X-Lite
1. First, double-click the file that you downloaded to begin the installation process.
Figure 1
2. Click Next as seen in Figure 1 until you get to the following page seen in Figure 2 below:
2

Figure 2
It is best to leave the defaults checked here but you can uncheck them if you don't want to haveX-Lite load when the Agent station boots up. We recommend them be set as seen above. Thiswill ensure that the X-Lite softphone will be started on each boot up.
3

3. Now it will begin installing the software as seen in Figure 3.
Figure 3
4. When finished, you might be asked to reboot the machine as seen in Figure 4, you should dothis if asked!
4

Figure 4
5. Once installed, you will have the X-Lite icon on the Desktop as seen in Figure 5.
Figure 5
5

6. Opening X-Lite for the first time will automatically bring you to a SIP configuration window as seenin Figure 6 below.
Figure 6
7. Click the Add button to create a new SIP account as seen in Figure 6 above.
8. Fill in the information in the first five fields. Check with your Administrator for your settings.The Domain field is very important and should be the IP address of the S3 MarketDialer (Dialer) server.Check with your Administrator for your settings.
6

Figure 7
9. Click the Apply button and then click OK button, at the bottom of the window which will bringyou back to the SIP accounts window as seen in Figure 8.
7

Figure 8
10. Ensure that there's a check mark in the Enabled column as seen in Figure 8 above. Next Click theClose button and now it will bring you back to the main X-Lite window as seen in Figure 9 below.
Figure 9
11. Right-click on the X-Lite window and you will be able to select Options as seen in Figure 10below.
8

Figure 10
12. Click on the Devices Icon option on the left side to configure X-Lite to use the USB headsetyou have plugged into the computer earlier as seen in Figure 11 and Figure 12 below.
9

Figure 11
10

Figure 12
13. Once the configuration is complete, you can minimize the X-Lite window by clicking the buttonlocated in the top right-hand corner of the X-Lite window.
14. You will now notice that there is a new icon on the System Tray at the bottom right-hand corner ofyour Windows Desktop. (look for the Little Green Man)
15. When you log on the S3 MarketDialer Agent Portal, the Dialer will call the X-Lite softphone toinitiate a conference call to your station.
16. The X-Lite phone must be set to Auto Answer calls as the Agent waits for the calls to be transferredto them from the Dialer. You will not hang up your calls through X-Lite, you will always use theDisposition selections (Personal/Recycle/Trash) and the Hang Up Customer button in the AgentPortal. If you loose your X-Lite connection for some reason, simply log off from the Agent Portal andlog back in.
11

X-Lite SIP SoftPhone Configuration GuideSetup instructions for the X-Lite Soft Phone.
1. Click here to download the software and run the installation program.2. Launch the software. The first time you run the software, you will go through a "SIP Accounts Wizard".
3. Click on the Add button to the right.4. Now you will see a new window; the Properties of Account 1 window.
5. In the Display Name field enter the Extension Number provided by your Administrator.6. In the User Name field enter the Extension Number again.7. In the Password field enter the Password provided by your Administrator.8. In the Authorization Username field enter the Extension Number again.9. In the Domain field enter the server IP address provided by your Administrator.10. In the Domain Proxy section place a bubble in the Domain option.11. Click Apply button.12. Click OK button.13. Click on the Close button.14. Click on the AA (Auto Answer) option button, make sure that it indicates in the phone display
area the phrase: Auto-Answer Enabled. If you do not see the phrase then click on the AA
12

button once, check the display area if it indicates Auto-Answer Disabled, then click on the AAbutton to Enable it again.
15. The X-Lite Free SoftPhone can use up to two lines, make sure you look for a green dot, ifyou see a green dot then click on the line number to make the green dot disappear.
Follow these instructions to setup your headset configuration
1. Click on the Menu button above the dialpad, and select "Options" from the menu, or right click on thedisplay area of the phone and select "Options" from the menu.
2. Select the Devices icon on the lower left hand side.3. In the Headset section; locate the Speaker Device field, change the setting to your local machine
Audio Output device, typically you'll want to use the on board or built-in device.4. In the Headset section; locate the Microphone Device field, change the setting to your local machine
Audio Input device, typically you'll want to use the on board or built-in device.5. In the Ring Device section; locate the Speaker Device field, change the setting to your local machine
Audio Output device, typically you'll want to use the on board or built-in device.
13

The X-Lite Menu
You access the X-Lite menu by clicking on the left icon (downward pyramid) at the top of the phone. Oryou can right click your mouse in the phone display area and the menu will appear.
The menu items include:
• Options — options control the way users can work with X-Lite, and apply to all potential accounts.• SIP Account Settings — these settings control how X-Lite interacts with a VoIP service provider.• Privacy Rules — allows a user to control who may and who may not communicate with them.• Open Diagnostic Log — a VoIP service provider’s customer support representative may ask users
to open this log if they are experiencing problems with X-Lite.• Open Diagnostic Folder — a VoIP service provider’s customer support representative may ask users
to open the diagnostics folder if they are experiencing problems with X-Lite.• Help — this menu item directs users to http://support.counterpath.net.• About — provides users with information about the version of X-Lite that is running.• Exit — allows users to exit the X-Lite softphone application.
14

Starting and Managing your X-Lite Softphone
1. Start X-Lite by using the Windows Start menu or by double-clicking the desktop icon or from your PCsSystem Tray (look for the Little Green Man)
2. Take an appropriate action:
• If the user has enabled an SIP account, the next message displayed will be Registering. X-Lite attemptsto log into the enabled account, and when login is complete, the Call display area show;
Ready
Your username is XXXX
• If the user has not enabled a SIP account the phone will not work on the dialer, notice in the DisplayArea it might indicate;
No SIP accounts are enabled
When the SIP account is configured and enabled and the Agent has successfully connected to the S3MarketDialer VoIP servers, the Call Display area will show:
Ready
Your username is XXXX
Where XXXX equals the extension number provided by your Administrator. For more information aboutaccounts, refer to the Account Configuration procedures above.
Showing and Hiding the Softphone:
After clicking to minimize the softphone application, Agents will are able to receive calls using the AutoAnswer (AA) feature. After exiting the application while the softphone is minimized, X-Lite will startminimized for the next session.
Troubleshooting your SIP Phone VoIP Connection
If you are having problems connecting to the S3 MarketDialer VoIP servers, please check the following:
• When using the X-Lite Soft Phone, please follow the step up instructions above.• If you are behind a firewall, make sure that it is enabled for TCP/UDP port 5060. Check with your
Network or IT Administrator.• Make sure you do not have any other SIP-enabled programs such as Microsoft Messenger/Skype/or
other VoIP applications running on your computer.• Make sure that your USB Headset is plugged in at the back of your PC for best results.• Make sure that your Analog headset plugs are connected correctly and securely to your computer;
ie: green plug to green port, red/pink plug to red/pink port, either on the front or back of the PC.
15

Port Opening for X-Lite using Windows XP Firewall
1. Start by opening up Microsoft Windows XP Firewall. There are a variety of ways that youcan get into the Windows XP Firewall. Start by clicking on the Start button on the bottomleft of your screen and then click on Run. You should see the Run dialog box. See Figure 1.
Figure 1
2. Type in the word control into the Run dialog box, click the OK button as seen in Figure 1.This will take you to the Control Panel as seen in Figure 2 below.
16

Figure 2
3. Your control panel may look different. If it does, then find the link called Windows Firewall.This will take you straight to the firewall settings page. However if your looks like Figure 2 abovethen Click the Security Center Icon. Notice at the bottom the icons listed for the 'Manage securitysettings for; Internet Options, Automatic Updates, Windows Firewall'
4. Click the Windows Firewall icon link at the bottom right side of the page.
17

Figure 3
5. This will produce the Windows Firewall window in Figure 4 as seen below.
18

Figure 4
6. Remove the check mark from the Don't allow exceptions box seen in Figure 4 above.7. Click on the Exceptions tab as seen in Figure 5 below.
19

Figure 5
8. Notice here how to setup Windows XP Firewall's to allow X-Lite to pass through the firewallusing port 5060 TCP.
9. Enter the settings shown below in Figure 6 into the Add Port feature.10.Click the Add Port button (as seen in Figure 5 above) to open up the Add a Port window as
shown below in Figure 6.
20

Figure 6
11. Repeat to open port 5060 UDP12. Click the Add Port button (as seen in Figure 5 above) to open up the Add a Port window as
shown above in Figure 6. Put a bubble in UDP13. Click the OK button when you have entered all of this data. When you are finished, click
the OK button to close the Windows Firewall.14. Notice in the X-Lite display area to see if it indicates;
Ready
Your username is XXXX
21