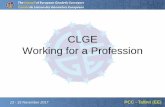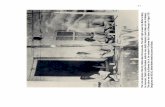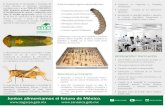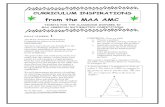X-GIS Land Information service User Guide - Maa-amet
Transcript of X-GIS Land Information service User Guide - Maa-amet
1. Flash Player – a necessary component for map applications To display X-GIS FLASH map image, it is necessary to install a free component Macromedia Flash Player v8.0 or higher. If you do not have it or have an older version than v8.0, you are offered a download and it will be installed automatically when the user agrees to it and has been authorized to do it. Go to Macromedia web page for a download of new Player 2. Buttons for Quick Selection of Backdrop Maps
Backdrop maps can be changed with the buttons in the upper left corner of the map window. Backdrop maps can also be changed by using the radio buttons in the map legend. 3. Navigation in the Map Window 3.1 Quick Select Lists For a quick navigation in the map window there are the following quick select lists: 3.1.1 Select County/Rural Municipality/Settlement From the three options selections can be made in the descending order. County first, then rural municipality and then settlement unit. A smaller administrative unit cannot be defined when the bigger one is not selected.
3.1.2 Select Range The selections in the list of map range define the width of the map window in nature. Selections can be made by predefined options
or by manual input of the range value for which you have to choose „Other“.
3.1.3 Select Scale From the scale list a suitable map scale can be selected. Selections
Estonian land board 2010. All rights reserved 2
can be made by predefined options or by manual input of the scale value for which you have to choose „Other“.
3.2 Navigation – Moving around in the Map Window In X-GIS map application there are several tools for navigation.
3.2.1 Pan By using the “Pan” button it is possible to move in any direction or at any range the user wants.
3.2.2 Navigation Arrows on the Edge of Map Window To move in the desired direction on the map, there are navigation arrows on the edges and at the corners of the map window. A mouse click on the arrow moves the image halfway across the window.
3.2.3 Back and Forward Navigation Using the Back and Forward navigation buttons it is possible to restore accordingly either the previous or next view the user has earlier viewed.
3.3 Zooming of the Map Image
3.3.1 Zoom In and Zoom Out with Mouse Wheel To zoom in or zoom out the map image, the mouse wheel can be used: when the mouse cursor is over the map, it is possible to zoom in/out with the wheel while the map center remains unchanged. By rotating the mouse wheel away from you, you zoom in and by rotating in the opposite direction you zoom out.
3.3.2 Zoom In and Zoom Out with Zoom Slider
On the right edge of the overview map there is zoom slider with the help of which it is possible to zoom in or out the area visible in the map window. To do that, mouse click on the button in the middle of slider and drag it up or down along the slider.
3.3.3 Zoom In and Zoom Out
To use the Zoom In or Zoom Out buttons, you have to select either of them and thereafter click on the map.
Estonian land board 2010. All rights reserved 3
3.3.4 Zoom In and Zoom Out Using Keyboard Buttons Page Up and Page Down To zoom in/out, also the keyboard buttons Page Up and Page Down can be used.
• By pressing or holding down the Page Up button the visible area decreases • By pressing or holding down the Page Down button the visible area increases
3.3.5 View of Entire Estonia in Map Window
In order to restore the view of entire Estonia, click “Fit All” in the button bar.
4. Measuring Distances in Map Window
By clicking the button Measure Distances a dialog box for distance measurement will open in the map window. In order to measure distance
from one point to another, make sure that the button has been activated. Click on the map where you want to add the point. mode allows to change the location of an already entered point. In order to delete a measurement point,
mode must be activated.
Measurement data are displayed in the dialog box of distance measurement. Distances or the angle to North-South direction can be displayed also on the map, for that either or must be
activated.
isplayed on the map can be changed from the drop own menu of colour.
on ton
The colour of the line dd
It is also possible to measure distances with a circle and radius. For that click the map, hold down the mouse butand draw a circle of needed size. To display the entire measurement in the
map window, press the button Fix . To delete the previous measurement
. click the button
Estonian land board 2010. All rights reserved 4
5. Information Queries
5.1 Map Layer Query
t
ill open in the bject Info panel.
5.2 Metadata Query
ed
g
l size and e of flight.
. Coordinate Panel
In the right corner of the
le lace in the map indow. To view the additional functionality, click the button
Performing a query on the object selected in the map window. The object forwhich you requ
In the legend window a corresponding layer must be selected. In order to geinformation about a map object, you shall press the button Information in the button bar and thereafter click on the map in place of interest. The query result w
est information must belong to a recognizable feature class.
O
This query givesinformation on
which map sheet the queriobject is located. Also an info panel will open showinthe year of basic mapping,orthophoto production as well as the pixetim 6
map window there is a semitransparent coordinate bar (thepanel can be moved around in the map window). With itsscreen button it is possible to open and close an enlargedwindow. In standard mode the coordinate bar shows the
cursor coordinates, by opening the window it will be possible to use an additional functionality. The coordinate panel can be dragged into a suitab pw .
Estonian land board 2010. All rights reserved 5
By opening the form, the data field Application URL will be filled with the address of the active map image and it will be refreshed automatically when the map image is changed. 6.1.1 Coordinate Marking
With the button Coordinate Marker a point can be selected on the map that will be marked with a rectangular marker wipulsating red circle and the coordinates of which will be displayed in the form fields Fixed coordinates.
th
When the point is selected on the map, the address of the map image contains the coordinates of the point.
With the button Clear the selected point will be deselected, the fields of Fixed coordinates will be cleared and the point’s reference will be removed from the address. 6.1.2 Copying of Coordinates and Application Link The tool Copy coordinates is for copying the coordinates on map or the application link/range into some other text redactor, e.g. e-mail, text document, table calculation programme or some other programme. 6.1.2.1 Copy L-Est Coordinates
With the button Copy L-Est Coordinates the fixed coordinates will be copied to the clipboard in the form 6572552, 611766. 6.1.2.2 Copy Geographical Coordinates
With the button Copy Geographical Coordinates the fixed coordinates will be copied to the clipboard in the form 59°16’35.5’’, 25° 57’38.3’’. 6.1.2.3 Copy Link
With the button Copy Link the map image address from the data field Application URL will be copied to the clipboard.
Estonian land board 2010. All rights reserved 6
6.1.3 Send E-Mail From the form it is possible to send e-mail with the map application address. By
clicking the screen button Send E-mail fields for e-mail address, title and short message will appear as well as the button for sending. The map image address can be saved or sent to an e-mail address either with or without the selected point. When the point is not selected such URL will be sent that contains BBOX coordinates of the selected map image.
E-mail is sent with the button - Send Link to E-mail. Before sending e-mail it is checked whether the fields for e-mail address and title are filled, otherwise a corresponding messbe displayed to the user. When the sending of e-mail is successful, a message that e-mail has been sent will be display
age will
ed to the user.
ow
r reof into the input
7. Searches 7.1 Address Search
By clicking the button Address Search the following form will open. As a next step, select from the dataset field a suitable dataset, it is possible to use by default <All> in case of which the search is performed from all datasets.
The address search can further be specified by: Street address, Full address or Parcel identifier. The default selection is Full address. To search by the identifier, you have to knthe exact identifier. Full address and street address enable searches also by the beginning, end or any other part of the address. To perform the search by address, enter the address opart thefield. Location query can be performed by the exact address, beginning/end of
Estonian land board 2010. All rights reserved 7
the address or whatever part of the address, for that activate one of the four radio buttons:
To limit the search, list filters of different counties
sed. and rural municipalities can be
u
The results are displayed on the map with a cross
that is surrounded by a blinking circle. By moving the cursor to the cross, a text characterizing the object (e.g. address) will be displayed next to it.
arches - WFS Searches
n the Land Information Service queries to find cadastral parcels can be performed s.
er y
ar, e
terisk to ver part. E.g.
63601:*:0940 or 63601:003:*
ust
rt number, using ither the old or new register art number.
7.2 Alphanumeric Se 7.2.1 Parcel Search Ifrom two different search engine 7.2.1.1 Parcel Address Search
ntifier, street address and full address. In text fields a %mark can be used to denotewhatever part of the text. Searching by the identifican be performed either bone identifier or several identifiers that have been separated by a vertical bor by a part of singlidentifier using asdenote whate
Parcel address search can be performed by the parcel ide
7.2.1.2 Parcel Identifier Search
The parcel identifier(s) mbe entered in the form: XXXXX:XXX:XXXX. Entering several identifiers, they must be separated by a vertical bar (|). Properties canbe searched also by the register paep
Estonian land board 2010. All rights reserved 8
7.2.2 Other Searches Task – The user can perform searches also in the task layer. To find a task, its number
ettlement Unit – It allows performing searches for different settlement units – cities,
ap Sheets 1:10 000 – The user can perform searches by the map sheet index of the
ap Sheets 1: 2000 - The user can perform searches by the map sheet index of the
eodetic Points (I and II Order) - The user can search for the I and II order
eodetic Points (other)oints.
e g
not be refreshed when the map nge is the same as search results total BOX.
st
93380.0. Coordinates can lso be copied from the coordinates panel by using the button Paste.
and/or street address shall be entered. Stowns, small towns, villages MEstonian Basic Map 1:10 000. M1:2000 maps. Ggeodetic points. G - The user can search for the III order and other geodetic p 7.2.3 Display of Search Results The user can display search results on thmap as a marker one by one by clickinthe desired table row. When the Center and fit box is checked, centering and fitting will be performed; otherwise the map willraB 7.3 Special Searches by Coordinates 7.3.1 Search by Lambert-E Coordinates can be entered into the search fields manually, e.g. in the form X= 6506629.5 and Y=
Coordinates
4a
Estonian land board 2010. All rights reserved 9
7.3.2 Search by Geographical Coordinates Coordinates can be entereoption kk◦mm ss.ss is selected, in sexagesimal system. Coordinates can also be copied fro
d
m the oordinates panel by using e button Paste.
.1 Printout Design (html, pdf)
panel it is
ossible to change the printout within e predefined options.
w is/her computer and open it with an appropriate program. In
oth cases it is possible to print the file after opening. Even the map legend will be dded to the printout.
est way to print it out to make a png-format image of it and to save it in your own computer or open it in
t from your computer.
manually in two ways: in decimal system and when the
cth 8. Printouts 8 Printing panel is one option to print outthe map image. From thepth 8.2 Quick PDF Printout From the map image it is possible to make a quick pdf-file. A file in which the printable information has been configured beforehand. The user shall only press the button Print and thereafter either open the printout in the Internet browser windoor save the pdf-file in hba 8.3 Printout in PNG- Format When you are interested only in the map image, the easiisthe Internet browser window and print i
Estonian land board 2010. All rights reserved 10
9. Map Layer Selection and Legend Map Layer Selec for managithe map layers in th
window. To open/close the legend windothe button Map Layer Selection anLegend. In the legend windowbe displayed a list of map laylayers to be displayed in the liston the zoom level of the map windthe display of layers can bevisibility range. The layers the map window have their checticked off in the legend window;unselected layers are not activa
tion and ng e map
w, click d
there will ers. The
depend ow, as
limited by the displayed in
k boxes
ted, if ate them. The
on or
ral e window
k box is k box of
entire The name
nd in ap and
. When there yer,
deactivated.
Legend. The legend window is meant
necessary, the user can activmap image will be refreshed automatically after the selectideselection of the layers. One map layer can contain sevefeatures, which appear into thonly in case the map layer’s checticked off. By selecting the checthe set of map layers (MapSet) theset of map layers is activated.of layer set is written in the legeBold and Italic. E.g. Cadastral MNational Geodetic Networkis a check box in front of the map lathe layer can be activated or When there is an additional icon , it is
the ect panel. In ation,
end must be
tool to lick in the map window on the object for which information is requested, an ccordion panel for that object will be opened. When there is no need to display the ap layer information in the info panel, the first check box can be deactivated.
possible to activate or deactivate display of information in the objinformation cell in the accordionorder to display the object informthe respective layer in the legchecked and the information icon activated and by using the querycam
Estonian land board 2010. All rights reserved 11
To display the textual information on the map layers, click in the legend window the button Map Layer Metadata
as a result of a metadata window will be opened in a separate window. In the metadata window information will be displayed both on the application, i.e. map set, the legend groups and legend feature classes. Information will be displayed only for these layers for which metadata have been input. 10. Support If you have any problems or questions regarding the use of the application, please send an e-mail with the description of problem or question to [email protected] or call (+372) 6750866. A more detailed information about the data in the Land Information Service can be obtained from the Land Board’s geoportal at the address: http://geoportaal.maaamet.ee/index.php?lang_id=1&page_id=106
Estonian land board 2010. All rights reserved 12