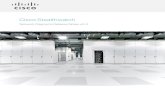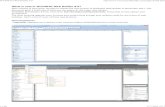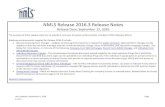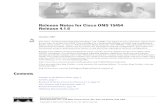WYSIWYG Release Notes
-
Upload
luismilmsr -
Category
Documents
-
view
79 -
download
1
Transcript of WYSIWYG Release Notes
-
Page 1 of 32
CAST Group of Companies Inc., 2010. All rights reserved.
wysiwyg Release 25 Release Notes Version 1 Thank you for installing the Release 25 of wysiwyg. These release notes provide
information about documentation and known issues.
Getting started with wysiwyg R25............................................................................ 3
Documentation sources ..................................................................................... 3
Sample files ................................................................................................ 3
Template files ............................................................................................. 3
Useful information .............................................................................................. 3
wysiwyg compatibility with Vivien-Virtual Event Designer ........................................... 3
Vivien file version compatibility........................................................................... 4
Hard drive compatibility .................................................................................... 4
Video card compatibility .................................................................................... 4
New features in wysiwyg R25 ................................................................................. 5
CAD Mode ...................................................................................................... 5
Send to Back/Bring to Front............................................................................. 5
Text Toolbar ............................................................................................... 5
Alignment Tools and Toolbar............................................................................ 5
Polygon Tool................................................................................................ 6
Convert Lines into Surfaces ............................................................................. 6
Select Fixtures on a Pipe/Truss......................................................................... 6
Cycle Selection ............................................................................................ 6
Visual Indicators for Truss Assembly ................................................................... 7
Updated Shutters Tab .................................................................................... 8
Toggle Beam Dragging .................................................................................... 9
New AutoCAD Entities Supported for Import ......................................................... 9
Design Mode ................................................................................................... 9
Pan and/or Tilt Locking in the Focus Designer Tool ................................................ 9
PRES Mode ..................................................................................................... 9
Locking Objects in Layouts .............................................................................. 9
Text Toolbar (Layouts and New Plots)................................................................. 9
Alignment Tools (Layouts and New Plots) and Toolbar ............................................. 9
Video ......................................................................................................... 10
Splitting Video into Subsources ....................................................................... 10
-
Page 2 of 32
CAST Group of Companies Inc., 2010. All rights reserved.
Displaying Video (Sources and Subsources) on LED Walls ........................................ 10
Quick Video Tool ........................................................................................ 10
Video Displayed on all CAD Primitive Objects...................................................... 10
Enhanced Projected Video Option ................................................................... 10
Cameras ...................................................................................................... 11
Interface to the Luminair App ........................................................................... 11
64-bit Drivers for WYG-it 2 Devices ..................................................................... 13
New Library items in wysiwyg R25 ......................................................................... 13
New Automated Fixtures.................................................................................. 13
New Color Changer Fixture ............................................................................... 14
New Conventional Fixture ................................................................................ 14
New Effects Fixtures....................................................................................... 14
New LED Fixtures ........................................................................................... 14
New Video Projectors...................................................................................... 15
New Accessories ............................................................................................ 15
New Truss.................................................................................................... 15
New Gobos................................................................................................... 18
New Lamps .................................................................................................. 22
New Gel Colors.............................................................................................. 22
Updated/Corrected Fixtures ............................................................................. 23
Enhancements to existing wysiwyg features ............................................................. 25
CAD Mode .................................................................................................... 25
PRES Mode ................................................................................................... 25
Shaded View................................................................................................. 25
Library........................................................................................................ 26
LED Walls .................................................................................................... 26
Other ......................................................................................................... 26
Resolved Issues in wysiwyg R25 ............................................................................. 27
Known Issues ................................................................................................... 28
New CamStudio Codec Available ........................................................................... 32
Contacting Technical Support............................................................................... 32
Copyright Information ........................................................................................ 32
-
Page 3 of 32
CAST Group of Companies Inc., 2010. All rights reserved.
Getting started with wysiwyg R25
To help you get started using wysiwyg, various resources are available for your use.
Documentation sources Documentation sources are available in several locations for your convenience:
On your Windows computer, click Start > Programs > wysiwyg shortcut menu (once
wysiwyg has been installed) All wysiwyg documentation is available for download from the CAST Web site:
http://www.cast-soft.com
Sources include:
Reference Guide
Quick Start Guide
Quick Start Tutorial
Release Notes
Sample files
Sample wysiwyg files are provided with the installation for you to use as examples or references.
There are sample AutoCAD files, report heading files, as well as several files from various disciplines.
These files can be found in the \Samples folder where you installed wysiwyg (for example,
C:\Program Files\WYSIWYG Release 25\Samples).
Template files Sample template files are provided with the installation for you to use as desired. There are several
basic templates such as plot, studio, and theatre files.
These files can be found in the Templates folder where you installed wysiwyg (for example,
C:\Program Files\WYSIWYG Release 25\Templates).
Useful information
wysiwyg compatibility with Vivien-Virtual Event Designer Are you a Lighting Designer who manages venue layouts, produces events, or liaises with event
planners/designers or service providers?
wysiwyg is compatible with Vivien-Virtual Event Designer, CAST Softwares award-winning special
events planning and design software tool. You can create your shows in wysiwyg and then open the
files in Vivien to make use of its automated Wizards for adding event items, such as seating areas,
tables, and chairs.
-
Page 4 of 32
CAST Group of Companies Inc., 2010. All rights reserved.
You can use VivienVirtual Event Designer to increase your planning efficiency. Vivien is the sales,
planning, design, and production tool designed for the meeting and special events industry. LDs can
use it for creating quick concepts to demonstrate their ideas. As wysiwyg deals with the stage,
Vivien deals with the venue. Both wysiwyg and Vivien:
Feature simplified CAD tools to plot or lay out floor spaces or lighting plans
Deliver photorealistic renderings of these drawings
Contain 1000s of library objects designed for the industry
Share the same reliable, robust base code
Deliver eye-popping visuals
Provide wizards for common tasks
Vivien file version compatibility Due to the differing release schedules of Vivien and wysiwyg, Vivien 2010 is only directly
compatible with wysiwyg R24. Therefore, while you can open Vivien 2010 files with wysiwyg R25,
files drawn in R25 for use in Vivien 2010 must first be saved as a Vivien 2010 file (File > Save As).
Note, it is highly recommended that wysiwyg users first save their work as an R25 file, and then
save in the Vivien 2010 format before opening the file in Vivien.
Hard drive compatibility Due to restrictions in file name length, you cannot install wysiwyg on a FAT32-formatted hard drive.
Instead, you must install the product on an NTFS-formatted hard drive. For details, see
https://www.cast-soft.com/cast/downloads/download-install.php.
Video card compatibility To display our beam simulation in the Shaded views, the video card requirements have changed as of
Release 22. Our simulation feature takes advantage of advanced graphical technologies available only
in OpenGL 2.0. As a result, your computer must have a video card that supports OpenGL 2.0 to run
this latest version of wysiwyg with its enhanced features. If you do not have this type of card, a
warning will appear and the Enhanced Simulation option will not be available.
-
Page 5 of 32
CAST Group of Companies Inc., 2010. All rights reserved.
New features in wysiwyg R25
In addition to numerous library updates, Release 25 includes the following new features and
enhancements:
CAD Mode
Send to Back/Bring to Front
This feature will be very useful for correcting draw order issues. Currently, wysiwyg displays objects on top of each other in the order in which they were added to the drawing. For example, if a table was drawn/inserted after a piece of truss, it will appear above that truss (in Plan View), even though the table is on the floor and the truss is up in the air. To use this feature, simply select an object, right-click, and select the appropriate option (i.e. Send to Back or Bring to Front) from the menu that appears.
o The Bring to Front option will place the selected object above everything else in the drawing.
o The Send to Back option will place the selected object below everything else in the drawing.
Note: When you use this feature, the physical location of the objects is unchanged; you are only changing the way in which they appear in the drawing.
Text Toolbar
A Text Toolbar has been added to CAD mode and PRES mode (both for Layouts and New Plots), making it easier to work with Text Labels. Using this feature, you can quickly change text fonts, height, styles, and alignment by simply selecting the Text Label and making the modifications from the toolbar (as opposed to accessing the Properties window). The following are some highlights of this feature:
o changes made through the Text Toolbar are reflected in the Text Labels Properties o in CAD mode and PRES > New Plots, change the Anchor point to physically shift the
Text Label object as desired o in PRES > Layouts, align the text to shift its position within the Text Label object o in PRES > Layouts only, toggle the Wrap Text button to allow wrapping in the
selected text box: when enabled, use SHIFT+ENTER to force a new line when enabled, vertical alignment cannot be enforced
Alignment Tools and Toolbar
Alignment tools have been added in CAD mode and PRES mode (both for Layouts and for New Plots) that can be used to align any objects in the scene based on criteria that you set. These tools work for any objects except fixtures, which always hang on pipes or truss. The Alignment tool options appear at the top of the Align menu:
o To First Selected: objects selected after the first object was selected will align (Left, Right, Centered Horizontally, etc.) to that first object
o To Last Selected: objects selected before the last object was selected will align (Left, Right, Centered Horizontally, etc.) to that last object
o To Extents: all selected objects (regardless of selection order) will align to the left-most, right-most, bottom-most, etc. point of the left-most, right-most, bottom-most, etc. object, respectively
-
Page 6 of 32
CAST Group of Companies Inc., 2010. All rights reserved.
An Align Toolbar has been added to CAD mode and PRES mode (both for Layouts and New Plots), making it easier to work with the alignment tools.
Polygon Tool
You can use the Polygon Tool to quickly create Surfaces or Closed Lines with up to 40 edges
of equal length. You can also give the Surface or Line a specified height. To use this new
tool, click Draw > Polygon, set the number of edges, specify how to calculate the size of the
polygon, and then choose which type of object to create. Note that this tool does not have
an Interactive mode.
Convert Lines into Surfaces
Just as you can convert a circle into a surface, you can now do so with lines. Select a single
multi-segment Line object, and click Tools > Convert > Lines to Surfaces. Note that if the
line is not closed, this operation will close it by connecting the start and end points.
Select Fixtures on a Pipe/Truss
You can now select all the fixtures on a hang structure, or only select certain fixtures on that
hang structure, by fixture type. Aside from the obvious improvements to selection options,
this feature will be most useful when exporting fixture point-of-view (POV) images to the
Luminair app on any iPhone or iPod Touch. Select the hang structure, right-click, and choose
Select All > Select All on Selected Pipe/Truss.
Cycle Selection
This new feature will come in handy when you need to select an object that shares an edge
with another object. For example, if you need to select the roof of a building that shares its
edges with the buildings walls. Left-to-right drag-selection in a side or elevation view works,
of course, but there are many cases when this method cannot be used. To activate Cycle
Selection, simply press SHIFT before clicking to select. When Cycle Selection is active, Cycle
On appears in the wysiwyg Status Bar. To select the object, you must click in a spot where
two or more lines overlap or intersect (by lines we do not necessarily mean Line objects,
but lines that are part of anything drawn or inserted from the library).
To continue selecting, keep pressing SHIFT to continue cycling through all the items that
share the coordinate where you have clicked (in the order in which they were added to the
drawing).
Tips:
o If you also press CTRL at the same time as SHIFT, you can add items to an existing
selection set when those items can only be selected by Cycle Selection.
o Hold down CTRL+SHIFT and click at a coordinate where something in the same cycle
set was already selected to cycle through all items again, including the one already
selected.
o Ensure that when cycling through the cycle set, you do not by mistake deselect an
item that you need to have selected (although in order to do so, you would have to
-
Page 7 of 32
CAST Group of Companies Inc., 2010. All rights reserved.
release CTRL+SHIFT when you cycle to this item instead of holding CTRL+SHIFT down
as you pass over it).
Visual Indicators for Truss Assembly
When hanging or selecting truss, a 3D indicator appears, displaying a directional/positional
reference for the individual piece of truss. You can use these indicators as a visual guide,
helping you to assemble truss structures and instantly determine if a truss piece was not
assembled as intended. Note that these 3D indicators are in no way related to wysiwygs
coordinate system; it is still strongly recommended that you build truss structures in
Isometric view and follow the left-to-right truss assembly rule. When a truss structure is
completed, as long as the indicators for all the component pieces align (taking into
consideration corner blocks and connectors see example below), fixtures will hang correctly
from this structure.
Indicators are visible whenever you select truss or when you are in the process of assembling/inserting it. When you are snapping a new piece of truss to an existing piece, if you see that the indicator for the existing piece does not align with the indicator for the new piece, right-click and select a different mountpoint, or roll the truss as necessary (rolling truss usually applies to triangular truss or with corner blocks) to ensure that the two indicators align. Example
Naturally, corner blocks and connectors have to be taken into consideration when used. For example, in the truss structure shown below (starting from the bottom left-most section and traversing counter-clockwise), the two truss pieces along the bottom have matching indicators.
-
Page 8 of 32
CAST Group of Companies Inc., 2010. All rights reserved.
When the 90 corner block is used, however, the running direction of the truss changes. As such, the next truss piece is now rotated, as shown by its indicator. This continues all the way around this rectangular truss structure until we connect back to the bottom-left corner.
As the example demonstrates, while not all indicators will align in the same orientation
(which would be impossible), the assembly may still be correct. When creating truss
structures, take a moment at each corner block to analyze how the running direction of the
truss changes due to the corner block. To do so, look at the indicator alone and visualize
what would happen if you rotated it by 90 (or another angle, depending on which corner
block/connector you are using):
o If the indicator of the existing piece had the red line pointing to your right and green pointing up, rotating it 90 counter-clockwise would cause the green line to point to your left and the red line to point up.
o Rotating the indicator 90 clockwise would cause the green line to point right and the red line to point down.
These are the only two cases in which fixtures hanging from the two pieces attached to the 90 corner block would behave as expected; should the indicators appear in any other positions, undo and assemble the truss again, making sure not to activate any of the right-click roll/alternate mountpoint options as you begin the assembly.
As you can see from the isometric screenshot of this same truss structure (below), all of the blue indicators are pointing in the same direction, so all lights hung from this truss will point down to the floor.
Updated Shutters Tab
In wysiwyg Release 25, the functionality formerly offered on both the Shutters and Point of
View tabs has been merged onto the redesigned Shutters tab, making it easier and faster to
use. The redesigned tab includes a larger graphic area for arranging your shutter cuts, angle
-
Page 9 of 32
CAST Group of Companies Inc., 2010. All rights reserved.
values (in degrees) for Barrel Rotation, as well as a "Reset shutter cuts" button that enables
you to reset the shutter cuts to their default positions without resetting the barrel rotation.
Toggle Beam Dragging
Use this new option to enable or disable click-and-drag focusing. This option is useful when a
scene/plot contains a large number of fixtures, many of which have been turned on (in
Design mode). In such a case, it is fairly easy to make the mistake of clicking-and-dragging a
beam by accident. By turning this option off, however, you can no longer drag the beam,
thereby preventing such mistakes.
New AutoCAD Entities Supported for Import
You can now import Leader Line and Text and Ellipse Circle or Line DWG/DXF entities into
wysiwyg. After importing a Leader Line and Text, note that the leaders text component is
imported as text and its line is imported as a line. For Ellipse Circle or Line DWG/DXF
entities, a closed AutoCAD ellipse will be imported as a circle; otherwise, it is imported as a
multi-segment line.
Design Mode
Pan and/or Tilt Locking in the Focus Designer Tool
Much like on a console, Pan and/or Tilt can now be locked out from the trackpad in the Focus Designer Tool in order to prevent movement along the specified axis. This new feature provides more control while focusing moving lights. After selecting and turning on the fixtures that need to be focused, select the appropriate focusing option from the Focus Designer Tools new drop-down, and then click and drag within the trackpad to move the beam in the desired direction. Note that this drop-down only applies to the trackpad itself and will not prevent the clicking and dragging of the beam in any direction in a Wireframe
view or the assignment of a Focus Position.
PRES Mode
Locking Objects in Layouts
You can now lock any object to avoid accidentally moving it once its in place. To lock an object, select it and click the lock icon on the Plots Edit toolbar; to unlock an object, select it and click the same lock icon. The hotkey for locking/unlocking an object is CTRL+L. When selected, the grips around locked objects appear Red (instead of the standard Black). You can select locked objects (to access their Properties) and copy them.
Text Toolbar (Layouts and New Plots)
For details on this feature, see the CAD Mode section above.
Alignment Tools (Layouts and New Plots) and Toolbar
For details on this feature, see the CAD Mode section above.
-
Page 10 of 32
CAST Group of Companies Inc., 2010. All rights reserved.
Video
Splitting Video into Subsources
This feature will allow you to split a Video Source into Subsources in order to feed a portion of the incoming video to separate LED Walls, Projectors, or Screens. You can split video sources in one of two ways:
o Single Split: by entering the name, start, and end coordinates of each Subsource o Multi Split: by entering the name and number of rows and columns to split the
source into and allowing wysiwyg to calculate the start and end coordinates of each Subsource
Displaying Video (Sources and Subsources) on LED Walls
If you choose to display anything in the preview area of the Split Video tab, it will display the first non-black frame of the selected video source. Once you have created a Subsource, you can attach it to any object that can have video attached to it: LED Walls (drawn with LED Wall wizard), Screens (drawn), or video Projectors of any kind (inserted from the Library). To play the video from a Subsource, simply play the main Video Source from the Video Designer Tool (Design or Live modes).
Quick Video Tool
The Quick Video Tool enables you to quickly configure which video sources and subsources to
apply to selected objects like screens and LED Walls in your drawing. After importing your
video using the Video Manager, and possibly splitting the video into subsources, use the Quick
Video Tool to quickly apply a video source to any object that supports video by just clicking
on it. This new feature is very helpful and speeds up the process of applying numerous
subsources created through the new Video Splitting feature.
Video Displayed on all CAD Primitive Objects Just as you can apply an image or texture to a surface (or any element of a CAD primitive object), the option of applying video to these objects is now available. After importing a video source from the Video Manager, open the Appearance Tab of the object and apply any video to a surface, any side of a riser, or even a sphere. Your video options are endless! Tip: Use the "Disable Ambient Light" checkbox option with objects displaying video so they are not impacted by the ambient light setting of the Shaded View.
Enhanced Projected Video Option
The "Enhance Projected Video" option has been added to the Shaded View options to increase the display resolution of projected videos from Video Projectors and DL fixtures. By turning this option on in the Enhanced Beam section of the View Options, the footprint of the projected beams will appear sharper. NOTE: This feature offers a trade-off to the user, offering better visual quality at the cost of lower performance.
-
Page 11 of 32
CAST Group of Companies Inc., 2010. All rights reserved.
Cameras
In R25, weve added three main improvements to the Camera tool:
o Locking: You can now lock Cameras in place to avoid accidentally moving/zooming them in the Shaded view. To lock the Camera in the Shaded view, simply click the Lock icon on the Camera toolbar. A locked Camera is indicated with a lock icon in the Camera toolbars drop-down. Additionally, if you attempt to move a locked Camera, the lock icon also appears in the middle of the Shaded view. To unlock a Camera, click the lock icon. You can always access a Cameras Properties by clicking the Properties button on the Camera toolbar.
o Switching Hotkeys: Number/Numpad keys 1 through 9 are now automatically assigned to new Cameras as you create them, so you can quickly switch from one Camera to the next. Hotkeys are assigned in ascending order (starting with 1 for the first Camera you create, 2 for the next one, and so on, all the way to 9). If you wish to change the hotkey assignment for a Camera, access the Cameras Properties, and then select the new hotkey from the Assigned Hotkey drop-down; to remove a hotkey assignment, simply choose None from the same drop-down.
o Save Shaded View as New Camera: How many times have you set up a perfect shot in the Shaded view only to realize that you werent using a Camera? As of R25, this will no longer be a problem. Simply right-click in the Shaded view and select Save Shaded View as New Camera (or click the corresponding icon on the Camera Toolbar).
The Camera toolbar has been updated to reflect all these new features.
Interface to the Luminair App This new interface enables you to export Fixture POVs and their associated information to
the Luminair app, allowing Luminair users to associate a visual reference with cues in the app. To use it, you must ensure that there is an accessible WIFI network for the computer that is running wysiwyg R25 and for the iPhone/iPod Touch running the Luminair 2.0 app. Follow the steps below to connect to Luminair.
To connect to Luminair
1. In wysiwyg, click Options > Application Options, and then click the Additional Interfaces
tab.
2. Click the checkbox to enable the Luminair interface. (If this option was previously turned off,
please save your file and then stop/restart wysiwyg.)
3. In the Luminair app, on the Main tab, go to Preferences and then scroll to the bottom and
select Bonjour File Transfer.
4. Set a four-digit password, and then click Start Server. Once this completes successfully, the
IP address of this device will appear in the lower part of the screen.
5. Restart wysiwyg.
6. Click Options > Application Options, and then click the Additional Interfaces tab.
-
Page 12 of 32
CAST Group of Companies Inc., 2010. All rights reserved.
7. In the Server IP Address box, specify the IP address of the iPhone/iPod Touch device where
Luminair is running.
8. In the Server Password box, type the same password as that which you set in the Bonjour File
Transfer window in Luminair.
9. Click OK.
10. In your wysiwyg file, insert some fixtures that you would like to upload to Luminair.
11. In CAD Mode, click the Quad tab.
12. In any of the CAD Wireframe views, select the fixtures that you want to export, and then
right-click in the Shaded View and select Export Fixture POVs.
13. Here you have the option to render and upload the selected fixtures' POVs to a folder or to
Luminair. Select Upload to Luminair, and then click Export. The Export process begins and
the Fixture POVs will flash across your screen as they are exported/loaded into Luminair.
14. Once the upload is completed, click Stop Server to stop the File Transfer server on the
iPhone/iPod Touch.
15. Click OK to confirm that you are closing the connection.
16. In Luminair, navigate to the Controls tab.
17. In the top left corner, use the + button to add cues, and to import the quick cues from
wysiwyg.
18. Click From WYSIWYG.
Result: A list of all wysiwyg files previously used to upload POV images is displayed.
19. Select the file name that contains the POV images that you would like to open.
Result: When loading completes, the upload POV images have created new cues (identified
with a 'w' in the top left corner). Each of these cues now has an associated image and fixture
information that was exported from wysiwyg.
20. To view details associated with a cue, click on the white label under the number. This will
open the properties of this cue, displaying its fixture information (imported from wysiwyg).
The image is also assigned and its thumbnail is visible in the top left corner. Click on this
thumbnail to enlarge the image.
21. Once you are finished using wysiwyg and Luminair, you can disable the Luminair Interface
from the Application Options > Additional Interfaces tab.
-
Page 13 of 32
CAST Group of Companies Inc., 2010. All rights reserved.
64-bit Drivers for WYG-it 2 Devices
Drivers compatible with 64-bit versions of Windows XP, Vista, and 7 are now available for
download from the CAST Software Web site: http://www.cast-soft.com.
New Library items in wysiwyg R25
Many new and updated library items are available in wysiwyg R25 (34 fixtures, 2 accessories, 73
truss items, 133 gobos, 7 bulbs, and 9 gels).
Three Generic projectors (Small, Medium and Large) have been added to the Library. By default, these projectors use a generic zoom lens, but actual lenses (fixed and zoom) can be assigned to these projectors as well. Where applicable, you can adjust the zoom manually in the projectors Properties or through the Zoom Designer Tool (in Design mode); the adjustment method is selected from the Options tab of the projectors Properties.
New Automated Fixtures
Manufacturer Model
Clay Paky Golden Scan 4
Mini Scan HP3
Alpha Spot HPE 700
Alpha Wash 700
Alpha Beam 700
Alpha Beam 1500
GLP Impression XL
Impression White-Amber
Impression CCW
Impression WCC
Impression 120 RZ RGB
Volkslicht
Martin Mac 250 Beam
PR Lighting XL 250
XL 1500
XL 1500 Wash
Showtec Explorer 575 Spot MIKII
Varilite VLX Wash
-
Page 14 of 32
CAST Group of Companies Inc., 2010. All rights reserved.
New Color Changer Fixture
Manufacturer Model
Ocean Optics Seachanger Wash
New Conventional Fixture
Manufacturer Model
Generic Par 16 Stubbi
New Effects Fixtures
Manufacturer Model
Blisslights Blisslight
The Effects
Company Super Smoke 3000
Cirrus Lowsmoke
New LED Fixtures
Manufacturer Model
Chroma Q Color Block Beamless
Color Block 2 Beamless
Color Kinetics iColor Accent Powercore 24
iColor Accent Powercore 48
iColor Accent Powercore 96
Focon ELP 30
ELP 78
Martin Stagebar 54L Opaque
Stagebar 54S Opaque
Nash Ingenieria en
Illuminacion
DL-L16P19
DL-III
Philipps DynaFlood 60
-
Page 15 of 32
CAST Group of Companies Inc., 2010. All rights reserved.
Manufacturer Model
LED Strip II
New Video Projectors
Manufacturer Model
Generic Small Video Projector
Medium Video Projector
Large Video Projector
New Accessories
Manufacturer Model
Apollo Smart Color 5.25
Smart Color 7.25
Smart Color 7.25 PRO
Smart Color 10
New Truss
Manufacturer Series Component
Generic Curved Box 20.5" x 20.5" 50ft Inner Diameter 20 Segment
Curved Box 20.5" x 20.5" 60ft Inner Diameter 20 Segment
Curved Box 20.5" x 20.5" 80ft Inner Diameter 20 Segment
Curved Box 20.5" x 20.5" 100ft Inner Diameter 20 Segment
Curved Box 20.5" x 20.5" 120ft Inner Diameter 20 Segment
Curved Box 20.5" x 20.5" 160ft Inner Diameter 20 Segment
Floor Mount Followspot Stand
HOF 305-4 0.5m
305-4 1m
305-4 1.5m
305-4 2m
-
Page 16 of 32
CAST Group of Companies Inc., 2010. All rights reserved.
Manufacturer Series Component
305-4 2.5m
305-4 3m
305-4 4m
305-4 2 way Cornerblock
305-4 3 way Cornerblock
305-4 4 way Cornerblock
305-4 5 way Cornerblock
305-4 6 way Cornerblock
520-4 0.5m
520-4 1m
520-4 2m
520-4 3m
520-4 4m
520-4 2 way Cornerblock
520-4 3 way Cornerblock
520-4 4 way Cornerblock
520-4 5 way Cornerblock
520-4 6 way Cornerblock
Litec Accessories RAF047
Accessories RAF100
Accessories RAF200
Accessories RAF300
Accessories RAH100M3P
Accessories RAH141M3P
Accessories RAH282M3P
Accessories RAF047
FL76 Roof System FL76047p
FL76 Roof System FL76047r
FL76 Roof System FL76047v
FL76 Roof System FL76100p
FL76 Roof System FL76100r
-
Page 17 of 32
CAST Group of Companies Inc., 2010. All rights reserved.
Manufacturer Series Component
FL76 Roof System FL76100v
FL76 Roof System FL76111rh
FL76 Roof System FL76200p
FL76 Roof System FL76200r
FL76 Roof System FL76200v
FL76 Roof System FL76300p
FL76 Roof System FL76300r
FL76 Roof System FL76300v
FL105 Roof System FL10552CS04
FL105 Roof System FL105086v
FL105 Roof System FL105186v
Milos M290V QUATRO QTV790
MR1 Roof System MR1 Arch Angle SR
MR1 Roof System MR1 Roof Arch
MR1 Roof System MR1 Roof Back Corner SL
MR1 Roof System MR1 Roof Back Corner SR
MR1 Roof System MR1 Roof Front Corner SL
MR1 Roof System MR1 Roof Front Corner RL
MR1 Roof System MR1 Roof Side T
MR2 Roof System MR2 Roof Slope R
MR2 Roof System MR2 Roof Slope L
MR2 Roof System MR2 QTBNAB-SR
MR2 Roof System MR2 QTBNAB-SL
MR2 Roof System QTL351-A
MR2 Roof System QCL21VR-A
MT1 Tower MT1-01 Tower Base
MT1 Tower MT1-02 Tower Head
MT1 Tower MT1-03 Tower Sleeve Block
MT1 Tower MT1-07-Tower Hinges
Prolyte H30V R600-12
H40V R600-12
-
Page 18 of 32
CAST Group of Companies Inc., 2010. All rights reserved.
Manufacturer Series Component
Tom Cat 12in Curved Box 15ft, 4 Segment Curved Section
New Gobos
Manufacturer Model
Clay Paky CP 083232
Coemar CM GC196
CM GO61
CM GO62
CM GO63
CM GO64
CM GO65
CM GO66
CM GO67
CM GO68
CM GO69
CM GO70
CM GO71
CM GO72
CM GO73
CM GO74
CM GO190
CM GO191
CM GO195
CM GO196
CM GO198
CM GO199
CM GO200
CM GO201
CM GO202
CM GO203
-
Page 19 of 32
CAST Group of Companies Inc., 2010. All rights reserved.
Manufacturer Model
CM GO204
CM GO205
CM GO206
CM GO207
CM GV194
CM GV197
CM GV198
CM VT167_1
CM VT202_1
CM VT203_1
CM VT204_1
CM VT206_1
CM VT208
High End Abyss
Amber Stony
Cyberlight 2.0 Dots
Cyberlight 2.0 Leaves
Cyberlight 2.0 Tunnel
Droplets
Groovy
Indigo Chicklet
Lapse
Magenta Ring
Net
Red Rings
Sharp Burst
Tri-color Mosaic
Yellow Burst
Martin 2 Bars
2 Dots
3 Dots
-
Page 20 of 32
CAST Group of Companies Inc., 2010. All rights reserved.
Manufacturer Model
Aperture 10
Aperture 15
Beam Cone
PR Lighting 90070219
90070221
90070224
90070225
90070241
90070242
110080150
110080151
110080152
110080153
110080154
110080155
110080156
110080157
110080158
110080159
Robe 15010719
15010727
15010728
15010729
15010730
15010731
15010732
15010733
15020143
15020190
15020191
15020192
-
Page 21 of 32
CAST Group of Companies Inc., 2010. All rights reserved.
Manufacturer Model
15020193
15020195
15020197
15020198
15020199
15020200
15020201
15020202
15020203
15020204
15020205
15020206
15020207
15020208
15020209
15020210
15020211
15020212
15020213
15020214
15020215
15030028
Robin Beam 300_1
Robin Beam 300_2
Robin Beam 300_3
Robin Beam 300_4
Robin Beam 300_5
Robin Beam 300_6
Robin Beam 300_7
Robin Beam 300_8
Showtec MKIIE 01-100
-
Page 22 of 32
CAST Group of Companies Inc., 2010. All rights reserved.
Manufacturer Model
MKIIE 01-120
MKIIE 01-140
MKIIE 01-160
MKIIE 01-180
MKIIE 01-20
MKIIE 01-40
MKIIE 01-60
MKIIE 01-80
MKIIE 02-111
MKIIE 02-148
MKIIE 02-185
MKIIE 02-222
MKIIE 02-37
MKIIE 02-74
New Lamps
Manufacturer Series Component
Philips MSA 2500 DE (P)SFC, ART98011,SFa21-12
MSR Gold 1500 SA/DE SFc10-4
MSR Gold 1500 SA/2 DE SFc10-4
MSR Gold 1500W 115V FastFit PGJX50
MSR Gold 1500W 240V FastFit PGJX50
1500W 115V Fastfit PGJX50
MSR Gold 700/2 Mini-Fastfit PGJX28
New Gel Colors
Manufacturer Series Component
Apollo 5960 Margarita Green
Lee Filters 349 Heavy Quiet Frost
604 Full CT Eight
-
Page 23 of 32
CAST Group of Companies Inc., 2010. All rights reserved.
Manufacturer Series Component
642 Half Mustard Yellow
643 Quarter Mustard Yellow
650 Industry Sodium
651 Hi Sodium
652 Urban Sodium
653 Lo Sodium
Updated/Corrected Fixtures
Manufacturer Series Component
ADB Warp Corrected Order of DMX Shutters
Svoboda HT 2251
Adjusted insertion point for nesting
alignment
Chroma Q Color Block Now operates with a single
efficient beam.
Color Block 2
Now operates with a single
efficient beam.
DTS XM1200 Spot Eliminated Duplicate Tabs from
Fixture Properties
Elation Impression RGB Added Color Effects, Improved
model appearance
OctoStrip Improved Processing efficiency
Element Labs Versa Tiles Improved Processing efficiency
Versa Tubes Improved Processing efficiency
ZipTube Improved Processing efficiency
ETC Source 4 Added 10" Frame/Accessory Mount
Focon ELP80 Corrected LED order
GLP Impression RGB Added Color Effects, Improved
model appearance
Hera Twinstick 8 Inch Upgraded to new LED System
Twinstick 12 Inch Upgraded to new LED System
i-Pix BB Wash 7 Upgraded to new LED System
BB Wash 4 Upgraded to new LED System
-
Page 24 of 32
CAST Group of Companies Inc., 2010. All rights reserved.
Manufacturer Series Component
JB Lighting LED Tube 1m Improved Processing efficiency
VaryLED A7 Zoom Renamed to "JBLED A7 Zoom RGB"
Martin EvenLED Added Y-Axis Inversion and PAtC
Grouping Options
StageBar Corrected Pixel Modes
MAC 2000 Profile Enabled Effects Wheel and Prisms
Mac TW1 Wash Corrected Zoom Range for all
option combinations.
PC Lights Turbo Par Tungsten Updated Channel patch order
PRG Bad Boy Corrected Wheel Blackout issue
Pulsar ChromaBank MK2 Upgraded to new LED System
Robe ColorSpot 700E AT Corrected Default Gobo Stock
assignment
Strand Lighting Prelude 16-30 Zoom Corrected Symbol Dimensions
Prelude 28-40 Zoom Corrected Symbol Dimensions
Pollux New Symbol
Pollux Pole Operated New Symbol
Castor New Symbol
Castor Pole Operated New Symbol
Polaris New Symbol
Polaris Pole Operated New Symbol
3480 8" Fresnel Corrected Symbol and 3D shape
Thomas Pixel Par 90 Added 3 Channel Mode, 40, 60
degree lenses
Traxon Tiles Improved Processing efficiency
Varilite VL3500 Wash FX Updated Channel Patch order
VL1000 Iris fixtures Enabled Iris Channel
VL1000 (All models) Added 7.5" Colour Frame mount
-
Page 25 of 32
CAST Group of Companies Inc., 2010. All rights reserved.
Enhancements to existing wysiwyg features
Release 25 includes the following enhancements to existing features:
CAD Mode The right-click menu options for truss assembly display rotation angles and mountpoints to
make this feature more descriptive.
The Dimension tool now uses TrueType fonts to display the measurement. This font is set from the Font Styles tab in User Options.
By default, the Ortho toggle (F8) will turn on all options applicable to the current view.
When creating a new layer in a file with scenes, there is a new option to include the layer on all scenes.
When drawing a new camera, there is a new option to specify the layer on which to place the Camera.
PRES Mode General Enhancements
o zoom Layouts using the mouse wheel o zoom opened Content windows using the mouse wheel o copy & paste items within Layouts (CTRL+drag also works, just like in CAD mode) o pan using middle mouse button within Layouts
Assign colors in Legends for each fixture listed
New text options (alignment, text wrapping, etc.) in Text Item Properties (Text tab)
New Plots are now more efficient as changes are restricted to Fixtures and Hang Structures only
New options have been added to Worksheets Item Properties in Layouts, which address most printing problems from the past. You can now Auto-fit the worksheet or specify the number of rows & columns.
The corners of Rounded Rectangles (Layouts) can now be modified by dragging the grip that appears just inside the top-right corner of a Rounded Rectangle object.
In Layouts, holding down SHIFT while drawing: o Lines: will create lines at 45 angles o Rectangles and Rounded Rectangles: will create perfect squares o Circles: will create perfect circles
Rows and columns in worksheets may now be deleted
The "Format Cell" option is now listed in the right-click menu of a cell in worksheets.
Shaded View An option has been added in the View Options to turn Focus Lines on/off at the view level
A Saturation slider has been added to the Color Temperature and Footprint Intensity Falloff option, which allows the user to control the saturation of the beams
LED Walls are now up to 4x brighter than before
LED Walls are now black by default in Design/Live Shaded views, and will only appear when video is playing or DMX is streaming from console.
Video playback optimizations for improved Shaded View performance
Smoke effect is now visible in the beam when looking at it head on
Beams of fixtures such as Fresnels that have been flooded appear brighter than before
-
Page 26 of 32
CAST Group of Companies Inc., 2010. All rights reserved.
Library Performance improvements for many LED fixtures and other fixtures that do not use
traditional bulbs
All library items now appear as smooth objects
LED Walls LED Wall Properties tab to allow for modification of source and/or intensity
LED Walls are now selectable in Design Mode
Other Application Options have been updated:
o old/legacy options have been removed o tabs and their contents have been rearranged
The Welcome Screen displays the file format of files recently opened
A warning message is displayed when a user attempts to change the password on a dongle
Support for higher resolution video imported from Video Manager (up to 640x480)
-
Page 27 of 32
CAST Group of Companies Inc., 2010. All rights reserved.
Resolved Issues in wysiwyg R25
1. Fixture POV is now consistent between Enhanced Beam simulation and Classic/Light up simulation.
At certain pan/tilt values, a fixture's POV was not always consistent between Enhanced Beam and Classic/Light Up. The inconsistency would result in the fixture displaying its POV reversed/upside down. This issue has now been corrected.
2. The default Light Emission value for Screens is now set to 100%.
Previously the Light Emission value for Screens was set to 50%, which meant that the images on Screens were displaying less brightly than desired.
3. When importing files from DWG/DXF format, the centimeter option is now available from the list of available units.
Previously the centimeters option was not available which meant that users had to set a custom importing scale if the DWG/DXF file was drawn in the centimeter scale.
4. Circles imported from a DWG/DXF file move to the origin after converting to surface.
This issue has been resolved. Imported circles from DWG/DXF files will retain their location and appear at their proper coordinate position after being imported into wysiwyg.
5. The Color Designer Tool will now automatically set the value on the luminance slider to 50% when clicking on the color picker area.
Previously, since the default color is white, the value of the luminance slider was set to 0. As a result, when the user clicked in the color picker area (e.g., red), the color of the selected beam would remain white because the luminance value was still set to 0. The user then had to move the luminance slider to a value higher than 0 to see the desired beam color. This is no longer the case as the luminance slider will automatically be set to 50% when the user first clicks in the color picker area, and subsequently retain the luminance value set by the user.
6. When creating new layers in the Layer Database, a user could not create a new layer using the name of a layer that was previously deleted from the file.
This issue has been resolved.
7. The Shortcut pane in the Library Browser did not remember the last path used when creating a shortcut of certain items, such as gobos/gels.
This issue has been resolved. Now, if a shortcut is created the browser will open at the last path used when creating the previous shortcut.
8. The Replace Fixtures Library Browser did not remember the last path used when replacing an existing fixture in the file with a new fixture.
This issue has been resolved. Now, after a fixture is replaced, the next time the browser is opened, it defaults to the last path used while replacing the previous fixture.
9. A Focus Line checkbox has been added in the Shaded View's View Options that turns off all Focus Lines for that particular Shaded view, if they are enabled in the Fixture Properties.
This toggle is a simple solution to easily turn off all focus lines in a Shaded View. Previously, this would have to be done by turning off the option from the properties of each individual fixture.
10. wysiwyg crashes when a file with many LED Walls is submitted for rendering.
-
Page 28 of 32
CAST Group of Companies Inc., 2010. All rights reserved.
This issue has been resolved. Crashes are now avoided because a more efficient approach of sending the information to the render engine is being used.
11. When drawing pipes, it was not possible to specify a negative trim height for the pipe's position.
This issue has been resolved.
12. A memory leak was discovered when performing Boolean operations on cylinders, cones, and spheres.
This issue has been resolved. The amount of memory used by wysiwyg has been reduced, which makes the software more stable.
13. Deleting an LED wall does not delete its patch in DATA > Patch view.
This issue has been resolved. The channels patched in DATA > Patch view are removed from the associated LED wall and deleted from the file.
14. The Point of View (PoV) of conventional zoom fixtures (ERS, Fresnels, etc.) was not displayed in the Fixture Properties.
This issue has been resolved.
Known Issues
1. Some users have experienced a connection issue when trying to connect wysiwyg on a Windows XP computer to the Luminair app on their iPhone or iPod Touch device. This problem occurs on computers running Windows XP that have not installed the latest Internet
Explorer (IE) release. The connection issue is caused by the absence of some library files that
were not available in older versions of IE, as this problem doesnt exist after updating to Internet
Explorer 7 or 8. Newer computers running Windows Vista or Windows 7 use IE7 or IE8 and,
therefore, have the required library files.
2. Some users have experienced issues when importing DWG/DXF files on computers running Windows Vista Home or Windows 7 Home editions. This problem seems to occur on computers running the operating system with the Windows UAC
(User Access Control) option turned on. Turning off the UAC option and restarting the computer
has resolved this issue in many cases.
3. Users whose computers contain certain ATI video cards have reported seeing artifacts in the wysiwyg Shaded View. This problem is linked to Radeon x1300x1950 video cards, although other cards may also cause
this issue. As a workaround, update your video drivers. If this does not fix the issue, deactivate
Smoke in the View Options window of the Shaded View. If you still cannot resolve the issue,
please contact CAST Software Technical Support.
4. The Add/Remove Accessory menu is not available when you select a fixture that is attached to a moving hang structure
When you hang a fixture on a pipe or truss that is attached to a movement axis, and then you right-click on the fixture to add an accessory to it, the Add/Remove Accessory menu item does not appear.
-
Page 29 of 32
CAST Group of Companies Inc., 2010. All rights reserved.
Workaround: You can add accessories to the fixture by using its Properties page, and remove
accessories by using DATA mode. Alternately, you can temporarily detach the hang structure
from the movement axis, add/remove the accessories, and then reattach the hang structure to
the axis.
5. You cannot perform a second Merge operation on a merged item that has been mirrored
After mirroring an object that was originally created through a merge operation, you cannot
reliably perform another merge procedure on this object.
Workaround: It is recommended that you perform all Merge operations on these objects before
you mirror them.
6. Single-sided surfaces that have Light Emission enabled "glow" on both sides when rendered
When you assign light emission to a single-sided surface, and then render it with Radiosity turned
on, the surface appears to glow on both sides.
Workaround: When using a light-emitting surface, create a second surface (with no light
emission) of the same size and place it just behind the light-emitting surface, 1 or 2 millimeters
away. This will mask the second light-emitting side in your rendering.
7. For fixtures with multiple circuit types you cannot manually select which type to display in DATA mode
Regardless of the number of circuit types associated with a particular fixture and the Regional
Settings that you choose for your file, there is no way to select which circuit type to show in
DATA mode; instead, the program will always show the first circuit type listed.
8. After saving your wysiwyg file directly to a Network Attached Storage (NAS) device, you may have trouble opening the file
After saving your wysiwyg file directly to an NAS device, in some cases you cannot open the file.
Workaround: Work on files that are kept on your local hard drive. Before you begin working on
the wysiwyg file, copy it to your local drive and open it from there; once you are finished
working on it, save the file (on your local hard drive) and then move it back to your NAS device.
9. When you uninstall and reinstall the wysiwyg Server, the network version of wysiwyg (Network, Learn, CSP, or AWT) does not function properly
When you install wysiwyg Release 25 the program installs updated Sentinel Drivers that make it
unnecessary to subsequently install the wysiwyg Server (for the network versions of wysiwyg).
However, if you install wysiwyg Release 25 and the wysiwyg Server, and then subsequently
uninstall and reinstall the wysiwyg Server, the program will not function properly.
In this case, perform the following workaround:
1) Click Start > Control Panel > Add or Remove Programs. 2) From the list of programs, click Remove beside the following programs, and then follow
the steps to remove them from your computer:
-
Page 30 of 32
CAST Group of Companies Inc., 2010. All rights reserved.
all listed versions of the Sentinel Drivers
the wysiwyg Server 3) Restart your computer. 4) When these programs are removed, reinstall the Sentinel Drivers by double-clicking the
file Sentinel.exe located in the following folder: C:\Program Files\WYSIWYG\Bin\Sentinel
where C: is the drive on which you installed wysiwyg.
10. Software utilities used for cleaning temporary files sometimes interfere with wysiwygs ability to save a file
While working on a wysiwyg file, you discover that you cannot save it, even if you try to save it
under a different file name. When trying to save the file, you might receive an error message
saying there is not enough disk space available (even though the problem is unrelated to disk
space). Eventually, you have to close the file, losing all renderings that you have saved internally
and, potentially, all your work.
Explanation: wysiwyg stores some internal file data as temp files in the Windows temp
directory. If you delete these temp files while your wysiwyg file is open (either manually or
automatically by running a temp directory cleaning program, such as Window Washer), this
internal data will be lost and wysiwyg will be unable to save the file.
Solution: While working in wysiwyg, you should not manually delete any of the files in the
Windows temp directory, nor should you use an automated program, such as Window Washer, to
do so.
Workaround: If you receive a "cannot save" error, you can still save your drawing by copying the
entire contents and pasting them into a blank wysiwyg document. Save the document with a
new file name. Note that you will still lose files that are saved internally, such as any renderings
or images stored with the original file (unless you had exported them from the PRES mode >
Images tab). You will also lose all shortcuts created in the file (with the exception of patch
universes and images), including library, navigation, view and render shortcuts, as well as custom
reports, worksheet, layouts, new plots, keys, legends, palettes, concepts and looks. Patch
universes are copied and pasted together with the fixtures in the file.
11. Transparent surfaces that touch non-transparent objects are not transparent in the rendered image
To ensure that transparent surfaces touching non-transparent objects are completely invisible in
renderings requires a slight workaround. When placing the transparent surface or object in your
drawing, ensure that a miniscule space exists between it and any non-transparent objects in your
drawing (this space can be as small as you like). For example, if you are placing a transparent
surface on a floor, nudge the surface just above the floor. When you render the image, the
surface will be invisible.
-
Page 31 of 32
CAST Group of Companies Inc., 2010. All rights reserved.
12. Lag in Shaded view when watching moving scenery
When using moving fixtures (for example, the MAC 500) with the moving scenery feature, you
may sometimes notice a lag in Shaded view if the beam simulation quality is set to Light Up. To
avoid seeing this lag, set the beam simulation quality to Regular as it offers better visualization
and performance.
13. wysiwyg does not detect the appropriate size of color frame for fixtures that have interchangeable lenses
wysiwyg is not yet able to distinguish the lens from the body of certain fixtures that have
interchangeable lenses, such as the ETC Source 4, the Strand SL, and so on. In some cases,
therefore, it allows you to use the incorrect size of color frame for the current lens. For
example, a Source 4 fixture with a 26 lens uses a 6.25-inch color frame, but wysiwyg also allows
you to use both a 12-inch and a 14-inch frame (the frames used by 10 and 5 lenses
respectively).
To avoid this issue, ensure that you know the appropriate color frame for each lens that you are
using. Select a color frame from the accessories tab of the library browser and insert it into the
fixture(s). Then open the properties of the color frame and select a color to apply to the
accessory.
14. Empty layers may not be removable
You cannot delete layers in wysiwyg unless they are free of all objects. However, in some cases,
you may not be able to delete some layers even if all objects have been removed in CAD mode.
At all times, however, you can rename layers. These non-removable layers are not harmful and
can be renamed and/or re-used.
15. Deleted Presentation items are still available in Layouts
Removing a new plot, image, report, worksheet, key, legend, or spreadsheet from its respective
shortcut bar using Undo does not remove it from the list of items available for insertion in
Layouts. Such items are named new view in their respective list and can be added to the
layout but may cause wysiwyg to crash.
16. Positional link not broken for grouped objects in a New Plots view
Performing a Move or Rotate command on a set of grouped objects in a New Plots view does not
properly break the positional link. If you try to restore the positional link for these objects, they
will return to the position they were in immediately before the positional link was broken, not to
their current position in CAD mode. They will move to the correct position if the objects in CAD
mode are ungrouped and regrouped.
17. Positional link not broken for grouped hang structures in a New Plots view
Performing a Move, Rotate, or Rotate Position command on a set of grouped hang structures
(such as truss) in a New Plots view does not properly break the positional link. If you Move or
Rotate the hang structures in CAD mode, the hang structures in the New Plots view will change
-
Page 32 of 32
CAST Group of Companies Inc., 2010. All rights reserved.
their position as well. They will not be moved if you ungroup the hang structures before moving
or rotating them, and then regroup them when the operation is finished.
New CamStudio Codec Available
For customers using CamStudio to capture their Shaded Views as AVI files, you are advised to visit the
CamStudio website, www.camstudio.org, to download and install the CamStudioCodec1.4 lossless
codec. Once installed, setting this as your preferred codec when recording with CamStudio offers
better quality video capture. To do this, from within the CamStudio software, click on the Options
menu, and select Video Options. Then, in the Compressor dropdown, select the "CamStudio Lossless
Codec v1.4" and click OK.
Contacting Technical Support
Please read the online documentation and visit the www.cast-soft.com Web site before contacting
Technical Support. You can contact Technical Support at the following location.
CAST Software Technical Support
35 Ripley Avenue, Unit 1
Toronto, ON Canada M6S 3P2
Phone: +1.877.989.2278
Fax: +1.416.597.9594
E-mail: [email protected]
Web site: www.CAST-soft.com
Copyright Information
CAST Group of Companies Inc., 2010. All rights reserved.
35 Ripley Avenue, Suite 1
Toronto, Ontario
Canada M6S 3P2
"wysiwyg" and CAST Software are registered trademarks of CAST Group of Companies
Incorporated. Other brands or products are the trademarks or registered trademarks of their
respective holders and should be treated as such.