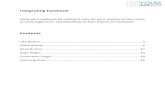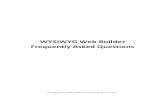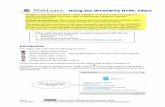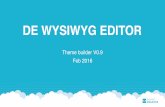WYSIWYG Editor - Skidmore College Campus WYSIWYG Editor Page 8 of 91 • Cut, Copy, Paste •...
Transcript of WYSIWYG Editor - Skidmore College Campus WYSIWYG Editor Page 8 of 91 • Cut, Copy, Paste •...

OmniUpdate, Inc.1320 Flynn Road, Suite 100
Camarillo, CA 93012
WYSIWYG EditorOU Campus v10

OU Campus Page 2 of 91
OmniUpdate, Inc.1320 Flynn Road, Suite 100Camarillo, CA 93012800.362.2605805.484.9428 (fax)www.omniupdate.comCopyright ® 2014 OmniUpdate, Inc. All rights reserved.Document Number: b-003Publish Date: 7/16/2014
OmniUpdate® and OU Campus™ are trademarks or registered trademarks of OmniUpdate, Inc. Any othercompany and product names, and trademarks mentioned within are property of their respective owners.Content is subject to change without notice.
About OmniUpdate, Inc.OmniUpdate® is the leading web content management system (CMS) provider for higher education. Thecompany focuses on providing an exceptional product and customer experience to its OU Campus™ CMSusers who manage more than 700 web and mobile sites in the U.S. and around the world. OU Campus issecure and scalable, server and platform independent, and seamlessly integrates with other enterprise campussystems. It provides college and university web developers, administrators, and marketers with the user-friendly tools and deployment flexibility they need to achieve excellence. For more information, visit .
About This GuideThe WYSIWYG Editor document provides a PDF version of the Support Site topics regarding the usage of theWYSIWYG Editor and the tools available for it.
OU Campus SupportThe Support site is available to everyone and users are encouraged to visit and browse the site for information.An institution's administrators are also available if the answer cannot be found on the Support site or furtherexplanation and clarification is needed. Administrators may contact the OmniUpdate Support Team. Ways toaccess the OU Campus support documentation include:
• Support site: http://support.omniupdate.com/• The help link in the main interface of OU Campus• The WYSIWYG Help link• Help links embedded in the system• Text instructions are provide onscreen for specific fields and functionality• OmniUpdate Community Network (OCN): http://ocn.omniupdate.com/
ConventionsShorthand for navigation through the OU Campus CMS is indicated with a greater-than sign and bolded: > Forexample, Setup > Sites. Code snippets use Courier New and a shaded background.

OU Campus Page 3 of 91
ContentsWYSIWYG Editor.................................................5
WYSIWYG Editor Overview............................... 5Toolbars and Tools............................................ 5Save-In-Place..................................................... 6WYSIWYG Editing Behavior.............................. 6
Shortcut Menus................................................7Not Inserting Paragraph Tags .........................8Paragraph Tags and Inserting Assets............. 8Path..................................................................9
HTML5 Schema................................................. 9WYSIWYG Customization................................ 10
In-Context Editing.......................................... 10Creating Custom Toolbars.............................10
Mini-WYSIWYG................................................ 10Toolbar and Tools.............................................12
Toolbar and Tools Overview............................ 12Toolbar Reference ...........................................12
Toolbar Row 1............................................... 12Toolbar Row 2............................................... 14Toolbar Row 3............................................... 14
Toolbar Row 1................................................... 16Overview...........................................................16
File Tools (Save, Save As, Revert,Restore)......................................................... 16Cut, Copy, Paste, Find, Replace................... 17Undo Redo Functions....................................19Spell Check....................................................19Remove Formatting....................................... 19Font Formatting............................................. 20Lists, Indents..................................................20Text Placement (Vertical).............................. 21Align, Justify (Horizontal)............................... 21Link Tools, WYSIWYG HelpDocumentation...............................................21
Saving in the WYSIWYG Editor....................... 25Save-in-Place Overview................................... 25Save-in-Place................................................... 25
Using Auto Draft............................................... 26Auto Draft Overview......................................... 26Auto Draft......................................................... 26Restore Latest Draft......................................... 26
Restore Auto Saved Content.........................26WYSIWYG Spell Check.....................................27
WYSIWYG Spell Check Overview................... 27Correcting Misspelled Words........................... 27Adding Words...................................................28Browser Specific Spell Check vs. OU CampusSpell Check...................................................... 29Disabling Automatic Spell Checking inFirefox...............................................................29Disabling Automatic Spell Checking inSafari................................................................ 30
Insert/Edit Image............................................... 32Insert/Edit Image Overview.............................. 32Inserting an Image........................................... 32Editing an Inserted Image................................ 35Additional Information and Reminders............. 36Decorative Images............................................36
Toolbar Row 2................................................... 37Toolbar Row 2 Overview..................................37
Font Properties (Family, Size, Format,Styles)............................................................ 37Text Color, Text Background.........................39Images/Media.................................................39Miscellaneous Functionality........................... 40
Format Drop-Down............................................43Format Drop-Down Overview...........................43
Selecting from the Format Drop-Down.......... 43Removing or Changing the AppliedFormat............................................................44
Image Editor...................................................... 45Image Editor Overview.....................................45Image Editor Restrictions andRequirements................................................... 45Image Editor Tools........................................... 46Image Editing on Upload..................................46Image Editing from Pages List View.................48Editing Images in WYSIWYG Mode................. 49
Final Notes.....................................................51Show/Hide Block Elements..............................52
Show Elements Overview................................ 52Using Show/Hide Block Elements.................... 52
CodeProtect....................................................... 54

OU Campus Page 4 of 91
CodeProtect Overview......................................54Toolbar Row 3................................................... 56
Toolbar Row 3 Overview..................................56Table Tools.................................................... 56Form Tools.....................................................58
Adding Tables in the WYSIWYG Editor...........59Tables Overview...............................................59Inserting a Table.............................................. 59
Table Formatting Tools..................................59Table: General Properties................................ 61Table: Advanced Properties............................. 62Applying a Class to a Table............................. 66
Applying a Class to a Table...........................66Form Tutorial.....................................................69
Form Tutorial Overview....................................69Creating a Form............................................... 69Insert a Form....................................................69Add Text Fields................................................ 71Add a Drop-Down List......................................74Add Radio Buttons........................................... 76Add a Checkbox...............................................77Create a Submit Button....................................79Process Form Data.......................................... 81
Forms Reference (WYSIWYG)..........................82Overview...........................................................82
Insert/Edit Form: General Tab....................... 82Insert/Edit Form: Advanced Tab.................... 83Insert/Edit Form: Hidden Fields Tab.............. 83
Deleting a Form ............................................. 84Inserting an Input Element ............................ 84Inserting an Input Element: Advanced Tab.......86Inserting a Select Element............................... 87Inserting a Textarea......................................... 90

OU Campus WYSIWYG Editor Page 5 of 91
WYSIWYG EditorWYSIWYG Editor OverviewThere are several types of editors available to edit pages in distinctly different ways, but the WYSIWYGeditor is the most common way for users to edit pages in OU Campus. The WYSIWYG (What You SeeIs What You Get) Editor allows for a familiar experience of editing a page similar to that of many webapplications and traditional word processors. The WYSIWYG editor allows users to generate HTML contentfor specific regions on the page, without needing to program in HTML directly. Note: The WYSIWYG editoronly accepts HTML tags and will strip out server-side or client-side code. If users need to add server-side orclient-side code, they should do so by creating a source code asset or inserting it directly in the source codefor a page.
When logging into the system to directly edit a page, there may be several editable regions available. Theavailable editable regions are defined by permissions levels and group associations. Only areas that areavailable to be edited by that user are shown with an edit button. Clicking on the Edit button above a regionallow for the area to be edited. This opens the WYSIWYG Editor by default and the assigned toolbar isavailable.
Keep in mind that part of the configuration of the template design may include an imagein the background that helps present a more accurate rendering of how the content will appear on the page.It is intended for visualization purposes and to help understand how the content is organized on the pageinto editable regions. Once the content has been saved, an actual view of the configured page can be seenusing the Preview mode.
When editing in the WYSIWYG, modifications should be saved by clicking the Save icon before navigatingaway from the page. If an attempt is made to navigate away from the page without first saving it, the usernotification is shown as a reminder to save the page.
Toolbars and ToolsMany of the editing tasks for a page such as inserting images and links, applying formatting such as bold,and spell checking a page can be accomplished from within the WYSIWYG using the toolbar. WYSIWYGtoolbars are customizable and the toolbar the user sees may contain a subset of the available tools asvarious custom toolbars can be created and assigned to a user or to an editable region. The Toolbar andTools section provides information about the organization of the toolbar and the tools that can be containedwithin it. For more information, see:
Toolbar and Tools
Additionally, editing behaviors within the WYSIWYG can be influenced by the operating system in use onthe local computer and the browser. These behaviors as well as other WYSIWYG behaviors are detailed onthis page with these topics:
• Save-in-Place• WYSIWYG Editing Behavior• Shortcut Menus• Paragraph Tags and Assets• HTML5 Schema• WYSIWYG Customization• In-Context Editing• Creating Custom Toolbars• Mini-WYSIWYGs

OU Campus WYSIWYG Editor Page 6 of 91
Example of WYSIWYG Editor
Save-In-PlaceOne item that is not represented on the toolbar, but is available from within the WYSIWYG is the ability tosave while editing a page with the keyboard shortcut CTRL+S (PC). This offers users the ability to save thepage without clicking the usual save icon that ends the editing session. Save-in-place saves the page andallows the user to continue editing. For more information:
Save-In-Place
WYSIWYG Editing BehaviorSeveral of the tools that apply styling to content within the WYSWYG can be toggled on and off. Forexample, if the Format drop-down was used to apply Heading 1, the use of Heading 1 can be deactivated bydeselecting it in the drop-down. Note that when applying a class from a Styles drop-down and then selectinganother class from the Styles drop-down that both styles are aplied to the text. Formatting applied withthe use of the Styles drop-down can also be cleared with the use of the Remove Formatting tool, which isrepresented by the Eraser icon on the toolbar.
Editing behavior while within the WYSIWYG can vary from browser to browser. For example, Firefox,Chrome, and Safari have settings that prevent scripts from invoking the Cut, Copy, and Paste commands,so the corresponding buttons on the WYSIWYG Toolbar do not function as expected when using browserswith these restrictions. The keyboard shortcuts (CTRL+X, CTRL+C, CTRL+P for Windows, CMD-X, CMD-C,CMD-V for Macintosh) do work as expected.

OU Campus WYSIWYG Editor Page 7 of 91
Shortcut MenusRight clicking on the WYSIWYG area while editing displays a shortcut menu with the following options:
• Cut (CTRL+X): If content is selected• Copy (CTRL+C): If content is selected• Paste (CTRL+V): If content is on the clipboard• Insert/Edit Image• Alignment: Left, Center, Right, Full• Insert Form• Insert/Edit Table
When text is selected, additional items include:
• Insert/Edit Link• Unlink
Table
Right-clicking within a table provides a list of available table editing and formatting functions as follows:
• Insert/Edit Table• Table Properties• Delete Table• Cell
• Table Cell Properties• Split Merged Table Cells• Merge Table Cells
• Row• Table Row Properties• Insert Row Before• Insert Row After• Delete Row• Cut Table Row• Copy Table Row• Paste Table Row Before• Paste Table Row After
• Column• Insert Column Before• Insert Column After• Delete Column
Spell Check
When spell check is used within the WYSIWYG, clicking on a word that is flagged as misspelled with red,squiggly underlining, displays a shortcut menu that includes the following items:
• Suggestions for correctly spelling the word• Add to dictionary (if enabled for the user)• Ignore Word• Ignore All
When the spell checker is toggled on, a shortcut menu for right-clicking is shown specific to the spellchecker, which includes the following functionality:

OU Campus WYSIWYG Editor Page 8 of 91
• Cut, Copy, Paste• Spelling and Grammar• Font• Paragraph Direction
Not Inserting Paragraph Tags The normal behavior in the WYSIWYG Editor is that a user enters some text and presses Enter. This wrapsthe appropriate HTML tags around the content, for example <p> tags.
Typing content and saving without pressing enter, allows for the text to be added without the encapsulatingtags.
The Show/Hide Block Elements tool can be used to change the view to include dotted lines and otherformatting marks indicating what block-level element the text is within.
Paragraph Tags and Inserting AssetsUnder normal editing circumstances, a user is not likely to never be within a block level element. In otherwords, while editing within the WYSIWYG, the cursor will almost always be within a <p></p> tag or otherblock-level element such as a heading like an <h1></h1>. The tested best practice to insert an asset intothe WYSIWYG, and to not have it surrounded by <p></p> tags is to perform the actions outlined in eitherScenario One or Scenario Two.
Scenario One
Start with some existing content and the cursor located at the end of the last text in the WYSIWYG, rightafter a period. For example: . in the next line: <p>text content.</p>
1. Press Enter/Return twice in the WYSIWYG then use the Up Arrow key once. The cursor is now insidethe first <p></p> tag set. For example:
<p>text content.</p><p></p><p></p>
2. Select Paragraph from the Format menu. This removes the <p> tag set from surrounding the cursor asfollows:
<p>text content.</p><p></p>
3. Select Insert/Edit Asset, choose the asset, and click Select Asset. This creates an asset in theWYSIWYG without a surrounding <p> tag set as follows:
<p>text content.</p>{{a:xxxx}}<p> </p>
Scenario Two
Start with some existing content and the cursor located at the end of the last text in the WYSIWYG, rightafter a period for example: . in the next line: <p>text content.</p>
1. Press Enter once in the WYSIWYG, then press the Space Bar. The cursor is now inside the first<p> </p> tag set as follows:
<p>text content.</p><p> </p>
2. Select Insert/Edit Asset, choose the asset, and click Select Asset. This creates an asset in theWYSIWYG inside a surrounding <p> tag set as follows:
<p>text content.</p><p> {{a:xxxx}}</p>

OU Campus WYSIWYG Editor Page 9 of 91
3. Place the cursor in front (to the left) of the asset at the beginning of the line, and then select Paragraphfrom the Format menu. This removes the <p> tag set from surrounding the asset as follows:
<p>text content.</p> {{a:xxxx}}
Now the space ( ) can be deleted if so desired.
Note: The cursor must be to the left of the asset, if the cursor is on the right edge of the asset, it will not beable to select from the Format menu. Pressing Return/Enter after the asset, adds a <br /> tag and not a<p></p> tag set.
PathWhen editing in the WYSIWYG, the status bar below the main content area shows the path for the elementwhere the cursor is currently positioned. For example, when the cursor is within a paragraph, the following isshown:
Path: p
The following path:
Path:p » strong
...is for the bolded text shown below.
HTML5 SchemaThe available settings for the WYSIWYG Editor include setting a default toolbar, URL and image settings,and the ability to toggle to HTML5 Schema. Enabling HTML5 Schema rather than using the XHTML default,changes the behavior of the WYSIWYG and the validation of pages. The WYSIWYG Editor creates theunderlying markup based on the chosen schema. Use caution when changing to HTML5 Schema. If othercomponents of a site are not updated, such as the XSLs, this can lead to the WYSIWYG removing invalidelements or a page not passing validation at the time of page check or final check.
The use of the name attribute, which prior to HTML5 was used, for example, to help define an anchor, isinvalid in HTML5 and is removed by the WYSIWYG. The ID attribute is now used. To further this example,when HTML5 Schema is not enabled and an anchor is inserted on a page via the WYSIWYG, the followingmarkup is added:
<a name="example"> </a>
When HTML5 Schema is enabled, the markup is:
<a id="example"> </a>
Note that the WYSIWYG Editor does not update or correct invalid HTML. If invalid markup such as thename attribute is added via the WYSIWYG HTML Source Viewer or the Source Editor, it is automaticallyremoved when the page is opened in the WYSIWYG. The selection of the HTML5 Schema is one of severalWYSIWYG customizations available in the settings specific to a site. For more information:
WYSIWYG Editor

OU Campus WYSIWYG Editor Page 10 of 91
WYSIWYG CustomizationIn-Context EditingPart of the configuration of the template design may include a dimmed image in the WSYIWYG editing area.This is meant to be representational of how the published page is displayed. For example, there may be anavigational element included, but not editable in this view as it is meant for visualization purposes. Oncethe content has been saved, an actual view of the configured page can be seen while previewing the page.In the example below, the main content area that includes text is being edited, visualization of the global andlocal navigation elements are provided, but not editable in this view. For more information about creatingthis affect, see:
In-Context Editing
Creating Custom ToolbarsThe WYSIWYG and the WYSIWYG toolbar is customizable by administrators of the account and may offerdifferent functionality to different users on different pages specific to editing different content types. Forinformation regarding customizing the toolbar:
Toolbars
Access and Workflow
Mini-WYSIWYGA version of the WYSIWYG Editor is also available when editing Web Content Assets. The functionality ofthe tools on a mini-WYSIWYG is similar to that of when using the main WYSIWYG Editor.

OU Campus WYSIWYG Editor Page 11 of 91

OU Campus Toolbar and Tools Page 12 of 91
Toolbar and ToolsToolbar and Tools OverviewWithin the WYSIWYG Editor is a toolbar, which has a variety of functions functionality available to the userto utilize in order to make editing the page easier.
Icons represent the tools. Clicking on any icon performs an action, either directly to the page, or to theselected text and graphics. Some icons display more options in a drop-down menu, or in a dialog.
The availability of a function is based on the selected items, or the location of the cursor on the page. Forexample, if nothing is selected, functions such as Insert Link are dimmed, signifying that this function is notavailable at the moment. For the Insert Link function button to be available, the user must first select text ora graphic.
In many cases, right-clicking offers contextual functions. For example, right-clicking within a table provides alist of available table editing and formatting functions. Additionally, commonly used control key combinationsare available such as CTRL+X, CTRL+C, and CTRL+V for cut, copy, and paste respectively for PC.
Keep in mind that the account administrator can remove items and create custom toolbars, which can beassigned to users, sites, directories, pages, and editable regions.
Toolbar Reference
Each toolbar is organized into three rows and each row has groups of functionality. In the WYSIWYG, thegroups are divided by a vertical line on-screen. The behavior of the icon is specific to the functionality ofthe tool. For example, some functionality such as the link tool requires text or another type of content to beselected before it is available on the toolbar. Other items on the toolbar include icons that are unavailableuntil the main feature has been inserted on a page. For example, the Insert/Edit Table icon will be available,but the other table editing tools such as those to define row properties or delete a column are not availableuntil a table has been inserted on a page. Some items such as the Insert/Edit Image icon or spell check,when clicked, provide a dialog with a much more underlying functionality than is readily apparent. One lasttype of element that might be available on the toolbar are several drop-down selectors that provide theability to style text.
One item that is not represented on the toolbar, but is available from within the WYSIWYG is the abilityto save-in-place (CTRL+S or CMD-S). This offers users the ability to save the page without clicking theusual save icon that ends the editing session. Save-in-place saves the page and allows the user to continueediting. For more information:
Save-In-Place
The following list provides links to the overview pages for each row, links to the major heading on the pages,and, if more complete information for a tools is available, a link is provided to that page.
Toolbar Row 1Save, Save As, Revert, Restore
• Save

OU Campus Toolbar and Tools Page 13 of 91
• Save As• Revert (to Last Saved)• Restore Auto-Saved Content (Auto Draft)
Cut, Copy, Paste, Find, Replace
• Cut• Copy• Paste• Paste as Plain Text• Find• Find/Replace
Undo/Redo
• Undo• Redo
Toggle Spell Checker
Remove Formatting
Font Formatting
• Bold• Italic• Underline• Strikethrough
List, Indents
• Unordered List• Ordered List• Outdent• Indent• Blockquote
Text Placement (Vertical)
• Superscript• Subscript
Align, Justify (Horizontal)
• Align Left• Align Center• Align Right• Align Full
Link Tools, WYSIWYG Help Documentation
• Insert/Edit Link• Create or Modify a Mailto Link• Unlink• Insert/Edit Anchor• Help Icon

OU Campus Toolbar and Tools Page 14 of 91
Toolbar Row 2Font Properties (Family, Size, Format, Styles)
• Font Family Drop-Down• Font Size Drop-Down• Format Drop-Down• Styles Drop-Down (Setup topic)
Text Color, Text Background
• Select Text Color• Select Background Color
Images/Media
• Insert/Edit Image• Insert/Edit Embedded Media
Miscellaneous Functionality
• Insert Horizontal Line• Insert Line Break• Insert Special Character• Cleanup Messy Code• Show/Hide Block Elements• Show/Hide Guidelines/Invisible Elements• Edit HTML Source• CodeProtect• Insert Predefined Snippet Content• Insert/Edit Asset
Toolbar Row 3Table Tools
• Insert/Edit Table• Table Row Properties• Table Cell Properties• Row Editing
• Insert Row Before• Insert Row After• Delete Row
• Column Editing• Insert Column Before• Insert Column After• Delete Column
• Split Merged Table Cells• Merge Table Cells
Form Tools
• Insert/Edit Form• Delete Form• Element Editing

OU Campus Toolbar and Tools Page 15 of 91
• Insert/Edit Input Element• Insert/Edit Select Element• Insert/Edit Textarea Element

OU Campus Toolbar Row 1 Page 16 of 91
Toolbar Row 1OverviewMost of the tools available on the first row of a toolbar for the WYSIWYG are basic text formatting andlinking. The descriptions of the functionality available for each tool is provided on this page. A few of thefeatures have a more in-depth description; links are provided to those pages.
The tools are grouped on this page as follows:
• Save, Save As, Revert, Restore• Cut, Copy, Paste, Find, Replace• Undo/Redo• Toggle Spell Checker• Remove Formatting• Font Formatting• List, Indents• Text Placement (Vertical)• Align, Justify (Horizontal)• Link Tools, WYSIWYG Help Documentation
File Tools (Save, Save As, Revert, Restore)
Icon Tool Description
Save Click on the Save icon to savethe current file on the stagingserver and exit the WYSIWYGEditor. Remember, it will not belive on the production server untilit is published. To use save-in-place, use the keyboard shortcutCTRL+S for Windows or CMD+Sfor Mac.
Save As Click on the Save As icon tosave the current file with a newfile name and exit the WYSIWYGEditor.
Revert to Last Saved Click on the Revert to LastSaved icon to undo all changesand revert the content in theeditable region to its originalstate.
Auto Draft Click on the Auto Draft icon torestore the content to its lastauto-saved point. For moreinformation:

OU Campus Toolbar Row 1 Page 17 of 91
Icon Tool Description
Auto Draft
Cut, Copy, Paste, Find, Replace
Icon Tool Description
Cut To remove content from thedocument, highlight the contentand click the Cut icon. Thekeyboard shortcut is CTRL+X forWindows or CMD-X for Mac.
Many browsers (specificallyFirefox, Chrome, and Safari)disable the use of the cut, copy,and paste commands via the
WYSIWYG toolbar for security purposes.This is not a function of
OU Campus; this is a browser behavior. Thealternative workaround is to usekeyboard shortcuts.
Copy To copy a content from the page,highlight the content and clickthe Copy icon. The keyboardshortcut is CTRL+C for Windowsor CMD-C for Mac.
Many browsers(specifically Firefox, Chrome,and Safari)
disable the use of the cut, copy,and paste commands via the
WYSIWYG toolbar for security purposes.This is not a function of
OU Campus; this is a browser behavior. Thealternative workaround is to usekeyboard shortcuts.
Paste To paste content on to a page,click the location the contentshould be placed on the pageand click the Paste icon. The

OU Campus Toolbar Row 1 Page 18 of 91
Icon Tool Description
keyboard shortcut is CTRL+V forWindows or CMD-V for Mac.
This pastes only valid content,code, and styling. The pasteautomatically switches betweena traditional paste (e.g., pastingthe code when text is copiedfrom a page in a web browser),and pasting from Word, removesthe MSO formatting that is notappropriate for a web site, asneeded. The Paste functionalways cleans up the contentto be pasted to remove anyformatting or code that is notcompliant with the requirementsof the WYSIWYG Editor.
Many browsers(specifically Firefox, Chrome,and Safari)
disable the use of the cut, copy,and paste commands via the
WYSIWYG toolbar for security purposes.This is not a function of
OU Campus; this is a browser behavior. Thealternative workaround is to usekeyboard shortcuts.
Paste as Plain Text To paste as plain text, clickthe Paste as Plain Text icon.The icon stays selected untilclicked again, and all pastesgoing forward until exiting theWYSIWYG Editor will be plaintext. This removes all formatting.
Find Click the Find icon to search fortext on the current page.
Find/Replace Click the Find/Replace icon tosearch for text on the currentpage then replace that text withother text.

OU Campus Toolbar Row 1 Page 19 of 91
Undo Redo Functions
Icon Tool Description
Undo Click the Undo icon to undothe last changes made in thissession one by one.
Redo Click on the Redo icon to redochanges that were previouslyundone and should be restored.
Spell Check
Icon Tool Description
Toggle Spell Checker To spell check the region thatis being edited, click the ToggleSpell Checker tool. Misspelledwords are underlined with ared, squiggly line. Change theincorrectly spelled word with thesuggested words provided orchoose one of the other optionsprovided:
• Ignore the incorrectly spelledword (e.g., not make anychanges to it).
• Add to the word to thedictionary: Level 9 and 10administrators can addmarked words to a site-widedictionary, and administratorscan give users Levels 1through Level 9 the ability toadd words to the dictionaryas well.
Learn more about the spellchecking.
Remove Formatting
Icon Tool Description
Remove Formatting To remove all formatting for aselection, highlight the text to beupdated and click the RemoveFormatting icon. This returns theselected text back to the defaultsettings.

OU Campus Toolbar Row 1 Page 20 of 91
Font Formatting
Icon Tool Description
Bold Applies bold formatting toselected text.
Italic Applies italicized formatting toselected text.
Underline Appliesunderlined
formatting to selected text.
Please note that underlined textusually means that a word orphrase is a link to another webpage. In this case however, theunderline formatting does notcreate a link (to create a link,click Insert/Edit Link).
Strikethrough Appliesstrikethrough
formatting to selected text.
Lists, Indents
Icon Tool Description
Unordered list Turns the selected text into anbulleted list. Example:
• Apples• Oranges• Bananas
Ordered list Turns the selected text into anumbered list. Example:
1. Click the Go button.2. Enter the text to search on.3. Click Start.
Outdent To decrease the indent of aparagraph, click the Outdent tool.Each consecutive click movestext further to the left.
Indent To increase the indent of aparagraph, click the Indent icon.Each consecutive click movestext further to the right.

OU Campus Toolbar Row 1 Page 21 of 91
Icon Tool Description
Blockquote Blockquote is a block-levelelement in HTML that can beused to set-off quotations or tocite material.
Text Placement (Vertical)
Icon Tool Description
Superscript Formats the selected text assuperscript text.
Subscript Formats the selected text assubscript text.
Align, Justify (Horizontal)
Icon Tool Description
Align Left Aligns a block-level element suchas a paragraph or a heading tothe left margin.
Align Center Center aligns a block-levelelement such as a paragraph ora heading within the left and rightmargin.
Align Right Aligns a block-level element suchas a paragraph or a heading tothe right margin.
Align Full Justifies text making it flush onboth the left and right side
Link Tools, WYSIWYG Help Documentation
Icon Tool Description
Insert/Edit Link To create a hyperlink:
1. Select the text or image for thelink.
2. Click the Insert/Edit Link tool.If applicable, the dialog containsexisting link information.
3. Click the Browse icon to selectan internal page to which to link.
4. After locating the file, clickSelect Link.

OU Campus Toolbar Row 1 Page 22 of 91
Icon Tool Description
5. Click Insert.
For links to pages internally, apage should generally be chosenfrom a production server, publishtarget, or an auxiliary server. Anunpublished file on the stagingserver or publish target canalso be chosen by choosing thestaging server or publish targetfrom the drop-down, navigatingto the file, and selecting theHTML version that is available.Links can also be made acrosssites within an account with thefile browser by clicking Sites inthe breadcrumb and choosingthe appropriate site.
For links external to the site, thecomplete URL for the resourcecan be typed (or pasted) into theURL field. Optionally, a targetwindow type and an anchorname can also be entered.
For more information about linksand linking:
Insert/Edit LinkIf Dependency Manager hasbeen enabled for the account,dependency tags instead ofURLs are inserted into thesource of the page wheninserting a link.
Create or Modify a Mailto Link To create a mailto link, selectthe text or image for the link,then click the Create or Modify aMailto Link icon. If applicable, theresulting dialog contains existingmailto information. Propertiesfor the mailto link can be definedincluding the email addressthat is provided when the link isclicked. For more information:
Mailto Link

OU Campus Toolbar Row 1 Page 23 of 91
Icon Tool Description
Unlink Select in the hyperlink and clickthe Unlink icon to remove ahyperlink.
Note
: For unlinking anchors, theUnlink icon works with anchors inInternet Explorer. It will not workon anchors in Firefox, Safari, orChrome.
Insert/Edit Anchor To create an anchor:
1. Position the cursor wherethe anchor should be placed orselect the text or image.
2. Click the Insert/Edit Anchoricon.
3. In the Anchor Name field,enter the name for the anchor.It is not necessary to enter a #(hash mark).
4. Click Insert.
To modify an existing anchor:
1. Click the existing anchorshown in the editing area.
2. Click the Anchor icon on thetoolbar.
3. The Insert/Edit Anchor dialogshows the existing text for theanchor.
4. Make the modification to thetext and click Update.
The specifics of valid anchornames can be found in the HTMLspecifications:
HTML 4.01
HTML 5
Help Icon The Help icon displays the helptext for the WYSIWYG Editor. It

OU Campus Toolbar Row 1 Page 24 of 91
Icon Tool Description
show help text for all availablefunctions, not only those limitedto the toolbar being used.

OU Campus Saving in the WYSIWYG Editor Page 25 of 91
Saving in the WYSIWYG EditorSave-in-Place OverviewWhen working in the WYSIWYG editor, content can be saved without exiting the editor. To perform thisSave-in-Place feature, use the keyboard shortcut CTRL+S (PC) or CMD+S (Mac). This will save anychanges made in the editor to the staging server while allowing the user to continue working.
Save-in-PlaceWhen the user initiates the Save-in-Place feature, there may be a very brief spinning indicator in theWYSIWYG editor. Once the spinning indicator disappears, the top of the page will display a messageindicating the saving of the page, the user may resume editing the contents of the page.

OU Campus Using Auto Draft Page 26 of 91
Using Auto DraftAuto Draft OverviewThe Auto Draft feature is an automatic time interval, which is approximately one minute, after which a draftof the current page is saved on the local computer. If the browser quits, the computer crashes, or the userinadvertently closes the browser before saving a page, the content can be recovered up to 24 hours later(unless other saves are done before content recovery).
NOTE:
The Auto Draft icon is only shown in browsers that support this feature.
Auto DraftPeriodically, the Auto Draft icon will spin. This is the Auto Draft feature running in the background to savea draft of the current contents of the editor. This draft is stored locally on the user’s workstation, and is notavailable on the server.
Restore Latest DraftIf for any reason the browser window is closed or lost, the user can come back into the WYSIWYG editor forthe page and click the Auto Draft button to restore the latest auto-saved content. Remember that auto-saveddrafts are stored locally on the user’s workstation, and the latest draft can be recovered up to 24 hours later(unless other saves are performed before content recovery).
Restore Auto Saved Content1. Open the same browser on the same workstation that was being used to edit the page. For example, ifthe page was being edited in Mozilla Firefox when the connection was lost, the Auto Draft retrieval must becompleted in Firefox and on the samelocal system.2. Navigate to the page that was being edited.3. Access OU Campus via the DirectEdit link and log in.4. Click into the editable region that was being edited prior to the loss of connection.5. Before entering any content into the page, click the Auto Draft icon.6. Click OK.7. The saved content is restored.

OU Campus WYSIWYG Spell Check Page 27 of 91
WYSIWYG Spell CheckWYSIWYG Spell Check OverviewWithin the OU Campus™ WYSIWYG Editor there is a built in spell checker. Provided that this feature isavailable in the selected toolbar being used, utilizing the spell checker before publishing a page helpsincrease the professionalism of the site. Currently the spell checker supports five languages, each withits own custom dictionary. The current languages supported are: English, Spanish, French, Italian, andPortuguese. These are the same custom dictionaries that are used during Page Check and/or FinalCheck. The WYSIWYG Spell Check feature checks the spelling for the editable region that is open in theWYSIWYG. This differs from the Page Check/Final Check spell check, which performs the spell check onthe complete page prior to being published.
New and custom words can be added to the spell check dictionary on a per site basis. This is a usefultool for organizations with a set of custom words they do not want to appear marked as misspelled whenusing spell check in the WYSIWYG Editor. Custom words that have been added to a site’s dictionary areomitted by the spell checker tool in the WYSIWYG Editor for any page within that site. Keep in mind that itis possible that the spell checker in an individual#s browser may still mark the word as misspelled. If a wordhas been added to the dictionary, and it is still being marked as misspelled, check the browser's spell checksettings.
The default language is a configuration option, which allows various pages or users to be able to be ableto use by default different language options. The different custom dictionary can be selected from the drop-down menu.
Once the WYSIWYG Spell Check is toggled on, misspelled words stay highlighted until an action isperformed that corrects the issue. If new words are typed and misspelled, the spell check should be runagain to catch more words.
Correcting Misspelled Words1. Click the Spell Check icon from the WYSIWYG Editor toolbar. The default language will be used to spellcheck the page. However, if the page should be edited in another language click the downward facing arrowportion of the split button and select another language.
Misspelled words are identified with a wavy, red underline.
2. Click on a word identified as misspelled. This displays a list of words that may be selected to replace themisspelled word and other options.

OU Campus WYSIWYG Spell Check Page 28 of 91
3. Select one of the suggested words or, one of the other options.
Other options are:
• Add to dictionary (if access has been granted)• Ignore word: Allows just the current instance of the word to not be marked as misspelled• Ignore all: Allows all current instance of the word to not be marked as misspelled
Note
: Keep in mind that the browser’s spell checker may be active and markingwords as misspelled while the page is being edited. However, only OU Campus’ spell checker referencesthe OU Campus custom dictionary. To help verify that a word is being marked as misspelled by the OUCampus dictionary, look to see if thespell check icon is highlighted. This indicates that the OU Campus spell checker is being used.
Adding WordsAdding custom words to the spell check dictionary is available dependent upon authority level. It is includedautomatically for Level 9 and 10 and it can be made available to Level 1 and above users by a Level 10administrator.
1. Click the Spell Check icon from the WYSIWYG Editor toolbar.
2. Click the misspelled word that should be added.
3. From the shortcut menu, choose Add to dictionary.
When adding new words to the custom dictionary, they will get added to the dictionary of the language thatis set for the spell checker tool. Unless set differently by an administrator, the default language is English.An additional custom dictionary may exist at the account level.

OU Campus WYSIWYG Spell Check Page 29 of 91
Browser Specific Spell Check vs. OU Campus Spell CheckIn the WYSIWYG Editor misspelled words can still appear underlined in red (indicating a misspelled word),even after they’ve been added to the dictionary. The reason for this is that many modern browsers havespell-as-you-type or automatic spell-checking capabilities built-in. This can lead to some confusion as towhether or not a word has in fact been added to the dictionary. To eliminate this problem it can be helpful toturn off the browser#s spell-as-you-type functionality.
Refer to the specific browser help documentation on spell check for Firefox and Google Chrome. Safari alsohas a built in spell checker. Internet Explorer requires an add-on. Keep in mind that this is not all-inclusive ofall available browsers, platforms, add-ons, or applications for spell checker options. Should the informationneeded not be listed in this help document, please see the help documentation for the browser, add-on, orapplication being used.
Disabling Automatic Spell Checking in FirefoxBy default, Firefox is configured to automatically check spelling. It can be turned off in the Preferenceswindow:
1. At the top Firefox menu bar, click the Tools > Options on Windows or Firefox > Preferences on aMac.
2. Select the Advanced panel.3. Click the General tab.4. Clear the checkbox labeled Check my spelling as I type.5. Click Okay or exit the Preferences window to save the changes.

OU Campus WYSIWYG Spell Check Page 30 of 91
Disabling Automatic Spell Checking in SafariBy default, Safari is configured to automatically check spelling. Turn it off on the Edit menu:
1. At the top Safari menu bar, click Edit.2. Click Spelling and Grammar.3. Click Check Spelling While Typing. If a checkmark is present, spell check is enabled for Safari. If a
checkmark is not present, spell check is disabled for Safari.

OU Campus WYSIWYG Spell Check Page 31 of 91

OU Campus Insert/Edit Image Page 32 of 91
Insert/Edit ImageInsert/Edit Image OverviewThe Insert/Edit Image tool is available on the default toolbar for the WYSIWYG Editor. Custom toolbarscan be created and assigned to a user or content region utilizing the OU Campus CMS administratorfunctionality; and if so utilized, the Insert/Edit Image tool may not be shown on the toolbar. Note that usingthe Images Gadget may also be used to drop an image on a page and will automatically spawn the Insert/Edit Image dialog.
The Insert/Edit Image tool provides access to a plenitude of functionality related to images, imagemanagement, and code markup for images. At the very simplest, it can be used to link to an image andprovide a description for it, which is usually required. On the other hand, Insert/Edit Image can also be usedto:
• Upload an image and edit it with the Image Editor• Manually enter a URL of an image to insert on the page• Browse to an image that was previously uploaded in order to link to it, including the ability to choose from
an auxiliary site• Provide metadata about an image in the form of an Image Description (alt tag) and Title (title tag)• Preview an image• Align an image• Add space or a border around an image• Assign a CSS class or styling to an image• Create an image swap with JavaScript• Specify an image map
When using the Insert/Edit Image tool, once an image has been selected for insertion on a page, theWYSIWYG Editor seamlessly provides the HTML mark-up and the dependency tag for the link behind thescenes. A dependency tag can also be inserted from within the Source Editor.
In addition to adding an image to a page, the Insert/Edit Image tool includes the Appearance and Advancedtabs, which provide content contributors with the ability to further manipulate images by entering informationin a field or selecting it from a drop-down. The Appearance tab provides the ability to modify the appearanceof the inserted image with CSS, but without having to know CSS or directly interface with CSS syntax. TheAdvanced tab, in a fashion similar to the Appearance tab, provides miscellaneous functionality for imagemanipulation with JavaScript and HTML, including the ability to swap images on mouse over, designate animage map, and add an ID to the IMG tag. For more information:
Appearance Tab
Advanced Tab
Inserting an Image1. To insert an image, position the cursor where the image should be inserted and click the Insert/EditImage icon.

OU Campus Insert/Edit Image Page 33 of 91
This shows the Insert/Edit Image dialog.
2. The location of the image can be manually entered in the Image URL field, but to take full advantageof link management, click the Browse icon to browse to the image as in this manner the image will beassigned a dependency tag.
The Select Image modal is shown.

OU Campus Insert/Edit Image Page 34 of 91
3. An image can be selected by doing one of the following:
• Navigating the folder structure via the breadcrumb links. This includes being able to navigate to anothersite within the account.
• Uploading an image.• Uploading and editing an image.• Selecting a different environment from the drop-down; such as the production server or publish target.
Staging is the default when Binary Management is in effect. • Selecting an auxiliary site from the drop-down.• Filtering by entering one or more characters. The filter is relevant to the file name, including extension. • Switching between list view and thumbnail view.• Previewing in the preview pane by single-clicking.• Double-clicking to immediately select and insert.• Viewing the preview pane content details• Clicking through the Edit Image link to edit an image. After editing, click save to return to the Select
Image dialog. This edits the physical file and can be useful for quick resizing of an image.
4. Once the image has been selected, click Insert. Alternatively, double-click an image in the list orthumbnail view.
5. From the Insert/Edit Image dialog, enter a value for the Image Description field.
6. Click Insert. The image is shown in the context of the page within the WYSIWYG Editor.
Note: When linking to an image or other binary file from staging the file must be published to production.This can be accomplished by making sure that the Include Unpublished Dependencies checkbox isselected.

OU Campus Insert/Edit Image Page 35 of 91
Editing an Inserted ImageThe details of the image can be modified after insertion on a page by clicking the same Insert/Edit Imageicon, making the necessary edits, and clicking Update.
Dragging a File to Upload
1. As described above, click the Insert/Edit Image tool, and the Browse icon.2. From the Insert Image dialog, click Upload.3. Drag the file or files to upload from the local computer to the dialog. (Multiple files may be selected and
uploaded at one time. On a PC, use Control+Click, Shift+Click, or click and drag to select multiple files.For a Mac, use the Command key to select multiple files.)
4. Alternatively, click the Add Files button to browse and select local files.
5. If necessary and available, chose an access group for the files. This will limit the ability to access theimage to insert it on a page from within the WYSIWYG to members of the group.
6. The ability to overwrite files may be enabled and available by clicking the Overwrite Existingcheckbox.
7. Files may be renamed at this point by clicking Rename, entering the new file name, and clicking OK.

OU Campus Insert/Edit Image Page 36 of 91
Note that after renaming a file, the modification can be reverted by clicking Revert.8. Click Start Upload to upload the files. For a successful upload, the Upload dialog is automatically
dismissed and the uploaded file may now be selected for insertion. During the upload the status is shown as In Progress, which may or may not be visible. An errormessage is shown if a file could not be uploaded, which may be the case if it does not follow filenaming conventions configured by the site or if the file exists already and the Overwrite Existingcheckbox was not selected.
Some errors may be fixed by renaming the file or selecting Overwrite Existing and clicking OK and StartUpload again. When completed, the green success message is display, Done. Click Close and select andinsert the image from the Select Image dialog.
Example of Successful File Upload After Correction
Additional Information and Reminders• The ability to upload files is inherently available for users, level 6 or above. Lower level users (1–5) can
be granted the rights to upload via the user’s settings. • The permission to overwrite files to which they have access can be granted to user levels 1 through 8.• To import multiple files using only one selection and containing subfolders, use the Zip Import feature.• Zip Import is available to users Levels 6–8 through the user’s settings.• Note: All binary files including images are uploaded to the staging server and must be published to the
public-facing web server. Image files can be manually published with any publish action, or if havingbeen inserted on a page without publishing, the Dependency Manager will provide a checkbox on thePublish dialog so that any unpublished dependencies are also published.
Decorative ImagesDecorative images are images for which no <alt> descriptive image tag is required. Inserting decorativeimages must be enabled for each site by an administrator. This can be accomplished from Setup > Sites >WYSIWYG Editor > Decorative Images. The default, Disabled, means that the Decorative Image checkboxis not available and that an Image Description must be added. For more information:
Setup Sites > WYSIWYG Editor Panel
Using Decorative Images
Once enabled, the Insert/Edit Image dialog in the WYSIWYG editor allows users to select a checkboxindicating that the image to be inserted is a decorative image and to omit the image description.

OU Campus Toolbar Row 2 Page 37 of 91
Toolbar Row 2Toolbar Row 2 OverviewA brief description of the functionality available with each tool on row 2 of the toolbar is provided in thetables below. Several of the features require a more in-depth description and links to those pages areprovided also. Content on this page includes:
• Font Properties (Family, Size, Format, Styles)• Text Color, Text Background• Images/Media• Miscellaneous Functionality
The Font Properties drop-downs and the selectors for text color and background color can be toggled onand off. For example, if the Format drop-down was used to apply Heading 1, the use of Heading 1 can bedeactivated by deselecting it in the drop-down. Formatting applied with the use of the Styles drop-down,and those for selecting text color and background color can also be cleared with the use of the RemoveFormatting tool, which is represented by the Eraser icon on the toolbar. In other words, if a span has beenapplied, it can be removed by locating the cursor within the span and clicking the Remove Formatting tool. Itis not necessary to be in code view to perform this action.
Font Properties (Family, Size, Format, Styles)
Icon Tool Description
Font Family This Font Family drop-downdisplays a list of the standardfonts recognized by most webbrowsers. To change the fontof existing text, select the textand choose a font from the drop-down list. To start typing newtext with a specific font, positionthe cursor where text wherethe text should be inserted andselect a font from the drop-down list, then begin typing. Textcan also be selected and theformatting applied. Note that theappearance in the WYSIWYGEditor may not reflect the newlyapplied styling. From the drop-down deselect the font size tostop applying it in the WYSIWYGby clicking on it again. Themarkup is added as a span; forexample:
<span style="font-family: 'book antiqua',

OU Campus Toolbar Row 2 Page 38 of 91
Icon Tool Description
palatino;">on the brightplume</span>
Font Size This Font Size drop-downchanges the size of selectedtext. Font size properties areconfigured by an administratorand labeled 1 through 7. To starttyping new text with a specificfont size, position the cursorwhere text is to be inserted,select a size from the drop-down list, then begin typing.From the drop-down deselectthe font size to stop applying it inthe WYSIWYG by clicking on itagain. The markup is added as aspan; for example:
<span style="font-size:x-large;"> Thisis a font sizeapplication.</span>
Format The Format drop-down lists built-in styles that can be applied to aselected paragraph. To apply anelement from the Format drop-down, click within the paragraph(or select text), and then click theelement from the drop-down. Formore information:
Format Drop-Down
Styles This drop-down sets the styleof any selected text. The stylesavailable are configured by thesystem administrator. Note thatwhen applying a class froma Styles drop-down and thenselecting another class fromthe Styles drop-down that bothstyles are applied to the text. Forexample:
<span class="comparenote">This paragraph hastwo classes applied.</span>

OU Campus Toolbar Row 2 Page 39 of 91
Text Color, Text Background
Icon Tool Description
Select Text Color The color for selected text maybe selected by using a picker,using a hexadecimal, chosenfrom a palette, or by color name.Alternatively, if a custom colorhas already been selected, clickthe icon to apply the text color.There are 216 color choices onthe palette. To start typing newtext with a specific font color,position the cursor at the locationwhere new text is to be inserted,choose a color by clicking on it,or by clicking More Colors andusing the color slider, palette,name selector, or by typing inthe hexadecimal color codepreceded by a number sign, andthen begin typing.
Select Background Color The color for the backgroundof the selected text may beselected by using a picker, usinga hexadecimal, chosen froma palette, or by color name.Alternatively, if a custom colorhas already been chosen,clicking on the icon applies thechoice. There are 216 colorchoices on the palette. To starttyping new text with a specificfont color, click the cursor at thelocation where new text is tobe inserted, choose a color byclicking on it, or by clicking MoreColors and using the color slider,palette, name selector, or bytyping in the hexadecimal colorcode preceded by a numbersign, and then begin typing.
Images/Media
Icon Tool Description
Insert/Edit Image The Insert/Edit Image toolprovides the functionality forlinking to an image by browsing

OU Campus Toolbar Row 2 Page 40 of 91
Icon Tool Description
or by uploading, and allowsfor access to the Image Editor.Additional tabs and fields provideadvanced options for imagessuch as including styling andJavaScript. It also includes apreview. For more information:
Image EditorInsert/Edit Image
Insert/Edit Embedded Media The Insert/Edit Embedded Mediatoolprovides the functionality forembedding media specific toseveral format types to an imageby browsing or by uploading.Additional tabs and fields provideadvanced options for embeddedmedia such as specifyingdimensions, setting audio qualityoptions and Flash options, andpreviewing the source. For moreinformation:
Insert/Edit Embedded Media
Miscellaneous Functionality
Icon Tool Description
Insert Horizontal Line Adds a horizontal rule.
<hr />
Insert line break To insert a line break, click theLine break icon. This is the sameas entering <br /> into thesource.
Insert Special Character To insert a special charactersuch as an copyright symbol,registered trademark, or othersymbol, click the Insert SpecialCharacter icon. The SelectSpecial Character dialogprovides a selection of 200special character from whichto choose. Hover or use leftand right keyboard arrows tonavigate the selection. During

OU Campus Toolbar Row 2 Page 41 of 91
Icon Tool Description
the selection process, a previewof the character is shown with itsname, HTMLcharacter
reference, and numerical
character
entity
reference.
Click on the icon of the characterto insert into the page. Rightclick the symbol and chooseCopy Link from the shortcutmenu, to copy to the clipboard,which allows the symbol to berepeatedly pasted on a page.
Cleanup Messy Code The Cleanup Messy Code iconremoves extraneous tags andadds appropriate ending tagswhere necessary. This helps withcross-browser functionality aswell as being a best practice.
Show/Hide Block Elements Toggles the WYSWISYG view toshow or hide block-level elementlabeling. Each element suchas <p> or <article> is displayedencapsulated with a thin borderand labeled with a small tag. Formore information:
Show/Hide Block Elements
Show/Hide Guidelines/InvisibleElements
The Toggle Guidelines/InvisibleElements icon adds/removesthe outlines of tables and otherelements, for visual purposesonly.

OU Campus Toolbar Row 2 Page 42 of 91
Icon Tool Description
Edit HTML Source The Edit HTML Source iconopens a code view of the HTMLsource. If a user has beengranted access, there is also anHTML Source Editor availablefor the source code editing. Formore information, see:
HTML Source Editor
CodeProtect Displays the position of server-side code within the WYSIWYGEditor represented within theediting area with the PHPSymbols icon:
This allows for easy editing ofserver side code (PHP only).
Snippets Click the Snippets icon inorder to select preexistingsnippets of HTML or text tobe inserted into the page. TheSnippets available are set by thesystem administrator. For moreinformation:
Snippets
Assets Click the Assets icon in order toselect a preconfigured asset toinsert into the page. For moreinformation about assets:
Assets

OU Campus Format Drop-Down Page 43 of 91
Format Drop-DownFormat Drop-Down OverviewThe Format drop-down allows for an element to be applied to text by selecting the element from the list.This allows for the styling for an element to be defined in a CSS file while the user only needs to selectthe proper element. For example, heading levels H1 through H6 can be applied to a text selection in theWYSIWYG. The formatting for the heading levels are defined in CSS for the page, which is what will beused to created the output files such as HTML. This is also usually reflected in the view that the user seeswhile editing within the WYSIWYG Editor.
Depending upon the WYSIWYG schema selection for a site, the Format drop-down displays differentelements. The default is XHTML (not strict) and the following elements are displayed on the list:
• Paragraph• Address• Preformatted• Heading 1 through Heading 6
With the use of the HTML5 schema, added elements are available in the WYSIWYG. The HTML5 schemacan be enabled for a site by an administrator (Setup > Site). When selected, the WYSIWYG Editor expectsto utilize HTML5-compliant HTML, which includes the addition of HTML5 elements and the removal ofinvalid elements. This also affects page validation during Page Check and Final Check as page validation isfor the HTML5 specification. The elements available when using the HTML5 schema are:
• Paragraph• Address• Preformatted• Heading 1 through Heading 6• Block Quote• Section• Article• DIV• Aside• Figure
Example of Format Drop-Down
Selecting from the Format Drop-DownThe application of the format can be toggled; clicking from the menu applies or removes the application ofthe Format element. To apply an element from the Format drop-down:
1. Place the cursor within an existing block of text, on a blank line, or select the text.

OU Campus Format Drop-Down Page 44 of 91
2. Click the Format drop-down or the arrow for it.
3. Scroll to find the element and click it. This applies the choice.
Removing or Changing the Applied Format1. Place the cursor within an existing block of text, on a blank line, or select the text.
2. The applied format is shown.
3. Click the currently applied format to deselect it or choose a different element.

OU Campus Image Editor Page 45 of 91
Image EditorImage Editor OverviewThe Image Editor allows images to be resized, cropped, rotated, and resized with zoom directly in the OUCampus system. Images can be uploaded and edited all in one operation. The ability to edit an image helpsensure large images are properly resized before being transferred to the web server. Additionally, imagescan be saved and renamed. Access to the Image Editor is level dependent. Those who can upload files canuse the Image Editor to upload images and edit existing images, but cannot overwrite any existing imagewith the same file name. Those with overwrite permissions are able to replace existing images. The ImageEditor can be accessed using the following methods:
• Within the Pages list view by clicking a linked image• Within the Pages list view by clicking Upload and using Upload and Edit• While inserting images on a web page using the WYSIWYG Editor > Insert/Edit Image dialog• When editing or creating a new Web Content Asset, the mini-WYSIWYG Editor > Insert/Edit Image
dialog• While inserting images on a page using the Source Editor
LDP Image Galleries are another way users can add images to a site in the OU Campus system. However,this function is not related to the standard Upload and Edit Image feature and requires that Live DeliveryPlatform (LDP) be enabled. For information about creating LDP Image Galleries:
Image Galleries
Image file types support by the Image Editor is browser dependent. The following file types commonly usedfor web pages can be edited and saved with the Image Editor with the most commonly used browsers:
• JPG• PNG• GIF• BMP
For a complete reference of browser support for image formats, see:
http://en.wikipedia.org/wiki/Comparison_of_web_browsers#Image_format_support
Image Editor Restrictions and RequirementsWhen an image is edited through The Image Editor in OU Campus, it will be recompressed once it is saved.When using lossy file formats such as JPG, this can cause a visible degradation in image quality. As abest practice, crop or resize images to the exact size needed on the page before importing them into OUCampus. Furthermore, using images saved in a lossless file format (such as PNG) in the Image Editor willavoid losses of quality due to recompression.
The image size is dependent on two factors: the browser and the amount of memory allocated to thebrowser by the parent machine. In testing a fairly large image, 13260 x 3955 pixel (27 MB), was used andrendered in 198 ms. Performance of image rendering is dependent upon each individual user's machineand Internet connection. In short, every time a user tries to load an image, large or small, jpeg or any otherextension, the image editor relies on the browser to provide the pixel information.
If working with an image that cannot be edited, log out of OU Campus, quit and relaunch the browser. Thiswill free up browser-allocated RAM and may resolve the issue.

OU Campus Image Editor Page 46 of 91
If pictures do not update to the edited version in Preview mode, the Image Editor and web browser might beclashing. A browser stores copies of pages of visited pages, then displays these stored files upon the nextvisit. This way, the browser is not being forced to load the page anew with each visit, which takes more timethan viewing a stored copy. This storage of pages is called a cache. However, this cache can sometimespose a problem when viewing the most updated version of a page is needed. Clear the browser's cache toensure viewing of the most recent versions of a page. Reloading or refreshing a page in a browser is usuallysufficient and there are more invasive method of clearing all browser data in each browser's settings.
Image Editor ToolsThe Image Editor has a predefined set of tools that allow users to customize images as they wish. For moreinformation about the tools available in the Image Editor:
Image Editor Tools
Image Editing on UploadImages imported into OU Campus can be edited on import. To edit images when importing:
1. Click the Upload icon in the Pages list view.
2. In the Upload dialog, select Upload and Edit Image.
3. This automatically opens the local computer’s File Explorer (PC) or Finder (Mac). Locate the file and clickOpen.
4. The image is opened in the Image Editor where changes can be made to the file.

OU Campus Image Editor Page 47 of 91
5. When all the changes have been made, click Upload.
6. A dialog will appear. Enter the New File Name for the file, including the extension, and use the browserto Select Destination Folder. If needed, select the checkbox for Show Files.

OU Campus Image Editor Page 48 of 91
7. Click Save.
The user is returned to the Pages list view inside the folder where the image was uploaded.
Image Editing from Pages List ViewAny image file can be edited from the Pages list view. The image editor can be used to edit images alreadyuploaded to the staging server.

OU Campus Image Editor Page 49 of 91
1. Navigate to the Pages list view by selecting Content > Pages from the global navigation bar.
3. Hover over the target row and click Edit, or click the hyperlinked image name.
4. The Image Editor will open and the image can be modified.
Editing Images in WYSIWYG ModeTo edit any image while using the WYSIWYG editor, click the Insert/Edit Image icon in the WYSIWYGtoolbar. Any image can be selected and edited using the Edit Image button in the file selector window.Additionally, users can upload and edit any image from this same window by clicking the Upload button.
1. Click the Insert/Edit Image icon on the WYSIWYG toolbar.
2. Click the Browse icon to change or edit an image.

OU Campus Image Editor Page 50 of 91
3. Expand a folder or double-click to view thumbnails of all the images contained within that folder. Click athumbnail to show a preview of just the selected image.

OU Campus Image Editor Page 51 of 91
4. Choose one of the following actions:
• Click the Edit Image button to edit the file displayed in the Image Preview window.• Click the Upload button to open, edit, and upload a file from a local computer.• Click the Upload & Edit button to upload a file from a local computer and start the Image Editor.
Final NotesThe edited image must be republished in order to appear correctly on the rendered webpage. This may beinitiated with a page publish by selecting the checkbox to publish unpublished dependencies. Or it may benecessary to manually publish the image. If the image does not appear correctly, refresh the browser orclear the browser cache as the previous iteration of the image may have been saved by the browser. Thisaction can be found in various places in browsers' settings and for some browsers/platforms, this can beaccomplished by click CTRL+F5 or CTRL+ the Reload icon. Otherwise the edited image may not appear asexpected.

OU Campus Show/Hide Block Elements Page 52 of 91
Show/Hide Block ElementsShow Elements OverviewThe Show/Hide Block Elements icon on the WYSIWYG Toolbar enables the ability to toggle the viewof the WYSIWYG Editor. Click the icon to show the view or to hide it. Toggling displays block elementsencapsulated within rectangles defined with thin, dashed lines and identified them with the label of theHTML element being used.
Show/Hide Block Elements Icon
Location of Icon on the WYSIWYG Toolbar
Using Show/Hide Block ElementsThe encapsulation rectangles show the applied format element; for example, a P label identifiesthe paragraph element, <p></p>, and HGROUP represents the application of a Heading Group.
Styling can be applied by using the Format or the Styles drop-down; however, only elements listed on theFormat drop-down are shown in the block element view. The Styles drop-down applies classes. Elementslisted on the Format drop-down are built-in; elements listed on the Styles drop-down can be added to reflectwhat has been defined in a style sheet. The list available on the Format drop-down also depends upon theschema used. For example, when enabling HTML5 Schema for a site, the following are available on theFormat drop-down:
• Paragraph• Address• Pre• H1 – H6• Block Quote• Section• Article• Heading Group• DIV• Aside• Figure
When HTML5 Schema is not enabled, the WYSIWYG defaults to XHTML. The following are available on theFormat drop-down:
• Paragraph• Address• Preformatted• H1 – H6
In both cases, when the Show/Hide view is toggled to show, the corresponding block elements are shown inthe encapsulated and labeled view.

OU Campus Show/Hide Block Elements Page 53 of 91
For more information about the Format drop-down and the usage for HTML5 Schema:
Format Drop-Down
Example of Show/Hide Block Elements

OU Campus CodeProtect Page 54 of 91
CodeProtectCodeProtect OverviewScript code blocks may be safely inserted into an editable region using CodeProtect. These script codeblocks are represented in the editor interface by a red question mark icon. This icon is shown in the figurebelow:
CodeProtect regions may be inserted or edited by clicking on the CodeProtect button in the toolbar. Thisopens the CodeProtect editor window.
Whether creating a new CodeProtect region or editing a new one, code blocks are entered into theCodeProtect window, as shown in the following figure:

OU Campus CodeProtect Page 55 of 91
Click the Update button to insert the code block as a red CodeProtect icon in the editor. New CodeProtectregions are inserted at the current cursor location in the editor.
LimitationsThe purpose of CodeProtect is to allow users the ability to insert PHP, ASP, or JSP code into an editableregion. ASP and JSP code must use the <% %> processing instruction notation. PHP must use the <?php ?> or <? ?> notation.
If the page is a publish control file (PCF) or any other type of XML implementation, then only PHP codeblocks are allowed. This is because the ASP and JSP <% %> tagging is invalid XML. PHP blocks, on theother hand, are valid XML preprocessing instructions. XSL transformation of PHP code blocks is successful,but it will fail for ASP and JSP.

OU Campus Toolbar Row 3 Page 56 of 91
Toolbar Row 3Toolbar Row 3 OverviewThe available tools on the third row of the toolbar are those available for inserting and editing tables andforms within the WYSIWYG Editor. For both tables and forms, the additional features are available after theinitial table or form has been inserted on the page. Place the cursor within the element and the editing toolswill become available.
In addition to the Insert/Edit Table tool, other table editing functions include those for defining the propertiesfor table cells and rows, and for inserting and deleting rows and columns.
As with other functionality, right-clicking within a table provides a shortcut menu for table editing andformatting.
Example of Shortcut Menu
Table Tools
Icon Tool Description
Insert/Edit Table To insert a table, position thecursor then click the Insert/EditTable icon. The Insert/Edit Tabledialog includes several fields thatcan be used to define the tableincluding:
• Columns: Number of columnsin table
• Rows: Number of rows intable
• Cell Padding: Paddingaround cells
• Cell Spacing: Spacingbetween cells
• Alignment: The alignment ofthe content within the cells
• Border: Thickness of theborder around the cells
• Width: Width of table

OU Campus Toolbar Row 3 Page 57 of 91
Icon Tool Description
• Height: Height of the table• Class: A class defining the
styling of the table• Table Caption: Choose
whether or not to have acaption above the table
Fill in table details, then click OKto insert table, or click Cancel toreturn to the editor.For more information abouttables:
• Insert/Edit Table• General tab• Advanced tab
Table Row Properties Edit the alignment, backgroundcolor and several otherproperties of the rows of thetable.
Table Cell Properties Edit the alignment, backgroundcolor and several otherproperties of the cells of thetable.
Insert Row Before To insert a row above anotherrow, click inside the row cell thenew row is to precede, then clickthe Insert Row Before icon.
Insert Row After To insert a row below anotherrow, click inside the row cell thenew row is to follow, then clickthe Insert Row After icon.
Delete Row To delete a row, click inside therow to be removed, then click theDelete row icon.
Insert Column Before To insert a column beforeanother column, click inside thecolumn cell the new column isto precede, then click the InsertColumn Before icon.
Insert Column After To insert a column after anothercolumn, click inside the columncell the new column is to follow,then click the Insert Column Aftericon.

OU Campus Toolbar Row 3 Page 58 of 91
Icon Tool Description
Delete Column To delete a column, click insidethe column to be removed, thenclick the Delete Column icon.
Split Merged Table Cells To split cells that have previouslybeen merged, select the cell thenclick the Split Merged Table Cellsicon.
Merge Table Cells To merge cells, highlight thecells to be merged, then click theMerge Table Cells icon.
Form ToolsThe Form tools build the client interface for the form. The site developer will need to provide the server sideform processing code. The form tools available from within the WYSIWYG are not the same as the FormAsset provided with the Live Delivery Platform product: Live Delivery Platform Forms.
Icon Tool Description
Insert/Edit Form Create or edit the form. Whencreating a new form, set allattributes needed for the form tofunction properly.
Delete Form Highlight the form for deletionand click the Delete Form icon.
Insert/Edit Input Element Insert or modify input field suchas checkboxes, icons, or events.
Insert/Edit Select Element Insert or modify selection dropdown elements.
Insert/Edit Textarea Element Insert or modify textareaelements.
For more information about forms, see the Forms Tutorial or Forms Reference.

OU Campus Adding Tables in the WYSIWYG Editor Page 59 of 91
Adding Tables in the WYSIWYG Editor
Tables OverviewThe default toolbar of the WYSIWYG Editor includes the standard tools for editing tables such as the abilityto insert, delete, and define rows and columns, as well as merge or split table cells.
Various table elements and attributes can be added and defined via the WYSIWYG both when adding anew table or after. This is accomplished with fields available by clicking the Insert/Edit Table icon.
These include the number of columns and rows, table width and height, and a table border, for example.Both a General tab and an Advanced tab are available for defining the table elements. If a Level 10administrator has configured access settings to allow for source access, the Edit HTML Source icon can beused to view and edit the HTML source code for the table elements.
Additionally, the class selector can be used to assign a class to a table to define the styling for the table ashas been defined within a CSS style sheet.
The Insert/Edit Table dialog contains a few differences depending upon the schema in use for theWYSIWYG, which is an option that can be set by an administrator. For example, when HTML5 schema isselected for a site, certain invalid HTML attributes are removed. Additionally, the markup for HTML5 schemadiffers from previous HTML markup iterations as many elements and attributes have become changed,obsolete, or invalid. If HTML5 schema has not been enabled, the XHTML/HTML schema that is used by theWYSIWYG Editor does not delete the HTML5 elements, such as section and article, but there is not an easyway for users to add these elements to the page without going into the source code or using a snippet orasset. The XHTML schema also allows for attributes that have been identified as invalid in HTML5 but not inXHTML. When the HTML5 schema is enabled, invalid attributes are removed.
Inserting a Table• To insert a table, select the desired location, then click the Insert/Edit Table icon.
A simple table can be created by just specifying the number of rows and columns for the table. For moreinformation about the additional general and advanced properties, see:
Table: General Properties
Table: Advanced Properties
Table Formatting ToolsThe table formatting tools are available after a table is inserted and when the cursor is within the table.
Icon Description
Table Row Properties: Defines the row propertiessuch as alignment, height, and background color.The drop-down can then be used to apply theupdates to the current row, all odd rows, all evenrows, or all rows.

OU Campus Adding Tables in the WYSIWYG Editor Page 60 of 91
Icon Description
Table Cell Properties: Defines the cell propertiessuch as alignment, width, height, and backgroundcolor. The drop-down can then be used to applythe updates to the current row, all odd rows, alleven rows, or all rows.
Insert Row Before and Insert Row After: Use thefirst icon to insert a row above the row the cursor isin, and use the second icon to insert a row belowthe row the cursor is in.
Delete Row: Deletes the row the cursor is in.
Insert Column Before and Insert Column After:Use the first icon to insert a column to the left ofthe column the cursor is in, and use the secondicon to insert a column to the right of the columnthe cursor is in.
Delete Column: Deletes the column the cursor isin.
Split Merged Table Cells: To split cells that havepreviously been merged, select the cell then clickthe Split Merged Table Cells icon.
If within a merged cell (contains a colspan and/or rowspan), this will remove the colspan and/or rowspan attributes to result in individual cellsmatching the table’s non-merged configuration.
Merge Table Cells: To merge cells, highlight thecells to be merged, then click the Merge TableCells button.
Merges the selected table cells into one cell byadding the necessary colspan and/or rowspanattributes. It is also possibly to place the cursor inthe upper, left most cell, and then click the MergeTable Cells icon. A prompt will appear in whichthe desired number of columns and/or rows to bemerged needs to be entered.
When merging cells, all of the content currentlywithin the cells remains.

OU Campus Adding Tables in the WYSIWYG Editor Page 61 of 91
Table: General PropertiesThe Insert/Edit Table dialog is displayed with several available fields on the General tab and Advanced tabthat can be used for defining the table.
Example of General Properties (Available for both XHTML and HTML5 schema)
Comparison of General Properties with XHTML and HTML5 Schema
Field XHTML/HTML 4.01 HTML5 Schema
Columns: Defines the number ofcolumns for the table
Adds the corresponding numberof <td></td> elements.
Adds the corresponding numberof <td></td> elements.
Rows: Defines the number ofrows for the table
Adds the corresponding numberof <tr></tr> elements.
Adds the corresponding numberof <tr></tr> elements.
Cell Padding: Defines paddingwithin the cell between theborder and the text
cellpadding="8" Obsolete attribute on table. CSSshould be used instead. Forexample: td { padding:5px; }
Cell Spacing: Defines spacingbetween cells
cellspacing="5" Obsolete attribute on table. CSSshould be used instead. Forexample: border-spacing.
Border: Defines the thickness ofcell border
border="5" Can be written as an attributeonly with a value of 0 or 1.When defined with other borderattributes written with inline CSS;e.g., <table style="border: 12pxsolid #f15b0d;" border="12">
WHATWG suggest border-widthcan be used instead.

OU Campus Adding Tables in the WYSIWYG Editor Page 62 of 91
Field XHTML/HTML 4.01 HTML5 Schema
Width: Defines the width of table,defaults to pixels, but percentcan also be used
style="width: 220px; background-color: #ee4510;"
<table style="width: 220px;">
Height: Defines the height ofthe table, defaults to pixels, butpercent can also be used
style="height: 500px;background-color: #ee4510;"
<table style="height: 220px;">
Class: Defines a class to beapplied to the table; a class thathas been added to the stylesmenu can be selected from thedrop-down, or value can beselected and a class can beentered manually, and if theclass has been defined in theCSS that is being called thestyling will be applied.
<table class="green"> <table class="green">
Table Caption: Adds the captionelement above the table
<table><caption>TABLECAPTION</caption><tbody><tr><td>cell data</td><td>cell data</td></tr><tr><td>cell data</td><td>cell data</td></tr></tbody></table>
<table><caption>TABLECAPTION</caption><tbody><tr><td>cell data</td><td>cell data</td></tr><tr><td>cell data</td><td>cell data</td></tr></tbody></table>
Table: Advanced PropertiesThe Advanced tab includes the Advanced Properties, which includes fields based on the schema employed.

OU Campus Adding Tables in the WYSIWYG Editor Page 63 of 91
Example of Advanced Properties for XHTML
As shown below, Advanced Properties for HTML5 do not include:
• Summary• Frame• Rules
Example of Advanced Properties for HTML5

OU Campus Adding Tables in the WYSIWYG Editor Page 64 of 91
Field XHTML/HTML 4.01 HTML5 Schema
ID: Adds the id attribute to the<table> start tag with the valuedefined in the field
<table id="t-id-21"> "The id global attribute is nowallowed to have any value, aslong as it is unique, is not theempty string, and does notcontain space characters." Forexample, <table id="t-id-21">
Summary: Adds the summaryattribute to the <table> start tagwith the value defined in the field
summary="added value" Obsolete attribute on table.
Style Displays inline CSS written withthe style attribute as defined byother fields.
Displays inline CSS written withthe style attribute as definedby other fields. For example,when border, border color, andbackground color are defined:border-color: #5ca366; border-width: 1px; background-color:#828e71;
Language Code <table lang="sl">
This attribute specifies thebase language of an element’sattribute values and text content.RFC1766 defines and explainsthe language codes that must beused in HTML documents.
Specifies the primary languagefor the element's contents andfor any of the element's attributesthat contain text. Its value mustbe a valid BCP 47 language tag,or the empty string.
The lang attribute in the XMLnamespace is defined in XML.
Background Image background-image: url('/images/purple.png');
background-image: url('/images/purple.png');
Frame Could be used to identify whichparts of a border around atable are shown. For example,selecting lhs in the Frame drop-down identifies that the left-handside of the table border is visible:
frame="lhs"
Obsolete attribute on table.CSS can be used instead; forexample: border-color:black andborder-style.
Rules Could previously be used toidentify the borders of a table cellto be shown, similarly to frame.For example,
rules="rows";
provides cell border style with theappearance of horizontal rules.
Obsolete attribute on table. CSScan be used: border-color:blackand border-style on the table'sappropriate elements

OU Campus Adding Tables in the WYSIWYG Editor Page 65 of 91
Field XHTML/HTML 4.01 HTML5 Schema
Language Direction For purposes ofinternationalization, languagedirection can be specified asright-to-left or left-to-right with thedir attribute:
dir="rtl"
<table id="id" style="border-width: 10px; border-color:#f0f40a; background-color:#6e918c;" summary="summary"border="10" cellspacing="5"cellpadding="125"><caption> </caption>
Border Color: Launches the colorpicker to define the table border
Defined by a style attribute; e.g.,border-color: #f0f40a).
Written as inline CSS:style="border-color: #6e918c;"
Background Color: Launches thecolor picker to define the tablebackground,
In this schema, backgroundcolor is not added as bgcolor,but rather as defined bya style attribute: e.g.,style="background-color:#6e918c;"
Obsolete as an attribute(bgcolor). Written as inlineCSS: style="background-color:#6e918c;"
Example of Frame Attributes for XHTML/HTML Schema

OU Campus Adding Tables in the WYSIWYG Editor Page 66 of 91
Example of Rules Attributes for XHTML/HTML Schema
Applying a Class to a TableAny number of tables can be defined in CSS as a class. When inserting a table in the WYSIWYG, the classcan be selected or entered from the Class drop-down. The class needs to be added to the Styles drop-down file in order for it to be listed on the Class drop-down on the Insert/Edit Table dialog. A class that hasbeen defined in CSS, but not added to the Styles drop-down, can be entered manually by clicking value andtyping the name of the class. If a user has source code access, the class and its value can be added in asource view.
Applying a Class to a Table1. Define the class in the CSS file. The location for the file is dependent upon the implementation; forexample, _resources/css/main.css. Here is an example of CSS that creates a table centered on the pagewith centered text that has a gradient background and a box shadow.

OU Campus Adding Tables in the WYSIWYG Editor Page 67 of 91
/* Table Design */.centered {overflow:hidden;border:1px solid #d3d3d3;background:#DEDEDE;width:100%;margin:5% auto 0;-moz-border-radius:5px; /* FF1+ */-webkit-border-radius:5px; /* Saf3-4 */border-radius:5px;-moz-box-shadow: 0 0 4px rgba(0, 0, 0, 0.2);-webkit-box-shadow: 0 0 4px rgba(0, 0, 0, 0.2);color:#000000;}.centered thead{background: -moz-linear-gradient(100% 20% 90deg, #e8eaeb, #ededed);background: -webkit-gradient(linear, 0% 0%, 0% 20%, from(#ededed),to(#e8eaeb));padding:18px 28px 18px; text-align:center;padding-top:22px; background:#e8eaeb;}.centered tr th {padding:20px; text-align:center; }.centered tbody td{background: -moz-linear-gradient(100% 25% 90deg, #fefefe, #f9f9f9);background: -webkit-gradient(linear, 0% 0%, 0% 25%, from(#f9f9f9),to(#fefefe));padding:18px 28px 18px; text-align:center;}.centered tbody tr:nth-child(even) td{background: #DEDEDE; /* Old browsers */background: -moz-linear-gradient(top, #fefefe 0%, #dedede 100%); /* FF3.6+ */background: -webkit-gradient(linear, left top, left bottom, color-stop(0%,#fefefe), color-stop(100%,#dedede)); /* Chrome,Safari4+ */background: -webkit-linear-gradient(top, #fefefe 0%,#dedede 100%); /*Chrome10+,Safari5.1+ */background: -o-linear-gradient(top, #fefefe 0%,#dedede 100%); /* Opera 11.10+*/background: -ms-linear-gradient(top, #fefefe 0%,#dedede 100%); /* IE10+ */background: linear-gradient(top, #fefefe 0%,#dedede 100%); /* W3C */filter: progid:DXImageTransform.Microsoft.gradient( startColorstr='#fefefe',endColorstr='#dedede',GradientType=0 ); /* IE6-9 */box-shadow: 0 1px 0 rgba(255, 255, 255, 0.8) inset, 0 -2px 0 rgba(0, 0, 0, 0.1)inset, 0 0 10px rgba(255, 255, 255, 0.5) inset, 0 0 0 1px rgba(0, 0, 0, 0.1), 02px 4px rgba(0, 0, 0, 0.2);}.centered tbody tr:nth-child(odd) td{background: #f9fcf7; /* Old browsers */background: -moz-linear-gradient(top, #f9fcf7 0%, #f5f9f0 100%); /* FF3.6+ */background: -webkit-gradient(linear, left top, left bottom, color-stop(0%,#f9fcf7), color-stop(100%,#f5f9f0)); /* Chrome,Safari4+ */background: -webkit-linear-gradient(top, #f9fcf7 0%,#f5f9f0 100%); /*Chrome10+,Safari5.1+ */background: -o-linear-gradient(top, #f9fcf7 0%,#f5f9f0 100%); /* Opera 11.10+*/background: -ms-linear-gradient(top, #f9fcf7 0%,#f5f9f0 100%); /* IE10+ */background: linear-gradient(top, #f9fcf7 0%,#f5f9f0 100%); /* W3C */filter: progid:DXImageTransform.Microsoft.gradient( startColorstr='#f9fcf7',endColorstr='#f5f9f0',GradientType=0 ); /* IE6-9 */box-shadow: 0 1px 0 rgba(255, 255, 255, 0.8) inset, 0 -2px 0 rgba(0, 0, 0, 0.1)inset, 0 0 10px rgba(255, 255, 255, 0.5) inset, 0 0 0 1px rgba(0, 0, 0, 0.1), 02px 4px rgba(0, 0, 0, 0.2);}

OU Campus Adding Tables in the WYSIWYG Editor Page 68 of 91
2. Add the class in the styles.txt file. Typically, _resources/ou/editor/styles.txt. For the class defined above,add:
.centered TableNice
The space between the two words must be created by using the Tab key.
3. Click the Insert/Edit Table icon on the WYSIWYG Toolbar.
4. From the Class drop-down, select TableNice (the friendly name that was added to label the class).
Alternatively, ff the class was defined, but not added to the Styles drop-down, from the Class drop-down,click (value) and enter the name of the class (without the period).

OU Campus Form Tutorial Page 69 of 91
Form TutorialForm Tutorial OverviewBuilding a form in OmniUpdate is a simple process using the WYSIWYG editor. Follow the Form Tutorialoutlined below to get started on building form elements. Form elements are elements that allow the user toenter information into a form (like text fields, textarea fields, drop-down menus, radio buttons, checkboxes,etc.).
Creating a FormThe functionality for creating WYSIWYG forms can be enabled by a Level 10 administrator. A set of toolbaricons similar to the ones below will show up in the WYSIWYG editor's toolbar:
These toolbar buttons allow for the creation of an HTML form and the ability to add elements to it. A few ofthe most common elements are text input boxes, radio buttons, check boxes, and submit buttons.
To edit a currently existing form field, first click anywhere inside the form to allow the cursor to recognize theform itself, then double-click the form field to which to make changes. Then there is the ability to click theform editor buttons in the toolbar above.
Just remember, the forms toolbar does not create the backend functionality that to process the informationonce the form is submitted. Some sort of script or program must be installed on the server for the form toprocess and interpret the information.
This tutorial exemplifies building a simple survey form that contains text fields, a drop-down list, radio button,checkboxes and a button.
Insert a FormTo insert a form into a page:
1. Click on the Insert/Edit Form button in the WYSIWYG toolbar.
2. This will bring up the Insert/Modify Form dialog box. Name the form and set up other properties. For thepurposes of this tutorial, the focus is on the General Tab for this form initially. Properties include:
• Name: A name for the form (example: testform1)• Action: The form#s action attribute defines the name of the file to send the content to the
server (example: html_form_submit.asp)• Method: Select the method for the action (example: POST)• Target: The Target field indicates which frame in a set of frames to send the results to. This
attribute can be used so that the form is always visible even as the form results are displayed andredisplayed (example: TargetFrame)
• Encryption Type: Type of encryption for the target (example: None)

OU Campus Form Tutorial Page 70 of 91
For more information and tutorials about forms, see:
Forms Tutorial
W3Schools Forms
3. Once the form is named and parameters added, click Insert. Note that there is now a dotted outline of theform on the page.

OU Campus Form Tutorial Page 71 of 91
4. Click inside the form and notice the form action buttons in the WYSIWYG toolbar are now active.
5. Insert form elements such as:
• Text fields• Drop-Down lists• Radio buttons• Checkboxes• Buttons
Add Text FieldsOnce a form has been inserted onto the page, a variety of form elements can be added. To add a text field:
1. Click the Insert/ Edit Form Input Element icon to add text fields.
2. This will open the Insert/Modify Form dialog. From the Type drop-down, select the Text element.

OU Campus Form Tutorial Page 72 of 91
3. Give it a descriptive name such as firstName.
4. Set up the first text field with the desired parameters, such as:
• Name: firstName• Value: firstName • Size: 200• Width: 200• Height: 20• Border: #de2051

OU Campus Form Tutorial Page 73 of 91
Note: All Values must be one word only with no spaces.
5. To select colors for border or background color, click inside the color box to see a hex color picker tool.
6. Click Insert and notice that a new text field has been inserted into the new form on the page.

OU Campus Form Tutorial Page 74 of 91
To create a simple survey form, use the directions above to create three text fields:
• First name• Last Name• Email Address.
Add a Drop-Down ListTo create a drop-down list:
1. Click the Insert/Edit Select Element icon. The following dialog box is displayed.

OU Campus Form Tutorial Page 75 of 91
2. Click the green add button to enter selection options. As an example, use the following data for list:pizza, ice cream, hamburgers, and twinkies.
3. Include the additional parameters, for example:
• Number of option rows: 1• Width: 200• Height: 20• Border color: #1759e8
4. After filling out the dialog box with data, click Insert to place the new drop down list into the form.

OU Campus Form Tutorial Page 76 of 91
5. Click Save. Notice the drop down list for favorite foods. It should look similar to the image below.
Add Radio ButtonsTo create a radio button:
1. Click the Insert/Edit Form Input Element icon
2. This will open the Insert/Modify Form dialog. From the Type drop-down, select radio button.
3. As an example, set it up with the following parameters:
• Name: Yes• Value: Yes• Type: radio• Size: 20• Width: 20

OU Campus Form Tutorial Page 77 of 91
4. Click Insert and then add a sentence next to the radio button. For example:
• Yes - Please send more information regarding desserts.
Note: Multiple radio buttons only work if they all have the same name attribute. If creating more than oneradio button, please use the same name attribute for each button.
Add a CheckboxThe next form element that can be created is a checkbox. To create a checkbox:
1. Click the Insert/Edit Form Input Element icon.
2. This will open the Insert/Modify Form dialog. From the Type drop-down, select checkbox.

OU Campus Form Tutorial Page 78 of 91
3. As an example, set it up with the following parameters:
• Name: bbq• Value: bbq• Type: checkbox• Size: 20• Width: 20
Note: Always remember to keep names and values lowercase and all one word. Below is an example ofwhat the dialog box will look like with the data filled out for a checkbox.
4. Click Insert to preview how the checkbox will look in the form.

OU Campus Form Tutorial Page 79 of 91
5. Repeat the above steps to create more checkboxes until the form looks similar to the screenshot below.
Note: It is very important to keep in mind that when using checkboxes, the user may select more than onecheckbox, but when using radio buttons the user may only select one. Additionally radio buttons only work ifthey all have the same name attribute.
Create a Submit ButtonTo create a submit button:
1. Click the Insert/Edit Form Input Element icon.
2. This will open the Insert/Modify Form dialog. From the Type drop-down, select submit button.

OU Campus Form Tutorial Page 80 of 91
4. As an example, set it up with the following parameters:
• Name: submit• Value: submit• Type: submit button• Size: 40• Width: 100• Height: 25
5. Clicl Insert.

OU Campus Form Tutorial Page 81 of 91
Process Form DataNow that the basic form is completed, the next step is to process the form data.
Below are some links that discuss form processing:
Net Mechanic
Web Cheat Sheet
For more information and tutorials on Forms:
HTML Code Tutorial: Forms

OU Campus Forms Reference (WYSIWYG) Page 82 of 91
Forms Reference (WYSIWYG)OverviewThe Insert/Edit Form tool is available within the WYSIWYG Editor, if configured to be available on thetoolbar in use. Once a form has been initially created and added to a page, the other form tools on thetoolbar become available.
Insert/Edit Form: General TabThe General tab is displayed by default after clicking on the Insert/Edit Form tool within the WYSIWYGEditor.
Icon Description
Insert/Edit Form tool
Insert/Edit Form: General Tab
Auto-validate: Checks to make sure that the information is input correctlyName: Input a name for the formAction: Where the data in the form will be submittedMethod:
• POST: The form data will be sent as an HTTP post transaction• GET: The form data will be sent in the URL of the resulting page
Target: Specifies where the resulting page will be openedEncryption type:
• None: No encryption• multipart/form-data:

OU Campus Forms Reference (WYSIWYG) Page 83 of 91
Class: Gives a form a class for use in CSS or JavaScript
Insert/Edit Form: Advanced TabThe Advanced tab presents further options for editing forms with the Insert/Edit Form tool within theWYSIWYG Editor.
Icon Description
Insert/Edit Form tool
Insert/Edit Form: Advanced Tab
Id: A unique id for the formonsubmit: Sets a script to execute when the form is submittedonreset: Sets a script to execute when the form is resetSummary: Summarize the content of the formStyle: Sets any inline styling for the form
Insert/Edit Form: Hidden Fields TabThe Hidden Fields tab presents a way for users to add a hidden filed for a form with the Insert/Edit Form toolwithin the WYSIWYG Editor.
Icon Description
Insert/Edit Form tool

OU Campus Forms Reference (WYSIWYG) Page 84 of 91
Insert/Edit Form: Hidden Fields Tab
Hidden Fields: Inserts an input that can neither be seen nor edited by the userName: Identifies the input for processing after submissionValue: Specifies the value that is submitted
Deleting a Form Position the cursor within the form to be deleted and click the Delete Form tool on the WYSIWYG toolbar.This will delete the content within the form as well.
Icon Description
Delete Form tool
Inserting an Input Element Once a form is created an input element for a form can be added. As many as needed can be added.
Icon Description
This is the Insert/Edit Input Element icon.

OU Campus Forms Reference (WYSIWYG) Page 85 of 91
Insert/Edit Input Element: General Tab
• Name: Identifies the input for processing after submission• Value: Varies with the type of input
• For text input, defines the default value• For checkboxes and radio buttons, defines the value that will be submitted• For buttons, defines the test that is shown on the button
Type:
• text: Gives a text field• checkbox: Gives a checkbox• radio: Gives a radio button• button: Gives a normal button• file: Gives a file upload field• masked password: Gives a text field where the characters will be represented by bullets• submit button: Inserts the button to submit the form• reset button: Inserts a button that will empty/reset all of the form elements
Size: Specifies the size of the element. Only affects text, file, and password typesHeight: Specifies the height of the element

OU Campus Forms Reference (WYSIWYG) Page 86 of 91
Width: Specifies the width of the elementBackground image: Inserts a background image for the elementBorder color: Gives the element a border of the specified colorBackground color: Gives the element a solid background of the specified colorClass: Gives the element a class for use in CSS or JavaScript
Inserting an Input Element: Advanced TabOnce a form is created an input element for a form can be added. As many as needed can be added. TheAdvanced tab provides additional fields for defining a form element.
Icon Description
This is the Insert/Edit Input Element icon.
Insert/Edit Input Element: Advanced Tab
Id: Gives the element a unique idonfocus: Executes a script when the element comes into focusonblur: Executes a script when the element goes out of focus

OU Campus Forms Reference (WYSIWYG) Page 87 of 91
onchange: Executes a script when the element is changedonselect: Executes a script when the element is selectedonclick: Executes a script when the element is clickedonkeyup: Executes a script when a key is pressedonkeydown: Executes a script when a key is releasedMaxlength: Specifies the maximum number of characters that can be input. Only for text and passwordtypesRequired: Specifies whether the element is required for the form to be submittedChecked: Specifies whether a checkbox or radio button will be checked when the form loadsDisabled: Specifies whether the element is disabledSource: Specifies an image to display as the submit buttonSummary: Summarizes the elementStyle: Specifies any styling that is applied to the element
Inserting a Select ElementIn addition to input elements, select elements can also be added to a form.
Icon Description
Insert/Edit Select Element icon.

OU Campus Forms Reference (WYSIWYG) Page 88 of 91
Insert/Edit Select Element: General Tab
Name: Gives the select element a nameName or ID: The input that is submitted for the selected optionValue: The value that is displayed for the selected optionDefault Selected Value: The value that will be displayed by defaultMultiple Selections Allowed: If checked, allows a user to select multiple options at onceNumber of Option Rows: Specifies the number of options that are visible at any one timeWidth: Specifies the width of the select elementHeight: Specifies the height of the select elementBackground image: Specifies an image to be shown in the background of the select elementBorder color: Specifies the color for the border of the elementBackground color: Specifies the color of the background of the elementClass: Specifies the class of the element for use in CSS and JavaScript

OU Campus Forms Reference (WYSIWYG) Page 89 of 91
Insert/Edit Select Element: Advanced Tab
Id: Gives the element a unique IDonfocus: Specifies a script which will run when the element is in focusonblur: Specifies a script which will run when the element looses focusonchange: Specifies a script which will run when the element is changedonselect: Specifies a script which will run when the element is selectedonclick: Specifies a script which will run when the element is clickedRequired: Specifies whether this element is required to complete the formDisabled: Specifies whether this element is disabledSummary: Summarizes the content of the elementStyle: Specifies any styling of the element

OU Campus Forms Reference (WYSIWYG) Page 90 of 91
Inserting a TextareaAnother type of form element that can be added is a textarea.
Icon Description
Insert/Edit Textarea icon.
Insert/Edit Textarea: General Tab
Name: Gives the element a nameValue: Specifies the default text for the elementRows: Specifies the number of visible rows in the text areaColumns: Specifies the number of visible columns in the text areaBackground Image: Specifies a background image for the text areaBorder color: Specifies the color of the border of the text areaBackground color: Specifies the color of the background of the text areaClass: Gives the element a class for use in CSS and JavaScript

OU Campus Forms Reference (WYSIWYG) Page 91 of 91
Insert/Edit Textarea: Advanced Tab
Id: Gives the element a unique Idonfocus: Specifies a script to run when the element is in focusonblur: Specifies a script to run when the element looses focusonchange: Specifies a script to run when the element is changedonselect: Specifies a script to run when the element is selectedonclick: Specifies a script to run when the element is clickedonkeyup: Specifies a script to run when a key is releasedonkeydown: Specifies a script to run when a key is pressedMaxlength: Specifies the maximum number of characters allowed in this text areaRequired: Specifies whether this element is required to complete the formDisabled: Specifies whether this element is disabledSummary: Summarizes the content of this text areaStyle: Specifies any styling for this element