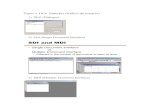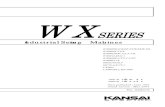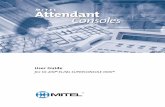Wx Mc Host Ug Es SP
-
Upload
jose-mauricio-agudelo-s -
Category
Documents
-
view
218 -
download
1
description
Transcript of Wx Mc Host Ug Es SP
-
Manual del usuario de Meeting Center de WebEx
para organizadores, presentadores y participantes
-
Copyright
19972012 Cisco y/o sus empresas afiliadas. Todos los derechos reservados. WEBEX, CISCO, Cisco WebEx, el logotipo de CISCO y el logotipo de Cisco WebEx son marcas comerciales o marcas registradas de Cisco y/o sus empresas afiliadas en los Estados Unidos y en otros pases. Las marcas comerciales de terceros son propiedad de sus respectivos propietarios.
Compradores finales del gobierno de EE. UU. La documentacin y los servicios relacionados se denominan "elementos comerciales" tal y como se define en la Ley Federal de Adquisiciones ("FAR") (48 C.F.R.) 2.101. De acuerdo con la FAR 12.212 y los suplementos de la FAR del Departamento de defensa. 227.7202-1 a 227.7202-4, y sin tener en consideracin otra FAR o clusula contractual contrarias en cualquier contrato en el que se pueda incluir el presente contrato, el cliente deber ofrecer al usuario final gubernamental, o en caso de que el contrato sea directo, el usuario final gubernamental adquirir por s solo, los servicios y la documentacin nicamente con los derechos establecidos en el contrato. El uso de los servicios, la documentacin, o de ambos, constituye un acuerdo por parte del gobierno de que estos son elementos comerciales e implica la aceptacin de los derechos y restricciones descritos en el presente documento.
ltima actualizacin: 111112
www.webex.es
-
i
ndice general
Captulo 1 Organizacin y administracin de una reunin.................................................... 1
Interaccin con otros participantes .......................................................................................... 2
Chatear con participantes en el modo de teatro de vdeo......................................................... 3
Grabacin de una reunin ........................................................................................................ 4
Invitacin de ms personas a su reunin en curso ................................................................... 5
Invitacin de ms personas por mensajera instantnea a una reunin en curso .............. 6
Invitacin de ms personas por correo electrnico a una reunin en curso...................... 8
Invitacin de ms personas por telfono a una reunin en curso ..................................... 9
Invitacin de ms personas por mensaje de texto (SMS) a una reunin en curso .......... 10
Recordatorio a los invitados de que se unan .......................................................................... 11
Cambio de presentadores ....................................................................................................... 11
Hacer presentador a un participante cuando est en la ventana de reunin.................... 12
Hacer presentador a un participante cuando est compartiendo..................................... 13
Hacer a otra persona el organizador....................................................................................... 14
Transferir la funcin de organizador...................................................................................... 15
Reclamar la funcin de organizador ...................................................................................... 16
Obtencin de informacin acerca de una reunin al iniciarse ............................................... 17
Edicin de un mensaje o saludo durante una reunin............................................................ 17
-
ii
Restriccin del acceso a una reunin ..................................................................................... 18
Eliminacin de un participante de una reunin...................................................................... 19
Abandono de una reunin ...................................................................................................... 19
Envo de la transcripcin de una reunin a los participantes ................................................. 20
Finalizacin de una reunin ................................................................................................... 21
Una visita rpida de la ventana Reunin................................................................................ 22
Trabajar con los paneles ................................................................................................. 23
Uso de los paneles para interactuar con otros participantes ........................................... 24
Gestionar paneles ............................................................................................................ 26
Restauracin de la disposicin de paneles ...................................................................... 26
Acceder a las opciones de los paneles ............................................................................ 27
Cambiar el tamao del visor de contenido y el rea de los paneles................................ 28
Acceso a los paneles del Panel Controles de la reunin ................................................. 29
Ver las alertas de paneles................................................................................................ 30
Cambiar el nombre de un usuario de llamada directa..................................................... 32
Captulo 2 Acceso a la ventana Ventana Reunin mediante el teclado............................... 33
Navegacin entre las reas de Ventana Reunin ............................................................ 34
Navegacin entre documentos abiertos .......................................................................... 34
Navegacin en la zona de paneles .................................................................................. 35
Uso de mens contextuales............................................................................................. 36
Trabajo con la lista de participantes ............................................................................... 37
Desplazamiento por las pestaas en los cuadros de dilogo........................................... 37
-
iii
Alternancia entre elementos de cuadros de dilogo o paneles........................................ 38
Cambio entre opciones de cuadros de dilogo................................................................ 40
Marcado y desmarcado de casillas de verificacin......................................................... 41
Copia de texto desde el panel de chat ............................................................................. 42
Introduccin de texto en un cuadro de entrada ............................................................... 43
Cierre de cuadros de dilogo .......................................................................................... 43
Activacin de una opcin o botn .................................................................................. 44
Acceso al Panel Controles de la reunin durante el uso compartido.............................. 45
Ocultar los controles, paneles y notificaciones de Reunin ........................................... 46
Soporte de lector de pantalla .................................................................................................. 46
Captulo 3 Unirse a una reunin ............................................................................................. 49
Acerca de la entrada en .......................................................................................................... 50
Acerca de la pgina Entrar a la reunin .......................................................................... 50
Unirse a una reunin desde un mensaje instantneo....................................................... 51
Entrar desde una invitacin por correo electrnico ........................................................ 51
Unirse desde el calendario de Meeting Center ............................................................... 52
Unirse a una reunin desde la pgina de reunin personal del organizador................... 53
Unirse a una reunin mediante el nmero de reunin .................................................... 54
Entrar en una reunin desde la pgina personal del organizador mediante el nmero de reunin ............................................................................................................................ 54
Unirse a una reunin desde su sitio Web de Meeting Center mediante el nmero de reunin ............................................................................................................................ 55
Unirse a una reunin desde su iPhone ............................................................................ 55
-
iv
Unirse a una reunin desde su dispositivo BlackBerry .................................................. 56
Inscripcin para una reunin.................................................................................................. 56
Acerca del registro en una reunin ................................................................................. 57
Registrarse desde un mensaje de correo electrnico ...................................................... 57
Registro desde el calendario de reunin ......................................................................... 58
Registrarse desde la pgina personal del organizador .................................................... 59
Obtencin de informacin sobre una reunin planificada ..................................................... 60
Acerca de la obtencin de informacin sobre una reunin............................................. 60
Acerca de la pgina Informacin de la reunin .............................................................. 60
Obtener informacin desde un mensaje de correo electrnico ....................................... 62
Obtencin de informacin desde el calendario de reunin............................................. 62
Obteniendo informacin de la pgina personal del organizador .................................... 63
Adicin de una reunin a un programa de calendario ........................................................... 63
Acerca de la adicin de una reunin a un programa de calendario ................................ 64
Adicin de una reunin a un programa de calendario .................................................... 64
Captulo 4 Usar el calendario .................................................................................................. 65
Acerca del calendario de una reunin .................................................................................... 65
Visualizacin del calendario de reunin ................................................................................ 66
Seleccin de una fecha en el calendario de reunin............................................................... 67
Bsqueda de una reunin en el calendario de reunin........................................................... 69
Ordenar el calendario de reunin ........................................................................................... 69
Actualizacin del calendario de reunin................................................................................ 70
-
v
Eleccin de un idioma y una zona horaria en el calendario de reunin................................. 71
Inscripcin para una reunin desde el calendario de reunin ................................................ 72
Acerca de la pgina Registrarse para una reunin.......................................................... 72
Acerca de la vista Hoy ........................................................................................................... 73
Acerca de la vista Diarias....................................................................................................... 75
Acerca de la vista Semanales ................................................................................................. 76
Acerca de la vista Mensuales ................................................................................................. 78
Acerca de la pgina Buscar resultados................................................................................... 79
Captulo 5 Planificacin de una reunin................................................................................. 83
Seleccionar el planificador que le convenga.......................................................................... 83
Acerca del Planificador rpido............................................................................................... 84
Acerca de la pgina Planificador rpido ......................................................................... 85
Uso del planificador rpido.................................................................................................... 93
Acerca del Programador avanzado ........................................................................................ 94
Seleccionar un nivel de seguridad para una reunin planificada ........................................... 94
Usar el Programador avanzado .............................................................................................. 95
Gua pgina por pgina del Programador avanzado .............................................................. 98
Acerca de la pgina Informacin obligatoria.................................................................. 99
Acerca de la pgina Fecha y hora ................................................................................. 102
Acerca de la pgina Audioconferencia ......................................................................... 106
Acerca de la pgina Invitar a asistentes ........................................................................ 112
Acerca de la pgina Seleccionar asistentes................................................................... 116
-
vi
Acerca de la pgina Registro ........................................................................................ 117
Acerca de la pgina Agenda y bienvenida.................................................................... 121
Acerca de la pgina Opciones de la reunin................................................................. 127
Acerca de la pgina Privilegios de asistentes ............................................................... 131
Acerca de la pgina Revisar.......................................................................................... 133
Administrar y mantener las reuniones planificadas ............................................................. 134
Adicin de una reunin planificada al programa de calendario ................................... 134
Edicin de una reunin planificada .............................................................................. 135
Inicio de una reunin planificada.................................................................................. 137
Inicio de una reunin desde su iPhone.......................................................................... 138
Cancelacin de una reunin planificada ....................................................................... 138
Ahorro de tiempo al planificar una reunin ......................................................................... 140
Uso de plantillas de reunin.......................................................................................... 140
Convocatoria de una reunin peridica ........................................................................ 144
Permitir que otro usuario planifique reuniones por usted............................................. 145
Acerca de la pgina Reunin planificada (para organizadores de reunin)......................... 146
Acerca de la pgina Informacin de la reunin (para organizadores de reuniones) ............ 147
Acerca de la pgina Informacin de la reunin (para asistentes)......................................... 148
Acerca de la pgina Reunin actualizada ............................................................................ 148
Captulo 6 Planificacin de una reunin de conferencia personal o una reunin de conferencia personal de MeetingPlace .................................................................................... 151
Acerca de las reuniones de conferencia personal y de conferencia personal de MeetingPlace.............................................................................................................................................. 152
-
vii
Convocatoria de una reunin de conferencia personal o una reunin de conferencia personal de MeetingPlace ............................................................................................. 152
Inicio de una reunin de conferencia personal ............................................................. 153
Inicio de una reunin de conferencia personal de MeetingPlace.................................. 154
Adicin de una reunin de conferencia personal planificada o de una reunin de conferencia personal de MeetingPlace al programa de calendario............................... 155
Edicin de una reunin de Conferencia personal o una reunin de Conferencia personal de MeetingPlace............................................................................................................ 156
Cancelacin de una reunin de Conferencia personal o de una reunin de Conferencia personal de MeetingPlace ............................................................................................. 158
Acerca de la pgina Informacin de reunin de conferencia personal (organizador).......... 159
Acerca de la pgina Informacin sobre reuniones de conferencia personal (para asistentes).............................................................................................................................................. 160
Captulo 7 Concesin de privilegios durante una reunin.................................................. 163
Seleccin de participantes .................................................................................................... 164
Acerca de los privilegios predeterminados .......................................................................... 165
Concesin o retirada de privilegios...................................................................................... 165
Concesin o retirada de privilegios de chat .................................................................. 165
Concesin o retirada de privilegios de documentos ..................................................... 166
Concesin o retirada de privilegios de visualizacin.................................................... 167
Concesin o retirada de privilegios de reunin............................................................. 168
Captulo 8 Uso de Audio de WebEx ...................................................................................... 171
Conectarse a una audioconferencia...................................................................................... 172
Usar el telfono para conectarse al audio ..................................................................... 173
-
viii
Uso del ordenador para conectarse al audio ................................................................. 176
Cambio de dispositivo de audio durante una reunin .......................................................... 177
Conexin al audio durante el uso compartido...................................................................... 179
Activacin y desactivacin del silencio de los micrfonos ................................................. 179
Activar y desactivar el silencio de los micrfonos de todos los participantes simultneamente ........................................................................................................... 180
Solicitar la palabra en una audioconferencia ....................................................................... 181
Uso de la autenticacin de llamada entrante para iniciar o entrar en una audioconferencia182
Especificar la autenticacin de llamada entrante para la cuenta de organizador.......... 183
Uso de un PIN de autenticacin.................................................................................... 184
Edicin o actualizacin de los nmeros de telfono almacenados ...................................... 184
Captulo 9 Uso de conferencias de voz integradas ............................................................... 187
Hablar en una conferencia de voz ........................................................................................ 188
Activacin y desactivacin del silencio de los micrfonos ................................................. 189
Activar y desactivar el silencio de los micrfonos de todos los participantes simultneamente ........................................................................................................... 190
Ajuste de la configuracin del micrfono y el altavoz ........................................................ 191
Captulo 10 Enviar y recibir vdeo ........................................................................................ 193
Requisitos mnimos del sistema........................................................................................... 195
Centrado en un participante ................................................................................................. 196
Cambio entre una lista o vista de miniaturas de participantes ............................................. 197
Visualizacin de todos los participantes que estn enviando vdeos ................................... 198
Explicacin de la vista de vdeo grande........................................................................ 199
-
ix
Expansin de la visualizacin del vdeo del orador activo ........................................... 201
Bandeja de iconos flotante en el modo de pantalla completa de vdeo ........................ 201
Configuracin de las opciones de cmara Web ................................................................... 202
Gestin de la visualizacin de vdeo durante el uso compartido ......................................... 203
Control de su vista propia ............................................................................................. 204
Control de la visualizacin de vdeo............................................................................. 204
Obtencin de datos de vdeo y audio durante una reunin .................................................. 205
Captulo 11 Configurar una reunin de Un clic................................................................... 207
Acerca de la instalacin de la reunin de un clic ................................................................. 207
Configurar una reunin de Un clic en la Web ..................................................................... 208
Acerca de la pgina Instalacin de un clic.................................................................... 209
Instalacin las herramientas de productividad de WebEx ................................................... 212
Iniciar una reunin de un clic............................................................................................... 214
Eliminacin de Herramientas de productividad de WebEx ................................................. 219
Captulo 12 Gestin de grabaciones de reunin................................................................... 221
Abrir la pgina Mis reuniones grabadas .............................................................................. 221
Acerca de la pgina Informacin de grabacin............................................................. 222
Acerca de la pgina Mis reuniones grabadas................................................................ 224
Cargar un archivo de grabacin grabado ............................................................................. 226
Edicin de informacin sobre una reunin grabada............................................................. 226
Acerca de la pgina Aadir/Editar reuniones grabadas ................................................ 227
Envo de un correo electrnico para compartir una reunin grabada .................................. 228
-
x
Captulo 13 Compartir archivos y pizarras ......................................................................... 231
Conceder privilegios para compartir.................................................................................... 232
Herramientas del visor de contenido.................................................................................... 233
Modificacin de vistas en un archivo o una pizarra en blanco..................................... 233
Uso de herramientas de anotacin en contenido compartido........................................ 234
Compartir archivos............................................................................................................... 235
Uso compartido de un archivo ...................................................................................... 236
Seleccin de un modo de importacin para compartir presentaciones ......................... 237
Compartir una pizarra .......................................................................................................... 238
Iniciar el uso compartido de pizarras ............................................................................ 239
Desplazarse por documentos, presentaciones o pizarras ..................................................... 239
Desplazarse por las diapositivas, pginas o pizarras mediante la barra de herramientas...................................................................................................................................... 239
Avanzar pginas o diapositivas automticamente ........................................................ 241
Animar y agregar efectos a las diapositivas compartidas ............................................. 242
Trabajar con pginas o diapositivas.............................................................................. 243
Administrar vistas de presentaciones, documentos o pizarras ............................................. 244
Acercar o alejar ............................................................................................................. 244
Controlar la vista en pantalla completa......................................................................... 245
Visualizar miniaturas .................................................................................................... 246
Sincronizacin de vistas de todos los participantes ...................................................... 247
Borrar anotaciones ........................................................................................................ 248
Borrar punteros ............................................................................................................. 249
-
xi
Cmo guardar, abrir e imprimir presentaciones, documentos o pizarras............................. 250
Guardar una presentacin, un documento o una pizarra............................................... 250
Abrir una presentacin, pizarra o documento guardados ............................................. 251
Imprimir presentaciones, documentos o pizarras ......................................................... 252
Si se trata de un participante de una reunin... .................................................................... 252
Mostrar pginas, diapositivas o pizarras....................................................................... 253
Sincronizar vistas de pginas, diapositivas o pizarras .................................................. 254
Captulo 14 Uso compartido de contenido Web................................................................... 255
Acerca de compartir contenido Web.................................................................................... 255
Uso compartido de contenido Web...................................................................................... 256
Diferencias entre compartir contenido Web y compartir un explorador Web..................... 257
Captulo 15 Compartir software ........................................................................................... 259
Compartir aplicaciones ........................................................................................................ 261
Iniciar el uso compartido de aplicaciones..................................................................... 261
Compartir varias aplicaciones de una vez..................................................................... 262
Detener el uso compartido de aplicaciones para todos los participantes ...................... 263
Compartir escritorio ............................................................................................................. 264
Iniciar el uso compartido del escritorio ........................................................................ 265
Detener el uso compartido del escritorio ...................................................................... 265
Compartir un explorador Web ............................................................................................. 266
Iniciar el uso compartido de exploradores Web ........................................................... 266
Detener el uso compartido de exploradores Web ......................................................... 267
-
xii
Compartir un ordenador remoto........................................................................................... 267
Iniciar el uso compartido de un ordenador remoto ....................................................... 268
Compartir aplicaciones adicionales en un ordenador remoto compartida .................... 270
Detener el uso compartido de un ordenador remoto..................................................... 271
Administrar un ordenador remoto compartida..................................................................... 272
Reducir la resolucin de pantalla de un ordenador remoto compartida........................ 273
Activacin y desactivacin del teclado al compartir un ordenador remoto.................. 274
Ajustar el tamao de la vista de un ordenador remoto compartida............................... 275
Ocultar el contenido en la pantalla de un ordenador remoto ........................................ 276
Enviar un comando Ctrl+Alt+Supr al ordenador remoto compartido .......................... 277
Seleccin de una aplicacin en un ordenador remoto compartido ............................... 277
Controlar vistas de software compartido ............................................................................. 278
Pausar y reanudar compartir software .......................................................................... 279
Controlar la vista en pantalla completa del software compartido................................. 280
Sincronizar las vistas de software compartido.............................................................. 281
seleccin del monitor que compartir............................................................................. 282
Control de la vista como participante ........................................................................... 284
Cierre de la ventana de uso compartido del participante .............................................. 285
Cambio de la vista del participante............................................................................... 286
Realizar anotaciones en software compartido...................................................................... 287
Iniciar y detener el modo de anotacin ......................................................................... 288
Uso de las herramientas de anotacin........................................................................... 289
-
xiii
Permiso para que un participante realice anotaciones en el software compartido........ 290
Solicitar control de anotacin del software compartido ............................................... 291
Detener el control de anotacin .................................................................................... 292
Evitar que un participante anote en el software compartido......................................... 292
Tomar una captura de pantalla de las anotaciones en software compartido ................. 293
Concesin del control del software compartido a los asistentes .......................................... 294
Solicitar control remoto del software compartido ........................................................ 294
Permitir a un asistente controlar software compartido de forma remota ...................... 295
Permitir automticamente que los participantes controlen el software compartido de forma remota................................................................................................................. 296
Detencin del control remoto del software compartido................................................ 297
Uso compartido de aplicaciones con color detallado (Windows)........................................ 298
Compartir aplicaciones con color detallado (Mac) .............................................................. 299
Sugerencias para compartir software ................................................................................... 300
Captulo 16 Realizar sondeos de asistentes........................................................................... 303
Preparar un cuestionario de sondeo ..................................................................................... 303
Creacin de un cuestionario de sondeo......................................................................... 304
Editar un cuestionario ................................................................................................... 306
Mostrar un temporizador durante el sondeo ................................................................. 307
Abrir un sondeo.................................................................................................................... 308
Ver y compartir el resultado del sondeo .............................................................................. 309
Ver los resultados del sondeo ....................................................................................... 309
-
xiv
Compartir resultados del sondeo con los participantes................................................. 310
Guardar y abrir cuestionarios de sondeo y resultados.......................................................... 311
Guardado de un cuestionario de sondeo en una reunin .............................................. 311
Guardado de resultados de un sondeo........................................................................... 312
Abrir un archivo de cuestionario de sondeo ................................................................. 313
Captulo 17 Transferencia y descarga de archivos durante una reunin.......................... 315
Publicacin de archivos durante una reunin ...................................................................... 316
Descarga de archivos durante una reunin .......................................................................... 317
Captulo 18 Administracin y toma de notas ....................................................................... 319
Especificacin de las opciones de la toma de notas para una reunin................................. 320
Seleccionar un tomador de notas ......................................................................................... 321
Habilitar subttulos............................................................................................................... 322
Acerca de tomar notas.......................................................................................................... 323
Tomar notas personales........................................................................................................ 324
Toma de notas pblicas (actas de la reunin) ...................................................................... 324
Proporcionar subttulos ........................................................................................................ 325
Almacenamiento de notas en archivo .................................................................................. 325
Envo de la transcripcin de una reunin a los participantes ............................................... 327
Captulo 19 Uso de Mi WebEx............................................................................................... 329
Acerca de Mi WebEx........................................................................................................... 330
Acerca de Mi WebEx.................................................................................................... 331
Obtener una cuenta de usuario ............................................................................................. 331
-
xv
Inicio y cierre de sesin del sitio Web del servicio de WebEx............................................ 332
Usar la lista de reuniones ..................................................................................................... 333
Acerca de la lista de reuniones...................................................................................... 333
Abrir la lista de reuniones ............................................................................................. 334
Mantener la lista de reuniones planificadas .................................................................. 335
Acerca de la pgina Mis reuniones de WebEx ............................................................. 336
Acerca de la pestaa Diarias de Mis Reuniones de WebEx ......................................... 337
Acerca de la pestaa Semanales de Mis reuniones de WebEx ..................................... 339
Acerca de la pestaa Mensuales de Mis reuniones de WebEx ..................................... 342
Acerca de la pestaa Todas las reuniones de Mis Reuniones de WebEx ..................... 343
Mantener la pgina de la sala de reuniones personales........................................................ 346
Acerca de la pgina de la sala de reuniones personales................................................ 346
Ver la pgina de la sala de reuniones personales.......................................................... 347
Configurar opciones para la pgina de la sala de reuniones personales ....................... 347
Compartir archivos en la pgina de la sala de reuniones personales ............................ 348
Usar Access Anywhere (Mis ordenadores).......................................................................... 350
Acerca de la pgina Mis ordenadores ........................................................................... 350
Mantener archivos en las carpetas personales...................................................................... 351
Acerca del mantenimiento de los archivos de las carpetas ........................................... 352
Abrir carpetas personales, documentos y archivos ....................................................... 352
Agregar nuevas carpetas a las carpetas personales ....................................................... 353
Cargar archivos en las carpetas personales................................................................... 354
-
xvi
Mover o copiar archivos o carpetas en las carpetas personales .................................... 355
Editar informacin sobre archivos o carpetas de las carpetas personales..................... 355
Buscar archivos o carpetas en las carpetas personales.................................................. 356
Descargar archivos en las carpetas personales.............................................................. 357
Eliminar archivos o carpetas en las carpetas personales............................................... 357
Acerca de la pgina Mis archivos de WebEx > Mis documentos ................................ 358
Acerca de la pgina Editar propiedades de carpeta ...................................................... 360
Apertura de la pgina Mis grabaciones......................................................................... 362
Cargar un archivo de grabacin .................................................................................... 362
Editar informacin de una grabacin............................................................................ 363
Envo de un correo electrnico para compartir una grabacin ..................................... 363
Acerca de la pgina Aadir/Editar grabacin ............................................................... 365
Opciones de control de reproduccin ........................................................................... 366
Acerca de la pgina Informacin de grabacin............................................................. 367
Acerca de la pgina Mis archivos de WebEx > Mis grabaciones................................. 369
Acerca de la pgina Mis archivos de WebEx > Mis grabaciones > Reuniones............ 370
Acerca de la pgina Mis archivos de WebEx > Mis grabaciones > Miscelneos ........ 372
Mantener la informacin de contacto................................................................................... 374
Acerca de mantener la informacin de contacto........................................................... 375
Abrir la libreta de direcciones....................................................................................... 375
Agregar un contacto a la libreta de direcciones ............................................................ 376
Acerca de la pgina Aadir contacto/Editar informacin del contacto ........................ 378
-
xvii
Importar informacin del contacto de un archivo a la libreta de direcciones............... 379
Acerca de la plantilla CSV de informacin de contacto............................................... 381
Importar informacin de contactos de Outlook a la libreta de direcciones .................. 382
Ver y editar informacin de contacto en la libreta de direcciones................................ 383
Buscar un contacto en la libreta personal de direcciones ............................................. 384
Crear una lista de distribucin en la libreta de direcciones .......................................... 385
Editar una lista de distribucin en la libreta de direcciones.......................................... 386
Acerca de la pgina Aadir/Editar lista de distribucin ............................................... 388
Eliminar informacin de contacto de la libreta de direcciones..................................... 389
Mantener el perfil de usuario ............................................................................................... 389
Acerca de mantener el perfil de usuario ....................................................................... 389
Acerca de la pgina Mi perfil de WebEx...................................................................... 390
Edicin del perfil de usuario ......................................................................................... 397
Administrar plantillas de planificacin ................................................................................ 398
Acerca de administrar plantillas de planificacin......................................................... 398
Administrar plantillas de planificacin......................................................................... 398
Mantenimiento de sus cuentas de nmero de conferencia personal o cuenta de audioconferencia de Cisco Unified MeetingPlace ............................................................... 400
Acerca de mantener cuentas de nmero de conferencia personal................................. 401
Acerca del mantenimiento de nmeros de cuenta para audioconferencias de Cisco Unified MeetingPlace ................................................................................................... 401
Agregar o modificar una cuenta de nmero de conferencia personal........................... 402
Acerca de la pgina Conferencias personales............................................................... 403
-
xviii
Acerca de la pgina Aadir/Editar nmero de conferencia personal............................ 405
Usar nmeros de conferencia personales...................................................................... 406
Control de la parte de audio de una reunin de Conferencia personal ......................... 406
Eliminar una cuenta de nmero de conferencia personal ............................................. 407
Restablecimiento del PIN de perfil para su nmero de cuenta de audioconferencia de Cisco Unified MeetingPlace ......................................................................................... 408
Crear informes...................................................................................................................... 409
Acerca de crear informes .............................................................................................. 409
Crear informes .............................................................................................................. 410
ndice .......................................................................................................................................... 413
-
1
1
Captulo 1
Como organizador, entre sus responsabilidades se incluye la administracin general de la reunin. La ventana de reunin proporciona un foro para gestionar todos los aspectos de la reunin y permite a los participantes utilizar el chat, enviar vdeo, compartir informacin e interactuar entre s a travs de documentos, presentaciones, pizarras, aplicaciones y mucho ms.
Algunas de las tareas ms comunes que puede realizar como organizador se describen a continuacin:
Editar mensaje de bienvenida (en la pgina 17)
Grabar la reunin (en la pgina 4)
Invitar a ms personas (en la pgina 5)
Recordar a los invitados que se unan (en la pgina 11)
Cambiar presentadores (en la pgina 11)
Hacer a otra persona el organizador (en la pgina 14)
Enviar una transcripcin (en la pgina 20)
Terminar la reunin (en la pgina 21).
A menudo un organizador puede ser un presentador. Para obtener instrucciones sobre la
Organizacin y administracin de una reunin
-
Captulo 1: Organizacin y administracin de una reunin
2
presentacin de informacin, consulte Uso compartido de archivos y pizarras (en la pgina 231) y Uso compartido de software (en la pgina 259).
Nota: Para entender mejor cmo desplazarse por la ventana de la reunin, vaya a Una visita rpida de la ventana Reunin (en la pgina 22).
Interaccin con otros participantes Despus de iniciar o entrar en una reunin, se abre la ventana de la reunin y, en el lado derecho, puede ver a todos los participantes que hay en la reunin. Cuando entren otras personas, ver sus nombres aparecer en la lista.
Puede interactuar con otros participantes en la reunin de diferentes maneras dependiendo de su funcin:
Funcin Descripcin de la tarea: organizador Windows
1) Ver quin est en la reunin
2) Utilice el vdeo para ver a otros y que le vean a usted (en la pgina 193)
3) Hacer a otra persona el presentador (en la pgina 12)
4) Conversar por chat con un participante concreto
5) Invitar a alguien ms (en la pgina 5) o enviar un recordatorio a un invitado (en la pgina 11) para entrar en la reunin.
-
Captulo 1: Organizacin y administracin de una reunin
3
Funcin Descripcin de la tarea: participante Mac
1) Ver quin est en la reunin
2) Utilice el vdeo para ver a otros y que le vean a usted (en la pgina 193)
3) Conversar por chat con un participante concreto
Nota: Puede definir preferencias que asignan sonidos especficos a acciones de participantes, por ejemplo, cuando un participante entra o abandona una reunin. Para cambiar las preferencias:
Windows: En el men Edicin, seleccione Preferencias. Mac: En el men Meeting Center, elija Preferencias.
Chatear con participantes en el modo de teatro de vdeo
Puede chatear con los participantes desde una ventana de video reducida cuando se encuentra en el modo de pantalla completa. Esta funcin permite a los usuarios chatear con participantes sin navegar hasta la bandeja de iconos flotante ni hasta la ventana de reunin.
Para chatear con participantes desde el modo de teatro de vdeo, siga estos pasos:
1 Vaya al vdeo del asistente con el que desea iniciar una sesin de chat.
2 Seleccione el icono de chat debajo del vdeo para iniciar la sesin de chat.
-
Captulo 1: Organizacin y administracin de una reunin
4
Grabacin de una reunin La grabacin de una reunin es una gran manera de compartir contenido de reuniones con los invitados que no pudieron asistir o con otras personas interesadas.
Para grabar su reunin:
En la ventana de reunin, seleccione Grabar ubicado en la parte superior derecha de la ventana de reunin.
La grabacin comienza inmediatamente. Al final de la reunin, la grabacin se guarda en un archivo. Para obtener informacin sobre el acceso a las grabaciones de reuniones y sobre su administracin, consulte Administracin de grabaciones de reuniones (en la pgina 221).
-
Captulo 1: Organizacin y administracin de una reunin
5
Nota: Puede detener y reiniciar la grabacin durante su reunin, pero si lo hace, se crean varios archivos de grabacin. Para evitar crear varios archivos, pause y contine la grabacin segn sea necesario.
Invitacin de ms personas a su reunin en curso Despus de empezar su reunin, puede darse cuenta de que olvid invitar a una parte interesada o a alguien ms que debera estar presente en la reunin.
Para invitar a alguien despus de iniciar la reunin:
Seleccione Invitar y recordar en la pgina de inicio rpido.
Aparece el cuadro de dilogo Invitar y recordar.
Puede invitar a alguien a la reunin mediante
Correo electrnico: invitar por WebEx o por correo electrnico propio. Ms (en la pgina 8)
Telfono: Introduzca el nombre y el nmero de telfono mvil del invitado y seleccione Llamar. Ms (en la pgina 9)
Mensaje de texto (SMS): Introduzca el nmero de telfono mvil y seleccione Enviar. Ms (en la pgina 10)
MI: Invitar por WebEx o por MI propia. Ms (en la pgina 6)
-
Captulo 1: Organizacin y administracin de una reunin
6
Invitacin de ms personas por mensajera instantnea a una reunin en curso
Puede invitar a ms gente a su reunin en curso mediante WebEx IM u otro programa de mensajera instantnea.
Para invitar a ms personas utilizando MI de WebEx:
Nota: Inicie el servicio de mensajera instantnea de WebEx si no est actualmente en ejecucin.
1) En la pgina Inicio rpido, abra el cuadro de dilogo Invitar y recordar.
2) En la pestaa MI, seleccione Invitar.
Aparecer el cuadro de dilogo Invitar ms.
-
Captulo 1: Organizacin y administracin de una reunin
7
1) Escriba el nombre de pantalla o dominio para participante
2) Haga clic en el botn del smbolo ms (+) para agregar el nombre a la lista de participantes.
Para encontrar nombres de pantalla rpidamente:
1 Haga clic en el botn Libreta de direcciones para ver su libreta de direcciones.
2 En la lista desplegable Mtodo, seleccione IM.
Si el participante no est disponible en ese momento, puede enviar una invitacin por correo electrnico. Simplemente seleccione Correo electrnico en la lista desplegable.
3 Haga clic en Invitar.
Cada participante recibe un mensaje de MI, que incluye:
Un enlace en el que el participante puede hacer clic para entrar en la reunin Tema de Reunin Hora de inicio de Reunin
Sugerencia: Si invita a los participantes por mensajera instantnea, y su reunin requiere una contrasea, recuerde proporcionar la contrasea a los participantes.
-
Captulo 1: Organizacin y administracin de una reunin
8
Para invitar a ms personas utilizando otra MI:
1) Abrir el cuadro de dilogo Invitar y recordar desde la pgina de inicio rpido.
2) Seleccione Copiar en la parte inferior del cuadro de dilogo, pegue la URL en su propio servicio de mensajera instantnea y envela.
Invitacin de ms personas por correo electrnico a una reunin en curso
Cada persona a la que invite recibir un mensaje de invitacin por correo electrnico que contiene informacin acerca de la reunin (incluida la contrasea, si existe) y un enlace en el que el participante puede hacer clic para entrar en la reunin.
-
Captulo 1: Organizacin y administracin de una reunin
9
Para enviar un mensaje de invitacin por correo electrnico:
1) En la pgina Inicio rpido, abra el cuadro de dilogo Invitar y recordar.
2) En la pestaa Correo electrnico, realice una de las siguientes acciones:
Introduzca una o varias direcciones de correo electrnico y seleccione Enviar para que WebEx enve los correos electrnicos de invitacin.
Haga clic en el vnculo para enviar invitaciones utilizando su propio programa de correo electrnico (MS Outlook o Lotus Notes nicamente).
Invitacin de ms personas por telfono a una reunin en curso Puede invitar a gente por telfono a una reunin en curso.
Para invitar personas por telfono:
1) En la pgina Inicio rpido, abra el cuadro de dilogo Invitar y recordar
2) En la pestaa Telfono, introduzca el nombre del invitado y el telfono.
Si la funcin de devolucin de llamada interna est disponible y se ha activado para su sitio, puede marcar la casilla de verificacin Utilizar un nmero interno para introducir un nmero interno de su organizacin.
3) Seleccione Llamada.
-
Captulo 1: Organizacin y administracin de una reunin
10
Puede hablar con el invitado en privado y despus aadirlo a la reunin general.
Si an no est conectado a la audioconferencia, el invitado recibe una llamada telefnica para unirse a la audioconferencia.
Invitacin de ms personas por mensaje de texto (SMS) a una reunin en curso
Puede invitar a gente por mensaje de texto (SMS) a una reunin en curso. El administrador del sitio puede activar esta funcin.
Para invitar a una persona por mensaje de texto desde la reunin:
1) En la pgina Inicio rpido, abra el cuadro de dilogo Invitar y recordar.
2) En la pestaa SMS, introduzca el nmero de telfono mvil del invitado.
3) Seleccione Send (Enviar).
Cada asistente recibe un mensaje de texto, que incluye:
Un nmero al que el invitado puede llamar para entrar en la reunin El cdigo de cuenta Tema de Reunin Hora de inicio de Reunin El nombre del organizador Un cdigo de repuesta para recibir una llamada desde la reunin.
-
Captulo 1: Organizacin y administracin de una reunin
11
Recordatorio a los invitados de que se unan Despus de que comience la reunin y vea que algunos invitados no han entrado, puede enviar un recordatorio por correo electrnico.
Para recordar a alguien que se una a su reunin:
Seleccione Invitar y recordar en la pgina de inicio rpido.
Aparece el cuadro de dilogo Invitar y recordar.
Seleccione la pestaa Enviar recordatorio . Todos los invitados que no estn en la reunin se eligen de forma automtica para recibir el recordatorio.
1) Quite la marca de la casilla junto a la persona a la que no quiere enviar el recordatorio.
2) Seleccione Enviar recordatorio.
Se enva un recordatorio por correo electrnico a cada persona seleccionada.
Cambio de presentadores Dependiendo de su configuracin del sitio, un participante podr ser presentador de diferentes maneras:
La primera persona en unirse automticamente se convertir en el presentador.
-
Captulo 1: Organizacin y administracin de una reunin
12
Como organizador, puede convertir en presentador a un participante antes de compartir (en la pgina 12) o despus de compartir (en la pgina 13)
Hacer presentador a un participante cuando est en la ventana de reunin
Durante una reunin, puede convertir a cualquier participante de la reunin en presentador, una accin que tambin se conoce como ceder el testigo. Cualquier presentador tambin puede ceder el testigo y convertir a otro participante de la reunin en presentador.
Hay varias maneras de convertir a alguien en presentador, dependiendo de cmo est viendo a los participantes.
He aqu un par de maneras rpidas de convertir a otro participante en presentador:
Si est visualizando una lista de participantes, haga una de las siguientes cosas:
Arrastre la bola del ltimo presentador al siguiente.
Elija un nombre y seleccione Convertir en presentador.
-
Captulo 1: Organizacin y administracin de una reunin
13
Si est visualizando miniaturas de participantes, haga una de las siguientes cosas: Colquese sobre una
miniatura y seleccione Convertir en presentador.
Elija una miniatura y, a continuacin, seleccione Convertir en presentador.
El participante se convierte en el presentador con los derechos y privilegios asociados para compartir informacin.
Nota: Utilice la bandeja anclada en la parte superior de la pantalla para cambiar presentadores cuando est compartiendo.
Hacer presentador a un participante cuando est compartiendo Cuando est compartiendo su escritorio, una aplicacin o archivos en modo de pantalla completa, la bandeja acoplada en la parte superior de la pantalla le proporciona una manera fcil de cambiar de presentador.
-
Captulo 1: Organizacin y administracin de una reunin
14
Para hacer a otra persona el presentador mediante la bandeja oculta:
Colquese sobre el final de la bandeja oculta para mostrarla.
Seleccione Asignar y, a continuacin, Convertir en presentador.
Seleccione un participante.
El participante se convierte en el presentador con los derechos y privilegios asociados para compartir informacin.
Nota: Puede hacer que otra persona de la lista de participantes sea el presentador cuando est en la ventana de la reunin.
Hacer a otra persona el organizador Como organizador de una reunin, puede transferir en cualquier momento la funcin de organizador y, por tanto, el control de reunin, a un participante en cualquier momento. Esta opcin puede resultar til cuando necesite salir de una reunin por cualquier motivo.
Para convertir a otro participante en el organizador:
1 Realice una de las siguientes acciones:
-
Captulo 1: Organizacin y administracin de una reunin
15
Haga clic con el botn derecho sobre el nombre o la miniatura del participante.
Seleccione el men Participante
2 Seleccione Organizador en el men Cambiar funcin a. El participante seleccionado ahora es el presentador.
En la lista de participantes, podr ver la palabra (organizador) a la derecha del nombre del asistente.
Transferir la funcin de organizador Como organizador de una reunin, puede transferir en cualquier momento la funcin de organizador y, por tanto, el control de reunin, a un participante en cualquier momento. Esta opcin puede resultar til cuando necesite salir de una reunin por cualquier motivo.
Para transferir la funcin de organizador a un participante:
1 Opcional. Si tiene previsto reclamar la funcin de organizador ms adelante, anote la clave de organizador que aparece en la pestaa Info del visor de contenido de la ventana de la Reunin.
2 En la lista de participantes, seleccione el nombre de la persona a la que desea transferir la funcin de organizador.
3 En el men Participante, seleccione Cambiar funcin a> Organizador.
-
Captulo 1: Organizacin y administracin de una reunin
16
Aparecer un mensaje de confirmacin en el que podr confirmar que desea transferir el control de la reunin al participante que haya seleccionado.
4 Haga clic en Aceptar.
En la lista de participantes, podr ver la palabra (organizador) a la derecha del nombre del participante.
Reclamar la funcin de organizador Para asumir la funcin de organizador de la reunin:
Si un participante controla una reunin, pude asumir el control de la reunin reclamando la funcin de organizador.
Importante: Si abandona una reunin, ya sea intencionada o involuntariamente, y vuelve a conectarse al sitio web del servicio de reunin, se convierte automticamente en el organizador de la reunin una vez que vuelva a entrar en reunin. Puede volver a unirse a una reunin mediante el calendario pblico de reunin o su calendario privado de reunin.
Para reclamar la funcin de organizador:
1 En la lista de participantes, seleccione su propio nombre.
2 En el men Participante elija Reclamar funcin de organizador.
Aparecer el cuadro de dilogo Reclamar funcin de organizador.
3 Escriba la clave de organizador en el cuadro Clave de organizador.
4 Haga clic en Aceptar.
En la lista de participantes aparecer la palabra (organizador) a la derecha de su nombre.
-
Captulo 1: Organizacin y administracin de una reunin
17
Sugerencia:Si no ha anotado la clave de organizador antes de transferir la funcin a otro panelista, puede solicitar al organizador actual que le enve la clave de organizador en un mensaje de chat privado. La clave de organizador aparecer en el visor de contenido, en la pestaa Informacin del organizador actual.
Obtencin de informacin acerca de una reunin al iniciarse
Para obtener informacin acerca de una reunin en curso:
En la ventana de la Reunin, en el men Reunin, seleccione Informacin.
Aparece el cuadro de dilogo Informacin de Reunin, que proporciona informacin general acerca de reunin, incluidos los siguientes datos:
Nombre o tema de la Reunin Ubicacin o URL del sitio Web en la que la reunin tiene lugar Nmero de Reunin Informacin de audioconferencias Organizador actual Presentador actual Usuario actual, es decir, su nombre Nmero actual de participantes
Edicin de un mensaje o saludo durante una reunin Al planificar una reunin, puede crear un mensaje o saludo para los participantes y, si lo desea, especificar que tal mensaje o saludo aparezca automticamente en la ventana de los participantes cuando entren en la reunin. Durante una reunin, podr editar el mensaje o el saludo que ha creado, o editar el saludo predeterminado.
En este mensaje o saludo, puede dar la bienvenida al participante a la reunin, ofrecer informacin relevante acerca de la reunin o proporcionar instrucciones especiales.
-
Captulo 1: Organizacin y administracin de una reunin
18
Para editar un mensaje o un saludo durante una reunin:
1 En la ventana de la reunin, en el men Reunin, seleccione Mensaje de bienvenida.
Aparecer la pgina Crear un saludo para los asistentes.
2 Opcional. Active la casilla de verificacin Mostrar este mensaje cuando los asistentes entren en la reunin.
El mensaje o saludo aparece automticamente cuando el participante entra en la reunin.
3 Escriba un mensaje o saludo en el cuadro Mensaje.
Los mensajes y saludos pueden contener un mximo de 255 caracteres.
4 Haga clic en Aceptar.
Nota: Los participantes pueden ver el mensaje o saludo en cualquier momento seleccionando Mensaje de bienvenida en el men Reunin.
Restriccin del acceso a una reunin Una vez que un organizador inicie una reunin, podr restringir el acceso en cualquier momento. Esta opcin impide a los usuarios entrar en la reunin, incluidos los participantes a los que ha invitado a la reunin, pero que an no han entrado.
Para restringir el acceso a una reunin:
1 En la ventana de la Reunin, en el men Reunin, seleccione Restringir acceso.
Los participantes ya no pueden unirse a reunin.
-
Captulo 1: Organizacin y administracin de una reunin
19
2 Opcional. Para restaurar el acceso a la reunin, en el men Reunin, elija Restaurar acceso.
Eliminacin de un participante de una reunin El organizador de reunin puede quitar a un participante de una reunin en cualquier momento.
Para quitar a un participante de una reunin:
1 En la ventana de Reunin, abra el panel Participantes.
2 Seleccione el nombre del participante al que desea quitar de la reunin.
3 En el men Participante, elija Expulsar.
Aparecer un mensaje en el que podr confirmar que desea quitar al participante de la reunin.
4 Haga clic en S.
Se quita al participante de reunin.
Sugerencia: Para evitar que un asistente expulsado vuelva a entrar en una reunin, puede restringir el acceso a la reunin. Para obtener informacin adicional, consulte Restriccin del acceso a una reunin (en la pgina 18).
Abandono de una reunin Puede abandonar una reunin en cualquier momento. Si est participando en audio de WebEx, o en una conferencia de voz integrada, gestor de la reunin le desconectar del audio despus de que abandone la reunin.
Para abandonar una reunin:
1 En la ventana Reunin, en el men Archivo, elija Abandonar Reunin.
Aparecer un mensaje de confirmacin en el que puede confirmar que desea abandonar la reunin.
2 Haga clic en S.
Se cierra la ventana de Reunin.
Nota: Si usted es el organizador de la reunin, transfiera primero la funcin de organizador a otro
-
Captulo 1: Organizacin y administracin de una reunin
20
participante antes de abandonar la reunin. Para obtener ms informacin, consulte Transferir la funcin de organizador a un participante (en la pgina 15).
Envo de la transcripcin de una reunin a los participantes
Puede enviar la transcripcin de una reunin a todos los participantes en cualquier momento durante la reunin. La transcripcin consiste en un mensaje de correo electrnico que contiene la siguiente informacin general:
Tema de la Reunin Nmero de Reunin Horas de inicio y fin de la Reunin URL de la pgina Informacin de Reunin de la reunin en su sitio Web del
servicio de reunin
Lista de participantes que se han unido a reunin (los participantes de slo audio no se muestran)
Agenda de la Reunin Todas las notas pblicas tomadas durante la reunin Si lo desea, puede vincular uno de los siguientes archivos a la transcripcin, siempre que los haya guardado durante la reunin:
Documentos compartidos Chat
Cuestionario de sondeo resultado del sondeo
Notas pblicas o subttulos tomados por usted o publicados durante la reunin por el tomador de notas o creador de subttulos
Para enviar la transcripcin de una reunin a los participantes:
1 En la ventana Reunin, en el men Archivo, seleccione Enviar transcripcin.
Si ha guardado archivos durante la reunin, aparecer el cuadro de dilogo Enviar transcripcin, donde podr adjuntar los archivos al mensaje de correo electrnico de transcripcin.
-
Captulo 1: Organizacin y administracin de una reunin
21
Si no ha guardado ningn archivo durante la reunin, se abrir un mensaje de correo electrnico de transcripcin.
2 Si aparece el cuadro de dilogo Enviar transcripcin, active la casilla de verificacin correspondiente al archivo que desea vincular a la transcripcin y, a continuacin, haga clic en Aceptar.
Se abrir el mensaje de correo electrnico de transcripcin.
3 Revise el mensaje de correo electrnico y realice los cambios que considere necesarios.
4 Enve el mensaje de correo electrnico.
Nota: La transcripcin se enviar a todos los participantes que hayan proporcionado su direccin de correo electrnico al entrar en la reunin, independientemente de si estn asistiendo o no a la reunin en el momento en que se enve la transcripcin. Los participantes de solo audio no aparecern en la lista de la transcripcin. Por motivos de seguridad, un participante que reciba una transcripcin por correo electrnico, no puede ver las direcciones de correo electrnico de los dems participantes. La transcripcin slo contendr notas si se trata del organizador de la reunin, el tomador de notas pblicas o el creador de subttulos, y si ha guardado las notas en un archivo. Si todos los participantes pueden tomar notas privadas, el mensaje de correo electrnico de transcripcin no incluye sus notas privadas, y la opcin de adjuntar las notas a un archivo no est disponible. Si guard notas o subttulos en un archivo, el mensaje de correo electrnico de la transcripcin y el archivo de notas adjunto contiene la versin ms actualizada de las notas que hubiera guardado. Si es el organizador de la reunin y finaliza la reunin (y no ha enviado una transcripcin), aparece un mensaje en el que se le pregunta si quiere enviar una transcripcin.
Finalizacin de una reunin Una vez finalizada una reunin, la ventana reunin se cierra para todos los participantes. Si la reunin incluye audio de WebEx, o una conferencia de voz integrada, tambin termina el audio.
Para terminar una reunin:
1 En la ventana Reunin, en el men Archivo, elija Finalizar Reunin.
Aparece un mensaje de confirmacin en el que podr confirmar que desea finalizar la reunin.
-
Captulo 1: Organizacin y administracin de una reunin
22
2 Opcional. Si hay informacin de la reunin que an no haya guardado, puede hacerlo ahora, incluidos archivos compartidos, mensajes de chat, cuestionarios de sondeos, resultados de sondeos, o notas.
3 Seleccione S.
Se cierra la ventana de Reunin.
Sugerencia: Si lo prefiere, como organizador de la reunin, tambin puede abandonar una reunin sin terminarla. Antes de abandonar una reunin,, debe transferir la funcin de organizador a otro participante. Para obtener ms informacin, consulte Transferir la funcin de organizador a un participante (en la pgina 15).
Una visita rpida de la ventana Reunin La ventana Reunin proporciona un foro para que usted comparta informacin e interacte con participantes a travs de documentos, presentaciones, pizarras, aplicaciones y ms.
Comparte o ve contenido mediante las herramientas en la ventana Reunin. Puede usar los paneles para conversar en el chat, tomar notas y realizar otras tareas.
Cuando inicia o se une a una reunin, se abre la ventana de reunin con el rea Inicio rpido a la izquierda y un rea de panel a la derecha. Casi todo lo que desea conseguir en una reunin puede hacerse en estas reas:
Elija un dispositivo de audio (en la pgina 171) para or y hablar
Invitar (en la pgina 5) o enviar recordatorios (en la pgina 11) a la gente
Comparta su aplicacin (en la pgina 261) o escritorio (en la pgina 264)
Comparta un archivo (en la pgina 231) o una ventana del explorador Web (en la pgina 266).
Compartir una pizarra (en la pgina 238)
Grabar la reunin (en la
-
Captulo 1: Organizacin y administracin de una reunin
23
pgina 4)
Interactuar con otros participantes (en la pgina 24)
Nota: Si est organizando una reunin que incluye sistemas TelePresence, las siguientes caractersticas de WebEx no estn disponibles:
Grabacin Sondeo Transferencia de archivos Chat (con participantes de la sala de TelePresence)
Trabajar con los paneles Cuando se abre su ventana de reunin, el rea de la derecha muestra algunos paneles predeterminados. Hay otros paneles disponibles de una bandeja de iconos en la parte superior del rea de paneles.
Windows
Seleccione la flecha hacia abajo en la bandeja de iconos para mostrar el men Paneles.
Seleccione un icono de la bandeja de iconos para abrir o cerrar un panel.
En este ejemplo, los paneles Notas y Sondeos estn minimizados. Seleccione la flecha en la barra de ttulo para expandir o contraer el panel.
Sugerencia: Para acceder a las opciones del panel, haga clic con el botn secundario del ratn en la barra de ttulos del panel.
Mac Seleccione el icono de opciones
-
Captulo 1: Organizacin y administracin de una reunin
24
en la bandeja de iconos para mostrar el men Paneles.
Seleccione un icono de la bandeja de iconos para abrir o cerrar un panel.
En este ejemplo, el panel Notas est minimizado. Seleccione la flecha en la barra de ttulo para expandir o contraer el panel.
Sugerencia: Para acceder a las opciones del panel, haga clic con el botn secundario del ratn en la barra de ttulos del panel.
Uso de los paneles para interactuar con otros participantes Despus de iniciar o entrar en una reunin, se abre la ventana de la reunin y, en el lado derecho, puede ver a todos los participantes que hay en la reunin. Cuando entren otras personas, ver sus nombres aparecer en la lista.
Puede interactuar con otros participantes en la reunin de diferentes maneras dependiendo de su funcin:
-
Captulo 1: Organizacin y administracin de una reunin
25
Funcin
Qu puede hacer
Organizador
Windows
1) Ver la lista de los participantes de una reunin
2) Use vdeo para ver a otros y que le vean a usted.
3) Hacer a otra persona el presentador
4) Mantener conversaciones de chat con un participante concreto o con todos.
5) Invitar a alguien ms o enviar un recordatorio a un invitado para entrar en la reunin.
Participante Mac
1) Ver quin est en la reunin
2) Use vdeo para ver a otros y que le vean a usted
3) Converse en el chat con otros participantes.
-
Captulo 1: Organizacin y administracin de una reunin
26
Gestionar paneles Puede determinar qu paneles se muestran en la ventana de reunin y el orden en que se muestran:
Para gestionar la vista de paneles:
1 Haga clic en este botn.
para Windows
para el Mac
2 Elija Administrar paneles en el men.
Use los botones Agregar o Quitar para especificar qu paneles deben mostrarse en su ventana de reunin.
Use los botones Subir o Bajar para especificar el orden en que deben mostrarse los paneles.
Haga clic en el botn Restablecer para restaurar la vista del panel al diseo predeterminado.
Borre la casilla de verificacin junto a Permitir a los participantes cambiar la secuencia de paneles si quiere permitir a los asistentes administrar su propia visualizacin de paneles.
Restauracin de la disposicin de paneles Si ha cerrado, expandido o contrado paneles, puede restaurar la visualizacin al diseo
-
Captulo 1: Organizacin y administracin de una reunin
27
que especific en el cuadro de dilogo Gestionar paneles. que exista la primera vez que se uni a reunin (si no especific una disposicin
a travs del cuadro de dilogo Gestionar paneles)
Para restaurar la disposicin de paneles:
1 Haga clic en este botn.
para Windows
para Mac
2 Elija Restaurar diseo.
Acceder a las opciones de los paneles Cada panel proporciona un men de comandos relacionados con el panel. Por ejemplo, los comandos Expandir panel y Cerrar panel son comunes para todos los paneles.
Dependiendo del sistema operativo que est usando, acceda a los comandos de un panel siguiendo estos pasos:
Windows: haga clic con el botn derecho en la barra de ttulo del panel para ver un men de los comandos relacionados con el panel.
Mac: seleccione ctrl y, a continuacin, haga clic para ver un men de los comandos relacionados con el panel.
Paneles con opciones Opciones
Participantes Alertas de sonido: Permite elegir un sonido que sonar cuando un participante:
Se une a una reunin Abandona una reunin Selecciona el icono Levantar mano del panel Participantes. Asignar privilegios:muestra el cuadro de dilogo Privilegios de los participantes.
-
Captulo 1: Organizacin y administracin de una reunin
28
Paneles con opciones Opciones
Chat Alertas de sonido: Permite elegir los tipos de mensajes de chat para los que desea que suene un sonido. Seleccione un sonido de la lista desplegable o haga clic en Examinar para encontrar un sonido en una ubicacin diferente del ordenador.
Asignar privilegios: Muestra el cuadro de dilogo Privilegios de los participantes.
Notas Notas: Muestra el cuadro de dilogo Opciones de la Reunin, donde se pueden establecer la configuracin para tomar notas y otros tipos de opciones
Permitir a todos los participantes realizar anotaciones: Permite a todos los participantes tomar notas durante la reunin y guardarlas en sus ordenadores.
Slo uno toma notas: Solo permite a un participante tomar notas durante la reunin. De manera predeterminada, el organizador es el encargado de tomar las notas, pero puede designar a otro participante para esta tarea durante la reunin. Un tomador de notas puede publicar notas para todos los asistentes en cualquier momento durante la reunin. El organizador puede enviar una transcripcin de las notas a los participantes en cualquier momento.
Activar subttulos: Solo permite a un participante (el creador de subttulos) tomar notas durante la reunin.
Cambiar el tamao del visor de contenido y el rea de los paneles Cuando est compartiendo un documento o presentacin, puede controlar el tamao del visor de contenido al ampliar o reducir el rea del panel.
Nota: Esta caracterstica no est disponible cuando se comparte el escritorio, una aplicacin o un explorador Web.
Para cambiar el tamao del visor de contenido y de los paneles:
Haga clic en la lnea que separa el visor de contenido de los paneles.
Arrastre la lnea hacia la izquierda para ampliar el rea dedicada a los paneles. Arrastre la lnea hacia la derecha para ampliar el visor de contenido.
-
Captulo 1: Organizacin y administracin de una reunin
29
Para obtener informacin adicional sobre ocultar, minimizar y cerrar los paneles, consulte Acceso a los paneles en vista de pantalla completa.
Acceso a los paneles del Panel Controles de la reunin Mientras est compartiendo un archivo en vista de pantalla completa, o compartiendo una aplicacin, escritorio o explorador Web, puede acceder a los paneles del Panel Controles de la reunin:
Ctrl
Muestra iconos para trabajar con asistentes
Muestra un mximo de 4 iconos del panel. Puede abrir cualquier panel restante desde el men que aparece cuando selecciona la flecha hacia abajo.
Detiene la comparticin y vuelve a Ventana Reunin
Proporciona acceso a los controles y paneles de reunin que no se suelen mostrar en el Panel Controles de la reunin, como Sondeo y Notas.
-
Captulo 1: Organizacin y administracin de una reunin
30
Ctrl
Muestra el panel Participantes
Muestra el panel Chat
Muestra el panel Herramientas de intercambio
Muestra el panel Grabador
Ver las alertas de paneles Ver una alerta naranja si el panel est contrado o cerrado y requiere su atencin.
Algunos motivos por los que pueden aparecer alertas son los siguientes:
Un participante llega o abandona una reunin Un participante inicia o detiene el envo de vdeo El indicador Levantar mano aparece en la lista de participantes. La persona a cargo de tomar notas publica notas. Un participante enva un mensaje de chat Se abre o se cierra un sondeo. Se reciben respuestas de un sondeo Por ejemplo, si un participante se une o abandona su reunin y ha contrado o cerrado el panel de participantes, la siguiente tabla muestra las distintas formas en las que puede estar alerta.
-
Captulo 1: Organizacin y administracin de una reunin
31
Alertas de panel de participantes maneras de ver alertas
Windows
MAC
La ventana-panel Reunin est cerrada
Windows
MAC
La ventana-panel Reunin est contrada
Windows
MAC
El panel Panel Controles de la reunin (durante el uso compartido) est cerrado
El panel permanece en el estado de alerta hasta que lo abra y vea el cambio.
-
Captulo 1: Organizacin y administracin de una reunin
32
Cambiar el nombre de un usuario de llamada directa Cuando los usuarios de llamada directa se unen a una reunin, sus nombres pueden aparecer en el panel de participantes como autores de llamada numerados (por ejemplo, Usuario de llamada directa_3).
Nota: Los participantes pueden cambiar el nombre de un usuario de llamada directa en sus paneles de participantes. Sin embargo, cuando el organizador cambia el nombre de un usuario de llamada directa, el cambio se propagar automticamente a todos los participantes.
Para cambiar el nombre de un usuario de llamada directa en el panel de participantes:
1 Haga clic con el botn derecho del ratn en el nombre asignado del usuario de llamada directa y seleccione Renombrar.
2 Introduzca el nombre del participante.
3 Seleccione Introducir para cambiar el nombre en el panel de participantes.
-
2
33
Captulo 2
Acceso a la ventana Ventana Reunin mediante el teclado
Los participantes con el sistema operativo Windows que tengan necesidades especiales, o que sean usuarios avanzados, pueden navegar por la Ventana Reunin mediante los atajos de teclado. Algunos de estos accesos rpidos son los establecidos en el entorno Windows.
Pulsar hasta
F6 Cambiar entre las reas de Ventana Reunin (en la pgina 34)
Ctrl+Tabulador Alternar entre documentos abiertos (en la pgina 34) en la zona de contenido
Navegar en la zona de paneles (en la pgina 35) Alternar entre las distintas pestaas en los cuadros de dilogo
Preferencias e Invitar y enviar recordatorio. (en la pgina 37)
Mays+F10 Usar mens contextuales (en la pgina 36) Trabajar con la lista de participantes (en la pgina 37) Copiar texto del panel Chat (en la pgina 42)
Tabulador Alternar entre elementos (en la pgina 38), como botones, campos y casillas de verificacin dentro de un cuadro de dilogo o panel.
Teclas de flechas Cambiar entre opciones de cuadros de dilogo (en la pgina 40)
Alt+F4 Cerrar cualquier cuadro de dilogo (en la pgina 43)
Barra espaciadora Marcar o eliminar la marca de un cuadro de opcin (en la pgina 41) Introducir texto en un cuadro de entrada (en la pgina 43)
Introducir Llevar a cabo el comando del botn activo (en la pgina 44) (suele sustituir al clic del ratn)
Ctrl+A Copiar texto del panel Chat (en la pgina 42)
-
Captulo 2: Organizacin y administracin de una reunin
34
Pulsar hasta
Ctrl+Alt+Supr Mostrar el Panel Controles de la reunin (en la pgina 45) en modo de pantalla completa
Ctrl+Alt+Shift+H Ocultar los controles, paneles y notificaciones de Reunin (en la pgina 46)
Navegacin entre las reas de Ventana Reunin Seleccione F6 para alternar entre el rea de contenido y la de paneles.
Navegacin entre documentos abiertos Seleccione Ctrl+Tab para pasar de un documento abierto a otro en el rea de contenido de Ventana Reunin.
-
Captulo 2: Organizacin y administracin de una reunin
35
Navegacin en la zona de paneles La zona de paneles contiene:
la bandeja de iconos del panel desde la que seleccionar los paneles que abrir o cerrar
cualquier panel abierto en ese momento
-
Captulo 2: Organizacin y administracin de una reunin
36
Seleccione Ctrl+Tab para alternar entre la bandeja de iconos de paneles y los paneles abiertos.
Para navegar dentro de la bandeja de iconos del panel:
Seleccione Tab para pasar de un icono al siguiente.
Uso de la barra espaciadora y la tecla Intro para abrir y cerrar un panel.
Cuando la flecha del men desplegable est activa, utilice la barra espaciadora o la tecla flecha abajo para abrir el men desplegable.
Seleccione Esc para descartar la lista desplegable.
Uso de mens contextuales Actualmente puede usar el mtodo abreviado Mays+F10 para abrir el men contextual en los siguientes paneles y elementos:
Panel Participantes Panel Chat Panel Notas
-
Captulo 2: Organizacin y administracin de una reunin
37
Panel Subttulos Ventana Transferencia de archivos Pestaas de archivos y pizarra compartida
Trabajo con la lista de participantes El panel de participantes contiene un men contextual que le permite realizar acciones sobre un participante segn su funcin en la reunin.
Si es el organizador o el presentador, puede realizar acciones como convertir en presentador a otra persona o silenciar el micrfono de un participante si es muy ruidoso.
Si no es el organizador ni el presentador, puede realizar acciones como solicitar ser presentador o silenciar su propio micrfono.
Utilice las teclas de flecha arriba y flecha abajo para desplazarse por los participantes.
Seleccione Mays+F10 para abrir el men contextual de un participante concreto.
Desplazamiento por las pestaas en los cuadros de dilogo Actualmente, puede utilizar las teclas de acceso rpido Ctrl+Tab para alternar entre las pestaas de los cuadros de dilogo siguientes:
Invitar y enviar recordatorio Preferencias Opciones de la reunin Privilegios de los participantes
-
Captulo 2: Organizacin y administracin de una reunin
38
Nota: Tambin puede pulsar Ctrl+Tab para navegar por los documentos abiertos (en la pgina 34) en el uso compartido de archivos y navegar entre paneles (en la pgina 35) en la ventana de reunin.
Alternancia entre elementos de cuadros de dilogo o paneles Cuando abre un cuadro de dilogo o un panel, puede alternar entre los elementos con la tecla Tabulador. Cada cuadro de dilogo o panel tendr un rea de enfoque inicial desde la que puede empezar a navegar.
Por ejemplo, si abre el cuadro de dilogo Audioconferencia, aqu tiene un ejemplo de cmo le gua la tecla Tabulador a travs de los elementos:
La primera vez que se abre el cuadro de dilogo Audioconferencia, el elemento activo es Utilizar telfono.
Si pulsa el tabulador repetidas veces, el elemento activo cambia de un elemento a otro y, finalmente, vuelve a Utilizar telfono.
Cuando el elemento activo sea un elemento que se puede expandir o un cuadro desplegable, seleccione Intro para expandir y ver la informacin.