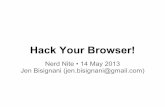Www.ebuy.gsa.gov Navigation: If the tutorial opens up in your web browser, simply click your mouse...
-
Upload
rosamund-griffith -
Category
Documents
-
view
215 -
download
0
description
Transcript of Www.ebuy.gsa.gov Navigation: If the tutorial opens up in your web browser, simply click your mouse...

www.ebuy.gsa.gov
Navigation: If the tutorial opens up in your web browser, simply click your mouse or your space bar to advance to the next slide. Use the “Backspace” key to go back. If the tutorial opens in the PowerPoint application, click on “F5” to view the tutorial. Use the spacebar or click your mouse to advance to the next slide. To go back, click on the “Backspace” key.
This basic tutorial will take buyers step by step through the RFQ process. The tutorial will also point out many of the exciting features GSA e-
Buy has to offer.

In order to access e-Buy, a buyer must have a valid GSA Advantage! User ID and Password.
To register for a User ID and Password, click here.Click here if you forgot your User ID and Password.
To login, the buyer must enter their GSA Advantage! User ID and Password and click “Login”.

Upon successful login, the buyer’s e-Buy home page will be displayed.
On the left is the message center which alerts buyers of recent activity concerning their RFQs.
To begin the first step of the RFQ process, a buyer will need to assign a category and select contractors. To do this, enter keywords into the search box, now located on the buyer’s home page, which describes the products or services intended for purchase, and click “Go”. For this example, the keywords “Advertising Services” has been entered.

e-Buy will display a list of all Schedules and SINs, which contain the keywords entered into the search box. Review each of the SIN descriptions, and try to determine which one most closely matches the requirements.
To view the sellers under Advertising Services, click the “Category” 541 1 link.

This page displays the sellers who have contracts under the SIN category selected and have their items listed on GSA Advantage!
The buyer may send all sellers in the category an email notification about the RFQ by checking the “Select all vendors” box.
Note: Checking “Select all vendors” may result in a large number of quotes being submitted. Make sure you use discretion when checking this box.
e-Buy allows buyers to re-sort the seller listing by socio-economic status. If the buyer wishes to view only sellers whom are “Small Business”, highlight it, and click “Go”. The page will refresh and only “Small Business” concerns will be displayed. Multiple selections can be made by holding down “Ctrl”.

Another new enhancement allows a buyer to click on the contractor’s name and view information about the company such as address, phone number, and point of contact information.
e-Buy has incorporated the seller text files from GSA Advantage!. These files contain information about the seller’s contract including labor rates, services, terms, etc. The text files can be helpful for buyers who are doing market research and looking to procure services.
For additional information, buyers can click on this symbol to visit the seller’s website.
Upon completion of market research, it is time to select contractors to notify of the buyers requirements. For this RFQ, five (5) sellers have been chosen to receive an email notification about the RFQ. Click “Submit” to proceed to Step 2.

In Step 2, the buyer enters specific requirements about the RFQ.
The sellers who were selected to receive email notification can be reviewed by clicking on this number.
If the buyer’s requirements are covered by more than one category or SIN, additional categories can be added to the RFQ by clicking here.
If the buyer is only requesting information or seeking sources, this box should be checked. This indicates to the sellers that the buyer is only seeking information.

The buyer must enter a title for the RFQ. The title will help both the buyer and seller identify the RFQ.
A new reference number input box is located here. This box was designed to assist customers, such as those who are using the FTS ITSS system, to add their tracking number to the RFQ. It may also be used to add an internal agency reference number.
Delivery terms should be specified in this area.
When looking for products, specify the number of days after the receipt of order the seller is expected to deliver the products.
If the requirements are for a service, but the buyer cannot pinpoint the exact period of performance, this option should be selected.
When the buyer is seeking services, and knows what the period of performance will be, the dates should be specified on this line.

If products will be included in the RFQ, information about them should be entered in the line items area.
Line items can be shipped to multiple locations by selecting the “Change” address button.
Additional information that needs to be provided to the sellers can be typed into the description field. Buyers may include information about simple services or indicate that additional documents will be attached for complex services.
If the buyer already has prepared documents such as a statement of work, drawing, spreadsheet, etc., e-Buy allows them to be easily attached to the RFQ.

A document can be attached to the RFQ by clicking on the “Browse” button under Step 1.

Select the documents from your hard drive and attach them directly to the quote. You may attach as many documents as necessary; however, each document must be less than 5 megabytes in size.

After selecting the documents, click “Upload the File”.

All documents attached will be listed here. Click on the link to review the file.
A buyer can also remove a document from the quote by clicking here.
When finished, click “Go back to the RFQ Basic Info” button.

The buyer can verify the files were successfully uploaded by looking in the “Attached Documents” field.
The buyer’s default shipping address should also be verified. This address is taken from the buyer’s GSA Advantage! profile. The buyer may make changes by clicking on the “Edit Shipping Address” button.
After all information has been entered, the buyer will click on the “Continue” button.

On the review page, a buyer must specify when the RFQ will close. The minimum requirement for an RFQ to be open is “2 days”. Be sure to allow the contractors sufficient time to submit a quote.
A buyer can now specify the RFQs exact closing time in hour increments. The closing times should be based on the eastern time zone.
After selecting a closing date, make sure to review all information you previously entered. If you need to make changes, click on the “Back” button which will return you to the requirements information page.
If the RFQ is not immediately ready to submit, it can be “Saved to Draft”. The RFQ will be saved, but will not be issued until it is retrieved and submitted.
When the RFQ is completely finished and ready to be submitted, click the “Submit RFQ” button.

At this point, the RFQ has been submitted and the clock begins to tick. All sellers, whom were selected, will now receive an email notification about the RFQ. In addition, the RFQ will be posted for viewing by all sellers under that specific SIN.
The contents of the RFQ can now be forwarded to a co-worker. This can be done by clicking on the “Forward RFQ” button. This will be explained in detail later.
At any time, while the RFQ is “Open”, the buyer may modify the contents of the RFQ. This can be done by selecting “Modify RFQ”. After completing the modification, all sellers who were selected or who have submitted quotes, will be notified, via email, of the changes.

After the RFQ closing date has arrived, e-Buy will send an email message alerting the buyer the RFQ has closed and that it is now time to review the quotes and make an award.
By clicking on the message board or the “My RFQs” link at the top of the page, the buyer may access the RFQ.

To view the RFQ detail for RFQ41871, simply click on the RFQ ID.
The “My RFQs” page now contains a single line summary of each active RFQ. This new feature will make it faster and easier for you to identify a specific RFQ.

By clicking on this link, all activity for the RFQ will be displayed.
Be sure to review the quotes prior to the “Quote Good Until” time established by the seller.
To begin reviewing quotes, click on the “Quote ID” number.
Note: Buyers may review submitted quotes at anytime prior to the RFQ closing; however, they will not be able to make an award until after the RFQ officially closes.

This is the first quote for the buyer to review. The buyer should review all quotes prior to making an award.
The seller’s contact information is displayed here.
The seller’s total quote price, quote good until date, prompt pay, and shipping information is located here.
The seller has submitted an attached document containing a proposal in response to the buyer’s statement of work. The buyer should review all attached documents.

The quote pricing is broken down and totaled at the bottom. The “Total Quote” includes any line items, transportation costs, and pricing included within the attached documents.
After reviewing all quotes, the buyer has decided to make an award to this seller. The buyer should click on the “Award-Notify Vendor” button. Clicking this button generates an email message to the seller, alerting them of the award decision. Selecting this button does not obligate funds. The buyer may generate a purchase order online using e-Buy or go offline and use their own order and payment system.
Note: Before making an award, the buyer should review all submitted quotes.

An award confirmation screen is displayed, allowing the buyer to confirm the award decision.

After making an award, the buyer can request e-Buy to send “No Award” email notices to the remaining sellers who did not receive an award. The buyer must check the “Send No Award” notices box to initiate the emails.

The “My RFQs” page now reflects the award decision the buyer has just made.
If upon reviewing the quotes, the buyer did not find a contractor who met their requirements, e-Buy now allows you to reissue the RFQ. By clicking on the RFQ link, the buyer will have to repeat Step 1 of selecting contractors, but all of the information added during Step 2 will be retained.
If a buyer does not have the authority to make an award, e-Buy provides the buyer the option of forwarding the RFQ to another person in the office. This can be done by clicking on the “Forward RFQ” link.

When forwarding an RFQ, for security purposes, you must enter a password.
Next, the email address of the person to whom the RFQ will be forwarded should be entered here.
Note: The person who receives the RFQ will have full viewing and editing capabilities.

To access your RFQ History, Click the “My RFQ History” button.

e-Buy has incorporated a “My RFQ History” section. This area will electronically store all information about each of the buyer’s RFQs. The information will be stored for seven (7) years.
Thanks for using e-Buy!!!