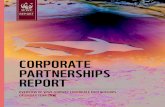WWF-Pakistan Office- [Employees Guide V2 Aug, 2019 Human ...
Transcript of WWF-Pakistan Office- [Employees Guide V2 Aug, 2019 Human ...

WWF-Pakistan E – Office- [Employees Guide – V2] Aug, 2019 Human Resources Department
WORK FLOWS
Request for International Travel:-
I. Fill in the relevant form available online to make an international request. II. Use the Attach, Choose File, Submit, Edit, Cancel and Detail options to make changes to your
request. Request for National Travel:-
I. Select the appropriate form provided online to make a request for national travel. II. Next, use the provided Edit, Submit, Details and Cancel options to make changes to your
request. Request for Leave:-
I. Choose the correct form in the online portal to submit a request for leave. II. Next, carefully review the Availed, Allowed, Forwarded and Balance options data before
proceeding with placing a new request. III. Select Leave Type in leave form and fill in all details and then use Submit option to send your
request. IV. After submission, you can use the Detail and Comment options to view more details for your
request. Request for Recruitment:-
I. Select the appropriate form in the online portal for placing a request for recruitment. II. Fill in all entries and use Submit option to forward your request. III. After submission, you can use the Detail and Comment options to view further details about your
request. Request for Trainings:-
I. In online portal select the relevant form to place request for training. II. Fill in the provided form and use Submit option to forward your request. III. Next, you have to click the Attach option and upload relevant ‘Training Brochures’ for successfully
completing the request. IV. If you want to upload a new document then use the Choose File andSubmit options to update
your request.

Request for Internship:-
I. Use the online portal to choose the appropriate form for placing request for internship. II. Enter all the information asked and then use Submit option to forward your request. III. Use the Attach and Edit option to make changes to your request before clicking Submit option. IV. After submitting; you can use the Detail and Cancel options to view and make further changes toi
your request. Request for International Invitations:-
I. Form for this purpose is available in the online portal. II. Fill up the provided form and click Submit option to place your request. III. After submitting the form; you can use the Detail and Attach options to view further details and
also upload a new file to your request. ----------------------------------------------------------------x-----------------------------------------------------------------------------
Requests Panel Leave Portal:
From navigation bar at the top go to Requests>Leave which will take you to the
following window:
LEAVE DETAILS: Displays information for availed, allowed, forwarded and
balance holidays for all types of leaves with respect to the year.
LEAVE REQUEST: Comprises of a form which is to be filled when requesting for a
leave.
Select Leave Type from the dropdown menu
Provide dates (From-To)
Provide contact number
Give additional comments pertaining to the reason for holidays (Optional)

If requesting for a half day leave, select the respective half from Half Day.
Press Submit and your request will be directed to your supervisor.
Below this form, you can view the status and other information of all availed
leaves: (Screenshot on next page)
For further details of a request, press DETAIL and it will take you to another
window that will provide a detailed view of that request. Under Comments you
can also view the information about who endorsed and approved your request.
National Travels:
From the navigation bar go to Requests>National Travels. Following window will
be opened and a form will be displayed which has to be filled when requesting for
a national travel:

Fill in all the details and press Submit to submit the request. All submitted
requests are displayed below the form. You can search for different requests by
typing in the search field.
Against every request, three buttons are available for the following purposes:
Click on Details to view all the provided information regarding the travel
and check the status of request.
To make changes to a request click on Edit and a form will be displayed
with all fields pre-populated with previously entered data. Make required
changes and press Submit.
To cancel a request click Cancel and the status of that request will be
changed to “cancelled”.

International Travels:
From the navigation bar go to Requests>International Travels. Fill in the
following form to file an international request:
Press submit and your request will be submitted. The status of your requests is
displayed below this form.
Tools are available for every request for the following purposes:
Press Detail to see detailed view of a request which includes the
comments from employees who interacted with the request.

Press Attach to attach required documents with the request.
At the top a table is displayed which displays information about the
request. Below this table is the list of all attached documents.
Documents can be viewed by clicking on them. After the list there is a
small form for uploading a new document. Provide a brief description of
what the document being uploaded is about, press Choose File to
choose the respective document. After choosing the file you should be
able to see the chosen file name right after the choose file button. Press
Submit and your document will be uploaded and can be seen in the list
above.
Press Edit to edit your request and press Cancel to cancel a request as
described in National Request section.
Recruitment Requests:
For placing a recruitment request go to Request>Recruitment. Following form will
be displayed pertaining to requirements for recruitment and it has to be filled:

Fill in all the entries correctly and then press Submit. (Note: You cannot submit
empty forms). Below this form is displayed previous recruitement requests and
their corresponding statuses.
For going into the details of the request press Detail and a following window will
be displayed: (Screenshots on next page)
General information panel
Comments and statuses by other employees in charge
Training Requests:
All requests for holding training sessions are to be made through training requests
portal at Request>Trainings in the navigation bar. Fill in the displayed form will

proper correct information and then press Submit to submit the request.
After the request has been submitted, it can be seen below in a table which holds
all the entered information.
From here you have to attach the related “Training Brochures” for the training
request. It can be attached by clicking Attach button in the tools column.
All attached documents are displayed as links and can be viewed by clicking on
them. To upload a new document provide a brief description of that file, choose
the file from your computer by clicking on Choose File and press Submit to upload
the file.
Internship Requests:
Requests for hiring internees can be made by going to Request>Internships. Like
all other portals, a form will be displayed which needs to be filled for submitting a

request. Following form will appear:
Enter proper information and press Submit to submit the form and the submitted
request can be seen in the table below:
Further tools includes:
Detail Button: Displays information, statuses, comments by supervisors and the
files uploaded related with that request.
Attach Button: New files can be uploaded by clicking on this button.
Cancel Button: Click on this button to cancel a request.
Edit Button: To edit provided information.
Search bar is available to search for a particular request.

International Invitations:
Forms for invitations to foreign nationals are available at Requests>International
Invitation. Fill the form below and then press Submit to submit the form.
All entries are to be filled with proper information before submitting. After the
form has been submit, it is visible in the requests table just below the form. All
related information and files are accessible by clicking Detail button and the
comments can also be seen under the comments section. All uploaded files are
also seen as links. Click on any of them to open.
To attach a new file with the request, just click on the Attach button and and
select the file from computer along with a brief description, submit the form and
the file will be uploaded. Status of a request can be checked from the status
column in the table.

Appraisals/KPIs KPIs:
All employees are required to add their KPIs on the system by going to Appraisals
2019>KPIs from navigation bar. After clicking on KPIs, user is directed to a page
where an organogram is displayed below the navigation bar. The organogram
displays names of all the employees reporting to the user. A user will see only his
name if he/she has no employee who is reporting to him/her. User needs to click
on his name and then he can see all his/her KPIs, add a new KPI, see comments of
his/her supervisor on previous KPIs. At the top of the KPI panel is the general
information panel displaying employee information along with the name and
designation of his/her supervisor.
Below this panel is a three field form through which a user can enter a new KPI:
Provide precise description of the KPI under KPI Description field.
Select status of the KPI from the dropdown menu Status/Year options
which are ‘On Going’, ‘Achieved’, ‘Partially Achieved’, ‘Not Achieved’, ‘Not
Applicable’. Make sure to provide correct status for your KPIs.
Add some additional comments for that KPI under Comments field.
Press Submit to add your new KPI
After this form, there is a table comprising of the following columns: Description
which holds description of KPIs provided by the user, Comments by the Employee
which displays user comments and KPI status and lastly Comments by the
supervisor which holds the comments by his/her supervisor. User can also filter
his/her KPIs by selecting the year from at the top of the table.

Edit button is available in the Tools column if a user wants to edit his/her KPI or
wants to add a new comment. Search bar is also available if user wants to
explicitly search for a specific KPI. On the edit page, same form is available asfor
adding a KPI except that the entries are already pre-populated by the previously
entered data.
Giving Impact, Comments on reporting employees’ KPIs:
If a user has reporting employees, he/she can view, rate, comment on their KPIs
by simply clicking on their name from the organogram. All KPIs will be displayed in
the same manner as described above except that now under the column of
‘Impact / Comments by supervisor’ there will be two field entries and a Submit
button to rate every KPI.

User is required to decide an impact (High, Medium, Low, Editable) against every
KPI, give relevant comments on the quality of work done by the employee and
press submit to submit the response. User needs to do this for every employee
reporting to him/her. All reporting employees will be able to see these reponses
in their KPI panel.
Appraisal Rating:
The appraisal page is somewhat similar to the KPIs module. User is displayed an
organogram in which he/she can rate KPIs of himself/herself as well as the
reporting employees. User clicks on his name to rate his KPIs, to see the rating
given by the supervisor. User can also rate his/her reporting employees by clicking
on their names in the organogram. When user clicks on his name, a table will be
expand containing Description, Status, Comments by Supervisor of all KPIs that
the user entered in the KPI module.
Below the reviewed KPIs, there is a section named “Factors/Competencies”
which contains different characteristics that is expected to be observed in an
employee and against each characteristic is the grade given by user itself, his/her
supervisor.
Ratings are displayed under the Ratings heading. At the end of this section,
relative and absolute ranking is displayed.

How to do Rating?
At the bottom of the page, there is a dashboard that will contain the following
buttons:
Click on KPIs and a new window will be transitioned where user can see all
of the KPIs
Self Rating Closed means the rating has been closed and the user cannot
rate himself or any of his/her reporting employees. When this button is
showed the Rating Scale button will not appear.
Rating Scale will show the rating form which the user will fill when doing
self rating or rating other employees. Entire form is to be filled by the user
and at the end give overall ranking (absolute and relative). Dropdown
menus are available for every entry. Additional comments can also be given
(Optional). Press Submit at the end to submit rating.
User and their supervisors can also leave performance related comments
by clicking on the Comment on overall performance button.
Small view buttons will navigate you to different sections on the same page.
[Note: Same procedure is to be followed when rating reporting employees.]

Peer/Subordinate Reviews
Peer Reviews:
Peer reviews are confidential feedbacks by employees to their fellow colleagues.
Subordinate reviews are confidential feedbacks by employees about their
supervisors. Employees who lie in the grades D1, D2, E1 and E2 are required to
do peer reviews and subordinate reviews. From the navigation bar go to
Appraisal2019>Peer/SubordinateReviews. Following window will appear
displaying names of all peers along with the user himself/herself for self-reviews:
User is required to do peer reviews of all colleagues.
[Note: Last name in the list above is the user’s subordinate.] Peer review can be
done by simply clicking on the name of the employee and a he/she will be

directed to peer review form: (See screenshot)
Each form contains 13 questions and and all of them are to be filled. After
completing the form press the Submit button at the end to submit the review.
User can also edit his/her review in the future by clicking the Edit button at the
end of the form. This button will only appear once the form has been submitted.

Subordinate Reviews:
Employees who does not lie in the grades D1, D2, E1 and E2 are required to do
subordinate review of their supervisors. Follow the same procedure for peer
reviews. (See screenshot)
Name of supervisor is displayed only. Click on the name to do subordinate review
as described for the peer review section.
-----------------------------------------------------x------------------------------------------------------