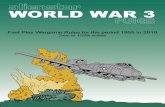ww3.rainbird.com · Safety Information ii Warning! Important safety information, including caution...
Transcript of ww3.rainbird.com · Safety Information ii Warning! Important safety information, including caution...

Controller UnitMDC 50-200, MDC 200

Safety Information
ii
Warning!
Important safety information, including caution and warning messages, appear throughout this manual. To ensure correct operation and to avoid additional expense, read this manual thoroughly before you begininstalling or operating the controller.
Operating this equipment in a residential area can cause interference to radio and television reception. The radio frequency energy emitted by this device complies with limits for a Class B computing device, described in FCC Rules Part 15, Subpart J.
Safety Information and Icons Used in This Manual:
To quickly help you find, identify and understand important information, this manual uses the following iconsand notations:
This icon indicates critical information. This specific icon alerts you to an electrical CAUTIONtelling the installer or operator that he or she may be exposed to dangerous high voltages.
This icon indicates non-electrical but critical information. This specific icon alerts you to a general CAUTION that if you do not follow, may result in severe personal injury or death.
Warning! This designates a Warning indicating actions that may damage the equipment.
Note: This designates a Note, which helps clarify a specific instruction.
!

Contents
iii
Introduction . . . . . . . . . . . . . . . . . . . . . . . . . . . . . . . . . . . . . . . . . . . . . . . . . . . . . . . . .1Welcome to Rain Bird® . . . . . . . . . . . . . . . . . . . . . . . . . . . . . . . . . . . . . . . . . . . . . . . . . . . . . . . . . . . . . . . .1The MDC Controllers . . . . . . . . . . . . . . . . . . . . . . . . . . . . . . . . . . . . . . . . . . . . . . . . . . . . . . . . . . . . . . . . .1
Special Features . . . . . . . . . . . . . . . . . . . . . . . . . . . . . . . . . . . . . . . . . . . . . . . . . . . . . . . . . . . . . . . . . .2Packing List . . . . . . . . . . . . . . . . . . . . . . . . . . . . . . . . . . . . . . . . . . . . . . . . . . . . . . . . . . . . . . . . . . . . .3
Installation . . . . . . . . . . . . . . . . . . . . . . . . . . . . . . . . . . . . . . . . . . . . . . . . . . . . . . . . . .5Mounting the Controller . . . . . . . . . . . . . . . . . . . . . . . . . . . . . . . . . . . . . . . . . . . . . . . . . . . . . . . . . . . . .5
Before You Begin . . . . . . . . . . . . . . . . . . . . . . . . . . . . . . . . . . . . . . . . . . . . . . . . . . . . . . . . . . . . . . . . .5Choosing a location . . . . . . . . . . . . . . . . . . . . . . . . . . . . . . . . . . . . . . . . . . . . . . . . . . . . . . . . . .5What you will need . . . . . . . . . . . . . . . . . . . . . . . . . . . . . . . . . . . . . . . . . . . . . . . . . . . . . . . . . . .7
Preparing the Controller Cabinet for the Power and Field Wires . . . . . . . . . . . . . . . . . . . . . .8Mounting the Controller on the Wall . . . . . . . . . . . . . . . . . . . . . . . . . . . . . . . . . . . . . . . . . . . . . . .9
Connecting the Controller . . . . . . . . . . . . . . . . . . . . . . . . . . . . . . . . . . . . . . . . . . . . . . . . . . . . . . . . . . .10Connecting to the Two-wire Communications Cable . . . . . . . . . . . . . . . . . . . . . . . . . . . . . .10Grounding the Controller . . . . . . . . . . . . . . . . . . . . . . . . . . . . . . . . . . . . . . . . . . . . . . . . . . . . . . . .11Connecting to the Main Power Source . . . . . . . . . . . . . . . . . . . . . . . . . . . . . . . . . . . . . . . . . . . .11Connecting an Optional Sensor . . . . . . . . . . . . . . . . . . . . . . . . . . . . . . . . . . . . . . . . . . . . . . . . . .13
Installing Program and Expansion Modules . . . . . . . . . . . . . . . . . . . . . . . . . . . . . . . . . . . . . . . . . . .14Replacing the Battery . . . . . . . . . . . . . . . . . . . . . . . . . . . . . . . . . . . . . . . . . . . . . . . . . . . . . . . . . . . . . . . .15
Programming and Operation . . . . . . . . . . . . . . . . . . . . . . . . . . . . . . . . . . . . . . . . .17Familiarizing Yourself with the MDC 50-200, MDC 200 Controller . . . . . . . . . . . . . . . . . . . . . .18Getting Started . . . . . . . . . . . . . . . . . . . . . . . . . . . . . . . . . . . . . . . . . . . . . . . . . . . . . . . . . . . . . . . . . . . . . .19
Main Operating Screen . . . . . . . . . . . . . . . . . . . . . . . . . . . . . . . . . . . . . . . . . . . . . . . . . . . . . . . . . .20Setting Up Your System . . . . . . . . . . . . . . . . . . . . . . . . . . . . . . . . . . . . . . . . . . . . . . . . . . . . . . . . . . . . . .22
Selecting a Country . . . . . . . . . . . . . . . . . . . . . . . . . . . . . . . . . . . . . . . . . . . . . . . . . . . . . . . . . . . . .22Setting the Date and Time . . . . . . . . . . . . . . . . . . . . . . . . . . . . . . . . . . . . . . . . . . . . . . . . . . . . . . .24Selecting Valve Types . . . . . . . . . . . . . . . . . . . . . . . . . . . . . . . . . . . . . . . . . . . . . . . . . . . . . . . . . . . .25Naming the Field Decoders . . . . . . . . . . . . . . . . . . . . . . . . . . . . . . . . . . . . . . . . . . . . . . . . . . . . . .25Entering the Pump/Master Valve Information . . . . . . . . . . . . . . . . . . . . . . . . . . . . . . . . . . . . .28Activating Rain or Alarm Sensors . . . . . . . . . . . . . . . . . . . . . . . . . . . . . . . . . . . . . . . . . . . . . . . . .29Setting Up a Sensor Decoder . . . . . . . . . . . . . . . . . . . . . . . . . . . . . . . . . . . . . . . . . . . . . . . . . . . . .30

Contents, continued
iv
Programming the flow sensor . . . . . . . . . . . . . . . . . . . . . . . . . . . . . . . . . . . . . . . . . . . . . . . .30Setting an alarm limit (alarm—flow) . . . . . . . . . . . . . . . . . . . . . . . . . . . . . . . . . . . . . . . . . .32Setting an alarm leakage schedule . . . . . . . . . . . . . . . . . . . . . . . . . . . . . . . . . . . . . . . . . . . .32Programming the sensor decoder address . . . . . . . . . . . . . . . . . . . . . . . . . . . . . . . . . . . .33Setting up an auxiliary sensor . . . . . . . . . . . . . . . . . . . . . . . . . . . . . . . . . . . . . . . . . . . . . . . .33
Setting the Switch Settings . . . . . . . . . . . . . . . . . . . . . . . . . . . . . . . . . . . . . . . . . . . . . . . . . . . . . . .34Switching the alphabet . . . . . . . . . . . . . . . . . . . . . . . . . . . . . . . . . . . . . . . . . . . . . . . . . . . . . .34Turning on an installed rain sensor . . . . . . . . . . . . . . . . . . . . . . . . . . . . . . . . . . . . . . . . . . .35Turning on an installed alarm sensor . . . . . . . . . . . . . . . . . . . . . . . . . . . . . . . . . . . . . . . . .35
Erasing All the Data . . . . . . . . . . . . . . . . . . . . . . . . . . . . . . . . . . . . . . . . . . . . . . . . . . . . . . . . . . . . .36Testing the System . . . . . . . . . . . . . . . . . . . . . . . . . . . . . . . . . . . . . . . . . . . . . . . . . . . . . . . . . . . . . .36
Testing the operation of the decoders . . . . . . . . . . . . . . . . . . . . . . . . . . . . . . . . . . . . . . . .36Finding a short in the system . . . . . . . . . . . . . . . . . . . . . . . . . . . . . . . . . . . . . . . . . . . . . . . .38
Viewing the Log Data . . . . . . . . . . . . . . . . . . . . . . . . . . . . . . . . . . . . . . . . . . . . . . . . . . . . . . . . . . . .39
Creating Irrigation Schedules . . . . . . . . . . . . . . . . . . . . . . . . . . . . . . . . . . . . . . . .41Setting the Steps for Each Program . . . . . . . . . . . . . . . . . . . . . . . . . . . . . . . . . . . . . . . . . . . . . . . . . . .42Setting Up Steps . . . . . . . . . . . . . . . . . . . . . . . . . . . . . . . . . . . . . . . . . . . . . . . . . . . . . . . . . . . . . . . . . . . .42
Inserting a Step Between Two Steps . . . . . . . . . . . . . . . . . . . . . . . . . . . . . . . . . . . . . . . . . . . . . .43Deleting Steps . . . . . . . . . . . . . . . . . . . . . . . . . . . . . . . . . . . . . . . . . . . . . . . . . . . . . . . . . . . . . . . . . .44
Selecting the Days . . . . . . . . . . . . . . . . . . . . . . . . . . . . . . . . . . . . . . . . . . . . . . . . . . . . . . . . . . . . . . . . . . .44Selecting a Start Time . . . . . . . . . . . . . . . . . . . . . . . . . . . . . . . . . . . . . . . . . . . . . . . . . . . . . . . . . . . . . . .45Setting the Water Budget (WB) . . . . . . . . . . . . . . . . . . . . . . . . . . . . . . . . . . . . . . . . . . . . . . . . . . . . . . .46Setting the Programs for Active or Passive (A/P) . . . . . . . . . . . . . . . . . . . . . . . . . . . . . . . . . . . . . . .46Scheduling to Run on Specific Days and Dates . . . . . . . . . . . . . . . . . . . . . . . . . . . . . . . . . . . . . . . .47
Repeating and Pausing Programs . . . . . . . . . . . . . . . . . . . . . . . . . . . . . . . . . . . . . . . . . . . . . . . . .47Setting Up an Automatic Test Program . . . . . . . . . . . . . . . . . . . . . . . . . . . . . . . . . . . . . . . . . . . . . . .48Operating the Irrigation Programs . . . . . . . . . . . . . . . . . . . . . . . . . . . . . . . . . . . . . . . . . . . . . . . . . . . .49
Starting Automatic Irrigation Programs . . . . . . . . . . . . . . . . . . . . . . . . . . . . . . . . . . . . . . . . . . .49Activating a Decoder . . . . . . . . . . . . . . . . . . . . . . . . . . . . . . . . . . . . . . . . . . . . . . . . . . . . . . . . . . . .50Manually Starting Irrigation Programs . . . . . . . . . . . . . . . . . . . . . . . . . . . . . . . . . . . . . . . . . . .51Manually Activating a Decoder . . . . . . . . . . . . . . . . . . . . . . . . . . . . . . . . . . . . . . . . . . . . . . . . . . .52Manually Stopping an Active Decoder . . . . . . . . . . . . . . . . . . . . . . . . . . . . . . . . . . . . . . . . . . .53
Understanding Sensor Warning Signs . . . . . . . . . . . . . . . . . . . . . . . . . . . . . . . . . . . . . . . . . . . . . . . . .54Sensing a Short Circuit . . . . . . . . . . . . . . . . . . . . . . . . . . . . . . . . . . . . . . . . . . . . . . . . . . . . . . . . . . . . . .54

Contents, continued
v
Using the Controller with a PC . . . . . . . . . . . . . . . . . . . . . . . . . . . . . . . . . . . . . . .55Linking your PC and Controller . . . . . . . . . . . . . . . . . . . . . . . . . . . . . . . . . . . . . . . . . . . . . . . . . . . . . .56Installing the Rain Bird® MDC PC Software . . . . . . . . . . . . . . . . . . . . . . . . . . . . . . . . . . . . . . . . . . . .57Setting Up a Communications Link . . . . . . . . . . . . . . . . . . . . . . . . . . . . . . . . . . . . . . . . . . . . . . . . . .57Verifying the Time and Date . . . . . . . . . . . . . . . . . . . . . . . . . . . . . . . . . . . . . . . . . . . . . . . . . . . . . . . . .59Using the MDC PC Software . . . . . . . . . . . . . . . . . . . . . . . . . . . . . . . . . . . . . . . . . . . . . . . . . . . . . . . . .60
Retrieving the Data . . . . . . . . . . . . . . . . . . . . . . . . . . . . . . . . . . . . . . . . . . . . . . . . . . . . . . . . . . . . . .60Editing the Data . . . . . . . . . . . . . . . . . . . . . . . . . . . . . . . . . . . . . . . . . . . . . . . . . . . . . . . . . . . . . . . . .61
Selecting the controller type . . . . . . . . . . . . . . . . . . . . . . . . . . . . . . . . . . . . . . . . . . . . . . . . .61Editing the valve types . . . . . . . . . . . . . . . . . . . . . . . . . . . . . . . . . . . . . . . . . . . . . . . . . . . . . . .61Adding or removing decoders . . . . . . . . . . . . . . . . . . . . . . . . . . . . . . . . . . . . . . . . . . . . . . . .61Adding or removing pumps/master valves . . . . . . . . . . . . . . . . . . . . . . . . . . . . . . . . . . . .62Activating rain and alarm sensors . . . . . . . . . . . . . . . . . . . . . . . . . . . . . . . . . . . . . . . . . . . .62Erasing the set-up data . . . . . . . . . . . . . . . . . . . . . . . . . . . . . . . . . . . . . . . . . . . . . . . . . . . . . .63Editing irrigation schedules . . . . . . . . . . . . . . . . . . . . . . . . . . . . . . . . . . . . . . . . . . . . . . . . . .63Erasing irrigation schedules . . . . . . . . . . . . . . . . . . . . . . . . . . . . . . . . . . . . . . . . . . . . . . . . . .65Editing the global water budget . . . . . . . . . . . . . . . . . . . . . . . . . . . . . . . . . . . . . . . . . . . . . .65
Sending Data to the Controller . . . . . . . . . . . . . . . . . . . . . . . . . . . . . . . . . . . . . . . . . . . . . . . . . . .65Retrieving Monitoring Information . . . . . . . . . . . . . . . . . . . . . . . . . . . . . . . . . . . . . . . . . . . . . . .66Creating a Log File . . . . . . . . . . . . . . . . . . . . . . . . . . . . . . . . . . . . . . . . . . . . . . . . . . . . . . . . . . . . . .66Viewing a Log File . . . . . . . . . . . . . . . . . . . . . . . . . . . . . . . . . . . . . . . . . . . . . . . . . . . . . . . . . . . . . . .67Creating a Back-Up Database . . . . . . . . . . . . . . . . . . . . . . . . . . . . . . . . . . . . . . . . . . . . . . . . . . . .67Printing Set-Up and Irrigation Data . . . . . . . . . . . . . . . . . . . . . . . . . . . . . . . . . . . . . . . . . . . . . .67Exiting the Remote Access Window . . . . . . . . . . . . . . . . . . . . . . . . . . . . . . . . . . . . . . . . . . . . . . .67
Troubleshooting . . . . . . . . . . . . . . . . . . . . . . . . . . . . . . . . . . . . . . . . . . . . . . . . . . . .69Understanding Faults . . . . . . . . . . . . . . . . . . . . . . . . . . . . . . . . . . . . . . . . . . . . . . . . . . . . . . . . . . . . . . .69Finding the Cause . . . . . . . . . . . . . . . . . . . . . . . . . . . . . . . . . . . . . . . . . . . . . . . . . . . . . . . . . . . . . . . . . . .69Understanding Basic Troubleshooting Techniques . . . . . . . . . . . . . . . . . . . . . . . . . . . . . . . . . . . .70Troubleshooting the System . . . . . . . . . . . . . . . . . . . . . . . . . . . . . . . . . . . . . . . . . . . . . . . . . . . . . . . . .71Troubleshooting a Field Transmitter (Optional) . . . . . . . . . . . . . . . . . . . . . . . . . . . . . . . . . . . . . . .79Troubleshooting the Controller’s Internal Parts . . . . . . . . . . . . . . . . . . . . . . . . . . . . . . . . . . . . . . . .80Replacing The Controller . . . . . . . . . . . . . . . . . . . . . . . . . . . . . . . . . . . . . . . . . . . . . . . . . . . . . . . . . . . .81Troubleshooting Guide for the Decoder System . . . . . . . . . . . . . . . . . . . . . . . . . . . . . . . . . . . . . . . .82

Appendix I . . . . . . . . . . . . . . . . . . . . . . . . . . . . . . . . . . . . . . . . . . . . . . . . . . . . . . . . .83Conversion Chart from Standard to Military Time . . . . . . . . . . . . . . . . . . . . . . . . . . . . . . . . . . . . . .83
Appendix II . . . . . . . . . . . . . . . . . . . . . . . . . . . . . . . . . . . . . . . . . . . . . . . . . . . . . . . .85Selecting Electrical Codes for Solenoids . . . . . . . . . . . . . . . . . . . . . . . . . . . . . . . . . . . . . . . . . . . . . . .85Changing the Switching Codes . . . . . . . . . . . . . . . . . . . . . . . . . . . . . . . . . . . . . . . . . . . . . . . . . . . . . . .87
Appendix III . . . . . . . . . . . . . . . . . . . . . . . . . . . . . . . . . . . . . . . . . . . . . . . . . . . . . . . .89Master Valve and Pump Set-up Tips . . . . . . . . . . . . . . . . . . . . . . . . . . . . . . . . . . . . . . . . . . . . . . . . . .89
Using a Field Decoder With a Pump . . . . . . . . . . . . . . . . . . . . . . . . . . . . . . . . . . . . . . . . . . . . . .89Using a Decoder With a Normally Closed (NC) Master Valve . . . . . . . . . . . . . . . . . . . . . . .90Using a Decoder and Relay-100 With a Pressure Switch . . . . . . . . . . . . . . . . . . . . . . . . . . . .91Using the Municipal Water Supply With a Master Valve (NC or NO) . . . . . . . . . . . . . . . . .92
Glossary . . . . . . . . . . . . . . . . . . . . . . . . . . . . . . . . . . . . . . . . . . . . . . . . . . . . . . . . . . .93
Service Information . . . . . . . . . . . . . . . . . . . . . . . . . . . . . . . . . . . . . . . . . . . . . . . . .95
Warranty . . . . . . . . . . . . . . . . . . . . . . . . . . . . . . . . . . . . . . . . . . . . .inside back cover
Contents, continued
vi

Introduction
1
Welcome to Rain Bird®
Thank you for purchasing your new, state-of-the-art Rain Bird® Controller. For more than six decades, Rain Bird®
has led the irrigation industry in meeting all of your water management needs by providing the highest qualityproducts and services available. Your new Rain Bird® Controller is designed to give you a lifetime of on-sitewatering control.
The MDC Controllers
The MDC line of controllers are systems that completely manage your landscape and turf needs by letting youcontrol all your irrigation functions from one central location. MDC Controllers use Schedules to control the days,times and length of time each valve operates.
Once you program and store irrigation Schedules and other instructions, the MDC communicates thisinformation, through a two-wire (MAXI cable) communication path, to numerous decoders located throughoutthe irrigation system. The decoders act on command from the controller, activating solenoids on various valves,master valves and pumps.
The MDC 50-200 Controller uses a program module, which supports up to 50 (decoder) outputs. The controlleralso has slots to hold three expansion modules. Each expansion module supports an additional 50 outputs. Thismeans you can configure your MDC 50-200 Controller to support 50, 100, 150 and 200 outputs.
MDC 200 Controllers are already equipped with program and expansion modules, supporting up to 200 outputs.

Introduction, continued
2
Special FeaturesThe MDC 50-200, MDC 200 Controller mounts to a wall and has the following special features:
� Anti-rust, corrosion-resistant design
� Weather-resistant cabinet allowing you to mount the controller inside or outside
� Stores up to 10 separate irrigation Programs and 1 auxiliary (non-irrigation) Program (which does not startpumps)
� Each Program supports up to 100 Steps (individual commands that complete a Program)
� Each Program can start up to 6 times a day
� Each Program runs on a 14-day Schedule
� Input terminal connections for rain or alarm sensor
� Output terminals for 3 communications cables
� Communications cables to support flow and auxiliary sensors
� Slots provided for 3 expansion modules supporting up to 200 single-output decoders (MDC 50-200)
� Easy-to-use menu tree system
� Diagnostics to test decoders, schedules and short findings
� The option to choose between 5 languages (U.S. English, British English, Spanish, French and German)
� Backlighting that makes the liquid crystal display (LCD) easy to read
� A serial communication port and modem allowing you to program the controller from a PC
� Software to allow for remote programming and monitoring from a PC

Packing List Please check to make sure that you have all the items on the list. If any item is missing or damaged, contact yourRain Bird® distributor.
1 Pre-assembled Controller in a Plastic Wall Cabinet
2 Keys
1 Installation and Operating Instructions Manual
1 Mounting Template
1 Three-year Warranty Card
1 MDC Software CD
Introduction, continued
3
Controller UnitMDC 50-200, MDC 200


Installation
5
This chapter of the manual explains how to mount your new MDC 50-200, MDC 200 Controller on the wall, howto connect the wiring, install program and expansion modules and replace the battery.
Mounting the Controller
Before You BeginWarning! Before installing your controller, make sure that the area around you is free from dirt and dust andthat your hands and arms are clean. This will avoid contaminating the controller’s internal parts.
Warning! Do not let water or other liquids come in contact with any part inside the cabinet.
Choosing a locationWhen choosing the best location to install your wall-mounted controller, please consider the following:
You must install this controller in compliance with local electrical codes.
� The MDC 50-200, MDC 200 Controller cabinet is water-resistant, so you can mount it inside or outside.
� Select an area, protected from vandalism, where the user can easily reach the controller. Rain Bird®
recommends placing the controller at eye level, in a utility room.
Warning! To minimize electromagnetic interference, select a location that is at least 15' (4.6 m) away fromhigh-draw motors, such as air conditioners, refrigerators or pool pumps.
� Select a location that has access to 120-Volt AC electrical power (or the proper electrical supply voltage outsidethe United States).
� Mount the controller on a flat, stable, vertical surface. Allow sufficient conduit clearance for the electrical connections at the bottom of the cabinet.
� Allow 9 1/2" (24.2 cm) minimum clearance for the hinged cabinet door to swing fully to the left.
� Allow at least 6 1/4" (17.2 cm) minimum clearance above the cabinet door so you can easily remove the hingepin to service the controller.

Installation, continued
6
Typical Wall-mount Installation
Floor
Field Wiring in Conduit
9-1/2" (24.2 cm)minimum
9-1/2"(24.1 cm)
Cabinet is4-3/8" (11.1 cm)
Deep
120-Volt ACWiring in Conduit
To FuseBox
Wall
10-1/4"(26 cm)
Locate foreasy access
and forcomfortable
viewing
6-1/4"(17.2 cm) minimum

Installation, continued
7
What you will needBefore you begin installation, you may need the following tools and materials:
� Slotted Head Screwdriver
� Phillips Head Screwdriver
� Thin Blade Screwdriver
� Lineman’s Pliers
� DBY Connectors
� Hammer
� Grounding Strap
� Two-wire MAXI Cable (#14 AWG wire)
� Two-wire MAXI Cable (#18 AWG wire)
� #8 AWG or #10 AWG Bare Ground Wire
� Tape Measure
� Wire Stripper
� Wire Nuts
� Marking Pencil
� Electric Drill (or Hammer Drill if installing in masonry or concrete wall)

Sensor1 L2 L1 L2
OF
F
Knockout
BOTTOM
Knockout
BACK
Installation, continued
8
Preparing the Controller Cabinet for thePower and Field WiresNote: You can remove four knockouts from thecontroller cabinet making it easy to route the wires.You will find two of these knockouts on the back (for routing wires through a wall) and two on theunderside (for feeding wires through the cabinet’sbottom).
To tap out a knockout, place the cabinet on a firmsurface with the groove facing you. Work your wayaround the groove with a slotted screwdriver, firmlytapping out the knockout.
A hole on the underside of the cabinet fits a 1" (2.6 cm) PVC male adapter for installing PVCconduit. You can increase its size to 1 1/4" (3.2 cm)by tapping out the knockout around the hole. If youare using #14 AWG wire, or larger, you may need thelarger hole. If you run the wires through the bottomholes, you will need to install conduits. Slip theconduit through the hole and secure it with a maleadapter or other conduit fittings.

9
Mounting the Controller on the WallNote: The MDC 50-200, MDC 200 Controller hasfour mounting holes on the back on the cabinet—three keyhole slots near the top and one circularhole at the bottom.
Note: To install the controller on a flat wall surface,use the left and right keyhole slots at the top of thecabinet. To install the controller on a narrow stud,use the center keyhole slot.
1. Place the mounting template onto yourmounting surface. Make sure it is level and mark the top drill holes. If mounting to a stud,mark the drill hole in the center of the stud.
2. Drill the holes and use the appropriate plugs or fasteners.
3. Screw in the appropriate mounting screws,leaving about 3/8" between the screw headsand wall.
Note: The mounting materials and specific screwsyou need will vary according to the mounting surface(i.e., wood, cement, masonry, drywall, etc.)
4. Slide the MDC cabinet over the top screws.
5. If mounting to a stud, swing open the cabinetdoor and faceplate. Mark the position of thebottom drill hole and then lift off the controller.Do not attempt to drill the bottom hole throughthe cabinet.
6. Drill the bottom hole and remount the cabinet.
7. Secure the bottom of the cabinet with a screw,tightening it all the way.
Installation, continued
3/8" SensorL1 L2 L1 L2 L1 L2
WA
LL

Connecting the Controller
There are three types of connections you must maketo your MDC 50-200, MDC 200 Controller. Theyinclude:
• Connecting to the Two-wire CommunicationsCable,
• Grounding the Controller, and
• Connecting to the Main Power Source.
Note: You may also connect an optional sensor,which prevents irrigation during rainfall or when thesoil is moist.
This section of the manual contains instructions for all three types of basic connections, and theoptional sensor connection.
Note: If you are installing a field or sensor decoder,please see the MDC 50-200, MDC 200 andDecoder Installation poster for more information.
All wiring must be installed and connected in accordance with local electrical codes.
Note: You can run wires through the holes at thebottom of the cabinet or through the knockout holesat the back of the cabinet. If you use the knockoutholes, make sure you seal the unused bottom holes.If you run the wires through the bottom holes, youwill need to install conduits. Slip the conduit throughthe hole and secure it with a male adapter or otherconduit fittings.
Connecting to the Two-wireCommunications CableNote: You can connect up to three separate two-wire communications cables (paths). Thecommunications cable you use must be approvedfor underground use. Rain Bird® recommends youuse MAXI Cable, #14 AWG as your two-wirecommunications cable.
Warning! Do not install the communicationscables in the same conduit as the wires to theMain power source.
To connect the cable,
1. Feed the two-wire communications cablethrough the conduit and into the controller.
2. Remove about 6" of the cable’s outer sheathingand strip about 5/8" of the insulation from theends of the two wires.
3. Using a thin blade screwdriver, connect thewire ends to a set of L1 and L2 terminals. Tug on the wires to make sure the connectionsare tight.
Installation, continued
10
SensorL1 L2 L1 L2 L1 L2
O N
OF
F

Installation, continued
11
Grounding the ControllerThe MDC 50-200, MDC 200 Controller is equippedwith built-in electrical surge protection. For thissystem to function, you must properly ground thecontroller.
Warning! Connect the controller to the grounding grid using at least a #8 AWG (10 mm)or #10 AWG (6 mm) bare wire. The wire should beas short and as straight as possible. You will voidthe warranty if you do not ground the controllerto a maximum reading of five ohms.
To connect the ground wire,
1. Loosen the screw on the copper earth groundterminal and slide the end of the ground wireinto the terminal. Tighten the screw to secure the wire.
2. Feed the ground wire through the same conduityou used for the communications cable andconnect it to ground.
Connecting to the Main Power SourceThe three Main power input wires for a standard120-Volt AC transformer are black, white and green.You will find these wires in the high voltagecompartment in the lower left corner of the controller cabinet.
To prevent electrical shock, make sure all supply power is OFF before connecting these wires. Electrical shock can cause severe injury or death.
All electrical connections and wiring runs must be made according to local electrical building codes.
To feed the power wires,
1. Locate the high voltage compartment cover,remove the screw and swing open the cover.
SensorL1 L2 L1 L2 L1 L2SensorL1 L2 L1 L2 L1 L2
O O

Installation, continued
12
2. Feed the Mains 120-Volt AC power wires intothe high voltage compartment through aseparate conduit.
Note: You can also connect the Mains 120-Volt ACpower and transformer wires inside a junction boxlocated outside the controller cabinet.
OR
Feed the Mains 120-Volt AC power wires through the1/4" knockout hole on the back of the cabinet. Youalso need to cut out the scored hole in the highvoltage compartment’s fiberboard liner.
To connect to the Main power source,
1. Strip about 1/2" of the insulation off the ends ofthe power wires.
2. Using code-approved wire nuts, connect theblack (HOT) wire to the black transformer wire,the white (neutral) wire to the whitetransformer wire and the green (ground) wire tothe green transformer wire.
3. Tug on the connections to make sure they aretight, then close the high voltage compartmentcover and replace the screw.
OR

Installation, continued
13
Connecting an Optional SensorThe MDC 50-200, MDC 200 Controller allows you toconnect an optional sensor. The controller workswith any open or closed switch sensor.
Warning! The wires you use to connect the controller to the sensor must be approved for underground use. Rain Bird® recommendsusing a two-wire #18 AWG (maximum gauge)cable long enough to easily reach the controller.
Warning! Install the sensor wire in the same conduit you use for the two-wire communications cable and ground wire. The conduit for the power wires should only contain the power wires.
To connect the sensor’s wires to the controller,
1. Remove about 6" of the cable’s outer sheathingand strip about 5/8" of the insulation from theends of the two wires.
2. Using wire nuts, connect the two-wire cable tothe sensor wires inside a valve box.
3. Protect all underground splices with DBYconnections. Insert the wire nuts into the DBYconnectors and close the gap tightly. Place theconnectors inside the valve box.
4. Run the two-wire cable leading from the sensorwires through a conduit and into the controllercabinet. Use the same conduit you used for thecommunications cable.
5. Using a thin blade screwdriver, connect the sensor cable wires to SENSOR terminal 1and SENSOR terminal 2 inside the controller.Tug on the wires to make sure the connectionsare secure.
You have now completed mounting and wiring yournew MDC 50-200, MDC 200 Controller.
SensorL1 L2 L1 L2 L1 L2
O N
OF
F

Installation, continued
14
Installing Program and ExpansionModules
The MDC 50-200 Controller uses a program module that controls 50 (decoder) outputs. Thecontroller also supports up to three expansionmodules (MDC/M50D), each controlling anadditional 50 outputs. So, by adding expansionmodules, you can configure the MDC 50-200Controller to control 50, 100, 150, or 200 outputs.200 is the maximum number of outputs thecontroller can manage in any combination over one,two or three separate two-wire communicationslines.
Note: You do not upgrade the MDC 200 Controller. It is already fully equipped with program andexpansion modules allowing you to operate up to200 outputs.
Warning! When working with any program orexpansion module, always use a grounding strapto avoid electrostatic discharge, which candamage the modules.
Warning! Always turn off the controller beforeyou add or remove any module.
To add or replace a program or expansion module,
1. Use a Phillips head screwdriver to remove thetwo screws and lock washers holding the guiderail. Be careful not to lose the lock washers.
2. To remove a worn out module, grasp it by itstab and wiggle it back and forth while pullingup.
3. Hold the new module by its tab, so the back ofthe module faces the top of the cabinet.
4. Firmly plug a 10-pin expansion module intoone of the three corresponding sockets on thecircuit board. The program module is largerand fits only in one socket.
Warning! When plugging a program or expansionmodule into an MDC socket, please note itsorientation. Make sure the back of the module’smini circuit board is facing the top of the cabinetand not the display screen. Plugging the modulesin backwards will not damage the controller, butthe controller will not work properly.
5. Once you install the modules, replace the guide rail.

Installation, continued
15
Replacing the Battery
The MDC 50-200, MDC 200 Controller has a built-inlithium battery to backup and store the programmemory. During normal use, the battery should last for 10 years. Replace the battery when the MDC50-200, MDC 200 Controller no longer holds theprogrammed information.
Warning! The components inside the MDC 50-200, MDC 200 Controller are sensitive toelectrostatic discharge. By using a groundingstrap, you can help avoid electrostatic discharge,which can damage the units.
To replace the battery,
1. Remove the controller cabinet door from itshinges by opening the door, then pushing themetal pin up and out of the hinge. Set the doorand pin aside.
2. Remove the faceplate from its hinges bypushing up gently on the panel until the lowerhinge comes up out of its hole. Slide thefaceplate down and away to clear the upperhinge from its hole. Set the faceplate aside.
To prevent electrical shock, turn off the controller and shut OFF all supply power to the unit at the Main power before proceeding. Electrical shock can cause severe injury or death.
3. Using a Phillips head screwdriver, remove thefive screws, lock washers and metal clip.Carefully lift the display and control module asfar as the connecting wires allow.
4. Disconnect the two-wire harness from theboard by grasping the connector and pullingstraight up.

Installation, continued
16
5. Open the locking tabs on the three ribboncables by pushing the tabs away from thecables. Disconnect the ribbon cables bygrasping the wide sides of the connectors andgently pulling the connector away from theboard. Set the module aside.
6. Using a thin blade screwdriver, gently pry thelithium battery out of its compartment andreplace it with a new battery, positive side facing up.
Warning! Dispose of the depleted battery inaccordance with local regulations.
If you mistreat the battery, it may explode. Do not recharge, disassemble or dispose of in fire.
To reassemble the controller,
1. Reconnect the three ribbon cables by firmlypushing each connector into their slots on theboard. A small tab on the side of the connectorslides into a slot on the socket, so eachconnector fits only one way. Firmly push toengage the locking tabs.
2. Plug in the two-wire harness into itscorresponding slot on the board. It fits only one way.
3. Reposition the display and control module andreplace the screws, lock washers and clip.
4. Replace the controller’s faceplate.
5. Re-attach the controller door to its hinges.
6. Turn on the Main power supply to thecontroller and turn on the controller.
Note: When you change the battery, you will need toreprogram the MDC 50-200, MDC 200 Controller.
!

Programming and Operation
17
Using the buttons on the controller, you can set up the MDC 50-200, MDC 200 Controller to operateautomatically. You can also run the controller manually without changing the Programs you have set.
This chapter shows you how to use the controller’s buttons and gives you step-by-step instructions for setting upthe controller to suit your needs.

Familiarizing Yourself with the MDC 50-200, MDC 200 Controller
Before beginning to program or operate your MDC 50-200, MDC 200 Controller, take a moment to familiarizeyourself with the controller. Note that the location of the ON/OFF switch is behind the faceplate. Once you turnthe controller on, you can use the buttons to guide you through different display screens and functions on the(Liquid Crystal Display) LCD.
Most screens show a row of labels at the bottom. These labels indicate the specific function of the buttons undereach label. You may notice that the buttons do not line up directly below the labels associated with them.However, with the faceplate door closed, each button is centered inside a raindrop. The top of the raindrop pointstoward the label associated with the button. Though the labels may change from screen to screen, the orientationwill not. Always operate the buttons with the faceplate door closed. As the labels change from one screen to thenext, so does the function of the buttons. Labels with tabs contain submenus.
A backlight lights the display while you operate the buttons. Once you stop, the backlight remains on for about 70seconds then turns off. The information is still on the display, but the display is not lit. Pressing any button turnsthe backlight on again.
Note: You must first turn on the backlight (press a button) before you can operate the controller.
Programming and Operation, continued
18
Program 1 Total 0:05 09:48:00 2 MTWTFSSMTWTFSS (2) 13:50 100% ARun every 5. Day Repeat 6 timesFirst 2002-03-26 Pause: 1 Min.
Sched Menu Auto ManualSch Sch

Programming and Operation, continued
19
Getting Started
Unlock and swing open the cabinet door. Open thefaceplate. Turn on the controller and close thefaceplate.
The display briefly shows the software version andcontroller type (MDC-50-200 or MDC-200).
A Power Returned message displays along with thecurrent date and time (24 hour military time).Please see Appendix I: Conversion Chart fromStandard to Military Time on page 83.
The message prompts you to Press OK (the buttonpointing to the OK label). This message also appearswhen power returns after a power failure.
Note: You need to press the button pointing to theOK label twice, to reach the Main OperatingScreen.
SensorL1 L2 L1 L2 L1 L2
O N
OF
F
Power Returned (Press OK Twice) 16:16:10 2002 - 03-26 16:16:10
OK

Programming and Operation, continued
20
Main Operating Screen
1. Program
indicates the current Program being displayed. The MDC 50-200, MDC 200 Controller can store up to 10 irrigation Programs (which start pumps) and 1 auxiliary or non-irrigation Program.
2. Total
indicates the total irrigation time, in hours and minutes, you scheduled for that Program.
3. Current Time
shows in 24-hour military time.
4. Step Number
each Program supports up to 100 Steps. Each Step contains specific programmed information for thedecoders and the run time for each decoder and valve.
5. MTWTFSSMTWTFSS
shows a 14-day display Schedule of the programmed days, starting with the current day (this exampleassumes the current day is Monday).
6. Start Time Indicator
shows the time of day you want the Program to start. You can have up to six start times for each Program.
7. Water Budget Indicator
shows the water budget setting, which you can adjust from 0-250%. Water budget lets you adjust the waterapplication or run times in a Schedule without reprogramming the Schedule.
Program 1 Total 0:05 09:48:00 2 MTWTFSSMTWTFSS (2) 13:50 100% ARun every 5. Day Repeat 6 timesFirst 2002-03-26 Pause: 1 Min.
Sch Sch Sched Menu Auto Manual
10
13
12
7
8
3
6
2
5
1
4
9
11
14 15 16 17 18

Programming and Operation, continued
21
8. Active/Passive
indicates whether a current Program is Active (A) or Passive (P).
9. Run Every
shows the selected irrigation days, from 1-14.
10. Repeat
shows how many times (up to 99 times) irrigation Programs Repeat.
11. First
shows the year, month and day a Schedule begins.
12. Pause
shows how many minutes you want a Program to Pause between Repeat Programs, before resuming with the next Program.
13. Sprinkler Icon
“sprinkles” when an irrigation Schedule is running.
14. (Search) Labels
use the buttons associated with the Sch labels to move up and down through the 11 stored Programs.
15. (Schedule) Label
use the button associated with the Sched label to set up specific irrigation Schedules.
16. Label
use the button associated with the Menu label to enter the Main Menu.
17. Label
use the button associated with the Auto label to set the controller to the Auto mode. A menu displaysallowing you to Pause the irrigation Schedule and manually start the decoders.
18. Label
use the button associated with the Manual label to enter a menu where you can manually start irrigationprograms or decoders and Pause a running Program.
Sch Sch
Sched
Menu
Auto
Manual

Programming and Operation, continued
22
Setting Up Your System
The first time you turn on the MDC 50-200, MDC200 Controller, you must program into your systemspecific set-up information (decoder and solenoidnumbers, sensors, etc.) about your irrigation system.
Before you begin, you may need to Select a Country(indicating language and unit of measure) to readon the display screen.
Note: Pressing the button pointing to the minus (-)label returns you to the previous menu.
Selecting a Country
The default country is USA. However, you canchoose between English (British spelling and M3/h––cubic meters per hour setting), USA (Americanspelling and GPH––gallons per hour setting),German (M3/h), Spanish (M3/h) or French (M3/h).
1. From the Main Operating Screen, press thebutton pointing to the Menu label to reach theMain Menu. An indicating arrow points to themenu category. You control the indicatingarrow with the buttons pointing to the up anddown arrow labels.
2. Move the indicating arrow to 1. Set-up Dataand press the button pointing to the OK label.
* * Main Menu * * 1. Set-up Data 2. Setting Date/Time 3. Test 4. Log Data 5. Return
OK –
15:04:10

Programming and Operation, continued
23
Note: Pressing the button pointing to either the upor down arrow labels changes the direction of thedouble arrow label. The double arrow label letsyou quickly scroll through the categories.
3. Move the indicating arrow to 8. Select Countryand press the button pointing to the OK label.
4. Using the buttons pointing to the up or downarrow labels, scroll to the language you want to read on the display and press the buttonpointing to the OK label.
Note: It takes about five seconds for the controller to change the text to the new language beforereturning to the Set-up Data menu, displayed in the language you selected.
Note: Wait until the new country is updated beforepressing any buttons. Otherwise, the country maynot update.
5. Using the button pointing to the Up arrowlabel, scroll to 9. Return and press the buttonpointing to the OK label, or select minus(-) toreturn to the Main Menu.
4. Sensors 5. Sensor Decoder 6. Switch Settings 7. Erase All 8. Select Country 9. Return
OK –
15:04:10
2. USA 3. -------------- 4. -------------- 5. Germany 6. -------------- 7. Spanish
OK –
15:04:10

Programming and Operation, continued
24
Setting the Date and Time
1. From the Main Menu, move the indicatingarrow to 2. Setting Date/Time and select OK.The first active field is the year, which isindicated by alternating blinking arrowmarkers.
2. Use the up and down arrows to change theyear.
Note: The double arrow label lets you movethrough the date and time quickly. Pressing thebutton pointing to the double arrow label onceincreases or decreases the date and time by fivedigits. To switch the direction of the double arrowlabel, press the button pointing to the up and downarrow labels. Holding in the button pointing to thedouble arrows lets you scroll through the numbersquickly.
3. OK moves the blinking markers to the month.Scroll to the correct month and select OK tomove the markers to the day.
4. Scroll up or down to the correct day. OKaccepts the change and moves the markers tothe hour, which reads in 24-hour military time.Please see Appendix I: Conversion Chart fromStandard to Military Time on page 83.
Note: The year, month and day you choose directlyaffects the day of the week (Monday-Sunday).Changing any of those variables also changes theday of the week. The number next to the day of theweek represents the specific day in the 14-daycalendar.
5. Scroll up or down to the correct hour. OKmoves the markers to the minutes. Change theminutes the same way then move to theseconds. OK locks in the new date and timeand returns you to the Main Menu.
>2002<-03-26 20:33:58 Tuesday (9)
OK –
20:33:58
2002-03-26 20:33:>58< Tuesday (9)
OK –
20:33:58

Programming and Operation, continued
25
Selecting Valve Types
Valve types refer to the electric requirements ofmagnetic solenoids. There are 10 Valve Types alreadyprogrammed into the MDC 50-200, MDC 200Controller. The first five Valve Types are used bydecoders controlling irrigation Programs and willstart master valves and pumps. The last five controlnon-irrigation Programs (such as activatingauxiliary alarms, etc.) and will not start pumps.Irrigation Valve Types use switch code 59F350.Non-irrigation Valve Types use a switch code of3FFA20. These default switch codes are used forRain Bird® 24 VAC solenoids.
Note: The number of solenoid (valve) outputs varieswith the Rain Bird® Decoders in your system. Forexample, FD-102TURF and FD-202TURF can operateone or two solenoids on each output. Whereas FD-401TURF and FD-601TURF can only operate onesolenoid on each output.
Note: If your system uses Standard Rain Bird®
24 VAC solenoids, do not change any of thesesettings. For the New Rain Bird® 24 VAC (White stripwires) solenoids the recommended settings are59F370. Please move to the next section, Namingthe Field Decoders.
Note: If your system operates solenoids that are not Rain Bird®, do not change the default switchcodes before verifying if the solenoids open. If thesolenoids do not open, you may need to change theActivation Time and/or Holding Voltage. Pleasesee Appendix II: Selecting Electrical Codes forSolenoids on page 85.
Naming the Field Decoders
You must give each field decoder in your system aname (up to six characters) so that you can easilyidentify that decoder and pinpoint its location. For example, MAPLE1 (or the shorter M1) couldrepresent the first decoder facing Maple Street andELM5 (or E5) could identify the 5th decoder on ElmStreet. It is easier if you make the name as short anddescriptive as possible.
1. From the Main Menu, move the indicatingarrow to 1. Set-up Data and select OK to reachthe Set-up Data Menu.
2. Move the indicating arrow to 2. Decoders andselect OK to reach the list of decoders.
Note: The indicating arrow points to the firstavailable space. If you want to change informationabout a specific decoder already programmed,move the indicating arrow to the decoder you wantto change.
Valve Types 1. 59F350 1 2. 59F350 2 3. 59F350 1 4. 59F350 1 5. 59F350 1
OK –
14:02:28
Decoders 1. – 1 0
OK –
14:02:30

Programming and Operation, continued
26
3. Select OK to add or change a decoder. Thescreen now shows four columns or fields withthe titles: Name; Type; Address and Booster. Apair of markers points to the Name field. Usethe buttons pointing to the left and right arrowlabels to move the markers from one field tothe next and back again.
4. Position the markers under Name and selectOK to activate the Name field. The left andright arrow labels now switch to up and downarrows and the two markers alternate blinking,indicating the field is active.
5. Use the up and down arrows to change eachcharacter one at a time, from left to right. Ablinking box shows the position of the firstcharacter you are changing. The box disappearswhen you begin scrolling through thecharacters. An arrow then, points to thecharacter you are changing.
Note: The double arrow label lets you movethrough the alphanumeric characters quickly.Pressing the button pointing to the double arrowlabel one time increases or decreases the charactersby five numbers or letters. To switch the direction ofthe double arrow, press the button pointing to theup and down arrows. Holding in the button pointingto the double arrows quickly scrolls through thecharacters.
6. Change each character one at a time. OKaccepts the change and moves to the nextspace. Continue to select OK until the markersstop blinking, deactivating the field. The up anddown arrow labels will also switch to left andright arrow labels.
Note: The controller will not allow you to enter aduplicate name. If you do, the message Decoderalready exists appears briefly and the controllerreturns you to the beginning of the field.
Note: Selecting minus (-) while you are still in anactive field cancels the changes you made andreturns the field to non-active.
7. Move the markers to the Type field. Here, youwill select the type of valve (solenoid)connecting to the decoder.
Note: The decoder’s Type correlates directly to thevalve type used to set the switch codes.
Name Type Address Booster > – < 1 0 OK Finish
OK –
14:02:30

Programming and Operation, continued
27
8. Select OK to activate the field, and then scrollthrough the choices to either an irrigationvalve—values 1-5—or a non-irrigation valve—valves A-E. OK accepts the valve Type.
9. Select OK to deactivate the Type field and movethe markers to the Address field. OK activatesthe Address field.
Note: The Address is the REC. No. (RecordNumber) for each decoder and solenoid connectionin your system. You will find this number on thedecoder, which should also be recorded on theirrigation drawings.
10. Scroll up or down to enter the complete 3-, 4-or 5-digit Address (REC. NO.). OK accepts thenumber.
Note: The controller will not allow you to enter aduplicate Address. If you try, the message Addressalready used appears briefly and the controllerreturns you to the beginning of the field.
11. Select OK to select the Address and move themarkers to the Booster (Pump) field.
Note: If the solenoids connected to the decoder useBooster pumps to start irrigation, you mustassociate the Booster pump number—either 1 or2—to the decoder.
12. Select OK to scroll between Booster #1 andBooster #2.
13. Move the markers to the OK field and press thebutton pointing to the OK label to return to thedecoder listing and continue naming decoders.
Note: Rain Bird® decoders that have more than one output, (FD-202TURF, FD-401TURF and FD-601TURF) are considered multiple decoders. Youmust list the separate Address (REC. NO.) for eachsolenoid/master valve connection (i.e., brown 40216,red 40217, etc.) Treat each Address (REC. NO.) as aseparate decoder and give each a separate name.
14. Once you identify each decoder in yourirrigation system, move the markers to Finishand select OK to return to the Set-up Datamenu.
Name Type Address Bst Flow E5 >4< 0 OK Finish
OK –
15:04:10
OK –
Name Type Address Bst Flow E5 4 >40216< OK Finish
15:04:10
OK –
Name Type Address Bst Flow E5 4 40216 >2< 0 OK Finish
15:04:10

Programming and Operation, continued
28
Entering the Pump/Master ValveInformation
The MDC 50-200, MDC 200 Controller supportsmaster valves, master pumps and up to two boostervalves or pumps. Rain Bird® recommends you useone Relay-100 pump start relay for each pump inyour system. However, in place of a pump start relay,your irrigation system may start pumps using a fielddecoder plus an external pressure switch, or use amaster valve with a field decoder. For the controllerto recognize and associate a field decoder to themaster valve and pumps your system uses, youmust program in the decoder’s Address and verify orchange the switch code.
1. From the Main Menu, move the indicatingarrow to 1. Set-up Data and select OK.
2. Move the indicating arrow to 3. Pumps andselect OK to reach the Pumps screen. It listsone Master pump or valve and two Boosterpumps and their switch codes.
3. Move the indicating arrow to 1. Master, andselect OK. The screen now shows 3 fields withthe titles: Pump; Switch; and Address. A pair ofmarkers points to the Switch field.
Note: If your system uses Rain Bird® Decoders andRelay-100, change the Switch Code to 49F390.
Note: If your system’s water supply feeds directly toa master valve, or if the system uses field decodersor pressure switches to start pumps, you may needto change the switch code. Please see Appendix III:Master Valve and Pump Set-up Tips on page 89.
Pumps 1. Master 4FFA20 0 2. Booste 4FFA20 0 3. Booste 4FFA20 0
OK –
14:02:30

Programming and Operation, continued
29
4. Move the markers to the Address field andselect OK. The left and right arrow labels nowswitch to up and down and the two markersalternate blinking, indicating an active field.
5. Use the up and down arrows to enter the fielddecoder Address marked on the irrigationdrawings.
6. OK accepts the Address and the markers stopblinking. The up and down arrow labels alsochange to right and left arrows. To enteradditional Booster pump Addresses, move themarkers to the OK field and select OK to returnto the Pumps screen.
7. Move the markers to Finish and select OK toreturn to the Set-up Data Menu.
Note: To deactivate a pump/master valve for repairor maintenance procedures, change the address tozero (0).
Activating Rain or Alarm Sensors
The Rain Bird® MDC 50-200, MDC 200 Controllerhas one sensor input allowing you to install anoptional rain or alarm sensor. Once you install thesensor, you must change the sensor status fromPassive to Active.
Note: The MDC Controller supports only one RainSensor or one Alarm Sensor. Activate only onesensor leaving the other Passive. Setting bothsensors as Active actually changes the status ofboth to Passive.
1. From the Main Menu, move the indicatingarrow to 1. Set-up Data and select OK.
2. Move the indicating arrow to 4. Sensors andselect OK to reach the Rain and Alarm Sensorscreen.
3. If your system uses a Rain Sensor, press thebuttons pointing to the arrow labels and changesensor status from Passive to Active.
Note: If your system does not use a Rain Sensor,keep the status Passive.
Pump Switch Address Master 4FFA20 >284< OK Finish
OK –
14:02:30

Programming and Operation, continued
30
4. Select OK to move the markers to the AlarmSensor field.
5. If your system uses an Alarm Sensor, changethe status from Passive to Active.
6. Select OK to lock in your setting and return tothe Set-up Data menu.
Setting Up a Sensor Decoder
The MDC 50-200, MDC 200 Controller can controlboth Flow and Auxiliary Sensors, which arepowered by a Sensor Decoder through the two-wirecommunications cable.
Programming the flow sensor1. From the Main Menu, select 1. Set-up Data
and select OK.
2. Move the indicating arrow to 5. SensorDecoder and select OK to reach the SensorDecoder menu.
3. Move the indicating arrow to 1. FlowDefinition and select OK.
Rain Sensor Alarm Sensor Passive >Active<
OK –
14:02:30
* * Sensor Decoder * * 1. Flow Definition 2. Alarm – flow 3. Alarm – leakage 4. Sensor Decoder Address 5. Aux. Sensor Decoder Address
OK –
14:02:30

Programming and Operation, continued
31
Note: Flow Definition allows you to program a RainBird® SD-210TURF Sensor Decoder to the type offlow sensor your system uses—either digital (pulseoutput) or analog (4-20 milliamps). To establish aconversion ratio the controller uses to calculate theflow, you only need to program the flow output andsensor output. Rain Bird® recommends you enterthe maximum flow, which determines the pulse type.
Note: Digital (pulse output) flow sensors are most common. Please see the manufacturers’specifications to determine the sensor type,maximum flow and sensor output.
4. Select OK to activate the Flow field, which ismeasured in GPH (USA ) or M3/h (European).The left and right arrow labels now switch toup and down arrows and the two markersalternate blinking, indicating an active field.
5. Use the up and down arrows to increase ordecrease the Flow. OK stores the new Flow,returning the field to non-active.
6. Move the markers to the Units field andactivate, skipping the at field (for now).
7. Use the up and down arrows to select Units ofmeasure, Pulse/10s, msec/Pulse or mA.
Note: Choose Pulse/10s if your digital flow sensoruses a higher pulse rate (30-200 pulses per second)and counts the number of pulses in 10-second intervals.Choose msec/ Pulse for flow sensorsusing lower pulse rates (less than 30 pulses per second) and measures the time between pulses in millisecond increments. Choose mA if you are usingan analog flow sensor.
8. Selecting OK accepts the Units of measure anddeactivates the field.
9. Move the markers back to at and select OK toactivate the field.
Flow (gpm) at Units 30 >Pulse/10s < OK
OK –
14:02:30

Programming and Operation, continued
32
10. Scroll to the pulse or analog rate you need toset for the sensor. OK accepts the number andreturns the field to non-active.
11. Move the markers to the OK field and select OKto store the information and return to theSensor Decoder menu.
Setting an alarm limit (alarm—flow)The Alarm—flow category allows you to set specificalarm limits when the controller is in the Automode. Once input from the sensor decoder goesbeyond the set limit (which can occur if a valveopens to a broken pipe), the controller turns off allactive decoders, displays and logs an alarm.
1. From the Sensor Decoder menu, move theindicating arrow to 2. Alarm—flow and selectOK. The screen now reads Stop Irrigation whenabove. The reading is set to GPH or M3/h(depending on the country you selected).
2. Select OK to activate the field. The left andright arrow labels now switch to up and downarrows and the two markers alternate blinking,indicating an active field.
3. Use the up and down arrows to increase ordecrease the alarm limit. Once set, select OKto store the new limit and switch the field tonon-active.
4. Move the markers to the OK field and selectOK to return to the Sensor Decoder menu.
Setting an alarm leakage scheduleA flow exceeding a set limit with no Schedulesrunning may indicate a leak in your irrigationsystem. You can set the controller to activate aspecific valve (stored in the controller’s database) toshut down the flow when it exceeds this set limit.
1. From the Sensor Decoder menu, move theindicating arrow to 3. Alarm—leakage andselect OK. The screen now reads Activate whenleakage > (GPH) (or M3/h, depending on yourset-up).
2. Select OK to activate the decoder field. Thisfield lists all the programmed decoders (whichoperate the valves) one at a time.
3. Use the up and down arrows to select thespecific decoder you wish to activate when aleak occurs.
Note: Choosing a decoder that operates a Normallyopen Master Valve shuts off the complete watersupply to the system.
Flow (gpm) at Units 30 >784< Pulse/10s OK
OK –
14:02:30
Stop Irrigation when above >50< OK
OK –
14:02:30

Programming and Operation, continued
33
4. Select OK to activate the decoder.
5. Move the markers to (GPH) (or M3/hdepending on your set-up) and select OK toactivate the field.
6. Use the up and down arrows to set the GPH(M3/h) limit and select OK.
7. Move the markers to the OK field and selectOK to return to the Sensor Decoder menu.
Programming the sensor decoder address1. From the Sensor Decoder menu, move the
indicating arrow to 4. Sensor Decoder Addressand select OK. The two alternating blinkingmarkers indicate the Sensor Decoder Addressfield is active.
2. Use the up and down arrows to match theaddress on the Sensor Decoder.
Note: The Sensor Decoder Address should berecorded on the irrigation drawings.
3. Select OK to store the Address and return to theSensor Decoder menu.
Setting up an auxiliary sensorAn auxiliary sensor works with rain or alarmsensors. If the rain sensor is installed far from thecontroller or if your system uses a pump alarm, youwill also need an auxiliary sensor activated by asensor decoder. Remember, auxiliary sensors canonly tell if a switch is open or closed. Once anauxiliary sensor activates, irrigation stops.
1. From the Sensor Decoder menu, move theindicating arrow to 5. Aux. Sensor DecoderAddress and select OK. The two alternatingblinking markers indicate the Sensor DecoderAddress field is ready for you to program in theAddress.
2. Use the up and down arrows to match the Decoder your system is using for theAuxiliary Sensor.
Note: The Address should be recorded on theirrigation drawings.
3. Select OK to store the Address and move themarkers to the Active field. A blinking blackbox indicates the field is ready for you toprogram. Not Install is the default setting.
Activate when leakage (gpm) E5 >30< OK
OK –
14:02:30

Programming and Operation, continued
34
4. Use the up and down arrows to select eitherNormally open or Normally closed.
Note: Select Normally open if the auxiliary sensoris open all the time. Select Normally closed if theauxiliary sensor opens only when it receives a signal.
5. Select OK to return to the Sensor Decodermenu.
6. Moving the indicating arrow to 6. Return, andselecting OK, or selecting minus (-) returns youto the Set-up Data menu.
Setting the Switch SettingsSwitch Settings lets you change from using the Fullrange of alphanumeric characters to using limitedcharacters (to name field decoders.) The limitedcharacters match the sixteen character keyboard onFT-210 Field Transmitters. You also use the SwitchSetting to define the rain and alarm sensors.
Switching the alphabet1. From the Main Menu, move the indicating
arrow to 1. Set-up Data and select OK.
2. Move the indicating arrow to 6. Switch Settingsand select OK to reach the Switch Settingsmenu.
3. With the indicating arrow at 1. Alphabet, selectOK. The current setting appears between thetwo markers. A blinking black box in the firstcharacter position shows the field is active. Thecurrent controller Software Firmware Versionsalso appear on the display screen.
* * Switch Settingd * * 1. Alphabet 2. Rain Sensor 3. Alarm Sensor 4. Return
OK –
14:02:30
Sensor Decoder Address Active >51680< > ormally open< OK
OK –
14:02:30

Programming and Operation, continued
35
4. Use the up and down arrows to select eitherthe Full or 1234567890CTFGV (the limitedalphabet setting).
5. Select OK to return to the Switch Settingsmenu. Selecting minus (-) cancels the Alphabetchange and returns to its previous setting.
Turning on an installed rain sensor1. From the Switch Setting menu, move the
indicating arrow to 2. Rain Sensor and selectOK. The current setting appears between thetwo markers. A blinking black box in the firstcharacter position shows the field is active.
2. Use the up and down arrows to select betweenNormally open or Normally closed.
Note: Select Normally open if the Rain Sensor isopen all the time. Select Normally closed if thesensor opens only when it rains.
3. Select OK to return to the Switch Setting menu.
Turning on an installed alarm sensor1. From the Switch Setting menu, move the
indicating arrow to 3. Alarm Sensor and selectOK. The current setting appears between thetwo markers. A blinking black box in the firstcharacter position shows the field is active.
2. Use the up and down arrows to select betweenNormally open or Normally closed.
Note: Use Normally open if the Alarm Sensor isopen all the time. Select Normally closed if theAlarm Sensor opens only when it receives a specificsignal.
3. Select OK to return to the Switch Setting menu.
4. Move the indicating arrow to 4. Return toreturn to the Set-up Data menu.
Note: If you press the button pointing to the minus (-) label after you change the Switch Settings,a screen appears asking if it is OK to RestartSystem? If not, Press ‘-’. Select OK to restart thesystem or ‘-’ to cancel.
Alphabet > 234567890CTFGV<
Versions: Firmware 1.20 SensDeo 1.10
OK –
14:02:30
Rain Sensor > ormally closed<
OK –
14:02:30
OK to Restart System? If not, press '–'
OK –
14:02:30

Programming and Operation, continued
36
Erasing All the Data
If you wish to delete all the data, such as testing ordemo data, from the MDC Controller before youinstall the actual values, you can do so quickly andeasily.
Note: Be careful when you erase data. Once erased,you cannot retrieve it again.
1. From the Main Menu, move the indicatingarrow to 1. Set-up Data and select OK.
2. Move the indicating arrow to 7. Erase All andselect OK. The display screen now reads, OK toErase All Data? Use ‘-’ to cancel.
3. Select OK to Erase the Data and return to the Set-up Data menu. The minus (-) label cancelsthe action and returns to the Set-up Data menuwithout erasing any data.
Testing the SystemOnce you install and program the line (field)decoders into your system, you can then test tomake sure they are working properly. The MDC 50-200, MDC 200 Controllers have a built-indecoder test that tries each decoder in sequence.
Testing the operation of the decoders 1. From the Main Menu, move the indicating
arrow to 3. Test and select OK.
2. Move the indicating arrow to 1. Test of LineDecoders and select OK to reach the DecoderTest screen.
Note: The controller tests the decoders in the orderyou entered them into the system. The blinkingmarkers and box show the field is active.
OK to Erase All Data? Use < – > to Cancel
OK –
14:02:30 * * Test Menu * * 1. Test of Line Decoders 2. Short Finding 3. Return
OK –
14:02:30

Programming and Operation, continued
37
3. Scroll up or down until you reach the decoderyou want to start the test and select OK to setupthe test. The controller will not test any decoderthat is listed before the one you select to startthe test.
4. Select OK to start the test. After a few seconds,the screen displays the test results in threecurrent measurements (mA).
Note: The Before current refers to the standbycurrent, Inrush is the current the solenoid needs toopen and Hold is the holding current the solenoidneeds to stay open. The Before value depends onthe number and type of decoders your system uses,Inrush should fall between 290 to 700 and Holdshould be 15 to 20 milliamps higher than the Beforevalue. If the decoder is connected to two or moresolenoids, the Inrush will be slightly higher and Holdcurrents will be double in proportion (30-40 mA).
Example: If your system uses 100 FD102TURF FieldDecoders (each operating one solenoid output), thentest results should show a Before reading of about50 mA, Inrush of 525 mA (which is within the 290-700 range), and a Hold of 70 mA (which is 20 mAhigher than the Before reading).
Note: If the Before, Inrush and Hold values areclose, the decoder is not responding. Locate thedecoder in the field and make sure that it is wiredproperly to the solenoid and communications cable.You should also make sure you programmed in theright Decoder Addresses (REC. NO.).
5. Press the button pointing to the OK label twiceto activate and test the next decoder in line.
6. The minus (-) label cancels the test at any time,returning to the Test menu.
Note: To set up the MDC 50-200, MDC-200Controllers to automatically activate and test eachdecoder in sequence, please see Setting Up anAutomatic Test Program on page 48.
1 Active Dec. OK : Next, - : Finish E5 999 Min Before Inrush Hold 50 525 70
OK –
14:02:30
Decoder Test, OK : Next, - : Finish Start with Decod >E5<
OK –
14:02:30

Programming and Operation, continued
38
Finding a short in the systemYou can use the MDC 50-200, MDC 200 Controllerto help trace and locate shorts in the lines.
1. Attach a clamp from a Clamp Amperemeter toone of the communications wires connected toeither L1 or L2 terminals in the controller.
2. Turn on the controller and navigate to the Testmenu.
3. Move the indicating arrow to 2. Short Findingand select OK to reach the Short Findingscreen. In Short Finding, the MDC changes thefrequency of the line voltage from 1 to 50 Hertz(Hz).
4. Check that the Clamp Amperemeter reads thecurrent supplied by the controller. If the readingis higher than you expected, you have either ashort or an overload in the system.
Note: If the short takes a high current, the MDC 50-200, MDC 200 Controller automatically limits the current to a safe value of 200 mA. When thishappens, the controller will go into the 50 Hz modeand a Short Circuit Warning shows on the display.Please see Sensing a Short Circuit on page 54.
5. To locate the short, “follow” the current fromthe controller to the decoders in the field.
6. Watch the reading on the Clamp Amperemeterclosely. The reading disappears the momentyou pass the short.
7. Once you locate the short, press any button onthe controller to return to the Test menu.
Short Finding
OK –
14:02:30

Programming and Operation, continued
39
Viewing the Log Data
The Log Data shows you a complete list of thecontroller’s activity. The memory holds a 1500 linelog. Adding a new line after you reach the maximumerases the first line in the log.
1. From the Main Menu, move the indicatingarrow to 4. Log Data and select OK.
Note: The display shows five lines at a time (a page).The page number is on the top of the page.
2. Use the up and down arrows to scroll frompage to page.
3. Select OK or select minus (-) to return to theMain Menu.
7: 99. 09. 27 11: 03: 00 V2 Start 0 99. 09. 27 11: 04: 00 V2 Stop 0 99. 09. 27 11: 04: 00 StopAll Decoders 99. 09. 27 11: 04: 00 A3 Start 0 99. 09. 27 11: 08: 00 A3 Stop 0
OK –
14:02:30


Creating Irrigation Schedules
41
Once you customize the MCD 50-200, MCD 200 Controller to the specific equipment and options in your system,the next step is to create irrigation Schedules to best suit your turf needs. A Schedule is a series of events you wishto have happen in the field at specific times. It is a watering plan that includes the days to water, times to beginand end watering, the various decoders you wish to operate and how long you want them to operate.
You can set up 10 standard irrigation Programs, which will start pumps, and one auxiliary Program (Program 11),which does not start pumps. Programs 1-9 only run one at a time. You cannot run them together. However, youcan run Programs 10 and 11 simultaneously with any one of the other 9 Programs.

Creating Irrigation Schedules, continued
42
Setting the Steps for EachProgram
You can set between 1 to 100 individual Steps foreach Program. Each Step contains decoders (whichoperate valves) and run times. You can have up to 10 decoders running at the same time, as long as thehydraulics in your system can handle it. Thecontroller prevents you from including more than10 decoders for each Step.
Completed Steps could look like this:
Step Decoders Run Time1 T1, T2, T3 102 T4, T5, T6 103 T7, T8, T9 104 T10, T11, T12 105 T13, T14, T15 10
6 T16, T17, T18 10
In this example, the Program begins with Step 1,activating Decoders T1, T2 and T3 and running thevalves (run time) for 10 minutes. After 10 minutes,Decoders T1, T2 and T3 switch off and Step 2begins. It continues until all the Steps are done.
Note: You may include the same decoder in asmany Steps as you want.
Note: If you want to stop irrigation between Steps,you can set up a Step without naming a decoder. To do this, simply program in a Run Time, or howlong you wish to Pause the irrigation Schedule.
Setting Up Steps 1. From the Main Operating Screen, select Sch to
reach the Program you want (1, 2, 3, etc.)
2. Select Sched. then Step to activate the Stepnumber. Alternating blinking markers show thefield is active. If you have already programmedother Steps, you can use the up and downarrows to scroll through each programmedStep. The Step label is highlighted.
3. Select OK and OK again to activate the Decoder field.
4. Scroll up and down through the list ofprogrammed decoders. Select OK to choose the first decoder you want to include in this Step.
Program 3 Total 0 : 05 0 MTWTFSSMTWTFSS (0) -- : -- 100% P Repeat 0 times
Sch Sch Sched Menu Auto Manual
14:02:30
Program 3 Total 0 : 00 > 1< ---- 000Min OK Insert Delete Repeat 0 times
OK –
14:02:30
Step

Creating Irrigation Schedules, continued
43
5. Move to the next field and continue until youselect all the Step 1 decoders. You can select upto 10 decoders for each Step.
Note: Selecting the minus (-) label while in a non-active decoder field (indicated with right andleft arrow labels) or an active Minute’s field(indicated with up and down arrow labels) deletesthe information you programmed into that field.
6. Move to the Min field and select OK to activate it.
7. Scroll up and down to select a run time or howlong (up to 999 minutes) you want the decodersto open each valve.
8. Select OK to accept the minutes.
9. Move the markers to the OK field and select OKto enter the Step into the Schedule. The Steplabel is highlighted and the blinking markersreturn to the beginning (Step 1) showing youthe complete Step on the display screen.
10. Scroll to the next Step (Step 2) and program itthe same way. You can program up to 100 Steps.
11. Once you finish setting each Step, press thebutton pointing to the highlighted Step label toreturn to the Schedule Set-up Screen.
Inserting a Step Between Two Steps
1. From the Main Operating Screen, select Schedthen Step.
2. Scroll up or down to the point you wish toinsert the Step. If you want to insert a Stepbetween Steps 3 and 4, scroll to Step 4.
3. Move the marker to the Insert field and select OK.
4. Program the Step as you normally would andselect OK to enter the new Step into theSchedule. The inserted Step moved Step 4, andall successive Steps, up one. So Step 4 is now 5,Step 5 is 6, and so on.
Note: Selecting the minus (-) label while in a non-active Decoder field (indicated with right and left arrow labels) or an active Minute’s field(indicated with up and down arrow labels) deletesthe information you programmed into that field.
5. Select Step to return to the Schedule Set-upScreen.
Program 3 Total 0 : 00 1 T1 E5 ---- >10Min< OK Insert Repeat 0 times
OK –
14:02:30
Program 3 Total 0 : 31 4 T3 ---- 010Min OK >Insert< Repeat 0 times
OK –
14:02:30

Creating Irrigation Schedules, continued
44
Deleting Steps1. From the Main Operating Screen, select Sched.
then Step.
2. Scroll up or down to the Step(s) you want todelete.
3. Move the marker to the Delete field and selectOK. The previous Step now shows on thedisplay screen and all the successive Stepsmove back one.
Note: Selecting the minus (-) label while in a non-active Decoder field (indicated with right and left arrow labels) or an active Minute’s field(indicated with up and down arrow labels) deletesthe information you programmed into that field.
4. Select Step to return to the Schedule Set-upScreen.
Selecting the Days
Each Program runs on a 14-day cycle. You can seteach individual Program (or Schedule) to run onany day in the cycle. The programming repeats itselfafter 14 days.
1. From the Main Operating Screen, scroll to theProgram you want.
2. Select Sched. then Day to activate the 14-daySchedule. The blinking markers and box showthe field is active. The Day label is highlighted.
3. Move the blinking box to each day you want toirrigate and select OK to schedule that day.
Example: If you want to irrigate every Monday,Wednesday, Friday and Sunday, move the box tothose days in the 14-day Schedule and select thedays you want or delete the days you do not want toinclude in the Schedule. Select the minus (-) labelsto delete days (not water on those days) or use theright and left arrow labels to move to each day youwant to water and select OK to program those days.
4. When you are finished, select Day to return tothe Schedule Set-up Screen.
Program 3 Total 2 : 11 13 ---- 013Min OK Insert >Delete< Repeat 0 times
OK –
14:02:30
Program 4 Total 1 : 57 15> FSSMTWTFSSMTW< (0) -- : -- 100% P Repeat 0 times
OK –
14:02:30
Day

Creating Irrigation Schedules, continued
45
Selecting a Start Time
You must select at least one start time for eachProgram. You can have up to six start times for eachProgram for each day.
1. From the Main Operating Screen, scroll to theProgram you want.
2. Select Sched. then Time to activate the StartTime indicator (1-6) field. The blinking markershows the field is active. The Time label is highlighted.
3. Scroll up or down to the first Start Timeindicator (1) and select OK.
4. Use the up and down arrows to set the firstStart Time.
5. Select OK to enter the Start Time into theSchedule.
6. Scroll to the second Start Time indicator (2), select OK and enter a second Start Time into the Schedule. Continue until you are finished (up to six).
7. Select Time to return to the Schedule Set-upScreen.
Program 4 Total 1 : 57 15 M-W-F-S-T-T-S >1< -- : -- 100% P Repeat 0 times
OK –
14:02:30
Time
Program 4 Total 1 : 57 15 M-W-F-S-M-W-F-S (1>11 : 40<100% P Repeat 0 times
OK –
14:02:30
Time

Creating Irrigation Schedules, continued
46
Setting the Water Budget (WB)
Water budget lets you increase or decrease theoperating time for each decoder in your Schedulefrom 0 to 250%. The water budget default setting is100%. The total run time also changes when youchange the water budget.
1. From the Main Operating Screen, scroll to theProgram you want.
2. Select Sched. then WB to activate the waterbudget field. Alternating blinking markersshow the field is active. The WB label ishighlighted.
3. Use the up and down arrows to set the WBbetween 0 and 250%.
4. Select WB to return to the Schedule Set-upScreen.
Setting the Programs for Active orPassive (A/P)
You can set each Program to be active (A) or passive(P). Active means the Program (1-11) responds toall automatic starts and stops if the controller is inthe Active Mode. Passive means it will not respondto any automatic settings. If you do not wish to use aProgram at this time, (but may in the future) set itto Passive.
1. From the Main Operating Screen, scroll to theProgram you want to set as Active or Passiveand select Sched.
2. Press the button pointing to the A/P label toswitch the Program between Passive andActive.
3. Select Next twice to return to the MainOperating Screen.
Program 4 Total 0 : 30 15 M-W-F-S-M-W-F-S (1) 11 : 40 150% P Repeat 0 times
–
14:02:30
WB
Program 4 Total 0 : 20 15 M-W-F-S-M-W-F-S (1) 11 : 40 150% A Repeat 0 times
14:02:30
Step Day Time WB NextA/P

Creating Irrigation Schedules, continued
47
Scheduling to Run on SpecificDays and Dates
You can program your controller to irrigate on aselected day(s) and date(s) in a 14-day period,instead of on the 14-day cycle (which begins on theday you initially program the controller). You canalso set the first date you want to begin irrigating.
1. From the Main Operating Screen, scroll to theProgram you want.
2. Select Sched. then Next to reach the Run everyand First labels.
Note: Run every refers to which days you want aspecific Program to run (Run every 1st day; Runevery 2nd day; etc). First (which shows the year,month and day) refers to the date you want thesequence to begin.
3. To change the Run every day, press the buttonpointing to the Every label. Each time you pressthe button, the day increases by one, up to Runevery 14th day (in the 14-day Schedule).
Note: You can see the 14-day Schedule changeeach time you press the button.
Note: An arrow label next to Every shows thedirection you are scrolling. Pressing the buttonpointing to the arrow label changes the direction you are scrolling.
4. To change the date you want to start thesequence, press the button pointing to the First label. Continue to press the button toreach the start date you want.
Note: An arrow label next to Every shows thedirection you are scrolling. Pressing the buttonpointing to the arrow label changes the directionyou are scrolling.
Repeating and Pausing ProgramsOnce you set-up a Program, you can repeat it up to99 times and set timed pauses (in minutes) betweeneach repeated Program.
1. From the Main Operating Screen, scroll to theProgram you want to repeat.
2. Select Sched. and Next to reach the Repeatlabel.
Program 5 Total 1 : 57 15 --W--S--T--F--M (1) 20 : 00 100% P Run every 2. day Repeat 0 times First 2002 - 02 - 12
14:02:30
Every First Repeat Pause Next
Program 5 Total 1 : 57 15 --W--S--T--F--M (1) 20 : 00 100% P Run every 3. day Repeat 2 times First 2002 - 04 - 21 Pause: 5 Min.
14:02:30
Every First Repeat Pause Next

Creating Irrigation Schedules, continued
48
3. Press the button pointing to the Repeat label toset the number of times you want the Programto repeat. Holding down the button lets youscroll quickly up to 99 repeat times.
4. Select Pause to set a timed pause between eachrepeated Program.
Note: An arrow label next to Every shows thedirection you are scrolling. Press the button pointingto the arrow label to change the direction you arescrolling.
5. Select Next to return to the Main OperatingScreen.
Setting Up an Automatic Test Program
The MDC 50-200, MDC- 200 Controller allows youto set up a Test Program to automatically activateand test all decoders (from the first one youinstalled to the last), one by one. You can adjust theDecoder Activation Time between 10 and 240seconds. 240 seconds is especially useful if you wishto walk through and visually inspect each decoderas they activate.
1. From the Main Operating Screen, press thebutton pointing to the Sch down label to reachthe Test Program.
2. Select Manual to reach the Select Programor Decoder screen. The Manual label ishighlighted.
Program 5 Total 1 : 57 15 --W--S--T--F--M (1) 20 : 00 100% P Repeat 2 times
14:02:30
Every First Repeat Pause Next
Program 5 Total 1 : 57 15 --W--S--T--F--M (1) 20 : 00 100% P Repeat 2 times Pause: 5 Min.
14:02:30
Every First Repeat Pause Next Select Program or Decoder
14:02:30
ManualProg. Dec.

Creating Irrigation Schedules, continued
49
3. Select Prog. to reach the test screen and selectOK. Valve Active Time 240 Seconds appears onthe display screen.
4. Use the Sch up and Sch down arrows to changethe Valve Active Time anywhere between 10-240 seconds.
5. Select OK to reach the Testing Display Screen.The Prog., Dec. and Manual labels arehighlighted.
Note: The controller is now testing all activedecoders. The screen displays the three currentmeasurements (Before, Inrush and Hold) for each decoder it tests.
6. You can cancel the test at anytime by selecting Prog.
Operating the Irrigation Programs
You can operate the MDC 50-200, MDC-200Controller completely automatically, completelymanually or by a combination of both.
Starting Automatic Irrigation Programs
When you start Automatic Irrigation, all ActivePrograms will run according to the Schedule youset up. The controller only runs Active Programs,not Passive.
1. From the Main Operating Screen, scroll to the Automatic Program you want to start and select Auto.
Test Total 3 : 12 G1 001 Min Remaining 3 : 10 100% P 1 Active Decoder Before Inrush Hold 48 499 514
14:02:30
ManualProg. Dec.
Valve Active Time >240< Seconds14:02:30
Sch Sch –OK
Program 2 Total 0 : 20 E5 010 Min Tuesday 11 : 40 100% A 1 Active Dec. Repeat 3 times MTWTFSSMTWTFSS Pause: 5 Min. 0 6 12 18 24
14:02:30
Pause AutoDec.

Creating Irrigation Schedules, continued
50
The Auto Display Screen shows:
• the Program,
• the Total run time,
• the current time,
• the name of the Active Decoder(s)(during a Schedule),
• the number of minutes the decoder is active (during a Schedule),
• the day and time of the first Scheduled start time,
• the WB setting,
• the number of Active Dec.(during a Schedule),
• the number of times this Schedule Repeats,
• the length of Pauses between repeats,
• the Scheduled irrigation days in the 14-day cycle,
• a time line, separated in six-day increments, showing the Active time period of the Program(indicated by a black block),
• a sprinkler icon that “sprinkles” during irrigationand,
• the Auto label is highlighted.
Note: If none of the 11 Programs are Active, themessage, **No Active Programs** appears on thedisplay screen.
Note: If no irrigation Schedule is currently runningwhile the controller is set in Automatic, 0 activeDecoders shows, until the first Schedule starts. The Dec. and Auto labels are highlighted and thesprinkler icon “sprinkles” when a Schedule starts.
2. Selecting Pause temporarily stops theAutomatic irrigation Schedule. Select Pauseagain to return to Automatic.
3. Pressing the button pointing to the Auto labelstops the irrigation Program and returns you tothe Main Operating Screen.
Activating a Decoder
While the controller is set in Automatic, you can(manually) activate decoders before or in-betweenprogrammed irrigation Schedules.
1. Select Dec. and scroll through the list ofinstalled decoders to find the one you want to activate and select OK.
2. Scroll up and down to select how manyminutes you want the decoder to be active.
3. Select OK to lock the decoder in memory andreturn to the Automatic Display Screen. BothDec. and Auto labels are highlighted and thesprinkler icon “sprinkles.”
Program 2 Total 0 : 20 T1 >015 Min. < Tuesday 11 : 40 100% A 1 Active Dec. Repeat 3 times MTWTFSSMTWTFSS Pause: 5 Min. 0 6 12 18 24
14:02:30
OK –

Creating Irrigation Schedules, continued
51
4. Follow steps (1-3) to activate additionaldecoders.
5. You can now use the up and down arrow labelsto scroll through all the Active Decoders.
Note: When the time you set for each ActiveDecoder runs out, the sprinkler icon stops and thecontroller returns to the Automatic mode with onlythe Auto label highlighted.
Manually Starting Irrigation Programs
Operating the irrigation Programs Manuallyoverrides all Automatic Programs.
Note: You can manually start decoders while in theAutomatic mode, but to manually start Programs,you must take the controller out of the Automaticmode.
1. From the Main Operating Screen, selectManual. The Manual label is highlighted andyou are asked to Select Program or Decoder.
2. Select an Active Prog.
3. Scroll to the Program (1-11) you want tooperate manually and select OK to return to the Manual Display Screen. Both Prog. andManual labels are highlighted.
Note: The Manual Program starts at the first fullminute. The Program starts by displaying the firstdecoder in the Step along with the Remaining runtime for that Step. You will also see the TotalRemaining Time for the complete Program. The sprinkler icon starts to “sprinkle.”
4. Select Pause to pause the current ProgramSchedule. The display asks if it is OK to Pause current Schedule? If you select Cancel to abort, you will return to the Use Manual Display Screen.
5. Select Pause. Pausing appears on the display,showing the command registered. Irrigationcontinues until the next full minute.
Note: At the full minute mark, all activated sprinklersstop and the display reads Paused.
Program 5 Total 0 : 45 V3 008 Min Pausing 0 : 38 100% P 1 Active Dec.
14:02:30
Resume ManualDec.
OK to Pause current Schedule? Use Cancel to Abort
14:02:30
Pause ManualDec.Cancel
Program 5 Total 0 : 45 V2 005 Min Remaining 0 : 44 100% A 1 Active Dec.
14:02:30
Pause ManualDec.Prog.

6. Select Resume to continue irrigating. Thedisplay asks if it is OK to Resume currentSchedule? Cancel returns the controller to the Pause state.
7. Select Resume to return to the Manual DisplayScreen and continue with the scheduledirrigation Program.
8. Select Manual to stop the irrigation Programand return to the Main Operating Screen.
Manually Activating a Decoder
The MDC 50-200, MDC-200 Controller allows you to activate programmed decoders manually.
1. From the Main Operating Screen, selectManual. The Manual label is highlighted andyou are asked to Select Program or Decoder.The display also shows the number of ActiveDecoders.
2. Select Dec.
3. Scroll through the list of programmed decoders.Choose a decoder and select OK.
Creating Irrigation Schedules, continued
52
OK to Resume current Schedule? Use Cancel to Abort
14:02:30
Resume ManualDec.Cancel

4. Use the up and down arrows to program howlong you want the decoder to be active andselect OK.
Note: The display now shows the number of ActiveDec., displaying only one at a time. The sprinklericon starts to “sprinkle.”
5. Follow steps (2-4) to manually activate moredecoders.
6. Use the up and down arrows to scroll througheach Active Decoder.
Manually Stopping an Active Decoder
1. From the Active Decoder Screen, select Dec.
2. Scroll through the list of Active Decoders toreach the one you want to stop and select theminus(-) label. The Active Decoder Screen nowshows one less decoder.
3. Select Manual to stop all the manuallyactivated decoders and return to the MainOperating Screen.
G1 >007 Min< 4 Active Dec.
14:02:30
OK –
Creating Irrigation Schedules, continued
53
F1 013 Min 3 Active Dec.
14:02:30
Dec.Pause ManualProg.

Creating Irrigation Schedules, continued
54
Understanding Sensor WarningSigns
If a rain or auxiliary sensor shows an alarm orwarning condition, a message like this appears onthe display.
• Type of Sensor
• Date and time the Sensor activated (In:)
• Date and time the Sensor became deactive (Out:){If it is still active, there is no Out time}
• Warning sign—displays as long as Alarmcondition exists
Note: If a rain sensor activates, irrigation stops, but the Program keeps running. If the rain sensor is the self-emptying type, irrigation continues asprogrammed once the sensor changes to Non-Active. Selecting OK removes the message. As long as the sensor is Active, the message willappear again every time you select an Automatic or Manual function.
Sensing a Short Circuit
If the MDC 50-200, MDC-200 Controller senses ashort circuit on the lines, it will automatically limitthe current to a safe value, change the line frequencyfrom 1 to 50 Hz (making it easier to trace the shortcircuit) and display this message.
• Type of problem (Short Circuit)
• Date and time of problem (In:)
• Date and time problem was corrected (Out:) {If itstill exists, there is no Out time}
• Warning sign—displays as long as problem exists
Select OK to remove the message. As long as theproblem exists, the message will appear again everytime you select an Automatic or Manual function.
Short Circuit In: 28. 15 : 48, Out:
14:02:30
OK
Type Date Time Corrected Warning
Rain Sensor In: 28. 15 : 29, Out:
14:02:30
OK
Type Date Time Deactivate Warning

Using the Controller with a PC
55
Once you install, set up and initially program the MDC 50-200, MDC-200 Controller, you can then add newequipment, change settings, change Programs and operate directly from the controller or from a PC.
Programming and operating your MDC Controller from a PC is much quicker and simpler than using only thecontroller. Rain Bird® provides the software (at no charge) making it very easy to update and download anyadditional information.
You can attach the MDC Controller to a PC directly, using a nine-pin serial cable, or through a modem/telephoneline. Both connections are easy to find under the faceplate.

Using the Controller with a PC, continued
56
Linking your PC and Controller
To link your PC using the serial communicationport,
1. Open the MDC cabinet and swing open thefaceplate.
Note: For serial communications, you will need two nine-pin serial cables and an OLK-400Optocoupler connection (available from Rain Bird®).
2. Attach one end of the first serial cable to theMDC serial communication port and attach theother end to the Optocoupler.
3. Attach one end of the second serial cable to theOptocoupler and the other end to your PCserial communication port.
Note: Rain Bird® recommends using the OLK-400Optocoupler to protect your system against lightningsurges. However, you may use a Null-modem cableas a temporary device.
To link your PC using the modem/telephone lineconnection,
1. Open the MDC cabinet and swing open thefaceplate.
2. Feed a modem/telephone line through the two-wire communications conduit or through aseparate access hole in the MDC cabinet.
3. Plug the phone clip into the correspondingjack.
Sensor2
SensorL1 L2 L1 L2
O

Using the Controller with a PC, continued
57
Installing the Rain Bird® MDC PC Software
Your minimum PC requirements for the Rain Bird®
MDC PC Software are:
• Pentium® Processor (or higher),
• Windows® 95 (or higher) operating system,
• 32 MB memory,
• 25 MB hard disk space,
• CD-ROM drive,
• 3.5" floppy drive,
• SVGA display monitor with a minimum resolutionof 800 x 600, and
• 2400 baud modem (if used).
Insert the MDC PC Software CD into your PC’s CD-ROM Drive. The CD-ROM software is set toinstall automatically. However, if your PC does notsupport this feature, you must then install itmanually. Please see your PC Operations Manual to learn how to add new software to your PC.
Setting Up a CommunicationsLink
1. At the desktop, select Start, Programs,RainBird Turf, and Turf from the pull-upmenus to open the Rain Bird Remote Access window.
2. From Rain Bird Remote Access, select File,then Connection wizard from the pull-downmenu.
3. The first Connection wizard pop-up windowgives you the option to name the installation.Direct (for direct connection) is the defaultname. Change the name, if you wish, and selectNext to advance to the next window. Done exitsyou from Connection wizard while saving anychanges you made to the default settings.

Using the Controller with a PC, continued
58
4. The Connection wizard now asks you to pick the type of connection your system uses, either a Direct connection (Serial cable) or aModem/telephone line. Choose the connectionand select Next. Done exits you fromConnection wizard and Back returns you to theprevious window.
5. If you selected Direct connection (Serial cable)you are then asked to select the Com Port(Communications Port) you used to connectthe PC to the controller.
6. Select Finish. Done exits you from Connectionwizard and Back returns you to the previous window.
7. If you selected Modem/telephone line as yourPC/controller connection, you are then askedto supply the telephone number for thecontroller. At this point, you can also verify themodem settings by selecting Modem Setup.

Using the Controller with a PC, continued
59
8. Select Finish. Use Modem Setup to install andsetup a new modem. Done exits you fromConnection wizard and Back returns you to theprevious window.
Verifying the Time and Date
Once you establish a communication link betweenthe controller and PC, you then need to verify thecontroller’s time and date. Time and date directlyaffect irrigation Schedules. If either is incorrect, theirrigation Schedules are also incorrect.
1. From the Rain Bird Remote Access window,select Controller.
2. Select Get Set Time/Date from the pull-downmenu to reach the Edit Controller Time pop-up window.

Using the Controller with a PC, continued
60
3. Select Get Controller Time and verify that theController Time matches Time is (PC time).
4. If necessary, adjust the date and time and selectSend time to Controller.
5. Select OK once the two times match.
Note: When you select Controller Status from theController pull-down menu, a pop-up windowappears showing the current status of the controller,including the Start and Stop times of the Currentand Next Schedule. Selecting Disconnect from theController pull-down menu disconnects the PCconnection to the controller.
Using the MDC PC Software
The MDC PC Software lets you retrieve installationand irrigation data—information about decoders,valve types, pumps, sensors and irrigationprograms—from the controller. You can then editthe data and send it back to the controller.
Retrieving the Data
1. From the Rain Bird Remote Access window,select Retrieve data.
2. Select Retrieve all data from the pull-downmenu. All data includes installation andirrigation data. Retrieve irrigation dataretrieves only the irrigation data from thecontroller. Retrieve monitor informationretrieves the monitoring information, which we will cover in detail. Please see RetrievingMonitoring Information on page 66.
Note: While the PC is retrieving data from thecontroller a Communications Status pop-upwindow appears visually showing the progress. The window disappears once the data is retrieved.
Note: If the PC is unable to establishcommunications with the controller, an Errormessage appears, asking to make sure theConnection Information is correct.

Editing the Data
You can quickly and easily edit any informationalready programmed into the MDC 5-200, MDC 200Controller. You can add or change a valve type,decoder, pump/master valve, activate rain oralarm sensors, erase all the programmedinformation or change and update your irrigationPrograms and Schedules.
Selecting the controller type1. From the Rain Bird Remote Access window,
select Edit data.
2. Select Edit set-up data and Controller typefrom the pull-down menus.
3. Select the MDC Controller type your systemuses and select OK to save the information.
Note: The controller type depends on the number of expansion modules installed inside the controller.If your MDC 50-200 Controller is not using anyexpansion modules, then select RBT-50. Select RBT-100 if it is using one expansion module, RBT-150 for two modules and RBT-200 for threeexpansion modules. Select RBT-200 for an MDC 200Controller.
Editing the valve types
Note: Valve types refer to the electric requirementsof magnetic solenoids. The default Switch Codesettings are 59F350 for irrigation Valve types and3FFA20 for non-irrigation Valve types. If your systemuses Rain Bird® 24 VAC solenoids, do not changeany of these settings. If your system operatessolenoids that are not Rain Bird®, do not change thedefault Switch Codes before verifying if thesolenoids open. If the solenoids do not open, youmay need to change the Activation Time and/orHolding Voltage. Please see Appendix II: SelectingElectrical Codes for Solenoids on page 85.
Adding or removing decoders1. From the Rain Bird Remote Access window,
select Edit data.
2. Select Edit set-up data and Decoders from thepull-down menus to reach the Decoder editingpop-up window.
Using the Controller with a PC, continued
61

3. Select a column to add or change a Decoder’sName or Address, change the Valve type orBooster pump information, or to add aDescription.
Note: A drop-down box appears when you selectthe Valve type and Booster columns. Use the drop-down boxes to make your selections.
Note: The Decoder Description you add is not sent to or stored in the controller. You can only access itthrough the PC.
4. Select OK to save the changes.
Note: Please see Naming the Field Decoders onpage 25.
Adding or removing pumps/master valves1. From the Rain Bird Remote Access window,
select Edit data.
2. Select Edit set-up data and Pumps/Master Valves from the pull-down menus to reach thePumps/Master Valves editing pop-up window.
3. Select a column to add or change a MasterValve or Booster pump information.
4. Select OK to save the changes.
Note: Please see Entering the Pump/Master ValveInformation on page 28.
Activating rain and alarm sensors1. From the Rain Bird Remote Access window,
select Edit data.
2. Select Edit set-up data and Sensors from thepull-down menus to reach the Sensor setuppop-up window.
Using the Controller with a PC, continued
62

Using the Controller with a PC, continued
63
3. Select either Passive or Active for the Rain andAlarm sensor setting.
4. Select OK to save the changes.
Note: Please see Activating Rain or AlarmSensors on page 29.
Erasing the set-up data
You can erase ALL SET-UP DATA and IRRIGATIONSCHEDULE CONTENTS stored on the MDCController.
1. From the Rain Bird Remote Access window,select Edit data.
2. Select Edit set-up data and Erase all from thepull-down menus to reach the Erase set-upData pop-up window.
3. Select Yes to erase the information. Select No tocancel the action.
Editing irrigation schedules1. From the Rain Bird Remote Access window,
select Edit data.
2. Select Edit irrigation data and Irrigationschedules from the pull-down menus to reachthe Irrigation Schedule Edit View pop-upwindow.
Note: The Irrigation Schedule Edit View windowshows you an overview of each Program schedule.Use the numbered tabs on top (1-11) to reach theactual edit windows for each of the 11 Programs.The View window features three additional controlbuttons. The Zoom Out control button lets you view a detailed section of a Schedule; Grid placesgrid lines over the Schedule; and Print prints theSchedule.

Using the Controller with a PC, continued
64
To view a detailed section (i.e., Schedule 5, Monday,between 6:10 am and 6:45 am) select Zoom Out.With the left mouse button pressed, drag the cursoracross the section of the Schedule you want toview. Dragging the cursor forms a rectangle showingthe area of the Schedule you want to detail orZoom Out. Release the mouse button to ZoomOut. The Schedule now shows only the detailedarea you selected. To return the screen back tonormal, select the Zoom Out button again.
Note: When you move the cursor to a section on theView window, a Values @ pointer shows you thecorresponding Schedule, day and time for thesection where the cursor points.
3. Select the tab of the Schedule you want tochange to reach the Irrigation Schedule Editwindow.
Note: The Irrigation Schedule Edit windows let youadd Schedules or change information in currentSchedules. For example, use these windows tochange Schedules from Active to Passive, changethe days, adjust the water budget, start and repeattimes, add pauses to Schedules and run times,add steps and select different decoders.
Note: A drop-down box appears when you selectthe Decoder columns. Use the drop-down boxes tomake your selections from the decoders youalready programmed into the controller.
4. Select OK to save the irrigation Schedulechanges.
Note: Please see Creating Irrigation Scheduleson page 41.

Using the Controller with a PC, continued
65
Erasing irrigation schedulesYou can erase ALL IRRIGATION SCHEDULES andIRRIGATION SCHEDULE CONTENTS stored on theMDC Controller.
1. From the Rain Bird Remote Access window,select Edit data.
2. Select Edit irrigation data and Erase all fromthe pull-down menus to reach the EraseIrrigation Schedules window.
3. Select Yes to erase the information. Select No tocancel the action.
Editing the global water budgetEditing global water budget lets you adjust all the Schedules quickly and easily. If you designindividual Schedules with a nominal run time foreach decoder and valve, and set the water budget at100%, you can easily adjust to changes in weatherconditions.
1. From the Rain Bird Remote Access window, select Edit data.
2. Select Edit Global Water Budget and an Adjustirrigation pop-up window appears.
3. Change the Water budget percentage andselect OK.
Note: You must send the water budget changes to the controller before updates to the Global WaterBudget can take affect.
Sending Data to the Controller
Once you edit the controller information, you mustthen transmit or send the new information to thecontroller. From the Send data pull-down menu,you can Send all data (which includes set-up andirrigation data), Send irrigation data only, or Sendwater budget data. The sending procedures areidentical.
1. From the Rain Bird Remote Access window,select Send data.
2. Select Send all data from the pull-down menu.
3. If you have changed the Global Water Budget,Send the water budget data to the controller.
Note: While the PC is sending data from the PC tothe controller a Communications Status pop-upwindow appears visually showing the progress. Thewindow disappears once the data is sent.

Using the Controller with a PC, continued
66
Note: If the PC lost communications with thecontroller, an Error message appears, asking tomake sure the Connection Information is correct.
Note: If an irrigation Schedule is running or thecontroller is set in the Automatic mode when yousend data, you will be asked if you want to: Takethe controller out of manual or auto mode tosend set-up data? Select Yes to send the data orNo to continue the irrigation Schedule.
Retrieving Monitoring Information
The controller stores information about everyirrigation event that occurs. These events includeevery time a valve or pump starts or stops, flowmeasurements, etc. You can retrieve and store thisinformation on your PC.
1. From the Rain Bird Remote Access window,select Retrieve data.
2. Select Retrieve monitor information from thepull-down menu.
Note: While the PC is retrieving data from thecontroller a Communications Status pop-upwindow appears visually showing the progress. The window disappears once the data is retrieved.
Note: If the PC has lost or is unable to establishcommunications with the controller, an Errormessage appears, asking to make sure theConnection Information is correct.
Note: The data stored on your PC is in a binaryformat. To set up a monitoring information data file(stored in an ASCII file format) you need to Create aLog File.
Creating a Log File
1. From the Rain Bird Remote Access window,select File.
2. Select Create Log File from the pull-downmenu to reach the Create Log File pop-upwindow.
3. Enter the After and Before dates you want touse.
4. Select the type of Data you want to include.
5. Select the location of the file and whether youwant this data to Append (add to) or Replace acurrent file.
6. Select OK to create the file.

Using the Controller with a PC, continued
67
Viewing a Log File
1. From the Rain Bird Remote Access window,select Setup.
2. Select Show log window from the pull-downmenu to open a Communications Log pop-upwindow.
Example: Below is an example of how theinformation appears in the Log Window. Each line represents an event. We selected the eventinformation to include the Date (YYYYMMDD), Time, Device, Device Type and Action.
20010919, 085000, 1, I,,Started
20010919, 085000, T1, D,,Started
20010919, 085000, 1, P,,Started
Line 1 tells us that I (Irrigations Schedule) #1 started onSept. 19th, 2001 at 8:50 AMLine 2 tells us that D (Decoder) T1 started onSept. 19th, 2001 at 8:50 AMLine 3 tells us that P (Pump) #1 started onSept. 19th, 2001 at 8:50 AM
Note: You can import the file into a spreadsheet orto a database program.
Creating a Back-Up Database
1. From the Rain Bird Remote Access window,select Setup.
2. Select Back-up database from the pull-down. A small Backup database pop-up windowappears asking you to insert a disk in drive A.
3. Insert a 3.5" formatted floppy disk into drive Aand select OK to save the log file data to disk.
Note: You can now use the backup information toRestore database information that was lost back tothe PC file.
Printing Set-Up and Irrigation Data
1. From the Rain Bird Remote Access window,select File.
2. Select Print from the pull-down menu.
3. Select either Print set-up data or Printirrigation schedules.
4. Select OK at the Print pop-up window for yourPC.
Exiting the Remote Access Window
1. From the Rain Bird Remote Access window,select File.
2. Select Exit from the pull-down menu or select Xin the top corner of the window.


Troubleshooting
69
Understanding Faults
Faults are error conditions that can occur in any electronic system or equipment, no matter how well designedand built. Many factors can contribute to faults, such as the system’s age, natural occurrences (i.e., lightning,floods, frost or heat), or human errors.
When installing the MDC 50-200, MDC 200 Controller and irrigation system, human errors can and do occur.They happen by overloading cables and sockets, adding excessive pressure to decoders, solenoids, or cables withheavy equipment (tractors or cultivators), or not taking the necessary care when connecting the systems cablesand decoders. Fortunately, the MDC 50-200, MDC 200 Controller and irrigation system features built-in testdiagnostics to help pinpoint specific faults and to aid in troubleshooting.
Finding the Cause
This chapter of the manual is written for you, the Service Technician in the field. It is your responsibility to localizeproblems with the Rain Bird® MDC 50-200, MDC 200 Controller and Rain Bird® Decoder Irrigation System anddetermine their cause. You should always find the fault and correct it in the field at the “box” level. In other words,if you find the fault in a field decoder, replace the field decoder. If you find a fault inside the controller, replace thecontroller. Only highly qualified Rain Bird® Service Technician Specialists should find and correct problems insidea “box” (replace worn out or defective components inside a controller, decoder, solenoid, etc.).
The purpose of this chapter is to teach you basic troubleshooting techniques that you can easily do in the field.This chapter does not cover faults that were caused by using the wrong size cable (wires that are too thin or cablelengths that are too long) or faults caused by entering incorrect data into the controller.

Troubleshooting, continued
70
Understanding Basic Troubleshooting Techniques
Using a systematic approach is perhaps the best way to troubleshoot any MDC Controller system. In other words,start at one end, test and replace components one at a time until you find and fix the problem. Understand too,that a set of troubleshooting procedures cannot cover every conceivable situation. It is you, the technician,responsible for finding and repairing the faults, who must mold these procedures to the situation. Also, when afault occurs, try to learn the circumstances that led to the fault. This can often times lead you to a good startingpoint.
Before you attempt to troubleshoot a system, it is important for you to have a good understanding of:
• how the complete MDC Controller system works,
• electrical terms, such as current, voltage and resistance,
• how to use the right tools, and
• the actual installation.
First, familiarize yourself with the installation of the complete system. Review and study the as-built irrigationdrawings of the system. These drawings should show you the locations of each field decoder, solenoid, mastervalve and pump. You should be able to use these drawings to trace the exact course of the two-wire cables, theirconnections and termination points.
Next, gather your tools and equipment. Specific tools you may need to troubleshoot and repair an MDCController system may include:
• an instrument, such as a Fluke 10 (digital) Multimeter, that measures minimum AC/DC voltages from 0 – 50 V(Volts), with a 0 – 1M (meter) ohm resistance,
• a Clamp Amperemeter, such as a Kyoritsu 8112 Clamp Meter, that measures 0 – 2A (amps), with a minimumresolution of 5mA (milliamps),
• a cable finder (if you do not know the exact location of the two-wire cable),
• an extra MDC 50-200, MDC 200 Controller, and
• standard tools, such as screwdrivers, lineman’s pliers, wire stripper, wire nuts and DBY connectors.

Troubleshooting, continued
71
Troubleshooting the System
Problem A fault occurs the first time the system was started.
Solution You will probably find the fault in the cabling between the different units (i.e., two-wire cableand field decoder, field decoder and solenoid, pump decoder and pump, etc.) Check that thehook up from unit to unit is done properly.
Problem A fault occurs after the system is serviced.
Solution You will probably find the fault around the serviced area. It is rare for two faults to occur at thesame time.
Problem A strong smell, heat buildup or smoke develops in the controller during a fault.
Solution Switch the controller off immediately and replace the unit. The fault is probably in thecontroller.
Problem Nothing works when you turn on the controller; the system is dead.
Solution The controller is either defective or there is no power reaching the controller.
High Voltage!
Check the Mains 120-Volt AC power line leading into the controller. Make sure the Mainspower is turned on.
Check the Mains cabling. Make sure it isn’t severed, kinked or showing a short.
Check for burned out fuses or tripped circuit breakers in the Mains cabling line (if applicable).There are no fuses inside the MDC Controller, except for a non field-replaceable thermal fuse,which automatically resets once a short circuit is cleared.
If the system uses a power disconnect switch, make sure it is not engaged.
Measure the supply voltage (in the AC range) in the wire nuts. The voltage should be around 120 V. (The controller should work, with no problems, at a nominal voltage of 80% of theMains.) If the voltage you read is lower, the fault is in the controller and you should replace the controller.

Troubleshooting, continued
72
Problem Diagnostics indicate there is a fault with the field decoders.
Solution There is a break in the two-wire communications cable, the connections are loose, the decodersare supplying too much or too little voltage, or the controller is defective. To check the linevoltage and decoders, you will need a voltmeter and Clamp Ampmeter.
Navigate the MDC Controller to the Short Finding Screen (this switches the controller to the50 Hz mode). Please see Finding a short in the system on page 38. This enables you tomeasure line voltage (in the AC mode) and currents with the Clamp Ampmeter.
Start by measuring the line voltage between L1 and L2 on the terminal strip. Nominal voltageis 34 V, but because the voltage form is non-standard (standard=sine), your reading willprobably be higher. Acceptable values are from 33 – 40 V.
If the value is too low, disconnect the line wires (L1 and L2) and measure again. If the voltageis still too low, the controller is defective and you will need to replace it.
If the voltage is within the acceptable range, there is a problem with the field installation. Please see the problem, The field decoders are not responding on page 73.
With the lines (L1 and L2) connected, use the Clamp Ampmeter to measure the line current.Standby current for the FD-102TURF and FD-202TURF Decoder is 0.5 mA.
Standby current for the FD-401TURF and FD-601TURF Decoder is 1 mA. Based on thesevalues, compute the expected line current for your system. If the actual current differs morethan 20 mA from the value you computed, the problem is in the field.
Voltages or current readings that are too high indicate that something is overloading the two-wire communications cable. Please see the problem, Overloading the two-wirecommunications cable caused a short circuit on page 76.
Current reading too low may indicate that there is a break in the two-wire communicationscable. Please see the problem, Finding a break in the two-wire communications cable onpage 75.

Troubleshooting, continued
73
Problem Finding a fault by measuring line voltages in the field.
Solution When searching for a fault, you may need to measure the voltage on the two-wirecommunications cable in the field. Set the voltmeter in the DC range and measure the voltage atthe L1 and L2 terminal strip. If the DC readings are erratic (changing every half second) navigatethe MDC Controller to the 50 Hz mode and switch the voltmeter to AC. Please see Finding ashort in the system on page 38. In he AC range, the voltmeter typically reads on the high side,from 33 – 40 V. This is acceptable.
With the voltmeter set, go into the field and measure the two-wire communications cable (line)at easy access points, either at a branch or inside a valve box where decoders connect. Removethe DBY connectors and measure the cable.
If you need to measure in the middle of a cable, use a sharp knife to cut the insulation off thecable and measure between the bare wires. Use DBY connectors to repair any cuts in the cable.
Problem The field decoders are not responding.
Solution If several field decoders are not responding, and they are located on the same branch, the fault is probably with the cable. Please see the problem, Finding a break in the two-wirecommunications cable on page 75.
If a single field decoder (or field decoders on separate branches) is not responding, you shouldfirst test the field decoder to determine if the fault is in the decoder or the valve. Please seeTesting the operation of the decoders on page 37.
If the test results show the field decoder is not responding, (all three current readings are thesame, or very close), check the following reasons.
There is a fault in the cable leading to the unresponsive field decoder. Measure the voltage onthe decoder’s input wires. If the voltage is in the acceptable range (33 – 40 VAC), then checkthe input connection to the decoder.
There is a fault in the field decoder. Check that the decoder address was entered correctly. Please see Naming the Field Decoders on page 25.
There is a break in the solenoid. Measure the resistance in the solenoid. Standard Rain Bird®
solenoids measure about 28 Ohms. If the resistance is low, replace the solenoid.
If the field decoder still does not respond, replace the field decoder.

Troubleshooting, continued
74
Problem One or more field decoders does not always activate the valve.
Solution To open a valve, a field decoder supplies the valve with energy (electricity) for a short time. If thevalve’s hydraulic pressure is high, then it needs more energy to open. There are many factorscontributing to the amount of energy available to open a valve. These factors include the lengthof the two-wire communications cable to the field decoder and the number of field decodersoperating at one time. The switch code setting controls these factors.
The field decoder’s valve type defines the solenoid’s switch code. The switch code tells the fielddecoder how to operate the solenoid. The switch code must be specified correctly for the fielddecoder to operate the solenoid. If the solenoids you are using are not made by Rain Bird®, youmay need to change the switch code settings. Please see Appendix II: Selecting ElectricalCodes for Solenoids on page 85.
If the two-wire communications cable was installed as a ring cable, a break in the ring can causea fault. Because the controller sends the voltage in both directions on the ring, field decoderscan still operate, one at a time, even with a break. However, a break in the ring increases thecable’s resistance and there may not be enough available energy to open more valves. Toeliminate the fault, you must connect both ends of the ring cable to the L1 and L2 terminalsinside the controller.
Disconnect the ring cable at one end and measure the resistance of both wires from one end ofthe cable to the other. If the cable measures 2.5 square millimeters, the resistance should beabout 7.0 Ohms per kilometer of cable.
In other words, if your ring cable measures 6 kilometers, you should be able to measure about42 Ohms for each wire in the cable. The resistance is inversely proportional to the square. Acable measuring 3.1 square millimeters will have a resistance of:
7 x 2.5/3.1 = 5.6 Ohms per kilometer.
If the resistance you measure is too high, then the cable is defective. Please see the problemFinding a break in the two-wire communications cable on page 75.

Troubleshooting, continued
75
Problem Finding a break in the two-wire communications cable.
Solution Measure the line voltage on the L1 and L2 terminals inside the controller. If the voltage is correct,then the fault is a result of a break in the two-wire communications cable. To locate the break,you will need an as-built irrigation drawing showing the complete installation and tracking of thetwo-wire communications cable, including each field decoder connection point.
If the break is in a ring cable, disconnect one end of the cable from the controller.
You can now find the approximate location of the break by testing each field decoder todetermine which decoders are not responding. Please see Testing the operation of the decoderson page 37. If, during the test, a field decoder activates, you will know the break in the cablemust be beyond that decoder. Field decoders will not respond if there is a break in the cable.
Before testing, you may want to depressurize any pressure-controlled pumps and deactivateany pump decoders in your system. Please see Entering the Pump/Master Valve Informationon page 28. This will stop the pumps from activating during the test, conserving water.
Once you localize a break between two decoders, you then need to find the exact location of thebreak manually by measuring its voltage.
A cable’s voltage after a break is not always zero (0). In fact, it may only be 10 V lower than thereading before the break.
First, check connections at the two decoders and between the two decoders. Measure thevoltage on the cable from the last decoder that is working. Then measure the voltage on thecable at the non-working decoder connection.
If you cannot find the fault in any of the field decoder connections and there is no specific hintat to where the fault may be, you can try using a cable tracer to locate any irregularities alongthe cable.
If you do not have access to a cable tracer, you can either replace the complete length of thequestionable cable or follow the systematic approach we will outline next.

Troubleshooting, continued
76
Problem Using a systematic method to find a break in the two-wire communications cable.
Solution There is a systematic method to find a cable break, but it can be time-consuming. Measure thevoltage midway between the field decoder that is working and the one that is not.
If the voltage is out of the acceptable range (33 – 40 VAC), you can locate the break between thefield decoder that works and the point where you measured the line voltage. Measure the linevoltage again at the middle of this section of cable. If the voltage is still out of the acceptablerange, you have narrowed the area of the break even further. Continue to narrow the sectionsthis way until you find the break.
Problem Overloading the two-wire communications cable caused a short circuit.
Solution If the two-wire cable is damaged or a field decoder develops a defect, a short circuit can occuron the cable. A short circuit can mean that nothing in the system works or only parts of thesystem work.
If the MDC Controller senses a short circuit on the lines, it will automatically limit the current toa safe value by changing the line frequency from 1 to 50 Hz. and display a Short Circuitmessage. Please see Sensing a Short Circuit on page 54. When this happens, you must checkthe line voltage.
If the line voltage reading is between 24 and 34 V, a field decoder, using too much power, isprobably causing the fault. If the system is still operational, you should test all the decoders. If all the decoders pass the test, please see the problem, A two-wire communications cableshows signs of corrosion on page 77.
If the line voltage reading is less than 24 V, you will not be able to use the field decoders to locatethe fault. This type of short circuit affects all parts of the cable by dropping the voltage below thecontroller’s minimum operating voltage. Here, you will need to use a Clamp Ampmeter to locatethe short circuit.
A Clamp Ampmeter allows you to measure the current running in a cable without cutting thecable. Attach the clamp to one of the two communications wires and measure the resistance. Ifyou clamp both wires, the reading will be zero (0).

Troubleshooting, continued
77
Clamp Ampmeters normally measure only rapidly alternating currents. Navigate the MDCController to the 50 Hz mode, causing the Controller to send 50 Hz voltage and current throughthe two-wire cable. Please see Finding a short in the system on page 38. You can measure thiscurrent directly on the Clamp Ampmeter.
If the two-wire communications cable is installed as a ring, you must disconnect one end of thering from the controller before measuring the current.
If the controller is using more than one two-wire communications cable, you can use the Clamp Ampmeter to find the two-wire cable that is using too much current. When measuringthe cables, pay close attention to the magnitude of the current. If you learn that none of thecommunications wires are using too much current, then the short circuit may be in thecontrollers lighting protection. To check this, disconnect all the communications cables and testthe terminals. If the condition remains after you disconnect the lines, the short is in the lightingprotection and you will need to replace the controller.
To locate the short, use the Clamp Ampmeter to “follow” the current from the controller to thedecoders in the field. The large current will run out from the controller on one wire to the shortcircuit and back again to the controller on the other. The current running beyond the shortcircuit in the cable will read zero (0) or have a very low reading.
If the cable splits into two or more branches, the current will only continue in the branch whereyou will locate the short circuit.
If the fault is in a field decoder, you can measure the current in the decoder’s connecting (blue) input wires.
Problem A two-wire communications cable shows signs of corrosion.
Solution To safeguard the two-wire cables against corrosion, their mean voltage relative to thesurrounding ground must be slightly negative. The controller initially determines this voltage. Aground fault means that a current is running from the system’s two-wires through the groundand back to the ground rod. If the mean cable-to-ground voltage were positive, a defect in thecable’s insulation would result in a very destructive corrosion of the cable.
This ground current will not affect the mean voltage of the two-wires but it may overload thecontroller if it gets too high.

Troubleshooting, continued
78
You can measure the ground current with a Clamp Ampmeter (set in the 50 Hz mode) on thewire to the ground rod. If the current is 20 mA or less there is no reason to worry. But, if thecurrent is above 20 mA, you can locate the ground fault with a Clamp Ampmeter.
Turn off any running Programs or Schedules. Please see Operating the Irrigation Programs onpage 49. Connect both communications wires to the L1 terminal inside the controller. Attachthe clamp from a Clamp Ampmeter to the L1 terminal. With no decoders using power, the linevoltage should read zero (0). Any reading other than zero (0) is ground current. If the reading isabove 20 mA, track it along the cable until the current disappears. Once the current disappears,you have passed the leakage point. This procedure only works for one or two shorts. If there areseveral minor shorts you will not be able to see the sudden drop in the leakage current whenyou pass the fault.
Problem The clock shows an incorrect time after a power outage.
Solution When the power goes out, a back-up battery powers the controller’s clock. The battery is in abattery holder on the main board. The clock and the memory use the battery only when thecontroller is turned off or without power. The battery life is normally around 10 years. If the timeis incorrect, replace the battery. Please see Replacing the Battery on page 15.
If the fault is not in the battery, either the main board or the power supply is defective. Replacethe controller.
Problem The controller is loosing installation data and irrigation schedules.
Solution The controller’s installation data and irrigation schedules are stored in S-RAM, which needspower to hold data. When the Mains power is off, the battery supplies the power for thememory. If it can no longer do this, replace the battery. Please see Replacing the Battery onpage 15.
If you replace the controller, you will need to retrieve the installation and irrigation data fromthe old board. Please see Replacing the Controller on page 81.

Troubleshooting, continued
79
Problem The optional (rain or alarm) sensor is not responding.
Solution Disconnect the two-wire sensor connection from the terminals inside the controller. After a fewseconds, a message should appear on the controller’s display screen reading, Rain (or Alarm)Sensor In:<time>. Next, connect a piece of wire between the terminals. The message shouldchange to Out:<time>. This sequence is based on a correct set up and a rain (alarm) sensorthat is Normally closed (NC). (ON, open = NC; ON, closed = NO—Normally open). If thissequence does not occur, check to make sure the rain (alarm) sensor is properly installed. Please see Connecting an Optional Sensor on page 13.
Troubleshooting a Field Transmitter (Optional)
The Field Transmitter is a separate, small, handheld computer, which uses special connectors to connect to thetwo-wire communications cable in the field. You use Field Transmitters to manually operate field decoders. In thefollowing, it is assumed that the MDC Controller and field decoder system is working properly.
Problem The Field Transmitter’s display is dead.
Solution Check that there is line voltage on the connection sockets inside the Field TransmitterConnection Box. Various connection boxes may be located in the field at specific points alongthe two-wire communications line. Use the irrigation drawings to find the location of each box.
Open the Connection Box and measure the line voltage between terminals 1 and 2. Make surethe wires leading into the rear terminals are not corroded. If they are, cut away the corrodedwires and reconnect the wires.
Check the connection points. If the pins of the socket are corroded (which can happen if theprotective cap is missing) replace the socket.
Problem The Field Transmitter reads No Contact.
Solution A No Contact message indicates the Field Transmitter cannot contact the controller. Heavyleakage currents may cause this in the system. Check the line voltage. If the line voltage isacceptable, there is probably a fault in the Field Transmitter, or in rare cases, the controller.Check the Field Transmitter’s installation data. Make sure PULSE TIME is set to 0 and INT.DELAY is set to 4O. Please see the Field Transmitter User Manual on page 43. If these settingsare correct, replace the Field Transmitter.

Troubleshooting, continued
80
If the No Contact message appears only when a specific field decoder or pump decoder isactive, the fault is in this decoder.
Problem The Field Transmitter reads Try Again.
Solution This message can appear if the controller is very busy, for example, if an irrigation Schedule isrunning or about to start. If the message appears frequently, please see The Field Transmitterreads No Contact on page 79.
Problem The Field Transmitter reads Unknown Decoder to an existing field decoder.
Solution The fault is probably in the character string installed in the Field Transmitter. If this is notidentical with the character string installed in the controller, the field decoder’s letters will beswitched around. Check and correct the Field Transmitter’s installation. Please see the FieldTransmitter User Manual on page 43.
Problem The Field Transmitter uses the wrong language.
Solution Select the correct language in the Field Transmitter’s installation menu. Please see the FieldTransmitter User Manual on page 43.
Troubleshooting the Controller’s Internal Parts
The MDC 50-200, MDC 200 Controller does have a thermal fuse that resets itself after a Short Circuit messagedisappears. You should not try to replace the thermal fuse. In general it is better to substitute the controller as awhole than try to replace various internal parts that may be interconnected with cables and plugs. However, thereare a few procedures you may try to troubleshoot the controller.
Problem The display will not come on when the controller receives power.
Solution Check that the cable connector from the transformer to the main board is correctly inserted inthe connector on the board. Check also the cable/connector from the ON/OFF switch.
Problem The contrast on the display screen is too high/low.
Solution If the contrast is too high/low, try adjusting the potentiometer in the uppermost left corner ofthe main board. To get access, remove the display and control module. Please see Replacing theBattery on page 15.

Troubleshooting, continued
81
Problem The controller is functioning but acting oddly.
Solution If the controller is acting oddly, try downloading the Firmware to the program module in thecontroller. Please see the Firmware Upgrade Instructions included with the Firmware Upgradepackage.
Replacing The Controller
The MDC 50-200, MDC 200 Controller contains set-up and irrigation data that is stored in a chip soldered to the main board. When you need to replace the controller, the data will stay in the defective controller. However,you can use the PC program to transfer data from the controller to the PC. If the controller is still able tocommunicate, you can retrieve and transfer the data to the replacement unit. Please see Retrieving the Data onpage 60. If the controller cannot communicate you must rely on the current PC data or backup disk you made thelast time you updated the data.

Troubleshooting, continued
82
Controller is defective.
Controller display ON?
Start 50 Hz mode. Check line voltage.
Is reading 33-40 VAC?
Check valve activation. Is Inrush OK?
Next valve
Is decoder address OK?
Defective solenoid
Defective decoder
Correct address. Next decoder
YES NO
Bad splice
Is switch ON?
Turn on switch.
One field cable?
Take next cable.
Is current in GND?
Is current >20 mA?
Not possible to trace.
Use Clamp Ampmeter to locate problem.
Connect both wires to the same terminal
and trace leak.
Connect one cable at a time.
Is current OK?
YES NO
Problem is in field.Does the line current (50 Hz)
match decoders?
YES NO
YES NO
YES NO
YES NO
YES NO
YES NO
YES NO
YES NO
Disconnect lines and measure again.
Is reading OK?
Problem is in field.
One field cable?
Controller is defective.
Use Clamp Ampmeter to trace short.
Connect one cable at a time. Is voltage OK?
YES NO
YES NO
Check next cable.
Use Clamp Ampmeter to trace short.
YES NO
Is supply voltage OK?
Check fuses and Mains switch.
YES NO
Troubleshooting Guide for the Decoder System

83
Appendix I
Conversion Chart from Standard to Military Time
Standard Time Military Time1:00 am 01:002:00 am 02:003:00 am 03:004:00 am 04:005:00 am 05:006:00 am 06:007:00 am 07:008:00 am 08:009:00 am 09:00
10:00 am 10:0011:00 am 11:0012:00 pm 12:00
Standard Time Military Time1:00 pm 13:002:00 pm 14:003:00 pm 15:004:00 pm 16:005:00 pm 17:006:00 pm 18:007:00 pm 19:008:00 pm 20:009:00 pm 21:00
10:00 pm 22:0011:00 pm 23:0012:00 am 24:00


85
Appendix II
Selecting Electrical Codes for Solenoids
If your system uses solenoids (valves) that do not open, you may need to extend the switch code activation time.To do this, change the 4th digit of the code according to the following chart.

86
Appendix II, continued
Electrical Requirement Code of Magnetic Solenoid
SWITCH CODE DEFINITION 5 9 F, X, Y, 0
Use the chart above to select a suitable electrical code for special solenoid (valve) types.
Note: To find a switch code that works with your valve, you may need to use the trial and error method.
Example: Activation Time = 40 ms. (milliseconds)Arrows in chart show: Holding Voltage = 2.3 volts
Switch Code = 59F450
If the solenoid opens but will not stay open, the holding voltage may be too low. Here, you wouldchange the fifth digit of the code.
Example: Activation Time = 50 ms.Holding Voltage = 5.2 VoltsSwitch Code = 59F5A0
If the solenoids are still not operating properly after repeated attempts, contact your Rain Bird® Distributor toguide you in adjusting this number for proper operation.
[Volts]

87
Appendix II, continued
Changing the Switching Codes1. From the Main Menu, move the indicating
arrow to 1. Set-up and select OK.
2. Move the indicating arrow to 1.Valve Typesand select OK.
3. Scroll to the Valve type you need to change.
4. Select OK and OK again to activate the Switchfield. A blinking box shows the position of thefirst character you are changing.
5. Select OK to move to the next character. Thebox is replaced with an arrow pointing to thecharacter you can change.
Note: Change only the numbers and letters youneed to change.
Note: You need to continue selecting OK until theup and down arrow labels switch to left and rightarrows. Only then is the Switch field no longeractive.
6. Use the right arrow to select OK, to return tothe Set-up menu. Selecting minus (-) cancelsthe change and returns to its previous setting.
V - type Switch No. of Valves 1 >59 350< 1 OK
14:02:30
OK –


Appendix III
89
Master Valve and Pump Set-up Tips
To supply water to the various valves located throughout an irrigation area, systems use either a master valve ormaster pump. By recognizing a specific Address and switch code, the controller sends a signal telling the decoderwhen to activate the valve or pump. The switch code can vary depending on how your system was installed.Below, we will cover some of the more common installations.
Using a Field Decoder With a PumpIn this installation, a field decoder attaches to a pump using a relay. Rain Bird® recommends you use Relay-100.Please see the illustration below. When setting up the controller, enter the field decoder Address in the pumpAddress field. The switch code for the above Relay-100 is 49F390.
With the above setup, the flow sensor monitors the flow rate, sending the information to the controller. Once theflow exceeds the maximum rate during irrigation, and an alarm flow or leakage schedule is set, the controller willautomatically shut off the pump and all the decoders and valves.
Master Pump
RELAY-100
Field Decoder
Two-Wire Communications
Cable
Water Line
MDC Controller
FLOW
Sensor
Sensor Decoder

Appendix III, continued
90
Using a Decoder With a Normally Closed (NC) Master ValveIn this installation, a decoder controls a Normally closed master valve with a pressure switch controlling theoperation of the pump. Please see the illustration below. When setting up the controller, enter the decoderAddress. If the master valve is Normally open, please see Using the Municipal Water Supply With a Master Valve(NC or NO) on page 92.
With the above setup, both the master valve and flow sensor monitor the flow rate. Once the flow exceeds themaximum rate, the controller sends a signal to the pump decoder shutting off the master valve and all otherdecoders and valves in the system. When the water pressure builds up inside the pump, due to the pressureswitch, the pump also stops. There cannot be a leak in the system because when no Programs or decoders areactive, the Normally closed master valve is closed.
Pump
Pressure Switch
Two-Wire Communications Cable
Water Line
Master Valve (NC)
#18 AWG
MDC Controller
FLOW
Sensor
Sensor Decoder

Appendix III, continued
91
Using a Decoder and Relay-100 With a Pressure SwitchIn this installation, the pressure switch attaches directly to the decoder and Relay-100, and the decoder and Relay-100 to the pump. Please see the illustration below.
Please see Naming the Field Decoders on page 25. You will also need to define a separate valve type with the switch code of 49F390. The controller circuit from the pressure switch runs through the contacts on the Relay-100.
With the above setup, the pressure switch will provide power to the pump, or if the flow exceeds the maximumrate, the controller sends a signal to the field decoder stopping the pump and shutting off the valves in the system.If the pressure is too high, the pressure switch will cut off power to the pump and shut it off. With the valvesclosed, any flow in the system is considered a leak.
Master Pump
Pressure Switch
RELAY-100
Two-Wire Communications Cable
Water Line
#18 AWG
MDC Controller
Sensor
Sensor Decoder
FLOW

Appendix III, continued
92
Using the Municipal Water Supply With a Master Valve (NC or NO)
In this installation, a field decoder attaches to a Normally closed or Normally open master valve installed as a pump. Please see the illustration below. When setting up the controller, enter the decoder address in the pump Address field and change the switch code to 49F350, which is the setting for a standard 24 VAC/2-3 Wirrigation valve.
With the above setup, the flow sensor monitors the flow rate. If, during irrigation, the flow exceeds its maximumrate, the controller sends a signal shutting off a Normally closed master valve. A Normally closed master valve isopen when a Program is running.
If the master valve is Normally open, exceeding the maximum flow will shut off all valves. Because none of thevalves are open, any additional flow detected is considered a leak in the system. Once the flow surpasses the alarmleakage schedule, the field decoder activates, closing the Normally open master valve.
Field Decoder
Two-Wire Communications
Cable
Master Valve (NC or NO)
Water Supply
Municipal Water Supply
MDC Controller
Sensor
Sensor Decoder
FLOW

Glossary
93
Glossary
booster pumpactivates when the demand for water pressure exceeds the capabilities of the master pump.
circuit boardone of the etched, copper clad sheets of insulating material onto which electronic components and terminals areassembled. Controllers contain circuit boards.
controllera device that sends a 24 VAC power signal to the field solenoid valves controlling when they open and close.
CPU boardthe central processing unit circuit board inside the controller.
default settingthe start-up settings for the controller.
GPH (used in USA)gallons per hour.
hardwirecommunications cable used to transmit data between devices.
irrigation schedulethe watering Schedule for one of the Programs controlled by the controller.
liquid crystal display (LCD)the illuminated display used on most controllers.
manualrequires user input, rather than being automatically performed.
master pumpmain irrigation pump, controlled electronically, that supplies water pressure to the system. Not all systems requirea master pump.
master valve (MV)an electrically operated valve located on the system’s main line that controls the flow of water to all other electricand manual valves downstream of it.

Glossary, continued
94
Glossary, continued
M3/h (used outside USA)cubic meters per hour.
monitorto observe conditions in and around the irrigation system and send the information to the different componentsin the system for appropriate action.
sensoran optional addition to the controller that can disable watering.
solenoida coil of copper wire that receives a 24 VAC electrical current from the controller, causing a plunger to open acontrol port in a valve allowing the valve to open and operate the sprinklers.
valvea manual or electrically operated device used to control flow of water in an irrigation system.
water budgetallows the adjustment of water application times without reprogramming each irrigation Schedule.
watering cyclethe complete cycle of watering for all Programs controlled by the controller.

Service Information
95
In the unlikely event this equipment should malfunction, all repairs should be performed by an Authorized Rain Bird® MDC 50-200, MDC-200 Controller ServiceCenter.
For information on Authorized Rain Bird® MDC 50-200, MDC-200 Controller ServiceCenters, contact Rain Bird® at:
Rain Bird® CorporationContractor Division970 W. Sierra Madre AvenueAzusa, CA 91702Phone: (626) 812-3400
Rain Bird® CorporationCommercial Division6991 E. Southpoint Rd. Bldg. #1Tucson, AZ 85706Phone: (520) 741-6100
Rain Bird® International, Inc.145 N. Grand Ave.Glendora, CA 91741-2469Phone: (626) 852-7313
Rain Bird® Technical Services1-800-RAINBIRD
Specifications Hotline1-800-458-3005
www.rainbird.com


Warranty
This product is covered by Rain Bird®’s Three-year Trade Warranty. For details, see the Rain Bird® Landscape Irrigation Products Catalog.
® Pentium is a Registered Trademark of Intel Corporation, ® Windows is a Registered Trademark of Microsoft Corporation, ® RadioShack is a Registered Trademark of RadioShack CORPORATION, ® Rain Bird is a Registered Trademark of Rain Bird Corporation.© 2006 Rain Bird Corporation. All rights reserved. 1/06 PN 635603A











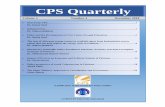






![Untitled-1 [ww3.rainbird.com] › documents › diy › man_SSTsmart-QuickSta… · Title: Untitled-1 Created Date: 7/27/2010 2:08:13 PM](https://static.fdocuments.in/doc/165x107/5f24e02ad40c3c1c481cee5b/untitled-1-ww3-a-documents-a-diy-a-mansstsmart-quicksta-title-untitled-1.jpg)