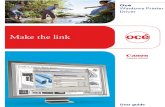WUPOS Installation Guide - Kerala Postkeralapost.in/Downloads/WUPOS Installation Guide.pdf · •...
Transcript of WUPOS Installation Guide - Kerala Postkeralapost.in/Downloads/WUPOS Installation Guide.pdf · •...

WUPOS Installation Guide
Internet Explorer Version
• Verify that have you the required version of Internet Explorer installed on your PC
• Open Internet explorer. Click on Help ���� About Internet Explorer
• Verify that you have version 6 or higher (IE 8 is recommended). If so, click the “OK” button and proceed with
installation of WUPOS
• If older version of IE is found in the system, go to http://www.microsoft.com/windows/internet-
explorer/default.aspx to download Internet Explorer 8 and update your browser
• In case of issues in upgrading IE 8, ensure that Windows update is completed by using Internet Explorer �
Tools � Windows Update option and then proceed with IE 8 upgrade.
• If there is any issue in Installing IE 8, ensure that Windows Service Pack 3 is available
Certificate file

• Western Union provided certificate file and password file (AII123456-AB12.p12 and AII123456-AB12.txt) are
required for each PC to complete the installation
• In the above example AII123456 is the account code and AB12 is the WUPOS terminal ID
• Certificate installation password (34mh9kc108b0j) is available in the text file
• Note : The certificate is a “Personal Certificate” and not sharable, meaning you must install it in every
Windows login account on the PC used for accessing the WUPOS™ application. Do not install in an All Users or
Administrators account. It will not work from those locations
Certificate file Installation
• Copy the certificate to the desktop of the client PC. Make sure you are logged into the user profile (Branch
Staff Profile) and not the Admin profile.
• To start the installation double click on the certificate file.
• In the Welcome to the Certificate Import Wizard dialogue box, click the “Next” button to proceed.

• Certificate file should already be visible in the File Name Field. If it is not visible, click the “Browse” button
and navigate to the certificate on the desktop. Click the “Next” button to proceed.
• Enter the certificate password in the Password dialog box. This is the certificate password that you received
along with the certificate. Leave the check boxes unchecked. Click the “Next” button to proceed.

• Click the “Next” button in the Certificate Store dialog box to proceed
• To complete the certificate import, click the “Finish” button
• It gives a message that “The import was successful”, click OK button

Accessing WUPOS application
• Open Internet Explorer (IE) and enter the following internet address to open the WUPOS application :
https://wupos.westernunion.com
• System prompts for Certificate selection. Click on the installed certificate and click OK to get the login page.
• WUPOS login page appears.

Note: In some cases following terminal verification screen appears instead of WUPOS login screen
This issue happens if certificate is not installed properly
• Check if certificate is installed. Installation of certificate can be checked from Tools ���� Internet Options
����Content ���� Certificates option
• Close all browser sessions and try the website with a fresh session
• Check if system date is correct, sometimes system date might be outside the validity date of the
certificates.
• If problem persists reach out to our WUPOS call centre so that the issue can be taken up with our
technical team.

Creating Shortcut on the Desktop
• Use File ���� Send ���� Shortcut to Desktop from the login screen which creates a shortcut named “Western
Union Agent Gateway” in the desktop for launching WUPOS application directly from the desktop.
• Alternately the website address can be added in the favorites by using Favorites ���� Add to Favorites
Making Internet Explorer as default browser
Internet Explorer will not open by default while accessing the “Western Union Agent Gateway” shortcut if any
other browser (Mozilla Firefox or Google Chrome) is present in the system as default. IE can be made the default
browser by performing the following
• In order to make Internet Explorer as default browser go to Tools ���� Internet Options ���� Programs

• Click on Reset Web Settings button and click Yes to confirm.
Internet Explorer Date Configuration
• Update Internet Explorer date setting to display date in dd/mm/yyyy format
• In order to change the date format to dd/mm/yyyy go to Tool ���� Internet Options
• In General Tab click on Languages button
• In the language preference box click on Add button , select English (United Kingdom) [en-gb] and click OK

• Use Move up button to ensure that English (United Kingdom) [en-gb] is on top in the Language preference
box.
• Click OK button followed by OK button which changes the format as dd/mm/yyyy

Internet Explorer Auto complete Setting
• Change the following Auto Complete settings in Internet Explorer to remove Auto Complete option for Forms
and User names and passwords on forms
• Click on Tools � Internet Options � Content � AutoComplete to open Auto complete Settings box
• Deselect (untick) Forms option and User name and passwords on forms option. Click on Clear Forms button
and Clear Passwords under Clear AutoComplete history and click ok when prompted for confirmation
Note : This setting is required to avoid and resolve following issues
1) System providing details of previous transaction while performing a new transaction or
2) if encountering service ticket number screen
3) while facing “invalid user id password” issue despite resetting the password,

Windows Display configuration
• The recommended display settings for WUPOS is a resolution of 1024 x 768 with highest 32 bit colour
• Right click on windows desktop to change the display settings as mentioned above
Note : Above display setting ensures that all information pertaining to WUPOS screens are visible properly. For
instance below screen is encountered without any message when incorrect User ID or Password is entered. Invalid
user ID or password message here is not visible due to screen resolution being less than 1024 x 768

Internet Explorer Security Configuration
• When IE connects to WUPOS application the default settings requires the user to identify the certificate upon
every login process. To eliminate this step, execute the following process so the IE automatically selects the
correct WUPOS certificate when logging in.
• In the IE go to Tools � Internet Options . Click on Security tab and click on Custom level button
• In the Security Settings dialog box, locate the setting “Don’t prompt for client certificate selection when
no certificates or only one certificate is present” which can be found under the Miscellaneous sub-heading.
• Click the “Enable” and then the “OK” Button
Note : This feature can be enabled optionally depending on location’s requirements.

Internet Explorer Page Setup
• In few PCs the Customer receipt gets printed in 3 pages with third page being a blank page
• To print the receipt only in 2 pages Go to IE ���� File ���� Page Setup
• Change all the Margins from 0.75 to 0.5 0 which will help in printing only 2 copies of the Receipt

WUPOS Installation Snapshot
• Ensure that Internet Explorer version 6 or higher is available in the PC (IE 8 is recommended). Installation of
IE 8 gives the best performance in terms of speed and display
• In case of issues in upgrading IE 8, ensure that Windows update is completed by using Internet Explorer �
Tools � Windows Update option and then proceed with IE 8 upgrade.
• If there is a challenge in Installing IE 8, ensure that Windows Service Pack 3 is available
• Create Shortcut for WUPOS application on the Desktop
• Configure Internet Explorer Date settings as English - United Kingdom to ensure that date in WUPOS
application is in dd/mm/yyyy format
• Change the following Auto Complete settings in Internet Explorer to remove Auto Complete option for Forms
and User names and passwords on forms
• Configure Windows display settings with a resolution of 1024 x 768 with highest 32 bit colour.
• Configure Internet explorer Security settings to ensure that it does not prompt for Certificate selection on
every login attempt if required.
• Configure Internet explorer Page setup settings to ensure that ACR output prints only 2 pages
Note : Better performance of Transaction processing can be experienced from 2nd
transaction onwards.

WUPOS Issue Reporting
While reporting any issue pertaining to WUPOS provide the following information
Account Code
Terminal ID
Operator ID
Snapshot of the issue
Explain how the issue occurs
Date and Time of occurrence
Internet Explorer Version (can be found from Help �About Internet Explorer option)
Operating System Version (Right click on My Computer � Click on Properties � General)
In case of encountering screen requiring Service Ticket to be entered, obtain service ticket number through our Call Centre /
TSC Team. Enter the ticket number in Service Ticket Number field and slick on Send button
In case of 1) system providing details of previous transaction while performing a new transaction or 2) if encountering service
ticket number screen, perform the following to resolve the issue.
Goto Tools ���� Internet Options ���� General
Click Delete under Browsing history
Select (tick) Temporary Internet files, cookies, Form Data and Passwords and click on Delete
Goto Tools ���� Internet Options ���� Content
Click settings under Autocomplete
Deselect (remove tick) from Forms and User name and password on forms
WU Support: If problem persists, send an email to our call center [email protected] with snapshot of the
error message along with Account code and other details required for reporting an issue. You may also call our call center @
1800-425-1851 / 080-22221851.