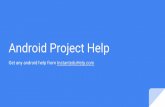Wtom Help
Transcript of Wtom Help
-
8/13/2019 Wtom Help
1/66
WTomsys V-3.0 (Help)
r.No TOPIC DETAILS
1 IntroductionThis document has been prepared with an objective to provide help while installing and using
TomSys - Time Office Management Program.
The program is menu driven and most of the operations are self- explanatory.
It is however, necessary to understand how various calculations are done, and how to define
various parameters and values to get desired results. Once set properly, the operations are a
matter of routine and no help is needed unless some errors occur.
Error reporting is another important aspect to learn, as proper reporting can help our support
engineer provide help quickly
See Also: What's New Since May-2001
2 Functions-
General
FUNCTIONS - GENERAL
Before you come to TOMSYS for Attendance processing, data must be transferred from the
EasyWay. Refer to Transfer Software manual for understanding Data Transfer.
EasyWay stores the punches, every time an employee comes IN and goes OUT. This punches
need to be posted in the Muster, various Attendance Related calculations are to be carried out
and the same needs to be reported. In order to complete Attendance Process
ing, Leave also need to be accounted for. At the end of the month Muster is to be processed for
preparing data for payroll processing and other statutory reports need to be generated
3 Daily ProcessingDAILY PROCESSING
* Posts Punch data into Muster
* Computes various time duration like - Time
Loss, Overstay / Overtime, Hours Worked.
* Assigns attendance status like - Present, Absent, Week Off, Holiday -
* Assigns Attendance value
The processing requires that you have data for the date of processing and next day of
processing. This is essential as the person coming in the night shift will leave next day morning,
or person in second shift continues in the night shift. Considering this fact, it is advisable toprocesses data on the third day, i.e. Data for 1st to be processed on the 3rd and 2nd to be
processed on the 4th, and so on.
4 Missing Punch MISSING PUNCH
It is assumed that the employee coming in has to leave, also. Therefor, for every employee there
has to 2 punches or 4 punches, if he has to punch for the lunch, also. If employee forgets to
punch either of the time, then the processing will not be complete for the employee. For such
employee attendance status MIS will be marked.
If you are using single machine in which In and OUT both punching is done, the posting will be
done as follows -
In case of 1 punch, 1st punch as In and Out punch is missing.
In case of 3 punches 1st punch as IN, 2nd punch as Lunch Out and 3rd punch as Lunch IN
No matter, exactly which punch is missed out, the posting will be done as above only. Then
looking at the time of each punch, you need to identify, exactly which punch was missed out.
If employee needs to punch during Lunch, that is 4 punches are expected, and employee
punches only twice, the status will not be MIS, 2 punch will be posted as In and Out irrespective
of the fact for which the employee punched. But in this case all calcula
tions will be abnormal and exception report will be able to highlight such cases.
If you are using separate machines for recording IN punch and Out punch, the missing punch
can be a more complex issue.
Page 1 of 66
-
8/13/2019 Wtom Help
2/66
WTomsys V-3.0 (Help)
In case of 3 punches recorded by employee, if employee misses the 1st IN punch, then none of
the punches will be posted.
In case of single Out punch, also no posting will be done.
However all such punches will be stored as Unposted Punches and report for the same will be
available. Looking at the report, one needs to find out which punch is missing and all the punches
needs to be manually entered.
Punches from Unposted punch file can not be posted.
Employee working for 3 shift at a time -
In this case the out punch though recorded by employee, it will not be posted. 1st punch will be
posted as In punch and Out punch will be shown as missing.
Employee working 2 shift at a time can be handled automatically, but 3 shift continuous operation
need to be handled manually.
Before you can proceed with the Daily Processing for the next day, it is essential to clear the
missing punch.
You need to enter the time for the missing punch manually.
You can do so by
EDITING the data for the employee for the date OR
Select MANUAL PUNCH ENTRY option to enter the missing punch and do the daily processing
once again.
Option to EDIT the punch is preferred, as it does not necessitate reprocessing.
After the punches are properly posted, various time duration are computed.The posting and computation of duration is controlled by various SETUP parameters. The
parameters and significance of each is explained under SETUP
5 Manual Punch MANUAL PUNCH ENTRY
As explained under MISSING PUNCH, if employee forgets to punch, the missing punch is
required to be entered manually.
One option is to enter the missing punch using this option. If you enter manual punch, the daily
processing needs to be done once again to give effect of the manually entered punch.
Remember, if you do daily processing once again, any editing done after previous processing will
be lost. So, if you intend to use this option, do daily processing, find missing punch, enter
required punch, do daily processing once again and make sure no missing punch is remaining.
After this only, do any editing, if required.
6 Editing EDITING
This option allows you to view complete processed information for each employee and for each
day for which daily processing is done.
In one window you can see all the employee code and in next window you can see all the dates
for which processing is already done.
* You can hold one employee and scan all the dates OR
* You can hold one date and scan all the employees.
On the Editing screen you can see all the punches, Time loss calculation, OT calculation, shift,
weekly off, hour worked, attendance status and attendance value.
For selected employee and selected date, you can edit punch, edit time loss, edit Overtime,
change shift or weekly off, as required.
No reprocessing is required after editing.
All calculations will be computed as soon as changes are made.
7 End-of-day End of Day Clearance
After daily processing, clearing missing punch, editing if required and printing of Daily reports,
you need to run End of Day Clearance.
From daily processed file, all the data used in daily processing is transferred to monthly file.
Page 2 of 66
-
8/13/2019 Wtom Help
3/66
WTomsys V-3.0 (Help)
In order to safeguard the data in case of inadvertent termination of this operation, all the files
updated during this process are copied as f iles with BCK extension.
If the operation is successful, these files are deleted.
If the operation is unsuccessful, you need to run the End of Day Clearance once again without
worrying about anything. Data from BCK files will be automatically restored and the operation will
be resumed once again.
=>> Due to the back up operation, space on your
hard disk is required and also it is important to run End Of Month clearance, periodically, to keep
the size of monthly files under manageable size.
8 Leave Entry Leave Entry
Leave entry form is quite simple.
Date of Leave entry is a useful information to track any error or to print checklist of all the leave
form by the date of entry.
Leave code is available as a drop down list, you can choose from.
9 Duplicate LeaveDuplicate Leave Entry
If the Employee code, From & To Date and leave type is same, it will be shown as duplicate
entry.
It is also possible that for same employee code and From & To date you try to enter other type ofleave, such a case is also prevented by indicating that specific type of leave is already entered
for the date.
It is upto you to find which one is to be kept and which one is to be deleted.
For the Same Day there can not be two types of leave.
10 Half Day Leave Half Day Leave
If From Date and To Date is the same, chances are that leave is for 1 full day or half a day.
In this case leave amount as 1 or 0.5 as the case may be is to be specified.
In case of half a day leave, it is also required to specify, in which half of the day employee took
leave. In Attendance processing, based on the time of attendance, half day absent would be
marked in appropriate half, in the other half Present will be marked. If you enter wrong half, the
leave will not be posted. Make sure the half is properly specified.
11 Leave Edit Leave Edit
Leave entered can be edited. You can reach to specific leave form by specifying Employee code
and date. All the information can be edited.
It is important to note that leave entered but not posted only can be edited.
12 Leave Delete Leave Delete
Entered leave can be deleted, if the same is not already posted.
You will need to specify Employee code and date of leave. Based on these inbformation, entered
leave will be shown to you and you can choose to delete the same.
13 Leave Reverse Leave Reverse
If leave is already posted and you want to change the type of leave, such leave can not be edited,
but the leave need to be reversed.
Enter leave with all the details same as the posted leave, except that the leave amount to be
specified is -1.
When this leave is posted, the leave type specified will be changed to Absent status. And enter
the same form with corrected leave type and run posting once again. Now the Absent status will
be changed to new leave type. e.g. If CL was entered in stead of SL and CL was already posted
then it will be like -
CL->Absent->SL
Page 3 of 66
-
8/13/2019 Wtom Help
4/66
WTomsys V-3.0 (Help)
14 Leave Posting Leave Posting
Leave entered will be posted in the Muster, provided employee is found Absent on the date. The
Absent status will be changed to respective leave type and attendance value will be changed
from Abs=1 to Leave=1
If by mistake, leave is entered for the date, employee was physically present, then the leave will
not be posted.
In case of half a day leave, if half specified is not correct then also, leave will not be posted.
All Unposted leave will be transferred to Unposted Leave file. Report is available for such
Unposted leave.
Leave posting will check the Leave Master file to see what has been specified for Week Off or
Holiday with Leave on both the sides. Based on the specification in the Leave Master, the Week
Off will be kept as week off or changed to Leave and similarly Holi day will be kept as Holiday or
changed to leave.
If Week Off or Holiday is kept as Week Off or Holiday then also such dates will be seen in the
Unposted leave file.
Leave once posted can not be edited. If it need to be changed, it can only be reversed and then
corrected leave need to be entered and posted.
If, leave balance report shows negative balance, and you want to cancel the leave posted, then
also the procedure is same. Enter the leave with leave amount as -1. When this leave with -1value is posted, the leave is cancelled and the status is changed to Absent, once again.
The leave balance is updated at the time of posting of the leave.
The leave balance is not shown at the time of leave entry, is for this reason, that the balance will
not be updated till posting is done, so at the time of entry what balance you see may not be the
correct balance.
The Leave balance report is to be used, to see no leave is granted in excess of eligibility. If such
case is found, it needs to be reversed.
15 Leave ClearanceLeave Clearance
This is optional, during the year, but must at the end of the year, before new year is started.
In the Leave Register report, you see Opening balance and then each leave consumed entry and
finally the closing balance.
Now if you want to see year opening balance and all the leaves consumed during the year in the
Leave register, you need not run the Leave Clearance.
Instead if you want to see Month Opening balance and leaves consumed during the month, in the
leave register then you need to run the Leave clearance on monthly basis. Extending the same to
quarter, run Leave clearance every quarter then you get to see opening balance for the quarter,
all the leaves consumed during the quarter.
So, based on your need for Leave Register content, select the period for running leave
clearance. But at the end of the year, it is necessary that you run the leave clearance to ensure
that the year opening balance is established.
16 Leave Accrual
Entry
To facilitate adding leave to each employees' account, periodically as per the company rule. e.g.
5 PL is to be granted to every employee every 3 months, then run this option and 5 PL will be
added to each account. There after only those case not eligible for such addition needs to be
edited. Automatic accrual as per rule, is not available.
17 Monthly
Processing
Monthly Processing
Before you run this option, make sure Daily processing for all the days are done, Time Loss and
Overtime editing is done and all the Leave Forms are entered and posted.
Page 4 of 66
-
8/13/2019 Wtom Help
5/66
WTomsys V-3.0 (Help)
This process will generate the final muster and muster summary for Payroll preparation.
During this operation, leaves entered but not posted so far will be posted automatically, absent
on both side of Week Off and Holiday is checked and week off and Holiday in changed to
Absent, if so specified in the Setup.
It is advisable to run Monthly processing only once. Before running this process, for trial,
checking and verification of data use periodic processing for the same period as the month and
check reports, do necessary corrections, and when you are confident about all entries, run
Monthly Processing.
18 Periodic
Processsing
Periodic Processing
This process takes place automatically, when you select Periodic Report from the Reports menu.
This process facilitate generating any reports for selected period. The period can be from any
date since last monthly clearance and to any date till last date of Daily Processing.
It is however important to ensure that the period is not longer than 31 days.
In such case processing will be done, but any report that contains all the dates horizontally, will
not be accommodated and error message will appear.
Any other summary kind of report can be generated.
19 MonthlyClearance
Monthly Clearance
This process can be executed for any earlier month.
This process need not be executed every month. You can proceed to next month, without
running this option.
It is in fact advisable not to clear at least previous month, because employee may have query
about their attendance which need to be answered, late leave, late Overtime may need to be
accounted, so keep at least 2 months data, so any periodic report for earlier period can be
generated without difficulty.
It is however important to run Monthly Clearance because data accumulated in the monthly file,
make the monthly and periodic processing slow, also during End of Day Clearance, the monthly
file is backed up, so need for Hard Disk space will also go on increasing, if Monthly file is not
cleared periodically.Based on your need decided, how many month data need to be retained and accordingly Monthly
Clearance need to be executed.
20 Password Password
TomSys supports 5 level of hierarchical password.
There are various functions that can be performed by certain level of password only.
You define password for the 5 levels.
In the Permission table, indicate the lowest level of password who can perform the operation.
Reason for specifying the lowest level is that the higher level password operator will be able to
perform function of lower level of password owner.
e.g. Level 1 Password is AAA
Level 2 Password is BBB
Master file Entry is permitted to level 1, and master file modification is permitted to level 2.
If level 1 operator starts the program, he will not be able to modify master. He can only enter
master.
If level 2 operator starts the program, he will be able to enter the master as well as modify the
master.
21 SetUp SET-UP
In order to setup TomSys, we need to have proper information about the following -
1. Company
Page 5 of 66
-
8/13/2019 Wtom Help
6/66
WTomsys V-3.0 (Help)
2. Departments
3. Category
4. Employee
5. Shifts
6. Leave types
7. Holidays
22 Master -
Company
Company
TomSys allows multiple company definition. While punching can be done in the same
Attendance Recorder and all processing is done on a single computer, you will have a choice of
generating reports for selected company or all companies combined.
Some of the MIS reports can be generated combined for all companies, while the statutory
reports are generated separate for each company.
This facility can also be used for maintaining proper records for permanent and temporary
workers or to maintain proper records for contract workers, without mixing them with the regular
workers of the company.
While defining the employee master, the company code to which he belongs will be specified.
You can change the company code any time you like, without loosing any information about the
said employee, but if you will generate Company wise reports, you may n
ot get proper reports, as for few days he will be shown under one company and for rest of days
he will be shown under another company.
23 Master -
Department
Department
Defining department should be based on the reporting requirements and not based on the kind of
department structure you may be having for general purpose.
e.g. You may have a production department, but you have 4 shift in-charge during each shift. It
will be a good practice to send in-coming shift report to each shift supervisor covering employees
under his command. In that case it will be appropriate to define 4 departments instead of 1.
You may even use initials of person to whom you may want to send reports regularly, asdepartment code.
During Employee master definition, you will be able assign department code to each employee.
Don't change department code during the month, else department wise reports will not be
proper.
24 Master -
Category
Category
Category is also based on the reporting requirements, rather than standard categories.
The consideration here will be like Late Coming reports may not be required to be printed for
certain employees or for payroll processing, employees need to be grouped differently based on
payroll computations.
25 Master - Shift Shifts
Shift is a unique set of In coming / out going time with various other parameters. Any of the
parameters discussed here under changes, than new shift code needs to be defined.
Shift code is single character code, so you can define shifts A-Z and 0-9 ( Except W, as it is
reserved for Week Off ) , giving you an option of defining 35 various combinations of shift
parameters.
Shift Code Letter A - Z, Numbers 0 - 9, ( except for W ) allowing you to specify 35 shift
codes
Shift Start Time as HH.MM for start of the shift
Page 6 of 66
-
8/13/2019 Wtom Help
7/66
WTomsys V-3.0 (Help)
Shift End Time as HH.MM for end of the shift
Lunch Start Time as HH.MM for the start of Lunch
Lunch Deduction Duration in Hh.MM which will be deducted from the duration between In and
Out time, to arrive at the Hours worked
e.g. General Shift starts at 9.00 and ends at 18.00 in this 1 hour is lunch time. The duration
between Start and End is 9 hours but working hours should be 8 Hrs, so to arrive at the Hours
Worked, 1 Hr. is to be deducted.
But in case of rotating shifts, each shift is of 8 hours duration, in which lunch duration is also
included, the value to be defined here will be 0 ( zero).
Excess Lunch Specify the duration of permissible Lunch time. Person staying out for lunch in
excess of this duration will be considered as time loss.
e.g. Excess lunch duration is 30 min., then person out for lunch for 40 Min. will be marked 10
Min. time loss as Excess Lunch
AS explained under Lunch Duration, in case of Generals shift Lunch duration is 1 hour and
excess lunch duration also will be 1 Hr., However in case of rotating shifts, where lunch duration
is included in the shift time and hence Lunch duration entered is 0 ( zero ), but he is entitled to
only 30Min. of lunch, so the Excess Lunch Duration value to be entered is 0.30.
Thus Lunch Duration and excess lunch duration can be either same or different, but Excess
Lunch duration can never be less than Lunch Duration.
Permissible ValuesLate Arrival Enter duration, which will be considered as grace after the shift start for Late
consideration. E.g. Shift starts at 9.00 and permissible Late Arrival is 10 Min. then only person
coming after 9.10 will be marked as late. But person coming
at 9.11 will be marked 11 Min. late and not 1 Min. Late.
Early Departure Enter duration, which will be considered as grace before the shift end for early
consideration. E.g. Shift Ends at 18.00 and permissible early departure is 10 Min. then only
person leaving before 17.50 will be marked as Early. But, personleaving at 17.49 will be marked
11 Min. late and not 1 Min. late
OT Calculation
Before Shift Start This parameter will take effect, only if Early OT flag is 'Y' in employee
master, meaning if person come to work before his shift starts then to consider him for OT or not.
Generally, OT is considered only in case employee workbeyond his normal shift end time, but sometime for departments like maintenance, EDP person
may be called on duty before his regular shift starts and to be given OT, if applicable.
Enter duration as HH.MM, before which, if employee comes to work, will be considered for OT, if
in Employee Master early OT Flag is Y.
e.g. shift starts at 9.00, and Before Shift start is 1.00 then person reporting before 8.00 only will
be considered for OT.
After Shift End Enter duration as HH.MM, after which, if employee leaves work, will be
considered for OT, if in Employee Master OT Applicable Flag is Y.
e.g. shift Ends at 18.00, and After Shift End is 1.00 then person leaving after 19.00 will be
considered for OT.
It is never possible that employee will leave sharp at the shift end time, so never leave thisparameter as 0 ( zero ) to avoid OT report containing values, which is not actually overtime, but
just the time it takes to get out.
Min. OT Allowed Enter duration as HH.MM. OT duration less than this will not be permitted.
Auto Shift Assignment
General
Many a times, the shift schedules are not maintained properly and wrong shift assignments will
results in wrong computations of Time Loss and Overtime.
Page 7 of 66
-
8/13/2019 Wtom Help
8/66
WTomsys V-3.0 (Help)
e.g. Shift schedule says employee will report in shift B that starts at 14.00 Hrs. and ends at 22.00
Hrs. But the employee attends work in shift A, which starts at 6.00 Hrs. and ends at 14.00 Hrs. In
this case 8 Hrs Time Loss as Early Going will be compute
d if employee leaves at 14.00, as according to shift schedule he is suppose to leave at 23.00 hrs.
Also, if he leaves at 16.00 hrs, OT will not be computed and Early Going will be shown as 6.00
Hrs. To correct this situation, the shift for the employee wil
l need to be edited from B to A. This may mean a lot of editing work, if more employee attend in
shift other than defined.
To alleviate this situation, TomSys incorporate a unique feature - Auto Shift Assignment.
For each employee, you need to specify possible shifts in which he can attend duty. Program
looks at the In time and try to assign shift from the list of permissible shifts, that fits the best.
For proper assignment, for each shift you need to define the earliest and latest possible arrival
time.
e.g. Shift G starts at 9.00 Hrs. earliest a man can come this shift is 8.00 and latest he can come
is 13.30 that is if he is attending for only half a day. So, for Auto shift assignment you define 1.00
as before shift start and 4.30 Hr. as after shift start. Based on this value, if employee's In time is
anytime between ( 9.00 - 1.00 = ) 8.00 and ( 9.00 + 4.30 = )13.30 will be assigned G shift.
Permissible shifts for an employee is defined in shift master as Shift Change Pattern, Before shift
start and after shift start parameter for each shift is defined in the Shift Master.Program will check the IN time, the pattern and the before and after shift time for auto shift
assignment and determines the shift to be assigned.
Before Shift Start Duration in HH.MM.
After shift start Duration in HH.MM.
Rounding Off
Rounding off Working Hours Y / N
You can specify the rule for rounding off the working hours, so odd figures like 8.13 will not show
up, it can be made 8.00, 8.15 or 8.10, as per your requirement.
Rounding off OT Hours Y / N
You can specify the rule for rounding off the OT hours, so odd figures like 8.13 will not show up,
it can be made 8.00, 8.15 or 8.10, as per your requirement.
26 Master -
Employee
Employee Master
This is the most important master and controls the final results.
This master must be prepared carefully before actual processing starts.
Remember that the changes made in this master on a particular day can not correct the result for
the dates the processing is already done.
Active Y / N
This flag indicates, whether the employee is currently punching or not.
The Daily processing will be done only for those employee where Active flag=Y
Employee who resigns, during the month, the flag should be made N. Once the flag is made N,
this employee will not appear in the Daily Reports, but the Monthly report will show his data, till
the date he was working. When you will run the End Of Month option, the employee with Active
Flag N will be removed from the Employee Master.
Card No. Enter 4 digit numeric code corresponding to the Card No. used by the Employee for
registering his attendance. When the Card is dropped / swiped by employee, he will see this
number on the EasyWay display, and the same will be stored, along with date and time of
punching.
Card No. is a unique identification of an employee. This may be different from the employee code
which is used for further linking with payroll program.
It will be advantageous to keep Card No. and Employee code separate. This will allow you to
recycle the cards of the employee leaving the employment. Employee code can never be
duplicated, but same card number can be assigned to different employee.
Page 8 of 66
-
8/13/2019 Wtom Help
9/66
WTomsys V-3.0 (Help)
* The card should not be given to another employee, till monthly processing and monthly report
printing is done.
Emp. Code Enter the Employee code as per the Payroll Master.
Once the data is received from EasyWay, the card Number is changed to corresponding
Employee code. From there after Employee code only will be used to refer to the employee.
Emp. Name Self explanatory
Company Enter the Company Code, to which the employee belongs.
Pressing Enter key, without entering any character will make the Code list appear. You can
choose the name from the list.
Department Enter the Department Code, to which the Employee belongs.
Pressing Enter key, without entering any character will make the Code list appear. You can
choose the name from the list.
Category Enter the Category code, to which the employee belongs.
Pressing Enter key, without entering any character will make the Code list appear. You can
choose the name from the list.
Designation Self explanatory
Sex Self Explanatory
Week Off Enter the Week Off day as SUN, MON, TUE, WED, THU, FRI, SAT.
Pressing Enter key, without entering any character will make the Day list appear. You can choose
the Day from the list.Once the week off is entered, you will be prompted for Second Week Off. Respond YES if you
need to specify second week off. If you respond Yes, you will have to enter the Day by typing
SUN, MON, TUE, WED, THU, FRI, SAT. The second week off can be a Full day off, Half day Off
or alternate days Off, this is specified by entering F,H,A respectively.
* Temporary Week Off change should not be modified in the Employee Master. Provisions are
there in the Muster Editing to take care of such temporary change. If the week off is permanently
changed, then only change the master.
Shift Type F for Fixed / R for Rotating
If employee attends the work in the same shift, throughout the work, specify his Shift Type as F.
If the employee is required to attend work in different shifts during the month like
First/Second/Third, specify his Shift Type as RShift Schedule - General
If you want to generate Shift Schedule, automatically, certain parameters needs to be specified
carefully.
For the month you want to generate the Shift Schedule, specify the Shift on the first day, number
of days after which the first change is to be made, the periodicity with which the changes are to
made thereafter and the change pattern.
e.g. Employees shift is to be changed from A to B to C every 6 working days and the seventh
day is a week off day. The schedule is to be as follows -
1 2 3 4 5 6 7 8 9 0 1 2 3 4 5 6 7 8 9 0 1 2 3 4 5 C C W A A A A A A W B B B B B B W C C C C C
C W A
In this Case -
On the Ist day of Month C
Rotation pattern is ABC
Rotation period is 6
First change after is 2
* On the Ist day and Rotation pattern must contain valid Shift Code letter, as specified in the Shift
master.
* Rotation period can not be 0
* First change after should not be larger than the Rotation Period value
Page 9 of 66
-
8/13/2019 Wtom Help
10/66
WTomsys V-3.0 (Help)
Like this, define the 4 parameter required for generation of shift schedule. For subsequent
month, shift on the first day and first change after is not required to be defined, it will be
automatically taken care of the moment you run Daily Processing for the last day of the month.
The first time shift schedule is generated, when you set the date of starting the processing as
explained later under - Set New Month.
OT Applicable Y / N
Y will compute overtime for the employee
N will not compute Overtime for the employee
Early Arrival for OT Y / N
Normally, the Overtime is computed for working beyond the Shift End time, but some time, the
OT is computed for employee coming early also.
Time Loss Y / N
If Y, then only Late, early and Excess Lunch will be computed and reported
Fractional day Y / N
Y will compute the value of present as (Hours worked / Shift duration), i.e. if an employee works
for 7 hours Present is 7/8 and Absent is 1/8
N will consider Present values as 1 or 0.5 only
Separate In/Out Y / N
Y If separate EasyWay is used for registering IN and OUT punches
27 Master - HolidayHoliday Master
The dates specified in this master is considered as holiday and for this date, the status in the
muster will be HLD, if the person does not report to work and if one does come to work then the
hours worked will be considered as Overtime and the multiplier factor can be specified in this
master.
Holiday Date specify the date
Holiday Name Only used for your reference or to print list of Holiday
Adjusted date Enter a date here, if the holiday is to be compensated by working on a week off
day. This date will have to be the week off day. The status in the Muster will be CWD, standing
for Compensated Working day.
OT Rate factor If person work on the Holiday, the Overtime hour is multiplied with this factorand considered as OT.
28 Master - Leave Leave Master
You can specify up to 15 types of leave account, for each you can have separate status for Half
day, Full day leave.
e.g. L1 account is for CL, for full day you may specify Status as CL and Half day HCL or for First
half CL FCL and for second half CL SCL for better understanding from the Muster. But in all the
cases the Leave Code will remain L1 and the status will be de
fined accordingly. Leave code is used for accounting for the balance and Status is what is printed
in the Muster.
Code L1 - L15
Name Name of the leave.
This is what you will in the pull down menu, at the time of leave entry.
Status What you enter here will be shown in the Muster, for this lave type
Leave 1.00 or 0.50
Maintain balance Y / N
Y will keep the balance. For SL, PL, CL needs to maintain balance, for Other type of leave only
consumed during month is to be reported
Max. balance Self Explanatory
If leave is not consumed during the year and new leave is added, it should not exceed this
number. Employee is not suppose to accumulate leave more than this specified value.
Leave Flag L / P / A
Page 10 of 66
-
8/13/2019 Wtom Help
11/66
WTomsys V-3.0 (Help)
When person does not report to work, appropriate leave is entered, but the leave may be
accounted under Leave, Present or Absent in the monthly summary for the payroll.
e.g. person on tour is to be marked P, person on ESI leave is to marked A and CL/PL/SL is
marked as L
In case Leave Week off Leave L / W
When a week off is sandwiched between leave, the week off is considered as either week off or
Leave
If L is specified - then the week off will be considered as Leave
i.e. if person takes PL on Sat-Sun-Mon then 3 days leave will be considered
If W is specified - then the week off will be considered as Week off
i.e. if person takes CL on Sat-Sun-Mon then 2 days leave and 1 week off will be considered
In case of Leave Holiday Leave L / H
Consideration is similar to Week Off
If L - then the holiday will be considered as leave only
If H - then the holiday will be considered as holiday
29 Parameters SETUP PARAMETERS
S_ABS C "Y" => "Y"/"N" --
For checking both side absent in monthly process.
S_ALT C "2" => "2"/"1" --
For assigning the Second Week Off for alternate Week Off assignment."2" - For 2nd, 4th Week of the month.
"1" - For 1st, 3rd, 5th Week of the month.
S_BUSLATE N 0.45 =>
Duration for Punch to be accepted after BUS arrival time. (i.e. Bus Arrival Time + S_BUSLATE)
Validation -> [0.01 [0.01
Duration in HH.MM
Validation -> [0.01
Duration for Posting the OUT PUNCH from IN PUNCH.
Validation - [Shift Hour+2.00
Duration for considering the second punch from first punch as duplicate punch and delete the
second punch.
Page 11 of 66
-
8/13/2019 Wtom Help
12/66
WTomsys V-3.0 (Help)
Validation - > 0.01
Cut off time for Pickup the IN-Punch (i.e. First Punch)
for process from the next day Punch (i.e. after the midnight punch. )
S_HALF N 4.00 =>
Minimum Duration for marking status Half if person comming Late or going Early.
Validation - [0.15 "N"/"Y"
Fixed, Don't change.
S_IN_ONLY C "N" => "N"/"Y"
Fixed, Don't change.
S_IN_OUT C "N" => "N"/"Y"
Fixed, Don't change.
S_LATE N 4.00 => Fixed, Don't change.
S_NO N 3.00 => Fixed, Don't change.
S_OTMIN C "Y" => "Y"/"N"
S_OT_MINUS C "N" => "N"/"Y"
S_PASS C "EASY" => Operate by Software.
S_PRN N 3.00 => Operate by Software.
S_PUNCH C "4P" => Fixed, Don't change.
S_P_EDATE D 30/04/2000 => Operate by Software.
S_P_PASS C "EASY" => Operate by Software.
S_P_SDATE D 01/04/2000 => Operate by Software.
S_REASON C "Y" => "Y"/"N"
For running the assignment of Reason Card.
S_RUN_AS C "Y" => "Y"/"N"
For assigning the attended Shift automatic from the Shift Pattern which specifed in Employee
Master.
S_RUN_SS C "Y" => "Y"/"N"
Page 12 of 66
-
8/13/2019 Wtom Help
13/66
WTomsys V-3.0 (Help)
For generation the Shift Schedule automatic for next month at the monment of giving clearance
of last day of month.
S_SDATE D 01/07/2000 =>
Operate by Software.
S_TIME N 2.00 =>
Minimum Duration of Working Hour for marking the Prsent.
Validation - [0.01 "N"/"Y"
Fixed, Don't change.
S_TWO_DAY C "Y" => "Y"/"N" ->
For taking punchs of two days for process.
S_WOHLD C "0" =>
For marking status (POW/POH) or (WO/HLD) if person Present on Week Off / Holiday.
Flag Amount Status Present WO/HLD WO/HLD
"0" 1/1 0 / 0 POW / POH
"1" 0/1 1 / 0 WO / POH
"2" 1/0 0 / 1 POW / HLD
"3" 0/0 1 / 1 WO / HLD
Starting TomSYS
30 Start ProgramAS you start the program, you will be asked to enter Password -
The password you type will not be visible.
Factory set password is - easy
Password is case sensitive. It is 4 character long string containing 0-9, a-z, A-Z characters
Depending upon level of your password, you will be allowed to perform those operations
permitted to your level and level bellow yours.
If you type wrong password,
You can Select Retry or Exit by moving the highlight on required option using Left/Right arrow
key or Left clicking on the required option.
Selecting Retry, you will be asked to enter the password once again. You can retry maximum 5
times, there after the program will be terminated.
Entering correct password, will lead you to the Main Menu.
See Also: Password
ral
Page 13 of 66
-
8/13/2019 Wtom Help
14/66
WTomsys V-3.0 (Help)
31 Setup-Master-
Gene
Deleting an Entry :
Select the record, using the navigation method explained above and press button.
Selecting < Yes > will delete the record, provided this code is not used in the any other master.
e.g. You try to delete a Department code, which is assigned to some employee in the Employee
master, then it can not be deleted. In this case, you will see an alert -
===============================================
A L E R T
Code exists in the Employee Master
You can not delete the code
===============================================
Finding a specific Record :
Use < Find> button to locate any record quickly.
Selecting , search window will appear
Here simply press Enter key, and the code list containing the key field data will pop up, choose
the entry from the list
Select any entry from the list, by moving the pointer on it and pressing Enter, or using mouse left
click
Setting the Order
Every master entry will have a name and code. E.g. Employee code and employee name,department code and department name.
You see the name in the navigation area.
You can set the order of the name appearing in the navigation area to be Code or Name
Select Name to see the name in the Navigation area appearing in alphabetical order of name
Select Code to see the name in order of code
Select < Order > Button and you will see -
================================================
Code
Name
............>
===============================================
Choose Name or Code as desired.
etting NEW MONTH SETTING
Page 14 of 66
-
8/13/2019 Wtom Help
15/66
WTomsys V-3.0 (Help)
32 Setuo-New
Month S
This option is to be executed only the first time you install the program. There after, never run
this option
Enter the date from which you intend to start punching and process the data.
This option will generate the Calendar file and Shift schedule, based on the parameter specified
in the employee master.
If you run this option any time after you have started processing, you will see the message - ( you
were processing for September 2000, when you executed this option )
================================================
M E S S A G E
New Month already set for September, 2000
AND OR all days not processed for the above month
================================================
Select No, if you have selected this option by mistake.
If you really want to proceed for any reason, select Yes to proceed. -
You will see message -
==============================================
It could generate wrong shift schedule
==============================================
This is because, you may not have set the parameter for shift schedule generation, for such
inadvertent operation.
ule SET-UP - SHIFT SCHEDULE
33 Setup-Shift
Sched
This option allows you to modify the shift schedule for selected employee. The operation is
similar to the master file operation.
You see shift of all the date for the employee highlighted in the navigation area. You can change
the shift for any date, as desired.
See Also: Master - Employee
cessing DAILY PROCESSING
34 Process-Daily-
Pro
This option allows you to process the data received from the EasyWay.
This process requires data for the date of processing and for the next day. This is because Night
shift employee's out punch will be in the next date.
Selecting this option, you see Daily Process Menu -
========================================
D A I L Y
(*) Processing
Page 15 of 66
-
8/13/2019 Wtom Help
16/66
WTomsys V-3.0 (Help)
( ) Editing
( ) Manual Punch Entry
( ) End-of-Day Clearance
( ) Declare a Holiday
( ) Bus Late Entry
( ) Exit
=======================================
Selecting this option, you will see the message -
===============================================
M E S S A G E
You have to process data for 01/10/2000
Data for 01/10/2000 & 02/10/2000 required
===============================================
e.g. the message says data is to be processed for 01/10/2000, and hence to accommodate night
shift employee, 02.10.2000 data is also required.
The ALERT is to draw your attention that the data for 2 days are indeed available, before you
proceed with the processing.
You have transferred the data for the said 2 days, then select ( ) Yes,
if you have not yet transferred the data for the required 2 days, then select ( ) No.
( ) No will return you to the Daily Process Menu.
( ) Yes will proceed for the daily processing
If you select ( ) Yes, and actually you did not transfer the data for the required 2 days, you see
message -
===============================================
M E S S A G EData for 01/10/2000 & 02/10/2000 not available
Proceed if it was Week Off or Holiday
===============================================
If the said date is either a Week Off or Holiday, then it is possible that there will not be any data
and you will wish to proceed with the processing. In that case select ( ) Yes.
But it is neither a week off nor a Holiday and you have forgotten to transfer the data, then select (
) No.
( ) No will return you to the Daily Processing
Menu
( ) Yes will proceed with the processing.
#NAME?
select Yes, every one will be marked Absent. Not much is damaged, if you realize the mistake at
this point. You can transfer the data and do the Daily Processing once again, but not realizing the
mistake at this point and you also execute End of Day
Clearance then you will have to edit punch for every employee for the day. So be careful before
selecting ( ) Yes at this stage. If in doubt, check before you proceed and save yourself an
unnecessary labor
Page 16 of 66
-
8/13/2019 Wtom Help
17/66
WTomsys V-3.0 (Help)
During processing, all the time related computations like Late, Early, Excess Lunch, Overtime,
etc are calculated on the basis of the shift timings. If for any reason, the shift defined in the
Employee master does not exist in the Shift master, then the ti
me duration can not be computed, and hence you will see error message
==============================================
Warning -
Allocated shift does not exist in Shift Table
* Enter the shift allocated in the shift table
* Edit the shift code in Employee Master for Fixed Shift
* Edit the shift in Shift Schedule for Rotating Shift
===============================================
Selecting
( ) Yes will generate an error list. That will show you the name of employee and the shift that
exists in the employee master.
Using this report, you have to take one of the 3 actions defined in the Warning Box.
If this error did not occur, then the processing will be completed and you will see the message
indicating successful completion of Daily Processing and you will be returned to Daily Processing
Menu.ting EDITING
35 Process-Daily-
Edi
Selecting this option will show
===============================================
A L E R T
Selection Option
< Current > < History > < Abort >
==============================================
Will let you edit the data for the day you have processed the data and End-of-Day-Clearance is not executed
< History > This option will let you edit data for the dates End-of-Day-Clearance was executed
Select appropriate option depending upon the date for which you intend to edit any employee's
data
Selecting
< Current > will have only single date in the
Date window.
< History > will show you all the dates which
were processed and End-of-day-clearance executed.
Employee Code Window
This window will list all the Employee Code. You can navigate through this list using Up/Down
arrow key, PgUp/PgDown Key or using Mouse in the side scroll bar.
In all the other windows you will see the detail of the employee pertaining the combination of the
Employee code on which the pointer is resting in this window and the date in the Date window.
Page 17 of 66
-
8/13/2019 Wtom Help
18/66
WTomsys V-3.0 (Help)
By moving the pointer Up / Down in this window, for selected date you can see complete detail of
all the employees.
Date Window
You can move to the Date window by using Right Arrow key. By scrolling date in this window,
you can see detail of all dates for one employee on which the pointer is there in the Employee
window
Employee Detail Window
This window will show the basic details of the employee selected from the Employee Window
Shift Detail Window
Selecting from the bottom Menu, you will be placed in this window and you can edit the
Attended shift for the employee.
If you are not using Autoshift Assignment, you will need to edit the shift, if person does not attendthe work in the assigned shift. Without correcting the shift, all calculations will not be correct
Punch Time Window
Selecting in the Bottom Menu will bring you in this window. You can edit punch
time and date.
F9 will automatically insert current Date and F10 will automatically insert Next Date
The other 4 punches are meant for Short Leave, Over time at time other than immediately before
or after the shift time.
If you enter such time or are posted automatically, you have to indicate such punches as O for
Overtime, L for Loss, D for On Duty and S for Short Leave in the field that will appear next to the
2nd and 4th punch in this list.
All calculation will be based on this indication.
Time Loss Window
Selecting < Time Loss> will bring you to this window
In the Illustration here Y is shown next to Time Loss heading. You can enter Y or N here.
Y allows you to edit the loss values and you can also specify this values to be L for Loss, D for
On Duty and S for Short Leave
N will not allow you to edit the Loss values but you can declare this values to be L for Loss, D for
On Duty and S for Short Leave
Overtime Window
Page 18 of 66
-
8/13/2019 Wtom Help
19/66
WTomsys V-3.0 (Help)
Selecting < Over Time> will bring you to this window.
Based on various parameters, punching time and shift attended, overstay is calculated
automatically. This value will be shown as Total O.S.
You now have a choice of accepting the calculated Over Stay as Overt Time or change it to a
value you intend to grant.
A will accept the calculated OS as O.T.
G will ask for entering the granted value
You enter the OT value to be granted and the same will be considered as O.T. and not as per the
calculation based on the punching time.
Weekly Off
Selecting < W. Off > will allow you to change the weekly off day. You will see Day of Week
window
You can select the week off day appropriately. All calculation will be modified according to this
new week off day.
Status window is showing you the status during first and second half, attendance value for the
day and hours worked values. You can not edit any value in this window.
Reaching a specific Record
Selecting < Jump > will allow you to go directly to the record of specific employee and specific
day.
If you are editing < Current > date data then date is obviously the current date only, so date will
not be asked in that case.
You see the window as follows -
=============================================
SELECTION WINDOW
Enter Date : 01/07/2000
Enter Employee Code : 1111
=============================================
Based on the values entered, pointer will go directly to the respective record and details will be
shown to you for further editing.
ual Punch MANUAL PUNCH ENTRY
36 Process-Daily-
Man
This option allows you to view the raw data as well as allow you to enter any punch which
employee may have forgotten.
Refer to Manual Punch section under Functions, before you proceed further.
F4 - JUMP will show you
==========================================
J U M P
Page 19 of 66
-
8/13/2019 Wtom Help
20/66
WTomsys V-3.0 (Help)
ENTER EMPLOYEE CODE : _____
===========================================
Enter Employee code. If you enter valid employee code, pointer will jump to the first record
corresponding to this employee.
If wrong code is entered, you will see error message, press any key and jump will be cancelled.
F5 - ADD will
Insert a record at the place where the pointer is and with the same date and employee code with
Time as 0.00 and M in Manual column.
You can enter appropriate time to complete the record.
F6 - DEL
Will delete the record, where the pointer is.
=>> When you press F6 key, you will not see therecord disappear immediately from the screen, but the record would have been deleted.
Once you are positioned on the record that requires editing or you are entering new record,
following needs to be entered under each column -
Date is the date of Punch
Code is the employee code number
Time is the time of punching
I/O is applicable only if Separate In/OUT is Y for the said employee. In this case enter I for In
punch entry and O for Out Punch entry.
Manual is automatic field. M will appear as soon as you make manual entry. This flag can not be
edited and the same will be included in daily process file when manually entered punch is posted.
Prev. Day indicates whether the punch appearing on the screen is already posted in the previous
day processing. This happens for Night shift out punch.
=>> Do not edit this flag, ever.
Reason Card -
If the punching is associated with reason card, enter appropriate Reason Card Number for
proper posting.
of Day END-OF-DAY
37 Process-Daily-
End
Once you are sure that all the data required for the daily processing were transferred, missing
punches are cleared, then run this option, to complete the work for the day and proceed to the
processing for the next day.
Page 20 of 66
-
8/13/2019 Wtom Help
21/66
WTomsys V-3.0 (Help)
=>> Before running this option, at least view the
Daily Performance Report on the screen.
It is some times possible that you may not have transferred the data properly and run this option,
then you will have to do a lot of editing, when you find out.
iday Declare A Holiday
38 Process-Daily-
Hol
A holiday is normally declared in the Holiday master. Once a date is entered in Holiday master,
during the daily processing for the day, it will be properly accounted for.
But, if daily processing is done and you need to declare a holiday there after, you will use this
option.
Selecting Y will ask for the date to be declared as holiday -
--------------------------------------------
Enter Date for the Holiday : 17/04/2000
Enter Name of the Holiday : Ramzan Id
--------------------------------------------
When this date was processed, since employee did not report to duty he would have been
marked Absent. Running this option will change the Status from Absent to Holiday for that date.
Late BUS LATE
39 Process-Daily-
Bus
If company is providing Bus facility and if a bus is late then all the employee travelling by that bus
will be punching late, but the same is not to be considered as late. To cancel this late duration,we need to specify which bus was late on the day.
The screen will be as follows -
----------------------------------------------
Date Shift Arrival Time
01/10/2000 A 9.20
----------------------------------------------
By specifying this information, all the employee in that shift using Bus facility will be not marked
late.
rocessing MONTHLY PROCESSING
40 Process-
Monthly-P
Selecting Processing from the Monthly Menu, you will see the message -
------------------------------------------
MONTHLY PROCESSING
PROCESSING FROM DATE : 01/07/2000
TO DATE : 31/07/2000
Page 21 of 66
-
8/13/2019 Wtom Help
22/66
WTomsys V-3.0 (Help)
------------------------------------------
* The dates are picked up from the Monthly
Processing Schedule, provided under Utility Menu. This is set once for the year and based on the
month of processing the dates are picked up.
Selecting Yes will proceed with the monthly processing.
You will see the Message -
-------------------------------------------
M E S S A G E
Looking for both side absent
1111 Please Wait
-------------------------------------------
This process looks for employee absent on both the side of Weekly Off. Based on the parameter
specified, the Weekly Off will be changed to Absent or kept as Week Off only.
Messages will be displayed indicating various processing being completed, finally, you will seethe message -
-----------------------------------
Monthly Processing Over
------------------------------------
SEE ALSO :UTILITY-MONTHLY SCHEDULE
Clearance MONTHLY CLEARANCE
41 Proccess-
Monthly-
Selecting clearance will show you the message
------------------------------------------------
M E S S A G E
Make sure you have taken all the monthly reports
From date 01/07/2000 to 31/07/2000
------------------------------------------------
Selecting Yes will clear the month. The Monthly clearance will transfer data from Monthly file to
Yearly file.
* You will not be able to edit the data or take
any monthly reports, after executing this option
eq. File Sequential File
42 Process-
Monthly-S
Selecting Sequential file option will generate ASCII file of Monthly summary data for integrating
these data with the Payroll processing program.
LEAVE
Page 22 of 66
-
8/13/2019 Wtom Help
23/66
WTomsys V-3.0 (Help)
43 Process-Leave
This option allows you to take care of Leave related operations.
Following Leave Menu will appear
--------------------------------------------
L E A V E
( ) Balance
( ) Entry
( ) List
( ) Posting
( ) Reports
( ) Clearance
( ) Accrual
( ) Exit
-------------------------------------------
ance LEAVE BALANCE ENTRY
44 Process-Leave-
Bal
Selecting Balance, will allow you to enter opening balance for each employee's various types of
leave.
Employee selection popup will appear -
Select an employee code
You ill see the details -
------------------------------------------
Employee Code & Name :- 1001 Hemant Desai
Leave Type Accrued Consumed BalanceCL 20
PL 10
SL 10
OD
LWP
---------------------------------------------
Enter the respective opening balances.
This is required only at the start of the system.
* This option is also useful, in editing specific
employee's balance after Accrual option is executed.
In case of Accrual every employee will be credited same number of leave days, but some
employee may not entitled for the full allowable days and it may require editing. In this case also
you will use this option.
ry LEAVE ENTRY
45 Process-Leave-
Ent
Select Entry for Leave Application Form Entry. Following menu will appear -
Page 23 of 66
-
8/13/2019 Wtom Help
24/66
WTomsys V-3.0 (Help)
----------------------------
LEAVE ENTRY
( ) Entry
( ) Edit
( ) Deletion
( ) Exit
-----------------------------
LEAVE ENTRY
Leave Entry option will bring up the following screen -
-------------------------------------------
Enter Date of Posting : 17 / 04 / 2000
-------------------------------------------
* This date will be included in the database
along with the sanction leave detail. This date will be useful in taking check list of leaves entered
during the day.
Having entered the date, you will be asked to enter the employee code and corresponding namewill be displayed and you will be asked to confirm before proceeding -
-----------------------------------------------
Employee Code ( R to Exit ) : 1001 Hemant Desai
From Date 17 / 04 / 2000
To Date 21 / 04 / 2000
Leave Type __
-----------------------------------------------
Enter the dates of leave from & To dates.
When you are at the Leave Type field, simply press Down Arrow key and you will see the pull
down menu of type of leaves available in the Leave Master.
-------------------------------------------------
Employee Code ( R to Exit ) : 1001 Hemant Desai
From Date 17 / 04 / 2000
To Date 21 / 04 / 2000 5
Leave Type CL Casual Leave
Leave Days 5.00
Remark -------------------------
-------------------------
-------------------------------------------------
Next to the To Date you see the number of days as the days between From Date and To Date.
Page 24 of 66
-
8/13/2019 Wtom Help
25/66
WTomsys V-3.0 (Help)
Leave Days field should contain actual number of days, taking into account weekly off and
Holidays. The number of days shown here should be considered for the Leave Consumed days
and accordingly to computer leave balance days.
If the Leave days are From & To dates are same i.e. leave day is just 1 then chances are that
leave may be for full day or for half day. You will see the following -
-----------------------------------------------
Employee Code ( R to Exit ) : 1001 Hemant Desai
From Date 17 / 04 / 2000
To Date 17 / 04 / 2000 1
Leave Type CL Casual Leave
Leave Amount 1.00
Break F
Remark ------------------------
------------------------
Enter Break as F - Full day / 1 - First Half / 2 - Second Half
------------------------------------------------
Leave amount is
1 for full day leave and
0.5 for half day leave
Enter F for full day,
1 for half day leave during First Half and
2 for half day leave during second half
as the case may be.
LEAVE EDIT
Leave Edit option allows you to edit the leave form that you have entered, but was not posted
After having entered the leave, you will print the check list of leave forms that you have entered.
Various option to print the Leave Checklist is explained later in this section. This list will give you
all the data that you will have to enter in order to
edit the leave form.
You will be editing the dates or the leave types.
Selecting Edit will show you -
-----------------------------------------------
Employee Code ( R to Exit ) : 1001 Hemant Desai
------------------------------------------------
You enter the code, name will be displayed and you will be asked to confirm. Selecting Yes will
show you further screen -
Page 25 of 66
-
8/13/2019 Wtom Help
26/66
WTomsys V-3.0 (Help)
-----------------------------------------------
Employee Code ( R to Exit ) : 1001 Hemant Desai
From Date 17 / 04 / 2000
To Date 17 / 04 / 2000 CL found for the given date
--------------------------------------------
You enter the date as you have entered originally.
If Record is not found, you will see -
---------------------------
Entry not found
----------------------------
If a record for the given employee code and the dates entered is found, you will see the me
message like "CL Found for the given Date Period " as shown will be displayed.
Edit cursor will be in the date field. Now you can edit the dates if required. If date is not required
to be changed, press enter key twice, the date period will be left unchanged.
Now you will see the Leave type as entered by you.
To see the pull down option of leave type, press PG Down key. Select the required leave type,
and complete the rest of the fields as explained in Entry
LAVE DELETION
Deletion option is to be used to delete the leave form entry as entered, if it is duplicated or leave
application is to be cancelled.
* Deletion is possible, only if the leave is notalready posted.
Selecting Deletion, will show you -
------------------------------------------------
Employee Code ( R to Exit ) : 1001 Hemant Desai
Date : 18 / 04 / 2000
Leave Type : CL
Are you Sure < Y / N > ? ..
------------------------------------------------
Enter the code and name will be displayed and you will be asked to confirm.
Confirm the code and Date will be shown -
date will be searched and if found, the Leave type as entered will be displayed, as shown in
above screen.
If this is the record you intend to delete, confirm by typing
Y, and the record will be deleted.
N will leave the record as it is
Page 26 of 66
-
8/13/2019 Wtom Help
27/66
WTomsys V-3.0 (Help)
and you will be prompted whether to continue editing -
t LEAVE LIST
46 Process-Leave-
Lis
List option allows you to print check list of leave forms entered.
Selecting this option you will see -
------------------------------------------------
LEAVE ENTRY LISTING
Entered Datewise / Datewise / All : [ E / D / A ]
------------------------------------------------
E allows you to get listing for selected date of entry. The Date of Entry is the date that you
entered at the start of Leave form entry
Selecting E, you will see -
---------------------------------------------LEAVE ENTRY LISTING ( ENTRY DATEWISE )
From Date : 18 / 04 / 2000
To Date : 18 / 04 / 2000
----------------------------------------------
Entered date range as required. E.g. In the case shown above, you will get the listing of all the
leave forms entered on 18/04/2000
Selecting D, you will see -
-----------------------------------------
LEAVE ENTRY LISTING (DATEWISE )
From Date : 18 / 04 / 2000
To Date : 28 / 04 / 2000
----------------------------------------
You will get the list of leave forms containing dates as per the range specified here
e.g. In the case shown here, you will get list of leave forms, where leave date applied for are
falling in the range of 18/04/2000 and 28/04/2000
Selecting A, you will see -
------------------------------------------
LEAVE ENTRY LISTING
Department : ------
From Date : 18 / 04 / 2000
To Date : 18 / 04 / 2000
-------------------------------------------
You can enter Department, if you want leave forms pertaining to specific department. Leave it
blank for all departments.
The date range is for the date of leave.
Page 27 of 66
-
8/13/2019 Wtom Help
28/66
WTomsys V-3.0 (Help)
You will get listing of all the leaves falling in the specified date range.
Based on any of the above selection, once required data is given, you will see the Report printing
options -For explanation of report printing option, refer to section on Reports
SEE ALSO:Report-General
ting LEAVE POSTING
47 Process-Leave-
Pos
The leaves as entered needs to be posted in the muster.
This option keeps leaves ready for posting.
If daily processing the date of leaves is done, it will be posted right away. Leaves for the day later
than the date of daily processing done so far will be posted as and when those date's daily
processing is done.
* If you do not select this option, leaves will
be posted automatically, when you will execute Monthly Processing.
* You will run this option only if you want tosee the effect of leave in the Daily reports or periodic reports.
=>> Once this option is executed, leaves can not
be edited.
* It is advisable to post leave at the time of
Monthly Processing only
ort LEAVE REPORTS
48 Process-Leave-
Rep
Report option will show you following options -
-------------------
Leave Report
( ) Balance
( ) Register
( ) Exit
Balance option will show you leave balance for specific leave type
Leave Balance Report
Leave Type
CL
PL
SL
Press Down arrow key to position pointer on the required leave type and select the same by
pressing Enter
Once you select the Leave type -you see
Leave Balance Report
Leave Type : CL
Date of Report : 18/04/2000
Device (F)ile/(P)rinter/(S)creen/(C)ancel..? .F.
The date you entered will be shown in the report heading as Leave Balance as on.
The device is self explanatory
Page 28 of 66
-
8/13/2019 Wtom Help
29/66
WTomsys V-3.0 (Help)
Giving this parameters, you will the report showing Leave balance of each employee for the
selected leave type.
Register option will show the Leave Register, which contains opening balance, all the days of
leave and final closing balance.
Selecting the option will show -
Leave Register
Print Leave : < All > < Selective >
Device (F)ile/(P)rinter/(S)creen/(C)ancel..? .F.
Selecting All will include all the Leave types, for which Balance is maintained.
Selecting Selective, will allow you to select the leave type, after you have specified the Device.
Selecting one type of leave, you will see Opening balance, days of leave for the specified type
and closing balance.
49 Process-Leave-
Clearance
LEAVE CLEARANCE
As explained in the Leave register, you have an opening Balance, leaves taken and closing
balance.
The Leave Balance will start from the Year Opening Balance, and all the leaves taken during the
year.
But if you want to see the Leave Register as having Opening Balance as on the First of the
month and leaves taken during the month, then you need to run this option.Selecting this option, you will see -
Enter Month End Date : 31 / 04 / 2000
Confirm the date entered, and the clearance will be executed.
The Opening Balance will be calculated as on the date specified here.
Running Leave Register here after will have opening balance as on the date specified above,
and leave days after that date will be shown in the report.
* If you want to see the Leave taken during quarter, then execute the Clearance option every
quarter.
50 Process-Leave-
Accrual
LEAVE ACCRUAL
Accrual option allows you to add / replace leaves periodically.Selecting this option will show you pull down of the leave types.
Selecting a specific leave type, you will be asked to enter Leave Amount. Enter Number of Days
of leave to be accrued.
+ If in the Leave Master, Carry Forward is Y,
then the Leave Amount specified here will be added in the Balance.
+ If in the Leave Master, Carry Forward is N,
then the Leave Amount specified here will Replace the Balance.
51 Report-General
52 Report-Daily
53 Report-Monthly
54 Report-Periodic
55 Report-Leave
56 Report-Yearly
57 Report-Master
58 Utility-Backup BACKUP
BackUp allows you to keep back up of data files on floppy disk or any othe backup media.
The Backup files that will be generated will have ZIP extension.
Based on the system date, automatic file name like TOMBCK07 for 07 as current month will be
generated. You can accept this name or give your own file name.
The File will be created in the Drive as seen above.
Page 29 of 66
-
8/13/2019 Wtom Help
30/66
WTomsys V-3.0 (Help)
C is your current drive.
Pull Down will show all file including Network drives. You can select, on which drive the back up
file is to be create.
The Directory - TOMSYS is your current directory in which you can create your backup files.
You can choose correct directory from the box on the left.
Once you select Drive, the directory on the selected drive will be shown.
Use Tab key or Mouse to select to start the backup process.
Selecting SAVE will show you -
B A C K U P
The Backup of all necessary data files are in the
Drive:\Directory\File Name.ZIP is C:\TOMSYS\TOMBCK07.ZIP
Existing Data File Size is : 1.00 MB
Backup Data File Size is : 0.71 MB
Number of floppies required ( approx. )
Size - 3.5" Capacity - 1.44 MB : 1 Nos.
Size - 5.25" Capacity - 1.2 MB : 1 Nos.
If any other drive then calculate yourself
Based on the database files, requirements of floppy disks will be computed and displayed. You
must have as many blank floppy disks ready, before you proceed with the Back Up operation.
Selecting OK will start the back up operation
Selecting Modify will allow you to change the Drive, Directory and/ or Backup Filename
59 Utility-Restore RESTORE
Restore option will restore database files from the Backed up files
Selecting Restore will restoring the data files from the backup files.
* If files already exist in your working
directory, you will be warned that the files already exists, you wan to overwrite. Before saying
Yes, make sure you indeed want to overwrite existig data files with backup data files. If you make
any mistake and required files are overwritten, you willlose all the data, that can not be recovered, unless you have backup.
60 Utility-
ReIndexing
Some times, the Index files gets corrupted and you need to re-index the data files for proper
operation.
If you see wrong name for corresponding codes or postings are not taking place correctly, you
must re-index data files.
Selecting this option, you will see -
A L E R T
Re-Indexing Files
Selecting All Files, all the files will be automatically indexed.
Selected File Option, will index only selected file.
e.g. You will see -
A L E R T
Index Employee Master ?
< Index > < Skip > < Cancel >
At each stage, decide whether you want to index the specified file.
Index will do the re-indexing of the file
Skip will take you to the next selection
Cancel will take you back to the Utility Menu
Page 30 of 66
-
8/13/2019 Wtom Help
31/66
WTomsys V-3.0 (Help)
61 Utility-PasswordSelecting Password, will show you the Password Menu -
P A S S W O R D
( ) Password Change
( ) Access Permission
( ) Exit
Password Change will allow you to define all the 5 levels of Password. You see
PASSWORD CHANGE
Level Password
1. Manager EASY
2. Supervisor 2222
3. Officer 3333
4. Operator 1 4444
5. Operator 2 5555
The password system is hierarchical. Functions permitted to lower level password user can be
performed by the higher level password user.
E.g. Manager can do all the functions, Supervisor can do all the functions, except the one
defined for manager and Operator 2 can do only those functions assigned to him.
Make necessary changes and press Esc to exit.
Access Permission option allows you to define the access rights, as follows -
ACCESS PERMISSIONTopic Level
Change Password 1
Update Master Files 2
Shift-In Processing 5
Daily Processing 4
Monthly Processing 3
Sanction Leave 4
Reports 4
Backup/Restore 3
Clearances 2
* The Password Change permission should rest
with the highest level of password user.* The Clearance and Master File Updation also
should be restricted from the lower level of operator. It must be done under guidance of senior
time office personnel.
VIEW REPORT
62 Utility-View
Report
View Report option, allows you to view stored reports.
When you select any report, in Device Selection, you can select File. Selecting File asks you to
specify File name. In File View option, you can use this file name to access the report once
again.
Selecting This option, you will see
Report View
Current Drive is C:
Current Directory is c:\TOMSYS
Select Report
C:
C:\TOMSYS\
[..]
[DBFS]
REP.PRN
180400.PRN
LATE.PRN
Page 31 of 66
-
8/13/2019 Wtom Help
32/66
WTomsys V-3.0 (Help)
The files with PRN extensions are report files.
Use Up/Down Arrow key to select the report and press Enter key and then Esc key to view the
report.
Having seen the report press Esc Key to return to the Utility Menu.
Yearly Schedule
63 Utillity-Yearly
Schedule
This option allows you to define dates for monthly processing.
* You can generate report for any period using
Periodic Report Option, but Monthly Processing must be done using this schedule. This is to
avoid any error in data considered for Payroll. Any error in specifying dates for monthly
processing can generate wrong summary and the same will affect the payroll
You will see -
Enter dates for Monthly Processing Schedule for Year
Year Start Date 01/08/2000
Year End Date 31/07/2001
Want to Proceed : N
Pressing Y will generate the schedule according to this parameters.
Yearly Schedule View
64 Utility-YearlySchedule View
This option will show you the schedule as generated in earlier operation.
You can not change any values in this table.
This operation will clear all the data files for the year. It is important to run this operation at
appropriate time, to make the database empty otherwise the processing becomes very sluggish.
65 Utility-Yearly
Clearance
As you run Monthly Clearance, the data is transferred to Yearly data file. When you run this
option, the data is further transferred to history files, one each for each year.
During Yearly clearance, the files generated will have name like - YRDT1998, YRDT2001, etc.
You can run yearly clearance for part of the year also, e.g. you can run this option from 01/1998
to 05/1999. In this case YRDT 1998 will contain data for all the 12 months and YRDT 1999 will
have data from 01 to 05 months only. Later when you run Yearly clearance from 06/1999 to12/1999, in YRDT 1999 data will be added for the months 06 to 12.
Selecting this option, you will see the following screen -
Y E A R L Y C L E A R A N C E
Clearance Range - From 01/1999 To 08/2000
Enter the Month & Year for Clearance upto.
Month : 01 Year : 1999
A L E R T
Confirm the clearance upto above specified Month & Year
( ) Yes ( ) No ( ) Cancel
Selecting Yes will execute the clearance. Files as explained above will be created.
If you have enough room on your Hard Disk, you may leave these files on the Hard Disk, else
copy all the files that ends with the year e.g. YRDT1999, YRLEAV1999, etc to floppy or any other
backup media and delete these files to free space on the Hard Disk.
Ignoring CDX Files
66 Utility-Ignore
CDX Files
This is more of a maintenance engineer's operation. Like Re-indexing, some times these files get
corrupted and before it is Re-Index, this option need to be executed.
Selecting this option, you will see -
M E S S A G E
Ignoring the CDX Files or Damaged CDX Files After this procedure You must run Re-Index Utility
A L E R T
Page 32 of 66
-
8/13/2019 Wtom Help
33/66
WTomsys V-3.0 (Help)
Are you Sure
( ) Yes ( ) No
Selecting Yes will proceed with the operation.
* Run Re-Indexing option, immediately after this operation
What's New in TOMSYS since May-2001
67 What's New
Since May-2001
>> New Features and Essential Changes (while upgrading the WTomsys.exe)
L. - Added New report "Date Wise Leave Report".
Dated : 17/01/2004 onward.
Procedure : Add a new record in REP_PARA.DBF which R_ID="L05".
K. - Monthly Deduction Report for selective period and also from Yearly Period.
Dated : 13/12/2003 onward.
Essential Changes : In report file REP_PARA.DBF delete the existing report no.
M07-O7. Monthly Deduction Report and append the same-MTHDED.
J. - Removed useless table DBFS\P_L_REP.DBF
Date: 26/08/2003
Change in REP_PARA.DBFRI_D=L01 REPORT NAME=POSTED LEAVE REPORT"
Change File name into the R_PARA(memo) POST_LEA at line 57
and make empty the field R_PROC for the same.
I. - Marking of Half day on Late comming and Early going is individual and parametered.
Date: 14/08/2003 Change in file Setup.MEM
1. Remove memeory variable S_HALF
2. Add memory variable S_HLFLATE = 4.00
3. Add memory variable S_HLFERLY = 4.00
H. - In Daily Report - Daily Performace with 8 Punches is also
reporting for Back Period.
Date: 05/10/2002If REP_PARA.DBF is standard then replace it with new REP_PARA.DBF
from file TomDinst.exe
Otherwise (if any change in REP_PARA.DBF then) perform the
following Changes from New REP_PARA.DBF from file TomDinst.exe.:
Delete Existing Report "Daily Performance Report with 8 Punch"
and add same from REP_PARA.DBF (new) from file TomDinst.exe
G. - Reduced the No of Database file
Date: 05/10/2002
Procedure
1. Add field TOTABS-N(5,2) in MON_PER.DBF
2. If REP_PARA.DBF is standard then replace it with new REP_PARA.DBF
from file TomDinst.exe
Otherwise (if any change in REP_PARA.DBF then) perform the
following changes from REP_PARA.DBF(New) from file TomDinst.exe.:
Delete Existing Reports AND Add same from New.
a. Monthly Absentism Report ---> Monthly Absentism Report
b. Periodic Absentism Report ---> Periodic Absentism Report
c. HalfMarked For Late Coming---> HalfMarked For Late Coming
(By System) (By System)
d. Weekly Shift Schedule ---> Monthly Shift Schedule
Report
Page 33 of 66
-
8/13/2019 Wtom Help
34/66
WTomsys V-3.0 (Help)
F. - Openning Balance Date Entry and Displaying into report.
Date: 05/10/2002 onward.
Procedure :
1. Overwrite table DENTRY.SRN
2. If REP_PARA.DBF is standard then replace it with new REP_PARA.DBF
from file TomDinst.exe
Otherwise (if any change in REP_PARA.DBF then) perform the
following Changes from New REP_PARA.DBF from file TomDinst.exe.:
Delete Existing Report "Leave Balance (Customised)" and
add same from REP_PARA.DBF (new) from file TomDinst.exe
E. - Marking of (Half Day (By System) on every define number of late coming
OR
Consideration of Late in loss, except defined number of time late
comming while Monthly Process. Added feature on 10-02-2004
Date: 15/10/2001 onward. and added fea
Changes : Add field LT1MARK C(1) in MONDATA.DBF and
YRDATA.DBF, add Report R_PROC='ABSLSTMT' into REP_PARA.DBF for
reporting of Half Marked Days by the System.
Procedure : Enter the following in MSTCAT.DBF as per applicable inrespectivly category Code.
Enter LOSS = "Y" and L_FERQ = 3 (For every 3rd Late should be
marked as HALF) OR
Enter LOSS = "G" and L_FERQ = 3 (For first 3 Late will consider as
Grace and rest late will consider as LOSS
D. - Calculation of Over Stay for those person who are not applicabel
for OT.
Date: 21/07/2001 onward.
Essential Changes : Add field MOS N(6.2) into MSTEMP.DBF and for
Report add R_PROC = 'OSREG' into REP_PARA.DBF
Procedure : In employee master fill "Y"/"N" for Early OS calculation.
C. - Process time for Yearly Leave Summary Report has reduced by
approximatly ten times.
Date: 14/07/2001 onward.
Essential Cahnges : Add field RCNO N(10) in YER_LEAV.DBF
B. - Holiday/WeekOff Adjustment (i.e. HLD / WO)
Date: 16/06/2001 onward.
Essential Cahnges : Add field HLD_STA C(1) in MSTHLD.DBF
Procedure: Declared day into Holiday Master will treated as WeekOff
and Holiday if Status = "W" and "H" respectivley.
A. - End of Day Clearance can be perform without Clearing Miss Punchs.
Date: 01/05/2001 onward.
Essential Changes : Add memory variable S_CHK_MIS = 'Y' in Setup.Mem.
Procedure : Change the value of S_CHK_MIS as per following choice.
"Y" = Check the Miss Punch.
"N" = Do not Check the Miss Punch.
"A" = Mark Absent for Miss Punch.
"P" = Make full day Present for MISS Punch.
>> NEW FEATURES (Without Changing the Structure of Database)
Page 34 of 66
-
8/13/2019 Wtom Help
35/66
WTomsys V-3.0 (Help)
B. - Most of the foxpro commands can execute within TOMSYS.exe.
Date: 15/10/2001 onward.
Procedure : Tomsys->Utility->Yearly Schedule View->Press Ctrl+F5, You
will found Command input line.Run the foxpro commands. Press Key
ESC to return into Tomsys.
A. - Utility to Modify/Add/Delete the Configuration variable in file
SETUP.MEM
Date: 01/06/2001 onward.
Supporting File : SetupMem.EXE (inside Install\TomUtl.EXE)
Procedure : Tomsys->Utility->Yearly Schedule View->Press Ctrl+F4.
>> INTERNAL RECTIFICATIONS
H. - Remove the following memory variable from SETUP.MEM file.
Date: 14/08/2003
S_SDATE, S_EDATE, S_CHK_ERLY, S_CHK_LATE, S_P_EDATE, S_P_SDATE
S_TOM_EDIT, S_LATE, S_NO, S_PRN, S_P_PASS.
G. - Now Employee Master Entry/Modification become easier i.e. free
form entry with all validations.Date: 05/10/2002
F. - Added inbuilt utilities to optimisation of Database files:
i.e Reduced the nos of files and clearing useless records.
Date: 05/10/2002
E. - Second Week off for Half Day Working now functioning.
Date: 19/08/2002
D. - Process for Only Single Day Punch data. (i.e. S_TWO_DAY = "N")
Date: 12/04/2002
C. - Consideration the MISS Punch as Full Present in the Department/
Category Summary Report for the day only.
Date: 01/03/2002
B. - OT Calculation for Flexiable Lunch Duration.
Date: 25/10/2001 onward.
A. - Two In Punch Only
Date: 04/09/2001 onward.
For Arpit Enterprise.
[RANDHIR KUMAR]
Page 35 of 66
-
8/13/2019 Wtom Help
36/66
Sr.No. TOPIC DETAILS
1 IntroductionThis document has been prepared with an objective to provide help while installing and
using TomSys - Time Office Management Program.
The program is menu driven and most of the operations are self- explanatory.
It is however, necessary to understand how various calculations are done, and how to
define various parameters and values to get desired results. Once set properly, the
operations are a matter of routine and no help is needed unless some errors occur.
Error reporting is another important aspect to learn, as proper reporting can help our
support engineer provide help quickly
See Also: What's New Since May-2001
2 Functions-
General
FUNCTIONS - GENERAL
Before you come to TOMSYS for Attendance processing, data must be transferred from
the EasyWay. Refer to Transfer Software