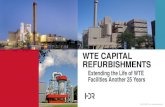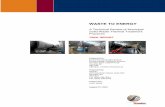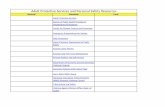WTE Training and Ticket Processing Assistance
Transcript of WTE Training and Ticket Processing Assistance

1
WTE Training and Ticket
Processing Assistance
Web Services Coordinator: Mahlon Knight Phone: 303-205-6364 Email: [email protected]
Web Ticket Entry Help Line: 877-318-8188

2
Table of Contents
Account Set Up ……………………………………………………………………………………………………………… Page 3
Log In ……………………………………………………………………………………………………………………………. Page 4
Normal Locate Request At Address……………………………………………………………………………….. Page 4
Un-Posted Street Information on Map …………………………………………………………………………. Page 10
Mapping Large Address Areas ……………………………………………………………………………………… Page 13
Locate Request At/From Intersection ………………………………………………………………………….. Page 15
Two Intersections ………………………………………………………………………………………………………… Page 20
Non Compliance Request …………………………………………………………………………………………….. Page 22
Schedule Meet …………………………………………………………………………………………………………….. Page 24
Second Notice Request ……………………………………………………………………………………………….. Page 28
Relocate Refresh Request ……………………………………………………………………………………………. Page 31
Positive Response ……………………………………………………………………………………………………….. Page 33
Update Request …………………………………………………………………………………………………………... Page 33
Cancel Request ………………………………………………………………………………………………………….… Page 34
Update/Cancel Procedure ………………………………………………………………………………………….... Page 35
Engineering Request ………………………………………………………………………………………………..….. Page 36
Override Function .............................................................................................................. Page 37
User Agreement …………………………………………………………………………………………………………… Page 38
Single Structure/Multiple Addresses ……………………………………………………………………………. Page 40
Standard Abbreviations ……………………………………………………………………………………………….. Page 43
Street Suffixes …………………………………………………………………………………………………………….… Page 44

3
Account Set Up
The link to Web Ticket Entry Sign Up will be emailed to you after completing the required training class.
Fill out all required fields. You will create your own Account Name (aka User Name) and Password.
Please be sure to enter your first and last name in the Name field.
Please read the user agreement and select submit.
You will receive an email reply stating that your account has been activated. Your request will be
activated as soon as practical.

4
Log In
Click on the following link to log in to Web Remote Ticket Entry.
http://newtin.uncc.org/newtinweb/UNCC_RemoteTE.html
Enter Account/User Name and Password. Select Submit.
User Profile page will display.
Verify all the information and select the I Agree button.
The Menu page will display with the option of starting a new Ticket/Locate Request, to Inquire
an existing Ticket, view Recent Tickets or to Logout.
Normal Locate Request At Address
A new locate request should be completed within two (2) full business days not including the date the
ticket was processed. Member facilities should respond by the end of the 2nd full business day (end of
day is considered 11:59pm). Request processed after 5pm will be transmitted to the member facilities
on the following business day.
Select New on the menu page for a new ticket. A pop-up will display with the option to clear
ticket fields.
If it is your first locate request/ticket or if you wish to clear the fields from a previous ticket
select Yes. If you are processing two or more tickets in one sitting and you wish to save the
information on the previous ticket select No. In our (Colorado 811) lingo it is called a “New No”.

5
When processing a locate request, please refer to the list of common abbreviated words used in a locate
request on page 58. Also refer to the list of street suffixes with their abbreviations on pages 59 and 60.
New Ticket
Alternate Contact and Alternate Phone # are optional.
Alternate Contact - If you wish to have another person as an alternate on the ticket enter their
name in this field. If you want your cell phone as an alternate phone number, type CELL in this
field.
Alternate Phone – phone number of the alternate contact.
Done For – person or company for whom excavation is being performed.
Work Type – type of work to be performed. Enter a key word to display the scroll down menu.
Scroll down and select the type of work being performed. If your work type isn’t listed you may
free form it in.
When selected the work type will appear in the Work Type field as shown in the screen shot
below.
Note: Please do not free form in words such as ‘DIGGING’, ‘EXCAVATING’, or ‘TRENCHING’. The Work
Type should indicate specifically what you are digging, excavating or trenching for.
Explosives - If explosives will be used in the excavation slide button to yes.
Directional Boring - If directional boring/horizontal drilling will be used, slide button to yes.
Dig Site Location
County field – County where excavation will take place. A scroll down menu is available. County
must be entered to activate mapping.
Place field – City, Town or Place where excavation/locate will take place. A scroll down menu is
available. If excavation is being done in an unincorporated area, leave this field blank.

6
If you know the Place but don’t know the County it falls in select the Find Place button and enter the
Place.
If the locate is in an actual Place on the map it must be entered in the Place field.
Street Address – Address where excavation is to be performed. Enter the numerical part of the
address in the Street Address and the full street name to include suffix ( St, Pl, Ct, etc) and
directional if there is one (N, S, E, W). No unit/lot numbers or punctuation in this field. If street
name is listed in pop up box below you may select it and stamp it in. Unit/lot numbers should be
entered first thing in the Location Description field under Dig Site Information. There should be
one ticket per structure. If the entire lot of a duplex is being located, place one address in the
Street Address field and the other in the Location Description field.
Cross Street – The second street name listed on an intersection locate or closest intersecting street to
an address. This is optional when the locate request is for an address.
Find Street - When an address is entered, select this button. If the map finds the Address Point (red
dot), the Parcel (red box) and the address range the address falls in (red line) always select the "Seg"
button at the bottom of the map.
Dig Site Mapping
When the "Seg" button is selected a polygon is placed around the Parcel with a 250ft buffer. A full 250ft
buffer of the street in front of the address is also required. To extend the polygon select the "Line"
button and draw along the opposite side of the street for the width of the parcel. The next screen shot
displays what the polygon should look like.

7
All the Members/Utilities that have lines within the polygon (blue shaded area) will be notified on the
ticket processed.
You may select the ‘Aerial’ button which will bring up satellite imagery.
If the parcel is at a corner lot the other street adjacent to the parcel should also be covered with a 250ft
buffer.
If the map only finds the Address Point (red dot), a 250ft buffer should be placed around the address
point along with a 250ft buffer of the street in front. If the map only finds the Address Range (red line) a
250ft buffer around the entire address range should be placed. If the dig area extends more than 250ft
from the street the polygon should be extended to cover that area as well. Select "Seg" to place 250ft
buffer, select "Line" to extend.
Dig Site Information
The locate description will go in the Location Description box under Dig Site Information. The
mapping/polygon used is based on the locate description.
You may type in the description or use the Expand Last Word or Expanded Words List functions to
stamp in certain phrases.

8
You have the choice of selecting the Expanded Words List button and clicking on the phrase in the list
which will place/stamp the phrase in the Location Description field (in the order that you select the
phrase). Or you may type in the designated abbreviation for the phrase (the abbreviation is in front of
the phrase in the Expanded Words List) then select the Expand Last Word button and it will place the
phrase in the Location Description field.
Expanded Words List
Note: ‘LOC’ the abbreviation for locate must appear on every request/ticket before the area being
located. It should not be replaced by words such as MARK or DO.
The phrase ACCESS OPEN means there is nothing hindering the locaters from getting to the locate area
such as locked gates or animals/dogs at an address. ACCESS OPEN should be stamped/entered on every
locate request/ticket, even if the locate is in an area where it obviously open. It should also be stamped
in if the access isn’t open. If the access isn’t open – stamp in ACCESS OPEN then explain why it isn’t open

9
and what the locaters will need to do to gain access. (A locate Meet is the best way to grant the locaters
access to the area see Scheduled Meet on page 39 ).
Below the Location Description are the options for the 1000ft Increment Recommendation. For more
details please see select the web site link below and reference ‘PDF’s’ titled ‘Locate Exceeding 1000
Linear Feet in an Urban Area’ , ‘Multiple Day Meet Procedure’, and ‘1000 Linear Feet Locate Description
Examples’.
Link: http://colorado811.org/web/guest/web-ticket-entry/
Member Lookup
Select the Legal Notice button under Member Lookup. Click on OK in the pop up box. It will populate
the Locate by Date in the Locate By field.
The Locate by Date is the date the locate markings should be completed by (they technically have until
11:59PM).
Select the Get Members button. The list of Tier One and Tier Two Members will display.
The Tier One Members are shaded white and the Tier Two’s black. Colorado 811 will notify all of the
Tier One members and you will need to contact the Tier Two Members. If there are any other utilities in
the area that you know and are not listed/members, you will need to call them directly. If you select the
plus button next to the Member name it will display their contact phone numbers.
Select the Submit button. A pop-up with our disclaimer will display. A Normal locate request will be
released as a Legal Notice ticket.
You will select Make Changes if you wish to go back and make a change. Select Submit to release the
ticket, a pop-up will display with the ticket number.
Select OK. It will return you to the Menu page
To view the ticket, select Recent Tickets.

10
You will have the option of viewing tickets processed Today, Yesterday or to view the Last 50 tickets
processed by yourself or anyone else within your company/organization that shares the same primary
phone number in member profile. The most recent ticket processed will appear at the top of each list.
Select the ticket just processed to view it. The type of ticket processed will display in the Type field. If
you select Export to CSV all the tickets in the list will be exported to an Excel spread sheet.
If you wish to process another ticket select New. A pop-up will display with the option of clearing the
ticket fields of the previous ticket. If you wish to retain most of the information from the previous ticket
select No. This is known as a “New No” (the mapping will not be retained). It is convenient/best to
process a “New No” when most of the information from the previous ticket will remain the same so you
don’t have to re-enter everything.
Note: To execute a “New No” you may select ‘New’ on the Menu page or at the bottom of the Show
Ticket page.
Or you may select Yes to clear all the fields from the previous ticket.
Un-Posted Street Information on Map
Sometimes the street, address data, intersection or maybe even an entire area/subdivision hasn’t been
posted/entered on the map. When that is the case (based on your knowledge in/from the field)
directions from an intersection that is visible on the map must be entered in the Location Description
field to verify the mapping/polygon that is placed to cover the actual excavation area.
The directions provided may be helpful for the locaters but they are mainly for our usage here at
Colorado 811. When we “Quality Check” your locate request/ticket, the directions verify why you
mapped it where you did. Therefore you may enter the actual driving directions to the “dig area” (which
is preferred if you know them) or you may enter the “As The Crow Flies” directions from a visible
intersection.
Un-posted Address Examples
The basic idea/concept is to describe where the “dig area” ( or dig area start point, address or
intersection) is from a labeled & visible intersection on the map based on your knowledge in the field.
After entering the directions don’t forget to include the Locate Description itself. Polygon size and
placement depends on each situation.
Example 1:

11
In the example below we will use a fictitious address in a fictitious area in Adams County - Commerce
City.
Street Address – 125 Lilly Ln
Cross Street – Frog Dr
Select Find Street – a pop up will display saying 'Street not found!'. This indicates that the map isn’t
finding the address range for 125 LILLY LN.
Select OK to clear the popup.
We know from our knowledge in the field that this address is near the intersection of E 114th Ave &
Chambers Rd. To get to that area enter E 114th Ave & Chambers Rd in the Street Address and Cross
Street fields.
Select the Intersection button. The map will display with a red dot at the intersection.
Zoom out one level by selecting the ‘Out’ button and maneuver to get to the approximate view shown
below.
We know from our knowledge in the field that 125 Lilly Ln is approximately where the small blue line is
northwest of the intersection.
Note: Now that we have gotten to the area we will put 125 LILLY LN back in the ‘Street Address’ field
and FROG DR in the ‘Cross Street’ field.
Below is an example of specific driving directions to the address.
To verify distance and direction, select the ‘Dist’ button. Measure from the intersection west 1000ft to
where Fairplay St would be. Then measure north 1300ft to where Frog Dr would. Measure west 225ft
to where Lilly Ln would be. Then measure north 50ft to where the address would be (for more details
see ‘Dist’ in ‘Quick Map’ – ‘Mapping Functions’ page 6).

12
The ‘Dist’ button leaves a blue line showing the path and the end point along with the distance of each
"Leg" drawn out.
If you don’t know the specific driving directions, you may use the “As the Crow Flies” directions. Below
are examples of the directions/locate description and the measured path to the address.
To verify, use the ‘Dist’ button and measure northwest 1900ft from the intersection to the address.
There is no set procedure or requirement for the size of the polygon used to cover the address/dig area.
In situations like this it is recommended that you use at least a 1000ft buffer of the approximate dig
point as shown in the screen shots below (see ‘Quick Map’ - Mapping Functions manual page 8).
Example 2:
In this example, the street is visible but the address range isn’t posted in Adams County-Brighton. We
know from our knowledge in the field that the address is between Mt Elbert St and S 45th Ave.
Street Address - 4411 Tanner Peak Trl
Cross Street - Mt Elbert St

13
Select ‘Find Street’
Select ‘Entire Street’ in pop up.
In this example the address range isn’t found but the street is visible/indicated by the red line.
Zoom in and maneuver the map to find area of TANNER PEAK TRL between MT ELBERT ST and S 45TH
AVE.
Example of directions to verify mapping/polygon are shown below.
‘INTER’ refers to the streets in the Street Address and Cross Street fields so you do not have to repeat
the street names of the intersection in the directions.
Since all the information is visible on the map (the street TANNER PEAK TRL and the intersections with
MT ELBERT ST and S 45TH AVE); select the Line button and draw along TANNER PEAK TRL and place
polygon between the streets as described in the directions as shown below (see Quick Map Mapping
Functions manual on pages 4 and 5).
Mapping Large Address Areas

14
When the address of a locate request encompasses a large area such as a School, Department Store,
Apartment Complex, Mobile Home Park etc. (In many cases an Apartment Complex or Mobile Home
Park will share the same address with multiple unit or lot numbers).
If the parcel is found select 'Seg' and cover the entire parcel then extend the polygon to cover a full
250ft buffer of the adjacent streets.
Example 1: High School
Enter address in Street Address field.
Select Find Street, ‘Seg’, and ‘Aerial’.
Regardless of where the locate is on the property the entire parcel/school grounds should be covered
with a polygon.
Example 2: Mobile Home Park
The entire Mobile Home Park should be covered regardless of where the lot number for the locate is. If
the map doesn't find the parcel the entire area should still be covered. Using imagery may be help
identify the full area.

15
Locates At/From An Intersection
Below are examples of locates at or from an intersection. The mapping/polygon must cover the area
described in the locate description.
When processing tickets at or from an intersection, do not enter a numerical address in the ‘Street
Address’ field. Only the full street name should be entered in the Street Address and Cross Street fields.
Enter County Road 80 and County Road 51 in the fields.
Select ‘Intersection’
If the map finds the intersection it is identified by a red dot.
Locate Description is shown below. The phrase ‘LOC ENTIRE INTERSECT’ can be stamped in using the
Expand Last Word or Expanded Words List functions.
'INTERSECT' in the locate description refers to the streets in the ‘Street Address’ and ‘Cross Street’ fields
so you do not have to repeat the street names in the locate description.
Select ‘Seg’ to place a 250ft polygon/buffer around the intersection.
If a 50ft radius of the intersection is requested.
It is a Colorado 811 requirement/procedure to cover an approximate 250ft buffer the any portion of the
dig area. Therefore the polygon would need to at least cover an approximate 300ft radius of the
southwest corner of the intersection (50ft radius of the flag + 250ft buffer).
Either draw out a polygon large enough to satisfy the buffer or change the buffer to ‘Buff 500ft’ and
select ‘Seg’ and place a 500ft polygon around the intersection.

16
Locate description: FROM INTERSECT LOC E/ APPX 1000FT ON CO RD 80 CURB TO CURB*ACCESS OPEN*
Select Line and draw east approximately 1000ft along County Road 80. It is recommended that you
change the buffer to 500ft when drawing out polygons from a zoom out level of 1000ft or more.
Locate Description: FROM INTERSECT LOC E/ APPX 1000FT ON CO RD 80 CONT N/ 1000FT INTO OPEN
AREA CONT W/ 1000FT TO CO RD 51 CONT S/ 1000FT TO START PT TO INCLUDE ENTIRE AREA
WITHIN*ACCESS OPEN*
Select ‘Line’ and draw out area.
Locate starting at a point away from intersection. The phrase ‘AT A PT APPX’ can be stamped in from the
Expanded Words List.
AT A PT APPX 1000FT E/ OF INTERSECT LOC E/ 1000FT ON CO RD 80*ACCESS OPEN*

17
Select the ‘Dist’ button and measure east approximately 1000ft along County Road 80 from the
intersection to the dig point then double left click. It will place a blue/purple line showing the path and
end point. Select Line and draw out the dig area.
Locate Description: AT A PT APPX 2900FT E/ OF INTERSECT ON CO RD 80 CONT N/ 1/2 MI INTO FIELD
LOC APPX 50FT RAD OF WHITE STAKE*ACCESS OPEN*
When the locate/dig point is in an open area, it is recommended that you cover dig area with at least a
1000ft buffer. Imagery ( select ‘Aerial’) may be helpful in verifying that the area is covered.
The examples above are in a rural area. When processing tickets from an intersection in a populated
area please keep in mind the “Structure Rule” (one ticket per structure - see Single Structure/Multiple
Address pages 56 and 57). For example a 50ft swath from the edge of a street in a city may be going
beyond the right of way and possibly into the service lines of several structures.
When processing “Spot Locates”; such placing signs along a street or road, if each spot/point is within
500ft of the next point they can be processed on one ticket/locate request. If they are more than 500ft
apart they will need to be processed on separate tickets.
When processing a continuous locate it is highly recommended that you process no more than
approximately 1000 linear (straight line) feet per ticket in a populated area. If you choose not to break

18
up the locate into 1000 foot increments per ticket it is recommended that you process a “Multiple Day
Meet Ticket” (see Scheduled Meet page 39) or call 811 and process a “Multiple Day Ticket” (without
Meets).
When processing a locate at a Well Site.
Select ‘Dist’ and measure the path to the well site/dig point (see Quick Map – Mapping Functions
manual page 6).
In the old/previous Remote Ticket Entry program it was required that you select the grid or grids
necessary to cover the entire dig area when the locate/dig area is at a Well Site or in an open area. All
the utilities with lines in the grid area would be notified. In this program/system a polygon must be used
to cover the area. However; if you are provided the grid/quarter section of the Township, Range &
Section the area falls in, you may enter the grid under More Map Lookups which is in the Dig Site
Location section (see ‘Quick Map - Mapping Functions page 2).
The grid for the area in this example is 07N064W17NE which is* Township - 7 North, Range - 64 West,
Section 17 Northeast. The grid should match/fall where the directions in the ‘Location Description’
box/field take you. The end point of the directions should take you to or at least near the grid provided.
The screen shot below displays the placement of the grid and a “zoomed in” shot of the same path
drawn out in the above screen shot. As you can see the end point of the directions to the grid are
accurate enough to verify that the grid and the directions are correct. Using Imagery (select ‘Aerial’) may
also help verify the area.

19
You may also use Latitude and Longitude to verify the dig point against the end point of the directions
(see Quick Map – Mapping Functions manual pages 2 and 3).
When the end point of the directions falls within the grid provided; it is recommended that you select
‘Line’ and trace around the grid to place the polygon with a 1000ft buffer.
Select ‘Line’ and trace around Grid 07N064W17NE with a 1000ft buffer.
When the end point of the directions falls near/in the vicinity of the provided grid; it is recommended
that you select ‘Line’, trace around the grid with a 1000ft buffer than extend the polygon to cover the
measured end point (end of the blue line generated by the ‘Dist’ button) and cover that point with a
1000ft buffer polygon as well.
Note: The polygon must cover the entire locate/dig area with at least a 250ft buffer of any/all
portions of the dig area.

20
Two Intersections
When there are two intersections of the same streets (in some cases there may be 3) you will need to
specify which intersection the locate directions are at/from. The locaters only see the locate description;
they do not see the map so they can’t determine a start point from viewing a polygon on the map.
The example below is of an intersection that intersects at two different points.
Enter the street names in the Street Address and Cross Street fields as shown in screen shot below.
Select Intersection – a pop-up screen will display indicating that there is more than one match.
Select either one of the choices. The map will display both intersections with a red dot at each
intersection.

21
In this example we are requesting that they locate the entire south intersection. In the screen shot of
the map below we maneuvered the map and zoomed in closer to get a more accurate polygon
placement.
Note: The locaters may or may not realize that the same streets intersect at more than one point.
Therefore always indicate which intersection the locate is at or is the start point for the locate
description. In the example above; if the locaters were to drive to the northernmost intersection first
not realizing they intersect twice then the wrong intersection would be located.

22
Non Compliance Request
A Non Compliance Request is a request for locates to be completed prior to the legal due date.
This type of request is not guaranteed to be completed by member facilities and/or contract locating
services before the locate by date.
This is only a request. Member facilities have two business days, not including the date of the
notification to complete the request.
Appointment schedules (Meets) are not available for Non-Compliance requests.
To process a Non Compliance ticket; you would process the ticket following the guidelines of a normal
request and select Non Compliance in the Member Lookup section rather than Legal Notice.
A pop-up screen will display with 3 choices.
Another pop-up screen will display the Non Compliance disclaimer.

23
Select OK – the Non Compliance statement will be stamped into the Location Description box. The
locate by date will display in the Locate By field.
Select Get Members and submit the ticket. The ticket will be released as a Non Compliance ticket.
Select Submit to release ticket.
Select OK- you will be taken back to the Menu page.

24
In the example above we are requesting they locate 9/13/16 (the day the ticket was processed) with
work scheduled for 9/14/16. This is just a request, they have until the end of the locate by date to
complete the locate request which is technically 11:59PM.
Scheduled Meet
To schedule a Meet; you would process the ticket following the guidelines of a normal request. Do not forget to include where you want to meet in the Location Description field as shown in the screen shot below. If your locate request is at an address and you wish to meet at that same address enter MT AT ADDR. Note: Even though you are meeting the locaters a locate description covering the entire dig area is required.
Select the ‘Schedule Meet’ button at the bottom of the Members list.
The Meet screen/schedule will display.
The Meet screen includes: Meet date – the first possible day for a meet is the locate by date. In this example it is 1/30/2014. Code – the Member Code and Member name of the Member facility/facilities the meet is “Guaranteed” with. In this example ‘PCNW01’ is an Xcel Energy code (Xcel Energy appointment schedule code).

25
Therefore, the meet is only guaranteed with Xcel Energy. All other Member facilities technically have until the end of the day 1/30/2014 to complete the request in this example. Time Slots - the meet times available on the meet date. If the time is no longer available it will be grayed out. Prev button – select this button to go back to the previous date. If you try to go back before the locate by date a pop-up will display stating that. Next button – select this button to go to the next date. Meets can be scheduled up to 10 business days in the future. If you try to go too far a pop-up will display stating that. Cancel button – select this button to cancel the meet request. Request Meet? - when processing a “Guaranteed” meet with a scheduled meet time be sure to leave the button on ‘No’. See the sections ‘Requested Meet’ and ‘Same Area Meets’ as to when you would select ‘Request Meet’ by sliding the button to ‘Yes’. To process the Meet select the desired meet time and select Submit. The disclaimer pop-up will display (select NO) then the ticket number pop-up will display (select OK). Select Recent Tickets on the Menu page to view the ticket. The Meet date and time will appear in the Locate By field under Show Ticket. At the time of this writing, some areas have more than one Member offering “Guaranteed” meet times. To set a meet with all of the members you must select the same time for each Member Code or a time within the same hour for each Member Code such as 10:00AM and 10:15AM, you cannot select 9:45AM and 10:00AM. If you try to select times within a different hour a pop-up will display stating that.
Same Area Meets
The system is designed to allow only one meet per day for the same company in the same area (the member code of the guaranteed/scheduled members determines the area). This section explains how to process other tickets along with the original meet ticket with the scheduled meet in the same area. In this example we will first process a ticket at 16361 Table Mountain Pkwy following the guidelines of a normal locate request with a meet scheduled for 9:00AM on 1/31/2014. Then we will process a ticket for 16363 Table Mountain Pkwy following the guidelines of a normal locate request and the ‘meet same area’ procedure. The information in the Locate Description field would appear as in the screen shot below for 16361 Table Mountain Pkwy (the original meet).

26
The information in the Locate Description box would appear as in the screen shot below for 16363 Table Mountain Pkwy and any number of additional tickets that would be processed with the original meet. The phrase *PLS MT IN SAME AREA/SAME CONTR* is stamped in by selecting it in the Expanded Words List.
Select Get Members on the ‘same meet’ ticket then select Schedule Meet and the pop-up in the screen shot below should display.
Select OK then slide the Request Meet? button to Yes and the pop-up in the screen shot below will display. The Request Meet function/process is used on ‘Same Area Meet’ tickets to indicate that it is a Meet ticket and to change the locate by date when necessary.
Select OK and submit the ticket. The ‘Meet Scheduled’ field under ‘Show Ticket’ should say REQUESTED. This process may be repeated with as many other tickets as you need.

27
Requested Meet
An actual Requested Meet is processed when none of the Members/Facilities in the area offer “Guaranteed” meets. To schedule a Requested Meet; process the ticket following the guidelines of a normal request. After you Get Members select Schedule Meet. Under Schedule Meet it will indicate that there are No Members with Appointments.
Select the date you wish to meet on and slide the Request Meet button to Yes. The popup below will display.
You will then need to scroll back up and enter the requested meet time and place into the locate description before submitting the ticket. The phrase *REQ'D MT ONLY AT ADDR* is found in the Expanded Words List.
2nd Notice Request
A 2nd Notice should be processed when the original/existing locate request has not been entirely
completed or when positive response from member facilities has not been communicated by the end of
the Locate By date which is 11:59pm. In other words, a 2nd Notice cannot be processed before the

28
Locate By date has passed. For more information regarding our positive response program, please visit
our website www.co811.org.
Note: The system will allow you to 2nd Notice a ticket before the ‘Locate By Date’ due to ‘Utility No Show
At Meet’ option. You will need to verify that the ‘Locate By Date’ has passed before processing a 2nd
Notice.
A 2nd Notice must be processed within 5 business days from the original ‘Locate By Date’, otherwise a
new ticket must be processed. The system will not allow one after 5 business days.
Locate information must not deviate from original requested area.
Any change in ticket information other than Second Notice information requires a new ticket to be
processed.
To process a Second Notice first inquire the ticket then scroll to the bottom and select the Second
Notice button. The following screen shot will display.
Summary of Second Notice Fields

29
Ticket – Displays ticket number with the revision. The original ticket (inquired ticket) revision is ‘00A’.
Caller – The name of the Web Ticket Entry User that processed the original ticket will appear in the
Caller field. Whoever is processing the Second Notice is the name that should appear in the Caller field
for the Second Notice. Change the name if necessary.
Reason For Resend – Select the Choose a Reason for Resend button to display the resend choices.
The Second Notice process allows you to select and re-notify the individual Member Facility/Facilities
that did not respond for a particular reason.
FAC NOT FOUND IN LOCATED AREA – Requested area was located, however; after excavating the facility
wasn’t found where the locate marks indicate it should be.
INCOMPLETE LOC – Entire requested area was not located.
INCORRECT ADDR/AREA LOCATED – Wrong address or wrong area was located.
UTIL NO-SHOW – They did not show up to locate at all.
UTIL NO-SHOW AT MT – Only the facility the Scheduled Meet is guaranteed with may be “second
noticed” for this reason. It is the only Reason for Resend that can be processed before the locate by date
has passed. The scheduled meet date is always on the locate by date. It can be processed 15 minutes or
more after the meet time scheduled.
Select the appropriate reason for the Resend. In this example UTIL NO-SHOW is selected. The Second
Notice statement will be automatically stamped into the Location field/box. You may need to expand
the Location box to view the entire box. To expand it click on the bottom right corner and drag it down.
The facility type/types (such as GAS,ELEC,CATV,TELCO) that need to be re-notified should be entered
after the statement.
If there is anything from the original ticket in the Location field that doesn’t pertain to what is being
processed it should be removed.

30
Select ‘Members to send to’. In this example we are saying we do not need to re-notify Xcel Energy High
Pressure Gas (Gas Pipeline) because we received a “Clear No Conflict” through ‘Positive Response’ (see
‘Positive Response’ pages 48 and 49).
Select Submit. The pop-up in the screen shot below will display.
Select OK. The Menu page will display. To view the ticket, select Recent Tickets.

31
Utility No Show At Meet Example:
If the locators for the utility/utilities a Scheduled Meet is guaranteed with doesn’t show up for the
scheduled meet time you may process a second notice to that/those facilities only. Please give them at
least 15 minutes to show up before you submit the second notice.
Go to the Menu page and select Recent Tickets to inquire the ticket or select Inquire and enter the ticket
number. Verify the meet date and time which will be displayed in the Meet Scheduled field under Show
Ticket.
In this example the meet is only guaranteed with Xcel Energy If it is at least 11:15 AM on 2/11/14 and
the locaters havn’t shown up you may second notice Xcel Energy with ‘UTIL NO-SHOW AT MT’ as the
Reason for Resend.
Here you would only re-notify the XCEL ENERGY - NORTH DENVER & XCEL ENERGY—APPT. SCHED.
codes. The meet is not guaranteed with XCEL ENERGY – HI PRESSURE GAS.
Submit ticket.
Relocate/Refresh Request
Excavator is requesting member facilities to respond to a previous job site when original markings are no
longer visible. A Relocate/Refresh can be processed within 5 business days from original Locate By date,
otherwise a new ticket should be processed.
In accordance with CRS 9-1.5-101-106, excavators are to notify Colorado 811 when original markings are
no longer visible. Member facilities are requested to respond as soon as practical for refreshing.
WTE User is to communicate which specific member facilities are needed to relocate.
Only specified member facilities will be re-notified at excavator’s request.
Relocate information must not deviate from original requested area.
Any change in ticket information requires a new ticket to be processed.

32
A Relocate Refresh is usually required because the marks were destroyed (fairly quick) due to weather
or work being done in the locate/dig area.
To process a Relocate Refresh select the Relocate Refresh button at the bottom of the ticket. The
screen shot shown below will display.
List the facility types you want to re-notify. In this example we are saying all of the facilities have
completed their locates and all of the marks have been destroyed. When that is the case you may just
enter the word ALL after the Relocate Refresh phrase. You may need to click on the bottom right corner
of the Location box and pull it down to display all of the information.
Select all of the facility codes and submit the request.
Second Notices and Relocate Refreshes can only be processed during business hours (Monday through
Friday 7:00AM to 5:00PM – no weekends or holidays).
If you process a Relocate Refresh by mistake do not cancel it, just “leave it be”. If you cancel it the
original ticket (the 00A or 00B revision) would be cancelled as well. Therefore if you were still working in
the area of the ticket you would no longer have a valid ticket.
Note: The Colorado 811 Positive Response system may assist you in determining whether or not a
facility should or shouldn’t be re-notified by a Second Notice or Relocate Refresh. Facilities are not
required to use the Colorado 811 Positive Response System.

33
To access Colorado 811 Positive Response select the link below.
http://colorado811.org/web/guest/positive-response/
Scroll down and enter your ticket number in the Ticket box and select Submit.
The up to the minute responses made to the system will display as shown in the example below (some
information has been erased in the example).
Update Request
The Update function is used when changes need to be made to an existing Locate Request or if the
ticket is beyond the five business days to process a Relocate/Refresh.
If the ticket is past the thirty days from the original due date, the system will not allow you to use the
Update function. You will need to process a new Locate Request.
The Update function is used the same as the Normal Request, it will also generate a new ticket number.
With the update function the facilities will have two (2) full business days, not including the day you
process the request to complete the locate. Member facilities must respond by the end of the second
full business day. (End of the day is considered 11:59pm)
In this example we will update the ticket to refresh the marks.

34
To update the ticket go to the Menu page and inquire the ticket through Inquire or Recent Tickets (if the
ticket you want to update is still on the list).
Verify that everything on the ticket is correct including the mapping/polygon (do not assume everything
is correct even though the locates were completed on the original ticket).
Scroll to the bottom of the ticket and select the Update button. The ticket will display with the ticket
number of the ticket being updated displayed at the top.
Scroll down to the Location Description field and enter a phrase/statement indicating that you are
updating the ticket to refresh the marks. The phrase *UPDT/MARKS NEED REFRESHING* can be stamped
in from the Expanded Words List. If there is anything in the Location Description field that doesn’t
pertain to the ticket being processed (such as meet information or Non Compliance information etc.)
erase it.
Submit the ticket. It will generate a new ticket number.
If you are updating a ticket for any other reason which would require a change or correction on the
ticket. Inquire the ticket, select the Update button, make the necessary changes and/or corrections and
indicate the reason for the update in the Location Description field. The phrase *UPDATE DUE TO * can
be stamped in from the Expanded Words List. Insert the reason after the phrase.
Cancel Request
Request to terminate an existing ticket prior to the end of the Locate By date.
Tickets cannot be cancelled after the Locate By date has expired.

35
Inquire the ticket to be cancelled. Verify that you are cancelling the correct ticket. Select the Cancel
button at the bottom of the ticket and enter the reason for the cancellation in the Reason for Cancelling
box.
Select Submit. The pop-up in screen shot below will display. Select OK.
Update/Cancel Procedure
When a ticket is updated due to a correction or change; the ticket should be cancelled if the time frame
is before or on the locate by date of the updated ticket.
First inquire the ticket you are correcting and update it ( Select the Update button at the bottom of the
ticket). Make the necessary correction/corrections. If the correction involves a possible mapping change
do not forget to make that change. Verify that everything is correct.
The updated ticket number will display at the top of the ticket.
Include the reason for updating in the Location Description field. The phrase *UPDATE DUE TO* can be
stamped in from the Expanded Words List.

36
After you submit the ticket write down the new ticket number then inquire the corrected/updated ticket
again, verify that you are cancelling the correct ticket.
Select the Cancel button at the bottom of the ticket. The screen shot below will display. Enter the
reason for the cancellation and reference the new ticket number in the ‘Add To Location’ box. In the
“Update/Cancel” procedure the reason for the cancellation is the same as the reason for the update.
The phrase CNCLD DUE TO…
Select Submit and OK.
Engineering Request
This is a request when excavation in the immediate future is not intended. The facility owner is requested to contact the caller directly to make arrangements for the requested information. Many facility owners do charge for this service. It is the responsibility of the party requesting the engineering locate and facility owner to agree upon scheduling and cost. Colorado 811 is strictly a messaging service to relay the request to the facility owner. An Engineering request is processed following the guidelines of a normal locate request. On these types of requests you cannot schedule a meet and the locate by date does not apply. There is no set time line for an engineering request to be completed. Enter ENGINEERING in the Work Type field.

37
After processing the ticket select Legal Notice and slide the Engineering Design button to Yes.
The pop-up below will display.
Select OK and submit the ticket. Select Recent Tickets to view the ticket. A Second Notice, Relocate Refresh, Cancel or Update cannot be processed on an Engineering request.
Override Button/Function
The Override button is used to change the Locate By Date of the ticket being processed. The date can be changed to any date up to 10 business days after the Locate By Date. This function is mainly used for processing "Multiple Day Tickets" without setting up a "Meet" ticket.

38
To change the Locate By Date select the Override button. Select the desired date in the pop-up.
For details on processing Multiple Day Tickets please see the "Multiple Day Tickets" reference guide on the Web Ticket Entry page in our web site.
Colorado 811 Web Ticket Entry (WTE)
Users Agreement
* All WTE Users will accept responsibility and liability for all information provided and transmitted to Colorado 811 member facility owners and operators. Inaccurate or incomplete information submitted via WTE can result in damage to buried facilities, property, or cause injury or death. * All WTE Users must have a basic understanding of the requirements for processing a locate request with Colorado 811 and agree to attend a scheduled WTE training session with a Colorado 811 representative. * All WTE Users will process all locate requests in accordance with the WTE Processing Guidelines and all Colorado 811 guidelines. * WTE is intended solely for professional excavators.

39
* Colorado 811 reserves the right to deny WTE authorization to any organization for any reason. * Colorado 811 reserves the right to suspend and/or discontinue WTE privileges to any organization or individual at any time for any reason without prior notice. * Individual homeowners and those excavators not given authorization will be required to call 1-800-922-1987 to process all locate requests * All individuals using the WTE system will require separate user accounts. WTE Users found processing locate requests with User accounts not assigned directly to them will result in loss of WTE privileges for their organization. Emergency and Damage notification requests cannot be submitted online and must be processed by calling 1-800-922-1987 * All WTE Users agree to read and acknowledge any and all warning messages and prompts that are displayed throughout the WTE ticket processing system. * WTE locate requests, regardless of ticket number postings, are not valid until User has received email confirmation from Colorado 811. * All WTE Applications will be processed as soon as possible after received by Colorado 811. All locate requests must be made via 1-800-922-1987 until email confirmation of User status is made by Colorado 811. * All WTE Applicants agree to receive WTE processing training with a Colorado 811 representative prior to processing requests via WTE. As a Web ticket Applicant, I agree with and will adhere to all of the above conditions and understand that the above requirements may also change and be modified by Colorado 811 without prior notice. It is my responsibility to routinely check www.co811.org <http://www.co811.org/> for any updates to this Agreement or the WTE Processing Guidelines. It is understood that I am the only individual within my organization that is authorized to use my User account information to process locate requests via WTE. Additional individuals within my organization wishing to use WTE must submit separate applications. I accept all responsibility and liability for any and all information provided and transmitted via WTE.

40
WTE Users:
Colorado 811 WTE dept. personnel has been performing daily quality control assurances on tickets
processed via WTE. Our staff has found multiple WTE users who are processing locate requests with
inadequate information and/or processing tickets without using proper polygonal tools.
Colorado 811 WTE personnel will attempt to verbally communicate issues regarding WTE tickets and
offer over-the-telephone re-training on only three (3) separate occasions within a 30-day period. WTE
users who fail to process locate requests per Colorado 811 guidelines and instructions after the third re-
training attempt will have their access to the WTE system suspended until additional in-house training at
Colorado 811 is scheduled and completed. Suspension and/or termination of WTE privileges will include
but not be limited to the following issues:
*Inadequate or displacement of address information
*Inadequate marking instructions
*Submitting individual requests for multiple addresses within same structure
Please be aware that this is a necessary control mechanism to assure that our Member Facilities are
receiving locate requests with appropriate information as well as to ensure the safety of the excavator
and to protect all buried facilities.
Web Services Department
Colorado 811
Single Structure/Multiple Address
A single ticket will be processed for each individual structure. The following guideline will apply when
multiple addresses and multiple structures exist on the same lot:
Please input onto the ticket in location area “Individual Structure”
Single address with 1 structure = 1 ticket

41
Multiple addresses with 1 structure = 1 ticket
Single address with multiple structures = individual tickets for each structure
Multiple addresses with multiple structures = individual tickets for each individual structure
Multiple addresses on the same street and are each single structures, please specify “Individual Structure” in location area
Additional tickets are not required for structures such as garages, sheds, dog houses, etc.
*Member facilities are not responsible for private facilities to or from these types of structures.
Multiple individual utility service lines at one lot will not require multiple tickets. If there is a single
structure, one ticket will be processed.
Please take a moment to familiarize yourself with the structure breakdown sheet below.

42

43
STANDARD ABBREVIATIONS Please refer to the following list for common abbreviated words that should be used in the “Locate Description”. It will shorten the time it takes to enter tickets and they are easily understood by the members. BUT, only use the abbreviations on the list and don’t try to be inventive please.
Address
ADDR
North N/ Appointment
APPT
North Side N/SD
Approximately
APX / APPX
North East N/E As Soon As Practical ASAP
North West N/W
Avenue
AVE
Original ORIG Between
BTWN
Pedestal (s) PED / S
Both Sides
B/SDS
Place PL Boundaries
BOUNDS
Please PLS
Building
BLDG
Point PT Cable Television
CATV
Property Line P/L
Cancel/Cancelled
CNCL / CNCLD
Radius RAD Centerline
C/L
Railroad R/R
Circle
CIR
Repair REPR Closest City
C/C
Replace REPL
Continue
CONT
Request REQ Contractor
CONTR
Right of Way R/O/W
Corner
CORN
Road RD Correction
CORR
Second Notice 2NOTC
Court
CT
Service SERV Crossing
Sewer SEW / SEWR
Easement
EASE / ESMNT
South S/ East
E/
South Side S/SD
East Side
E/SD
South East S/E Electric
ELEC / ELECT
South West S/W
Feet
FT
Street Lights ST LTS Highway
HWY
Telephone TELCO
Home Owner
H/O
Ticket TKT Incorrect
INCORR
Traffic Signals TRAF SIG
Information
INFO
Transformer TRANS Intersection
INTERSECT
Update UPDT
Lane
LN
Utilities UTILS Locate
LOC
Water H20
Meet
MT
Way WY Main
MN
West W/
Maintenance
MAINT
West Side W/SD Mile
MI
Yards YDS
Non Compliance
NON COMP

44
Street Suffixes The following is a list of street “suffixs” or “endings” used in quick map.
We Use Means We Use Means
AVE Avenue LN Lane
BLVD Boulevard LOOP Loop
BND Bound MALL Mall Access
BYP Bypass MEWS Mews
CIR Circle PARK Park Access
County Road County Road PASS Pass
COR Corner PKWY Parkway
CRES Crest PEAK Peak
CT Court PL Place
CHS Chase PRIV Private
CRK Creek PT Point
CRSE Course RAMP Ramp
CV Cove RD Road
CYN Canyon RDG Ridge
DR Drive ROW Row
EXPY Expressway RUN Run
GDNS Gardens SQ Square
GLN Glen ST Street
GRN Green TER Terrace
GRV Grove TPKE Turnpike
HTS Heights TRL Trail
I (just list I then hwy number) no spaces Interstate VIS Vista

45
State Highway State Highway WAY Way
US Highway US Highway WIND Winds
XING Crossing