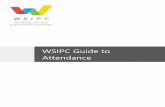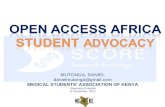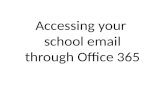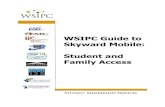WSIPC Guide to Family and Student Access for Students … · Student Access for Students and...
Transcript of WSIPC Guide to Family and Student Access for Students … · Student Access for Students and...

WSIPC Guide
to Family and Student Access for Students and Guardians

TERMS OF USE The information contained herein is licensed, trade-secret and proprietary and may not be used, disclosed or reproduced without permission of the licensing authorities, WSIPC and/or Skyward, Inc. As a condition of use, the User agrees to protect and keep the information from disclosure or falling into the public domain. The failure to comply with this agreement may result in the immediate termination of the User’s right to access the information. COPYRIGHT © Copyright 2015 by WSIPC. All rights reserved. Reproduction of any part of this manual in any medium without the express and written permission of WSIPC is prohibited by law. This edition is printed in the United States of America. The contents may be corrected or modified by revisions without prior notice. Pages may be added, deleted, or changed as required. The WSIPC logo is a registered trademark of WSIPC. Skyward® is the registered trademark for Skyward, Inc. located in Stevens Point, Wisconsin.
What do you think about this guide? We’d like to hear from you! Your feedback helps us to improve our Guides and learning materials for you. To leave feedback, click here.

Contents
Contents
Contents .................................................................................................................... i
About This Guide ..................................................................................................... 1 What You Should Know Before You Start ..............................................................2
Be Sure You’re Signed In .......................................................................................2 How to Use This Guide .............................................................................................2
Getting Around ......................................................................................................2 Screen Shots ...........................................................................................................2
What’s in a WSIPC Guide ........................................................................................3 What’s New in This Edition .....................................................................................3
Signing in to Family and Student Access ................................................................. 4 Retrieving Your Login ID or Password ....................................................................5
Navigating in Family and Student Access ................................................................ 6 Understanding and Configuring your District Dashboard .....................................6
Understanding your District Dashboard ..............................................................7 Configuring your District Dashboard ...................................................................8
Understanding the Family and Student Access Screen .........................................12 Application Tabs ..................................................................................................14 Student Information Bar .....................................................................................14 Information Wall .................................................................................................14 Calendar ...............................................................................................................14 Selecting an Individual Student ..........................................................................15 My Account .........................................................................................................15 Contact Us ............................................................................................................15 District Links ........................................................................................................15 Exiting Family or Student Access .......................................................................16
Managing My Account Information ...................................................................... 17 Account Settings ......................................................................................................18
Changing Your Login ID .....................................................................................20 Changing Your Password ....................................................................................21 Adding or Changing Your Profile Picture .........................................................21
Address .....................................................................................................................22 Email Notifications ..................................................................................................23 School Directory ......................................................................................................25
April 2015 i Version 05.15.02.00.02

Contents
Accessing Applications ........................................................................................... 26 The Home Wall .......................................................................................................27
Configuring the Home Wall ...............................................................................29 Online Registration .................................................................................................30 Arena Scheduling ....................................................................................................33
Available Classes ..................................................................................................33 Submit Classes ......................................................................................................39 Messages ...............................................................................................................40
Ethnicity/Race .........................................................................................................41 Calendar ...................................................................................................................42
Using Calendar Options ......................................................................................44 Adding Calendar Notes .......................................................................................47
Gradebook ................................................................................................................48 Missing Assignments ...........................................................................................49 Online Assignments ............................................................................................50 Class Grades .........................................................................................................50
Attendance ...............................................................................................................56 Student Information ................................................................................................59 Food Service.............................................................................................................62
Submitting a Food Service Application ..............................................................63 Current Account Balance ....................................................................................63 Today’s Lunch Menu ...........................................................................................64 Food Service Messages/Links ..............................................................................64 Payment Information ..........................................................................................64 Purchases Information ........................................................................................64 Making an Online Payment ................................................................................64
Schedule ...................................................................................................................65 Currently Scheduled Classes ...............................................................................65 Current Year Schedule ........................................................................................65 Course Requests Now Open ................................................................................66
Discipline .................................................................................................................69 Test Scores ...............................................................................................................70 Fee Management .....................................................................................................71
View Fees .............................................................................................................71 View Payments ....................................................................................................71 View Totals ..........................................................................................................71 Making Online Payments and Adding Charges .................................................72
Activities ..................................................................................................................73 Student Services ......................................................................................................73 Educational Milestones ...........................................................................................74
April 2015 ii Version 05.15.02.00.02

Contents
Graduation Requirements .......................................................................................74 Homeroom ...............................................................................................................75 Teacher Conferences ...............................................................................................76 Academic History ....................................................................................................77 Childcare ..................................................................................................................79
Using the Calendar Display in Childcare ...........................................................79 Selecting a Day for Your Student’s Childcare Attendance ................................81
Portfolio ...................................................................................................................82 Skylert ......................................................................................................................84
Changing Contact Information ...........................................................................85 Additional Contact Information .........................................................................85
Health Information .................................................................................................86 School Directory ......................................................................................................87 Login History ...........................................................................................................88
Appendix A - Adding an Online Application for Free or Reduced-Price Meals in Family Access ......................................................................................................... 89
Begin Adding an Online Application for Free or Reduced-Price Meals .............89 Reviewing and Accepting the Letter to Households .........................................91 Reviewing the Federal Income Chart .................................................................92 Reviewing the Privacy Act Statement................................................................94 Reviewing the Non-Discrimination Statement .................................................94
Filling out the Household Application for Free and Reduced-Price Meals .........95 Part 1: Legal Name of Student ............................................................................95 Part 2: Gross Income ...........................................................................................97 Part 3: Total Household Members ......................................................................99 Part 4: Signature ................................................................................................100 Part 5: Ethnicity and Race .................................................................................102 Part 6: Other Benefits ........................................................................................103
Reviewing and Submitting Online Applications .................................................104 Viewing and Printing Pending Applications .......................................................106 Continuing Your Online Application ..................................................................107 Updating a Pending Application ..........................................................................108 Viewing a Completed Application .......................................................................109 Viewing Current Application Information ..........................................................110
April 2015 iii Version 05.15.02.00.02

About This Guide
About This Guide
Family Access and Student Access allow students and guardians to view and, in some cases, edit student information. Parents and guardians use Family Access, and students use Student Access. These modules allow students and parents to play a more involved role in the student’s education and improve communication with the school. You can access Family and Student Access over the internet using a secure Login ID that your school district assigns. Family Access and Student Access contain the following applications. Each school district may configure Family and Student Access differently, so you may not see all the applications listed below when you sign in.
Academic History Pseudo Family Changes Activities Report Cards Attendance Report Directory Childcare RTI Information Discipline Schedule Educational Milestones School Directory Email Notifications Fee Management Food Service
Skylert Student Information
Demographics Grades and Gradebook Busing Graduation Requirements Locker Health Information Student Services Homeroom Teacher Conferences Message Center Test Scores My Calendar Course Requests Notes Arena Scheduling Portfolio Online Registration
Attendance Letters Online Forms Report Cards Online Assignments Report Directory Online Registration Highlights Online Forms
April 2015 1 Version 05.15.02.00.02

About This Guide
What You Should Know Before You Start You’ll need your Login ID and password so that you can sign in to Family and Student Access to follow along with this Guide. Contact your school district if you don’t have a Login ID and/or password. You’ll also need a computer that has an active internet connection and your school district’s URL for Family Access and Student Access.
Be Sure You’re Signed In This Guide is intended to be read while you are working in Family and Student Access, so be sure you are signed in. Many of the procedures and concepts discussed in the Guide are best understood if you practice as you read.
How to Use This Guide This section shows you how to navigate around the Guide using various features. This section also describes how and when screen shots are used in the Guide.
Getting Around If you’re using this Guide electronically, you can click any text in blue font to move to the section of the Guide that the text refers to. Because the Guides are published in PDF format, you can also use the PDF navigation pane to quickly move from one section to another. If the pane is hidden, click the Bookmark
button in the menu bar on the left side of the screen.
Screen Shots You’ll find screen shots throughout the guide to help you learn how to use the software. The data entered in the screen shots in this Guide is an example of the data you might enter. These screen shots are updated with each edition to make sure what you see on your screen matches what you see in the Guide. To prevent the Guide from becoming a lengthy picture book, WSIPC Guides use screen shots only to help illustrate a key idea or when options on a screen are described. This allows WSIPC Guides to be effective and concise.
April 2015 2 Version 05.15.02.00.02

About This Guide
What’s in a WSIPC Guide WSIPC Guides are designed to provide readers with everything they need to know to safely and effectively use Skyward’s software. WSIPC strives to make Guides that address the diverse needs of these audiences. Therefore, this Guide doesn’t contain information customized for specific audiences, districts, or schools. If you need to create educational materials that address the specific needs of your Service Center or district, consider using this Guide as a starting point for developing your own customized materials.
What’s New in This Edition This section highlights the significant changes to the Guide since the last edition such as content about new features, important notes and cautions, and sections of the Guide that have been expanded or moved.
Description of Change Page #
This Guide has been updated to reflect WSIPC’s March 2015 software release version 05.15.02.00.02.
N/A
April 2015 3 Version 05.15.02.00.02

Signing in to Family and Student Access
Signing in to Family and Student Access
Your Login ID and password determine what you can view and edit. For example, only guardians are allowed to submit Absence Notifications. If you don’t know your school district’s Family and Student Access URL or your Login ID and password, contact your school district. To sign in to Family and Student Access:
1. Go to the Family and Student Access login screen by typing the URL that your school district provided to you into the address bar of your Web browser.
2. In the Login ID and Password boxes, type the Login ID and password that your school district provided.
3. Click Sign In. Figure 1 shows an example of a Family Access and Student Access login screen.
April 2015 4 Version 05.15.02.00.02

Signing in to Family and Student Access
Figure 1 - Family Access and Student Access login screen
Retrieving Your Login ID or Password If you have forgotten your Login ID or password, you can retrieve them if you have provided your email address to the school district. To retrieve your Login ID or password:
1. Click Forgot your Login/Password? on the login screen.
2. Type your email address or enter your Login ID and click Submit.
If you are successfully identified, a confirmation page appears. An email containing your Login ID and the link to reset your password is sent to your email address on file. If the software can’t identify you, contact your school district to retrieve your credentials. Note Your school district may not allow you to retrieve your Login ID or
password electronically. If you do not see the Forgot your Login/Password? link, contact the district office.
April 2015 5 Version 05.15.02.00.02

Navigating in Family and Student Access
Navigating in Family and Student Access
The screen that you see when you sign in to Family or Student Access depends on your district. You are signed in directly to Family or Student Access, or to the District dashboard. The sections below describe the options you see depending on your district’s configuration.
Understanding and Configuring your District Dashboard If your district has configured Family and Student Access to sign you in to the District dashboard, you see a screen similar to Figure 2. The District dashboard is made up of widgets. A widget is an element that can be placed on your dashboard. It typically provides information about an area of the software. For example, the Current Food Service Balance widget shows you what the Food Service balance is for each of your students. The Guardian Account Information widget displays your address, phone number, and email information.
Figure 2 - Example of the District dashboard in Family and Student Access with the Current Food Service Balance and Guardian Account Information widgets outlined with a red box
April 2015 6 Version 05.15.02.00.02

Navigating in Family and Student Access
Understanding your District Dashboard The widgets displayed on your dashboard depend on what your district has made available. Regardless of the widgets made available by your district, the following four components are always on your dashboard: Jump to Other Dashboards Open Family Access Account Exit
In Figure 3, these four components are outlined with red boxes. Table 1 describes the components and the options that are available in each.
Figure 3 - Dashboard components that are always visible are outlined with a red box
AREA PURPOSE OF AREA
Jump to Other Dashboards Allows you to go between your dashboards. Each dashboard that you have access to is listed in this
area (such as Calendar and Family).
Options in This Area Description of Options
Calendar Takes you to the District Calendar.
Family
Takes you to the Family dashboard where you can view summarized information about your students based on the widgets you choose to display.
April 2015 7 Version 05.15.02.00.02

Navigating in Family and Student Access
Options in This Area Description of Options
Reset Dashboards Allows you to quickly reset your dashboards to the default widgets selected by your District.
Select Widgets Click Select Widgets to view the widgets your district has made available.
AREA PURPOSE OF AREA
Open Family Access Takes you into Family or Student Access
AREA PURPOSE OF AREA
Account Allows you to view information relevant to your Family or Student Access account. You can also change your password if the district allows it.
AREA PURPOSE OF AREA
Exit Click to end your Family or Student Access session.
Table 1 - Description of the components that always appear on your dashboard
Configuring your District Dashboard Your district may configure some widgets to display by default and others that you can choose whether or not you want to display. You can personalize your dashboard by selecting the widgets you want to see. You can also move the widgets around on your dashboard.
Selecting Widgets for your District Dashboard When you first sign in to Family or Student Access, you see the default widgets. You may also have access to additional widgets. Figure 4 is an example of the District dashboard the first time a guardian signs in with just the district default widgets displayed.
April 2015 8 Version 05.15.02.00.02

Navigating in Family and Student Access
Figure 4 - Example of the District dashboard with the default widgets displayed and Select Widgets outlined in red
To select widgets for your District dashboard:
1. Click Select Widgets from the Jump to Other Dashboards area.
2. Select the widgets from the Everyone’s Widgets and Family Widgets areas that you want to display on your dashboard. See Figure 5 for an example of widgets that have been made available. Table 2 describes the available options.
3. Click Save.
Figure 5 - Example of widgets available for selection to display on your dashboard
April 2015 9 Version 05.15.02.00.02

Navigating in Family and Student Access
Option Description
Save Saves the changes to your widget selections.
Add Dashboard Allows you to create another dashboard.
Rename Selected Dashboard
Allows you to rename a dashboard. This is useful if the system name for the dashboard does not clearly define the dashboard.
Delete Selected Dashboard
Deletes the dashboard.
Reset Selected Dashboard Returns the dashboard to the default settings.
Uncheck All Items Clears all widget selections.
Back
Takes you back to the dashboard. If you made changes to your widget selections, the following message appears: “You have clicked on the Back button and the Back button does not save changes. Are you sure you want to go back and discard any changes?”
Table 2 - Options available when managing your widgets
Personalizing your District Dashboard Display Whether you select additional widgets or use the district default widgets, you can move widgets around on your dashboard to personalize where information is displayed. You can also collapse or expand a widget. To personalize your District dashboard display:
1. Pause your mouse pointer in the header of a widget until you see the four-pointed arrow ( ). Figure 6 shows an example of the four-pointed arrow on the Students’ Schedules widget.
2. Click on the header of the widget and press and hold your mouse button while you drag the widget to the new location. Figure 7 is an example of the Students’ Schedules widget being moved.
3. Release your mouse button.
April 2015 10 Version 05.15.02.00.02

Navigating in Family and Student Access
4. Repeat steps 2 and 3 for each widget you want to relocate.
5. To manage a widget, pause your mouse pointer over the Refresh icon ( ) in the right corner of a widget header to reveal actions you can perform on that widget (see Figure 8). Table 3 describes each of the actions you can take on a widget.
Figure 6 - Example of pausing your mouse over your Students’ Schedules widget in preparation to relocate the widget
Figure 7 - Example of your Students’ Schedules widget being moved
April 2015 11 Version 05.15.02.00.02

Navigating in Family and Student Access
Figure 8 - Example of the actions you can perform on a widget
Option Description
Remove Removes a widget you no longer want on your dashboard.
Information Information specific to the widget.
Minimize Minimizes the widget.
Maximize Maximizes the widget. Visible only when the widget is minimized.
Refresh Refreshes the information in the widget. Table 3 - Actions you can perform on a widget
Understanding the Family and Student Access Screen The Family Access and Student Access screen is divided into four areas (see Figure 9). These areas are described in the sections below.
April 2015 12 Version 05.15.02.00.02

Navigating in Family and Student Access
Application Tabs Student Information Information Wall Calendar Bar
Figure 9 – The Family Access screen is divided into four areas
April 2015 13 Version 05.15.02.00.02

Navigating in Family and Student Access
Application Tabs The application tabs on the left side of the screen allow you to access the different applications that your school district has made available to you. You’ll find detailed information about each application in this Guide. To access an application, you can click the application name on the left side of the screen. Note In this Guide, you may read about applications or features that
you do not see when you sign in to Family and Student Access because your school district may not have enabled all applications or all features within an application.
Student Information Bar The Student Information Bar is located at the top of the screen. It contains your student’s name, the name of the person signed in, and links that allow you to view or change your account information, contact district staff, access District links to other websites, and sign out. As a guardian, you can view information for one student or all students in your family. The student selection you make in this area affects the information you see in each application. Students see only their information.
Information Wall The information displayed in this area changes depending on which application you select. When you sign in to Family or Student Access, you are on the Home application. From the Home application, the Information Wall may include, but is not limited to, messages from district administrators and teachers. To learn more about configuring what you see in this area from the Home application, see “The Home Wall” (page 27).
Calendar The Calendar area lists Upcoming Events in chronological order for the student(s) displayed in the Student Information Bar. If you are viewing information for All Students, the name of the student that each event is associated with is also displayed. You can click the Calendar link in the upper right corner of the Calendar area to change to the calendar view. You can also click the Calendar application on the left side of the screen to change to a monthly calendar view. See “Configuring the Home Wall” (page 29) to learn how to hide the Upcoming Events area.
April 2015 14 Version 05.15.02.00.02

Navigating in Family and Student Access
Selecting an Individual Student Guardians who have more than one student in a school district may view information for all of their students or for an individual student. The default selection each time you sign in is All Students.
To select an individual student:
1. Click the arrow next to All Students in the Student Information Bar at the top of the screen. (Student users do not have this menu option, as they are not allowed to view information about their siblings.)
2. Select a student.
Note If a student is enrolled in more than one school, information is grouped by school on the Information Wall for each application.
My Account If your school district has enabled the option, you can change your Login ID, password, profile picture, and email address. If you are listed as the Primary Guardian of a Family, you may also be able to change the email addresses of other guardians within your family. Additionally, you can subscribe to a variety of email notifications through My Account. To learn more about what’s available within My Account, see “Managing My Account Information” (page 17).
Contact Us The Contact Us link allows you to contact district-defined personnel such as the Attendance secretary or Scheduling specialist. Contacts are grouped by school. To send an email to a district contact, click the Contact Us link and then click the contact for your student’s school.
District Links District Links are links your school district makes available that direct you to another website. For example, you may find a District Link that takes you to the District homepage or to the homepage of your student’s school. To view the available links, click District Links. Click the link to access the website.
April 2015 15 Version 05.15.02.00.02

Navigating in Family and Student Access
Exiting Family or Student Access When you have concluded your session in Family or Student Access, click the Exit link to close your session.
April 2015 16 Version 05.15.02.00.02

Managing My Account Information
Managing My Account Information
Your school district may allow you to change your Login ID, password, profile picture, and email address, or they may allow you to view it only. If you have view-only access, you must contact the district directly to request changes or updates to your account. If you are listed as the Primary Guardian of a Family, you may also be able to change the email addresses of other guardians within your family. Additionally, you can subscribe to a variety of email notifications through My Account. The information in My Account (see Figure 10) is organized into four areas. This section describes the option in each of these areas.
Figure 10 - My Account screen showing the Account Settings, Address, Email Notifications and School Directory areas
April 2015 17 Version 05.15.02.00.02

Managing My Account Information
Account Settings The Account Settings area (Figure 11) is where you can view your email address, phone numbers, and more. Table 4 describes the options in this area. To update information displayed in shaded areas, contact your district. If your district allows it, you can also do the following tasks in the Account Settings area: Changing Your Login ID Changing Your Password Adding or Changing Your Profile Picture
If you make any changes to your Account Settings, click Save before you leave the screen. Note If you made an error or change your mind while updating your
account information, and you have not yet clicked Save, click Undo to remove the changes you have made.
Figure 11 - Account Settings area of My Account
April 2015 18 Version 05.15.02.00.02

Managing My Account Information
Option Description
Your email address. You may want to change your email address if you have a specific account at which you want to receive school notices to keep your personal and business communications separate. To change your email address, update the information in the Email box. Note: If the Email box is shaded, your district does not allow you to change your email address. Contact the school district directly to request changes to your email address.
Phone
Displays the phone numbers for the family. Up to three phone numbers can be displayed. The first number is the primary phone number for the family. The second and third numbers are additional numbers for the guardian who is signed in.
Show Google Translator in Family Access
Allows the selection of a language to translate the screen into. When this option is selected, the Google Translator appears in the upper right corner of the Family Access or Student Access screen. Note: The translator is powered by Google. Your school district has no control over the actual translation.
I’m Using a Screen Reader
Shortens the titles on Web browser windows to a description of the page to make these items easier to read for visually impaired users. A message also informs you when a pop-up is about to appear. Tip: Don’t enable this option unless you are visually impaired and are using screen reader software.
April 2015 19 Version 05.15.02.00.02

Managing My Account Information
Option Description
Outline Links When Focused
Provides an outline around the area in focus. This is helpful if you are visually impaired and using screen reader software.
Family Access Login Displays your current login.
Password Last Changed Displays the date of the last password change.
[Name]’s Email
If your district allows it, you may also be able to change the email addresses of other guardians within your family. To change the email address of another guardian in your family, update the email address in the [Guardian First Name]’s Email box located under the Password Last Changed box on the right side of the screen. Note: If you do not see the [Guardian First Name]’s Email box, your district does not allow a guardian to change the email address for other guardians in the family.
Table 4 - Information in the Account Settings area
Changing Your Login ID If your district allows it, you can change your Login ID credentials. For example, you may want to change your Login ID to something easier for you to remember. To change your Login ID:
1. Click Change Login.
2. Type your new Login ID and your current password.
3. Click Save.
April 2015 20 Version 05.15.02.00.02

Managing My Account Information
Changing Your Password For security reasons, it’s a good idea to change your password from time to time. To change your password:
1. Click Change Password.
2. Type your current password.
3. Type your new password, and retype it for confirmation.
4. Click Save.
Adding or Changing Your Profile Picture If your district allows you to add a profile picture, you can upload a picture to display on the Information Wall when you create a message. To add or change your profile picture:
1. Click Profile Picture.
2. Choose Select a custom picture and click Browse.
3. Navigate to the picture you want to use and click Open.
4. Click Save.
April 2015 21 Version 05.15.02.00.02

Managing My Account Information
Address The Address area (Figure 12) displays the street address for the family. Click the Mailing Address link at the top of the screen to view the mailing address on file for your family if it is different from your street address. If the boxes in the Address area are shaded, they are view only. Contact your school district to make changes to your address or mailing address. If the boxes are not shaded, you can make updates to your address. Table 5 describes each field. Note The Mailing Address screen includes the same fields as the
Address screen.
Figure 12 - Address area of My Account
Option Description
Street Number Your house number of your address. For example, if your address is 706 NE Scramble Ave, the Street Number is 706.
Street Dir.
The directional that precedes your Street Name. For example, if your address is 706 NE Scramble Ave, the Street Directional is NE. If your address is 706 Scramble Ave NE, the Street Directional box is blank because “NE” is included as part of the Street Name.
Street Name
The name of the street you live on. For example, if your address is 706 NE Scramble Ave, the Street Name is Scramble Ave. If you live on 706 Scramble Ave NE, your Street Name is Scramble Ave NE.
SUD Secondary Unit Designator, such as “Apt” for Apartment.
April 2015 22 Version 05.15.02.00.02

Managing My Account Information
Option Description
# The Secondary Unit Designator number, such as Apt 4, where the # is “4.”
PO Box Post Office Box (number only).
Address 2 Any additional address detail that may be required for delivery.
Zip Code 5 digit ZIP code associated with your address.
Plus 4 Additional 4 digits of the ZIP code.
City/State City and State associated with the address’ ZIP code.
County The county in which your address is located.
Address Preview Allows you to see what your address would look like when printed on a report or label.
Table 5 - Fields in the Address area
If you make any changes to your Address, click Save before you leave the screen. Note If you made an error or change your mind while updating your
address information, and you have not yet clicked Save, click Undo to remove the changes you have made.
Email Notifications The Email Notifications area (Figure 13) allows you to subscribe to the notifications that your district has made available to you. Table 6 describes the options in the Email Notifications area. To make changes to options for Email Notifications:
1. Select the email notifications offered by your district that you want to receive.
2. Click Save.
April 2015 23 Version 05.15.02.00.02

Managing My Account Information
Figure 13 - Email Notifications area of My Account
Option Description
Receive Daily Attendance Notifications for my student(s) by
The Attendance Email Notification is sent to guardians who subscribe if their student has any attendance record entered for that day. You may select to receive notifications by Email, Wall Message or Email and Wall Message.
Receive Grading Emails for my student(s)
Grading emails are generated when a student has missing assignments in the current term, has an assignment score above or below preset scores, or a grade for a past term has been changed. Your district may allow you to enter your own values in the Assignment/Class Percentage boxes (Low/High) to define the score that triggers the email notification.
To learn more, click the Help icon next to this option.
Receive Progress Report Emails for my student(s)
Select the frequency you want to receive Progress Report emails. Choose between Daily, Weekly or Monthly on the first of each month. The district determines what day of the week the Weekly email is generated. The day is displayed on the screen.
Receive Emails when Food Service Balance is under [District defined dollar value].
Notifies you when your student’s Food Service balance is below a district-defined dollar amount.
Table 6 - Options on the Email Notifications area
April 2015 24 Version 05.15.02.00.02

Managing My Account Information
If you make any changes to your Email Notifications, click Save before you leave the screen. Note If you made an error or change your mind while updating your
email notification information, and you have not yet clicked Save, click Undo to remove the changes you have made.
School Directory If your district has enabled the School Directory (Figure 14), you can determine whether or not you want your family included in the directory and what information to include. To include your family in the School Directory:
1. Select Add Family with [student name(s)] to the School Directory.
2. Select the information you would like displayed in the directory.
3. Click Save.
Figure 14 - School Directory area of My Account screen
Note If you made an error or change your mind while updating your
School Directory information, and you have not yet clicked Save, click Undo to remove the changes you have made.
April 2015 25 Version 05.15.02.00.02

Accessing Applications
Accessing Applications
Tabs for applications are located on the left side of your main Family Access or Student Access screen. Each tab displays information specific to that application. Your school’s configuration of Family Access and Student Access determines how many of these tabs you see. Your district may make the following applications available: The Home Wall Online Registration Arena Scheduling Ethnicity/Race Calendar Gradebook Attendance Student Information Food Service Schedule Discipline Test Scores Fee Management Activities Student Services Educational Milestones Graduation Requirements Homeroom Teacher Conferences Academic History Childcare Portfolio Skylert Health Information School Directory Login History
April 2015 26 Version 05.15.02.00.02

Accessing Applications
This section describes each application. Note If you have multiple students in the district and you select All
Students in the Student Information Bar, information is grouped alphabetically by your students’ first names. If a student is enrolled in multiple schools, the information is listed by school number (highest to lowest).
To access an application: Click the application tab on the left side of your main Family Access or
Student Access screen.
The Home Wall When you sign in to Family or Student Access, you see the Home wall. The Home wall allows you to view messages posted by the school. This may include, but is not limited to, the following messages: Administrator messages Advisor messages Class messages Discipline messages
Additionally, you see messages that you subscribed to in My Account settings. If you have new unread messages, a link appears that states You have unread messages at the top of the Home wall (see Figure 15).
April 2015 27 Version 05.15.02.00.02

Accessing Applications
Figure 15 - The Home wall with “You have unread messages” outlined in red
The header to each message posted to your Home wall contains an icon representing where the message originated. Figure 16 is an example of pausing your mouse pointer over the Comment Bubble button located on the right side of a message to show that the message is an Admin message.
April 2015 28 Version 05.15.02.00.02

Accessing Applications
Figure 16 - Example of the header to a message when pausing the mouse pointer over the Comment Bubble icon to reveal the message is an Admin message
Administrator messages ( ) are posted by the school or district. They are not specific to a class. If the message has an attachment, click the attachment link to view it. Class messages ( ) are posted by the teacher and are specific to a class. If the message has an attachment, click the attachment link to view it. Some teachers may allow you to respond to a class message. You can click Reply, enter your response, and click Post. All students and guardians in that class can see your response. To respond privately to the teacher, you can click the teacher’s name to send them an email message.
Configuring the Home Wall You can configure what you see on the Home wall through the Tool icon ( ). To configure the Home wall:
1. Click the Tool icon ( ).
2. Click Home Settings.
3. In the Layout area, select Hide the Upcoming Events right side section to suppress the chronological list of events on the right side of the screen.
April 2015 29 Version 05.15.02.00.02

Accessing Applications
4. In the Message Filters area, select a Message type and do one of the following: Select All to hide all messages of that Message type.
Select After and enter the number of days in the day(s) box to hide
messages after a defined number of days.
5. Click Save. Note Click the Tool button and click Show All Hidden Messages
or Reset All Hidden Messages to Unhidden to view hidden messages.
Online Registration Online Registration allows you to view or update contact information for your student or for the district to share important information with you. The process may require several steps to complete. To complete Online Registration:
1. Do one of the following: Click the Go to Online Registration for [student name] link on the
Home wall.
Click the Online Registration application and then your student’s name.
2. Review and make changes to the information on the Online Registration
screen. Figure 17 is an example of an Online Registration screen with four steps where the first step has six sub-steps.
3. Click Complete Step ## Only.
April 2015 30 Version 05.15.02.00.02

Accessing Applications
4. Click Next Step.
Note You can click Close and Finish Later at any time to postpone completing the Online Registration form. Changes you have made are saved.
5. Repeat steps 2 through 4 until you reach the Complete Online Registration
screen.
Note Click Previous Step to return to the previous screen.
6. Review the Complete Online Registration screen.
7. Click Submit Online Registration to submit the Online Registration.
8. (Optional) After the confirmation page appears (see Figure 18), click one of the following: Go back to review completed steps.
Mark Online Registration as not complete and make changes.
April 2015 31 Version 05.15.02.00.02

Accessing Applications
Figure 17 - Example of Online Registration before any steps have been completed
Figure 18 - Example of confirmation page that appears after submitting an Online Registration form
April 2015 32 Version 05.15.02.00.02

Accessing Applications
Arena Scheduling The Arena Scheduling application allows you to build your student’s schedule for a future term or school year. This usually takes place after the school has analyzed the course requests and has built a master schedule. You can work with four areas in the Arena Scheduling application. Each of these areas is described below.
Available Classes When you select the Arena Scheduling application, you see a list of the courses that are available to your student for scheduling. You can use Filter Options available at the top of the screen to view available classes for a selected period, teacher, course, or subject. Figure 19 shows an example of the Arena Scheduling screen with the Filter Options area and the Available Classes area outlined in red. Table 7 describes the options in these areas. To schedule a class, click Add to the left of the class. To unschedule a class, click Remove to the left of the class.
April 2015 33 Version 05.15.02.00.02

Accessing Applications
Figure 19 - Arena Scheduling screen showing the Available Classes list
AREA PURPOSE OF AREA
Filter Options (Located in the top left corner of the screen)
Allows you to define the view of the Available Classes.
Options in This Area Description of Options
Period View available classes in a specific period or all periods.
Subject View available classes for a specific subject or all subjects.
Teacher (Last Name)
View available classes taught by a specific teacher or all teachers. Note: Depending on your district’s settings, this option may not display.
April 2015 34 Version 05.15.02.00.02

Accessing Applications
Options in This Area Description of Options
Apply Filter Click to apply your Period, Subject and/or Teacher choices.
Reset Filter Click to reset the available classes list to include all Periods, all Subjects and all Teachers.
AREA PURPOSE OF AREA
Available Classes list Lists the classes available for your student to
choose from.
Options in This Area Description of Options
Option
Allows you to add, change or remove a class. Note: If Change appears in the Option column, your student can’t drop the class but can select a different section of the course if one is available.
Fit Shows if the class will fit into the student’s schedule if the class is selected (Yes), or if it will not fit into the student’s schedule (No).
Seats Available The number of seats available in the class.
Course The name of the class.
Days Meet Shows you when the class meets.
Period Shows you what period of the day the class meets.
Term Shows you what Term(s) the class meets. For example, S1 indicates that the class meets Semester 1.
Teacher
Displays who is teaching the class. Note: Depending on your district’s settings, this option may not display.
April 2015 35 Version 05.15.02.00.02

Accessing Applications
Options in This Area Description of Options
Indicators
Displays pertinent information related to the class. See the legend in the upper right corner of the Arena Scheduling screen to learn what each code means.
Grades Reflects the grade level a student is expected to be in to take this class.
Subject The Subject assigned to the class, such as English, Math, or Science.
Class The Course Code used for this class.
Room #
Displays the room in which the class is taught. Note: Depending on your district’s settings, this option may not display.
Table 7 - Options on the Arena Scheduling screen
Selected ClassesWhen you click the Selected Classes link (see Figure 20), a screen appears where you can view the classes that have been selected by the student, guardian, or the student’s counselor. Click Print Schedule to print the schedule displayed on this screen. You can click a course description to unschedule a class from this screen (Figure 21). In some cases, classes added to a student’s schedule by the office may not be removed, but you may have the option to change the teacher or period of the class. In this case, a Change Section screen appears with the available options. See Figure 22 (page 38) for an example of a class that you can’t unschedule.
April 2015 36 Version 05.15.02.00.02

Accessing Applications
Figure 20 -Arena Scheduling: Selected Classes screen
Figure 21 - Example of removing a class from the Selected Classes screen
April 2015 37 Version 05.15.02.00.02

Accessing Applications
Figure 22 - Example of a class that cannot be unscheduled from the Selected Classes screen
April 2015 38 Version 05.15.02.00.02

Accessing Applications
Submit Classes When you click the Submit Classes link on the Arena Scheduling screen, you can review your schedule before you submit it for your counselor’s approval. Figure 23 shows an example of the Submit Classes screen. When you are satisfied with your schedule, click Submit Schedule. Your Student Status changes to Waiting (see Figure 24) and you can no longer make additional scheduling updates unless the counselor changes the status back to Open. Note You can click the Course/Section to view Class Information for
that course.
Figure 23 - Arena Scheduling: Submit Classes screen
April 2015 39 Version 05.15.02.00.02

Accessing Applications
Figure 24 - Submit Classes screen after submitting schedule showing the Student Status is now “Waiting”
Messages When you click the Messages link on the Arena Scheduling screen, you can communicate with your counselor. If you want to send a message to your counselor, use the Messages screen (Figure 25) to type the message and click Submit Message. The counselor’s response and any new messages appear on this screen. Click View History to see previous messages.
Figure 25 - Arena Scheduling: Messages screen
April 2015 40 Version 05.15.02.00.02

Accessing Applications
Ethnicity/Race School districts in Washington State are required to report student data by ethnicity and race categories to the state’s Office of Superintendent of Public Instruction (OSPI). Your district may include this application for you to validate that your student’s ethnicity and race are correct. Validating your student’s ethnicity and race may be included as a step in Online Registration. To learn more about this, see “Online Registration” (page 30). Note The Ethnicity/Race application is available only to guardians.
If your district has made the Ethnicity/Race application available, do the following:
1. Click the Ethnicity/Race application on the left side of your Home wall, and select your student.
2. Read the message from your district and click Continue to access the Validate Ethnicity and Race screen (Figure 26).
3. Select all check boxes that apply in response to question #1: Is your child of Hispanic or Latino Origin?
4. Select all check boxes that apply in response to question #2: What race(s) do you consider your child?
5. Click Save.
April 2015 41 Version 05.15.02.00.02

Accessing Applications
Figure 26 - Validate Ethnicity and Race screen
Calendar The Calendar application (Figure 27) allows you to view absences, tardies, Gradebook Assignments/Events and Grades earned, Message Center messages, Activity Events, school day information, and more. You can navigate from month to month in the Calendar using the blue arrows to move forward or back. To return to the current day, click Today. These features are located in the upper left corner of the Calendar screen. You can also use the Calendar ( ) icon located to the right of the year to move directly to a specific month and year.
You can print the Calendar using the Printer ( ) icon. You can also view the Calendar by Month, Week or Day. The next time you access the Calendar, it reverts to the default view. To learn more about setting your default calendar view, see “Using Calendar ” (page 44). Note Navigation icons and viewing tools are indicated by the red box
in Figure 27.
April 2015 42 Version 05.15.02.00.02

Accessing Applications
When there are items listed on a day in the Calendar, the date becomes a hyperlink. Click the date to view details of all the items on that day (see Figure 28). From the Month, Week, or Day view, you can click on an item to see its details. When viewing the details of an assignment, you can click Show Assignment Details to learn more about that assignment, or you can copy the information to your own calendar using the Export to Personal Calendar option (see Figure 29).
Figure 27 - Calendar with navigation and viewing tools outlined in red
Figure 28 - Example of the detail view when you click on the date
April 2015 43 Version 05.15.02.00.02

Accessing Applications
Figure 29 - Example of clicking an assignment to view details. Show Assignment Details and Export to Personal Calendar are outlined in red.
Using Calendar Options Calendar Options allow you to customize the appearance of the Calendar application. You can also add notes to the Calendar that can serve as personal reminders.
Customizing Your Calendar Display You can choose the color used to display information on the Calendar or hide the information from view. To customize your Calendar display:
1. Click Calendar Options located at the top right side of the Calendar.
2. Click Calendar Display.
3. Configure the Calendar Display screen (Figure 30). Table 8 describes each option.
Note If you’re a guardian with more than one student, the selections you make in the Calendar Display area affect your calendar view for all students in the family. If you’re a student, the selections you make in the Calendar Display area affect your view only.
April 2015 44 Version 05.15.02.00.02

Accessing Applications
4. Configure the Select Student Events and Colors options by doing one or more of the following: Clear the check box to the left of an event if you do not want to
display it on the Calendar. Click the color box to the right of an event to customize the color
used to display the event. Choose a color from the Pick Color box.
Click Check [Event] for all my students and apply this color to apply the same color selection for this event to all your students. Do not select this option if you want to use a different color for this event for each student.
5. Click Save.
Note All Events made available by your district are displayed for each
student. If an event is hidden, you will not see a color box for that event. The example in Figure 30 shows the different events available. Students in the same family but in different schools may have different events based on the applications their schools make available in Family and Student Access.
Figure 30 - Calendar Display screen
April 2015 45 Version 05.15.02.00.02

Accessing Applications
AREA PURPOSE OF AREA
Calendar Display Allows you to determine the overall look of the
Calendar.
Options in This Area Description of Options
Default Calendar View Sets the default view to Month, Day, or Week.
Hide Saturday and Sunday on the Calendar
Allows you to show or hide Saturday and Sunday.
Show District-wide Activity Events
Displays all district-wide Activity events in the calendar.
Show District-wide Field Trips
Displays all district-wide field trips.
AREA PURPOSE OF AREA
Select Student Events and Colors
Allows you to select which events you want to display on your calendar. You can also choose a
color to represent each event.
Options in This Area Description of Options
Absences/Tardies Allows you to view attendance information for a student on the Calendar.
Childcare Schedule If your district uses the Childcare application, you can view and update the days your student will be attending childcare.
Lunch Menu
Specific to each school. The color you select for one student’s Lunch Menu is applied to all of your students at the same school. You can select different colors for your students at different schools.
Gradebook Assignments Displays Gradebook assignment information on the Calendar.
Notes Messages or reminders you can enter for yourself.
April 2015 46 Version 05.15.02.00.02

Accessing Applications
Options in This Area Description of Options
Field Trips Displays field trip information for a class or activity that a student is enrolled in.
Activity Events Displays information for an activity that a student is enrolled in.
Tests Displays information related to standardized tests your student takes.
Calendar Events
School-wide Events. The color selected for one student is applied to all of your students in the same School. You can select different colors for your students at different schools.
Student Services Displays information such evaluation dates for a student’s Individual Educational Plan or Individual Accommodation Plan.
Teacher Conferences Displays parent/teacher conference appointments.
Table 8 - Options on the Calendar Display screen
Adding Calendar Notes You can create notes to display in your Calendar. For example, you can enter a Note on a specific date on the Calendar to remind you to bring money to pay a school fee. To add Calendar notes:
1. Click Calendar Options located at the top right side of the Calendar.
2. Click Add Note for [Student Name].
3. In the When box, enter the date you want the Note to display on the Calendar.
4. (Optional) Select a class.
5. Enter information in the Note and Detail boxes.
April 2015 47 Version 05.15.02.00.02

Accessing Applications
6. Select a priority. Notes with a Normal Priority appear on the Calendar in black. Notes with a High Priority appear on the Calendar in red.
7. Click Save. Note To edit a Note, click the Note item on a calendar day. Click Edit
and make the desired changes. To remove the note, click Delete. You can click Export to Personal Calendar to add the note to your personal calendar. You can also edit or delete a Note by selecting Calendar Options and then Note History. You cannot export the note to your personal calendar from the Calendar Options location.
Gradebook The Gradebook application allows you to view your student’s current year Gradebook data for all classes. This application shows your student’s missing assignments, online assignments, entries in the Teacher’s Log, and GPA/Class Rank. Note If you are viewing the Gradebook application for more than one
student, the information appears by school then by student. Figure 31 shows an example of the Gradebook screen where you can view your student’s missing assignments, online assignments, and class grades. This section explains each of these areas. Tip You can click the Printer icon ( ) to print the Gradebook’s Class
Grades screen.
April 2015 48 Version 05.15.02.00.02

Accessing Applications
Figure 31 - Example of the Gradebook screen showing the Missing Assignments, Online Assignments and Class Grades areas. A message also appears at the top of the screen telling you the number of school days teachers have after assignment due dates to enter grades.
Missing Assignments The Missing Assignments area shows the number of missing assignments for your student and displays the most recent missing assignment (see Figure 31 above). Missing Assignments are displayed by date and then by class. You can click the assignment name to view details for that assignment. To view all missing assignments for your student, click Show All. Assignments, classes, and teacher names are hyperlinks. You can click on a hyperlink to view more information about the assignment, class, or teacher. The assignment’s due date is also displayed. An assignment is considered missing based on its due date, or if the teacher has marked it as missing. Tip You can click the Printer icon ( ) to print the Missing
Assignments screen.
April 2015 49 Version 05.15.02.00.02

Accessing Applications
Online Assignments The Online Assignments area allows students to complete assignments that teachers have posted to Student Access. Assignments that the teacher makes available online display if they meet the following criteria: The current date and time is after the assignment Start Date and Time The current date and time is before the assignment Stop Date and Time The assignment has not been completed.
Class Grades The Class Grades area displays your student’s current year classes and grades. If your district has enabled the option, you can click a teacher’s hyperlinked name to send an email or go to the teacher’s website. The layout and features of the Class Grades area vary depending on the type of electronic Gradebook the teacher is using for the class. There are two types of electronic gradebooks: the Secondary Gradebook and the Standards Based Gradebook. If you don’t know which Gradebook is used, contact your school for information.
Display Options The default view for the Class Grades area includes all classes for all Terms. To change the view, you can click Display Options to do the following: View All Terms Show Current Term Only Show Previous and Current Terms Only Hide Subjects (available for Standards Gradebook only) Hide Dropped Classes
April 2015 50 Version 05.15.02.00.02

Accessing Applications
Secondary Gradebook and Standards Gradebook with Term Grades If your school uses the Secondary Gradebook or the Standards Gradebook with Term Class Grades, you can view class information, term grades, Secondary assignment grades, or Standards subject, skill, or event grades. Figure 32 shows an example of a Secondary Gradebook with Term Grades displaying the calculated Gradebook grade.
Figure 32 - Secondary Gradebook with Term Grades displaying the calculated Gradebook grade
Class Information You can click the course description in the Class column to view detailed information about a class, including its department, subject, number of credits, duration, period, time, and room number.
April 2015 51 Version 05.15.02.00.02

Accessing Applications
Class Grades Midterm, term, semester, final, semester exam, final exam, citizenship, and athletic grades appear in the Class Grades area grid. You can click on a grade to see the assignments that make up the grade. Grades that are in bold indicate that it is a posted grade. Note Grades that appear in black and have no link to assignments
indicate that the teacher is not using a Skyward Gradebook. Note Based on your district’s settings, you may see a Progress Report
icon ( ) instead of a grade. Click on the icon to see the assignments in that grading period.
Secondary Assignment Grades and Standards Subject, Skill, and Event Grades You can view assignment grades or subject, skill, and event grades for Standards Gradebook for a class in a specific term. Click the grade in the column that represents the term you want to view. For example, to see all assignments in a class from Semester 1, click the grade of that class in the Semester 1 column. The Progress Report screen shows detailed information about assignments for a Secondary class or subjects, skills, and events for a Standards class in a specific term. This may include the Category of an Assignment, subject and skill of an event, due date, name, grade (in points, percentage, and grade mark), points possible, Special Code, Missing indicator, No Count indicator, and comments. If you click the name of the assignment, you may also see statistical information about an assignment (such as high score, low score, and average score). To view the percentage ranges that are associated with each Grade Mark, click Grade Mark Legend.
April 2015 52 Version 05.15.02.00.02

Accessing Applications
Standards Gradebook without Term Grades If your school uses the Standards Gradebook without Term Class Grades, you can view class information, subject, skill, or event grades. Figure 33 shows an example of a Standards Gradebook without Term Grades.
Figure 33 - Standards Gradebook without Term Grades
Class Information You can click the Course name in the Class column to view detailed information about a class, including its department, subject, number of credits, duration, period, time, and room number.
Subject, Skill, and Event Grades Grades for a selected subject are listed in a table on the Progress Report screen. This may include the name of the subject, skill, or event, due date, grade (in points, percentage, and grade mark).
April 2015 53 Version 05.15.02.00.02

Accessing Applications
To view subject, skill, and event Grades, click the Progress Report icon ( ). To see additional information for an event, click the name of the event. To view the percentage ranges that are associated with each Grade Mark, click Grade Mark Legend.
Figure 34 - Example of the Progress Report screen after clicking the Progress Report icon which is indicated with a red box
GPA/Class Rank The GPA/Class Rank link displays your student’s GPA, Earned and Failed Credits, and Rank information. You can click View Details next to a school year (see Figure 35) for detailed information about GPA and Rank for a specific school year.
Figure 35 - Gradebook: GPA and Class Rank
April 2015 54 Version 05.15.02.00.02

Accessing Applications
Teacher’s Log The Teacher’s Log displays Notes that the teacher of a class has entered for your student. To view the contents of the Teacher’s Log, click the Teacher’s Log icon (see Figure 36).
Figure 36 - Gradebook: Teacher’s Log icon is indicated with a red box
Comment Bubbles When you click on a course grade link, the Progress Report screen appears. When a teacher has entered a comment on your student’s Report Card or on an assignment, a Comment bubble appears (see Figure 37). You can click on the comment bubble to view the comment details.
Figure 37 - Gradebook: Comment bubble on a term grade and an assignment grade outlined in red
April 2015 55 Version 05.15.02.00.02

Accessing Applications
Attendance The Attendance application allows you to view your student’s tardies and absences. The Attendance screen is divided into several areas. The left side of the screen displays detailed attendance information by student. The right side of the screen displays attendance information in chart format. If your student’s school allows it, you can also enter an absent request to the school using the link at the top of the Attendance screen. This section describes each area. Note Attendance information can also be viewed from the Calendar
application by clicking Absent on a Calendar day.
Attendance Detail On the left side of the Attendance screen, absences and tardies for the current date are displayed. Below Today’s Attendance: [date], student attendance is grouped by student and date. Absences are displayed by periods missed or classes missed. If your student’s school displays attendance by period, all days in which a student has attendance are listed chronologically by period (see Figure 38). If your student is absent or tardy in one class, the class is displayed in the Class column. If he or she is absent or tardy in multiple classes, you can click View Classes to view the specific classes.
April 2015 56 Version 05.15.02.00.02

Accessing Applications
Figure 38 - Attendance displayed by period
If your student’s school displays attendance by class, all days in which a student has attendance are listed chronologically along with Course information (see Figure 39). In this view, Absence Type and Absence Reason information are displayed for each class attendance record.
April 2015 57 Version 05.15.02.00.02

Accessing Applications
Figure 39 - Attendance displayed by class
Term and YTD Totals The right side of the Attendance screen displays student statistical attendance data in chart format for the Year to Date. You can view attendance information by Period or by Day. Selecting View Charts by Period provides you with a count of how many periods have been missed, broken down by Absence Type (Excused, Unexcused, and Other). Selecting View Charts by Day provides you with a count of days missed, broken down by Absence Type.
Entering Absence Requests If enabled, the Enter Absent Request link allows you to notify the school attendance office when your student is expected to be absent from school. This feature is not available to students. To enter an Absence Request:
1. Click Enter Absent Request.
2. Click Add Request.
April 2015 58 Version 05.15.02.00.02

Accessing Applications
3. Enter the Start Date and Time when your student is expected to be absent.
4. Enter the End Date and Time when your student is expected to return to school.
5. Select a Reason.
6. Enter any Comments. This is optional.
7. Click Save.
All submitted Absence Requests are listed on the Absent Requests screen. The Status column indicates whether an Absence Request is pending approval from the school attendance office or has been Accepted and processed (see Figure 40). Note You cannot modify an Accepted request. To edit or delete a
pending notification, click Edit or Delete.
Figure 40 - Example of an Absent Requests screen with one pending request and one that has been accepted
Student Information The Student Information application (Figure 41) allows you to view demographic, family, emergency contact, and busing information that your district has made available to you. If a name is hyperlinked, you can click it to send a message to the recipient. You can also click the name of your student’s Homeroom teacher, advisor, or discipline officer to send them an email message.
April 2015 59 Version 05.15.02.00.02

Accessing Applications
Figure 41 -Student Information your district may make available through the Student Information application
View Critical Alert Information Click the Critical Alert Information link located to the right of your student’s name to view information the district has on file for your student. This may include information about food allergies or restrictions about who can pick up your child from school.
Changing Student and Family Information Depending on your school district’s settings, guardians may be able to change or request a change to Student and Family Information through Family Access. This option is not available to student users. To change student and family information:
1. In the upper right corner of the Student Information screen, click Request Changes for [student name].
2. Click the specific area and make the necessary changes.
3. Click Save.
April 2015 60 Version 05.15.02.00.02

Accessing Applications
Some changes require approval from your school district. These changes then appear in bold text with borders, indicating that they are pending approval. Before your school district approves a change, you can click Undo Change Requests to delete the request. Other changes do not require approval and are updated immediately. Note If you see information that is incorrect, needs updating, and you
do not have the Request Changes for [student name] link (or the information is shaded), contact the school.
View Bus Schedule Link The View Bus Schedule link displays your student’s transportation information. This includes your student’s bus numbers, pick up and drop off addresses, days, and times. You can click View Bus Schedule to display the Pickup and Drop Off Addresses (see Figure 42). Click View Pickup Bus Stops or View Drop Off Bus Stops to view pickup times (see Figure 43), drop off times (see Figure 44) and locations.
Figure 42 -View Bus Schedule screen displaying Pickup and Drop Off information
Figure 43 -Example of Pickup Bus Stop information
April 2015 61 Version 05.15.02.00.02

Accessing Applications
Figure 44 -Example of Drop Off Bus Stops information
View Student’s Family The View [student name] Family link displays information regarding your student’s family. This information may include, but is not limited to, the guardians in the family, the family street address and mailing address, the primary phone, and guardian email addresses (see Figure 45).
Figure 45 - Example of the information available when viewing a student's family
Food Service The Food Service application allows you to view your student’s Food Service account balance and daily purchase information. Your district may also provide lunch menu information and Food Service related messages on the Food Service screen. Some school districts also allow you to make online payments using a credit card through a third-party vendor, and enter online applications for Free or Reduced-Price Meals. This section describes the information available through the Food Service screen (see Figure 46).
April 2015 62 Version 05.15.02.00.02

Accessing Applications
Figure 46 - Food Service screen
Submitting a Food Service Application With the Food Service application in Family Access, you can submit an online application for Free or Reduced-Price Meals to the district Food Service department. When you submit an application for Free or Reduced-Price Meals, the information you provide is confidential and only the Food Service department sees it. After you have entered information about your household size, names and income, your application is submitted to the district for approval. To learn how to enter an online application, see “Appendix A - Adding an Online Application for Free or Reduced-Price Meals in Family Access” (page 89).
Current Account Balance The Current Account Balance area displays the balance in each student’s Food Service account and Lunch Type, such as full price, free, or reduced.
April 2015 63 Version 05.15.02.00.02

Accessing Applications
Today’s Lunch Menu If your district has enabled this feature, you see the lunch menu for the current date. You can click Lunch Calendar to see meals for the month.
Food Service Messages/Links The Food Service Messages/Links area is where you see information your district wants to share regarding Food Service. For example, your district may allow you to make online payments or submit an electronic Food Service Application.
Payment Information Itemized payment information is displayed for each student. Payments are listed by date, including the payment amount and check number if the payment was made by check. Click View Totals to see a summary of each student’s Food Service account information, including Prior Year Balance, Year to Date Payments, Year to Date Purchases, Pending Purchases, and Current Balance.
Purchases Information Itemized purchase information is displayed in the upper right corner of the Food Service screen. Your student’s Key Pad Number is also displayed. Transactions are grouped by student for the selected date. Click Previous Week or Next Week to view another week’s purchases. You can also click the Calendar button to navigate to another week.
Making an Online Payment To make an online payment, click Make a Payment on the Food Service wall (see Figure 47). Click Update Payment Amount, enter the amount you want to pay and click Pay with Vendor. Contact your school district to learn more about the payment processing vendor they use and any associated fees.
Figure 47 - Make a Payment link outlined with a red box on the Food Service wall
April 2015 64 Version 05.15.02.00.02

Accessing Applications
Schedule The Schedule application allows you to view your student’s current and next year schedules, including open course requests, available courses, and selected courses. Figure 48 shows a student’s schedule for the entire year and the current Term in yellow.
Figure 48 - Schedule application showing the entire school year with the current Term in yellow
Currently Scheduled Classes The Currently Scheduled Classes: [date] area displays the classes which a student is scheduled into that meet on the designated day.
Current Year Schedule The Current Year area displays your student’s schedule. The default view is for the entire school year with the current term highlighted. You can click Display Options to Show Current Term Only or to View Next Year Schedule. To view more information about a class, click the hyperlink for the course. If a teacher’s name is hyperlinked, you can click the name to learn more about the teacher. You can also click the email address to email the teacher, or click the website link to go to the teacher’s website.
April 2015 65 Version 05.15.02.00.02

Accessing Applications
Course Requests Now Open You can click the View Request Courses for [school year] in [student’s school] link to request courses, update requests, and work with alternate course selections. This is often the first step in the future scheduling process. Adding course requests gives the school an idea of how many seats are requested and helps them build the master schedule. The Request Courses area (Figure 49) allows you to view and select courses for a future term or school year.
Available Courses After you click the View Request Courses for [school year] in [student’s school] link, the Available Courses for [school year] area shows the courses that are available to your student based on your student’s grade level in the current or next school year. To learn more about a course, click the course description in the Course column.
Figure 49 - Request Courses: Available Courses
Tip You can click the Printer button in the upper right corner to print the screen.
April 2015 66 Version 05.15.02.00.02

Accessing Applications
Selected Courses The Selected Courses area displays the course that your student has requested for the next school year. The student, their guardian, or their counselor may have requested these courses. Total Requests/Scheduled and Total Credits counts are located above the Selected Courses list to help you make the correct number of course requests. Your school district may have restricted the maximum number of credits you can request. Note An asterisk (*) to the right of a course in either the Available
Courses list or the Selected Courses list indicates that the course has been recommended by a teacher.
Adding a Course Request You can add one or more course requests. To add a course request:
1. From the View Request Courses for [school year] in [student’s school] screen, do one of the following: Locate the course in the Available Courses list.
Use Search to locate the course.
Note The Search feature is located in the lower left side of
the screen. Type the name of the class into the box and click Search. For example, type “History” to find all History classes.
2. Click Add Course. The course now appears in the Selected Courses list
(Figure 50).
Note Click Clear, located to the right of Search in the lower left side of the screen, to return the Available Courses list to all courses.
3. Repeat steps 1 and 2 until you have completed requesting courses.
April 2015 67 Version 05.15.02.00.02

Accessing Applications
Figure 50 - Request Courses: Selected Courses area indicated by a red box with two courses requested
Removing a Course Request You can remove one or more course requests. To remove a course request:
1. From the View Request Courses for [school year] in [student’s school] screen, locate the course in the Selected Courses list
2. Click Remove Course.
Requesting Alternates Alternates are optional but help you or your counselor specify what courses you want to take if one or more of your course requests are not available. To select Alternate Courses, click the Request Alternates link. The Available Alternate Courses area allows you to make or change alternate course requests. Alternates are updated the same way course requests are updated. However, you can change the Priority of the Alternates in the Selected Alternate Courses. Click the blue arrows to move an alternate request up or down (see Figure 51). A course with a Priority of “R” is a course request (not an Alternate) and cannot be reordered.
April 2015 68 Version 05.15.02.00.02

Accessing Applications
Figure 51 - Request Alternates: Available Alternate Courses and Selected Alternate Courses showing a Priority 1 and 2 Alternate Requests as well as Regular Request
Discipline The Discipline application allows you to view your student’s discipline records in chronological order. The Today’s Discipline: [date] area displays discipline records created on the current day. To view more details about an Offense, including the Actions taken as a result of the Offense, click View Action (s) Taken. Figure 52 shows an example of the Discipline screen with two Offense records displayed.
Figure 52 - Discipline application displaying two Offense records
April 2015 69 Version 05.15.02.00.02

Accessing Applications
On the Action(s) Taken for [Offense] offense screen (Figure 53), all actions taken as a result of the offense are listed.
Figure 53 - Discipline Offense details displaying the Action(s) taken for the selected offense
Tip If a discipline officer’s name is hyperlinked, you can click the name to learn more about the discipline officer. You can also click the email address to email the discipline officer, or click the website link to go to the discipline officer’s website.
Test Scores The Test Scores application allows you to view test scores that your school district entered. These are usually standardized or diagnostic assessments (such as HSPE) and not tests or quizzes relating to a specific class. To view your student’s scores for a test, click the Show Scores link (see Figure 54) that corresponds with the test you want to view.
Figure 54 - Test Scores application after clicking the Show Scores link
April 2015 70 Version 05.15.02.00.02

Accessing Applications
Fee Management The Fee Management application allows you view your Fee Management Payor account information and your student’s Fee Management Customer account information (see Figure 55). You can View Fees, View Payments, and View Totals in the Fee Management application. Depending on your school district’s setup, you may also be able to make a payment using the Fee Management application. This section describes each of these links.
Figure 55 - Fee Management application
View Fees The View Fees link displays itemized charges and payments for your student (Customer).
View Payments The View Payments link displays itemized payments that the Payor made for all Customers attached to the Payor. Click View Fees to see all itemized Fee Management activity. Note Depending on your school district’s configuration, the Payor (the
person responsible for payment) may be the student or the guardian. Contact your school district to learn more about the Payor configuration.
View Totals The View Totals link displays the total Charges, Payments, Other Credits, Prepayments, and Balance Due for each student.
April 2015 71 Version 05.15.02.00.02

Accessing Applications
Making Online Payments and Adding Charges Some school districts also allow you to make online payments using a credit card through a third-party vendor. They may also allow you to add a charge from a list, such as a field trip fee. To make an Online Payment and add a charge:
1. From the Fee Management screen in Family or Student Access, click the Make a Payment link.
2. Select the Pay Charge check box (Figure 56) for the item you want to make a payment.
3. In the Pay Amount box, enter the amount you want to pay.
4. At the bottom of the screen, click Add Charges.
5. Select the charge to be added and click Add.
6. Click Pay with [vendor]. Contact your school district to learn if a payment processing vendor is used and if there are any associated fees.
Figure 56 - Make Online Payment screen
April 2015 72 Version 05.15.02.00.02

Accessing Applications
Activities The Activities application allows you to view your student’s current year activities, such as softball, ASB Officers, or DECA. To view your student’s previous year activities, you can click the View Activities from Prior Years link.
Figure 57 - Activities screen
If an activity leader’s name is hyperlinked, you can click the name to send them an email message or go to the activity leader’s website.
Student Services The Student Services application allows you to view your student’s Special Education, Section 504, or Gifted and Talented information. To view Student Services information:
1. From the Student Services screen, click Display Options.
2. Select the corresponding Student Service from the list. Figure 58 shows an example.
3. To see the details for a specific record, in the Details column for that
record, click View.
April 2015 73 Version 05.15.02.00.02

Accessing Applications
Figure 58 - Student Services application showing Display Options
Educational Milestones The Educational Milestones application allows you to view your student’s assigned and completed Educational Milestones. Educational Milestones are typically non-coursework requirements that your student must complete in order to graduate. Figure 59 shows an example of a student’s Educational Milestones screen in Family or Student Access.
Figure 59 - Educational Milestones screen
Graduation Requirements The Graduation Requirements application allows you to view your student’s progress towards meeting Coursework Requirement Areas (CRAs) according to their Graduation Plan. The Course Requirements screen (Figure 60) displays the Coursework Requirement Areas (CRA), the number of required credits, completed credits, in progress credits, next year credits, future credits, waived credits, and remaining credits for each CRA.
April 2015 74 Version 05.15.02.00.02

Accessing Applications
Figure 60 - Graduation Requirements: Course Requirements screen
Click View All Courses (Figure 61) to view all the classes your student is enrolled in, has completed, or has attempted in each CRA or sub-area. The number of credits and grades earned are displayed for each class. You can click the class description to view more information about the class. If a teacher’s name is hyperlinked, you can click it to send them an email message.
Figure 61 - Graduation Requirements: View All Courses showing the courses completed that meet the English requirement
Homeroom The Homeroom application allows you to view information about your student’s homeroom, such as the Building, Room number, and Homeroom Teacher. It also lists all students in the homeroom. Each student’s gender, birth day (mm/dd), phone number, and address are displayed.
April 2015 75 Version 05.15.02.00.02

Accessing Applications
Figure 62 - Homeroom application
Teacher Conferences The Teacher Conferences application allows you to view scheduled times for conferences with your student’s teachers (see Figure 63). Your school may allow you to select a conference time slot or view conference time slots that have been reserved for you.
Figure 63 - Teacher Conferences: View Scheduled Times
Click All Conferences to view your scheduled conferences and any classes that have conference times available (see Figure 64).
Figure 64 - Teacher Conferences: All Conferences
If a conference has not been scheduled for a class, you can choose a time that best fits your schedule. Click Select a Time to see the available timeslots (see Figure 65).
April 2015 76 Version 05.15.02.00.02

Accessing Applications
Figure 65 - Teacher Conferences: All Conferences after clicking the Select a Time link
Academic History The Academic History application allows you to view your student’s grade history. It displays the Entity, school year, grade level, class description, terms, and grades for all classes that your student is enrolled in, has completed, or is scheduled in. Your district may allow you to see your student’s Academic History for all schools he or she has attended or just for the current school. To view more information about a class, click the course description in the Class column (see Figure 66).
April 2015 77 Version 05.15.02.00.02

Accessing Applications
Figure 66 - Academic History application
April 2015 78 Version 05.15.02.00.02

Accessing Applications
Childcare The Childcare application allows you to view or edit your student’s Childcare enrollment. Fixed Childcare Programs are programs that have a set schedule when your student attends. For example, in a Fixed Childcare Program, your student may attend both AM Care and PM Care each day the program is offered (Monday through Friday). Flexible Childcare Programs allow you to determine which days your student attends. You can use the Childcare application to see the days your child attends a Fixed Childcare Program, or select the days your child will attend a Flexible Childcare Program. Note Your district may not offer a Flexible Childcare Program.
Using the Calendar Display in Childcare The Calendar Display option of the Childcare application (Figure 67) shows you which days of the week your student is scheduled to attend a Childcare Program. You can configure the calendar to hide the weekends as well as the default view and color used to represent Childcare days. Note Childcare information is also displayed in the Calendar
application.
April 2015 79 Version 05.15.02.00.02

Accessing Applications
Figure 67 - Childcare application's Calendar
To use Calendar Display in Childcare:
1. From the Childcare screen in Family Access, click Calendar Display (Figure 68).
2. Select the Hide Saturday and Sunday on the Calendar check box to conceal weekends.
3. Click Default View to select Month, Week or Day.
4. Click the color box to the right of Show Childcare Schedule to select a background color for Childcare records.
5. Click Save.
Figure 68 - Childcare Calendar with Calendar Display outlined in a red box
April 2015 80 Version 05.15.02.00.02

Accessing Applications
Selecting a Day for Your Student’s Childcare Attendance If your district offers Flexible Childcare Programs, you can choose which day or days your child will attend. To select a day for your student’s Childcare attendance:
1. In the upper right corner of the Childcare screen, click Update Scheduled Attendance Days (see Figure 69).
Note The Childcare Programs your student is enrolled in are listed on the left side of the Childcare Attendance Day Selection screen (Figure 70).
2. Click the current month or a month in the future for the Flexible
Childcare Program you want your student to attend.
3. For each date, select the check box to the left of the program your student will attend.
4. Click Save Selections.
Note Your Childcare charges can be viewed in the Fee Management application.
5. Click Back to return to the Childcare Calendar.
Figure 69 - Childcare Calendar with Update Scheduled Attendance Days outlined in a red box
April 2015 81 Version 05.15.02.00.02

Accessing Applications
Figure 70 - Childcare Attendance Day Selection screen with the program the student is enrolled in indicated by a red box and March selected under the flexible “ASP” childcare program
Portfolio The Portfolio application allows you to view electronic copies of documents that the school has added to your student’s Portfolio. This includes, but is not limited to, Report Cards, attendance letters, and awards your student has earned. It may also include Report Directory attachments. The Report Directory attachments allow you to view reports with customized information that your school district has built and made available to you. For example, your school district may build a report that contains your student’s gifted and talented status for you to view. You can click on the Description link of an attachment to view the information. Note Your district may rename this application to reflect what is
contained in it. For example, you may see “Documents and Report Cards” instead of Portfolio.
Note Students and Guardians cannot add documents to the Portfolio at
this time.
April 2015 82 Version 05.15.02.00.02

Accessing Applications
Figure 71 - Portfolio Attachments showing a Report Directory Report and a Report Card
If your district requires that you acknowledge viewing a Report Card, you see an eSigned column (see Figure 72). When you click on the Report Card link, the Electronic Signature screen appears (Figure 73). Respond to the information on the screen and click View Report.
Figure 72 - eSigned column outlined in red box when a district requires acknowledgement that you have viewed a Report Card
Figure 73 - Example of the Electronic Signature screen if your district requires acknowledgement that you have viewed a Report Card
After you view a report, a Report History link appears in the top right corner of the Family Access and Student Access screen (see Figure 74). You can click this link to see when the report was viewed, or you can view it again.
Figure 74 - Report History link when a Report Card requiring an electronic signature has been viewed
April 2015 83 Version 05.15.02.00.02

Accessing Applications
Skylert The Skylert application allows you to manage Skylert subscriptions to receive General, Emergency, and/or Attendance notifications from the school. Figure 75 shows an example of the Skylert screen in Family and Student Access. Note If your district allows you to update information through the
Skylert application, the information updated in the Contact Info area is saved to your profile, which you can view in My Account. Changes made in the Additional Contact Info for Family with [student name] area are saved to the Skylert application only. Contact your student’s school to update contact information and notification preferences.
Figure 75 - Skylert screen
In the My Skyward Contact Info area, phone numbers and email address are listed on the left. The corresponding check boxes on the right specify if you receive School Hours Emergency, Attendance, General, Weather Related Alert, and Survey Notifications from the school.
April 2015 84 Version 05.15.02.00.02

Accessing Applications
Changing Contact Information It’s important to keep your contact information current so that you can receive notifications from your student’s school. The contact information that your district has on record for you is located in the My Skyward Contact Info area. Note You can modify phone numbers and email address only if your
school district allows it. Your school district may also restrict your ability to unsubscribe from certain types of notifications.
To change your contact information:
1. On the My Skyward Contact Info screen in Family Access, modify your phone numbers, email address, or subscription as needed.
2. Click Save.
Additional Contact Information In the Additional Contact Info for Family with [names of students] area, you can specify additional phone numbers, email addresses, and text message numbers at which you want to receive notifications. Since only Primary Guardians receive notifications by default, you can use this area to make sure your student’s other guardians also receive notifications. To add additional contact information:
1. On the Additional Contact Info for Family with [names of students] screen, add new phone numbers, email addresses, or text message numbers.
2. For each new phone number, email address, or text message number, select the corresponding check box on the right to subscribe to notifications.
3. Click Save.
April 2015 85 Version 05.15.02.00.02

Accessing Applications
Health Information The Health Information application displays your student’s health records. The default view displays Health Conditions. You can click Display Options to view other health related information that your district has made available to you. Figure 76 shows an example of the Health Information screen. Table 9 describes the information available in the Health Information application.
Figure 76 - Health Information screen after clicking Display Options
Option Description
Out of Compliance on Vaccinations
Displays if your student is out of compliance on any of their required vaccinations. The vaccination that is out of compliance is listed, along with the reason your student is out of compliance. Click Show All to view vaccinations that are out of compliance.
Show Health Conditions Information about your student’s health conditions is displayed here.
Show Dental Records If your student’s school tracks dental information, it is displayed here.
April 2015 86 Version 05.15.02.00.02

Accessing Applications
Option Description
Show Disabilities Information about your student’s disabilities is displayed here.
Show Office Visits Information about your student’s visits to the nurse’s office appears here.
Show IHP Form Student IHP records can be printed from here.
Show Childhood Illnesses If your student’s school records information related to childhood illnesses, it displays here.
Show Injuries If your student’s school records information related to injuries a student incurs, it is displayed here.
Show Medications Medications your student receives at school can display here.
Show Physical Exams If your student’s school records physical exams such as sports physicals, it is displayed here.
Show Tests
Information about your student’s hearing tests, scoliosis screenings, tuberculosis screenings, vision tests and other health-related tests appear here.
Show Vaccinations Your student’s vaccination records are displayed here.
Table 9 - Available areas of the Health Information screen
School Directory If your district has enabled the School Directory, you can determine whether your information is included, and if so, what information to include. If you select the School Directory link you can view information about other families in the district. To learn more about determining what information is displayed in the School Directory for you and your family, see “School Directory” (page 25) under “Managing My Account Information.”
April 2015 87 Version 05.15.02.00.02

Accessing Applications
Login History The Login History application allows you to view a history of the times you have signed into Family and Student Access. The list displays the date, time, and IP address of each login. You can also click View Areas to see the areas that you navigated to for each login.
Figure 77 - Login History application
The Login History displays only your logins. Students cannot see their guardian’s login history and guardians cannot see their students’ login history.
April 2015 88 Version 05.15.02.00.02

Appendix A – Adding an Online Application for Free or Reduced Price Meals in Family Access
Appendix A - Adding an Online Application for Free or Reduced-Price Meals in Family Access
You can add an application for Free or Reduced-Price Meals using the Applications link on the Food Service tab in Family Access. What you can view or update through the link may vary by the school that your child attends. However, you only need to submit one application that includes all members of your family. When you submit an application for Free or Reduced-Price Meals, the information you provide is confidential, and only the Food Service Department in your district sees it. This document walks you through the steps necessary to complete the Online Meal Application for Free or Reduced-Price Meals in Family Access. Once you begin the process, you will find additional information in the Letter to Households section, including who you should contact if you have any questions.
Begin Adding an Online Application for Free or Reduced-Price Meals When you begin adding an application for Free or Reduced-Price Meals, instructions are listed at the top of each page. You can use the links in the column on the left-hand side of the screen to quickly jump to a specific page. However, it’s best to use the procedures below and the Next button at the top of each page to be sure you are completing all required steps. To begin adding an Online Meal Application for Free or Reduced-Price meals:
1. Select Food Service from the Family Access General Information tree on the left-hand side of the screen.
2. Click Applications at the top of the Food Service wall (see Figure 78).
April 2015 89 Version 05.15.02.00.02

Appendix A – Adding an Online Application for Free or Reduced Price Meals in Family Access
3. Click Add Application (see Figure 79).
4. Go to the next section, “Reviewing and Accepting the Letter to Households.”
Figure 78 - Beginning your Online Application process on the Food Service tab showing location of the Applications link
Figure 79 - Food Service Applications “Add Application” option
April 2015 90 Version 05.15.02.00.02

Appendix A – Adding an Online Application for Free or Reduced Price Meals in Family Access
Reviewing and Accepting the Letter to Households The Letter to Households provides you with the basic information about how your child or children can qualify for Free or Reduced-Price Meals. The following information is included in the Letter to Households: Information about the cost of Free or Reduced-Price meals Helpful information about application requirements District contact information if you have questions A Federal Income Chart that provides you with the eligibility guidelines of
income levels based on household size Note You must acknowledge that you have read the Letter to
Households before you can continue the application process. To review and accept the Letter to Households:
1. Continuing from the previous section, review the Letter to Households, and click I have read the Letter to Households and would like to continue the application (see Figure 80).
2. Click Next.
3. To continue the Online Application for Free and Reduced-Price Meals, go to the next section, “Reviewing the Federal Income Chart.”
April 2015 91 Version 05.15.02.00.02

Appendix A – Adding an Online Application for Free or Reduced Price Meals in Family Access
Figure 80 - Household Application for Free and Reduced-Price Meals Letter to Households
Reviewing the Federal Income Chart The Federal Income Chart, which is updated yearly, helps you determine whether your child qualifies for Free or Reduced-Price Meals. Eligibility is based on the size of your family and your household income. To review the Federal Income Chart:
1. Continuing from the previous section, review the Federal Income Chart (see Figure 81) to determine whether your child qualifies for Free or Reduced-Price Meals.
Note Foster children automatically qualify for Free Meals. However, you must continue the Online Application process for district approval.
April 2015 92 Version 05.15.02.00.02

Appendix A – Adding an Online Application for Free or Reduced Price Meals in Family Access
2. Do one of the following:
Click I do not qualify for benefits or do not wish to complete an application, then click Yes – Delete Current Application. If you do this, no application is entered.
If you would like to continue with the Online Application, click Next.
3. To continue your Online Application for Free and Reduced-Price Meals,
go to the next section, “Reviewing the Privacy Act.”
Figure 81 - Household Applications for Free and Reduced-Price Meals, Federal Income Chart
April 2015 93 Version 05.15.02.00.02

Appendix A – Adding an Online Application for Free or Reduced Price Meals in Family Access
Reviewing the Privacy Act Statement The Privacy Act Statement explains how the district uses the information provided in your household application. To review the Privacy Act Statement:
1. Continuing from the previous section, read the information in the Privacy Act Statement (see Figure 82).
2. Click Next.
3. To continue your Online Application for Free and Reduced-Price Meals, go to the next section, “Reviewing the Non-Discrimination Statement.”
Figure 82 - Household Applications for Free and Reduced-Price Meals, Privacy Act Statement
Reviewing the Non-Discrimination Statement The Non-Discrimination Statement explains what to do if you believe you have been treated unfairly. To review the Non-Discrimination Statement:
1. Continuing from the previous section, read the information in the Non-Discrimination Statement (see Figure 83).
2. Click Next.
3. To continue your Online Application for Free or Reduced-Price Meals, go to the next section, “Filling out the Household Application for Free and Reduced-Price Meals.”
April 2015 94 Version 05.15.02.00.02

Appendix A – Adding an Online Application for Free or Reduced Price Meals in Family Access
Figure 83 - Household Applications for Free and Reduced-Price Meals, Non-Discrimination Statement
Filling out the Household Application for Free and Reduced-Price Meals Each of the following sections of the application requires that you enter personal information about household members and income. The district only needs one application per household, so information entered here should reflect all members of your household. For more help, see the instructions that appear at the top of each screen.
Part 1: Legal Name of Student In Part 1: Legal Name of Student, list all the names of students living with you that attend school in this district (see Figure 84 on page 97). To fill out Part 1: Legal Name of Student:
1. If your child received Free or Reduced-Price Meals during the previous school year, select the Check here if you received meal benefits last year check box.
Note Selecting this check box does not automatically qualify your child or children for meal benefits this school year. You must continue filling out the application.
April 2015 95 Version 05.15.02.00.02

Appendix A – Adding an Online Application for Free or Reduced Price Meals in Family Access
2. If any children you are applying for are classified as homeless or migrant, select the appropriate Child Status check box. Although children in these categories may automatically qualify for free meals, you must continue filling out the application.
Note Information entered on the Household Application for
Free and Reduced-Price Meals is not shared with other departments in the district that may need information about your child. If you have selected one of the Child Status check boxes, contact your child’s school for program assistance.
3. Enter information in the Legal Name, Date of Birth, School and Grade
boxes for each child in your household who attends school in the district.
Note Use your student’s legal name on the application. This helps the Food Service Administrator match names to students in the district.
Note If you need to enter more than five student names,
select the check box Add More Names to Application (at the top of the screen). This adds additional record lines to the application.
4. Select the Check if NO Income check box for any student in your household
who does not have an income.
5. Select the Check if a Foster Child check box for any students living in your household who are foster children.
Note Foster children automatically qualify for Free Meals. However, you must continue the Online Application process for district approval.
6. In the Case Number box, enter the case number for any student who has a
Basic Food, TANF (Temporary Assistance for Needy Families) or FDIPR (Food Distribution Program on Indian Reservations) Case Number.
7. If a number is entered in the Case Number box, select the Case Number Type in the Does the Student Receive Basic Food, TANF, or FDPIR? box.
April 2015 96 Version 05.15.02.00.02

Appendix A – Adding an Online Application for Free or Reduced Price Meals in Family Access
8. Click Next.
9. If you selected the Check if NO Income check box for any student in your household, a message appears that asks you to verify that this is true. Click Yes.
10. To continue your Online Application for Free and Reduced-Price Meals, go to the next section, “Part 2: Gross Income.”
Figure 84 - Household Application for Free and Reduced-Price Meals, Part 1: Legal Name of Student
Part 2: Gross Income In Part 2: Gross Income, list the names of all other household members and any income they contribute (see Figure 85). Note If you provided a case number for any household member in Part
1, you are not required to fill out this section. Click Next and go to Part 3.
To fill out Part 2: Gross Income:
1. Continuing from “Part 1: Legal Name of Student”, in the Name box at the top of the screen, enter the name of any household member that has a TANF or FDIPR Case Number.
2. If you entered a name in the Name box, enter a number in the Case Number box.
April 2015 97 Version 05.15.02.00.02

Appendix A – Adding an Online Application for Free or Reduced Price Meals in Family Access
3. If you entered a Name and Case Number in step 1 and 2, select one of the following check boxes for the associated Case Number: Basic Food Temporary Assistance for Needy Families (TANF) Food Distribution Program on Indian Reservations (FDIPR)
4. For all adults and children who live in your household but are not in
school, enter information in the following boxes:
Full Legal Name Earnings from Work before Deductions Child Support/Alimony Pensions/Retirement/Social Security (SSI) Any Other Income Not Already Listed
5. Click the drop-down arrow next to any income box to select the frequency
of the income.
Tip To see descriptions of the frequency codes, pause your mouse pointer over the Frequency box.
6. To enter more than six household members, select the check box Add More
Names to Application at the top of the screen. This adds additional record lines to the application.
7. Select the Check if NO Income check box for any member of your household who does not have an income. For example, you may add a child who does not yet attend school and does not have an income. Select the Check if No Income check box for this child.
8. Click Next.
9. To continue your Online Application for Free and Reduced-Price Meals, go to the next section, “Part 3: Total Household Members.”
April 2015 98 Version 05.15.02.00.02

Appendix A – Adding an Online Application for Free or Reduced Price Meals in Family Access
Figure 85 - Household Application for Free and Reduced-Price Meals, Part 2: Gross Income
Part 3: Total Household Members In Part 3: Total Household Members, enter the number of members living in your household (see Figure 86). To fill out Part 3: Total Household Members:
1. Continuing from “Part 2: Gross Income”, in the Total Household Members box, enter the number of people living in your household. This number should include students, non-students, and all adults.
2. Click Next.
3. To continue your Online Application for Free and Reduced-Price Meals, go to the next section, “Part 4: Signature.”
Figure 86 - Household Application for Free and Reduced-Price Meals, Part: 3 Total Household Members
April 2015 99 Version 05.15.02.00.02

Appendix A – Adding an Online Application for Free or Reduced Price Meals in Family Access
Part 4: Signature In Part 4: Signature, certify that the information you entered on the application is accurate by using the electronic signature and entering the additional requested information. An electronic signature is used in this section so the application can be submitted online (see Figure 87). Note The person signing the online application electronically must also
be listed in Part 2 Gross Income as a member of the household. To fill out Part 4: Signature and Social Security Number:
1. Continuing from “Part 3: Total Household Members”, click the Click to Sign link to view the Electronic Signature Agreement.
2. Read the Electronic Signature Agreement, and do one of the following: Click I Agree to sign the application electronically.
Note Clicking I Agree enters the text “Signed
Electronically” in the Sign here box, and adds the current date in the Date box. The Click to Sign link then changes to Remove.
Click Back to close the Electronic Signature Agreement without
signing the application.
Caution The Online Application for Free and Reduced-Price Meals cannot be submitted without an Electronic Signature.
3. In the Print Name box, type your name.
4. In the Address and Telephone boxes, type your address and telephone
information.
April 2015 100 Version 05.15.02.00.02

Appendix A – Adding an Online Application for Free or Reduced Price Meals in Family Access
5. Do one of the following: In the SSN box, enter the last four digits of the Social Security
Number of the person signing the application.
If the person signing the application does not have a Social Security Number, click I do not have a Social Security Number.
6. In the Email Address box, type your email address.
Note Required fields on this page are Sign here, Print Name
and Last Four Digits of SSN.
7. To continue your Online Application for Free and Reduced-Price Meals, go to the next section, “Part 5: Ethnicity and Race.”
Figure 87 - Household Application for Free and Reduced-Price Meals, Part 4: Signature and Social Security Number
April 2015 101 Version 05.15.02.00.02

Appendix A – Adding an Online Application for Free or Reduced Price Meals in Family Access
Part 5: Ethnicity and Race Part 5: Children’s Racial and Ethnic Identities is an optional page on the application. If you choose to include this information on the application, the only option is to include the Ethnicity and Race for one of the children in your household (see Figure 88). To fill out Part 5: Ethnicity & Race:
1. Continuing from “Part 4: Signature”, click I would like to report this optional information.
2. Select the appropriate ethnic identity and one or more racial identities for the selected child.
3. Click Next.
4. To continue your Online Application for Free and Reduced-Price Meals,
go to the next section, “Part 6: Other Benefits.”
Figure 88 - Household Application for Free and Reduced-Price Meals, Children's Racial and Ethnic Identities
April 2015 102 Version 05.15.02.00.02

Appendix A – Adding an Online Application for Free or Reduced Price Meals in Family Access
Part 6: Other Benefits Part 6: Other Benefits allows you to share your Free and Reduced-Price Meals status with other programs in the school or district to help qualify your student for a reduction in fees. For example, if your student receives Free or Reduced-Price Meals, he or she may be eligible for a reduction in sports or activity fees. The Other Benefits area is optional and may not be used by your district. If you choose to share your meal status with other programs, you must fulfill separate signature requirements (see Figure 89). To fill out Part 6: Other Benefits:
1. Continuing from “Part 5: Ethnicity and Race”, click Allow in front of each of the programs with which you want to share information.
2. Click the Click to Sign link to view the Electronic Signature Agreement.
3. Read the Electronic Signature Agreement, and do one of the following: Click I Agree to sign the application electronically.
Note Clicking I Agree enters the text “Signed
Electronically” in the Sign here box, and adds the current date in the Date box. The Click to Sign link then changes to Remove.
Click Back to close the Electronic Signature Agreement without
signing the application.
Caution The Online Application for Free and Reduced-Price Meals cannot be submitted without an Electronic Signature.
4. In the Printed Name box, enter your name.
5. Click Next.
6. To continue your Online Application for Free and Reduced-Price Meals,
go to the next section, “Reviewing and Submitting Online Applications.”
April 2015 103 Version 05.15.02.00.02

Appendix A – Adding an Online Application for Free or Reduced Price Meals in Family Access
Figure 89 - Household Application for Free and Reduced-Price Meals, Part 6: Other Benefits
Reviewing and Submitting Online Applications In the final step of completing your Household Application for Free and Reduced-Price Meals, you review the information you entered on the application and submit it to the district Food Services department (see Figure 90). Once the application is complete, you can submit it. If at any point in the application process you skipped a required field or entered incorrect data, a message appears explaining the errors. You must fix all errors before you can submit the application for approval. To review and submit Online Applications:
1. Continuing from “Part 6: Other Benefits”, review the Household Application for Free and Reduced-Price Meals for complete and accurate information.
Note If you do not see a Submit Application button at the top of the Review and Submit screen, you will see the message “Please review the completed application and fix any indicated errors before submitting the application for approval,” after which you will be notified of the error. For example, Part 4: Signature and Social Security Number requires a printed name with the signature.
April 2015 104 Version 05.15.02.00.02

Appendix A – Adding an Online Application for Free or Reduced Price Meals in Family Access
Note To make corrections to the application, select the option from the Steps tree on the left-hand side of the screen to jump directly to the page you need.
2. Click Print to print a copy of the application for your personal records.
Best Practice Print the application before you go to the next step.
3. Click Submit Application.
Once you click Submit Application, the application is sent electronically to the Food Services department and you are returned to the Food Service Applications screen. Click the X in the upper-right hand corner to close the screen and return to the Food Service tab.
4. To view your Online Application for Free and Reduced-Price Meals, go to the next section, “Viewing and Printing Pending Applications.”
Figure 90 - Household Application for Free and Reduced-Price Meals Review and Submit. On this screen, you review and submit the application for district processing.
April 2015 105 Version 05.15.02.00.02

Appendix A – Adding an Online Application for Free or Reduced Price Meals in Family Access
Viewing and Printing Pending Applications After you submit a Household Application for Free and Reduced Price Meals, you may be able to see a summary of your pending application information by clicking the Applications link (see Figure 91). The school’s configuration of Family and Student Access determines whether you can update or see the pending application and print applications. To view and print pending applications:
1. Continuing from the section above, select Food Service from the Family Access General Information tree on the left-hand side of the screen.
2. Click Applications.
3. To see the pending application, click View Application. You can click Next to move through the pages, or select a page from the Steps tree on the left-hand side of the screen. When you have finished reviewing the application, click Back, and click the X in the upper-right corner of the window to close the Food Service Applications screen.
Note You can also print while viewing a pending application.
4. To print the pending application, click Print Application. Once the application opens, click Print, select your printer, and click Print again. Once the application has printed, click Back, and click the X in the upper-right corner of the window to close the Food Service Applications screen.
April 2015 106 Version 05.15.02.00.02

Appendix A – Adding an Online Application for Free or Reduced Price Meals in Family Access
Figure 91 - Food Service Applications View Application and Print Application options
Continuing Your Online Application If you closed the Online Application for Free and Reduced-Price Meals prior to completing it entirely, you can return at any time to finish and submit it. To continue your Online Application:
1. Select Food Service from the Family Access General Information tree on the left-hand side of the screen.
2. Click Submit a Food Service Application.
3. Click Continue Application (see Figure 92).
4. Continue filling out the application, review and submit. To learn more about reviewing and submitting the online application, see “Updating a Pending Application.”
April 2015 107 Version 05.15.02.00.02

Appendix A – Adding an Online Application for Free or Reduced Price Meals in Family Access
Figure 92 - Food Service Applications Continue Application option
Updating a Pending Application Once you submit your Application for Free and Reduced-Price Meals, it remains in Pending status until the Food Services department has approved it. Your district may allow you to update an application that is waiting for approval. If this option is not available, contact your district Food Service Office to make changes to your application. To update a pending application:
1. Select Food Service in the Family Access General Information tree on the left side of the screen.
2. Click Applications.
3. To update the pending application, click Update Pending Application (see Figure 93).
Tip You can click Next to move through the pages, or select a page from the Steps tree on the left side of the screen.
4. When you have finished updating the application, you must resubmit it.
To resubmit your application, go to the Review and Submit page and click Submit Application.
April 2015 108 Version 05.15.02.00.02

Appendix A – Adding an Online Application for Free or Reduced Price Meals in Family Access
Figure 93 - Food Service Applications Update Pending Application option
Viewing a Completed Application Once the Food Service Department has verified your online application, it is marked as complete. It then becomes your current Application. You can view it on the Applications screen. To view a completed application:
1. Select Food Service from the Family Access General Information tree on the left side of the screen.
2. Click Applications. The Application information appears. Figure 94 shows an example of an Online Application that has been approved and become the current Application.
Figure 94 - Current Application Information
April 2015 109 Version 05.15.02.00.02

Appendix A – Adding an Online Application for Free or Reduced Price Meals in Family Access
Viewing Current Application Information Your child’s school may give you access to current application information. This information is a summary of your child’s current meal status within the district (see Figure 94). To view current application information:
1. Select Food Service from the Family Access General Information tree on the left-hand side of the screen.
2. Click the Applications tab. The current Application information appears below any pending Application information.
April 2015 110 Version 05.15.02.00.02