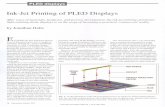WS4 Series Printer Operator Manual · 2018-08-22 · The print head is hot after printing. Be...
Transcript of WS4 Series Printer Operator Manual · 2018-08-22 · The print head is hot after printing. Be...

WS4 Series Printer
Operator Manual
WS408DT / WS412DT WS408TT / WS412TT
WS4-r04-16-02-24OM
© 2017 SATO Corporation. All rights reserved.

i
FCC ID
In a domestic environment this product may cause radio interference in
which case the user may be required to take adequate measures.
FCC Warning
This equipment has been tested and found to comply with the limits for a
Class A digital device, pursuant to Part 15 of the FCC Rules. These limits are
designed to provide reasonable protection against harmful interference
when the equipment is operated in a commercial environment. This
equipment generates, uses, and can radiate radio frequency energy, and if
not installed and used in accordance with the instructions in this manual, it
may cause harmful interference to radio communications. Operation of this
equipment in a residential area is likely to cause harmful interference in
which case the user will be required to correct the interference at his own
expense.
FCC Statement for Optional RF module
This device complies with RF radiation exposure limits set forth for an
uncontrolled environment.
The antenna used for this transmitter must be installed to provide a
separation distance of at least 20 cm from all people and must not be
collocated or operating in conjunction with any other antenna or
transmitter.
Bluetooth/Wireless LAN Communication
Compliance Statement
This product has been certified for compliance with the relevant radio
interference regulations of your country or region. To make sure continued
compliance, do not:

ii
∙ Disassemble or modify this product.
∙ Remove the certificate label (serial number seal) affixed to this product.
Use of this product near microwave and/or other Wireless LAN equipment,
or where static electricity or radio interference is present, may shorten the
communication distance, or even disable communication.
WARNING
Changes or modifications not expressly approved by the party responsible
for compliance could void the user's authority to operate the equipment.
(for USA only)

iii
Liability Disclaimer
SATO Corporation takes steps to assure that the company’s published
engineering specifications and manuals are correct; however, errors do occur.
SATO reserves the right to correct any such errors and disclaims any resulting
liability. In no event shall SATO or anyone else involved in the creation,
production, or delivery of the accompanying product (including hardware and
software) be liable for any damages whatsoever (including, without limitation,
damages for loss of business profits, business interruption, loss of business
information, or other pecuniary loss) arising out of the use of or the results
of use of or inability to use such product, even if SATO has been advised of
the possibility of such damages.
Caution
Any changes or modifications not expressly approved by the party responsible
for compliance could void the user's authority to operate the equipment.

iv
Safety Precautions This section describes how to use the printer safely. Be sure to read the following information carefully before using the printer.
Pictographic Symbols This operator manual and the printer labels use a variety of pictographic symbols. These symbols emphasize the safe and correct use of the printer and to prevent injury to others and property damage. The explanation of the symbols is as follows. Be sure to understand these symbols well before you read the main text.
WARNING
Ignoring the instructions marked by this symbol and erroneously operating the printer could result in death or serious injury.
CAUTION
Ignoring the instructions marked by this symbol and erroneously operating the printer could result in injury or property damage.
The pictograph means “Caution is required.” A specific warning symbol is contained inside this pictograph (The symbol at left is for electric shock).
The pictograph means “Should not be done.” What is specifically prohibited is contained in or near the pictograph (The symbol at left means “Disassembly prohibited”).
The pictograph means “Must be done.” What is specifically to be done is contained in the pictograph (The symbol at left means “Unplug the power cord from the outlet”).

v
WARNING Do not set on an unstable area
Do not set on an unstable area, such as a wobbly table or slanted area or an area subject to strong vibration. If the printer falls off or topples over, it could injure someone.
Do not place containers full of water or other liquid on the printer
Do not place flower vases, cups, or other containers holding liquids, such as water or chemicals, or small metal objects near the printer. If they are spilled and get inside the printer, immediately turn off the power switch, unplug the power cord from the outlet and contact your SATO reseller or technical support center. Using the printer in this condition could cause a fire or electric shock.
Do not put objects inside the printer
Do not insert or drop in metal or burnable objects inside the printer’s openings (cable outlets, etc.). If foreign objects do get inside the printer, immediately turn off the power switch, unplug the power cord from the outlet, and contact your SATO reseller or technical support center. Using the printer in this condition could cause a fire or electric shock.
Do not use other than the specified voltage
Do not use other than the specified voltage. Doing so could result in fire or electric shock.
Always ground the connections
Always connect the printer’s ground wire to a ground. Not grounding the ground wire could result in electric shock.
Handling of the power cord
Do not damage, break, or modify the power cord. Also, do not place heavy objects on the power cord, heat it, or pull it because doing so could damage the power cord and cause a fire or electric shock.
If the power cord becomes damaged (core is exposed, wires broken, etc.), contact your SATO reseller or technical support center. Using the power cord in this condition could cause a fire or electric shock.

vi
Do not modify, excessively bend, twist, or pull the power cord. Using the power cord in such a condition could cause a fire or electric shock.
When the printer has been dropped or broken
If the printer is dropped or broken, immediately turn off the power switch, unplug the power cord from the outlet, and contact your SATO reseller or technical support center. Using the printer in this condition could cause a fire or electric shock.
Do not use the printer when something is abnormal about it
Continuing to use the printer in the event something is abnormal about it, such as smoke or unusual smells coming from it, could result in fire or electric shock. Immediately turn off the power switch, unplug the power cord from the outlet, and contact your SATO reseller or technical support center for repairs. It is dangerous for the customer to try to repair it, so absolutely do not attempt repairs on your own.
Do not disassemble the printer
Do not disassemble or modify the printer. Doing so could result in fire or electric shock. Ask your SATO reseller or technical support center to conduct internal inspections, adjustments, and repairs.
Regarding the cutter
Do not touch the cutter with your hands or do not put something into the cutter. Doing so could result in an injury.
Using the head cleaning fluid
Use of flame or heat around the head cleaning fluid is prohibited. Absolutely do not heat it or subject it to flames.
Keep the fluid out of reach of children to prevent them from accidentally drinking it. If the fluid is drunk, immediately consult with a physician.
Print head

vii
The print head is hot after printing. Be careful not to get burned when replacing media or cleaning immediately after printing.
Touching the edge of the print head with bare hands could result in injury. Be careful not to become injured when replacing media or cleaning.
The customer should not replace the print head. Doing so could result in injury, burns or electric shock.
CAUTION Do not place in areas with high humidity
Do not place the printer in areas with high humidity or where condensation forms. If condensation forms, immediately turn off the power switch and do not use the printer until it dries. Using the printer while condensation is on it could result in electric shock.
Carrying the Printer
When moving the printer, always unplug the power cord from the outlet and check to make sure all external wires are disconnected before moving it. Moving the printer with the wires still connected could damage the cords or connecting wires and result in a fire or electrical shock.
Do not carry the printer with media loaded in it. The media could fall out and cause an injury.
When setting the printer on the floor or a stand, make sure not to get your fingers or hands pinched under the printer feet.
Power supply
Do not operate the power switch or plug in/ unplug the power cord with wet hands. Doing so could result in electric shock.
Power cord
Keep the power cord away from hot devices. Getting the power cord close to hot devices could cause the cord’s covering to melt and cause a fire or electric shock.
When unplugging the power cord from the outlet, be sure to hold it by the plug. Pulling it by the cord could expose or

viii
break the core wires and cause a fire or electric shock. The power cord set that comes with the printer is
especially made for this printer. Do not use it with any other electrical devices.
Top cover
Be careful not to get your fingers pinched when opening or closing the top cover. Also be careful the top cover does not slip off and drop.
Loading media
When loading media roll, be careful not to get your fingers pinched between the media roll and the supply unit.
When not using the printer for a long time
When not using the printer for a long time, unplug the power cord from the outlet to maintain safety.
During maintenance and cleaning
When maintaining and cleaning the printer, unplug the power cord from the outlet to maintain safety.

ix
Contents 1 Introduction ........................................................................................................... 2
1.1 Features ....................................................................................................... 2
1.2 Unpacking .................................................................................................... 2
1.3 Understand Your Printer ............................................................................. 3
1.3.1 WS4 Direct Thermal (DT) Model ........................................................ 3
1.3.2 WS4 Thermal Transfer (TT) Model ..................................................... 6
1.4 Printer Lights ............................................................................................. 10
1.4.1 Status Lights ..................................................................................... 10
1.4.2 System Mode ................................................................................... 12
2 Get Started ........................................................................................................... 13
2.1 Attach the Power Cord .............................................................................. 13
2.2 Turn On/Off Your Printer ........................................................................... 14
2.2.1 Turn On Your Printer ........................................................................ 14
2.2.2 Turn Off Your Printer ........................................................................ 15
2.3 Load Media ................................................................................................ 16
2.3.1 Prepare Media.................................................................................. 16
2.3.2 Place a Media Roll and Test Media Feed.......................................... 17
2.4 Placing Ribbon for TT Model ..................................................................... 26
2.5 Media Types .............................................................................................. 30
3 Printer Operation ................................................................................................. 32
3.1 Media Sensor Calibration .......................................................................... 32
3.2 Self-Test ..................................................................................................... 33
3.2.1 DT Model Test Print .......................................................................... 34
3.2.2 TT Model Test Print .......................................................................... 35
3.3 Reset Your Printer ..................................................................................... 36
3.4 Media Sensing ........................................................................................... 37
3.4.1 Transmissive Sensor ......................................................................... 37
3.4.2 Reflective Sensor .............................................................................. 38
4 Maintenance ........................................................................................................ 39
4.1 Cleaning ..................................................................................................... 39
4.1.1 Printhead .......................................................................................... 39
4.1.2 Media Housing ................................................................................. 41
4.1.3 Label Sensor ..................................................................................... 41
4.1.4 Platen Roller ..................................................................................... 42
5 Troubleshooting ................................................................................................... 44
5.1 Printer Issues ............................................................................................. 44

x
5.2 Media Issues .............................................................................................. 45
5.3 Ribbon Issues for TT Model ....................................................................... 46
5.4 Other Issues .............................................................................................. 47
6 Set Up Interface Connection by SATO WS4 Printer Utility ................................... 48
6.1 Install SATO WS4 Printer Utility ................................................................. 48
6.2 Using the SATO WS4 Printer Utility ........................................................... 51
6.2.1 Menu Bar.......................................................................................... 51
6.2.2 Toolbar ............................................................................................. 53
6.2.3 Navigation Pane ............................................................................... 56
6.2.4 COM ................................................................................................. 63
6.2.5 LAN ................................................................................................... 63
6.2.6 IPv6 ................................................................................................... 66
6.2.7 WLAN ............................................................................................... 69
6.2.8 Bluetooth ......................................................................................... 74
7 Specifications ....................................................................................................... 78
7.1 Printer........................................................................................................ 78
7.2 Media ........................................................................................................ 80
7.3 Barcodes .................................................................................................... 82
7.4 Ethernet .................................................................................................... 84
7.5 Wireless LAN ............................................................................................. 84
7.6 Bluetooth................................................................................................... 86
7.7 Electrical and Operating Environment ...................................................... 87
7.8 Physical Dimension.................................................................................... 87
7.9 Interfaces ................................................................................................... 88
7.9.1 USB ................................................................................................... 88
7.9.2 Ethernet ........................................................................................... 89
7.9.3 RS-232C ............................................................................................ 90

1 Introduction Features
2
1 Introduction Thank you for purchasing a SATO WS printer. This manual provides
information about how to set up and operate your printer, load the media
and solve common problems.
1.1 Features ■ Various Connectivity Options USB, Ethernet, RS232
■ Easy Operation One-button design for easy control
■ Fast Print Speed Max 6 inches/sec for the WS408 model
■ Wireless Connection Connect to a Wireless 802.11 LAN or Bluetooth® printing environment with optional interface installed
■ USB Host Connection The USB host port allows you to use a USB flash drive for storage or updating printer firmware

1 Introduction Unpacking
2
1.2 Unpacking Make sure all of the following items are included in your package.
SATO WS Printer
User Documents
(Quick Guide, Warranty, etc.)
Power Supply
AC Power Cord
TT Model Only:
Core Adapter Shafts
TT Model Only:
Paper Support Roller
When you receive the printer, open the package immediately and inspect for
shipping damage. If you discover any damage, contact the shipping company
and file a claim. SATO is not responsible for any damage incurred during
shipping. Save all package materials for the shipping company to inspect.
Note: If any item is missing, please contact your local dealer.

1 Introduction Understand Your Printer
3
1.3 Understand Your Printer
1.3.1 WS4 Direct Thermal (DT) Model
1.3.1.1 Perspective View
LED 2
LED 1
Feed Button
Cover Open Latch

1 Introduction Understand Your Printer
4
1.3.1.2 Back View
Caution: The areas indicated by the ellipse have sharp edges. To avoid injury, be careful not to touch them when handling the printer.
Caution: To avoid injury, be careful not to trap your fingers in the Paper Slot while opening or closing the Top Cover.
LAN RS232 USB A USB B Power Jack
Power Switch
Paper Slot

1 Introduction Understand Your Printer
5
1.3.1.3 Interior View
Warning: The printhead becomes very hot during printing. Do not touch the printhead or touch around it directly after printing. By doing so you may get burnt.
Platen Roller
Reflective Sensor
Media Guides
Media Roll Holders
Core Holders
Transmissive Sensor
Thermal Printhead
Thumbscrew

1 Introduction Understand Your Printer
6
1.3.2 WS4 Thermal Transfer (TT) Model
1.3.2.1 Perspective View
LED2
LED1
Feed Button

1 Introduction Understand Your Printer
7
1.3.2.2 Back View
Caution: The areas indicated by the ellipse have sharp edges. To avoid injury, be careful not to touch them when handling the printer.
Caution: To avoid injury, be careful not to trap your fingers in the Paper Slot while opening or closing the Top Cover.
RS232
LAN USB A USB B Power Jack
Power Switch

1 Introduction Understand Your Printer
8
1.3.2.3 Interior View I
Media Roll Holders
Ribbon Supply Wheel
Take-Up Wheel
Module Release Latch

1 Introduction Understand Your Printer
9
1.3.2.4 Interior View II
Warning: The printhead becomes very hot during printing. Do not touch the printhead or touch around it directly after printing. By doing so you may get burnt.
Reflective Sensor
Lock Button
Media Shaft
Printhead
Transmissive Sensor
Media Guides Platen Roller

1 Introduction Printer Lights
10
1.4 Printer Lights There are two LED lights that show the status of your printer.
1.4.1 Status Lights
Status lights help you check printer’s condition. The following tables show
the blinking speed of status lights and the conditions they indicate.
Symbol Blinking Speed Blinking Interval ** Fast 0.5 Second
* Slow 2 Seconds
* LED2 + *LED1 Slow LED2 & LED1 Blinking Interval at same
time
* LED2 + LED1* Slow LED2 & LED1 Blinking Interval at different
timing
LED 2 LED 1 Description Green Green The printer is ready to print.
Green ** Green The printer is transmitting data.
* Green * Green In pause.
* Green Green * The printer is writing data to the flash or USB memory.
The USB memory is being initialized.
Green Orange Head high temperature.
Green ** Orange The print module is opened when the printer is turned on.
Orange Orange Paper jam.
** Orange ** Orange The media is out when the print data is sent to the printer.
Paper end.
** Orange Orange ** Ribbon end or ribbon error (for thermal transfer models)
Red Orange The printhead is broken.
Red *Orange Communication error (RS-232C).
Red **Orange Cutter error (with optional cutter).
Red Red Cover (Thermal Head) open error during printing.
Red * Red An EEPROM for backup cannot be read or written properly.
A command has been fetched from an odd address.

1 Introduction Printer Lights
11
Word data has been accessed from a place other than the
boundary of the word data.
Long word data has been accessed from a place other than the
boundary of the long word data.
Red ** Red Command error.
* Red Red *
Flash ROM on the CPU board error or USB memory error.
An erase error has occurred when formatting the USB memory.
Unable to save files due to insufficient USB memory.

1 Introduction Printer Lights
12
1.4.2 System Mode
The system mode consists of status light color combinations. It contains a
list of commands for you to select and run.
To enter the system mode and run the command, do the following:
1. Turn off the printer.
2. Press and hold the FEED button and turn on the printer.
3. Both status lights illuminate solid orange for a few seconds. Next, they
turn to green shortly and then turn to other colors.
4. When status lights show the color combination you need, release the
FEED button immediately.
5. Press the FEED button to run the command.
The following table is the command list of the system mode.
LED 1 LED 2 Command Green Red Transmissive Sensor Calibration
Green Orange Reflective Sensor Calibration Red Red Reset Your Printer Red Orange Reserved
Orange Red Reserved
Orange Green Self-Test

2 Get Started Attach the Power Cord
13
2 Get Started This chapter describes how to set up your printer.
Caution: Do not use your printer in areas exposed to splashing water or any other liquid.
Caution: Do not drop your printer, or place it in an area subject to humidity, vibration or shock.
2.1 Attach the Power Cord 1. Make sure the power switch is set to the OFF position. 2. Insert the power supply’s connector into the printer power jack. 3. Insert the AC power cord into the power supply. 4. Plug the other end of the AC power cord into the wall socket. Important: Use only power supplies listed in the user instructions.
Warning: Do not plug the AC power cord with wet hands or operate the printer and the power supply in an area where they may get wet. Serious injury may result from these actions!

2 Get Started Turn On/Off Your Printer
14
2.2 Turn On/Off Your Printer When your printer is connected to a host (a computer), it is best practice to
turn on the printer before turning on the host, and turn off the host before
turning off the printer.
2.2.1 Turn On Your Printer
1. To turn on your printer, turn on the Power Switch as below. The “I” is the
ON position.
2. Both status lights illuminate solid orange for a few seconds, and then
LED 2 goes out, while LED 1 turns to solid green.
Note: If you connect the printer to the internet or insert a USB drive before turning on the printer, it will take longer for the printer to enter the online mode (LED 1 glows solid green) after you turn it on.

2 Get Started Turn On/Off Your Printer
15
2.2.2 Turn Off Your Printer
1. Make sure LED 2 is off and LED 1 is solid green before turning off the
printer.
2. To turn off your printer, turn off the Power Switch as below. The “O” is
the OFF position.
Caution: Do not turn off your printer during data transmission.

2 Get started Load Media
16
2.3 Load Media There are various types and sizes for the media roll. Load the applicable media
to satisfy your need.
2.3.1 Prepare Media
The inside wound and outside wound media roll can be loaded into the printer
the same way. In case the media roll is dirty during shipping, handling or
storage, remove the outside length of the media. It helps avoid dragging
adhesive and dirty media between the printhead and platen roller.
Inside Wound Outside Wound

2 Get started Load Media
17
2.3.2 Place a Media Roll and Test Media Feed
2.3.2.1 Place a Media Roll for DT Model
1. Open the top cover of the printer.
2. Press the holder lock on the Media Roll Holders to slide them outward and
place the media roll between the holders. Make sure the print side is up and
the media roll is clamped tightly by the holders.
Note The default core holder is set for 1-inch inside diameter (ID). To
install a 1.5-inch ID media roll, use your hand or a coin to loosen two
thumbscrews on both holders, flip the core holders horizontally and secure
them back.

2 Get started Load Media
18
3. Pull the media until it reaches out of the printer. Thread the media under the
media guides.
Caution: Do not ship or carry the printer while the label roll is installed.
Do not turn off your printer during data transmission.
1 inch
1.5 inch
Core Holder
Thumbscrew
Holder Lock

2 Get started Load Media
19
4. Close the top cover.
Warning: The printhead becomes very hot during printing. Do not touch the printhead or touch around it directly after printing. By doing so you may get burnt.

2 Get started Load Media
20
2.3.2.2 Test Media Feed for DT Model
1. Turn on the printer and press the FEED button to feed a label.
2. Flip the media and tear it along the edge of the top cover.

2 Get started Load Media
21
2.3.2.3 Place a Media Roll for TT Model
1. Open the top cover of the printer.
2. Press the switch lock on the Media Roll Holders to slide them outward and
place the media roll between the holders. Adjust the media roll so its print
side is facing up and make sure it is clamped tightly by the holders.
Holder Lock
1 inch
1.5 inch
Core Holder
Thumbscrew

2 Get started Load Media
22
3. Push the Module Release Latch to open the printer module.
4. Press the Lock button on the Media Guides to slide them outward.

2 Get started Load Media
23
5. Pull the media until it reaches out of the printer.
6. Put the media under the Media Shaft and center it between the Media
Guides.

2 Get started Load Media
24
7. Close the printer module and press down firmly at its both sides, until you
hear a click.
Warning: The printhead becomes very hot during printing. Do not touch the printhead or touch around it directly after printing. By doing so you may get burnt.

2 Get started Load Media
25
2.3.2.4 Test Media Feed for TT Model
1. Turn on the printer, and press the FEED button to feed a label.
2. Flip the media and tear it along the edge of front cover.

2 Get Started Load Media
26
2.4 Placing Ribbon for TT Model 1. Open the top cover of the printer.
2. Push the Module Release Latch to open the printer module.

2 Get Started Load Media
27
3. Lift the printer module to reveal the Supply Wheel.
4. Do the following to install both rolls:
To load the supply roll, set the ribbon roll on the core adapter shaft. Then,
align the notches on the left side of the roll to the hole on the supply
wheel and place the other end of the roll into the hole on the right.
To load the take-up roll, set the empty ribbon core on the core adapter
Supply Wheel

2 Get Started Load Media
28
shaft. Then, align the notches on the left side of the roll to the hole on
the take-up wheel. Then place the other end of the roll into the hole on
the right.
5. Pull the ribbon from the supply roll and tape it on the empty ribbon core.
6. Close the printer module and press down firmly at its both sides, until you
hear a click.

2 Get Started Load Media
29
7. Rotate the Take-Up Wheel to straighten the ribbon and reduce its
wrinkles.
Note: For the supply hub, the ribbon wind direction can be coated side in (CSI) or coated side out (CSO); for the take-up hub, the wind direction must be CSO.
Warning: The printhead becomes very hot during printing. Do not touch the printhead or touch around it directly after printing. By doing so you may get burnt.

3 Printer Operation Media Types
30
2.5 Media Types Your printer supports various media types, including non-continuous media,
continuous media, and fanfold media. The following table provides details
about them. For optimal print performance and durability, please use SATO-
certified label and ribbon supplies on this printer.
Media Type Looks Like Description
Non-Continuous Media
Non-continuous media is the typical media for bar code printing. Labels and tags are made of various materials, such as paper, fabric or cardstock and are separated by gaps, holes, notches or black marks. Many labels are self-adhesive with liners, while some are linerless.

3 Printer Operation Media Types
31
Media Type Looks Like Description
Fanfold Media
Fanfold media is in continuous form, but it can be used as non-continuous media, because its labels are separated by folds. Some fanfold media also has black marks or liners. For fanfold media installation, take the following steps. 1. Pass the fan-folded media through the
opened window at the rear of the unit.
2. While holding the holder lock, adjust the
width of the media holder to match the media size. After pulling out the media, pass the media through the media guides and place the leading edge of the media on top of the platen roller.
3. Close the top cover.

3 Printer Operation Media Sensor Calibration
32
3 Printer Operation This chapter provides information about printer operation.
3.1 Media Sensor Calibration You need to calibrate the media sensor to print properly. WS printers
provide transmissive and reflective sensor calibration. Take the following
steps to use them.
1. Make sure the media is properly loaded, the print module is closed and
the printer’s power switch is set to the OFF position.
2. Press and hold the FEED button and turn on the printer.
3. Both status lights illuminate solid orange for a few seconds. Next, they
turn to green shortly and then turn to other colors. Do one of the
following to select the sensor:
If you want to calibrate the transmissive sensor, when LED 1 turns to
green and LED 2 turns to red, release the FEED button immediately.
If you want to calibrate the reflective sensor, when LED 1 turns to green
and LED 2 turns to orange, release the FEED button immediately.
4. Press the FEED button. The media calibration is complete after the
printer feeds 3-4 labels and stops.

3 Printer Operation Self-Test
33
3.2 Self-Test The printer can run a self-test to print a configuration label, which helps you
understand current settings of the printer.
Perform the following steps to run the self-test:
1. Turn off the printer.
2. Press and hold the FEED button and turn on the printer.
3. Both status lights glow solid orange for a few seconds. Next, they turn to
green shortly and then turn to other colors. When LED 1 turns to orange
and LED 2 turns to green, release the FEED button.
4. Press the FEED button to print a configuration label.

3 Printer Operation Self-Test
34
3.2.1 DT Model Test Print

3 Printer Operation Self-Test
35
3.2.2 TT Model Test Print

3 Printer Operation Reset Your Printer
36
3.3 Reset Your Printer By resetting your printer, you can return your printer to factory defaults. This
can help you solve some problems caused by settings changed when
printing from driver or sending commands.
Perform the following steps to reset your printer:
1. Turn off the printer.
2. Press and hold the FEED button and turn on the printer.
3. Both status lights illuminate solid orange for a few seconds. Next, they
turn to green shortly and then turn to other colors. When both lights
turn to red, release the FEED button immediately.
4. Press and hold the FEED button for 3 seconds and release it. Both status
lights blink red three times, and turn to solid orange for a few seconds.
After the printer is reset, LED 2 goes out while LED 1 turns to solid green.
Important: In step 4, if you do not hold the FEED button long enough, LED 2 will blink orange three times while LED 1 goes out. It means the printer is not reset.

3 Printer Operation Media Sensing
37
3.4 Media Sensing WS printers offer two types of media sensor: transmissive and reflective.
They are used for detecting specific media types.
3.4.1 Transmissive Sensor
The transmissive sensor is fixed and placed near the center of the printhead.
It is used for detecting gaps across the entire width of the label.
Single Column

3 Printer Operation Media Sensing
38
3.4.2 Reflective Sensor
The reflective sensor is movable within the entire width of the media. It
detects gaps, notches and black marks not located at the center of the
media.
Multi Columns Notch
Black Mark
Flip the media so the black-mark side is facing down to align with the
sensor.

4 Maintenance Cleaning
39
4 Maintenance This chapter describes routine cleaning procedure.
4.1 Cleaning To maintain print quality and prolong the printer’s life, you need to perform
routine maintenance. Daily maintenance should be done for high volume
printing, and weekly for low volume printing. Use a cleaning kit to clean the
printer regularly. You can purchase a cleaning kit from a SATO reseller or
technical service center.
Caution: Always turn off the printer before cleaning.
4.1.1 Printhead
It is essential to keep printhead clean if you want the best print quality. We
strongly recommend that you clean the printhead when you load a new
media roll. If the printer is operated in critical environment or the print
quality declines, you will need to clean the printhead more frequently.
Keep in mind these things before you clean:
■ Keep the water away in case of corrosion on heating elements.
■ If you just finished printing, wait until the printhead cools down.
■ Do not touch the printhead with bare hands or hard objects.
Cleaning steps:
1. Moisten a soft cloth or a cotton swab with Isopropyl alcohol (≥99%).
2. Gently wipe the printhead in one direction. That is, wipe it only from left
to right or vice versa. Do not wipe back-and-forth, in case dust or dirt
attaches to the printhead again.

4 Maintenance Cleaning
40
DT Model Print Head Cleaning
TT Model Print Head Cleaning
Important: Printhead warranty becomes void if printhead’s serial number is removed, altered, defected, or made illegible, under any circumstance.

4 Maintenance Cleaning
41
4.1.2 Media Housing
Use a soft cloth to clean the dust, dirt or debris built up on the Media Roll
Holders, Media Guides and media path.
1. Moisten a soft cloth with Isopropyl alcohol (≥99%).
2. Wipe the Media Roll Holders to clean dust.
3. Wipe the Media Guides to clean dust and dirt.
4. Wipe the media path to clean paper debris.
4.1.3 Label Sensor
Media sensors may not be able to detect the media correctly if it becomes
dirty.
1. Moisten a soft cloth or a cotton swab with Isopropyl alcohol (≥99%).
2. Gently brush sensors to remove the dust away.
3. Use a dry cloth to clean the residue.

4 Maintenance Cleaning
42
4.1.4 Platen Roller
The platen roller is also important for print quality. Dirty platen roller may
damage the printhead. Clean the platen roller right away if the adhesive,
dirt or dust accumulates on it. For excessive dirt / stuck labels, the platen
roller should be removed.
1. Moisten a soft cloth with Isopropyl alcohol (≥99%).
2. Gently wipe the platen roller to remove the dust and adhesive.

4 Maintenance Cleaning
43
DT Platen Roller Cleaning
TT Platen Roller Cleaning

5 Troubleshooting Printer Issues
44
5 Troubleshooting
This chapter provides information about printer operational related
problems and recommended suggestions to resolve the issue.
5.1 Printer Issues
The printer won’t power on
■ Did you attach the AC power cord?
■ Make sure the power supply’s connector is inserted into the printer
power jack.
■ Check the power connection from the wall socket to the printer.
Connect the power cord/AC Adapter in another outlet or test with other electrical devices to verify AC power is present.
■ Disconnect the printer from the wall socket, and connect it again.
The printer turns itself off
■ Turn on the printer again.
■ Make sure the power supply’s connector and the power cord are
properly and securely plugged.
■ Make sure the power supply and the power cord are not damaged.
■ Use the applicable power supply.
■ If the printer keeps turning itself off, check the socket and make sure it
has enough power for the printer.
The printer does not feed the media out ■ The media is not loaded correctly. See Section 2.3, “Loading Media” to
reload the media.
■ If there is a paper jam, clear it.
■ Make sure print module is securely latched.
■ Replace the platen roller.

5 Troubleshooting Media Issues
45
5.2 Media Issues The media is out ■ Load a new media roll. See section 2.3, “Loading Media” to reload the
media.
The paper is jammed ■ Open the printer and clear the jammed paper.
■ Make sure the paper is held properly by the Media Guides.
The printing position is not correct ■ Did you use the correct media sensor type for printing?
■ The media is not loaded correctly. See Section 2.3, “Loading Media” to
reload the media.
■ The media sensor needs to be calibrated. See Section 3.1, “Media
Sensor Calibration” to calibrate the sensor.
■ The media sensor is dirty. Clean the media sensor.
■ Replace the platen roller.
Nothing is printed ■ The media is not loaded correctly. See Section 2.3, “Loading Media” to
reload the media.
■ The print data might not be sent successfully. Make sure the interface is
set correctly in the printer driver, and send the print data again.
The print quality is poor ■ The printhead is dirty. Clean the printhead.
■ The platen roller is dirty. Clean the platen roller.
■ Adjust the print darkness or lower the print speed.
■ The media is incompatible for the printer. Use SATO-approved media
roll instead.

5 Troubleshooting Media Issues
46
5.3 Ribbon Issues for TT Model The ribbon is out
Load a new ribbon roll. See Section 2.4, “Placing Ribbon” to reload the
ribbon.
The ribbon is broken
Check the print darkness and adjust it if it is too high, and take the
following steps to fix the broken ribbon:
Unload the ribbon supply roll and take-up roll from the printer.
Pull the ribbon from the supply roll so it overlaps the broken end of the
take-up roll.
Tape the overlapped parts together.
Reload both rolls into the printer.
The ribbon is “printed out” with the media
The ribbon is not loaded correctly. See Section 2.4, “Loading Ribbon” to
reload the ribbon.
The printhead temperature is too high. Reload the ribbon and print a
configuration label to check the settings (see Section 3.2, “Self Test and
Dump mode”). If the print darkness is very high, adjust it in printer
preference, or reset your printer (see Section 3.3, “Reset Your Printer”).
The ribbon is wrinkled
1. Make sure the ribbon is loaded correctly.
2. Rotate the Take-Up Wheel to straighten the ribbon.

6 SATO WS4 Printer Utility Install SATO WS4 Printer Utility
47
5.4 Other Issues There are broken lines in the printed label ■ The printhead is dirty. Clean the printhead (see Section 4.1.1 “Printhead”).
An error occurred when writing data to the USB memory ■ Did you insert the USB drive?
■ Make sure the USB drive is plugged securely into the port.
■ The USB drive might be broken. Replace it with another one. Only up to 16GB
is supported.
The printer is unable to save files due to insufficient USB memory ■ Delete the files on your USB drive to free some space or replace your USB drive
with an empty one.
The cutter is experiencing issues
If there is a paper jam, clear it.
The cutter has become loose. Fix the cutter in position and tighten it.
The cutter blade is not sharp anymore. Replace your cutter with a new one.
Make sure you use approved media.
The printhead temperature is extremely high ■ The printhead temperature is controlled by the printer. If it is extremely high
the printer will stop printing automatically until the printhead is cooled down.
After that, the printer will resume printing automatically, if there is any
unfinished print job.
The printhead is broken ■ Contact your local dealer for assistance.

6 SATO WS4 Printer Utility Install SATO WS4 Printer Utility
48
6 Set Up Interface Connection by
SATO WS4 Printer Utility SATO WS4 Printer Utility provides a user-friendly interface to configure your printer.
You can define properties, update firmware and send commands in SATO WS4
Printer Utility.
6.1 Install SATO WS4 Printer Utility 1. Download the SATO WS4 Printer Utility from your local SATO Resources website
and start the installation process.
2. Locate the installation file on the CD and click it.
3. In the SATO WS4 Printer Utility dialog box, click Next.

6 SATO WS4 Printer Utility Install SATO WS4 Printer Utility
49
4. In this dialog box, follow the instructions to choose the installation path and
then click Next.
5. In this dialog box, click Next.

6 SATO WS4 Printer Utility Install SATO WS4 Printer Utility
50
6. After the installation of SATO WS4 Printer Utility is complete, click Close.

6 SATO WS4 Printer Utility Work with SATO WS4 Printer Utility
51
6.2 Using the SATO WS4 Printer Utility Start SATO WS4 Printer Utility. Its interface looks like this:
■ Menu bar It includes SATO WS4 Printer Utility menus. ■ Toolbar It provides ports, port settings, emulation languages, printer dpi and
printer status. ■ Navigation Pane You can switch between the listed items to view their tabs. ■ Properties Pane You can view and manage printer properties or perform
tasks.
6.2.1 Menu Bar
There are three menus in the menu bar: File, Setting and Help.

6 SATO WS4 Printer Utility Work with SATO WS4 Printer Utility
52
File
■ Export Export your printer settings to an XML file, including all parameters, port settings and firmware information.
■ Import Import printer settings from an XML file.
■ Exit Exit SATO WS4 Printer Utility.
Setting
■ Auto Detect USB When you connect your printer
to a computer with a USB cable, SATO WS4 Printer
Utility automatically detects it and shows the USB
information in the Port Name and Port Information.
By default, it is enabled.
■ Communication
It includes Write Timeout and Read Timeout. They determine how long your
computer (or other devices) waits printer’s response when it attempts to write or
read data to your printer. The default value is 15 seconds, meaning that the
computer waits 15 seconds and displays an error message if it doesn’t receive any
response.
■ Progress Form
When Add Date/Time information is enabled, the current date and time are added
into the message in the Download Firmware dialog box.

6 SATO WS4 Printer Utility Work with SATO WS4 Printer Utility
53
■ Language
It is the language of SATO WS4 Printer Utility interface. You can select Windows’s
System Default, English or Simplified Chinese. By default, it uses your system
default.
Help
■ Contents The help content of SATO WS4 Printer Utility. You can press F1 to display it.
■ About The version and copyright information about SATO WS4 Printer Utility.
6.2.2 Toolbar
The toolbar has two rows. The first row includes three items.
■ Input/Output Port The port you use for the data transmission between the computer and your printer.
■ Setting You can click it to configure the port settings.
■ Port Name It shows the port name.
■ Port Information It shows the port information.
SATO WS4 Printer Utility provides three ports for data transmission.

6 SATO WS4 Printer Utility Work with SATO WS4 Printer Utility
54
■ USB
It shows the USB information in the
Port Name and Port Information as
soon as the computer detects your
printer. By default, the computer
automatically detects the USB port.
You can select the printer you want if
your computer is connected to
multiple printers via USB. Click
Search to search the hot-plugging USB printer.
■ COM
It is the serial port and related to the COM tab
in Parameter Setting. The settings of the COM
port need to be the same as those in the COM
tab, except for Port Name, which lets you
select the COM port you want if your computer
is connected to multiple printers via COM. If
you want to reset all of COM settings, click
Default.
■ LAN
It is the Ethernet port and related to the LAN
tab in Parameter Setting. It supports IPv4 and
IPv6 addresses. For more information about
Setting up a network connection, see Set up
LAN connection, Set up IPv6 connection and

6 SATO WS4 Printer Utility Work with SATO WS4 Printer Utility
55
Set up WLAN connection.
The second row of the toolbar includes six items.
■ Printer Model Printer models.
■ Printer Emulation The emulation language of your printer. The emulation you choose affects the tabs displayed in the Properties pane.
■ Printer DPI The print resolution of your printer. It provides 203 dpi and 300 dpi.
■ Sync Get the current settings of Printer Model, Printer Emulation and Printer DPI from your printer.
■ Get Status Detect if your printer is ready for use.
■ Printer Status It shows the result of Get Status.
Printer Status
Status Description ON LINE (Ready) The top cover (head) was closed in the online mode.
HEAD OPEN The top cover (head) was opened in the online mode.
ON LINE (Operating)
The printer is operating.
ACCESSED BY OTHER
Exclusively accessed by other host.
PAUSE In pause.
ON LINE (Waiting for Stripping)
Waiting for stripping.
COMMAND ERROR
A command error was found while analyzing the command.
COMMS ERROR A parity error, overrun error or framing error occurred during the RS-232C transmission.
PAPER JAM A paper jam occurred during paper feed.

6 SATO WS4 Printer Utility Work with SATO WS4 Printer Utility
56
Status Description
CUTTER ERROR The cutter is experiencing issues. NO PAPER The label has run out.
HEAD OPEN ERROR
Attempt to feed or issue the label with the top cover (head) open.
HEAD ERROR A broken pin has been found on the thermal head. EXCESS HEAD TEMP
The thermal head temperature has become excessively high.
NO PAPER (Last label has been issued)
The last label has been issued properly and the label has run out.
MEMORY WRITE ERROR
An error has occurred while writing data into the flash ROM or USB memory.
FORMAT ERROR An erase error has occurred in formatting the flash ROM or USB memory.
MEMORY FULL Saving failed because of the insufficient capacity of the flash ROM or USB memory.
SAVING In font or PC command save mode. (to flash ROM or to USB memory) The flash ROM or USB memory is being initialized.
SAVING ERROR An EEPROM for backup cannot be read or written properly.
UPDATING FIRMWARE NOW
The printer is updating firmware.
BLUETOOTH ERROR
Bluetooth initialization error.
Bluetooth setting parameter error.
WIRELESSLAN ERROR
WirelessLAN initialization error. WirelessLAN setting parameter error.
UPDATING FIRMWARE ERROR
An error occurred during the firmware update.
UNKNOWN The status is unknown.
6.2.3 Navigation Pane
The Navigation pane includes four items: Parameter Setting, Download, Tool and
Font. Each item has its own tabs, and each tab has a Send, Get, Add or Delete
button (Some of them only have Send). Send is to send your settings to your
printer; Get is to get the current settings of your printer; Add is to add file to the list

6 SATO WS4 Printer Utility Work with SATO WS4 Printer Utility
57
object; Delete is to delete file from the list object. You can also right-click in the
Properties pane and select Send, Get, Add or Delete in the shortcut menu. Each
time you click Send, your printer restarts to apply the change.
Important: You can send data via all ports, but can only get data via the USB, COM and LAN ports.
Parameter Setting
Parameter Setting is used to configure printer settings. It includes six tabs: General,
COM, LAN, IPv6, WLAN and Bluetooth.
General
The General tab provides general printer settings. It is related to the emulation
language you choose. Each language provides its own properties.
■ SBPL
SBPL provides settings grouped in the Supply, Control, Action, Image, Label,
Position Adjustment, Protocol and Nonstandard Protocol area.

6 SATO WS4 Printer Utility Work with SATO WS4 Printer Utility
58
Property Name Description Sensor Type It is the media sensor you are using. It includes I-MARK,
GAP and None. When you perform media calibration, the sensor is set to the one you select.
Ribbon Sensor Thermal Transfer Your printer uses the ribbon sensor to detect the ribbon, it is mean Thermal Transfer (TT). Direct Thermal Disable the ribbon sensor, it is mean Direct Thermal (DT).
Feed Key It defines the action of the FEED button. Feed Your printer feeds a blank label each time the button is pressed. Reprint Your printer reprints the last label each time the button is pressed.
Head Check(Power on)
Enable Your printer checks broken pins on the printhead automatically once your printer is turned on. Disable Disable the auto head check.
Auto Calibration ON (Power on) Your printer automatically calibrates media using a media sensor once it restarts or is turned on. ON (Head close) Your printer automatically calibrates media using a media sensor every time you close the print module when the printer is turned on.

6 SATO WS4 Printer Utility Work with SATO WS4 Printer Utility
59
Property Name Description
ON (Power on and Head close) Your printer automatically calibrates media using a media sensor after power on and every time you close the print module when the printer is turned on. OFF You need to manually calibrate media using a media sensor as you change the media, or your printer won’t work properly.
Reprint After Error Enable Your printer when caused by the error condition. The label is reprinted as soon as the error condition is corrected. Disable Disable the reprint after error.
Print Darkness Adjust the darkness relative to the current darkness setting. The range is +1~ +5, and the value is adjustable in increments of ± 1.
Print Speed Determine the media speed during printing. The range is +2 ~ +6, and the value is adjustable in increments of ± 1 ips.
Stop Position for Cutter
Blank Printer does not install cutter module. Head Position Stop the paper forward on the head position. Cutter Position Stop the paper forward on the cutter position.
Stop Position for Dispenser
Blank Printer does not install dispenser module. Head Position Stop the paper forward on the head position. Dispense Position Stop the paper forward on the dispenser position.
Tear Off Wait Time Your printer moves the paper forward in a predefined time after printing, and pulls the paper back in a predefined length once the printing begins again.
Zero Slash Display a zero with or without a slash through it.
Unit(Label) mm Change the unit of label to millimeter. inch Change the unit of label to inch.
Width Set the print width. Height Set the length of the label when using continuous media.
Unit (Position Adjustment)
mm Change the unit of Position Adjustment to millimeter.

6 SATO WS4 Printer Utility Work with SATO WS4 Printer Utility
60
Property Name Description
Inch Change the unit of Position Adjustment to inch. dots Change the unit of Position Adjustment to dots.
Horizontal Offset Move the print position horizontally. The positive number is left, and the negative number is right.
Vertical Offset Move the print position vertically. The positive number is forward, and the negative number is backward.
Continuous Offset Adjust the continuous offset at which the continues label is cut.
Tear Off Offset Adjust the rest position of the media after a label is printed, which changes the position at which the label is torn or cut.
Cutter/Dispenser Offset
Adjust the cutter/dispenser offset position at which the label is peel or cut.
Status This is communication protocol for SBPL. Status 3 is Enq response and Status 4 is for the communication via driver.
STX Code When you use non-standard code, you can set the code in this section.
ETX Code When you use non-standard code, you can set the code in this section.
ESC Code When you use non-standard code, you can set the code in this section.
ENQ Code When you use non-standard code, you can set the code in this section.
CAN Code When you use non-standard code, you can set the code in this section.
NULL Code When you use non-standard code, you can set the code in this section.
Offline Code When you use non-standard code, you can set the code in this section.

6 SATO WS4 Printer Utility Work with SATO WS4 Printer Utility
61
■ SDPL, SEPL, SIPL, SZPL and AUTO
SDPL, SEPL, SIPL, SZPL and AUTO provides settings grouped in the Supply, Control,
Action, Label and Position Adjustment area.
Property Name Description Sensor Type It is the media sensor you are using. It includes I-MARK,
GAP and None. When you perform media calibration, the sensor is set to the one you select.
Ribbon Sensor Thermal Transfer Your printer uses the ribbon sensor to detect the ribbon, it is mean Thermal Transfer (TT). Direct Thermal Disable the ribbon sensor, it is mean Direct Thermal (DT).
Feed Key It defines the action of the FEED button. Feed Your printer feeds a blank label each time the button is pressed. Reprint Your printer reprints the last label each time the button is pressed.
Head Check (Power on)
Enable Your printer checks broken pins on the printhead automatically once your printer is turned on. Disable Disable the auto head check.
Auto Calibration ON (Power on) Your printer automatically calibrates media using a media sensor once it restarts or is turned on. ON (Head close) Your printer automatically calibrates

6 SATO WS4 Printer Utility Work with SATO WS4 Printer Utility
62
Property Name Description
media using a media sensor every time you close the print module when the printer is turned on. ON (Power on and Head close) Your printer automatically calibrates media using a media sensor after power on and every time you close the print module when the printer is turned on. OFF You need to manually calibrate media using a media sensor as you change the media, or your printer won’t work properly.
Reprint After Error Enable Your printer when caused by the error condition. The label is reprinted as soon as the error condition is corrected. Disable Disable the reprint after error.
Print Darkness Adjust the darkness relative to the current darkness setting. The range is 0 ~ +30, and the value is adjustable in increments of ± 1.
Print Speed Determine the media speed during printing. The range is +2 ~ +6, and the value is adjustable in increments of ± 1 ips.
Unit(Label) mm Change the unit of label to millimeter. inch Change the unit of label to inch.
Width Set the print width.
Height Set the length of the label when using continuous media. Unit(Position Adjustment)
mm Change the unit of Position Adjustment to millimeter. Inch Change the unit of Position Adjustment to inch. dots Change the unit of Position Adjustment to dots.
Horizontal Offset Move the print position horizontally. The positive number is left, and the negative number is right.
Vertical Offset Move the print position vertically. The positive number is forward, and the negative number is backward.
Tear Off Offset Adjust the rest position of the media after a label is printed, which changes the position at which the label is torn or cut.
Cutter Offset Adjust the cutter offset position at which the label is peel or cut.

6 SATO WS4 Printer Utility Work with SATO WS4 Printer Utility
63
6.2.4 COM
The COM tab provides the settings of the RS-232C port. When you use COM as your
port, make sure the settings in the COM tab are the same as the port settings, or
your printer won’t work properly.
6.2.5 LAN
The LAN tab provides network settings, including TCP/IP, Current TCP/IP, Protocol,
Server and SNMP Trap.

6 SATO WS4 Printer Utility Work with SATO WS4 Printer Utility
64
Set Up LAN Connection
If you want to use the LAN port to transfer data, you need to set up the network
connection in the LAN tab.
1. Connect your printer and computer to a network device (hub, switch or router)
with Ethernet cables.
2. In the Input/Output Port list, click USB or COM.
3. In the Navigation pane, click Parameter Setting, and click the LAN tab.
4. Do one of the following to configure your TCP/IP settings:
∙ If you have a static IP address, fill the IP Address, Subnet Mask and Gateway box under TCP/IP according to your network settings and click Send.

6 SATO WS4 Printer Utility Work with SATO WS4 Printer Utility
65
∙ If you don’t have a static IP address, make sure DHCP is enabled and click Send.
5. After your printer restarts, click Get to get the TCP/IP information of your
printer. If you are using a static IP address, you’ll get the same TCP/IP settings as it is in the previous step; if you are using DHCP, The DHCP server will
automatically populate the IP Address, Subnet Mask and Gateway boxes under Current TCP/IP.
6. In the Input/Output Port list, click LAN, and click Setting.
7. In the Setting LAN dialog box, do one of the following to configure your IP
address:
∙ If you are using a static IP address, in the IP Address box, enter the IP address under TCP/IP in the LAN tab, and then click OK.

6 SATO WS4 Printer Utility Work with SATO WS4 Printer Utility
66
∙ If you are using a dynamic IP address provided by DHCP, in the IP Address box, enter the IP address under Current TCP/IP in the LAN tab, and then click OK.
Note: When DHCP is enabled and your printer is idle for a long time, the IP address of your printer may change. Click Get to get the new IP address if you find the current IP address is not working.
6.2.6 IPv6
The IPv6 tab provides IPv6 settings, including IPv6 and Current IPv6.
Set Up IPv6 Connection
Before you set up IPv6, make sure you have IPv6 connectivity.
1. Do one of the following to configure your IPv6 settings:
• If you have a static IPv6 address, in the Mode list, click MANUAL; in the IP
Address box, enter your IPv6 address, and click Send.

6 SATO WS4 Printer Utility Work with SATO WS4 Printer Utility
67
• If you don’t have a static IPv6 address, in the Mode list, click DHCPv6; in the
Address Type list, click Normal, and click Send.
2. After your printer restarts, click Get to get its IPv6 information. If you are using a
static IPv6 address, you’ll get the same settings as it is in the previous step; if
you are using DHCPv6, the DHCPv6 server will automatically populate the IP
Address and Link-Local Address boxes under Current IPv6.

6 SATO WS4 Printer Utility Work with SATO WS4 Printer Utility
68
3. In the Input/Output Port list, click LAN, and click Setting.
4. In the Setting LAN dialog box, do one of the following to configure your IP
address:
∙ If you are using a static IP address, in the IP Address box, enter the IP address under IPv6 in the IPv6 tab and click OK.
∙ If you are using a dynamic IP address provided by DHCPv6, in the IP Address box, enter the IP address under Current IPv6 in the IPv6 tab and click OK.
Note: If your IPv6 address has consecutive zeros, you can use a double-colon to compress them. For example, if your address is 2607:f0d0:1002:0051:0000:0000:0000:0006, you can shorten it like this: 2607:f0d0:1002:0051::0006. Remember that the double-colon can appear only once in the address. The leading zeros in a section can also be removed, so the shortest version of your address can be written as 2607:f0d0:1002:51::6.

6 SATO WS4 Printer Utility Work with SATO WS4 Printer Utility
69
6.2.7 WLAN
The WLAN tab provides wireless network settings, including IPv4, Current IPv4,
Authentication, Information, WEP, WPA, Initialization, Protocol, Current Protocol,
Server and EAP.
Set Up WLAN Connection
Before you set up a wireless LAN connection, make sure your computer has connected to a wireless network.
1. In the Input/Output Port list, click USB or COM.
2. In the Navigation pane, click Parameter Setting and click the WLAN tab.

6 SATO WS4 Printer Utility Work with SATO WS4 Printer Utility
70
3. In the SSID box, enter the network name you’ve connected and do one of the
following to enter your password:
∙ If you’re using Open and WEP is on, choose your WEP password type in the WEP Input Type list. Next, enter your WEP password in one of the WEP Key box, and select the key you want to use from the WEP Key Index list.

6 SATO WS4 Printer Utility Work with SATO WS4 Printer Utility
71
∙ If you’re using WPA-Personal or WPA2 Personal, enter your password in the WPA Pre-Shared Key box.
∙ If you’re using 802.1X, WPA-Enterprise or WPA2 Enterprise, choose your EAP authentication method in the EAP Method list, and enter your username and password in EAP User Name and EAP Password boxes respectively. If you’re using TTLS mode, you can choose the TTLS encryption method from the TTLS Method list.
4. Do one of the following to configure your IPv4 settings:
∙ If you have a static IP address, fill the IP Address, Subnet Mask and Gateway box under IPv4 according to your network settings, make sure DHCP is disabled and click Send.

6 SATO WS4 Printer Utility Work with SATO WS4 Printer Utility
72
∙ If you don’t have a static IP address, make sure DHCP is enabled and click Send.
5. After your printer restarts, click Get to get the IPv4 information of your printer.
If you are using a static IP address, you’ll get the same settings as it is in the
previous step; if you are using DHCP, the DHCP server will automatically
populate the IP Address, Subnet Mask and Gateway boxes under Current IPv4.
6. In the Input/Output Port list, click LAN, and click Setting.
7. In the Setting LAN dialog box, do one of the following to configure your IP

6 SATO WS4 Printer Utility Work with SATO WS4 Printer Utility
73
address:
∙ If you are using a static IP address, in the IP Address box, enter the IP address under IPv4 in the WLAN tab and click OK.
∙ If you are using a dynamic IP address provided by DHCP, in the IP Address box, enter the IP address under Current IPv4 in the WLAN tab and click OK.

6 SATO WS4 Printer Utility Work with SATO WS4 Printer Utility
74
6.2.8 Bluetooth
The Bluetooth tab provides Bluetooth settings.
Property Name Description Pin Code The Bluetooth PIN code of your printer. The
new PIN code takes effect when you reconnect your printer to your computer.
Device Name The Bluetooth device name of your printer. The new device name takes effect after you reconnect your printer to your computer.
BD Address The Bluetooth MAC address of your printer.
Inquiry Control
It determines how your printer is detected by other Bluetooth devices. Response is made at any time Your printer is always detectable. No response Your printer is not detectable. Response only within 60sec after a power on Your printer is detectable in 60 seconds after it is turned on.
Set Up Bluetooth Connection
Before you use Bluetooth to connect your printer, make sure your computer or device has a built-in Bluetooth adapter. If your computer doesn’t have it, get an adapter and plug it into the USB port. The Bluetooth setup screen may vary depending on your computer or device. In this article, we use a Windows XP computer as an example.

6 SATO WS4 Printer Utility Work with SATO WS4 Printer Utility
75
Do the following to set up a Bluetooth connection for your printer:
1. Click the Bluetooth icon in the notification area (system tray).
2. In the Bluetooth Devices dialog box, click Add.
3. In the Add Bluetooth Device Wizard dialog box, select the My device is set up
and ready to be found check box, and click Next.

6 SATO WS4 Printer Utility Work with SATO WS4 Printer Utility
76
4. Click SATO WS4, and click Next.
5. Click Let me choose my own passkey. The default key is 0000. After entering

6 SATO WS4 Printer Utility Work with SATO WS4 Printer Utility
77
the key, click Next.
6. The computer will try to connect the printer. If it succeeds, you’ll see the
successful message. Take a note of the outgoing COM port and click Finish.
Note If you forget the port number, in the Bluetooth Devices dialog box, click
the COM Ports tab to see the virtual COM port assigned to your printer.

7 Specifications Printer
78
7 Specifications This chapter provides specifications for the printer. Specifications are subject
to change without notice.
7.1 Printer Model WS408DT WS412DT WS408TT WS412TT
Print Method Direct Thermal Direct Thermal or Thermal Transfer
Resolution 203 dpi
(8 dots/mm) 300 dpi
(12 dots/mm) 203 dpi
(8 dots/mm) 300 dpi
(12 dots/mm)
Media Alignment
Center Alignment
Operation Mode
Standard: Continuous, Tear Off
Optional: Full Cutter, Dispenser
Sensor
Gap Sensor (Transmissive, Fixed) - Factory Default Sensor
I-Mark Sensor
Head Open Switch
Ribbon Sensor
Print Speed
2, 3, 4, 5, 6 inches/sec
2, 3, 4 inches/sec
2, 3, 4, 5, 6 inches/sec
2, 3, 4 inches/sec
(50.8, 76.2, 101.6, 127, 152.4 mm/sec)
(50.8, 76.2, 101.6 mm/sec)
(50.8, 76.2, 101.6, 127, 152.4 mm/sec)
(50.8, 76.2, 101.6 mm/sec)
2 &3 ips for dispenser mode 2 &3 ips for dispenser mode
Print Darkness
Darkness level – SBPL: 1~5
Default: SBPL 3 Default: SBPL 2
Max Printable
Area Length 999 mm (39.33") x Width 104 mm (4.01")

7 Specifications Printer
79
Model WS408DT WS412DT WS408TT WS412TT
Non Printable
Area
Pitch Direction (excluding liner) - Top: 1.5 mm (0.06"), Bottom: 1.5 mm (0.06")
Width Direction (excluding liner) - Left: 1.5 mm (0.06"), Right: 1.5 mm (0.06")
Interface STD Model: USB (Type A and Type B), Ethernet, RS232C
LAN Model: USB (Type A and Type B), Ethernet
Optional Interface
Bluetooth, Wireless LAN
Accessories Dispenser, Full Cutter, External Unwinder
CPU 32bit RISC
On-Board Memory
Standard Memory (Flash ROM): 16 MB
User Memory: 2 MB
Standard Memory (SDRAM): 32 MB
External Memory
USB: Max 16 GB
Panel 2 LED, 1 Button
LED 1st LED: Red and Green (Various Combinations: Orange)
2nd LED: Red and Green (Various Combinations: Orange)
Font Bitmap: XS, XU, XM, XB, XL, OCR-A, OCR-B
Scalable: CG Times, CG Triumvirate

7 Specifications Media
80
7.2 Media Model WS408DT WS412DT WS408TT WS412TT
Media Size
Continuous Pitch 10 ~ 996 mm (0.39" ~ 39.21") 10 ~ 996 mm (0.39" ~ 39.21")
Pitch including
liner 13 ~ 999 mm (0.51" ~ 39.33") 13 ~ 999 mm (0.51" ~ 39.33")
Width 25.4 ~ 115 mm (1" ~ 4.52") 25.4 ~ 115 mm (1" ~ 4.52")
Width
including liner 28.4 ~ 118 mm (1.11” ~ 4.64”) 28.4 ~ 118 mm (1.11” ~ 4.64”)
Tear Off Pitch 25.4 ~ 996 mm (1" ~ 39.21") TT: 25.4 ~ 996 mm (1" ~ 39.21") DT: 30 ~ 996 mm (1.18" ~ 39.21")
Pitch including
liner 28.4 ~ 999 mm (1.11” ~ 39.33”)
TT: 28.4 ~ 999 mm (1.11" ~ 39.33") DT: 33 ~ 999 mm (1.29" ~ 39.33")
Width 25.4 ~ 115 mm (1” ~ 4.52”) 25.4 ~ 115 mm (1” ~ 4.52”)
Width
including liner 28.4 ~ 118 mm (1.11” ~ 4.64”) 28.4 ~ 118 mm (1.11” ~ 4.64”)
Dispenser Pitch 25.4 ~ 152.4 mm (1” ~ 6”) TT: 25.4 ~ 152.4 mm (1” ~ 6”) DT: 35 ~ 152.4 mm (1.37" ~ 6")
Pitch including
liner 28.4 ~ 155.4 mm (1.11” ~ 6.11”)
TT: 28.4 ~ 155.4 mm (1.11” ~ 6.11”) DT: 38 ~ 155.4 mm (1.49" ~ 6.11")
Width 25.4 ~ 115 mm (1” ~ 4.52”) 25.4 ~ 115 mm (1” ~ 4.52”)
Width
including liner 28.4 ~ 118 mm (1.11” ~ 4.64”) 28.4 ~ 118 mm (1.11” ~ 4.64”)
Cutter Pitch 25.4 ~ 996 mm (1" ~ 39.21") TT: 25.4 ~ 996 mm (1" ~ 39.21") DT: 35 ~ 996 mm (1.37" ~ 39.21")
Pitch including
liner 28.4 ~ 999 mm (1.11” ~ 39.33”)
TT: 28.4 ~ 999 mm (1.11" ~ 39.33") DT: 38 ~ 999 mm (1.49" ~ 39.33")
Width 25.4 ~ 115 mm (1” ~ 4.52”) 25.4 ~ 115 mm (1” ~ 4.52”)
Width
including liner 28.4 ~ 118 mm (1.11” ~ 4.64”) 28.4 ~ 118 mm (1.11” ~ 4.64”)

7 Specifications Media
81
Model WS408DT WS412DT WS408TT WS412TT
Media Thickness 0.06 ~ 0.19 mm (0.0024” ~ 0.0074”)
Max Roll Diameter Max Roll Diameter Size: 127 mm (5 inches)
Max Roll Diameter for Unwinder
203.2 mm (8 inches)
Media Type Direct Thermal Label, Direct Thermal Tag, Roll Paper (Inside Wound or
Outside Wound), Fanfold Paper
Ribbon Size Length 0.5" Core : Max 100 m 1" Core: Max 300 m
Width 40 ~ 110 mm (1.57" ~ 4.33")
Ribbon Type
Wax, Wax-Resin, Resin
Coated Side In or Coated Side Out

7 Specifications Barcodes
82
7.3 Barcodes Barcodes One Dimensional Barcodes
UPC-A UPC-E JAN/EAN CODE39 CODE93 CODE128 GS1-128 (UCC/EAN128) CODABAR (NW-7) ITF Industrial 2of5 MSI UPC add-on code POSTNET GS1 DataBar Omnidirectional GS1 DataBar Truncated GS1 DataBar Stacked GS1 DataBar Stacked Omnidirectional GS1 DataBar Limited GS1 DataBar Expanded GS1 DataBar Expanded Stacked
Two Dimensional Barcodes
QR Code PDF417 (including MicroPDF) DataMatrix (ECC200) GS1 DataMatrix MaxiCode
Composite Symbol EAN-13 Composite (CC-A/CC-B) EAN-8 Composite (CC-A/CC-B) UPC-A Composite (CC-A/CC-B) UPC-E Composite (CC-A/CC-B) GS1 DataBar Composite (CC-A/CC-B) GS1 DataBar Truncated Composite (CC-A/CC-B) GS1 DataBar Stacked Composite (CC-A/CC-B) GS1 DataBar Expanded Stacked Composite

7 Specifications Barcodes
83
Barcodes
(CC-A/CC-B) GS1 DataBar Expanded Composite (CC-A/CC-B) GS1 DataBar Stacked Omnidirectional Composite (CC-A/CC-B) GS1 DataBar Limited Composite (CC-A/CC-B) GS1-128 Composite (CC-A/CC-B/CC-C)

7 Specifications Ethernet
84
7.4 Ethernet Properties Description Port RJ-45
Speed 10Base-T/100Base-T (Auto Detecting) Protocol ARP, IP, ICMP, UDP, TCP, HTTP, DHCP, Socket,
LPR, IPv4, IPv6, SNMPv2
Mode TCP Server/Client, UDP Client
Technology HP Auto-MDIX, Auto-Negotiation
7.5 Wireless LAN Properties Wireless LAN I/F
Hardware Protocol IEEE802.11b/g/n Enabled Device WS4 Series
Operating Temperature
-4 degF (-20 degC) ~ 185 degF (+85 degC)
Destination USA Europe Frequency
(Center Channel) 2412 ~ 2462 MHz 2412 ~ 2472 MHz
Channel 1 ~ 11 ch 1 ~ 13 ch
Spacing 5 MHz Transmission Speed/
Modulation IEEE 802.11b
Transmission Method
Conforming to IEEE 802.11b DSSS method
Channel Depending on the country Data Transmission Speed/Modulation
11/5.5 Mbps: CCK 2 Mbps: DQPSK 1 Mbps: DBPSK
IEEE 802.11g
Transmission Method
Conforming to IEEE 802.11g OFDM method DSSS method
Channel Depending on the country Data Transmission Speed/Modulation
54/48 Mbps: 64 QAM 36/24 Mbps: 16 QAM 18/12 Mbps: QPSK

7 Specifications Ethernet
85
Properties Wireless LAN I/F 9/6 Mbps: BPSK
IEEE 802.11n
Transmission Method
Conforming to IEEE802.11n OFDM method
Channel US)1-11ch (JP/DE)1-13ch
Data Transmission Speed/Modulation
20MHz : 6.5M / 7.2M / 13M / 14.4M / 19.5M / 21.7M / 26M /28.9M / 39M / 43.3M / 52M / 57.8M / 58.5M / 65M / 72.2M(Auto-sensing)
Antenna External antenna
Aerial power 802.11b Max +15 dBm 802.11g Max +17 dBm 802.11n Max +17 dBm
Software Connection mode Infrastructure, Adhoc Default IP Address 192.168.1.1
Default Subnet Mask 255.255.255.0 Default ESSID SATO_PRINTER Default DHCP Enable
Security IEEE 802.11i Cryptography WEP (64/128bit), TKIP (WPA), AES (WPA2) Authorization Shared Key, Open System, PSK, PEAP, TLS,TTLS, LEAP, EAP-
FAST
Protocol (*) TCP/IP,Socket, LPD(LPR), DHCP
Wireless LAN Parameter and Status Monitor
Parameter: Command (Printer Utility)

7 Specifications Bluetooth
86
7.6 Bluetooth Properties Bluetooth I/F Standard Bluetooth 2.1 + EDR or later
Enable Device WS Series
Operating Temperature 41°F (5°C) ~ 104°F (40°C) Storage Temperature -4°F (-20°C) ~ 140°F (60°C)
Operating Humidity 25 ~ 85 % Non-condensing R.H
Storage Humidity 10 ~ 90 % Non-condensing R.H Connection Form Only one-to-one connection is
supported.
Support Profile Serial Port Profile (SPP) PIN code is supported.
Class of Radio Transmission CLASS 2 Transmission Method Bi-directional (Half-duplex) Flow Control Credit based flow control
Operating Mode Slave Mode Transmission Distance 3 m (360 degrees) SR Mode in Page/Inquiry Scanning R1 Scan Interval 1.28 sec.
Scan Window 22.5 msec.
RF Frequency Range 2402 ~ 2480 MHz Nominal Output Power +4 dBm (2.51 mW) MAX

7 Specifications Electrical and Operating Environment
87
7.7 Electrical and Operating Environment Properties Range Power Supply Voltage: AC 100 V ~ 240 V ± 10 % (full range)
Frequency: 50 Hz - 60 Hz ± 5 %
Power Consumption DT Model: 60W TT Model: 90W Temperature Operating: 5 °C ~ 40 °C
Storage: -20 °C ~ 60 °C
Humidity Operating: 25 %RH ~ 85 %RH (non-condensing) Storage: 10 %RH ~ 90 %RH (non-condensing)
7.8 Physical Dimension
Model WS408DT WS412DT WS408TT WS412TT
Size W 183.8 mm x D 225.9 mm x H 166.0 mm W 220.6 mm x D 278.5 mm x H 187.5 mm
Weight Approx. 1.74kg Approx. 2.48 kg

7 Specifications Interfaces
88
7.9 Interfaces This section provides information about IO port specifications for the
printer.
7.9.1 USB
There are two common USB connectors. Typically, type A is found on hosts
and hubs; type B is found on devices and hubs. The figure below shows their
pinouts.
Type A Type B
Pin Signal Description 1 VBUS +5V
2 D- Differential data signaling pair -
3 D+ Differential data signaling pair +
4 Ground Ground

7 Specifications Interfaces
89
7.9.2 Ethernet
The Ethernet uses RJ-45 cable, which is 8P8C (8-Position 8-Contact). The
figure below shows its pinout.
1 2 3 4 5 6 7 8Pin Signal 1 Transmit+
2 Transmit-
3 Receive+
4 Reserved
5 Reserved
6 Receive- 7 Reserved 8 Reserved

7 Specifications Interfaces
90
7.9.3 RS-232C
The RS-232C on the printer is DB9 female. It transmits data bit by bit in
asynchronous start-stop mode. The figure below shows its pinout.
Pin Signal Description 1 +5V Provide 5V Power
2 RxD Receive
3 TxD Transmit 4 NC No Connection
5 GND Ground 6 Hi Pull High 7 RTS NC Request to Send
8 CTS Clear to Send 9 Hi Pull High
Properties Description Data Transmission Rate 2400, 4800, 9600, 19200, 38400, 57600, 115200 bps
Parity Odd, Even or None Data Bits 7 or 8 Bits
Stop Bits 1 or 2 Bits
Flow Control XON/XOFF, RTS or None Default Parameters 9600 bps, No Parity, 8 Data Bits, 1 Stop Bit, XON/XOFF
12345
6789

7 Specifications Interfaces
91
Host (DB9) Printer (DB9) Signal Description Pin Pin Description Signal
CD Carrier Detect 1 1 Provide 5V Power +5V RxD Receive 2 2 Receive RxD TxD Transmit 3 3 Transmit TxD DTR Data Terminal Ready 4 4 No Connection NC GND Ground 5 5 Ground GND DSR Data Set Ready 6 6 Pull High Hi RTS Request to Send 7 7 Request to Send RTS CTS Clear to Send 8 8 Clear to Send CTS CI 9 9 Pull High Hi