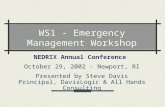WS1-1 WORKSHOP 1 LANDING GEAR STRUT ANALYSIS NAS120, Workshop 1, November 2003.
-
Upload
gordon-kennedy -
Category
Documents
-
view
260 -
download
8
Transcript of WS1-1 WORKSHOP 1 LANDING GEAR STRUT ANALYSIS NAS120, Workshop 1, November 2003.

WS1-1
WORKSHOP 1
LANDING GEAR STRUT ANALYSIS
NAS120, Workshop 1, November 2003

WS1-2NAS120, Workshop 1, November 2003

WS1-3NAS120, Workshop 1, November 2003
Problem Description A landing gear strut has been designed for a new fighter jet.
Determine if the landing gear strut has been designed properly to withstand the landing load.
E = 30 x 106 psi =0.3 Landing Load = 7,080 lb

WS1-4NAS120, Workshop 1, November 2003
Workshop Objectives Learn the typical workflow of a finite element analysis using
MSC.Patran and MSC.Nastran.

WS1-5NAS120, Workshop 1, November 2003
Suggested Exercise Steps1. Create a new database and name it strut.db.
2. Import the strut geometry.
3. Mesh the strut to create solid elements.
4. Apply Loads and Boundary Conditions.
5. Create material properties.
6. Create physical properties.
7. Run analysis with MSC.Nastran.
8. Read the results into MSC.Patran.
9. Plot the Von Mises stress and displacement.

WS1-6NAS120, Workshop 1, November 2003
a
b c
d
f
g
Step 1. Create New Database
Create a new database called strut.db
a. File / New.
b. Enter strut as the file name.
c. Click OK.
d. Choose Tolerance Based on Model.
e. Select MSC.Nastran as the Analysis Code.
f. Select Structural as the Analysis Type.
g. Click OK.
a
e

WS1-7NAS120, Workshop 1, November 2003
Step 2. Import Geometry
Import the parasolid file
a. File : Import.
b. Select the file strut.xmt.
c. Click Apply.
b
c
a

WS1-8NAS120, Workshop 1, November 2003
Step 3. Mesh the Object
Create a solid mesh
a. Elements: Create / Mesh / Solid.
b. Select the entire solid.
c. Deselect Automatic Calculation under Global Edge Length.
d. Enter 0.5 for the Global Edge Length.
e. Click Apply.
f. Click on the Iso2 View Icon.
a
b
cd
e
f

WS1-9NAS120, Workshop 1, November 2003
Step 4. Apply Loads and Boundary Conditions
Create a boundary condition
a. Loads/BCs: Create / Displacement / Nodal.
b. Enter hub cylinder as the New Set Name.
c. Click Input Data.
d. Enter <0 0 0> for Translations.
e. Click OK.
b
c
d
e
a

WS1-10NAS120, Workshop 1, November 2003
Apply the boundary condition
a. Click Select Application Region.
b. For the Geometry Filter select Geometry.
c. Set the Selection Filter to Surface or Face and select the cylinder at the bottom of the strut, as shown.
d. Click Add.
e. Click OK.
f. Click Apply.
ae
f
d
b
Step 4. Apply Loads and Boundary Conditions
c

WS1-11NAS120, Workshop 1, November 2003
Step 4. Apply Loads and Boundary Conditions
Create a load
a. Loads/BCs: Create / Total Load / Element Uniform.
b. Enter landing load as the New Set Name.
c. Click Input Data.
d. Enter <0 –7080 0> for Load.
e. Click OK.
b
c
d
e
a

WS1-12NAS120, Workshop 1, November 2003
Apply the load
a. Click Select Application Region.
b. For the Geometry Filter select Geometry.
c. Select the upper circular surface at the top of the strut, as shown.
d. Click Add.
e. Click OK.
f. Click Apply.
ae
f
d
b
Step 4. Apply Loads and Boundary Conditions
c

WS1-13NAS120, Workshop 1, November 2003
Step 5. Create Material Properties
a
c
b
Create an isotropic material
a. Materials: Create / Isotropic / Manual Input.
b. Enter steel for the Material Name.
c. Click Input Properties.
d. Enter 30e6 for the Elastic Modulus.
e. Enter 0.3 for the Poisson Ratio.
f. Click OK.
g. Click Apply.
d
gf
e

WS1-14NAS120, Workshop 1, November 2003
Step 6. Create Physical Properties
Create physical properties
a. Properties: Create / 3D / Solid.
b. Enter strut as the Property Set Name.
c. Click Input Properties.
d. Select steel as the material.
e. Click OK.
a
b
c
e
d

WS1-15NAS120, Workshop 1, November 2003
Apply the physical properties
a. Click in the Select Members box.
b. Screen pick the entire solid as shown.
c. Click Add.
d. Click Apply.
a
c
d
Step 6. Create Physical Properties
b

WS1-16NAS120, Workshop 1, November 2003
Step 7. Run Linear Static Analysis
Analyze the model
a. Analysis: Analyze / Entire Model / Full Run.
b. Click Solution Type.
c. Choose Linear Static as the Solution Type.
d. Click OK.
e. Click Apply.
a
b
c
d
e

WS1-17NAS120, Workshop 1, November 2003
Step 8. Read Results into MSC.Patran
Attach the results file
a. Analysis: Access Results / Attach XDB / Result Entities.
b. Click Select Results File.
c. Choose the results file strut.xdb.
d. Click OK.
e. Click Apply.
a
b
c
e
d

WS1-18NAS120, Workshop 1, November 2003
Step 9. Plot Stress and Displacement
Create a quick plot
a. Results: Create / Quick Plot.
b. Select Stress Tensor as the Fringe Result.
c. Select Displacements, Translational as the Deformation Result.
d. Click Apply.
e. Click on the Iso1 View Icon.
a
d
c
b
e