Written Documentation Teachers Using the Message Center ...
Transcript of Written Documentation Teachers Using the Message Center ...

SKYWARD DOCUMENTATION – FAMILY ACCESS TOOLKIT – TEACHERS
Revised: 03/2016 Page 1 of 2
Using the Message Center When you first log in and are on the Educator Access + home screen, recent messages will appear on the right side of the page. Simply hover over the title to view the message.
To access the full Message Center, click Teacher Access (on the top bar) then My Gradebook. Once you are in My Gradebook, find the Other Access dropdown menu and select Message Center.

SKYWARD DOCUMENTATION – FAMILY ACCESS TOOLKIT – TEACHERS
Revised: 03/2016 Page 2 of 2
This page shows a complete history of your messages for all classes. The small arrow (shown next to Post Date in the image below) indicates how messages are being sorted. Click on a different heading to sort messages by that category instead. To view message details, click on the message.
On the right side of the page, you can edit, clone, or recall a message. To start a message, click Add Message for Multiple Classes or Add Message for Current Class. If you’d like to contact an individual student, you will find them listed under the Add Message for Current Class button. As you create your message, you can choose if you’d like to display in in Family or Student Access, or if you want to send it via email.
![[MS-MQDS]: Message Queuing (MSMQ): Directory Service …€¦ · Message Queuing (MSMQ): Directory Service Protocol Intellectual Property Rights Notice for Open Specifications Documentation](https://static.fdocuments.in/doc/165x107/604be584cd8280642824a9ab/ms-mqds-message-queuing-msmq-directory-service-message-queuing-msmq-directory.jpg)
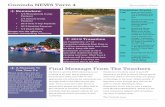

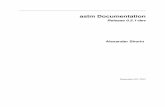
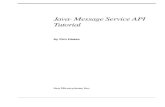






![[MS-SMB]: Server Message Block (SMB) Protocol · 2018-09-11 · Server Message Block (SMB) Protocol Intellectual Property Rights Notice for Open Specifications Documentation](https://static.fdocuments.in/doc/165x107/5e959e1e11b447194c658696/ms-smb-server-message-block-smb-protocol-2018-09-11-server-message-block.jpg)




![Web view[MS-SMB]: Server Message Block (SMB) Protocol. Intellectual Property Rights Notice for Open Specifications Documentation. Technical Documentation](https://static.fdocuments.in/doc/165x107/5a72c65c7f8b9aa7538dedfa/a-doc-fileaa-web-viewms-smb-server-message-block-smb-protocol.jpg)


