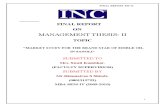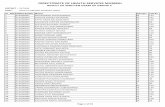Written By Gorakhnath Shinde.
Transcript of Written By Gorakhnath Shinde.

Confidentiality Statement
Confidentiality and Non-Disclosure NoticeThe information contained in this document is confidential and proprietary to TATA Consultancy Services. This information may not be disclosed, duplicated or used for any other purposes. The information contained in this document may not be released in whole or in part outside TCS for any purpose without the express written permission of TATA Consultancy Services.
2

Table of Content1. Introduction...................................................................................................................................................................................42. How to get a login access to the Application....................................................................................................................43. What is process for an approving the generated Institution/ Office code..........................................................54. How to configure/change Signing Authority Details and Bank Details of an Institution/ Office?............65. How to configure and change Institution/ Office details............................................................................................76. What is process for approving the configured Institution/ Office details...........................................................87. What is process for creating order of theInstitution/ Office..............................................................................9-108. What is process for creating posts for the institutions......................................................................................10-119. How to configured employees data into the system............................................................................................12-1610. What is process for approving employees configuration forms and getting Mafsuarth ID/DCPS ID................................................................................................................................................................................................17-1811. How to define scheme details to the institutions/ Office.........................................................................................1912. How to create and delete sub-bill group for Institution/ Office............................................................................2013. What is process for attaching/detaching the employees and vacant posts..............................................21-2214. What is process for defining the component of allowances and deductions pay item to the Institution/ Office...............................................................................................................................................................22-2315. What is process for defining the components of allowances and deductions pay item for the employees of an Institution/ Office............................................................................................................................23-2416. What is process for entering the amount of 'Non- Computational Allowances and Deductions' for employees.....................................................................................................................................................................................2517. What is process for entering the amount of 'Non-Government' Deductions for the employees....26-2718. What is process for recovering the loans and Advances EMI and Excess Payment from employees salary........................................................................................................................................................................................27-2919. How to generate Supplementary Bill and half month salary for the particular employee.................30-3120. What is process for Annual Increment of the employees..................................................................................32-3321. What is process for Employees Service end through the system.........................................................................3422. What is process for generating 'Change Statement'............................................................................................35-3623. How to View/ Reject/ Approve the forwarded 'Change Statement' at Level-2 DDO login?......................3724. How to generate 'Paybill' of the approved 'Change Statement?............................................................................3825. What is process for checking all main reports of the Institution/ Office..........................................................3926. How to delete and regenerate/Forward paybill of Institution/ Office...............................................................4027. What is process for Consolidation of forwarded paybills of an institutions?...........................................41-4228. How to generate Online BDS through Mafsuarth................................................................................................42-4429. How to do the voucher entry process at Institution/ Office level.......................................................................4530. What is process for changing the details of the employees i.e Personal Details/Bank Details/Changing post/PF Details/GIS Details......................................................................................................46-4831. What is process for Relieving and Joining of the employees?.........................................................................48-4932. What is process for deleting the extra posts..................................................................................................................4933. What is process for converting the temporary posts to permanant and permanant posts to temporary......................................................................................................................................................................................50
3

1. IntroductionMafsuarth is a centralized web based integrated system of personnel information and payroll for Grant-in-Aid institutions in Maharashtra. It is an important component of IFMS with facility for data exchange with other important modules of Directorate of Accounts and Treasuries. It is the first step in the direction of achieving the aim of paper less electronic payroll system i.e paybill generation, electronic submission, electronic audit and electronic payment to employees along with e-payslips.2. How to get a login access to the Application?
Following the steps are to be followed to get a login access to the application.1. Use below url to open Mafsuarth application login page. https://Mafsuarth.maharashtra.gov.in2. Click mouse cursor in 'User Name' text field and enter valid Username.(Note1: Username for an Institutions/Office must be of 11 digit and _AST should be used then after)(Note2: Username for a Level2/Level3/Leve4 must be 10 digit without using _AST)3. Enter valid password in 'Password' field.4. Enter a valid captcha value in text field which is displayed in 'Captcha' field.5. Click on 'Refresh' button icon for getting new Captcha value. 6. Click on 'Submit' button for login.
4

3. What is process for an approving the generated Institution/ Office code?
Use the below steps for an approving the generate Institution/ Office codes at Level-2 officer login.• Follow the below path at Level2.• Path : Reports > System Approval.
(Note: The generated Institution/ Office code will display in this screen which is pending for approval)• Click on status of 'Click here to Approve or Reject' button.• Click on 'Approve' button after confirming and Verifying Institution/ Office details.• Click on 'Reject' button after confirming and verifying Institution/ Office details with valid reson for rejection.(Note: Before click on 'Reject' button confirm and verify once again at their level because once Institution/ Office code is rejected then user will not get login access to the application)• Click on 'View Report' button to view the approved and rejected Institution/ Office codes.• Click on 'Export to Excel' button to get data in excel sheet format.
5

4. How to configure/change Signing Authority Details and Bank Details of an Institution/ Office?
Use the below steps for a configuring and changing the Signing Authority and Bank details of an Institution/ Office.• Follow the below path at Institution/ Office level i.e at Level-1.
Path : Worklist > Payroll > Organization/Office Profile > Organization/Office Information.• Click on 'Edit' button.• Select a designation type.• Enter valid date in 'With Effective From Date' field.(Note: The Date on which the concerned officer had came into the respective post of that Institution/ Office)• Enter valid TAN No. of respective Institution/ Office.• Enter ITO/Ward/Circle name of respective Institution/ Office.• Select Bank name and Branch name from master.• Enter valid Bank Account No. (Note: On which salary of an Institution/ Office will come after passing the bill from Teasury.)(Note: Don't enter Account No. as All 0 digit)• Click on 'Save' button for reflecting the changes.
6

5. How to configure and change the Institution/ Office Details ?
Use the below steps for configuring and changing the Institution/ Office Details.• Follow below path at Institution/ Office level.Path : Worklist > Payroll > Organization/Office Profile > Organization/Office.• Click on 'Edit' button.• Enter name of an Institution/ Office name.(Note: If wrong name of instituion/ Office name was entered at time of Institution/ Office code creation)• Select a District,Taluka• Select an relevant City of the Institution/ Office.(Note: If wrong 'City Class'is dispalyed)• Enter correct Village and Address details.• Enter valid PIN of the respective Institution/ Office.• Enter Tel No. and 10 digit mobile number of Institution/ Office• Enter valid Email id of Institution/ Office/Headmaster email id.• Click on 'Save' button.(Note: Entered and selected change details of an concerned Institution/Office will forward at Level-2 and chnages will be reflected after getting approval from Level-2)
7

6. What is process for an approving configured Institution/ Office details?
Use the below steps for an approving Institution/ Office Details.• Follow the below path at Level-2.
Path: Worklist > Payroll > Master Screens > Approve DDO Office.• Click on Institution/ Office name to view entered details.• Click on 'Approve' button.(Note: Check and verify the entered details of Institution/ Office before approving the data).• Click on 'Reject' button.(Note: Check and verify the entered details before rejecting the data with 'Reason for rejection')
8

7. What is process for creating an Institution/ Office order?
Use the below steps for creating an Institution/ Office orders.• Follow the below path at MDP Level.
Path: Master Entries > Order Master.• Click on 'Add New Entry' button.• Enter a particular Institution/ Office in 'DDO Code/Office Name'.• Click on 'Filter' button.(Note: Only entered Institution/ Office name will display in dropdown)• Select the respective Institution/ Office name from 'Institution/ Office' dropdown.• Enter institution order reference no. in 'Sanction Order No' field.• Enter valid date of the respective institution in 'Order Date' field.• Upload Institution/ Office Order with help of using 'Attach File' browsing option.• Click on 'Add Attachment'.• Click on 'Add' button.(Note: For adding the entered details of an Institution/ Office.)• Click on 'Reset' button.(Note: To cleared the enterd details of an Institution/ Office)• Click on 'Save' button.(Note: Institution/ Office order will create.)
9

• Select DDO Code from dropdown.(Note: To veiw created orders of the respective Institution/ Office)• Click on 'Filter' button.
8. What is process for creating posts for the institutions?
Use the below steps for creating posts of an Institutions.• Follow the below path at MDP Level.
Path: Master Entries > Entry of Posts.• Click on 'Add New Entry' button.• Enter a particular Institution/ Office name and code in 'DDO Code/Office Name' field.• Click on 'Filter' button(Note: Only the entered Institution/ Office code's information will display in dropdown)• Select the respective Institution/ Office name from 'Institution/ Office/College Name' dropdown.
10

• Select a type of post from dropdown.• Select a Designation name from Designation Master.(Note: What kind of post need to create)• Select GR No.(Note: Those orders are created for the respective Institution/ Office at Order Master' screen only these will display for the same.)• Enter a valid date in 'Sanctioned From Date' field.• Enter number in 'Number of Posts' field.• Enter comments in 'Remarks' field.• Click on 'Reset' button.(Note: To cleared the enterd & selected details of Institution/ Office.)• Click on 'Save' button.(Note: Required post will create for the selected Institution/ Office.)
• Select DDO Code from dropdown.(Note: To veiw created orders of the respective Institution/ Office)• Click on 'Filter' button.
11

9. How to configured an employees data into the system?
Use the below steps for configuring the data of an employees.• Follow the below path at Institution/ Office Level.
Path: Worklist > Payroll > Employee Configuration Form for Mafsuarth >New Employee Configuration Form for Mafsuarth.• Select Salutation drop down.• Enter 'Full Name' of an employee.(Note: Name should be in below format i.e First_Name ,Middle_Name, SurName)• Enter 'Full Name in Devanagari' i.e.in marathi language.(Note: Use english character while entering data)• Select a 'Geneder' type.• Select a 'Married' option.
12

• Enter valid date in 'Date of Birth' field.(Note: Entered date can not be changed once employee is approved and get SausevarthId)• Enter a valid UID No i.e.Adhar card number.• Enter Enrollment Id no.(Note: If Adhar Card No is not available)• Enter 'Father/Husband' Name.• Enter valid date in 'Date of Joining' field.(Note: Entered date can not be changed once employee is approved and get Mafsuarth Id)• Select 'Physically Handicapped' option if require.• Enter Address Details.• Select Qualification Details.
• Select 'Cadre' from dropdown.(Note: selected cadre and entered 'Date of Birth' will decide 'Super Annuation Date' of employee.)• Select 'PayCommision' from dropdown.(Note: Payscale master will display according to the selected paycommision)
13

• Select 'Payscale' from dropdown.• Select 'Designation' from dropdown.(Note: created post will display according to the selected designation in 'Current Post' dropdown.)• Enter the amount in 'Pay in Pay Band' field(In case of 6th Pay)• Enter amount in 'Basic Pay' field.(In case of 5th Pay/Consolidated Pay)• Enter valid date in 'Date of initial appointment in parent Institute' field.• Enter valid date in 'Date of Joining current Post(in the current Institution/ Office)' field.(Note: Enter date should not be less than 'Date of Joining' field.)• Select 'Type of Employee' option.• Enter ref. no. of respective employee's in 'Individual Approval Order No' field.• Enter valid date in 'Individual Approval Date' field.• Upload Individual order for the respective employee with the help of Attach File browsing functionality.
• Select Bank & Branch details of respective employee's.• Enter Bank A/C.• Select 'Whether DCPS Applicable?' option as 'Yes' in case of DCPS employee.(Note: If concerned form is filled for 'Consolidated Paycommission' employee then select DCPS option as 'No' and A/C maintained by option as 'Not Applicable'.)• Select 'A/C maintained by' as 'Department' in case of GPF employee.
14

• Enter 'PF Series Description'.• Enter 'PF A/C No'.
• Select 'GIS Applicable' option from dropdown.• Select 'GIS Group' from dropdown.(Note: If applicable for concerned employee)
• Upload Photo/Signature in jpg format with help of 'Attch File' browsing functionality.
15

• Click on 'Save as Draft' button(Note: If data of employee is incomplete in that case use 'Save as Draft' button functioanlity and Draft forms will be displayed at below screen.)
Path: Worklist > Payroll > Employee Configuration Form for Mafsuarth > View Draft Forms for Mafsuarth.• Click on 'Forward To DDO' button.(Note: If data of an employee is completely entered in that case click on 'ForwardToDDO' button and forms will be visible at Level2/Level3).
16

10. What is process for approving employees configuration forms and getting Mafsuarth ID/DCPS ID?
Use the below steps for approving the data of employees and getting Mafsuarth ID/DCPS ID.• Follow the below path at Level2/Level3/Level4.
Path: Worklist > Payroll> Employee Configuration Form for Mafsuarth> Approval/Verification Of GPF Employee.(Incase of GPFEmployee form Approval/Rejection).Path: Worklist > DCPS > Verification Of DCPS Employee.(Incase of DCPS Employee form Approval/Rejection).
• Select an 'DDO Code' from dropdown and click on 'Filter' button.(Note: only selected Institution/ Office employees configuration forms will appear)• Click on 'Employee Name' hyperlink.• Click on 'Approve' button.
(Note1: Check and verify the entered details of Institution/ Office before approving the data.)17

(Note2: User will get unique Mafsuarth/DCPS Id if entered data is correct.)• Click on 'Reject' button.(Note1: Check and verify the entered details before rejecting the data with 'Reason for rejection)(Note2: Rejected form will appeared at below screen.
Path: Worklist > Payroll > Employee Configuration Form for Mafsuarth > View Draft Forms for Mafsuarth.)11. How to define scheme details to the institutions/ Office?
Use the below steps for defining scheme code details for the respective Institution/ Office.• Follow the below path at Level-2.
Path: Worklist > Payroll > Master Screens > Organization/Office Scheme.• Enter particular institutions Institution/ Office Code in 'DDO Code/Office Name'.• Click on 'Filter' button.(Note: Only entered Institution/ Office code's information will display in dropdown)• Select respective institutions name from 'Institution/ Office' dropdown.• Enter valid and complete 'Scheme Code'(Note: Only relevant scheme name will populate).• Select an Scheme Name from dropdown.• Click on 'Add Schemes' button.(Note: Added scheme details for the concerned Institution/ Office will be displayed).
18

12. How to create and delete sub-bill group for Institution/ Office?
Use the below steps for creating and deleting sub-bill group for Institution/ Office.• Follow the below path at Institution/ Office Level.
Path: Worklist > Payroll > Organization/Office Profile > Bill Group Maintenance.• Select Scheme Name from dropdown.(Note: Scheme Code and Desription will auto populate).• Enter sub-bill group name in 'Description' field.• Select a 'Type of post' option.• Checked all the 'Group' option.• Click on 'Save' button.(Note: Sub-Bill Group Id will create and appear in all respective screen).• Click on 'Bill Group Id'(Note: Bill group details will display)• Click on 'Delete' button.(Note1: Main Bill group cannot delete.)(Note2: Detach vacant post/employee before deleting sub-bill group.)
19

13. What is process for attaching/Detaching the employees and vacant posts to the particular Sub-bill group?
Use the below steps for attaching and detaching employees or vacant post to the sub-bill group.• Follow the below path at Institution/ Office Level.Path: Worklist > Payroll > Organization/Office Profile > Attach Employee to Bill Group. • Select an 'Bill Group' name from dropdown.• Select an 'Type of Attach/Detach' option from dropdown.(Note1: if any employee need to attach in a particular bill group then select 'Attach Detach Employee' from dropdown option.)(Note2: if vacant post need to attach in particular bill group then select 'Attach Detach Vacant Post' from dropdown option.)• Click on 'Go' button.(Note: Configured employees name/vacant post will display in common pull i.e on Left side)• Checked any required employee's check box which is appearing at right side and click on 'Attach' button.(Note: If employee want to attach to the selected Bill group• Checked any required employee's check box which is appearing at left side and click on 'Deatch' button.(Note: If employee want to detach from selected Bill group)• Click on 'save' button.
20

(Note: Changes will reflect only after click on 'save' button and data is stored.)(Note: We Cannot attach/ detach employees if their previous month paybills are not approved.Kindly read the intimation carefully which has given at bottom of 'Save' button)14. What is process for defining the component of allowances and deductions pay item for the particular Institution/ Office?
Use the below steps for defining component of allowances and deductions for the particular Institution/ Office.• Follow the below path at Level2/Level3.
Path: Worklist > Payroll > Master Screens > Dept. Eligibility for Allowances and Deductions.• Enter a particular institutions Institution/ Office Code in 'DDO Code/Office Name'• Click on 'Filter' button(Note: Only entered Institution/ Office code's information will display in dropdown)• Select respective institutions name from 'Institution/ Office' dropdown.(Note: Allowances,deductions,Non-Govt deduction and Loans and Advances master will display)
21

• Enter date in 'Date when Change is made' field.(Note: This only a one time activity. No need to change every month)
• Enter comments in 'Remarks' field.• Checked the require component of allowances and deductions pay item for the respective Institution/ Office.• Click on 'Reset' button.(Note: To cleared the selected details of Institution/ Office)• Click on 'save' button.(Note: Only selected component of allowances and deductions will appear at selected Institution/ Office level)
15. What is process for defining the components of allowances and deductions pay item for the employees of Institution/ Office?
Use the below steps for defining component of allowances and deductions for the particular employee.• Follow the below path at Institution/ Office Level.
Path: Worklist > Payroll > Emp. Eligibility for Allowances and Deductions.• Enter employee name/Mafsuarth Id in 'Search' field.• Click on 'Search' button.(Note: Only respective employee name will appear)• Click on 'Employee Name' hyperlink.(Note: Employee Type Details will display)
22

• Enter date in 'Date when Change is made' field.(Note: This only a one time activity. No need to change every month)• Enter comments on 'Remarks' field.• Checked the only required component of allowances and deductions for the respective employee.• Click on 'Reset' button.(Note: To cleared the selected details of an Institution/ Office)• Click on 'save' button.(Note: Only selected component of allowances and deductions will appear in all Concerned screen where amount of components is entered)
16. What is process for entering the amount of 'Non- Computational Allowances and Deductions' for the employees?
Use the below steps for entering the amount of component pay items for the employees.• Follow the below path at Institution/ Office Level.
Path: Worklist > Payroll > Employee Information > Non Computational Dues/Deductions.• Select 'Type of components' from dropdown i.e Allowances and Deductions
23

(Note: Non-computational Pay Items will auto populate according to the selected 'Type of Component')• Select 'Pay-Item' from dropdown.• Select an 'Bill Group Name' from dropdown.(Note: only attached employees name will display)• Select 'Employee by Designation" for filter functionality.• Enter amount in 'Please Enter Amount (in case applicable to many employees)' field.(Note: If same amount wants to enter for multiple employees.)• Enter amount of respective component in 'New Amount' column.• Click on 'save' button.(Note: Changes will reflect only after click on 'save' button and data is stored.)
17. What is process for entering the amount of 'Non-Government Deductions' for employees?
Use the below steps for entering the amount of 'Non-Govt Deductions' pay item for the employees.• Follow the below path at Institution/ Office Level.Path: Worklist > Payroll > Employee Information > Non Government.• Select pay year from 'For Year' dropdown.• Select pay month from 'For Month' dropdown.
24

• Select Sub-Bill group name from dropdown.(Note: Only attached employees name will appear)• Select 'Non-Govt Deduction' type from dropdown.• Select 'Employee by Designation" for filter functionality.• Enter amount in 'Please Enter Amount (in case applicable to many employees)' field.(Note: If same amount wants to enter for multiple employees.)• Enter amount of respective component in 'New Amount' column.• Click on 'save' button.(Note: Changes will reflect only after click on 'save' button and data is stored.)• If any employee have two LIC policies,credit societies etc. then use 'Other Recovery'
component from 'Deduction Type' dropdown and follow the below steps.
• Enter accumulated amount of LIC or Credit Society in 'New Amount' column.• Enter components amount should be in below format.For Example:Suppose Total Accumulated amount is 1000 then enter amount in below format.LIC1-250;LIC2-250;Credit Soc1.-250;Credit Soc2-250.(Note1: After entering single component amount use semi colon i.e; and then enter next component name and their amount)(Note2: Do this activity only after generating paybill of Institution/ Office and all changes will reflect in 'Aquittance Roll' report.)
25

18. What is process for recovering the amount of loans and Advances EMI and Excess Payment from employees salary?
Use the below steps for recovering the amount of loans and advances EMI and Excess payment from employees salary.• Follow the below path at Institution/ Office Level.
Path: Worklist > Payroll > Employee Information > Employee Loan Details.• Click on 'Add New Entry'• Enter employee name/Mafsuarth Id in 'Search' field.• Click on 'Search' button.(Note: Only respective employee details will appear)• Select Type of loans & Advances pay item from 'Loan Name' dropdown.(Note: Search employee first before selecting the Loan name)• Enter date in 'Loan Date' field.• Enter 'Account No'.• Enter Sanction Order No.• Enter Date in 'Sanction Order Date' field.• Enter Voucher No.
26

• Enter Date in 'Voucher Date' field.• Enter amount in 'Principal Amount (rs)'• Enter no. in 'Principal Installment No'• Enter EMI of Principal amount in 'Principal EMI Amount (`)' field.• Enter 'Principal Recovered Amount (`)'• Enter 'Principal Recovered Installments'• Enter 'Odd Installment No'.• Enter 'Odd Installment Amount (`)'• Click on 'Add' button.(Note: All entered details of loan will display below in their respective columns)• Click on 'Save' button(Note: Respective employee's hyperlink will create after saving loan data)
What is process for Change Loan EMI No/deactivate Loan/temporary stop loan for the respective employee?
• Click on 'Employee Name' hypelink• Enter 'Recovered Installment' No.(Note: If laon EMI No is not changed after generating paybill then manually change 'Recovered Installment' No.
27

• Select Active option as 'No' for deactivating an active loan.(Note: Recovered Installment should be same as 'Principal Installment No' and Oustanding amount should display as '0' Before deactivating loan)• Select Active option as 'Paused' for temporary stopping an active loan.• Enter order no in 'Update Order No' field.• Enter date in 'Date of Update' field.• Click on 'Save' button.(Note: Changes will reflect only after click on 'save' button and data is stored.)19. How to generate Supplementary Bill and half month salary for the particular employee?
Use the below steps for generating Supplementary Bill and Half month salary for the particular employee.• Follow the below path at Institution/ Office Level.
Path: Worklist > Payroll > Employee Information > Broken Period.• Enter employee name in 'Serach With Name' field.• Select Pay Year and Pay month from dropdown.(Note: Selected pay month and year should be same as generated month's paybill for reflecting entered salary data of the concerned employee's in 'Generated Paybill'.)• Click on 'Search' button.
28

(Note1: Respective employee's Institution/ Office details will appear).(Note2: Respective employee's paybill should not create before using 'Broken Period' functioanlity)• Enter date in 'From Date' and 'To Date' field.(Note: How many days salary need to generate only these date should enter.)• Enter Amount in displayed component of allowances and deductions field.(Note1: The amount of computational allowances and deductions will auto populate.)(Note2: Only those component of allowances and deductions amount field will appear which components are checked by Institution/ Office user in 'Emp. Eligibility for Allowances and Deductions' screen.)• Select reason from 'reason for Non-drawal' dropdown.• Enter comments in 'Remarks' column.• Click on 'Add' button for new row.(Note: If more than one months salary is need to generate then click on 'Add' button for getting new row to entered data)• Click on 'Save' button.(Note: After generating salary for the concerned employee, Paybill will display Only salary data those are entered in 'Broken Period' screen.)• Select Bill Type as 'Supplementary Paybill' from dropdown in below screen.
Path: Worklist > Payroll > Payroll Generation/View > Generate/Regenerate Pay Bill.
29

20. What is process for Annual Increment of the employees?
Use the below steps for giving Annual Increment to the employees of Institution/ Office.• Follow the below path at Institution/ Office Level.
Path: Worklist > Payroll > Employee Information > Release of Annual Increment.• Click on 'Add New Order' button.• Enter reference No. in 'Increment Certificate Order No' field.• Enter date in 'Order Date' field.• Select Bill Name from dropdown.• Select Pay Commission from dropdown.• Click on 'GO' button.(Note: only attached employees name will appear as per selected commission)• Click on check box of respective employees name.• Click on 'Add To List' button.(Note: To attach employee to list of employees Release for increment)• Click on 'Remove' button.(Note: To detach employee from list of employees Release for increment)• Click on 'Save' button.(Note1: New Increment order will create and same order will display at Level-2 for approval and rejection)
30

(Note2: Revised Increment amount will not reflect in Paybill unless and until created increment order is approve by Level-2 Officer).• Click on 'Print Report' action.(Note: To view the created increment order of attached employees.)
What is process for approving and rejecting increment order of Institution/ Office?
Use the below steps for giving Annual Increment to the employees of Institution/ Office.• Follow the below path at Level-2.
Path: Worklist > Payroll > Master Screens > Approve Annual Increment.• Select Increment Order No of the respective Institution/ Office.• Click on 'Print Report' option.(Note: To view a created order of an Institution/ Office)• Click on 'Verify Order' button.(Note: Check and verify the created Institution/ Office's increment order before approving the data)• Click on 'Reject Order' button.(Note: Check and verify the created Institution/ Office's increment order before rejecting the data)
31

21. What is process for Employees Service end through the system?
Use the below steps for doing 'Employee Service End' for the particular employee.• Follow the below path at Institution/ Office Level.Path: Worklist > Payroll > Employee Information > Employee Service End Date.• Enter employee name/Mafsuarth Id in 'Search' field.• Click on 'Search' button.(Note: Only respective employee name will appear)• Click on 'Employee Name' hyperlink.(Note: Employee Name Details will display)• Enter date in 'Date of End of Service'.(Note: On which date employees should remove from system).• Select reason from 'Reason for End of Service' dropdown.• Select 'Eligible of Pension' option.• Select 'Eliginility for Gratuity' option.• Enter reference no.of concerned employee in 'Order/Ref.Letter No.' field.• Enter order date in 'Dated' field.• Enter comments in 'Remarks' field.• Click on 'Save' button.(Note: Check and confirm before saving the data.Also employee name will remove from every respective screen)
32

22. What is process for generating 'Change Statement' ?
Follow the below path at Institution/ Office Level.• Go to the below mention path at • Path : Worklist > Payroll > Payroll Generation/View > Generate/Regenerate Pay• Bill(at Level-1 DDO).• Select Pay Year and Pay Month.• Select respective bill group name from dropdown of Bill No.(Note: Whose change Statement Need to be generated)• Select Bill Type from dropdown.• Click on 'Generate' button.(Note: After generating Change Statement page will redirect to the below mention Screen.
33

Refer the below path for Checking,Deleting and Forwarding generated Change Statement.Path: Worklist > Payroll > Payroll Generation/View > View / Approve / Delete Bill.
• Click on 'Change Statement Bill Details'(Note: To Check the generated 'Change Statement' details.
• Click on 'Forward Change Statement' button.(Note: To forward the generated to Change Statement to their respective Level-2DDO officer login for approval process).
34

23. How to View/ Reject/ Approve the forwarded 'Change Statement' at Level-2 DDO login? Kindly refer the below steps for viewing,approving and rejecting the forwarded 'Change Statement'
• Go to the below path• Path: Worklist > Payroll > Consolidation Of Bill > Forward/Approve/Reject Change Statement.(at Level-2 DDO)• Select pay month and year of the forwarded Change Statement.• Click on 'Search' button.
(Note: To view the all forwarded 'Change Statement' of the respective month)
• Click on 'Change Statement Bill No'(Note: To View and Check the generated 'Change Statement' details.)
• Select radion button of the particular 'Change Statement'.• Click on 'Approve Change Statement'button.
(Note: To approve the selected change statement)
• Click on 'Reject Change Statement' button and enter comments in 'Remarks' field.(Note: To reject the selected Change Statement)
35

24. How to generate 'Paybill' of the approved 'Change Statement?Kindly refer the below steps for generating the Paybill' of the approved 'Change Statement.
• Go to the below pathPath: Worklist > Payroll > Payroll Generation/View > View / Approve / Delete Bill.
• Select Pay month, Pay year and of the approved Change Statement.• Click on 'Show Pay bills' button.(Note: To view the all selected pay month and year of the generated Change Statements and Paybills'• Click on 'Generate Paybill' button(Note: Select the radio button of the Approved Change Statement whose paybill need to be generated.)• Click on Paybill Details Id(Note: To view the generated paybill of the approved Change Statement)• Click on 'Forward Bill' button(Note: After checking and confirming all the paybdetails employees select the radio button of the generated bill whose paybill need to be Forwarded.)
36

25. What is process for checking all main reports of the Institution/ Office?
Use the below steps for checking all main reports of Institution/ Office.• Follow the below path at Institution/ Office Level.Path: Path : Reports > Payroll > All Reports.• Select Month from dropdown.• Select Year from dropdown.• Select Bill Name from dropdown.(Note: whose paybill is generated for selected Month and Year.• Click on 'Show Reports' button.(Note: All Main Reports will display)• Click on check box of 'Main Reports'.(Note: Main Reports include Outer,Inner,Broken Period,Page Wise,GroupWise,Bank Statement and Acquittance Roll)
37

26. How to delete and regenerate/Forward paybill of Institution/ Office?
Use the below steps for checking all main reports of Institution/ Office.• Follow the below path at Institution/ Office Level.
Path : Worklist > Payroll > Payroll Generation/View > View / Approve / Delete Bill.• Select Month,Year,Bill Number from dropdown.• Click on 'Show Pay Bills' button(Note: Only generated months paybill will appear)• Select generated paybill.• Click on 'Delete' button.(Note: Data will not be deleted after click on 'Delete' button)• Click on 'Generate Bill' button.(Note: data will refresh and changes will display in 'Generated Paybill)• Click on 'Forward' button.(Note: Check and confirm before forwarding generated paybill)
38

27. What is process for Consolidation of forwarded paybills of an institutions?Use the below steps for consolidation of forwarded paybills of an Institution/ Office.• Follow the below path at Level2.
Path : Worklist > Payroll > Consolidation of Bills > Forward/Consolidate Paybill.• Path : Worklist > Payroll > Consolidation of Bills > Consolidated Bill.• Select Admin Office Typ from dropdown.(Note: Only selected type of admin offices respective Institutions DDO code will appear)• Select Month and Year from dropdown.• Select Scheme Name from dropdown.• Select Common check box of all Institution/ Office.• Click on 'Search' button.(Note: All forwarded institutions paybill will appear as per selected Scheme Name details)• Click on 'Bill No'(Note: To view the generated Paybill of the concerned Institution/ Office)
• Click on 'Forward' button.(Note: To forward paybill of Institution/ Office from Level2 to Level3 for consolidation )• Click on 'Reject' button(Note: Verify and confirm before rejecting respective institutions paybill and also paybill status is displayed as 'Rejected' at Institution/ Office level)
39

• Select check box of the concerned Institution/ Office whose paybill is need to forward and consolidate.
• Click on 'Consolidate' button.(Note: Check and verify all forwarded Institution/ Office paybill before click on 'Consolidate' button) 28. How to generate Online BDS slip through the system?Kindly refer the below steps for generating online BDS through the system.
• Follow the below path for deleting Consolidated Paybill.Path: Worklist > Payroll > Consolidation of Bills > View/DeleteConsolidated Paybill.• Select the radio button of respective consolidated bill.(Note: Select only that consolidated bill whose online BDS should be generate through the system with BEAMS integration functionality)
40

• Click on 'Forward Bill to BEAMS' button.(Note: Online BDS slip i.e Authorization number will be generated after checking all condition. ) Following are the cases due to which consolidated bill can be rejected by BEAMS system.1.Invalid DDO Code i.e which are created by another system and those DDO Codes entry are not exist in BEAMS system.2. Scheme is not budgeted for the created consolidated bill.3. Budget is not allocated for the concerned department.4. Balance is not available.5. Wrong Gross Amount and Net Amount.6. Wrong Deduction amount and It is not matching with bifurcation.7. Some time BDS will generated but status displayed as 'Rejected' in that case need to forward that bill once again to the BEAMS system. There is no need to delete and regenerate consolidate bill for the same.8. BDS already generated but it is having different Amount or Scheme code than old bill.9. Invalid Pay Year and Month.10. Invalid payment mode.
What is process for deleting and approving consolidated paybill?What is process for deleting consolidated paybill?
• Follow the below path for deleting Consolidated Paybill.Path: Worklist > Payroll > Consolidation of Bills > View/DeleteConsolidated Paybill.• Select radio button of 'Consolidated Bill Id'.
41

• Click on 'Delete' button.(Note: Check and confirm before click on 'Delete' button.)(Note: Consolidated deleted if it is displayed in 'Approved' status or 'online BDS is generated)• Click on 'Abstract Report' button.(Note: To view abstract report of consolidated paybill)• Click on 'View Details' button.(Note: To view the Gross and Net Amount of the concerned consolidated Paybill)
What is process for approving consolidated paybill?
• Follow the below path for Approving Consolidate Paybill.Path: Worklist > Payroll > Consolidation of Bills > Approve Consolidated Bill.
• Select radio button of the 'Consolidated Bill Id'.• Click on 'Consolidated Bill Id'.(Note: To view the generated consolidated Bill i.e.MTR44 report)• Click on 'Approve' button.(Note: An approved Consolidated Bill cannot be deleted once it is approved. Therefore check and confirm before click on 'Approve' button)
42

29. How to do voucher entry process at Institution/ Office level?
Use the below steps for approving Institution/ Office paybill and doing voucher entry.• Follow the below path at Institution/ Office Level.
Path : Worklist > Payroll > Payroll Generation/View > View / Approve / Delete Bill.• Select Month,Year and Bill Number from dropdown.• Click on 'show Pay Bills' button.• select radio button of respective Institution/ Office paybill.• Click on 'Voucher Entry' button.(Note: Voucher Entry process is enable only for those paybill whose consolidated paybill is approved by Level2/Level3 officer and status will display as 'Approved'.)
43

30. What is process for changing the details of the employees i.e Personal Details/Bank Details/Changing post/PF Details/GIS Details?
Use the below steps for changing the details of the employees.• Follow the below path at Institution/ Office Level.Path : Worklist > Payroll > Changes > Change Details.• Enter the concerned employee's Mafsuarth id in 'Mafsuarth Id' field to search employee.• Enter the concerned employee's name in 'Employee Name' field to search employee.(Note: To view only search employee name)• Click on Employee Name hyperlink.• Change required details of the concerned employee.• Enter reference no in 'Authority Letter No.'field.• Enter date in 'Letter Date' field.• Click on 'Save and Forward' button.(Note1: Change Details forms will appear at Level2 for approval and rejection)(Note2: Changes will reflect only after approving the data by Level2 officer)
44

What is process for approving Change Details of the employee?Use the below steps for changing the details of the employees.• Follow the below path at Level2.Path : Worklist > Payroll > Master Screens > Approve/Forward Changed Details.• Enter the concerned employee's Mafsuarth id in 'Mafsuarth Id' field to search employee.• Enter the concerned employee's name in 'Employee Name' field to search employee.(Note: To view only search employee name)• Click on Employee Name hyperlink.• Click on 'Approve' button.(Note: Check and Verify change details of the concerned employees before approving data)
45

• Click on 'Reject' button.(Note: Verify and confirm change details of the concerned employee before rejecting data with 'reason for rejection' and same will appear in 'Change Detail' screen)
46

31. What is process for Relieving and Joining of the employees?
Use below steps for relieving the particular employee.• Follow below path at Level2.
Path: Worklist > Payroll > Joining / Relieving of Employee > Relieving of Employee.(Note: Detach employee from Institution/ Office level before using Relieving functionality.)• Enter Mafsuarth Id for searching employee name.• Enter Employee Name for searching employee name.(Note: only respective employee details will appear)• Select check box of the concerned employee.• Enter date in 'Date of Relieving' field.• Select 'Reason for Relieve' from dropdown.• Enter reference no in 'Order No' field.• Enter date in 'Order Date' field.• Click on 'Deselect Employee' button.(Note: Employee will relieve from respective Institution/ Office and will appear in common pull of 'Joining of Employee' screen.)
47

What is process for Joining of the employee to the particular Institution/ Office?
Use the below steps for Joining of the particular employee.• Follow the below path at Level2.
Path: Worklist > Payroll > Joining / Relieving of Employee > Joining of Employee.(Note: Only relieved employees name will search and appear)• Enter Mafsuarth Id for searching employee name.• Enter Employee Name for searching employee name.(Note: only respective employee details will appear)• Select check box of the concerned employee.• Enter date in 'Date of Joining'(Note: On which date employee will join that date should be entered)• Select Office name from dropdwn.(Note: All vacant posts will appear)• Select vacant post from dropdown.(Note: Selected vacant post should attach to the particular sub-bill group of Institution/ Office before doing Joining process)• Click on 'Select Employee'button.(Note: Employee will appear in joined Institution/ Office and also check in 'Employee Statistics' report after completion of 'Joining Process'.)
48

32. What is process for deleting the extra posts?
Use below steps for deleting the extra posts.• Follow the below at Level2.
Path: Worklist > Payroll > Post Deletion.• Select DDO Code and Institution/ Office name from 'DDO' dropdown.• Click on 'Go' button.(Note: All vacant post details will appear.)• Select check box of respective post which post is need to delete.• Select 'GR No' from dropdown.(Note: GR Date will auto populate.)• Enter comments in 'Remarks' field.• Click on 'Delete' button.(Note: Selected vacant post will delete from concerned Institution/ Office.)
49

33. What is process for converting the temporary posts to permanant and permanant posts to temporary?
Use below steps for deleting the extra posts.• Follow the below at Level2.
Path: Worklist > Payroll > Post Conversion.• Select DDO Code and Institution/ Office name from 'DDO' dropdown.• Click on 'Go' button.(Note: All posts details will appear.)• select check box of particular post.(Note: Post type will automatically change.If post is permenent then Type of post will change as 'Temporary' and 'New End Date' field will appear.)• Select 'New GR No.' from dropdown.(Note: 'New GR Date' will auto populate)• Click on 'Convert' button.(Note: Selected post type will change at Institution/ Office level.)
50