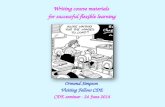Writing de materials.(
Click here to load reader
Transcript of Writing de materials.(

Topic: Photo Story
Learning outcomes:
Students will be able to:
1. use Microsoft Photo Story 3
2. Create an outstanding digital story that includes pictures,
audio narration, and music for the background of each
slide.
Learning process:
1. Input images into the Photo Story time line
2. Add text to each slide
3. Add audio narration
4. Add music narration
5. Save the digital story into the appropriate format on a web
browser
Resources , Information ,Materials :
1) Computer or lab top
2) Access to the internet
3) Download Photo Story 3 Microsoft for Window
4) Pictures from clip art or own digital photo
5) Microphone for narrative
6) Music for background

Content:
*When you double-click the Photostory icon on your desktop, the
following screen is presented:
*We are going to begin a new story, so we'll accept the default value and
click Next to proceed to the next step. The next screen you see will allow
you to import and arrange your photos.
1. Input images into the Photo Story time line
The first step in Photostory is to import into the project the images
that you will be using.

Once you click the Import Pictures button, you will be presented with a
dialogue box where you can select the images you want to use. Navigate
to the folder suffrage images:
You can select one photo at a time by clicking on the photo to select it,
then clicking OK.

2. Add text to each slide
Let start with adding a title to the first photo, the parade of suffragettes:
In the text box, type the title. Notice that it appears in black type in the
middle of the picture. Not good. Let's fix it. Click on the text button
and when the dialogue box opens up, you can change the size, color, and
style of the font. Make it large enough for a title (suggest 18), choose a
color that will contrast sufficiently with the black and white of the photo
(suggest yellow) and choose a font style (your choice!) that pleases you:
When you have made your selections, click OK and they will be applied.
Looks better, but still not great. The title is still sitting in the middle of
the picture. Let's move it up so that it won't obscure the view. Click the
top vertical alignment button: (the first one) and the title will
move up to the top.

3. Add audio narration
When it's time to record your narration, plug in the headset and
microphone to the jacks on your computer. If you are in the LRC, be sure
the button on the headset is set to record. Then, when you are ready to
begin, take a look at the three buttons at your disposal:
To begin recording, press Record. When you reach the end of the
narration for the first slide, press Stop. If you want to test it out (and I
urge you to do so!), click the Preview button to listen to what you've got.
If you're not satisfied, click the Delete button and try again. When you
are satisfied with the narration for the first slide, select the second slide
and repeat the process. Continue until you have recorded the narration for
all nine slides. You can record up to a maximum of five minutes per slide.

4. Add music narration
The starting point for adding music:
Notice that you have two options for music: you can either select music
that you have already downloaded to your computer, or you can create
music from selections provided by Photo Story. We're going to use the
Create Music option for our story.
To begin, select the first image where you want the music to begin
playing. For our story, we want the music to start when the first image is
displayed, so we'll select the first image (click once on it to select it) and
then click the Create Music button. From here you will make your
choices:

Select the genre, style, band, mood, tempo and intensity that suit your
piece. To test out your choices, press Play. When you're satisfied with
your choices, press OK. Once you press OK, the music is added to your
piece and is shown by a bar above the image timeline.
This is a good time to preview your project. Be sure the first slide is
selected so it will play from the beginning, then click the Preview button
and watch the show. If you decide you don't like your music choice after
all, just click the Delete Music button and start over selecting music for
your piece.
6. Save the digital story into the appropriate format on a web
browser
Photo Story provides a Save Project button at the bottom of every
page. Use it!! I recommend that before you ever press the Next
button on any page, you hit Save Project first. And when you're
editing photos, hit the Save Project button after every edit!! You
can't use this button too often.
When you save your project, Photo Story creates a .wp3 file. This is the
project file that you will want to re-open for future edits.

Self-assessment:
Learning objectives Assessment
1. Input images into the Photo
Story time line
1) When importing the picture
to the slide what do you click
on to import the picture?
A. Picture
B. Next
C. Import Picture
Feedback: Import Picture
2. Add text to each slide 2) When adding text to the slide
what do you click to type?
A. Text
B. Next
C. new story
Feedback: Text
3. Add audio narration 3) When adding audio narrative to
the slide what button do you click?
A. Next
B. Microphone and record
C. None of the above
Feedback :Microphone and record
4. Add music narration 4) When adding music to the
background do you click on Select
Music?
True or False
Feedback :True

5. Save the digital story into
the appropriate format on a web
browser
5) When you save the project do
you have to click on save?
True or False
Feedback :True
Resources I used to help me:
http://millie.furman.edu/mll/tutorials/photostory3/titles.htm
Photo Story 3, Linda Garcia ,October 17, 2010,EDTC 3332
Instructional Technology Practicum