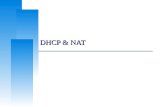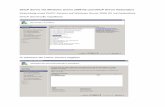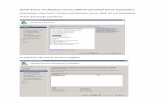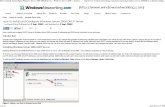Wr Net 016 Lo Manual for Dhcp
-
Upload
khelly-shan-sta-rita -
Category
Documents
-
view
46 -
download
2
description
Transcript of Wr Net 016 Lo Manual for Dhcp
-
BASIC STEP BY STEP PROCEDURES ON HOW TO CONFIGURE THE
WR-NET-016-LO ROUTER ON DHCP CONNECTION
Hardware Installation Steps
Before installing the router, connect first your PC to the Internet through your broadband service.
If there's any problem occurred, please contact your ISP.
Then install the router according to the following steps:
1. Power off your PC(s), Cable/DSL Modem, and the router.2. Connect the PC(s) and each Switch/Hub on your LAN to the LAN Ports on the router.3. Connect the DSL/Cable Modem to the WAN port on the router.4. Connect the AC power adapter to the AC power socket on the router, and the other end into
an electrical outlet. The router will start to work automatically.
5. Power on your PC(s) and Cable/DSL modem.
NOTE: Don't forget to pull out the power plug and keep your hands dry.
-
TCP/IP CONFIGURATION
Steps on how to obtain an IP Address automatically in Windows 7:
1. Click Start button.
2. Click Control Panel, the menu will appear.
3. Click Network and Internet, the menu will appear.
4. Click Network and Sharing Center, the menu will appear.
5. Click Local Area Connection on the right side, the Local Area Connection Status will appear.
6. Click Properties button, the Local Area Connection Properties will appear.
7. Click Internet Protocol Version 4 (TCP/IPv4).
8. Then click Properties button.
9. Choose Obtain an IP address automatically.
10. Choose Obtain DNS server address automatically.
11. Then click OK button.
To follow this instruction, please see image below.
-
How to get an IP Address of the Router:
1. Right click the Local Area Connection Icon on the lower right corner of your desktop.
2. Click Open Network and Sharing Center.
3. Click Local Area Connection on the right side of your window.
4. Click Details button.
5. Then copy the Physical Address value located on the right side.Ex. 5404A69B410C Note: Remove dashes on every mac address.
6. Copy also the Ipv4 Default Gateway.
-
INTERNET CONFIGURATION
With a Web-based (Internet Explorer, Firefox, Google Chrome etc.) utility, the Router is easy to configure and manage. The Web-based utility can be used on any Windows, Macintosh or UNIX OS with a web browser.
1. Connect to the router by typing 192.168.10.254 in the address bar of the web browser.
2. Then press ENTER key.
3. The Web GUI of Broadband Router will appear.
-
To Set-up DHCP Settings:
1. Click TCP/IP Settings folder, the menu will appear.
2. Click WAN Interface, the WAN Interface setup will appear.
3. On WAN Access Type, select DHCP Client.
4. In Clone MAC Address, fill the box with the mac address of your PC located on the Physical Address of Network Connection Details. (The Physical address value that you have copied earlier).
5. Click Apply Changes button to save new configurations.
When the Change setting successfully! appears, click Reboot Now button to take effect of the new configurations.
-
To Set-up Wireless Name Settings:
1. Click Wireless folder, the menu will appear.
2. Click Basic Settings, the Wireless Basic Settings will appear.
3. In SSID, input your desired wi-fi name. Ex. Your_Wifi_Name
4. Then click Apply Changes button to save new settings.
Click Reboot Now button to take effect of your new configurations.
-
To Set-up Wireless Security Settings:
1. Click Wireless folder, the menu will appear.
2. Click Security, the Wireless Security Setup will appear.
3. On Encryption, select WPA2.
4. In Pre- Shared Key, input your desired password. The password should be at least a minimum of 8 characters only.
5. Then click Apply Changes button to save new settings.
Click Reboot Now button to take effect of your new configurations.
-
To check if you are connected to the Internet:
1. Click Management folder, the menu will appear.
2. Click Status, the Access Point Status will appear.
3. Under the WAN Configuration you will see the information.Look for Attain IP Protocol, if DHCP is displayed and has an IP Address this means that you are already connected to internet.
To check if you have access on the internet, try to open any Internet Browser and visit any Website that you want to access.
You can also try the wireless connection to check if your Wi-Fi gadget can access the internet.
Author: Jandy 10/18/12