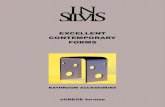WQE - Water Quality Evaluation1 - WQE for Windows – Guida all'Uso Capitolo 1 - Introduzione al...
Transcript of WQE - Water Quality Evaluation1 - WQE for Windows – Guida all'Uso Capitolo 1 - Introduzione al...
-
Guida all'Uso
WQE - Water Quality Evaluation
Geo Soft di ing. G. Scioldo
-
i - WQE for Windows – Guida all'Uso
Sommario
Capitolo 1 - Introduzione al programma..............................................................................................................1
Introduzione al programma ...............................................................................................................................1
Capitolo 2 - Installazione ed avvio del programma............................................................................................2
Requisiti necessari per l'esecuzione del programma. .......................................................................................2Installazione del programma .............................................................................................................................2
Capitolo 3 - Protezione del programma...............................................................................................................4
Chiave di protezione..........................................................................................................................................4Chiave di protezione su porta parallela.......................................................................................................4
Windows 95, Windows 98 e Windows Me ............................................................................................4Windows NT, Windows 2000 e Windows XP........................................................................................4
Chiave di protezione su porta USB .............................................................................................................4Windows 95, Windows 98, Windows Me, Windows 2000, Windows XP..............................................5Windows NT..........................................................................................................................................5
Registrazione del programma ...........................................................................................................................5Copia dei codici di attivazione su floppy disk ....................................................................................................7Uso del programma in rete................................................................................................................................7
Capitolo 4 - Informazioni generali........................................................................................................................9
Convenzioni.......................................................................................................................................................9
Capitolo 5 - Procedure ........................................................................................................................................10
Interfaccia utente ed introduzione dati ............................................................................................................10Interfaccia utente: la barra dei menu ed i menu........................................................................................10La finestra di anteprima di stampa ............................................................................................................11Le Finestre di Messaggio ..........................................................................................................................11Help on Line ..............................................................................................................................................11
Capitolo 6 - Comandi...........................................................................................................................................12
Menu Archivi (ALT,A) ........................................................................................................................................12Comando Apri (ALT,A,A).............................................................................................................................12Comando Salva Come (ALT,A,S)................................................................................................................13Comando Configura Stampante (ALT,A,C) .................................................................................................13
Menu Edizione (ALT,E) .....................................................................................................................................14Comando Parametri Organolettici (ALT,E,O) ..............................................................................................14Comando Parametri Chimico-Fisici (ALT,E,C) ............................................................................................15Comando Parametri Sostanze Indesiderabili (ALT,E,I) ..............................................................................16Comando Parametri Sostanze Tossiche (ALT,E,T) ....................................................................................16Comando Parametri Microbiologici (ALT,E,O) ............................................................................................17Comando Scale Valutazione Punteggi (ALT,E,S) .......................................................................................18
Comando Parametri Organolettici (ALT,E,S,O).....................................................................................19Comando Parametri Chimico-Fisici (ALT,E,S,C)...................................................................................19Comando Parametri Sostanze Indesiderabili (ALT,E,S,I) .....................................................................19Comando Parametri Sostanze Tossiche (ALT,E,S,T) ...........................................................................19Comando Parametri Microbiologici (ALT,E,S,O) ...................................................................................19
Menu Stampa (ALT,S).......................................................................................................................................20
-
ii - WQE for Windows – Guida all'Uso
Comando Visualizza anteprima tabulati (ALT,S,A) .....................................................................................20Comando Stampa rapida tabulati (ALT,S,R) ...............................................................................................20Comando Esporta tabulati in formato DOC (ALT,S,E) ................................................................................20Comando Esporta tabulati in formato TXT (ALT,S,T) .................................................................................20
Menu Uscita (ALT,U).........................................................................................................................................21
-
1 - WQE for Windows – Guida all'Uso
Capitolo 1 - Introduzione al programma
Introduzione al programmaIl programma W.Q.E. effettua la valutazione della qualità delle acque destinate al consumo umano utilizzandoun metodo a punteggi.Nel programma sono stati riportati i parametri, suddivisi secondo le indicazioni della normativa (art. 15 dellalegge 16 aprile 1987, n. 183), il cui controllo garantisce in linea generale la qualità delle acque potabili.I Valori guida ed i Valori massimi ammissibili presenti sono stati desunti dalla Gazzetta Ufficiale; il programmane permette però la modifica anche se, come specificato dal Decreto del Presidente della Repubblica 24maggio 1988, n. 236 "Attuazione della direttiva CEE n. 80/778 concernente la qualità delle acque destinate alconsumo umano", la concentrazione massima ammissibile di ciascun parametro non può essere superata.La possibilità di poter intervenire direttamente sui files del programma offre però la possibilità di aggiornare,senza l'intervento di tecnici esterni, i requisiti di qualità attualmente previsti in caso di una possibilemodificazione della normativa vigente.È assolutamente necessario, qualora si decida di modificare tali file, non modificare l'ordine e la quantità deiparametri in essi contenuti perché, in questo caso, si perderebbe la compatibilità con le elaborazioniprecedentemente effettuate.I file nei quali sono contenute le tabelle per l'introduzione dei valori ricavati dalle analisi con le relativeindicazioni dei valori guida e dei valori massimi ammissibili sono contenuti nella cartella del programma e sonocontraddistinti dall'estensione ".PAR".La descrizione delle funzioni è invece contenuta nei files contraddistinti dall'estensione ".TVQ", presenti nellastessa cartella.Tali file possono essere modificati utilizzando un qualsiasi Word Processor purché si abbia l'avvertenza disalvarli in formato "solo testo", ovvero il formato standard ASCII.
-
2 - WQE for Windows – Guida all'Uso
Capitolo 2 - Installazione ed avvio delprogramma
Requisiti necessari per l'esecuzione del programma.
• Processore classe Pentium®
• Microsoft® Windows® 95 OSR 2.0, Windows 98, Windows Millennium, Windows NT®* 4.0 con ServicePack 5 o 6, Windows 2000, Windows XP
• 64 MB di RAM (128 MB raccomandati)
• 100 MB di spazio disponibile su hard-disk
• Lettore CD-ROM
• Stampante: per il corretto funzionamento del programma è indispensabile che sia installata una stampante,anche se non deve necessariamente essere connessa al PC.
Installazione del programmaPer eseguire l'installazione di WQE occorre avviare il programma di installazione WQE32SETUP.EXE dal CD-ROM o dalla cartella in cui esso è stato scaricato.
Premere il pulsante Setup …
… e selezionare la cartella in cui deve essere creata la cartella WQE32. Fate clic sul pulsante Continue ed ilprogramma sarà automaticamente installato.
Per eseguire l’avvio dell’applicazione fate clic sul pulsante Start quindi scegliete dal menu Programmi il gruppogeo&soft32 e fate clic sull’icona di wqe32.
-
3 - WQE for Windows – Guida all'Uso
A questo punto sarà possibile scegliere la lingua in cui si desidera utilizzare il programma facendo clic sullarelativa bandiera.
La selezione effettuata sarà salvata all'interno del file "LANGUAGE.CFG" presente nella cartella delprogramma.Per selezionare una diversa lingua è sufficiente cancellare questo file prima di avviare il programma; cosìfacendo verrà nuovamente proposta la finestra di selezione della lingua.
-
4 - WQE for Windows – Guida all'Uso
Capitolo 3 - Protezione del programma
Chiave di protezioneL’uso della chiave di protezione è alternativo all’uso della protezione tramite codice software. Qualora si sia inpossesso della chiave hardware NON è necessario ottenere un codice di attivazione del software.Se si è scelta la protezione tramite chiave hardware, il programma funzionerà solamente se la chiave hardwareè collegata alla porta, e se le procedure di installazione sono state eseguite correttamente.
Chiave di protezione su porta parallelaApplicare alla porta parallela, vale a dire alla porta a cui è normalmente collegato il cavo della stampante, lachiave di protezione hardware fornita con il programma; essa deve essere installata prima di altre eventualichiavi hardware, quantunque possa lavorare in serie con esse.Il cavo della stampante può essere a sua volta collegato alla chiave di protezione, che risulta così collegata tracomputer e stampante in modo totalmente trasparente, in quanto essa non ostacola il normale funzionamentodella stampante.
Per ulteriori informazioni sulle chiavi di protezione hardware potete visitare il sito Web http://www.eutron.com
Windows 95, Windows 98 e Windows MeSu sistemi Windows 95, Windows 98 e Windows Me, la presenza della chiave di protezione su porta parallela èautomaticamente determinata dal sistema, e non richiede pertanto informazioni aggiuntive.
Windows NT, Windows 2000 e Windows XPSu sistemi Windows NT/2000/XP occorrerà installare i drivers di gestione della chiave utilizzando una delleseguenti procedure:
Installazione da CD ROM
1. avviare Windows ed effettuare un LOGIN come AMMINISTRATORE
2. selezionare dal CD di installazione la cartella \HARDKEYDRIVERS\PARALLEL\Parallel_NT-2000-XP edavviare il programma SKEYADD.EXE
3. riavviare la macchina
Installazione mediante aggiornamento Internet
1. avviare Windows ed effettuare un LOGIN come AMMINISTRATORE
2. installare il programma scaricato da Internet
3. selezionare la cartella \HARDKEYDRIVERS\Parallel_NT-2000-XP ed avviare il programma SKEYADD.EXE
4. riavviare la macchina
È possibile verificare lo stato del KEYP.SYS tramite voce DEVICES del CONTROL PANEL di Windows NT.Esso deve essere innanzi tutto presente nella lista di device e deve essere "STARTED" (avviato) e"AUTOMATIC" (avvio automatico all'avvio della macchina). Nel caso in cui non fosse stato caricato occorreinnanzi tutto verificare la presenza del file nella cartella SYSTEM32\DRIVERS di Windows NT, econseguentemente è necessario avviarlo.Per disinstallare il kernel driver dal sistema occorre avviare Windows ed effettuare un LOGIN comeAMMINISTRATORE ed eseguire il programma SKEYRM.EXE; al successivo avvio della macchina il drivernon verrà più caricato.
Chiave di protezione su porta USBPer ulteriori informazioni sulle chiavi di protezione hardware potete visitare il sito Web http://www.eutron.com
-
5 - WQE for Windows – Guida all'Uso
Windows 95, Windows 98, Windows Me, Windows 2000, Windows XPLavorando su sistemi Windows 9x, Windows Me, Windows 2000 e Windows XP il sistema operativo riconosceràautomaticamente la presenza di un nuovo hardware ed avvierà la procedura di installazione; quando Windowschiederà di installare il driver, specificate la cartella dalla quale dovrà essere caricato:
Installazione da CD ROM
1. avviare Windows ed effettuare un LOGIN come AMMINISTRATORE
2. inserire nell'apposita porta USB la chiave di protezione e selezionare dal CD di installazione la cartella\HARDKEYDRIVERS\USB_9x-Me-2000-XP
Installazione mediante aggiornamento Internet
1. avviare Windows ed effettuare un LOGIN come AMMINISTRATORE
2. installare il programma scaricato da Internet
3. inserire nell'apposita porta USB la chiave di protezione e selezionare la cartellaHARDKEYDRIVERS\USB_9x-Me-2000-XP
Windows NTLavorando su di un sistema Windows NT occorrerà installare i drivers di gestione della chiave utilizzando unadelle seguenti procedure:
Installazione da CD ROM
1. avviare Windows ed effettuare un LOGIN come AMMINISTRATORE
2. selezionare dal CD di installazione la cartella \HARDKEYDRIVERS\USB_NT4 ed avviare il programmaSKEYUSBADD.EXE
3. riavviare la macchina
Installazione mediante aggiornamento Internet
1. avviare Windows ed effettuare un LOGIN come AMMINISTRATORE
2. installare il programma scaricato da Internet
3. selezionare la cartella HARDKEYDRIVERS\USB_NT4 ed avviare il programma SKEYUSBADD.EXE
4. riavviare la macchina
Registrazione del programmaAlternativamente alla protezione del programma tramite chiave hardware potrà essere scelta la protezionetramite codice software.La prima esecuzione del programma avviene in modalità “dimostrativo”, che consente di verificare le possibilitàofferte lavorando esclusivamente su dati di esempio forniti con il programma.Per rendere operativo il programma occorre eseguire una procedura denominata Registrazione.Il programma potrà essere registrato su di un solo elaboratore. Il sistema di protezione, infatti, cripta sulcomputer utilizzato alcuni dati relativi al programma installato ed alla configurazione hardware del computerstesso, in modo tale da poter identificare in modo univoco il computer sul quale si è eseguita la registrazione.La procedura di registrazione può avvenire, secondo le modalità di acquisto del programma, tramite undischetto di abilitazione inviato a corredo del CD di installazione, oppure, nel caso di software acquistato tramiteInternet, tramite l’invio da parte del produttore o del distributore, di un codice di attivazione.Ci preme sottolineare che i codici di protezione criptati sull’hard disk dalla procedura di registrazione sono legatiin modo univoco al computer sul quale il programma è stato registrato, in quanto dipendenti dallaconfigurazione hardware dell’elaboratore stesso.Il dischetto di attivazione non potrà essere riutilizzato successivamente per eseguire l’installazione su altremacchine, così come il codice di attivazione fornito dal produttore o dal rivenditore non potrà funzionare sumacchine diverse da quella per la quale è stato richiesto.Tuttavia è disponibile una procedura, descritta nel seguito, per trasferire il codice di registrazione dall’hard diskad un floppy disk; in questo modo il dischetto così creato può essere utilizzato per effettuare una nuovaregistrazione. Ovviamente la copia disattivata del programma ritornerà a funzionare in modalità “dimostrativo”.Poiché, come abbiamo già sottolineato, il codice di registrazione dipende sia dal programma acquistatosia dalla configurazione hardware del computer sul quale è stato installato, tale procedura DEVE essereeseguita, oltre che per il trasferimento della registrazione su di un diverso elaboratore, anche PRIMA dieffettuare modifiche alla configurazione hardware del computer sul quale il programma è statoregistrato.
-
6 - WQE for Windows – Guida all'Uso
Un enorme vantaggio di questa procedura di registrazione è che, qualora l’elaboratore sul quale viene eseguitasia collegato ad una rete locale, sarà possibile utilizzare il programma da qualunque calcolatore della rete, acondizione che sia usato da un solo utente per volta. In tal modo non è necessario trasferire continuamente laprotezione da una macchina all’altra (come, per inciso, accadeva con le chiavi di protezione hardware) qualorail programma debba essere utilizzato da persone diverse all’interno del medesimo ufficio.Vediamo ora la procedura da seguire per effettuare la registrazione:selezionate il comando Registrazione del menu Help. Nel campo “Codice Utente” della finestra di dialogo“Registrazione” è riportato il codice elaborato dal programma per il software da voi acquistato.OCCORRE OSSERVARE CHE TALE CODICE DIPENDE SIA DAL PROGRAMMA ACQUISTATO, SIADALL’ELABORATORE SUL QUALE VIENE INSTALLATO.E’ PERTANTO ASSOLUTAMENTE INDISPENSABILE CHE PRIMA DI ESEGUIRE QUALSIASI MODIFICAALLA CONFIGURAZIONE HARDWARE DEL VOSTRO ELABORATORE SI PROVVEDA AL SALVATAGGIOSU FLOPPY DISK DEL CODICE DI ATTIVAZIONE DEL PROGRAMMA.
Qualora il codice di attivazione del programma vi sia stato fornito su floppy disk, inserite il dischetto nel lettore efate clic sul pulsante . Il programma provvederà automaticamente ad elaborare il codice diattivazione e ad eseguire la procedura di registrazione del software. Diversamente contattate il vostrorivenditore per ottenere il codice di attivazione.Un messaggio nel campo Status vi avviserà quando la procedura sarà terminata; fate clic sul pulsante .Per terminare la procedura di registrazione occorre fornire al programma un ulteriore codice di protezione,indispensabile per eseguire la procedura di trasferimento del codice di registrazione su dischetto.RICORDIAMO ANCORA CHE IL CODICE DI PROTEZIONE DOVRA’ ESSERE TRASFERITO SUDISCHETTO OGNI QUALVOLTA SI RENDA NECESSARIO DISINSTALLARE IL PROGRAMMA, SIA PERTRASFERIRLO SU DI UN DIVERSO ELABORATORE, SIA PER RIABILITARNE L’USO DOPOL’EFFETTUAZIONE DI UNA QUALSIASI MODIFICA ALLA CONFIGURAZIONE HARDWARE DEL VOSTROELABORATORE.
L’introduzione di una password a vostra scelta vi tutelerà inoltre da qualsiasi copia abusiva del programmaacquistato. Fino a che non sia stata fornita e confermata la password non sarà possibile terminare la proceduradi registrazione.Per rendere effettiva la registrazione occorre infine riavviare il programma.
-
7 - WQE for Windows – Guida all'Uso
Copia dei codici di attivazione su floppy diskVediamo ora la procedura da seguire per trasferire su dischetto i codici di attivazione del programma.Innanzi tutto deve essere inserito nel lettore un floppy disk formattato e vuoto; selezionate quindi il comandoRegistrazione del menu Help e fate clic sul pulsante della finestra di dialogo“Registrazione”.
Per eseguire la procedura automatica di copia dei codici di attivazione su dischetto occorre inserire la passworddefinita durante la procedura di registrazione del programma.Per riattivare il programma sarà sufficiente eseguire la procedura di registrazione; sarà ovviamente possibiledefinire una nuova password.
Uso del programma in reteI programmi possono essere usati in rete locale senza dover necessariamente spostare la chiave hardware daun PC all’altro. È inoltre possibile acquistare licenze multiple per l’utilizzo dei programmi su più postazionicontemporaneamente (solo con chiave hardware).Le procedure di installazione sono differenti a seconda dell’uso di protezioni hardware o software.
Utilizzo in rete con chiave di protezione hardware
Vengono rispettivamente definiti “Server” l’elaboratore al quale è fisicamente connessa la chiave hardware, e“Client“ gli elaboratori che remotamente richiedono al server l’autorizzazione a funzionare in modalità nondimostrativa.Il programma deve innanzi tutto essere installato sul Server (compresi i driver della chiave hardware) e suciascun Client (in modalità dimostrativa).Sul server deve quindi essere installato il programma di gestione della chiave hardware KEYSERVER.EXE,utilizzando il programma di installazione reperibile sul CD-ROM o sul nostro sito Web all’indirizzo:http://www.geoandsoft.com/download/KeyServerSetup.exeAvviato KEYSERVER.EXE comparirà la finestra del programma di gestione della chiave hardware.
-
8 - WQE for Windows – Guida all'Uso
Occorre fare clic sul bottone “Create Program Configuration File”, e quindi sfogliare la rete cercando ilprogramma per il quale si vuole abilitare l’utilizzo in rete (a titolo di esempio il percorso potrebbe essere\\COMPUTER03\C\PROGRAMMI\WQE32\WQE32.EXE).Da questo momento, e a condizione che il programma KEYSERVER.EXE sia avviato, il programmaWQE32.EXE installato sul PC “computer03” sarà pienamente operativo.
NOTA: l’utilizzo contemporaneo dei programmi su più postazioni è subordinato all’acquisto di licenze multiple.Diversamente i programmi potranno essere eseguiti in modalità non dimostrativa su di un solo elaboratore allavolta.Utilizzo in rete con protezione software
La protezione mediante codice software permette di accedere al programma da una diversa postazione dilavoro tramite la rete locale, consentendo però l’accesso ad un unico utente per volta: nel caso in cui si avvii ilprogramma mentre esso è già in uso sarà avviato in modalità dimostrativa.Per utilizzare il programma tramite la rete interna è assolutamente indispensabile che il disco sul quale èinstallato il programma sia connesso alla propria postazione come unità di rete. Per assegnare (connettere) unalettera ad un disco in rete:
1. fate clic sul pulsante Avvio (Start), scegliete Programmi, quindi Esplora risorse.
2. scegliete “Connetti unità di rete …” dal menu Strumenti.
3. nella casella combinata Percorso specificare il percorso del disco desiderato. Ad esempio:
\\NomeComputer\NomeDisco
L’avvio del programma dovrà sempre essere eseguito utilizzando direttamente l’unità di rete connessa e non leRisorse di Rete. Anche eventuali collegamenti dovranno quindi essere espressi direttamente nella formaX:\percorsodelprogramma\nomedelprogramma (dove X: rappresenta la lettera assegnata al disco di rete).Ad esempio, avendo connesso il disco C: del computer COMPUTERDIRETE assegnandogli la lettera G, ilcomando corretto per avviare il programma sarà:G:\PROGRAMMI\WQE32\WQE32.EXEMentre il programma non funzionerà correttamente se verrà avviato utilizzando il percorso:\\COMPUTERDIRETE\C:\PROGRAMMI\WQE32\WQE32.EXE
NOTA: per funzionare correttamente il programma richiede che siano presenti anche sul disco locale alcunelibrerie di sistema. Qualora tali librerie non siano presenti è necessario eseguire l’installazione del programmaanche sul disco locale. Il programma viene comunque caricato dalla rete, quindi la cartella contenente ilprogramma appena installato può in seguito essere rimossa manualmente, senza utilizzare la procedura didisinstallazione di Windows che cancellerebbe anche le librerie che sono invece necessarie.
-
9 - WQE for Windows – Guida all'Uso
Capitolo 4 - Informazioni generali
ConvenzioniIn questo documento vengono utilizzate alcune convenzioni tipografiche e della tastiera al fine di facilitare ilriconoscimento delle informazioni.Lo stile grassetto è utilizzato per indicare nomi di comandi e relative opzioni. Il testo scritto in grassetto devepertanto essere digitato esattamente come riportato, sia per quanto riguarda i caratteri che per quanto riguardagli spazi.Le parole in corsivo indicano la richiesta di informazioni.Il carattere MAIUSCOLO indica invece i nomi dei computer, delle stampanti, delle cartelle e dei files.Per quanto riguarda le convenzioni della tastiera vengono usate le seguenti notazioni:
- TASTO1+TASTO2 - indica che occorre tenere premuto il TASTO1 e premere il TASTO2. Ad esempio ALT+Csignifica tenere premuto il tasto ALT ed allo stesso tempo premere il tasto C. I tasti vengono sempre indicatiin maiuscoletto.
- TASTO1,TASTO2 - la virgola tra i nomi dei tasti indica che i tasti devono essere premuti in sequenza. Adesempio ALT,C indica che deve essere premuto il tasto ALT e quindi, dopo averlo rilasciato, il tasto C.
Il nome dei tasti sulla tastiera potrebbe non corrispondere con quello riportato in questo manuale a causa deldiverso layout. Con il nome di tasti DIREZIONE vengono indicati i tasti FRECCIA SU, FRECCIA GIÙ, FRECCIA SINISTRA,FRECCIA DESTRA.
-
10 - WQE for Windows – Guida all'Uso
Capitolo 5 - Procedure
Interfaccia utente ed introduzione datiL'interfaccia utente è stata pensata per essere facile e potente con una guida costante, pratica e teorica, cheaiuti e guidi l'utilizzatore nella gestione dei programmi senza obbligarlo ad una frequente consultazione deimanuali.Tutti i comandi sono contenuti all'interno dei menu a tendina presenti nella barra dei menu, selezionabili sia conil mouse sia da tastiera.La disposizione dei menu, studiata secondo criteri ergonomici, rispetta l'ordine logico delle operazioni inibendol'accesso alle operazioni successive fino a che non siano stati forniti tutti i dati richiesti nella sezioneprecedente.Lo schema dell'interfaccia è conservato per quanto possibile in tutti i programmi di nostra produzione perrendere più semplice il passaggio da un programma all'altro, senza dover imparare comandi e procedurediverse per funzioni simili (come l'inserimento dei dati o la gestione dei files) o dover, all'opposto, utilizzarecomandi simili per funzioni diverse.Esaminiamo ora i componenti generali utilizzati nell'interfaccia utente dei programmi della Geo Soft.
Interfaccia utente: la barra dei menu ed i menuLa barra dei menu gestisce l'accesso a tutti i comandi del programma. La filosofia generale che regola l'uso deimenu ne prevede una disposizione quanto più possibile ergonomica, semplice ed intuitiva.
Per effettuare elaborazioni complete i menu devono (generalmente) essere utilizzati da sinistra a destra, ed inciascuno di essi i singoli comandi dall'alto in basso seguendo uno schema quanto possibile fisso: definizione delnome del lavoro, introduzione dei dati richiesti ed esecuzione dei calcoli, restituzione grafica in forma dianteprima o di stampa definitiva.Si noti che i programmi possono disabilitare automaticamente alcuni menu od alcune voci all'interno di questiultimi allorché l'operazione in oggetto non sia correntemente possibile; esempi tipici sono la disattivazione delmenu di calcolo finché non sia stato completato l'inserimento dei dati e la disattivazione del menu di stampa finoa che non siano stati eseguiti i calcoli.Per scegliere un comando da un menu possono essere seguite le seguenti procedure:
puntare sul menu da attivare e fare clic, quindi puntare sul comando da aprire e fare clic. Qualora nonvoleste selezionare un comando presente in questo menu, uscite dall'area del menu prima di rilasciareil pulsante del mouse.
premere il tasto ALT per attivare la barra dei menu: per aprire il primo menu premere la letterasottolineata presente nel nome oppure premere INVIO od ancora la freccia GIÙ. Per far eseguire uncomando presente all'interno del menu selezionato, premere la lettera sottolineata presente all'internodel nome, oppure spostarsi ancora in alto o in basso con i tasti DIREZIONE fino ad evidenziare ilcomando desiderato e premere INVIO. Per chiudere i menu senza eseguire alcun comando bastapremere il tasto ESC.
-
11 - WQE for Windows – Guida all'Uso
La finestra di anteprima di stampaNella finestra di anteprima di stampa, visualizzata lungo la parte superiore della finestra al posto della barra deimenu, è presente la barra degli strumenti. Essa consente di accedere rapidamente con il mouse ai diversicomandi. Per selezionare uno dei comandi in essa contenuti fate clic sull'icona corrispondente.
Le Finestre di MessaggioSono finestre non destinate all'inserimento dei dati ma esclusivamente alla comunicazione di particolarimessaggi sullo stato del sistema, quali ad esempio il verificarsi di un errore dovuto ad un uso improprio delprogramma.
Help on LineI programmi sono dotati di un potente dispositivo di aiuto costantemente disponibile alla consultazione (Help onLine). È possibile richiedere informazioni e suggerimenti sui comandi o sull'uso del programma utilizzando leseguenti procedure:
1. premendo il tasto funzione F1 dopo aver posizionato il cursore sull’elemento di cui si desidera averemaggiori informazioni.
2. scegliendo Sommario dal menu Help.
3. facendo clic sul pulsante Help presente in ogni finestra.
-
12 - WQE for Windows – Guida all'Uso
Capitolo 6 - Comandi
Menu Archivi (ALT,A)Questo menu contiene i comandi per l'apertura ed il salvataggio dei files all'interno dei quali vengono archiviatetutte le informazioni relative al progetto in corso. Fintantoché non sia stato definito il nome del lavoro ilprogramma non permette l'utilizzazione degli altri menu.
Comando Apri (ALT,A,A)Per poter lavorare con il programma occorre innanzitutto aprire un archivio, che potrà essere nuovo o giàesistente. Per aprire un archivio:
scegliete Apri dal menu Archivi facendo clic prima sul nome del menu quindi sul comando Apri.Digitate nel campo Nome File il nome del file da aprire oppure, qualora l'archivio sia già esistente, fatedoppio clic sul nome del documento che desiderate aprire scegliendo fra quelli presenti nell'elencoposto sotto il campo Nome File.
scegliete Apri dal menu Archivi utilizzando la combinazione di tasti ALT,A,A. Nel campo Nome Filedigitate il nome del file da aprire oppure, qualora l'archivio sia già esistente, premete TAB quindi lafreccia SU o la freccia GIÙ per selezionare il nome dall'elenco posto sotto il campo Nome File epremete ENTER.
Il nome del file utilizzato è ricordato all'interno della barra del titolo della finestra principale ed all'interno dellafinestra “Info” del menu Help.
-
13 - WQE for Windows – Guida all'Uso
Il nome del file non deve contenere spazi e segni di interpunzione; non è inoltre necessario indicare alcunaestensione in quanto viene aggiunta automaticamente l'estensione ".WQE": per esempio dando il nome"PROVA1" si ottiene un file chiamato "PROVA1.WQE".
Comando Salva Come (ALT,A,S)Durante tutta la sessione di lavoro il programma utilizza una copia del file salvata temporaneamente all'internodella memoria RAM del computer. Per salvare il lavoro svolto in modo che esso venga archiviato sul discorigido occorre utilizzare il comando Salva; diversamente tutti i dati introdotti andranno persi al momentodell'uscita dal programma. Se un problema di corrente o di altro tipo interrompono il lavoro tutti i dati non ancorasalvati andranno persi pertanto si consiglia di salvare il lavoro ad intervalli non troppo lunghi.Per salvare l'archivio:
scegliete Salva dal menu Archivi facendo clic prima sul nome del menu quindi sul comando Salva. Nelcampo Nome File compare il nome dato all'archivio al momento dell'apertura. Per confermare talenome fare clic sul pulsante . Per assegnare all'archivio un nuovo nome digitare il nome in questostesso campo.
scegliete Salva dal menu Archivi utilizzando la combinazione di tasti ALT,A,S. Per confermare il nomeattribuito al file al momento dell'apertura premete semplicemente ENTER. Per attribuirgli un nuovonome digitate il nuovo nome nel campo Nome File e premete ENTER.
Il programma salva il file nell'unità e nella directory correnti a meno che non venga diversamente specificato.Per salvare il file su di una diversa unità disco od in una diversa directory digitate nel campo Nome File ilpercorso completo ed il nome del file. Ad esempio per salvare il documento nella radice del disco C: digitatec:\nomefile oppure selezionate direttamente una diversa unità od una diversa directory.
Comando Configura Stampante (ALT,A,C)Selezionando questo comando si accede alla finestra di dialogo "Stampa" tramite la quale è possibile verificaree modificare la configurazione della stampante predefinita oppure selezionare una diversa stampante,scegliendo tra quelle installate nel vostro sistema.
-
14 - WQE for Windows – Guida all'Uso
Menu Edizione (ALT,E)Mediante questo menu si introducono i dati di ingresso necessari al programma per l'analisi di qualità delleacque.
Comando Parametri Organolettici (ALT,E,O)Permette l'introduzione dei valori ricavati dalle analisi dei parametri organolettici del campione d'acqua.
Nella finestra di dialogo "Parametri organolettici" devono essere inseriti:
→ colore espresso in mg/l secondo la scala Pt/Co;
→ torbidità espressa in mg/l di SiO2;
→ torbidità espressa in unità Jackson;
→ odore a 12°;
→ odore a 25°;
→ sapore a 12°;
-
15 - WQE for Windows – Guida all'Uso
→ sapore a 25°;Per ciascuno dei parametri richiesti vengono forniti i valori guida, i valori massimi ammissibili, le unità di misurae, ove presenti, i commenti presenti negli allegati alla normativa.Terminata l'introduzione di questi primi dati fate clic sul pulsante per chiudere la finestra.
Comando Parametri Chimico-Fisici (ALT,E,C)Permette l'introduzione dei valori ricavati dalle analisi dei parametri chimico-fisici del campione d'acqua.
Nella finestra di dialogo "Parametri chimico-fisici" devono essere inseriti:
→ temperatura
→ concentrazione di ioni idrogeno
→ conducibilità elettrica
→ cloruri
→ solfati
→ silice
→ calcio;
→ magnesio
→ sodio 90%
→ sodio 80%
→ potassio
→ alluminio
→ durezza totale
→ residuo fisso
→ ossigeno disciolto
→ anidride carbonica liberaPer ciascuno dei parametri richiesti vengono forniti i valori guida, i valori massimi ammissibili, le unità di misurae, ove presenti, i commenti presenti negli allegati alla normativa.Terminata l'introduzione di questi primi dati fate clic sul pulsante per chiudere la finestra.
-
16 - WQE for Windows – Guida all'Uso
Comando Parametri Sostanze Indesiderabili (ALT,E,I)Permette l'introduzione dei valori ricavati dall'analisi del campione d'acqua relativamente alle sostanzeindesiderabili presenti del campione d'acqua. Alcuni dei parametri indicati, oltre certi limiti, sono indesiderabili.Inoltre oltre certi limiti, alcuni dei parametri in questione possono essere tossici.
Nella finestra di dialogo "Parametri concernenti sostanze indesiderabili" dovranno essere inseriti:
→ Nitrati
→ Nitriti
→ Ammoniaca
→ Azoto Kjeldahl (esclusi N di NO2 e NO3)
→ Ossidabilità
→ Carbonio organico totale (TOC)
→ Idrogeno solforato
→ Sostanze estraibili con cloroformio
→ Idrocarburi disciolti o emulsionati; oli minerali
→ Fenoli (indice fenoli)
→ Boro
→ Tensioattivi anionici (MBAS)
→ Tensioattivi non ioniciPer ciascuno dei parametri richiesti vengono forniti i valori guida, i valori massimi ammissibili, le unità di misurae, ove presenti, i commenti.Terminata l'introduzione di questi primi dati fate clic sul pulsante per chiudere la finestra.
Comando Parametri Sostanze Tossiche (ALT,E,T)Permette l'introduzione dei valori ricavati dall'analisi dei parametri relativi alle sostanze tossiche presenti delcampione d'acqua.
-
17 - WQE for Windows – Guida all'Uso
Nella finestra di dialogo "Parametri concernenti sostanze tossiche" devono essere inseriti:
→ Arsenico
→ Berillio
→ Cadmio
→ Cianuri
→ Cromo
→ Mercurio
→ Nichel
→ Piombo
→ Antimonio
→ Selenio
→ Antiparassitari e assim. (per componente separato)
→ Vanadio
→ Antiparassitari e assim. (in totale)
→ Idrocarburi policiclici aromaticiPer ciascuno dei parametri richiesti vengono forniti i valori guida, i valori massimi ammissibili, le unità di misurae, ove presenti, i commenti.Terminata l'introduzione di questi primi dati fate clic sul pulsante per chiudere la finestra.
Comando Parametri Microbiologici (ALT,E,O)Permette l'introduzione dei valori ottenuti con l'analisi del campione d'acqua relativamente alla presenza disostanze microbiologiche.
-
18 - WQE for Windows – Guida all'Uso
Nella finestra di dialogo "Parametri microbiologici" devono essere inseriti:
→ Coliformi totali
→ Coliformi fecali
→ Streptococchi fecali
→ Spore di clostridi solfato riduttore
→ Computo delle colonie su Agar a 36°C
→ Computo delle colonie su Agar a 22°C
→ Computo delle colonie su Agar; recipienti chiusi a 36°C
→ Computo delle colonie su Agar; recipienti chiusi a 22°CPer ciascuno dei parametri richiesti vengono forniti i valori guida, i valori massimi ammissibili, le unità di misurae, ove presenti, i commenti.Terminata l'introduzione di questi primi dati fate clic sul pulsante per chiudere la finestra.
Comando Scale Valutazione Punteggi (ALT,E,S)Tramite i comandi presenti in questo sottomenu si associa a ciascun parametro la funzione per la valutazionedel suo peso nella determinazione della qualità dell'acqua analizzata.
Per ogni parametro l'operatore deve definire una funzione di tipo numerico attraverso un set di coppie di valoriX,Y dove in ascissa sono riportati i valori fino al valore massimo ammissibile ed in ordinata il relativo punteggio.Ai valori che superano il valore massimo il programma attribuisce un punteggio costante pari a quello definitoper il valore di concentrazione massima.Il programma considera zero come punteggio minimo e cento come punteggio massimo.Definita, per ogni parametro, la funzione per l'attribuzione del punteggio, il programma associa ad ogni valorericavato dall'analisi il relativo punteggio quindi effettua la media pesata dei punteggi calcolati per ottenerel'indice di qualità dell'acqua.Tale indice è solamente indicativo, in quanto può risultare elevato anche nel caso in cui alcuni parametrianalizzati superino i valori massimi ammissibili. Dovrà essere cura dell'operatore valutare l'importanza deglieventuali parametri che superino o siano prossimi alla soglia dei limiti consentiti per decidere la valutazionefinale.
-
19 - WQE for Windows – Guida all'Uso
Comando Parametri Organolettici (ALT,E,S,O)Per ciascun parametro presente nella finestra di dialogo "Parametri organolettici" deve essere definita lafunzione per la determinazione della qualità, associando ad ogni valore ammissibile un punteggio.L'introduzione dei punteggi si effettua facendo clic, dopo aver selezionato il parametro da elaborare, sulpulsante , che richiama una nuova finestra nella quale si definiscono i valori ed i relativi pesi.Terminata l'introduzione di questi dati fate clic sul pulsante per chiudere la finestra, quindiselezionate un altro parametro o fate clic sul pulsante .
Comando Parametri Chimico-Fisici (ALT,E,S,C)Per ciascun parametro presente nella finestra di dialogo "Parametri chimico-fisici" deve essere definita lafunzione per la determinazione della qualità, associando ad ogni valore ammissibile un punteggio.L'introduzione dei punteggi si effettua facendo clic, dopo aver selezionato il parametro da elaborare, sulpulsante , che richiama una nuova finestra all'interno della quale si definiscono i valori ed i relativipesi. Terminata l'introduzione di questi dati fate clic sul pulsante per chiudere la finestra, quindiselezionate un altro parametro o fate clic sul pulsante .
Comando Parametri Sostanze Indesiderabili (ALT,E,S,I)Per ciascun parametro presente nella finestra di dialogo "Parametri Concernenti Sostanze Indesiderabili" deveessere definita la funzione per la determinazione della qualità, associando ad ogni valore ammissibile unpunteggio.L'introduzione dei punteggi si effettua facendo clic, dopo aver selezionato il parametro da elaborare, sulpulsante , che richiama una nuova finestra all'interno della quale si definiscono i valori ed i relativipesi.Terminata l'introduzione di questi dati fate clic sul pulsante per chiudere la finestra, quindiselezionate un altro parametro o fate clic sul pulsante .
Comando Parametri Sostanze Tossiche (ALT,E,S,T)Per ciascun parametro presente nella finestra di dialogo "Parametri Concernenti Sostanze Tossiche" deveessere definita la funzione per la determinazione della qualità, associando ad ogni valore ammissibile unpunteggio.L'introduzione dei punteggi si effettua facendo clic, dopo aver selezionato il parametro da elaborare, sulpulsante , che richiama una nuova finestra all'interno della quale si definiscono i valori ed i relativipesi.Terminata l'introduzione di questi dati fate clic sul pulsante per chiudere la finestra, quindiselezionate un altro parametro o fate clic sul pulsante .
Comando Parametri Microbiologici (ALT,E,S,O)Per ciascun parametro presente nella finestra di dialogo "Parametri Microbiologici" deve essere definita lafunzione per la determinazione della qualità, associando ad ogni valore ammissibile un punteggio.L'introduzione dei punteggi si effettua facendo clic, dopo aver selezionato il parametro da elaborare, sulpulsante , che richiama una nuova finestra all'interno della quale si definiscono i valori ed i relativipesi.Terminata l'introduzione di questi dati fate clic sul pulsante per chiudere la finestra, quindiselezionate un altro parametro o fate clic sul pulsante .
-
20 - WQE for Windows – Guida all'Uso
Menu Stampa (ALT,S)Tramite questo menu è possibile produrre gli output in forma di tabulati, selezionando la modalità divisualizzazione, stampa od esportazione del tabulato.
Comando Visualizza anteprima tabulati (ALT,S,A)Tramite questo comando è possibile scorrere, ma non modificare, il tabulato riassuntivo creato dal programmadurante la fase di calcolo.Per far scorrere il testo, utilizzate le barre di scorrimento laterali od ancora le frecce SU e GIÙ ed i tasti PAGE UP ePAGE DOWN. Per uscire premete il tasto ESC o fate doppio clic in un punto qualsiasi del tabulato.Il file contenente il tabulato viene salvato sul disco nella stessa directory in cui è contenuto il file di dati,possiede lo stesso nome di quest'ultimo ed estensione ".TAB". Il file, scritto nel formato standard ASCII, utilizzaun sistema interno di impaginazione in cui tutti i comandi sono caratterizzati dal carattere iniziale #.
Comando Stampa rapida tabulati (ALT,S,R)Selezionando questo comando viene inviato direttamente alla stampante predefinita il tabulato riassuntivocreato dal programma durante la fase di calcolo.
Comando Esporta tabulati in formato DOC (ALT,S,E)Selezionando questo comando il programma esporta il tabulato riassuntivo creato durante la fase di calcolo nelformato utilizzato da Microsoft Word 97.Il file prodotto avrà lo stesso nome utilizzato per il file di dati ed estensione ".DOC" e sarà salvato nella stessadirectory del file di dati.Nella prima riga del file EDITOR.CFG, presente nella directory del programma WQE, è possibile indicare ilpercorso completo di installazione del programma Winword.exe. Nel caso in cui tale percorso sia statointrodotto correttamente, al termine dell'esportazione in formato DOC, WQE visualizzerà il tabulato avviandoautomaticamente Winword.
Comando Esporta tabulati in formato TXT (ALT,S,T)Selezionando questo comando il programma esporta il tabulato riassuntivo creato durante la fase di calcolo nelformato “Documento di testo”.Il file prodotto avrà lo stesso nome utilizzato per il file di dati ed estensione ".TXT" e sarà salvato nella stessadirectory del file di dati.Nella seconda riga del file EDITOR.CFG, presente nella directory del programma WQE, è possibile indicare ilpercorso completo di installazione del programma Notepad.exe. Nel caso in cui tale percorso sia stato introdottocorrettamente, al termine dell'esportazione in formato TXT, WQE visualizzerà il tabulato avviandoautomaticamente Blocco Note.
-
21 - WQE for Windows – Guida all'Uso
Menu Uscita (ALT,U)Se si è terminato di lavorare con il programma si può uscire dal programma utilizzando questo menu.Se il file attualmente in uso contiene delle modifiche che non sono ancora state salvate il programma chiede sesi desidera salvarle proponendo la finestra per il salvataggio dei files precedentemente descritta.Per salvare il file:
fare clic sul pulsante . È possibile assegnare un nuovo nome al file digitando il nuovo nome nelcampo Nome File prima di fare clic sul pulsante .
premere ENTER. Per assegnare un nuovo nome al file digitare il nuovo nome nel campo Nome Filequindi premere ENTER.
Per abbandonare le modifiche apportate:
fare clic sul pulsante : il file viene abbandonato e le modifiche apportate vengono perse.
premere ESC per selezionare il pulsante chiudendo così il file senza salvare.
Capitolo 1 - Introduzione al programmaIntroduzione al programma
Capitolo 2 - Installazione ed avvio del programmaRequisiti necessari per l'esecuzione del programma.Installazione del programma
Capitolo 3 - Protezione del programmaChiave di protezioneChiave di protezione su porta parallelaWindows 95, Windows 98 e Windows MeWindows NT, Windows 2000 e Windows XP
Chiave di protezione su porta USBWindows 95, Windows 98, Windows Me, Windows 2000, Windows XPWindows NT
Registrazione del programmaCopia dei codici di attivazione su floppy diskUso del programma in rete
Capitolo 4 - Informazioni generaliConvenzioni
Capitolo 5 - ProcedureInterfaccia utente ed introduzione datiInterfaccia utente: la barra dei menu ed i menuLa finestra di anteprima di stampaLe Finestre di MessaggioHelp on Line
Capitolo 6 - ComandiMenu Archivi (alt,a)Comando Apri (alt,a,a)Comando Salva Come (alt,a,s)Comando Configura Stampante (alt,a,c)
Menu Edizione (alt,e)Comando Parametri Organolettici (alt,e,o)Comando Parametri Chimico-Fisici (alt,e,c)Comando Parametri Sostanze Indesiderabili (alt,e,i)Comando Parametri Sostanze Tossiche (alt,e,t)Comando Parametri Microbiologici (alt,e,o)Comando Scale Valutazione Punteggi (alt,e,s)Comando Parametri Organolettici (alt,e,s,o)Comando Parametri Chimico-Fisici (alt,e,s,c)Comando Parametri Sostanze Indesiderabili (alt,e,s,i)Comando Parametri Sostanze Tossiche (alt,e,s,t)Comando Parametri Microbiologici (alt,e,s,o)
Menu Stampa (alt,s)Comando Visualizza anteprima tabulati (alt,s,a)Comando Stampa rapida tabulati (alt,s,r)Comando Esporta tabulati in formato DOC (alt,s,e)Comando Esporta tabulati in formato TXT (alt,s,t)
Menu Uscita (alt,u)