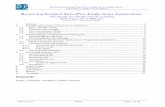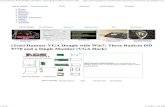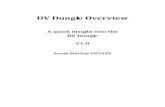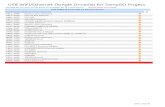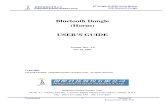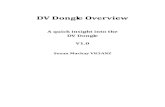WPS2 Dongle M En
-
Upload
gesandoval2008 -
Category
Documents
-
view
44 -
download
4
Transcript of WPS2 Dongle M En

1
Wireless Presentation Adaptor
User’s Manual
(Model Name: WPS-II Wifi Adapter)
Version: 2.0
Date: Aug. 01, 2011

2
Table of Contents
1. Overview ........................................................................................................ 4
2. Quick Start ..................................................................................................... 6
3. Windows Client Utility .................................................................................. 9
3.1 Starting Program ....................................................................................... 9
3.2 Login ......................................................................................................... 10
3.3 Main User Interface ................................................................................. 11
3.4 Screen Projection ..................................................................................... 11
3.5 Menu Description .................................................................................... 12
3.5.1 Show Login Code ................................................................................. 12
3.5.2 Open Admin Web Page ....................................................................... 13
3.5.3 Searching Server .................................................................................. 13
3.5.4 Projection Quality ................................................................................ 14
3.5.5 Projection Source ................................................................................. 14
3.5.6 Quick connection ................................................................................. 15
3.5.7 Auto WiFi Connect ............................................................................... 15
3.5.8 Auto Power Manager .......................................................................... 16
3.5.9 Hide UI ................................................................................................. 16
3.5.10 Advanced Screen Capture.................................................................... 17
3.5.11 Make WPS Token ................................................................................. 18
3.5.12 Copy Application to desktop ............................................................... 19
3.5.13 Hot Key ................................................................................................. 19
3.5.14 About ................................................................................................... 20
3.5.15 Exit ....................................................................................................... 20
4. Mac Client Utility ......................................................................................... 21
4.1 Launch Application .................................................................................. 21
4.2 Main User Interface ................................................................................. 22
4.3 Screen Projection ..................................................................................... 22
5. Web Management ....................................................................................... 23
5.1 Home Page ............................................................................................... 23
5.2 Download Software ................................................................................. 24
5.3 Login Web Admin .................................................................................... 25
5.3.1 System Status ....................................................................................... 26
5.3.2 Network Setup ..................................................................................... 27
5.3.3 OSD Setup ............................................................................................ 29
5.3.4 Projection Setup .................................................................................. 30
5.3.5 Change Passwords ............................................................................... 31

3
5.3.6 Reset to Default ................................................................................... 31
5.3.7 Firmware Upgrade .............................................................................. 32
5.3.8 Reboot System ..................................................................................... 33
5.3.9 Logout .................................................................................................. 34
6. Appendix ...................................................................................................... 35
Screen Image Background Maker ....................................................................... 35

4
1. Overview
WPS-Dongle is a must-have device for your meeting room! It turns your existing
"wired" projector into a "high-end wireless" projector. With the revolutionary
Plug-and-Show wireless projection features, WPS makes every of your presentation
and meeting efficient and successful.
High Performance Wireless Projection
With the revolutionary high performance wireless projection, you can easily share
the multimedia on the big monitor with friends without cable hassle.
High Performance Wireless Projection & Audio Projection
With the revolutionary high performance wireless projection with audio, you can
easily share the multimedia on the big monitor with friends without cable hassle.
Easy installation
Download the software from web management page directly, or make a “Plug &
Show” token to project wirelessly right away
Plug & Show
There is an easy tool to make a Plug & Show USB Token on UI menu. Just link your
PC/Laptop to WPS (through WLAN or Ethernet), plug the token into a USB port, and
in seconds, your screen will be wireless projected to the connected projector!
Macintosh (Mac) wireless Projection
WPS-Dongle supports Mac client connected and projected wirelessly. By launching the
Mac client software which can be downloaded from the web management page, WPS
provide the same experience to Mac user to utilize the wireless presentation feature.
4-to-1 Split Screen Projection
With this 4-to-1 split screen feature, up to four PC screens can be projected to one
projector in the same time. Thus you can easily do side-by-side comparison from
four PC / PDAs to increase meeting productivity!

5
Smartphone wireless projection
WPS-Dongle supports MobiShow function for windows mobile 5/6 system. By
launching MobiShow utility, MobiShow brings your mobile screen to big screen and
which can play photos and PtG files stored in your mobile phone for presentation.
Change Standby Screen
You can use the application “Screen Image Background Maker” to change the Splash
Screen. Design the image with message you would like to present, upload it through
web control page, and you could have customized starting page.
AP Client Mode
You can enable the AP-Client Mode function to let WPS join the existing Access Point
through Wi-Fi. This feature provides the flexibility of wireless network deployment in
enterprise environment.
Support PoVGA
Connect WPS-Dongle to a projector supporting PoVGA, the power can be supplied
directly from the VGA port without external power adapter.

6
Features
■ Support Windows Win7, Vista, XP.
■ Support Macintosh (Mac) version 10.5 and above.
■ Plug and Show! No installation required … just plug in the accompanied
token to a USB port, and hassle free presentation can be started in seconds.
■ 4-to-1 split screen projection! Turn one projector into four, increase
meeting productivity right away.
■ Smartphone wireless projection! PC-less stylish presentation becomes
possible!
■ Provide session security login, wireless WEP/WPA key and Gatekeeper
function to protect presentation contents and keep good security to office
networks.
■ Support High Performance screen projection
■ Changeable Splash Screen image!
■ SNMP Manager! To manage the devices easily
■ AP-Client Mode! Deploy wireless network in enterprise environment easily
■ Support PoVGA.
2. Quick Start
1) Please plug WPS-Dongle into projector VGA port, and turn on the projectors
power to use.

7
2) urn on WPS Dongle.
When Projector shows the default menu on the screen as below, it
indicates the WPS dongle is ready.
3) Make sure your PC WLAN is enabled already, and connect your PC with WPS
Dongle.
4) Open your browser and enter the IP address to access the WPS web home page.
The default IP address of WPS is 192.168.100.10 or refers to the IP address
shown on the left corner of projector screen.
5) Download the client software. Please select the” Win7 / Windows Vista / XP ”

8
or ”MAC” and execute the installation program.
After installing the program, you will see the WPS shortcut on the PC screen.
6) Make sure your personal firewall allows WPS software to pass through.
7) Select device that your want to projection
8) Enter the LOGIN CODE , you can see the login code on the projector screen.

9
9) Click the “Play” button to start projection!
3. Windows Client Utility
3.1 Starting Program
After you download WPS Windows program via web page successfully, then follow
below steps to start.
1) Click WPS icon to execute the program.
2) Program start to search for WPS dongle automatically,
3) If WPS dongle found then “Login Code” dialog dongle will be pop up on the PC
screen.

10
Searching for WPS dongle
WPS dongle is founded and enter login code to start.
3.2 Login
1) After “Login Code” dialog dongle shown, enter login code to start presentation.
2) You can see the login code shown on the projector screen.

11
3.3 Main User Interface
3.4 Screen Projection
Click the “Play” button for full or split screen, you can project the main screen on to
the display immediately, click the “Pause” button, you can freeze you projection
screen, click the “Stop” button to stop projecting your screen, by clicking speedy
mode button, the projection will enter speedy mode for faster projection.
*. 4-1 function will be disabled in speedy mode.
Button Description
Full Screen projection
Project to Split #1
Project to Split #2
Control Area for Screen Projection Feature
Menu Area
Status Indicator
Speedy mode

12
Project to Split #3
Project to Split #4
Stop projecting
Pause projecting
3.5 Menu Description
3.5.1 Show Login Code
Click “Show Login Code”, it will display the login code on the right-upper of desktop
and close it automatically after 10 seconds. You can also click on the area to close this
window manually.
Login Code
Minimize
Exit
Menu

13
3.5.2 Open Admin Web Page
Click to open function menu and select “Web Admin” management web page.
The web page detailed functions will be described on next chapter.
3.5.3 Searching Server
Click “Search Server” to re-search the WPS again.

14
3.5.4 Projection Quality
Click the “Projection Quality”, you can select to project the Normal or Best for
projection wording quality,
3.5.5 Projection Source
Click the “Projection Source”, you can select to project the main screen of desktop or
the virtual extended screen.
P.S: Virtual Extended Screen option
You need to install “VDD.exe” driver first which is stored in the USB token.
Note: Unsupported Win7 starter.

15
3.5.6 Quick connection
Click “Quick connection” to enable connect the last connection directly
3.5.7 Auto WiFi Connect
Click “Auto WiFi Connect” to enable the auto WiFi discovery and connection
function for quick wireless set up.

16
3.5.8 Auto Power Manager
To make the highest projection performance, application will turn the PC’s windows
power scheme from current settings to “highest performance”, however, you can
click the “Auto Power Manage” to enable or disable this function and restore you
power scheme immediately.
3.5.9 Hide UI
Click the “Hide UI”, you can choose to hide or display the application control panel
from projection screen.

17
3.5.10 Advanced Screen Capture
Click the “Advanced Screen Capture”, you will be able to see tip windows and other
layered windows (include the main UI) on the connected display.
However, the mouse cursor may blink from time to time when you are projecting
your PC screen!

18
3.5.11 Make WPS Token
Click “Make WPS Token” to make a USB WPS Token, you can insert a USB thumb
drive and follow the wizard to make the Token.

19
3.5.12 Copy Application to desktop
Click the “Copy Application to desktop”, it will copy the application to your desktop
immediately even you don’t have the system privilege
3.5.13 Hot Key
Click “Hot Key” to show Hot Key guide. You can use hot key to control the projection
by keyboard.

20
3.5.14 About
Click “About” to show system information. It includes product model name, Client
version, IP address and other information.
3.5.15 Exit
Click “Exit” to exit this application. It will stop current playing status and close the
application immediate.

21
4. Mac Client Utility
4.1 Launch Application
1) Enable your WiFi and connect to WPS device.
2) Execute WPS client software for Mac.
3) Launch WPS software and enter the login code.

22
4) Start Projection.
4.2 Main User Interface
4.3 Screen Projection
Click the “Play” button for full or split screen, you can project the main screen on to
the display immediately, click the “Pause” button, you can freeze you projection
Control Area for Screen
Projection Feature
Menu Area
Status Indicator

23
screen, and click the “Stop” button to stop projecting your screen.
Button Description
Full Screen projection
Project to Split #1
Project to Split #2
Project to Split #3
Project to Split #4
Stop projecting
Pause projecting
Refresh Screen
5. Web Management
5.1 Home Page
1. Make sure your PC connects to WPS-Dongle successfully.
2. Open your browser, it will enter WPS home page automatically.
3. If not, enter your IP address on the browser, you can see the IP on the projector
screen.

24
4. The default IP is 192.168.100.10
5.2 Download Software
1. Select “Download software” function.
2. Please select the “Win 7 / Windows Vista / XP ” or “Windows Mobile 5/6” or
“Mac Utility” and execute the installation program.
3. Follow Installation Wizard instructions to proceed until the installation process
complete.
4. If pop up “Windows Security Alert” because Windows firewall block this
program. You just press “Unblock” button to continue installation.
5. Once installation complete, a utility shortcut come out on the screen.

25
5.3 Login Web Admin
1. Click [Admin] and then enter password to login web page.
2. The password default value is “admin”.

26
5.3.1 System Status
Click [System Status], shows current system status.
Model Name: Product model name
Versions:
1. Firmware version no.: Product firmware version number.
Network Status:
1. IP address:IP address of WPS device.
2. Subnet Mask:subnet mask
3. Default Gateway:default gateway
4. Wireless MAC address:wireless MAC address
5. Wire MAC address:wire MAC address
Connection Status:
1. Projecting status: which is “Waiting for projecting” or “Projecting”
2. Total Users: This shows how many users are logged into WPS dongle.

27
5.3.2 Network Setup
There are many kinds of operating configurations as below.
< Auto-Configuration Network Setup> The default setting of the WPS dongle is DHCP client. When the WPS dongle is
connected to a LAN that already has a DHCP server present, the WPS dongle takes an
IP address assigned to it by the server. When the WPS dongle is connected to a LAN
that does not have a DHCP server, the WPS dongle becomes the DHCP server in the
network.
< IP Setup>
You can select “obtain IP address automatically” or “Use the following IP address”

28
IP Address: The default value is 192.168.100.10.
Subnet Mask: The default value is 255.255.255.0
Default Gateway: The default value is 192.168.100.10
DNS Server: The default value is 192.168.100.10
<DHCP Server Setup>
You can select “auto(Enable/Disable DHCP Server” or “Disable”)
Start IP: The start IP address of DHCP Server.
End IP: The end IP address of DHCP Server
Subnet Mask: The default value is 255.255.255.0
Default Gateway: The default value is 192.168.100.10
DNS Server: The default value is 192.168.100.10
< Wireless Setup>
Wireless LAN: The default value is “Enable”.
Embedded AP SSID:SSID string ,max. Length is 32 bytes.
Connect to Existing AP: This is “AP client” mode feature. By this feature you
can join others Access Point via wireless.
First, enter the existing AP’s SSID and require security key in “Existing AP
SSID” and “Key”, then reboot your system. After these steps, WPS will
connect to this AP by wireless automatically.
Note: The default value of AP client mode is “Disable”, and LAN function
will be disabled during AP client mode.
Region: default value is “Worldwide”.
SSID Broadcast: The default value is “Enable”
Channel: to set fixed channel or Auto. The “Auto” means after power on
WPS, it will scan all of wireless channel and select clear one channel
automatically.
Encryption: you can select “Disable” or one of WEP/WPA/WPA2 64bit or
128bit in ASCII or HEX string.
Key: If Encryption is enabled, you have to set key value according to the
encryption mode you selected.
<Apply >: press button to select this mode.
<Cancel>: press button to abort action.
<Back>: Back to Operating mode main menu.

29
5.3.3 OSD Setup
Click [OSD Setup] button, to change OSD standby image.
<Restore Initial>: Restore to default OSD standby image.
<Image File Upload>: Upload the customized OSD standby image. (You
need to convert the image to system defined format using provided IB
Maker utility which is stored in the USB token.)
Click [Screen information] button, to change OSD information display.
<Disable>: only login code (if it has)
<Enable>: all information, login code, IP, SSID, Resolution, Channel,
Version, Security
<Some Information>: IP, SSID

30
5.3.4 Projection Setup
Click [Projection Setup] button
<Resolution>:
VGA: XGA(1024*768), WXGA(1280x800) ,WXGA (1280*768) and
SVGA(800*600). The default value is XGA.
<Login Code>: You can select “Disable”, “Random”, or “Use the following
code” to set a specified 4-characters Number.
<Apply>:Confirmation and Save modifications
<Cancel>: Cancel all the modifications

31
5.3.5 Change Passwords
Click [Change Password] button, to change password value.
The length of password is up to 8 characters.
<Enter New Password>: enter new password you want to change for each
category.
<Confirm New Password>: double confirm new password.
<Apply>: Confirmation and Save modifications.
5.3.6 Reset to Default

32
Click [Reset to Default] button to restore factory default settings.
<Apply>: Confirmation and action.
5.3.7 Firmware Upgrade
Click [Firmware Upgrade] button to upgrade firmware.
1. Firstly, you have to get latest firmware image file from your vendor.
2. Click <Browse> to specify file name you want to upgrade.
3. Click <Upgrade> to start.
4. A warning message shown and count down counter on the screen.
5. After a few minutes, a completed message is shown on the screen.
6. Restart WPS dongle to take effect.

33
Warning: Don’t power off WPS while firmware upgrade in progress,
otherwise will cause your Dongle to stop working and will need to be returned to
your vendor for firmware updating.
5.3.8 Reboot System
Click [Reboot System] button, to restart system
<Reboot>: reboot system automatically.

34
5.3.9 Logout

35
6. Appendix
Screen Image Background Maker
Quick Installation Guide
Version: 1.00

36
1) Run the “Screen Image Background Maker” and follows follow the wizard to
convert the image file.
2) Press “Open” to select a file to convert this image for background use.
3) Press “Saver” to save this file.(*.ib)

37
4) Please connect to WPS webpage, and then connect to OSD setup page.
5) Press “Browser” to choose the *.ib file.

38
6) Press “image file upload” to upload your background image.
Then it will show the message as below.
Note: You may find “Screen Image Background Maker” in the USB Token.