WP-9000-CE7 Series User Manual
Transcript of WP-9000-CE7 Series User Manual
WP-9000-CE7 Series
User Manual
V1.0.1, December 2017
WP-9221-CE7/WP-9421-CE7/WP-9821-CE7
Written by Sean Hsu
Edited by Anna Huang
WP-9000-CE7 Series User Manual, version 1.0.1 Page: 2
Copyright © 2017 ICP DAS Co., Ltd. All Rights Reserved. E-mail: [email protected]
Warranty
All products manufactured by ICP DAS are under warranty regarding
defective materials for a period of one year, beginning from the date of
delivery to the original purchaser.
Warning
ICP DAS assumes no liability for any damage resulting from the use of this
product. ICP DAS reserves the right to change this manual at any time
without notice. The information furnished by ICP DAS is believed to be
accurate and reliable. However, no responsibility is assumed by ICP DAS for
its use, not for any infringements of patents or other rights of third parties
resulting from its use.
Copyright
Copyright @ 2020 by ICP DAS Co., Ltd. All rights are reserved.
Trademark
The names used for identification only may be registered trademarks of
their respective companies.
Contact US
If you have any problem, please feel free to contact us.
You can count on us for quick response.
Email: [email protected]
WP-9000-CE7 Series User Manual, version 1.0.1 Page: 3
Copyright © 2017 ICP DAS Co., Ltd. All Rights Reserved. E-mail: [email protected]
Contents
CONTENTS .................................................................................................................................... 3
1. INTRODUCTION .................................................................................................................... 6
1.1. Features ............................................................................................................................................ 7
1.2. Specifications ................................................................................................................................... 8
1.3. Overview ........................................................................................................................................ 10
1.4. Dimensions ..................................................................................................................................... 17
1.5. Companion CD ............................................................................................................................... 19
2. GETTING STARTED ............................................................................................................... 20
2.1. Mounting the WP-9000-CE7 .......................................................................................................... 21
2.2. Installing the RJ-45 waterproof connector assembly ..................................................................... 25
2.3. Deploying a Basic WP-9000-CE7 System ........................................................................................ 28
2.4. Inserting the I/O Modules .............................................................................................................. 30
2.5. Configuring the Boot Mode ........................................................................................................... 31
2.6. Changing the User Interface Language .......................................................................................... 33
2.7. Using PAC Utility to Manage the WP-9000-CE7 ............................................................................. 35
2.8. Using DCON Utility Pro Configure I/O Modules ............................................................................. 36
3. TOOLS AND TASKS ............................................................................................................... 39
3.1. PAC Utility ....................................................................................................................................... 40
3.1.1. Menu Bar – File...................................................................................................................... 41
3.1.2. Menu Bar – Help .................................................................................................................... 42
3.1.3. Property Tab - General ........................................................................................................... 43
3.1.4. Property Tab – General2 ........................................................................................................ 45
3.1.5. Property Tab – Display ........................................................................................................... 46
3.1.6. Property Tab – IP Config ........................................................................................................ 47
3.1.7. Property Tab – Network ........................................................................................................ 48
3.1.8. Property Tab – Device Information ........................................................................................ 51
3.1.9. Property Tab – Auto Execution .............................................................................................. 52
3.1.10. Property Tab – Rotary Execution ........................................................................................... 53
3.2. DCON Utility Pro ............................................................................................................................. 54
3.3. TaskMgr .......................................................................................................................................... 55
3.4. VCEP ............................................................................................................................................... 56
3.5. Remote_Display ............................................................................................................................. 57
3.6. SendToCOM .................................................................................................................................... 58
3.7. RegEdit ........................................................................................................................................... 59
3.8. ISQLW35 ......................................................................................................................................... 60
WP-9000-CE7 Series User Manual, version 1.0.1 Page: 4
Copyright © 2017 ICP DAS Co., Ltd. All Rights Reserved. E-mail: [email protected]
3.9. INotepad ......................................................................................................................................... 61
4. YOUR FIRST WP-9000-CE7 PROGRAM ................................................................................. 62
4.1. Setting up the Development Environment .................................................................................... 62
4.1.1. Preparing the Development Tools and Programming Languages ......................................... 63
4.1.2. Installing the WP-9000-CE7 SDK ............................................................................................ 64
4.1.3. Setting up the Global Compiler Settings (for Visual C++) ...................................................... 65
4.2. First WP-9000-CE7 Program in VB.NET .......................................................................................... 67
4.2.1. Create a new project ............................................................................................................. 68
4.2.2. Specify the path of the PAC reference ................................................................................... 71
4.2.3. Add the control to the form .................................................................................................. 73
4.2.4. Add the event handling for the control ................................................................................. 75
4.2.5. Upload the application to WP-9000-CE7 ............................................................................... 76
4.2.6. Execute the application on WP-9000-CE7 ............................................................................. 78
4.3. First WP-9000-CE7 Program in Visual C# ....................................................................................... 79
4.3.1. Create a new project ............................................................................................................. 80
4.3.2. Specify the path of the PAC reference ................................................................................... 83
4.3.3. Add the control to the form .................................................................................................. 85
4.3.4. Add the event handling for the control ................................................................................. 87
4.3.5. Upload the application to WP-9000-CE7 ............................................................................... 88
4.3.6. Execute the application on WP-9000-CE7 ............................................................................. 90
4.4. First WP-9000-CE7 Program in Visual C++ ..................................................................................... 91
4.4.1. Create a new project ............................................................................................................. 92
4.4.2. Configure the Platform .......................................................................................................... 97
4.4.3. Specify the Libraries of the PAC SDK...................................................................................... 98
4.4.4. Add the control to the form ................................................................................................ 100
4.4.5. Add the event handling for the control ............................................................................... 103
4.4.6. Upload the application to WP-9000-CE7 ............................................................................. 105
4.4.7. Execute the application on WP-9000-CE7 ........................................................................... 107
5. I/O EXPANSION MODULES AND SDKS SELECTION ............................................................. 108
6. API RESOURCES AND DEMO REFERENCES ......................................................................... 112
6.1. PAC Standard APIs for System Operation ..................................................................................... 113
6.1.1. VB.NET Demos for PAC Standard APIs ................................................................................. 114
6.1.2. C# Demos for PAC Standard APIs ......................................................................................... 115
6.1.3. Visual C++ Demos for PAC Standard APIs ............................................................................ 116
6.2. PAC Standard APIs for PAC Expansion I/O .................................................................................... 117
6.2.1. VB.NET Demos for PAC Expansion I/O ................................................................................. 118
6.2.2. C# Demos for PAC Expansion I/O ......................................................................................... 119
6.2.3. Visual C++ Demos for PAC Expansion I/O ............................................................................ 120
WP-9000-CE7 Series User Manual, version 1.0.1 Page: 5
Copyright © 2017 ICP DAS Co., Ltd. All Rights Reserved. E-mail: [email protected]
7. WP-9000-CE7 UPDATES ..................................................................................................... 121
7.1. OS Updates ................................................................................................................................... 122
7.1.1. OS Updates from Eshell ....................................................................................................... 123
7.1.2. OS updates using SD ............................................................................................................ 126
7.2. SDK Updates ................................................................................................................................. 129
7.2.1. SDK Updates for VB.NET or C# ............................................................................................ 130
7.2.2. SDK Updates for VB.NET or Visual C++ ................................................................................ 131
8. WP-9000-CE7 DOWNLOAD CENTER ................................................................................... 132
TIPS – HOW TO ......................................................................................................................... 133
A. How to Use the Printer ..................................................................................................................... 134
A.1. How to Use a Network Printer ................................................................................................. 135
A.2. How to Use a USB printer ........................................................................................................ 137
B. How to Online Debug the WP-9000-CE7 Program ........................................................................... 138
C. How to Automatically Synchronize WP-9000-CE7 Clock with an Internet Time Server ................... 143
D. How to Control the User Account Control in WP-9000-CE7 ............................................................. 145
D.1. How to Create a User Account ................................................................................................. 146
D.2. How to Telnet to Remote Login the WinPAC from PC .............................................................. 148
D.3. How to Remove a User Account from the Login List ............................................................... 150
E. How to change the battery ............................................................................................................... 151
F. How to Using the Practical Functions of the 3G/4G I/O Module ..................................................... 152
F.1. How to Auto Dial 3G/4G GPRS network and redial when the network disconnected ............ 152
F.2. How to Use the SMS Function and Get the GPS Data ............................................................. 153
F.3. How to Synchronize the System Time by GPS Data ................................................................. 154
G. Revision History ................................................................................................................................ 155
WP-9000-CE7 Series User Manual, version 1.0.1 Page: 6
Copyright © 2017 ICP DAS Co., Ltd. All Rights Reserved. E-mail: [email protected]
1. Introduction
This chapter provides an overview of the WP-9000-CE7 and its components, and introduces the
fundamental concepts for user familiar with the WP-9000-CE7.
The WP-9000-CE7 is the new generation Windows CE 7.0 based PAC (Programmable Automation
Controller) of ICP DAS. Each WP-9000-CE7 is equipped with a Cortex-A8 (1.0 GHz) CPU running a
Windows CE 7.0 operating system, a variant of input/output ports (VGA, USB, Ethernet,
RS-232/485), and 2/4/8 expansion I/O slots that can be used to integrate high performance I-9K
(parallel-type) and I-97K (serial-type) series I/O modules.
Its operating system, Windows CE 7.0, has many advantages, including hard real-time capability,
small core size, fast boot speed, interrupt handling at a deeper level, achievable deterministic
control and low cost. Using Windows CE 7.0 in the WP-9000-CE7 gives it the ability to run PC-based
Control software such as Visual Basic.NET, Visual C#, Visual C++, SCADA software, Soft PLC and etc.
WP-9000-CE7 Series User Manual, version 1.0.1 Page: 7
Copyright © 2017 ICP DAS Co., Ltd. All Rights Reserved. E-mail: [email protected]
1.1. Features
The WP-9000-CE7 offers the most comprehensive configuration to meet specific application
requirements. The following list shows the hardware and software features designed to simplify
installation, configuration and application.
Hardware Features
Powerful CPU module
Cortex-A8 1.0 GHz CPU
Memory Size:
- SDRAM (512 MB)
- Flash (256 MB)
- SD card (support up to 32 GB)
VGA Port x 1, USB 2.0 port x 2, Series port (RS-232/RS-485) x 4
64-bit Hardware Serial Number
Dual Watchdog Timers
Dual Ethernet Ports (10 M/100 M/1000 M)
Redundant Power Input
Operating Temperature: -25 ~ +75 °C
Software Features
Windows Embedded Compact 7.0
JavaScript and VBScript
SQL Compact Edition 3.5
.NET Compact Framework 3.5
Remote Display
Rich Software Solution – SDK for Microsoft Visual Studio 2008
WP-9000-CE7 Series User Manual, version 1.0.1 Page: 8
Copyright © 2017 ICP DAS Co., Ltd. All Rights Reserved. E-mail: [email protected]
1.2. Specifications
The table below summarizes the specifications of the WP-9000-CE7.
Models WP-9221-CE7 WP-9421-CE7 WP-9821-CE7
System Software
OS Windows CE 7.0
.Net Compact Framework 3.5
Embedded Service FTP Server, Web Server (Supports VB script, JAVA script),
Embedded SQL Server
SDK Provided Dll for VC, Dll for Visual Studio.Net 2008
Multilanguage Support English, German, French, Spanish, Russian, Italian, Korean,
Simplified Chinese, Traditional Chinese
CPU Module
CPU Cortex-A8 (1.0 GHz)
SDRAM 512 MB (DDR3)
Flash 256 MB
MRAM 128 KB
EEPROM 16 KB
SD SD slot with one SD card
RTC (Real Time Clock) Provide second, minute, hour, date, day of week, month, year
64-bit Hardware Serial
Number Yes, for software copy protection
Dual Watchdog Timers Yes (0.8 second)
Programmable LED Indicator 2 (L1,L2)
Rotary Switch Yes (0 ~ 9)
VGA & Communication Ports
VGA Resolution 800 x 600, 1024 x 768
Dual Ethernet Ports RJ-45, 10 M/100 M/1000 M Base-TX
USB USB 2.0 x 2
COM 0 Internal communication with the high profile I-97K series
modules in slots
COM 1 RS-232/485 (RxD, TxD and GND for RS-232; Data+, Data- for
RS-485); 3000 VDC isolated
WP-9000-CE7 Series User Manual, version 1.0.1 Page: 9
Copyright © 2017 ICP DAS Co., Ltd. All Rights Reserved. E-mail: [email protected]
Models WP-9221-CE7 WP-9421-CE7 WP-9821-CE7
COM 2 RS-485 (Data+, Data-); 3000 VDC isolated
COM 3 RS-232/485 (RxD, TxD and GND for RS-232; Data+, Data- for
RS-485); 3000 VDC isolated
COM 4 RS-232 (RxD, TxD, CTS, RTS, DSR, DTR, CD, RI and GND); 3000 VDC
isolated
I/O Expansion Slots
Number of I/O slots 2 4 8
Supported types of I/O
modules I-9K and I-97K series I/O Modules
Mechanical
Dimensions (W x H x D) 239 x 133 x 164 300 x 133 x 164 422 x 133 x 164
Installation Wall and DIN-rail mounting
Environmental
Operating Temperature -25 °C ~ +75 °C
Storage Temperature -30 °C ~ + 80 °C
Ambient Relative Humidity 10 % ~ 90 % RH (non-condensing)
Input Range +10 VDC ~ +30 VDC
Redundant Power Inputs Yes
Isolation 1 kV
Capacity 1.5 A, 5 V supply to CPU and backplane; 6.5 A, 5 V supply to I/O
expansion slots, total 40 W
Consumption 10.8 W (0.45 A @ 24 VDC)
WP-9000-CE7 Series User Manual, version 1.0.1 Page: 10
Copyright © 2017 ICP DAS Co., Ltd. All Rights Reserved. E-mail: [email protected]
1.3. Overview
The WP-9000-CE7 Series modules are equipped with several interfaces and peripherals that can be
integrated with external systems. Here is an overview of the components and its descriptions.
WP-9221-CE7
WP-9421-CE7
WP-9000-CE7 Series User Manual, version 1.0.1 Page: 11
Copyright © 2017 ICP DAS Co., Ltd. All Rights Reserved. E-mail: [email protected]
WP-9821-CE7
The details of these items are as follows:
Redundant Power (PWR1 and PWR2)
The WP-9000-CE7 has a terminal with 8-wire; there are 4-wire for redundant
power inputs, the details of the redundant power are shown to the side.
Operating mode Selector
Rotary Switch is an operating mode selector. The WP-9000-CE7 has several operating
modes, for more detailed information about these operating mode, please refer to “2.4
Configuring the Boot Mode”
WP-9000-CE7 Series User Manual, version 1.0.1 Page: 12
Copyright © 2017 ICP DAS Co., Ltd. All Rights Reserved. E-mail: [email protected]
LED Indicators
LED Indicator Label State (Color) Meaning
Programmable LED Indicators L1 and L2 - Programmable LED indicators
System LED indicator RUN Orange OS is running
PWR1 LED Indicator PWR Green Power 1 is on
PWR2 LED Indicator PWR Green Power 2 is on
LAN1 LED indicator Link/Act Green The Link is active
Blinking Network activity
LAN2 LED indicator Link/Act
Green The Link is active
Blinking Network activity
1G Orange The network speed is 1 G
WP-9000-CE7 Series User Manual, version 1.0.1 Page: 13
Copyright © 2017 ICP DAS Co., Ltd. All Rights Reserved. E-mail: [email protected]
Communication Ports
● LAN Ports (LAN1 and LAN2)
The WP-9000-CE7 has two Ethernet ports that can be used to connect the router to the Internet
or to other devices.
● SD slot
The SD slot can be used to restore the WP-9000-CE7 system and expand the memory up to 32
GB.
● USB Ports (P1 and P2)
The WP-9000-CE7 has two USB 2.0 ports that can be used to connect the USB devices such as
mouse, keyboard or an external USB hard drive.
● Relay Output
The WP-9000-CE7 has a relay output that can be
used to control a light, siren, or other low voltage
device when an alarm occurs.
WP-9000-CE7 Series User Manual, version 1.0.1 Page: 14
Copyright © 2017 ICP DAS Co., Ltd. All Rights Reserved. E-mail: [email protected]
● VGA Port
The WP-9000-CE7 has a VGA port that can be used with a variety of supported VGA resolutions,
and the output resolution covers, 800 x 600, 1024 x768.
● COM0, Expansion I/O Slot
The WP-9000-CE7 has 2/4/8 I/O slots that can be used to
integrate high performance parallel I/O modules (high
profile I-9K Series) or serial I/O modules (high profile I-97K
series).
● COM1 (RS-232/RS-485)
The COM1 port is a 9-pins RS-232/RS-485 connector. The details of the COM1 port specifications
are shown to the side.
Note: 16C550 compatible
Port Type: Male
Baud Rate: 115200, 57600, 38400, 19200, 9600, 4800, 2400, 1200 bps
Data Bits: 5, 6, 7, 8
Parity: None, Even, Odd, Mark (Always 1), Space (Always 0)
Stop Bits: 1, 2
FIFO: 64 bytes
● COM2 (2-wire RS-485)
Note: 16C550 compatible
Port Type: Terminals
Baud Rate: 115200, 57600, 38400, 19200, 9600, 4800, 2400, 1200 bps
Data Bits: 5, 6, 7, 8
Parity: None, Even, Odd, Mark (Always 1), Space (Always 0)
Stop Bits: 1, 2
FIFO: 128 bytes
WP-9000-CE7 Series User Manual, version 1.0.1 Page: 15
Copyright © 2017 ICP DAS Co., Ltd. All Rights Reserved. E-mail: [email protected]
● COM3 (RS-232/RS-485)
The COM3 port is a 9-pins RS-232/RS-485 connector. The details of the COM3 port specifications
are shown to the side.
Note: 16C550 compatible
Port Type: Male
Baud Rate: 115200, 57600, 38400, 19200, 9600, 4800, 2400, 1200 bps
Data Bits: 5, 6, 7, 8
Parity: None, Even, Odd, Mark (Always 1), Space (Always 0)
Stop Bits: 1, 2
FIFO: 128 bytes
● COM4 (RS-232)
The COM4 port is a 9-pins RS-232 connector. The details of the COM4 port specifications are
shown to the side.
Note: 16C550 compatible
Port Type: Male
Baud Rate: 115200, 57600, 38400, 19200, 9600, 4800, 2400, 1200 bps
Data Bits: 5, 6, 7, 8
Parity: None, Even, Odd, Mark (Always 1), Space (Always 0)
Stop Bits: 1, 2
FIFO: 128 bytes
Tips & Warnings
The table below shows the data bit and their corresponding stop bit for
COM1, COM2, COM3 and COM4.
Word Length Number of Stop Bits
5, 6, 7, 8 1
5 1.5
6, 7, 8 2
WP-9000-CE7 Series User Manual, version 1.0.1 Page: 16
Copyright © 2017 ICP DAS Co., Ltd. All Rights Reserved. E-mail: [email protected]
Frame Ground Point
The frame ground point is a small piece of
metal that can be used to terminate the
shield.
WP-9000-CE7 Series User Manual, version 1.0.1 Page: 17
Copyright © 2017 ICP DAS Co., Ltd. All Rights Reserved. E-mail: [email protected]
1.4. Dimensions
The diagrams below provide the dimensions of the WP-9000-CE7 to use in defining your enclosure
specifications. Remember to leave room for potential expansion if you are using other components
in your system.
The height dimension is the same for all WP-9000-CE7. The width depending on your choose of I/O
expansion slots. All dimensions are in millimeters.
WP-9221-CE7
WP-9421-CE7
WP-9000-CE7 Series User Manual, version 1.0.1 Page: 18
Copyright © 2017 ICP DAS Co., Ltd. All Rights Reserved. E-mail: [email protected]
WP-9821-CE7
WP-9000-CE7 Series User Manual, version 1.0.1 Page: 19
Copyright © 2017 ICP DAS Co., Ltd. All Rights Reserved. E-mail: [email protected]
CD:\wp-9000\
Backup
The files package for each release.
demo
The demo programs for examples of use in the application.
Document
The technical support documents for installation, operation,
maintenance, development and application.
SD_Card
The recovered files stored on the micro SD card, that can be used to boot and recover the system from micro SD card.
OS_image
The files and related information for OS releases and technology.
PC_Tools
The tools and utilies for operation with PC.
SDK
The sources for development and application in your application.
System_Disk
The tools and drivers related to System_Disk that install on WP-9000.
Update
The installation packages related to WP-9000.
1.5. Companion CD
This package comes with a CD that provides a collection of the software utility, documentation,
drivers, demo program and application. The CD contains several subdirectories located in
\wp-9000 directory. All of them are listed below.
WP-9000-CE7 Series User Manual, version 1.0.1 Page: 20
Copyright © 2017 ICP DAS Co., Ltd. All Rights Reserved. E-mail: [email protected]
2. Getting Started
This chapter provides a guided tour of the WP-9000-CE7 installation and configuration that
describes the steps needed to download, install, configure, and run the basic procedures for user
working with the WP-9000-CE7 for the first time.
Before starting any task, please check the package contents. If any of the following package
contents are missing or damaged, contact your dealer, distributor.
WP-9221-CE7/WP-9421-CE7/WP-9821-CE7 Quick Start Guide
RJ-45 Waterproof Assembly 60 mm DIN-Rail Clip * 2
M3x6L Screw * 8
A microSD card and a micro
SD/SD adapter
Software Utility CD Screw Driver
(1C016) 2.4 mm
WP-9000-CE7 Series User Manual, version 1.0.1 Page: 21
Copyright © 2017 ICP DAS Co., Ltd. All Rights Reserved. E-mail: [email protected]
2.1. Mounting the WP-9000-CE7
The WP-9000-CE7 can be mounted either directly to a wall/panel, or onto a stainless 35mm DIN
rail.
Wall/Panel mounting
Step 1: Install the four mounting screws into the 4 keyhole mounting holes
Step 2: Fasten the screws securely
Tips & Warnings
There must be a minimum clearance of 50mm between the WP-9000-CE7
and the top and bottom side of the enclosure panel.
WP-9000-CE7 Series User Manual, version 1.0.1 Page: 22
Copyright © 2017 ICP DAS Co., Ltd. All Rights Reserved. E-mail: [email protected]
Step 3: Connect the ground lead to the frame ground point
Tips & Warnings
A good common ground reference (earth ground) is essential for proper
operation of the WP-9000-CE7. One side of all control circuits, power
circuits and the ground lead must be properly connected to earth ground by
either installing a ground rod in close proximity to the enclosure or by
connecting to the incoming power system ground. There must be a
single-point ground (i.e. copper bus bar) for all devices in the enclosure that
require an earth ground.
DIN Rail mounting
Step 1: Fasten the DIN rail clip to the WP-9000-CE7
WP-9000-CE7 Series User Manual, version 1.0.1 Page: 23
Copyright © 2017 ICP DAS Co., Ltd. All Rights Reserved. E-mail: [email protected]
Step 2: Clip the device onto a stainless DIN rail
Tips & Warnings
For DIN rail mounting, it is strongly recommended that only a stainless steel
DIN rail be used to support the weight of WP-9000-CE7 system, providing
stability and preventing WP-9000-CE7 from leaning
WP-9000-CE7 Series User Manual, version 1.0.1 Page: 24
Copyright © 2017 ICP DAS Co., Ltd. All Rights Reserved. E-mail: [email protected]
Step 3: Connect the ground lead to the frame ground point
Tips & Warnings
A good common ground reference (earth ground) is essential for proper
operation of the WP-9000-CE7. One side of all control circuits, power
circuits and the ground lead must be properly connected to earth ground by
either installing a ground rod in close proximity to the enclosure or by
connecting to the incoming power system ground. There must be a
single-point ground (i.e. copper bus bar) for all devices in the enclosure that
require an earth ground.
WP-9000-CE7 Series User Manual, version 1.0.1 Page: 25
Copyright © 2017 ICP DAS Co., Ltd. All Rights Reserved. E-mail: [email protected]
2.2. Installing the RJ-45 waterproof connector assembly
The WP-9000-CE7 is equipped with an RJ-45 waterproof connector to withstand contaminant in
dusty environment.
Step 1: Remove the RJ-45 connector from the RJ-45 cable
Step 2: Feed the end of the RJ-45 cable through the (A) sealing nut, (B) rubber sealing insert, (C) clamping ring, (D) panel gasket and (E) cable gland base
Step 3: Wrap the (C) clamping ring around the (B) rubber sealing insert
A B C D E
WP-9000-CE7 Series User Manual, version 1.0.1 Page: 26
Copyright © 2017 ICP DAS Co., Ltd. All Rights Reserved. E-mail: [email protected]
Step 4: Insert the (D) panel gasket into the (C) clamping ring
Step 5: Seat the (C) clamping ring and (D) panel gasket in the (E) cable gland base
Step 6: Push the (E) sealing nut forward and Hand-tighten it to seal the assembly
WP-9000-CE7 Series User Manual, version 1.0.1 Page: 27
Copyright © 2017 ICP DAS Co., Ltd. All Rights Reserved. E-mail: [email protected]
Step 7: Insert the RJ-45 cable into the RJ-45 connector
Step 8: Push the RJ-45 waterproof connector assembly forward
WP-9000-CE7 Series User Manual, version 1.0.1 Page: 28
Copyright © 2017 ICP DAS Co., Ltd. All Rights Reserved. E-mail: [email protected]
2.3. Deploying a Basic WP-9000-CE7 System
The WP-9000-CE7 provides a variety of communication interface to suit a range of application.
Here is a simple application for using the WP-9000-CE7.
Step 1: Connect the positive terminal (+) of the power supply to the terminal PWR1/2 and the negative terminal (-) of the power supply to the P.GND
Tips & Warnings
1. The input range of power supply is +10 to +30 VDC.
2. The WP-9000-CE7 have two power inputs that can be connected
simultaneously to the two independent power sources. If one power
source fails, the other source takes over automatically. Redundant power
inputs help assure non-stop operation of the WP-9000-CE7.
WP-9000-CE7 Series User Manual, version 1.0.1 Page: 29
Copyright © 2017 ICP DAS Co., Ltd. All Rights Reserved. E-mail: [email protected]
Step 2: Connect the USB mouse or the USB keyboard to the USB port
Step 3: Connect the monitor to the VGA port
Step 4: Connect to PC or the laptop to the LAN port via an Ethernet switch
WP-9000-CE7 Series User Manual, version 1.0.1 Page: 30
Copyright © 2017 ICP DAS Co., Ltd. All Rights Reserved. E-mail: [email protected]
2.4. Inserting the I/O Modules
WP-9000-CE7 has 2/4/8 I/O expansion slots and only supports I-9K and I-97K series I/O modules.
Before choosing the right I/O modules, you first need to know the I/O expansion capacities in
order to choose the best expansion module for achieving maximal efficiency. For more information
about the I/O expansion modules that are compatible with the WP-9000-CE7, please refer to:
http://www.icpdas.com/root/product/solutions/remote_io/i-9k_i-97k/i-9k_i-97k_selection.html
Step 1: Insert the I/O module
Step 2: Wiring connection
The metal part of the cord end terminal on the wire can be
direct wired to the terminal of XP-9000-CE7.
1. Use screwdriver to push
the black clip in.
2. Remove the wiring from
the terminal block
Remove the wire
Keep on pushing
WP-9000-CE7 Series User Manual, version 1.0.1 Page: 31
Copyright © 2017 ICP DAS Co., Ltd. All Rights Reserved. E-mail: [email protected]
2.5. Configuring the Boot Mode
The WP-9000-CE7 has several operating modes, which can be selected by a rotary switch.
The table below lists the operation modes available with the WP-9000-CE7.
Position Operating Mode
0 Normal mode (Default)
1 Safe mode
2 Debug mode
3 OS update mode by Ethernet
4 Reserve
5 OS update mode by SD
6 Reserve (OS Development Mode)
7 ~ 9 User Mode
The following is a brief introduction of these modes.
Normal Mode (Default mode)
Normal mode is the default mode of operation and the one you will use most of the
time. Use this mode for more tasks and configurations. Programs also are executed in
this mode.
Safe Mode
Safe mode is a troubleshooting mode. The mode loads the minimum required device
drivers and system services to boot the WP-9000-CE7.
If you have malicious software or a program caused the WP-9000-CE7 cannot be boot
or run the normal mode, you can boot in safe mode to solve the problem.
WP-9000-CE7 Series User Manual, version 1.0.1 Page: 32
Copyright © 2017 ICP DAS Co., Ltd. All Rights Reserved. E-mail: [email protected]
Debug Mode
Debug mode is a special environment in which program debug functions can be used
in addition to normal system functions.
Debug mode is unsupported.
OS Update Mode
OS update mode is a way used to update OS. For more information on updating the
WP-9000-CE7 OS image, please refer to section 7.1. OS updates
Reserve → OS Development Mode
The positions 4, 6, of rotary switch are reserved for OS development.
User Mode
The positions 7, 8, 9 of rotary switch are reserved for user’s applications.
When WP-9000-CE7 is boot with one of these positions, it is boot at normal mode.
User’s application can check the position of the rotary switch position to run at
different mode.
WP-9000-CE7 Series User Manual, version 1.0.1 Page: 33
Copyright © 2017 ICP DAS Co., Ltd. All Rights Reserved. E-mail: [email protected]
2.6. Changing the User Interface Language
The Regional and Language Settings is a Windows CE functionality that allows users to change the
WP-9000-CE7 user interface with your native language.
Step 1: Click Start menu, point to Settings, click Control Panel, and then click Regional Settings
WP-9000-CE7 Series User Manual, version 1.0.1 Page: 34
Copyright © 2017 ICP DAS Co., Ltd. All Rights Reserved. E-mail: [email protected]
Step 2: Click User Interface Language tab, choose to your local language, and then click OK button
Step 3: Double-click the PAC Utility on the desktop, and then reboot the WP-9000-CE7 for changes to take effect
WP-9000-CE7 Series User Manual, version 1.0.1 Page: 35
Copyright © 2017 ICP DAS Co., Ltd. All Rights Reserved. E-mail: [email protected]
2.7. Using PAC Utility to Manage the WP-9000-CE7
The PAC Utility is a collection of the WP-9000-CE7 system tool that allows users to manage and
configure the WP-9000-CE7 quickly and easily.
For more detailed information on PAC Utility applications, please refer to “3.1. PAC Utility”
Step 1: Double-click the PAC Utility on the desktop
Step 2: Configure IP address (DHCP), FTP Server, Auto Execution files…, etc.
Step 3: Reboot the WP-9000-CE7 for changes to take effect
WP-9000-CE7 Series User Manual, version 1.0.1 Page: 36
Copyright © 2017 ICP DAS Co., Ltd. All Rights Reserved. E-mail: [email protected]
2.8. Using DCON Utility Pro Configure I/O Modules
DCON Utility Pro allows users to configure and manage the I/O modules via Ethernet or serial ports
(RS-232/RS-485).
Step 1: Double-click the DCON_Utility_Pro on the desktop
Step 2: Click the button
WP-9000-CE7 Series User Manual, version 1.0.1 Page: 37
Copyright © 2017 ICP DAS Co., Ltd. All Rights Reserved. E-mail: [email protected]
Step 3: Configure the communication settings
Tips & Warnings
The COM port settings for expansion I/O modules are listed below.
COM1/2/3/4
For more information on these COM port selections, please refer to the
specification of the pin assignments in section 1.3. Overview
COM0 [Backplane]
WP-9000-CE7 Series User Manual, version 1.0.1 Page: 38
Copyright © 2017 ICP DAS Co., Ltd. All Rights Reserved. E-mail: [email protected]
Step 4: Click the button to scan the I/O module
Step 5: Click the module name to configure the I/O module
WP-9000-CE7 Series User Manual, version 1.0.1 Page: 39
Copyright © 2017 ICP DAS Co., Ltd. All Rights Reserved. E-mail: [email protected]
3. Tools and Tasks
This chapter provides a brief introduction of the WP-9000-CE7 service tools and its benefits.
There are several tools and utilities built-in and designed for use with WP-9000-CE7. Some of these
are pre-installed on WP-9000-CE7 and can work directly on WP-9000-CE7, and some of these are
supporting tools and can help you to manage the WP-9000-CE7 remotely on a PC.
The following tools are pre-installed on WP-9000-CE7 and can work directly on WP-9000-CE7 that
can be found on the CD that was provided with the package or by downloading the latest version
from ICP DAS web site.
CD:\wp-9000\System_Disk\Tools\
http://ftp.icpdas.com/pub/cd/winpac_am335x/wp-9000/system_disk/tools/
DCON_Utility_Pro
ISQLW35
modbus_master_tool
Notepad
PAC_Utility
RegEdit
Remote_Display
SendToCOM
TaskMgr
VCEP
WP-9000-CE7 Series User Manual, version 1.0.1 Page: 40
Copyright © 2017 ICP DAS Co., Ltd. All Rights Reserved. E-mail: [email protected]
3.1. PAC Utility
PAC Utility is a collection of software applications that enable management and configuration of
WP-9000-CE7 system and features.
The PAC Utility includes the following menu bars and property tabs.
All of these functions will be explained later.
Menu bar Property Tab
File
Help
General
General2
Display
IP Config
Network
Device Information
Auto Execution
Rotary Execution
WP-9000-CE7 Series User Manual, version 1.0.1 Page: 41
Copyright © 2017 ICP DAS Co., Ltd. All Rights Reserved. E-mail: [email protected]
3.1.1. Menu Bar – File
The menus use to How to use
Reboot Restarts the WP-9000-CE7
Restore Utility Default Settings Restore the WP-9000-CE7 to default settings.
Exit Exits the PAC Utility.
WP-9000-CE7 Series User Manual, version 1.0.1 Page: 42
Copyright © 2017 ICP DAS Co., Ltd. All Rights Reserved. E-mail: [email protected]
3.1.2. Menu Bar – Help
The menus use to How to use
About Displays a dialog box with information about PAC Utility,
including the current version and copyright information.
WP-9000-CE7 Series User Manual, version 1.0.1 Page: 43
Copyright © 2017 ICP DAS Co., Ltd. All Rights Reserved. E-mail: [email protected]
3.1.3. Property Tab - General
The General tab provides functions to configure the task bar, check the status of the battery…, etc.
The tab use to How to use
Lock or Auto-Hide
the taskbar
Auto-Hide the taskbar:
Select the Auto Hide check box.
Lock the taskbar:
Select the Always On Top check box.
Auto save or
manual save to
flash
Auto save to flash:
Select the Auto Save To Flash (Default) check box.
Any changes made to the WP-9000-CE7 will be saved and only take
effect after the WP-9000-CE7 reboots.
Manual save to flash:
Select the Manual Save to Flash
check box.
Any changes made to the
WP-9000-CE7 will be saved by
clicking the Save and Reboot from
File menu.
WP-9000-CE7 Series User Manual, version 1.0.1 Page: 44
Copyright © 2017 ICP DAS Co., Ltd. All Rights Reserved. E-mail: [email protected]
The tab use to How to use
Enable USB autorun Select the Enable Autorun in plugging USB Disk check box.
Enable SD auotrun This item is temporarily unavailable.
Automatic synchronization
of system time
Refer to the Appendix A.2. How to configure the service for
automatically synchronizing with the internet time server.
WP-9000-CE7 Series User Manual, version 1.0.1 Page: 45
Copyright © 2017 ICP DAS Co., Ltd. All Rights Reserved. E-mail: [email protected]
3.1.4. Property Tab – General2
The General2 tab provides functions to specify the name of the USB disk.
The tab use to How to use
Specify the name of the USB disk Enter a name in the USB Hard Disk: field
WP-9000-CE7 Series User Manual, version 1.0.1 Page: 46
Copyright © 2017 ICP DAS Co., Ltd. All Rights Reserved. E-mail: [email protected]
3.1.5. Property Tab – Display
The Display tab provides functions to configure the monitor settings.
The tab use to How to use
Adjust the screen
resolution
Move the slider to the left to decrease the resolution or move the
slider to the right to increase the resolution, and then click the Apply
button.
Change the screen
refresh rate
Select the desired refresh rate from the Screen refresh rate
drop-down list, and then click the Apply button.
WP-9000-CE7 Series User Manual, version 1.0.1 Page: 47
Copyright © 2017 ICP DAS Co., Ltd. All Rights Reserved. E-mail: [email protected]
3.1.6. Property Tab – IP Config
The IP Config tab provides functions to configure either DHCP (Roaming) or manually configured
(Static) network settings and to monitor the MAC address. Generally, DHCP is the default settings,
but if you don’t have a DHCP server, you must configure the network settings by using manual
configuration.
The tab use to How to use
Set the network
settings
Use DHCP to get IP address:
Select the Use DHCP to get IP address option, and then click the Apply
button.
Assign an IP address:
Select the Assign IP address option, and then click the Apply button.
WP-9000-CE7 Series User Manual, version 1.0.1 Page: 48
Copyright © 2017 ICP DAS Co., Ltd. All Rights Reserved. E-mail: [email protected]
3.1.7. Property Tab – Network
The Network tab comprises three tabs – Access, Login and File Server Settings.
Access
The Access tab provides functions to enable/disable the FTP access, enable/disable anonymous
FTP access, and configure the FTP and HTTP directory path.
The tab use to How to use
Enable or disable the
FTP access
Enable the FTP access:
Select the Enable check box in the FTP field, and then click the
Apply button.
Disable the FTP access:
Select the Disable check box in the FTP field, and then click the
Apply button.
WP-9000-CE7 Series User Manual, version 1.0.1 Page: 49
Copyright © 2017 ICP DAS Co., Ltd. All Rights Reserved. E-mail: [email protected]
The tab use to How to use
Enable or disable
anonymous FTP
access
Enable anonymous FTP access:
Select the Enable check box in the Allow Anonymous field, and then
click the Apply button.
Disable anonymous FTP access:
Select the Disable check box in the Allow Anonymous field, and then
click the Apply button.
Set the FTP
directory path
Enter a new path in the Set FTP default download directory to: field,
and then click the Apply button.
Set the HTTP
directory path
Enter a new path in the Set HTTP document root directory to: field,
and then click the Apply button.
Login
The Login tab provides functions to maintain the FTP accounts.
The tab use to How to use
Maintain the FTP
accounts
Refer to the Appendix C.1 How to add a user account to remote
login the WP-9000-CE7 from PC.
WP-9000-CE7 Series User Manual, version 1.0.1 Page: 50
Copyright © 2017 ICP DAS Co., Ltd. All Rights Reserved. E-mail: [email protected]
File Server Settings
The File Server Settings tab provides functions to set the SMB server.
The tab use to How to use
Set the SMB server Click the Settings button to set the SMB server path.
WP-9000-CE7 Series User Manual, version 1.0.1 Page: 51
Copyright © 2017 ICP DAS Co., Ltd. All Rights Reserved. E-mail: [email protected]
3.1.8. Property Tab – Device Information
The Device Information tab provides functions to monitor necessary system information of the
WP-9000-CE7. The information is the most important note of version control for upgrading system.
WP-9000-CE7 Series User Manual, version 1.0.1 Page: 52
Copyright © 2017 ICP DAS Co., Ltd. All Rights Reserved. E-mail: [email protected]
3.1.9. Property Tab – Auto Execution
The Auto Execution tab provides functions to configure programs running at WP-9000-CE7 startup,
it allows users to configure ten execute files at most.
Tips & Warnings
The specific extensions are .exe and .bat, and they are executed in order of
program 1, program 2, etc.
The tab use to How to use
Configure programs
running at startup
Click the Browse button to select the execute file which you want,
and then click the Apply button.
WP-9000-CE7 Series User Manual, version 1.0.1 Page: 53
Copyright © 2017 ICP DAS Co., Ltd. All Rights Reserved. E-mail: [email protected]
3.1.10. Property Tab – Rotary Execution
The Rotary Execution tab provides functions to configure programs running at WP-9000-CE7
startup in one of the user defined mode, it allows users to configure ten execute files at most.
The tab use to How to use
Configure programs running at startup
in one of the user defined mode
Click the Browse button to select the execute file
which you want, and then click the Apply button.
WP-9000-CE7 Series User Manual, version 1.0.1 Page: 54
Copyright © 2017 ICP DAS Co., Ltd. All Rights Reserved. E-mail: [email protected]
3.2. DCON Utility Pro
DCON Utility Pro enables users easily to configure and manage the I/O modules via Ethernet or
serial ports (RS-232/RS-485).
For more information on how to use DCON Utility Pro to configure I/O modules, please refer to 2.7.
Using DCON Utility Pro to Configure I/O Modules
For more detailed information on DCON Utility application, please refer to:
http://www.icpdas.com/root/product/solutions/software/utilities/dcon_utiltiy_pro.html
WP-9000-CE7 Series User Manual, version 1.0.1 Page: 55
Copyright © 2017 ICP DAS Co., Ltd. All Rights Reserved. E-mail: [email protected]
3.3. TaskMgr
The TaskMgr is a Windows CE application, which provides real time info on all processes and
threads including System threads, similar in appearance to the Windows Task Manager.
WP-9000-CE7 Series User Manual, version 1.0.1 Page: 56
Copyright © 2017 ICP DAS Co., Ltd. All Rights Reserved. E-mail: [email protected]
3.4. VCEP
ICP DAS VCEP is designed for managing your WP-9000-CE7 anywhere. No matter where you are,
ICP DAS VCEP provides a convenient environment on the Desktop PC and lets you control your
WP-9000-CE7 remotely.
ICP DAS VCEP is composed of two main components: The Server which runs on WP-9000-CE7 and
the Client which runs on a Desktop PC.
Once a connection is established between the client and server (initiated by the client), the client
will periodically send requests for screen updates and send mouse/key click information to the
server to simulate.
Each video frame is inter-compressed against the previous frame and then intra-compressed with a
modified LZW scheme to minimize the amount of data transmitted from server to client.
For more detailed information on VCEP application, please refer to
http://ftp.icpdas.com.tw/pub/cd/winpac_am335x/WP-9000-CE7/pc_tools/vcep/
WP-9000-CE7 Series User Manual, version 1.0.1 Page: 57
Copyright © 2017 ICP DAS Co., Ltd. All Rights Reserved. E-mail: [email protected]
3.5. Remote_Display
The Remote Display allows WP-9000-CE7 to be controlled and monitored from a remote location.
This tool is composed of two parts, a client and a server. The server is a program named
cerdisp.exe running on WP-9000-CE7. The client is a PC-based program named cerhost.exe running
on the PC.
Once a connection is established between the client and server (initiated by the client), the client
will periodically send requests for screen updates and send mouse/key click information to the
server to simulate.
WP-9000-CE7 Series User Manual, version 1.0.1 Page: 58
Copyright © 2017 ICP DAS Co., Ltd. All Rights Reserved. E-mail: [email protected]
3.6. SendToCOM
The SendToCOM uses the serial port to communicate with expansion module. To use the
SendToCOM, you can send data to expansion module through the serial port, and receive data
from other device through the serial port.
For more information about these commands for communicating with expansion module, please
refer to:
http://www.icpdas.com/root/product/solutions/remote_io/rs-485/i-8k_i-87k/i-8k_i-87k_selection.
html#b
WP-9000-CE7 Series User Manual, version 1.0.1 Page: 59
Copyright © 2017 ICP DAS Co., Ltd. All Rights Reserved. E-mail: [email protected]
3.7. RegEdit
The RegEdit provides a hierarchical representation of the registry on a target computer, similar in
appearance to the Windows Registry Editor. The standard registry roots are represented; you can
add keys beneath a root to point to existing registry keys, or you can add your own keys. Values can
be changed for existing keys, or added for new keys, and default keys can be specified. For more
information, see Registry Settings Management in Deployment.
WP-9000-CE7 Series User Manual, version 1.0.1 Page: 60
Copyright © 2017 ICP DAS Co., Ltd. All Rights Reserved. E-mail: [email protected]
3.8. ISQLW35
The ISQLW35 is a Windows Embedded Compact 7 functionality that implements SQL Server
Compact 3.5 Query.
WP-9000-CE7 Series User Manual, version 1.0.1 Page: 61
Copyright © 2017 ICP DAS Co., Ltd. All Rights Reserved. E-mail: [email protected]
3.9. INotepad
The INotepad is a common text-only editor. The resulting files have no format tags or styles.
WP-9000-CE7 Series User Manual, version 1.0.1 Page: 62
Copyright © 2017 ICP DAS Co., Ltd. All Rights Reserved. E-mail: [email protected]
4. Your First WP-9000-CE7 Program
This chapter provides a guided tour that describes the steps needed to set-up a development
environment, download, install, configure for user programming with WP-9000-CE7 modules.
4.1. Setting up the Development Environment
Before writing your first program, ensure that you have the necessary development tool and the
corresponding SDKs are installed on your system.
WP-9000-CE7 Series User Manual, version 1.0.1 Page: 63
Copyright © 2017 ICP DAS Co., Ltd. All Rights Reserved. E-mail: [email protected]
4.1.1. Preparing the Development Tools and Programming Languages
WP-9000-CE7 is a Windows CE-based device that supports three programming languages for
developing Windows CE applications.
● Visual Basic.NET
● Visual C#
● Visual C++
Development Tools
WP-9000-CE7 supports the application development with the Professional Edition application of
Visual Studio 2008.
Tips & Warnings
There are some updates for Visual Studio 2008 to provide support for
Windows Embedded Compact 7.
If you have Professional Edition of Visual Studio 2008 are installed, make
sure all of the following package are installed
1. Visual Studio 2008 Service Pack 1
http://www.microsoft.com/en-us/download/details.aspx?id=10986
2. Visual Studio 2008 update for Windows Embedded Compact 7
http://www.microsoft.com/en-us/download/confirmation.aspx?id=11935
3. Windows Embedded Compact 7 ATL Update for Visual Studio 2008 SP1
http://support.microsoft.com/kb/2468183/en-us
WP-9000-CE7 Series User Manual, version 1.0.1 Page: 64
Copyright © 2017 ICP DAS Co., Ltd. All Rights Reserved. E-mail: [email protected]
4.1.2. Installing the WP-9000-CE7 SDK
The WP-9000-CE7 SDK offers several APIs for customizing the standard features and integrating
with other applications, devices and services.
Step 1: Get the latest version of the WP-9000-CE7 SDK, AM335x_WINCE7_SDKV100B03
The WP-9000-CE7 SDK can be found from the CD that was provided with the package
or by downloading the latest version from ICP DAS web site.
CD:\WP-9000\SDK\PlatformSDK\
http://ftp.icpdas.com/pub/cd/winpac_am335x/wp-9000/sdk/platformsdk/
Step 2: Execute the AM335x_WINCE7_SDK_YYYYMMDD.msi
Follow the prompts until the installation process is complete.
Step 3: Execute the VisualStudioDeviceWindowsEmbeddedCompact7
Follow the prompts until the installation process is complete.
WP-9000-CE7 Series User Manual, version 1.0.1 Page: 65
Copyright © 2017 ICP DAS Co., Ltd. All Rights Reserved. E-mail: [email protected]
4.1.3. Setting up the Global Compiler Settings (for Visual C++)
The directories can be specified where the compiler will search for include files and libraries.
Step 1: Start Visual Studio 2008
Step 2: On the Tools menu, click Options…
WP-9000-CE7 Series User Manual, version 1.0.1 Page: 66
Copyright © 2017 ICP DAS Co., Ltd. All Rights Reserved. E-mail: [email protected]
Step 3: In the Options dialog box, expand the Projects folder, and then click the VC++ Directories
Step 4: In the Show directories for: drop-down list, select Include files
Step 5: Use the buttons in the Options dialog box to add additional include paths
The path of “$(VCInstallDir)ce7\include” and “$(VCInstallDir)ce7\atlmfc\include”
must be moved to the top of the list.
WP-9000-CE7 Series User Manual, version 1.0.1 Page: 67
Copyright © 2017 ICP DAS Co., Ltd. All Rights Reserved. E-mail: [email protected]
4.2. First WP-9000-CE7 Program in VB.NET
The best way to learn programming with WP-9000-CE7 is to actually create a WP-9000-CE7
program.
The example below demonstrates how to create a demo program running on WP-9000-CE7 with
VB.NET.
To create a demo program with VB.NET that includes the following main steps:
1. Create a new project
2. Specify the path of the PAC reference
3. Add the control to the form
4. Add the event handling for the control
5. Upload the application to WP-9000-CE7
6. Execute the application on WP-9000-CE7
All main steps will be described in the following subsection.
In this tutorial, we will assume that you have installed WP-9000-CE7 SDK on PC and used the Visual
Studio 2008 for application development.
WP-9000-CE7 Series User Manual, version 1.0.1 Page: 68
Copyright © 2017 ICP DAS Co., Ltd. All Rights Reserved. E-mail: [email protected]
4.2.1. Create a new project
The Visual VB.net project template is a composite control that you use in this example creates a
new project with this user control.
Step 1: Start Visual Studio 2008
Step 2: On the File menu, point to New, and then click Project
WP-9000-CE7 Series User Manual, version 1.0.1 Page: 69
Copyright © 2017 ICP DAS Co., Ltd. All Rights Reserved. E-mail: [email protected]
Step 3: In the Project types pane, expand Visual Basic node and select Smart Device
Step 4: In the list of Templates, select Smart Device Project
Step 5: Specify a name and a location for the application and then click OK
WP-9000-CE7 Series User Manual, version 1.0.1 Page: 70
Copyright © 2017 ICP DAS Co., Ltd. All Rights Reserved. E-mail: [email protected]
Step 6: In the Target platform, select Windows CE
Step 7: In the .NET Compact Framework version, select .NET Compact Framework Version 3.5.
Tips & Warnings
Windows CE7 only supports .NET Compact Framework Version 3.5, if your
application uses .NET Compact Framework Version 2.0 there is no guarantee
that the program will function correctly.
Step 8: In the list of templates, select Device Application. Click OK
WP-9000-CE7 Series User Manual, version 1.0.1 Page: 71
Copyright © 2017 ICP DAS Co., Ltd. All Rights Reserved. E-mail: [email protected]
4.2.2. Specify the path of the PAC reference
The PAC SDK provides a complete solution to integrate with WP-9000-CE7 and it’s compatible with
Visual C#, Visual Basic.NET and C++. In order to use a component in your application, you must first
add a reference to it.
Step1: Get the PACNET.dll
The PACNET.dll can be found from the CD that was provided with the package or by
downloading the latest version from ICP DAS web site.
CD:\WP-9000\SDK\PACNET\
http://ftp.icpdas.com/pub/cd/winpac_am335x/wp-9000/sdk/pacnet/
Step 2: On the Project menu, and then click Add Reference…
WP-9000-CE7 Series User Manual, version 1.0.1 Page: 72
Copyright © 2017 ICP DAS Co., Ltd. All Rights Reserved. E-mail: [email protected]
Step 3: On the Browse tab and browse to where the PACNET.dll are installed, and then click OK
WP-9000-CE7 Series User Manual, version 1.0.1 Page: 73
Copyright © 2017 ICP DAS Co., Ltd. All Rights Reserved. E-mail: [email protected]
4.2.3. Add the control to the form
You can drag various controls from the Toolbox onto the form. These controls are not really "live";
they are just images that are convenient to move around on the form into a precise location.
After you add a control to your form, you can use the Properties window to set its properties, such
as background color and default text. The values that you specify in the Properties window are the
initial values that will be assigned to that property when the control is created at run time.
Step 1: On the Toolbox panel, drag a Button control onto the form
‘
WP-9000-CE7 Series User Manual, version 1.0.1 Page: 74
Copyright © 2017 ICP DAS Co., Ltd. All Rights Reserved. E-mail: [email protected]
Step 2: On the Properties panel, type Check the SDK version in the Text field
WP-9000-CE7 Series User Manual, version 1.0.1 Page: 75
Copyright © 2017 ICP DAS Co., Ltd. All Rights Reserved. E-mail: [email protected]
4.2.4. Add the event handling for the control
You have finished the design stage of your application and are at the point when you can start
adding some code to provide the program's functionality.
Step 1: Double-click the button on the form
Step 2: Inserting the following code
Dim data(30) As Byte
PACNET.Sys.GetSDKVersion(data)
MessageBox.Show(PACNET.MISC.WideString(data))
Tips & Warnings
The “PACNET” of “using PACNET” is case- sensitive.
WP-9000-CE7 Series User Manual, version 1.0.1 Page: 76
Copyright © 2017 ICP DAS Co., Ltd. All Rights Reserved. E-mail: [email protected]
4.2.5. Upload the application to WP-9000-CE7
WP-9000-CE7 supports FTP server service. You can upload files to WP-9000-CE7 or download files
from a public FTP server.
Step 1: On the Build menu, and then click Build [Project Name]
WP-9000-CE7 Series User Manual, version 1.0.1 Page: 77
Copyright © 2017 ICP DAS Co., Ltd. All Rights Reserved. E-mail: [email protected]
Step 2: Open the browser and type the IP address of WP-9000-CE7
Step 3: Upload the application and the corresponding PACNET.dll files to WP-9000-CE7
Tips & Warnings
For applications programming in C# and VB.net with .net compact
framework, when executing these application on WP-9000-CE7, the
corresponding PACNET.dll must be in the same directory as the .exe file.
WP-9000-CE7 Series User Manual, version 1.0.1 Page: 78
Copyright © 2017 ICP DAS Co., Ltd. All Rights Reserved. E-mail: [email protected]
4.2.6. Execute the application on WP-9000-CE7
After uploading the application to WP-9000-CE7, you can just double-click it on WP-9000-CE7 to
execute it.
WP-9000-CE7 Series User Manual, version 1.0.1 Page: 79
Copyright © 2017 ICP DAS Co., Ltd. All Rights Reserved. E-mail: [email protected]
4.3. First WP-9000-CE7 Program in Visual C#
The best way to learn programming with WP-9000-CE7 is to actually create a WP-9000-CE7
program.
The example below demonstrates how to create a demo program running on WP-9000-CE7 with
Visual C#.
To create a demo program with Visual C# that includes the following main steps:
1. Create a new project
2. Specify the path of the PAC reference
3. Add the control to the form
4. Add the event handling for the control
5. Upload the application to WP-9000-CE7
6. Execute the application on WP-9000-CE7
All main steps will be described in the following subsection.
In this tutorial, we will assume that you have installed WP-9000-CE7 SDK on PC and used the Visual
Studio 2008 for application development.
WP-9000-CE7 Series User Manual, version 1.0.1 Page: 80
Copyright © 2017 ICP DAS Co., Ltd. All Rights Reserved. E-mail: [email protected]
4.3.1. Create a new project
The Visual C# project template is a composite control that you use in this example creates a new
project with this user control.
Step 1: Start Visual Studio 2008
Step 2: On the File menu, point to New, and then click Project
WP-9000-CE7 Series User Manual, version 1.0.1 Page: 81
Copyright © 2017 ICP DAS Co., Ltd. All Rights Reserved. E-mail: [email protected]
Step 3: In the Project types pane, expand Visual C# node and select Smart Device
Step 4: In the list of Templates, select Smart Device Project
Step 5: Specify a name and a location for the application and then click OK
WP-9000-CE7 Series User Manual, version 1.0.1 Page: 82
Copyright © 2017 ICP DAS Co., Ltd. All Rights Reserved. E-mail: [email protected]
Step 6: In the Target platform, select Windows CE
Step 7: In the .NET Compact Framework version, select .NET Compact Framework Version 3.5.
Tips & Warnings
Windows CE7 only supports .NET Compact Framework Version 3.5, if your
application uses .NET Compact Framework Version 2.0 there is no guarantee
that the program will function correctly.
Step 8: In the list of templates, select Device Application. Click OK
WP-9000-CE7 Series User Manual, version 1.0.1 Page: 83
Copyright © 2017 ICP DAS Co., Ltd. All Rights Reserved. E-mail: [email protected]
4.3.2. Specify the path of the PAC reference
The PAC SDK provides a complete solution to integrate with WP-9000-CE7 and it’s compatible with
Visual C#, Visual Basic.NET and C++. In order to use a component in your application, you must first
add a reference to it.
Step1: Get the PACNET.dll
The PACNET.dll can be found from the CD that was provided with the package or by
downloading the latest version from ICP DAS web site.
CD:\WP-9000\SDK\PACNET\
http://ftp.icpdas.com/pub/cd/winpac_am335x/wp-9000/sdk/pacnet/
Step 2: On the Project menu, and then click Add Reference…
WP-9000-CE7 Series User Manual, version 1.0.1 Page: 84
Copyright © 2017 ICP DAS Co., Ltd. All Rights Reserved. E-mail: [email protected]
Step 3: On the Browse tab and browse to where the PACNET.dll are installed, and then click OK
WP-9000-CE7 Series User Manual, version 1.0.1 Page: 85
Copyright © 2017 ICP DAS Co., Ltd. All Rights Reserved. E-mail: [email protected]
4.3.3. Add the control to the form
You can drag various controls from the Toolbox onto the form. These controls are not really "live";
they are just images that are convenient to move around on the form into a precise location.
After you add a control to your form, you can use the Properties window to set its properties, such
as background color and default text. The values that you specify in the Properties window are the
initial values that will be assigned to that property when the control is created at run time.
Step 1: On the Toolbox panel, drag a Button control onto the form
WP-9000-CE7 Series User Manual, version 1.0.1 Page: 86
Copyright © 2017 ICP DAS Co., Ltd. All Rights Reserved. E-mail: [email protected]
Step 2: On the Properties panel, type Check the SDK version in the Text field
WP-9000-CE7 Series User Manual, version 1.0.1 Page: 87
Copyright © 2017 ICP DAS Co., Ltd. All Rights Reserved. E-mail: [email protected]
4.3.4. Add the event handling for the control
You have finished the design stage of your application and are at the point when you can start
adding some code to provide the program's functionality.
Step 1: Double-click the button on the form
Step 2: Inserting the following code
byte[] data = new byte[30];
PACNET.Sys.GetSDKVersion(data);
MessageBox.Show(PACNET.MISC.WideString(data));
Tips & Warnings
The “PACNET” of “using PACNET” is case- sensitive.
WP-9000-CE7 Series User Manual, version 1.0.1 Page: 88
Copyright © 2017 ICP DAS Co., Ltd. All Rights Reserved. E-mail: [email protected]
4.3.5. Upload the application to WP-9000-CE7
WP-9000-CE7 supports FTP server service. You can upload files to WP-9000-CE7 or download files
from a public FTP server.
Step 1: On the Build menu, and then click Build [Project Name]
WP-9000-CE7 Series User Manual, version 1.0.1 Page: 89
Copyright © 2017 ICP DAS Co., Ltd. All Rights Reserved. E-mail: [email protected]
Step 2: Open the browser and type the IP address of WP-9000-CE7
Step 3: Upload the application and the corresponding PACNET.dll files to WP-9000-CE7
Tips & Warnings
For applications programming in C# and VB.net with .net compact
framework, when executing these application on WP-9000-CE7, the
corresponding PACNET.dll must be in the same directory as the .exe file.
WP-9000-CE7 Series User Manual, version 1.0.1 Page: 90
Copyright © 2017 ICP DAS Co., Ltd. All Rights Reserved. E-mail: [email protected]
4.3.6. Execute the application on WP-9000-CE7
After uploading the application to WP-9000-CE7, you can just double-click it on WP-9000-CE7 to
execute it.
WP-9000-CE7 Series User Manual, version 1.0.1 Page: 91
Copyright © 2017 ICP DAS Co., Ltd. All Rights Reserved. E-mail: [email protected]
4.4. First WP-9000-CE7 Program in Visual C++
The best way to learn programming with WP-9000-CE7 is to actually create a WP-9000-CE7
program.
The example below demonstrates how to create a demo program running on WP-9000-CE7 with
Visual C++.
To create a demo program with Visual C# that includes the following main steps:
1. Create a new project
2. Configure the Platform
3. Include the Header files and Libraries of the PAC SDK
4. Add the control to the form
5. Add the event handling for the control
6. Upload the application to WP-9000-CE7
7. Execute the application on WP-9000-CE7
All main steps will be described in the following subsection.
In this tutorial, we will assume that you have installed WP-9000-CE7 SDK on PC and used the Visual
Studio 2008 for application development.
WP-9000-CE7 Series User Manual, version 1.0.1 Page: 92
Copyright © 2017 ICP DAS Co., Ltd. All Rights Reserved. E-mail: [email protected]
4.4.1. Create a new project
The Visual C# project template is a composite control that you use in this example creates a new
project with this user control.
Step 1: Start Visual Studio 2008
Step 2: On the File menu, point to New, and then click Project
WP-9000-CE7 Series User Manual, version 1.0.1 Page: 93
Copyright © 2017 ICP DAS Co., Ltd. All Rights Reserved. E-mail: [email protected]
Step 3: In the Project types pane, expand Visual C++ node and select Smart Device
Step 4: In the list of Templates, select MFC Smart Device Application
Step 5: Specify a name and a location for the application and then click OK
WP-9000-CE7 Series User Manual, version 1.0.1 Page: 94
Copyright © 2017 ICP DAS Co., Ltd. All Rights Reserved. E-mail: [email protected]
Step 6: On the first page of the wizard, click Next
Step 7: On the next page of the wizard, select AM335x_WINCE7_SDK to be added to the project, and then click Next
WP-9000-CE7 Series User Manual, version 1.0.1 Page: 95
Copyright © 2017 ICP DAS Co., Ltd. All Rights Reserved. E-mail: [email protected]
Step 8: On the next page of the wizard, select Dialog based, and then click next
Step 9: On the next page of the wizard, click next
WP-9000-CE7 Series User Manual, version 1.0.1 Page: 96
Copyright © 2017 ICP DAS Co., Ltd. All Rights Reserved. E-mail: [email protected]
Step 10: On the next page of the wizard, click next
Step 11: On the next page of the wizard, click Finish
WP-9000-CE7 Series User Manual, version 1.0.1 Page: 97
Copyright © 2017 ICP DAS Co., Ltd. All Rights Reserved. E-mail: [email protected]
4.4.2. Configure the Platform
When developing applications by using Visual C++, you must configure the Platform to indicate
what platform and device you intend to download the application to. Before you deploy your
project, check the platform.
On the Debug configuration toolbar, select Release and select AM335x_WINCE7_SDK(ARMv4I) as
shown in the following illustration.
WP-9000-CE7 Series User Manual, version 1.0.1 Page: 98
Copyright © 2017 ICP DAS Co., Ltd. All Rights Reserved. E-mail: [email protected]
4.4.3. Specify the Libraries of the PAC SDK
The PAC SDK provides the PACSDK libraries with WP-9000-CE7.
It’s compatible with C++. In order to use a component in your application, you must first add a
reference to it.
Step 1: On the View menu, and then click Property Pages
WP-9000-CE7 Series User Manual, version 1.0.1 Page: 99
Copyright © 2017 ICP DAS Co., Ltd. All Rights Reserved. E-mail: [email protected]
Step 2: In left pane, click Linker, and then click Input
Step 3: In the right pane, Type PACSDK.lib in the Additional Dependencies item
WP-9000-CE7 Series User Manual, version 1.0.1 Page: 100
Copyright © 2017 ICP DAS Co., Ltd. All Rights Reserved. E-mail: [email protected]
4.4.4. Add the control to the form
You can drag various controls from the Toolbox onto the form. These controls are not really "live";
they are just images that are convenient to move around on the form into a precise location.
After you add a control to your form, you can use the Properties window to set its properties, such
as background color and default text. The values that you specify in the Properties window are the
initial values that will be assigned to that property when the control is created at run time.
Step 1: On the View menu, and then click Resource View
WP-9000-CE7 Series User Manual, version 1.0.1 Page: 101
Copyright © 2017 ICP DAS Co., Ltd. All Rights Reserved. E-mail: [email protected]
Step 2: In the Resource View Panel, Expand the [Project name].rc file and then expand the Dialog item to click the plug-in dialog
Step 3: On the Toolbox panel, drag a Button control onto the form
WP-9000-CE7 Series User Manual, version 1.0.1 Page: 102
Copyright © 2017 ICP DAS Co., Ltd. All Rights Reserved. E-mail: [email protected]
Step 4: On the Properties panel, type Check the SDK version in the Caption field
WP-9000-CE7 Series User Manual, version 1.0.1 Page: 103
Copyright © 2017 ICP DAS Co., Ltd. All Rights Reserved. E-mail: [email protected]
4.4.5. Add the event handling for the control
You have finished the design stage of your application and are at the point when you can start
adding some code to provide the program's functionality.
Step 1: Double-click the button on the form
Step 2: Inserting the following code
char sdk_version[32];
TCHAR buf[32];
pac_GetSDKVersion(sdk_version);
pac_AnsiToWideString(sdk_version, buf);
MessageBox(buf,0,MB_OK);
WP-9000-CE7 Series User Manual, version 1.0.1 Page: 104
Copyright © 2017 ICP DAS Co., Ltd. All Rights Reserved. E-mail: [email protected]
Step 2: Inserting the following code into the header area
#include “PACSDK.h”
WP-9000-CE7 Series User Manual, version 1.0.1 Page: 105
Copyright © 2017 ICP DAS Co., Ltd. All Rights Reserved. E-mail: [email protected]
4.4.6. Upload the application to WP-9000-CE7
WP-9000-CE7 supports FTP server service. You can upload files to WP-9000-CE7 or download files
from a public FTP server.
Step 1: On the Build menu, and then click Build [Project Name]
WP-9000-CE7 Series User Manual, version 1.0.1 Page: 106
Copyright © 2017 ICP DAS Co., Ltd. All Rights Reserved. E-mail: [email protected]
Step 2: Open the browser and type the IP address of WP-9000-CE7
Step 3: Upload the application to WP-9000-CE7
WP-9000-CE7 Series User Manual, version 1.0.1 Page: 107
Copyright © 2017 ICP DAS Co., Ltd. All Rights Reserved. E-mail: [email protected]
4.4.7. Execute the application on WP-9000-CE7
After uploading the application to WP-9000-CE7, you can just double-click it on WP-9000-CE7 to
execute it.
WP-9000-CE7 Series User Manual, version 1.0.1 Page: 108
Copyright © 2017 ICP DAS Co., Ltd. All Rights Reserved. E-mail: [email protected]
5. I/O Expansion Modules and SDKs Selection
This chapter describes how to select a suitable expansion I/O module and the corresponding SDK
library to be used for developing programs on WP-9000-CE7.
WP-9000-CE7 provides the following I/O expansion buses:
1. RS-485 (I-7000 series and M-7000 series)
I-7000, M-7000, RU-87Pn and high profile I-87K series modules connect to WP-9000-CE7 via a
twisted-pair, multi-drop, 2-wire RS-485 network.
I-7000 series I/O modules
Module Native SDK .NET CF SDK
I-7000 series PACSDK.dll PACNET.dll
I-7000 series with I-7088 (D) PACSDK_PWM.dll PACNET.dll
For full details regarding I-7000 series I/O modules and its demos, please refer to:
http://ftp.icpdas.com/pub/cd/winpac_am335x/wp-9000/pac/applicabled_demo_for_7k_module.
M-7K RU-87Pn I-7K
ET-7K ET-87Pn
RS-485
Ethernet I/O Slots
I-9K/I-97K series I/O modules
WP-9000-CE7 Series User Manual, version 1.0.1 Page: 109
Copyright © 2017 ICP DAS Co., Ltd. All Rights Reserved. E-mail: [email protected]
M-7000 series I/O modules
Module Native SDK .NET CF SDK
M-7000 series Modbus Demo Modbus Demo
For more detailed information about M-7000 series modules using Modbus protocol and its demos,
please refer to:
CD:\Wp-9000\demo\nModbus\
RU-87Pn + I-87K series I/O modules
Module Native SDK .NET CF SDK
RU-87Pn+I-87K series PACSDK.dll PACNET.dll
Other Specified I/O
Module Native SDK .NET CF SDK
Others PACSDK.dll PACNET.dll
2. Ethernet (ET-7000 series and I-8KE4/8-MTCP)
The Ethernet I/O devices available include ET-7000and I-8KE4/8-MTCP, and support either the
DCON or the Modbus/TCP communication protocol.
Module Native SDK .NET CF SDK
M-7000 series Modbus Demo Modbus Demo
I-8KE4/8-MTCP Modbus Demo Modbus Demo
For more detailed information about ET-7000 and I-8KE4/8-MTCP series modules using
Modbus protocol and its demos, please refer to:
http://ftp.icpdas.com/pub/cd/winpac_am335x/wp-9000/demo/nmodbus/
WP-9000-CE7 Series User Manual, version 1.0.1 Page: 110
Copyright © 2017 ICP DAS Co., Ltd. All Rights Reserved. E-mail: [email protected]
3. Local I/O
WP-9000-CE7 has 2/4/8 expansion slot(s) that can be used to add expansion I/O modules. The
expansion I/O modules can be divided into two categories: High Profile I-9K series I/O modules and
High profile I-97K series I/O modules. The following indicates the appropriate SDK library to be
used for I/O modules.
General I-8K/I-87K series I/O module
Module Native SDK .NET CF SDK
I-9K series PACSDK.dll PACNET.dll
I-97K series PACSDK.dll PACNET.dll
I-9K series with PWM PACSDK_PWM.dll PACNET.dll
I-97K series with PWM PACSDK_PWM.dll PACNET.dll
For full details regarding I-97K series I/O modules and its demos, please refer to:
http://ftp.icpdas.com/pub/cd/winpac_am335x/wp-9000/demo/pac/applicabled_demo_for_97k_
module.pdf
Other Specified I/O
Module Native SDK .NET CF SDK
I-9014 pac_i8014W.dll pac_i8014WNet.dll
I-9014C pac_i8017HW.dll pac_i8017HWNet.dll
I-9017 pac_i8017HW.dll pac_i8017HWNet.dll
I-9017-15 pac_i8024W.dll pac8024WNet.dll
I-9024 pac_i8028U.dll pac_i8028UNet.dll
I-9024U pac_i8028U.dll pac_i8028UNet.dll
I-9028U pac_i8048W.dll pac_i8048WNet.dll
I-9048 pac_i8172W.dll pac8172WNet.dll
WP-9000-CE7 Series User Manual, version 1.0.1 Page: 111
Copyright © 2017 ICP DAS Co., Ltd. All Rights Reserved. E-mail: [email protected]
4. FRnet
FRnet is an innovative industrial field bus technology that uses twisted pair cable as the
transmission medium. The status of all I/O devices is updated on a fixed cycle, no matter how
many FRnet I/O modules are connected to the FRnet network.
Module Native SDK .NET CF SDK
I-9172 pac_i8014W.dll pac_i8014WNet.dll
WP-9000-CE7 Series User Manual, version 1.0.1 Page: 112
Copyright © 2017 ICP DAS Co., Ltd. All Rights Reserved. E-mail: [email protected]
6. API Resources and Demo References
This chapter provides a brief overview of PAC standard APIs and demos that have been designed
for WP-9000-CE7 from the PAC SDK package.
ICP DAS provides a set of demos in different programming languages. You can examine the demo
codes, which includes numerous comments, to familiarize yourself with the PAC APIs. This will
allow developing your own applications quickly by modifying these demo programs.
For full usage information regarding the description, prototype and the arguments of the functions,
please refer to the “PAC Standard API Manual”
WP-9000-CE7 Series User Manual, version 1.0.1 Page: 113
Copyright © 2017 ICP DAS Co., Ltd. All Rights Reserved. E-mail: [email protected]
6.1. PAC Standard APIs for System Operation
The diagram below shows the set of each system operation API provided in the PACSDK.
System Operation
System Information
Backplane Access
Backlight
Interrupt
Memory Access
Watchdog
UART
Registry
Buzzer
LED
WP-9000-CE7 Series User Manual, version 1.0.1 Page: 114
Copyright © 2017 ICP DAS Co., Ltd. All Rights Reserved. E-mail: [email protected]
6.1.1. VB.NET Demos for PAC Standard APIs
The PAC SDK includes the following demos that demonstrate the use of the PAC Standard APIs in a
VB.NET language environment.
The following demos can be found on the CD that was provided with the package or by
downloading the latest version from ICP DAS web site.
CD:\WP-9000\Demo\PAC\Vb.net\Standard\
http://ftp.icpdas.com/pub/cd/winpac_am335x/wp-9000/demo/pac/vb.net/standard/
Folder Demo Explanation
buzzer buzzer Shows how to make a simple buzzer beep.
DeviceInformation DeviceInformation Retrieves information about the OS version, CPU
version, SDK version, etc.
GetRotaryID GetRotaryID Retrieves information about the status of the
rotary switch
Memory Memory Shows how to read/write data values from/to
the EEPROM or the backplane of the SRAM
MultiRT MultiRT Shows how to manage the SD
RealTimeTest RealTimeTest
Writes the managed cod for the rich graphical
user interface that does not require true
real-time performance
Registry Registry Shows how to read/write data values from/to
the registry
UART UART Shows how to read the name of a local I/O
modules via a UART
WatchDog WatchDog Displays information about how to operate the
watchdog
WP-9000-CE7 Series User Manual, version 1.0.1 Page: 115
Copyright © 2017 ICP DAS Co., Ltd. All Rights Reserved. E-mail: [email protected]
6.1.2. C# Demos for PAC Standard APIs
The PAC SDK includes the following demos that demonstrate the use of the PAC Standard APIs in a
C# language environment.
The following demos can be found on the CD that was provided with the package or by
downloading the latest version from ICP DAS web site.
CD:\WP-9000\Demo\PAC\C#\Standard\
http://ftp.icpdas.com/pub/cd/winpac_am335x/wp-9000/demo/pac/c%23/standard/
Folder Demo Explanation
buzzer buzzer Shows how to make a simple buzzer beep.
DeviceInformation DeviceInformation Retrieves information about the OS version, CPU
version, SDK version, etc.
GetRotaryID GetRotaryID Retrieves information about the status of the
rotary switch
Memory Memory Shows how to read/write data values from/to
the EEPROM or the backplane of the SRAM
MultiRT MultiRT Shows how to manage the SD
RealTimeTest RealTimeTest
Writes the managed cod for the rich graphical
user interface that does not require true
real-time performance
Registry Registry Shows how to read/write data values from/to
the registry
UART UART Shows how to read the name of a local I/O
modules via a UART
WatchDog WatchDog Displays information about how to operate the
watchdog
WP-9000-CE7 Series User Manual, version 1.0.1 Page: 116
Copyright © 2017 ICP DAS Co., Ltd. All Rights Reserved. E-mail: [email protected]
6.1.3. Visual C++ Demos for PAC Standard APIs
The PAC SDK includes the following demos that demonstrate the use of the PAC Standard APIs in a
Visual C++ language environment.
The following demos can be found on the CD that was provided with the package or by
downloading the latest version from ICP DAS web site.
CD:\WP-9000\Demo\PAC\Vc2008\Standard\
http://ftp.icpdas.com/pub/cd/winpac_am335x/wp-9000/demo/pac/vc2008/standard/
Folder Demo Explanation
buzzer buzzer Shows how to make a simple buzzer beep.
DeviceInformation DeviceInformation Retrieves information about the OS version, CPU
version, SDK version, etc.
GetRotaryID GetRotaryID Retrieves information about the status of the
rotary switch
Memory Memory Shows how to read/write data values from/to
the EEPROM or the backplane of the SRAM
MultiRT MultiRT Shows how to manage the SD
RealTimeTest RealTimeTest
Writes the managed cod for the rich graphical
user interface that does not require true
real-time performance
Registry Registry Shows how to read/write data values from/to
the registry
UART UART Shows how to read the name of a local I/O
modules via a UART
WatchDog WatchDog Displays information about how to operate the
watchdog
WP-9000-CE7 Series User Manual, version 1.0.1 Page: 117
Copyright © 2017 ICP DAS Co., Ltd. All Rights Reserved. E-mail: [email protected]
6.2. PAC Standard APIs for PAC Expansion I/O
The diagram below shows the types of the PAC IO APIs provided in the PACSDK.
PAC IO
Local I/O Remote I/O
WP-9000-CE7 Series User Manual, version 1.0.1 Page: 118
Copyright © 2017 ICP DAS Co., Ltd. All Rights Reserved. E-mail: [email protected]
6.2.1. VB.NET Demos for PAC Expansion I/O
The PAC SDK includes the following demos that demonstrate the use of the PAC expansion I/O in a
VB.NET language environment.
The following demos can be found on the CD that was provided with the package or by
downloading the latest version from ICP DAS web site.
CD:\WP-9000\Demo\PAC\Vb.net\IO\
http://ftp.icpdas.com/pub/cd/winpac_am335x/wp-9000/demo/pac/vb.net/io/
Folder Demo Explanation
Remote
7k87k_basic
Shows how to send/receive a command/response application.
This demo program is used by 7K or 87K series
AI modules which connected through a COM port.
7k87k_ai
Shows how to read the AI values of AI module.
This demo program is used by 7K or 87K series
AI modules which connected through a COM port.
7k87k_ao
Shows how to write the AO values to AO module.
This demo program is used by 7K or 87K series
AI modules which connected through a COM port.
7k87k_di
Shows how to read the DI values of DI module.
This demo program is used by 7K or 87K series
AI modules which connected through a COM port.
7k87k_do
Shows how to write the DO values to DO module.
This demo program is used by 7K or 87K series
AI modules which connected through a COM port.
7k87k_dio
Shows how to read the DI and the DO values of the DIO module.
This demo program is used by 7K or 87K series
AI modules which connected through a COM port.
WP-9000-CE7 Series User Manual, version 1.0.1 Page: 119
Copyright © 2017 ICP DAS Co., Ltd. All Rights Reserved. E-mail: [email protected]
6.2.2. C# Demos for PAC Expansion I/O
The PAC SDK includes the following demos that demonstrate the use of the PAC expansion I/O in a
C# language environment.
The following demos can be found on the CD that was provided with the package or by
downloading the latest version from ICP DAS web site.
CD:\WP-9000\Demo\PAC\C#\IO\
http://ftp.icpdas.com/pub/cd/winpac_am335x/wp-9000/demo/pac/c%23/io/
Folder Demo Explanation
Remote
7k87k_basic
Shows how to send/receive a command/response application.
This demo program is used by 7K or 87K series
AI modules which connected through a COM port.
7k87k_ai
Shows how to read the AI values of AI module.
This demo program is used by 7K or 87K series
AI modules which connected through a COM port.
7k87k_ao
Shows how to write the AO values to AO module.
This demo program is used by 7K or 87K series
AI modules which connected through a COM port.
7k87k_di
Shows how to read the DI values of DI module.
This demo program is used by 7K or 87K series
AI modules which connected through a COM port.
7k87k_do
Shows how to write the DO values to DO module.
This demo program is used by 7K or 87K series
AI modules which connected through a COM port.
7k87k_dio
Shows how to read the DI and the DO values of the DIO module.
This demo program is used by 7K or 87K series
AI modules which connected through a COM port.
WP-9000-CE7 Series User Manual, version 1.0.1 Page: 120
Copyright © 2017 ICP DAS Co., Ltd. All Rights Reserved. E-mail: [email protected]
6.2.3. Visual C++ Demos for PAC Expansion I/O
The PAC SDK includes the following demos that demonstrate the use of the PAC expansion I/O in a
C# language environment.
The following demos can be found on the CD that was provided with the package or by
downloading the latest version from ICP DAS web site.
CD:\WP-9000\Demo\PAC\Vc2008\IO\
http://ftp.icpdas.com/pub/cd/winpac_am335x/wp-9000/demo/pac/vc2008/io/
Folder Demo Explanation
Remote
7k87k_basic
Shows how to send/receive a command/response application.
This demo program is used by 7K or 87K series
AI modules which connected through a COM port.
7k87k_ai
Shows how to read the AI values of AI module.
This demo program is used by 7K or 87K series
AI modules which connected through a COM port.
7k87k_ao
Shows how to write the AO values to AO module.
This demo program is used by 7K or 87K series
AI modules which connected through a COM port.
7k87k_di
Shows how to read the DI values of DI module.
This demo program is used by 7K or 87K series
AI modules which connected through a COM port.
7k87k_do
Shows how to write the DO values to DO module.
This demo program is used by 7K or 87K series
AI modules which connected through a COM port.
7k87k_dio
Shows how to read the DI and the DO values of the DIO module.
This demo program is used by 7K or 87K series
AI modules which connected through a COM port.
WP-9000-CE7 Series User Manual, version 1.0.1 Page: 121
Copyright © 2017 ICP DAS Co., Ltd. All Rights Reserved. E-mail: [email protected]
7. WP-9000-CE7 Updates
This chapter provides a guided tour that demonstrates the steps needed to update the
WP-9000-CE7 OS and SDKs.
ICP DAS will continue to add additional features to WP-9000-CE7 SDK and OS in the future, so we
advise you to periodically check the ICP DAS web site for the latest updates.
The file location of the OS and SDK
Both the files of OS updates and SDK updates can be found on the CD that was provided with the
package or by downloading the latest version from ICP DAS web site.
CD:\wp-9000\
http://ftp.icpdas.com/pub/cd/winpac_am335x/wp-9000/
OS_Image
update_from_Micro_SD
update_from_file
SDK
Modbus
nModbus
PACNET
PACSDK
PlatformSDK
The files of OS updates
The files of SDK updates
WP-9000-CE7 Series User Manual, version 1.0.1 Page: 122
Copyright © 2017 ICP DAS Co., Ltd. All Rights Reserved. E-mail: [email protected]
7.1. OS Updates
The latest version of the WP-9000-CE7 OS image can be found separately on the CD that was
provided with the package or by downloading the latest version from ICP DAS web site.
There are two ways to update the OS:
1. OS updates from Eshell (Please refer to section 7.1.1)
(We recommend that you use this one for more quicker and easier to update)
2. OS updates from SD (Please refer to section 7.1.2)
CD:\wp-9000\OS_Image\
http://ftp.icpdas.com/pub/cd/winpac_am335x/wp-9000/os_image/
update_from_Eshell_or_Micro_SD
update_from_file
OS image
update_from _file update_from_Eshell_
or_Micro_SD
LAN
WP-9000-CE7 Series User Manual, version 1.0.1 Page: 123
Copyright © 2017 ICP DAS Co., Ltd. All Rights Reserved. E-mail: [email protected]
7.1.1. OS Updates from Eshell
By default, the OS update is updated via a LAN.
Before updating the OS, make sure the LAN is
connected to PC.
Step 1: Get the latest version of the installation package file and then unzip it
The latest version of the installation package file can be found from ICP DAS web site.
http://ftp.icpdas.com/pub/cd/winpac_am335x/WP-9000-CE7/os_image/update_fro
m_eshell_or_micro_sd\
Step 2: Run the registry clear.exe
The registry.exe can be found on the CD that was provided with the package or by
downloading the latest version from ICP DAS web site.
CD:\WP-9000\PC_Tools\Eshell
http://ftp.icpdas.com/pub/cd/winpac_am335x/WP-9000-CE7/pc_tools/eshell
Step 3: Place the rotary switch in position 3, OS update mode
LAN
WP-9000-CE7 Series User Manual, version 1.0.1 Page: 124
Copyright © 2017 ICP DAS Co., Ltd. All Rights Reserved. E-mail: [email protected]
Step 4: Run the ESHELL.exe, and then restart the WP-9000-CE7-CE7
The ESHELL.exe can be found on the CD that was provided with the
package or by downloading the latest version from ICP DAS web site.
CD:\WP-9000\PC_Tools\Eshell
http://ftp.icpdas.com/pub/cd/winpac_am335x/wp-9000/pc_tools/eshell
Step 5: Select the device which you want to update the OS image, and then click OK
Select the device name which you want to update the OS image from the list.
Step 6: Select the latest version of the OS image file
WP-9000-CE7 Series User Manual, version 1.0.1 Page: 125
Copyright © 2017 ICP DAS Co., Ltd. All Rights Reserved. E-mail: [email protected]
Step 7: Once the procedure is completed, the “Warning !” dialog box will appear as below shown, then turn the rotary switch in position 0, normal mode
Step 8: Click the OK button
Step 9: Check the OS version
Run the PAC Utility, and then select the Device Information tab to check the current
OS version.
WP-9000-CE7 Series User Manual, version 1.0.1 Page: 126
Copyright © 2017 ICP DAS Co., Ltd. All Rights Reserved. E-mail: [email protected]
7.1.2. OS updates using SD
The SD card can be used to reinstall the WP-9000-CE7 OS image to factory default settings in the
event of the WP-9000-CE7 failure.
Step 1: Get the latest version of the installation package file, then unzip the file, and then copy them to SD card
The latest version of the installation package file can be found from ICP DAS web site.
http://ftp.icpdas.com/pub/cd/winpac_am335x/wp-9000/os_image/update_from_es
hell_or_micro_sd\
Step 2: Plug the SD card into SD slot
WP-9000-CE7 Series User Manual, version 1.0.1 Page: 127
Copyright © 2017 ICP DAS Co., Ltd. All Rights Reserved. E-mail: [email protected]
Step 3: Turn the rotary switch in position 5, OS update mode
Step 4: Reboot the WP-9000-CE7
Step 5: Wait a few minutes for the following desktop to be displayed
Step 6: Turn the rotary switch in position 0,
normal mode
WP-9000-CE7 Series User Manual, version 1.0.1 Page: 128
Copyright © 2017 ICP DAS Co., Ltd. All Rights Reserved. E-mail: [email protected]
Step 7: Reboot the WP-9000-CE7
Step 8: Check the OS version
Run the PAC Utility, and then select the Device Information tab to check the current
OS version.
WP-9000-CE7 Series User Manual, version 1.0.1 Page: 129
Copyright © 2017 ICP DAS Co., Ltd. All Rights Reserved. E-mail: [email protected]
7.2. SDK Updates
SDK update is a part of the WP-9000-CE7 update services to provide additional and more efficient
features and functionality for WP-9000-CE7 operating system.
The SDK update files can be found separately on the CD that was provided with the package or by
downloading the latest version from ICP DAS web site.
CD:\wp-9000\SDK\
http://ftp.icpdas.com/pub/cd/winpac_am335x/wp-9000/sdk/
Modbus
nModbus
PACNET
PACSDK
PlatformSDK
WP-9000-CE7 Series User Manual, version 1.0.1 Page: 130
Copyright © 2017 ICP DAS Co., Ltd. All Rights Reserved. E-mail: [email protected]
7.2.1. SDK Updates for VB.NET or C#
The SDK can be updated by changing the SDK file.
Step 1: Get the latest version of the PACNET.dll file
The latest version of the PACNET.dll file can be obtained from ICP DAS web site.
http://ftp.icpdas.com/pub/cd/winpac_am335x/wp-9000/sdk/pacnet/
Step 2: Copy the latest version of PACNet.dll file to PC and WP-9000-CE7
The PACNET.dll file on PC can be placed anywhere only the solution can reference it.
The PACNET.dll file on WP-9000-CE7 is located at the same directory as the .exe file.
WP-9000-CE7 Series User Manual, version 1.0.1 Page: 131
Copyright © 2017 ICP DAS Co., Ltd. All Rights Reserved. E-mail: [email protected]
7.2.2. SDK Updates for VB.NET or Visual C++
The SDK can be updated by changing the SDK file.
Step 1: Get the latest version of the VC++ components
The latest version of the VC++ components can be obtained from:
http://ftp.icpdas.com/pub/cd/winpac_am335x/wp-9000/sdk/pacsdk/
Step 2: Copy the latest version of header files and libraries to PC
The header files are located at:
C:\Program Files\Windows CE Tools\SDKs\AM335x_WINCE7_SDK\Include\Armv4i
The libraries are located at:
C:\Program Files\Windows CE Tools\SDKs\AM335x_WINCE7_SDK\Lib\ARMv4I
Step 3: Copy the latest version of DLL files to WinPAC
The DLL files are located at:
\System_Disk\ICPDAS\System
WP-9000-CE7 Series User Manual, version 1.0.1 Page: 132
Copyright © 2017 ICP DAS Co., Ltd. All Rights Reserved. E-mail: [email protected]
8. WP-9000-CE7 Download Center
This chapter provides a brief introduction of the WP-9000-CE7 download center.
WP-9000-CE7 has a download center where you can access the latest version of the software, tools,
demo programs, and related information.
The WP-9000-CE7 Download Center can be found at:
http://www.icpdas.com/root/support/download/pac/wp-9000-ce7/wp-9000-ce7_download_os_i
mages.html
WP-9000-CE7 Series User Manual, version 1.0.1 Page: 133
Copyright © 2017 ICP DAS Co., Ltd. All Rights Reserved. E-mail: [email protected]
Tips – How to
This chapter provides tips and a guided tour on using and maintaining the WP-9000-CE7.
WP-9000-CE7 Series User Manual, version 1.0.1 Page: 134
Copyright © 2017 ICP DAS Co., Ltd. All Rights Reserved. E-mail: [email protected]
A. How to Use the Printer
WP-9000-CE7 have ability to access the printer, the printer can be connected via an Ethernet or a
USB.
Tips & Warnings
WP-9000-CE7 only supports HP Laser Jet Printers with PCL6 driver. The
following printer support is released by HP:
HP LaserJet 4000 series/HP LaserJet 4100 series
HP LaserJet 2100 series/HP LaserJet 2200 series
HP LaserJet 1200
HP LaserJet 3200/HP LaserJet 3300
HP LaserJet 4200 series/HP LaserJet 4300 series
HP LaserJet 5000 series/HP LaserJet 5100 series
HP LaserJet 8000 series
HP LaserJet 9000 series printers
If you need the latest support of HP PCL6 printer, you can refer to following
link
http://h20000.www2.hp.com/bizsupport/TechSupport/Document.jsp?objec
tID=bpl04568
WP-9000-CE7 Series User Manual, version 1.0.1 Page: 135
Copyright © 2017 ICP DAS Co., Ltd. All Rights Reserved. E-mail: [email protected]
A.1. How to Use a Network Printer
Here are step by step instructions on how to use a shared printer.
Step 1: On PC side, check the name of the PC and the shared printer
WP-9000-CE7 Series User Manual, version 1.0.1 Page: 136
Copyright © 2017 ICP DAS Co., Ltd. All Rights Reserved. E-mail: [email protected]
Step 2: On WP-9000-CE7 – Run the Notepad, and then open a WordPad format file
Step 3: Set up the printer
1. Printer: PCL Laser
2. Port: Network
3. Net Path: \\ServerName\PrinterName
The “ServerName” is the name or IP of the PC.
The “PrinterName” is the name of share printer of the PC.
4. Paper Size: Select the paper size
WP-9000-CE7 Series User Manual, version 1.0.1 Page: 137
Copyright © 2017 ICP DAS Co., Ltd. All Rights Reserved. E-mail: [email protected]
A.2. How to Use a USB printer
Here are step by step instructions on how to use a USB printer via a USB port.
Step 1: Run the Notepad, and then open a WordPad format file
Step 2: Set up the printer
1. Printer: Hewlett-Packard LaserJet
2. Port: LPT1
3. Paper Size: Select the paper size
WP-9000-CE7 Series User Manual, version 1.0.1 Page: 138
Copyright © 2017 ICP DAS Co., Ltd. All Rights Reserved. E-mail: [email protected]
B. How to Online Debug the WP-9000-CE7 Program
Here are step by step instructions on how to online debug the WP-9000-CE7 program.
Tips & Warnings
Before starting online debug the WP-9000-CE7 program, make sure that the
WP-9000-CE7 SDK has been installed correctly.
For more information on how to install the WP-9000-CE7 SDK, please refer
to 4.1.2. Installing the WP-9000-CE7 SDK.
Step 1: Copy the following files to the \System_Disk\icpdas\system on the WP-9000-CE7
By default, these files are located on the development computer at C:\Program
Files\Common Files\Microsoft Shared\CoreCon\1.0\Target\wce400\<CPU>.
clientshutdown.exe
CMAccept.exe
ConmanClient2.exe
eDbgTL.dll
TcpConnectionA.dll
Step 2: Run the ConmanClient2.exe and then CMAccept.exe on the WP-9000-CE7
WP-9000-CE7 Series User Manual, version 1.0.1 Page: 139
Copyright © 2017 ICP DAS Co., Ltd. All Rights Reserved. E-mail: [email protected]
Step 3: On the Tools menu, click the Options
Step 4: In the left pane, expand Device Tools node and select Devices
Step 5: In the Show devices for platform:, select AM335x_WINCE7_SDK and then click Properties
WP-9000-CE7 Series User Manual, version 1.0.1 Page: 140
Copyright © 2017 ICP DAS Co., Ltd. All Rights Reserved. E-mail: [email protected]
Step 6: Click the Configure…
Step 7: Select the Use specific IP address:, and then type the IP address of WP-9000-CE7
WP-9000-CE7 Series User Manual, version 1.0.1 Page: 141
Copyright © 2017 ICP DAS Co., Ltd. All Rights Reserved. E-mail: [email protected]
Step 8: Click the OK, and then click OK to end the dialog
WP-9000-CE7 Series User Manual, version 1.0.1 Page: 142
Copyright © 2017 ICP DAS Co., Ltd. All Rights Reserved. E-mail: [email protected]
Step 9: On the Tools menu, click the Connect to Device…
Step 10: Wait for the connection to be established
Tips & Warnings
If the connection fails, as shown below, please repeat the step 2 to step 9 to
try it again.
WP-9000-CE7 Series User Manual, version 1.0.1 Page: 143
Copyright © 2017 ICP DAS Co., Ltd. All Rights Reserved. E-mail: [email protected]
C. How to Automatically Synchronize WP-9000-CE7 Clock with an Internet Time Server
The clock on the WP-9000-CE7 can be synchronized with an internet time server. This means that
the clock is updated to match the clock on the time server, which can help ensure that the time on
the WP-9000-CE7 is accurate. Here are step by step instructions on how to synchronize the clock
on the WP-9000-CE7 with an Internet time server.
Step 1: Run the PAC Utility
Step 2: On the General tab, press Configure button
WP-9000-CE7 Series User Manual, version 1.0.1 Page: 144
Copyright © 2017 ICP DAS Co., Ltd. All Rights Reserved. E-mail: [email protected]
Step 3: Select the domain name from the Server drop-down list, and then enter a value in the Autoupdate Frequency field
Step 4: Check the Automatically synchronize with an internet time server check box
Step 5: On the File menu, click Save and Reboot
Step 6: The WP-9000-CE7 will automatically synchronize with an internet time server regularly
Step 7: Click the Update Now button to synchronize WP-9000-CE7 clock immediately
WP-9000-CE7 Series User Manual, version 1.0.1 Page: 145
Copyright © 2017 ICP DAS Co., Ltd. All Rights Reserved. E-mail: [email protected]
D. How to Control the User Account Control in WP-9000-CE7
User Account Control is a security feature that helps prevent unauthorized system changes to the
WP-9000-CE7.
WP-9000-CE7 Series User Manual, version 1.0.1 Page: 146
Copyright © 2017 ICP DAS Co., Ltd. All Rights Reserved. E-mail: [email protected]
D.1. How to Create a User Account
Here are step by step instructions on how to add a user account.
Step 1: Run the PAC Utility
Step 2: On the Login tab of the Network tab, click Login tab, type the User Name and Password, and then click Add button
WP-9000-CE7 Series User Manual, version 1.0.1 Page: 147
Copyright © 2017 ICP DAS Co., Ltd. All Rights Reserved. E-mail: [email protected]
Step 3: The user has been added to the allowed under the remote login and included in the following list
Step 4: On the File menu, click Save and Reboot for changes to take effect
WP-9000-CE7 Series User Manual, version 1.0.1 Page: 148
Copyright © 2017 ICP DAS Co., Ltd. All Rights Reserved. E-mail: [email protected]
D.2. How to Telnet to Remote Login the WinPAC from PC
Here are step by step instructions on how to use telnet to remote login the WinPAC from PC.
Step 1: On the PC, open a MS-DOS command prompt
Step 2: At the command prompt, type “telnet (IP address)”
1
2. Type “cmd”
WP-9000-CE7 Series User Manual, version 1.0.1 Page: 149
Copyright © 2017 ICP DAS Co., Ltd. All Rights Reserved. E-mail: [email protected]
Step 3: The connection has been set up, and then type the name and password
Step 4: The remote login has been completed
WP-9000-CE7 Series User Manual, version 1.0.1 Page: 150
Copyright © 2017 ICP DAS Co., Ltd. All Rights Reserved. E-mail: [email protected]
D.3. How to Remove a User Account from the Login List
Here are step by step instructions on how to remote the user from the login list.
Step 1: Click a user from the list which you want to remove, and the user will display in the field, and then press Delete to delete the user from the login list
Step 2: On the File menu, click Save and Reboot for changes to take effect
WP-9000-CE7 Series User Manual, version 1.0.1 Page: 151
Copyright © 2017 ICP DAS Co., Ltd. All Rights Reserved. E-mail: [email protected]
E. How to change the battery
RTC is retained by a Li-ion battery, which can supply
continuous power for 10 years. The battery design has the
added function of preventing data from being lost while
replacing the battery. The following figures show the
location of the battery installed in the Win PAC CPU board.
Checking the current battery power
1. Run the PAC utility and check the Battery 1 fields that display the current status. Refer to
Section 3.1 PAC utility “General” for more details. If the power level is low that the battery
should be replaced.
2. When programming this, call the pac_GetBatteryLevel() API function in the PACSDK.dll to
check whether the battery power is low. When the power of the battery is low, it’s
recommended that the battery is replaced immediately, otherwise the RTC time will be reset.
Replacing the battery
1. Power off the WinPAC device.
2. Remove the CPU board.
3. Remove the battery that is running low on power from the battery holder in CPU board.
4. Insert a new battery.
5. Set the RTC time.
Ordering information
Battery type: BR1632 (Part number is 2LB010 for ICP DAS)
For more detailed information, contact your local sales office or distributor.
WP-9000-CE7 Series User Manual, version 1.0.1 Page: 152
Copyright © 2017 ICP DAS Co., Ltd. All Rights Reserved. E-mail: [email protected]
F. How to Using the Practical Functions of the 3G/4G I/O Module
F.1. How to Auto Dial 3G/4G GPRS network and redial when the network disconnected
The AutoDialer allows user to automatically dial GRPS network after boot.
When the GRPS network disconnect the AutoDialer will automatically re-dial Internet access.
Tips & Warnings
Before installing the SIM card, please cancel the PIN lock function of SIM
card; otherwise you will not be able to dial the Internet
The demos can be found on the CD that was provided with the package or by downloading the
latest version from ICP DAS web site.
CD:\WinPAC_AM335x\wp-5231\demo\3g_modem\autodialer\
http://ftp.icpdas.com/pub/cd/winpac_am335x/wp-5231/demo/3g_modem/autodialer/
The description of the demo can be found by downloading the latest version from ICP DAS web
site.
http://ftp.icpdas.com/pub/cd/winpac_am335x/wp-5231/document/faq/development/
W5-13_How_to_use_Auto_dial_GPRS_network_and_redial_when_the_network_disconnected_en
WP-9000-CE7 Series User Manual, version 1.0.1 Page: 153
Copyright © 2017 ICP DAS Co., Ltd. All Rights Reserved. E-mail: [email protected]
F.2. How to Use the SMS Function and Get the GPS Data
The 3G/4G modem allows the user to use the SMS function and get the GPS data.
The API manual can be found by downloading the latest version from ICP DAS web site.
http://ftp.icpdas.com/pub/cd/winpac_am335x/wp-5231/demo/3g_modem/3g_modem_sms_dem
o/gsm_lib_manual_v1.0.1.pdf
The demos can be found on the CD that was provided with the package or by downloading the
latest version from ICP DAS web site.
CD:\WinPAC_AM335x\Wp-5231\demo\3g_modem \3G_modem_SMS_Demo\
http://ftp.icpdas.com/pub/cd/winpac_am335x/wp-5231/demo/3g_modem/3g_modem_sms_dem
o
The description of the demo can be found by downloading the latest version from ICP DAS web
site.
http://ftp.icpdas.com/pub/cd/winpac_am335x/wp-5231/document/faq/development/
W5-14_How_to_use_the_SMS_function_and_get_the_GPS_data_en
WP-9000-CE7 Series User Manual, version 1.0.1 Page: 154
Copyright © 2017 ICP DAS Co., Ltd. All Rights Reserved. E-mail: [email protected]
F.3. How to Synchronize the System Time by GPS Data
The demos can be found on the CD that was provided with the package or by downloading the
latest version from ICP DAS web site.
CD:\WinPAC_AM335x\Wp-5231\demo\3g_modem\gpstimesynchronization\
http://ftp.icpdas.com/pub/cd/winpac_am335x/wp-5231/demo/3g_modem/gpstimesynchronizati
on
The description of the demo can be found by downloading the latest version from ICP DAS web
site.
http://ftp.icpdas.com/pub/cd/winpac_am335x/wp-5231/document/faq/development/
W5-15_How_to_Synchronize_the_system_time_by_GPS_data_en
WP-9000-CE7 Series User Manual, version 1.0.1 Page: 155
Copyright © 2017 ICP DAS Co., Ltd. All Rights Reserved. E-mail: [email protected]
G. Revision History
This chapter provides revision history information to this document.
The table below shows the revision history.
Revision Date Description
1.0.0 January 2016 Initial issue
1.0.1 December 2020 1. Modified the information about the package contents in
chapter 2. Getting Started
2. Added the information about how to change the battery in
Appendix D.
3. Added the information about the 3G/4G applications in
Appendix






























































































































































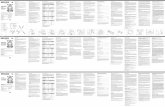


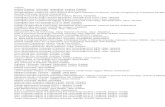







![OptiSwitch 9000 User Manual [ML48261, Rev. 02]_d3](https://static.fdocuments.in/doc/165x107/55cf9d19550346d033ac3f9e/optiswitch-9000-user-manual-ml48261-rev-02d3.jpg)




