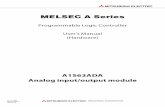'WorldofWard' Rotary Controller Hardware Manual
Transcript of 'WorldofWard' Rotary Controller Hardware Manual

'WorldofWard' Rotary Controller Hardware Manual(Please check worldofward.com for any updates to this document).
This document covers the “fully built and cased” unit I sell on my website and should be read in conjunction with the software operating manual in the downloads section of my site.
Features:
• Die cast case 222mm x 146mm x 55mm (H x W x D) IP54 rated.
• Integrated DM556, 5.6A stepper motor driver (motor connection via 4 pin XLR socket).
• External driver can be added via 9 pin GX16 aviation socket (software selectable).
• Connections to second driver are opto-isolated.
• Internal control lines brought out to aviation socket.
• Socket for external 24v 'brick' supply (5.5mm x 2.5mm coaxial).
Power supply requirements.
The unit requires a nominal 24v adapter with a current rating that ideally matches the motor in use (or higher).
The commonly available 'brick' style power supplies are ideal for this purpose and can be purchasedcheaply from eBay, Amazon and various other online retailers.
Check any supply comes with a 5.5mm x 2.5mm plug (if it has a 5.5mm x 2.1mm then you can use a small adaptor or replace the plug).
No power switch is fitted to the unit, it should be powered up and down by turning power on and off to the adaptor.

Using the controller – a quick guide
Apply power and the unit will power up; the screen should illuminate and momentarily display the welcome screen and then query for the profile.
The profile defaults to '1' simply press [G] to accept this and go to the main menu.(If you only intend to have a single profile you can remove this step in 'Setup')
General key function:
[G] behaves like an enter key, pressing it will enter a currently displayed value.Occasionally the controller will ask you to press it to continue.
[C] behaves like a cancel or back button. Pressing it will reset a number you were changing or take you back to a previous screen.Repeatedly pressing [C] will always return you to the main menu.Pressing [C] whilst the table is moving will cancel that operation and stop the table.
[<] and [>] rotate the table CCW and CW in the various division modes.When editing numbers you can use them to move the cursor along the digits to the one you wish to change.
[Stop] is an emergency stop. The table stops immediately and the current operation is terminated.
[Speed] steps through the 5 available speeds (1=low, 5 = high) – but only when the table is stopped.(The low and high speeds are set in 'Setup')
Whilst on the main menu press the appropriate number for the mode you wish to use.
Quick example: divide a circle into 59 (a prime) divisions.
• Turn on, if it queries for a profile press [G] to accept the default.
• Press [2] for Division.
• Overwrite the default number by pressing [0][0][5][9], followed by [G] to enter it.
• Now use the [<] and [>] buttons to step through the divisions.
Note: it's OK to test/play with the controller with no motor connected.

Choosing a motor.
The most common motor for our purposes is the Nema 23 stepper.
These usually have a 1.8 degree step (200 steps per rev) and have a common footprint but can vary in length depending on their torque & current rating.
As a rule of thumb the smaller motors (around 1Nm) are good for tables / dividing heads up to around 6 inches, larger motors for tables of 6 inches upwards.
However you should be aware the actual size of motor required will depend on use.
Heavy cuts around the periphery of a rotary table whilst turning will obviously be more demanding as will a smaller worm ratio or heavier work.
Stepper motors however do have a high level of torque particularly at low speeds.
See “Setting stepper current and pulses per rev” below for details on setting the driver to the correctcurrent for the motor.
Connecting the motor.
A 4 pin XLR plug at the base of the unit provides connections for the motor and is wired as shown (view looking at socket from base of unit)
Motors come in either 4, 6 or 8 wire versions.
Refer to the relevant chart below for typical wiring.
If your motor wire colours don't match any of the three sets provided then please refer to any documentation that came with it for the A & B winding connections.

For motors with 4 wires we wire our XLR plug as shown.
For motors with 6 wires we ignore the centre taps (wires 2 & 5) and simply wire the remaining 4 wires as shown.
Finally for motors with 8 wires we need to connect 2 & 3 and 6 & 7 together then wire the remaining 4 wires as shown.

Setting stepper current and pulses per rev.
The internal stepper driver provides a set of 'dip' switches to allow the motor current and pulses per rev to be changed.
To access this place the unit face down with the connectors at the top (upside down).
Remove the 6 screws holding the rear off the case, the rear can now be removed and placed to the left side of the case (the driver terminals are 'plugs' so the cables can be unplugged if desired).
The stepper driver can be seen below attached to the lid of the case, the dip switches are sat betweenthe two connectors and labelled SW1 through SW8. Switches that are pulled up towards us are “Off” and pushed down “On”.
Note the two charts printed on the case “Current Table” and “Pulse/rev Table”.
Select the nearest (or lower) current setting for the motor you're using from the table and set SW1-SW3 to match this.(I recommend leaving SW4 in the 'Off' position. This causes the current to halve when the motor stops moving to help keep both the motor and driver cool)
For the Pulses/rev setting set SW5 through SW8 to the required value in the table.
The value you set here is what you multiply by the worm/reduction ratio of your dividing equipment to obtain the “Steps per 360” value you enter in the controller 'Setup'.
For most people the setting here is likely to be 400, if you have a low worm ratio then you can increase this (to say 800 or 1600) to improve resolution of the hardware.
Internals of controller. Stepper driver is on left attached to lid. Controller and keypad on right side. A small opto isolator module is mounted to the left side of the case.

Using an external driver
The unit allows the use of an external driver providing step, direction (and enable if required) lines via the 9 pin aviation socket.
To use simply connect:
Pin 1 (Step+) to “Pul+” on the driver.Pin 2 (Dir+) to “Dir+” on the driver.Pin 9 (ground) to both “Pul-” and “Dir-” on the driver.
(Pul may also be alternatively labelled as step, clock etc)
9 Pin GX16 'Aviation' auxiliary socket (viewed from base of unit)
1. Step+ 2. Dir+
3. Enable+ 4. Limit switch 1
5. Limit switch 2 6. Sense
7. Acknowledge 8. N/C
9. Ground
Notes:
Step, dir and enable are a 10mA current source intended to directly drive an external stepper driver.Internal and external drivers can be swapped in setup.
Limit 1&2 are 'on' when connected to ground, in use these would be simple N/O switches that connect to ground and leave the input floating when released.(These two inputs are direct connections to the PIC and should NEVER be connected to anything other than ground. Doing so risks causing the PIC to fail)
Sense is 'on' when connected to ground and 'off' when disconnected.(In most modes Sense behaves as if the [>] button has been pressed)
Acknowledge is an open collector output that pulls to ground when the controller is indexing.
Sense and Acknowledge are intended to be used for signalling with external equipment. Sense can also be used to semi-automate a process, for example triggering an index when a switch is activated by retracting a cutter etc.

Updating the firmware by replacing the PIC
The firmware for the device is physically contained within the PIC.
This is fitted to a socket so can be removed by gently prising it up taking care to lift it squarely to avoid bending the legs. Be sure to prise between the socket and the PIC and not the socket and the PCB!
When fitting a new one (or the reprogrammed old one) take care to line up the legs with the socket before pressing it firmly into place.
The most common reason for the device not working is when a leg has become bent when fitting.If this happens use a small pair of pliers to squeeze the leg flat, don't try to bend it back with your fingers (it'll just bend again).
Note when handling the PIC please take anti static precautions; touch something earthed and metallic and avoid rubbing balloons on your woolly jumper/hair beforehand.
Updating the firmware using a PicKit 3/4
You can reprogram the device in situ using a PicKit 3/4 programmer. These are cheaply available via the usual outlets.
At the top left of the PCB you'll see a line of 6 pins marked “Programmer”. These are arranged to match the 6 pin SIL cable normally provided with the PicKit. Pin 1 is on the left and pin 6 on the right.
The latest firmware can be found in the downloads section of my website.
Refer to the instructions for the PicKit 3 but the usual sequence is:
• Apply power to the controller.
• Plug the PicKit into your PC and run its software.
• Plug the PicKit into the controller making sure the lead is the correct way round.
• Load the hex file you've downloaded from my site.
• Click on the button that tells the PicKit to upload the new file to the controller.
When it's finished and the controller welcome screen appears with the new firmware number you can unplug the PicKit.
Note, you'll probably see some weirdness with the display whilst programming is in progress.

Controller schematic
Controller PCB layout

Opto isolator schematic (single channel).
Opto isolator PCB layout.
Note.
Only 3 channels on the PCB are populated.