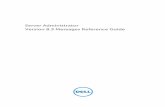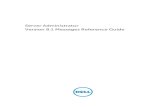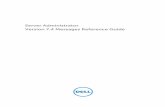Worksup user guide: BEFORE THE EVENT · Add new event, think of a name for your event and create an...
Transcript of Worksup user guide: BEFORE THE EVENT · Add new event, think of a name for your event and create an...

Worksup user guide:BEFORE THE EVENT

Creating and branding an eventEnter the administration portal here. Click Add new event, think of a name for your event and create an ID which the participants can use to find the event. Do not change the ID after you have given it to the participants.
In SETTINGS section, select a background colour to suit the identity of your event and a header picture that can also be the logo of your event or event organiser.
This step enables you to start reviewing an event as a participant in the
user application.
By checking “Enabling sharing result links” you enable or disable sharing results with outsiders via a link.
By checking “Enabling networking” you enable or disable participants to set up a profile and send meeting requests.

Setting up an agendaSelect a date or dates for your event. Start by clicking Add agenda day.
By enabling Rating, the audience can rate your speakers in the app. Instead of photo, you can use pre-set icons e.g for breaks, workshops, etc.
Start building your agenda by clicking Add agenda element. Elements can be presentations, breaks, workshop sessions etc. Use drag and drop to create parallel sessions with simultaneous activity.
This is how attendees see your
events agenda.
Blue button for adding agenda
day, green button for adding agenda
elements.

Setting up chatThe CHAT section at the top of the screen opens discussions between you as an organiser and participants. You don’t have to do anything to set it up, just keep an eye on it during the event.
Attendees can access chat from the top left menu.
Chat is private between organiser and an attendee
and refreshes automatically.

Setting up Q&AFrom the Q&A tab, enable or disable questions and comments on a particular agenda element.
This is how Q&A looks to the
attendees. All questions and
comments will be visible to all of the
attendees.
Attendees will be able to upvote each others’
questions and comments.

Setting up tasksIf you want to assign tasks to your audience, click on the agenda element and then insert polls, text tasks or image tasks from TASKS tab.
Attendees can access tasks from
the tasks tab.
Administrators can decide to sort tasks into one
block like in the example on the
right, or in different blocks, e.g. for
different parts of a session.

First, give your task session a name. Then decide, if it should be anonymous or not. In Add Poll insert multiple or single choice poll questions. You can select the option by ticking the corresponding box. Insert the question and the answer options and decide, if you wish to enable a free text answer option by ticking the box.
Poll tasks are ideal for finding out attitudes and expectations before the program starts. Gauge audience attitudes with funny or entertaining questionnaires.
All the excercises within a task must be answered in order to send the answer. Progress can be seen via the rings at
the bottom of the screen.
Setting up polls

Setting up text tasksText tasks enable the audience to give text based answers.
This is ideal for group work, e.g., where an audience is divided into smaller groups that need to discuss and reply to certain tasks. Group can formulate answers before one
group member inserts the response either as plain text or bullet points.
This is how tasks look in the mobile app. Using hyphenated
text answers will create text bullets.

Setting up image tasksImage tasks enable the audience to demonstrate its creativity. For example, you can ask a group to draw a picture together or individual attendees to find the most cheerful attendee of the event and make a picture of him/her.
From a more serious perspective, it can be a sophisticated scheme or chart that you ask the group to draw first and then make a picture of it using Worksup, for joint analysis and
later storage.
Inserting an image answer in the user app.

Spreading the wordInform your attendees, that Worksup will be used at your event for information and interaction. Share with them either 1) the home page address app.worksup.com and your unique event ID or 2) send a direct link that you can copy from the Event Settings section. Share the info in your messages prior to the event and at the beginning of the event.
Inform your speakers and moderators well in advance that Worksup is being used at your event. They might wish to use Worksup interaction tools within their presentations or in leading the event. Let them know, if Worksup will be used for a Q&A session and walk through the event agenda with the moderator.
Inform your technical team or people who help with tech equipment during the event. Tell them that you will be using Worksup, ask them to check this guide and inform them when do you wish to project results on the screen. If you plan to handle everything yourself with one computer then give it a try before the event.
Clickable direct links are handy to
add to your invitations or event
home page. app.worksup.com links, together with
an event ID are handy to share at
the beginning of an event.
When using one computer for slides
and Worksup results, try
switching between them before the
event starts.

Worksup user guide:DURING THE EVENT

Chat with organisersAttendees can chat with organisers by selecting CHAT with from top left menu.
Attendees can access the chat from top left menu.
Chats are private between an organiser and an attendee and refresh automatically.
As an organiser, keep an eye on the chat. You will notice new messages if the number after the CHAT section changes.

AgendaAttendees can follow the agenda and customise their program view by favouriting presentations using little hearts and entering the favourites mode by clicking the heart in the top right corner.
Attendees can change the agenda view from the green button to suit their
preference.

InfoAttendees can view an in depth description of each presentation by clicking on the particular session.

Q&AAttendees are welcome to join the discussion by clicking on Q&A after opening a session from the agenda (if Q&A is enabled by the organiser).
Attendees can post their own questions and thoughts as well as up-vote comments from other attendees with a thumbs up.

Q&A to the screenOrganisers can boost the Q&A session by displaying a particular question on the screen while it is being discussed. For this, launch the particular session from RESULTS section Q&A tab using the full screen arrow button.

RatingAttendees can rate a presentation or any other agenda element, if the organiser has enabled it.
Organisers can gather quick feedback by checking the ratings from the RESULTS section RATING tab.
This is particularly handy for pitching competitions or similar where in-depth feedback is not
required.

TasksAttendees can perform different tasks if these are enabled by the organiser. You will find your way to tasks by clicking Tasks after opening a particular session. If the Tasks symbol is not present, there are no tasks in this session.

PollsAttendees can answer single or multiple choice polls. Whether the poll is anonymous or not is indicated above the task
Using hyphenated text answers will create text
bullets.

Displaying poll resultsOrganisers can present poll results in real time by choosing the TASK tab from the RESULTS section, then opening the preferred chart type from the menu right after the question. This displays the poll result on screen in real time.
Notice the menu on the right! From “T” you can optimise the design to fit the resolution of your screen or projector. You can
also easily switch between bar and pie diagrams.

Sharing poll resultsOrganisers can share results as a .png graphic file or a live link by clicking the appropriate buttons on the side menu.
.png is handy if you wish to share static picture of the result to a report or another paper based summary of the event.
Link is handy if you wish to share live result e.g. to an intranet or social network to be followed in real time.

Text tasksAttendees can answer text questions either individually or as a group task. Just fill in the text field individually or pick one person from your group who inserts your group’s response.
This is how attendees insert text
tasks in the user app.
Using a hyphen in front of a text string generates a bullet.

Displaying text tasksOrganisers have many opportunities to present text task answers. First, the “workshop table view” which dynamically lays out all the answers from the individual attendees or groups. A moderator can pick a group, open their answer and ask the group's representative to elaborate.
Session leaders can see how the answers are rolling in.
Open answers and ask teams or individuals to elaborate. Summarise the session with a word cloud.
This button plays all the answers as
looping slides.
This is handy when you
wish to play answers passively
in the background.
Secondly, organisers can sum up all the answers by using the word cloud generator function. Thirdly, organisers can play all the answers as a slide show and choose the interval time between slides. Again, all the slides can be downloaded as .png or shared by links if sharing is enabled in Settings.

Image taskAttendees can respond to creative tasks that require posting a picture. You can take a picture with your phone or choose it from your phone or computer library. Attendees can use a rotation tool if needed. Organisers can pick images from the workshop table view, look individually at every picture sent or play them as a slide show.
This is how images will be projected on
the screen
This is how attendees insert
images in the user app.

NetworkingIn case networking is enabled from settings, participants can set up their profile, browse profile of other participants, suggest meetings and chat with other participants, when meeting is confirmed.
Participants can determine what are they offering and
seeking at particular event. Worksup
proposes the best matches.

Worksup user guide:AFTER THE EVENT

Share image filesOrganisers can download any diagram, text answer or picture answer as a .png file for sharing via social media, event report or other medium.
Download poll result, text answer or image answer as a .png file and share.

Share live linkOrganisers can copy and share links with poll results, text results and word cloud or image task graphics. Sharing needs be enabled in event settings. Whoever gets the link can follow task results in real time.
Download poll results, text answers or image answers as live links. View an example following this link:

Download report and dataOrganisers can download full .pdf reports and .xls data sheets of tasks.
Download all data and results as .pdf for an event report or as .xls for later analysis.
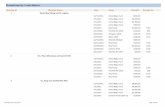






![Bid Event ID Number: EVT0000186 · 2013. 5. 6. · State of Kansas Bid Event ID Number EVT0000186 October 7, 2010 Page 3 of 297 EVT0000186_ATTC_DA00TXS2010-10-07-13.36.11RFP_Document[1].doc](https://static.fdocuments.in/doc/165x107/603ae81631469a0b9a3bb12d/bid-event-id-number-evt0000186-2013-5-6-state-of-kansas-bid-event-id-number.jpg)