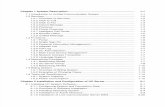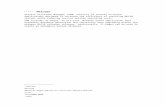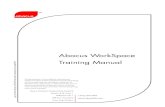Workspace for Pc User Guide
-
Upload
william-k-mcintosh -
Category
Documents
-
view
231 -
download
0
Transcript of Workspace for Pc User Guide
-
8/10/2019 Workspace for Pc User Guide
1/49
-
8/10/2019 Workspace for Pc User Guide
2/49
WorkSpace for PC 2
TABLE OF CONTENTS
OUT WORKSP CE 4
Technical Requirements 4
Getting Started 5
Downloading and Installing WorkSpace 5
Registering the Software 5Checking for Software Updates 6
Setting Up WorkSpace Connect 6
Setting Up MobiView 6
Setting Up Mobi Learners 7
Setting Up the DualBoard via USB 8
Setting Up the DualBoard via Wireless Kit 8
Setting Up the Touch Board and Touch Board Plus via USB 9
Connecting the Touch Board Plus 9
Mouse Actions 10
Touch Gestures 10
The WorkSpace Toolbar 11WorkSpace Modes 11
WorkSpace Window 12
PREFERENCES 13
Options 13
New Page Setup 15
Transparency and Language 16
Toolbar Settings 17
Creating a Custom Button 17
Customize Toolbar 18
Adding a Tool to the Toolbar 18Removing a Tool from the Toolbar 18
Creating a Custom Scheme 19
Gradient Page Setup 19
Changing a Gradient 19
Tablet Settings 19
THE WORKSP CE TOOL R NDMENUS 20
Toolbar 20
Table 1: WorkSpace Modes 20
Table 2: Tools Available in Lesson and Annotate Over Desktop Mode 21
Table 3: Tools Available in Office Mode 25
Menus 26
Other Options 28
Selecting the SRS 28
Creating a Flow Question 29
Asking a Flow Question 29
Device Manager 30
einstruction.com/workspace-overview
-
8/10/2019 Workspace for Pc User Guide
3/49
WorkSpace for PC 3
Selecting Device Manager 30
WORKSP CE MODES 31
Lesson Mode 31
Accessing Lesson Mode 31
WorkSpace Tools 32
Mouse Mode 33
Enabling Mouse Mode 33Capture 33
Annotate Over Desktop Mode 33
Annotating Over the Desktop 34
Multi-User Mode 34
Selecting the Multi-User Menu 34
Setting Up Multi-User Mode 35
Setting Up Quick Start 36
Selecting the Presenter 36
Presenter Tools 36
Locking Tablets and Clickers (If Applicable) 37
Exiting Multi-User Mode 38Office Mode 38
Whiteboard Mode 39
Enabling Whiteboard Mode 39
Using Whiteboard Mode 39
USINGWORKSP CE 40
Using Layers 40
Copying an Object 41
Locking and Unlocking an Object 41
Creating Page Transitions 42
Exporting a Presentation Object or Entity 42Distributing Files 42
Distributing Files as GWB (PC Only) 43
Distributing Files as IWB 43
Exporting Files 43
THE G LLERY 44
Searching the Gallery 45
Selecting a Gallery Object 45
Adding a File to the Gallery 45
Building a Database 46
Importing a File from a Device 46
Editing Gallery Files 46
Exporting Gallery Files 47
Adding a New Category 47
Adding a File to Favorites 47
Deleting a File from the Gallery 47
CONT CT US 49
einstruction.com/workspace-overview
-
8/10/2019 Workspace for Pc User Guide
4/49
WorkSpace for PC 4
ABOUTWORKSPACE
WorkSpace allows instructors to create, assemble and present content while engaging students. The software can be used
with any program - content or curriculum - and features more than 50 tools for building, displaying, annotating, organizing,
controlling, importing, capturing, recording and sharing teaching materials.
WorkSpace allows you to interact with any form of digital content and can be used in combination with DualBoard, Touch
Board, Touch Board Plus, MobiView, Mobi Learner tablets, Student Response Systems (Pulse) or ResponseCard NXT.
This chapter covers the following sections:
Technical Requirements
Getting Started
The WorkSpace Toolbar
WorkSpace Modes
WorkSpace Window
Technical Requirements
The following are required for WorkSpace to properly function:
NOTEAdministrative privileges are required to install the software.
l Microsoft Windows XP SP 2, Vista, 7 or 8
l Intel Pentium dual-core processor, 2 GHz or higher (or equivalent)
l 2 GB RAM
l 1 GB hard disk space for installation (600 MB for additional Gallery content)
l DVD-ROM drive for installation
l USB port
l XVGA (1024x768) or higher resolution with minimum 24-bit color
l Video card with support for DirectX 9 or greater
l Speakers and microphone for audio and video files
l Adobe Flash Player 9.0 or higher
einstruction.com/workspace-overview
-
8/10/2019 Workspace for Pc User Guide
5/49
WorkSpace for PC 5
Getting Started
This section covers the following topics:
Downloading and Installing WorkSpace
Registering the Software
Checking for Software Updates
Setting Up WorkSpace Connect
Setting Up MobiView
Setting Up Mobi Learners
Setting Up the DualBoard via USB
Setting Up the DualBoard via Wireless Kit
Setting Up the Touch Board and Touch Board Plus via USB
Connecting the Touch Board Plus
Downloading and Installing WorkSpace
WorkSpace can be installed from a disc, www.turningtechnologies.com/responsesystemsupport/downloadsor from a direct
setup file.
Prerequisites
Verify that your system meets the Technical Requirements.
1 Insert the WorkSpace disc into the CD-ROM drive.
2 Double-clickSetup.exe.
The WorkSpace Software window is displayed.
3 ClickInstall Software.
4 Select the appropriate language from the drop-down menu and clickOK.
The InstallShield Wizardopens.
5 ClickNext.
6 Select the I accept the terms in the license agreement radio button if you agree to the End User License Agreement
(EULA).
7 ClickNext.
8 SelectComplete and clickNext.
9 ClickInstall.
10 ClickFinish.
11 Restart your computer before using WorkSpace.
Registering the Software
Registering the WorkSpace software allows you to receive notices of software updates.
1 Open WorkSpace.
2 Click the Main Menu icon on the toolbar, mouse overHelp and selectRegister Online.
Your default web browser opens the product registration web page.
einstruction.com/workspace-overview
http://www.turningtechnologies.com/responsesystemsupport/downloads -
8/10/2019 Workspace for Pc User Guide
6/49
WorkSpace for PC 6
3 Enter the required information in the fields provided and clickSubmit.
Checking for Software Updates
Periodically, Turning Technologies releases software updates. Follow the steps below to check for WorkSpace updates.
1 Click the Main Menu icon on the toolbar, mouse overHelp and selectCheck for Updates.
NOTE
IfCheck for Updatesis gray in color, the most up-to-date version of WorkSpace is installed.
Setting Up WorkSpace Connect
The Turning Technologies Device Manager must be installed on your computer prior to using WorkSpace Connect.
WorkSpace Connect turns your tablet into an interactive mobile whiteboard that is compatible with most Android and iPad
tablets.
NOTE
Using WorkSpace Connect is optional. Skip this task if you do not want to use the WorkSpace Connectapp.
1 Open WorkSpace.
2 Click the Main Menu icon on the toolbar and selectPreferences.
The WorkSpace Preferenceswindow opens.
3 Click the Tablet Settingstab.
4 Check the box labeled Allow Tablet Connection.
5 Enter the Host Name and Password in the boxes provided.
6 ClickSave/Update to save your changes, and clickOKto close the Preferenceswindow.
Next Steps
Download and install the WorkSpace Connect app for your tablet from the appropriate app store. See the WorkSpace Connect
User Guide for Technical Requirements and instructions on how to use the app.
Setting Up MobiView
The Turning Technologies Device Manager must be installed on your computer prior to using the MobiView. The MobiView
communicates with Turning Technologies software through the wireless MobiView receiver. The receiver is a USB device
stored in the charging stand or on the backside of the MobiView.
1 Turn on the classroom computer on which WorkSpace is installed.2 Insert the Mobi receiver into a USB port on the classroom computer.The blue LED on the Mobi receiver will light up.
NOTE
If a USB hub is needed, you must ensure that you use a powered USB hub.
3 Turn on the MobiView by pressing the blue Power button on top of the unit.
The messageAttempting to Connectis displayed on the MobiView screen.
einstruction.com/workspace-overview
-
8/10/2019 Workspace for Pc User Guide
7/49
WorkSpace for PC 7
When the MobiView connects to the Mobi receiver, the Home Screen appears.
TIPIf the message,Unable to Connectis displayed, verify that the Mobi receiver is inserted into a
working USB port.
When the two devices have been successfully paired, the blue button on the Mobi receiver will stop blinking and remain
a solid blue until one of the following three instances occur:
l the Mobi receiver is removed from the computer
l the MobiView is turned off
l the computer is turned off
Pairing the device is a one-time operation.
Setting Up Mobi Learners
The Turning Technologies Device Manager must be installed on your computer prior to using the Mobi Learners. Mobi Learners
must be able to communicate with the WorkSpace software. Communication is established either by a USB connection or
through wireless (RF). The RF (Radio Frequency) receiver plugs into a USB port on the computer or a powered USB Hub.
1 Turn on the classroom computer on which WorkSpace is installed.
2 Insert the Mobi receiver into a USB port on the classroom computer.The blue LED on the Mobi receiver will light up.
NOTE
If a USB hub is needed, you must ensure that you use a powered USB hub.
3 Press the activation button on the Mobi receiver.The blue light will begin to blink.
4 Turn on the Mobi.
5 Press the blue activation button on the back of the Mobi to activate the RF signal. The button is located next to the
battery opening.
IMPORTANTYou have two minutes to press the activation button.
When the two devices have been successfully paired, the blue button on the Mobi receiver will stop blinking and remain
a solid blue until one of the following three instances occur:
l the Mobi receiver is removed from the computer
l the Mobi is turned off
l the computer is turned off
Pairing the device is a one-time operation.
einstruction.com/workspace-overview
-
8/10/2019 Workspace for Pc User Guide
8/49
WorkSpace for PC 8
Setting Up the DualBoard via USB
The Turning Technologies Device Manager must be installed on your computer prior to using the DualBoard. Device Manager
is automatically installed with the following software: WorkSpace, CPS, Response and Flow.
1 Connect the AC/DC power adapterto the controller box.
2 Plug the opposite end of the AC/DC power adapter into a wall outlet.
3 Connect the USB cable to the DualBoard controller box.
4 Plug the opposite end of the USB cable into an available USB port on your computer.
5 Click the Power switch to the On position.
NOTEThe AC/DC power adapter is only used to charge the electronic pens.
Setting Up the DualBoard via Wireless Kit
The Turning Technologies Device Manager must be installed on your computer prior to using the DualBoard. Device Manager
is automatically installed with the following software: WorkSpace, CPS, Response and Flow.
An RF (Radio Frequency) receiver plugs into a USB port on your computer or a powered USB Hub. A second receiver isconnected to the DualBoard controller box via USB cable. The receiver is seated in a holster that slips over the frame at the top
of the board.
The RF receiver works best when it is not plugged into a computer that is under a podium or a desk. If necessary, use a
powered USB extension cable to remove the RF receiver from under furniture that may shield the RF signal.
1 Connect the AC/DC power adapterto the DualBoard controller box.
2 Plug the opposite end of the AC/DC power adapter into a wall outlet.
3 Plug the end of the USB cable (RJ12) into the DualBoard controller box located on the back of the board. The
controller box is located on the bottom left of the board, if the board has already been hung up.
4 Slide the RF COM plastic grey holsterover the boards frame at the top of the DualBoard.
5 Seat the receiver into the plastic grey holster.
6 Click the Power switch to the On position.
7 Plug the RF receiverinto an available USB port on your computer.
8 Press the pairing button on the receiver.
9 Press the pairing button on the RF receiver.The blue light will begin to blink.
IMPORTANTYou have two minutes to press the pairing button.
When the two devices have been successfully paired, the blue buttons on the receivers will stop blinking and remain a
solid blue until one of the following three instances occur:
l the RF receiver is removed from the computer
l the DualBoard is turned off
l the computer is turned off
Pairing the device is a one-time operation.
einstruction.com/workspace-overview
-
8/10/2019 Workspace for Pc User Guide
9/49
WorkSpace for PC 9
Setting Up the Touch Board and Touch Board Plus via USB
The Turning Technologies Device Manager must be installed on your computer prior to installing the Touch Board. Device
Manager is automatically installed with the following software: WorkSpace, CPS, R esponse and Flow.
The RF receiver works best when it is not plugged into a computer that is under a podium or a desk. If necessary, use a
powered USB extension cable to remove the RF Hub from under furniture that may shield the RF signal.
1 Connect the AC/DC power adapterto the controller box.
2 Plug the opposite end of the AC/DC power adapter into a wall outlet.
3 Connect the USB cable to the Touch Board controller box.
4 Plug the opposite end of the USB cable into an available USB port on your computer.
5 Click the Power switch to the On position.
Connecting the Touch Board Plus
Turning Technologies Device Manager version 7.3 or higher must be installed on your computer prior to installing the Wireless
Kit.
The MultiHub plugs into a USB port on your computer or a powered USB Hub. The RFCOM (Radio Frequency Communicator)plugs into a wall outlet while positioned in the RFCOM clip that slips over the frame at the side of the Touch Board Plus.
1 Slide the plastic gray clip over the frame at the side of the Touch Board Plus.
2 Seat theRFCOM into the plastic gray clip.
3 Connect the appropriate end of the power cord into the power cord terminal and the opposite end into a nearby wall
outlet.
4 Connect the USB cable from the Touch Board Plus to the RFCOM .
5 Turn on the RFCOM power switch .The amber light will turn on to show a successful connection to the Touch
Board Plus.
6 Plug the MultiHub into a working USB port on your computer or a powered USB hub.
7 Press the pairing button on the MultiHub.The blue light will begin to blink.
8 Press the pairing button on the RFCOM.
IMPORTANTYou have two minutes to press the pairing button.
When the two devices have been successfully paired, the blue light on the RFCOM will stop blinking and remain a solid
blue. The light will dim when connection to the MultiHub is lost.
Pairing the device is a one-time operation.
einstruction.com/workspace-overview
-
8/10/2019 Workspace for Pc User Guide
10/49
WorkSpace for PC 10
Mouse Actions
Mouse ommand Use Mouse ction ction
Left-click Open items Touch and release to click
Double-click Open files and folders Two quick finger taps
Right-click Access content sensitive drop-
down menu
Touch with two fingers slightly
apart
**menu appearsby firsttouch
Drag Drag items across screen Move one f inger left or right
Touch Gestures
NOTE
Touch Gestures are native to Windows 7 and 8 and are not compatible on Windows XP, Vista, OS X or
Linux platforms.
Gesture Use Gesture ction ction
Zoom Zoom in/out on an image
or web page
Use two fingers in a pinching
or pull apart motion
Rotate Rotate content
Use two fingers in a clock-
wise or counterclockwise
motion
Flicks Flick or throw objects
across the screen
Make a quick flick motion in
desired direction
Pan Scroll through content or
web page
Drag finger up or down on
content or scrollable window
einstruction.com/workspace-overview
-
8/10/2019 Workspace for Pc User Guide
11/49
WorkSpace for PC 11
The WorkSpace Toolbar
By default, WorkSpace opens in Lesson Mode with the WorkSpace toolbar floating on the desktop. The WorkSpace toolbar
can be customized. See Customize Toolbar.
TIP
The WorkSpace toolbar will become transparent if not in use. Click anywhere on the toolbar to reactivate
it.
WorkSpace Modes
WorkSpace allows you to capture text, graphics, or virtually any image from any application that you can project from your
computer. The software is categorized into six "modes," each consisting of different capabilities.
By default, WorkSpace opens in Lesson Mode. In Lesson Mode, WorkSpace takes a screenshot of
the desktop allowing you to annotate over the static image - write, draw, insert images, highlight,
interact with, and annotate over prepared material. A blank page can be used as a whiteboard in a
lesson without leaving the WorkSpace presentation.
For more information, see Lesson Mode.
In Mouse Mode, the internet can be accessed using the Mouse tool. Additionally, select any of the
annotation tools while in Mouse Mode to change/return to Lesson Mode.
See Mouse Mode for more information.
By selecting Annotate Over Desktop Mode, the desktop is turned into a canvas. Use the
Annotation Tools, Page Tools or Capture Tools to write and draw on the desktop.
Refer toAnnotate Over Desktop Mode.
Multi-User Mode allows two or more participants to interact with Turning Technologies whiteboards
using collaborative (shared) or defined (one person per defined area) space. Multiple Mobi devices
can be displayed on the whiteboard at the same time.
Refer to Multi-User Mode.
Open and interact with Microsoft Office applications directly from the WorkSpace software in Office
Mode.
For more information, see Office Mode.
All notes made on the whiteboard can be captured and saved as pages within WorkSpace for
distribution,without the use of the projector in Whiteboard Mode.
See Whiteboard Mode for more information.
einstruction.com/workspace-overview
-
8/10/2019 Workspace for Pc User Guide
12/49
WorkSpace for PC 12
TIPIcons can be made available by customizing the toolbar.See Customize Toolbarfor more
information.
WorkSpace Window
Once in WorkSpace, the WorkSpace Window is displayed. The WorkSpace Window consists of a page in the presentation file
and several toolbars on the right side and bottom of the window. By default, the window can be sized and moved.
The Toolbardisplays when WorkSpace is opened in Lesson Mode. The default toolbar scheme is set to Intermediate.
The Page Navigation Toolbardisplays the tools used to navigate through the presentation file, including the Pan
Page, Previous Page, Page Counter, Next Page and Multi-User Mode tools.
Click the Extend/Scroll Page arrows to extend the page.
The Properties Barprovides options to change the properties of the selected annotation tool (pen, highlighter, shape).
For example, the pen tool Properties Bar includes color, width, transparency, line ends and line styles.
The Properties Bar also contains the Page Properties, including backgrounds, color and transparency, which can be
accessed by clicking the Selection tool on the WorkSpace Toolbar.
To the left of the Properties Bar is the LayersToolbar. The Layers window appears when using the Layers Toolbar. By
default, all annotations on a page are arranged in a single layer. Add, delete, show, hide, and arrange different layers.
Use the Recycle Bin to delete selected objects from the page. Drag the selected object and drop it in the Recycle Bin.
Click the Undo tool to retrieve objects dropped into the Recycle Bin.
einstruction.com/workspace-overview
-
8/10/2019 Workspace for Pc User Guide
13/49
WorkSpace for PC 13
PREFERENCES
The Preferences window features the following tabs:
Options
New Page Setup
Transparency and Language
Toolbar Settings
Customize Toolbar
Gradient Page Setup
Tablet Settings
To access the Preferences window, click the Main Menu icon and select Preferences.
Options
Use the Options tab to configure a variety of WorkSpace features.
User Selectable Folders
When WorkSpace is installed, fourUser Selectable Folders are created in the Documents\InterWrite WorkSpace folder.These folders provide default locations for GWB image files, exported presentation files, images for the Gallery, graphics to
use with the Stamper tool and AVI files.
l Images stored in the User Pictures Foldercan be accessed in My Gallery, which is opened from the Gallery Menu.
Images can also be used by the Create Image Page tool as Image Page backgrounds, or inserted on a page in the
Annotation Window using the Insert Media tool.
einstruction.com/workspace-overview
-
8/10/2019 Workspace for Pc User Guide
14/49
WorkSpace for PC 14
l User-supplied stamps will be displayed in the Properties Bar for the Stamper tool. Both images and stamps must be in
BMP, GIF, JPEG, TIFF or PNG format.
l The Record and Playback tool will play any AVI or WMV recording stored in the User Recordings Folderby opening the
default video player on the system.
l To change the location of a folder, select the folder in the User Selectable Folders list, click Browse and navigate to a
new location.
Control Options
Check this box if you use a legacy electronic pen for the DualBoard and would like WorkSpace to automatically sense when
the electronic pen is changed. When this option is checked, the color of the virtual ink on the projected image will match the
colored rings of the electronic pen being used.
Annotation Window Options
By default, theAllow Window Sizingcheckbox is selected. This option allows you to easily move the WorkSpace window
around the desktop. If you would like WorkSpace to open in full screen mode, uncheck theAllow Window Sizingcheckbox.
Cursor Orientation
By default, the pen tools are set to right-handed orientation. If you are using more than one Mobi during the presentation, or the
WorkSpace Connect application, click the Show Tablet ID on Cursorcheckbox to identify which Mobi is interacting with thepresentation.
Default Internet Address
The Internet Browser tool points to the company website by default. Enter another URL in this field to display a different
internet start-up page.
Automatically Save Pages
Presentation files are automatically saved as they are created. By default, the Auto Save option is set to save every five (5)
minutes. Auto Save can be disabled, or the frequency can be changed, by selecting a different time interval.
Add Page Title
By default, the title that appears on theAnnotation window title bar is automatically added to the pages of exported and printed
presentation files. These options can be turned off by clearing the respective checkboxes.
Curve Smoothing
Selecting this checkbox creates smoother writing when using annotation tools.
Snap Grid Settings
Selecting this checkbox forces drawn objects to be drawn at a set grid point. You also can choose to display the grid on-screen
and determine the grid spacing.
Document Camera Selection
Select a default camera from the drop-down menu.
einstruction.com/workspace-overview
-
8/10/2019 Workspace for Pc User Guide
15/49
WorkSpace for PC 15
New Page Setup
The New Page Setup tab features preferences for new pages and captures.
Setting up Blank Pages
Use this option to configure blank pages, including the default background color and the default capture options. Set a
background color for the Create Blank Page tool and Create Grid Page tool.
Setting up Captures
By default, WorkSpace switches to Annotation Mode, captures the screen, and displays it in theAnnotation window. Selecting
a different Capture Option only works when it is selected while in Mouse Mode. The Preference settings do not affect the way
the Capture tool functions.
Capture Option Use
Always capture partial Click and drag the cursor around the object to be captured. The partial capture will display on
a new blank page.
Always capture
freeform area
Freehand drag the cursor around the object to be captured. The capture will display on a new
blank page.
Always capture
a window
As the cursor is moved, a grid will appear that defines the boundaries of the selectable win-
dow. Move the cursor to the window to be captured and click. The window will display on a
new blank page.
Always capture screen Take a snapshot of the full screen and display it on a new page in the Annotation Window.
Prompt at capture time Select the checkbox to have the capture placed on a new blank page. After the capture is
placed, select the capture option.
Setting up Annotate Over Desktop
By default, WorkSpace opens a window prompting to save a document prior to exiting the software. This option can be
changed to Always Save, Prompt or Never Save. If Always Save is selected, WorkSpace will save every document withoutnotification.
Setting up Grid Pages
Configure lined grid pages, pages with columns and true grid pages with both horizontal and vertical lines.
Select To
Horizontal Create horizontal lines on a page. Set the amount of space (in pixels) between
the horizontal lines.
Vertical
Create columns on a page. Set the amount of space (in pixels) between the
vertical lines. Clear the Horizontal checkbox if you do not want pages with rows.
Set identicalSnap Grid Settingpixels (under the Options tab) and Grid Lines
pixels (horizontal and vertical) so that any lines drawn on a Grid Page will snap
into place.
Center Grid Center the grid to place the configured grid in the middle of the page.
einstruction.com/workspace-overview
-
8/10/2019 Workspace for Pc User Guide
16/49
WorkSpace for PC 16
Select To
Add Title Box Add a title box positioned at the top of the grid page, as shown in the Preview
box.
Line Color Change the color of the grid lines.
Line Type Select a line type from the drop-down list of options.
Line Width Adjust the line width in pixels (1 - 16).Change Background Color Change the background color of the grid page.
Transparency and Language
From the Transparency and Language tab, you can select the background transparency and choose the WorkSpace interface
language.
Transparency
Use this option to control the background transparency of inserted images. By default, only images with white backgrounds are
rendered transparent.
l The Transparency feature is enabled by default. Uncheck the checkbox to disable the Transparency feature.
l Click the Change Transparent Coloricon to select a different color. Only the images with the newly selected
background color will now be transparent.
Select Language
This Preferences option allows you to select the preferred language for the WorkSpace interface, including menu and dialog
text.
NOTE
Language packs are separate installs available at www.einstruction.eu/downloads.
l Select the Use the System Defaultradio button to let the system determine which language should be used for the
interface display. To manually choose the language, select the second radio button and choose a language from the
drop-down menu.
l The Text Recognition Language drop-down menu displays a list of supported languages. Select a language to be used
in conjunction with the Freehand Text and Freehand Text Recognition tools.
einstruction.com/workspace-overview
http://www.einstruction.eu/downloads -
8/10/2019 Workspace for Pc User Guide
17/49
WorkSpace for PC 17
Toolbar Settings
The Toolbar Settings tab provides several options for customizing the toolbar.
Toolbar Button Options
Set the shape and size of the toolbar buttons.
l By default, the shape of the toolbar icons is Classic Rectangle. The toolbar icon shape can be changed to barrel, circle
or pentagon. Each selection is displayed in the Preview box.
l The toolbar icons can be sized at either 22 x 22 pixels or 40 x 40 pixels.
Toolbar Options
The following options deal with the size and color options for selected tools within the toolbar.
Option Use To
Use Right-click for
Settings/Properties
Display the settings of the selected tool when right-click is used (mouse or pen).
Hide Tool Settings when not
being used
Hide right-click menus when not in use.
Show Simplified Toolbar Display a simplified toolbar with larger icons.
When this option is selected, the WorkSpace toolbar becomes t ransparent after a set time of inactivity.
Option Use To
Use Transparency Activate the transparency feature for the WorkSpace toolbar.
Delay in Seconds Sets the amount of time before the WorkSpace toolbar becomes transparent.
Custom Buttons
Create custom buttons that open macros or web pages. Up to five buttons can be customized and added to the toolbar.
Creating a Custom Button
1 Select a button (P1-P5) from the Custom Buttonsfield.
2 Enter a description for the new button in the Description field.
3 To set a Macro for the button:
a Click the Application Path icon.
b Enter the path or clickSearch Application.
The Search Application window is opened. Navigate to path needed and clickOK.
c ClickOK.
The custom button is added to the Customize Tools Preferences.
einstruction.com/workspace-overview
-
8/10/2019 Workspace for Pc User Guide
18/49
WorkSpace for PC 18
4 To set a URL for the button:
a Click the URL icon.
b Enter the URL into the Search field.
c ClickOK.
The custom button is added to the Customize Tools Preferences.
Customize Toolbar
The WorkSpace toolbar can be completely customized depending on the tools you use most frequently.
Use this option to organize, add or remove tools on the toolbar and in the Toolbox.
Toolbar Scheme Description
Basic Includes a basic set of commonly used tools such as Pen, Blank Page, Gallery and Page Sorter.
Intermediate (Default) Includes the most commonly used tools and setup options on the toolbar.
Advanced Includes more graphically oriented options on the toolbar such as Document Camera,
Compass,Curtain and Shapes.
Adding a Tool to the Toolbar
1 Locate the toolto be added from theAvailable Toolsmenu.
2 Select the toolwith a mouse click or with the electronic pen.
3 Drag the tool to its new location.
4 Repeat steps 2 and 3 as needed.
5 ClickOK.
The tool is saved to its new location.
Removing a Tool from the Toolbar
1 Select the toolto be removed with a mouse click or with the electronic pen.
2 Drag the tool away from the box in which it is housed.
3 Repeat steps 1 and 2 as needed.
4 ClickOK.
The tools are removed from the main toolbar, the Toolbox or the right-click toolbar.
5 Optionally, click the Remove Allbutton to delete all tools from the Current Tools list.
Custom Schemes
A customized Toolbar or Toolbox can be saved to a custom scheme. The custom scheme can be deleted if it is not needed.
einstruction.com/workspace-overview
-
8/10/2019 Workspace for Pc User Guide
19/49
WorkSpace for PC 19
Creating a Custom Scheme
1 ClickSave Scheme.
The Enter Name window is displayed.
2 Enter the name of the new scheme.
3 ClickOK.
The new scheme is added to the Scheme drop-down list.
NOTETo delete a custom scheme, select the scheme from the Scheme drop-down menu and click
Delete Scheme.
Gradient Page Setup
Select the Gradient Page tab from the Preferences window to determine gradient settings. Gradient page options include two-
color or four-colors and the direction of the gradient.
Changing a Gradient
1 Click a colored box.
The Colorswindow is opened.
2 Select a colorand clickOK.
The new color is displayed on the button and on the Gradient Examples.
3 Select the Gradient Example to preview the new gradient.
4 ClickOK.
The preference is saved.
Tablet Settings
The Tablet Settings tab allows you configure the WorkSpace Connect connection. For more information on how to set up
WorkSpace Connect, see Setting Up WorkSpace Connect.
einstruction.com/workspace-overview
-
8/10/2019 Workspace for Pc User Guide
20/49
WorkSpace for PC 20
THEWORKSPACE TOOLBARANDMENUS
This chapter covers the following sections:
Toolbar
Menus
Other Options
Toolbar
Intermediate Toolbar
Table 1: WorkSpace Modes
Icon Mode Description
Mouse InMouse Mode, your computer mouse functions as a normal mouse.
Lesson Create and annotate lessons, presentations, blank pages or images while in LessonMode.
Annotate Over
Desktop Mode
Annotate over moving images such as videos, flash applications or animations
without pausing or freezing the images.
Annotate Over Office
Mode Access and insert annotations inside Microsoft Excel, PowerPoint and Word.
einstruction.com/workspace-overview
-
8/10/2019 Workspace for Pc User Guide
21/49
WorkSpace for PC 21
Table 2: Tools Available in Lesson and Annotate Over Desktop Mode
Icon Name Description
Pen Use t he Pen t ool to w rite or draw on a blank page.
Multi-color pen
Draw colorful lines with the Multi-color Pen tool. The Multi-color Pen has two different
styles:Gradient - The properties to the left of the Gradient Style button define the starting
color, while the properties to the right define the ending color.
Color on Color - The properties to the left of the Gradient Style button define the outside
border color, while the properties to the right define the inside color.
Picture Pen Draw a path of images with the Picture Pen tool. The selected picture is displayed on
the left side of the properties bar.
Line Use t his tool to draw lines on a blank page.
Freehand Text Convert handwritten text into typed text and insert the typed text into a blank page or an
active application, such as Excel, PowerPoint, Word (in Office Mode).
Freehand Shape Convert an object drawn freehand, such as a rectangle, into a true rectangle with 90
degree corners and straight perimeter lines with the Freehand Shape tool.
Highlighter Highlight anything on the current page with the Highlighter tool.
Shapes Draw different shapes - including squares, circles and triangles - with the Shapes tool.
Flash Player
Adding SWF files to the presentation:
1 Click the Flash Player icon from the toolbar and select a file from the directory.
2 Click the green arrow to activate the flash file.
3 Use the Selection tool to move, resize or delete the flash file.
Only two flash files are permitted per page.
Type Text
Adding typed text to the presentation:
1 Click the Type Text tool. Change font properties prior to typing.
2 Click to insert a Text box and begin typing.
3 When you have finished typing, click the Selection tool. The Text box closes
and the text is placed on the page.
einstruction.com/workspace-overview
-
8/10/2019 Workspace for Pc User Guide
22/49
WorkSpace for PC 22
Icon Name Description
Stamper
Use the Stamper tool to add stamps. Personalize the Stamper by adding images to the
Documents\Interwrite WorkSpace\User Stamps folder. The images must be in a BMP,
GIF, JPEG, TIFF or PNG format. If images are added to the User Stamps folder while
WorkSpace is open, the stamps will not be available for use until WorkSpace is closed
and re-opened.
Audio File
Add audio files to the presentation file. WorkSpace supports WAV, MP2, MP3, MPA,
MPEG, SND and WMA files. Audio files made with the Record and Playback tool, and
those downloaded from other sources (e.g., iTunes), are also supported.
Video File Add video files to the presentation. The following file types are supported: AVI, WMV,
MOV, and MPG.
Pan Page Uset he Pan Page tool to move the page around in theAnnotation window.
Selection
Select and size, move, cut, copy, paste, delete, reorder, rotate, group, ungroup export
objects with the Selection tool. Additionally, objects can also be moved to the
background and added to the Gallery.
Eraser From the toolbar, click the Eraser icon to erase annotated content.
Zoom Magnify the page w ith t he Zoom t ool.
Create Blank Page Add a blank page to the presentation file.
Create Duplicate Page Add a duplicate of the current page to the presentation file directly after the current
page.
Create Calendar Page Add a calendar page to the presentation file. Select and preview a one week or one-,two-, three-, or four-month calendar. Indicate a starting month and year (the current
month and year is the default) and choose a background color for the calendar.
Create Grid Page Add a grid page to the presentation.
Create Image Page Add an image page to the presentation.
Gallery The Gallery contains an extensive collection of images and interactive Flash
simulations called Interwrite Sims.
Spotlight Create interest and draw attention to an area of the screen. The spotlight opening istransparent and reveals the item or text below it on the screen. Click and drag the
cursor to move the spotlight around the screen.
einstruction.com/workspace-overview
-
8/10/2019 Workspace for Pc User Guide
23/49
WorkSpace for PC 23
Icon Name Description
Page Sorter
Use the Page Sorter to view thumbnails of pages in a presentation file. To select a
page, simply click the page you wish to view. The Page Sorter also allows you to click
and drag a page to a different location in the presentation file.
(not available in Annotate Over Desktop mode)
Previous Page Go to the previous page in the presentation file.
Next Page Go tothe next page in the presentation file.
Clear Delete the selected object or objects. If nothing is selected on the page, the Clear tool
deletes everything on the page.
Document Camera Obtain images, documents or other files from a device such as a scanner, digital
camera or document camera, and insert them into WorkSpace.
Save
Save the current presentation file. By default, the Auto Save feature automatically
saves the presentation file every five minutes. Disable Auto Save or change the
frequency in the Preferences window.
On-screen Keyboard Use the On-screen Keyboard to type characters on the desktop.
Lock Pads
Lock all connected devices (clickers or tablets), preventing them from providing input to
the current session. Locked devices remain connected unless they are turned off. Click
the Unlock icon that appears in its place to reactivate connected devices.
Internet Browser Open an internet browser to the web page indicated in the Preferences window.
Page Up
Go to the previous page in a PowerPoint slide show while saving the annotated page in
the Annotation window to the presentation file.
Page Down Go to the next page in a PowerPoint slide show while saving the annotated page in the
Annotation window to the presentation file.
Curtain Hide the current page, or hide the current desktop screen, with the Curtain tool.
Insert Media Insert any type of media file including BMP, JPEG, GIF, EMF, WMF, TIFF PNG, ICO,
audio files, video files and Flash files.
Capture Capture a snapshot of the full screen, a selected window or a selected portion of the
screen.
Undo Undo the most recent action.
Redo Redo the last Undo action.
einstruction.com/workspace-overview
-
8/10/2019 Workspace for Pc User Guide
24/49
WorkSpace for PC 24
Icon Name Description
Preferences Open the Preferences window to configure settings for many of the WorkSpace tools
and functions.
Freehand Text
Recognition
Convert handwritten text into typed text and insert the typed text into an active
application, such as Word or Excel. The Freehand Text Recognition Window provides
a spell checker and the ability to insert carriage return, space, tab and backspace
characters into the text.
Freehand Equation Pen Convert any written numeric characters into typed text.
Equation
Adding typed equations to the presentation:
1 Click the Equation icon. Click where the Equation window is to display and
begin typing.
2 When you have finished typing, select Insert Equation. The Equation window
closes and the equation is placed on the page.
Record and Playback Record and play back events, with sound, as they occur. Events are stored in an AVI
file for playback.
Export PDF File Export the current presentation file to a PDF format. By default, the PDF file is saved in
the Documents\Interwrite WorkSpace\Export folder.
E-mail PDF File Export the current presentation file to a PDF format and automatically attach it to an e-
mail message.
Timer Use the Timer tool totime classroom activit ies, exams, or quizzes.
Student Response
System
Click the Start SRS icon to display the polling question menu if using a Student
Response System, such as Pulse or NXT.
ExamView Click the ExamView icon toopen ExamView.
Ruler Demonstratehow to use measurements between two points withthe Ruler tool.
Triangle Demonstratetriangle measurements with the Triangle tool.
Protractor Demonstrate angle measurements with the Protractor tool.
Compass Demonstrate circles and arcs, and measure distances with the Compass tool.
Link History Follow the link history for the current session. This tool is available only when a
presentation file is open and a GWB link has been clicked.
einstruction.com/workspace-overview
-
8/10/2019 Workspace for Pc User Guide
25/49
WorkSpace for PC 25
Icon Name Description
New Page Setup Click the New Page Setup icon to set the page options for a new page.
Fill Fill any object with color, or change the background of the page if no object is selected,
with the Fill tool.
Gradient Page Add a gradient page to the presentation.
Exit Close WorkSpace.
Toolbox Display all available WorkSpace tools. Customize the organization of the tools on this
menu and on the toolbar in the Preferences window.
Device Manager Click the Device Manager icon to open the Device Manager application.
Minimize Toolbar Minimize orrestore the toolbar to full size.
WorkSpace Menu Open the WorkSpace Main Menu.
Table 3: Tools Available in Office Mode
Icon Name Description
Start PowerPoint/Excel/Word Start the selected Microsoft Office application.
Insert All Annotations Insert all annotations into the current PowerPoint slide, Word
document or Excel spreadsheet.
Insert Selected Annotations Insert selected annotations into the current PowerPoint slide,
Word document or Excel spreadsheet.
Add Blank Slide
Add a blank slide to the current PowerPoint slide show. This
feature is available only when a PowerPoint Slide Show is
running.
Save as Slide in PowerPoint
Save the current annotated screen as a slide in the open
PowerPoint presentation. The slide will be appended to
PowerPoint file.
Clear Delete the selected object or objects. If nothing is selected on
the page, the Clear tool deletes everything on the page.
einstruction.com/workspace-overview
-
8/10/2019 Workspace for Pc User Guide
26/49
WorkSpace for PC 26
Menus
The WorkSpace toolbarMain Menu icon reveals a list of sub-menus. The following table provides an overview of each
available menu.
Menu Item Description
The File Menu provides options for saving and distributing WorkSpace presentation files.
The Edit Menu provides options for the WorkSpace editing tool. The tools are only active when
WorkSpace is in Annotation Mode and when the Selection tool is active.
The Tools Menu is displayed when the Toolbox is selected. It displays the less frequently used
tools.
The Pages Menu includes the page creation tools such as Create Blank Page, Create Grid
Page, Create Image Page, Create Calendar Page, Gradient Page, Create Duplicate Page and
New Page Setup.
The Help Menu opens the WorkSpace for PC User Guide and the following options: Check for
Updates, Register Online and About.
File Menu
l New - Create a new presentation file.
l Open - Open an existing presentation file.
l Save - Save the current presentation file. You will be prompted to save the presentation when you close the file or exit
WorkSpace. The Save function is also available on the DualBoard Features Menu.
NOTEPresentation files are automatically saved and titled as the current date and lesson number: e.g.,
May 11, 2014_1.GWB
l Save As - Save the presentation file with a different file name.
l Close - Close the presentation file.
l Print - Print the presentation file.
l Export - Export the current presentation file to a WorkSpace file (GWB) or a common file format (IWB). For more
information, refer to Distributing Files.
l E-mail - E-mail a presentation file. Before the message form is displayed, you are given the option to e-mail the selected
file either as a GWB file, or as a PDF file. The recipient must have Interwrite WorkSpace installed in order to view a
GWB file. Make your selection and click the E-mail icon to display an e-mail message form with the attachment alreadyin place.
l Export PDF File - Export the currently opened presentation file to PDF. By default, the PDF file is saved in the
Documents\Interwrite WorkSpace\Export folder.
einstruction.com/workspace-overview
-
8/10/2019 Workspace for Pc User Guide
27/49
WorkSpace for PC 27
Edit Menu
l Undo - Use this option to undo the most recently performed action.
l Redo - Use this option to redo the last undo action. The tool is unavailable until something has been undone.
l Cut - Remove the selected object or objects with the Cut option. Cut is only available when one or more objects have
been selected. Objects that are cut are moved to the Clipboard, making them available for pasting. Alternatively, press
Ctrl + X on the keyboard to cut an object or objects.
l
Copy - The Copy option duplicates a selected object or objects. Copy is only available when one or more objects havebeen selected. Alternatively, pressCtrl+ C on the keyboard to copy an object or objects.
l Paste - Paste the copied or cut object or objects onto the current page. Paste is only available when an object has been
cut or copied to the Clipboard. Text pasted into a presentation file from another application, such as Word, retains the
text attributes of the first character of the pasted text. Those attributes will be applied to the characters of the pasted
text. Alternatively, press Ctrl + V on the keyboard to paste an object or objects.
l Select All - Use this option to select all of the objects on the current page. Alternatively, press Ctrl + A on the keyboard
to select all objects on the current page.
l Clear- Delete the selected object or objects. If nothing is selected on the page, the Clear Page tool deletes everything
on the page.
l Change Authorizations - Enter a valid Authorization Code for WorkSpace (if applicable).
Tools Menu
Refer to Table 2: Tools Available in Lesson and Annotate Over Desktop ModeTable 2: Tools Available in Lesson and
Annotate Over Desktop ModeTable 2: Tools Available in Lesson and Annotate Over Desktop Mode.
Pages Menu
l Create Blank Page - Add a blank page to the presentation.
l Create Grid Page - Add a grid page to the presentation.
l Create Image Page - Add an image page to the presentation.
l Create Duplicate Page - Add a duplicate of the current page in the Annotation Window to the presentation. The
duplicate page is added to the presentation file immediately following the original page.l Create Calendar Page - Add a new page with a calendar to the presentation.
l Create Gradient Page - Add a page with a Gradient element. See Changing a Gradient.
l Open ExamView File - Access ExamView files from your computer or network.
l Annotate Over Desktop - Access the Annotate Over Desktop function within WorkSpace.
l Import from a Device - Save images or documents from a device, such as a scanner or digital camera, to WorkSpace.
l Previous Page - Go to the previous page in the presentation. This tool is unavailable when the first page of the
presentation is in the Annotation Window.
l Next Page - Go to the next page in the presentation file. This tool is unavailable when the last page in the is in the
Annotation Window.
l Page Sorter- View thumbnails of the pages in a presentation. Additionally, select a page by clicking on it, click and
drag a page to a different location within the presentation, or use the Up and Down arrows to move pages around the
presentation.
Help Menu
einstruction.com/workspace-overview
-
8/10/2019 Workspace for Pc User Guide
28/49
WorkSpace for PC 28
l Help - Opens the current WorkSpace user guide.
l Check for Updates - Checks for WorkSpace software updates. If the text is gray in color, the software is up-to-date.
l Register Online - Opens the Product Registration page, where you can submit your registration information.
l About - This window provides contact information, a copy of the End User License Agreement (EULA) and copyright
information.
Other Options
l Preferences
l Student Response System
l Flow Integration
l Device Manager
Preferences
TIP
The Preferenceswindow can be accessed from the Main Menu icon.
From the Preferenceswindow, Toolbar settings can be adjusted and customized, WorkSpace Connect can be enabled and
language settings can be defined - among other options.
For more information on the Preferenceswindow, see Preferences.
Student Response System
Use the Student Response System window to interact with participants using the Student Response System (SRS). Create,
edit and pose questions during a session while participants respond using the SRS.
Selecting the SRS
The SRS window displays all of the Student Response options that interact with WorkSpace.
1 Close WorkSpace.
2 Install the SRS, following the instructions per the SRS.
3 Open WorkSpace.
4 Click the Main Menu icon, mouse overFile and selectStudent Response System.
The Student Response System window is displayed.
5 Verify that the appropriate SRS is selected. If it is not selected, select the appropriate SRS.
IMPORTANT
The file path displays the install location of the file. If the file was installed in another location,click the Browse icon to locate the file.
6 ClickOK.
einstruction.com/workspace-overview
-
8/10/2019 Workspace for Pc User Guide
29/49
WorkSpace for PC 29
Flow Integration
WorkSpace integrates with Flow, allowing users to create, edit and ask questions.
Creating a Flow Question
Prerequisites
A plugged in receiver and an open WorkSpace page.
1 Click the Main Menu icon and selectStudent Response System.
The Student Response System window opens.
2 SelectFlow and clickOK.
TIPIf the correct file path is not listed, clickBrowse and locate the following path: C:\Program Files
(x86)\Turning Technologies\Flow\Flow.exe
3 From the WorkSpace toolbar, click the Student Response System tool.
4 ClickCreate Question.
The Flow question window opens.
5 Enter the question title in the Question Name field.
6 Select the question type from the Question Type box.
Optionally, set the question parameters to the right of the Question Type box.
Optionally, selectAutomatically start question,Finish current question when time is up and/orAdvance page
when question ends.
7 ClickOK.
8 To add more questions, insert a new page and repeatsteps 5 - 9.
Asking a Flow Question
Prerequisites
Plug in the appropriate receiver.
1 Click the Student Response System tool on the WorkSpace toolbar.
2 SelectStart Flow.
Flow opens.
3 Register participants.
4 After all participants have registered, click the Student Response System tool on the WorkSpace toolbar and select
Ask Question.
einstruction.com/workspace-overview
-
8/10/2019 Workspace for Pc User Guide
30/49
WorkSpace for PC 30
Device Manager
Use the Device Manager window to manage devices used with WorkSpace. Device Manager detects connected devices and
establishes communication with WorkSpace.
The following devices can be used with WorkSpace:
l DualBoard
l
Touch Boardl Touch Board Plus
l MobiView
l Mobi Learner tablets
l Mobi 501
l Clickers
l WorkSpace Connect
Device Manager runs in the background of your computer to discover, connect and manage devices.
Selecting Device Manager
1 Verify that the receiver is plugged in to a working USB port.
2 Open WorkSpace.
3 Click the Main Menu icon, mouse overFile and selectDevice Manager.
Device Manageropens.
4 Verify that the receiver is recognized. A verified receiver will have a green checkmark.
IMPORTANTFor assistance with Device Manager, clickHelp from the Device Manager Menu and select Help
to display the Device Manager User Guide.
einstruction.com/workspace-overview
-
8/10/2019 Workspace for Pc User Guide
31/49
WorkSpace for PC 31
WORKSPACEMODES
A WorkSpace mode is a specific environment in which a set of pre-defined tools and functions is available.
The following modes are available in WorkSpace:
Lesson Mode
Mouse Mode
Annotate Over Desktop Mode
Multi-User Mode
Office Mode
Whiteboard Mode
Lesson Mode
Lesson Mode is the primary operational mode of WorkSpace. In Lesson Mode, participants can view the presentation while
you interact with your computer or other projection surface such as DualBoard. The Annotation tools allow you to write and
draw on the blank page. The Page tools create additional pages and the Multimedia tools add a variety of multimedia files to the
pages in the presentation file.
TIP
Use the Previous Page orNext Page icons to toggle from mode to mode.
Accessing Lesson Mode
WorkSpace opens in Lesson Mode, however Lesson Mode can be accessed from the WorkSpace toolbar at any time while in
any other mode.
1 From the toolbar, click the Lesson Mode icon.
If you were in another mode, you will be prompted to save the current document. WorkSpace will take a full-screen
capture of the desktop.
WorkSpace will remain in Lesson Mode until you select a different mode.
einstruction.com/workspace-overview
-
8/10/2019 Workspace for Pc User Guide
32/49
WorkSpace for PC 32
WorkSpace Tools
WorkSpace tools can be used to annotate, add to or edit the pages of the presentation.
Other tools are used during the presentation to draw attention to important points and to move between the pages of the
presentation.
Group Tool Description
Annotation
Annotation tools manipulate text. Available tasks include:
l Drawing
l Writing
l Typing
l Initiating the Capture function from Mouse Mode (WorkSpace
will switch to Lesson Mode)
Multimedia
Multimedia tools are used to import various types of media into a
presentation. Use the WorkSpace Gallery to integrate media.
Multimedia content can be dragged and dropped directly onto a Blank
Page.
Editing Editing tools change or revise the pages and objects in a presentation
file.
Page Page tools are used to create pages in WorkSpace.
File Management File Management tools organize and manage WorkSpace presentation
files.
Presentation Presentation tools are used to manipulate the WorkSpace window
during a presentation.
Navigation Navigation tools are used to maneuver through the pages in a
WorkSpace presentation file or the slides in a PowerPoint Slide Show.
Set Up Setup tools are used to set up a WorkSpace presentation.
Multi-Purpose Multi-Purpose tools include the Toolbox and several WorkSpace tools
that can be used with other applications.
einstruction.com/workspace-overview
-
8/10/2019 Workspace for Pc User Guide
33/49
WorkSpace for PC 33
Mouse Mode
Mouse Mode allows you to select and start applications and perform all the functions you would typically perform with the
mouse and keyboard. The Mouse Mode cursor on the toolbar is unavailable while in Mouse Mode.
Enabling Mouse Mode
The Mouse Mode icon is unavailable until the Blank Page icon, Shapes icon or one of the writing tool icons is selected.
1 Open WorkSpace.
2 Click the Blank Page icon or one of the writing tool icons to annotate over the desktop.
The Mouse Mode icon becomes active.
3 Click the Mouse Mode icon.
You can now access your mouse.
4 Click any of the available tools from the toolbar to annotate over a screenshot of the desktop.
5 Click the Mouse Mode icon to access your mouse.
Capture
A capture is a screenshot of either the full screen, a selected window or a selected portion of the screen. The available capture
options differ based on your selected WorkSpace mode.
In Lesson Mode, the Capture dialog appears as:
In Mouse Mode, the Capture dialog appears as:
Annotate Over Desktop Mode
The Annotate Over Desktop tool is used like the Annotation window, however your desktop is underneath and accessible for
use. The Annotation tools, Page tools and Capture tools are available and can be selected. Elements of the desktop can be
called out and highlighted for interactive use.
einstruction.com/workspace-overview
-
8/10/2019 Workspace for Pc User Guide
34/49
WorkSpace for PC 34
NOTEZooming, scrolling, selecting items on the desktop and using the Gallery are all unavailable while in
Annotate Over Desktop Mode.
Annotating Over the Desktop
1 Open WorkSpace.
2 Click the Main Menu icon, mouse overPages and selectAnnotate Over Desktop.
The desktop becomes an annotation area.
TIP
Alternatively, click the Annotate Over Desktop icon from the toolbar to annotate the area. Refer
toAdding a Tool to the Toolbarfor more information about adding a tool/icon to the main
toolbar.
3 Use any of the annotation tools to annotate the desktop area.
TIP
To manipulate any of the windows or applications on the desktop, click the Selection tool on
the WorkSpace toolbar.
4 Click the Save icon on the WorkSpace toolbar to save the annotation.
Multi-User Mode
Multi-User Mode allows up to nine participants to interact using collaborative (shared) or defined (one person per defined area)
space. Multiple mobile devices such as Mobi Learner, MobiView, DualBoard or Touch Board can be displayed on the board at
the same time.
Multi-User Menu
From the Multi-User Menu:
l Set up multiple participants to interact with Turning Technologies products. Define the number of areas for multi-user
use and determine if participants will use a collaborative or defined workspace. In Multi-User Mode, participants can
select objects on any Multi-User layer within their area. Additionally, you can save pre-defined Multi-User pages as
GWB files without any connected devices.
l Start Multi-User Mode from a Non-Multi-User page (options include full screen and 2, 4, 6, and 9 areas) Quick Start.
l Toggle Multi-User Mode on and off using the Multi-User option.
l Add, remove and move Mobi tablets to different areas using Edit Devices. Each multi-user page will remember specific
device placement when moving between pages or returning from Mouse Mode.
Selecting the Multi-User Menu
The type of devices connected to WorkSpace determine how many participants can work simultaneously on the whiteboard.
Up to nine devices may be used, but only two of those devices may include DualBoards with pens.
NOTEThe white pens used with DualBoard and Mobi tablets are the same pens.
einstruction.com/workspace-overview
-
8/10/2019 Workspace for Pc User Guide
35/49
WorkSpace for PC 35
Follow the steps below to allow more than one participant to write on the interactive or virtual whiteboard.
1 Open WorkSpace.
2 Click the Multi-User Menu icon on the Page Functions toolbar.
A menu is displayed with the following options:
l Multi-User Page Setup
l Quick Start
3 Select eitherMulti-User Page Setup orQuick Start.
If Multi-User Page Setup is selected, refer to Setting Up Multi-User Mode. If Quick Start is selected, refer to Setting
Up Quick Start.
Setting Up Multi-User Mode
1 Connect up to nine devices in Device Manager.
IMPORTANTDo not add the device that will be used to control the main toolbar or the other devices unless it is
set to "presenter" within Device Manager. Refer to Selecting the Presenter.
2 Click the Multi-User Menu icon on the Page Functionstoolbar.
3 SelectMulti-User Page Setup.
The Multi-User Page Setup window opens.
4 Select either a Collaborative orDefined work area.
Select Work Area Use To
Collaborative When this option is selected, all devices will be able to work
within the same area.
Defined When this option is selected, two devices will work within their
own defined space.
Defined When this option is selected, up to four devices will work within
their own defined space.
Defined When this option is selected, up to six devices will work within
their own defined space.
Defined When this option is selected, up to nine devices will work within
their own defined space.
einstruction.com/workspace-overview
-
8/10/2019 Workspace for Pc User Guide
36/49
WorkSpace for PC 36
5 Drag and drop a device to the area needed.
NOTE
It is recommended to leave one device out to keep control of all users. Ideally, this will be the
"presenter" device.
6 ClickOK after all devices have been dropped into place.
Setting Up Quick Start
1 Connect up to nine devices in Device Manager.
IMPORTANTDo NOT add the device that will be used to control the main toolbar or the other devices unless it
is set to Presenter within Device Manager.
2 Click the Multi-User Menu icon on the Page Functionstoolbar.
3 Mouse overQuick Start and select eitherFull Screenor a specified area.
4 Click the Multi-User Menu icon to accessEdit Devices.
The View Deviceswindow opens.
Drag and drop, or remove devices. If necessary, click the Device Manager icon in the lower right corner to access
Device Manager.
5 To close Quick Start, click the Multi-User Menu icon and selectMulti-User.
Selecting the Presenter
The presenter in Multi-User Mode controls when multi-user mode
begins and ends.
1 Open Device Manager.
Images of each available device appear in the main window.
2 Select the icon for the desired presenter device.
3 From the menu bar, clickOptionsand select Set Presenter.
The selected device is now the presenter device.
Presenter Tools
In Multi-User Mode, the following tools are available to the presenter in addition to those on the main toolbar:
Presenter Functions
Icon Name Description
Zoom User Selects an individual user and enlarges their work within the entire multi-user window
Return to
Settings Returns the user back to Multi-User view
einstruction.com/workspace-overview
-
8/10/2019 Workspace for Pc User Guide
37/49
WorkSpace for PC 37
Icon Name Description
Move User Once selected, allows the presenter to move the user to another area within the WorkSpace
page
User Functions
Icon Name Description
Select Allows the user to select within the window
Eraser Manually removes annotations within the user's window
Clear Delete the selected text or objects. If nothing is selected on the page, the Clear tool
deletes everything on the page within that user's window.
Pen Annotate within the user window; change pen color
Pen Width Increases the width of the pen line
Export Entities Allows the instructor to export that particular user's work to save into another format. See
Exporting a Presentation Object or Entityfor more information.
Mouse Mode
If selected device is designated as the presenter, this button appears on the toolbar,
allowing the device to leave Multi-User Mode and act as the mouse. Once activated, the
presenter has full control of the WorkSpace and Multi-User toolbars.
Show/Hide
Multi-User Allows the instructor to show or hide that particular user's window
Locking Tablets and Clickers (If Applicable)
If using student tablets or clickers with WorkSpace, the presenter can lock any devices in use and regain control of the
session.
1 Open Device Manager.
Images of each available device appear in the main window.
2 Select the icon for the device to be locked.
3 Select the Lock icon.
To unlock a device, select the Unlock icon.
TIPYou can also lock all devices by clicking the Toolbox icon on the WorkSpace toolbar and
selecting Lock.
einstruction.com/workspace-overview
-
8/10/2019 Workspace for Pc User Guide
38/49
WorkSpace for PC 38
Exiting Multi-User Mode
1 Click the Multi-User Mode icon on the Properties Bar.
2 SelectTurn Multi-User Off.
The devices are no longer available for simultaneous input, however the screen with the annotations is still available.
Office Mode
Office Mode allows you to interact directly with Microsoft Excel, PowerPoint and Word. In Office Mode, you can add
annotations directly to a slide, document or spreadsheet. The annotations become part of the native application file, rather than
being saved as a page in an WorkSpace file.
NOTEText entered with the Text, Freehand Text Pen and Freehand Text Recognition tools is considered real
text.
einstruction.com/workspace-overview
-
8/10/2019 Workspace for Pc User Guide
39/49
WorkSpace for PC 39
Whiteboard Mode
When Whiteboard Mode is selected, all notes made on the whiteboard can be captured and saved as pages within WorkSpace
for distribution, without the use of the projector.
The communication in Whiteboard Mode is one-way between the DualBoard and the computer. A projector is not involved and
computer input is not communicated back to the Dualboard. A special dry erasable pen is needed.
Enabling Whiteboard Mode
Whiteboard Mode must be enabled through Device Manager.
1 Plug the Whiteboard USB cable into an available USB port on your computer. Alternatively, use the Wireless Kit. See
Setting Up the DualBoard via Wireless Kitfor more information.
2 SelectWhiteboard Mode from the Device ManagerToolsmenu.
An image of the whiteboard is displayed on the desktop.
Using Whiteboard Mode
A special dry erasable pen is needed.
1 Put the cap on the Marker Pen and click the Save icon on the DualBoard Features Menu.
2 Click the Clearicon twice.
The electronic image of the whiteboard on the computer will now be blank.
3 Erase the dry-erase ink from the whiteboard's surface.
4 Begin writing and drawing on the new page.
5 Use the whiteboard tools on the Whiteboard Mode toolbar to save and print the presentation file.
einstruction.com/workspace-overview
-
8/10/2019 Workspace for Pc User Guide
40/49
WorkSpace for PC 40
USINGWORKSPACE
This chapter covers the following topics:
Using Layers
Copying an Object
Locking and Unlocking an Object
Creating Page Transitions
Exporting a Presentation Object or Entity
Distributing Files
Distributing Files as GWB (PC Only)
Distributing Files as IWB
Exporting Files
Using Layers
Use the Layerstool to manage all of the items that make up your WorkSpace page. A layer in WorkSpace is analogous to a
clear folder that contains artwork. For example, if you reshuffle the folders, you change the stacking order of the items in yourartwork. You also can move items between folders.
The Layers function allows you to list, organize and edit the objects in a document. By default, every new page contains a
single layer, and each object you create is listed under that layer. However, you can create new layers and rearrange items to
best suit your needs.
Creating Layers within WorkSpace
Use the Layers toolbar to edit layer properties.
Layers Toolbar
Add Layer
Remove Layer
Edit Layer
Max. Layer Controls
Min. Layer Controls
Show/Hide Layers
einstruction.com/workspace-overview
-
8/10/2019 Workspace for Pc User Guide
41/49
WorkSpace for PC 41
Move Layers Up/Down
How to use layers...
1 Open a Blank Page within Lesson Mode.
2 Annotate oradd an image to the page.
3 Click the Add Layericon.
A new layer is added to the page. The active layer is highlighted in black.
4 Continue to annotate and add layers. Optionally, click the:
l Remove Layericon to remove a layer
l Up/Down Arrows to change the layer order
5 Click the Save icon on the WorkSpace toolbar to save the file.
Dragging an Object Between Layers
To drag an object between layers, select the object to be moved and drag it to the desired layer. The plus sign indicates that
the layer has been moved.
NOTEWhen reopening a page the includes layers, a prompt appears warning you that the page contains layers.
To annotate the page, click the Maximize Layer Controls icon and drag to the last layer to the top of the
list. You may now annotate the page.
Copying an Object
Objects can be copied within the blank page.
1 Place or draw an object on the blank page.
2 Select the object to make it active.
The Picture Optionstoolbar is displayed at the bottom of the blank page.
3 Click the Copy icon.
4 Select the object and drag the new copy to another area within the page or clickBlank Page to paste it into another
window.
Locking and Unlocking an Object
Use the Lock command to make an object visible, but not selectable. A locked object is unable to be selected, edited, copied,
moved or resized.
How to lock an object...
1 Place or draw an object on the blank page.
2 Select the object to make it active.
The Object Optionstoolbar is displayed on the Properties Bar.
3 Click the Lock icon.
einstruction.com/workspace-overview
-
8/10/2019 Workspace for Pc User Guide
42/49
WorkSpace for PC 42
How to unlock an object...
1 Select the locked object.
The Object Optionstoolbar is displayed on the Properties Bar.
2 Click the Unlock icon.
Creating Page TransitionsSlide transitions are the animation-like effects that occur when you move from one page to the next during an on-screen
presentation. You can control the speed of each slide transition effect. There are more than 40 transition options.
1 Open a Blank Page while in Lesson Mode.
2 Click the Page Transitions icon on the Properties Bar.
NOTEThe Page Transitions icon is located on the Page Properties toolbar (also called the Properties
Bar), which can be accessed by clicking the Selection tool on the WorkSpace toolbar.
3 Select the transition from the Effectdrop-down menu.
4 Select the transition speed from the Speeddrop-down menu.
5 ClickApply All to apply the same transition to all pages.
6 ClickOK.
Exporting a Presentation Object or Entity
From the Presenter Tools, a selected presentation object (entity) can be exported and saved to the desired file type.
1 Select the Export Entities icon.
2 Select the save format from the File Type drop-down menu.
3 Enter the file name in the File Name field.
4 ClickBrowse to export the file to a location other than the default location. The default location path is
Documents\WorkSpace\Export.
5 Select an export background from the Backgroundmenu.
6 ClickExport.
Distributing Files
WorkSpace files can be distributed in a number of formats.
TIPTo simply save a WorkSpace file in its native format, click the Save icon from the WorkSpace toolbar. If
the Save icon is not on the WorkSpace toolbar, click the Main Menu icon, mouse overFile and
selectSave.
einstruction.com/workspace-overview
-
8/10/2019 Workspace for Pc User Guide
43/49
WorkSpace for PC 43
Distributing Files as GWB (PC Only)
The GWB file format is native to WorkSpace. Files saved with the GWB extension can be easily opened and edited in
WorkSpace as needed.
1 Click the Main Menu icon.
2 Mouse overFile and selectSave.
The Save GWB File window is displayed.
3 Name the file and clickSave.
Distributing Files as IWB
Content saved as a Common File Format (IWB) can be shared with any interactive whiteboard and software if the whiteboard
and software accept the IWB formatting. It is important to note that some formatting and interactive content may be lost due to
the inability to exchange information between the software applications.
1 Click the Main Menu icon.
2 Mouse overFile and selectSave As.
The Save GWB File window is displayed.
3 Name the file.
4 From the Files of Type drop-down menu, select IWB .
5 ClickSave.
Exporting Files
IMPORTANT
You must save the file prior to export.
1 Click the Main Menu icon.
2 Mouse overFile and selectExport.
The Export Current Pageswindow is displayed.
3 Select an export option from the Export Asdrop-down menu.
4 Enter a file name in the Export File Name field.
Optionally, clickBrowse to change the Export Directory.
5 ClickExport.
TIP
To print, email, export as PDF or email as PDF, click the Main Menu icon, mouse overFile
and select the appropriate export option.
einstruction.com/workspace-overview
-
8/10/2019 Workspace for Pc User Guide
44/49
WorkSpace for PC 44
THE GALLERY
The WorkSpace Gallery tool provides more than 4000 resources to supplement your lesson planning. The Gallery stores
images, background pages, teaching tools and Flash content called Interwrite Sims.
The WorkSpace Content component must be installed prior to using the Gallery. If you have not installed it, visit
www.turningtechnologies.com/responsesystemsupport/downloads .
Before using the Gallery for the first time, you will be prompted to build the Gallery. ClickYes to build the Gallery database.
This chapter covers the following topics:
Searching the Gallery
Selecting a Gallery Object
Adding a File to the GalleryBuilding a Database
Importing a File from a Device
Editing Gallery Files
Exporting Gallery Files
Adding a New Category
Adding a File to Favorites
Deleting a File fromthe Gallery
einstruction.com/workspace-overview
http://www.turningtechnologies.com/responsesystemsupport/downloads -
8/10/2019 Workspace for Pc User Guide
45/49
WorkSpace for PC 45
Searching the Gallery
Search for content by file name, keyword, media type or subject.
How to search the Gallery by file name...
1 Click the Search box and enter the search criteria.
2 Click the Search icon or press the Enter key.
How to perform an advanced search...
1 Click the Advanced Search tab.
TheAdvanced Search tab opens.
2 In the Media Type window, select the type of file(s) from the list.
3 In the Search Forfield, enter the keyword(s).
4 Click the Search icon or press the Enter key.
The results are displayed in the bottom pane of the Gallery.
Selecting a Gallery Object
1 From the WorkSpace toolbar, click the Gallery icon.
The Gallerywindow is displayed.
2 Select the Content tab.
3 Click a category listed within the Content tab.
4 Click a sub-category.
5 Continue clicking on sub-categories until the desired object is displayed in the bottom window.
6 Drag and drop the object on the WorkSpace area.
7 Alternatively, right-click the object and Add to Favorites for later use orExport as a PNG.
Adding a File to the Gallery
A file can be added via the File menu or by the drag and drop method.
How to add a file to the Gallery...
1 From the Gallery menu, click File and selectAdd Files to Gallery.
TheAdd Files to Gallerywindow opens.
2 ClickBrowse to locate the file to be added. Alternatively, manually enter the path and file name.
3 Select the file and clickOpen.
The Importing Filesdialog box opens and displays the import progress. After completed, the new file displays in the
selected category or sub-category.
einstruction.com/workspace-overview
-
8/10/2019 Workspace for Pc User Guide
46/49
WorkSpace for PC 46
How to add files to the Gallery by the drag and drop method...
1 Navigate to or create the category were the file is to be added.
2 Locate the file, link, image, PDF or WorkSpace Lesson and drag it into the Gallery with your mouse or pen.
Once the object is saved into the Gallery, a thumbnail of the object is displayed.
Building a DatabaseThe Build Gallery Database window allows for easy maintaining and building of user-specific gallery databases. The default
directories for files to be built are housed in the Gallery Repository installed in Libraries\Documents, the default Gallery and the
online Learning Gallery Database.
1 ClickFile and selectBuild Gallery Database.
The Build Gallery Preferenceswindow opens.
2 ClickAdd.
The Browse for Folderwindow opens. Add any additional directories to theAdditional Search Directoriesfield and click
Add.
3 ClickOK.
4 ClickBuild.
The files are added to the Gallery.
Importing a File from a Device
A file can be imported from a device such as a scanner.
IMPORTANTAny device used for image import must have TWAIN drivers installed for it to be recognized within
WorkSpace.
1 From the Gallery menu, click File and selectImport from Device.
The Device Selection window opens.
2 Select the appropriate device.
3 ClickOK.
4 Select the appropriate file.
5 ClickOK.
The file is placed into the Gallery.
Editing Gallery Files
Once files have been added to the gallery, their properties can be edited.
1 From the Gallery, right-click the object thumbnail.
The Gallery Optionsmenu is displayed.
2 ClickProperties.
The Properties window is displayed.
einstruction.com/workspace-overview
-
8/10/2019 Workspace for Pc User Guide
47/49
WorkSpace for PC 47
Within the Properties window, the Display Name, Keywords, Background and Image Position can be adjusted.
3 ClickOK.
Exporting Gallery Files
1 From the Gallery, right-click the object thumbnail.
The Gallery Optionsmenu is displayed.
2 ClickExport.
The Exportwindow is displayed.
3 Browse to the desired save location and clickSave.
Adding a New Category
The Add New Category function allows you to create a new root category and add a sub-category to an existing category.
How to create a category...
1 From the Gallery, click the New Category icon.
A new category is displayed in the Gallery pane.
2 Enter a name for the new category.
The new category is added to the Gallery.
How to add a sub-category...
1 While in a current category, click the New Category icon.
A new sub-category is displayed in the Gallery pane.
2 Enter a name for the new sub-category.
The new sub-category is added to the Gallery.
Adding a File to Favorites
Save frequently used files to the Favorites tab.
1 Select the file to be saved.
2 ClickFavorites and selectAdd to Favorites.
The file is added to the Favoritestab for future use.
Deleting a File from the Gallery
1 From the Gallery, select the object to be deleted.
2 ClickFile and selectDelete.
A confirmation box is displayed.
einstruction.com/workspace-overview
-
8/10/2019 Workspace for Pc User Guide
48/49
WorkSpace for PC 48
3 ClickYes to proceed.
The file is removed from the Gallery.
NOTE
The file is removed from the Gallery but remains in the WorkSpace main directory.
einstruction.com/workspace-overview
-
8/10/2019 Workspace for Pc User Guide
49/49
WorkSpace for PC 49
CONTACTUS
For additional help, contact Turning Technologies Technical Support.
Technical Support is available from 7 a.m. - 9 p.m. EST.
From within the contiguous United States, you can reach Technical Support toll-free by calling 866.746.3015. If you are calling
from outside of the United States, please call +1 330.746.3015.
Technical Support may also be reached via e-mail [email protected] [email protected], a brand
of Turning Technologies.
Office Locations
Ohio
255 West Federal Street
Youngstown, Ohio 44503
Toll-Free: 866.746.3015
Direct: 330.746.3015
International: +1 330.746.3015
Belfast
19 Colvin House
Inspire Business Park
Carrowreagh Road
Belfast BT16 1QT
United Kingdom
Direct: +44 (0)28 9048 7898
Paris
26/36 rue Alfred Nobel
93600 Aulnay-sous-Bois
France
Direct/Support: +33 (0)1 58 31 10 60
Amsterdam
Keizersgracht 75, Garden
1015 CE, Amsterdam
The Netherlands
Direct: +31 (0)85 4011 040
mailto:[email protected]:[email protected]:[email protected]:[email protected]