Workshop Notes
Transcript of Workshop Notes

Table of Contents Note: Module number sequencing is not complete as some module numbers are obsolete or have not been developed.
XP-SWMM Version 9.0 Introduction (Power Point Presentation)
Workshop Examples
Workshop Example 1 - Storm Water Management with Water Quality
Workshop Example 2 - Sanitary Sewer Modeling
Workshop Example 3 - PCSWMM GIS for XP-SWMM Module
Workshop Modules
Introductory Modules Module 1 Basic Runoff Layer Example
Module 2 Basic Sanitary (Transport) Example
Module 3 Basic Hydraulics (Extran) Example
Module 4 Surface Ponds in Hydraulics Layer
Hydraulics Theory and Examples Module 5 XP-SWMM Hydraulics (EXTRAN) Theory
Module 7 Surface Flooding in the Hydraulics Layer
Module 8 Overland Flow Routing in the Hyd. Layer
Runoff Examples Module 10 Automatic Sensitivity Analysis in Runoff
Module 11 All Runoff Methods
Module 12 Runoff Groundwater Flow Mounding
Module 13 Other Infiltration Options
Module 14 Calibration Using “Calibrate” Node
Module 15 Rational Formula in XP-SWMM2000
Module 16 Colorado Urban Hydrograph Procedure
Module 17 Rational Formula with IDF Curves
XP-SWMM2000's DSS Tools Module 20 Review Results
Module 21 Long Section Plotting
Module 22 Plan Section Plotting
Module 23 Global Data Editing
Module 24 SWMXP.INI and SOLVE.BAT Files
XP-SWMM2000's DSS Tools cont’d Module 25 Spatial Report Generation
Module 26 Graphical Encoding
Module 27 Tabular Reports
XP-SWMM2000 Interface Introduction Module 28 Copying, Pasting, and Deleting Data
Module 29 The Combine Block in XP-SWMM2000
Program Input And Output Module 30 XP-SWMM2000 to EPA SWMM Conversion
Module 31 XPX Import
Module 32 EPA SWMM Import
Module 33 Calculating Conduit Lengths from Drawn Lengths
Module 34 XPX Export Using MAKE_XPX
Module 35 XPX Export Using the XP-SWMM2000 Interface
Module 36 Output File Tables
Module 37 CAD Drawing Graphical Import
Module 38 XP-SWMM2000 Files
Module 39 .RES File
Module 40 .CDM, .PBS, .PBT and .RIZ Files
Continuous Simulation Module 42 Using Continuous Rainfall Data
Module 43 Continuous Runoff Simulation
Module 44 Statistics Utility

Water Quality
Module 47 Water Quality Theory
Module 48 Runoff Water Quality Example
Storm Water Examples
Module 55 Offline Storage w/ Real Time Control Regulators
Module 56 Typical Runoff-Hydraulics Surface Pond System
Module 57 All 3 Layers Surface Pond System
Module 58 Hydraulics Layer Quick Flow and Stability
Module 59 Major-Minor or Dual Drainage System
Module 62 Modeling Seepage Losses
Module 63 Hydraulics Groundwater Connection
Module 64 Hydraulics Layer Weirs
Module 65 Hydraulics Layer Orifices
Module 66 Detention Ponds and Alternative Data Input
Module 68 Regulators in Hydraulics
Module 69 User Defined Weirs
Advanced Hydraulics Features
Module 70 Sanitary Sewer Example Model
Module 71 Combined Flow Example
Module 74 Culverts in Hydraulics
Module 79 Bendable Weirs
Module 86 Explicit Solutions
Module 88 EPA Iterative Solution
Module 89 Preissmann Slot Options
Hydraulic Layer Pumps and RTC
Module 90 Dynamic Head Pumps
Module 91 Well Volume Controlled Pumps
Module 92 Depth Rated Pumps
Module 93 Real Time Control based on Depth
Module 94 Real Time Control based on Flow
Module 95 Pump Discharge Pipes (Force Main)
Hydraulic Layer Pumps and RTC cont’d
Module 96 Variable Speed Pumps in Hydraulics
Module 97 Pump Check Valves
Module 98 Automatic Pump Flow Generation
Module 99 (NO)PUMPWT Configuration Parameters
Module 100 Valves with Head Losses
Sanitary Layer Flow Control Devices
Module 101 Sanitary Layer Pumps
Module 102 Sanitary Layer Flow Dividers
Module 103 Sanitary Layer Storage Pond Outlets
Miscellaneous Modules
Module 106 Gauged Data
Module 119 Multi-Run and Multi-Review
Advanced Features
Module 140 Kinematic Wave Routing
Module 141 Diffusion Wave Routing
Module 151 Vertically Graduated Roughness
Module 152 Runoff Layer XPX Import
Module 153 Sanitary Layer XPX Import
Module 154 Time Varying Orifice Areas
Module 155 Minor Losses in the EPA Solutions
Module 158 Evaporation in Hydraulics Layer
Module 161 Basement Flooding Example
Module 162 Modelling RDII in XP-SWMM
Module 167 Picture Files and Notes for Objects
Module 168 Outfall Boundary Conditions
Module 169 Notes Field for Advanced Features
Module 170 Configuration Parameter EXTRA
Module 171 Configuration Parameter FUZZYQ
Module 175 Configuration Parameter EXTERNAL_XLS
Module 176 Velocity Component Comparison
Module 177 Flow Component Comparison
Module 194 Energy Long Section Plotting

Introduction toIntroduction toXPXP--SWMMSWMMVersion 9.0

Product Line
XP-SWMM
XP-Storm
XP-SOBEK
XP-Flood
XP-Culvert
XP-RatHGL
XP-GIS
XP-12D

In the Pipeline…
• LA County Modified Rational Formula Hydrology Procedure• New Implicit Solution to Extran• BOD-DO-NOX Reaction in Conduits• 2-D Overland Flow 1-D Coupling• Modflow and Hydraulics Integration• SCADA and RTC Polling for Flood Forecasting• SCADA and RTC for Gate/Structure Operation• 2-D Grid Rainfall Data Integration• Increased GIS Functions• Equation for Pond Losses (infiltration through pond floor)

Description of XP-SWMM
• State-of-the-art software for storm and wastewater management modeling software
• Decision support system encompassing a graphical user interface and an analytical engine
• XP stands for the embedded eXPert system • Analytical engine is based on EPA SWMM and contains
numerous proprietary enhancements• Compatible with Windows 95 to XP Operating Systems

Common Uses of XP-SWMM
• Storm sewer network modeling• Master drainage plans• Detention basin sizing• Site development• Wetland simulation• BMP simulation (ponds, swales) •• River modeling• Floodplain modeling• Flood forecasting (RTC)
• Sanitary sewer network modeling• Combined sewer modeling• Capacity analysis• CSO & SSO prediction• Complex hydraulics
Retrofit• I/I reduction modeling• Asset management• RTC simulation

XP-SWMM Interface
• Ortho Photo, CAD and Shape File Graphic Backgrounds• Runoff, Sanitary (Transport, Storage/Treatment), Hydraulics
(Extran) and Utilities (Rain, Statistics etc.)• Hydrographs and Pollutographs exchanged with Interface Files• Physically Representative Data (Real World Coordinates)• Graphical Objects (links and nodes) associated to Multiple Layers• Global Database for Repeatable Data• Integration with Databases, GIS, CAD and other Models

“Public Friendly” Input ToolsData Entry in Dialogs Text File (XPX, CSV) Import
XP Tables & Quick View Data Forms – Tabular Input & Copy/Paste

XPX Files
• Free format text file• Essentially all data can be imported• 7 Commands:
– Node: NODE Shape “Node_Name” X-Coordinate Y-Coordinate– Link: LINK Shape “Link_Name” “Upstream_Node” “Downstream_Node”– Data: DATA Field “Object_Name” Instance Count Value(s)– Global Records: GLDBITEM “Record_Type” “Record_Name”– Global Data: GLDBDATA Field “Record_Type” “Record_Name” Count Value(s)– Data Table: $TABLE
Fieldname1, Fieldname2, …“Object”, Instance, Count, Value1, Value2, …$TABLE_END

Field Names• Hovering your mouse on a field will bring up a tool tip which contains a
description then [field name] and [units]• Selecting the Field Info icon and then the field brings up the field info
dialog which also shows valid and reasonable ranges• Field names are important for XPX import and changing database defaults
in the .INI file

Exporting XPX Files
• Export XPX files from the File->Export Data menu• Good way to exchange parts of models between users• Since version 9.0 global databases can be exported• Exported XPX files are used to create templates and for
default data in the new file wizard

Merging Files
• Merge XP files from the File->Merge menu• The current opened file is the target project• Then select the source file from which the data will be
extracted• Job Control data will be overwritten• All object and global database data will be duplicated if it
already exists

Introduction to XPIntroduction to XP--SWMMSWMMGIS ModuleGIS Module

Import External Databases usingOLE & ODBC Technology
Create a new connection starts the wizard

Wizards take you step by step to link to the data

Define connection type and create the objects

Map your data to the XP database definitions

Once configured a simple click allowsdata to be imported, exported and updated

Network Created!

Runoff Layer
• Deterministic Model of the Hydrologic Cycle- Rainfall, Snowmelt, Infiltration, Evaporation, and Groundwater
• Continuous and Event Simulation• Surface Hydrology using 14 methods: Runoff, SCS, Kinematic
Wave, and many Unit Hydrograph Methods• Infiltration by Horton, Green-Ampt and Initial, Proportional
and Continuing Losses• Subsurface Hydrology using 2 Compartment Groundwater
Module (Mounding)• Water Quality (generation of non point source pollutographs)• Redirect Surface Flows – Low Impact Development• Global Storms

Model the Hydrologic Cycle

Snowmelt• Single Event or Continuous Simulations

Hydrology Methods
• 12 different methods– SWMM Runoff– Kinematic Wave– Laurenson – SCS – Unit Hydrographs
• SBUH• Snyder• Rational Formula• Time Area• Nash
– Rational Method Uses IDF– Plus Regional Methods
• LA County Method (MORA)
• CUHP• Alameda County (Snyder)

Flexible Rainfall Data Input• Single Event or Continuous• Constant or Variable time Steps• Design Storms i.e. SCS Type II• Generate Statistics on Rain and Graph the Storms• Import and Analyze NWS, AES and Earth Info Data
0.0
2.5
5.0
7.5
10.0
12.5
15.0
17.5
0 100 200 300 400 500 600 700 800 900 1000 1100
Rainfall
Rai
n (in
./hr)
Time (minutes)

Runoff Layer Details

Subcatchment Width

Catchment Surfaces and Flow Redirection

Infiltration Procedures
• Horton• Horton with Cumulative Maximum Infiltration• Green-Ampt• Initial and Continuing Loss• Initial and Proportional Loss• All the Above Optionally Connected to Groundwater• SCS - Loss Rates & Fraction Initial Abstraction• SCS - Loss Rates & Fixed Depth Initial Abstraction

Horton Infiltration
Horton Infiltration. Infiltration capacity as a function of time is given by Horton (1933, 1940) as:
fp = fc + (fo - fc) e -kt
where:fp = infiltration capacity into soil, ft/sec,fc = minimum or ultimate value of fp (WLMIN, ft/sec,fo = maximum or initial value of fp (WLMAX), ft/sec,t = time from beginning of storm, sec, andk = decay coefficient (DECAY), sec -1.

Horton Infiltration Curve

Horton Equivalent Time

Green-Ampt Equation
For F < Fs: f=i and Fs=Su IMD/(i/Ks-1) for i>Ks and no calculation of Fs for i<Ks
For F > Fs: f = fp and fp=Ks(1+Su IMD/F)
Where:f = infiltration rate, ft/sec,fp = infiltration capacity, ft/sec,i = rainfall intensity, ft/sec,F = cumulative infiltration volume, this event, ft,Fs = cumulative infiltration volume to cause surface saturation, ft,Su = average capillary suction at the wetting front (SUCT), ft water,IMD = initial moisture deficit for this event (SMDMAX), ft/ft, andKs = saturated hydraulic conductivity of soil, (HYDCON) ft/sec.

Two Compartment Groundwater Model
Dupuit Forcheimer: A1=A3=4K/L2, A2=0, B1=0
Hooghoudt’s Eq’n : A1=16K/L2, B1=2, A2=16KDcbo/L2, B2=0, A3= 16KDc /TW L2 and TW=BC
Flexible Groundwater Outflow Equation

Pollutant Generation
• Simulate Pollutant Buildup by Equations
• Associate Pollutants to Solids as Potency Factors
• Pollutant Washoff by EMC, Exponential Functions or Rating Curves

Storage Treatment Options
• Use Storage and Screen Units to model the processes of a BMP– Choose Complete Mixing or Plug Flow for Storage Units– Pollutant Removal by Equation, Particle Size or Settling Velocity

Sanitary Layer
• Comprises EPA Transport and Storage/Treatment• Kinematic Wave Routing (Very Fast)• Routes Pollutographs and Hydrographs• Sediment Transport and BMP Simulation• Dry Weather Flow Hydrograph Generation• Infiltration Modeling Based on Pipe Length and
Diameter (Inch-Miles)• Scour and Deposition (Shields Criteria)

Sanitary Flow Development
• Multiple Methods and Flexible Equation• Multiple Flow Units, mgd, gallons per person per day etc.

Diurnal Patterns• Hourly and Daily Pattern• Up to Two Diurnal Patterns per Node• No Pattern Limit -Each Node Can Have Its Own Pattern

Inflow/Infiltration Flow DevelopmentRunoff Layer
• Direct Inflow– Fast responding flows that occur during the rain and end
quickly after the storm has finished– Flows from cross connections, roof downspouts– Flows from submerged manhole covers
• Rainfall Dependant Infiltration– Flows that result from increased groundwater elevations
that occur within hours or days of the rain• Groundwater Infiltration
– Flows that result from groundwater that are usually constant, but can vary seasonally

0
1
2
3
0
1
2
3
4
18 ThuJun 92
19 Fri 20 Sat 21 Sun 22 Mon 23 Tue 24 Wed 25 Thu
Node - PEAK[Max Flow = 4.4564]
Rai
nfal
lFl
ow (c
fs)
Time
Rainfall Total Flow
Direct Inflow0
1
2
3
0.00
0.25
0.50
0.75
18 ThuJun 92
19 Fri 20 Sat 21 Sun 22 Mon 23 Tue 24 Wed 25 Thu
Node - gw[Max Flow = 0.8200]
Rai
nfal
lFl
ow (c
fs)
Time
Rainfall Total Flow
Rainfall Dependant Infiltration
0
1
2
3
0
1
2
3
4
5
18 ThuJun 92
19 Fri 20 Sat 21 Sun 22 Mon 23 Tue 24 Wed 25 Thu
Node - Groundwater and Inflow[Max Flow = 4.8951]
Rai
nfal
lFl
ow (c
fs)
Time
Rainfall Total Flow
Combined I & I

Wet and Dry Weather Flows
0.0
2.5
5.0
7.5
10.0
12.5
15.0
Mar2002
Apr May Jun Jul Aug Sep Oct
Conduit L6 from Node 6 to N7
Flow
Time
Base Scenario [Max 14.982] dry [Max 3.390]

Meter Data Comparison
0.0
0.1
0.2
0.3
0.4
0.5
0.6
0.7
Mar2002
Apr May Jun Jul Aug Sep Oct
Node - WetweatherMax Rainfall
Rain
fall
Time
Rainfall Data
0.0
2.5
5.0
7.5
10.0
12.5
15.0
Mar2002
Apr May Jun Jul Aug Sep Oct
Conduit L6 from Node 6 to N7[Max Flow = 14.9824]
Flo
w (
cfs
)
Time
Metered Flow Modeled Flow

Hydraulics (Extran) Layer
• Dynamic Wave Routing (St. Venant Flow Equations)• Fast Solution with Variable Time Step• Handles Multiple Boundary Conditions• Simulates Networks of Open and Closed Conduits• Handles Multiple Conduits, Pumps, Weirs, Orifices• Handles Looped Networks & Adverse Sloped Conduits• Can Also Route Water Quality• Has Several Real Time Control Elements & Capabilities• Superior Solution (More Stable & Capable than EPA)• Enhanced Dry Weather Flow Generation• Inlet Analysis for Dual Drainage• New Real Time Control Module (Option)

St. Venant Equations
Continuity Equation: (Conserves Mass)
Momentum Equation:(Conserves Energy)
0xQ
tA
=∂∂
+∂∂
( ) 0SSSSgAxygA
xAQ
tQ
ofce
2
=−+++∂∂
+∂
∂
+∂∂

Momentum Equation Terms
Local Inertia ∂Q ∂t
Hyd
Convective Inertia ∂(Q2/A) ∂x
Hyd ( Diffusive Wave)
Pressure Slope ∂y ∂x
Hyd and San
Friction Slope
Sf Hyd, San and Rnf
Bed Slope
S Hyd, San and Rnf
Entrance/Exit Losses
Sec Hyd and San
Expansion/ Contraction Losses
See Hyd and San

Link Node Representation

Definition of Elevations at a Junction

Natural Channel Definition

Elevations for Open Channel System

FHWA Inlet Control Equations
• The head under inlet control may be significantly greater than that estimated assuming outlet control.
• XP-SWMM uses Inlet Control equations from the FHWA's “Hydraulic Design of Highway Culverts”.
• Interface to XP-Culvert2000 to enable direct import of rating curves directly into your project.

Inlet ControlComparison of Culvert Headwater Elevation
for Various Flow Control Conditions and Flow Rates
0
1
2
3
4
5
6
7
8
9
10
0:00 1:00 2:00 3:00 4:00 5:00 6:00 7:00 8:00 9:00 10:00Time (hrs)
Hea
dwat
er E
leva
tion
(m)
FHWA HDS-5 (Steady State)SWMM Momentum Eqn.XP-SWMM Inlet ControlXP-SWMM (Inlet Ctrl + Losses)
Q = 16 m3/s
Q = 12 m3/s
Q = 8 m3/s
Q = 4 m3/s
Culvert Details:1.5m Reinf. Conc. Pipe Groove End ProjectingSlope = 0.5% Length = 24m

Natural channels Revisions
• Left and right overbank points now interpolated between actual cross section points.
• When low point is outside the main channel, the cross section ismodified to position the lowest point between the overbanks.
• Computation of left channel and right conveyance parameters including area, velocity and discharge have been modified to correctly represent the individual channel results.

Floodplain Encroachment• Users can employ an encroachment computation option that has
been widely used in the analysis of floodplain encroachments for the FEMA flood insurance program.
• These encroachment procedures, allow the modeler to simulate theeffects and to the extent development can take place to yield a given rise in the water surface.

Water Quality Routing in HDR (Extran) Layer

Attach Images to Links and Nodes• XP-SWMM supports images attached to both NODES and LINKS
in the network. This feature is extremely useful when working onlarge projects with a range of photographs available.
• Most of the standard windows image file types are supported, ranging from BMP, JPG through to TIFF.

Powerful Network Editing
Split LinksReverse DirectionCalculate SlopeCalculate Length

Real Time Control Module

Encryption for XP-Viewer

Combination of Layers
Storm Water Network Simulation
Storm Water Network Simulation with Quality
Sanitary or Combined Sewer Simulation
Runoff √ √
√
Sanitary √ DWF in San
or HDR Layer
Hydraulics √ √ √

Routing Capabilities of Each Layer
Runoff Sanitary Hydraulics
Positive Slopes Very Flat Slopes Adverse or 0% Slopes Store Surcharge US Manhole When Using
Ponding Flooding out of Manhole Surcharge or Pressure Flow Storage Nodes Backwater Effects Outfall Boundary Conditions Major-Minor Drainage (Dual)

Conduit Types for Each Layer
Runoff Sanitary Hydraulics
All SWMM Closed Conduits ALL SWMM Open Channels HEC2 Style Cross Sections Circular & Rectangular Orifices Horizontal Weirs User Defined Weirs Pumps Rated by Well Volume Pumps Rated by Depth Dynamic Head Pumps Static Head Pumps RTC Elements (Regulators)

“Public Friendly” DSS Tools
• Plan View Plotting and Plan View Export• Comprehensive and Indexed Output File• Review Results (Graphing of Time Series)• Profile Plotting with Envelope of Maximums• Dynamic Long Section View (Animation of HGL)• Dynamic Section Views• Dynamic Plan View• Spatial Reports for Plan View Notation • Graphical Encoding for Plan View Query • Tabular Report (user-defined)• XPX, RES and CSV Output to GIS or Databases• XP Tables and Quick Data View Forms• Interactive Analysis Engine & Run Time Graphing

Plan View Plotting and Export

Output File

Review Results

Profile Plotting Graphic

Dynamic Long-Section View

Dynamic Section Views

Dynamic Plan View

Spatial Reports

Graphical Encoding

Tabular Reports – Export to .CSV or .TXT• Export report to text files .TXT or .CSV using icons or the Export
menu• Good link to GIS for model results

XP Tables• Exchange data with other programs and XP-Tables• Create a Query by using filters

Quick Data View

Interactive Analysis Engineand Runtime Graphing

Global Storms
0.0
2.5
5.0
7.5
10.0
12.5
15.0
17.5
20.0
11PM30 Sun Jun 96
1 Jul 1AM 2AM
Node - N28a
Flo
w
Time
2 Year - 1 Hour [Max 4.575] 10 Year - 1 Hour [Max 9.210]
50 Year - 1 Hour [Max 15.765] 100 Year - 1 Hour [Max 19.346]
0
10
20
30
40
50
60
70
80
1AM1 Mon Jul 96
2AM 3AM 4AM
Conduit L52.pipe from N44 to RR.E.(i.e.
Flo
w
Time
2 Year - 1 Hour [Max 38.560] 10 Year - 1 Hour [Max 60.447] 50 Year - 1 Hour [Max 81.013] 100 Year - 1 Hour [Max 81.027]

Show Gauged Data

XP-SWMM Features NOT in EPA-SWMM
• Runoff:– SCS Hydrology (Triangular & Curvilinear)– Time Area Hydrology (ILLUDAS, ILSAX…)– Laurenson Hydrology (RAFTS)– Rational Formula Hydrology– Unit Hydrographs (Snyder, SBUH, Nash)– Kinematic Wave Hydrology– Unlimited number of Pollutants– 21 different Conduit Shapes– Import HYDRON Rainfall Data– Import Generic User-defined Rainfall– Import Tipping Bucket Rainfall Data– Event Mean Concentration Pollutant Generation

XP-SWMM Features NOT in EPA-SWMM
• Transport (Sanitary):– Storage/Treatment Integrated into Network– Multiple STP’s/BMP’s Permitted– Unlimited Number of Pollutants– 30 different Conduit Types– Dry Weather Flow Generation Based on Census Data, Direct
Input or Unit Area Flow Rate– Multiple Diurnal and Weekly Flow Patterns (node dependent)– Weekly and Daily Flow Patterns for Constant Inflow– DWF Peaking Factor– Expanded units for DWF (gpm, gpd, mgd, l/s…)– User-defined Equations for Pollutant Removal

XP-SWMM Features NOT in EPA-SWMM
• Extran (Hydraulics):– 30 Different Conduit Shapes– Dynamic Wave Pollutant Routing– Generate Dry Weather Flow including Diurnal and
Seasonal Patterns– Read Inflows Directly using any File Format– Read Colorado Urban Hydrograph (CUHP) Files– Design Under-sized Conduits– Ponded Water can be Returned to the System– Sealed (Bolted) Manholes are Provided– Shock Losses caused by Transition between Sub-critical
and Super-critical Flow– FHWA HDS-5 Inlet Control (57 Configurations)– User-defined Closed Conduit– Dynamic Memory Allocation (all layers)

XP-SWMM Features NOT in EPA-SWMM
– Expansion/Contraction Losses, Entrance/Exit Losses – Pressure Change Coefficients (Missouri Charts)– RTC Structures (Inflatable Weirs, Bendable Weirs, Remote
Sensing Pumps, Internal Rating Curves, Hydrobrakes, Vortex Structures, WQC Devices…)
– Automatic Calibration (PEST)– Additional Outlet Types (Stage or Flow History, Rating Curve)– Inlet Rating Curves (HEC-12) to Model Manhole Inlets– Dry Weather Flow Generation– Multiple Conveyance Calculation Methods– Pump Speed Factor– Static Head Pump Type– Pump Losses (Bend, Exit, Valve losses)– Multi-point Pump Curves– Pressure Control Valves

EPA-SWMM Extran vs XP-SWMM Results
0.35
0.36
0.37
0.38
0.39
0.4
0.41
8 9 10 11 12 13 14 15 16 17 18 19
Time (Hours)
Flow
(m^3
/s)
EPA-SWMM Timestep = 15 secsEPA-SWMM Timestep = 10 secsEPA-SWMM Timestep = 5 secsEPA-SWMM Timestep = 1 secsXP-SWMM Timestep = 120 secsXP-SWMM Timestep = 300 secs
EPA-SWMMAny timestep between 1 and 5 seconds
XP-SWMMAny timestep between 1 and 300 seconds
EPA-SWMMAny timestep > 10 seconds
Consistent Results at any Timestep

Consistent Results at any Timestep
EPA-SWMM Extran vs XP-SWMM Results
0
0.1
0.2
0.3
0.4
0.5
0.6
0.7
0.8
0.9
1
1.1
1.2
1.3
1.4
1.5
0 6 12 18 24 30 36 42 48
Time (Hours)
Flow
(m^3
/s)
EPA-SWMM Timestep = 15 secsEPA-SWMM Timestep = 10 secsEPA-SWMM Timestep = 5 secsEPA-SWMM Timestep = 1 secsXP-SWMM Timestep = 120 secsXP-SWMM Timestep = 300 secs

Important New Features of Version 9.0
• Inlet Capacity and Dual Drainage enhancements including the calculation of approach flow gutter depth, spread and velocity at capacity-limited inlets and surface ponded volumes.
• Subsurface Hydrology enhancements to better account for perched water tables and also to connect groundwater to channels in the Hydraulic Layer.
• New Rational Method and LA County Hydrology• Interface Productivity Enhancements • Natural Channel Simulation Improvements and Reporting• Interactive Natural Channel Editing• Conduit Design now includes partial flow options• Scenario Manager

Inlet Capacity Enhancements• Choose between Maximum Capacity, Rated by
Flow or Depth or HEC-22.• HEC-22 allows a selection of Grate, Curb and
slotted inlets or a combination of grate and curb.

Dual Drainage Enhancements• Calculate approach flow gutter depth, spread and velocity at
capacity-limited inlets • Modification to Inlet Capacity to account for ponded water
on the surface• Use the new Global Databases for Natural Channels and
Pavement Crossfalls to store typical road cross sections and curb types
0.0
0.5
1.0
1.5
2.0
2.5
3.0
3.5
4.0
4.5
5.0
0.0 2.5 5.0 7.5 10.0 12.5 15.0
Local Street Parking 1 Side3.5 m Travel Lanes
Sta
ge (M
etre
)
X (Metre)

Hydrology Enhancements• Cut off the infiltration available to the groundwater using a
maximum cumulative infiltration volume, i.e. 100mm. This could represent high groundwater tables where the porosity times the depth to groundwater is the only available storage.

Hydrology Enhancements• “Simultaneous” option allows Hydraulics to run at the same
time as Runoff without the need for interface files.
• Now the dynamic depths of the conduits in Hydraulics can be linked to the Runoff groundwater module.

Profile Enhancements• Add other services such as water mains to profile plots from
the Conduit Profile dialog• Plot intermediate ground points along a conduit

Profile Enhancements• Profile plots allow natural surface, design surface and services
to be plotted

Typical IDF Curve

New Rational Formula Method

LA County Hydrology Method

Expanded Import Capabilities• Import natural channel geometry from HECRAS or HEC-2
• Store and merge natural channel geometry in the global database

Interface Productivity Enhancements• Expanded results variable list to
include virtually all output file results
• Ability to create a new job as a blank database or use the New File Wizard
• Calculate conduit slopes and lengths for specific elements or the entire network using the Tools->Calculate Conduit->Slopes, Lengths command
• New menu items and toolbar icons such as Regenerate Views and Active Job Control

Natural Channel Simulation and Reporting• New Tables E14a & E14b - Natural Channel Encroachment
Information and Floodplain Mapping• New variables added to computation: encroachment depth,
left, main and right channel volumes etc. • Added maximum link volume (during simulation) to Table
E15 and time series to "Detailed Printout"*========================================================*
| Table E14 - Natural Channel Overbank Flow Information |
*========================================================*
<---- Maximum Velocity -----> <------ Maximum Flow -------> <------ Maximum Area ------> <--- Max. Storage Volume --->
Conduit Left Center Right Left Center Right Left Center Right Left Center Right Maximum
Name Velocity Velocity Velocity Flow Flow Flow Area Area Area Area Area Area Depth
--------------- --------- --------- --------- --------- --------- --------- --------- --------- --------- --------- --------- --------- ---------
street 1 0.0000 0.7772 0.7772 0.0000 0.0350 0.0000 0.0000 0.0511 0.0000 0.0000 6.1364 0.0000 0.0456
*========================================================*
| Table E14a - Natural Channel Encroachment Information |
*========================================================*
<------- Existing Conveyance Condition -------> <----- Encroachment Conveyance Condition -----> <- % Volume --> <-- Encroachment Data -->
Conduit Left Centre Right Total Left Right Left Centre Right Total Left Right Reduction Depth
Name Bank Channel Bank Station Station Bank Channel Bank Station Station Left Right Incr. Method
---------- ------- ------- ------- ------- ------- ------- ------- ------- ------- ------- ------- ------- ------- ------- ------- -----------------
street 1 0.0000 0.3101 0.0000 0.3101 3.6348 12.515 0.0000 0.3101 0.0000 0.3101 3.6348 12.515 0.0000 0.0000 0.0000 None
*==================================*
| Table E14b - Floodplain Mapping |
*==================================*
Conduit Upstream Downstream Channel Center <----- Left Offsets ------> <----- Right Offsets ------> <- Channel Widths->
Name WS Elev. WS Elev. Length Station Natural Encroach Bank Natural Encroach Bank Total Encroach.
--------------- --------- --------- --------- --------- --------- --------- --------- --------- --------- --------- --------- ---------
street 1 99.7958 98.2952 120.0000 12.5000 8.8652 8.8652 9.0500 0.0152 0.0152 0.2000 8.8804 8.8804

Natural Channel Editing
• Copy and paste cross-section geometry• Tabular or graphic editing of channel geometry as
shown below by clicking and dragging the points

Conduit Design Options• Design for full, partial flow or minimum allowable freeboard• Design using available pipe size list, check all available sizes

Scenario Manager-Multiple Runs

Scenario Manager-Management and Reports
• Add, Delete and Activate Scenarios in the Manager Dialog• Scenario Properties Track Changes Automatically
New Value Old Value

Scenario Manager- Series of Review Results

Scenario Manager – Multiple Results in Tables

Application Settings and Customization• Change Application Settings from the Tools->Application Settings menu• It is basically an interface to the SWMXP.INI file and changes in one are
reflected in the other• Most common changes include: enabling CUHP or LA hydrology,
modifying the Date Format and enabling the Project Menu from theConfig section; modifying fields defaults if they are already entered in the .INI file; adding a user defined application such as DDSWMM in the application settings; switching between different engine versions and choosing a text editor for the output file in the main section.

Using Templates• Templates are XP-SWMM model files with pre-defined data and settings. • When XP-SWMM loads you can start with a template for a new project or under
the File menu select New->Create from Template• Any XP-SWMM model can be saved as a template using File->Save as Template• The following template examples can be found in the template directory:
• Master.xpt and Master2002.XPT• Huff.xpt• Saskatoon_Master.xpt• Edmonton_master.xpt• Grande-Prairie-Master 2004.xpt • Lfucg.xpt• SCS Storms.xpt• San Diego County Master.XPT• geopak_master.xpt• Swfwmd.xpt• cityofsurrey_master_database.xpt

Modifying Defaults• Defaults can be modified for all Projects in the .INI file and edited in the
application settings as mentioned previously• Defaults for a specific project can be selected when using the New Project
Wizard or at any time later from the File->Properties menu• Simply select node and link fields and enter appropriate values, then when an
object is created by import or digitized it will take on the new values as defaults

Using Configuration Parameters• Configuration Parameters are command line arguments for the SWMM analysis
engine, they only impact the solution when a model is solved, they do NOT change the interface
• They are accessed from the Configuration->Configuration Parameters menu• A complete listing of the parameters and an explanation of their function is in
the help menu• The top of the output file records all configuration parameters used in a run
including those which are hardwired to be on in certain versions• Hardwired configuration parameters are indicated in the output file with a $ in
front of the parameter $powerstation 0.0000 1 2$perv 0.0000 0 4$oldegg 0.0000 0 7$as 0.0000 0 11$noflat 0.0000 0 21$oldomega 0.0000 0 24$oldvol 0.0000 1 28$implicit 0.0000 1 29$oldhot 0.0000 1 31$oldscs 0.0000 0 33$flood 0.0000 1 40$nokeys 0.0000 0 42$pzero 0.0000 0 55$oldvol2 0.0000 2 59$oldhot1 0.0000 1 63$pumpwt 0.0000 1 70$ecloss 0.0000 1 77$exout 0.0000 0 97MAXPTS=5000 0.0000 5000 136$weirlen = 50 50.0000 1 153$oldbnd 0.0000 1 154$nogrelev 0.0000 1 161$ncmid 0.0000 0 164$new_nl_97 0.0000 2 290$best97 0.0000 1 294$newbound 0.0000 1 295Q_TOL=0.01 0.0001 1 316$new_storage 0.0000 1 322$old_iteration 0.0000 1 333EXTERNAL_CSV 0.0000 1 345$minlen=10.0 10.0000 1 346TABLE_E20_CSV 0.0000 1 373$review_elevatio 0.0000 1 383$use_half_volume 0.0000 1 385

Top 25 Used Configuration Parameters
Prevents a resetting of the Initial Abstraction until X days since the start of the simulation.SCSDUR=X
On use elevation in rating curve outfalls. Off use depth in rating curve outfalls which is the default.RCOUT
Changes the default impervious CN value of 98 to the value X i.e. CN=99CN=X
Set the Catchment Slope as percentage default is dimensionless as m/m or ft/ftCATSLOPE=%
To define the Preismann slot width. (X is the % of the conduit width)PSLOT=X
Calculates and removes evaporation from nodes in Hydraulics (EXTRAN).EXT_EVAP
Area-Stage, Area-Elevation, Volume-Stage and Volume Elevation options for Stepwise linear storage nodes.AS, AE,VS,VE
The peak flow through the orifice will be calculated from the orifice equation and not an equivalent surcharged pipe.ORFULL
Use the depth in the downstream node as the control for the rating curve as opposed to the difference in elevations.USE_DS_RC
Use the depth in the upstream node as the control for the rating curve as opposed to the difference in elevations.USE_US_RC
The actual orifice equation is used instead of using the equivalent pipe for the orifice flow.USE_ORF_EQN
Initializes the entire network to the elevation of X. All elements will start flooded to this level.ZREF=X
Forces the analysis engine to use the distance between US and DS nodes as the length of the conduit.USE_XYINFO
Generates an XPX file on solve of the most common link and node data used in the run. File has .EXP extension.MAKE_XPX
Allows the simulation tolerance for head to be relative rather than fixed. i.e. H_TOL=0.5 is a 0.5% tolerance.H_TOL=X
Allows the simulation tolerance for flow to be relative rather than fixed. i.e. Q_TOL=0.01 is a 0.01% tolerance.Q_TOL=X
User inflow hydrographs from 0-23 hours will be repeated on subsequent days for simulations longer than 24 hours.24HR_LOOP
All Hydraulics inflows and computed flows will be interpretted as million gallons per day or gallons per minute.MGD, GPM
Switches the HGL line in Review Results and Dynamic Long section to become the EGL lineENERGY
Each command supresses the creation of the Hydraulics, Runoff or Sanitary binary results filesNOSYF, NOSYR, NOSYT
Performs a sensitivty analysis on SWMM Runoff method parameters X is fraction change in parameter i.e. 0.25 =25%SENSE=X
Duplicates the output tables E1-E20 where X is from 1-22 to a comma deleimited file with a .CSV extensionTable_EX_CSV
Redirects detailed printout time series from output file to a comma delimited file with a .XLS extensionEXTERNAL_XLS
Redirects detailed printout time series from output file to a comma delimited file with a .CSV extensionEXTERNAL_CSV
Sets Upper Limit (X) of Graphical Results Points for Runoff and Sanitary Layer MAXPTS=X

SWMM Engine Changes• Calculate approach flow gutter depth, spread and velocity at capacity-limited inlets.• Added the configuration parameter PSLOT=xx to define the Preismann slot width. (xx is the % of the conduit width)• Modification to Inlet Capacity to account for ponded water on the surface• Cut off infiltration available to groundwater at maximum infiltration volume• Added LA Hydrology Procedure• Added Conduit Max Volume Variable• Added Table E14a - Natural Channel Encroachment Information• Added Table E14b - Floodplain Mapping• Added Left, Main and Right channel volumes for natural channels• Added maximum link volume (during simulation) to Table E15 and time series to "Detailed Printout"• Added encroachment depth to output file• Support Lahey Interface files created by PDX-SWMM• Always use USE_ORF_EQN keyword if using RTC • Added additional error checking to hot start files.• Horizontal and Vertical Ellipses are now checked against max and min sizes.• Allow 500 files for multi-runs.• Correct storage volumes for storage nodes with orifices attached.• Show flows due to snowmelt in Review Results• Add tolerance to Type 5 pumps to prevent oscillations when iterating• Correct plug flow calculations for metric units in SAN layer• Account for temporal pattern for constant flow and concentrations in HDR layer• Increase the number of weirs and orifices handled by review via INI setting (MAX_WEIRS & MAX_ORIFICES)• Correct rainfall utility for 4-digit year EarthInfo ASCII and Canadian AES format• Correct rainfall utility for user-defined rainfall on last day of year• Fix to Temperature Utility to read user-defined temperature data• Correct event duration reporting error for 4 digit years • Calculate storage in adverse grade dry conduits using intersection of water surface and pipe bed slope • When depth for open channel is zero substitute depth as ground Elev - invert• NWS Post 1980 Fixed Format rainfall data now supports 4 digit years• Read and apply DATE_FORMAT variable in analysis engine

Copy and Paste Capabilities• The Copy icon on each dialog allows 1 field at a time to be copied to the
clipboard, then after clicking OK on the message box select the objects to paste this field value and then select paste from the Edit menu or <ctrl-v>.
• Select 1 object such as a link or a node. Select copy with a right mouse-click then select any number of similar objects. Choose paste and all selected objects will have identical data for the current layer.
• Select any number of objects then the copy command place those objects on the clipboard. Deselect objects then choose paste and identical objects will be pasted into XP-SWMM.

XP-SWMM Model Structure• The .XP file is a fixed format proprietary ASCII database and the XP-SWMM
program is a graphical interface to the data • The user interacts with the database in memory (a much faster alternative) and
as such it is only a permanent change when the .XP file is saved to disk• The database is blank except any database defaults which are set by the user• When a dialog is opened for the first time it is loaded with program defaults
and if OK is selected the defaults are committed to the database• If the same dialog is opened after an OK then the dialog will be populated
with the same numbers as before but they will be the values in the database• Selecting the Cancel button or the upper right hand corner X box are
equivalent to the ESC key and discard all changes• When a solve is requested the data of the active objects are organized into an
input file (.DAT) for the analysis engine (SWMMENGW.EXE)• Time series files (.SY?) are prepared for animation and review during the solve • After the solve is completed the single value results from the run are
automatically imported to the interface from the .RES file• These results are committed to the database only if it is saved to disk

XP-SWMM Software StructureMeteorological DataTopographic Data
User Command
Automated
XP Database (.XP)Permanent Files On Hard Disk
XP Databasein Memory
Open Save
XP-GISmodule Import Export
XP-SWMM Interface SWMM Analysis Engine(swmmengw.exe)
Solve(.dat)
Load Results(.res)
Binary Results(.sy?)
Text Output File(.out)

SOBEK architectureSOBEK architecture•• modular designmodular design•• based on generic toolset based on generic toolset DelftWDelftW ISEISE•• open GIS platform through NETTERopen GIS platform through NETTER

SOBEK1D-2D modelling

XP-SOBEK Wetland Modeling

XP-SOBEK Urban Modeling

XP-SOBEK Levee Breach

XP-SOBEK Street Flooding

XPXP--SWMMSWMMWater QualityVersion 9.0

Runoff Layer – Hydrology with Water Quality
• Runoff layer computes hydrographs by various methods including a deterministic model of the hydrologic cycle- Rainfall, Snowmelt, Infiltration, Evaporation, and Groundwater
• Continuous and Event Simulation• Water Quality generation in Runoff is for non point
source pollutographs i.e. the process is assumed over a wide area just like the runoff
• The hydrographs are thus allowed a varying concentration vs. time and flow vs. time
• The flow and concentration can be related if using an EMC or a rating curve washoff approach

Runoff Layer :Typical Simulated Sources of Water Quality• Highways (including parking lots and airports).• Roof Areas • Residential Areas • Industrial Areas• Open Areas and Agricultural Areas
Storm Water Runoff Concentrations (Mikkelson et al., 1993)Pollutant Urban Runoff Highway
RunoffRoof Runoff Atmospheric
Deposition, percent
Attached to Suspended
Solids, percentTSS, mg/l 30-100 30-60 5-50
COD, mg/l 40-60 25-60 Less 19 75
Total Nitrogen, mg/l 2 1-2 Less 70
Total Phosphorus, mg/l 0.5 0.2-0.5 Less 23 50
Pb, µg/l 50-150 50-125 10-100 40 70-80
Zn, µg/l 300-500 125-400 100-1000 30 30-40
Cd, µg/l 0.5-3 70
Cu, µg/l 5-40 5-25 10-100 7 30-40

Buildup • To major processes can be
simulated in water quality:Buildup and Washoff
• Pollutant buildup options include:– None: only washoff is simulated– Landuse: all pollutants are a factor of 1 pollutant “dust and dirt” – Time dependant: related to catchment area, constant or curb length

Buildup – Dust and Dirt
• Simply model a generic pollutant called dust and dirt (TSS)• Use potency factors or fractions for all pollutants based on
the buildup of dust and dirt• For example, 5 percent of dust and dirt is BOD
or 112,000 times the dust and dirt is the Coliform count• Originated in the STORM model (1974) and became the first
SWMM water quality model in Version 2• Not a good method for dissolved species• Good method for metals since they are predominantly
attached to solids• Not normally recommended since most pollutants have
unique buildup behavior and this can be simulated in SWMM using the Time Dependant Buildup method

Buildup - Theory • From physical studies pollutants can be seen to buildup
rapidly over a few days since last rain or street cleaning• After about 2 weeks this levels off to a maximum• SWMM allows a different Buildup formulation for every
Pollutant and Landuse combination using 4 equation types• Impose a maximum buildup

Washoff• Pollutant Washoff by:
• EMC or Event Mean Concentration (concentration is constant)• Exponential Washoff: (concentration varies based on availability) • Rating Curves: (concentration varies based on flow rate)
• If buildup is not simulated use EMC or Rating Curve• If buildup is simulated use Rating Curve or Exponential Washoff

Washoff Parameters RCOEF and WASHPO

Other Processes• All pollutant description can be based on Landuse:
• Use unique EMC or buildup/washoff functions• Unique concentration in precipitation, groundwater and catchbasin• Unique street sweeping efficiency
• Pollutants can be linked to snowmelt events such as those that would accumulate in the snow pack, NaCl
• Pollutants can be assigned a daily decay rate

Other Processes• Street sweeping efficiencies based on pollutant and landuse and a
street sweeping schedule can be simulated
• Erosion can be simulated using the Universal Soil Loss Equation• Erosion as a pollutant can be added to TSS

Choosing a Method
• Water Quality Modeling options for metals are: • Dissolved Constituents: EMC, Rating Curve, Exponential Washoff• Metals attached to Solids: Potency Factors
• Method generally matches the availability of the data:• Storm water composite samples or EMC
EMC or rating curve washoff• Automatic samplers or storm grab samples
Rating curve washoff• Multiple storm samples with varying dry times
Time dependant buildup and exponential washoff

Buildup Washoff Mass Balance

Review Results for Water Quality• Choose the options icon to add load as a resulting time series
– Choose load vs. time (kg/s) or cumulative load (kg)
• Select the WQ icon to see Hydraulics water quality results

Output File for Water Quality Tables
• Output file contains summaries of water quality simulation by pollutant
• Nodes and links selected for detailed printout will have time series including water quality concentrations in the output file
• Runoff Tables are:– Runoff Quality Summary Page and Detailed Printout Table
• Sanitary Tables are:– Table T3 - Quality Continuity Check and Detailed Printout Table
• Hydraulics Tables are:– Hydraulics Layer Water Quality Analysis– Hydraulics Layer NODE Water Quality Summary– Hydraulics Layer LINK Water Quality Summary– Detailed Printout Table when directed to an External file using the
configuration parameter EXTERNAL_CSV

Detailed Printouts in Output File• Detailed printouts show hydraulic and water quality time series• Each layer can produce these time series in the output file• Frequency of the result is controlled by the user

Detailed Printout for WQ Time Series: Runoff
Job Control Dialog
Node Dialog Link Dialog

Detailed Printout for WQ Time Series: Sanitary
Job Control Dialog
Node Dialog Link Dialog

Detailed Printout for WQ Time Series: HydraulicsJob Control Dialog
Node Dialog Link Dialog

Activating Water Quality Routing in Sanitary or Hydraulics
In the Job control select Pollutant List to activate water quality routing.

Storage Treatment Options
• Use Storage and Screen Units to model the processes of a BMP– Choose Complete Mixing or Plug Flow for Storage Units– Pollutant Removal by Equation, Particle Size or Settling Velocity

Dry Weather Flow Concentrations• Dry weather flows are not assigned water quality concentrations• In order to simulate pollutants in a dry weather flow select either:
• Constant Inflow and assign a flow pattern• User Inflow and directly enter flow and concentration vs. time

Outfall Loads• If an interface file is assigned then:• Terminating nodes in a Runoff network have flow and concentration
automatically saved to an interface file• Terminating end nodes of Sanitary models are assumed outfalls and
can be selected to save outflows to an interface file• Outfall nodes and node with overflows in Hydraulics are
automatically saved to an interface file• To summarize these results use:
– Review Results and export the water quality results– Tag all locations for detailed printout– Use the Interface File Utility

Interface Utility• The utility is located in the Tools->Launch Application menu• Graph and Export to .CSV files the outfall loads• Converts interface and binary results files (.syr, syh, .syt, .syf, .syq)

This page is left intentionally blank.

Workshop Example 1 Storm Water Management with Water Quality Building a Model, Solving a Model, Analyzing Model Results, Advanced Topics, Continuous Simulation, Decision Support System (DSS) Tools and Adding Water Quality to a Storm Water Model and Water Quality Routing.
© XP SOFTWARE. Do not reproduce without written authorization. Workshop Example 1 – Page 1 of 64

A) Introduction XP-SWMM comprehensively models the hydrologic and hydraulic components of most storm water management systems. It includes modeling capabilities for continuous simulation, numerous hydrograph generation methods, mixtures of open channel and closed conduits, looped networks, storage nodes such as ponds and multiple outfalls. Water quality generation and routing is easily added to existing networks. This tutorial contains all of the popular components in a storm water system and introduces the user to some advanced options for modeling pond losses, and several management options for handling flooding. Skills to be learned A) Introduction.......................................................................................................................................................................2 B) Building a Model...............................................................................................................................................................4 1) Starting a New Project .......................................................................................................................................................4 2) Loading the Background....................................................................................................................................................5 3) Merging Global Data .........................................................................................................................................................5 4) Digitizing Network Objects on Scaled Backgrounds.........................................................................................................7 5) Adjusting Node and Link Attributes……………………………………………………………………………………...8 6) Adding Text to Model…………………………………………………………………………………………………….8 7) Renaming Network Objects...............................................................................................................................................9 8) Adding and Removing the Vertices on a Poly-Link ........................................................................................................10 9) Layer Control...................................................................................................................................................................10 10) Entering Data in Dialogs ...............................................................................................................................................11 11) Entering Data in Tables .................................................................................................................................................12 12) Entering Data using External Database Import………………………………………………………………………...14 13) Attaching Images and Notes to Nodes...........................................................................................................................16 14) Entering Data for Diversions and Structures for the Pond and Link "Structure"...........................................................17 15) Entering Data for the Node "Outlet"…………………………………………………………………………………...18 16) Adding Storage Data for Node Detention......................................................................................................................18 17) Adding Data for Channel Cross-Section........................................................................................................................19 18) Infiltration Data in the Global Database ........................................................................................................................20 19) Rainfall Data in the Global Database.............................................................................................................................20 20) Setting the Job Control (Simulation Limits and Criteria) ..............................................................................................22 21) Setting Mode Properties (What to Solve) ......................................................................................................................23 22) Importing XY Coordinates for the Nodes using XPX ...................................................................................................23 23) Exporting the Data to an XPX File ................................................................................................................................24 C) Solving a Model ..............................................................................................................................................................26 1) Trouble Shooting Error Messages and Running the Model.............................................................................................26 D) Analyzing Model Results................................................................................................................................................27 1) Interpreting Flooding Using Review Results...................................................................................................................27 2) Interpreting Flooding in the Long Section.......................................................................................................................28 3) Orientation to the Output File and Interpreting Flooding ................................................................................................29 4) Reviewing Continuity Error at All Nodes .......................................................................................................................30 E) Additional Features……………………………………………………………………………………………………. 32 1) Simulating Overland Flow (Dual Drainage)....................................................................................................................32 2) Simulating Inlet Restriction .............................................................................................................................................33 3) Surface Ponding...............................................................................................................................................................34 4) Entrance/Exit Losses and Other Minor Losses ................................................................................................................36 5) Sediment Depth ...............................................................................................................................................................36 6) Global Storm....................................................................................................................................................................37 F) Continuous Simulation ....................................................................................................................................................38 1) Reading External Data.....................................................................................................................................................40 2) Controlling the Resolution in Review Results.................................................................................................................42 3) Modeling Infiltration Losses in a Pond............................................................................................................................43 © XP SOFTWARE. Do not reproduce without written authorization. Workshop Example 1 – Page 2 of 64

4) Calibrating the Model to Measured Peak Flows ............................................................................................................. 44 5) Using Measured Flows (Gauged Data) in Review Results ............................................................................................. 45 6) Performing a Sensitivity Analysis................................................................................................................................... 46 7) Adjusting Model Parameters........................................................................................................................................... 47 G) Decision Support System (DSS) Tools .......................................................................................................................... 49 1) Screening the Model with Spatial Reports ...................................................................................................................... 49 2) Screening the Model with Graphical Encoding............................................................................................................... 50 3) Generating User Defined Reports ................................................................................................................................... 51 4) Using the Plan Section Tool............................................................................................................................................ 53 H) Adding Water Quality to a Storm Water Model............................................................................................................. 54 1) Setting the Job Control for Water Quality....................................................................................................................... 54 2) Entering Global Databases for Water Quality Modeling ................................................................................................ 54 3) Selecting the Pollutants and Landuses for the Simulation .............................................................................................. 56 4) Defining the Landuses at each Subcatchment ................................................................................................................. 57 5) Reviewing Water Quality Results ................................................................................................................................... 58 I) Water Quality Routing in the Hydraulics Layer .............................................................................................................. 60 References ........................................................................................................................................................................... 64 Files Needed LEXINGTON.DWG - Background Drawing (AutoCAD) LFUCG.XP - MASTER Database for Lexington, KY LEXINGTON.XLS - Data Source for the model GPS.XPX - Node Coordinates from GPS Field survey STRUCTURE.JPG and MH2.JPG - (Digital photos) 84295001.TXT - LFUCG rain gauge data September 2001 PIPEL6.HIS - measured flows at link L6 September 2001 CONDUIT.RDF - report definition file MAINTENANCEHOLE.RDF - report definition file SUBCATCH.RDF - report definition file
© XP SOFTWARE. Do not reproduce without written authorization. Workshop Example 1 – Page 3 of 64

B) Building a Model 1) Starting a New Project The first step after launching XP-SWMM is to either open or create an XP-SWMM database. The primary file that is opened (existing) or created (new) by XP-SWMM is a database; it has an .XP extension, which signifies that it is a database for XP-SWMM. If you have already been using XP-SWMM, close any active file then select the command File=>New or choose the New Icon from the toolbar or use the Ctrl+N keyboard shortcut to create a new database for this storm water project. Use the name LEX.XP. Follow the database wizard and use Lexington Stormwater Example as the project title. Then click on Next.
When prompted for units, select the US Customary. This dialog appears only once at the start of a new project, however, the user can select the command Configuration=>Units to change from Metric to US Customary or vice versa at any time. No conversion of data is performed; hence a value of 3 for diameter is interpreted as 3 feet or 3 meters depending on the units. The next step in the wizard is to enter the simulation start and stop times, if known. In this example, type in 18, 06, 1992 (June 18, 1992) for the simulation start time and 19, 06, 1992 (June 19, 2002) for the Simulation stop time. The simulation time step of 60 seconds will also be entered here. This data will be used in all three layers. Then click on the next button.
The next screen allows the user to enter any global databases for the area using the XPX file format. The XPX file format will be explained later in this example. Click on the next button. This screen allows you to enter node data that will apply to all nodes in the system. Click on the next button. As in the previous screen, you can enter link data that will apply to all links in the model. Click on the button with the file and plus sign and using the drop down menu, select link, link data and then conduit data. Then select roughness and click on the ok button. Change the roughness from 0.014 to 0.013 and then click on the finish button. At this point, you will see a summary screen showing what
© XP SOFTWARE. Do not reproduce without written authorization. Workshop Example 1 – Page 4 of 64

selections you have made. If you are satisfied with the set-up, click the ok button or click the cancel button and return to any of the above screens to make any additional changes you wish to include. 2) Loading the Background The command to load backgrounds is located at View=>Background Images menu or use the Add Picture icon from the toolbar. Use the file LEXINTON.DWG, the real world coordinates will be read by XP and entered in the destination rectangle shown to the right:
Fit the graphics to the screen with the command View=>Fit Window or us the Fit to Window Icon to place all of the background in the network window. The following portion of the tool strip is used for backgrounds. The first icon is the add picture tool previously used and the second is the Image Properties tool. It loads the dialog shown right.
Holding the mouse over the icon will display a bubble of the icon's purpose and a detailed description of the command is displayed in the lower left-hand corner of the program interface. 3) Merging Global Data The global database is accessed from the Configuration menu. The word global refers to the fact that the data stored here is available for multiple objects. For example, infiltration data can be stored in the global database and given a record name. If a particular subcatchment was to use the infiltration data one simply needs to select the record name that was used to store the data. This prevents an unnecessary amount of data entry for data that would be repeated over and over for multiple objects.
© XP SOFTWARE. Do not reproduce without written authorization. Workshop Example 1 – Page 5 of 64

Below is a listing of all 21 types of the global database records: (R) Buildup/Washoff - water quality data for Runoff such as Rating Curves or EMC concentrations (R) Erosion - erosion data for the modified USLE (R) Groundwater - groundwater data including the groundwater outflow equation and soil properties (R) Infiltration - infiltration properties of soil and depression storage values (R) Initial Loads - assigns total pollutant available at the beginning of the simulation (R) Groundwater - stores groundwater parameters as unit flows per acre (R) Landuse - describe dust and dirt buildup and initialize landuse for unique pollutant buildup/Washoff parameters (R) Pollutant - pollutant parameters including units for the Runoff layer (R) Rainfall - holds design storms, real measured storms and rainfall station numbers for continuous simulations (R) Snowmelt - snow pack and melt data (S) BMP - not currently implemented in XP-SWMM (S) Pollutant - pollutant parameters including units and scour/deposition for the Sanitary layer (S) Sewer DWF - EPA SWMM dry weather flow data (S) Sewer Infiltration - Total system sewer infiltration from various sources (S) Waste Stream Temperature - temperature series for some BMP descriptions (SH) Temporal Variation - flow patterns as hourly and daily peaking factors, usually used for DWF (H) Pump Rating Curves - manufacturer pump curves and depth or volume pump flow characteristics (H) Pit Rating Curves - inlet rating curves as approach flow vs. captured flow (H) Hydraulic Brakes - stores hydraulic rating for structures such as vortex separators User Defined File Types - allows XP to read and interpret external data such as rainfall and flow series XP Tables - user-defined tables of results and data Many default .XP databases have been prepared by XP Software and others for regions of the USA and other international locations. These .XP files have many global databases that contain design storms, water quality data and infiltration records etc. These Global Database records and Job Control settings can be shared among other models by merging them into existing projects. Merge the file LFUCG.XP by selecting the merge command from the File menu. Choose to merge the Global Database and then select the file LFUCG.XP from the work directory. For more information on global databases, see page 20 of this example problem. Once the LFUCG.XP file is merged the Global database of our LEX.XP will then be filled with all of the necessary global data for this example. The LFUCG.XP model is based on the LFUCG drainage manual.
© XP SOFTWARE. Do not reproduce without written authorization. Workshop Example 1 – Page 6 of 64

4) Digitizing Network Objects on Scaled Backgrounds Digitize using the Object Icons on the Toolbar for the links and nodes as shown below. New objects will be labeled consecutively from 1, with N1 for nodes and L1 for links. We will rename the objects at a later time. The orientation is important and the arrow on a link marks US to DS. Be sure to use the Diversion (Multi-link) Tool to create the link "Structure" from the Pond node to the Riser node. Pointer tool: Used to select objects, move objects, reconnect links, re-scale the window, change object attributes and to enter data. Text tool: Annotates the network by placing text objects on the network. Node tool: Creates nodes on the network. These may physically represent a maintenance hole or pit, an inlet for a catchment, a pond or retarding basin an outfall or a Best Management Practice (BMP). Link tool: Creates a link to represent a closed conduit such as a pipe or an open conduit such as a river or man-made channel. Multi-link tool: Creates a link that allows multiple open and closed conduits and diversions such as pumps, weirs, orifices, regulators and other RTC elements. Polygon tool: Extracts areas, perimeters and lengths from a scaled background picture or network drawn using real world coordinates.
© XP SOFTWARE. Do not reproduce without written authorization. Workshop Example 1 – Page 7 of 64

5) Adjusting Node and Link Attributes The size and thickness of both links and nodes can be adjusted in two ways.
Method 1 Highlight any node and then right click on the node. Then select the display attributes button. This will display the attribute box. Change the text height – Display size to 0.10 and change the Node Size - Width and Height to 0.12 and then select the OK radial button twice to return to the main window. The same procedure can be used for a link.
Method 2 The second method allows you change the attributes of all of either the nodes or links in the model. Using the select all links button or using the menu, select View, Select Objects, and all links to select all of the links. Ctrl L will also do this. Then select Edit on the menu bar and then attributes on the pull-down menu. Change the text height – Display Size to 0.1 and click on the modify button so that the red checkmark is on. Then change the Line Size – Display Size to 0.02. Then click the ok button. Following the same procedure, select all nodes and change the text height – Display size to 0.10 and change the Node Size - Width and Height to 0.12. 6) Adding Text to the Model
Many times it is very useful to add text notes to a model. In this case, the street names are included in the background image, but let’s label the two ponds. To add labels to the model, select the Text Tool in the menu bar and click where you wish to place the text. Let’s name the pond on the subdivision side of the railroad Stormwater Pond and the other Pond Railroad Pond. Then change the text attributes by selecting both text boxes holding the Shift key and selecting both boxes. Then select Edit on the menu bar and then
attributes on the pull-down menu. Change the text height – Display Size to 0.15 and click on the modify button so that the red checkmark is on. Then change the Color to Blue. Then click the ok button.
© XP SOFTWARE. Do not reproduce without written authorization. Workshop Example 1 – Page 8 of 64

7) Renaming Network Objects Objects can be renamed in three ways. Use the names exactly as shown on page 7. They are not case sensitive. Method 1 Highlight the node or link and then use the command Edit=>Attributes. This will display an attribute dialog for the node or link and it will contain a field for entering the object name. Then double-click with the mouse to overwrite the current cell contents and key in the new name. The field will accept up to 10 alphanumeric characters, although names slightly larger can be used if imported or edited on the screen (Method 3). The aforementioned dialogs are shown below. Node Link
Method 2 Right mouse-click on the selected object and a pop-up dialog allowing the Attribute Dialogs shown above will be displayed. The pop-up dialogs for links and nodes are shown below. Node Link Method 3 Select the object, then double-click on the node’s or link’s label and a user entry field will appear where the object’s name can be edited. When the text in a field is highlighted, keyboard entries will replace the existing text, otherwise the text will be inserted from the cursor position. Follow the entry with an enter key and the new name will appear. Use all three methods for this tutorial to discover your preference. When all objects are renamed, save your work. © XP SOFTWARE. Do not reproduce without written authorization. Workshop Example 1 – Page 9 of 64

8) Adding and Removing the Vertices on a Poly-Link and Calculating Conduit Lengths Since the conduit "Channel" winds through the lots we can create vertices on the conduit and have it bend. To add a vertex, highlight the link and with the CTRL key depressed click with the mouse on the link. To remove a vertex, hold down the CTRL and Shift key and click with the mouse on the vertex. Once a vertex is added, click and drag the vertex to cause the conduit to bend.
Please note that no losses are added to the conduit. The user in the appropriate dialogs must explicitly enter these minor losses in the conduit factors dialog. We can get the actual channel length using the calculate conduit length in the tool pull down menu. Select the channel and then select the tools pull down menu, select the calculate conduit lengths. Choose the selected button and then the calculate button. The original length of 0 and the new measured length will be displayed. Select the ok button and the calculated length will be added to the model database.
9) Layer Control All network objects (link or node) exist in each layer of XP-SWMM. However, the object can be active in any combination of layers including not being active in any layer. Using the + and – icons on the Toolbar the object can be activated in the current layer. An active object will be exported to the Calculation Engine on a Solve command. To switch to another layer select the Rnf, San or Hdr icons from the toolbar below.
Select all MH nodes MH1-MH11 and Pond while in the Hdr layer. Objects can be added or removed incrementally to a selection set by holding down the shift key and selecting with a left mouse click. Switch to the RUNOFF layer by selecting Rnf from the Toolbar and add nodes MH1-MH11 and Pond to the RUNOFF layer by selecting the + icon. These nodes are being added to the Runoff layer so that hydrology calculations can be performed. These nodes, which represent Maintenance holes in the Hydraulics layer, represent inlets in the Runoff layer. Each Inlet in Runoff can have up to five attached subcatchments. Interface Files Flows and pollutant concentrations can be stored on binary interface files that are created from a model solve. Each of the layers when solved can read and write certain types of interface files. The most common set up for storm water modeling uses rainfall interface files into Runoff, Runoff saves the flows for all active nodes to an output SWMM interface file and Hydraulics layer reading the existing Runoff layer interface file. Interface files are designated using the command Configuration=>Interface Files for each appropriate layer. Select the Configuration=>Interface Files menu command and the Interface File dialog will be shown as seen on the next page. Make sure the Create New File in Runoff Layer and Read Existing Interface File in Hydraulics checkboxes are active. Both sections should use the same name and path (if used) as shown. The file name should have an extension .INT as a good convention. Click the OK button to accept this choice. When no path is used the program will search for the file in the current directory. This is often the best choice since the .XP file may be ported to other users or machines that do not contain the same directory structure. © XP SOFTWARE. Do not reproduce without written authorization. Workshop Example 1 – Page 10 of 64

Regardless of the fact that a path is or isn't used, stay consistent to avoid any problems. Using the copy and paste is a good idea so that typographical errors won't occur. To use copy and paste, highlight the Rainfall interface file and fight click on the highlighted file and choose copy. Then highlight the Read existing file and right click and choose paste. Interface file names and the object selection set (which objects are active in which layers) along with inappropriate dates are the most common user errors. If flows are generated in Runoff but they do not appear in Hydraulics layer then check dates, interface file names, the Mode properties to ensure all appropriate layers are being solved and make sure that no conduits are active in more than one layer. After you name the interface files, save your work. 10) Entering Data in Dialogs The most straightforward method of data entry in XP-SWMM is to enter data to the objects through dialogs attached to the nodes and links. To access these dialogs double-click with the left mouse button on the link or node. An alternative method to access the dialogs is to select the object and then use the command Edit=>Data. This double clicking or command brings up the first level dialogs, which contain the most common data for the link or node. Other data is entered in dialogs that are spawned by selecting buttons on the first level dialog while other data such as rainfall is entered in a global database. The first dialogs of the node and link are shown below. The node dialog is layer dependent and shows different data depending on the mode. Note that the object name is displayed in the dialog title bar.
© XP SOFTWARE. Do not reproduce without written authorization. Workshop Example 1 – Page 11 of 64

Hydraulics Mode - Node Data Dialog Runoff Mode - Node Data Dialog
Single Conduit Data Dialog
To enter data in the dialog, click with the mouse on the field and begin typing. To navigate to another field, click with the mouse or choose the tab key. Selecting the OK button causes an embedded expert system to check the data. If the data is not valid or it is unreasonable an error message or warning will be displayed respectively. Selecting the OK button also closes the dialog and commits the data to the temporary database. Cancel or the red X in the upper right hand corner will ignore any changes that have been made and will not invoke the data checking. The temporary database is written to the permanent database (your .XP file) during a File=>Save or Save As command.
We will be using the Dialog boxes later in the example to enter data. 11) Entering Data in Tables XP-SWMM has a feature, which allows the user to build tables for data entry and review of input data and results. We will be adding the data to the model using this portion of the software. The first step is to prepare a XP Table with the appropriate columns and rows and then copy and paste the data from the spreadsheet LEXINGTON.XLS. Switch to the Runoff layer to add the subcatchment data first.
© XP SOFTWARE. Do not reproduce without written authorization. Workshop Example 1 – Page 12 of 64
Select the menu item Results=>XP Tables, press the F2 function key, or select the XP Tables icon from the tool strip to load this function. This will load the

Select table dialog where you can use an existing table or create any number of tables, which will be stored in the Global Database. The first step is to create the Table. Click on the add button and select the node button and name the Table Hydrologic Data. Then click the ok button. This opens the XP Table selection below. Use the insert button and the Variable Selection to select the Sub-Catchment Flag variable. Then use the append buttons and the Variable Selection below right create the table with the variables shown below. Then click the ok button. Select the view button to open the table for input.
At this point, the user can type the data from the Lexington.xls spreadsheet, sheet Runoff Data, or can copy and paste the data directly from the spreadsheet into the XP Table. Entire rows and columns can be copied and pasted from other applications into the XP Table. Also selecting a column and the sort ascending or descending icons allows you to screen the model for inappropriate data.
Be sure to check that the Node Names and data columns are the same. Then copy and paste the data from the excel spreadsheet to the XP Table. The blank XP Table and the excel spreadsheet are both shown on the following page. After the data is copied into the table, save the table using the save icon in the toolbar. This saves the data into the XP-SWMM database. If you close Tables without saving the data will be lost.
© XP SOFTWARE. Do not reproduce without written authorization. Workshop Example 1 – Page 13 of 64

The same method will be used to bring in the Manhole data required for the Hydraulics layer. Next we will create a table called Node Data with the ground and invert elevations. When you click on XP Tables, the original table (Hydrologic Data) will appear. Click on the XP Tables Icon again and the XP Tables creation screen will appear. Select node as the display object and name the table - Node Data. Select variable type node and insert the HDR data items “Ground Elevation” and then append “Invert Elevation”. Either type the data directly into the table or copy and paste the data. Make sure that the Nodes are in the same order in both XP-SWMM and Excel. Remember to save the data in XP-Tables using the save icon.
Node Name Spill Crest (GRELEV)
Invert (Z)
MH1 942 934 MH2 941 931.5 MH3 939 932 MH4 938 930 MH5 939 931 MH6 938 928.5 MH7 937 927.5 MH8 937 930 MH9 937 931 MH10 936 927 MH11 936 927 Pond 934 920 Riser 930 920 Outfall 928 920
12) Entering Data using External Database Import In addition to dialog boxes and XP-Tables, data can be brought into the model using the import external database procedure. This procedure is only available if you have purchased the GIS Module. In the menu, click on File and then Import/Export External Databases. Select the “Create a new database connection” icon and follow the External Database Wizard. This wizard allows the user to import any OLE/OBDC database. First, choose the “Select a file” icon and choose the file, Lexington.xls. Then click next button to move to the next step.
© XP SOFTWARE. Do not reproduce without written authorization. Workshop Example 1 – Page 14 of 64

Choose the Table ‘Conduit Data’ and click the next button. In Step 3, choose to import and/or export data. Then move onto step 4. In step 4, choose to “Create New or Update Existing” for both import and export. In Step 5, select the link button and define the mandatory data (Link Name, US and DS Node Names) as shown below.
This is the start of the mapping of data between the import database and XP-SWMM. Click on the next button to move to Step 6. In Step 6, we will map the data from the Lexington spreadsheet to the XP-SWMM database.
Using the “Select an XP variable …” button, select the Length parameter. The Link Name, US and DS Node Names were defined in Step 5 and do not need to be redefined here. Using the Variable Selection tree menu, select the XP variable for Pipe Length (below). Continue to define all of the parameters: Roughness, Upstream Invert, Downstream Invert, Shape, and Diameter.
Then click on the Import Button and note that Import was completed with 72 variables read into the model. Then close the External Database Import to return to the model.
© XP SOFTWARE. Do not reproduce without written authorization. Workshop Example 1 – Page 15 of 64

Note: Pipe Slopes are not required in the Hydraulics layer. This field will be ignored, however if the data was entered in the Conduit Profile dialog the expert system will notify with warnings if the data for slope does not match the inverts and length. Simply select the Solve routine in the conduit profile dialog to have the software calculate the slope for you and no warnings will be generated. The results would not be affected with or without the warnings. This would be a good point to save and backup your work. 13) Attaching Images and Notes to Nodes The affordability of digital cameras and their applicability to field inspection has many engineers using digital images to enhance system knowledge and presentation. At any node or link, the user may attach a reference to a digital photo in a variety of formats including TIFF, BMP, JPG, etc. In addition to photos, notes may be added at either nodes or links. Right mouse clicking on a node and selecting the appropriate command from the pop-up menu accesses both of these capabilities.
For this example, we will attach the image MH2.JPG (shown below) to MH2. To add the picture, right mouse click and select attributes (shown to the left) then browse for the picture file MH2.JPG. To view the image, repeat the right-mouse click for the pop-up dialog and select View Image.
Likewise we can add notes to this project by selecting Notes from the pop-up dialog. The dialog for entering notes is shown below. Add the notes shown below toMH2.
Using the same procedure, attach and view the image to the right STRUCTURE.JPG to the link Structure. This will help you visualize the outlet structure of the node Pond and the elements of the multi-link described on the next page. © XP SOFTWARE. Do not reproduce without written authorization. Workshop Example 1 – Page 16 of 64

14) Entering Data for Diversions and Structures for the Pond and Link "Structure" First, using the “Window area in” icon in the Toolbar, zoom in on the pond area, including the Culvert Link. Click on the View Menu, and using Save View, save the view named as Pond. Using dialog boxes, we will enter the data for the multi-link “Structure”. If the link was digitized as a single link, right click on the link and select the multi-link. Then double click on the multi-link “Structure”. This opens the multi-link dialog box. If the red arrow on conduit 1 is turned on, click on it to turn it off. The data for the “Structure” is shown below. Select the orifice No 1 and 2 and then enter the data below in the dialog boxes. Make sure to change the orifice type from bottom to side outlet. Orifice 1 Data (Bleeder) Orifice 2 Data (Rectangular)
The next set of data to be entered is the weir data. The data can be entered in either Weir 1 and 2 or Weir 3 and 4. Make sure to enter all of the data for both of the two orifices and weirs. The crown elevation in the weir dialog box allows the software to automatically change from the weir equation to the orifice equation, if the weir is in a closed conduit. Weir Data (Notch) Weir Data (Rim)
© XP SOFTWARE. Do not reproduce without written authorization. Workshop Example 1 – Page 17 of 64

15) Entering Data for the Node “Outlet” Although, XP-SWMM can run this analysis without an outfall, most models specify outfall conditions. Double click on the Node “Outfall”. Click on “Type 1, Free outfall” and then select “Use Minimum of Yc_Yn”. Then click “ok” until you are back at the network drawing. Outlet Data for Node "Outfall”
16) Adding Storage Data for Node Detention The node “Pond” contains the storage data for the pond shown in the drawing. To enter the storage data, double click on the node “Pond” and then click on Storage Button. Click on the Stepwise Linear Button and enter the storage data shown to the right. The depth field is the depth to the node invert and the area is in units of acres. Graph the data and check that your graph matches the graph in the lower right corner of this page. Right click on the graph and experiment with the numerous capabilities of the graphing package. You have the ability to export the graphic as a graphic or as data using the Export Dialog selection. Close the graph and click ok. Make sure that the “Node Invert” button is active. Use a Node Surcharge Elevation of 934 ft, which matches the rim or, top of bank elevation for the pond. Click on the “ok” button. Then enter an initial depth of 5 feet for the node so that the pond starts at the control level at the beginning of the simulation. Click on the “ok” button and return to the system drawing. © XP SOFTWARE. Do not reproduce without written authorization. Workshop Example 1 – Page 18 of 64
0
1
2
3
4
5
6
7
8
9
10
0.0 2.5 5.0 7.5 10.0 12.5
Stepwise Linear Storage
Area
Depth

17) Adding Data for Channel Cross-Section The link "Channel" is a natural channel and requires cross sectional data. The section coordinates can be entered directly into the Section coordinates dialog or they could be imported along with other data from a HEC2 file. For this tutorial enter the data as shown below for the link Channel in the appropriate dialogs. Double click on “Channel” and then click on the “Natural” button. Enter the length, roughness, left and right overbank station information shown to the left.
After the general information above is entered, click on the “Sect Coordinates” button. Enter the data shown on the right. You can use the insert and delete key to insert and delete rows in the table. Click on the “Graph” button and see if your cross section looks the same as the cross section shown below. If it does, click out to the main model, using the “Ok” buttons.
Once again, this would be a good point to save and backup your work.
0
1
2
3
4
5
6
7
8
9
0 5 10 15 20 25 30 35 40 45 50
Section Coordinates
Stag
e
x
© XP SOFTWARE. Do not reproduce without written authorization. Workshop Example 1 – Page 19 of 64

18) Infiltration Data in the Global Database
Now that the network object data is complete, we can use existing data from the global database. The global database has been created to enable the storing of groups of data that may be associated to multiple network objects. For example, infiltration data may be the same for many subcatchments. The global database allows the data to be entered once and then referenced to the objects, in lieu of entering the same data repeatedly for each of many subcatchments.
The Global Database for a new project is empty since this information is internal to the XP file. Our database has information because we merged the LFUCG.XP file earlier in this example (page 6). The information can be edited or entered into the Global Database by selecting the command Configuration =>Global Data. Select the Database Type as Infiltration on the left side of the dialog. Then edit the record Huntington “B” to see the data as shown below.
19) Rainfall Data in the Global Database
Select the Database Type as Rainfall and then edit the record June 18, 1992.
© XP SOFTWARE. Do not reproduce without written authorization. Workshop Example 1 – Page 20 of 64
Each of the fields of data records the amount of rainfall that has accumulated at the end of that 20-minute period. Change the data format to MM/DD/YYYY from DD/MM/YYYY. This storm had a total of 4.99 inches in an 18-hour period. Selecting the graph button will produce the image that is shown on the next page.

Rainfall graphed within XP-SWMM.
After the global databases have been entered go to the Subcatchment 1 of node "MH1" and select the "June 18, 1992" for the rainfall and "Huntington “B”" for the Infiltration records to be attached to this subcatchment. Then select the copy icon in the upper right hand corner of the dialog and pick the "June 18, 1992" labeled button with the mouse. This copies the item to the clipboard.
Copy
Icon
Select item you wish to copy With this record now copied the rainfall can be attached to all nodes by returning to the network window and selecting the command Edit=>Paste Data or use CTRL+V for paste. This pastes the “reference” to the global database record to all nodes for subcatchment 1. Note: Rather than the above method, you could copy and paste the rainfall reference using the XP tables. You can also select the rainfall reference directly in XP-Tables using the pull-down menu.
© XP SOFTWARE. Do not reproduce without written authorization. Workshop Example 1 – Page 21 of 64

20) Setting the Job Control (Simulation Limits and Criteria)
Separate Job Control data is required for Runoff Layer and the Hydraulics Layer. This group of data sets the simulation start and simulation end as well as setting the simulation time step. Buttons without check boxes are mandatory, so in reference to the Runoff layer the Evaporation, Time Control, and Print Control data is required and the data for this project is shown below. In addition, we have to turn off the Snow Melt and Water Quality that have red check marks. These fields are turned on because we merged the LFUCG.XP including job control data. We turn these buttons off by clicking on the two buttons
to turn them off. The evaporation data shown below was also brought in by the merge and can be left unchanged. Although we entered the Time Control data on page 4, the merge changed the data and we will have to reenter the Transition and Wet Time Steps and the Simulation Start and Stop information. In general, the wet and transition time steps should be the same value to insure that all of the rainfall data is accounted for. No changes are required for the Print Control, although we must enter the screen and then click ok.
For the Hydraulics Layer, simply select the same time period and choose an appropriate time step. In this simulation we will use a 60 second time step and also save the graphic results at a 60 second interval as well. All other hydraulic Job Control data is optional and should be used with discretion, since inappropriate values can generate erroneous results. In the past, Simulation Tolerances and Routing Control were often used to adjust the models and provide for a more stable model condition. Today the use of these parameters often causes model(s) to be less stable.
© XP SOFTWARE. Do not reproduce without written authorization. Workshop Example 1 – Page 22 of 64

21) Setting Mode Properties (What to Solve) The final item required to complete our model before a run can be started is the Mode Properties. This dialog shown to the left directs the program to which layers (modes) should be solved. We will choose as solve mode Runoff and Hydraulics by selecting the command Configuration=>Mode Properties. The radio buttons in the Group "Current Mode" correspond with the Toolbar Icons Rnf, San, and Hdr, while the Add>> and Delete<< buttons below refer to the + and - Toolbar icons. Note: For the Solve Mode only the "Current Mode" or a specific selection of Modes can be solved, and the solve order when selecting specific layers is top to bottom. 22) Importing XY Coordinates for the Nodes using XPX XPX files are free format ASCII text files with special key words to perform import instructions. It acts somewhat like a script when loaded into a database. The following keywords exist with their function: NODE creates or updates a node of given Name at specific X and Y coordinates LINK creates a single or multiple link of given Name between US and D/S Nodes DATA adds or overwrites single types of data to a specific object GLDB adds or updates a Global Database Record (Name) $TABLE signifies the start of a comma separated table to import many variables to a
group of objects $TABLE_END signifies the end of a CSV table Although the nodes were digitized on the screen and coordinates were assigned they are only as accurate as the screen placement. However, the node coordinates are able to be stored with double precision accuracy. Select the command File=>Import Data=>XPX Format File and select the file GPS.XPX. The contents of this file are shown on the next page. Select the Import Button to perform the command. The next screen provides the user with an opportunity to cancel out of the data import. The use of the XPX import procedure will overwrite any existing data present in the model. In this case the estimated XY coordinates will be overwritten with the survey data. If you are sure that you want to import the data in the XPX file, click on the OK button to import the data into the model. Remember that you can cancel the import by clicking on the Cancel button.
© XP SOFTWARE. Do not reproduce without written authorization. Workshop Example 1 – Page 23 of 64

GPS.XPX NODE 134 "MH1" 1033235 351566 NODE 134 "MH2" 1032686 351585 NODE 134 "MH4" 1032658 351825 NODE 134 "MH6" 1032628 352062 NODE 134 "MH10" 1032596 352319 NODE 134 "MH11" 1032583 352447 NODE 134 "MH3" 1033055 351811 NODE 134 "MH5" 1032946 352053 NODE 134 "MH9" 1032887 352311 NODE 133 "Pond" 1032982 352454 NODE 133 "Riser" 1033046 352397 NODE 134 "outfall" 1033371 352395 NODE 134 "MH7" 1032603 352173 NODE 134 "MH8" 1032361 352145
This node command creates or updates a node nominated in quotes to the x and y coordinates specified. We are using it to precisely place the nodes at the “known” (GPS) coordinates. After the import is completed successfully, click on the ‘Lock Nodes Positions’ button. This will stop you from accidentally moving the nodes. If you should move the nodes, you could always redo the XPX import of the node coordinates. Modules 31, 152 and 153 provide additional examples of XPX import procedures. Note: A file of NODE commands could be used to repair a network if objects are accidentally moved from their original positions, since the current version does not have an undo of position changes. 23) Exporting the Data to an XPX File Similar to importing XPX files the data entered can be exported to a XPX file. To export all the data or a selection of data choose the command File=>Export Data to see the following dialog: The Select Button allows the user to pick a list of data to export. This command is an excellent method of generating a backup set of "data" from a project. Having several sets of data in XPX would facilitate the user to easily return to a previous version or repair a database that has been corrupted. As mentioned previously the NODE commands at the top of the XPX file will restore objects to an original location if accidentally moved. In this tutorial, we will now create a backup of our data using this command. The command is accessed from the File Menu=>Export Data. Select all objects and all variables as is shown in the picture above. A portion of the file can be seen on the following page. Please note that your file may not show results if the model has not been solved. Use the default file name of LEX.XPX, which is created, by using the current file name with the extension .XPX i.e. "YOURFILE.XPX.
© XP SOFTWARE. Do not reproduce without written authorization. Workshop Example 1 – Page 24 of 64

The XPX file generated can include data and results. A partial list is shown below including some results. Bold items are emphasized to show typical data and results for both Runoff and Hydraulics Layers. Conduits typically will only be active in one layer, whereas nodes that pass flow on an interface file are common in more than one layer and show data and results from all active layers. NODE 134 "MH1" 1033233.8554 351566 NODE 134 "MH2" 1032686 351585 NODE 134 "MH4" 1032658 351825 NODE 134 "MH6" 1032628 352062 NODE 134 "MH10" 1032596 352319 NODE 134 "MH11" 1032583 352447 NODE 134 "MH3" 1033055 351811 NODE 134 "MH5" 1032946 352053 NODE 134 "MH9" 1032887 352311 NODE 133 "Pond" 1032982 352455.1429 NODE 133 "Riser" 1033046 352397 NODE 134 "outfall" 1033371 352395 NODE 134 "MH7" 1032603 352173 NODE 134 "MH8" 1032361 352145 LINK 136 "L1" "MH1" "MH2" LINK 136 "L2" "MH2" "MH4" LINK 136 "L3" "MH4" "MH6" LINK 136 "L4" "MH6" "MH7" LINK 136 "L6" "MH10" "MH11" LINK 136 "L7" "MH3" "MH4" LINK 136 "L8" "MH5" "MH6" LINK 136 "L9" "MH9" "MH10" LINK 136 "channel" "MH11" "Pond" LINK 138 "Structure" "Pond" "Riser" LINK 136 "culvert" "Riser" "outfall" LINK 136 "Branch1" "MH8" "MH7" LINK 136 "L5" "MH7" "MH10" DATA R_NODEFLOW "MH2" 0 1 0 DATA R_RESSAVENODE "MH2" 0 1 0 DATA R_RFCMNT "MH2" 0 5 1 0 0 0 0 DATA R_WAREA "MH2" 0 5 1.21 "" "" "" "" DATA R_WIMP "MH2" 0 5 30. "" "" "" "" DATA R_WIDTH "MH2" 0 5 1050. "" "" "" "" DATA R_WSLOPE "MH2" 0 5 .01 "" "" "" "" DATA R_WQTAG "MH2" 0 1 0 DATA R_SMTAG "MH2" 0 1 0 DATA R_GWTAG "MH2" 0 1 0 DATA R_GWFLAG "MH2" 0 1 0 DATA R_RAINSEL "MH2" 0 1 "June 18, 1992" DATA R_INFILSEL "MH2" 0 1 "Huntington \"B\"" DATA R_FSCS "MH2" 0 1 0 DATA GRELEV "MH2" 0 1 940. DATA Z "MH2" 0 1 931.5 DATA QINST "MH2" 0 1 0.0 DATA Y0 "MH2" 0 1 0.0 DATA NODST "MH2" 0 1 0 DATA FLGOUTF "MH2" 0 1 0 DATA SFLOOD "MH2" 0 1 0 DATA INQ "MH2" 0 1 0 DATA GINFLOW "MH2" 0 1 0 DATA DRY_WTH "MH2" 0 1 0 DATA JPRT "MH2" 0 1 0 DATA JPLT "MH2" 0 1 0 DATA JNRR "MH2" 0 1 0 DATA ICAP "MH2" 0 1 0 DATA R_RSRFRUN "MH2" 0 1 21.6458161 DATA R_RRAINFL "MH2" 0 1 23.6526 DATA R_RINFILT "MH2" 0 1 2.81646507 DATA R_RGRDFLO "MH2" 0 1 0 DATA R_RTOTIIF "MH2" 0 1 0 DATA R_RNSURCH "MH2" 0 1 0 DATA R_RMAXFLO "MH2" 0 1 20.0298508
DATA R_RRUNVOL "MH2" 0 1 21.6458161 DATA R_RMXIFRT "MH2" 0 1 .774960331 DATA R_RMNINRT "MH2" 0 1 0 DATA R_RTTLINF "MH2" 0 1 0 DATA R_REVAPSF "MH2" 0 1 .095658961 DATA R_REVAPGW "MH2" 0 1 0 DATA R_RWATCNT "MH2" 0 1 0 DATA R_RGRDLDA "MH2" 0 1 0 DATA R_RMXGRDP "MH2" 0 1 0 DATA R_RMXDBGS "MH2" 0 1 0 DATA E_RNFLOOD "MH2" 0 1 59.3461538 DATA E_RSRFDTH "MH2" 0 1 8.5 DATA E_RSRFELV "MH2" 0 1 940 DATA E_RSRFARE "MH2" 0 1 12.566 DATA E_RVOLUME "MH2" 0 1 106.811 DATA E_REGLELV "MH2" 0 1 940.103860 DATA E_REGLREL "MH2" 0 1 -.10386049 DATA E_RFREEBD "MH2" 0 1 0 DATA E_RMNDITR "MH2" 0 1 2.59855540 DATA E_RNSURCH "MH2" 0 1 134.642857 DATA E_RCONTER "MH2" 0 1 .011764859 DATA E_RFLDLSS "MH2" 0 1 17257.8821 DATA E_RTNDITR "MH2" 0 1 13671 DATA E_RNDINFL "MH2" 0 1 95144.4175 DATA LEN "L2" 0 1 250. DATA ROUGH "L2" 0 1 .013 DATA ZP1 "L2" 0 1 931.5 DATA ZP2 "L2" 0 1 930. DATA NKLASS "L2" 0 1 1 DATA QO "L2" 0 1 0.0 DATA NKLASSc "L2" 0 1 0 DATA DESGN "L2" 0 1 P DATA CF "L2" 0 1 0 DATA SLOPE "L2" 0 1 0.0 DATA DEEP "L2" 0 1 2. DATA E_RMAXFLO "L2" 0 1 14.6202082 DATA E_RMAXVEL "L2" 0 1 4.55622484 DATA E_RMINFLO "L2" 0 1 0 DATA E_RMINVEL "L2" 0 1 0 DATA E_RMAXVD "L2" 0 1 39.8669673 DATA E_MAXDEPTH "L2" 0 1 9 DATA E_RTOPWID "L2" 0 1 1.92599078 DATA E_RDSGNFF "L2" 0 1 17.5232345 DATA E_RPMXFLO "L2" 0 1 .834334837 DATA E_RTIMEPF "L2" 0 1 15.7499999 DATA E_RWOBBLE "L2" 0 1 4.86537012 DATA E_RCSURCH "L2" 0 1 278.928571 DATA E_RTHDLSS "L2" 0 1 2.91535836 DATA E_RMINORL "L2" 0 1 0 DATA E_RFRICTL "L2" 0 1 2.91535836 DATA E_RXSECAR "L2" 0 1 3.2088426 DATA E_RHYDRAD "L2" 0 1 .559452933 DATA E_RCMRUFF "L2" 0 1 .002464364 DATA E_RCRNTTS "L2" 0 1 3.80916175 DATA E_RDSGNVL "L2" 0 1 5.57781888 DATA E_RLENDRT "L2" 0 1 2 DATA E_RLENTMC "L2" 0 1 0 DATA E_RTIMEPV "L2" 0 1 15.7499999 DATA E_RTIMENF "L2" 0 1 1294.28571 DATA E_RFROUDE "L2" 0 1 .430930394 DATA E_RLENTSF "L2" 0 1 1
© XP SOFTWARE. Do not reproduce without written authorization. Workshop Example 1 – Page 25 of 64

C) Solving a Model 1) Trouble Shooting Error Messages and Running the Model To solve a model the user must select the command Analyze=>Solve or select the Solve Icon (Space Shuttle) from the toolbar. It is usually a good idea to save the model before you try to solve the model. Before the Solve commences the entire database is checked for errors. These checks go beyond the checking performed when a dialog is closed with the OK button and ensure that no data is missing and that all of the dependencies are satisfied. For example, all conduit inverts are checked against the invert elevations of the connecting nodes to ensure they are equal or higher.
Any errors and warnings are displayed in the user-specified editor. This editor is selected in the SWMXP.INI file and can be seen by selecting Tools=>Application settings. Many other model defaults are shown here. Take a few minutes and look at the parameters included here. By default, the editor is NOTEPAD.EXE. This shareware version, Notepad Plus, is installed in the XP-SWMM directory and allows multiple and large files to be edited. The error and warning messages are comprehensive and tell the user which layer, which objects and an explanation of the problem. Since one error can cascade to create many problems work your way from the first to the last error by periodically rechecking the model by selecting solve. The model can be solved with warnings messages, but can not be solved with any errors. The errors can be redisplayed by selecting the command Analyze=>Show Errors or by minimizing the error screen and switching to that window. In this model, we get a warning because we selected the station 34 for the left overbank location. We do not have a cross section point at station 34, so our warning tells us that XP-SWMM has interpolated the point using the cross section data we entered. We can close the editor and run the model.
Select the save button to select the output file. Use the default file name of LEX.OUT, which is created, by using the current file name with the extension .out i.e. "YOURFILE.OUT. Repeat XPX export of your data if changes were made to the model to ensure you have a current set of backup data.
© XP SOFTWARE. Do not reproduce without written authorization. Workshop Example 1 – Page 26 of 64

D) Analyzing Model Results 1) Interpreting Flooding Using Review Results Each of these tools can be used to determine if flooding occurs, when and in the case of the output file the quantity. Selecting MH 4 and then the Results=>Review Results command will show the HGL over time and that the HGL will reach the Ground Surface and remain at that level for some time. Capabilities of interest in this function include: changing titles, zooming in the graph, marking data points, including labels, exporting graphics, and exporting data. There are three locations or methods to access the commands. These are double clicking on the graph, right mouse clicking on the graph and selecting the options icon on the Toolbar.
Zoom in on the tip of the graph where the HGL has reached the Surface Elevation. Then mark the data points and zoom further to see only a few pieces of data. Finally, show the data labels. You should now see that the HGL has reached a value equal to the surface elevation of 939.00 ft. SELECT ONE GRAPH - Choose the options button and click OK on the next dialog SELECT A SPECIFIC GRAPH - Use the arrow icons to go to the first or last or forward or ZOOM - Click and drag with the mouse to create a window in the graph MARK DATA POINTS - Right mouse-click on the graph and select Mark Data Points from the dialog SHOW DATA LABELS - Right mouse-click on the graph and select Show Data Labels from the dialog © XP SOFTWARE. Do not reproduce without written authorization. Workshop Example 1 – Page 27 of 64

2) Interpreting Flooding in the Long Section The Results=>Long Section command will animate the HGL within a selection of links. Select a continuous set of links (branching is not allowed) and choose the Results=>Long Section command or the Long Section Icon from the Toolbar. To select a series of links and nodes simply select the upstream or downstream node, then with the CTRL and SHIFT keys click with the mouse on the other end of the desired selection. The program will automatically select a preferred path between these points and highlight the objects. The view below was selected from MH 1 to Pond.
Plotting elements other than conduits requires a length to be assigned for items such as orifices, weirs and pumps. Choose the Plot button in the multi-link dialog to plot through these objects. The Long Section command allows animation to play, stop, pause, move backward and forward step by step, rewind, speed up, slow down, zoom, pan, and various annotations. In this model we see the HGL at MH4 is at the ground and the flooded symbol appears so flooding is occurring. The Long Section graphics are designed to leave high water marks from the played simulation and are shown in the color magenta. Current water levels are shown in the color blue.
© XP SOFTWARE. Do not reproduce without written authorization. Workshop Example 1 – Page 28 of 64

3) Orientation to the Output File and Interpreting Flooding Using the command Results=>Browse File or clicking on the Notepad icon will allow the user to select the output file created from the Solve. The output file is the most comprehensive simulation report and it contains summaries and tables for the entire simulation. Users should take some time and review each table to understand how the model is working and to see if the results are reasonable. The Tables are numbered and a list of tables appears near the top of the output file.
Listing of Runoff Tables Table R1 - Physical Hydrology Data Table R2 - Infiltration data Table R3 - Raingage and Infiltration Database Names Table R4 - Groundwater Data Table R5 - Continuity Check for Surface Water Table R6 - Continuity Check for Channels/Pipes Table R7 - Continuity Check for Subsurface Water Table R8 - Infiltration/Inflow Continuity Check Table R9 - Summary Statistics for Subcatchments Table R10 - Sensitivity analysis for Subcatchments
Listing of Sanitary (Transport) Tables Table T1 - Transport Element Parameters Table T2 - Transport Continuity Check Table T3 - Quality Continuity Check Table T4 - Conduit Surcharge Summary Table T5 - Total iterations and maximum # of iterations Table T6 - Continuity Error in non-conduit elements Table T7 - Total flow through non-conduit elements
Listing of Hydraulic (Extran) Tables Table E1 - Basic Conduit Data Table E2 - Conduit Factor Data Table E3a - Junction Data Table E3b - Junction Data Table E4 - Conduit Connectivity Data Table E4a - Dry Weather Flow Data Table E4b - Real Time Control Data Table E5 - Junction Time Step Limitation Summary Table E5a - Conduit Explicit Condition Summary Table E6 - Final Model Condition Table E7 - Iteration Summary Table E8 - Junction Time Step Limitation Summary Table E9 - Junction Summary Statistics Table E10 - Conduit Summary Statistics Table E11 - Area assumptions used in the analysis Table E12 - Mean conduit information Table E13 - Channel losses(H) and culvert info Table E13a - Culvert Analysis Classification Table E14 - Natural Channel Overbank Flow Information Table E15 - Spreadsheet Info List Table E15a - Spreadsheet Reach List Table E16 - New Conduit Output Section Table E17 - Pump Operation Table E18 - Junction Continuity Error Table E19 - Junction Inflow Sources Table E20 - Junction Flooding and Volume List Table E21 - Continuity balance at simulation end Table E22 - Model Judgement Section
Table E20 is of specific interest. This table lists flooding and surcharging results for each node. A sample is shown below:
Out of System Stored in System Junction Surcharged Flooded Flooded Maximum Ponding Allowed Name Time (min) Time(min) Volume Volume Flood Pond Volume --------------- ---------- --------- --------- --------- ----------------- MH1 34.2778 0.0000 0.0000 92.4860 0.0000 MH2 48.7143 0.0000 0.0000 112.8471 0.0000 MH4 74.1667 8.8909 895.1764 113.0940 0.0000 MH6 50.4286 0.0000 0.0000 86.7976 0.0000 MH7 54.4286 0.0000 0.0000 87.3317 0.0000 MH10 39.4107 0.0000 0.0000 62.0686 0.0000 MH11 0.0000 0.0000 0.0000 22.6574 0.0000 Pond 0.0000 0.0000 0.0000 750391.4331 0.0000 Riser 0.0000 0.0000 0.0000 31.1521 0.0000 Outfall 0.0000 0.0000 0.0000 6.0330 0.0000 MH9 0.0000 0.0000 0.0000 16.8547 0.0000 MH8 30.6389 0.0000 0.0000 58.8988 0.0000 MH5 32.1944 0.0000 0.0000 61.5928 0.0000 MH3 46.7143 23.2000 3072.6956 87.9620 0.0000
As shown in the above table, MH3 and MH4 are experiencing flooding and the loss of water from those nodes. By looking at the long section, we can see that both problems are the result of downstream pipe capacity problems. We will explore solutions to this problem later in the example. © XP SOFTWARE. Do not reproduce without written authorization. Workshop Example 1 – Page 29 of 64

4) Reviewing Continuity Error at All Nodes Our model has excellent continuity error overall, a closer look in Table E18 shows that there is only small error at all nodes and about 2% at the Pond. This table is unique to XP-SWMM and allows users to have greater confidence in the model knowing that all of the components are reasonable. This feature is currently absent in EPA SWMM. Using Table E18 Junction <------Continuity Error -------> Remaining Beginning Net Flow Total Flow Failed to Name Volume % of Node % of Inflow Volume Volume Thru Node Thru Node Converge --------------- -------- ---------- ---------- -------- ---------- ---------- ---------- --------- MH1 189.3306 0.6173 0.0630 0.1391 0.0028 189.4669 30669.2659 0 MH2 -164.2138 -0.2730 0.0546 0.2705 0.0040 -163.9473 60142.9372 0 MH4 7.7077 0.0055 0.0026 0.3627 0.0044 903.2423 140155.1827 0 MH6 -48.2943 -0.0249 0.0161 0.2357 0.0034 -48.0620 193648.3457 0 MH7 -75.6235 -0.0302 0.0252 0.5302 0.0025 -75.0958 250536.7113 0 MH10 -29.5049 -0.0099 0.0098 1.1690 0.0029 -28.3388 296763.6364 0 MH11 635.1339 0.2006 0.2112 304.0849 0.0028 939.2160 316423.1852 0 Pond 2348.0358 0.2423 0.7810 709321.3558 490088.1083 221581.2834 369486.8659 0 Riser -112.4304 -0.0760 0.0374 225.9288 0.0056 113.4927 147832.8169 0 Outfall -84.0207 -0.0569 0.0279 81.8101 0.0015 -2.2122 147713.8981 0 MH9 43.1944 0.1559 0.0144 0.0019 0.0015 43.1949 27700.4936 0 MH8 50.4689 0.1033 0.0168 0.0014 0.0012 50.4691 48834.4750 0 MH5 27.3854 0.0992 0.0091 0.0124 0.0016 27.3962 27600.5512 0 MH3 54.7764 0.1661 0.0182 0.0475 0.0020 3127.5175 32987.1151 0 The total continuity error was 2841.9 cubic feet The remaining total volume was 7.09936E+05 cubic feet Your mean node continuity error was Excellent Your worst node continuity error was Excellent In addition to checking Table E18, Table E8 indicates that all of the nodes converged. Should you encounter models were one or more nodes fail to converge, reducing the time step will often reduce the number of non-convergences and take the efficiency closer to 1 iteration per time step, with 2 iterations per time step being optimum. *=========================================================* | Table E8 - Junction Time Step Limitation Summary | *=========================================================* | Not Convr = Number of times this junction did not | | converge during the simulation. | | Avg Convr = Average junction iterations. | | Conv err = Mean convergence error. | | Omega Cng = Change of omega during iterations | | Max Itern = Maximum number of iterations | *=========================================================* Junction Not Convr Avg Convr Total Itt Omega Cng Max Itern Ittrn >10 Ittrn >25 Ittrn >40 -------------- --------- --------- --------- -------- --------- --------- --------- --------- MH1 0 2.03 5725 36 30 9 2 0 MH2 0 2.33 6577 99 48 18 3 1 MH4 0 2.67 7514 118 14 12 0 0 MH6 0 2.71 7641 131 39 31 1 0 MH7 0 3.28 9237 183 57 103 23 1 MH10 0 2.46 6936 15 11 3 0 0 MH11 0 2.65 7469 3 18 2 0 0 Pond 0 1.71 4817 0 5 0 0 0 Riser 0 1.49 4193 0 12 1 0 0 Outfall 0 2.26 6368 1 7 0 0 0 MH9 0 1.78 5006 4 17 1 0 0 MH8 0 2.01 5660 34 19 1 0 0 MH5 0 1.87 5260 16 12 4 0 0 MH3 0 2.16 6085 60 17 13 0 0 Total number of iterations for all junctions.. 88488 Minimum number of possible iterations......... 39452 Efficiency of the simulation.................. 2.24 Excellent Efficiency
© XP SOFTWARE. Do not reproduce without written authorization. Workshop Example 1 – Page 30 of 64

Table E-7 can provide information to help choose the time step. Choose a time step close to the average time step shown in Table E-7. In this case, we could reduce the time step to 30 seconds. *=========================================================* | Table E7 - Iteration Summary | *=========================================================* Total number of time steps simulated............ 1440 Total number of passes in the simulation........ 4175 Total number of time steps during simulation.... 2818 Ratio of actual # of time steps / NTCYC......... 1.957 Average number of iterations per time step...... 1.482 Average time step size(seconds)................ 30.660 Smallest time step size(seconds)................ 5.455 Largest time step size(seconds)................ 60.000 Average minimum Conduit Courant time step (sec). 35.013 Average minimum implicit time step (sec)........ 21.303 Average minimum junction time step (sec)........ 21.303 Average Courant Factor Tf....................... 21.303 Number of times omega reduced................... 700
Table E22 represents a summary of the numerical solution. Most models should have an overall continuity error of less than 2% and a worst nodal error of less than 5%. ################################################### # Table E22. Numerical Model judgement section # ################################################### Your overall error was 0.3309 percent Worst nodal error was in node Pond with 0.3821 percent Of the total inflow this loss was 0.7819 percent Your overall continuity error was Excellent Excellent Efficiency Efficiency of the simulation 2.24 Most Number of Non Convergences at one Node 0. Total Number Non Convergences at all Nodes 0. Total Number of Nodes with Non Convergences 0. ===> Hydraulic model simulation ended normally. ===> XP-SWMM Simulation ended normally. ===> Your input file was named : C:\XPS\Training\lex.DAT ===> Your output file was named : C:\XPS\Training\lex.out *==============================================================* | SWMM Simulation Date and Time Summary | *==============================================================* | Starting Date... November 5, 2002 Time... 12:24:59:29 | | Ending Date... November 5, 2002 Time... 12:25: 4:79 | | Elapsed Time... 0.09167 minutes or 5.50000 seconds | *==============================================================* Our Lexington model is excellent shape. Our overall continuity error is 0.33% with the worst nodal error at 0.38%. The efficiency is 2.24 and there are no nodes with non convergence. Change the time step to 30 seconds and rerun the model. Compare the outputs from Tables E-7, E-8, E-18 and E-22 and see if the continuity, etc improved. The efficiency decreased to 2.01 and the overall continuity error went down to 0.19% with the worst nodal error at 0.20%. Therefore, the reduction in the time step improved the continuity of the model.
© XP SOFTWARE. Do not reproduce without written authorization. Workshop Example 1 – Page 31 of 64

E) Additional Features 1) Simulating Overland Flow (Dual Drainage) As we mentioned earlier in our example, the HGL at MH4 and MH3 rises above the ground and spills out. This water is lost from the system and is not routed; this is the default of SWMM. These lost flows are accounted for and do not directly affect continuity error locally or globally. A field inspection has discovered that during high flows the flooded water actually travels north on Allen Blvd. in the street to MH6. In order to model this routing, we will add an open channel to connect MH4 to MH6.
Since only one link can connect to nodes, we will need to convert the existing link L3 to a multiple conduit. To accomplish this simply right mouse-click on the link to bring up the pop-up-dialog shown below and select Multi-Conduit. This will place all the current data including the conduit name into the Conduit#1 location. Additional conduits can now be added to the multi-link.
© XP SOFTWARE. Do not reproduce without written authorization. Workshop Example 1 – Page 32 of 64
Name the existing conduit “Pipe 3” and add the conduit "Street 3" to Location 2 and enter the data shown to the right. We will use a trapezoidal channel to simulate the street. Another alternative would be to use a natural section; however a trapezoid is a good approximation when flow can be assumed simultaneous in both gutters. A diagram to illustrate this is shown below.

In order for the trapezoid to be able to fill we need to ensure the spillcrest levels of the upstream and downstream node to equal the top of the open channel which in our case is the top of curb. This means if we were to add an additional 1 foot of depth in the street we would need to raise the node spillcrests an equal amount. In this case we used the curb heights as the spillcrest levels and the trapezoid inverts are the street level 1 foot below.
If we perform a long section through a multi-conduit only one of the conduits can appear in the view. By selecting with the radio button the second row of the multi-conduit dialog we can obtain a view similar to that shown below which shows the street flow occurring between nodes MH4 and MH6.
2) Simulating Inlet Restriction Following the above procedure, add street sections to links L1 and L2. XP-SWMM allows the users to accurately simulate the restriction of flows through inlets. Much of the street flooding occurring in the real world is actually due to capture inefficiency rather than the limited hydraulic capacity of the storm sewers. During high intensity events, the problem is getting the flow in the sewers. Double-click on the node MH1 and then select the maximum capacity type. Enter a value of 2 meaning that the most flow that
© XP SOFTWARE. Do not reproduce without written authorization. Workshop Example 1 – Page 33 of 64

can enter the system at this location is 2 cfs. The balance will be forced into the street conduit and will travel to the next node. For node MH2 use the rated option and pick the slotted grate that already exists in the global database. After solving the model, select the Review Results on the multilink L1 to see both the flow in the street and in the pipe. The captured pipe flow will be limited to the 2 cfs. Due the simulation, Pipe 1 becomes surcharged due to downstream pipe capacity. Therefore, the peak flow in Pipe 1 exceeds 2.0 cfs as the water stored in Manhole MH1 and Pipe 1 drains.
You may want to repeat the process at view the next downstream link. In this case the approach flow will not only be the inflow to MH2 from the interface file (Runoff) but also the flow arriving in the channel from the conduit “street”. 3) Surface Ponding XP-SWMM allows advanced options for the HGL at a hydraulics node. The ponding default of SWMM is that when the HGL gets to the spillcrest level (usually this is the rim or ground level) any incoming flows that do not travel in the connected conduits are lost out the top and not routed through the sewer system. This loss of water is tabulated in table E20 of the output file and is called flooded loss within the graphical reporting tools.
© XP SOFTWARE. Do not reproduce without written authorization. Workshop Example 1 – Page 34 of 64

XP-SWMM allows the user to define an equation for the surface area vs. depth, where the excess flow is stored then returned to the system when the HGL would drop. This method of ponding is suited to a situation where the ponding can be generalized, since the same equation applies to all locations as shown to the right. This dialog box is located in the Hydraulic Layer Job Control under Junction defaults. Another option is to use the ponding allowed option and define a specific stepwise linear storage for each node. We will use this method for Node MH7. First, double click on Node MH7 and turn on the Ponding Allowed button as shown to the right
Then click on the Storage box in the bottom left hand corner of the HYD Node data dialog. Select the Stepwise Linear Storage Method in the upper right hand portion of the Storage Node Data Dialog. Enter the Depth and Area shown to the left in the Stepwise Linear Storage Dialog. Then graph the data and make sure that your curve matches the curve shown below. Close the graph and the stepwise linear storage dialog box. Check the Spill Crest button in the Storage Node Data Dialog shown to the lower left below. Now would be a good time to save and backup your work. Now run the model and look at the results at MH7 and compare to previous runs.
© XP SOFTWARE. Do not reproduce without written authorization. Workshop Example 1 – Page 35 of 64

4) Entrance/Exit Losses and Other Minor Losses XP-SWMM does not automatically include entrance/exit or other form losses in its hydrodynamic solution. Traditionally, if these losses are significant the Manning's "n" is increased so that the friction loss equaled the loss due to friction, entrance/exit, maintenance hole configuration etc. These losses can be approximated this way, however, the velocity used for friction losses are from the center of the conduit. XP-SWMM modelers can explicitly account for the entrance and exit losses by selecting the "K value" coefficients in the Special Conduit Factors Dialog. These losses will be calculated using the formulation of:
KV2/2g The velocity at the exit will be used for exit losses and the approach velocity for the entrance losses.
Add an entrance loss of 0.5 and an exit loss of 1.0 to the link "Culvert" for this tutorial. Also select Square edge with headwall as the inlet type. Rerun the model and check Table E13. The conduit "Culvert" will display friction and head losses. The maximum values shown here are the losses that occurred using the velocity at the time of maximum flow. This is significant since maximum velocity may not always occur at the same time as maximum flow. Also new to version XP-SWMM and greater is the Inlet Control using the FHWA HDS-5 procedure. EXTRAN is regularly criticized for under-estimating headwater for culverts flowing under inlet control. 57 different inlet conditions are simulated. Run the model and use Table E-13a to see how many minutes the culvert was under different outlet/inlet classifications. It is good idea to enter an inlet type for all culverts to ensure that correct headwater is being calculated. 6) Sediment Depth The hydraulics can be altered in a conduit by adding a static sediment depth in a conduit. This data can be entered in the Conduit Factors. Add a 1.0 ft sediment depth in conduit L5, then rerun the simulation and and review results at MH7. Since ponding allowed has been turned on the HGL has risen above the Spillcrest, the excess water has been stored at the surface and returned to the network. Table E20 will show a time flooded and no flooded losses. Performing a Long Section will allow you to see the depth that the water ponds at that location.
© XP SOFTWARE. Do not reproduce without written authorization. Workshop Example 1 – Page 36 of 64

7) Global Storms Global storms are new to Version 8.5 of XP-SWMM. This allows users to run multiple storms in both runoff and hydraulics. The user can also review multiple storms on one graph using review results. To set up and run global storms, the user must go the Runoff Job Control Dialog box. Click on the Configuration menu, select Job Control and then Runoff to get the screen shown to the right. Select the Global Storms button to enter the global storms dialog shown below.
Select the insert storm button three times to add three storms. Click on the Rainfall area for the first storm and using the pull down menu select the rainfall global database called “1-HOUR 100-Year”. Repeat and select the 10- and 1- year storms. Type in the return period and Name for each of the storms. Remember to click on the empty box in the first column to run all three storms. Click ok twice to go back to the main screen.
Using the rainfall global database, determine the correct date and times to enter into the Job Control for both Runoff and Hydraulics. These storm events all use the starting data and time of January 1, 2001 and 0:0. Therefore, using the configuration menu, job control and hydraulics, change the start time to January 1, 2001 and the end time to January 1, 2001at 6:00 am. Leave the time step set at 30 secs. Repeat the above for the runoff layer. Note that the Runoff timestep in the global database is in three minutes and change the transition and wet weather timesteps to 180 seconds. Save the data. We are now ready to run the global storms. XP-SWMM will automatically define three output files called lexS100.out, lexS200.out and lexS300.out. The first file, lexS100.out is the output for the first rainfall entered or in this case the 1-year storm. The second file, lexS200.out contains the output for the 10-year storm. This continues for all of the global storms entered in the global storms. Therefore, the user can look at each of the output files individually. All of the output previously described is available when using global storms. In addition, the user can look at multiple storms for one node or link on the same graph. Select Link L4 and review results and you will see the flow for all three storms on one graph as shown on the following page. The user can chose to look at other parameters such as velocity or levels and can look at the storms individually also by using the pull down menus on the screen. If you select either dynamic long section or dynamic section views, you will have to choose which of the three storms you want to display.
© XP SOFTWARE. Do not reproduce without written authorization. Workshop Example 1 – Page 37 of 64

F) Continuous Simulation The subject of the use and validity of design storms is controversial. The lack of realistic and accurate definitions in design storms, their transposition from one location to another, the practice of assigning a particular design storm to a given frequency, neglect of antecedent catchment conditions, and design on the basis of return frequency of rainfall not runoff fuel the controversy (ASCE, 1992) To fully address sustainability issues of ecosystem, and long-term surface water quality impacts however, continuous storm water quality management modelling techniques and tools need to be developed for a time span appropriately longer, perhaps multi-generation in length (Crawford, 1993; Brundtland, 1987; Gore, 1992; ASCE, 1992). It can be argued that 75-year simulations, about three generations (3G), constitute a compromise between available datasets, project design life, engineering design credibility, and community living memory. In many urban catchments the 3G time frame should clearly cover the degradation of natural aquatic habitats, first in the transition from natural forest, prairie or wetland to agriculture, and subsequently to urban sprawl and human population intensification in engineered environments. Dose and Roper (1994) evaluated changing stream widths over a 56-year period for an Oregon watershed undergoing deforestation and road building. Their study was motivated by the decline in many anadromous salmon stocks in the Pacific Northwest over long periods of time.
© XP SOFTWARE. Do not reproduce without written authorization. Workshop Example 1 – Page 38 of 64

Much of the data that is required for continuous modelling is readily available. Using the US EPA Storm Water Management model (SWMM) could aid in the conceptualisation of the following environmental impacts of urbanization: 1) number and duration of critical exceedences of flows, velocities and pollutants; 2) number and duration of critical deficits of flows, velocities and constituents; 3) fluviological impacts; 4) habitat impacts; and 5) ecosystems impacts. There are three distinct and very important advantages of 3GM modelling: first, the removal of the subjective choice by the modeler to decide on the antecedent moisture conditions, second, the superior conceptualisation and information gained from an output time series analysis and third, the ability to model long term physical and water quality impacts on receiving water bodies. The costs of continuous simulation have been drastically reduced with the availability of continuous meteorological data and the advances in computing speed and technology. The transition from design storms to CS could be accomplished by using a continuous record of rain of say "n" years of data can be thought of as a "n" year duration design storm, with the peak event in that "n" years being the storm with a "n" year return period. Continuous simulation is SWMM is not much different then event modeling, a short continuous event. Long time series of rainfall, evaporation, temperature and wind speed can be used once converted from their original formats to a format for SWMM. The latter two time series are used for continuous snowmelt calculations. Continuous Simulation information is necessary for further studies listed previously, such as fluviological, ecosystem impacts, and watershed planning and analysis studies. Many authors have stated that the outputs from long-term continuous quality modelling are less subjective than the output from traditional design storm techniques (Huber, 1992; James, 1994). They identified the distinct advantage of continuous modelling to be its ability to provide antecedent conditions as an implicit component of the modelling, and the elimination of the vexing question and the error related to the arbitrary assumption of the start-up or initial conditions that is inherent in single-event modelling (Huber, 1992). The implications of continuous simulation on the design of detention storage is presented by James and Robinson (1982). In short-event-modelling applications, the startup error extends into much of the run, and is especially important where storages and loss-rate processes are active. In order to reliably assess the risks and downstream impacts, better estimates of initial conditions are required (Medina, 1989). For water quality modelling the inter-event period is critical. Hydrologic models such as SWMM and HSP-F contain code to conceptually model the processes that control the recovery of moisture deficits and of pollutant build-up for continuous simulations (James and Robinson, 1986). Both the wet and dry periods in the hydrologic cycle impact pollutant loads and on this premise eco-sensitive design demands the adoption of continuous modeling (James, 1994). Huber (1992) and Goforth et al. (1983) found that the continuous modelling output from SWMM and HSPF, when analysed as a time series (TS), reveals more information than do statistical models, although generally at a greater effort. Southerland's research (1981) demonstrated that the assessment of nonpoint pollution control strategies require the concentration-frequency information that only continuous simulation can provide. Continuous simulation may supplement the decision making process in the planning stages of Best Management Practice (BMP) options for protecting and restoring our watersheds (Ahmed, 1994). The extracted TS information such as frequency of exceedences or deficits and duration of critical exceedences or deficits is critical in assessing environmental impacts. Continuous simulation with deterministic models such as SWMM is a necessary part of pollution control planning decisions and substituting the use of inferior design storm methods is unethical (James, 1994). One very important advantage of continuous storm water quality management modelling (CSWQMM) is its ability to reflect decreasing mass loads from watersheds as a wet season progresses and diminished mass buildup between storms. © XP SOFTWARE. Do not reproduce without written authorization. Workshop Example 1 – Page 39 of 64

1) Reading External Data For this tutorial we have obtained some USGS data for Lexington, KY near our project site. The data was downloaded from ftp://wwwdkylsv.er.usgs.gov/pub/LEXFCUG/. It contained many stations including flow metering but has been reduced for this tutorial to just rainfall for downtown Lexington. A sample of the file 84295001.TXT is shown below. US GEOLOGICAL SURVEY - KENTUCKY NWIS DATABASE PROVISIONAL DATA - SUBJECT TO REVISION TIME SERIES RECORD NAME YEAR MONTH DAY MINUTE VALUE ---------------------------------------------------------------------------- U84295001.00045 2001 9 1 5 0 U84295001.00045 2001 9 1 10 0 U84295001.00045 2001 9 1 15 0 U84295001.00045 2001 9 1 20 0 U84295001.00045 2001 9 1 25 0 U84295001.00045 2001 9 1 30 0 U84295001.00045 2001 9 1 35 0 U84295001.00045 2001 9 1 40 0 U84295001.00045 2001 9 1 45 0 U84295001.00045 2001 9 1 50 0 U84295001.00045 2001 9 1 55 0 U84295001.00045 2001 9 1 60 0 The rainfall above can be read by XP-SWMM using the User Input:Rainfall Data type. First we need to create a rainfall record to hold the data format and file name. Create a Global Database record named “Online Data” and add it to the rainfall list. Edit the record and then enter the start date and time and finally choose the Rainfall Data type.
© XP SOFTWARE. Do not reproduce without written authorization. Workshop Example 1 – Page 40 of 64

Select the file 84295001.TXT from the work directory. Enter the station number as 84295001 and then select the File Format global database records.
Add a record named LFUCG Online Rain and edit the record.
Enter the formatting shown below. Note the first 11 lines of the file are discarded as they represent header information. We are also introducing the time step since the hour and minute are missing. This file has a cumulative time in minutes in its place.
After this record has been created we need to update the rainfall record attached to each of the Runoff nodes. Change the record from “June 18, 1992” to “Online Data” at one node then copy and paste to the others following the procedure described on the bottom of Page 21. The final step is to make any necessary changes in the Job Control simulation start and end. In this tutorial we only need to change the Runoff and Hydraulics simulation start and end to reflect the entire month of data. Choose September 1st, 2001 and September 30th, 2001 for simulation start and end. Change the Runoff timestep to 300 seconds (5 minutes) to match the data in the Save your data.
© XP SOFTWARE. Do not reproduce without written authorization. Workshop Example 1 – Page 41 of 64

2) Controlling the Resolution in Review Results During very long simulations the Runoff graphs can become quite coarse. This is due to the fact the default for the graphing is to store up to 2000 points for each object in the .SYR .SYT and .SYF files. This default can be over-ridden with the use of a configuration parameter. Configuration Parameters are keywords, which
alter the default operation of the program. For this example we will use the configuration parameter MAXPTS=10000, which will store up to 10,000 points for the graphing. Likewise we could have used a value of 1000, 3000 etc. To access the dialog at the right simply select the command Configuration=>Configuration Parameters. Note: The simulation results are the same; it is a plotting parameter not a simulation parameter. Many more configuration parameters exist; some will be discussed later and in other tutorials. The XP-SWMM help file has a comprehensive list of these variables.
Another option is to change the Application Settings located under Tools and Application Settings (see to the right). Using the pull down menu, select the engine and type 10,000 under MAXPTS. Either Configuration Parameters or Application Settings will change the graphing points; you do not have to do both.
The frequency of the graphing points in the Hydraulics layer is now controlled in the Job Control dialog. The user enters a “Save Results Every” X seconds or minutes. Typically, a 1-5 minute interval is suitable for most models. For best performance of graphing and animation of the HGL the total number of points per object should not be more than 5000.
© XP SOFTWARE. Do not reproduce without written authorization. Workshop Example 1 – Page 42 of 64

3) Modeling Infiltration Losses in a Pond Typical detention ponds can loose a substantial amount of water through infiltration to the groundwater. These losses are normally driven by the total head in the pond and can be estimated or approximated by an equation, relating head to flow. These losses are not normally significant in an event simulation but do affect the pond performance in a continuous simulation.
In this tutorial we will simulate the losses by using a rating curve based on depth and flow. Use the multi-conduit tool and create in the hydraulics layer a link from the node Detention to the left to a new node. Label the new link “Losses” and the node “GWRecharge”. The node will be a free outfall with the same invert and spillcrest as the pond. The multi-link will only have the Special=>Internal Rating Curve option selected on any row. Label the diversion "Exfil" and enter the data as shown below. Make the node GWRecharge a free outfall and use the same spillcrest and invert as the pond node. Solve the model and view the results for the multilink "Losses". The results for the rating curve are shown below. As can be seen in the graph, the flow tracks the depth with the relationship we have used.
© XP SOFTWARE. Do not reproduce without written authorization. Workshop Example 1 – Page 43 of 64

4) Calibrating the Model to Measured Peak Flows Model calibration is a mixture of science and art. A full treatment of this subject is not possible in the scope of this workshop; however this short example can serve as a good foundation. Each experienced modeler has his own methods and bias to parameter adjustment. Calibration is the adjustment of model input parameters to obtain output that closely matches field results, historical records, theoretical values or other model results. Verification is the testing of this parameter selection by using an independent input data set. Although the simulation of many of the urban runoff processes found in SWMM is physically based, the concept fails in practice because the input data and the numerical methods are not complete in their description of the modelled process. SWMM is a lumped model and some of the parameters require calibration so that they represent the effective or average of a spatial or temporal parameter space. Some of this relates to the fact that SWMM is a lumped model. Catchment characteristics are only as spatially distributed as the level of discretion that is modelled. Furthermore, many computational procedures within the model are based upon limited data themselves some highly empirical, especially surface quality predictions. As a result, it is essential that local site specific data be available for calibration and verification to lend credibility to the predictions of any urban runoff model. Calibration and verification data are usually in the form of measured flows and concentrations at outfalls, combined sewer overflow locations, and sewage treatment plants. It is important to note that detailed short-time-increment pollutographs during a storm are seldom needed for the analysis of receiving water quality. Hence, total storm event loads or event mean concentrations for a number of typical storms is usually sufficient for quality calibration and verification. SWMM has sufficient parameters that may be "adjusted", particularly in the Runoff Block, such that calibrating the model against measured data for various storm types and processes is usually readily accomplished. Some general comments about calibration: A continuous model cannot be calibrated efficiently in a continuous mode due to long run times, copious output and a lack of measured time series. However, the processes of a continuous model can be efficiently calibrated. Most SWMM parameter sensitivity is nearly linear or linear throughout reasonable ranges. This is a result of the model being formulated with independent routines. A continuous model is calibrated by calibrating all of the “dominant” or active processes. A comprehensive sensitivity analysis identifies the dominant processes. Quantity (hydrograph) predictions are often "within the ball park" on the first try, given accurate and representative rainfall, and area and imperviousness data, two sensitive model parameters. In contrast, initial quality estimates can be off by orders of magnitude if local data is not used (Huber, 1985). Hence, quality predictions are not credible without adequate site-specific data for calibration and verification. At best, relative effects of pollution abatement alternatives may be studied if such data are not available. A tried and true method is listed below for calibrating Runoff: 1. Identify/select process, objective & evaluation functions, for sensitivity analysis & calibration.
2. Construct/extract a series of synthetic/real storm events.
3. Perform a comprehensive sensitivity analysis on each parameter for all events.
4. Plot or tabulate parameter sensitivity and the gradient.
5. For each event type rank the parameters from most to least sensitive.
6. Select corresponding measured response from existing TS or discrete sampling.
© XP SOFTWARE. Do not reproduce without written authorization. Workshop Example 1 – Page 44 of 64

7. Calibrate the following groups of parameters. Start with the most to least sensitive.
A) Impervious Parameters (PCTZER, IMPERN, IMPDEP)
B) Routing Parameters (WIDTH, SLOPE) - recheck events in A and redo B
C) Pervious Parameters (Infiltration Parameters, PERVN, PERDEP)
D) Recovery of Infiltration (REGEN)
E) Pollutant Buildup (DDLIM, DDPOW, QFACT)
F) Pollutant Washoff (RCOEF, WASHPO) - recheck events in E and redo F
8. Verify with other events and the continuous TS using the optimized parameters.
9. Restart from steps three with current parameters if calibration is unsatisfactory.
5) Using Measured Flows (Gauged Data) in Review Results At each node or link and in all layers the user is permitted to add a time series of observations. These observations can be water levels, flows, pollutant concentrations or pollutant loads. The entry, viewing or editing of this data is through the "Gauged Data" button on the objects first level dialog. A sample of the file we will use is shown below. The file is fixed format ASCII text file and can be created and edited off-line in another program. With this file attached these values will display in the review results. Please note that in the current version of XP-SWMM the graph will automatically scale to the computed series and not the gauged data. Therefore if the gauged data is much larger in value than the computed response, then some of the gauged data may not display. Go to link "L6" and select the Gauged Flow button on the Conduit dialog. Choose Gauged Flow button (shown to the right) and select the file and station as L6.HIS and l6, respectively (shown below).
By selecting the edit button, you can see the measured flow data from the l6.his file. It is a good idea to make sure that the data is being read by XP-SWMM. Then using the OK buttons, exit back to the overall model screen with the nodes, links and background images.
© XP SOFTWARE. Do not reproduce without written authorization. Workshop Example 1 – Page 45 of 64

After entering this information choose review results to see the graph shown below. Note the file does not have to be resolved, the gauged data is read on the fly from the off-line file. In this example we see the computed response (model results) and the measured flows have a high degree of correlation. In order to improve upon the degree of fit we need to calibrate the model. In order to determine which parameters to adjust and how much, we need to perform a sensitivity analysis. XP-SWMM has the capability to perform an automated sensitivity analysis on the watershed parameters for the Runoff hydrology method. 6) Performing a Sensitivity Analysis
XP-SWMM can perform an automated sensitivity analysis using the parameter perturbation method for all the watershed parameters. Each parameter is adjusted ± a fixed value while all others are held constant. The resulting peak flows and volumes are compared to an "average" watershed. This average watershed is an average of all subcatchments. The automation of the sensitivity analysis is performed by using the configuration parameter SENSE=X where X = a numeric value such as 0.10 or 0.25 for a 10% or 25% adjustment in each parameter. Add the configuration parameter SENSE=0.25 and rerun the Runoff layer. The results of the sensitivity analysis are contained in Table R10 of the output file. The results are shown below.
#################################################### # Table R10. Sensitivity anlysis for Subcatchments # September 4, 2001 6AM to 9AM #################################################### Total Flow Peak Flow Ratio to Base Ratio to Base Total Flow Peak Flow Watershed Watershed Flow Watershed Flow Classification Classification Parameter ============ ============== ============== ============== ============== ============== average 1.00 1.00 base watershed base watershed base watershed area+.25 24.8 25.0 extra sensitive extra sensitive area increase + area-.25 -24.8 -25.0 extra sensitive extra sensitive area decrease - imp+.25 25.3 25.0 extra sensitive extra sensitive impervious + imp-.25 -25.2 -25.0 extra sensitive extra sensitive impervious - width+.25 -0.182 -0.178E-03 less sensitive not sensitive width + width-.25 0.328 -0.756E-03 less sensitive not sensitive width - slope+.25 -0.232E-01 -0.280E-04 not sensitive not sensitive slope + slope-.25 0.158 -0.170E-03 less sensitive not sensitive slope - impdep+.25 -2.79 -0.691E-08 sensitive not sensitive impvr ds + impdep-.25 2.77 0.563E-08 sensitive not sensitive imprv ds - perdep+.25 0.000 0.000 not sensitive not sensitive perv ds + perdep-.25 0.000 0.000 not sensitive not sensitive perv ds - impn+.25 0.255 -0.422E-03 less sensitive not sensitive impvr n + impn-.25 -0.270 -0.314E-03 less sensitive not sensitive imprv n - pern+.25 0.000 0.000 not sensitive not sensitive perv n + pern-.25 0.000 0.000 not sensitive not sensitive perv n - imp1+.25 0.000 0.000 not sensitive not sensitive 1st infiltr + imp1-.25 0.000 0.000 not sensitive not sensitive 1st infiltr - imp2+.25 0.000 0.000 not sensitive not sensitive 2nd infiltr + imp2-.25 0.000 0.000 not sensitive not sensitive 2nd infiltr - imp3+.25 0.000 0.000 not sensitive not sensitive 3rd infiltr +
© XP SOFTWARE. Do not reproduce without written authorization. Workshop Example 1 – Page 46 of 64
imp3-.25 0.000 0.000 not sensitive not sensitive 3rd infiltr -

#################################################### # Table R10. Sensitivity anlysis for Subcatchments # September 13, 2001 2PM to 4PM #################################################### Total Flow Peak Flow Ratio to Base Ratio to Base Total Flow Peak Flow Watershed Watershed Flow Watershed Flow Classification Classification Parameter ============ ============== ============== ============== ============== ============== average 1.00 1.00 base watershed base watershed base watershed area+.25 27.9 34.0 extra sensitive extra sensitive area increase + area-.25 -27.4 -28.6 extra sensitive extra sensitive area decrease - imp+.25 8.47 10.9 very sensitive extra sensitive impervious + imp-.25 -9.29 -8.46 very sensitive very sensitive impervious - width+.25 2.35 7.18 sensitive very sensitive width + width-.25 -3.18 -4.76 sensitive sensitive width - slope+.25 1.19 3.50 less sensitive sensitive slope + slope-.25 -1.58 -2.38 less sensitive sensitive slope - impdep+.25 -0.229 -0.750 less sensitive less sensitive impvr ds + impdep-.25 0.230 0.751 less sensitive less sensitive imprv ds - perdep+.25 -3.87 -2.98 sensitive sensitive perv ds + perdep-.25 4.55 5.27 sensitive very sensitive perv ds - impn+.25 0.569E-01 -0.771E-01 not sensitive not sensitive impvr n + impn-.25 0.824E-01 0.382 not sensitive less sensitive imprv n - pern+.25 -2.53 -3.60 sensitive sensitive perv n + pern-.25 2.93 9.01 sensitive very sensitive perv n - imp1+.25 -5.54 -4.52 very sensitive sensitive 1st infiltr + imp1-.25 6.59 5.19 very sensitive very sensitive 1st infiltr - imp2+.25 -7.81 -6.39 very sensitive very sensitive 2nd infiltr + imp2-.25 9.45 7.18 very sensitive very sensitive 2nd infiltr - imp3+.25 -5.54 -4.52 very sensitive sensitive 3rd infiltr + imp3-.25 6.59 5.20 very sensitive very sensitive 3rd infiltr -
7) Adjusting Model Parameters
With the sensitivity results known, we can select an appropriate parameter to adjust to calibrate the model. What makes a parameter appropriate? First it must be sensitive, second it must be able to be adjusted to a value within reasonable engineering limits, third it should be a parameter that is estimated or has a lot of error in its estimation and fourth it should be a dominant parameter. A dominant parameter is a parameter with sensitivity for a certain type of event. For example, in light rain September 4, 2001 the impervious area parameters are the most dominant.
From our list we can see that area and the 2nd infiltration parameter is the most sensitive for peak flows September 13, 2001. The area is not suitable since it is easily measured to a lot of accuracy. The 2nd infiltration parameter is dominant in large storms, is sensitive and is a single value representing the whole watershed yet it is not easily measured since a wide scatter of values would be obtained.
For example if we needed a 15% increase in the peak flow for large storms we would adjust the 2nd infiltration parameter (Hydraulic Conductivity) by decreasing it 50% since a 25% decrease resulted in a 7% increase in peak flow. These parameters usually display a near linear sensitivity gradient in normal parameter ranges. Therefore adjusting the hydraulic conductivity of the global database "Huntington “B”" from 0.2 to 0.15 yields the new results are shown below. The peak flow has now increased from 11.3 cfs to 12.3 at link L6 as shown on the following page..
© XP SOFTWARE. Do not reproduce without written authorization. Workshop Example 1 – Page 47 of 64

In addition to this sensitivity analysis, a Calibration Module for XP-SWMM can be purchased from XP Software, Inc. that also performs the same functions but for any model parameter. This module uses a non-linear parameter estimation software program called PEST, to perform the sensitivity analysis and calibration.
This module allows the user to graph computed vs. observed responses, perform sensitivity analysis and calibration on any parameters using parallel processing on a network, store parameter values as they are modified and commit the values to the database at the termination of the calibration (update the database). Interested users should contact XP Software for more information. Several technical papers are also available, contact Anthony Kuch at XP Software to obtain copies.
© XP SOFTWARE. Do not reproduce without written authorization. Workshop Example 1 – Page 48 of 64

G) Decision Support System (DSS) Tools 1) Screening the Model with Spatial Reports These two tools are accessed from the View pull-down menu. They allow annotation and the changing of graphical display attributes from data or results. For example, all conduits with a maximum flow of 20 l/s or more can be shown in a specific color. In addition, the maximum node HGL can be displayed for any number of nodes. This is only a small sampling of hundreds of variables that can be used. Spatial Reports is further described in Module 25. We will use spatial reports to display the "time flooded" and "time surcharged" at nodes and the "maximum flow" for conduits for this model. Select the command Results=>Spatial Reports to access the function.
First select the "Destination" button and choose "Screen". This will automatically format the fields for the best results when sent to the screen. We do not need to adjust the Frame Display, we will use the defaults.
Second, select the Data Variables button for the Links and add the item HDR Max Flow to the list. Format this field by using the default font information but edit the precision to 3 and the Mnemonic and units to Qmax and cms respectively. Third, select Data Variables button for the Nodes and add the items HDR Time Flooded and Time Surcharged to the list. Format these fields by using the default font information but use as Mnemonic Tf and Ts, units are min. Fourth, choose the Display button on the Report attributes dialog. Then turn on the check boxes for Nodes and Links and keep the radio button on All Objects. Choose Show to view the spatial reports. Fifth, move the reports to a suitable location. Be careful not to move the objects. Import the file GIS.XPX if the coordinates are accidentally changed.
© XP SOFTWARE. Do not reproduce without written authorization. Workshop Example 1 – Page 49 of 64

2) Screening the Model with Graphical Encoding Graphical Encoding is described in Module 26. We will use graphical encoding for screening problem areas of our network. . Select the command Results=>Graphical Encoding to access the function. Using the appropriate selection we will mark all nodes for freeboard with the color red being used to signify the HGL at or close to the surface (within 2 ft), yellow for HGL from 2 to 4 ft and green more than 4 ft. A graphic below demonstrates the process and this tool.
In the interest of time and to demonstrate the capability we will load a saved format for Graphical Encoding. Select Graphical Encoding from the View menu, then the button Load. Choose the file LEXINGTON.GEN to load the setup prepared for this tutorial. By clicking on the checked Visual Entity and the Legend buttons, the user will be able to view the options selected. To view the Graphical Encoding choose the Encode button. This tool is extremely powerful because of the number of attributes that can be modified and the number of variables that can be attached. The screen can be returned to normal view by using the command Results=>Graphical Encoding=>Restore.
© XP SOFTWARE. Do not reproduce without written authorization. Workshop Example 1 – Page 50 of 64

3) Generating User Defined Reports Several sample reports for this project have been provided to serve as samples and for you to easily check the data in the form of a spreadsheet. These files are named CONDUIT.RDF, MAINTENANCEHOLE.RDF and SUBCATCH.RDF. To use one of these files select the command Results=>Tabular Report=>Setup=>Load. Select any of the files above and then select the Generate button. This button will generate the report based on the setup selected. Select the report CONDUIT.RDF and generate the report. This report is shown below.
These reports are enabled for copy and paste by highlighting all of the cells and using CTRL-C for copy they may be then pasted to any Windows application such as the Microsoft Office suite. In addition to the copy and paste, the user may export to text or CSV. A CSV file is a comma delimited text file that can be used to interface with GIS or asset management database. Now load the report definition file MAINTENANCEHOLE.RDF as was done previously above. We will now add results to the report so that the table matches the image below.
© XP SOFTWARE. Do not reproduce without written authorization. Workshop Example 1 – Page 51 of 64

To create the table as shown by using the Add, Insert, and Indent buttons to create the Table tree shown. After the tree is built define each of the new Items by highlighting the item that selecting the Define button. Select from the list of items the appropriate variable to match the description. Feel free to add more items time permitting. Note: Two types of reports are permitted. Node based reports which cannot include any conduit data or results and Link based reports which can include Node data and results for the US or DS nodes. The type of report is governed by the definition of the first item. This item is always a heading. The resulting report is shown below.
The final step in this portion of the tutorial is to export the final report to a .CSV file. This is accomplished by selecting the CSV icon or using the command Export=>CSV File. Accept the default name or provide your own descriptive file name and select Save. Close the Report function by selecting the command File=>Exit or selecting the "X" in the upper right hand corner of the dialog. Select the command Results=>Browse file or the Notepad Icon to view the saved CSV file. This file is shown below.
© XP SOFTWARE. Do not reproduce without written authorization. Workshop Example 1 – Page 52 of 64

4) Using the Plan Section Tool The final DSS tool to be learned through this tutorial is the Plan Section. It is very similar to the Long Section with regards to the data shown and the commands and icons. It operates on the entire network and not just a portion of the network. The top pane of this window allows the user to zoom to a portion of a large network. Select the play button and start the simulation review. Select the stop button and use the scrolling thumbnail to advance several hours in the simulation. Select the play button again and observe the simulation. Stop the simulation and u sing the handles on the shaded section of the top pane zoom to a portion of the network and replay the simulation.
© XP SOFTWARE. Do not reproduce without written authorization. Workshop Example 1 – Page 53 of 64

H) Adding Water Quality to a Storm Water Model Now that we have a reasonable water quantity model we can add water quality modeling. In this tutorial we will estimate pollutant loads and concentrations to the pond by using event mean concentration EMC data for several land uses and three pollutants. 1) Setting the Job Control for Water Quality The XP-SWMM interface attempts to filter out the complexity of SWMM by disabling options when dependencies are not met. In the case of water quality we cannot enter pollutant data unless the Water Quality button in the Runoff Job Control is checked. Select Water Quality by clicking with the mouse in the Runoff Job Control. This button will bring up water quality options, but as our Global Database is blank, it is best to populate it first. A faster alternative to clicking the button and then OK on the subsequent dialog, is to hold down the SHIFT key and click with the mouse. This feature turns on the flag but does not open up subsequent dialogs. 2) Entering Global Databases for Water Quality Modeling Most of the Global Database Record Types are associated with water quality data. We will be using the Landuse, Pollutant, and Buildup/Washoff record types. Add the following pollutants to the database: BOD, TSS and ZINC. After adding the pollutants edit the records and select units of mg/L. Add the following landuses to the database: Residential, Open and Commercial. After adding the landuses edit the records and select OK. This will register the defaults of Dust and Dirt Buildup for each landuse. We will not be modeling Dust and Dirt, but these settings must be set in order to Solve the model. The final item for Runoff water quality Global Database is the Buildup/Washoff records. These records describe the pollutant generation on each type of landuse for each pollutant. If the pollutant behaves similarly on each landuse then Buildup/Washoff records can be associated to more than one landuse. We will use the following Table of mean EMCs for all sites that has been summarized from the total NURP database. Pollutant Residential Commercial Open BOD 10.0 mg/L 9.3 mg/L n/a TSS 101 mg/L 69 mg/L 70 mg/L ZINC 135 µg/L 226 µg/L 195 µg/L Add 9 records for the Buildup/Washoff use nomenclature of "pollutant name - landuse name" i.e. TSS-Open or ZINC-Residential for good organization. Use a value of 1 mg/L for BOD-Open and remember to convert the values for ZINC to mg/L. These records may already exist because of the merging. Edit them to ensure the correct concentrations are used. When editing the records select "None" for buildup and "EMC" for Washoff. Enter the values above in the Mean Concentration field. Choose standard deviations of 0. A standard deviation of non-zero can be used for a continuous simulation so that for each new storm in the TS a new value for EMC is selected from a normal distribution. The dialogs are shown below for entering EMC data.
© XP SOFTWARE. Do not reproduce without written authorization. Workshop Example 1 – Page 54 of 64

Now that we have entered the required data for pollutants, we must link the records together. This is the most complicated step since three global database records must be linked together to describe the behavior of each pollutant on each landuse. This is accomplished in the Pollutant records. Select Pollutant as record type then edit each pollutant and for the corresponding landuse select the appropriate Buildup/Washoff record. The dialog for BOD is shown below. All available landuses are located on the left and a Buildup/Washoff button allows the selection of any of those records. The procedure is straightforward. Select a landuse on the left and then a buildup/washoff record to attach to it. This association is for the pollutant named in the dialog title bar.
For each landuse the modeler is permitted to have the pollutant linked to snowmelt, have a unique street sweeping efficiency and concentrations in the groundwater and precipitation. In many WQ studies and modeling projects these pathways are significant especially those with long light rain seasons.
© XP SOFTWARE. Do not reproduce without written authorization. Workshop Example 1 – Page 55 of 64

3) Selecting the Pollutants and Landuses for the Simulation Now that the pollutant and landuse description is complete we can set up our water quality simulation. To do this we must return to the Water Quality dialog from the Runoff Job Control. Use the command Configuration=>Job Control=>Water Quality from the Runoff layer. The dialog is shown below.
Select Pollutant List and add all of the pollutants in the Global Database to the Simulation. This is accomplished by selecting from the list on the left each pollutant and clicking the Add button, which places the pollutant in the list on the right for the simulation. Only the pollutants on the right hand side will be available when the model is solved. The dialog is shown below. Repeat for the landuses and add all landuses to the simulation.
© XP SOFTWARE. Do not reproduce without written authorization. Workshop Example 1 – Page 56 of 64

4) Defining the Landuses at each Subcatchment The XP database is now almost completely setup to perform water quality modeling in the Runoff layer. The final step is to divide each subcatchment into landuses. For example, using the data from the Landuse table below, the subcatchment at node "MH1" is 90% residential and 10% open. The program will automatically create composite results for each pollutant based on the landuse assignment since the pollutant characterization is based on landuse and more than one landuse is used. For each node in Runoff, select the applicable landuses and enter the landuse fraction. To add the landuses to the subcatchment, double-click on the node, then click twice on the subcatchment flag then select Water Quality. This dialog is shown below with the appropriate data for the subcatchment at "MH1".
For each landuse select the empty button on the left in the landuse section. Then enter the percent area this landuse covers on the subcatchment. All areas must add to 100% and no selected landuses can have a value of zero. Use the table below to complete the task for the remaining subcatchments. For node detention also turn on the flag print flows and concentrations so that the output file will generate a summary of total loads. Upon completion of the data entry save the model under the name LexingtonWQ.XP and resolve the model for the Runoff Layer. You may also wish to create a backup set of data using XPX Export. Table of Landuse for Lexington Watershed
Node - Subcatcment % Residential % Commercial % Open MH1 #1 90 0 10 MH2 #1 80 0 20 MH3 #1 50 0 50 MH4 #1 90 5 5 MH5 #1 30 0 70 MH6 #1 100 0 0 MH7 #1 80 20 0 MH8 #1 70 30 0 MH9 #1 80 0 20
MH10 #1 80 0 20 MH11 #1 60 0 40 Pond #1 30 30 40
© XP SOFTWARE. Do not reproduce without written authorization. Workshop Example 1 – Page 57 of 64

5) Reviewing Water Quality Results The same decision support tools used earlier can show water quality results, with the exception of the long section, profile plot and plan section. Each of these commands is accessed from the Tools pull-down menu. By selecting the node "MH2" and then the Review Results Icon, the user can see the hydrographs and pollutographs of the node. The default settings for review results will show flows, levels and pollutant concentrations. In order to view pollutant loads as instantaneous or cumulative, the Options Icon must be selected and all relevant check boxes enabled. Shown below is the TSS cumulative pollutant load, all other series have been disabled.
© XP SOFTWARE. Do not reproduce without written authorization. Workshop Example 1 – Page 58 of 64

The output file can produce a summary and a time series of flow and pollutant concentrations and total volumes and loads. The reporting time step for this times series is set in the Print Control as a factor of time steps. For example, every fourth time step with a fifteen minute time step would result in results recorded every hour. Note: Runoff has three time steps, therefore the only way to guarantee a uniform reporting is to have all time steps use the same value. This print control is also used to create data to feed receiving water quality models. The review results can also export data, however this data is an echo of the .SY? files, and as discussed earlier may already be a subset of all the computations. **************************************************** * Summary of Quantity and Quality Results at * * Location MH2 Flow in cfs. * * Values are instantaneous at indicated time step * **************************************************** LFUCG Default Database - Created by XP Software Lexington Model Date Time Flow TSS BOD ZINC Mo/Da/Year Hr:Min cfs mg/l mg/l mg/l ---------- ------- ------- -------- -------- -------- 9 1 2001 2 0 0.008 9.480E+01 8.200E+00 1.470E-01 9 3 2001 14 0 0.001 9.480E+01 8.200E+00 1.470E-01 9 3 2001 20 0 0.000 9.480E+01 8.200E+00 1.470E-01 9 7 2001 2 0 0.009 9.480E+01 8.200E+00 1.470E-01 9 7 2001 3 0 0.000 9.480E+01 8.200E+00 1.470E-01 9 7 2001 4 0 0.003 9.480E+01 8.200E+00 1.470E-01 9 13 2001 8 0 0.007 9.480E+01 8.200E+00 1.470E-01 9 13 2001 15 0 0.575 9.480E+01 8.200E+00 1.470E-01 9 15 2001 17 0 0.004 9.480E+01 8.200E+00 1.470E-01 9 15 2001 18 0 0.006 9.480E+01 8.200E+00 1.470E-01 9 15 2001 19 0 0.001 9.480E+01 8.200E+00 1.470E-01 9 15 2001 22 0 0.021 9.480E+01 8.200E+00 1.470E-01 ---------- ------- ------- -------- -------- -------- Flow wtd means..... 0.0018 94.800 8.200 0.147 Flow wtd std devs.. 0.0524 0.000 0.000 0.000 Maximum value...... 2.480 94.800 8.200 0.147 Minimum value...... 0.000 94.800 8.200 0.147 Total loads........ 4.450E+03 2.633E+01 2.278E+00 4.083E-02 Cub-Ft POUNDS POUNDS POUNDS
© XP SOFTWARE. Do not reproduce without written authorization. Workshop Example 1 – Page 59 of 64

I) Water Quality Routing in the Hydraulics Layer Water quality constituents can be routed in the Runoff, Sanitary and the Hydraulics layer of XP-SWMM. Runoff is used to generate hydrographs and pollutographs of non-point sources and the flows and pollutographs saved on the interface file. Then this interface file is read and the flows and pollutographs are routed in either the Sanitary or Hydraulics layer. The Hydraulics layer offers the best hydraulic solution and if the pollutants can be assumed to be conservative then they can be routed using convection. In order to simulate pollutant removal options using SWMM Storage/Treatment then the Sanitary layer must be used to route the pollutants. This feature is not currently available in Hydraulics. To enable the concurrent routing of pollutants and flow in Hydraulics The Pollutant List check box must be turned on and the pollutants desired to be routed found in the Use Pollutant List.
Rerun the model after turning on the Pollutant list and adding the pollutants TSS, BOD and ZINC. If pollutants of these names are found on the interface file the pollutants will be routed with the flows. The locations of pollutant input are the nodes that were common to Runoff and Hydraulics. To review the results of water quality routing select all the links and then choose the review results icon. A series of graphs similar to that shown below will appear. It shows flow, velocity and US and DS levels.
© XP SOFTWARE. Do not reproduce without written authorization. Workshop Example 1 – Page 60 of 64

Select the Options Icon from the toolbar and choose to show 1 graph. Then select the WQ icon on the toolbar to display the water quality results. These results exist equally for both nodes and links but in this example we have picked a link. You will notice that the concentration is not constant even though an EMC was used. This is because each node generated a unique hydrograph and constant concentration based on the area weighted land uses.
When using EMC and continuous simulations a more reasonable result is the cumulative load rather than the concentration vs. time. To accomplish this select the options icon to get the dialog below. Click on the Pollutant load and Cumulative then the OK button.
© XP SOFTWARE. Do not reproduce without written authorization. Workshop Example 1 – Page 61 of 64

For the link “Channel” the cumulative TSS for the month is about 240 lbs.
© XP SOFTWARE. Do not reproduce without written authorization. Workshop Example 1 – Page 62 of 64

The end of the output file from a Hydraulics Water Quality run contains peak concentrations and total loads for all conduits and links. A partial table for links is shown below. ################################### # Extran Water Quality Summary # ################################### Conduit Pollutant Peak Conc. Total Load(kgs) Decay(kgs) ------- ---------- ------------- --------------- ----------- L4 TSS 128.8 69.30 0.0000 L4 BOD 12.51 6.367 0.0000 L4 ZINC 0.1797 0.1116 0.0000 L5 TSS 103.0 84.86 0.0000 L5 BOD 10.03 8.013 0.0000 L5 ZINC 0.1648 0.1391 0.0000 L6 TSS 115.2 99.45 0.0000 L6 BOD 10.19 9.290 0.0000 L6 ZINC 0.1808 0.1619 0.0000 L7 TSS 112.7 10.71 0.0000 L7 BOD 7.248 0.6891 0.0000 L7 ZINC 0.2175 2.0657E-02 0.0000 L8 TSS 103.9 5.376 0.0000 L8 BOD 12.57 0.6505 0.0000 L8 ZINC 0.2627 1.3591E-02 0.0000 L9 TSS 124.4 7.668 0.0000 L9 BOD 10.76 0.6633 0.0000 L9 ZINC 0.1929 1.1891E-02 0.0000 Branch1 TSS 120.5 14.40 0.0000 Branch1 BOD 12.90 1.542 0.0000 Branch1 ZINC 0.2139 2.5571E-02 0.0000 Channel TSS 104.6 106.1 0.0000 Channel BOD 9.049 9.721 0.0000 Channel ZINC 0.1768 0.1735 0.0000 culvert TSS 7.067 1.1578E-02 0.0000 culvert BOD 0.6029 9.8790E-04 0.0000 culvert ZINC 1.4022E-02 2.2969E-05 0.0000
© XP SOFTWARE. Do not reproduce without written authorization. Workshop Example 1 – Page 63 of 64

References Ahmed, F. (1994). The Utility of an Object-Oriented Software Tool for Planning Management Practices for Urban Stormwater in Ontario. Master of Science (Engineering) Thesis University of Guelph, Guelph, Ontario, 172 pp. ASCE & WEF (1992). Design and Construction of Urban Stormwater Management Systems. ASCE Manuals and Reports of Engineering Practice No. 77, WEF Manual of Practice FD-20. 724 pp. Brundtland, H. (1987). Our Common Future - World Commission on Environment and Development, United Nations Brundtland Commission 1987. Crawford, N.H. (1993). The Next Major Breakthrough... Paper presented at the EPA workshop: Developing Dynamic Watershed Modelling Capabilities for the Great Lakes Tributaries, Heidelberg College, Tiffin, Ohio. August 4-6, 1993. (in press). Dose, J.R. and Roper, B.B., (1994). Long-Term Changes in Low-Flow Channel Widths within the South Umpqua Watershed, Oregon. American Water Resources Association. Water Resources Bulletin. 30(6): 993-1000. Goforth, G.F., Heaney, J.P. and Huber, W.C. (1983). Comparison of Basin Performance of Modelling Techniques. Journal of Environmental Engineering. 109(5), 1082-1098. Gore, A. (1992). Earth in the Balance - Ecology and the Human Spirit. Houghton Mifflin Company, New York, New York, 408 pp. Huber, W.C. (1992a). Experience with the U.S. EPA SWMM Model for Analysis and Solution of Urban Drainage Problems. Inundaciones Y Redes de Drenaje Urbano, Dolz J., Gomez, M., and J.P. Martin eds., Colegio de Ingenieros de Caminos, Canales y Puertos, May 1992. pp. 199-220. James, W. (1994). Why design Storm Methods have become Unethical. In: Hydraulic Engineering '94. Proc. of the National Conference on Hydraulic Engineering, Buffalo, New York, August 1-5, 1994. ASCE. New York, NY (2):1203-1207. James, W. and Robinson, M. (1982). Continuous Models Essential for Detention Design. Proceedings of an Engineering Foundation Conference on Stormwater Detention Facilities Planning, Design, Operation and Maintenance. ASCE, New York, NY. James, W. and Robinson, M. (1986). Continuous Deterministic Urban Runoff Modelling. In: Urban Drainage Modelling, Proceedings of the International Symposium on Comparison of Urban Drainage Models with Real Catchment Data UDM '86 Dubrovnik, Yugoslavia, 8-11 April 1986, Maksimovic, C. and M. Radojkovic eds., Pergman Press. pp. 347-378. Southerland, E. (1981). A Continuous Simulation Modelling Approach to Nonpoint Pollution Management. Ph.D Thesis submitted to Virginia Polytechnic Institute and State University December, 1981.
© XP SOFTWARE. Do not reproduce without written authorization. Workshop Example 1 – Page 64 of 64

Workshop Example 2 Sanitary Sewer Modeling Building a Sanitary Sewer Model from External Data, Checking Imported Data, Modeling Dry Weather Flows, Modeling I/I, Combined Sewers, Advanced Topics
© XP SOFWARE. Do not reproduce without written authorization. Workshop Example 2 - Page 1 of 27

Table of Contents Workshop Example 2 ..................................................................................................................................... 1
A) Introduction ........................................................................................................................................... 3 Files Needed ........................................................................................................................................... 3
B) Building a Sanitary Sewer Model from External Data .......................................................................... 4 1) Starting a New Database .................................................................................................................... 4 2) Sources of Data for XP-SWMM2000 Sewer Models......................................................................... 6 3) Importing Node and Coordinates ....................................................................................................... 7 4) Importing the Conduits and Network Connectivity ........................................................................... 7 5) Importing the Node Data.................................................................................................................... 8 6) Importing the Conduit Data................................................................................................................ 8 7) Adding Pump Data ........................................................................................................................... 10 8) Adding Wetwell and Outfall Data.................................................................................................... 11
C) Checking Imported Data...................................................................................................................... 14 1) Network Overview ........................................................................................................................... 14 2) Long Section .................................................................................................................................... 15 3) Profile Plotting ................................................................................................................................. 16 4) Upstream Flow Test ......................................................................................................................... 17
D) Modeling Dry Weather Flows (DWF) ................................................................................................ 18 1) DWF Generation Options................................................................................................................. 18 2) Entering the Diurnal Sanitary Flow Peaking Factors ....................................................................... 19 3) Solving the Model for Dry Weather Conditions .............................................................................. 20 3) Solving the Model for Dry Weather Conditions .............................................................................. 20 3) Capacity Analysis............................................................................................................................. 20
E) Modeling Infiltration and Inflows (I/I) ................................................................................................ 22 1) Modeling Infiltration Based on Transport........................................................................................ 22 2) Modeling Infiltration from Known Flows........................................................................................ 22 3) Generating Storm Flows (Runoff Hydrology) ................................................................................. 23 4) Capturing a Portion of the Storm Flows as Inflows ......................................................................... 23
F) Combined Sewers ................................................................................................................................ 24 1) General Network Setup .................................................................................................................... 24 2) Regulators and Real Time Control ................................................................................................... 25
G) Advanced Topics................................................................................................................................. 26 1) Simulating Basement Flooding ........................................................................................................ 26 2) Designing Single or Entire Set of Conduits in Hydraulics Layer..................................................... 27 3) Statistical Processing of Overflow Events ....................................................................................... 27
© XP SOFWARE. Do not reproduce without written authorization. Workshop Example 2 - Page 2 of 27

A) Introduction XP-SWMM2000 comprehensively models the hydraulic components of sanitary and combined sewer systems. It includes modeling capabilities for continuous or event simulations of the wet weather components such as the inflow and infiltration to sanitary sewers. Numerous hydrograph generation methods exist to generate these flows and the software has the ability to handle large networks of closed and open conduits, looped networks, storage nodes, force mains and multiple outfalls. Water quality routing and removal in is also easily added to existing networks. This tutorial contains all of the popular components in a sanitary and combined sewer system and introduces the user to some advanced topics for conduit design, the simulation of basement flooding and routing and treating water quality constituents. Files Needed STREETS.SHP – ESRI Shape file of streets in the Greater Seattle area STREETS.DBF – ESRI Shape file of streets in the Greater Seattle area STREETS.SHX – ESRI Shape file of streets in the Greater Seattle area NODE_COORDINATES.XPX - XPX file of Manhole coordinates LINKOBJECTS.XPX – XPX file to create the links of the model MANHOLEDATA+COORDS.XLS – Excel spreadsheet with node coordinates, topography, and DWF data SEWERDATA.XLS – Conduit topography data including placeholders for results GLOBALS.TXT - DWF pattern and pump curves in an XPX file for import PROFILEPLOT SETTINGS IMPERIAL.XPX – Profile Plot Defaults for US unit projects
© XP SOFWARE. Do not reproduce without written authorization. Workshop Example 2 - Page 3 of 27

B) Building a Sanitary Sewer Model from External Data 1) Starting a New Database Select the command File=>New or choose the New Icon from the toolstrip or use the Ctrl+N keyboard shortcut to create a new database for this storm water project. You will be lead through a wizard for the creation of the project. Use the name SEATTLE_SEWER.XP Follow the wizard steps shown below to build the project with appropriate defaults and global databases.
© XP SOFWARE. Do not reproduce without written authorization. Workshop Example 2 - Page 4 of 27

2) Using a Shape File as a Background The ability to use a shape file as a background in XP-SWMM is an extension to the existing file types through the XP-GIS module. Normally DWG/DXF, HPGL and photos such as .JPG, .TIF and .BMP are the only background types. The command to load all background types is found in the menus at: View=>Background Images=>New or use the Add Picture icon from the Toolstrip. Use the file STREETS.SHP, the real world coordinates will be read by XP and entered in the destination rectangle shown below:
Fit the graphics to the screen with the command View=>Fit Window or us the Fit to Window Icon to place all of the background in the network window. If the background is not displaying it may not be checked to be shown. The following portion of the tool strip is used for backgrounds. The first icon is the add picture tool previously used and the second is the Image Properties tool. It loads the dialog shown right.
Holding the mouse over the icon will display a bubble of the icon's purpose and a detailed description of the command is displayed in the lower left-hand corner of the program interface.
© XP SOFWARE. Do not reproduce without written authorization. Workshop Example 2 - Page 5 of 27

3) Sources of Data for XP-SWMM2000 Sewer Models Most large sewer models are built in XP-SWMM2000 through the capability of importing existing electronic databases. Since most municipalities have some form of asset management software or GIS database of the collection system, this data can be placed in a form suitable for XP-SWMM2000 or directly imported using the XP-GIS module. The data we will use in this exercise has been delivered from a GIS department and the data brought into a spreadsheet. A small portion of the original spreadsheet is shown below.
Without the GIS module spreadsheets cannot be read directly in their current form. However, all pertinent data can be imported into the model for this tutorial. This is accomplished by importing XPX files for the creation of nodes and links and all pertinent data by including CSV files within an XPX file. Each of these files is described in more detail as they are imported.
To import any of these files select the Special=>Import Data :XPX=>Select command to locate the file and then select the Import button on the Import dialog. The Select command will search for file with the extension XPX. If the file you wish to find uses another extension then select all files for file type or type in the string *.XXX, where XXX is the extension of the file.
© XP SOFWARE. Do not reproduce without written authorization. Workshop Example 2 - Page 6 of 27

4) Importing Node and Coordinates using XPX Before attempting to import the data set the current layer to Hydraulics. Nodes in the Hydraulic Layer of XP-SWMM usually represent manholes. Nodes may also represent ponds or other storage devices if the storage option is checked and outfalls if that option is selected and the node is at a terminating point. Import the file NODE_COORDINATES.XPX to populate the database of the manhole names with their coordinates. The file is shown below. The file uses the syntax of: NODE 134 "Node Name" X-coordinate y-coordinate where, NODE is a keyword to create a nonexistent node or move an existing node 134 is a shape factor where 134 or 0 will create a red circle "Node Name" can be up to 10 characters alphanumeric (quotes required for names with spaces) X-coordinate is the real world or grid coordinate for the node in the Easting direction Y-coordinate is the real world or grid coordinate for the node in the Northing direction /* ,NODE_NAME,X_COORD,Y_COORD */ NODE 134,MR001 1601316.907 831427.5301 NODE 134,MR001A 1600577.338 831605.6482 NODE 134,MR002 1600534.459 831770.6976
5) Importing the Conduits and Network Connectivity using XPX Links in the Hydraulic Layer of XP-SWMM usually represent single or barreled (barreled conduits have the same geometric data) open channel or closed conduits. If the links are dashed (multi-link or diversion) then they may represent many conduits between the same nodes or several different types of diversions such as orifices, weirs, regulators etc. Import the file LINK_OBJECTS.XPX to populate the database of the link names from the existing US node to the existing DS node. Existing is emphasized because links cannot be created unless the nodes already exist into the database they are being imported or the NODE commands preceed them in the same XPX file. A small portion of the file is shown below. The file uses the syntax of: LINK 136 "Link Name" "US Node" "DS Node" where, LINK is a keyword to create a link from an US Node to a DS Node 136 is a shape factor where 136 will create single conduits and 138 will create multi-links. "Link Name" can be up to 10 characters alphanumeric (quotes required for names with spaces) "US Node" is the name of the upstream node (quotes required for names with spaces) "DS Node" is the name of the downstream node (quotes required for names with spaces) LINK 136,1,MR001,MR001A LINK 136,2,MR001A,MR002 LINK 136,3,MR002,MR003
After the XPX files for the nodes and links have been imported, execute the command View=>Fit Window or Fit Window Icon so that the current window contains the data.
© XP SOFWARE. Do not reproduce without written authorization. Workshop Example 2 - Page 7 of 27

6) Importing Manhole Data Using CSV Files XPX files can contain tables of comma separated variables (CSV) data. This is an efficient method of importing several pieces of data for a number of objects. For the case of Node data we will import the fields for invert and Spill Crest (rim or ground elevation). The variable names for Invert and Spill crest are Z and GRELEV. Other field names can be queried by selecting the field with the mouse and selecting the "Info" icon in the upper right hand corner of the dialog. Import the file MANHOLEDATA.CSV to populate the database of the node inverts and spill crest. A small portion of the file is shown below. The file uses the syntax of: $TABLE , , , Field1, Field2 'Object Name', instance, count, value1, value2 $TABLE_END,,, where, $TABLE is a keyword to signify the beginning of a CSV Table in an XPX file Field1, Field2, FieldX is an XPX variable field name such as Z or DEEP for node Invert or conduit diameter , is the delimeter 'Object Name' is the name of the Link or Node (single or double quotes are always required for Tables) instance is zero for single conduits and 1 through 7 for multi-conduits count is always one in a table, signifying one value per field $TABLE_END is a keyword to signify the end of a CSV Table in an XPX file $TABLE,,, , , z, grelev 'MR001',0,1,292.18,302.18 'MR001A',0,1,291,301 'MR002',0,1,290.27,300.27 'MR003',0,1,287.53,297.53 'MR004',0,1,286.09,296.09 $TABLE_END,,, After importing the table review a few nodes to see the data that has been imported. The invert and spillcrest fields are the minimum data requirements for a node. 7) Importing the Conduit Data Using CSV Files Import the file CONDUITDATA.CSV, which contains the conduit inverts and geometric data. The variables ZP1 and ZP2 are the conduit US and DS inverts. LEN, ROUGH, and DEEP are the length, Manning's roughness and diameter while NKLASS is the conduit shape. A nklass of 1 is used for circular conduits. These are the minimum data requirements for a link. $TABLE,,,,,,, ,,zp1,zp2,Len,rough,nklass,DEEP '1',0,1,292.18,291.13,81,0.013,1,1 '2',0,1,291.13,290.27,78,0.013,1,1 '3',0,1,290.27,288.25,171.69,0.013,1,1 '4',0,1,288.25,286.88,50,0.013,1,1 $TABLE_END,,,,,,,
All of the basic collection system data has been entered. Although XPX files can be used to upload pump and outfall data this model only has a few of these and this data will be entered in dialogs.
© XP SOFWARE. Do not reproduce without written authorization. Workshop Example 2 - Page 8 of 27

8) Importing Global Data Global Data such as pump curves and temporal flow patterns are also used in this sample project. They can also be imported by an XPX file. Import the XPX file called globals.txt from the File->Import Data->XPX, you will need to change the file type to all files are use the wild card *.txt to locate the file. The contents of this file is shown below: /* Dry Weather Flow Pattern */ GLDBITEM "Temporal Variations" "DWF Pattern" DATA T_DV "" 1 7 1.15,1.25,1.20,1.20,1.10,0.70,0.40 DATA T_HV "" 1 24 .4,.3,.4,.5,.9,1.3,1.8,1.6,1.5,1.3,1.2,1.3,1.2,1.2,1.1,1.1,1.2,1.3,1.1,1,.8,.6,.5,.4 /* Pump Curve */ GLDBITEM "Pump Ratings" "Pump 505-TS" GLDBDATA PRATEX "Pump Ratings" "Pump 505-TS" 7 32.00 30.00 25.00 20.00 13.00 5.00 0.00 GLDBDATA PRATEY "Pump Ratings" "Pump 505-TS" 7 0.00 7.00 10.00 12.00 15.00 17.00 18.00
© XP SOFWARE. Do not reproduce without written authorization. Workshop Example 2 - Page 9 of 27

9) Adding Pump Data Link "44" is the location of the lift station. In order to add pump data to this link it must be a multi-conduit or diversion link. If it is a single conduit link then right mouse click and select multi-conduit from the pop-up menu to accomplish this. After the link is converted, disable the conduit that is located in the multi-link. The process of changing a single conduit to multi-conduit placed the existing conduit data into conduit 1. Select pump #1 and add the data shown below. The first dialog is the control information for the pump such as on/off levels, and type of pump. The actual pump data is stored in a global database record type named "Pump Ratings". These ratings reflect impeller data, based on manufacture charts. The pump speed factor can be used to represent motor efficiency and type.
After entering the control data click and add the Pump Rating shown below. Alternatively the pump rating could be entered in the global database by selecting the command Tools=>Global Database.
Repeat the process to enter the second pump in the lift station. It has a starting and stopping elevation 1 foot higher than the first pump.
© XP SOFWARE. Do not reproduce without written authorization. Workshop Example 2 - Page 10 of 27

10) Adding Outfall and Wetwell Data All model data can be imported using XPX files including comma delimited data or the GIS module components. However, when only a few pieces of data is necessary to describe an element such as the pump previously or an outfall it is usually more efficient to enter this small amount of data in the dialogs. Add the following outfall data to the last node MR065 and the following storage data to node MR043 to create the pumps wetwell. Free outfall with the depth criteria being the minimum of the critical or normal depth. The wetwell will have a constant storage area of 100 ft2.
© XP SOFWARE. Do not reproduce without written authorization. Workshop Example 2 - Page 11 of 27

D) Using XP-GIS to Import Data 1) Linking to the External Database XP-GIS allows the easy link to external databases for object creation, data import and data export. For this tutorial we will import data from the Excel files manholedata+coords.xls and sewerdata.xls. Start by selecting the new button the selecting the file manholdata+coords.xls
© XP SOFWARE. Do not reproduce without written authorization. Workshop Example 2 - Page 12 of 27

2) Setting Up the Variable Mapping After preceding screens have been followed the final steps involve assigning the columns of data to variables in XP-SWMM. Use the variable selections shown below for the node and link spreadsheets.
3) Importing/Exporting the Data Once the mapping has been completed simply click on the connection and then the import or export button.
© XP SOFWARE. Do not reproduce without written authorization. Workshop Example 2 - Page 13 of 27

D) Checking Imported Data 1) Network Overview When dealing with moderately sized model such as this one or larger it is often difficult to inspect the data without a great deal of difficulty. The reality is that much of the data in GIS for sewer networks has errors. Placing the data in a model like XP-SWMM2000 allows data checking, firstly by employing the Expert system checks when solving and by using the available DSS tools.
For large networks it is useful to have a birds eye view of the network to navigate and discover any breaks in the network. To turn on the Network Overview dialog select it from the View Menu. The dialog can be resized or minimized and shows the current view extents in red. This box can be expanded or moved by right mouse clicking and dragging or left mouse click and drag within the network overview. The red box that represents the current view extents is updated whenever the view is changed. For example, use the zoom tools and pan tools and watch the changes in the network overview. Zoom in with the Network Overview by right mouse clicking and dragging to the left, which shrinks the red box. Move the red box up and down the network to look for any connectivity problems. Note: The extents of the shape file in this example render the Network Overview ineffective since the coverage of the network is such a small amount of the total area. © XP SOFWARE. Do not reproduce without written authorization. Workshop Example 2 - Page 14 of 27

2) Long Section The long section will allow the user to visually inspect diameters and inverts of the imported network. Select the main trunk and use the long section to visually check the inverts of the system. You will need to enable the multi-link with the pump to allow plotting through the pump. Use a length of 30 feet for that object. This is accomplished by first selecting the Plot button on the lower right hand corner of the dialog, and then selecting the Pump radio button and entering a length for the pump to be plotted. This is necessary since the pump does not have a length associated with it for profile plotting purposes. This length does not affect the calculations; it is only used for profile plotting.
Use the zoom icons all the Toolstrip to isolate just a small section of the network. Click and drag the mouse to pan to check invert problems or survey errors. Zooming in enough will allow the pump to be displayed as symbol.
© XP SOFWARE. Do not reproduce without written authorization. Workshop Example 2 - Page 15 of 27

3) Profile Plotting Profile plotting allows a selection of links and nodes to be exported to DXF or printed or plotted. This plotting allows annotation and the plotting of an envelope of maximums such as maximum flow or HGL. Select one of the branches of the sewer system. Then select the Profile Plotting tool by selecting it from the Tools menu and the dialog below will be displayed.
Select the Setup button to view the default profile plot settings that were selected in the new project wizard. The checked items will be shown on the drawing and the numbering refers to the row and position on that row. Then select the OK button to proceed to the Profile Plot Parameters dialog. Use the scale to fit or appropriate scale factors and Preview the plot.
© XP SOFWARE. Do not reproduce without written authorization. Workshop Example 2 - Page 16 of 27

4) Upstream Flow Test In order to determine that a large model is properly connected one test that can be done is to add a constant inflow to all the most upstream ends of the branches of the model. Then run the model long enough so that these flows can reach the outfall. Typical velocities are approximately 2-5 ft/s so for every 1000 feet of sewer so allow about 10 minutes of simulation time for the flows to reach that much distance. After the simulation has finished highlight all nodes and links and choose Review Results from the Tools menu. Hydrographs should be present in all conduits. Any conduits without flow may indicate a break in the network or a problem with invert elevations. For this tutorial it takes a bit less than 1 hour for the flow entered at the most upstream node to reach the outfall. In very complicated networks this is one of the most effective methods of ensuring a network is completely connected and no flows are lost.
© XP SOFWARE. Do not reproduce without written authorization. Workshop Example 2 - Page 17 of 27

D) Modeling Dry Weather Flows (DWF) 1) DWF Generation Options Several methods of dry weather flow generation are now possible in the Hydraulics layer of XP-SWMM. These options are in addition to the EPA SWMM solution for deterministically predicting dry weather flow by data using antiquated data such as number of garbage grinders, consumer price index and empirical constants from Baltimore, MD. The Direct Flow only requires the Sewage Flow Rate data which represents the average amount of DWF in CFS or three other unit options for that node. The Unit Flow Rate option requires the modeler to enter in the " Flow Rate" field to contain the per acre production of dwf and the area in acres or hectares if modeling in metric units. The Census-Based method requires a flow rate as a per capita production of wastewater in gallons/person/day, the area in acres and population density in persons per acre. The latter two pieces of data are often available from landuse coverages in GIS and when multiplied with the per capita flow yield a unique average flow rate for this node.
The census based method is being used in this tutorial and the data imported from the spreadsheet using XP-GIS. As an alternative the average dry weather flows are contained in an XPX file called DRYWEATHERFLOWSHDR.XPX to be used with the direct flow method. This file contains the following DATA commands to import dry weather flows for each node. DATA HDR_SEWAGE "MR010A" 0 1 0.116 /* Flow Rate */ DATA DRY_WTH "MR010A" 0 1 1 /* Turn on dry weather flow */ DATA HDR_DWF_MTD "MR010A" 0 1 0 /* Direct Flow Method */ DATA HDR_KLAND "MR010A" 0 1 0 /* Residential Landuse */ DATA HDR_DWF_UN "MR010A" 0 1 0 /* Units as cfs */ DATA HDR_PFAC "MR010A" 0 1 1 /* Peaking Factor */ DATA HDR_TMPV "MR010A" 0 1 "DWF Pattern" /* Temporal Variation Record */ These average flows are multiplied by the appropriate peaking factors for the hour of the day or day of the week. These peaking factors are contained in the global database as a temporal variation.
© XP SOFWARE. Do not reproduce without written authorization. Workshop Example 2 - Page 18 of 27

2) Editing the Diurnal Sanitary Flow Peaking Factors The DWF temporal pattern can be entered directly in the global database or by selecting the field in the dry weather flow dialog of the Hydraulics layer. In either case a record can be added and edited. We are using the record “DWF Pattern” that was imported by the file globals.txt. Select the Global Database from the Configuration pull-down menu. Select the global database record type of Temporal Variations and edit the record "DWF Pattern". Edit this record to view the daily and hourly factors shown below. These fields should average 1, although average values more than 1 are permitted. A value more than 1 could represent a seasonal or regional factor.
© XP SOFWARE. Do not reproduce without written authorization. Workshop Example 2 - Page 19 of 27

3) Solving the Model for Dry Weather Conditions Solve the model in the Hydraulics layer for a period of one day to generate a continuous DWF hydrograph such as that shown below. The resulting DWF graph is shown below. A daily pattern is repeated but scaled based on the daily peaking factor. Saturday and Sunday have much lower flows than the typical work production days.
3) Capacity Analysis Using the Report generation and the Graphical encoding we can prepare in report format and demonstrate in a graphical format areas of the network that have a lot of available capacity and others which have no available capacity for further development without some system modifications. Use the variables Design Full Flow, Maximum Flow and Maximum Flow/Design Flow Fraction and create a user-defined report. These items show the maximum flow predicted by Manning's equation, the maximum flow measured and the ration of these variables. A fraction less than one means that the maximum flow is less than the capacity of the sewer. A fraction more than one means that the maximum flow in the simulation is more than the full flow predicted by Manning's, this conduit is flowing under pressure. The preceding paragraph is a valid test when no backwater effects are present. It is possible to obtain surcharged flows less than design flow if there is a downstream restriction or undersized conduits. To test
© XP SOFWARE. Do not reproduce without written authorization. Workshop Example 2 - Page 20 of 27

for both cases (surcharge due to hydraulic capacity or surcharge due to backwater) a combination of node surcharge and conduit capacity would need to be checked. Create a link-based report and select the ratio of maximum flow/design flow and upstream node surcharge time. Export the report to a spreadsheet and create a new column with the logic that if the upstream node was surcharged (a value greater than zero for US Node surcharge time) and the ratio of flows for the conduit was more than 1 then surcharge due to hydraulic capacity of the conduit occurred. If the upstream node was surcharged (a value greater than zero for US Node surcharge time) and the ratio of flows for the conduit was less than 1 then surcharge due to backwater from downstream conduits occurred. Finally, if the ratio of flows was more than 1 and there was no surcharge in the US node then the conduit was flowing in supercritical flow regime. Next use the variable Maximum Flow/Design Flow Fraction and change the conduit color with Graphical Encoding. Select a color of red for all conduits, which have fraction more than 1, and a graduated set of colors for numbers from 0 to 1. After encoding the plan view identify regions of the network with capacity to accept more flows. These suggested steps could be repeated for our future model, it includes wet weather inputs, infiltration and inflows. Then the user can present capacity analysis for dry and wet weather conditions.
© XP SOFWARE. Do not reproduce without written authorization. Workshop Example 2 - Page 21 of 27

E) Modeling Infiltration and Inflows (I/I) 1) Modeling Infiltration Based on Transport The Sanitary layer has the capacity to take total sums of infiltration and divide it among conduits based on diameter and length. This forces routing in the Sanitary layer and does not allow aging sewers to have more infiltration. The dialog below from the global database shows the locations for entering total sums of infiltration from various sources. A more sophisticated and reasonable method is to add unique infiltration values to Hydraulics nodes as constant inflows or user defined hydrographs.
2) Modeling Infiltration from Known Flows If infiltration flow values have been deciphered from flow monitoring, a science and art in itself, as mentioned above they can be used by entering them as constant or user defined hydrographs. This allows portions of the network to have more or less infiltration flows added to the dry weather flows. These infiltration values can represent up to 50% or more of some poorly maintained sewers. To add them to a model simply import them by using XPX files. Use QO for constant inflows, TEO for the time of the user defined hydrograph and QCARD for the paired flow values. Frequently, consultants will generate a regression equation that relates the amount of rain in the previous 1 week, 5 days, 2 days, 6 hours, etc. to a resulting amount of measured infiltration. Programs have been written to perform these calculations and prepare XPX files or interface files for XP-SWMM2000. One program known to this author is PSCRAT a utility developed by CH2M Hill and others for use by the Northwest US municipalities.
© XP SOFWARE. Do not reproduce without written authorization. Workshop Example 2 - Page 22 of 27

3) Generating Storm Flows (Runoff Hydrology) For a single simulation of inflows from a storm event, hydrographs can be entered as user-defined flows just as they can represent infiltration values at any number of nodes. However, in order to test many storms or to run a continuous simulation of rainfall data the Runoff layer should be employed and linked to the Sanitary Layer through interface files which will then be routed in Hydraulics. This requires that any nodes in Runoff that would have storm flows generated, be active in the Runoff layer and the Sanitary layer so that these flows could pass from Runoff through Sanitary and be present on the interface file that will be read by the Hydraulics layer. 4) Capturing a Portion of the Storm Flows as Inflows One of the least understood or documented capabilities of SWMM is adjusting the amount of inflow captured from the storm water hydrograph generated in Runoff. There are basically two strategies. The first deals with simulating only a representative area of the surface catchment so that a portion of the hydrograph becomes inflow to the sanitary sewer. First Method The first method can be accomplished by employing 4 different strategies. The first strategy is to adjust or calibrate the area of the subcatchment so that the runoff hydrograph is proportional to the amount of inflow desired. If 15% of the hydrograph is inflow then 15% of the area will generate the desired amount of flow. Additional lag time could be represented with a conduit or adjustments in width, slope or Manning's roughness. A second strategy is to modify the catchment so that it is 100% impervious and has a large impervious detention storage so that all the rainfall is captured. Then by adjusting the parameter zero detention percentage from 0 to 100% this value represents the amount of rainfall that is converted to inflow. This method does not generate very much lagging in the hydrograph, so the inflow is timed very closely to the rainfall. As mentioned above additional changes to the model can increase the lag for this hydrograph. A third strategy is to modify the catchment so that most of the runoff is captured by infiltration and by using a small subcatchment width and the groundwater module, the user can produce a long recession limb in the hydrograph to represent the inflow. A fourth strategy involves selecting a runoff routing method that generates less runoff than rainfall with a slow response and long recession limb. This is typical done by using the SCS hydrology method with long time of concentration (>60 minutes), small hydrograph shape factors (<256) and low pervious area curve numbers (<30). A high degree of calibration can be achieved using multiple subcatchments employing this strategy. Second Method The second method to capture a portion of the storm flows is to construct flow dividers or other hydraulic structures that restrict the amount of Runoff that enters the sanitary sewer system manholes which save flows on the interface file for Hydraulics. In this method it is important that the conduits that are used to split the flows are active only in the Runoff or Sanitary layer and that the conduits downstream nodes where interface file flows are stored are active in the layer to receive flows as well the layer where the conduit is active.
© XP SOFWARE. Do not reproduce without written authorization. Workshop Example 2 - Page 23 of 27

F) Combined Sewers 1) General Network Setup The general setup of a combined sewer is to model the entire network that is connected so that all of the storm water and sanitary components that drain in common are modeled together. It is important that the components of the combined flow are correct so this requires that the dry weather flows are calibrated and the storm water flows be calibrated separately. Then management strategies, which deal with any of these components, will reflect the correct portion of the total flow. All three layers are employed in this type of modeling. However, several consultants have also created and or manipulated interface files outside of SWMM and routed these flows through the Hydraulics layer. This requires the flows to be generated by other programs or methods and sometimes the combined measured flows are used in this type of simulation as inputs to the model. Within the Runoff layer the user can model several components of flow by employing a strategy of developing several hydrographs from the same subcatchment. In this case, the area of the catchment can be repeated or portions of the area can be used. One of the Subcatchments at the node represents the storm water runoff component, while one or more unit hydrograph methods such as SCS are used to develop long and lagged hydrographs to represent the inflow and infiltration into the sewer. It is important that the sum of the unit hydrographs that represent the infiltration and inflow together with the hydrograph representing the storm flows produce the total response and that the total runoff for the unit hydrograph for infiltration into the sewer does not exceed the infiltration total from the storm water hydrograph. This guaranties that the total surface infiltration is the only source for the infiltration into the pipes. However, if conduits are buried below the groundwater table then this additional source can be modeled. Below is a typical node employing the strategy described above. Catchments 2 and 3 are using the SCS methodology to create long responses to represent infiltration and inflow. Catchment 4 represents the surface runoff being captured by the combined sewer.
© XP SOFWARE. Do not reproduce without written authorization. Workshop Example 2 - Page 24 of 27

2) Regulators and Real Time Control Regulators can be constructed in the model as static items or structures with real time control intelligence. The former is usually accomplished by simply constructing the combination of storage nodes and conduits, orifices, weirs that are found in the regulating structure. Using a rating curve from the multi-conduit dialog can even mimic more complex hydraulics. This element requires the user to develop a head-discharge relationship. The depth field is the difference between the US and DS head. Another method is to regulate the flow in conduits by using a regulator link. This RTC item uses a flow multiplier based on the depth at any node in the model. This means that using a multiplier of zero could represent the closing of a gate, or a one could represent the complete opening and a number between zero and one some portion of the gate is open. The model will continuously check the level in the designated node and adjust the flow in the regulated conduit. All of these items mentioned are in the multi-conduit dialog of Hydraulics layer in the Special column.
© XP SOFWARE. Do not reproduce without written authorization. Workshop Example 2 - Page 25 of 27

G) Advanced Topics 1) Simulating Basement Flooding Adding conduits and storage nodes that represent floor drain leads and basements can simulate basement flooding. In a sanitary or combined sewer model the basement flooding can be shown in the DSS tools by using several nodes that represent the sum of basements at various inverts and locations. These storage nodes would be connected with conduits that represent basement floor drain leads. For example, consider a subdivision with 50 homes and 10 of them are at a low elevation that has basement flooding. The basements of these 10 homes can become a storage node or several storage nodes that have areas equal to the area of the basement at every elevation. If all basements where 20' by 30' and 8' deep and they were at the same elevation then they could be represented by a storage node that had an invert equal to the floor drain elevation a constant area equal to 6000 square feet (10 homes x 20' by 30') and be connected to the sewer with a single conduit of 6" diameter that has the number of barrels field in the conduit factors dialog changed to 10.
© XP SOFWARE. Do not reproduce without written authorization. Workshop Example 2 - Page 26 of 27

2) Designing Single or Entire Set of Conduits in Hydraulics Layer XP-SWMM2000 includes a routine in the hydraulics layer to allow surcharged conduits to be increased in nominal pipe size allowing the flow to pass just under full flow. Throughout the simulation whenever a conduit is calculated as flowing under surcharge it will be increased in size by steps equal to nominal pipe sizes. The Hydraulics Layer Job Control has a flag to Design Undersized Conduits that would allow all conduits to be increased in size if required. In addition, any number of conduits can be designed by turning off the global flag in the Job Control and turning on the Design undersized Conduit flag in the Conduit Factors dialog. This would allow the design of new conduits into an existing system. By copying and pasting to several conduits a whole proposed branch could be flagged for design. After a solve has been completed the new conduit sizes are automatically loaded into the conduit dialogs. The output file contains a history of any conduit changes that were made during the simulation. If numerous peaks were contained in the input hydrograph then the resulting design would be the largest conduit that prevents surcharge. The design algorithm only increases conduit size and does not optimize or reduce the “DEEP” parameter of the conduit. Select a branch of the network that has surcharge. Using copy and paste change the checkbox for design to on for all of the conduits in the branch. Rerun the model and recheck the conduit diameters after the solve has completed. 3) Statistical Processing of Overflow Events The Statistics module can analyze flows on an interface file. It will divide the flows on an interface file similar to the Rain utility by breaking the TS into events. The utility can work on one location at a time so if several combined sewer outfalls exist then the utility will have to be repeated for subsequent locations. Effectively the utility will generate for the user from a continuous run the number of overflow events, the volume, duration, and inter-event duration (time of no flow) and rank these events and yield return periods on the ranked events. By employing the utility and a continuous simulation using measured rainfall, management strategies can be tested and shown to reduce overflow volume, frequency and pollutant load to receiving water bodies.
© XP SOFWARE. Do not reproduce without written authorization. Workshop Example 2 - Page 27 of 27

This page is left intentionally blank.

Workshop Example 3 XP-SWMM2000 GIS Module PCSWMM GIS for XP-SWMM Launching XP-SWMM2000 GIS, Creating a New Database, Importing Map Files, Importing Node Data, Importing Links and Link Data, Aggregating Conduits, Exporting XPX Files from GIS Module, Importing to XP from the GIS Module
© XP SOFTWARE. Do not reproduce without written authorization. Workshop Example 3 - Page 1 of 16

© XP SOFTWARE. Do not reproduce without written authorization. Workshop Example 3 - Page 2 of 16
Table of Contents
A) Introduction to the XP-SWMM2000 GIS Module........................................................................................................3 1) Files Needed ..............................................................................................................................................................3
B) Launching the GIS Module and Creating a New Database...........................................................................................4 1) Launching the GIS Module........................................................................................................................................4 2) Creating a new Database............................................................................................................................................4 3) Overview of the GIS Module Interface......................................................................................................................4 4) Modeling Data ...........................................................................................................................................................5
C) Importing Map Files......................................................................................................................................................6 1) Map File Definition....................................................................................................................................................6 2) Importing the Map File ..............................................................................................................................................6 3) Reviewing Node Names and Coordinates..................................................................................................................7
D) Importing Node Data ....................................................................................................................................................9 1) Importing the Node Data............................................................................................................................................9
E) Importing Links and Link Data ...................................................................................................................................11 1) Importing the Conduit Data .....................................................................................................................................11
F) Aggregating Conduits..................................................................................................................................................12 G) Exporting XPX Files from GIS Module .....................................................................................................................14 H) Importing GIS Module Data into XP-SWMM2000....................................................................................................15

© XP SOFTWARE. Do not reproduce without written authorization. Workshop Example 3 - Page 3 of 16
A) Introduction to the XP-SWMM2000 GIS Module The primary application of XP-SWMM2000's GIS module (PCSWMM GIS for XP-SWMM) is to link your GIS with the XP-SWMM2000 software program. This is accomplished through a three-step process:
1 Import data from the underlying database of the GIS into the GIS Module. 2 View the data and reduce the complexity and allow massaging of the data into
a practical model. 3 Create XPX files for input into XP-SWMM2000.
It includes capabilities for; utilizing GIS images such as aerial photos, a tool for aggregating network elements, the ability to import from most data sources, and can export to XP-SWMM2000 the necessary data to create model networks. The GIS module can be used standalone, without XP-SWMM2000 or an existing GIS source. New data can be entered graphically or through its database tables, and/or imported from existing EPA SWMM input data files, GIS databases and other common sources. This GIS module has been developed by CHI and XP Software Inc. It can be purchased through XP Software Inc. by contacting the sales department at 1-888-554-5022 or email [email protected]. The module has been designed to allow economical customization for a total modeling solution. Please contact XP Software to discuss customization options for your group. This tutorial contains an overview of the GIS module and a small example of importing data from a set of Excel spreadsheets, aggregating some of the elements to reduce model complexity and exporting the data to XP-SWMM2000. It is based on the same network as the sanitary tutorial Example 2. Note: The Runoff, Transport and Extran layers in the GIS Module correspond with the Runoff, Sanitary and Hydraulics layers of XP-SWMM2000. 1) Files Needed NODES.MAP - EPANET Version 1.X Map File MANHOLEDATA.XLS - An Excel Spread Sheet of Manhole Names with Invert and Spill Crest Elevations CONDUITDATA.XLS - An Excel Spread Sheet of Conduit Names with Required Conduit Data

B) Launching the GIS Module and Creating a New Database 1) Launching the GIS Module The module can be launched from XP-SWMM2000 by selecting the menu item Tools=>GIS Link. Additionally, the module can be launched from a shortcut on your desktop or select the program from the Windows Start Menu. 2) Creating a new Database Select the command File=>New Database to create a new database for this sanitary sewer system project. Use the name GISSEWER.MDB for the database. Note: the .MDB extension will be automatically appended to the name GISSEWER. When prompted for database update, select the OK button to allow the database to be created or updated to the latest format.
3) Overview of the GIS Module Interface The main screen of the GIS module is shown below.
© XP SOFTWARE. Do not reproduce without written authorization. Workshop Example 3 - Page 4 of 16

On the left-hand side a separate frame allows the selection of layers and the toggling of layers "On" or "Off" by clicking on the checkboxes. The large pane is the current view of the network. It is currently blank since we have created a new database. The menus on the top and the toolstrip below access most of the commands. The location of the mouse is dynamically shown in the lower left-hand corner of the interface. The help menu contains all the detail necessary to use the program including access to several multimedia tutorials. The toolstrip shown below contains the most common commands for manipulating the view. From left to right they are:
Object Selector: Used to select one or more nodes and/or conduits, or to move nodes. Add Conduit: Creates conduits and/or nodes in the current layer. Zoom In: Zoom in to a specific window of the displayed view. Zoom Out: Zoom out or increase the displayed view area. Pan Map: Move the current display window to a new portion of the network in the direction you wish. Adjust Conduit Display Size: Cycles the conduit line width through 3 thickness. Adjust Label Display Size: Cycles the font size of node and conduit labels through 3 increasing sizes. Lock or Unlock SWMM Layers: Locks the node positions so that they cannot be accidentally nudged when selecting objects. View Profile: Displays the dynamic hydraulic gradeline for the selected pathway. Works only in conjunction with the Extran layer. There must be an EPA SWMM input file associated with the Extran layer for which an output file exists containing intermediate output. View Graph: Not available in this release. 4) Modeling Data Most large sewer models are built in XP-SWMM2000 through the capability of importing existing electronic databases. Since most municipalities have some form of asset management software or GIS database of the collection system, this data can be placed in a form suitable for XP-SWMM2000. This has primary involved the manual manipulation of text files, the customization of GIS software or the creation of new tools. The GIS module is a new tool, it automates this process and allows the users to view and edit the data before it is sent to the model. The data we will use in this exercise has been delivered from a GIS department into a spreadsheet. A small portion of one of the spreadsheets is shown below. The variable names (XP field names) are described in other documentation. There is also a map file for node coordinates described later. Name USNode DSNode zp1 zp2 Len rough nklass deep 1 MR001 MR001A 292.18 291.13 81 0.013 1 1 2 MR001A MR002 291.13 290.27 78 0.013 1 1 3 MR002 MR003 290.27 288.25 171.69 0.013 1 1 4 MR003 MR004 288.25 286.88 50 0.013 1 1 5 MR004 MR005 286.88 284.93 87.6 0.013 1 1 6 MR005 MR006 284.93 283.88 79.7 0.013 1 1 7 MR006 MR007 283.88 281.74 160.87 0.013 1 1 © XP SOFTWARE. Do not reproduce without written authorization. Workshop Example 3 - Page 5 of 16

C) Importing Map Files 1) Map File Definition A map definition file may be used to import nodes into the GIS module. The map definition file also brings in coordinates for the nodes. The map definition file is the same format as the EPANET Ver. 1.x map files, however only the COORDINATES section is read. They are space delimited ASCII text files. The node coordinate section should be headed with “[Coordinates]”; and must contain no blank lines until the end of the section. Comment lines are allowed at any point and all common comment symbols are recognized. A sample of the map definition file used in this tutorial (NODES.MAP) is shown below. The syntax is: Node_name x-coordinate y-coordinate The node name may be alphanumeric and up to 10 characters. The coordinates may be real world or schematic. [COORDINATES] MR010A 18974.102 24640.559 MR011 18863.828 24374.844 MR012 18803.246 24240.791 MRF02 17974.617 23954.693 MRF03 17838.402 23753.584 MR056 19942.379 16229.629 MR057 20036.74 16024.288 MR060 20174.275 15854.109
2) Importing the Map File Next we will import to the Extran layer the file NODES.MAP that contains the manhole names and their real world coordinates. To import the map file select the command File=>Import Data…to view the Import Wizard Dialog. Select
the Map File radio button and then choose the next button. On the next dialog enter or select the file NODES.MAP provided with this tutorial and select the Finish button. At this point the NODES.MAP file is read and the nodes are created. A progress monitor shows the process occurring and the process is terminated with the display of the Nodes table. This table is shown on the next page.
© XP SOFTWARE. Do not reproduce without written authorization. Workshop Example 3 - Page 6 of 16

Notice that the above table shows the node labels and the Northing and Easting values, but all other values are blank. The map file does not contain any data. However, the GIS module will import data to existing objects, as we will see later in this tutorial. 3) Reviewing Node Names and Coordinates Select the command View=>View Extent=>Extran Layer to view the imported nodes.
© XP SOFTWARE. Do not reproduce without written authorization. Workshop Example 3 - Page 7 of 16

Double-click on the node "MR025" and the Extran Attributes for Node dialog appears. This dialog is shown below. The left side includes a form of the data contained in the underlying database of the GIS Module. Only the coordinates are showing up as non-zero because thus far we have only imported a map file, which contained the node name and the coordinates. To the right the dialog has a graphic that will show a representation of the data type selected on the left. Click on one of the data fields such as Invert Elevation and look at the graphic on the right.
In addition to this graphical dialog, the Node Table can be shown by selecting the command View=>Nodes Table. By selecting a row in the table the same object is highlighted in the plan view display. Select the row MR022 and notice the node become green and the text bold.
© XP SOFTWARE. Do not reproduce without written authorization. Workshop Example 3 - Page 8 of 16

D) Importing Node Data 1) Importing the Node Data Again select the command File=>Import Data… to view the Import Wizard dialog. Select the External Data radio button and then choose the next button. On the next dialog in the wizard select "Create new configuration". We will save this configuration at the end of the import process. Then select the Next button again. This dialog is shown below.
On the next dialog enter or select the file MANHOLEDATA.XLS provided with this tutorial and the database type as Excel 5.0. In addition you may want to see the entire list of available formats, which include MS Access, dBASE, Paradox, TEXT and many more.
Select the Next button. It is at this point the MANHOLEDATA.XLS file is read for column headers that may be appropriate for node and link data. The data must now be mapped from the source file to the internal database of the GIS Module.
© XP SOFTWARE. Do not reproduce without written authorization. Workshop Example 3 - Page 9 of 16

Select the "manhole$" string from the Source Table/Query drop down list. Select in the source fields on the right "F1" for ID "z" for InvertElev and "grelev" for GroundElev. This will map the columns headed by Field ,1 "z" and "grelev" to the appropriate locations in the GIS Module. The image to the right shows this mapping of variable names. Next the user will be prompted for link mapping. Since no data for links exist in the source file simply select the Next button to bypass this dialog. The last step allows the user to save the mapping in a profile file. Save the current database import profile as XPGISTUTORIALNODEDATA. Click on the Finish button to launch the import process. A progress monitor shows the process occurring and the process is terminated with the display of the Nodes table. At the end of the import process the Node table will be displayed showing the imported elevations.
Double-click on the node MR026 to see the data in the form view.
© XP SOFTWARE. Do not reproduce without written authorization. Workshop Example 3 - Page 10 of 16

E) Importing Links and Link Data 1) Importing the Conduit Data
The same process as for the nodes will be used in the importing of the conduits and conduit data. The file to be imported is CONDUITDATA.XLS provided with this tutorial. No node data exists so the only mapping to be set is for the source table "conduitdata$". The Source field mapping is shown in the dialogs below. Save the configuration profile as XPGISTUTORIALLINKDATA.
After the import process is complete the Conduits table can be viewed as shown below. In this import the connectivity was contained because Node 1 is the upstream node and Node 2 is the downstream node. We essentially imported the object and its data with one import selection. We also could have imported the nodes and their coordinates if all of the data had been in the same source table or query.
© XP SOFTWARE. Do not reproduce without written authorization. Workshop Example 3 - Page 11 of 16

F) Aggregating Conduits This command allows you to easily aggregate two or more conduits into a single conduit. Attributes of the resulting conduit are computed from customizable equations specific to each attribute. Configurations for various aggregation scenarios can be stored and recalled instantly.
Select the section highlighted in the image above. Selecting the node “MR001” and selecting the node “MR007” while holding down the shift key accomplish this. Then Choose the command Edit=>Aggregate... from the to aggregate the selected conduit pathway. The image to the right shows the Aggregation dialog. By selecting on the fields in the left the aggregation equation for that variable will be displayed. The source objects selection shows the list of objects to be aggregated. Modify the equation for the roughness so that the maximum roughness in the seven conduits will be the roughness for the aggregated prototype. Select the aggregate command and return to the plan view display to see the resulting simplified model.
© XP SOFTWARE. Do not reproduce without written authorization. Workshop Example 3 - Page 12 of 16

The image below shows the aggregated network. This is a very desirable feature since large models (many objects) take longer to simulate and may not be worth the extra effort. Modelers must always decide on the optimal level of complexity since more objects is more data and more data takes more money to model.
To view the details of the aggregated conduit simply double-click on the link 1. Take advantage of the note field and enter a description of the fact that this conduit is representative of many.
© XP SOFTWARE. Do not reproduce without written authorization. Workshop Example 3 - Page 13 of 16

G) Exporting XPX Files from GIS Module This final step within the GIS Module is the goal of the exercise. That is to export a file for the XP-SWMM2000 software from the GIS data. The module has allowed us to import, view, edit data and even change the level of discritization (aggregation of conduits) of the model. To export the data to an XPX file simply select the layer to be exported (Extran should already be selected, and choose the command File=>Export Extran Layer to XPX file. At this point the user is greeted with the dialog shown below. Enter the name GISTUTORIAL.XPX in the File name field. The GIS Module will then retrieve the current database and create an XPX file that can be imported into XP-SWMM2000. A representative sample of the file is shown below. /******************************************************/ /* Generated by PCSWMM GIS for XPSWMM */ /* Database: gissewer */ /* Layer: Extran */ /* Entities: All entities (80 nodes, 79 conduits) */ /* Date: 6/21/99 5:15:50 PM */ /******************************************************/ /************/ /* Entities */ /************/ /* Node Entities */ NODE 134 "MR010A" 18974.102 24640.559 NODE 134 "MR011" 18863.828 24374.844 NODE 134 "MR012" 18803.246 24240.791 /* Conduit Entities */ LINK 136 "8" "MR007" "MR008" LINK 136 "9" "MR008" "MR009" LINK 136 "10" "MR009" "MR010" /**************/ /* Attributes */ /**************/ /* Node MR010A */ DATA GRELEV "MR010A" 0 1 284.61 DATA Z "MR010A" 0 1 274.61 DATA QINST "MR010A" 0 1 0 DATA Y0 "MR010A" 0 1 0 /* Conduit 48 */ DATA NKLASS "48" 0 1 1 DATA LEN "48" 0 1 167.88 DATA ROUGH "48" 0 1 0.013 DATA QO "48" 0 1 0 DATA AFULL "48" 0 1 0 DATA DEEP "48" 0 1 1.5 DATA WIDE "48" 0 1 0 DATA ZP1 "48" 0 1 201.22 DATA ZP2 "48" 0 1 196.86
© XP SOFTWARE. Do not reproduce without written authorization. Workshop Example 3 - Page 14 of 16

H) Importing GIS Module Data into XP-SWMM2000 The remaining portion of this tutorial is the importing of the file created by the module into XP-SWMM2000. To complete these start XP-SWMM2000 and create a new database. Use the filename GISTUTORIAL.XP as shown below. Select US Customary Units when prompted by the interface.
Select the command Special=>Import Data=>XPX. Select the file exported by the GIS Module as is shown below. Then select the Import button to perform the import process. The user will see a warning message that alerts you to the fact that an import will overwrite existing data. Select OK from this dialog and a progress monitor will show you that the process is working.
© XP SOFTWARE. Do not reproduce without written authorization. Workshop Example 3 - Page 15 of 16

When the import has finished select the Fit window icon from the toolstrip of XP-SWMM2000 to see the entire network. This view is shown in the image below.
Although this tutorial has only covered a straightforward example of using the GIS Module it should familiarize you enough with the process for you to productively use this tool. The future capabilities of this module will be greatly influenced by the customization projects with users. Please feel free to suggest new ideas, or questions to SWMM Solutions or directly to XP Software Inc.
© XP SOFTWARE. Do not reproduce without written authorization. Workshop Example 3 - Page 16 of 16

Module 1: Basic Runoff Layer Example Synopsis This example introduces you to the basic data requirements to simulate the surface water runoff in the Runoff layer of XP-SWMM2000. In this module you will learn the following items: • How to draw a network in XP-SWMM2000 using the object tools. • The basic physical data required to model a watershed. • How to enter rainfall data in XP-SWMM2000's Global Database. • The data requirements in the infiltration database type. • How to connect the rainfall and infiltration global databases to the physical data of the watershed. • The Runoff layer Job Control data including time control, print control and evaporation data. • How to solve a model. • How to review the output file and view the time series graphs.
Launching XP-SWMM2000 and Creating a New Database Your opening screen after either using a desktop icon or the start menu of Windows 95, 98 2000 or NT is shown below. The user details of this screen will tell you the user name and serial number for the software. This new opening screen also allows you to load previous models, browse your drives for XP files or create a new database.
Create the new model by using this dialog and the New… command. You should use the name BASIC1.XP as the name of this XP database (the .XP signifies an ASCII file containing all of the data you have entered either through file import or data dialogs). Select U.S. customary units for this model when asked by the interface. Note: If the Projects option is enabled in the SWMXP.INI file then a Project will need to be created first, then the database "BASIC1.XP" file can be created as a member of the project.
Module 1: Basic Runoff Layer Example - Page 1

Building the Model As this model will contain data in Runoff change to the Runoff Layer (Mode) by selecting on the “Rnf” Icon on the tool strip. By default the software starts on the Hydraulics layer (Hdr). In the lower right hand corner on the information bar you will have a confirmation of the current layer as well as the X and Y coordinates of the cursor. Use the node tool to create one watershed in the Runoff layer. The first node will be called node 1 because it is the first item created in the new .XP file. You may change the name of this watershed by using the data attributes under the Edit menu, or by highlighting the node and then double clicking with the left mouse button on the name of the node (you can do the same thing to a link in XP-SWMM2000).
Entering Object Data Start entering the physical data for subcatchment 1 of node 1 after double clicking with the mouse on the node representing the basin. Enter the physical data shown below for this basin in the appropriate dialog boxes. The databases for rainfall and infiltration will be entered later in global data and tied to the physical data for basin 1. Information for any of the dialog boxes can be found by highlighting the dialog box by drawing a box with the mouse and then clicking on the "?" symbol to the right.
Module 1: Basic Runoff Layer Example - Page 2

Global Database: Entering Rainfall Data Now that the physical data for the basin has been entered for node 1, it is necessary to define the rainfall database and the infiltration database that node 1 will use in the simulation. These databases are defined by going to the Configuration Menu and selecting the global data option. Select a database type of Rainfall and add the name small storm to the record name fields as shown in the picture on the next page. A record name is entered in the middle dialog and added to the record name list. The precipitation database may be five different types as shown in the figure below. The rainfall interface file is used for continuous simulation. The constant time interval is good for design storms. The variable time interval is good for measured storm events because zero rainfall intervals can be omitted. Please make sure the start time and start date overlap the runoff simulation start and end times in job control, otherwise, you will generate either no flow or reduced flow in your model.
Enter the data shown below in the variable time interval data dialogs. We will use absolute depth option for rainfall and the time intervals are in hours. The multiplier is applied to all values in the rain column. Use the graph command to look at any list of numbers in XP-SWMM2000. The picture below shows the graph of the rainfall data just entered in the variable time interval dialog. You should verify that the rainfall you entered looks like the data shown below.
Module 1: Basic Runoff Layer Example - Page 3

Global Database: Entering Infiltration Data Now return to the global database section of XP-SWMM2000 and enter the record name Green-Ampt for the first infiltration database. Once you have entered the name click with the mouse on the ADD button to add it to the record name list.
Enter the global data for the infiltration by selecting with the mouse the EDIT button. The infiltration data includes the roughness, and depression storage for the pervious and impervious areas of the basin. Enter the data shown in the bottom figure and select the Green-Ampt infiltration equation.
nter the three numbers shown below for the three Green-Ampt infiltration parameters. You can get help by using the Ehelp or "?" icon on any screen.
Module 1: Basic Runoff Layer Example - Page 4

Linking Global Databases to Runoff Nodes elect theS rainfall database small storm and the infiltration database Green–Ampt at node basi 1. The selection process volves clicking on the rainfall field box and the infiltration field box and using the SELECT option from the menu
Any selection field also involves the ability to edit any global database already created in global data, or to create a new database record for the particular database type. For example, a rainfall database can be created using the Add button or modified through the EDIT option. Once the two database record names have been selected then the data is complete for basin 1. The minimum data requirements for a basin in the Runoff layer are the physical data entered in the opening Runoff Node screen, the selection of a routing method, and the selection of the database names. If the databases are not selected then an error will be reported when solving the model indicating missing data. Note: Periodically save your work to the .XP file by using the "Save" icon.
inoptions.
Module 1: Basic Runoff Layer Example - Page 5

Runoff Job Control Now we need to enter the job control information. Go to the Job Control dialogs in the Configuration menu. The Job Control for the Runoff layer will be different than the job control for the Sanitary (Transport) and Hydraulics (Extran) layers. Use the checkbox to save all results for review from the Runoff layer. If this box is not checked only those nodes or conduits with individual save boxes checked on will be saved to the binary .SYR file which is used by the Review Results time series graphing tool..
Time control information is entered in the time control dialog. The Runoff layer has three time steps: wet which is used the when precipitation is occurring, transition which is used when the watershed has surface storage but the precipitation has stopped, and dry which is used for the inter-event times of the simulation. The same date should be used for the Runoff layer starting date and the rainfall starting date. Years may be entered either as 2 digits or 4 digits. It is important to be consistent when using more than 1 layer, for any given model, always use 2 or 4 digits. The years may be between 1 and 9999 AD, with all 2-digit years assumed to be 1900s.
Module 1: Basic Runoff Layer Example - Page 6

The Print Control dialog controls the level of detail in the output file from the Runoff layer. Individual node and conduit time series will be printed in the .OUT file if selected in the print control and in the node and conduit dialogs.
Use the default value of 0.1 inch/day in the Evaporation dialog in the Runoff layer job control. If you do not select the default evaporation or enter the direct evaporation then a warning message about the evaporation will be generated when you try to solve the network. The warning message simply states that the model during the simulation will use the default evaporation rate.
Module 1: Basic Runoff Layer Example - Page 7

Solving the Runoff Model Now that the Job Control information has been entered for the Runoff layer, the model can be solved. The solve mode selected in mode properties should be the Runoff layer. The mode properties are selected in the Configuration menu. The program is launched using the "Solve" icon (the "Solve" icon looks like a space shuttle). A Solve command is also available in the Analyze menu or by selecting the F5 key. After selecting the Solve command save the output file name in either the current directory or a selected directory. Accept the default name which is your XP file name with the extension .OUT If you do not click on SAVE the data file will still be exported from XP-SWMM2000 and could be used later in a batch file simulation.
A summary of the simulation results can be seen in the Solve window. For the Runoff layer you should have a continuity error less than 1 percent. Continuity error can be fixed by lowering either the wet time step and/or the transition time step. Close the windows by clicking on the "X" icon.
Module 1: Basic Runoff Layer Example - Page 8

The Runoff Output File ************************************************************ * Table R5. CONTINUITY CHECK FOR SURFACE WATER * * Any continuity error can be fixed by lowering the * * wet and transition time step. The transition time * * should not be much greater than the wet time step. * ************************************************************ Inches over cubic feet Total Basin Total Precipitation (Rain plus Snow) 1.815000E+04 2.500 Total Infiltration 1.229914E+04 1.694 Total Evaporation 1.512500E+02 0.021 Surface Runoff from Watersheds 5.969558E+03 0.822 Total Water remaining in Surface Storage 2.364835E+01 0.003 Infiltration over the Pervious Area... 1.229914E+04 2.118 -------- Infiltration + Evaporation + Surface Runoff + Snow removal + Water remaining in Surface Storage + Water remaining in Snow Cover......... 1.844359E+04 2.540 Total Precipitation + Initial Storage. 1.815000E+04 2.500 The error in continuity is calculated as *************************************** * Precipitation + Initial Snow Cover * * - Infiltration - * *Evaporation - Snow removal - * *Surface Runoff from Watersheds - * *Water in Surface Storage - * *Water remaining in Snow Cover * *-------------------------------------* * Precipitation + Initial Snow Cover * *************************************** Percent Continuity Error............... -1.618
Look at the output file BASIC1.OUT by using the "Notepad" icon. Search for Table R5 in the output file and compare your numbers to the numbers shown in the box above.
################################################## # Table R9. Summary Statistics for Subcatchments # ################################################## Note: Total Runoff Depth includes pervious & impervious area Pervious and Impervious Runoff Depth is only the runoff from those two areas. Subcatchment........... 1#1 Area (acres)........... 2.00000 Percent Impervious..... 20.00000 Total Rainfall (in).... 2.50000 Max Intensity (in/hr).. 3.00000 Pervious Area Total Runoff Depth (in) 0.38093 Total Losses (in)...... 2.11907 Remaining Depth (in)... 0.00000 Peak Runoff Rate (cfs). 2.06894 Total Impervious Area Total Runoff Depth (in) 2.58755 Peak Runoff Rate (cfs). 1.20832 Impervious Area with depression storage Total Runoff Depth (in) 2.58755 Peak Runoff Rate (cfs). 1.20832 Impervious Area without depression storage Total Runoff Depth (in) 0.00000 Peak Runoff Rate (cfs). 0.00000 Total Area Total Runoff Depth (in) 0.82225 Peak Runoff Rate (cfs). 3.27726 Unit Runoff (in/hr).... 1.63863
A summary of the flows from the impervious area and pervious area are listed in Table R9. There are two types of impervious areas in SWMM runoff: impervious with and without depression storage.
Module 1: Basic Runoff Layer Example - Page 9

Reviewing Hydrographs The surface runoff from watershed 1 may be seen by using the "Review Results" icon after highlighting node 1. Your peak flow should be about 3.28 cfs.
In summary the minimum data requirements for a watershed in the Runoff layer consist of:
• the physical data for the watershed, (Area, % Impervious, Width, Slope) • the watershed rainfall database (Hyetograph), • the watershed infiltration database (3 Infiltration, 2 surface roughness, 2 depression storage parameters, PCTZER), • the evaporation data, and • the Runoff layer job control (Time Control, and Print Control).
Module 1: Basic Runoff Layer Example - Page 10

Module 2: Basic Sanitary (Transport) Example
Synopsis This example introduces you to the basic data requirements to simulate the flow hydraulics in the Sanitary layer of XP-SWMM2000. In this module you will learn the following items. • How to draw a Sanitary network in XP-SWMM2000. • The basic physical data required to model a conduit in Sanitary. • The basic theory of Sanitary layer hydraulics. • The Sanitary layer job control data including time control, print control and design options. • How to solve a model in the Sanitary layer. • How to review the output file and the time series review results graph.
Creating a New Sanitary Database Make a new file called BASIC2.XP that uses U. S. customary units. Use the link tool and draw a conduit on the screen as shown below, after selecting the Sanitary layer by clicking on the "San" icon in the toolstrip. You will automatically make two nodes called 1 and 2 and a conduit named 3 in the Sanitary layer.
Module 2: Basic Sanitary (Transport) Example – Page 1

Defining Node Data First define the node type for node 1. There are four options and we will pick the manhole option by choosing the manhole radio button. The outflow from a manhole equals the inflow in the Sanitary layer. There is not a nodal depth calculated in the model unless a storage node is simulated. If two or more conduits are downstream from this node you should use either a flow divider to separate the flow or use the default option in XP-SWMM2000 that divides the flow based on the downstream area of full flow.
The inflow to this Sanitary model will occur at node 1. The inflow will be a constant flow of 2 cfs. The flow value is entered in the Sewer Inputs dialog under constant flow. The 2 or 2.0 must be entered and the check box must checked for the constant flow of 2 cfs to be exported. Also select the adjacent Temporal Variation button to the right of the constant inflow value.
Node 2 is simply a manhole. No other data needs to be entered for this manhole. Simply select the node and close the Sanitary Node dialog to accept the defaults. Sanitary does not have outfall boundary conditions. Sanitary only routes flow downhill uses the non-linear kinematic wave equation in the conduits.
Module 2: Basic Sanitary (Transport) Example – Page 2

Entering Conduit Data in Sanitary Layer Double-click with the mouse on conduit 3. This conduit will be a circular conduit with a diameter of 2 feet. The conduit diameter, length, and roughness are entered after clicking on the Circular Data dialog. The data requirements for a conduit in Sanitary consist of the conduit characteristics and the conduit slope (elevations are not used in Sanitary). The dialog in which the diameter, roughness and conduit length are entered in the model is shown below.
After the conduit physical data is entered click on the OK button and go to the conduit profile dialog. The slope is entered in this dialog. The other blank number boxes are used for elevations in the nodes and conduits of Hydraulics. Sanitary will use only the slope entered in the slope field of this dialog. This slope does not have to correspond to the slope as calculated using the conduit length and invert elevations. Sanitary will ignore the conduit and node elevations of this dialog whereas Hydraulics would ignore the slope field.
Module 2: Basic Sanitary (Transport) Example – Page 3

The Conduit Factors dialog in Sanitary can be used to simulate minor losses in a conduit, vertical roughness changes, and multi-barreled culverts.
Sanitary Job Control Now that the network is entered we need to enter the Sanitary job control data. This dialog controls the usage of infiltration data, dry weather sewer inflow patterns, water quality, evaporation, and design features. The check box (Save all Results for Review) should be turned on.
Module 2: Basic Sanitary (Transport) Example – Page 4

The first thing to enter is the time control information in the Sanitary layer. This tells the model the simulation length, simulation time step, and convergence control. Using a smaller time step, smaller convergence tolerance, and larger maximum iterations can minimize continuity errors in the Sanitary layer.
Print control information controls the detailed printout in the Sanitary layer of XP-SWMM2000. This time series detailed printout is in the output file.
There is a design mode feature in Sanitary that will resize surcharged pipes when the pipe is surcharged. The following pipe sizes will be used 6 inches, 8 inches, 10 inches, 12 inches, 15 inches, 18 inches, 21 inches, 24 inches, 30 inches and then subsequent size increases by 6 inches for larger pipes. The design mode is activated in the Options dialog of the Sanitary layer job control.
Module 2: Basic Sanitary (Transport) Example – Page 5

The Solve mode is selected in the mode properties dialog under the Configuration menu. You should always choose which layer you will solve in your model. You may choose to solve one, two or three layers in one run.
Solving the Sanitary Layer Solve the model by using the launch icon. The continuity error for the Sanitary simulation is shown on the Solve screen. You should try to have an overall error less than 1 percent. Control the error by adjusting the time step, convergence tolerance and maximum number of iterations.
Module 2: Basic Sanitary (Transport) Example – Page 6

Reviewing the Results After solving the model the model - highlight the whole network and review the model results by clicking on the Review Results icon. The peak flow in node 2 is 2 cfs, which was the inflow to this node.
The peak conduit flow in conduit 3 is slightly different from the inflow of 2 cfs because the flow is routed downstream and there are two flows in a conduit: one at the upstream end and one at the downstream end of the conduit.
Module 2: Basic Sanitary (Transport) Example – Page 7

Sanitary Output File #################################### # Table T2. Transport Block # # Flow Continuity # #################################### Sum of WET WEATHER Inflow........ 0.000E+00 cubic feet 0.0000 inches Sum of DRY WEATHER Inflow........ 0.000E+00 cubic feet 0.0000 inches Sum of INFILTRATION Inflow....... 0.000E+00 cubic feet 0.0000 inches Sum of MANHOLE CONSTANT Inflow... 7.200E+03 cubic feet 1.9835 inches INITIAL VOLUME IN CONDUITS....... 4.742E+01 cubic feet 0.0131 inches REMAINING VOLUME IN CONDUITS..... 4.748E+01 cubic feet 0.0131 inches Sum of FINAL SURCHARGE STORAGE... 0.000E+00 cubic feet 0.0000 inches Sum of FINAL WET WELL VOLUME..... 0.000E+00 cubic feet 0.0000 inches Sum of TRANSPORT Outflows........ 7.228E+03 cubic feet 1.9913 inches Sum of INITIAL VOLUME + Inflows.. 7.247E+03 cubic feet 1.9965 inches Sum of REMAINING VOLUME + Outflow 7.276E+03 cubic feet 2.0043 inches Sum of Flow to Ultimate Disposal 0.000E+00 cubic feet 0.0000 inches Sum of Flow remaining in BMP.... 0.000E+00 cubic feet 0.0000 inches Percent flow continuity error.... 0.389 ######################################################### # Surcharge did not occur in this Transport simulation. # ######################################################### ########################################################## # Table T5. Total iterations and maximum # of iterations # ########################################################## Total Maximum Element Number of Number of Maximum Maximum Maximum Minimum Mean Total Name Iterations Iterations Error Flow-cfs Slope Slope Slope Flow-cf ---------- ---------- ---------- --------- -------- ------- ------- ------- ------- 3 60 1 0.00000 2.01E+00 1.00E-02 1.00E-02 1.00E-02 7.23E+03
You should check the output file BASIC2.OUT by using the notebook icon and compare the numbers in Table’s T2 and T5 of the output file to those numbers in the tables shown above. There was no surcharge in this model because the design mode increased the pipe diameter during the simulation. The new pipe diameter is shown in the output file. ##################################################### # Table T6. Continuity Error in non-conduit elements# ##################################################### Element Total Peak Upstream Downstream Total Cont Continuity Continuity Number Flow-cf Flow(cfs) TotFlow-cf TotFlow-cf Error-cf Error-% Error Class ------- --------- --------- --------- --------- --------- --------- --------- 1 7.20E+03 2.00E+00 0.00E+00 0.00E+00 0.00E+00 0.0000 Excellent 2 7.23E+03 2.01E+00 7.23E+03 0.00E+00 0.00E+00 0.0000 Excellent ##################################################### # Table T7. Total flow through non-conduit elements # ##################################################### Element Total Total User Defnd Interface Constant Dry Weathr Infiltratn Number Inflow-cf Outflow-cf Inflow-cf Inflow-cf Inflow-cf Inflow-cf Inflow-cf ------- --------- --------- --------- --------- --------- --------- --------- 1 7.20E+03 0.00E+00 0.00E+00 0.00E+00 7.20E+03 0.00E+00 0.00E+00 2 0.00E+00 7.23E+03 0.00E+00 0.00E+00 0.00E+00 0.00E+00 0.00E+00 Your average node continuity error was Excellent
Table’s T6 and T7 list the individual node continuity errors and node and conduit flows during the simulation. Continuity errors less than 1 percent are called excellent.
Module 2: Basic Sanitary (Transport) Example – Page 8

Module 3: Basic Hydraulics (EXTRAN) Example in XP-SWMM2000
Synopsis This example introduces you to the basic data requirements to simulate the flow hydraulics in the Hydraulics layer of XP-SWMM2000. In this module you will learn the following items: • How to draw a small network in XP-SWMM2000. • The basic physical data required to model a conduit in Hydraulics. • The basic theory of Hydraulics layer hydraulics. • The Hydraulics layer job control data including time control, print control and routing options. • How to solve a model in the Hydraulics layer. • How to review the output file and the time series review results graph.
Building a Hydraulics Network Make a new file called BASIC3.XP that uses U. S. customary units. Use the link tool and draw a conduit on the screen as shown below, after selecting the Hydraulics layer by clicking on the "Hdr" icon in the toolstrip. You will automatically make two nodes called 1 and 2 and a conduit named 3 in the Hydraulics layer. This is the same sequence you performed in module 2.
Module 3: Basic Hydraulics (EXTRAN) Example in XP-SWMM2000 – Page 1

Entering Hydraulics Node Data First define the node data or junction data or manhole data in node 1. Hydraulics will use the nodal depth to divide the flow in downstream conduits based on the nodal continuity equation and the depth of water in the conduits. A Hydraulics node requires a ground or spill crest elevation and an invert elevation. Outfall, flow and storage information is not required to simulate a node in Hydraulics. In this example you should enter a ground elevation of 110 feet, an invert elevation of 100 feet and a constant inflow of 2 cfs.
Now define the data for node 2. The ground elevation is 100 feet, the invert elevation is 99 feet and there is no inflow to node 2. This node will be an outfall node, so we will have to enter more data in the outfall dialog boxes.
Module 3: Basic Hydraulics (EXTRAN) Example in XP-SWMM2000 – Page 2

The outfall will be a free outfall (type 1) that uses a minimum of Yc (critical) or Yn (normal) as the depth of water at the downstream end of the outfall conduit. The dialog box for selecting Yc or Yn is accessed by clicking on the type of outlet dialog box. There are seven types of outfalls possible in Hydraulics with and without a tide gate.
Double-click with the mouse on conduit 3. This conduit will be a circular conduit with a diameter of 2 feet. The conduit diameter, length, and roughness are entered after clicking on the circular conduit dialog. The data requirements for a conduit in Hydraulics consist of the conduit characteristics, conduit elevations and node elevations (The conduit slope is not used in Hydraulics).
The Special Conduit Factors dialog contains the in which can be used to simulate minor losses in a conduit, vertical roughness changes, and multi-barreled culverts.
Module 3: Basic Hydraulics (EXTRAN) Example in XP-SWMM2000 – Page 3

After the conduit physical data is entered click on the OK button and go to the Conduit Profile dialog. The
Job Control ve entered the physical data for the network, the boundary conditions, and the inflow to the
conduit invert elevations are entered in this dialog. Hydraulics will ignore the slope information from this dialog.
Now that we hanetwork, we can now enter the job control information for our model. The first thing we will do is to enter the beginning and ending simulation time and the maximum time step. The date is 1/1/92 and will last for 1 hour at a 60 second time step. This is the time step that will be saved to the .SYF file, or binary file, containing each time step flow, head and velocity. The model may use a smaller internal time step based on the slowest conduit time step.
Module 3: Basic Hydraulics (EXTRAN) Example in XP-SWMM2000 – Page 4

The Routing Control dialog controls the important factors governing the model stability, model speed, and model continuity error. For example, continuity error can be controlled by adjusting the courant time step factor (smaller internal time step) and the maximum time step iterations. This dialog also contains the selection for dynamic wave solution or the different version 4 solutions.
Adjusting the head tolerance can also control continuity errors in your model. A tighter head tolerance will control any continuity error. A larger flow tolerance may speed up your model by decreasing the number of iterations used in the model. The junction defaults dialog contains the default manhole area and the default surface pond area.
The SWMM layer to be solved during this simulation is governed by the your selection under mode properties. This is located under the Configuration menu in the XP-SWMM2000 interface. You should always choose which layer you will solve in your model. You may choose to solve one, two or three layers in one run.
Module 1
Module 3: Basic Hydraulics (EXTRAN) Example in XP-SWMM2000 – Page 5

Solving the Hydraulics Layer Solve the model by clicking on the "Solve" icon in the interface. The interface will prompt you for the name of the output file.
The continuity error for the Hydraulics simulation is shown on the screen. You should try to have an overall error less than 1 percent. Control the error by adjusting the time step, minimum courant time step factor, maximum number of iterations, and tolerance. An efficiency goal should be between 1.5 and 2.5.
Module 3: Basic Hydraulics (EXTRAN) Example in XP-SWMM2000 – Page 6

Reviewing the Results After solving the model the model - highlight the whole network and review the model results by clicking on the Review Results icon. The peak flow in conduit 3 should be 3.59 cfs. The peak flow is higher because the upstream conduit depth increases to push the flow through the conduit. After the initial head increase the flow stays at 2 cfs which is the inflow in node 1.
Searching the Hydraulics Output File *===================================================================* | Table E21. Extran continuity balance at the end of the simulation | | Junction Inflow, Outflow or Street Flooding | | Error = Inflow + Initial Volume - Outflow - Final Volume | *===================================================================* Inflow Inflow Average Junction Volume,ft^3 Inflow, cfs -------- ------------ ------------- 1 7.2000E+03 2.0000E+00 Outflow Outflow Average Junction Volume,ft^3 Outflow, cfs -------- ------------ ------------ 1 3.9092E+02 1.0859E-01 2 6.8321E+03 1.8978E+00 *=====================================================* | Initial system volume = 3.3000E-01 Cu Ft | | Total system inflow volume = 7.2000E+03 Cu Ft | | Inflow + Initial volume = 7.2003E+03 Cu Ft | |=====================================================| | Total system outflow = 7.2230E+03 Cu ft | | Volume left in system = 4.5358E+01 Cu ft | | Evaporation = 0.0000E+00 Cu ft | | Outflow + Final Volume = 7.2684E+03 Cu ft | *=====================================================* *===============================================* | Total Model Continuity Error | | Error in Continuity, Percent = -0.94534 | | Error in Continuity, ft^3 = -68.068 | | + Error means a continuity loss, - a gain | *===============================================*
Module 3: Basic Hydraulics (EXTRAN) Example in XP-SWMM2000 – Page 7

Look at the output file and search for Table E21. This table will list the input and output from the model along with the overall continuity error and is shown on the previous page. ################################################### # Table E22. Numerical Model judgement section # ################################################### Your overall error was -0.9453 percent Worst nodal error was in node 1 with 1.3552 percent Of the total inflow this loss was 2.6495 percent Your overall continuity error was Excellent Good Efficiency Efficiency of the simulation 3.61 Most Number of Non Convergences at one Node 2. Total Number Non Convergences at all Nodes 2. Total Number of Nodes with Non Convergences 1.
Table E22 will tell you the seven important numbers you should be concerned with in analyzing your Hydraulics output and is shown above. The important tables in the Extran output are listed in the beginning of the output file. You can search for the Table number using the FIND command in the notepad editor. *==========================================================* | HYDRAULICS TABLES IN THE OUTPUT FILE | | These are the more important tables in the output file. | | You can use your editor to find the table numbers, | | for example: search for Table E20 to check continuity. | | This output file can be imported into a Word Processor | | and printed on US letter or A4 paper using portrait | | mode, courier font, a size of 8 pt. and margins of 0.75 | | | | Table E1 - Basic Conduit Data | | Table E2 - Conduit Factor Data | | Table E3 - Junction Data | | Table E4 - Conduit Connectivity Data | | Table E5 - Junction Time Step Limitation Summary | | Table E5a - Conduit Explicit Condition Summary | | Table E6 - Final Model Condition | | Table E7 - Extran Iteration Summary | | Table E8 - Junction Time Step Limitation Summary | | Table E9 - Junction Summary Statistics | | Table E10 - Conduit Summary Statistics | | Table E11 - Area assumptions used in the analysis | | Table E12 - Mean conduit information | | Table E13 - Channel losses(H) and culvert info | | Table E14 - Natural Channel Overbank Flow Information | | Table E15 - Spreadsheet Info List | | Table E16 - New Conduit Output Section | | Table E17 - Pump Operation | | Table E18 - Junction Continuity Error | | Table E19 - Junction Inflow Sources | | Table E20 - Junction Flooding and Volume List | | Table E21 - Extran continuity balance at simulation end | | Table E22 - Model Judgement Section | *==========================================================*
Module 3: Basic Hydraulics (EXTRAN) Example in XP-SWMM2000 – Page 8

Module 4: Surface Ponds in Hydraulics Layer
Synopsis This example introduces you to the basic data requirements to simulate a surface pond in the Hydraulics (Extran) layer XP-SWMM2000. In this module you will learn the following items: • How to modify a small network in XP-SWMM2000. • The basic physical data required to model a storage node in Hydraulics. • How to enter user defined hydrographs in a Hydraulic node. • How to review the output file and the time series review results graph. Open the file named BASIC3.XP you already created in module 3. Make a copy of this file called BASIC4.XP using the File=>Save As command.
The basic data for this network will be the same as in Module 3. We will add surface storage node data to node 1 and a user defined inflow hydrograph to node 1.
Module 4: Surface Ponds in Hydraulics Layer – Page 1

Defining Storage Data Now define the storage node data for node 1. Click on the Storage button to access the Storage dialog box and select Stepwise Linear as the type. A constant storage node would be used to bypass the default manhole area defined in the Hydraulics layer Job Control. Enter 110 (the surface elevation) for Node surcharge elevation.
Enter the following data in the Stepwise Linear Storage data dialog. Depth (feet) Area (acres) 0 0.0001 1 0.1 2 1 3 2 4 4 Graph the data you just entered using the graph button.
Module 2
Module 4: Surface Ponds in Hydraulics Layer – Page 2

Adding a User-Defined Hydrograph Enter the following data as the user-defined hydrograph in node 1. Time (hours) Flow (cfs)
0 0 0.1 2 0.2 0 0.3 2 0.4 0 0.5 2 0.6 0 0.7 2 0.8 0 1 2
Graph the inflow hydrograph in node 1 by selecting the GRAPH button.
ow that the user defined hydrograph and stepwise linear storage data has been entered the node dialog should Nhave two checkboxes activated. The inflow to this model will be the constant inflow of 2 cfs plus the user-defined inflow.
Module 4: Surface Ponds in Hydraulics Layer – Page 3

Solving the Model and Reviewing the Output File Now solve the model by using the "Solve" icon and make sure that you have a continuity error less than 2 percent.
*==================================* | Variable storage data for node | *==================================* Data Depth Area Volume Point ft ft^2 ft^3 ===== ====== ==== ====== 1 0.000 4.356 0.000 2 0.3333 1455. 243.2 3 0.6667 2905. 969.9 4 1.000 4356. 2180. 5 1.333 1.7424E+04 5810. 6 1.667 3.0492E+04 1.3796E+04 7 2.000 4.3560E+04 2.6138E+04 8 2.333 5.8080E+04 4.3078E+04 9 2.667 7.2600E+04 6.4858E+04 10 3.000 8.7120E+04 9.1478E+04 11 3.333 1.1616E+05 1.2536E+05 12 3.667 1.4520E+05 1.6892E+05 13 4.000 1.7424E+05 2.2216E+05
Examine the output file using the NOTEPAD icon. Look at the data echo and see the storage node section. The XP-SWMM2000 software will triple the number of data points used in simulating the storage node by using linear interpolation. Now find Table E18 and look at the nodal continuity summary, Table E19 and the inflow summary, and Table E20 and the storage node summary. Compare these numbers to those found on the next page. *=============================================================================* | Table E18 - Junction Continuity Error. Division by Volume added 11/96 | | | | Continuity Error = Net Flow + Beginning Volume - Ending Volume | | ------------------------------------------------- | | Total Flow + (Beginning Volume + Ending Volume)/2 | | | | Net Flow = Node Inflow - Node Outflow | | Total Flow = absolute (Inflow + Outflow | | Intermediate column is a judgement on the node continuity error. | | | | Excellent < 1 percent Great 1 to 2 percent Good 2 to 5 percent | | Fair 5 to 10 percent Poor 10 to 25 percent Bad 25 to 50 percent | | Terrible > 50 percent | *=============================================================================* Junction Continuity % Error in Remaining Beginning Net Flow Name Error Node Contn Volume Volume Thru Node ------- -------- ---------- -------- -------- ---------- 1 -3.500E+03 15.354 4.844E+03 0.00 1.343E+03 2 -21.9 0.115 22.8 0.330 0.565 The total continuity error was -3522.2 cubic feet The remaining total volume was 4866.4 cubic feet Your mean node continuity error was Great Your worst node continuity error was Poor
Module 4: Surface Ponds in Hydraulics Layer – Page 4

*===================================================* | Table E19 - Junction Inflow Sources | | Units are either ft^3 or m^3 | | depending on the units in your model.| *===================================================* Constant User Inflow Interface Junction Inflow Inflow Inflow Outflow Evaporation Name to Node to Node to Node from Node from Node ------- ---------- ---------- ---------- ---------- ---------- 1 7.200E+03 3660.000 0.00 0.00 0.00 2 0.00 0.000 0.00 9.502E+03 0.00 *=====================================================* | Table E20 - Junction Flooding and Volume Listing. | | The maximum volume is the total volume | | in the node including the volume in the | | flooded storage area. This is the max | | volume at any time. The volume in the | | flooded storage area is the total volume| | above the ground elevation, where the | | flooded pond storage area starts. | | The fourth column is instantaneous, the fifth is the| | sum of the flooded volume over the entire simulation| | Units are either ft^3 or m^3 depending on the units.| *=====================================================* Out of System Stored in System Junction Surcharged Flooded Flooded Maximum Ponding Allowed Name Time (min) Time(min) Volume Volume Flood Pond Volume ------- ---------- -------- --------- --------- ----------------- 1 0.00 0.00 0.00 1.413E+03 0.00 2 0.00 0.00 0.00 9.94 0.00
Module 4: Surface Ponds in Hydraulics Layer – Page 5

Select conduit 3 and review the results of the simulation. The peak flow is higher on the first inflow hydrograph cycle as the system is warming up to the initial flows. The subsequent hydrograph cycles have peak flows above 3 cfs.
Module 4: Surface Ponds in Hydraulics Layer – Page 6

Module 5: XP-SWMM2000 Hydraulics (EXTRAN) Theory Introduction XP-SWMM2000 developed by XP Software Inc. and XP Software Pty. Ltd. is used for free surface open channel, closed conduit flow modeling and pressure flow networks. XP-SWMM2000 provides a real-time unsteady flow analysis and allows for inflow hydrographs inputs. XP-SWMM2000 will allow for the complete system modeling of force mains and gravity lines for combined and separate storm sewer systems.
Background/Development XP-SWMM2000 is based on version 4.4 of the EPA Storm Water Management Model (SWMM). SWMM has had a continuous history of usage and development over the last 28 years as shown in Table 5-1. XP-SWMM2000 is the result of 12 years of continuous development of the SWMM model with enhancements including substantial modifications to the EXTRAN module solution method and to the water quality algorithms of all modules. It also includes the XP graphical user interface (GUI) with graphical pre and post processing features.
XP-SWMM2000 consists of three layers or modes: Runoff, Sanitary (Transport and Storage Treatment Blocks), and Hydraulics corresponding to the Extended Transport or EXTRAN block of SWMM. The Hydraulics mode of XP-SWMM2000 (EXTRAN of the original SWMM) is where dynamic flow routing and complex hydraulics functions operate. The Hydraulics mode uses input hydrographs and optionally utilizes input from the other modes (Runoff and Sanitary). It generates both textual and graphical output.
The module of the Storm Water Management Model (SWMM) that can be used to model sanitary sewer systems is EXTRAN. EXTRAN was developed for the City of San Francisco in 1973 (Shubinski and Roesner, 1973; Kibler et al., 1975). At that time it was called the San Francisco Model and (more properly) the WRE Transport Model. In 1974, EPA acquired this model and incorporated it into the SWMM package, calling it the Extended Transport Model “EXTRAN” to distinguish it from the Transport block developed by the University of Florida as part of the original SWMM package. Since that time, the model has been refined; particularly in the way the flow routing is performed under surcharge conditions. Many of the changes in SWMM since 1990 and the majority of changes since 1992 have been carried out Camp, Dresser & McKee (CDM) and XP Software.
EXTRAN is a hydraulic flow routing model capable of simulating open channel and/or closed conduit systems as well as simulating the operation of many other flow diversion structures and flow regulators (Table 5-2). EXTRAN receives hydrograph input(s) at specific nodal locations by interface file transfer from an upstream mode (e.g., the Runoff Block) and/or by direct user input of the hydrograph. The model performs dynamic routing of storm water and/or sanitary flows throughout the major storm drainage system to the points of outfall to the receiving water system. Types of channels that can be simulated include circular, rectangular, horseshoe, egg, and baskethandle pipes, trapezoidal, parabolic and natural channels as well as many others (Table 5-2). Simulation output from EXTRAN takes the form of water surface elevations and velocities and discharges at selected system locations. XP-SWMM2000 will provide graphical output of water surface elevations and discharge at all system locations.
The Hydraulics Layer will simulate branched or looped networks, backwater due to tidal or non-tidal conditions, free-surface flow, pressure flow or surcharge, flow reversals, flow transfer by weirs, orifices and pumping facilities, and storage at on-line or off-line facilities. XP-SWMM2000 can model all of the above conditions as well as the following flow situations:
1. Open Channel Flow 2. Closed Conduit Flow 3. Surcharged Pressure Flow 4. Subcritical Flow 5. Supercritical Flow 6. Tidal Surges 7. Roll Waves
8. Weir flow, normal, reverse, and submerged condition 9. Dynamic head pumps with multi-point curves 10. Internal rating curve conduits 11. User-defined weirs 12. Pumps rated by wet well volume or depth 13. Stage history boundary conditions 14. Flow history boundary conditions
Module 5: XP-SWMM2000 Hydraulics (EXTRAN) Theory – Page 1

15. Rating curve boundary conditions
Module 3 Table 5-1: Chronology of the XP-SWMM2000 and EPA SWMM YEAR OF DISTRIBUTION VERSION NAME AND NUMBER PRINCIPAL DEVELOPERS 1969-1971 SWMM 1 Metcalf and Eddy, Inc. 1973 WRE Transport W.R.E. now CDM 1975 SWMM II University of Florida 1977 Interim Release University of Florida, CDM 1981 SWMM 3 University of Florida, CDM 1988 SWMM 4 University of Florida, CDM 1989 SWMM 4.04 University of Florida 1990 SWMM 4.05 University of Florida 1992 SWMM 4.2 University of Florida, CDM, WP 1993 XP-SWMM 1.0 XP Software 1994 SWMM 4.3 University of Florida, XP Software 1995 XP-SWMM 1.44 XP Software 1996 XP-SWMM 2.23 XP Software 1997 SWMM 4.4 Oregon State University, CDM 1997 XP-SWMM32 5.0 XP Software 1998 XP-SWMM32 6.0 XP Software 1999 XP-SWMM 6.13 XP Software 2000 XP-SWMM2000 (7) XP Software 2001 XP-SWMM2000 Release 2 (7.5) XP Software
Figure 5-1: Conceptual Representation of the Hydraulics Layer
Table 5-2: Properties of Nodes and Links in The Hydraulics Layer COMPONENT CONSTRAINT PROPERTIES COMPUTED AT
EACH TIME STEP CONSTANT PROPERTIES
Nodes ΣQ – change in storage Volume, Surface Area, and HGL Invert, Crown, and Ground Elevation
Links (Conduits) Qin = Qout Cross-sectional Area, Hydraulic Head Loss Coefficients,
Module 5: XP-SWMM2000 Hydraulics (EXTRAN) Theory – Page 2

Radius, Surface Width, Discharge, Velocity
Pipe Shape, Length, Slope and Roughness
Changes from EXTRAN Version 3 Several enhancements to EXTRAN have been accomplished since SWMM 3.0 was released in 1981 (Roesner et al., 1981). These include:
(1) Input and simulation of channels with irregular cross-sections, using either selected HEC-2 data lines or user-generated input lines (in HEC-2 format).
(2) Power function cross sections for conduits (e.g., parabolic, hyperbolic and elliptic channels).
(3) Variable-sized storage junctions (ponds), input as stage-area data. (4) Pump operating curves. (5) Use of different boundary conditions at each system outfall. (6) Interpolated stage time series boundary condition at an outfall. (7) Variable orifice discharge coefficient and orifice area over time. (8) Optional flap gates at interior conduits. (9) "Hot start" input and output using saved files. This permits a restart of EXTRAN from the
"middle" of a previous run. (10) Optional metric or American standard units. (11) Calculation errors in rectangular conduits were fixed. (12) Optional alphanumeric conduit and junction names (instead of pure numbers). (13) Output summaries and input error checking substantially improved. (14) Inclusion of data group identifiers on data input lines and free format input. Minor editing
of prior EXTRAN input files would be necessary to run previous SWMM 3 data. (15) Surcharged weirs are included in the surcharge algorithm. (16) Two additional flow solutions were included in the model.
Changes in XP-SWMM2000 from EXTRAN Version 4 Many enhancements to SWMM have been accomplished since SWMM 4.0 was released in 1989. XP Software accomplished the majority of these changes. The enhancements and error corrections include:
(1) Rating curve boundary conditions for outfalls have been added. (2) Shock losses caused by the transition from subcritical to supercritical flow are now accounted for. (3) The approach velocity is accounted for in the side flow weir equations. (4) The number of available conduit types has been increased to 26. (5) An additional solution technique that improves stability has been added. (6) The Hydraulics Layer now has the ability to interface with itself. This allows finer discretization
of pipe networks. (7) A demand curve for outfalls (Q vs. t) has been implemented. (8) Ponded floodwater at a node may be (optionally) returned to the system. (9) Vertically differentiated roughness in closed and open channels. Each conduit has two regions of
roughness; a higher roughness when the depth is less than a pre-defined depth, and normal roughness from this pre-defined depth to the crown.
(10) Natural channels now have automatically defined "floodplains". (11) The depth at an outfall may be calculated in one of three ways:
• Outfall depth fixed at the normal depth. This applies especially to natural channels. • Outfall depth fixed at the critical depth • Outfall depth is the minimum of the normal depth or the critical depth based on the
conduit flow. (12) Irregular shaped closed conduits, elliptical and arch pipes have been added. (13) Error analysis has been improved. (14) Junction losses have been incorporated into the model.
Module 5: XP-SWMM2000 Hydraulics (EXTRAN) Theory – Page 3

(15) Numerous "bugs" in the original code have been corrected.
General Model Characteristics The specific function of the Hydraulics layer is to route inlet hydrographs through a network of pipes, junctions, and flow diversion structures of the main sewer system to the treatment plant interceptors and receiving water outfalls. It should be noted that the boundary between the Runoff (or Sanitary) and Hydraulics layers is dependent on the objectives of the simulation. Hydraulics (EXTRAN) must be used whenever it is important to represent severe backwater conditions and special flow devices such as weirs, orifices, pumps, storage basins, and tide gates. Normally in storm sewer systems, these conditions occur in the lower reaches of the drainage system when pipe diameters exceed roughly 20 inches (500 mm) in diameter. The Runoff Mode is often used for the simulation of overland and small pipe flow in the upper regions of a gravity system where the nonlinear reservoir assumptions of uniform flow hold. XP-SWMM2000’s Hydraulics layer has however been successfully used to model sanitary networks consisting of all conduits 2 inches (50mm) in diameter or larger.
The Hydraulics layer simulates pipes, manholes (pipe junctions), weirs, orifices, pumps, storage basins, and outfall structures. These elements and their associated properties are summarized in Tables 5-2 and 5-3. Output from the Hydraulics layer takes the form of:
(1) Discharge hydrographs and velocities in selected conduits in printed and plotted form, and (2) Flow depths and water surface elevations at selected junctions in printed and plotted form.
These computed hydrographs may be used for further analysis by a subsequent computational procedure using the output interface file. For example, the outflow hydrograph for a CSO go be analyzed for the statistics of overflow events from a continuous simulation.
Model Specific Limitations The Hydraulics layer was designed to route hydrographs through the network of pipes, manholes, pumps, weirs and orifices comprising the main sewer system to the treatment plant interceptors and receiving water outfalls. To accurately simulate and numerically model a complex system of gravity and manifold force mains it will be necessary to address some or all of the following restrictions and limitations:
(1) Improve the transition between open channel flow and pressure flow at weirs. (2) Allow more than one pipe to be connected to an outfall. (3) Implement an internal boundary condition such as a stage time history similar to the out fall
boundary condition. This will allow the time history of stage to be tied to the stage history of a previous hydraulic simulation.
(4) Allow the overland diversion of floodwater from one node to any other node in the Hydraulics layer.
(5) The connection between closed conduits and open conduits should be better defined to improve stability.
(6) The generation of vertical pipes to simulate manholes should be automatic. This would improve stability and reduce overall model size.
(7) Pipes that are too long should be automatically equivalenced or internally divided into shorter pipes.
(8) Improve stability, particularly for large networks. (9) Improve error analysis. (10) Increase definition of pump curve from 3 to not less than 10 points to allow better definition of
pump characteristics. (11) Add a user-defined weir to the available diversion structures. (12) Streamline the solution technique to improve performance for large networks. (13) Increase program size to allow modeling of larger networks (1,000 to 5,000 nodes) (14) Improve interface to Geographic Information Systems to allow import of ARC-Info infrastructure
data.
Module 5: XP-SWMM2000 Hydraulics (EXTRAN) Theory – Page 4

(15) Increase definition of pump curve to not less than 10 points to allow better definition of pump characteristics.
(16) Improve output for presentation of results and transfer back to GIS. (17) Water quality in simulation should be considered to allow modeling of outfall quality.
Conceptualization of the Transport System The Hydraulics layer uses a link-node description of the sewer system which facilitates the discrete representation of the physical prototype and the mathematical solution of the gradually-varied unsteady flow (St. Venant) equations which form the mathematical basis of the model. As shown in Figure 5-1, the conduit system is idealized as a series of links or pipes which are connected at nodes or junctions. Links and nodes have well-defined properties which, taken together, permit representation of the entire pipe network. Moreover, the link-node concept is very useful in representing flow control devices. The specific properties of links and nodes are summarized in Table 5-2. Links transmit flow from node to node. Properties associated with the links are roughness, length, cross-sectional area, hydraulic radius, and surface width. The last three properties are functions of the instantaneous depth of flow. The primary dependent variable in the links is the discharge, Q. The solution is for the average flow in each link, assumed to be constant over a time-step. Velocity and the cross-sectional area of flow (or depth) are variable in the link. In the early development of the Hydraulics layer, a constant velocity approach was used, but this was found to produce highly unstable solutions. Nodes are the storage elements of the system and correspond to manholes or pipe junctions in the physical system. The variables associated with a node are volume, head, and surface area. The primary dependent variable is the head, H (elevation to water surface -invert elevation + water depth), which is assigned to be changing in time but constant throughout anyone time step. (A plot of head versus distance along the sewer network yields the hydraulic grade line, HGL.) Inflows, such as inlet hydrographs, and outflows, such as weir diversions, take place at the nodes of the idealized sewer system. The volume of the node at any time is equivalent to the water volume in the half pipe lengths connected to anyone node. The change in nodal volume during a given time step, ∆t, forms the basis of head and discharge calculations as discussed below.
Table 5-3: Classes of Elements Included in the Hydraulics Model Element Class Types Conduits or Links Circular Rectangular User-Defined or Irregular Closed Conduit Egg-Shaped Horshoe Gothic Catenary Semielliptic Basket Handle and Modified Basket Handle Semi-Circular Rectangular Triangular Bottom Rectangular Round Bottom Vertical and Horizontal Ellipse Arch Trapezoidal Power Function Natural Channel (HEC-2 Irregular Cross Section) Diversion Structures Circular and Rectangular Orifices Transverse and Side Flow Weirs Pumps Rated by Well Volume
Module 5: XP-SWMM2000 Hydraulics (EXTRAN) Theory – Page 5

Pumps Rated by Depth in Node Dynamic Head Pumps with or without discharge pipes Regulators, Inflatable Weirs Hydrobrakes, Bendable Weirs, User Defined Weirs, Flumes, Rating Curves Storage Basins On-line, Enlarged Pipes or Tunnels On-Line Or Offline, Arbitrary Stage-Area or Stage-Volume Relationship Surface Ponding By Equation or Arbitrary Stage-Area Relationship Outfall Structures Transverse Weir With or Without Tide Gate Side Flow Weir With or Without Tide Gate V-Notch or User-Defined Weirs Fixed Backwater With or Without Tide Gate Outfall With or Without Tide Gate Rating Curve (Elevation-Flow or Depth-Flow) Outfall
Flow Control Devices The link-node computations can be extended to include devices that divert sanitary sewage out of a combined sewer system or relieve the storm load on sanitary interceptors. In the Hydraulics layer, all diversions are assumed to take place at a node and are handled as inter-nodal transfers. The special flow regulation devices treated by the Hydraulics layer include: weirs (both side-flow and transverse), orifices, pumps, and outfalls. Each of these is discussed in the paragraphs below.
Storage Devices In-line or off-line storage devices act as flow control devices by providing for storage of excessive upstream flows thereby attenuating and lagging the wet weather and/or dry weather flow hydrograph from the upstream area. The conceptual representations of a storage junction and a regular junction are illustrated in Figure 5-2. Note that the only difference is that added surface area in the amount of A STORE is added to that of the connecting pipes. Note also that ZCROWN (J) is set at the top of the storage tank. When the hydraulic head at junction J exceeds ZCROWN (J), the junction goes into surcharge.
An arbitrary stage-area-volume relationship may also be input, e.g., to represent detention ponds. Routing is performed by ordinary level-surface reservoir methods. This type of storage facility is not allowed to surcharge.
Figure 5-2: Conceptual Storage Junction in the Hydraulics layer
Module 5: XP-SWMM2000 Hydraulics (EXTRAN) Theory – Page 6

Orifices The purpose of the orifice generally is to divert sanitary wastewater out of the storm water system during dry weather periods and to restrict the entry of storm water into the sanitary interceptors during periods of runoff. The orifice may divert the flow to another pipe, a pumping station or an off-line storage tank. Figure 5-3 shows two typical diversions: I) a dropout or sump orifice, and 2) a side outlet orifice. The Hydraulics layer simulates both types of orifice by converting the orifice to an equivalent pipe. The conversion is made as follows. The standard orifice equation is:
h)g(2A C Q 21oo •••= (5-1)
where; Co = discharge coefficient (a function of the type of opening and the length of the orifice tube), A = cross-sectional area of the orifice, g = gravitational acceleration, and h = the hydraulic head on the orifice. The user specifies values of Co and A. To convert the orifice to a pipe, the program equates the orifice discharge equation and the Manning pipe flow equation, i.e.,
h)gA(2C = S (m/n)AR 1/2o
1/22/3 ••• (5-2)
where; m = 1.49 for U.S. customary units and 5.0 for metric units, and S = slope of equivalent pipe.
i) Figure 5-3: Typical Orifice Diversions in the Hydraulics layer
Module 5: XP-SWMM2000 Hydraulics (EXTRAN) Theory – Page 7

The orifice pipe is assumed to have the same diameter, D, as the orifice and to be nearly flat, the invert on the discharge side being set 0.01 ft (3 mm) lower than the invert on the inlet side. In addition, for a sump orifice, the pipe invert is set by the program at 0.96D below the junction invert so that the orifice pipe is flowing full before any outflow from the junction occurs in any other pipe. For side outlet orifices, the user specifies the height of the orifice invert above the junction floor.
If the slope, S, is written as H/L where L is the pipe length, H will be identically equal to h when the orifice is submerged. When it is not submerged, h will be the height of the water surface above the orifice centerline while H, will be the distance of the water surface above critical depth (which will occur at the discharge end) for the pipe. For practical purposes, it is assumed that H = h for this case also. Thus, letting S = h/L and substituting R = D/4 (where D is the orifice diameter) for circular conduits into equation 5-2 and simplifying gives,
(2gL)/CC)4D( m n 1/2o
1/2o
2/3= (5-3)
The length of the equivalent pipe is computed as the maximum of 200 feet (61 meters) or
212t(gD) L = (5-4)
to ensure that the celerity (stability) criterion for the pipe is not violated. Manning's n is then computed according to equation 4-3. This algorithm produces a solution to the orifice diversion that is not only as accurate as the orifice equation but also much more stable when the orifice junction is surcharged. Weirs A schematic illustration of flow transfer by weir diversion between two nodes is shown in Figure 5-4. Weir diversions provide relief to the sanitary system during periods of storm runoff. Flow over a weir is computed by:
Module 5: XP-SWMM2000 Hydraulics (EXTRAN) Theory – Page 8

])2gV(- )2gV[(hLC Q a2a2www += (5-5)
where; Cw = discharge coefficient, Lw = weir length (transverse to overflow), h = driving head on the weir, V = approach velocity, and a = weir exponent, 3/2 for transverse weirs and 5/3 for side-flow weirs.
Both Cw and Lw are input values for transverse weirs. For side-flow weirs, Cw should be a function of the approach velocity, but the program does not provide for this because of the difficulty in defining the approach velocity. For this same reason, V, which is programmed into the weir solution, is set to zero prior to computing Qw. Normally, the driving head on the weir is computed as the difference h = Y1 – Yc where Y1 is the water depth on the upstream side of the weir and Yc is the height of the weir crest above the node invert. However, if the downstream depth Y2 also exceeds the weir crest height, the weir is submerged and the flow is computed by:
)Y -(YLC C Q 3/2c1wwSUBw = (5-6)
where CSUB is a submergence coefficient representing the reduction in driving head, and all other variables are as defined above.
The submergence coefficient, CSUB' is taken from Roessert's Handbook of Hydraulics (in German, reference unavailable) by interpolation from Table 5-4, where CRATIO is defined as:
)Y -)/(YY -(YC c1c2RATIO = (5-7)
and all other variables are as previously defined. The Hydraulics layer computes the values of CRATIO and CSUB automatically and no input data values are needed. If the weir is surcharged it will behave as an orifice and the flow is computed as:
)(2gh)Y- (YLC Q 21ctopwSURw = (5-8)
where; Ytop = distance to top of weir opening shown in Figure 5-4, h = Y1 = maximum (Y2, Yc), and CSUR = weir surcharge coefficient.
The weir surcharge coefficient, CSUR is computed automatically at the beginning of surcharge. When the weir begins to surcharge, the preceding weir discharge just prior to surcharge is equated to Qw in equation 5-6 and equation 5-8 is then solved for the surcharge coefficient, CSUR. Thus, no input coefficient for surcharged weirs is required.
Finally, the Hydraulics layer detects flow reversals at weir nodes that cause the downstream water depth, Y2 to exceed the upstream depth, Y1. All equations in the weir section remain the same except that Y1 and Y2 are switched so that Y1 remains as the "upstream" head. Also, flow reversal at a side-flow weir causes it to behave more like a transverse weir and consequently the exponent “a” in equation 5-5 is set to 5/3.
Figure 5-4: Typical Weir Diversions in EXTRAN
Module 5: XP-SWMM2000 Hydraulics (EXTRAN) Theory – Page 9

Weirs with Tide Gates Frequently, weirs are installed together with a tide gate at points of overflow into the receiving waters. Flow across the weir is restricted by the tide gate, which may be partially closed at times. This is accounted for by reducing the effective driving head across the weir according to an empirical factor published by Armco (undated):
)V/h 15.1exp(g)V4(-hh' 212 •−•= (5-9)
Where h is the previously computed head before correction for flap gate and V is the velocity of flow in the upstream conduit.
Table 5-4: Values of CSUB as a function of Degree of Weir Submergence
CRATIO CSUB
0.00 1.00 0.10 0.99
0.20 0.98 0.30 0.97 0.40 0.96 0.50 0.95 0.60 0.94 0.70 0.91 0.80 0.85 0.85 0.80 0.90 0.68 0.95 0.40 1.00 0.00
Module 5: XP-SWMM2000 Hydraulics (EXTRAN) Theory – Page 10

ump Stations onceptually represented as either an in-line lift station or an off-line node representing a
ump Rate = R1 for 0 < Y < Y1
< Yn (5-10)
the inflow rate to the pump junction.
Inflows to the o h an orifice, a weir, or a pipe.
p station: V1 < V2 < Vn where Vn is the
2. data for each station. The pump rate is selected automatically by
Pump R
R V ≤ V < Vn (5-11)
3. A mass balance of pumped outflow and inflow is performed in the wet-well during the model
4. s dry, the pump rate is reduced below rate Rl until it just equals the inflow rate.
5. exceeded in the wet-well, the inflow to the storage node is reduced until it does not exceed the
PA pump station is cwet-well, from which the contents are pumped to another node in the system according to a programmed rule curve. Alternatively, either in-line or off-line pumps may use a multi-point pump curve (head versus pumped outflow). For an in-line lift station, the pump rate is based on the water depth, Y, at the pump junction. The step-function rule is as follows: P R2 Y1 ≤ Y < Y2 … Rn Y2 ≤ Y
For Y=0, the pump rate is
ff-line pump must be diverted from the main sewer system througThe influent to the wet-well node must be a free discharge regardless of the diversion structure. The pumping rule curve is based on the volume of water in the storage junction. A schematic presentation of the pump rule is shown in Figure 5-5. The step-function rule operates as follows:
1. Wet-well volumes are specified as input data for each pummaximum capacity of the wet well. Pumping rates are specified as inputthe Hydraulics layer depending on the volume, V, in the wet-well, as follows:
ate = R1 for 0 < V < V1 R2 V1 ≤ V < V2
… n 2
simulation period. If the wet-well goeWhen the inflow rate again equals or exceeds Rl, the pumping rate goes back to operating on the rule curve. If Vn is maximum pumped flow. When the inflow falls below the maximum pumped flow, the inflow "gates" are opened. The program automatically steps down the pumping rate by the operating rule of (2) as inflows and wet-well volume decrease.
Module 5: XP-SWMM2000 Hydraulics (EXTRAN) Theory – Page 11

Figure 5.5: Typical Pump Diversion in EXTRAN
A conceptual head-discharge curve for a pump is shown in Figure 5-6. When this method is used for either type of pump, iterations are performed until the dynamic head difference between the upstream and downstream nodes on either side of the pump corresponds to the flow given on the pump curve. In other words, the pump curve replaces equation 5-23.
Figure 5.6: Typical Pump Curve in the Hydraulics layer
Module 5: XP-SWMM2000 Hydraulics (EXTRAN) Theory – Page 12

Base Algorithms The base algorithms in the Hydraulics layer are derived from the continuity and momentum equation for flow in conduits and the continuity equation for the water surface elevation at a node. The base elements are either links such as closed conduits, open channels, and diversions or nodes such as outfalls, storage nodes, manholes or point junctions. The Hydraulics layer is presently sized to simulate drainage systems of up to 10000 channels, 10000 junctions, 10000 storage elements, l0000 orifices, 10000 weirs, 10000 pumps, and 10000 outfalls.
The basic differential equations for the sewer flow in conduits/channels comes from the gradually varied, one-dimensional unsteady flow equations for open channels, otherwise known as the St. Venant or shallow water equations (Lai, 1986). The terms in the momentum equation used in the Hydraulics layer module of XP-SWMM2000 are shown in Table 5-5 as well as a comparison to the terms used in the Runoff and Sanitary modules of XP- SWMM2000.
Table 5-5: Momentum Equation Terms used in XP-SWMM2000 Momentum Equation Term Term Symbol Application Modes 1. Local Inertia
tQ
∂∂
Hydraulics
2. Convective Inertia
xAQ
∂∂ )/( 2
Hydraulics
3. Pressure Slope
xy
∂∂
Hydraulics, Sanitary
4. Friction Slope Sf Hydraulics, Sanitary, Runoff 5. Bed Slope So Hydraulics, Sanitary, Runoff 6. Entrance/Exit Losses See Hydraulics, Sanitary 7. Expansion/Contraction Sec Hydraulics, Sanitary
The Hydraulics layer solves a nodal continuity equation and a combination momentum equation and continuity equation in the conduits. Manning's equation supplies the momentum friction slope and the continuity equation is substituted for the flow gradient term in the momentum equation. The model assumes a constant flow (Q) in links, but varies the hydraulic radius (R), cross-sectional area (A), and head (H) at the upstream and downstream ends of the conduit.
St. Venant Equations The equations as used in the Hydraulics layer utilize as primary variables Q, or the channel flow, y, or the channel depth, and A, or the cross sectional area of the channel. The two St. Venant equations in the Hydraulics layer are the conduit continuity equation:
0=∂∂
+∂∂
xQ
tA
(5-13)
and the conduit momentum equation:
0)()/( 2
=+++••+∂∂
••+∂
∂+
∂∂
ofce SSSSAgxyAg
xAQ
tQ
(5-14)
where, A = the conduit cross sectional area(ft2), Q = the flow in the conduit (cfs), t = the time (seconds), x = the distance along the conduit (ft), g = gravitational acceleration, 32.2 ft/sec2, and
Module 5: XP-SWMM2000 Hydraulics (EXTRAN) Theory – Page 13

Se, Sc, Sf, So = are defined in Table 5-5. As used in the Hydraulics layer module, the momentum equation is combined with the continuity equation to yield a single equation solved along each link at each time-step. To create that combined momentum/continuity equation the following identities are used or substituted in the momentum equation (5-14)
(1) the flow identity, in which V is the velocity in the conduit (ft/sec),
A VQ •= (5-15) (2) the conservative linearized form of the convective inertia momentum term (the linear terms are the
velocity difference and flow difference along the conduit),
xQV
xVQ
xAQ
xAQ
∂∂
•+∂∂
•=∂
•∂=
∂∂ )()/( 2
(5-16)
(3) a continuity equation substitution for one of the flow difference in the linear form of the convective
inertia term (this is required since only one flow is calculated in the Hydraulics layer at the center of the conduit), a value of 2Vis multiplied on each side,
xVQ
xAV
tAV
∂∂
⋅⋅+∂∂
⋅⋅=∂∂
⋅⋅− 222 2 (5-17)
(4) a friction slope (Sf) substitution is based on Manning's equation,
QQRA
nS f •••
= 3/42
2
(5-18)
where, n = Manning's roughness coefficient, and R = the hydraulic radius. Note that the use of the absolute value sign on the velocity term in equation 5-18 makes Sf a directional quantity and ensures that the frictional force always opposes the flow direction. (5) a gradient head (H) substitution combining the pressure and bed slope (So) terms of the momentum
equation,
xy
xh
xyS
xH
o ∂∂
+∂∂
−=∂∂
+−=∂∂
(5-19)
(6) the entrance/exit loss term in the momentum equation has a slope (See) defined by:
xgVKS ee
ee ∆⋅⋅⋅
=2
2
(5-20)
(7) a gradient head (H) substitution combining the pressure and bed slope (So) terms of the momentum
equation,
Module 5: XP-SWMM2000 Hydraulics (EXTRAN) Theory – Page 14

xAQ
gKS ec
ec ∂∂
⋅⋅
=2)/(
2 (5-21)
After making the above substitutions into equation 5-14 the combined momentum/continuity partial differential equation as used in the ETRAN module is:
022
2
2
2
2
3/4
2
=∆⋅
⋅⋅+
∂∂
⋅⋅+
∂∂
+∂∂
⋅−∂∂
⋅⋅−⋅⋅⋅
+∂∂
xVQK
xVAK
xHgA
xA
AQ
tAV
RVQng
tQ
eeec
(5-22)
Finite Difference Algorithm for Dynamic Flow To be useful in a simulation model equation 5-22 must be further modified to form the basis of a finite difference equation (FDE). The FDE is then used to solve for the conduit flows at each time step of the simulation. The FDE used in XP-SWMM2000 to solve for the conduit flow is:
tL
HHAgt
LAAQ
tTAVt
RQVng
updndnuptt
ttttt
∆⋅−
⋅−∆⋅−
⋅+
∆⋅∆∆
⋅⋅−∆⋅⋅⋅⋅
−=
∆+
∆+∆+
][]/1/1[
3/4
2
α
α
(5-23)
where, g, n, R, A = are defined in Table 5-5 or equation 5-18, t = the current time step, t+ = the new time step, t∆Hdn = water surface evaluation at the downstream end of the conduit, Hup = water surface evaluation at the upstream end of the conduit, Adn = cross section area at the downstream end of the conduit, Aup = cross section area at the upstream end of the conduit, L = length of the conduit (ft or m) α = non-linear weighing factor based on the conduit Froude Number, t+∆t = the sum of the current time step plus the last time step t = the current time step (seconds) Finite Difference Algorithm for Normal Flow Equation 5-23 is the equation used in the Hydraulics layer under most conditions. However, when the following criteria are met:
QQZH
Q
norm <∆<∆
> 0
(5-24)
Module 5: XP-SWMM2000 Hydraulics (EXTRAN) Theory – Page 15

the flow is “normal”. Q is the flow as calculated in equation 5-23, Qnorm is the flow calculated y equation 5-25 and So is the bed slope of the conduit, and ∆H is the water surface slope. The Hydraulics layer then will use the normal flow equation based on Manning’s equation:
QRASgQ upuponorm32⋅⋅= (5-25)
Aup and Rup are the cross sectional area and hydraulic radius at the upstream end of the conduit. Normal flow is labeled with an asterisk in the intermediate printout and the conduit summary lists the number of minutes the normal flow assumption is used for each conduit. Finite Difference Algorithm for Nodal Continuity Equation Junction or manhole points in the Hydraulics layer should be identified at each:
1. Upstream terminal point(s) in the system, 2. Outfall and discharge point(s), 3. Ocean, lake, pond or river boundaries 4. Pump station, storage point, orifice and weir diversion, 5. Junction where inflow hydrographs will be input (i.e. user defined hydrograph input or from Runoff), 6. Pipe junction, 7. Points where pipe size/shape changes significantly, 8. Points where pipe slope changes significantly, and 9. Points where pipe inverts are significantly different.
Equations 5-23 and 5-25 are used in conjunction with the Hydraulics layer junction continuity equation as defined by:
∑∑ ∑
⋅−+⋅
⋅−+⋅=
∂∂
+
+
nn
nn
AAQQ
tH
)1()1(
1
1
θθθθ
∑ (5-26)
where, θ = time weight parameter, H = junction head, Q = junction inflows and outflows, A = junction surface area, n = counter for the last time step, and n+1 = the counter for the new time step which in its FDE form solves for the junction depths at each time step of the simulation. The new time step solution is found when all the estimated conduit flows and junction depths satisfy the convergence criterion as given in the Hydraulics Job Control Parameters (SURJUN for depths, and parameter SURTOL for conduit flows. This convergence criterion used for junction depths at each time step is:
SURJUNAAQQ
YY nn
nnnn ≤
⋅−+⋅⋅−+⋅
−−∑ ∑∑ ∑
+
++
)1()1(
1
11
θθθθ
(5-27)
The conduit convergence criterion for flow at each time step is:
Module 5: XP-SWMM2000 Hydraulics (EXTRAN) Theory – Page 16

SURTOLQ
ref
nn
≤−+1
(5-28)
At each iteration there are bounds placed on the estimate of Qn+1, see equation 5-29. This controls possible oscillations or instabilities in the flows.
Q90.0 Q Q10 1. Q
l/2nln
l/2nln
++
++
⋅≥
⋅≤ (5-29)
values for SURTOL are 0.0025 and 0.0010 for most simulations. If a conduit with an extremely large cross sectional area (> 10000 ft2 or 1000 m2) is connected to a small conduit smaller values of SURTOL will be required. The parameter ITMAX defines the number of iterations that are allowed before convergence fails. However, ~ before the value of ITMAX is reached the underrelaxation parameter omega changes value as calculated in the following set of equations:
1st Iteration Qn+l = Qn 2nd Iteration Qn+l = Qn+l/2 Qn+l = ωQn+l + (1-ω) Qn+l/2 Time Step Selection XP-SWMM2000 uses a variable time step during the simulation. The time step the user enters in the Hydraulics layer Job control, the parameter DELT is the maximum allowable lime step the program should use during the simulation. The program will select the current lime step based on the smallest conduit courant number at the beginning of each long lime step (DELT). The model then determines the number of equal length small time steps required to equal the large time step DELT. The courant numbers is calculated differently for enclosed conduits and closed conduits. The courant time step for enclosed conduits is:
DgVxt
⋅+∆
=∆ (5-30)
and the courant time Step for open conduits is:
TAgV
xt⋅+
∆=∆
(5-31)
All unsteady flow models must satisfy the implicit model time step limitation:
Vxt ∆
=∆ (5-32)
Equivalent Conduit Length Since small conduits govern the selection of the time step, a feature of the Hydraulics layer is the automatic adjustment of small conduit lengths to allow larger internal time steps. The Hydraulics layer has an equivalent
Module 5: XP-SWMM2000 Hydraulics (EXTRAN) Theory – Page 17

conduit generator that lengthens short pipes to enhance the stability of the modeled system and allow longer time steps. The Hydraulics layer will create equivalent longer conduits that have the same cross sectional area and head loss to mimic the head loss and function of the short conduits. The user of the model can control the length of all conduits and created V pipes with the use of one input parameter "MODIFY CONDUITS" in the Hydraulics Job Control. The conduit is lengthened with a smaller Manning's "n". This is accomplished by relating the Manning's equation for the prototype and the new equivalent conduit:
eeeepppp SRAnSRAn ⋅⋅⋅=⋅⋅⋅ 3/23/2 )/1()/1( (5-33)
The following assumptions are made to yield a predictive equation for the new conduit length and roughness:
LHSS
RR
AA
Lpe
pe
pe
/==
=
=
(5-34)
eepp SnSn ⋅=⋅ )/1()/1( (5-35)
The new equivalent conduit length for enclosed and open conduits, respectively, is:
TAgtL
gDtL
e
e
⋅∆⋅=
⋅∆⋅=
2
2
(5-36)
And the new equivalent roughness (ne)
e
ppe L
Lnn ⋅=
(5-37)
where, L = pipe length, g = gravitational acceleration, D = current pipe depth, V = average conduit velocity, A = conduit cross-sectional area, and T = width of the conduit An additional aid in the selection of an appropriate time step is the diagnostic conduit summary now printed at the end of a Hydraulics simulation. This table lists the average courant number C# time step for each conduit and the length of time in minutes DELT exceeded the C# for each conduit. Sensitive conduits will have the smallest time step and may be modified by using an equivalent pipe to enhance stability and increase the time step. Alternatively, the time step may be lowered to achieve the same ends.
Module 5: XP-SWMM2000 Hydraulics (EXTRAN) Theory – Page 18

Special Pipe Flow Considerations The solution techniques discussed in the preceding paragraphs cannot be applied without modification to every conduit for the reasons listed in Table 5-7.
Module 5: XP-SWMM2000 Hydraulics (EXTRAN) Theory – Page 19

Table 5-7: Special Pipe Flow Considerations in Hydraulics (EXTRAN) 1 The invert elevations of pipes which join at a node may be different since sewers are frequently
built with invert discontinuities 2 Critical depth may occur in the conduit and thereby restrict the discharge. 3 Normal depth may control. 4 The pipe may be dry. 5 The St. Venant equations may be superceded by either a rating curve equation, power function
conduit, flow regulator or user defined weir equation.
In all of these cases listed in Table 5-7, or combination of cases, the flow must be computed by special techniques. Figure 5-4 shows each of the possibilities and describes the way in which surface area is assigned to the nodes. These options are listed in Table 5-8.
Table 5-8. Pipe Flow Cases in Hydraulics (EXTRAN) 1 Normal case. Flow computed from motion equation. Half of surface area assigned to each node. 2 Critical depth downstream. Use lesser of critical or normal depth downstream. Assign all surface
area to upstream node. 3 Critical depth upstream. Use critical depth. Assign all surface area to downstream node. 4 Flow computed exceeds flow at critical depth. Set flow to normal value. Assign surface area in
usual manner as in case 5 Dry pipe. Set flow to zero. If any surface area exists, assign to downstream node. 6 Through use of Configuration Parameters the program may supercede the second through fourth
situations and the model will only use the first situation.
Once these depth and surface area corrections are applied, the computations of head and discharge can proceed in the normal way for the current time-step. Note that any of these special situations may begin and end at various times and places during simulation. The Hydraulics layer detects these automatically in Subroutine HEAD.
The Hydraulics layer now prints a summary of the special hydraulic cases shown in Table 5-8. Subroutine OUTPUT prints the time in minutes that a conduit was: (1) dry (depth less than 0.0001 (ft or m), (2) normal, (3) critical upstream, and (4) critical downstream. It should be noted that these designations refer strictly to the assignment of upstream and downstream nodal surface area and conduit depths.
Module 5: XP-SWMM2000 Hydraulics (EXTRAN) Theory – Page 20

Module 7: Surface Flooding in XP-SWMM2000’s Hydraulics layer
Synopsis This example shows how to use the default surface ponding area in Hydraulics (Extran) and the sealed or bolted manhole option. You will learn: • How to use the new sealed or bolted manholes. • The new output tables analyzing the surface storage results. • The three options in Extran for simulating the flood loss through the top of a manhole:
– A flood loss out of the top of the manhole that is accounted for in the continuity check of Hydraulics,
– A surface pond that will store the excess water until the hydraulic grade line allows the water to reenter the subsurface system, and
– A sealed or bolted manhole that will use the default surface area of a node as the nodal area when the hydraulic grade line is above the ground elevation. A bolted manhole will cause the flow in the downstream pipes to increase because of the increased water depth at the upstream end of the conduits.
Open the file named FLOOD.XP located in your workshop directory. This file consists of three small networks with the same inflow, same outlet boundary condition, and the same network physical characteristics. The only difference in the three networks is how surface flooding is handled in the model at the inflow nodes (1, 1a and 1b). As shown in the picture below node 1 is a regular Extran manhole, node 1a is a surface pond manhole, and node 1b is a sealed manhole.
Module 7: Surface Flooding in XP-SWMM2000’s Hydraulics layer – Page 1

Controlling Surface Flooding The three options for controlling surface flooding are located in each node dialog. You decide by selecting the appropriate radio button. In this example, they are already selected for each node.
Nodes 1, 1a and 1b each have the following user defined hydrograph. You can see this hydrograph by double-clicking on one of these nodes graphing the data under the user-defined hydrograph. The peak flow is 50 cms and lasts for one hour.
Module 7: Surface Flooding in XP-SWMM2000’s Hydraulics layer – Page 2

Junction Defaults The Junction Defaults dialog contains the default surface area for a flooded node:
Area = Coefficient • e [exponent • Ponded Depth] An equation with values such as:
Area = 500.0• e [1e-09 • Ponded Depth]
means you are using a cylindrical shape for the flooded node. This would be the best shape for controlling any continuity errors generated using the surface ponds. An equation such as:
Area = 5000.0• e [1.0 • Ponded Depth]
means you are using a saucer shape for the flooded node.
Solve the model and review the model results in two stages: First highlight nodes 1, 1a, and 1b and review the results. The peak elevation of 110 meters at node 1 means that the water surface has reached the ground elevation. The excess water is lost out of the top of the manhole. The water surface at node 1a reached 115+ meters because the excess water filled up the surface storage area. The water surface at node 1b reaches 115+ meters because the increased head at node 1b routes the excess flow downstream.
Module 7: Surface Flooding in XP-SWMM2000’s Hydraulics layer – Page 3

Secondly, review the flow in conduits 3, 3a, and 3b. The flow in conduits 3 and 3a are the same because the upstream head is the same in both conduits - 110 meters. The head at the flooded node is restricted to the ground elevation even though the water surface elevation is much higher. You may need to view separately the conduits labeled sub and trap within the multi-link.
*===================================================* | Table E3a - Junction Data | *===================================================* Inp Junction Ground Crown Invert Qinst Initial Num Name Elevation Elevation Elevation cms Depth-mt --- -------- --------- --------- --------- -------- -------- 1 1 110. 101. 100. 0.000 0.000 2 2 110. 101. 99.0 0.000 0.000 3 4 110. 100. 98.0 0.000 0.000 4 1b 110. 102. 100. 0.000 0.000 5 2b 110. 101. 99.0 0.000 0.000 6 4b 110. 100. 98.0 0.000 0.000 7 1a 110. 102. 100. 0.000 0.000 8 2a 110. 101. 99.0 0.000 0.000 9 4a 110. 100. 98.0 0.000 0.000 *===================================================* | Table E3b - Junction Data | *===================================================* Inp Junction X Y Num Name Coord. Coord. Type of Manhole Type of Inlet Maximum Capacity --- -------- ------- ------ --------------- ------------ ---------------- 1 1 -1.10 476. No Ponding Normal Inlet 2 2 19.0 457. No Ponding Normal Inlet 3 4 40.0 439. No Ponding Normal Inlet 4 1b 20.8 498. Sealed Manhole Normal Inlet 5 2b 40.0 479. No Ponding Normal Inlet 6 4b 60.2 459. No Ponding Normal Inlet 7 1a 19.5 478. Flooded Ponding Normal Inlet 8 2a 39.5 458. No Ponding Normal Inlet 9 4a 60.3 439. No Ponding Normal Inlet
Table E3 in the output file will list the ground elevation, invert elevation, instantaneous inflow, the x-y coordinates, and the type of manhole.
Module 7: Surface Flooding in XP-SWMM2000’s Hydraulics layer – Page 4

*=====================================================* | Table E20 - Junction Flooding and Volume Listing. | | The maximum volume is the total volume | | in the node including the volume in the | | flooded storage area. This is the max | | volume at any time. The volume in the | | flooded storage area is the total volume| | above the ground elevation, where the | | flooded pond storage area starts. | | The fourth column is instantaneous, the fifth is the| | sum of the flooded volume over the entire simulation| | Units are either ft^3 or m^3 depending on the units.| *=====================================================* Out of System Stored in System Junction Surcharged Flooded Flooded Maximum Ponding Allowed Name Time (min) Time(min) Volume Volume Flood Pond Volume ------- ---------- --------- --------- --------- ----------------- 1 0.0000 96.9667 75224.2339 12.0000 0.0000 2 0.0000 0.0000 0.0000 8.0853 0.0000 4 0.0000 0.0000 0.0000 2.4000 0.0000 1b 98.0667 98.0667 0.0000 18.5784 1990.1378 2b 71.7143 68.2857 18016.3008 13.2000 0.0000 4b 0.0000 0.0000 0.0000 2.4000 0.0000 1a 101.2000 101.2000 0.0000 2743.4666 4684.3912 2a 69.3571 65.3571 17226.2201 13.2000 0.0000 4a 0.0000 0.0000 0.0000 2.4000 0.0000
Table E20 will inform you the amount of water lost from the manhole (node 1), the amount of storage in the surface pond (node 1a), and the storage in the sealed manhole (node 1b). *========================================================* | T i m e H i s t o r y o f t h e H. G. L. (meters) | *========================================================* Max Ground Elevation: 110.00 Time Max Crown Elevation: 101.92 Junction:1a Hr:Mn:Sc Elevation Depth Totl Area Node Area Volume Inflow Outflow -------- --------- ----- --------- --------- --------- ------ ------- 0 1 0 100.35 0.35 540.0 1.200 0.4178 0.6667 0.3305 0 2 0 100.57 0.57 1206. 1.200 0.6891 1.333 1.430 0 3 0 100.56 0.56 625.2 1.200 0.6742 2.000 2.140 0 4 0 100.61 0.61 552.8 1.200 0.7331 2.667 2.674 0 5 0 100.70 0.70 570.9 1.200 0.8437 3.333 3.346 0 6 0 100.77 0.77 582.6 1.200 0.9231 4.000 4.046 0 7 0 100.83 0.83 492.4 1.200 0.9910 4.667 4.706 0 8 0 100.87 0.87 496.5 1.200 1.049 5.333 5.275 0 9 0 100.94 0.94 499.6 1.200 1.125 6.000 5.971 0 10 0 100.99 0.99 500.8 1.200 1.189 6.667 6.636 0 11 0 101.05 1.05 500.7 1.200 1.257 7.333 7.302 0 12 0 101.10 1.10 498.6 1.200 1.322 8.000 7.970 0 13 0 101.16 1.16 495.2 1.200 1.387 8.667 8.637 0 14 0 101.21 1.21 490.5 1.200 1.455 9.333 9.305 0 15 0 101.27 1.27 483.7 1.200 1.521 10.00 9.971
The time history of the depths and elevations in a node now include the total area, the nodal area, the total volume, the inflow to the node and the outflow from the node. This table can be copied and pasted into a spreadsheet for further analysis. The units will be either feet, square feet and cubic feet or meters, square meters and cubic meters depending on the type of units in your model.
Module 7: Surface Flooding in XP-SWMM2000’s Hydraulics layer – Page 5

Using the Plan Section The plan view will show the flooding and conduit flows for the whole network. Going to the Results menu accesses the Plan View decision support tool or select the F10 key.
Module 7: Surface Flooding in XP-SWMM2000’s Hydraulics layer – Page 6

Module 8: Overland Flow Routing in the Hydraulics Layer
Synopsis This example shows how to use the default surface ponding area in Extran and the sealed or bolted manhole option. In addition you will add in overland flow conduits to each of the downstream links. This module is a continuation of module 7. The overland flow conduits are part of a multi-link conduit in XP-SWMM2000. The flow separation between the subsurface conduits and the overland flow conduits is based on the depth in the upstream and downstream nodes of the conduit. Hydraulics (Extran) solves a continuity equation for the depth of water in a node and a combined continuity-momentum equation for the flows in a conduit. Open the file named FLOOD.XP located in your workshop directory. This file consists of three small networks with the same inflow, same outlet boundary condition, and the same network physical characteristics. The only difference in the three networks is how surface flooding is handled in the model at the inflow nodes (1, 1a and 1b). As shown in the picture below node 1 is a regular Hydraulics manhole, node 1a is a surface pond manhole, and node 1b is a sealed manhole. You will modify this file by adding an overland flow conduit to links 3, 3a, and 3b.
Module 8: Overland Flow Routing in the Hydraulics Layer – Page 1

Simulating Street Flow in Hydraulics Activate the overland trapezoidal channel in links 3, 3a and 3b by turning on the number 2 checkbox in a multi-link conduit as shown below.
Each of the trapezoids is 0.5 meter deep, 100 meters long and have conduit inverts dropping from 109.5 meters to 109 meters.
Module 8: Overland Flow Routing in the Hydraulics Layer – Page 2

Solve the model and review links 3, 3a, and 3b. Look at the flow in two links at a time. There will be flow in all six conduits as shown below. The flow in the overland trapezoids will not start until the water surface elevation reaches 109.5 meters. The flow in conduit subb will be under pressure from the sealed manhole while the flow depth in trapezoid trapb will only reach 0.5 meters or the maximum depth of the conduit.
The flow in conduits sub and trap mimic the shape of the inflow hydrograph because the excess inflow is lost through the top of manhole 1.
Module 8: Overland Flow Routing in the Hydraulics Layer – Page 3

The flow in suba and trapa are steady because the water surface elevation in node 1a had not gone below the ground elevation before the simulation ended. Each output file has a Table E15 that contains the maximum flow in the conduits and the maximum water surface elevation in each of the junctions. This table will contain a sample of each time step so it is the correct maximum value during the simulation. *=========================================================* | Table E15 - SPREADSHEET INFO LIST | | Conduit Flow and Junction Depth Information for use in | | spreadsheets. The maximum values in this table are the | | true maximum values because they sample every time step.| | The values in the review results may only be the | | maximum of a subset of all the time steps in the run. | | Note: These flows are only the flows in a single barrel.| *=========================================================* Conduit Maximum Total Maximum ## Junction Invert Maximum Name Flow Flow Velocity ## Name Elevation Elevation ------- --------- --------- -------- ## -------- --------- --------- 5 26.58725 232883.6 8.461863 ## 1 100.0000 110.0000 5b 44.70869 334433.8 14.22937 ## 2 99.00000 103.5380 5a 34.09580 321357.6 10.85170 ## 4 98.00000 100.0000 sub 21.42931 187138.9 9.740829 ## 1b 100.0000 115.9570 trap 6.356542 45805.18 6.601415 ## 2b 99.00000 110.0000 subb 36.94853 274870.0 11.76113 ## 4b 98.00000 100.0000 trapb 16.11513 80720.44 9.229734 ## 1a 100.0000 220.5480 suba 30.94104 279484.0 9.850474 ## 2a 99.00000 105.8143 trapa 5.119017 42607.26 5.315688 ## 4a 98.00000 100.0000 FREE # 1 26.70453 232926.3 0.0000000 ## FREE # 2 44.70869 334457.3 0.0000000 ## FREE # 3 34.25817 321362.6 0.0000000 ##
Module 8: Overland Flow Routing in the Hydraulics Layer – Page 4

Module 10: Automatic Sensitivity Analysis in Runoff This example shows how to use the automatic sensitivity analysis in the Runoff layer of XP-SWMM2000. The variables used in the automatic sensitivity parameters are: area, impervious, width, impervious depression storage, pervious depression storage, impervious roughness, pervious roughness, and the three Horton and Green Ampt infiltration parameters. The automatic sensitivity is performed by using the SWWM configuration parameter SENSE=#.##, where #.## is the fraction you want the model to perturb the 11 sensitivity variables. Open up a runoff layer file named SENSITIV.XP. This example has one runoff watershed on which we will perform an automatic sensitivity analysis using the SWMM configuration parameter SENSE=0.25 or 25% parameter perturbation (change parameter ± 25 percent).
Module 10: Automatic Sensitivity Analysis in Runoff – Page 1

The context for the SWMM configuration parameter is simply the word SENSE, which means to perform the sensitivity analysis, and the sensitivity value following the equals sign in the word. A value of 0.25 means that each of the 11 watershed parameters are modified by + and –25 percent. Twenty two new watersheds are created by the model with the only difference being either a 25 percent increase or a 25 percent decrease in one parameter from the data in watershed water.
Table R10 summarizes the results of the automatic sensitivity analysis run by the model. The sensitivity is ranked based on the total flow and the peak flow from a watershed. For example, in the above table the most sensitive parameter for both total flow and peak flow is the area of the watershed. The second infiltration parameter is more sensitive for the peak flow. #################################################### # Table R10. Sensitivity anlysis for Subcatchments # #################################################### Total Flow Peak Flow Ratio to Base Ratio to Base Total Flow Peak Flow Watershed Watershed Flow Watershed Flow Classification Classification Parameter ============ ============== ============== ============== ============== ============== water#1 1.00 1.00 base watershed base watershed base watershed area+0.25 25.2 26.4 extra sensitive extra sensitive area increase + area-0.25 -25.2 -26.4 extra sensitive extra sensitive area decrease - imp+0.25 23.8 14.5 extra sensitive extra sensitive impervious + imp-0.25 -23.8 -15.2 extra sensitive extra sensitive impervious - width+0.25 0.165 1.13 less sensitive less sensitive width + width-0.25 -0.229 -1.85 less sensitive less sensitive width - slope+0.25 0.835E-01 0.598 not sensitive less sensitive slope + slope-0.25 -0.112 -0.873 less sensitive less sensitive slope - impdep+0.25 -0.996E-01 -0.868E-13 not sensitive not sensitive impvr ds + impdep-0.25 0.989E-01 0.108E-12 not sensitive not sensitive imprv ds - perdep+0.25 -0.674 -1.71 less sensitive less sensitive perv ds + perdep-0.25 0.833 1.11 less sensitive less sensitive perv ds - impn+0.25 0.690E-02 -0.113E-02 not sensitive not sensitive impvr n + impn-0.25 -0.138E-01 0.288E-03 not sensitive not sensitive imprv n - pern+0.25 -0.183 -1.40 less sensitive less sensitive perv n + pern-0.25 0.225 1.40 less sensitive less sensitive perv n - imp1+0.25 -0.892 -3.91 less sensitive sensitive 1st infiltr + imp1-0.25 1.63 3.57 less sensitive sensitive 1st infiltr - imp2+0.25 -2.67 -18.7 sensitive extra sensitive 2nd infiltr + imp2-0.25 6.71 13.9 very sensitive extra sensitive 2nd infiltr - imp3+0.25 -0.894 -3.92 less sensitive sensitive 3rd infiltr + imp3-0.25 1.63 3.58 less sensitive sensitive 3rd infiltr -
Module 10: Automatic Sensitivity Analysis in Runoff – Page 2

Module 11: All Runoff Methods Load the file ALLRUN.XP from your workshop directory. We will look at the surface runoff methods possible in XP-SWMM. The file ALLRUN.XP looks like the network shown below. All of the watersheds have the same physical data in this example.
The Sub-Catchment dialog allows the selection of the Runoff generation (routing) method. Each subcatchment may use a different method. The Unit Hydrograph allows a further selection of Unit Hydrograph methods shown later in this tutorial.
Module 11: All Runoff Methods - Page 1

The SBUH method uses the CN (from 1 to 100) to estimate the rainfall excess that is routed through the inflow - outflow equation of the SBUH. The CN is entered here. The program ignores the infiltration database for this method.
The SCS unit hydrograph will use a CN and a shape factor that ranges from 50 to 950 to route the rainfall excess through a unit hydrograph. The unit hydrograph may have a curvilinear or triangular shape. The initial abstraction may be either a depth or calculated as a fraction * S, where S is calculated based on the CN.
The Rational method uses the runoff coefficient to calculate the runoff using a triangular unit hydrograph twice the width of the time of concentration. The infiltration loss is 1 - the runoff coefficient. You will have to enter an infiltration database that is ignored in the Rational method hydrology.
The Laurenson method uses ten cascading storage boxes to estimate the flow from a watershed. The flow is predicted based on the storage. Any infiltration method may be used with the Laurenson method.
Module 11: All Runoff Methods - Page 2

Solve the model and review the results. You can see the general shape of the predicted hydrograph in these graphs.
Module 11: All Runoff Methods - Page 3

################################################## # Table R9. Summary Statistics for Subcatchments # ################################################## Note: Total Runoff Depth includes pervious & impervious area Pervious and Impervious Runoff Depth is only the runoff from those two areas. Subcatchment........... RUNOFF#1 timearea#1 SCS#1 LAURENSON#1 Area (acres)........... 15.00000 15.00000 15.00000 15.00000 Percent Impervious..... 40.00000 40.00000 40.00000 40.00000 Total Rainfall (in).... 8.00000 8.00000 8.00000 8.00000 Max Intensity (in/hr).. 28.79297 28.79297 28.79297 28.79297 Pervious Area Total Runoff Depth (in) 3.20569 6.84502 3.56246 7.13483 Total Losses (in)...... 2.65718 1.15498 2.06257 0.85307 Remaining Depth (in)... 0.00000 0.00000 0.00000 0.01209 Peak Runoff Rate (cfs). 63.23201 116.62831 67.25294 223.54351 Total Impervious Area Total Runoff Depth (in) 2.13713 7.62943 2.37497 7.95336 Peak Runoff Rate (cfs). 42.15467 78.33448 44.83529 148.73235 Impervious Area with depression storage Total Runoff Depth (in) 0.00000 5.72208 0.00000 5.96640 Peak Runoff Rate (cfs). 0.00000 58.75086 0.00000 111.97384 Impervious Area without depression storage Total Runoff Depth (in) 0.00000 1.90736 0.00000 1.98697 Peak Runoff Rate (cfs). 0.00000 19.58362 0.00000 36.75851 Total Area Total Runoff Depth (in) 5.34282 7.15879 5.93743 7.46225 Peak Runoff Rate (cfs). 105.38668 194.96279 112.08823 372.27586 Unit Runoff (in/hr).... 7.02578 12.99752 7.47255 24.81839
Module 11: All Runoff Methods - Page 4

Module 12: Runoff Groundwater Flow Mounding
Synopsis In this module we look at a small example file containing the subsurface flow generation mechanism of the runoff layer. The file to load is called GWNODE.XP, it is located in the workshop directory. The subsurface flow at node GW is connected to the conduit channel.
The physical data of the runoff watershed is now connected to three global databases: infiltration, rainfall and groundwater. The check box for groundwater should be turned on to simulate the groundwater.
Module 12: Runoff Groundwater Flow Mounding – Page 1

The rainfall is located in a variable rainfall database and looks like the graph shown at the top. The groundwater data consists of two zones: (1) a saturated zone with a flow connection to a channel, node, pipe or out of the model, and (2) an unsaturated zone that uses infiltration from the surface runoff, percolation to the saturated zone and evaporation. The unsaturated zone may fill up and cause the infiltration from the surface layer of the watershed to stop.
The flow equation is a power function.
Module 12: Runoff Groundwater Flow Mounding – Page 2

The other main portions of the groundwater are the infiltration and evapo-transpiration data. The infiltration data is similar to the Green-Ampt infiltration data in the surface layer of the watershed.
Solve the model and look at the output using the NOTEPAD icon. The 5.3 inches of infiltration are not lost from the system but infiltrate to the unsaturated zone in the groundwater layer. ************************************************************ * Table R5. CONTINUITY CHECK FOR SURFACE WATER * * Any continuity error can be fixed by lowering the * * wet and transition time step. The transition time * * should not be much greater than the wet time step. * ************************************************************ Inches over cubic feet Total Basin Total Precipitation (Rain plus Snow) 1.089000E+07 6.000 Total Infiltration 9.790791E+06 5.394 Total Evaporation 6.465938E+04 0.036 Surface Runoff from Watersheds 5.164241E+05 0.285 Total Water remaining in Surface Storage 5.182907E+05 0.286 Infiltration over the Pervious Area... 9.790791E+06 5.994 -------- Infiltration + Evaporation + Surface Runoff + Snow removal + Water remaining in Surface Storage + Water remaining in Snow Cover......... 1.089016E+07 6.000 Total Precipitation + Initial Storage. 1.089000E+07 6.000 The error in continuity is calculated as *************************************** * Precipitation + Initial Snow Cover * * - Infiltration - * *Evaporation - Snow removal - * *Surface Runoff from Watersheds - * *Water in Surface Storage - * *Water remaining in Snow Cover * *-------------------------------------* * Precipitation + Initial Snow Cover * *************************************** Percent Continuity Error............... -0.002
Module 12: Runoff Groundwater Flow Mounding – Page 3

The mass balance of the groundwater layer is in table R7 of the output file. The storage increased due to the infiltration gain and a small flow of 1.66 inches out of the system. **************************************************** * Table R7. Continuity Check for Subsurface Water * **************************************************** Inches over cubic feet Subsurface Basin Total Infiltration 9.790791E+06 5.394 Total Upper Zone ET 1.679442E+05 0.093 Total Lower Zone ET 1.227368E+05 0.068 Total Groundwater flow 3.015116E+06 1.661 Total Deep percolation 1.418682E+05 0.078 Initial Subsurface Storage 1.607244E+08 88.553 Final Subsurface Storage 1.670826E+08 92.057 Upper Zone ET over Pervious Area 1.679442E+05 0.103 Lower Zone ET over Pervious Area 1.227368E+05 0.075 Infiltration + Initial Storage 93.948 Final Storage, Upper and Lower 93.956 Zone ET, Groundwater Flow, Deep Percolation ****************************************** * Infiltration + Initial Storage - Final * * Storage - Upper and Lower Zone ET - * * Groundwater Flow - Deep Percolation * * -------------------------------------- * * Infiltration + Initial Storage * ****************************************** Percent Continuity Error.................. -0.009
Review the results of the simulation. The flow in node GW is only the surface flow - not the sum of the surface flow and groundwater flow.
Module 12: Runoff Groundwater Flow Mounding – Page 4

The flow in conduit channel is the sum of the surface flow and subsurface flow from node GW. If the flow had drained to node GW, then the surface and subsurface flow would have been added together as the outflow of node GW.
Module 12: Runoff Groundwater Flow Mounding – Page 5

To show the sensitivity of the groundwater flow equation; change the value of A1 to 0.05 in the flow equation power function. Solve the model and review the results of the conduit channel. The flow will look unstable on the later part of the recession curve.
Module 12: Runoff Groundwater Flow Mounding – Page 6

Module 13: Other Infiltration Options Load up the file infil.xp to see other infiltration options. We will look a proportional loss; initial loss - continuing loss, initial loss – proportional loss.
Proportional Loss Proportional loss is modeled as Horton infiltration with a decay rate of 1.0. The only value used in proportional loss is the max infiltration rate. In this example 20 percent of the rainfall ends up as infiltration.
Module 13: Other Infiltration Options – Page 1

Initial Loss - Continuing Loss This loss is modeled as Horton infiltration with a decay rate of 2.0. The only values used are the max and min infiltration rate. In this example 0.2 in/hr of the rainfall ends up as infiltration after the first 5 inches meets the initial loss.
Initial loss – Proportional This loss is modeled as Horton infiltration with a decay rate of 3.0. The only values used in initial loss - proportional loss is the max and min infiltration rate. In this example 20 percent of the rainfall ends up as infiltration after the first 5 inches of rainfall satisfies the initial loss.
Output file table R3 for the infiltration data. ############################################################ # Table R3. SUBCATCHMENT DATA # # Rainfall and Infiltration Database Names # ############################################################ Subcatchment Gage Infltrn Routing Rainfall Database Infiltration Database Number Name No Type Type Name Name =============== ==== ====== =========== ================= ================ 1 IC ABSLOSS#1 1 IC Abs Los SCS curvilinear SCS Type II IC Loss 2 PROP LOSS#1 1 Proportion SCS curvilinear SCS Type II Proportional Loss 3 ICPROPLOSS#1 1 IC Prop Lo SCS curvilinear SCS Type II IC Loss.1
Module 13: Other Infiltration Options – Page 2

Module 14: Calibration using “Calibrate” Node
Module 14: Calibration using “Calibrate” Node
Synopsis This module shows how to use a hydrology only calibration feature in XP-SWMM2000. This calibration option is invoked by using a fictitious node attached to the network called “Calibrate” and allows the calibration of the SWMM hydrology parameters. Load the file HDR1.XP. You should find attached to this network a node called “Calibrate”. It should be attached to the network by an inactive link. The name must be specifically called “Calibrate”. The inactive link prevents any hydraulic connection from this fictitious node to the rest of the network, however the node must be attached graphically in order for program to find the calibration factors.
The “Calibrate” node should have 3 active sub-catchments. The values in these sub-catchments are multipliers times the Runoff parameters. The first sub-catchment values are for multipliers on the Area, Imp%, Width and Slope as the fields show. The second sub-catchment has multipliers on the Impervious and Pervious depression storages and roughness. The third sub-catchment has multipliers for the 3 infiltration parameters. Shown on the next page is a very small multiplier “effectively” eliminating the infiltration on the pervious area since a zero value is not allowed.
– Page 1

Module 14: Calibration using “Calibrate” Node – Page 2
o, if you want to model on subsequent runs no infiltration and normal infiltration simply change the values in
elow is a portion of the output file showing you that the losses on the pervious area are negligible for the case
Subcatchment........... 102#1 101#1
pth (in) 1.00857 0.99349
1.13468 1.13699
0.84650
0.29049
Depth (in) 1.04766 1.04501
Sthe calibrate node from 1 to very small values such as is shown above. Bwhen small values are used as multipliers on infiltration variables.
Area (acres)........... 0.35200 1.15700 Percent Impervious..... 31.00000 35.90000 Total Rainfall (in).... 1.18220 1.18220 Max Intensity (in/hr).. 3.99720 3.99720 Pervious Area Total Runoff De Total Losses (in)...... 0.00423 0.00439 Remaining Depth (in)... 0.16940 0.18432 Peak Runoff Rate (cfs). 0.72687 2.07930 Total Impervious Area Total Runoff Depth (in) Peak Runoff Rate (cfs). 0.43935 1.67238 Impervious Area with depression storage Total Runoff Depth (in) 0.84552 Peak Runoff Rate (cfs). 0.32951 1.25428 Impervious Area without depression storage Total Runoff Depth (in) 0.28915 Peak Runoff Rate (cfs). 0.10984 0.41809 Total Area Total Runoff Peak Runoff Rate (cfs). 1.16622 3.75168 Unit Runoff (in/hr).... 3.31314 3.24259

Module 15: Rational Formula Method in XP-SWMM
Synopsis This module shows how the single valued critical flow of the rational method has been implemented in XP-SWMM. Historically storm water design has been accomplished using the Rational method ensuring that each segment of the system can carry the flow of a return period that matches the time of concentration to that point. Using this method allowed a simple spreadsheet or tabular implementation but it is unable to take in to account storage effects of conduits and ponds etc. XP-SWMM is a dynamic program and routes hydrographs. Two modified rational method approaches are implemented in XP to create a ramped or constant hydrograph with a peak equaling the Rational formula method and the duration equal to a user defined value. Method 1: Rational Formula Unit Hydrograph:
The Rational formula as typically implemented is shown below:
Q = CIA Where, C = Runoff Coefficient, a fraction between 0 and 1, dimensionless I = Intensity from a Rainfall Intensity Frequency Duration Graph (IDF Curve), in/hr or mm/hr A = Area of the drainage basin, acres or hectares This formula yields the maximum flow expected at the point in the network with contributing area A upstream. The intensity is selected from a given return period curve using the time of concentration to the point for the duration on the graph.
Module 15: Rational Formula Method in XP-SWMM - Page 1

Load the file Rational Formula Hydrology.XP. Double-click on the node “N1” to see the data required. The implementation of the Rational method in XP-SWMM uses only the Area from the Runoff Node dialog and the width parameter as the duration of the generated hydrograph, all other values from this dialog are ignored in the analysis. However, in order to satisfy the requirements of the expert system that checks data entry there must be valid values for the other fields. Using a value of 0 for % Impervious and 1 for Slope is typical and will suffice for satisfying the requirement of valid values in these fields. Clicking on the Sub-catchment flag will display the dialog below which allows the selection of hydrology method and the rainfall and infiltration global database records.
The infiltration parameters of the Infiltration Global Database record are not used with this method so a record called “Not Applicable” has been used so that no confusion arises with any other record used here. The Rainfall record entitled “Rational Intensity” is where the program will read the intensity, I for the rational formula. The time of concentration entered in the Unit Hydrograph dialog is no longer used to index into the rainfall record as it did pre version 9.0. Therefore the record should contain the intensity required for a given return period and time of concentration. The second method discussed in this tutorial will outline the automation of using the rational method with IDF curves and automatically calculating Tc for a given return period. Note: In order to obtain the results in version 9.0 and later the configuration parameter OLD_RAT must be included in the configuration parameters dialog. The rainfall record entitled “Rational Intensity” is shown on the next page. Graph the rainfall to see the intensity and duration.
Module 15: Rational Formula Method in XP-SWMM - Page 2

Module 15: Rational Formula Method in XP-SWMM - Page 3

In this case C is 0.68, I is 4.3 inches per hour and A is 12.25 acres which yields a value of 35.819 cfs. The graphic below shows the resulting hydrograph produced by XP-SWMM. The hydrograph is not exactly 35.819 because of the conversion with units using cfs for flow and inches per hour for rainfall and acres for area. The conversion factor is actually 1.00833 and is normally omitted in hand calculations using the formula but included in the precision used by XP-SWMM. Solve the model by selecting the Space Shuttle icon or Solve from the Analyze menu. F5 a keyboard equivalent can also be selected. Review results on the node to see the hydrograph generated.
Using an interface file or the new Simultaneous solving of Runoff and Hydraulics will allow these flows to be passed to the Hydraulics layer for an automated pipe design. The next few pages outline some of the features of the new Rational Method added to XP-SWMM and XP-Storm Version 9.0. It is a more comprehensive solution generating a ramped hydrograph with peaks equal to the rational formula. It automatically determines the rainfall intensity from IFD/IDF tables or equations and TC values.
Module 15: Rational Formula Method in XP-SWMM - Page 4

Method 2: Rational Formula Method: Only a very brief example is presented in this module showing a comparison of this method the one shown previously. Open the file Rational Formula Method.XP. This method of Rational Formula is activated by selecting Rational Hydrology in the Runoff Job Control.
Select Rational Formula from the Runoff Job Control. The selection of intensity-duration method and runoff coefficient method is a Rational Method global database. Many methods are supported including some regional methods for Australia and Alameda County in the USA. In this example we will show an IDF Table and Direct method for calculating runoff coefficients.
Selecting edit will show the selection of methods allowed and the data used in this example.
Module 15: Rational Formula Method in XP-SWMM - Page 5

The rainfall intensity table and direct selection of runoff coefficient used here are shown below:
In the previous method the duration of the hydrograph was controlled by the number of minutes entered in the Width field. In this case it is ignored along with all the fields excluding the area. The duration of the hydrograph is defined in the Rational Formula dialog with the remaining parameters.
Select the Rational Formula routing method in the Subcatchment Dialog. No Rainfall or Infiltration records are required as shown on the next page.
Module 15: Rational Formula Method in XP-SWMM - Page 6

The Rational Formula Hydrology is calculated by determining the time of concentration Tc from the input below and then using that value to obtain the critical rainfall intensity for the selected return period. The resulting hydrograph is shown on the next page.
Module 15: Rational Formula Method in XP-SWMM - Page 7

The resulting hydrograph ramps up to a steady value over a period equal to the calculated Tc. The duration is equal to the lessor of the Runoff duration or the entered time of constant flow from the previous dialog (1440 minutes).
Module 15: Rational Formula Method in XP-SWMM - Page 8

Module 16-1
Module 16: Colorado Urban Hydrograph Procedure (CUHP)
Synopsis This module shows how to import and run existing CUHP data files in XP-SWMM2000. This is a two step process that involves running a conversion utility (CUHPTOXPXW.EXE) that creates an XPX file from a CUHP data file and then importing this XPX file into XP-SWMM2000. Run the utility CUHPTOXPXW. The program should be accessible from the Start menu under XPS. By default it is installed in the C:\XPS\XP-SWMM2000 directory. Select the file pin-test.chi and turn on the checkbox “Create XP-SWMM XPX Network File”. Select Run and an XPX file will be created.
The CUHP Hydrograph File option is used to create an XP-SWMM2000 XPX file from CUHP hydrograph (HYD) files. This XPX file has inflow hydrographs for use in the hydraulics layer of XP-SWMM2000. It will normally not be used and instead XP-SWMM2000 will be used to generate the CUHP flows which are stored more efficiently as interface files. The Create XP-SWMM XPX Inflow File option is used to create an XP-SWMM2000 XPX file from CUHP Hydrograph (HYD) Files where the file name is different from the Network file name. The Create XP-SWMM Interface File option is used to create an XP-SWMM2000 Interface file from CUHP Hydrograph (HYD) Files but again, this option will normally not be used and XP-SWMM2000 will be used to generate the CUHP flows. The second step is to load XP-SWMM2000 and create a new XP file (the data can also be imported into an existing XP file. Select Import Data from the file menu and select the file pin-test.xpx.

Module 16-2
Select Import and the result will appear as shown below. All the nodes and links are part of the HRD layer.

Module 16-3
The nodes only, must be added to the RNF (runoff) layer. To do this change to the RNF select all nodes and add to the current layer. Make sure the CUHP button is on (depressed). If the CUHP button is not available check to ensure the line CUHP=ON is in the [config] section of the SWMXP.INI file.
The model can now be solved.

This page is left intentionally blank.

Module 17: Rational Formula with IDF Curves in XP-SWMM
Synopsis This module shows how the single valued critical flow of the rational method can be computed based on a IDF curve in XP-SWMM. Historically storm water design has been accomplished using the Rational method ensuring that each segment of the system can carry the flow of a return period that matches the time of concentration to that point. Using this method allowed a simple spreadsheet or tabular implementation but it is unable to take in to account storage effects of conduits and ponds etc. XP-SWMM is a dynamic program and routes hydrographs. A rational method approach is implemented in XP to create a rising hydrograph with the peak equaling the value from the Rational formula method and the time to peak equaling the time of concentration, Tc. This hydrograph is then held constant for a duration set by the user in the Time of Constant Flow field. These constant flows can then be routed in the hydraulic network.
The Rational formula as typically implemented is shown below:
Q = CIA Where, C = Runoff Coefficient, a fraction between 0 and 1, dimensionless I = Intensity from a Rainfall Intensity Frequency Duration Graph (IDF Curve), in/hr or mm/hr A = Area of the drainage basin, acres or hectares
Module 17: Rational Formula with IDF Curves in XP-SWMM - Page 1

This formula yields the maximum flow expected at the point in the network with contributing area A upstream. The intensity is selected from a given return period curve using the time of concentration to the point for the duration on the graph. Load the file RationalFormulawithIDF.XP. Got to the Runoff Job Control by selecting Configuration->Job Control->Runoff. Select the Rational Formula as shown below and you will see the Rational Formula Settings dialog also shown below.
This dialog allows the selection of the Rational Formula method, the C value to use for impervious surfaces, and the return period to analyze. Edit the Rational Formula record labeled “City of Edmonton”. The options chosen are an IDF Table for the Intensity-Duration method and a direct calculation of the runoff coefficient.
Module 17: Rational Formula with IDF Curves in XP-SWMM - Page 2

Editing these settings reveals the IDF table and the impervious area runoff coefficient The values of each of these choices is shown below.
XP-SWMM uses the data in the IDF table above to produce an internal table of intensity for return periods from 5 minutes to 4320. This internal table is used to extract using linear interpolation the required intensity for the calculated or directly entered time of concentration. Double-click on the node “N1” to see the data required at the node level. This new implementation of the Rational method in XP-SWMM uses the Area , % impervious and slope fields (Tc calculations only) from the Runoff Node dialog and the width is ignored in the analysis. However, in order to satisfy the requirements of the expert system that checks data entry there must be valid values for all of the fields. Using a value of 1 for Width is typical and will suffice for satisfying the requirement of valid values in these fields.
Clicking on the Sub-catchment flag will display the dialog on the next page which allows the selection of hydrology method and the rainfall and infiltration global database records. These records are not required for the Rational Formula method.
Module 17: Rational Formula with IDF Curves in XP-SWMM - Page 3

Selecting the Rational Formula brings up the dialog where the time of concentration can be calculated by many methods or directly entered as in this tutorial and the pervious area runoff coefficient C.
Solve the model as is to view the hydrograph for the 50 year return period as outlined above. Then review results on the node to see the calculated rainfall intensity and peak flow calculated by the program. These resulting hydrographs can then be read into a Hydraulics run for conduit design or analysis. The next page shows the resulting hydrograph produced by XP-SWMM and a second graph showing the result from a 100 year return period for the same input data.
Module 17: Rational Formula with IDF Curves in XP-SWMM - Page 4

Module 17: Rational Formula with IDF Curves in XP-SWMM - Page 5

Below is the rainfall data that was used for the creation of the IDF Table presented in an Excel graph.
Short Duration Rainfall Intensity-Duration-Frequency Data for Edmonton, Alberta
1
10
100
1000
1 10 100 1000 10000
Duration, minutes
Inte
nsity
, mm
/hr
2-yr5-yr10-yr25-yr50-yr100-yr200-yr
Module 17: Rational Formula with IDF Curves in XP-SWMM - Page 6

Module 18: Using the LA Procedure in XP-SWMM
Activating the LACH: Ensure that the LA County Hydrology Procedure is active in your XP-SWMM. To activate the LA County Hydrology [LACH] Procedure you need to ensure:
(a) You have a valid license that allows you to use the LACH Procedure (b) To set XP-SWMM to be able to use LACH Procedure you will need to access the Application
Settings [Tools \ Application Settings] and turn the LA County Procedure Active. The key is LAC_HYDROLOGY. You will need to restart the application.
(c) Once you have done the above, a toolbar with the LACH Procedure status will be displayed
on starting the application. This toolbar needs to be tagged in the job you would like to use the LACH Procedure.
Module 18: Using the LA Procedure in XP-SWMM - Page 1

Worked Example 1 This exercise illustrates how to create a hydrology simulation using the LA Procedure. IT assumes that you have an existing MORA location file [corresponding rain and soil file database supplied].
Step 1 Set the current mode to RNF and ensure that the LA Procedure is Active by tagging the LACH toolbar item to ON.
Step 2 Create a new XP File (Use Setup Wizard) and accept the default data. The simulation end times are not applicable to a LA storm as it is analyzed as either a 24Hr or 4 Day storm. The simulation start is relevant for a LA storm (graphing purposes). The simulation details will be important when using XP-SWMM’s hydraulic layer.
Module 18: Using the LA Procedure in XP-SWMM - Page 2

You can then select the rainfall, soil databases. Also import the table setting for data viewing and input. These files will be shipped in the templates directory.
There are also options to setup default data but ignore these for the moment.
Module 18: Using the LA Procedure in XP-SWMM - Page 3

Step 3 Edit the RNF Job Control Dialog
The default simulation is for a 24 hr Run with 100% of the rainfall used. For the 4 day simulation run the rainfall percentages are 10% for the first day, 50% for the second day, 85% for the third day and 185% for the fourth day. The day percentages are accumulated. The rainfall and soil database have been preloaded by using the wizard to create the job.
Module 18: Using the LA Procedure in XP-SWMM - Page 4

Module 18: Using the LA Procedure in XP-SWMM - Page 5

Step 4 Now load the LA Location file which contains all the 005/006 cards. This is usually the main MORA input file. On reading the file the all the data read will be displayed in spreadsheet view
Creating the network will import all the location points and connections into the XP database. As the network is imported with no co-ordinate information the locations of all the basins and pipes will not be correct.
Module 18: Using the LA Procedure in XP-SWMM - Page 6

Step 5 (optional) The correct location points can be read in from most GIS databases and any ODBC compliant database as long as you have the drivers loaded on your system. XP offers direct connection to Dbase (used by Arcview 3.x), MS Excel and MS Access. The section “Import/Export External Databases” in the XP-SWMM help outlines the procedure to import data from external databases. Select the nodes dbase file and choose import only. Choose the option “Import Data Only” and the choose “Update Existing Objects only”. and in this case “COMNAME” is the field where all the names are stored.
Map the x and y co-ord to XP fields Press Import to import all the co-ordinate information
Step 6 The data for sub areas can viewed by double-clicking the appropriate node sub area. Subarea data can be created at any node element.
Module 18: Using the LA Procedure in XP-SWMM - Page 7

The data for confluences can be viewed by double-clicking the appropriate link element.
Similarly the diversion can be viewed by double-clicking the appropriate diversion element (dash line object).
Module 18: Using the LA Procedure in XP-SWMM - Page 8

The data can also be viewed and modified in the predefined tables
Module 18: Using the LA Procedure in XP-SWMM - Page 9

Step 7 The data should essentially be now all imported and ready for analyse. You may still have some object co-ordinates not located correctly. You could manually correct this in XP or fix the external database information and re-import the co-ordinates. The internal LA ids are generated when the model is analysed.
You can now save and solve the model and view the requested hydrographs. These hydrographs are also now available to be used the hydraulics layer (via the interface files)
Module 18: Using the LA Procedure in XP-SWMM - Page 10

Module 18: Using the LA Procedure in XP-SWMM - Page 11

This page is left intentionally blank.

Module 20: Review Results
Module 20: Review Results
iew Results
Module 20: Review Results
Synopsis Synopsis In this module we will learn how to use the Review Results Tool of XP-SWMM2000 to view the time series produced from a Hydraulics Layer simulation. The Hydraulics Layer produces time series of flows in conduits and water surface elevations at the nodes.
In this module we will learn how to use the Review Results Tool of XP-SWMM2000 to view the time series produced from a Hydraulics Layer simulation. The Hydraulics Layer produces time series of flows in conduits and water surface elevations at the nodes. Open up the file FLOOD.XP from your workshop directory. Using the mouse draw a box around conduit 3 including nodes 1 and 2. Open up the file FLOOD.XP from your workshop directory. Using the mouse draw a box around conduit 3 including nodes 1 and 2. Note: You can only view those links and nodes that you have highlighted.
Note: You can only view those links and nodes that you have highlighted.
After selecting nodes 1 and 2 and conduit 3, select the Review Results Icon. After selecting nodes 1 and 2 and conduit 3, select the Review Results Icon.
The first thing you will see in review results is a series of graphs showing the water surface elevation at all of the nodes selected. The software will display up to 16 graphs per page and use multiple pages if more than 16 are selected. If you have correctly selected the link and nodes mentioned above you should see two graphs of stage vs. time for the nodes since two nodes were in the selection set.
The first thing you will see in review results is a series of graphs showing the water surface elevation at all of the nodes selected. The software will display up to 16 graphs per page and use multiple pages if more than 16 are selected. If you have correctly selected the link and nodes mentioned above you should see two graphs of stage vs. time for the nodes since two nodes were in the selection set. The Review Results portion of XP-SWMM2000 has its own Tool Strip, which is shown below. The Icons from left to right are: First Page, Back One Page, Forward One Page, Last Page, Show Nodes, Show Conduits, Show Diversions (Pumps, Weirs, Orifices), Options Dialog, Print Dialog, Zoom, and the remaining 4 icons are to Show Runoff, Sanitary, Hydraulics, or Water Quality Results.
The Review Results portion of XP-SWMM2000 has its own Tool Strip, which is shown below. The Icons from left to right are: First Page, Back One Page, Forward One Page, Last Page, Show Nodes, Show Conduits, Show Diversions (Pumps, Weirs, Orifices), Options Dialog, Print Dialog, Zoom, and the remaining 4 icons are to Show Runoff, Sanitary, Hydraulics, or Water Quality Results.
– Page 1 – Page 1

Selecting the Options Icon will allow the user to select from several user-defined choices for the number of graphs per page. Use the icons on the tool strip to control the object viewed and to page through the graphs.
Module 20: Review Results – Page 2
Click on the conduit icon to view the flows in the conduits. A conduit graph will show the time series of flows and velocities in the bottom portion of the graph and the time series of the upstream and downstream node water surface elevations in the upper portion of the graph.

Module 20: Review Results – Page 3
se the command View=>Options or the Options Icon on the Toolstrip to load the Options Dialog shown
ore controls for Graphing obtain the following pop-
his the plotted data and the graph such
Use m the pop-up menu. The select T see the two dialogs shown below.
Ubelow. This is where you can control the number of graphs and filter the information shown. Double-Clicking
on a graph brings up the main Customization of the graphs for items such as titles, fonts, colors etc. M can be found by Right-Mouse-Clicking on the Graph to
dialog allows you to control the appearance of
a right-mouse-click and select the Export Dialog item froext/Data Only and Clipboard radio buttons to
up dialog:
Tas the appearance of points and labels for every data point or formatting a grid as well as a link to the Export Dialog shown below. This dialog allows the user to export the graph as a graphic of user defined size or export the data that has been used in the production of the graph.
Select the Export buttonLabels, List, Tab Delimshown in the dialog on the
with All data, Data and ited, and Current precision as
previous page.

Module 20: Review Results – Page 4
uch as Excel or other spreadsheet that can accept the clipboard contents and choose aste. The resultant formatted list is shown below in Microsoft Excel.
Special Note: XP-SWMM2000 has a default of up to 500 data points to be stored for Review Results and Long Section Plotting (see Module 21). This is only a graphing anomaly and does not effect the computations of the simulation. This means that simulations with more than 500 time steps will not have every simulated time step show in the Review Results graphs and when the data is exported it will also contain up to 500 points. For simulations with more than 500 points the software will store every 2nd point or every 3rd or 4th … Nth point to ensure a uniform step in the graphing. It is possible for the software to display a maximum from the sampled set in the graph that does not correspond exactly with the output file or other reporting methods in XP-SWMM2000. This is a result of the sampled set not capturing the time step that generated the maximum. The maximum displayed by Review Results is from its sampled series. Users can override the amount of data stored by using the Configuration Parameter MAXPTS=X, where X is a user defined number greater than 500 i.e. 2000, 10000. This allows up to "X" points to be stored and displayed. Users should be cautioned not to use a very high number for large models since the files stored will become very large and the performance of the graphing routine will be compromised. Typically up to 5000 or 10000 points for models fewer than 200 objects is manageable.
Switch to an application sp

odule 21: Long Section Plotting - Page 1
Module 21: Long Section Plotting
Synopsis In this module we will learn how to use the Long Section Plotting Tool of XP-SWMM2000 to view an animated HGL profile from a Hydraulics Layer simulation. Using the flows and velocities in conduits and water surface elevations at the nodes that is produced by the Hydraulics Layer the Long Section Plotting Tool will animate the HGL and report the flows, velocities and water levels at each stored time step. Open up file FLOOD.XP again from your workshop directory. We will use this project for demonstrating the Long Section Plot tool of XP-SWMM2000.
This is the icon for Long Section Plotting tool. This tool may also be invoked by selecting the menu
Tools=>Long Section Plot
The Long Section Plotting tool can only plot a single series of conduits and diversions. No branching can be displayed and only one conduit or diversion at a time from a multi-conduit can be shown and animated. Select the multi-conduit "3" from nodes 1 to 2 section of the network.
M

Module 21: Long Section Plotting
will be plotted. The radio button "Plot" to the left de
- Page 2
The long section plotting of multi-conduits has two "Plot" buttons that define which row and which column fines which row will be plotted. The plot button at the
bottom right determines which column will be plotted.
the left mouse
First dialog box you will see after clicking on the long section icon. It allows the user to insert an optional title and define the initial station and if the plot is oriented upstream or downstream.
Overview, Dynamic Cross-Section, Flow ime Series, Show/Hide Grid, Show/Hide Data, Show Flow, Show Velocity, Show Diameter, and Toggle
Sound Effects.
The Plot dialog defines the column to be plotted and the length for the graphical representation the length of a a pump, orifice or weir. This length is not used in the model calculations. The long section plotting can only plot a straight series of connected conduits.
ighlight node 1 on the screen. Then holding down the ctrl-shift keys together, click with Hbutton on node 4. This should highlight all objects between nodes 1 and 4.
The Long Section Plot tool has its own toolstrip, which is shown below. From left to right the icons are: Rewind to the Beginning Time Step, Back One Step, Pause, Forward One Step, Play, Stop, Speed Up, Slow Down, Redraw, Time Thumb, Zoom In, Zoom Out, Fit Window, T

Module 21: Long Section Plotting - Page 3
he tool has an extra window by selecting the Overview Icon for easy zoom and pan. The hatched rectangle
it, which is the same as a pan. Pan and Zoom can also be ccomplished by using the mouse and dragging and SHFT+ drag for zoom.
Use the arrow icons to move through time in the replay of the simulation or slide the thumb. The clock icons speed up and slow down the replay while in play mode. Trepresents the current view and the entire pane the complete selected set of the network. Clicking and dragging on the handles of the rectangle can resize it, which is the equivalent of a zoom. Clicking and dragging inside of the rectangle can movea
This tool has 3 primary windows plus the Overview window. All three windows for Flow vs. Time, Dynamic Long Section and Dynamic Cross Section remain synchronized when the animation is running. The water surface elevation is based on the elevations at the nodes it is displayed as a blue line. High water
arks are left on the screen in magenta. Closed conduits show as a gray color with crown and invert shown. ound
s drawn in the Long Section Plot tool is plotted by connecting the water elevations at the US nd DS ends of the conduits by a straight line. Use caution when inferring water elevations at a specific point
along a conduit.
mThe ground elevation is marked in brown as is the entire depth of open channel conduits, from invert to grelevation. Note: SWMM calculates and reports water elevations at nodes, and flows and velocities at the midpoint of conduits.
he HGL that iTa

Controls for customizing the Long Section Plots are contained under the command File=>Customize, which loads the dialog shown below.
Module 21: Long Section Plotting - Page 4

Module 22: Plan Section Plotting - Page 1
ion Plotting
Synopsis In this module we will learn how to use the Plan Section Plotting Tool of XP-SWMM2000 to view the water levels in nodes and the flows in conduits from a Hydraulics Layer simulation. The Plan Section Plotting tool will animate the network changing the node and link colors based on flows, velocities and water levels at each stored time step in a plan view. There is no icon for Plan Section Plotting - it is accessed through the command Tools=>Plan Section. The view is a top down view with the flows or velocities and depths being shown by a graduation of colors. Load up the file FLOOD.XP again and select Plan Section from the Tools menu.
Module 22: Plan Sect
The Plan Section tool loads up with all of the network elements. The interface for this tool is similar to the Long Section Plot tool with arrow icons to move the replay forward or backward in time. The clock icons either speed up or slow down the replay. The magnifying glass icons either magnify or shrink the view on the screen. The remaining icons toggle the items displayed between flows or velocities and water level.

Module 22: Plan Section Plotting
clock icon and stop the simulation with the stop re
- Page 2
Start the replay of the simulation plan view by clicking on the arrow icon; speed up the replay with the plus play icon. Colors show the magnitude of the flow and water
surface elevation. Surface flooding is shown at node 1a by a wavy series of blue lines and a siren sound effect.
n on the screen can be customized by using the command File=>Customize. The Plan Section Configuration dialog is shown below.
User controls consist of a user defined freeboard level, and modification of the color scheme colors show

Module 23: Global Data Editing
Module 23: Global Data Editing - Page 1
Synopsis Global data is an important part of the XP-SWMM2000 database. Examples of global data are: rainfall, infiltration, pollutants, buildup-washoff, dry weather flow, and pump curves.
Open up the file MASTER.XP in your work directory. The global data dialogs are accessed through the command Configuration=>Global Data. How to add a new database name to the record name list:
1. Select a Data Base Type by clicking on it; 2. Enter the name in the user entry box in the middle of the dialog below the Record Name list; 3. An optional description can be added in the description box; 4. Click on the ADD button to add the name to the Record Name list; 5. Click on the EDIT button to enter the global data for that record.
The duplicate button copies the global database record in a new record name. For example, if you duplicate the database Chicago Storm the interface will make a new database called Chicago Storm.1. Later you can change the name using the Rename button.
The copy button is used to copy a database between XP files. The procedure is to copy the database in one XP file. Close the current XP file; open up a new XP file; paste the global database into the new XP file using the PASTE command in the EDIT menu list.

Edit the data by clicking with mouse on the EDIT but 1. Rainfall data from the rainfall utility as an interface 2. Measured and design storm data in the constant time interval ra3. Measured and design storm data in the variable rain4. Tipping bucket raingage information; and
Module 23: Global Data Editing - Page 2
5. Rainfall Data of a user defi
.XP database are based on 1 inch or 1 mm of depth. Using the multiplier e user can get a desired depth that represents a rainfall depth for a given return period.
ton. There are five types of rainfall formats:
file; infall section;
fall section;
ned format on an external file.
The design storms in the MASTERth

24: SWMXP.INI and SOLVE.BAT Files - Page 1
Module 24: SWMXP.INI and SOLVE.BAT Files
Synopsis There are two important files with the XP-SWMM2000 interface: the SWMXP.INI and the SOLVE.BAT file. These files allow customization of the software on load and also on a solve command. The details of the SWMXP.INI file are explained in the Customizing XP-SWMM2000 section of the Help file. However, there are a number of important and commonly used modifications made to the file that are mentioned in this module. An echo of some of the items from the main and config sections of the SWMXP.INI file can be shown in the License Details dialog by selecting the command Help=>License. This dialog is shown below.
By toggling the check box for Projects and System Color the user can turn on and off these options in lieu of editing the SWMXP.INI file. For these changes to take effect the software must be restarted. The Limits and License Options section of the dialog comes from the SWMXP.CNF file. This file is not editable and contains your specific licensing information.
y editing specific lines in the SWMXP.INI file the user can make the following useful changes:
ection Line Description
ain EDITOR=NOTEPAD Change the default editor for browsing output files and viewing an error message. Default is NOTEPAD.EXE in XP-SWMM directory.
onfig SOLVE=DOS DOS: The model will use SWMM95R.EXE for solving, DLL: The
Config DATEFORMAT= dd/mm/yy is the default. Users in the US can switch to mm/dd/yy
from the international format.
model will use the SWMENG.DLL for solving, Note: use DOS option for the Calibration module.
B S M
C
Module

Module 24: SWMXP.INI and SOLVE.BAT Files
.EXE file you want to use when the SOLVE=DOS option is selected i
- Page 2
Now open up the file SOLVE.BAT using NOTEPAD. This batch file program will select the name of the n the swmxp.ini file.
XP-SWMM2000 can be customized to perform many commands at the time of a model solve by editing the SOLVE.BAT file. For example, at the end of a model solve a backup procedure could be implemented by adding a copy command after the swmm95r.exe line or another software program could be called to extract or manipulate XP-SWMM2000 results. Updates for the analysis engines (SWMM95R.EXE or SWMENG.DLL) can be obtained from XP Software or periodically by downloaded from the XP-SWMM2000 web site www.xp-swmm.com/. It is important to recognize that the SWMM95R.EXE is called from the batch file and that the SOLVE.BAT file is only used when the command SOLVE=DOS is present in the SWMXP.INI file and not disabled with a "#" comment indicator.

Module 25: Spatial Report Generation
Module 25: Spatial Report Generation - Page 1
Synopsis This example shows how to use the graphical encoding feature of XP-SWMM2000. Graphical encoding allows you to change the node color and size, the link color and size, and the node and link label size based on one data variable. Open up the file all3lay.xp that you used in module 25 and go to graphical encoding under the VIEW list of menus. In this example we will use the node freeboard to resize the node and change the color of the node. The beginning graphical encoding dialog is shown below. You should click on the variable selection box for node color to begin.
Select the variable EXT: Freeboard from the EXTRAN Results list of variables. Once selected the variable name will be listed in the variable box. Also select this same variable as the Node Size variable.
Go to the visual entity box of both Node Color and Node Size and use the suggest button. We will use these colors and node sizes.

Module 25: Spatial Report Generation
variable for both Node Color and Node Size and using
- Page 2
The selection box for graphical encoding should now look like the dialog shown below. We are using the same the suggested sizes and color ranges for the Visual
Entity. We can save our selections to a file and then load then into a new .XP file using the SAVE and LOAD
Now that the variables have been defined and the legend activated click on the Encode button and you should see a similar screen to that shown below in which the big nodes have a larger freeboard value
This page is left intentionally blank.
commands.
network.
Use the Fill Nodes option and select the Legend dialog box. We will use a legend size of 0.1 inches along with the other options shown in the dialog below. If the legend size were too big then it would obscure the

Module 26: Graphical Encoding
Synopsis
Module 26: Graphical Encoding - Page 1
This example shows how to use the graphical encoding feature of XP-SWMM2000. Graphical encoding allows you to change the node color and size, the link color and size, and the node and link label size based on one data variable. Open up the file all3lay.xp that you used in module 25 and go to graphical encoding under the VIEW list of menus. In this example we will use the node freeboard to resize the node and change the color of the node. The beginning graphical encoding dialog is shown below. You should click on the variable selection box for node color to begin.
Select the variable EXT: Freeboard from the EXTRAN Results list of variables. Once selected the variable name will be listed in the variable box. Also select this same variable as the Node Size variable.
hical enc g shown on the next page. We are h Node Color and Node Size and using the suggested sizes and color ranges for
save our selections to a file and then load then into a new .XP file using the SAVE and LOAD commands.
Node Size and use the suggest button. We will use these
Go to the visual entity box of both Node Color and colors and node sizes.
oding should now look like the dialoThe selection box for grap
using the same variable for botthe Visual Entity. We can

Module 26: Graphical Encoding - Page 2
network.
Now that the variables have been defined and the legend activated click on the Encode button and you should see a similar screen to that shown below in which the big nodes have a larger freeboard value.
Use the Fill Nodes option and select the Legend dialog box. We will use a legend size of the other options shown in the dialog below. If the legend size were too big then
0.1 inches along with it would obscure the

Module 27: Tabular Reports - Page 1
Module 27: Tabular Reports
Synopsis This example shows how to use the Tabular Report feature of XP-SWMM2000. Tabular Report allows you to design a table based on selected data and result variables. Open up the file all3lay.xp that you used in module 25 and 26 and go to report under the Results menu. We will use the node name, ground elevation, invert elevation, maximum simulated elevation, and freeboard in our designed table. We will first go to the Setup button in the Report Generation dialog.

Module 27: Tabular Reports - Page 2
We design the table by naming a heading or column, adding it to the list, and then defining what variable is associated with the column. The first thing in the list is a heading for the output table. This heading label is
and it is associated with the data in a node. Node based reports can only show node data, however a Link based report can show node and link variables.
Heading Only

Module 27: Tabular Reports - Page 3
vert Elevation and Freeboard and associate and the data will be associated with a node.
Now once all the data variables have been associated with the column headings. Next use the General button and define the general format of the table. Just use the defaults in the general table definition. Generate the report using the generate button after clicking OK on the General Format dialog and on the Report Setup dialog. The report is generated to your screen and can be saved to a text file, csv file, or printed
a printer or plotter as can be seen on the next page.
Now add the column headings Node Name, Ground Elevation, Inthem with a data variable. All the label types will be Data Column
to

Highlight the whole table and copy to the clipboard by using CTRL-C. Next open up Excel or any other spreadsheet and past the data into the spreadsheet by using CTRL-V for paste. You should see the screens shown below.
Module 27: Tabular Reports - Page 4

Module 2 ting Data - Page 1
Module 28: Copying, Pasting and Deleting Data
Synopsis Open up file allrun.xp or any .xp file to learn the basics of copying, pasting and editing in XP-SWMM2000. The edit commands are found in the Edit list of menus in the interface. The commands we will examine in this module are copy, paste, and delete objects.
Highlight any node by drawing a box around it with the mouse [hold the left mouse button down to draw the box]. Next go to the copy command in the Edit menu or use the CTRL-C keyboard command or simply use the right mouse button and select copy from the pop-up menu. You should see this message shown right:
Highlight a new node by again drawing a box with the mouse. Next go the paste command in the Edit list of menus. You should see this message shown left: The previous copy/paste combination was an example of
8: Copying, Pasting and Dele

Module 28: Copying, Pasting and Deleting Data
Individual elements can also be copied by using the copy command in th
- Page 2
whole element copying and pasting; everything in the node for the current layer was copied or pasted. e dialog box. The same mechanism is
used as before; the mouse draws a box around the item to be copied and then the copy icon is used to copy the er.
Copy Icon You should see this message if you copied the data correctly.
Once you have copied the single item, return to the interface. Make a new node using the node tool. Highlight this node and use the paste command in the Edit list of menus. You should see one message about the number of items and number of nodes or conduits pasted into. After pasting highlight the new node and go to Delete Objects in the Edit list of menus or select the Delete key. This node should disappear from the screen. Note: Deleting nodes with conduits attached will also delete the conduit since a conduit cannot exist without an US and a DS node. Delete objects command cannot be undone.
data to a buff

odule 29: The Combine Block in XP-SWMM2000 - Page 1
MM2000
bine Block of EPA SWMM. The XP-SWMM2000 is executed from the command prompt and not from the interface.
The syntax for executing the Combine Block in XP-SWMM2000 is: swmm95r.exe comb.dat comb.out where, swmm95r.exe is the SWMM calculation executable comb.dat is the ASCII input file for the Combine Blockcomb.out is the output from the combine run The following text is the EPA documentation for the Co * <<<<<<<< SWMM 4.3 COMBINE BLOCK DATA FILE >>>>>>>>> *
an input data file to the SWMM 4.3 Combine Block * for collating, combining and providing readable versions of * SWMM interface files, including both hydrograph/pollutograph * time series, and precipitation time series from the Rain Block. * All lines with an asterisk in column 1 are comment lines and are * ignored by the program. * * This file may be run as input to SWMM as long as interface files * RUNOFF.DNT, RUNOFFCB.DNT, and RAINDOC.DNT are present. * * Input data are free format and may be up to 230 columns wide. * You must have a value for every data column even if the program * will not actually use a given value. Althernatively, a slash (/) * may be used to indicate "no data entry" or null-input for remaining * parameters on a line. This almost always means that these * remaining parameters will equal zero. There must be at least one * space or comma between every input value. Alphanumeric data * should be enclosed in single quotes. * * Caution! Data lines that are "wrapped around" (continued on * two or more lines) should have a blank in column 1, unless a * card identifier is needed. * * SWMM uses both U.S. customary units and metric units. The examples * use feet, cfs, acres, inches and inches/hour. If metric is specified * substitute meters, cms, hectares, millimeters and millimeters/hour.
========================== * The SW card sets up the interface files to be used or created. * There is one output file (#9) from the first run of Combine, * no output from the second run of Combine (ICOMB=5), and a second * output file (# 10) from the third run of Combine that creates * an ASCII file (ICOMB=4). A fourth run of Combine demonstrates * the generation of an ASCII file (ICOMB=7) from a Rain Block * interface file. * Interface files are ordinarily written in binary mode. These * two special cases (ICOMB=4 and =7) are the only instances * in which an interface file can be viewed and read using a DOS * editor. *============================================================================ * NBLOCK JIN(1) JOUT(1) JIN(2) JOUT(2) etc. SW 4 8 9 9 0 9 10 20 21
Module 29: The Combine Block in XP-SW
Synopsis XP-SWMM2000 will run the Combine Block the same as the Comanalysis engine SWMM95R.EXE
bine Block. m
* Note, this file last updated by WCH, 1/24/97 to agree with updated * RUNOFF.DOC. * * What's new and important? Option ICOMB = 7. * This is
*==================================================
M

odule 29: The Combine Block in XP-SWMM2000 - Page 2
===========================================================================
============================================================================
input files. After running this COMB.DOC file RUNCOMB.ASC is viewable with a DOS editor. ============================================================================ The @ command is used to permanently save an interface or * scratch file. This line should be placed before the first SWMM * block call. The format of the @ command is as follows: *============================================================================ * RUNOFF.DNT may be created by running RUNOFF.DOC. * RUNOFFCB.DNT is a copy of RUNOFF.DNT. * RAINDOC.DNT may be created by running RAIN.DOC. *Column 1 Unit number of the Name of the interface * interface file saved file (any valid DOS filename) * or utilized * @ 8 'RUNOFF.DNT' @ 1 'RUNOFFCB.DNT' @ 10 'RUNCOMB.ASC' * @ 9 'RUNCOMB.INT' @ 20 'RAINDOC.DNT' @ 21 'RAINDOC.ASC' *============================================================================ * $ANUM Alphanumeric labeling of node names is used. Enter * all requests for node numbers with names in quotes. * This option must be used if Combine is operating on * interface files created by earlier SWMM blocks using * the $ANUM option. *============================================================================ $COMBIN Call the COMBINE Block with a '$' in first column. *============================================================================ * The 'A1' line defines the Combine Block program control. * The meaning of the values listed on each line are as follows: *============================================================================ * A1 Line : * ICOMB : Program control. * = 0, Collate option. Merge two interface files (JIN * and NSCRAT(1)), retaining all location IDs. * For locations with identical IDs, sum flows * and loads on new output interface file, JOUT. * = 1, Combine option. Sum all flows and loads on * interface files JIN and NSCRAT(1) and combine * on output interface file JOUT at location * NODEOT given in data group B2. * = 2, Extract (and optionally renumber) * from a single file (JIN). * = 3, Read the file headers of file JIN. * = 4, Create a formatted ASCII (text) file from * the unformatted interface file (JIN). This * file can be manipulated for plotting using * a spreadsheet, for example. File is created * on unit JOUT and must be saved using @-line. * Caution. The maximum product of number of * locations x (1 + number of pollutants) must * be <= 220. * = 5, Calculate the simple statistics (totals) of flow * and/or water quality on interface file JIN. * = 6, Calculate the simple statistics (totals) of the * precipitation interface file JIN.
*=* The MM card opens the scratch files to be used by different subroutines. * A certain number (1 for COMBINE) may be required for each block. *============================================================================ * NITCH NSCRAT(1) NSCRAT(2) NSCRAT(3) NSCRAT(4) NSCRAT(5) NSCRAT(6) NSCRAT(7) MM 7 1 2 3 11 12 13 14 ** In the example below, file RUNOFFCB.DNT is the same file as RUNOFF.DNT * and is simply a copy of RUNOFF.DNT. Thus, the collated output file * will contain flows that are double those on the the ****
M

Module 29: The Combine Block in XP-SWMM2000
* a formatted ASCII (text) file fro* unformatted Rain Block interface
- Page 3
* = 7, Perform functions for ICOMB = 6 and also make m the file (JIN),
* similarly to ICOMB=4. File is created on unit JOUT and must be saved using @-line.
1 0 B = 3, 5, 6 or 7.
================================================= Create title lines for the simulation. There are two title lines
for the Combine Block. Titles are enclosed in single quotes. =====================================
e placed as first title on e (maximum of 80 characters per line).
============================================================================ UNOFF.DOC'
1 ' COLLATE WITH IDENTICAL INTERFACE FILE FOR THIS EXAMPLE' ===============
n. Enter zero if collating (ICOMB = 0). If $ANUM option is used, enter node name in quotes
ced on
units of flow x concentration (e.g.,
II file
==
==
==============================
.
===
* *============================================================================ * Collate interface files RUNOFF.DNT and RUNOFFCB.DNT. * ICOMB A* Note : End of input to the Combine Block if ICOM*===========================** *=======================================* B1 Line :
ines to b* TITLE : Title, 2 l* output fil*B1 ' COMBINE BLOCK COLLATE EX. INTERFACE FILE FROM RB*=============================================================
B2 Line : * * NODEOT : Node number on output file for combined locatio* *
* and use '' for zero. * NPOLL : Number of quality constituents to be pla
* new interface file. * * Note, option for ICOMB=4 and NPOLL > 0: *
ts written on ASCII version of interface * Pollutan file have*
* cfs x mg/l or cms x mg/l) as the default option. then * If NPOLL is input as a negative number,
concentrations will be placed on the ASC* * instead. NPOLL will be reset to its proper * positive value. *==========================================================================* NODEOT NPOLL B2 0 5 *==========================================================================
* Use the B3 to define the water quality interface file locations* if NPOLL > 0 on line B2. =============================================*=
* B3 Line : * NPOS1(1) : Constituent 1 position on file 1.
1 position on file 2. * NPOS2(1) : Constituent . *
* NPOS1(NPOLL): Constituent NPOLL position on file 1. * NPOS2(NPOLL): Constituent NPOLL position on file 2.
= *===========================================================================* NPOS1(1) NPOS2(1) NPOS1(2) NPOS2(2) etc. B3 1 1 2 2 3 3 4 4 5 5 * The C1 line defines the extraction/renumbering options. *=========================================================================* C1 Line : * NUMX : = 0, Use all locations. * > 0, number of locations (nodes) to be
extracted from one or two files. * * NUMR : = 0, do not renumber any locations.
. * = NUMX, renumber according to data group C3* (If NUMX = 0, NUMR can equal total number of
nodes. See text for more information.) * *============================================================================ * NUMX NUMR C1 0 0

Module 29: The Combine Block in XP-SWMM2000 - Page 4
======= NODE NUMBER 3
======
======================== up C2.
. NODER(NUMR): Number for last renumbered node.
=========================
======================== ple statistics option.
============================================
arlier Combine'
5
============
====
*============================================================================ * Define the locations (nodes) to be extracted if NUMX > 0 * on data group C1 using data line C2. *============================================================================ * Not required if NUMX = 0 in data group C1. * * C2 Line : * NODEX(1) : First node number. * . . * NODEX(NUMX) : Last node number. *=====================================================================* COULD EXTRACT * NODEX(1) * C2 3 *======================================================================* Define the Numbers to be Assigned to Extracted Nodes * if NUMR > 0 on data group C2. *====================================================* Not required if NUMR = 0 in data gro* * C3 Line : * NODER(1) : Number for first renumbered node. * . * *===================================================* COULD RENUMBER NODE NUMBER 3 TO 3333 * NODER(1) * C3 3333 *====================================================* Additional Combine Block example to illustrate sim*============================================================================ $COMBINE * ICOMB A1 5 * No more input required for this run. *================================* Additional Combine Block example to illustrate creation of ASCII file * from Runoff Block interface file. *============================================================================ $COMBINE * ICOMB A1 4 * Title B1 'ASCII file generation from output of eB1 'ASCII file should be on DOS file: RUNCOMB.ASC' * NODEOT NPOLL B2 0 5 * Note, because NPOLL > 0 above, loads, not concentrations, will be listed * on the interface file. * * NPOS1(1) NPOS2(1) NPOS1(2) NPOS2(2) etc. B3 1 1 2 2 3 3 4 4 5* NUMX NUMR C1 0 0 *================================================================* Additional Combine Block example to illustrate creation of ASCII file * from Rain Block interface file. *========================================================================$COMBINE * ICOMB A1 7 * No more input required, but be sure JIN/JOUT parameters are coordinated* with proper @-lines. *============================================================================ * End your input data set with a $ENDPROGRAM. $ENDPROGRAM

Module 30: XP-SWMM2000 to EPA SWMM Conversion
Synopsis
odule 30: XP-SWMM2000 to EPA SWMM Conversion - Page 1
S command line
ere,
MM2000. The
ff and Transport for an Extran layer model with
ome third party converters have been
anges to the data file n addition, although fixes and improved
odel to the next will be
MM
25, 2.45,
000
D
GUT DDLIM DDPOW DDFACT CLFREQ AVSWP DSLCL , 0, 1, 1E25, 0.0, 1., 1.0, 0, 0.0,
This example shows how to use the XP-SWMM2000 to EPA SWMM cond is used in the following way:
verter. The converter is a DOprogram, an EPACONV xpfile.dat wh
ACON nversion program, and xpfile.dat is the data filed exported from XP-SWEP V is the XP-EPA coEPACONV program will make an EPA-SWMM data file named xpfile.epa automatically. Pages 1 and 2 of this module illustrates the output of EPACONV for the water quality model in the Runolayers of SWMM. Pages 3 and 4 of this module illustrates the output of EPACONVpumps, natural channels and storage nodes. In addition to EPACONV.EXE sdev d and may be availablelope e from other vendors.
are and periodic chNote: Due to the transient nature of both the XP-SWMM and EPA SWMM softwstructure some files may not convert in their entirety and some manual changes may be necessary. I
MM2000’s many new features, bug the XP-SWMM2000 is based on EPA SWMM, XP-SWalgorithms will create comparable models only and it is unlikely that the answers from one manything but similar. * Input and Output Files SW 2, 0, 21, 22, 0, * Scratch Files MM 7, 1,2,3,10,11,12,13, * Interface file unit number and name @ 21 ’blooming.int’ * Interface file unit number and name @ 22 ’blooming.int’ * $ANUM - Alphanumeric conduit and junction names $ANUM
SW* Runoff layer of$RUNOFF A1 ’ ’, A1 ’ ’, * METRIC ISNOW NRGAG INFILM KWALTY IVAP NHR NMN NDAY MONTH IYRSTR 0, 0 0, 1, 1, 93, B1 , 1, 0, 1, 1, 0,
* IPRN(1) IPRN(2) IPRN(3) IRPNGW B2 0,0, 0, * WET WET/DRY DRY LUNIT LONG B3 300., 300., 86400., 2, 48, * Pctzero Regen B4 0.0,0.0, * Ropt D1 2, * KTYPE KINC KPRINT KTHIS KTIME KPREP NHISTO THISTO TZRAIN E1 0, 10, 0, 0, 1, 1, 19, .315789473684211, 0, .075 5, .725, .975, 1.275, 1.55, 1.75, E3 , .2, .3, .4, .5
E3 1.9, 2.025, 2.125, 2.2, 2.275, 2.325, 2.375, 2.4F1 0., 0.0, 0.0, 0.0, 0.0, 0.0, 0.0, 0.0, 0.0, 0.0, 0.0, 0.0,
0 .01H1 1 ’Cent Lakes’ ’Cent Lakes’ 3000.00000 175.20000 80.0000.01400 .35500 .03000 .17000 4.00000 .30000 .00115 JJ 1, * NQS JLAND IROS IROSAD DRYDRY CBVOL DRYBSN RAINIT REFFDD KLNBGN KLNENJ1 2, 2, 1, 2, 1., 11., 1., 1., .11, 1, 366, * LNAME METHOD JACGUT DDLIM DDPOW DDFACT CLFREQ AVSWP DSLCL
0, 1, 1E+025, 0.0, 1., 0.0, 0, 0.0, J2 ’Industrial’, JAC* LNAME METHOD
J2 ’residential’
M

* PNAME PUNIT NDIM KALC KWASH KACGUT LINKUP QFACT1 QFACT2 QFACT3 QFACT4 QFACT5 WASHPO RCOEF CBFACT CONCRN REFF J3 ’TP’ ’mg/l’ 0 4 3 0 0 .000 .000 .000 .000 .000 .500 .500E-01 .000 .150E-01 .000
odule 30: XP-SWMM2000 to EPA SWMM Conversion - Page 2
0 .000 .500 .500E-01 1.00 1.00 .110 NAM KWASH KACGUT LINKUP QFACT1 QFACT2 QFACT3 QFACT4
000 .000
AMEW KL BA GQ PSHED(1) PSHED(2)
IFLIP INFLEW
DWDAYS TZERO GNU TRIBA .001, 1., 0, 1.08E-5, 0.0,
NINFIL NFILTH NDESN
KGEOM 00
ME PUNIT NDIM DECAY SPG PSIZE(2) PGR(2) PSIZE-3 PGR(3) PSIZE(4) PGR(4) GR(5) PSWDF
’ ’mg/l’ 0 .900 .000 / AME PUNIT NDIM DECAY SPG PSIZE(2) PGR(2) PSIZE-3 PGR(3) PSIZE(4) PGR(4)
,
J3 ’TP’ ’mg/l’ 0 4 3 0 0 .000 .000 .000 .00* P E PUNIT NDIM KALCQFACT5 WASHPO RCOEF CBFACT CONCRN REFF J3 ’TSS’ ’mg/l’ 0 4 3 0 0 .000 ..000 .000 148. 5.00 .000 4.00 .000 J3 ’TSS’ ’mg/l’ 0 4 3 0 0 .000 .000 .000 .000 .000 148. 5.00 1.00 1.00 .110* KTO KFROM F1 J4 1, 2, .1, * NAMEW ERODAR ERLEN SOILF CROPMF CONTPF * NAMEW ERODAR ERLEN SOILF CROPMF CONTPF K1 ’Cent Lakes#1’, 70.08, 100., 1.0, 1.0, 1.0, * NAMEW KL BA GQ PSHED(1) PSHED(2) L1 ’Cent Lakes#1’ 1 .000 .000 .000 .000 * NL2 .890 .110 * NPRNT INTERV M1 0, 0, * Transport layer of SWMM $TRANSPORT A1,’ ’ A1,’ ’ * ISLOPE ITRAPB0,0, 1, 2, 1, 1, * NDT NINPUT NNYN NNPE NOUTS NPRINT NPOLL NITER IDATEZ METRIC INTPRT B1,192, 0, 1, 1, 0, 0, 2, 4, 930101, 0, 10 * DT EPSILB2,900., 0* NCNTRLB3,0, 0, 0, 0, C1,0, 0, * NOE NUE(1) NUE(2) NUE(3) NTYPE DIST GEOM1 SLOPE ROUGH GEOM2 BARREL GEOM3E1 ’Cent Lakes’ ’ ’ ’ ’ ’ ’ 19 .000 .0.00000 .00000 148.000 5.000 1.000 ’ ’ * KPOL PNAPSIZE(5) PF1 0 ’TP* KPOL PNPSIZE(5) PGR(5) PSWDF F1 0 ’TSS’ ’mg/l’ 0 .900 .000 / J1,’Cent Lakes’, J2,’Cent Lakes’$ENDPROGRAM
M

Module 30: XP-SWMM2000 to EPA SWMM Conversion
SW 1, 0, 0, * Scratch Files
- Page 3
* Input and Output Files
MM 8, 1,2,3,10,11,12,13,14, lphanumeric conduit and junction names
1 ’Example 2 ’
ISOL KSUPER [KREDO TOLCS1 QLOWCS TOLCS2]
JELEV JDOWN IPRATE
METRIC NEQUAL AMEN ITMAX SURTOL
E LEN ZP1 ZP2 ROUGH STHETA SPHI NTK EXITK OTHERK
000 .0050 .000 .000 .000 .000 .000 1 ’river’ ’lake B’ ’ds’ .000 8 90.000 15.000 10.000
000 .002 .000 .000 .000
0200, LOBL XLOBR LEN PXCECR PSXE
.0, L5 STA5
L5 STA5
, 0.0, 0.0 0.0, 0.0
w ’, 130., 103., 0.0, 0.0 A ’, 100., 50., 0.0, 0.0
, 8., 10., 10., 20., 12., 30.
ZTOP ASTORE NUMST
* $ANUM - A$ANUM * Extran layer of SWMM $EXTRAN AA1 ’ ’ *B0 0 0*BB 0 0 1 * NTCYC DELT TZERO NSTART INTER JNTER REDO IDATZ 1 7040, 10., 0, 1, 100, 100,0, 95, 1, 1, 0, 0, 0, B*B2 0 10 .00000E+00 30 .10000E+00 * NHPRT NQPRT NPLT LPLT NJSW B3 0, 0, 0, 0, 1 * NCOND NJ1 NJ2 QO NKLASS AFULL DEEP WIDEC1 ’chan1’ ’reserv’ ’irrig’ .000 7 .000 10.000 16.000 500.000 .000 .000 .0200 2.000 .000 .000 .000 .000 C1 ’spill’ ’reserv’ ’o/flow’ .000 6 .000 20.000 20.000 100.000 3.000 .000 .0050 1.000 1.000 .000 .000 .000 C1 ’tunnel’ ’lake A’ ’lake B’ .000 5 90.000 10.000 10.000 500.000 21.000 2.C500.000 .000 .000 .0000 1.* XNL XNR XNCH
0, 0.NC 0.2000, 0.200*SECNO NUMST STCHL STCHR XX1 1, 7, 50, 100, 0.0, 0.0, 500, 0.0, 0
EL3 STA3 EL4 STA4 E* EL1 STA1 EL2 STA2 GR 15, 0, 5, 10, 0, 50, 0, 59, 5, 68,
EL3 STA3 EL4 STA4 E* EL1 STA1 EL2 STA2 GR 6, 100, 15, 120,
TION GRELEV Z QINST Y * JUNCD1 ’reserv ’, 150., 100.
g ’, 130., 99., D1 ’irriD1 ’o/floD1 ’lake D1 ’lake B ’, 103., 68., 10., .5 D1 ’ds ’, 100., 60., 0.0, 0.0 * JSTORE ZTOP ASTORE NUMST
’, 150., 10.,0 / E1 ’reserv * JSTORE ZTOP ASTORE NUMST E1 ’lake A ’, 100., -1.0, 6 /
., 1.E2 1., 0., 30. 12.5, 5RE* JSTO
E1 ’lake B ’, 100., 0.0, -2 / E2 50., 8.9 / * IPTY NJUNC NJUNC NPRATE PRATE1....PRATE(NPRATE) VRATE1..VRATE(NPRATE) VWELL PON POFF H1 3 ’lake A’ ’reserv’ 3 10.000 50.000 100.000
35.000 10.000 1.200 6.000 1.000 40.000* IPTY NJUNC NJUNC NPRATE PRATE1....PRATE(NPRATE) VRATE1..VRATE(NPRATE) VWELL PON POFF H1 3 ’lake A’ ’reserv’ 3 10.000 25.000 50.000 50.000 40.000 20.000 1.200 7.000 3.000 * IPTY NJUNC NJUNC NPRATE PRATE1....PRATE(NPRATE) VRATE1..VRATE(NPRATE) VWELL PON POFF

Module 30: XP-SWMM2000 to EPA SWMM Conversion - Page 4
(NPRATE)
0.000
.000 000
s
extran
20 4
H1 3 ’lake A’ ’reserv’ 3 10.000 50.000 100.000 60.000 50.000 40.000 1.200 8.000 4.000 * IPTY NJUNC NJUNC NPRATE PRATE1....PRATEVRATE1..VRATE(NPRATE) VWELL PON POFF H1 3 ’lake A’ ’reserv’ 3 10.000 50.000 1060.000 50.000 40.000 1.200 9.000 4.000 * IPTY NJUNC NJUNC NPRATE PRATE1....PRATE(NPRATE) VRATE1..VRATE(NPRATE) VWELL PON POFF H1 3 ’lake A’ ’reserv’ 3 10.000 50.000 10080.000 75.000 62.000 1.200 10.000 6.* Extran outfall nodes I1 - free I2 - gateI1 ’irrig ’, 1 I1 ’o/flow ’, 2 I1 ’ds ’, 3 J1 1 J1 1 J1 1 * User defined inflow hydrographs toK1 1 K2 ’lake A ’ K3 0, 0 K3 1, 100 K3 3, 800 K3 5, 980 K3 10, 480 K3 11, 1K3 12, 2K3 13, 1 K3 24, 0 $ENDPROGRAM

Module 31: XPX Import
how to construct an XPX import file in Excel that can be exported as a .CSV file l, imported into EXTRAN without any external changes. Use Excel and open the file t1table.xls. In
can see the format of the node XY coordinates in the first block and in the second block rmation should be the first data brought into XP.
Synopsis In this module we will learn from Excethe screen below wethe format of the conduit and node linkages. This info
All of the data associated with a node can be imported into XP-SWMM2000 using the tabular format. The
] [values…]
uble quotes so that the .CSV exported file can be imported XP-
format of each data line should be: ‘node name’ [instance] [number of values The node name must be in single or doSWMM2000.
Module 31: XPX Import - Page 1

User defined inflow data: Time (TEO) and Flow Values (QCARD) in the User Defined Hydrograph. INQ is
]
Conduit Table: ZP1 (Upstream invert), ZP2 (Downstream invert), LEN (conduit length), DEEP (diameter of pipe), ROUGH (roughness), WIDE (width), TTHETA (right side slope of a trapezoid), TPHI (left side slope of a trapezoid), NKLASS (type of conduit). The format of each data line should be: ‘link name’ [instance] [number of values] [values…] The link name should be in single quotes so that the .CSV exported file can be imported XP-SWMM2000
the User Inflow Data Flag. The format of the line is: “name of node” [ instance ] [number of values ] [ the value
Save the data as a .CSV file, or comma-delimited file. Now open up XP-SWMM2000, create a new file called t1.xp
Module 31: XPX Import - Page 2

Module 31: XPX Import
Menu.
- Page 3
Use U.S. customary units, change to the EXTRAN layer, and go to the Import Data section under the File
import, pick the .CSV file you just created, and select the XPX options “No Action” shown
ou had any
Choose XPXbelow for this import. Click on the import button to bring in the .CSV file. Selecting Reporting will create a text file with a .LOG extension about all data made active or all successful imports.
The data imported into the model will be reported in the Import Data Diagnostics. Check to see if ydata errors.

Module 31: XPX Import - Page 4
the XP window to the center of your imported network. After the data has been successfully imported; use the FIT WINDOW command from the VIEW menu or the Fit Window Icon from the Tool strip. This will bring
The .CSV File that has been imported is shown below: node,134, ’mh a1’,0,200,, node,134, ’mh a2’,100,200,, node,134, ’mh a3’,100,100,, node,134, ’mh a4’,100,0,, node,134, ’mh a5’,200,0,,/* The XY coordinates go first */ node,134, ’mh a6’,300,0,, node,134, ’outlet’,400,0,, node,134, ’mh b1’,400,100,, node,134, ’mh b2’,300,100,, node,134, ’mh b3’,200,100,, link,136, ’LA1’, ’mh a1’, ’mh a2’,, link,136, ’LA2’, ’mh a2’, ’mh a3’,, link,136, ’LA3’, ’mh a3’, ’mh a4’,,/* The conduit linkage should come next */ link,136, ’LA4’, ’mh a4’, ’mh a5’,,
nk,136, ’LA5’, ’mh a5’, ’mh a6’,,
1’, ’mh b1’, ’mh b2’,, nk,136, ’LB2’, ’mh b2’, ’mh b3’,,
link,136, ’LB3’, ’mh b3’, ’mh a5’,,
lilink,136, ’LA6’, ’mh a6’, ’outlet’,, link,136, ’LBli

Module 31: XPX Import - Page 5
f the conduits and nodes. Tabular data can be used for nodes, conduits, and user defined hydrographs. he format of the Tabular data is as follows:
The actual data subsequent lines $TABLE_END the last line $TABLE,,,,,, , , ,GRELEV,Z,, ’mh a1’,0,1,138,124.6,, ’mh a2’,0,1,135,118.3,, ’mh a3’,0,1,155,114.5,, ’mh a4’,0,1,125,102.8,, ’mh a5’,0,1,120,102,,/* The node data */ ’mh a6’,0,1,111,101.6,, ’outlet’,0,1,100,89.9,, ’mh b1’,0,1,137,128.2,, ’mh b2’,0,1,130,117.5,, ’mh b3’,0,1,125,111.5 $TABLE_End, , , ,
h a1’,0,1,1, ’mh a3’,0,1,1, ’mh b1’,0,1,1, $TABLE_end, , ,, $TABLE,,,, ,,,TEO,QCARD ’mh a1’,0,1,0,0 ’mh a1’,0,2,0.25,5 ’mh a1’,0,3,3,45 ’mh a1’,0,4,3.25,45 ’mh a1’,0,5,12,0 ’mh a3’,0,1,0,0 ’mh a3’,0,2,0.25,5 ’mh a3’,0,3,3,40 ’mh a3’,0,4,3.25,40 ’mh a3’,0,5,12,0 ’mh b1’,0,1,0,0 ’mh b1’,0,2,0.25,5 ’mh b1’,0,3,3,50 ’mh b1’,0,4,3.25,50 ’mh b1’,0,5,12,0 $TABLE_end, , ,,
The format of the Tables in our .CSV file: Notice that the single quotes from the spreadsheet are still in the names oT $TABLE 1st line The name of the XPX Variables 2nd line
$TABLE,,,, , , ,INQ, ’m

Module 31: XPX Import - Page 6
A1’,0,1,124.6,118.3,1800,4,0.015,0,0,0,1, ’LA2’,0,1,118.3,114.5,2075,4.5,0.015,0,0,0,1, ’LA3’,0,1,114.5,102.8,5000,5,0.034,0,0,0,1, ’LA4’,0,1,102.8,102,500,6,0.015,0,0,0,1, ’LA5’,0,1,102,101.6,300,9,0.015,1,3,3,6, ’LA6’,0,1,101.6,89.9,4500,9,0.016,0,3,3,6, ’LB1’,0,1,128.2,117.5,5100,4.5,0.015,1,0,0,1, ’LB2’,0,1,117.5,111.5,3500,4.5,0.015,0,0,0,1, ’LB3’,0,1,111.5,102,5000,5.5,0.0154,0,0,0,1, $TABLE_END, , , ,,,,,,,,, INQ is the User Inflow Data Flag. The format of the line is: “name of node” [ instance ] [number of values ] [ the value ] Time (TEO) and Flow Values (QCARD) in the User Defined Hydrograph. Conduit Table: ZP1 (Upstream invert), ZP2 (Downstream invert), LEN (conduit length), DEEP (diameter of pipe), ROUGH (roughness), WIDE (width), TTHETA (right side slope of a trapezoid), TPHI (left side slope of a trapezoid), NKLASS (type of conduit). DATA YZERO, ’ ’,0,1,96,/* Start year */ DATA MZERO, ’ ’,0,1,1,/* Start month */ DATA DZERO, ’ ’,0,1,1,/* Start Day */ DATA HZERO, ’ ’,0,1,1,/* Start Hour */ DATA MZERO, ’ ’,0,1,0,/* Start Minute */ DATA SZERO, ’ ’,0,1,0,/* Start Second */ DATA YSL, ’ ’,0,1,96,,/* Duration Year */, DATA MSL, ’ ’,0,1,1,,/* Duration Month */,
ATA DSL, ’ ’,0,1,1,,/* Duration Day */,
* Time step = 60 secon,ds */
/* Junction Defaults Off */ Echo Nat Surface Off */ mulation Tolerances Off */ outing Control off */
y Conduits Off */ Switch Outfall Flag on */
ch Tide Gate off */
format. Usually you would not import this data since it is easy to go enter the data.
$TABLE,,,,,,,,,,,, , , ,ZP1,ZP2,LEN,DEEP,ROUGH,WIDE,TTHETA,TPHI,NKLASS, ’L
DDATA HSL, ’ ’,0,1,8,,/* Duration Hour */,
ATA SSL, ’ ’,0,1,0,,/* Duration Second */, DDATA DELT, ’ ’,0,1 60,,,/DATA NSTART, ’ ’,0,1,45 DATA INTER, ’ ’,0,1,1000 DATA JNTER, ’ ’,0,1,1000
* Hot Start Off */ DATA CNTLH, ’ ’,0,1,0,/DATA CNTLJD, ’ ’,0,1,0,DATA CNTLNS, ’ ’,0,1,0,/* DATA CNTLT, ’ ’,0,1,0,/* SiDATA CNTLR, ’ ’,0,1,0,/* RDATA CNTLMC, ’ ’,0,1,0,/* ModifDATA FLGOUTF, ’outlet’,0,1,1,/* DATA NTIDE, ’outlet’,0,1,1,/* Free Outfall */
min of Yc & Yn */ DATA DEPC, ’outlet’,0,1,1,/* Use DATA GATE, ’outlet’,0,1,0,/* Swit The Extran job control data in XPXdirectly to the job control dialogs and

Module 32: EPA SWMM Import
ule 32: EPA SWMM Import - Page 1
ynopsis
WMM data file (Version 4.X) and explore opportunities to create a rk.
mod31.xp as shown below using the NEW command in the FILE menu. The units mary. Next shift over to the EXTRAN layer by clicking on the Ext icon in your tool strip on
00 interface. We will go to the Import Data menu in the FILE menu as shown in the
o button should be turned on. port by clicking on on you will see a
port will begin. You will see a progress n an error.log file
S
EPA SIn this module we will import anetworeal world schematic of the n
First make a new file callwill be U.S. custothe top of XP-SWMM20picture below.
We are importing a
the dan EPA SWMM data file, so the EPA-SWMM Data File radita file is extran.dat and it is located in your WORK directory. We im
tton - not the OK button. Once you have clicked on the IMPORT butt click OK on the warning screen and the XPX im
rt process is taking place. If there are any error or warning messages thescreen. Scrutinize these messages and then close the error.log file.
The name ofthe IMPORT bu
-warning screen monitor as the impo
ur will appear on yo
Mod

ule 32: EPA SWMM Import - Page 2
earance. XP-SWMM2000 has a tidy network feature that will create is more easily navigated and understood. To invoke this command View Menu. The result is shown below. At this point we could nates of the nodes so that the network is scaled to real world
However, the Node locations have no bearing on the model reasonable.
The import of the EPA-SWMM data has been successful, except for two errors concerning the data field. You will notice that the data has been imported without any XY coordinates as they are missing from EPA SWMM nd that the network has a “spaghetti” appa
straight branches in the network so that it use the Tidy Network command from the
rdiimport an XPX file containing the coocoordinates or is a more accurate schematic. connectivity or the results, it just looks more
Mod

lculating Conduit Lengths from D
Module 33: Calculating Conduit
rawn Lengths - Page 1
Lengths from Drawn Lengths
n this example we will learn how to use the SWMM Configuration parameter USE_XYINFO to
_XPX to allow the import of the calculated lengths.
rameter MAKE_XPX is also used (Module 34). The .exp may then be imported back into the interface using the XPX file import command.
Synopsis Icalculate the conduit length for us before the start of the simulation. This parameter is often used with the configuration parameter MAKE We will use the file EDSYPHON.XP in the WORKFILE directory. Open up EDSYPHON.XP and go to the Configuration menu. The database conduit lengths will be exported by the interface to the .dat file. The analysis engine changes the conduits lengths and prints them in the .out file and the .exp file if the configuration pa
Module 33: Ca

Module 33: Calculating Conduit Lengths from Drawn Lengths - Page 2
Special command line arguments for XP-SWMM2000 are entered in the Configuration Parameters section under the Configuration menu. These parameters adjust the default way in which the model works. In this case we will use the command USE_XYINFO to make the model calculate the conduit lengths based on the XY coordinates of the upstream and downstream nodes and the invert elevations of the upstream and downstream nodes. Of course this assumes that you have imported the correct elevations and inverts or that your network is drawn to real world coordinates.
. As can be seen in t e conduit lengths and not the length recorded in the data Length = [ [ The next module instructs how to import these lengths to the database. *==================================================* | Table E1 - Conduit Data | *==================================================* Trapezoid Inp Conduit Length Conduit Area Manning Max Width Depth Side Num Name (mt) Class ( m^2) Coef. (mt) (mt) Slopes ---- ------- ------- -------- ------- ------- --------- ----- ------- 1 pipe1 42.27 Circular 7.07 0.01400 3.00 3.00 2 pipe2 48.55 Circular 7.07 0.01400 3.00 3.00 3 syphon 52.27 Rectangle 2.40 0.01400 2.00 1.20 4 down1 41.98 Circular 3.14 0.01400 2.00 2.00 5 up1 33.31 Circular 3.14 0.01400 2.00 2.00 6 down2 65.37 Circular 3.14 0.01400 2.00 2.00 7 syphon2 100.94 Rectangle 2.40 0.01400 2.00 1.20 8 up2 52.82 Circular 3.14 0.01400 2.00 2.00 Total length of all conduits .... 437.5050 meters Length of all conduits calculated from xy coordinates by using the configuration option USE_XYINFO
he snippet of output file below, the drawn lengths determine thbase. The following formula is used in the calculation of these lengths:
X up - X dn ]^2 + [ Y up - Y dn ]^2 + [ Z up - X dn ]^2 ]^0.5

Module 34: XPX Export using MAKE_XPX – Page 1
Module 34: XPX Export using MAKE_XPX
Synopsis In this tutorial you will learn to create an XPX file from a Solve command. In addition, you will be introduced to the SWMM Configuration Parameters dialog and the configuration parameter MAKE_XPX. You will also alter some data that has been exported and import the changes. This example requires the use of a Spreadsheet
rogram preferably Microsoft Excel, since all pictures show Excel examples.
The tabular XPX file will have the extension ".EXP". Solve the model and use the NOTEPAD to look at the file FLOOD.EXP. You should see the data shown on page 34-2.
Format of the EXP File his file is in four sections. The first section contains the node name and the X and Y coordinates. The second ection contains the elevation data and type of manhole for all of the nodes. The third section lists the conduit
and node linkages and also the type of conduit (136 for solid line) and (138 for multi-link line). The fourth section contains conduit information. The exported file FLOOD.EXP is shown on the next page. This is an ASCII text file that can be imported directly into a spreadsheet. The ruler line allows the data to be parsed correctly.
p
Configuration Parameter Dialog Open up the XP file FLOOD.XP and go to the SWMM Configuration Parameters section in the Configuration menu. We will learn how to use the command MAKE_XPX to make a tabular XPX file from the Hydraulics input data of file FLOOD.XP.
Ts

/*ruler.line... ############### ########### ########### ########### ########### ########### ########### ########### ########### ########### ########### ########### ########### ########### ########### ########### ###########*/ node 134 ’1’ -1.182 476.798 node 134 ’2’ 19.325 456.967 node 134 ’4’ 39.999 439.495 node 134 ’1b’ 19.829 498.987 node 134 ’2b’ 39.999 479.158 node 134 ’4b’ 59.999 459.832 node 134 ’1a’ 19.831 478.315 node 134 ’2a’ 39.999 458.315 node 134 ’4a’ 60.337 439.495 /* Node X Y Coords */ /* End of data */ $TABLE GRELEV Z QINST SFLOOD Y0 ’1’ 0 1 110.000 100.000 .000 0 .000 ’2’ 0 1 110.000 99.000 .000 0 .000 ’4’ 0 1 110.000 98.000 .000 0 .000 ’1b’ 0 1 110.000 100.000 .000 2 .000 ’2b’ 0 1 110.000 99.000 .000 0 .000 ’4b’ 0 1 110.000 98.000 .000 0 .000 ’1a’ 0 1 110.000 100.000 .000 1 .000 ’2a’ 0 1 110.000 99.000 .000 0 .000 ’4a’ 0 1 110.000 98.000 .000 0 .000 $TABLE_END /* Node data */ /* US and DS Node */ link 138 ’3’ ’1’ ’2’ link 136 ’5’ ’2’ ’4’ link 138 ’3b’ ’1b’ ’2b’ link 136 ’5b’ ’2b’ ’4b’ link 138 ’3a’ ’1a’ ’2a’ link 136 ’5a’ ’2a’ ’4a’ /* End of data */ $TABLE ZP1 ZP2 LEN DEEP ROUGH WIDE AFULL TTHETA TPHI NKLASS PLC GEOFF ECC RDEP RRAT BARREL ’5’ 0 1 99.000 98.000 100.000 2.000 .0019 2.000 4.000 .000 .000 6 .000 .000 .000 .000 1.000 1.000 ’5b’ 0 1 99.000 98.000 100.000 2.000 .0019 2.000 4.000 .000 .000 6 .000 .000 .000 .000 1.000 1.000 ’5a’ 0 1 99.000 98.000 100.000 2.000 .0019 2.000 4.000 .000 .000 6 .000 .000 .000 .000 1.000 1.000 ’3’ 0 1 100.000 99.000 100.000 2.000 .0140 2.000 3.142 .000 .000 1 .000 .000 .000 .000 1.000 1.000 ’3b’ 0 1 100.000 99.000 100.000 2.000 .0140 2.000 3.142 .000 .000 1 .000 .000 .000 .000 1.000 1.000 ’3a’ 0 1 100.000 99.000 100.000 2.000 .0140 2.000 3.142 .000 .000 1 .000 .000 .000 .000 1.000 1.000 $TABLE_END
Conduit data */
pen up Excel or another spreadsheet program and open the file FLOOD.EXP in the Excel program. The
/*
Reviewing and Modifying the .EXP File Oprogram will detect that it is a text file.
Module 34: XPX Export using MAKE_XPX – Page 2

Module 34: XPX Export using MAKE_XPX
There is a ruler line at the top of the .EXP file to aid in the impo
– Page 3
rt of the text file. The first two columns of the
.EXP file are 15 characters wide; all subsequent columns are 12 characters wide. Excel will suggest a fixed est import type. Click on the NEXT button to move to the next dialog.
p 2 of the import process. Click on the NEXT button to move on in INISH button after accepting the defaults.
ames of the XPX variables ext lines - the actual data
last line - $TABLE_END
width as the b Alter the column breaks by following the directions in the text import wizard. Set the column breaks at the end of ### symbols in the ruler line. Only the first 4 or 5 column breaks will be found by Excel - you will need to create the other column breaks by scrolling to the right and clicking with the left mouse button. This is your finished column breaks in stethe import process. In step 3 click on the F
Now each of the data columns should be in one column of Excel. Verify this by looking at the conduit data in rows 35 to 41. You will notice that the node data and the conduit data have a similar format: 1st line - $TABLE 2nd line - Nn

Module 34: XPX Export using MAKE_XPX – Page 4
e
roughness column. Create the formula in cell B2, copy the formula, and paste it the other cells in column B. Next, copy the new column of modified data using the < Ctrl-C > command and go back to the flood worksheet. Use the PASTE SPECIAL as shown on the next page to paste the value, not the formula, to the flood worksheet. Paste the value not the formula using the paste command. .
Next insert a new worksheet by going to the INSERT menu and inserting a new worksheet in Excel. Copy thpart of the column containing the conduit roughness using the < ctrl c > command.
Modifying the Exported Data Paste the data into the new worksheet by using the < Ctrl-V > command. Create a new column of data that is twice the value of the data in the copied

Module 34: XPX Export using MAKE_XPX – Page 5
he new roughness data has now been pasted to the worksheet.
Save your worksheet as a .CSV file. You will need to close this file before importing it into XP-SWMM2000. Next go back to XP-SWMM2000 and import as a XPX file the FLOOD.CSV file you just created. Under the dialog box XPX Options use the radio buttons and choose No Action and Report Successful data imports. We will use No Action because we just want to import the data - not have the interface create implied data flags. For example, since we have trapezoidal side slopes for all conduits the trapezoidal flag would be turned on if No Action was not chosen. If everything worked okay you should see the messages shown below.
Import Data Diagnostics NOTE: Node ’1’: Field GRELEV imported successfully NOTE: Node ’1’: Field Z imported successfully NOTE: Node ’1’: Field QINST imported successfully NOTE: Node ’1’: Field SFLOOD imported successfully NOTE: Node ’1’: Field Y0 imported successfully NOTE: Node ’2’: Field GRELEV imported successfully NOTE: Node ’2’: Field Z imported successfully NOTE: Node ’2’: Field QINST imported successfully NOTE: Node ’2’: Field SFLOOD imported successfully
d successfully NOTE: Node ’4’: Field Z imported successfully NOTE: Node ’4’: Field QINST imported successfully NOTE: Node ’4’: Field SFLOOD imported successfully
T
NOTE: Node ’2’: Field Y0 imported successfully NOTE: Node ’4’: Field GRELEV importe

Module 34: XPX Export using MAKE_XPX – Page 6
A copy of the exported .CSV file from Excel after the ruler line which has been commented out by using /* and */. XP-SWMM2000 will ignore the extra commas in each line. node 134,'1',-1.182,476.798,,, node 134,'2',19.156,456.799,,, node 134,'4',39.999,439.327,,, node 134,'1b',19.66,498.481,,, node 134,'2b',39.83,478.146,,, node 134,'4b',59.999,459.327,,, node 134,'1a',19.831,477.978,,, node 134,'2a',39.83,458.146,,, node 134,'4a',60.337,439.495,,, /* Node X Y Coo,rds */,,,,, /* End of data,*/,,,,, $TABLE,,,,,, ,,GRELEV,Z,QINST,SFLOOD,Y0 '1',0 1,110,100,0,0,0 '2',0 1,110,99,0,0,0 '4',0 1,110,98,0,0,0 '1b',0 1,110,100,0,2,0 '2b',0 1,110,99,0,0,0 '4b',0 1,110,98,0,0,0 '1a',0 1,110,100,0,1,0 '2a',0 1,110,99,0,0,0 '4a',0 1,110,98,0,0,0 $TABLE_END,,,,,, /* Node data,*/,,,,, /* US and DS No,de */,,,,, link 138,'3' ',1' ',2',,, link 136,'5' ',2' ',4',,, link 138,'3b' ',1b' ',2b',,, link 136,'5b' ',2b' ',4b',,, link 138,'3a' ',1a' ',2a',,, link 136,'5a' ',2a' ',4a',,,,,,,,,,,,,, /* End of data,*/,,,,,,,,,,,,,,,,
.000 1 .000 .000 .000 .000 1.000 1.000,,,,,,,,,,, '5b',0 1,99,98,400,2,.0140 2.000 3.142 .000 .000 1
.000 1.000 1.000,,,,,,,,,,, 2.000 3.142 .000 .000 1
3.142 .000 .000 1 .000 .000 .000 .000 1.000 1.000,,,,,,,,,,, $TABLE_END,,,,,,,,,,,,,,,,, * Conduit data,*/,,,,,,,,,,,,,,,,
$TABLE,,,,,,,,,,,,,,,,, ,,ZP1,ZP2,LEN,DEEP,ROUGH,WIDE,AFULL,TTHETA,TPHI,NKLASS,PLC,GEOFF,ECC,RDEP,RRAT,BARREL '5',0 1,99,98,400,2,.0140 2.000 3.142 .000
.000 .000 .000 '5a',0 1,99,98,200,2,.0140 .000 .000 .000 .000 1.000 1.000,,,,,,,,,,, '3',0 1,100,99,200,2,.0140 2.000 3.142 .000 .000 1 .000 .000 .000 .000 1.000 1.000,,,,,,,,,,, '3b',0 1,100,99,200,2,.0140 2.000 3.142 .000 .000 1 .000 .000 .000 .000 1.000 1.000,,,,,,,,,,, '3a',0 1,100,99,200,2,.0140 2.000
/

Module 35: XPX Export using the XP-SWMM2000 Interface
Synopsis In this module we will explore using the XPX export commands to backup your model or exchange data between different versions of XP-SWMM or even multiple users. Open the file flood.xp and go to the Export Data section under the File menu. We will learn the format of this exported .XPX file in this module.
Users can export Selected Only or All Objects by using the radio button shown below. In addition all variables or a selection of variables and the filtering of Nodes and/or Links are available as options to the user.
Module 35: XPX Export using the XP-SWMM2000 Interface – Page 1

If the Select button is chosen by the user then a dialog allowing the selection of variables and the creation of a selected list appears as shown below.
U g the user is prompted for a filename to save the export. T XPX extension. Any name is allowed but it is good c
pon Selecting Export from the XPX Export File dialohe default for this filename is the project name with anonvention to use .XPX for the extension.
Module 35: XPX Export using the XP-SWMM2000 Interface – Page 2

Module 36: Output File Tables – Page 1
Module 36: Output File Tables
Synopsis In this module we will look at the output file table indexes for the Runoff, Sanitary and Hydraulics layers of XP-SWMM2000. At the beginning of each layers output in the .OUT file you will find these
dexes.
ithin the chosen editor for XP-SWMM2000 you can easily navigate e output file to obtain the information desired.
*==========================================================* | RUNOFF TABLES IN THE OUTPUT FILE. | | These are the more important tables in the output file. | | You can use your editor to find the table numbers, | | for example: search for Table R3 to check continuity. | | This output file can be imported into a Word Processor | | and printed on US letter or A4 paper using portrait | | mode, courier font, a size of 8 pt. and margins of 0.75 | | | | Table R1 - Physical Hydrology Data | | Table R2 - Infiltration data | | Table R3 - Raingage and Infiltration Database Names | | Table R4 - Groundwater Data | | Table R5 - Continuity Check for Surface Water | | Table R6 - Continuity Check for Channels/Pipes | | Table R7 - Continuity Check for Subsurface Water | | Table R8 - Infiltration/Inflow Continuity Check | | Table R9 - Summary Statistics for Subcatchments | | Table R10 - Sensitivity anlysis for Subcatchments | *==========================================================* *==========================================================* | TRANSPORT TABLES IN THE OUTPUT FILE | | These are the more important tables in the output file. | | You can use your editor to find the table numbers, |
| and printed on US letter or A4 paper using portrait | | mode, courier font, a size of 8 pt. and margins of 0.75 | | | | Table T1 - Transport Element Parameters | | Table T2 - Transport Continuity Check | | Table T3 - Quality Continuity Check | | Table T4 - Conduit Surcharge Summary | | Table T5 - Total iterations and maximum # of iterations | | Table T6 - Continuity Error in non-conduit elements | | Table T7 - Total flow through non-conduit elements | *==========================================================* Your XP database file: Input File : C:\XPS\XP-SWMM2000\WORK\BASIC3.XP The current directory into which all output files, interface files and other files without a pathname will be saved. Current Directory: C:\XPS\XP-SWMM2000 The name of the executable file that is being used in this simulation. Executable Name: C:\XPS\XP-SWM~1\SWMM95R.EXE The information read from the interface generated swmmcom.cfg. These are parameters you entered in the SWMM Configuration. Read 1 line(s) and found 1 items(s) from your cfg file.
in By searching for these strings wth
| for example: search for Table T3 to check continuity. | | This output file can be imported into a Word Processor |

Module 36: Output File Tables – Page 2
HE OUTPUT FILE |
tables in the output file. | | You can use your editor to find the table numbers, | | for example: search for Table E20 to check continuity. | | This output file can be imported into a Word Processor | | and printed on US letter or A4 paper using portrait | | mode, courier font, a size of 8 pt. and margins of 0.75 | | | | Table E1 - Basic Conduit Data | | Table E2 - Conduit Factor Data | | Table E3 - Junction Data | | Table E4 - Conduit Connectivity Data | | Table E4a - Dry Weather Flow Data | | Table E5 - Junction Time Step Limitation Summary | | Table E5a - Conduit Explicit Condition Summary | | Table E6 - Final Model Condition | | Table E7 - Iteration Summary | | Table E8 - Junction Time Step Limitation Summary | | Table E9 - Junction Summary Statistics | | Table E10 - Conduit Summary Statistics | | Table E11 - Area assumptions used in the analysis | | Table E12 - Mean conduit information | | Table E13 - Channel losses(H) and culvert info | | Table E14 - Natural Channel Overbank Flow Information | | Table E15 - Spreadsheet Info List | | Table E16 - New Conduit Output Section | | Table E17 - Pump Operation | | Table E18 - Junction Continuity Error |
on | *==========================================================* SWMM Configuration Parameters including those that are hardwired are listed in the Output File. This is printed near the beginning of each XP-SWMM2000 output file. $powerstation 0.0000 1 2 $perv 0.0000 0 4 $oldegg 0.0000 0 7 $as 0.0000 0 11 $noflat 0.0000 0 21 $oldomega 0.0000 0 24 $oldvol 0.0000 1 28 IMPLICIT 0.0000 1 29 $oldhot 0.0000 1 31 $oldscs 0.0000 0 33 $flood 0.0000 1 40 $nokeys 0.0000 0 42 $pzero 0.0000 0 55 $oldvol2 0.0000 2 59 STORAGE_97 0.0000 3 62 $oldhot1 0.0000 1 63 PUMPWT 0.0000 1 70 $ecloss 0.0000 1 77 $exout 0.0000 0 97 NEWROUTE 10.0000 1 142 $oldbnd 0.0000 1 154 $nogrelev 0.0000 1 161 $ncmid 0.0000 0 164 NEW_NL_97 0.0000 2 290 OPTIMAL97 0.0000 1 294 NEWBOUND 0.0000 1 295
| HYDRAULICS TABLES IN T| These are the more important
| Table E19 - Junction Inflow Sources | | Table E20 - Junction Flooding and Volume List | | Table E21 - Continuity balance at simulation end | | Table E22 - Model Judgement Secti

e 37: CAD Drawing Graphical
Module 37: CAD Drawing Graph
Import – Page 1
ical Import
RRA.DXF in e type. The destination rectangle built in to the .DWG or .DXF file.
Synopsis In this module we will learn how to bring in a background picture from any CAD package that can generate a .DWG or a .DXF file. Currently, MicroStation users must use the .DXF file option as .DGN files are not yet supported. Start by making a new XP file called newfile.xp and use US customary units. Go to the Get Background section in the View menu.
Enter the name of the CAD file in the Get Background Dialog Box, which for this tutorial is YAthe Input File field along with selecting XP Metafile as the option for filitems do not need to be edited since they will be replaced by the coordinates
Modul

e 37: CAD Drawing Graphical Import – Page 2
hoose a Fit Window command from the View Menu so that the entire drawing is displayed in the Plan View
description of the command is displayed in corner of the program interface.
performance select the picture by picking the d. Then with the drawing covered in hatched
tool strip, which is picture properties. This ture check box and then click the O.K button still referenced to your XP file but does not
display.
CWindow.
The following tool strip is used to manipulate backgrounds. Holding the mouse over the icon will display a bubble of the icon's purpose and a detailedthe lower left-hand
To hide the display of the background for better redrawfirst tool from this tool strip and click on the backgrounlines confirming selection choose the last tool on thedialog is shown below. Simply deselect the Show Picand select the pointer tool. Now the background is
Modul

Module 38: XP-SWMM2000 Files – Page 1
Module 38: XP-SWMM2000 Files
Synopsis Many files are generated or used by XP- SWMM2000 when you enter your data, import your data, solve your model and review the results of your model. This module discusses the more important files associated with XP-SWMM2000. For example, the list below is all of the files associated with the XP file all3lay.xp.
XP-SWMM2000 Files Associated with ALL3LAY.XP ALL3LAY.XP The XP database is saved in the .XP file.
LL3LAY.MUT The XP database is saved in the .XP file.
ALL3LAY.DAT The data file exported from the interface and used by FORTRAN analysis engine. You can use the program EPACONV to convert this to an EPA SWMM data file.
ALL3LAY.OUT The output file from the analysis engine. ALL3LAY.RES An ASCII file containing spatial reports and graphical encoding information. May be
imported into a database or GIS. ALL3LAY.SYT A binary file containing the graphical results from the Sanitary layer. ALL3LAY.SYR A binary file containing the graphical results from the Runoff layer. ALL3LAY.SYF A binary file containing the graphical results from the Hydraulics layer.
A ALL3LAY.BAK Backup of the .XP file created when you solve the model.

Module 38: XP-SWMM2000 Files – Page 2
Other files that can also be generated include: ALL3LAY.CDM An ASCII file containing the ending heads and flows from the simulation. Created
using the Configuration Parameter NEWCDMFILE. ALL3LAY.DES An ASCII design file containing the changed conduit depths from using the design
feature inside the Transport layer. This is in XPX format so that it could be re-imported into XP-SWMM2000.
ALL3LAY.PBS An ASCII file containing information on EXTRAN pumps. Created using the
Configuration Parameter PUMPMEAN. ALL3LAY.RIZ An ASCII file containing information on EXTRAN pumps. Created using the
Configuration Parameter HGLMEAN. ALL3LAY.XLS An ASCII file containing information used in printing the time history information for
heads and flows in the output file. ALL3LAY.EXP An ASCII file containing the tabular XPX format. Created using the MAKE_XPX
Configuration parameter.

Module 39: .RES Files – Page 1
Module 39: .RES Files
Synopsis The .RES file contains a summary of results generated by the analysis engine during a solve. It is written at the time of writing the output file and contains a summary of the same results. At the completion of a solve the .RES file is loaded into the interface to support the generation of reports, graphical encoding and other functions requiring results from a run. The interface does not read the output file it reads the .RES file. The results file is suitable for import to spreadsheets or other databases since it is fixed format. However, the current and complete documentation of the order of variables can only be obtained by contacting XP Software as this file changes from time to time. Sample .RES file from a run of all three modes Runoff, Sanitary and Hydraulics. $swmm $runoff_conduits $END_OF_LIST $runoff_nodes Catchment 110.283191781515640 0.000000000000000E+000 3.088607594936717 0.000000000000000E+000 6.551252936940083 6.551252936940083 7.999999999999983 8.486008659065142E-001 4.154813333333336E-001 1.000000000000000E-001 0.000000000000000E+000 2.489451476793263E-002 0.000000000000000E+000 0.000000000000000E+000 0.000000000000000E+000 0.000000000000000E+000 0.000000000000000E+000 0.000000000000000E+000 0.000000000000000E+000 0.000000000000000E+000 0.000000000000000E+000 0.000000000000000E+000 0.000000000000000E+000 0.000000000000000E+000 0.000000000000000E+000 0.000000000000000E+000 0.000000000000000E+000 0.000000000000000E+000 $END_OF_LIST

Module 39: .RES Files – Pag
Catchment 117.814244429916542 0.00 0.000000000000000E+000 0.000000000000000E+00
e 2
$transport_conduits 0000000000000E+000 0 0.000000000000000E+000
0.000000000000000E+000 0.000000000000000E+000 0.000000000000000E+000 0000000E+000 0.000000000000000E+000 0.000000000000000E+000 0000000E+000 0.000000000000000E+000 0.000000000000000E+000
10.534742599166151 0.000000000000000E+000 20.823818802400872 0.000000000000000E+000 0.000000000000000E+000 0.000000000000000E+000 0.000000000000000E+000 0.000000000000000E+000 0.000000000000000E+000 0.000000000000000E+000 0.000000000000000E+000 0.000000000000000E+000 0.000000000000000E+000 0.000000000000000E+000 0.000000000000000E+000 0.000000000000000E+000 0.000000000000000E+000 0.000000000000000E+000 0.000000000000000E+000 0.000000000000000E+000 0.000000000000000E+000 0.000000000000000E+000 Pond 8.000000000000000 0.000000000000000E+000 0.000000000000000E+000 0.000000000000000E+000 0.000000000000000E+000 0.000000000000000E+000 0.000000000000000E+000 0.000000000000000E+000 0.000000000000000E+000 0.000000000000000E+000 0.000000000000000E+000 0.000000000000000E+000 0.000000000000000E+000 0.000000000000000E+000 0.000000000000000E+000 0.000000000000000E+000 0.000000000000000E+000 0.000000000000000E+000 0.000000000000000E+000 0.000000000000000E+000 0.000000000000000E+000 0.000000000000000E+000 0.000000000000000E+000 0.000000000000000E+000 pipe 8.123197136627399 0.000000000000000E+000 4.444827457374178 0.000000000000000E+000 2.991663665323611 0.000000000000000E+000 0.000000000000000E+000 0.000000000000000E+000 0.000000000000000E+000 0.000000000000000E+000 0.000000000000000E+000 0.000000000000000E+000 0.000000000000000E+000 0.000000000000000E+000 0.000000000000000E+000 0.000000000000000E+000 0.000000000000000E+000 0.000000000000000E+000 0.000000000000000E+000 0.000000000000000E+000 0.000000000000000E+000 0.000000000000000E+000 0.000000000000000E+000 0.000000000000000E+000 outfall 8.123197136627399 0.000000000000000E+000 0.000000000000000E+000 0.000000000000000E+000 0.000000000000000E+000 0.000000000000000E+000 0.000000000000000E+000 0.000000000000000E+000 0.000000000000000E+000 0.000000000000000E+000 0.000000000000000E+000
000000000000000E+000 0.000000000000000E+000 0.000000000000000E+000 0.000000000000000E+000 0.000000000000000E+000 0.000000000000000E+000 0.000000000000000E+000
000E+00 00000E+000 0.000000000000000E+000 $END_OF_LIST
0.00000000 0.00000000 0.000000000000000E+000 0.000000000000000E+000 0.000000000000000E+000 0.000000000000000E+000 0.000000000000000E+000 0.000000000000000E+000 0.000000000000000E+000 0.000000000000000E+000 0.000000000000000E+000 0.000000000000000E+000 Conduit 113.894739587217856 0.000000000000000E+000
0.000000000000000E+000 0.000000000000000E+000 0. 0.000000000000 0 0.000000000000000E+000 0.0000000000

Module 39: .RES Files – Page 3
Catchment 0.000000000000000E+000 0.000000000000000E+000 0.000000000000000E+000 0.000000000000000E+000 0.000000000000000E+000
0.000000000000000E+00 0.000000000000000E+000 0.000000000000000E+000 0.000000000000000E+000
0.000000000000000E+00 0.000000000000000E+00 Conduit 0.000000000000000E+000 0.000000000000000E+000 0.000000000000000E+000 0.000000000000000E+000 0.000000000000000E+000
0.000000000000000E+000 0.000000000000000E+000 0.000000000000000E+000 0.000000000000000E+000 0.000000000000000E+000 0.000000000000000E+000 0.000000000000000E+000 0.000000000000000E+000 0.000000000000000E+000
0.000000000000000E+000 0.000000000000000E+000 0.000000000000000E+000 0.000000000000000E+00Pond 0.000000000000000E+000 0.000000000000000E+000
0.000000000000000E+000 0.000000000000000E+000 0.000000000000000E+000 0.000000000000000E+000 0.000000000000000E+000 0.000000000000000E+000 0.000000000000000E+000 0.000000000000000E+000 0.000000000000000E+000
0.000000000000000E+00 0.000000000000000E+00 0.000000000000000E+000 0.000000000000000E+000 pipe 0.000000000000000E+000 0.000000000000000E+000 0.000000000000000E+000 0.000000000000000E+000 0.000000000000000E+000 0.000000000000000E+000 0.000000000000000E+000 0.000000000000000E+000 0.000000000000000E+000 0.000000000000000E+000 0.000000000000000E+000 0.000000000000000E+000 0.000000000000000E+000 0.000000000000000E+000 0.000000000000000E+000 0.000000000000000E+000 0.000000000000000E+000 0.000000000000000E+000 0.000000000000000E+000 0.000000000000000E+000 0.000000000000000E+000 0.000000000000000E+000 0.000000000000000E+000 0.000000000000000E+000 0.000000000000000E+000 0.000000000000000E+000 0.000000000000000E+000 0.000000000000000E+000 outfall 0.000000000000000E+000 0.000000000000000E+000 0.000000000000000E+000 0.000000000000000E+000 0.000000000000000E+000 0.000000000000000E+000 0.000000000000000E+000 0.000000000000000E+000 0.000000000000000E+000 0.000000000000000E+000 0.000000000000000E+000 0.000000000000000E+000 0.000000000000000E+000 0.000000000000000E+000 0.000000000000000E+000 0.000000000000000E+000 0.000000000000000E+000 0.000000000000000E+000 0.000000000000000E+000 0.000000000000000E+000 0.000000000000000E+000 0.000000000000000E+000 0.000000000000000E+000 0.000000000000000E+000 0.000000000000000E+000 0.000000000000000E+000 0.000000000000000E+000 0.000000000000000E+000 $END_OF_LIST
$transport_nodes 0.000000000000000E+000 0.000000000000000E+000 0.000000000000000E+000 0.000000000000000E+000 0.000000000000000E+000 0.000000000000000E+000
0 0.000000000000000E+000 0.000000000000000E+000 0.000000000000000E+000 0.000000000000000E+000 0.000000000000000E+000 0.000000000000000E+000 0.000000000000000E+000 0.000000000000000E+000
0 0.000000000000000E+000 0.000000000000000E+000 0 0.000000000000000E+000
0.000000000000000E+000 0.000000000000000E+000 0.000000000000000E+000 0.000000000000000E+000 0.000000000000000E+000 0.000000000000000E+000
0.000000000000000E+000 0.000000000000000E+000 0.000000000000000E+000
0 0.000000000000000E+000 0.000000000000000E+000 0.000000000000000E+000 0.000000000000000E+000 0.000000000000000E+000 0.000000000000000E+000 0.000000000000000E+000
0.000000000000000E+000 0.000000000000000E+000 0.000000000000000E+000
0 0.000000000000000E+000 0.000000000000000E+000 0 0.000000000000000E+000 0.000000000000000E+000

Module 39: .RES Files
204 Conduit 118.2337903
– Page 4
$extran_conduits Version 9.00
16208697 0.000000000000000E+000 9.199298428299459 0.000000000000000E+000 4228.356820850367512
0000000E+000 4228.356820850367512 30.887191122508128 112930358128 8.783110310901039 115.237770560222017
-9.000000000000000E+099 -9.000000000000000E+099 16.076642973784079
000000E+000 298.660824857629223 24857629223 10.089698308700978
1.195212330429260 6.937160905662322 115.237770560222017
3.666666666666673 3.666666666666673 0.000000000000000E+000 5530477528859E-001 0.000000000000000E+000 4.132244289755907E-001
0E+000 -9.000000000000000E+099 -9.000000000000000E+099 0E+099 -9.000000000000000E+099 -9.000000000000000E+099
0000E+099 -9.000000000000000E+099 -9.000000000000000E+099 922598
0.000000000000000E+000 00000E+000 -9.000000000000000E+099 -9.000000000000000E+099
-9.000000000000000E+099 -9.000000000000000E+099 -9.000000000000000E+099 -9.000000000000000E+099 -9.000000000000000E+099 -9.000000000000000E+099 -9.000000000000000E+099 -9.000000000000000E+099 0.000000000000000E+000 0.000000000000000E+000 $END_OF_LIST $extran_nodes Version 9.00 202 Catchment 6.017181868641782 16.017181868641782 12.566000000000001 76.359095608570755 16.017181868641782 3.982818131358218 3.982818131358218 0.000000000000000E+000 0.000000000000000E+000 0.000000000000000E+000 0.000000000000000E+000 0.000000000000000E+000 0.000000000000000E+000 0.000000000000000E+000 0.000000000000000E+000 0.000000000000000E+000 7.628423137892600E-001 0.000000000000000E+000 1274.000000000000000 2.869369369369369 0.000000000000000E+000 0.000000000000000E+000 0.000000000000000E+000 0.000000000000000E+000 0.000000000000000E+000 514740.472778250405099 0.000000000000000E+000 0.000000000000000E+000 203 Pond 2.262277193184634 12.062277193184634 94746.076379192192690 127303.571859604446217 12.799767416034022 7.200232583965978 7.937722806815366 0.000000000000000E+000 0.000000000000000E+000 0.000000000000000E+000 0.000000000000000E+000 0.000000000000000E+000 0.000000000000000E+000 0.000000000000000E+000 0.000000000000000E+000 0.000000000000000E+000 14.799384404661906 0.000000000000000E+000 1179.000000000000000 2.655405405405405 0.000000000000000E+000 0.000000000000000E+000 0.000000000000000E+000 0.000000000000000E+000 0.000000000000000E+000 0.000000000000000E+000 0.000000000000000E+000 0.000000000000000E+000 208 outfall 1.893110810140861 11.493110810140861 12.566000000000001 23.793090954815682 11.967397160926080 8.032602839073920 8.506889189859139 0.000000000000000E+000 0.000000000000000E+000 0.000000000000000E+000 0.000000000000000E+000 0.000000000000000E+000 0.000000000000000E+000 0.000000000000000E+000 0.000000000000000E+000 0.000000000000000E+000 8.658593897541786E-002 0.000000000000000E+000 444.000000000000000 1.000000000000000 0.000000000000000E+000 0.000000000000000E+000 0.000000000000000E+000 0.000000000000000E+000 0.000000000000000E+000 0.000000000000000E+000 0.000000000000000E+000 0.000000000000000E+000 $END_OF_LIST
0.00000000 1.980 47.297297297297298 485.594769409454841 6.182784736753643 2.434824214848856E-001 5.000000000000000 0.000000000000000E+000 3.250000000000000 3.250000000000000 236.625000000000256 4.139992399896197E-001 10.448717948717952 7.197065147463326E-001 0.000000000000000E+000 -9.000000000000000E+099 -9.000000000000000E+099 -9.000000000000000E+099 -9.000000000000000E+099 -9.000000000000000E+099 -9.000000000000000E+099 -9.000000000000000E+099 -9.000000000000000E+099 12.062605935922598 209 pipe 55.758778026180948 0.000000000000000E+000 5.526390671829088 0.000000000 0.000000000000000E+000 298.6608 47.297297297297298 346.814349101991411 5.666296240610306 1.608235778258905E-001 5.000000000000000 0.000000000000000E+000 6.45 0.00000000000000
00000 -9.000000000 -9.00000000000 -9.000000000000000E+099 -9.000000000000000E+099 12.062605935 11.493367220994880 -1 FREE # 1 55.758778026180948 0.000000000000000E+000 0.000000000000000E+000 0.000000000000000E+000 0.000000000000000E+000 0.000000000000000E+000 0.000000000000000E+000 1.000000000000000E-003 1.000000000000000E-003 0.000000000000000E+000 0.000000000000000E+000 0.000000000000000E+000 0.000000000000000E+000 0.000000000000000E+000 0.000000000000000E+000 0.000000000000000E+000 0.000000000000000E+000
0.000000000000000E+000 3.666666666666673 0.000000000000000E+000 000000E+000 0.000000000000000E+000 0.000000000
0.0000000000

Module 40: .CDM .PBS .PBT .RIZ Files
Synopsis
40: .CDM .PBS .PBT .RIZ Files – Page 1
rted back into XP-SWMM2000. s and ending conduit flows.
E. Enter this parameter in the ple .CDM file:
he XPX import facility.
, pump flows and other information is parameters PUMPMEAN and M2000. These output files can
files are the yourfilename.PBS, MEAN makes the .RIZ file and
5.429213 5.358220 5.358220 6 5.456239 5.439669 5.273664 5.273664
J487 3.058333 5.468649 5.440093 5.896394 5.896394 J487 3.336111 5.435915 5.398320 5.886039 5.886039 J487 3.613889 5.404944 5.358651 5.226415 5.090000 J487 3.891667 5.433175 5.395418 5.295407 5.295407 J487 4.169444 5.432284 5.386812 5.356148 5.356148 J487 4.447222 5.427813 5.381440 5.446929 5.446929 J487 4.725000 5.454962 5.421158 5.427998 5.427998 J487 5.002778 5.420054 5.373865 5.578733 5.578733 J487 5.280556 5.401813 5.353908 5.927083 5.927083 J487 5.558333 5.407500 5.363213 5.233609 5.090000 J487 5.836111 5.400735 5.342886 5.526527 5.526527 J487 6.113889 5.366138 5.312309 5.228172 5.090000 J487 6.391667 5.415293 5.366014 5.389838 5.389838 J487 6.669444 5.336838 5.271340 5.206763 5.090000 J487 6.947222 5.411314 5.366945 5.348886 5.348886 J487 7.225000 5.329407 5.260026 5.201127 5.090000 J487 7.502778 5.310436 5.245913 5.163545 5.090000 J487 7.780556 5.304611 5.245114 5.148000 5.090000 1st column - Name of the node 2nd column - Time in hours since the beginning of the simulation. 3rd column - average elevation over the last time step. 4th column - average elevation over the last time step using the pump check valve elevations. 5th column - instantaneous elevation at the end of the last time step. 6th column - instantaneous elevation at the end of the last time step using the pump check valve elevations
In this module we will make an external files in XPX format that can be impoThe file we will use is all3lay.xp. The .CDM file stores the ending node depth The Configuration Parameter name for the .CDM file is NEWCDMFILConfiguration Parameters dialog from the Configuration menu. Below is a sam DATA Y0 Catchment 0 1 2.11408 DATA Y0 Pond 0 1 2.29432 DATA Y0 outfall 0 1 1.43306 DATA QO Conduit 0 1 18.67548 DATA QO pipe 0 1 27.23133 Output of the .CDM file can be imported back into XP-SWMM2000 through t Three extra output files containing information on the nodal headsexported from XP-SWMM2000 if you use the SWMM configuration HGLMEAN and perform your simulation in the Hydraulics layer of XP-SWMbe imported into a spreadsheet or database for later processing. The three yourfilename.RIZ and yourfilename.PBT. The configuration parameter PUMP.PBT file. The configuration parameter HGLMEAN makes the .PBS file. Format of the .PBS file (shown below) J487 1.391667 5.428982 5.380004 5.351608 5.351608 J487 1.669444 5.426958 5.379091 5.446925 5.446925 J487 1.947222 5.438308 5.397522 5.480229 5.480229 J487 2.225000 5.459869
8 5.454848 5.429047 5.428654 5.428654
J487 2.50277J487 2.78055
Module

40: .CDM .PBS .PBT .RIZ Files – Page 2
Z file (shown below)
amic
0 0
667 35.93 12.34 5.561 4 8.131
0 2 0 0 0 6 8
7 .0000 8 0 8
ep.
pstream head.
ad Dynamic Hd InsTotal
.0000 13.33 .0000 12.67 33.36 45.70
.0000 13.08 .0000 13.08 J333 8.6111E-02 0. .0000 .0000 12.43 .0000 12.43
8333 PUMP J333 .1028 1. .3333 .0000 13.23 .0000 13.23 8333 PUMP J333 .1194 0. .0000 .0000 12.58 .0000 12.58 8333 PUMP J333 .1361 1. .3333 .0000 13.66 .0000 13.66 8333 PUMP J333 .1528 0. .0000 .0000 13.01 .0000 13.01 8333 PUMP J333 .1694 1. .1667 4.791 12.38 59.31 71.70 8333 PUMP J333 .1861 0. .1667 .0000 13.15 .0000 13.15 8333 PUMP J333 .2028 0. .0000 .0000 12.50 .0000 12.50 8333 PUMP J333 .2194 1. .3333 .0000 13.58 .0000 13.58 8333 PUMP J333 .2361 0. .0000 .0000 12.93 .0000 12.93 8333 PUMP J333 .2528 1. .5000 4.301 13.74 47.81 61.55
1st column - Name of the multi conduit 2nd column - Name of the pump 3rd column - Name of the downstream node 4th column - Time in hours since the beginning of the simulation. 5th column - Number of times the pump turned on during this interval. 6th column - Time in minutes the pump was turned on during this interval. 7th column - instantaneous flow when the pump turned on. 8th column - instantaneous static head loss. 9th column - instantaneous dynamic head loss.
Format of the .RI Conduit Pump Dnstream Time On Time On Total Static Dyn Node (hours) (min) Q Head HeadHd Summary Interval = 1.00 minutes 8333 PUMP J333 1.9444E-02 0. .0000 .0000 15.91 .0008333 PUMP J333 3.6111E-02 0. .0000 .0000 12.94 .0008333 PUMP J333 5.2778E-02 1. .18333 PUMP J333 6.9444E-02 0. .1667 43.45 13.28333 PUMP J333 8.6111E-02 0. .0000 .0000 12.70 .0008333 PUMP J333 .1028 1. .3333 90.55 12.91 17.78333 PUMP J333 .1194 0. .0000 .0000 12.85 .0008333 PUMP J333 .1361 1. .3333 90.49 12.71 17.78333 PUMP J333 .1528 0. .0000 .0000 13.28 .0008333 PUMP J333 .1694 1. .1667 47.91 12.63 9.88
667 42.61 13.31 7.818333 PUMP J333 .1861 0. .18333 PUMP J333 .2028 0. .0000 .0000 12.78333 PUMP J333 .2194 1. .3333 90.46 13.21 17.68333 PUMP J333 .2361 0. .0000 .0000 13.20 .0008333 PUMP J333 .2528 1. .5000 133.4 15.17 33.5
1st column - The name of the link containing the pump. 2nd column - The name of the pump in the link.
ump. 3rd column - The name of the upstream node to the p4th column - Time in hours since the beginning of the simulation. 5th column - Times the pump turned on during the last time step. 6th column - Total time (hours) the pump was turned on during the last time st7th column - the total flow through the pump during the last time step. 8th column - the average head loss through the pump based on downstream - u9th column - the average dynamic head loss through the pump discharge pipe. Format of the .PBT file (shown below) Conduit Pump DnstreamNode Time(hours) On TimeOn(min) InstnQ InsStatic He Hd Summary Interval = 1.00 minutes 8333 PUMP J333 1.9444E-02 0. .0000 .0000 13.33 8333 PUMP J333 3.6111E-02 0. .0000 .0000 12.67
3.593 12.33 8333 PUMP J333 5.2778E-02 1. .1667 J333 6.9444E-02 0. .1667 8333 PUMP
8333 PUMP
Module

Module 42: Using Continuous Rainfall Data
Synopsis
: Using Continuous Rainfall Data – Page 1
record and save it as a rainfall ing U.S. standard units.
In this module we will use the rainfall block to read in a long-term rainfallinterface file. First we will make a new XP database called CONTRUN.XP us
to The rainfall input dialogs are in the Utilities section in the Tools menu. We will use the Rainfall Utilityanalyze the rainfall data and create the interface file.
Module 42

odule 42: Using Continuous Rainfall Dat
and the name of the created interface file. The next two pag
a – Page 2
These two dialogs determine the type of rainfall, the rainfall station number, the name of the input rainfall file es show some example rainfall formats.
IFORM = 0, Appalachacola, Florida, April 27-28, 1964 (NWS Post 1980Fixed)
HPD08021100HPCPHI19640400270011900 00002 &&&
WS Post 1980 Variable)
000002 0800000002 2500000006 000004 1600000008 1700000010 2500000061 000002
WS Card Deck 488)
refered to in text. (User Defined)
14922 80 02 01 00 00 .1
Sample Data Formats * * Brief examples of data formats. Remember that asterisk in column 1 is * necessary to maintain comment lines in this RAIN.DOC file. * * * **HPD08021100HPCPHI19640400270012000 00004 &&& *HPD08021100HPCPHI19640400270012100 00003 &&& *HPD08021100HPCPHI19640400270012200 00001 &&& *HPD08021100HPCPHI19640400270012300 00012 &&& *HPD08021100HPCPHI19640400280010100 00005 &&& *HPD08021100HPCPHI19640400280010300 00001 &&& * * IFORM = 1, Indianapolis, Indiana, January 1-14, 1987 (N* *HPD12425900HPCPHI19870100010020100000000 2500000000 *HPD12425900HPCPHI19870100020050300000001 0600000001 0700*HPD12425900HPCPHI19870100090131300000003 1400000009 1500*HPD12425900HPCPHI19870100100031900000001 2400000001 2500*HPD12425900HPCPHI19870100110020100000001 2500000001 *HPD12425900HPCPHI19870100140021300000003 2500000003 * * IFORM = 2, Minneapolis, Minnesota, January 1-4, 1960 (N* *2154356001011- - - - - - - - - - - - *2154356001012002002003003002003002005003002003001003102 *2154356001021002001001002004002002002001- - - *2154356001022- - - - - - - - - - - - 001704 *2154356001041- - - - - - - - - - - - *2154356001042- - - 001- - - - - - - - 000105 * * IFORM = 3, Hypothetical user-defined. This is USRN.DAT *
**14922 80 02 01 00 30 .1 *14922 80 02 01 14 00 .1 *14922 80 02 01 15 00 .1 *14922 80 02 01 18 00 .1 *14922 80 02 01 19 00 .1 *14922 80 02 23 12 30 .1 *14922 80 02 23 12 45 .1 *14922 80 02 23 15 00 .1
M

odule 42: Using Continuous Rainfall Data – Page 3
rth Carolina, July 1-12, 1948 (NWS Diskette Rainfall Data)
,’HPCP’,’ ’,’ ’,’ ’,’ ’ *8 ’*9,1,0,’0’,’0’ *9 ’*8 I*9,3,1,’0’,’0’ *9 ’*8 I*9 ’*9 ’*9 ’* * IFORM = 5, Unidentified Canadian station 61060009, November 13-18, 1978 (Older Canadian AES data) * Note, rainfall in tenths of mm. E.g., second day, first hour, rain = 2.2 mm/hr. * *61060009781113123000000000000000000000000000000000000000000000000000000000000000000000000000200150007002400370031 *61060009781114123002200170006000300000000000000000000000000000000000000000000000000000000000000000000000000000000 *61060009781115123000000000000000000000000000000000000000000000000000000000000000000000000000000000000000000000000
2 0 000000 000 0000000000000000000000000000 000000000000130019002800220013000900260024004600460002 000000000000000000000000000000000000000000000000000000
arth Info ASCII 15 minute data)
,,.,,.,,.,,0.10,,.,,.,,. ,.,,.,,.,,.,,.,,.,,.,,.,,
,,.,,.,,., 0.70,
,.,,.,,.,,.,,.,,.,,.
OR,9581,1,in,11/03/1980,.,,.,,.,,.,,.,,.,,.,,.,,0.10,,.,,.,,.,,.,,.,,.,,0.10,,.,,0.10 ,,.,,.,,.,,.,,.,,.,,.,,.,,.,,.,,.,,.,,.,,.,,.,, .,,.,,.,,.,,.,,.,,.,,.,,.,,.,,.,,.,,.,,.,,.,,.,
,,.,,.,,.,,.,,.,,.,,.,,.,,.,,.,,.,,.,,.,,.,,.,,.,,.,,.,,.,,.,,0.30,
.,,.,,.,,.,,.,,.,,.,,.,,.,,.,,.,,.,,.,,.,,.,,.,,.,,.,,.,,.,,.,,.,,.,,.,,.,,.,,.,,.,, .,,0.10,,.,,.,,.,,0.10,,.,,.,,.,,0.10,,0.10,,.,,0.
8 ,1 9 ,, ,.,, ,.,,., ,. , ,. , ,., ,,., ,,0.10 ,, 0 ,, 0 ,,. .,,. .,,.,, ., , ., , ,, ,.,, ,.,,0. ,. , 8 ,1 9 .10,, ,.,, ,.,,0. ,. , ,. , .,,., ,,., ,,.,,. ,, . ,, . ,.,,. .,,. .,,.,, 0, , ., , ,,.,, ,.,, ,.,,.,
09 1/ , ,,.,,. ,.,,0 , ,.,,., .01,,. 17,, 09 1/ , ,.,,., .,,., . .,,.,, ,.,,0.
OR,2709,2,in,01/08/1970,.,,.,,,0.01,,.,,0.02,,.,,.,,.,,0.01,,.,,0.02,,.,,.,,.,,0.04,,0.04,,0.13,,0.08,,0.04,,0.39,,
station, current AES format. (Newer Canadian AES data) n tenths of mm/hr.
0000 000000 000000 000000 000000 000000 000000
00000 000000 000000 000000 000000 000000
0 000019 000004 000000 000000 000000 000000 003 000017 000000 000000 000000 000008 000032 000010
0 000000 000000 000000 00 000000 000000 000000 000000 000000 000000 000000 000000 000000 0002 000000 000000
*615HMAK9861006123000000 000000 000000 000000 000000 000000 000002 000002 000000 000000 000000 000000 000000 000000 000000 000000 000000 000000 000000 000000 000000 000000 000000 000000
* IFORM = 4, Greensboro-High Point, No* *1,’HPD’ *2,’GREENSBORO,HIGH P, NC’ *3,313630,313630,0,0,0,0,0,0,0,0 *4,1948,07,1952,12 *5
,948,7,1,’HI ,2
,25,0,’0’,’0 ,948,7,11,’H ’,2
,25,1,’0’,’0 ,948,7,12,’H ’,3 ,13,1,’0’,’0 ,14,4,’0’,’0 ,25,5,’0’,’0
*610600097811161 3000000 00000000000 000000 00000000000000000000000000000000000*61060009781117123000000000000000000000000000000000000000000*61060009781118123000200040005000000000000000000000000000000* * IFORM = 9, Yaquina Bay, Oregon, November 1-7, 1980 (E* *OR,9581,1,in,11/01/1980,0.00,,0.10,,.,,.,,.,,.,,.,,.,,.,,.,,.,,.,,.,,.,,.,,.,,.,,.,,.,,.,,.,,.,,.,,.,,.,,.,,.,,0.10,,.,,.,.,,.,,.,,.,,.,,.,,.,,0.10,,.,,.,,.,,.,,.,,.,,.,,.,,.,,.,,.,,0.10,,0.20,,.,,.,.,,.,,.,,.,,.,,.,,.,,.,,.,,.,,.,,.,,.,,.,,.,,.,,.,,.,,.,,.,,.,,.,,.,,.,,.,,*OR,9581,1,in,11/02/1980,.,,.,,.,,.,,.,,.,,.,,.,,.,,.,,.,,.,,.,,.,,,.,,.,,.,,.,,.,,.,,.,,.,,.,,.,,.,,.,,.,,.,,.,,.,,.,,.,,.,,.,,.,,.,,.,,.,,.,,.,,.,,.,,.,,.,,.,,.,,.,,.,,.,,.,,.,,.,,.,,.,,.,,.,,.,,.,,.,,.,,.,,.,,.,,.,,.,,.,,.,,.,,.,,.,,.,,.,,.,,.,,.,,.,,.,,.,,.,,0.10,,.,,.,,.,,.,,.,,.,,.,,.,,.,,0.10, *,,.,,.,,.,,.,,.,,.,,.,,.,,.,,.,,.,,.,,..,,.,,.,,.,,.,,.,,.,,.,,.,,.,,.,,.,,.,,,.*OR,9581,1,in,11/05/1980,.,,.,,.,,.,,.,,.,,.,,.,,.,,.,,.,,.,,.,,.,,.,,.,,.,,.,,.,,.,,. ,,.,,.,,.,,.,,.,,.,,.,,.,,.,,.,,.,,.,,10,,0.10,,.,,0.10,,.,,.,,0.10,,.,,.,,.,,.,,.,,.,,.,,.,,.,,.,,.,,.,,.,,.,,.,,.,,0.80, *OR,95 1,1,in 1/06/1 80,.,,.,,.,,. .,,.,,.,,., .,,.,,.,,.,,.,,., ,.,,.,,.,,,.,,. ,.,,., ,,.,,. ,.,,0.10,,., ,.,,.,,0.10 ,0.10,,.,,0.10,,. ,,.,,0.10.,,0.1 ,,.,,. .,,0.1 ,,.,,.,,.,,. ,,0.10,,.,, ,,.,,.,,.,,.,,.,, .,,.,,.,,,.,,., .,,.,, ,.,,., .,,.,,.,,.,,. .,,.,,.,,., .,,0.20,,.,,.,,., 10,,0.20,,,0.10 ,1.50,*OR,95 1,1,in 1/07/1 80,0.10,,0 .,,.,,0.10, .,,.,,.,,.,,.,,., 10,,.,,.,,,.,,. ,.,,., ,,.,,. ,.,,.,,.,, ,.,,.,,.,,. ,.,,.,,.,,.,,.,,. ,,.,,0.100.40,, ,,.,,. .,,.,, ,,.,,.,,., ,,.,,.,,.,, ,,.,,.,,.,,0.10,, .,,.,,0.1,.,,., .,,.,, ,.,,., .,,.,,.,,. .,,.,,.,,., .,,.,,.,,.,,.,,., ,.,,1.10,* * IFORM = 10, Eugene, Oregon, January 1-9, 1970 (Earth Info ASCII hourly data) * *OR,2709,2,in,01/01/1970,0.00,,.,,.,,.,,.,,.,,.,,.,,.,,.,,.,,.,,.,,.,,.,,.,,.,,.,,.,,.,,.,,.,,.,,.,,0.00,, *OR,27 ,2,in,0 03/1970 .,,.,,.,,., ,,.,,0.02,,., .02,,0.01,,0.03, ., ,0.08,,.,,0 ,,.,,.,,0.OR,27 ,2,in,0 07/1970 .,,.,,.,,., ,.,,.,,.,,.,, ,0.01,,.,,.,,.,, ,, .,,.,,.,,., 01,, *** * IFORM = 13, Unknown Canadian * October 1-7, 1986. Rainfall i* *615HMAK9861001123000000 000000 000000 000000 000000 000000 000000 00000000 000000 000000 000000 000000 000000 000000 000015 000017 000000 *615HMAK9861002123000002 000003 000000 000006 000000 000000 000000 000000 0000000 000000 000000 000000 000000 000000 000000 000000 000000 000004 *615HMAK9861003123000000 000000 000000 000000 000000 000000 000003 000002 00001000000 000000 000000 000002 000000 000000 000000 000000 000000
000000 000000 000*615HMAK9861004123000000 000000 000000 000000 000005 000008 000008 000002 000000 000002 00000*615HMAK9861005123000000 000000 000000 000000 0000000000 000000 000000 000000 000000 000006 000024 00
M

Module 42: Using Continuous Rainfall Data
CONTRUN.RIN. The format of the input file HPCP8587.PRN
– Page 4
Clink the rainfall utility button. Select the interface file name created by the rainfall utility as is NWSDSK, or NWS Diskette format, the
station number is 215435. After entering the name of the input data and interface file name click on Select File rent directory (path) to the file name.
output statistical summary.
to add the cur
Click on the More button
time for this rainfall data. The synoptic analysis divi
and enter the data shown above to name the rainfaFile" to add the path, otherwise the file will go in a different directory.
ll report file. Again select "Select We will use 9 hours as the interevent
des the hourly rainfall data into storm events for the

Module 42: Using Continuous Rainfall Data – Page 5
continuous simulation.
######################################## # Precipitation Summary # ########################################
Click on the Run button, not the solve icon to perform the rainfall analysis. The program will read all of the rainfall data and create a rainfall interface file that will be the driving force in a Runoff layer
Rainfall summary for station 215435
100.50 inches
Total missing hours 0 hours Total hours of meter malfunction 0 hours Total rainfall Total number of years 3 years ss because of undefined periods.
riod of record) mum Maximum Average Coef-Var --- ------- ------- -------- 000 62.000 234.444 1.210
186 Volume 3. 100.50 0.010 10.000 11.167 1.187
550.000 2916.333 1.214
The number of delta events may be le Rainfall Statistics by Avg yr(for pe Number Total Mini ------ ----- ---- Duration 3. 2110.00 1. Intensity 3. 14.13 0.003 1.667 1.570 1. Delta 3. 26247.00 10.500 Years 3. 100.50 0.010 10.000 11.167 1.148 ause of undefined periods.
f record) Coef-Var
------ ----- ------- ------- ------- -------- 1.000 62.000 7.226 1.183
667 0.048 2.264 10 10.000 0.344 2.215
.500 550.000 90.196 0.870
N.OUT. The above tables will tell you the total ount of rainfall. The average year storm and the number of individual storm events found in the rainfall
The number of delta events may be less bec Rainfall Statistics by Storm (for period o Number Total Minimum Maximum Average Duration 292. 2110.00 Intensity 292. 14.13 0.003 1. Volume 292. 100.50 0
0 10.0
Delta 291. 26247.0
e the "Notepad" icon to edit the output file, CONTRUUsamdata.

Module 42: Using Continuous Rainfall Data – Page 6
Rainfall Statistics by Year (for period of record) Total Minimum Maximum Average Coef-Var
----- ------- ------- ------- --------
. 867.00 1.000 62.000 8.257 1.228
. 4.03 0.003 0.173 0.038 1.031 e 105. 31.72 0.010 2.420 0.302 1.445 104. 8617.50 12.000 297.500 82.861 0.753
11. 31.72 0.890 5.810 2.884 0.804
103. 728.00 1.000 43.000 7.068 1.103 103. 4.59 0.004 0.300 0.045 1.116
103. 36.62 0.010 3.000 0.356 1.555 103. 8833.00 10.500 332.000 85.757 0.840
Months 12. 36.62 0.020 6.690 3.052 0.988
3
e average storm event by month and year are also printed out in the file CONTRUN.OUT. The return ortion
The number of delta events may be less because of undefined periods. Number ------ 85 Duration 105
y 105 Intensit Volum Delta Months 86 Duration
ity Intens Volume Delta 87 Duration 84. 515.00 1.000 47.000 6.131 1.15 Intensity 84. 5.52 0.003 1.667 0.066 2.914 Volume 84. 32.16 0.010 10.000 0.383 3.112 Delta 84. 8796.50 11.500 550.000 104.720 0.955 Months 12. 32.16 0.090 17.940 2.680 2.232
Thperiod for the larger storms is printed for volume, intensity, duration, and interevent duration. The top pof two of these tables is shown below. Return Period (years) for Volume
riod Mo/Dy/Yr
Return Return Rank Inches Period Mo/Dy/Yr Rank Inches Pe ---- ------ ------ -------- ---- ------ ------ -------- 1 10.000 5.333 7/23/87 147 0.120 0.022 2/25/86
9/18/87 2 3.800 2.000 7/20/87 148 0.110 0.022 3 3.000 1.231 6/21/86 149 0.110 0.022 10/23/85 4 2.920 0.889 4/26/86 150 0.110 0.021 6/16/85 5 2.510 0.696 8/ 8/87 151 0.110 0.021 4/22/87 6 2.420 0.571 8/12/85 152 0.110 0.021 12/15/85 7 2.120 0.485 8/16/86 153 0.110 0.021 7/30/85 8 2.090 0.421 10/ 3/85 154 0.100 0.021 6/23/86 9 2.070 0.372 9/21/86 155 0.100 0.021 8/12/87
20 0.333 5/10/86 156 0.100 0.021 5/21/87 10 1.7 Return Period (years) for Intensity Return Return
Yr
2 0.022 0.021 6/10/87
0.021 11/21/85
Rank in/hr Period Mo/Dy/Yr Rank in/hr Period Mo/Dy/ ---- ------ ------ -------- ---- ------ ------ -------- 1 1.667 5.333 7/23/87 147 0.024 0.022 1/16/85 2 0.422 2.000 7/20/87 148 0.023 0.022 5/ 5/85 3 0.345 1.231 6/28/87 149 0.023 0.022 2/ 9/85 4 0.323 0.889 7/30/87 150 0.023 0.021 7/ 8/86
1 0.023 0.021 2/28/87 5 0.300 0.696 6/21/86 15 6 0.251 0.571 8/ 8/87 15 7 0.215 0.485 7/ 5/86 153 0.022 0.021 11/19/86 8 0.212 0.421 8/16/86 154 0.022 9 0.173 0.372 8/28/85 155 0.022 0.021 7/30/85 10 0.161 0.333 8/12/85 156 0.022 0.021 7/11/87

Module 43: Continuous Runoff Simulation
Synopsis
Module 43: Continuous Runoff Simulation - Page 1
In this module we will use the created rainfall interface file to simulate the surface runoff at one runoff node for 3 years.
s file for module 43 and module 44. The enu. Use file CONTRUN.RIN as the
ONTRUN.INT will be used by the Statistics
nu. In the creation of this continuous simulation we define the network, and (3) define the runoff layer job
global data as shown below and then click
Setting Up Interface Files fo Open up the file you created in minterface files for all layers are accesserainfall input and CONTRUN.INT as
r Continuous Simulation odule 42. We will modify thi
d under the Configuration m the output interface file. C
Utility in Module 44. The Global Data is accessed under the Configuration mehave three main steps: (1) define the global data, (2) control. Proceed to step (1) and enter a rainfall data base name inon the EDIT button.

Module 43: Continuous Runoff Simulation - Page 2
efined and it should look like the screen shown below.
N e list, a d 0.25 inches for t [mm] of water is p m soil moisture c T
am 12
T
Entering Global Data for Continuous Simulation Select Rain Interface File; select the rain station number by clicking on the Select button. The rainfall global data is now d
ow define the global data for infiltration. Call the record name “Soil Type A”, ADD it the record nam
nd EDIT the data. Change the depression storage to 0.05 inches for the impervious area anhe pervious area. We will use Green Ampt infiltration. The average capillary suction, in. erhaps the most difficult parameter to quantify. This parameter can be derived froonductivity data if available. The following table summarizes several published values.
ypical values for Soil Texture Capillary Suction (inches): Sand 4 Sandy Loam 8 Silt LoLoam 8 Clay Loam 10 Clay 7
he graphic on the next page shows the values to use and the order of the dialogs.

Module 43: Continuous Runoff Simulation - Page 3
N the n nd the node size 1-i E re root of the area), a you just entered in g
ow we have defined our global data. Next, create a node in Runoff by using the "Node" icon. Click onode with the right mouse button; go to Edit=>Attributes and make the text size 1-inch anch. Finally, use the Fit Window command to center the small network.
nter an area of 100 acres, a percent impervious of 20 percent, a width of 2087 feet (squand a slope of 0.01 ft/ft (1%). Select the rainfall global data and the infiltration global datalobal data. Clicking on the #1 sub-catchment check box to accesses this dialog.

Module 43: Continuous Runoff Simulation
Review. Enter the data shown above for the monthly evaporation
- Page 4
Now we have completed task (2). We now go to the Runoff layer Job Control. Click on Save all Results for rate. The evaporation you enter in Runoff is
the lake evaporation estimate or the pan evaporation times the pan coefficient.
the transition time step, and 86400 seconds for the dry time steps. The simulation will run from 1/1/85 to 12/31/87.
Use the print control dialog to define the print intervals for the continuous simulation. We will print the monthly, daily and annual totals. The simulation time steps will be 3600 seconds for the wet time step, 3600 seconds for

Solve the Continuous Simulation
Module 43: Continuous Runoff Simulation - Page 5
mportant to override the number of efault data points for graphing. This is accomplished by using the configuration parameter MAXPTS=10000.
MAXPTS=X, will allow the user to change the default from 500 to a much larger number. However, saving too many points for a large number of objects will affect performance. The MAXPTS=X does not affect the simulation results, only the number of points for graphing. The SWMM Configuration Parameters dialog is located in the Configuration menu. Select Runoff as the Solve Mode and click on the "Solve" icon. Highlight node 1 by dragging a box over the node using the left mouse button. Use the review results icon and look at the plot of the flows for the three year period. The peak flow is in 1987. Zoom in the area of the peak flow by dragging a box around the peak flow using the left mouse button.
In order to achieve a reasonable resolution in the review results it is id

Module 43: Continuous Runoff Simulation - Page 6
Output File Monthly Summary. *********************************************** * Summary of Quantity and Quality results for * * 1987 * *********************************************** Month Inlet Area Rain Flow acres Inch Inch ----- ----- ----- ---- ---- -- January 1 100.0 0.63000 0.11213 February 1 100.0 0.13000 0.01958 March 1 100.0 0.64000 0.11175 April 1 100.0 0.16000 0.02099 May 1 100.0 1.88000 0.32122 June 1 100.0 1.95000 0.35993 July 1 100.0 17.90000 5.30973 August 1 100.0 3.67000 0.71352 September 1 100.0 1.28000 0.24011 October 1 100.0 0.60000 0.10412 November 1 100.0 2.07000 0.37238 December 1 100.0 1.25000 0.23040 Year 1 100.0 32.16000 7.91584
Overall continuity error is in Table R5. Continuity error <1 percent in the runoff layer is recommended. ************************************************************ * Table R5. CONTINUITY CHECK FOR SURFACE WATER * ************************************************************ Inches over cubic feet Total Basin Total Precipitation (Rain plus Snow) 3.648150E+07 100.500 Total Infiltration 2.720131E+07 74.935 Total Evaporation 2.098868E+06 5.782 Surface Runoff from Watersheds 7.524240E+06 20.728 Total Water remaining in Surface Storage 6.888068E+02 0.002
Water remaining in Surface Storage +
Infiltration over the Pervious Area... 2.720131E+07 93.668 -------- Infiltration + Evaporation + Surface Runoff + Snow removal +
Water remaining in Snow Cover......... 3.682510E+07 101.447 Total Precipitation + Initial Storage. 3.648150E+07 100.500 -0.942 The above table shows the runoff for each sub-catchment broken into three components: (1) pervious area, (2) impervious area with depression storage, and (3) impervious area without depression storage.
################################################## # Table R9. Summary Statistics for Subcatchments # ################################################## Note: Total Runoff Depth includes pervious & impervious area. Pervious and Impervious Runoff Depth is only the runoff from those two areas. Subcatchment........... 1#1 Area (acres)........... 100.00000 Percent Impervious..... 20.00000 Total Rainfall (in).... 100.50000 Max Intensity (in/hr).. 2.69000 Pervious Area Total Runoff Depth (in) 2.21554 Total Losses (in)...... 98.28446 Remaining Depth (in)... 0.00000 Peak Runoff Rate (cfs). 98.77224 Total Impervious Area Total Runoff Depth (in) 94.77749
Peak Runoff Rate (cfs). 54.08277 Impervious Area with depression storage Total Runoff Depth (in) 94.77749 Peak Runoff Rate (cfs). 54.08277 Impervious Area without depression storage Total Runoff Depth (in) 0.00000 Peak Runoff Rate (cfs). 0.00000 Total Area Total Runoff Depth (in) 20.72793 Peak Runoff Rate (cfs). 152.85500 Unit Runoff (in/hr).... 1.52855
Percent Continuity Error...............

Module 44: Statistics Utility - Page 1
Module 44: Statistics Utility
Synopsis This module is a continuation of Modules 42 and 43. We will analyze the results of our continuous runoff simulation using the Statistics Utility of SWMM. Highlight one node or in this case node 1 and use the statistics option in the Utility Group of the Tools menu
Use the options as shown on the following pages to define the data for the Statistics utility. We define the interface file to analyze and the report file name in the Statistics File section. You should make sure the pathname is included to ensure the reading or creating of the proper file. The general data is similar to the data used in the Rainfall Utility. Use an inter-event time of 12 hours to separate the flow events.

Module 44: Statistics Utility - Page 2
Solve the model by clicking on the Run button n the Utility menu. There is no graphical output of the Statistics module and the user is restricted to text output as shown below. ************************************************************ * Total Flow at location 1 is 6.4119E+06 feet^3 * ************************************************************ ########################### Sequential Series of Events ########################### Total Flow Rain Flow Peak Mean Event Interevent Event Event Event Time Volume Flow Flow Duration Duration Numbr Numbr Numbr Date (hour) (ft^3) (cfs) (cfs) (hours) (hours) ----- ----- ----- ---- ------ ------ ----- ----- ------ ------ 1 1 0 850101 2.25 116. .02 .00 8.00 .00 2 2 0 850106 18.25 20.5 .01 .00 5.07 128.00 3 3 0 850109 8.25 1.050E+04 .38 .07 47.00 56.93 4 4 0 850114 3.25 20.7 .01 .00 5.00 68.00 5 5 0 850116 6.25 9.026E+03 .74 .15 12.17 46.00 6 6 0 850117 15.25 2.958E+03 .41 .03 18.03 20.83 7 7 0 850124 2.25 8.677E+03 1.90 .11 25.00 136.97 8 8 0 850129 3.25 129. .02 .00 7.20 96.00 9 9 0 850130 3.25 70.5 .01 .00 6.05 16.80 0 10 0 850202 18.25 48.4 .01 .00 4.03 80.95 1 11 0 850205 9.25 25.6 .01 .00 7.02 58.97 2 12 0 850209 13.25 9.126E+03 1.04 .15 13.02 92.98 13 13 0 850218 3.25 12.8 .01 .00 3.15 192.98 14 14 0 850219 8.25 110. .02 .01 4.06 25.85
111

Module 47: Water Quality Theory – Page 1
MS
kkelson et al., 1993)
odule 47: Water Quality Theory ources of Storm Water Runoff
1. Highways (including parking lots and airports).
2. Roof Areas
3. Residential Areas
4. Industrial Areas
5. Open Areas and Agricultural Areas
Storm Water Runoff Concentrations (MiPollutant Urban Runoff Highway Roof R
Runoff Deposition, percent
SuspenSolids, p
unoff Atmospheric Attached to ded ercent
T SS, mg/l 30-100 30-60 5-50 C 19 75 OD, mg/l 40-60 25-60 Less T otal Nitrogen, mg/l 2 1-2 Less 70 T 50 otal Phosphorus, mg/l 0.5 0.2-0.5 Less 23 P 70-80 b, µg/l 50-150 50-125 10-100 40 Z 30-40 n, µg/l 300-500 125-400 100-1000 30 C 70 d, µg/l 0.5-3 C 30-40 u, µg/l 5-40 5-25 10-100 7
Primary Types of Non-Point Source Pollution in Lakestates (USDA, 1991)in the United S
Nutrients58%
4%3%
Pesticides1%
Habitat AlterationOxygen Demand
Salinity3%
Sediment22%
Toxics3%
Pathogens2%
Acidity4%

ge 2
Matching Available Storm Water Quality Data to SWMM Methodologies
2000 Non-Point Source Water Quality Modeling options for metals are:
2. Metals attached to Solids: Potency Factors as shown in the dialog below.
1. Storm water composite samples, or EMC • EMC Washoff or Rating Curve Washoff
2. Automatic Samplers or Storm Grab Samples
• Rating Curve Washoff
The Nationwide Urban Runoff Program In 1978, the U.S. Environmental Protection Agency (EPA) initiated the Nationwide Urban Runoff Program (NURP) to provide a significant and reliable data source for assessing urban runoff. The NURP study was conducted from 1978 to 1983. The program’s objectives were to quantify the characteristics of urban runoff, assess the impacts of urban runoff on the water quality of receiving waters, and examine the effectiveness of control practices in removing pollutants found in urban runoff. In doing so, an average of 28 storms for each of the 81 representative outfalls in 28 metropolitan areas was monitored. Locations of NURP projects across the nation are shown on the map on the following page.
XP-SWMM
1. Dissolved Constituents: EMC, Rating Curve, Exponential Washoff
3. Multiple Storm Samples with Time Dynamics (Varying Dry Times) • Time dependent Buildup with Exponential Washoff
Module 47: Water Quality Theory – Pa

EPA NURP Code
Project Name/Location EPA Region
NURP Code
Project Name/Location Region
I
MA1
NY1
Lake Quinsigamond
Long Island (Nassau and
(Washington DC Area)
V
VII VIII
IL1
MI3
KS1 CO1
Champaign-Urbana, IL
Lansing Michigan SEMCOG (Detroit Area) Ann Arbor, MI Milwaukee, WI Little Rock AR Austin, TX Kansas City, KS Denver, CO
, SD e City, Utah
Creek, CA o, CA gfield-Eugene, OR vue, WA (Seattle Area)
II
MA2 NH1
(Boston Area) Upper Mystic (Boston) Durham, NH
IL2 MI1MI2
Lake Ellyn (Chicago Area)
Suffolk Counties) I
WI1 AR1 NY2 Lake George V
NY3 Rochester TX1III DC1 WASHCOG
Metropolitan MD1 Baltimore, MD SD1 Rapid City
IV FL1 Tampa, FL UT1 Salt LakNC1 Winston-Salem, NC CA1 CoyoteSC1 Myrtle Beach, SC CA2 FresTN1 Knoxville, TN OR1 Sprin
n
WA1 Belle Storm samples from all of the 2,300 storms monitored were analyzed for the following
pper ad osphorus nc spended Solids
pollutants: Biological Oxygen Demand (BOD) Total Co Chemical Oxygen Demand (COD) Total Le Dissolved Phosphorus Total Ph Nitrite plus Nitrate Nitrogen Total Zi Total Kjeldahl Nitrogen Total Su
Module 47: Water Quality Theory – Page 3

Samples from a limited number of storms were also analyzed for additional priority pollutants. From (EMC) – defined as the total constituent mass
divided by the total runoff volume – for each of the above listed constituents was determined for mixed residential and commercial, and open/non-urban land
es.
Site ctions for Different Land Uses
the analytical results, the Event Mean Concentration
runoff from residential, commercial, us
Median Total P EMC Concentration Probability Density Fun
Module 47: Water Quality Theory – Page 4
Median Storm Water Pollutant Concentrations for all Sites by Land Use, NURP

Average Storm and Time Between Storms for Selected Locations in the USA Location Average Annual Values in Hours
Storm Duration Time Between Storm Midpoints
AtlantBirmiBosto
aribohampaign-Urbana, IL
Chicago, IL Columbia, SC Davenport, IA Detroit, MI Gainesville, FL Greensboro, SC Kingston, NY Louisville, KY
emphis, TN ineola, NY inneapolis, MN
NeNew YSteubenville, OH TamToledoWashington, DC Ca
Mean Denver, CO
Mean
6.1 5.7 4.5 6.6 4.4 7.6 5.0 7.0 6.7 6.9 5.8 6.0
7.0
5.0 5.9
6.1
9.1 4.3
18.5
80 72 68 98 57
108 70 80 76 89 89 87 89 77 79 93 62 80
___ 81
144 320
___ 92
a, GA gham, AL
8.0 7.2
94 85 n
n, MA u, ME
6.1 5.8
68 55 C
C
MMM
w Orleans, LA 6.9 ork City, NY 6.7
pa, FL 3.6 , OH
nesville, OH 6.1 77 ___
Oakland, CA Phoenix, AZ Rapid City, SD Salt Lake City, UT
Mean Portland, OR Seattle, WA
3.2 8.0 7.8 ___ 6.5
15.5 21.5 ___
286 127 133 ___ 202
83
101
Module 47: Water Quality Theory – Page 5

NPDES Sampling Program
1. Monitor 5 to 10 Outfalls identified in Part 1 of the NPOES application.
2. Three storms at each outfall with 0.1 inch of rainfall, at least 72 hours
of dry weather before the storm, and at least one month between collected storms.
3. EMC's are to be determined from flow weighted composite samples.
4. Sampled pollutants should include the following:
Organic Pollutants, Toxic Metals, Cyanide, Total Phenols, TSS, TDS, COD, TKN, BOD5 NO2+NO3, SRP, Oil and Grease, Fecal Coliforms, Fecal Streptococcus, pH, NH3+ORGN, TP
5. Estimate the cumulative annual pollutant load for entire drainage
system.
6. Estimate annual load for each outfall.
g pr to ntative outfalls.
NPDES Part 2 Ap licatio
1. D ns al authority to con du discharges, enters into interagency agreements, in co conduct i tio
2. I ic es to icipa rm
3. Stormwater runoff characterization data
4. An estimate of annual stormwater loads for 12 co en
5. A schedule for providing loads and EMC's from jo
r e firs mit.
P
9. Fiscal analysis and information on funding sources.
7. Develop a monitorin ogram measure storm water discharges at
represe
p n
emo tration of adequate leg trol in strial discharge, illicitsure mpliance, and
nspec ns.
dentif ation of industrial discharg mun l sto sewers.
nstitu ts.
all ma r outfalls.
6. A proposed follow-up monitoring program.
7. A Stormwater Management Plan (SMP) fo th t five-year per
8. Estimates of the pollutant loads reductions resulting from the SM
Module 47: Water Quality Theory – Page 6

After Urbonas, 1993.
Buildup/Washoff Options
Water Quality Data Analysis
1. EMC is the mean of many (at least 3) storm events. EMC is randomly generated from lognormal distribution at the start of each event.
2. Rating curve washoff parameters are best calculated from the total runoff and total load for many storm events
3. Washoff Exponent is 1.5-3.0 for Particulates
4. A Washoff Exponent of 1.0 means a constant concentration for every event. EMC Standard Deviation of 0.0 =
constant concentration. Most STORM calibration procedures can be used in SWMM.
5. Washoff Exponent is < 1.0 for dissolved species (i.e. less concentration for higher flow).
Uncertainty of Water Quality Data
1. Sampling Procedures (representativity of sample, collection error).
2. Laboratory Analysis (error in measurement).
3. Insufficient Discretization – Not enough data samples.
WashpoWflowRCOEFPoff •=
Module 47: Water Quality Theory – Page 7

Water Quality Data Analysis
1. Need adequate data for model usage – any model. 2. User needs to be familiar with generative quality mechanisms
3. User needs local rain, flow and concentration measurements to have any
confidence in water quality predictions.
4. What do we need to model?
Need only total loads for most receiving water impacts. Do not need detailed predictions of the time history of concentration during the storm event. Need only calibrate and verify the total storm loads or event mean concentrations for receiving water impact prediction. Operfor ontrol alternativobjectives.
How to Use a Rating Curve with Regression Data
the data with Q in cfs is (R .81):
) = 88.76Q0.104
M requires the load (mg/sec) vs. cfs so:
l/cu-ft = =load = 88.76 x 3 Q1.104
OEF = 88.76 x 28.3 = 25 and SHPO = 1.104
ve Equation is then L = 251 1.104 mg/sec
nly n led pollutograph (conc g the eed detaimance of c
entration vs. time) when evaluatinion of acute wes and the violat ater quality
A log fit to 2 = 0 C(mg/l Note: SWM
Q x C 28.3 28. Thus RC 11.9 WA Rating Cur 1.9 Q
Module 47: Water Quality Theory – Page 8

Module 47: Water Quality Theory – Page 9
Hypothetical buildup rates according to alternative buildup formulations.
Buildup data reported by Sartor and Boyd

2 ldu dencies
ncy Factors for Pollutants
1. Originated from STORM model (Roesner. 1974). 2. Pol or
exa nt of TSS is BOD5
3.
4. nect all other constituents to the TSS
5. M.
) Pollutant Bui p has Three Functional Forms and Three Depen
Pote
lutants are associated with TSS by using potency factors or fractions. Fmple 5 perce
Not a good method for predicting dissolved species.
Simple to model. Predict TSS and conprediction.
Basis of SWMM 2 Washoff – Remains in current versions of SWM
Module 47: Water Quality Theory – Page 10

Modu r Quality Example Synopsis This is an example tutorial showing the water quality features of the Runoff layer. Runoff water quality is used to generate the non point source (NPS) pollutant loads and also allows the simulation of catch basins, street sweeping and erosion.
le 48: Runoff Wate
Cre ts when prompted. Switch to the Runoff ye y
ate a new file called WQEXAM1.XP. Select “US Customary” unila r b selecting the “Rnf” icon on the toolstrip.
Module 48: Runoff Water Quality Example - Page 1

ample - Page 2
Now that the current layer is Runoff, select the node tool and digitize a node anywhere in the plan view. This will place a node, which represents a
elect the pointer tool and using a right-mouse click choose Attributes from the pop-up menu. The attribute dial the name “Watershed”.
Afte shown belo ter that dial bases.
Bef the Global Database section of XP-SWMM2000 you must first activate the Water Quality Flag in the Runoff Job Control. Go to the Configuration menu and select Job Control. Then hol
n inlet in the Runoff layer.
Sog will allow you to change the name of the node from the default to
r changing the name of the node double-click in order to enter the physical catchment data as w. Hold down the shift key while selecting the subcatchment flag and you will not have to enog and click the OK button. That data will be entered later after we have entered global data
ore entering the pollutant data in
d down the Shift key and click on Water Quality.
Module 48: Runoff Water Quality Ex

The Job Control of Runoff requires Time Control, Evaporation and Print Control to be set. Use the data as shown in the dialogs below.
The bulk of the water quality data is entered in the Global Database. The Global Database is a subset of the .XP file and must be populated for the simulation data Rainfall, Infiltration, Landuse, Buildup/Washoff and Pollutants.
We will Enter a commerc eld and then selecting the add button.
start with the Landuse global data. Select the Global Data from the Configuration menu. ial and residential landuse in the global data by entering a name in the small rectangular fi
Module 48: Runoff Water Quality Example - Page 3

ample - Page 4
After entering both then edit each of the land uses and select the okay button to initialize the record. The data
the Land Use record is only r the “Dust and Dirt”
buildue using this option and it is so not recommended since
much more rigorous methods are available.
Now en Global Database.
info
p method. We will not bal
ter an emc and rating curve Buildup/Washoff record to the
Edit each of the records and use the data as shown on the next page.
Module 48: Runoff Water Quality Ex

EMC data uses a mean concentration and a dard deviation. Using a standard deviation
other than zero allows the model to select a new
its concentration based ting curve may or may
Now we will add a Runoff Pollutant in the Global Database named TP. After the Pollutant is added edit it and select the units as shown below.
stan
EMC for each storm using a normal distribution.
Rating Curve Washoff has solely on the flow. The Ranot have a buildup limit.
Module 48: Runoff Water Quality Example - Page 5

Connect the commercial landuse to the “emc” Buildup/Washoff (B/W) and the residential landuse to the “rating curve” B/W records by selecting the appropriate land use then the corresponding B/W record.
pollutant to
have
for this
The flexibility and for each landuse. In addition it can be seen frosnowmelt and have unique concentrations in groununique street sweeping efficiencies on each landuse. Now that the water quality data is entered in thesimulation. To enable specific landuses and pollutants Landuse buttons in the Water Quality section of the R
of the Water Quality is SWMM is substantial since it allows a unique B/W for everym the dialogs above that the pollutants can be linkeddwater and precipitation. Also the pollutants can
global database we need to make it availablefor our simulation we need to access the Pollutant and
unoff Job Control.
Module 48: Runoff Water Quality Example - Page 6

Return to the Global Database and enter the following infiltration and rainfall records.
Module 48: Runoff Water Quality Example - Page 7

After entering the rainfall data shown below it can be graphed for verification. Right-mouse clicking on the graph will allow it to be exported as a graphic into a report or the actual data can be exported as a list or table.
The last bit of information remaining to set up in the model is to assign the Global Database records to the node and give a landuse breakdown. To access the data for the node “Watershed” double-click on it. Then double-click on the subcatchment flag to get to the Sub-Catchment dialog shown on the next page. These Global database records are selected by: 1) clicking on the Global Database buttons then 2) picking the record and choosing the Select button from the Select dialog, which enters the selected record name on the
utton. b
Module 48: Runoff Water Quality Example - Page 8

Module 48: Runoff Water Quality Example - Page 9

ample - Page 10
he model has all of its data now and can be solved. Lets first save the model then in the Configuration menu e can select the Mode Properties command and choose as the Solve mode either the current mode (which is
use
TwRunoff) or deselect the Current mode check box and select the Runoff checkbox.
Solve the model by depressing the F5 key or clicking on the Space Shuttle icon on the Toolstrip. If there are errors these must first be sorted out before being able to solve. At the completion of the “solve” right-moclick on the node and select Review Results to see the detailed 1-month hydrograph and pollutograph.
Module 48: Runoff Water Quality Ex

ample - Page 11
l Reports tool from the Results menu. The report is already prepared and can be loaded by selecting the Load button as shown below.
The spatial reports are then activated by selecting the Display button, which takes you to the dialog on the next page.
In order to see the spatial reports as shown on page 1 of this tutorial select the Spatia
Module 48: Runoff Water Quality Ex

Module 48: Runoff Water Quality Example - Page 12
Choose the Object filter as nodes, the object selection as whole network and then use the show button to turn the spatial reports on. To turn off the spatial reports select the Spatial Report Settings option from the Results menu then select Hide as opposed to Show. The spatial report is shown below.

Module 51: Converting DDSWMM Interface Files with DD2XPSWMM.EXE – Page 1
Module 51: Converting DDSWMM Interface Files with DD2XPSWMM.EXE Synopsis DDSWMM is a computer program based on SWMM Runoff and it computes the amount of flow captured by inlets and the amount of street flow or overland drainage. XP Software provides a conversion utility DD2XPSWMM.EXE that converts the ASCII interface file from DDSWMM into the binary interface file. Load the corresponding network DDSWMM_example.XP in XP-SWMM2000 in the hydraulics layer. This file is representative of the underground network that is fed by the inlet and overland flow system modeled in DDSWMM. The node names in XP must match the names that are exported on the DDSWMM ASCII interface file in order for the flow to be transferred. Make sure the node names match the names on the DDSWMM ASCII interface file before proceeding.
Convert the DDSWMM ASCII file by using the DD2XPSWMM.EXE converter. A sample of the DDSWMM.TXT interface file is shown later in this module. Locate the DD2XPSWMM.EXE file with Windows Explorer and double click on it to launch the application.

Module 51: Converting DDSWMM Interface Files with DD2XPSWMM.EXE – Page 2
The conversion utility will then ask for an input ASCII interface file that you wish to be converted. Using the dialog controls navigate to the directory that contains the ddswmm.txt file. Double click on the file or click the file then the open button to select the file. Then select a file name for the generated binary interface file that can be used in XP-SWMM2000. By default the file will be the same name with the .INT as the extension. Select any appropriate name, using .INT for the extension is good convention.

Module 51: Converting DDSWMM Interface Files with DD2XPSWMM.EXE – Page 3
The software will ask for the starting year, month, day and hour of the simulation. This is because this version of the DDSWMM interface file does not contain these values but is sequential only with a constant time step. The values can be entered as 2 or 4 digit years, 2 digit days or months with or without leading zeros from 1-9, and time in decimal hours such as 13.5 for 1:30 PM. These values need to match the simulation start date and time entered in the Hydraulics Job Control. For this tutorial use 98, 01, 01, 0 to start the interface file at midnight January 1, 1998 to match the Job Control settings.
Go to the Configuration=>Interface Files menu to select the converted file. Use the section “Read Existing File in Hydraulics Layer”. Use the select button to navigate to the correct directory. Double-click on the file or click the file then the open button to select the file.

Module 51: Converting DDSWMM Interface Files with DD2XPSWMM.EXE – Page 4
Choose the F5 key or select the Analyze=>Solve menu item to route the flows in the hydraulics layer. The software will prompt with a dialog to save the results into, use the default name of DDSWMM_example.out.
After solving the model right-mouse click on the link 10123 to view the results. A hydrograph such as that shown below will indicate a successful read of the flows into the XP-SWMM model.

Module 51: Converting DDSWMM Interface Files with DD2XPSWMM.EXE – Page 5
Confirmation of the reading of the flows is provided in the output file. It lists all of the model inflows points found on the interface file along with some other information. ########################################### # Header information from interface file: # ########################################### Title from first computational layer: Title from immediately preceding computational layer Name of preceding layer:................DDSWMM Initial Julian date (IDATEZ)...................... 98001 Initial time of day in seconds (TZERO)............ 0.0 No. Transfered input locations.................... 62 No. Transfered pollutants......................... 0 Size of total catchment area (acres).............. 1.00 ################################################# # Element numbers of interface inlet locations: # ################################################# 9109 109 111 113 115 119 121 123 2123 127 2127 789 3127 888 89 85 81 8081 9059 59 61 9061 8061 463 63 9063 65 9065 2305 67 69 9069 71 73 75 275 79 477 476 475 474 473 472 471 371 271 171 9171 9079 9081 9051 9305 9515 51 53 43 45 9047 49 355 155 9105 Conversion factor to cfs for flow units on interface file. Multiply by: 35.31467 ######## Important Information ######## Start date/time of interface file was.. 98001 0.0000 hours Start date/time of the simulation was.. 98001 0.0000 hours Same date/time found in interface file and model
Another confirmation of the reading of the flows is provided in the output file in table E19. It lists all of the model inflows. The column of interface file inflows is the flows read from the converted DDSWMM interface file. *===================================================* | Table E19 - Junction Inflow Sources | | Units are either ft^3 or m^3 | | depending on the units in your model.| *===================================================* Constant User Interface DWF Junction Inflow Inflow Inflow Inlow Outflow Evaporation Name to Node to Node to Node to Node from Node from Node ------- ---------- ----------- ----------- ----------- ----------- ----------- 109 0.0000 0.0000 1353.4501 0.0000 0.0000 0.0000 111 0.0000 0.0000 62032.7153 0.0000 0.0000 0.0000 113 0.0000 0.0000 927.7501 0.0000 0.0000 0.0000 115 0.0000 0.0000 2711.8502 0.0000 0.0000 0.0000 119 0.0000 0.0000 2215.2902 0.0000 0.0000 0.0000 121 0.0000 0.0000 1524.0601 0.0000 0.0000 0.0000 123 0.0000 0.0000 2050.2902 0.0000 0.0000 0.0000 127 0.0000 0.0000 1139.9401 0.0000 0.0000 0.0000 789 0.0000 0.0000 856.6201 0.0000 68373.5763 0.0000 9109 0.0000 0.0000 1042.9201 0.0000 0.0000 0.0000 59 0.0000 0.0000 1922.7902 0.0000 0.0000 0.0000 61 0.0000 0.0000 699.7801 0.0000 0.0000 0.0000 463 0.0000 0.0000 2628.0902 0.0000 0.0000 0.0000 63 0.0000 0.0000 924.4801 0.0000 0.0000 0.0000 . . Truncated list . 473 0.0000 0.0000 1909.3202 0.0000 0.0000 0.0000 474 0.0000 0.0000 2942.8502 0.0000 331.0070 0.0000 475 0.0000 0.0000 2930.7002 0.0000 0.0000 0.0000 476 0.0000 0.0000 1982.3702 0.0000 1430.9372 0.0000 477 0.0000 0.0000 1179.9901 0.0000 0.0000 0.0000

Module 51: Converting DDSWMM Interface Files with DD2XPSWMM.EXE – Page 6
2127 789 3127 888 89 85 81 8081 9059 59
61 9061 8061 463 63 9063 65 9065 2305 67
69 9069 71 73 75 275 79 477 476 475
474 473 472 471 371 271 171 9171 9079 9081
9051 9305 9515 51 53 43 45 9047 49 355
155 9105
35.31467
0 0.0 300.0 0.000 0.000 0.000 0.000 0.000 0.000 0.000 0.000 0.000 0.000 0.000 0.000 0.000 0.000 0.000 0.000 0.000 0.000 0.000 0.000 0.000 0.000 0.000 0.000
0 300.0 300.0 0.000 0.000 0.000 0.000 0.000 0.000 0.000 0.000 0.000 0.000 0.000 0.000 0.000 0.000 0.000 0.000 0.000 0.000 0.000 0.000 0.000 0.000 0.000 0.000
0 600.0 300.0 0.000 0.000 0.000 0.000 0.000 0.000 0.000 0.000 0.000 0.000 0.000 0.000 0.000 0.000 0.000 0.000 0.000 0.000 0.000 0.000 0.000 0.000 0.000 0.000
0 900.0 300.0 0.000 0.000 0.035 0.000 0.000 0.000 0.000 0.000 0.000 0.000 0.000 0.000 0.000 0.000 0.000 0.000 0.000 0.014 0.000 0.000 0.000 0.000 0.000 0.000
0 1200.0 300.0 0.004 0.006 0.222 0.004 0.013 0.023 0.007 0.000 0.003 0.004 0.011 0.004 0.010 0.007 0.002 0.000 0.000 0.066 0.011 0.006 0.000 0.000 0.002 0.000
0 1500.0 300.0 0.024 0.031 0.449 0.019 0.063 0.113 0.035 0.000 0.016 0.018 0.055 0.022 0.050 0.036 0.006 0.006 0.000 0.099 0.062 0.035 0.000 0.000 0.013 0.000
0 1800.0 300.0 0.082 0.107 0.692 0.059 0.205 0.317 0.163 0.000 0.059 0.053 0.174 0.072 0.163 0.125 0.016 0.039 0.006 0.127 0.212 0.126 0.011 0.000 0.046 0.019
0 2100.0 300.0 0.142 0.184 1.482 0.095 0.337 0.317 0.238 0.188 0.122 0.111 0.281 0.123 0.268 0.214 0.023 0.084 0.048 0.282 0.364 0.217 0.049 0.019 0.083 0.138
0 2400.0 300.0 0.132 0.171 2.593 0.084 0.303 0.317 0.238 0.126 0.101 0.098 0.250 0.113 0.241 0.199 0.019 0.093 0.095 0.378 0.338 0.216 0.070 0.045 0.080 0.284
0 2700.0 300.0 0.134 0.173 3.320 0.088 0.313 0.317 0.238 0.144 0.108 0.104 0.260 0.115 0.249 0.202 0.021 0.091 0.098 0.410 0.343 0.216 0.071 0.054 0.081 0.292
0 3000.0 300.0 0.133 0.173 3.735 0.087 0.310 0.317 0.238 0.139 0.106 0.101 0.257 0.115 0.247 0.202 0.020 0.092 0.100 0.422 0.342 0.216 0.071 0.056 0.081 0.298
0 3300.0 300.0 0.133 0.173 4.062 0.087 0.311 0.317 0.238 0.141 0.106 0.102 0.258 0.115 0.247 0.202 0.021 0.092 0.099 0.454 0.342 0.216 0.071 0.056 0.081 0.297
0 3600.0 300.0 0.147 0.190 4.522 0.096 0.344 0.317 0.238 0.200 0.124 0.120 0.286 0.126 0.274 0.222 0.023 0.098 0.100 0.534 0.377 0.232 0.074 0.057 0.088 0.301
0 3900.0 300.0 0.160 0.207 5.234 0.105 0.375 0.317 0.238 0.255 0.141 0.139 0.312 0.138 0.298 0.242 0.026 0.107 0.108 0.673 0.410 0.248 0.080 0.061 0.096 0.325
0 4200.0 300.0 0.198 0.257 6.560 0.156 0.535 0.317 0.238 0.535 0.248 0.238 0.442 0.158 0.416 0.297 0.048 0.140 0.120 0.916 0.495 0.316 0.097 0.069 0.129 0.370
0 4500.0 300.0 0.198 0.257 8.270 0.199 0.535 0.317 0.238 0.535 0.297 0.238 0.495 0.158 0.416 0.297 0.082 0.158 0.120 1.158 0.495 0.357 0.127 0.092 0.157 0.515
0 4800.0 300.0 0.198 0.257 8.620 0.199 0.535 0.317 0.238 0.535 0.297 0.238 0.495 0.158 0.416 0.297 0.119 0.158 0.120 1.595 0.495 0.357 0.139 0.099 0.158 0.515
0 5100.0 300.0 0.198 0.257 8.620 0.199 0.535 0.317 0.238 0.535 0.297 0.238 0.495 0.158 0.416 0.297 0.119 0.158 0.120 2.257 0.495 0.357 0.139 0.099 0.158 0.515
0 5400.0 300.0 0.198 0.257 8.620 0.199 0.535 0.317 0.238 0.535 0.297 0.238 0.495 0.158 0.416 0.297 0.119 0.158 0.120 2.740 0.495 0.357 0.139 0.099 0.158 0.515
0 5700.0 300.0 0.198 0.257 8.620 0.199 0.535 0.317 0.238 0.535 0.297 0.238 0.495 0.158 0.416 0.297 0.119 0.158 0.120 2.740 0.495 0.357 0.139 0.099 0.158 0.515
0 6000.0 300.0 0.198 0.257 8.620 0.199 0.535 0.317 0.238 0.535 0.297 0.238 0.495 0.158 0.416 0.297 0.119 0.158 0.120 2.740 0.495 0.357 0.139 0.099 0.158 0.515
0 6300.0 300.0 0.198 0.257 8.620 0.199 0.535 0.317 0.238 0.535 0.297 0.238 0.495 0.158 0.416 0.297 0.119 0.158 0.120 2.740 0.495 0.357 0.139 0.099 0.158 0.515
0 6600.0 300.0 0.198 0.257 8.620 0.199 0.535 0.317 0.238 0.535 0.297 0.238 0.495 0.158 0.416 0.297 0.119 0.158 0.120 2.628 0.495 0.357 0.139 0.099 0.158 0.515
0 6900.0 300.0 0.198 0.257 8.620 0.199 0.535 0.317 0.238 0.535 0.297 0.238 0.495 0.158 0.416 0.297 0.119 0.158 0.120 2.175 0.495 0.357 0.139 0.099 0.158 0.515
0 7200.0 300.0 0.152 0.197 8.620 0.156 0.424 0.317 0.238 0.343 0.229 0.208 0.406 0.127 0.337 0.230 0.117 0.152 0.120 1.640 0.390 0.326 0.137 0.099 0.127 0.515
0 7500.0 300.0 0.076 0.099 8.620 0.088 0.220 0.317 0.216 0.000 0.058 0.126 0.219 0.062 0.175 0.115 0.078 0.093 0.120 1.430 0.195 0.219 0.097 0.095 0.077 0.432
0 7800.0 300.0 0.051 0.066 8.587 0.060 0.147 0.264 0.120 0.000 0.015 0.087 0.148 0.041 0.117 0.077 0.056 0.057 0.115 1.080 0.130 0.166 0.067 0.060 0.056 0.261
0 8100.0 300.0 0.035 0.046 8.561 0.041 0.100 0.179 0.083 0.000 0.012 0.059 0.101 0.028 0.080 0.053 0.039 0.040 0.080 0.840 0.091 0.124 0.051 0.042 0.041 0.179
0 8400.0 300.0 0.025 0.033 8.542 0.028 0.069 0.123 0.058 0.000 0.011 0.040 0.068 0.020 0.055 0.038 0.027 0.028 0.058 0.530 0.065 0.094 0.040 0.030 0.031 0.129
0 8700.0 300.0 0.019 0.024 8.529 0.019 0.048 0.086 0.040 0.000 0.011 0.026 0.047 0.015 0.038 0.028 0.018 0.020 0.042 0.360 0.048 0.072 0.032 0.023 0.024 0.094
0 9000.0 300.0 0.015 0.019 8.520 0.013 0.036 0.064 0.027 0.000 0.011 0.016 0.033 0.011 0.028 0.022 0.012 0.015 0.031 0.254 0.038 0.055 0.025 0.017 0.018 0.069
0 9300.0 300.0 0.013 0.017 8.514 0.009 0.031 0.056 0.020 0.000 0.011 0.010 0.026 0.011 0.025 0.020 0.007 0.011 0.022 0.190 0.034 0.043 0.020 0.013 0.014 0.051
0 9600.0 300.0 0.013 0.017 8.512 0.009 0.031 0.056 0.017 0.000 0.011 0.007 0.026 0.011 0.025 0.020 0.004 0.009 0.016 0.139 0.034 0.035 0.016 0.010 0.011 0.039
0 9900.0 300.0 0.013 0.017 8.512 0.009 0.031 0.056 0.017 0.000 0.011 0.007 0.026 0.011 0.025 0.020 0.002 0.009 0.012 0.109 0.034 0.029 0.013 0.008 0.009 0.033
0 10200.0 300.0 0.013 0.017 8.512 0.009 0.031 0.056 0.017 0.000 0.011 0.007 0.026 0.011 0.025 0.020 0.002 0.009 0.012 0.089 0.034 0.025 0.011 0.007 0.008 0.032
0 10500.0 300.0 0.000 0.000 8.500 0.000 0.000 0.000 0.000 0.000 0.000 0.000 0.000 0.000 0.000 0.000 0.000 0.010 0.014 0.070 0.000 0.000 0.011 0.008 0.000 0.045
Tru
ncat
ed D
DSW
MM
.TX
T A
SCII
Int
erfa
ce F
ile

Module 54: A Method for Modeling French Drains – Page 1
Module 54: A Method for Modeling French Drains Synopsis A French Drain is a trench loosely backfilled with stones, the largest stones being placed in the bottom with the size of stones decreasing towards the top. The interstices between the stones serve as a passageway for water. A perforated conduit usually travels the length of the drain to transmit the flow from the manholes and catchbasins and then throughout the trench.
A typical objective would be to detain runoff from up to the six-month storm event in the French drain and storm water runoff between the six-month event and the five-year event is stored in a detention basin. Runoff in excess of the 5-yr rainfall is conveyed in the major drainage system typically consisting of street cross sections, swales and ditches.
Load the file FRENCH_DRAINS.XP to explore the methods employed to model a French drain. Solve the model and follow this tutorial to see the results.

Module 54: A Method for Modeling French Drains – Page 2
As can be seen in the screen capture on the previous page the French drain system travels parallel the length of the street then down a steep hillside to a detention pond. The French drain is contained in the multilinks, which are displayed as dashed lines.
The French drain is modeled by using two conduits in the multilink. The first conduit named Perf1 is a circular conduit with inverts, diameter and length equal to those of the perforated conduit in the French drain.
The second link is a rectangular conduit representing the rock filled trench. It has a height equal to the trench height, and a length equal to the trench length. Its width however is adjusted to be equal to the porosity of the trench times the trench width. This ensures that the trench has the right storage volume. The conduit also is given a very high Manning’s roughness to retard the flow and represent the energy losses through the voids.

Module 54: A Method for Modeling French Drains – Page 3
These two adjustments to the width and the roughness are estimates only, and would require engineering judgment for their selection and they should also be calibrated whenever possible. The third and final conduit is a trapezoid, which is used to represent the street or overland flow pathways when the trench and perforated conduit are surcharged. A natural channel could be selected if a trapezoid is not suitable for example if the geometry is not simple.
The invert elevations for the conduits and junctions are the key for it to function properly. The perforated conduit is above the invert of the conduit for the trench. It is only the perforated conduit that penetrates the manhole. Therefore the invert of the downstream trench is raised up a height equal to the distance from the invert of the perforated pipe to the trench bottom. This forces the water to be impounded up to a level equal to the invert of the perforated pipe. This stepping of the inverts is shown in the picture below. By selecting the fourth and fifth links then selecting the Dynamic Long Section tool from the Results menu easily view this.

Module 54: A Method for Modeling French Drains – Page 4
Selecting the first three lengths and then using the Dynamic long section shows in the first link the perforated pipe in the second the trench and then the street section. The magenta line is the maximum HGL at any time, the brown line is the ground surface and the gray lines are the crown and invert levels.
Although each section of the French drain model has all three conduit types only one conduit per section can be shown at one time. Use the plot radio button in the multilink dialog to change to a different conduit.
The dynamic long section tool now includes a window for the dynamic cross section. It is shown on the next page matching the view above. Notice that the perforated conduit is surcharged and the depth in the trench is about half full. There is no flow in the street at this flow rate. Rerunning the model at a higher flow rate will cause the French drain to surcharge and there will be flow predicted in the street.

Module 54: A Method for Modeling French Drains – Page 5
Return to the network and right-mouse click to select the link “L4” and choose Review Results. The flows in all conduits will be shown in time series. Although there is a total combined peak flow from all upstream catchments to this point of 93 l/s the combined routed peak at this point is only about 45 l/s. The peak flow is much less because of the volume stored in the French drain and also the high losses throughout the trench.

Module 54: A Method for Modeling French Drains – Page 6
Now rerun the model with a new total rainfall depth of 100 mm instead of the existing 50 mm and review results on link “L4”. See the end of this module for instruction on editing the rainfall. Now we have street flow. The peak flow in the street is almost 300 l/s. The French drain is very effective at capturing small flows and recharging the groundwater table.
Another goal of this French drain system is to store the 6-month to the 5-year storm flow in the downstream detention pond. The detention pond and its outlet structure should be sized so that up to the 5-year is stored in the pond. Flows in excess of this are discharged. The stage-storage relationship of the pond is entered in the Storage section of the hydraulics node. The Outlet structure can be modeled as a series of orifices, weirs and culverts or can be simply modeled as a rating curve outfall. Double-click on the node “N8” to see both the Outfall and Storage flags checked.

Module 54: A Method for Modeling French Drains – Page 7
Double-clicking on both the Storage and the outfall buttons will take you to the dialogs shown below. Storage: Is entered as depth from the invert and area in hectares.
Outfall: Is flow in m3/s vs. elevation

Module 54: A Method for Modeling French Drains – Page 8
The resulting hydrographs (stage vs. time) for the nodes is shown above for the 50 mm and 100 mm storms. In the case of the 100 mm storm the level in the pond reaches its banks and overflows. This indicates that the storage is insufficient and or the outlet structure is under designed.
The rainfall can be edited in the Global database, which is found by selecting Global Database from the Configuration menu. Choose the record type of “(R) Rainfall” then edit the SCS Type II rainfall record. Enter
50 or 100 as the multiplier in the constant Time Interval dialog. Since the rainfall data is cumulative depth to 1 mm the multiplier can be used to insert the appropriate depth for a given return period.

Module 55: Offline Storage with Real Time Control Regulator Synopsis In this module we will look at a Runoff – Hydraulics (EXTRAN) surface pond system with a regulator that will control the flow in a conduit based on the depth of water at node “upper pond” This model depicts a method of controlling water levels in sensitive offline storage facilities such as wetlands. Open up the file Offline-Storage.XP in your work directory. There are two subcatchments in the Runoff layer at nodes “Upstream” and “Upper Pond”. The Runoff and Hydraulics layers are connected together with an interface file.
The two subcatchments have four physical parameters, use the EPA Runoff Hydrology, and are connected to two global databases for rainfall and infiltration. This data can be viewed by double-clicking on the nodes “Upstream” and “Upper Pond” and on the selected subcatchment buttons.
Module 55: Offline Storage with Real Time Control Regulator – Page 1

The interface file from the Runoff layer is named as the “Create New File in Runoff Layer” section of the Interface File dialog. This dialog is accessed under the Configuration menu in the interface. The same named interface file should be entered in the “Read Existing File in Hydraulics Layer”. Two locations will be saved to the Runoff interface file; these are nodes “Upper Pond” and “Upstream”.
The two flow time series will be read by Hydraulics and routed through the open and closed conduit network shown in the network. Click on the “Hyd” icon to move to the Hydraulics layer of XP-SWMM2000. The low flow will be diverted down the conduit diversion to the Upper pond and Lower pond storage nodes. The regulator will control the flow down the regulator link dependent on the depth of water in node. A regulator is defined in a multi-link under the Special list of conduits. The regulator in a row modifies the behavior of a conduit in that row. Double-click on the Special conduit in the first row to look at the regulator.
Module 55: Offline Storage with Real Time Control Regulator – Page 2

The regulator data is set up in the following way: A table of depth versus flow multiplier is entered in the data fields. A multiplier of zero means that no flow will go through conduit “rcp”. In the above table until the depth of water in node “Upper Pond” exceeds 8 feet there will be no flow in conduit “rcp”.
Also note that “Upper Pond” is initialized at a depth of 7 feet. This leaves a maximum 1 foot of bounce (difference between control and the maximum water surface elevation) before the regulator will open.
Solve the model and look at the results using Review Results. You can see the influence of the regulator and the delayed hydrograph through the two ponds. Notice the time that the water surface elevation in “Upper Pond” is above 746 ft. This is the same time frame that there is flow in “rcp” as we would expect from our rule in the regulator.
Module 55: Offline Storage with Real Time Control Regulator – Page 3

Highlight the “Upstream” through “Outlet” set of conduits. To accomplish this you could highlight the whole model and then using the shift key and the left mouse button deselect link “regulator”. The long section plot can only show straight runs of links. Next use the long section icon and look at the long section plot. You can see the dead storage in the two ponds. Experiment and try to zoom in on the center section of the network.
Module 55: Offline Storage with Real Time Control Regulator – Page 4

An important table in the output file is Table E5a, which lists the internal time step for each conduit during the simulation. The conduit in the above table with the most control over the internal time step is link “Up Outlet”. *==========================================================* | Table E5a - Conduit Explicit Condition Summary | | Courant = Conduit Length | | Time step = -------------------------------- | | Velocity + sqrt(g*depth) | | | | Conduit Implicit Condition Summary | | Courant = Conduit Length | | Time step = -------------------------------- | | Velocity | *==========================================================* | The 3rd column is the Explicit time step times the | | minimum courant time step factor | | | | Minimum Conduit Time Step in seconds in the 4th column | | in the list. Maximum possible is 10 * maximum time step | | | | The 5th column is the maximum change at any time step | | during the simulation. The 6th column is the wobble | | value which is an indicator of the flow stability. | | | | You should use this section to find those conduits that | | are slowing your model down. Use modify conduits to | | alter the length of the slow conduits to make your | | simulation faster, or change the conduit name to | | "CHME?????" where ????? are any characters, this will | | lengthen the conduit based on the model time step, | | not the value listed in modify conduits. | *==========================================================* Conduit Time(exp) Expl*Cmin Time(imp) Time(min) Max Qchange Wobble Type of Soln -------- --------- --------- --------- --------- ----------- ------- ------------ Main 23.07 23.07 34.56 110.0 -4.965 0.803 Normal Soln Diversion 5.53 5.53 9.39 645.0 -1.775 154.067 Normal Soln Up Outlet 10.52 10.52 18.53 865.0 0.066 1.529 Normal Soln Low Outlet 32.91 32.91 66.49 0.0 0.013 0.508 Normal Soln Cont 11.98 11.98 18.16 0.0 35.895 1.494 Normal Soln rcp 16.99 16.99 28.53 0.0 -9.397 1.504 Normal Soln control 3000.00 3000.00 3000.00 0.0 0.000 0.000 Normal Soln The conduit with the smallest time step limitation was..Up Outlet The conduit with the largest wobble was.................Diversion The conduit with the largest flow change in any consecutive time step...................................Cont
Module 55: Offline Storage with Real Time Control Regulator – Page 5

The internal time step is controlled by the minimum courant time step factor. This model will run faster if the courant time step factor is 2 or 3. The selection of the time step factor should be based in the overall continuity error and the model efficiency. A low efficiency and low continuity error means that the model will run faster if the courant time step factor is increased.
Module 55: Offline Storage with Real Time Control Regulator – Page 6

Module 56: Typical Runoff–Hydraulics Surface Pond with Weir/Orifice Outlet Structure Synopsis In this module we will connect a Runoff layer inlet to a small Hydraulics layer network with one storage pond a weir and orifice outlet from the storage pond. In this case we are examining an outlet structure with weirs and orifices in parallel. Open up the file SURFACEPOND.XP from your work directory to start this module.
The weir and orifice are always located in a multi-link conduit. There is a weir and orifice in series connecting the storage node to the node junction.
Module 56: Typical Runoff–Hydraulics Surface Pond with Weir/Orifice Outlet Structure – Page 1

The orifice is a circular side outlet orifice with an area of 0.5 ft2 and has an invert of 9.5 ft as shown above. The weir data is shown above for the weir in the multi-link. It’s length is actually the perimeter of the top of the riser structure. The storage node is a variable storage area with a total area of 4 acres and at a depth of 5 feet.
Module 56: Typical Runoff–Hydraulics Surface Pond with Weir/Orifice Outlet Structure – Page 2

Solve the model and review the flows. To see just the weir and the orifice only highlight the weir & orifice link. The weir has flow only during the middle of the storm event. The total flow through the reach is a combination of the weir and orifice when the two are in parallel.
Hydrographs can be generated for reports from XP-SWMM2000 in the output file as a table that will summarize the inflow, outflow, and storage of a node. You get this output table if you select “Detail Printout” in a Hydraulics node. The model will print at the summary interval defined in the output control located in the Hydraulics layer job control.
Module 56: Typical Runoff–Hydraulics Surface Pond with Weir/Orifice Outlet Structure – Page 3

Shown below is the output table in Hydraulics that contains the area of a node, the volume of a node, the inflow and outflow of a node. Search for “Max Ground Elevation”. *=======================================================* | T i m e H i s t o r y o f t h e H. G. L. ( feet) | *=======================================================* Max Ground Elevation: 15.00 Time Max Crown Elevation: 15.00 Junction:Pond A1 Hr:Mn:Sc Elevation Depth Totl Area Node Area Volume Inflow Outflow -------- --------- ----- --------- --------- --------- ------ ------- 12 0 0 10.07 2.070.1012E+060.8914E+050.1079E+06 27.02 1.236 12 5 0 10.26 2.260.1062E+060.9459E+050.1251E+06 33.22 5.151 12 10 0 10.44 2.440.1094E+060.9987E+050.1428E+06 34.41 10.51 12 15 0 10.60 2.600.1137E+060.1045E+060.1589E+06 33.91 16.16 12 20 0 10.73 2.730.1174E+060.1083E+060.1728E+06 32.04 21.35 12 25 0 10.83 2.830.1187E+060.1112E+060.1838E+06 28.18 25.63 12 30 0 10.89 2.890.1146E+060.1131E+060.1910E+06 23.73 28.54 12 35 0 10.93 2.930.1157E+060.1142E+060.1952E+06 20.23 30.26 12 40 0 10.95 2.950.1192E+060.1147E+060.1972E+06 17.50 31.07 12 45 0 10.95 2.950.1187E+060.1148E+060.1976E+06 15.19 31.23 12 50 0 10.94 2.940.1196E+060.1145E+060.1967E+06 12.99 30.87 12 55 0 10.93 2.930.1180E+060.1141E+060.1948E+06 11.13 30.10 13 0 0 10.90 2.900.1185E+060.1134E+060.1922E+06 9.551 29.04
Module 56: Typical Runoff–Hydraulics Surface Pond with Weir/Orifice Outlet Structure – Page 4

Module 57: All Three Layers Surface Pond System Synopsis In this module we will connect a Runoff inlet (node) to both the Sanitary layer and the Hydraulics layer of XP-SWMM2000. We will learn how to use the design option in Hydraulics; how to model a storage node in Sanitary; and the difference between a storage node in Sanitary and a storage node in Hydraulics. Start by loading the ALL3LAYERS.XP and going to the Runoff layer by clicking on the “Rnf” icon in the toolstrip at the top of the interface.
In order for the flows to pass from the Runoff layer to any other layer an interface file must be created. This interface file will contain one location: the node “Catchment” in the runoff layer as it is the only active object and also it is a terminating end point with no immediate downstream active object. The Runoff layer will save automatically any end of the network to the interface file. Sanitary will read this interface file (wetweather.int) and create a new interface file (combinedflows.int) that will go to the Hydraulics layer. These interface files are designated in the Interface File dialog accessed from the Configuration menu as is shown on the next page.
Module 57: All Three Layers Surface Pond System- Page 1

The Sanitary layer will only save to the interface file those locations designated by the user in the “Create New File in Runoff Layer”. We will save only the node “Catchment” to the interface file that goes to the Hydraulics layer. This checkbox is shown below for the Sanitary node “Catchment”.
Hydraulics will read the file combinedflows.int to drive the network. This was the file created by the Sanitary layer of XP-SWMM2000 and includes the wet weather inputs from Runoff and the dry weather flows generated by the Sanitary layer as one combined hydrograph.
Module 57: All Three Layers Surface Pond System- Page 2

The Hydraulics layer of the model will route the interface file flows from the Sanitary layer to the outfall node. A significant difference between the results of Sanitary and Hydraulics in this model is due to the storage pond area and storage pond routing differences in both layers. The data in a Hydraulics storage node is entered as a series of depth and area (acres or hectares) values in the stepwise linear data dialog in the storage node dialog.
The area in a Sanitary storage node is entered as rows of depth, area in ft2 or m2, and the outflow from the node in cfs or cms. This is very different from a Hydraulics storage node where the outflow from the node is based on the depth of water at the upstream and downstream end of the diversion or conduit leaving the storage node. In Sanitary the flows have to be specified either as a direct outflow, pumped flow, or power function flow and are not subject to external backwater effects.
Module 57: All Three Layers Surface Pond System- Page 3

Solve the model and review the results of the Runoff layer node labeled “Catchment” to view the surface runoff hydrograph. The peak flow should be about 110 cfs.
Review the flow in the two conduits of the Sanitary layer. Notice that the flow in the second conduit is only 8 cfs because of the outflow restriction in the storage node. This was entered in the column as Direct Outflow.
Module 57: All Three Layers Surface Pond System- Page 4

Notice the difference when you review the results of the flow in the two Hydraulics conduits.
Open the output file to view the program’s modifications to the conduit “pipe” Increase diameter of conduit pipe by 3.0 inches to 1.250 feet or 15.0 inches Increase diameter of conduit pipe by 3.0 inches to 1.500 feet or 18.0 inches Increase diameter of conduit pipe by 3.0 inches to 1.750 feet or 21.0 inches Increase diameter of conduit pipe by 3.0 inches to 2.000 feet or 24.0 inches Increase diameter of conduit pipe by 3.0 inches to 2.250 feet or 27.0 inches Increase diameter of conduit pipe by 3.0 inches to 2.500 feet or 30.0 inches Increase diameter of conduit pipe by 6.0 inches to 3.000 feet or 36.0 inches Increase diameter of conduit pipe by 6.0 inches to 3.500 feet or 42.0 inches Increase diameter of conduit pipe by 6.0 inches to 4.000 feet or 48.0 inches /* Hydraulic design routine final results. */ DATA DEEP "pipe" 0 1 4.0000
The above data was also saved to file all3layers.des and was created by invoking the design option for the downstream conduit. This file is automatically imported at the end of the run and updates all designed conduits. It can also be imported as an XPX file at a later time, as it is stored on the disk.
Module 57: All Three Layers Surface Pond System- Page 5

The design algorithm only increases the conduit’s “DEEP” parameter (diameter for circular) by nominal pipe size increments. It does not optimize the design by allowing a certain level of surcharge but rather it increases pipe sizes to eliminate the surcharge.
Module 57: All Three Layers Surface Pond System- Page 6

Module 58: Hydraulics Layer Quick Flow and Stability Synopsis The purpose of this tutorial is to examine the effect of internal boundary conditions and backwater effects on upstream conduits. We will look at a simple Hydraulics model consisting of 6 nodes and 5 circular conduits. There are two inflow nodes; a peak of 1 cms enters the model at node 1, and a peak of 30 cms enters the model at node 6. The larger inflow at node 6 will be seen to have a significant impact on the conduits upstream of node 6. Load the file QUICKQ1.XP from your work directory. This is a system that is 500 meters long, 2 meters in diameter and has two inflow points: node 1 and node 6. The inflow at node 1 begins before the flow at node 6 and has a peak flow of 1 cms. The inflow at node 6 starts later and has a peak flow of 30 cms. We will use the long-section capability of XP-SWMM2000 to see snapshots of the water surface profile during the course of the simulation.
In earlier versions of XP-SWMM users could initialize the whole model to an elevation of 87 meters, which equals the fixed backwater condition at outfall node 10 by employing the configuration parameter ZREF=87. Since XP-SWMM2000 (Version 7) this parameter is automatically employed when a fixed backwater outfall without a tide gate is employed. In this case the model is initialized so that the water surface at the beginning of the run is set to the fixed backwater throughout the entire network. Using a tide gate would not allow the model to be automatically initialized.
Module 58: Hydraulics Layer Quick Flow and Stability– Page 1

Below is the water surface elevation at the beginning of the simulation. The automatic initialization has filled up the network to an elevation of 87 meters. All points below this level are immediately inundated.
At the beginning of the run the conduits are filling up to the constant flow from node “1” of 1 cms. In this instance the conduits are not surcharged an are flowing at much less than capacity.
Module 58: Hydraulics Layer Quick Flow and Stability– Page 2

The inflow at node 6 has begun. The inflow will eventually peak at 30 cms. The effect to this point has been to increase the depth at node 6. This causes a reverse flow in conduit 7 due to the negative hydraulic grade line.
The inflow at node 6 has caused the upstream conduits to surcharge. Even though flow is less than capacity and is still 1 cms, the conduits are under surcharge because of backwater effects.
Module 58: Hydraulics Layer Quick Flow and Stability– Page 3

The flow upstream of node 6 is now 1 cms since all of the water has drained from the conduits. The conduits are no longer surcharged. The magenta line on the graphs shows the peak elevation during the simulation.
Expanding the time series plot for conduit 3 shows the reverse flows and the effects of conduit storage.
Module 58: Hydraulics Layer Quick Flow and Stability– Page 4

Module 59: Major/Minor or Dual Drainage Synopsis This module shows one method of modeling a major-minor (dual drainage) system in the Hydraulic layer of XP-SWMM2000. The network consists of three sections: (1) an overland road section, (2) an orifice connection between the road and pipe sections and (3) a pipe subsurface network. The inflow comes into nodes inflo1, inflo2, inflo3 and inflo4. In this network the connection between the road surface and the sub surface conduits is modeled as an orifice. This allows us to restrict the flow just as the inlet would restrict the flow captured to the storm sewer. Since orifices can allow reverse flow, the streets can also be flooded by the HGL in the pipes as it would in the real world through the catchbasin connection. Load the file MOD59.XP to work with this example dataset.
Module 59: Major/Minor or Dual Drainage – Page 1

The inlet or grate data is entered as an orifice in the multi-conduit dialog. The orifice is modeled with the parameter ORFULL so that only the full orifice flow will be allowed in the orifice equivalent conduit. The orifice or grate data is shown below. Each of the orifice’s have the same geometry.
The road sections are natural (HEC-2) channels with three roughness values. The road sections data is similar to the GR line data in HEC-2.
Module 59: Major/Minor or Dual Drainage – Page 2

You can graph the section coordinates. The maximum depth of the natural channel is either calculated from the data as a difference in the max and min values.
Module 59: Major/Minor or Dual Drainage – Page 3

Highlight the whole model and then holding down the shift key and the clicking with the left mouse button unhighlight orifice 2, orifice 3 and orifice 4. After solving the network use the long section icon and look at the flow in the two sections of the network. The flow starts in the road before the hydraulic grade reaches the road elevation because the orifice blocks the flow into the subsurface conduits. In a normal Hydraulics simulation without the orifice all of the flow would go into the subsurface conduits until the hydraulic grade line reached the road elevation. A manhole can accept any amount of water.
An alternative to modeling the connection as orifices is to use the “Inlet Capacity” functions of XP-SWMM2000 in the Hydraulics layer and simulate the two conduits (street and pipe) in multi-conduits. This scenario is outlined in Workshop Example 1.
Module 59: Major/Minor or Dual Drainage – Page 4

Module 62: Modeling Seepage Losses Synopsis In this module we will learn a method to model seepage losses from a storage node in the Hydraulics layer. The seepage losses will be simulated using a power function equation connecting the storage node to an outfall node. Load the model MOD62.XP.
The “seepage” conduit is an “other” conduit in the special dialog list in multi-conduits.
Module 62: Modeling Seepage Losses- Page 1

Factor #1 should be called “function”, and the type number must be 5000. The power function equation is entered on line 1 to activate the seepage conduit.
The equation for function conduits is Q=Column1* ZupColumn3- Column2* Zdn
Column4 And in this case: Q = 0.1 * Zup
2 where, Q is the flow Zup = Upstream depth Column1=0.1 and Column3=2 ===================================================== Input Information for functional channels seepage ===================================================== Equation: 0.100 ** 2.000 - 0.000 ** 0.000 Point Data Data Data Data No. Column Column Column Column # 1 # 2 # 3 # 4 ----- ------ ----- ------- --------- 1 0.100 0.000 0.000 2.000
Solve the model and review the flow in the seepage conduit and the output table from the output file with the data for the power function conduit shown above.
Module 62: Modeling Seepage Losses- Page 2

Module 63: Hydraulics Groundwater Connection Synopsis In this module we will learn a method to model seepage losses from a storage node in the Hydraulics layer that are connected to an outfall representing the groundwater table. The seepage losses will be simulated using a power function equation connecting the storage node to an outfall node. Load the file MOD63.XP.
The “seepage” conduit is an “other” conduit in the special dialog list in multi-conduits.
Module 63: Hydraulics Groundwater Connection- Page 1

Factor #1 should be called “function”, and the type number must be 5000. The power function equation is entered on line 1 to activate the seepage conduit.
The equation for function conduits is Q=Column1* Zup
Column3- Column2* Zdn
Column4 And in this case: Q = 0.1 * Zup
2 where, Q is the flow Zup = Upstream depth Column1=0.1 Column 2=0.05 Column3=2 and Column 4=2. Solve the model and review the flow in the seepage conduit and the output table from the output file with the data for the power function conduit shown above. The flow is negative because of the downstream boundary condition.
Module 63: Hydraulics Groundwater Connection- Page 2

Module 64: Hydraulics Layer Weirs- Page 1
Module 64: Hydraulics Layer Weirs Synopsis This module shows a interconnected pond example with all of the interconnections as weirs. We will have submerged and reverse flow through the weirs. Some large wetland areas have been modeled in this fashion.
Each weir in the network is 2 feet long, with a weir crest elevation of 12 feet and a weir top of 15 feet. There is one weir in each multi-link dialog.

Solve the model and look at the flow out of the pond ducks. One weir has positive flow and the other weir has negative flow.
The flow in the weir is converted to flow in an orifice when the US elevation reaches the crown or top of the weir entered in the weir data dialog. *===========================================* | Weir Data | *===========================================* Weir From To Crest Weir Weir Discharge Weir Name Junction Junction Type Height(ft) Top(ft) Length(ft) Coefficient Power --------- ---------- ---------- ---- ---------- ------- ---------- ----------- -------- WEIR#1 Duckpond 202 1 1.00 5.00 2.00 3.1000 1.5000 WEIR#2 202 205 1 2.00 5.00 2.00 3.1000 1.5000 WEIR#3 205 Duckpond 1 2.00 5.00 2.00 3.1000 1.5000 WEIR#4 202 207 1 2.00 5.00 2.00 3.1000 1.5000 WEIR#5 207 203 1 2.00 5.00 2.00 3.1000 1.5000 WEIR#6 203 204 1 1.00 5.00 2.00 3.1000 1.5000 WEIR#7 204 206 1 1.00 5.00 2.00 3.1000 1.5000 WEIR#8 206 203 1 2.00 5.00 2.00 3.1000 1.5000 WEIR#9 203 202 1 1.00 5.00 2.00 3.1000 1.5000 WEIR#10 205 207 1 2.00 5.00 2.00 3.1000 1.5000 WEIR#11 207 206 1 2.00 5.00 2.00 3.1000 1.5000
Module 64: Hydraulics Layer Weirs- Page 2

Module 65: Hydraulics Layer Orifice Synopsis In this case orifices and not weirs connect all of the ponds. This module demonstrates how to model orifices and the meaning of the configuration parameter ORFULL, to restrict flow to the orifice equation estimate.
Load the model ALLORF.XP. Each orifice is a rectangular side outlet with a discharge elevation of 13 feet. The orifice data is always located in the multi-conduit dialog.
Module 65: Hydraulics Layer Orifice – Page 1

Solve the model and review the results. The orifices can have both positive and negative flow.
*=================================* | Conduit Convergence Criteria | *=================================* Conduit Full Conduit Name Flow Slope ----------- ---------- ---------- 239 55.5163 0.0001 241 55.5163 0.0001 243 55.5163 0.0001 ORF # 1 4.5396 0.0000 ORF # 2 4.5396 0.0000 ORF # 3 4.5396 0.0000 ORF # 4 4.5396 0.0000 ORF # 5 4.5396 0.0000 ORF # 6 4.5396 0.0000 ORF # 7 4.5396 0.0000 ORF # 8 4.5396 0.0000 ORF # 9 4.5396 0.0000 ORF # 10 4.5396 0.0000 ORF # 11 4.5396 0.0000
Module 65: Hydraulics Layer Orifice – Page 2

Using the configuration parameter ORFULL will restrict the maximum orifice flow to the flow listed in the conduit convergence criteria section of the model output file. ====> EQUIVALENT PIPE INFORMATION FOR ORIFICE 1 CONDUIT NAME........................... ORIF#1 Upstream node........................... Duckpond Downstream node......................... 202 PIPE DIAMETER........................ 0.50 PIPE LENGTH.......................... 300.00 MANNINGS ROUGHNESS................... 0.0046 INVERT ELEVATION AT UPSTREAM END..... 13.0000 INVERT ELEVATION AT DOWNSTREAM END... 12.9900 ====> EQUIVALENT PIPE INFORMATION FOR ORIFICE 2 CONDUIT NAME........................... ORIF#2 Upstream node........................... 202 Downstream node......................... 205 PIPE DIAMETER........................ 0.50 PIPE LENGTH.......................... 300.00 MANNINGS ROUGHNESS................... 0.0046 INVERT ELEVATION AT UPSTREAM END..... 13.0000 INVERT ELEVATION AT DOWNSTREAM END... 12.9900 ====> EQUIVALENT PIPE INFORMATION FOR ORIFICE 3 CONDUIT NAME........................... ORIF#3 Upstream node........................... 205 Downstream node......................... Duckpond PIPE DIAMETER........................ 0.50 PIPE LENGTH.......................... 300.00 MANNINGS ROUGHNESS................... 0.0046 INVERT ELEVATION AT UPSTREAM END..... 13.0000 INVERT ELEVATION AT DOWNSTREAM END... 12.9900 ====> EQUIVALENT PIPE INFORMATION FOR ORIFICE 4 CONDUIT NAME........................... ORIF#4 Upstream node........................... 202 Downstream node......................... 207 PIPE DIAMETER........................ 0.50 PIPE LENGTH.......................... 300.00 MANNINGS ROUGHNESS................... 0.0046 INVERT ELEVATION AT UPSTREAM END..... 13.0000 INVERT ELEVATION AT DOWNSTREAM END... 12.9900 ====> EQUIVALENT PIPE INFORMATION FOR ORIFICE 5 CONDUIT NAME........................... ORIF#5 Upstream node........................... 207 Downstream node......................... 203 PIPE DIAMETER........................ 0.50 PIPE LENGTH.......................... 300.00 MANNINGS ROUGHNESS................... 0.0046 INVERT ELEVATION AT UPSTREAM END..... 13.0000
INVERT ELEVATION AT DOWNSTREAM END... 12.9900
The orifices are converted into equivalent pipes in the program. The output file will list the equivalent pipe information as is shown above.
Module 65: Hydraulics Layer Orifice – Page 3

Solve the model using the ORFULL parameter and you will see that all of the orifices are restricted to the maximum orifice flow of about 4.5 cfs after the parameter ORFULL is used in the SWMM parameter list.
Module 65: Hydraulics Layer Orifice – Page 4

Module 66: Detention Ponds-
Module 66: Detention Ponds and Alternative Data Input Synopsis Detention ponds are simulated in the Hydraulics layer or (EXTRAN) of XP-SWMM simply by putting in the physical structure of the pond, the physical characteristics of the overflows and inflows and the correct elevations. The program will simulate the movement of water based on the data input and the inflow hydrographs. It will do this by solving the continuity equation for the nodes and the combined continuity and momentum equation for the conduits.
The pond or lake is simulated as storage node with a table of depth versus area. The model will calculate the area of the pond or lake after calculating the new node depth as it marches through time.
At each time step a new depth and area is calculated and the program will use the table of depth versus area to calculate the area.
The inflows to a pond or lake are usually simulated using a closed or open conduit. You can have multiple inflows either in one link (multi-link) from one upstream node or multiple inflows from multiple upstream nodes in separate links.
The outlet of a pond or lake is usually constructed as a combination of weirs, orifices, closed conduits, and open conduits. The combination can either be in multi-conduit or a single conduit. Any number of outlets can be simulated and individual control items can be described in parallel or in series.
The module will use file MOD66.XP, MOD66A.XP, MOD66B.XP, and MOD66C.XP. We will examine the influence of the SWMM Configuration Parameters for modifying the interpretation of the Storage node inputs.
Page 1

These are:
AS: Area and Stage - this is the default, AE: Area and Elevation, VE: Volume and Elevation, and VS: Volume and Stage. The volume methods are not currently recommended due to their generation of continuity errors. The first file to load is MOD66.XP. The physical characteristics of the pond or lake are entered in the stepwise linear storage dialog as shown below. The area of the lake is 4 acres at a depth of 4 feet.
The default method for using storage node data is the option AS, which means area - stage, the program will interpolate and make four times as many data points as entered in the stepwise linear dialog.
Module 66: Detention Ponds- Page 2

*==========================================* | Storage Junction Data | *==========================================* MAXIMUM OR PEAK OR CROWN DEPTH STORAGE JUNCTION JUNCTION CONSTANT SURFACE CONSTANT VOLUME ELEVATION STARTS NUMBER OR NAME TYPE AREA (FT2) (CUBIC FEET) (FT) FROM -------------- -------- ---------------- --------------- --------- ----------- storage Stage/Area 174240.0000 221237.7092 110.0000 Node Invert *==================================* | Variable storage data for node |storage *==================================* Data Elevation Depth Area Volume Area Volume Point ft ft ft^2 ft^3 acres ac-ft ===== ========= ====== =========== ============ =========== ============ 1 100.0000 0.0000 4.3560 0.0000 0.0001 0.0000 2 100.3333 0.3333 1454.9025 170.9851 0.0334 0.0039 3 100.6667 0.6667 2905.4535 883.9154 0.0667 0.0203 4 101.0000 1.0000 4356.0000 2086.0256 0.1000 0.0479 5 101.3333 1.3333 17423.9869 5474.0204 0.4000 0.1257 6 101.6667 1.6667 30492.0131 13359.1230 0.7000 0.3067 7 102.0000 2.0000 43560.0000 25636.5476 1.0000 0.5885 8 102.3333 2.3333 58079.9855 42518.6123 1.3333 0.9761 9 102.6667 2.6667 72600.0145 64253.7016 1.6667 1.4751 10 103.0000 3.0000 87120.0000 90836.9348 2.0000 2.0853 11 103.3333 3.3333 116159.9710 124601.0643 2.6667 2.8604 12 103.6667 3.6667 145200.0290 168071.2429 3.3333 3.8584 13 104.0000 4.0000 174240.0000 221237.7092 4.0000 5.0789 14 110.0000 10.0000 174240.0000 221237.7092 4.0000 5.0789
Solve the model and review the stage history in node storage.
Module 66: Detention Ponds- Page 3

Load and solve the model MOD66A.XP and look at the depths in node storage. This file uses the option VS so that in the storage node the data entered is depth and volume. The label on the column will always say area even though the data entered is volume, however, the analysis will interpret the data as volume because of the configuration parameter. The table below is generated in the output file. *==========================================* | Storage Junction Data | *==========================================* MAXIMUM OR PEAK OR CROWN DEPTH STORAGE JUNCTION JUNCTION CONSTANT SURFACE CONSTANT VOLUME ELEVATION STARTS NUMBER OR NAME TYPE AREA (FT2) (CUBIC FEET) (FT) FROM -------------- -------- ---------------- --------------- --------- ----------- storage Stage/Vol 666000.0000 222000.0000 110.0000 Node Invert *==================================* | Variable storage data for node |storage *==================================* Data Elevation Depth Area Volume Point ft ft ft^2 ft^3 ===== ========= ====== ==== ====== 1 100.0000 0.0000 0.0000 0.0000 2 100.3333 0.3333 2180.0002 726.6660 3 100.6667 0.6667 4360.0001 1453.3341 4 101.0000 1.0000 6540.0000 2180.0000 5 101.3333 1.3333 30660.0000 10219.9920 6 101.6667 1.6667 54780.0000 18260.0080 7 102.0000 2.0000 78900.0000 26300.0000 8 102.3333 2.3333 144100.0000 48033.3116 9 102.6667 2.6667 209300.0000 69766.6884 10 103.0000 3.0000 274500.0000 91500.0000 11 103.3333 3.3333 405000.0000 134999.9565 12 103.6667 3.6667 535500.0000 178500.0435 13 104.0000 4.0000 666000.0000 222000.0000
Module 66: Detention Ponds- Page 4

Load and solve the model MOD66B.XP and look at the data in node storage. This file uses the option VE with the storage node data entered as elevation and volume. The label on the column will always say depth and area even though the data entered is elevation and volume, however, the analysis will interpret the data as elevation and volume because of the configuration parameter. The table below is generated in the output file. *==========================================* | Storage Junction Data | *==========================================* MAXIMUM OR PEAK OR CROWN DEPTH STORAGE JUNCTION JUNCTION CONSTANT SURFACE CONSTANT VOLUME ELEVATION STARTS NUMBER OR NAME TYPE AREA (FT2) (CUBIC FEET) (FT) FROM -------------- -------- ---------------- --------------- --------- ----------- storage Elev/Vol 666000.0000 222000.0000 110.0000 Node Invert *==================================* | Variable storage data for node |storage *==================================* Data Elevation Depth Area Volume Point ft ft ft^2 ft^3 ===== ========= ====== ==== ====== 1 100.0000 0.0000 0.0000 0.0000 2 100.3333 0.3333 2180.0002 726.6660 3 100.6667 0.6667 4360.0001 1453.3341 4 101.0000 1.0000 6540.0000 2180.0000 5 101.3333 1.3333 30660.0000 10219.9920 6 101.6667 1.6667 54780.0000 18260.0080 7 102.0000 2.0000 78900.0000 26300.0000 8 102.3333 2.3333 144100.0000 48033.3116 9 102.6667 2.6667 209300.0000 69766.6884 10 103.0000 3.0000 274500.0000 91500.0000 11 103.3333 3.3333 405000.0000 134999.9565 12 103.6667 3.6667 535500.0000 178500.0435 13 104.0000 4.0000 666000.0000 222000.0000
Module 66: Detention Ponds- Page 5

Load and solve the model MOD66C.XP and look at the data in node storage. This file uses the option AE so that in the storage node the data entered is elevation and area. The label on the column will always say depth even though the data entered is elevation, however, the analysis will interpret the data as elevation because of the configuration parameter. The table below is generated in the output file. *==========================================* | Storage Junction Data | *==========================================* MAXIMUM OR PEAK OR CROWN DEPTH STORAGE JUNCTION JUNCTION CONSTANT SURFACE CONSTANT VOLUME ELEVATION STARTS NUMBER OR NAME TYPE AREA (FT2) (CUBIC FEET) (FT) FROM -------------- -------- ---------------- --------------- --------- ----------- storage Elev/Area 174240.0000 221237.7092 110.0000 Node Invert *==================================* | Variable storage data for node |storage *==================================* Data Elevation Depth Area Volume Point ft ft ft^2 ft^3 ===== ========= ====== ==== ====== 1 100.0000 0.0000 4.3560 0.0000 2 100.3333 0.3333 1454.9025 170.9851 3 100.6667 0.6667 2905.4535 883.9154 4 101.0000 1.0000 4356.0000 2086.0256 5 101.3333 1.3333 17423.9869 5474.0204 6 101.6667 1.6667 30492.0131 13359.1230 7 102.0000 2.0000 43560.0000 25636.5476 8 102.3333 2.3333 58079.9855 42518.6123 9 102.6667 2.6667 72600.0145 64253.7016 10 103.0000 3.0000 87120.0000 90836.9348 11 103.3333 3.3333 116159.9710 124601.0643 12 103.6667 3.6667 145200.0290 168071.2429 13 104.0000 4.0000 174240.0000 221237.7092
Module 66: Detention Ponds- Page 6

Module 68: Regulators in Hydraulics Synopsis The file MOD68.XP will illustrate how to model regulators in the Hydraulics layer XP-SWMM.
The regulator will control the behavior of the conduit on the same row as the regulator. In the above multi-conduit dialog the regulator in the “special” column will regulated the conduit regulated. Note: each regulator needs to have a unique name as shown below.
Module 68: Regulators in Hydraulics- Page 1

The regulator looks at a control node listed in the “Node Name” box, and based on the depth of water at the control node the program will control the flow in the regulated conduit. For example, in the above example the flow in normal in conduit regulated until the depth of water reaches 2 feet in node “1a” and then the flow becomes zero (according to the multiplier).
Solve the model and look at the flow in conduit regulated. The flow is positive until the depth is 2 feet, then the flow is zero, and finally the flow is positive again when the depth of water reaches 2 feet in node 1a.
Module 68: Regulators in Hydraulics- Page 2

Module 69: User Defined Weirs Synopsis Modelers can create user-defined weirs by using the special option again in the multi-conduit dialog. The user-defined weirs can be a combination of v-notch, broad crested and narrow crested with different flood control levels. An example of a compound weir that could be modeled in this way is pictured below. Load up the file named MOD69.XP.
The data for a user-defined weir goes in the multi-conduit under “special” and under the category “user defined weirs” with a unique weir name.
Module 69: User Defined Weirs – Page 1

The data for the weir consists of a table of depth (above the upstream node invert), weir length, and weir exponent and weir discharge coefficient. The above weir has a 1-foot slot from 0 to 3 feet then a main weir 15 feet wide at 3 feet and 25 feet wide at 4 feet. The ground the rises to 9 feet and is steadily sloped to that point. This data can be graphed and printed by selecting the graph button. Solve the model and review the flow in the user-defined weir. The weir data is also echoed in the output file in a table similar to one shown below. ===================================================== Input Information from Internal Weir weirs ===================================================== Point Data Data Data Data No. Column Column Column Column # 1 # 2 # 3 # 4 ----- ------ ----- ------- --------- 1 0.000 3.100 0.000 0.000 2 0.100 3.100 1.000 1.500 3 3.000 3.100 1.000 1.500 4 3.010 3.100 15.000 1.500 5 4.000 3.100 15.000 1.500 6 4.010 3.100 25.000 1.500 7 5.000 3.100 25.000 1.500 8 9.000 3.100 30.000 1.500
Module 69: User Defined Weirs – Page 2

Module 70: Sanitary Dry Weather Flow Example Synopsis Module 70 shows the basics of a simple sanitary model. MOD70DWF.XP will generate dry weather flow in the Sanitary layer and route the flow through the Hydraulics layer of XP-SWMM using an interface file.
Sanitary will create an interface file containing the time series flows and concentrations (if simulated) for Hydraulics.
Module 70: Sanitary Dry Weather Flow Example – Page 1

Hydraulics will read the created interface file and route the flows through the sanitary network. When we solve
he dry weather flows (DWF) can be calculated as Direct Flow, Unit Flow Rate, Census Based or using the
the model we will solve both the sanitary and hydraulic layer.
Tdated EPA SWMM methodology. In all cases flows are multiplied by diurnal and weekly patterns for dry weather flow. The node DWF uses the “Direct Flow” which is then the mean DWF and it is multiplied by the peaking factors to generate the hydrograph.
Module 70: Sanitary Dry Weather Flow Example – Page 2

The flow generated for seven days in the Sanitary layer is shown below.
Alternatively, the peaking factors can be held constant for the hourly and daily periods using the configuration parameter INTERP_DWF=OFF. That result is shown below.
Module 70: Sanitary Dry Weather Flow Example – Page 3

The flow in the first conduit of the Hydraulics layer is shown below.
Module 70: Sanitary Dry Weather Flow Example – Page 4

Module 71: Combined Flow Example Synopsis MOD71.XP illustrates how to simulate a combined sewer network. Two interface files will contain the flow time series to connect the three layers Runoff, Sanitary, and Hydraulics. For example, the Runoff layer will have 2 saved locations on the interface file, since only the nodes “Watershed” and “Catchment” are active and they have no downstream active element. Its view is shown below.
The Sanitary layer will save three locations to the interface file. Two locations are the flows read from the Runoff interface file and the other is the generated dry weather flow (DWF). All nodes in Sanitary that are desired to be on an interface file must be tagged by checking the “Save Outflows to SWMM Interface File”.
Module 71: Combined Flow Example – Page 1

The nodes “Watershed” and “Catchment” in the Sanitary layer are simply manholes that capture the inflow from the runoff layer and resave the flow on an interface file. The inflow equals the outflow through these nodes. The Sanitary layer interface file is a combination of Runoff and the flows at generated at node “dwf”.
Module 71: Combined Flow Example – Page 2

The Hydraulics layer merges the flows in the sanitary and combined sewer area and routes the flow through all of the conduits and diversions. This is because all of the flows have been passed to it from the Sanitary layer interface file.
In this simulation the program will solve all three layers. The layer all solved consecutively from top to bottom as first Runoff the Sanitary then Hydraulics.
Module 71: Combined Flow Example – Page 3

Solve the model and review the conduit in conduit 219, the connection between the sanitary and combined sewer. A negative flow means that there was an overflow from the combined sewer to the storm sewer network.
Module 71: Combined Flow Example – Page 4

Module 74: Culverts in Hydraulics Synopsis Load the file CULVERT.XP. We will examine how entrance, exit and contraction/expansion losses are entered in the conduit factors dialog. The program uses these losses if the dynamic wave equation is used in the Routing Control. Note: use the parameter MINOR_LOSS for EPA Version 4 methods - see Module 155.
The entrance, exit and expansion/contraction coefficients are entered in the conduit factors dialog.
Module 74: Culverts in Hydraulics – Page 1

The conduit factors data is printed out in Table E2 of the output file. *==================================================* | Table E2 - Conduit Factor Data | *==================================================* Time Low Flow Depth at Conduit Number Entrance Exit Exp/Contc Weighting Roughness Which Flow Name of Barrels Loss Coef Loss Coef Coefficnt Parameter Factor n Changes Routing ------ ---------- --------- --------- --------- --------- --------- --------- ------- Culvert 1.0000 0.5000 1.0000 0.0000 0.6500 1.0000 0.0000 Standard-Dynamic
The output file also lists the headwater (HW), tailwater (TW), normal and critical depth for the peak flow in any culvert. See Table E13 in any of the output files. The head loss in Table E13 is due to the entrance and exit losses. You can use this table to compare the XP-SWMM output to a culvert nomograph. *===============================================================* | Table E13. Channel losses(H), headwater depth (HW), tailwater | | depth (TW), critical and normal depth (Yc and Yn). | | Use this section for culvert comparisons | *===============================================================* Conduit Maximum Head Friction Critical Normal HW TW Name Flow Loss Loss Depth Depth Elevat Elevat ------- --------- --------- --------- --------- --------- --------- --------- Trapin 120.1923 0.0000 0.0030 2.7190 10.0000 9.0935 9.0899 Max Flow Culvert 120.3173 6.2368 0.7095 3.2433 2.1910 9.0901 2.0392 Max Flow Trapout 120.6322 0.0000 1.0059 2.7246 2.0308 2.0302 1.0311 Max Flow *==========================================================* | Table E13a. CULVERT ANALYSIS CLASSIFICATION, | | and the time the culvert was in a particular | | classification during the simulation. The time is | | in minutes. The Dynamic Wave Equation is used for | | all conduit analysis but the culvert flow classification | | condition is based on the HW and TW depths. | *==========================================================* Mild Mild Steep Mild Mild Slope Slope TW Slope TW Slug Flow Slope Slope Critical D Control Insignf Outlet/ TW > D TW <= D Conduit Outlet Outlet Entrance Entrance Outlet Outlet Outlet Inlet Inlet Name Control Control Control Control Control Control Control Control Configuration ------- --------- --------- --------- --------- --------- --------- --------- --------- ------------- Trapin 1.0000 59.0000 0.0000 0.0000 0.0000 0.0000 0.0000 0.0000 None Culvert 0.0000 0.0000 4.0000 0.0000 0.0000 0.0000 56.0000 0.0000 None Trapout 0.0000 0.0000 4.0000 0.0000 0.0000 0.0000 56.0000 0.0000 None
The entrance and exit losses can be turned off simply by clicking off the checkbox for conduit factors. Once the entrance and exit losses are turned off the head loss in Table E13 will be zero. After solving the model you will see that the headwater depth is reduced by almost seven feet without entrance and exit losses. New to XP-SWMM is the option of also using the FHWA Inlet Control equations. If during the simulation, Inlet Control is detected and an inlet configuration selected by the user, XP-SWMM will yield the correct upstream HW elevation. To date XP-SWMM is the only full dynamic wave routing software to incorporate this procedure.
Module 74: Culverts in Hydraulics – Page 2

Module 79: Bendable Weirs Synopsis The file BENDABLE.XP shows how to use the bendable weir option in the special list in the multi-conduit dialog. A bendable weir will store water until a certain depth is reached, then the weir will bend and allow the flow of water until another user-defined depth is reached.
The model has a trapezoidal shaped hydrograph as input with a peak flow of 4 cfs in node 1. The bendable weir like all of the other regulators is defined in the multi-conduit dialog. The bendable weir in the right column modifies the action of the conduit to the left on the same row. A bendable weir should have a unique name. The first column in the bendable weir dialog is the depth of water at the control node. The control node name is located in the node name text box. The second column is the controlling factor for the bendable weir (a value of zero means that no flow is allowed down the conduit: a value of one means that flow is allowed in the conduit). The third column is the rebound factor for the bendable weir (a value of zero means that no flow is allowed down the conduit: a value of one means that flow is allowed in the conduit).
Module 79: Bendable Weirs – Page 1

The choice of the controlling number is selected as follows: (1) when there is no flow in the reacting conduit the model will be controlled by the numbers in column Bend Factor, and (2) when there is flow in the conduit the model will be controlled by the numbers in column Rebound Factor. For example, based on the data shown above the model will have flow at a depth of 4.01 feet and the flow will last until the depth of water reaches 2.01 feet. Review the results of conduit 1-2. The flow will commence at a depth of 4 feet and will continue flowing until a depth of 2 feet. The weir will thus store the water up to a depth of 4 feet and then flop down until the water drains down to a depth of 2 feet.
Module 79: Bendable Weirs – Page 2

Module 86: Explicit Solutions Synopsis There are two explicit solutions in XP-SWMM. These are activated by using the Version 4 solutions in routing control. If you are using the explicit solution only the maximum number of iterations is used from the routing control dialog. The typical number of iterations is 30 for the surcharge algorithm. Load the file MOD86.XP to start this module.
We will run the explicit solution (EPA version 3.0) first in this module. The flow tolerance only is used from the simulation tolerances dialog.
Module 86: Explicit Solutions – Page 1

The explicit solution needs to use a smaller time step than the dynamic wave solution. You need to pick a time step based on the most stringent conditions during the simulation: the largest velocity in the smallest diameter short conduit.
Solve the model and review the results of conduit “Trapin”. The conduit flow is unstable until the steady flow is reached.
Module 86: Explicit Solutions – Page 2

Now, switch to the enhanced explicit solution. The time step, maximum iterations and flow tolerance all stay the same. The enhanced explicit solution uses a different time weighting for the St. Venant equation so that the program can use a larger time step. Solve the model and now review the flow in conduit “Trapin”. The flow is now not unstable in this conduit even during the rising limb of the hydrograph.
Module 86: Explicit Solutions – Page 3

This page is intentionally left blank .
Module 86: Explicit Solutions – Page 4

Module 88: EPA Iterative Solution Synopsis Load the file MOD88.XP and examine how to use the iterative EPA solution in XP-SWMM. The iterative solution is in the EPA “Version 4” Solution in the Routing Control dialog.
The iterative solution uses the time weighting factor, minimum courant time step factor and maximum time step iteration from the routing control dialog, and the flow tolerance from the simulation tolerances dialog.
Use the keywords “CMIN” and “THETA” to use the minimum courant time step factor and time weighting factor. If you did not use the keywords CMIN and THETA then the minimum courant time step factor and time weighting factor are not used by the iterative solution.
Erreur ! Source du renvoi introuvable. – Page 1

#################################################### # Extran Iteration Summary # #################################################### Maximum number of iterations in a time step. 4 Total number of iterations in the simulation 692 Maximum continuity error during simulation.. 0.0223 fraction Total number of time steps during simulation 688 Ratio of actual # of time steps / NTCYC..... 1.9 Average number of iterations per time step.. 1.01 Average time step size(seconds)............ 5.23 Smallest time step size(seconds)............ 5.0 Largest time step size(seconds)............ 10.0 Number of times ITMAX exceeded.............. 0 Average Courant Factor Tf................... 2.00
The iterative solution will modify the time step based on the courant time step factor and any time more than 10 iterations are used. The row number of time ITMAX exceeded shows the number of times the iterations reached 10, or in this simulation none. Review the results of conduit “Trapin”.
Erreur ! Source du renvoi introuvable. – Page 2

Module 89: Preissmann Slot Options Synopsis We will use the MOD89.XP to investigate the influence of the Priessmann slot width on the flow in a surcharged conduit. The inflow ramps up to a peak of 15 cfs over one hour in node 1. All of the pipes are: 1.5 feet in diameter, 100 feet long, a roughness of 0.012 and have zero slope. We will use the default option, and the parameters WSLOT1, WSLOT2, WSLOT3, WSLOT4 and WSLOT5.
Preissmann Slot widths in XP-XWMM Default: 0.005 * width WSLOT1: 0.01 * width WSLOT2: 0.001 * width WSLOT3: 0.0001 * width WSLOT4: 0.00001 * width WSLOT5: 0.05 * width The SWMM Parameters are WSLOT1, WSLOT2,WSLOT3, WSLOT4, and WSLOT5.
Module 89: Preissmann Slot Options – Page 1

The dynamic wave solution and the iterative EPA solution use a fictitious “slot” extending from the crown of a closed conduit to the ground elevation. This slot allows the use of the same equation for the conduit under partial flow and surcharged or pressure flow. Conversely, the EPA explicit and enhanced explicit solutions use a different equation for partial flow and surcharged flow. The slot is usually 0.005 times the width of the conduit. However, using the options shown to the right is it possible to change the default width of a conduit during the simulation.
The first run we will make uses a slot width of 0.005 times the pipe diameter for all closed conduits. Solve the model and look at the nodal depths in node 1. The ending surface elevation in this node (from the output file) is 6.408 feet. The flow for each run is 15 cfs. The flow was surcharged in each conduit in each run. We will find that the head difference is small after the slot becomes smaller than 0.001 times the closed conduit width or the WSLOT2, WSLOT3, WSLOT4 options. The following pages illustrate this.
Module 89: Preissmann Slot Options – Page 2

Now we use option WSLOT1, which uses a slot width of 0.01 times the pipe width. The new option is entered in the SWMM Configuration dialog. The ending depth is 6.323 feet.
The graph below is from a run with the WSLOT2 option. The ending depth is 6.481 feet.
Module 89: Preissmann Slot Options – Page 3

The above graph is from a run with the WSLOT3 option. The ending depth is 6.497 feet.
The above graph is from a run with the WSLOT4 option. The ending depth is 6.499 feet.
Module 89: Preissmann Slot Options – Page 4

new configuration parameter has been eveloped as part of version 9 to allow the
The above graph is from a run with the WSLOT5 option. The ending depth is 5.778 feet. AdPriessmann slot to be any size. This new parameter PSLOT=X, where X is the value in percent allows the user to specify the value rather than select from a small list of predefined values (WSLOT1-5). For example the graph on the next page is generated using PSLOT=0.1, or 0.1% or 0.001 times the conduit width.. The contents of the configuration parameter dialog box is shown below. Each of the runs is accomplished by disabeling all parameters but the parameter in question.
Module 89: Preissmann Slot Options – Page 5

The above graph is from a run with the PSLOT=0.1 option. The ending depth is 6.481 feet.
Module 89: Preissmann Slot Options – Page 6

Module 90: Dynamic Head Pumps Synopsis Load file MOD90.XP from the work directory. It is a simple model using dynamic head pumps. Dynamic head pumps operate based on a pump-operating curve. The head difference between the downstream and upstream nodes is calculated at each time step and then the pump flow is interpolated from the operating curve.
The inflow into the network will come via a user-defined hydrograph at node wet well. The wet well is a storage node. Double clicking on the appropriate check box accesses the data for the storage node and the inflow hydrograph.
Module 90: Dynamic Head Pumps– Page 1

The wet well is a constant storage of 100 ft 2, and the inflow is a ramped inflow of 10 cfs over 2 hours. Using a surcharge elevation of 0.0 means that the program will default to the ground surface elevation of 510 feet.
The pump data is entered in the multi-conduit link of Hydraulics. In this model we will have one pump, so the check box for the first pump is turned on in this dialog. A dynamic head pump needs: (1) a pump name, (2) a starting elevation, (3) a stopping elevation, (4) dynamic head radio button is turned on, (5) pump speed factor (usually 1.0), and (6) the pump operating curve data in the pump type dialog. The pump name should be unique to each pump.
Module 90: Dynamic Head Pumps– Page 2

Click on the pump type box to select or edit the pump data. If you edit the data you will see the data and the graph shown below. Up to 100 pairs of flow and head data can be entered in this table. The pump speed factor will affect the export of this data. A pump speed factor of 2.0 will double the flows and quadruple the heads. A pump speed factor of 3.0 will triple the flows and make the heads nine times the table value.
The program will calculate the head difference at each time step and then use this curve to interpolate what the flow should be. Heads higher or lower than the lowest table head will generate either the maximum flow or the minimum flow from the operating table. The flows are not extrapolated.
Module 90: Dynamic Head Pumps– Page 3

The downstream pipe is a 2-foot circular pipe with a constant boundary downstream of 515 feet.
Solve the model and review the results of the pump flows. The data is echoed in the output as shown below in the beginning of the output file. The review results is shown on the last page of this module.
*=========================================================* | New Pump Data Fields for PBSJ and Miami/Dade | | Pump Name/Upstream Node/Dnstream Node/DataPt/Depth/Flow | *=========================================================* Pumpdynamic wet well mid pt 1 20.000 0.000 2 15.000 5.000 3 10.000 10.000 4 5.000 20.000 5 0.000 30.000 *===========================================* | Pump Curve Data | *===========================================* JUNCTIONS INITIAL DEPTH ON OFF FROM TO IN WELL, ft feet feet ------- ------- ----------- ---- ----- 1. wet well mid pt 0.00 2.00 1.00
Table E17 in the output lists the pump on times and the total operating time of the pump. ################################################### # Table E17. Pump Operation Section # ################################################### Pump Operating Time and Pump General Results --------------------------------------------- Time # of Times Upstream Downstream in hours Pump Min HGL Max HGL Min Q Max Q Totl Q Pump Name Node Node Pump On Goes On feet feet cfs cfs ft^3 ----------- ---------- ----------- --------- ---------- -------- -------- -------- -------- -------- dynamic wet well mid pt 2.6501 19 8.0086 14.6701 3.8558 11.4791 88539.16 The maximum number of pumps turned on during the simulation 1 The minumum number of pumps turned on during the simulation 0
Module 90: Dynamic Head Pumps– Page 4

We can look at a long section view of the pump by clicking on the plot button at the lower right hand side of the multi-conduit dialog box. We need to pick pump as the plot item and give it a graphical length. This length just affects the screen view.
The long section plot or hydraulic grade line plot of the pump flows. The key feature here is that the pump goes uphill: the downstream node of the pump should be at a higher elevation than the upstream node of the pump. The flow in the pipe downstream of the pump is based on the changing water surface elevations at node midpoint and node outfall. The pump flow drives the downstream pipe flow by modifying the depth of water at node midpoint. As the depth of water increases at midpoint; the flow increases in the downstream pipe.
Module 90: Dynamic Head Pumps– Page 5

Module 90: Dynamic Head Pumps– Page 6

Module 91: Well Volume Controlled Pumps Synopsis Load the file MOD91.XP to start this module. We will look at the second pump alternative: pumps rated by wet well volume. These pumps are different from dynamic head pumps because there is no downstream influence. Also a wet well pump also has to have a conduit upstream of the wet well to define the inflow.
Double click on the multi-link to access the pump dialog. Wet well pumps only uses: (1) pump name, (2) total wet well volume, (3) initial volume, and (4) pump data. Wet well pumps do not use on/off elevations.
Module 91: Well Volume Controlled Pumps – Page 1

The type of data for a wet well pump is different than the dynamic head pumps. It uses a simple table of pump flow versus wet well volume is entered by the user of the model. This is a global database that can have up to 100 data points.
Selecting the graph options button or right mouse clicking on the graph brings up the pop-up dialog allowing among many other things the customization of the graphing.
Module 91: Well Volume Controlled Pumps – Page 2

Solve the model and review the results of the flow in the pump. The pump basically follows the user defined flow hydrograph and peaks at 10 cfs.
################################################### # Table E17. Pump Operation Section # ################################################### Pump Operating Time and Pump General Results --------------------------------------------- Time # of Times Upstream Downstream in hours Pump Min HGL Max HGL Min Q Max Q Totl Q Pump Name Node Node Pump On Goes On feet feet cfs cfs ft^3 --------- --------- ----------- --------- ---------- -------- -------- -------- -------- -------- dynamic wet well mid pt 0.0000 0 0.0000 0.0000 0.0000 10.0114 53740.92 The maximum number of pumps turned on during the simulation 1 The minumum number of pumps turned on during the simulation 1
This pump was on for two hours and turned on one time at the beginning of the simulation. The depth of water in the wet well is based on the minimum of y critical or y normal at the downstream end of the upstream conduit. The wet well volume is based on the mass balance of the flow in and the flow out of the wet well.
Module 91: Well Volume Controlled Pumps – Page 3

Highlight the whole network and look at the hydraulic grade line through the whole network. Again, the pump should pump hill and the downstream end of the pump should have a higher elevation than the upstream end of the pump.
Module 91: Well Volume Controlled Pumps – Page 4

Module 92: Depth Rated Pumps Synopsis Load the file MOD92.XP. We will look at the third pump alternative: pumps rated by depth. These pumps are similar to pumps rated by wet well volume because there is no downstream influence.
Double click on the multi-link to access the pump dialog. Rated by depth pumps only uses: (1) pump name, and (2) pump data. Rated by depth pumps do not use the pump starting elevation and pump stopping elevation.
Module 92: Depth Rated Pumps – Page 1

Solve the model and review the flows in the pump. The flow follows the shape of the inflow hydrograph. Look at the long section plot of the whole network.
Module 92: Depth Rated Pumps – Page 2

Module 93: Real Time Control based on Depth Synopsis The file MOD93.XP illustrates how to use a real time control “rule curve” to modify the flow in a pump based on the depth of water at a non-adjacent node. There are two dynamic head pump curves and two real time control curves in this model.
The pump and its “rule curve” are on the same row of a multi-conduit dialog. The “rule curve” is entered in the special column of the dialog. The base or unmodified flow in this pump is 0.040 cms.
Module 93: Real Time Control based on Depth – Page 1

The “rule curve” is entered in the special pump (pump 5) dialog. This table of depth versus flow states that based on the depth of water at node “Well DS” the flow in the pump is 0.0 cms after the depth reaches 3.01 meters. The flow below 3 meters is up to 10 cms or the maximum pump flow of 0.40 cms. The omega value will allow a change in pump flow of 12 percent per iteration or time step. Omega varies between 1.0 and 2.0.
The pump at link “DSPUMP” has a normal pump flow of 0.15 cms until the depth of water at node “Well Main” reached 5 meters and then the flow is limited to 0.05 cms - as shown below in the pump 5 dialog.
Module 93: Real Time Control based on Depth – Page 2

Solve the model and look at the flows in the pumps. The first pump flow oscillates between 0.40 and 0.0 cms.
The second pump, DSPUMP, changes from 0.15 cms to 0.05 cms as the “pump rule” comes into effect. A look via the long section plot through the two pumps in the system. Highlight the whole model and use the long section icon.
Module 93: Real Time Control based on Depth – Page 3

The rule curve for the pump5 pump data is echoed to the output file in the beginning of the output file. The raw curve data and the node the controls the pump5 rule is listed. Control node = Well DS ===================================================== Input Information for dynamic pump rule curve scada ===================================================== Point Data Data Data Data No. Column Column Column Column # 1 # 2 # 3 # 4 ----- ------ ----- ------- --------- 1 0.000 0.000 10.000 0.000 2 1.000 0.000 10.000 0.000 3 3.000 0.000 10.000 0.000 4 3.010 0.000 0.000 0.000 5 7.000 0.000 0.000 0.000 Control node = Well Main ===================================================== Input Information for dynamic pump rule curve newpump5 ===================================================== Point Data Data Data Data No. Column Column Column Column # 1 # 2 # 3 # 4 ----- ------ ----- ------- --------- 1 0.000 0.000 10.000 0.000 2 1.000 0.000 10.000 0.000 3 4.990 0.000 10.000 0.000 4 5.000 0.000 0.050 0.000 5 10.000 0.000 0.050 0.000
Module 93: Real Time Control based on Depth – Page 4

Module 94: Real Time Control based on Flow Synopsis Module 94 shows how to modify the pump flow of a conduit based on the flow in a non-adjacent conduit. In this model the pump “Pump US” is dependent not only on the downstream and upstream node water surface elevations but also a “pump rule” curve that changes the pump flow based on the conduit “Connect”.
A dynamic pump is entered in the pump dialogs of the multi-conduit link. The “pump rule” is entered in the special conduit list.
Module 94: Real Time Control based on Flow – Page 1

The normal flow in this pump is 0.40 cms as shown to the right. The “rule curve” for the pump rated by non-adjacent flow is shown on the next page and is entered in the Other table in the special conduit dialog. The “rule curve” is entered in column 2 and column 3 of the dialog. Factor #1 is always the name pumpbyQ; factor #2 is the name of the non-adjacent conduit; column #2 is the flow in the non-adjacent conduit; column #3 is the flow for the pump based on the flow in column #2. Please note that the program interpolates intermediate values.
Module 94: Real Time Control based on Flow – Page 2

Solve the model and review the results of the flows in conduit connect.
Module 94: Real Time Control based on Flow – Page 3

Review the flows in the pump. These flows are 10 percent of the flows in conduit connect.
Module 94: Real Time Control based on Flow – Page 4

Module 95: Pump Discharge Pipes (Force Mains) Synopsis In this module we will learn how to model the dynamic losses through the pump discharge pipe. Open up the file MOD95.XP from the work directory. The pump is in the link named “pump”. The discharge pipe losses are also entered in this link.
The data is entered in a multi-conduit., The dynamic head pump data is entered in the pump dialog. The dynamic head loss coefficients are entered in the special conduit dialogs. The loss coefficients should be entered on the same row as the pump discharge data.
Module 95: Pump Discharge Pipes (Force Mains) – Page 1

The data for a dynamic head pump include the starting and stopping elevations, the pump speed factor, and the pump discharge curve in the pump type dialog. Up to 100 data points may be entered in the pump ratings dialog. This data is originally entered in the global data section.
The head losses are entered in the special conduit dialog under the “OTHER” category. Each pump discharge pipe should have a unique name as the diversion name.
Module 95: Pump Discharge Pipes (Force Mains) – Page 2

This dialog contains all of the data needed to model the pump discharge pipe. The first column in the first line is the pipe diameter in feet or meters. The second column in the first line is the pipe length in feet or meters. The third column in the first line is the pipe roughness. The second line has the minor losses for the pump discharge pipe. These losses are additive and are added together in the model. The “all” in factor #1 means that this applies to all pumps connecting these two nodes in the multi-conduit. The type number of 4000 means that this is the data for a pump discharge pipe. Factor #2 is the number of iterations used to calculate the pump discharge dynamic losses in the pump discharge pipe. Factor #3 is the initial guess the program makes for the flow in the discharge pipe. A value of 0.50 means that 50 percent of the maximum pump flow is used by the program. This value may be between 0.0 and 1.0. *===========================================* | Special Pump Data Conduits for PBSJ | *===========================================* Conduit Diameter Length Rough Entrance Exit Valve Bend Loss Preissman Name ft or m ft or m -ness Loss K Loss K Loss K Loss K Coefft Sf*L SlotWidth ======= ======= ======= ====== ====== ====== ====== ====== ====== ====== ====== PUMP 0.833 30.000 0.012 1.000 0.000 0.000 0.000 0.052 0.053 0.000
Click on the pump icon in review results and look at the pump results. The pump turns on 7 times. Table E17 in the output file also has pump summary information. ################################################### # Table E17. Pump Operation Section # ################################################### Pump Operating Time and Pump General Results --------------------------------------------- Time # of Times Upstream Downstream in hours Pump Min HGL Max HGL Min Q Max Q Totl Q Pump Name Node Node Pump On Goes On feet feet cfs cfs ft^3 --------- --------- ----------- --------- ---------- -------- -------- -------- -------- -------- PUMP 2 mid 0.0519 7 14.9986 57.2591 125.1322 293.6327 48795.30 The maximum number of pumps turned on during the simulation 1 The minumum number of pumps turned on during the simulation 0
Module 95: Pump Discharge Pipes (Force Mains) – Page 3

The data entered for the pump discharge pipe is echoed in the output file under the above table name. Solve the model and review the results of the multi-conduit “pump”. The special conduit that is the pump discharge pipe will always have no flow. So make sure to select the diversion-graphing tool.
Look at table E22 in the output file. The overall error was great. There were no non-convergences in the simulation. Change the Hydraulics Job control information can rectify continuity and stability problems. However most models run fine without employing any of these options. This is one of XP-SWMM’s strengths in that the solution is not a black box. The user can change many parameters in the Dynamic Wave solution. ################################################### # Table E22. Numerical Model judgement section # ################################################### Your overall error was -0.5519 percent Worst nodal error was in node 2 with 0.8718 percent Of the total inflow this loss was 1.6090 percent Your overall continuity error was Excellent Excellent Efficiency Efficiency of the simulation 2.39 Most Number of Non Convergences at one Node 0. Total Number Non Convergences at all Nodes 0. Total Number of Nodes with Non Convergences 0.
Module 95: Pump Discharge Pipes (Force Mains) – Page 4

Module 96: Variable Speed Pumps in Hydraulics Synopsis In this module you will learn two different ways to model variable speed pumps in Hydraulics. We will load the file MOD96.XP and MOD96A.XP to see these two methods. The first method uses different pumps to simulate the incremental changes in the pump flow versus the pump head-operating curve. The first pump is the first system head curve; the second and subsequent pumps are the incremental difference in the pump system head curves. The second method uses a different pump for each system head curve in the variable pump. The first system head curve is the first pump, the second system head curve is the second pump etc. The model will turn off the lower pumps when the current head is in the operating range of one pump; thus only one pump will pump at one time.
The pumps are located between node “lake A” and node “reserv”. Double-click on the multi-link and look at the connecting elements. There are five pumps simulating the incremental differences in the system head of the variable speed pump of model MOD96.XP.
Module 96: Variable Speed Pumps in Hydraulics – Page 1

Double click on the first pump by clicking on the #1 checkbox. Each pump has a different on / off elevation, hence a different operating range. In this example, all five pumps will turn on in this example because the upstream nodal depth will be above the pump on elevation of all the pumps.
Select the pump global data or Pump Ratings data by clicking on the pump type dialog box. EDIT the data and then graph the data shown in the pump ratings dialog. Up to 100 pump rating data points can be entered in this dialog. Go back to the network and solve the model by using the Solve icon.
Module 96: Variable Speed Pumps in Hydraulics – Page 2

Review the pump flows by highlighting the pump link and then clicking on the review results icon. Each pump is active during part of the course of the simulation. During the peak flow all five pumps are being used in MOD96.XP.
Now close file MOD96.XP and then open file MOD96A.XP. This example will simulate each system curve as a separate pump. The pumps are same as in the file MOD96.XP except for a special conduit called “variable”.
The special conduit will make the pumps in this multi-link behave as a “variable” speed pump.
The variable pump option is activated by using a special conduit in the special list of conduits in a multi-link. The special conduit is under the “other” category; has a first row of all zeroes; has a factor #1 name of “variable”; and a type number of 5000. All of these together will mean that any pumps in the same multi-link as the “variable” conduit will act like variable pumps.
Module 96: Variable Speed Pumps in Hydraulics – Page 3

Solve the model and review the results of the pumps in the link between node “lake a” and node “reserv”. You will see that only one pump is turned on at any one time. The pumps turn on based on the pump on elevation.
Module 96: Variable Speed Pumps in Hydraulics – Page 4

Module 97: Pump Check Valves Synopsis Module97 shows how to use pump check valves to alter the reported junction depth based on the flow in a downstream conduit. Once the flow in the conduit goes below a certain cfs or cms value the program will report a minimum pressure or depth at the downstream end of the pump. In this model the flow in pipe “dnpipe” will control the reported depth at node “mid pt”.
The check value data is entered in the special dialog box located on the same row as the pump in the multi-conduit dialog. This data is located in the “other” diversion type.
Module 97: Pump Check Valves – Page 1

Factor #1 should be named “check” for check valves. Factor #2 should be the name of a downstream pipe. The type number should always be 5000. The number in the first row, first column is the minimum reported depth or pressure at the downstream node of the pump. The number in the second row, first column is the flow in cfs or cms that will trigger the usage of the minimum pressure.
Solve the model and review the results of node mid pt and conduit “dnpipe”. The reported pressure at node mid pt is based on the flow at conduit “dnpipe”. When the flow in “dnpipe” is less than 2 cfs then the reported depth is 5 feet. The model will use in its calculations the actual node depth but the reported depth in the graphical output file is set to a minimum of 5 meters.
Module 97: Pump Check Valves – Page 2

Module 98: Automatic Pump Flow Generation Synopsis A method exists for starting a pump automatically without depending on changing upstream and downstream water surface elevations. Load the file AUTOPUMP.XP from the workshop directory for the example file that goes with this module.
There are two pumps in the multi-link. The pumps are automatic pumps because the keyword AUTO_PUMP is used in the SWMM Configuration parameters dialog.
Module 98: Automatic Pump Flow Generation – Page 1

When AUTO_PUMP is used the meaning of the user defined inflow hydrograph is modified. The new meaning is a time series of pump turn on (value of 1) and pump turn off (value of 0) times. The time is in hours from the beginning of the simulation. The turn on and turn off times are entered at the upstream node of the pump(s).
olve the model and review the pump flows results. The pump will turn on at the times listed in the upstream Snodes user defined hydrograph.
Module 98: Automatic Pump Flow Generation – Page 2

Module 99: PUMPWT and NOPUMPWT Configuration Parameters Synopsis Load the file MOD99.XP. This module examines the configuration parameters PUMPWT & NOPUMPWT.
PUMPWT is the default and is listed in the beginning of the output file in the SWMM parameters section. All the parameters with a $ are the default parameters. Note the paragraph below is double column.
$powerstation 0.0000 1 2 $perv 0.0000 0 4 $oldegg 0.0000 0 7 $as 0.0000 0 11 $noflat 0.0000 0 21 $oldomega 0.0000 0 24 $oldvol 0.0000 1 28 $implicit 0.0000 1 29 $oldhot 0.0000 1 31 $oldscs 0.0000 0 33 $flood 0.0000 1 40 $nokeys 0.0000 0 42 $pzero 0.0000 0 55 $oldvol2 0.0000 2 59 $storage2 0.0000 3 62 $oldhot1 0.0000 1 63 $pumpwt 0.0000 1 70
$ecloss 0.0000 1 77 $exout 0.0000 0 97 $djref = -0.1 -0.1000 3 143 $weirlen = 50 50.0000 1 153 $oldbnd 0.0000 1 154 $nogrelev 0.0000 1 161 $ncmid 0.0000 0 164 $new_nl_97 0.0000 2 290 $best97 0.0000 1 294 $newbound 0.0000 1 295 $q_tol = 0.1 0.0010 1 316 $new_storage 0.0000 1 322 $old_iteration 0.0000 1 333 $minlen=30.0 30.0000 1 346 $review_elevatio 0.0000 1 383 $use_half_volume 0.0000 1 385 $min_ts = 0.5 0.5000 1 407
Module 99: PUMPWT and NOPUMPWT Configuration Parameters – Page 1

PUMPWT only uses one iteration per time step for the pumps. The head at the beginning of the time step is used to interpolate the pump flow from the pump-operating curve. Table E8 shows the number of iterations at each time step for the model. The graph and Table E8 on this page show the results of using pump weighting (the default). *=========================================================* | Table E8 - Junction Time Step Limitation Summary | *=========================================================* | Not Convr = Number of times this junction did not | | converge during the simulation. | | Avg Convr = Average junction iterations. | | Conv err = Mean convergence error. | | Omega Cng = Change of omega during iterations | | Max Itern = Maximum number of iterations | *=========================================================* Junction Not Convr Avg Convr Total Itt Omega Cng Max Itern Ittrn >10 Ittrn >25 Ittrn >40 -------------- --------- --------- --------- -------- --------- --------- --------- --------- wet well 0 1.49 4525 0 2 0 0 0 mid pt 0 3.24 9842 0 59 74 20 2 outfall 0 3.42 10382 0 44 34 17 2 Total number of iterations for all junctions.. 24749 Minimum number of possible iterations......... 9108 Efficiency of the simulation.................. 2.72
Good Efficiency
Module 99: PUMPWT and NOPUMPWT Configuration Parameters – Page 2

Now we will use the SWMM configuration parameter NOPUMPWT by selecting disable to remove the pound “#” symbol in front of the parameter NOPUMPWT. The number of iterations at a pump node will not be limited to one but will be allowed to go to the value of iterations listed in the Hydraulic layer job control.
Solve the model and look at the results. The number of iterations has gone up in the downstream pump node (see Table E8 in the output file).
Module 99: PUMPWT and NOPUMPWT Configuration Parameters – Page 3

The graph and Table E8 on this page show the results of this model using NOPUMPWT. *=========================================================* | Table E8 - Junction Time Step Limitation Summary | *=========================================================* | Not Convr = Number of times this junction did not | | converge during the simulation. | | Avg Convr = Average junction iterations. | | Conv err = Mean convergence error. | | Omega Cng = Change of omega during iterations | | Max Itern = Maximum number of iterations | *=========================================================* Junction Not Convr Avg Convr Total Itt Omega Cng Max Itern Ittrn >10 Ittrn >25 Ittrn >40 -------------- --------- --------- --------- -------- --------- --------- --------- --------- wet well 0 1.55 4858 0 2 0 0 0 mid pt 0 3.26 10213 0 59 65 23 3 outfall 0 3.44 10781 0 48 37 20 1 Total number of iterations for all junctions.. 25852 Minimum number of possible iterations......... 9408 Efficiency of the simulation.................. 2.75 Good Efficiency
Module 99: PUMPWT and NOPUMPWT Configuration Parameters – Page 4

Module 100: Valves with Head Losses – Page 1
Module 100: Valves with Head Losses Synopsis This module examines the ability of XP-SWMM to simulate a flow valve with head losses. Load the file MOD100.XP.
The valve data is in the multi-link “orifice”. The orifice specific data is located in the Special column of the multi-link dialog.

This database has only one special conduit in the multi-link dialog. It is in the “Special” column and requires a diversion name not used by any other objects in the model.
Use the name “oneq” for the value in Factor #1 and the type number 5000. The flow through the valve should be entered in column 3 and the head loss in column 4 in units of ft or meters depending on the project units.
Module 100: Valves with Head Losses – Page 2

Module 101: Sanitary Layer Pumps Synopsis Module 101 shows how to use pump the Sanitary layer of XP-SWMM. The inflow to the network is a ramped inflow of 10 cfs at node 1. Node 2 is a storage node so that the flow coming out of node 2 is controlled by direct flow or equation entered in the storage node dialog.
The pump data is entered in the multi-conduit dialog of link “5”. The name of the pump is entered on the same row as the pump check box.
Module 101: Sanitary Layer Pumps – Page 1

There are two pump rates for transport pumps. The flow is Q1 after the depth for Q1 is reached. The flow is Q2 after the depth for Q2 is reached. The storage node or wet well of the pump has the average cross sectional area given by the value in average cross section area. In this network the flow through the network works in the following sequence: Inflow at node 1 - storage node at node 1 - outflow from node 1 - wet well of pump - pump - downstream node of pump.
Solve the model and look at the flows in nodes 1, 2 and 4 by highlighting those three nodes. The flow at node 1 is the inflow, 2 is the outlet from the storage node; and the flow at node 4 is the pump outflow. You can see that the flow in the pumps oscillates between 3 and 5 cfs as shown in the figure below.
Module 101: Sanitary Layer Pumps – Page 2

Module 102: Sanitary Layer Flow Dividers Synopsis In this module we will have a brief look at Sanitary flow dividers. Load the file MOD102.XP from the work directory. The flow divider is in node 2 and it will split the flow in two directions: conduit 5 and conduit 7.
Look at the data for a sanitary flow divider. The primary flow will go down conduit 7. All flow up to 4 cfs will go through conduit 7. All flows above 1 cfs will be split evenly between conduits 7 and 5 or conduit pipe.
Module 102: Sanitary Layer Flow Dividers – Page 1

Solve the model and look at the flows in conduits 5 & 7. The low flow will go through the conduit 5.
Change the flow divider node to a manhole. XP-SWMM has an automatic flow divider that will divide the flow based on the conduit area. In this case since the conduit areas are the same the program will divide the flow in half. Solve the model and review the flows at conduits 5 & 7.
Module 102: Sanitary Layer Flow Dividers – Page 2

Module 103: Sanitary Layer Storage Pond Outlets Synopsis Now we will look at the three different ways the flow out of a Sanitary storage node can be specified. These are: (1) direct flow, (2) pumped flow, and (3) power function flow. The big difference between Sanitary and Hydraulics storage nodes is that the flow out of a Sanitary storage node has to be user-defined.
The outflow from node 1 is direct (see the figure below), and the outflow from node “1a” is a power equation (see next page). Each of the little networks has the same inflow, the same storage area and the same pipe geometry.
Module 103: Sanitary Layer Storage Pond Outlets – Page 1

Power function equation form of the storage node outlet flow is: Flow = 2.0 *[Depth - Minimum Depth]^1.5
The third storage node, 1b, has a pump outflow with the same type of data that is in the pump in a multi-conduit link. The main difference is that the pump at a storage node uses the area of the storage node and not the wet well area like the pump in a conduit. The results for nodes 1 & 2 shown below are the inflow and outflow from the pump directly connected to the outflow of the storage node.
Module 103: Sanitary Layer Storage Pond Outlets – Page 2

The inflow and outflow from the pump connected to the equation outlet storage node.
Module 103: Sanitary Layer Storage Pond Outlets – Page 3

The inflow and outflow from the pump that is connected to the pumped outflow storage node. These two pumps are in series so that the outflow from the storage node pump equals the outflow from the conduit pump.
Module 103: Sanitary Layer Storage Pond Outlets – Page 4

Module 106: Gauged Data Synopsis XP-SWMM allows the simultaneous display of measured flows, levels, and pollutant concentrations along with the modeled results. This permits a visual check on the level of calibration and degree of fit of the computed hydrographs to measured parameters. Load the file BASIC4.XP. We will add the gauged flow to the predicted flows at Link 3. Double-click on link 3 to see the conduit dialog shown below. Selecting the Gauged Data button in the lower left-hand corner of the dialog accesses gauged data.
Double-click on the Gauged Flow button. The data can be entered in the interface or the “HYD-SYS” format can be created outside of XP-SWMM. Enter the data as shown below.
Module 106: Gauged Data – Page 1

Select the edit button of the Gauged Flow dialog. Since the file does not already exist the software will create it in the correct format with the data entered in the Gauged Data Flow dialog. If the file existed then the user would be allowed to review, graph or edit the data.
The actual .HIS file is shown below. This file is a fixed format text file.
100 140.00199501010000 .1 100 140.00199501010010 5 100 140.00199501010030 3 100 140.00199501010100 2
Module 106: Gauged Data – Page 2

Module 119: Multi-Run and Multi-Review Synopsis XP-SWMM2000 contains a scenario management capability in the Project Menu. The Project menu allows many .XP files to be grouped and managed together in one project file .XPP.
Module 119: Multi-Run and Multi-Review – Page 1

Module 119: Multi-Run and Multi-Review – Page 2

Module 119: Multi-Run and Multi-Review – Page 3

Module 119: Multi-Run and Multi-Review – Page 4

Module 140: Kinematic Wave Routing Synopsis An option in the Hydraulics layer is to select Kinematic wave routing in lieu of Dynamic wave routing for all conduits. Kinematic wave routing will route the flows downstream based on the upstream cross sectional area and hydraulic radius of each conduit. Load the file KWDW.XP from the work directory to start this module. This example will route the flow through a siphon as shown in the figure below.
Kinematic wave routing is selected from routing control dialog in job control. This is one of the six available routing options, which include the three EPA SWMM Solutions. All of the routing control parameters are active when using kinematic wave routing. Solve then review the results of the conduits in the model. Warnings will be generated since there are flat and negative conduit slopes. These warnings ensure that the Kinematic wave is only used in appropriate situations. We are allowed to proceed but the full Dynamic wave method would be more appropriate in this case.
Module 140: Kinematic Wave Routing – Page 1

Highlight node “Inflow” and then using the Ctrl key and the left mouse button click on the node “Outfall”. It should highlight the network from inflow to outfall.
Using the same highlighted section of the network use the long section plotting. This will show the hydraulic grade line in the network. It shows some of the limitations of the kinematic wave routing. No influence from the downstream node affects the flow generated from the upstream area of the conduit.
Module 140: Kinematic Wave Routing – Page 2

Select all the network and using the shift key and the left mouse button deselect the conduits down1, up1, and syphon; and nodes k4.2 and k4.3. Next use long section plotting to look at the hydraulic grade line.
From the previous HGL plots Node K4.2 and 219 in particular stand out as a violation of the requirements for kinematic wave routing since there is an inappropriate HGL. Kinematic Wave Routing is best suited to dendritic networks with minimal backwater and slopes greater than .5%. Use the Browse File option and look at the generated output file. Kinematic wave routing is usually very efficient: Table E8 shows that the average number of iterations is 1.47. *=========================================================* | Table E8 - Junction Time Step Limitation Summary | *=========================================================* | Not Convr = Number of times this junction did not | | converge during the simulation. | | Avg Convr = Average junction iterations. | | Conv err = Mean convergence error. | | Omega Cng = Change of omega during iterations | | Max Itern = Maximum number of iterations | *=========================================================* Junction Not Convr Avg Convr Total Itt Omega Cng Max Itern Ittrn >10 Ittrn >25 Ittrn >40 -------------- --------- --------- --------- -------- --------- --------- --------- --------- Inflow 0 1.30 2238 0 9 0 0 0 K4.3 0 1.43 2457 0 17 1 0 0 K4.2 0 1.51 2596 0 9 0 0 0 Outfall 0 1.33 2289 0 6 0 0 0 213 0 1.89 3248 0 19 4 0 0 215 0 1.59 2735 0 13 1 0 0 217 0 1.46 2498 0 12 6 0 0 219 0 1.26 2162 0 12 2 0 0 Total number of iterations for all junctions.. 20223 Minimum number of possible iterations......... 13728 Efficiency of the simulation.................. 1.47 Good Efficiency
Module 140: Kinematic Wave Routing – Page 3

The flow at a new time step in the kinematic wave solution is calculated iteratively in the model by using the upstream cross sectional area and hydraulic radius. The new flow is based on a combination of the last time step area and hydraulic radius and the last iteration area and hydraulic radius. The new flow is iterated until it converges based on the flow tolerance parameter. Adverse sloped conduits are calculated in the following way: The upstream and downstream junctions are reversed internally. The kinematic wave equation then uses the downstream area and hydraulic radius to calculate the flow through the conduit.
( ) ( ) ( ) ( ) ( ) 323211 486.111486.11 nup
nupdnup
nup
nupdnup RALZZ
norRALZZ
norQ ••−••−+••−••= ++ θθ
Where, Q = new flow at time step n+1,
θ = time weighting parameter, Zup = elevation of upstream conduit invert, Zdn = elevation of downstream conduit invert, Aup = upstream cross sectional area, Rup = upstream hydraulic radius, n = the last time step, and n+1 = the current time step.
The influence of minor losses such as entrance and exit losses are calculated at each time step by adjusting the roughness coefficient based on the following equations:
3420.29RLnKKn exitenteq ••++=
( )( ) 2134 0.29 LRnn eqnew ••= First an equivalent roughness is found based on the current time step’s hydraulic radius; secondly this equivalent roughness is used to estimate the new n for the current time step or iteration.
Module 140: Kinematic Wave Routing – Page 4

Module 141: Diffusive Wave Routing Synopsis This module is a continuation of module 140; it also uses the file, KWDW.XP, in your workshop directory. We will use Diffusive wave routing for the flow in this network. Diffusive wave routing is used by the program when kinematic wave is selected in the Hydraulic layer of XP-SWMM and the keyword DIFFUSION is entered in the SWMM Configuration Parameters dialog - as shown below. Select the parameter then the enable button to activate the parameter. This will remove the “#” pound sign.
Solve the model and you will see the above messages in your selected editor. This means that Kinematic wave or Diffusion wave is not suggested for relatively flat-sloped conduits. We have small and adverse slopes in this example to illustrate these points. Data Generation Diagnostics WARNING: HDR: Links 'pipe1': Conduit slope less than 0.5, Full Dynamic Wave method recommended. WARNING: HDR: Links 'syphon': Conduit slope less than 0.5, Full Dynamic Wave method recommended. WARNING: HDR: Links 'up1': Conduit slope less than 0.5, Full Dynamic Wave method recommended. WARNING: HDR: Links 'up1': Slope inconsistent with length and invert levels. Slope ignored WARNING: HDR: Links 'syphon2': Conduit slope less than 0.5, Full Dynamic Wave method recommended. WARNING: HDR: Links 'up2': Conduit slope less than 0.5, Full Dynamic Wave method recommended. 0 Error(s) and 6 Warning(s) were encountered Data Export Completed Successfully
Module 141: Diffusive Wave Routing – Page 1

Look at both the review results and the output Table. Diffusion wave tends to oscillate when the head upstream and downstream are the same. Notice that node K4.2 has many non-convergences.
*=========================================================* | Table E8 - Junction Time Step Limitation Summary | *=========================================================* | Not Convr = Number of times this junction did not | | converge during the simulation. | | Avg Convr = Average junction iterations. | | Conv err = Mean convergence error. | | Omega Cng = Change of omega during iterations | | Max Itern = Maximum number of iterations | *=========================================================* Junction Not Convr Avg Convr Total Itt Omega Cng Max Itern Ittrn >10 Ittrn >25 Ittrn >40 -------------- --------- --------- --------- -------- --------- --------- --------- --------- Inflow 0 1.09 4944 0 9 0 0 0 K4.3 97 8.80 40083 0 101 874 328 209 K4.2 326 18.33 83499 0 101 1778 888 633 Outfall 0 1.47 6720 0 12 7 0 0 213 0 1.40 6361 0 12 1 0 0 215 0 4.03 18344 0 79 172 57 10 217 0 1.86 8496 0 65 122 12 2 219 4 3.62 16496 0 101 320 50 21 Total number of iterations for all junctions.. 184943 Minimum number of possible iterations......... 36448 Efficiency of the simulation.................. 5.07 Fair Efficiency
Module 141: Diffusive Wave Routing – Page 2

Highlight node inflow and then using the Ctrl key and the left mouse button click on the node outfall. Look at the results in the long section view. The hydraulic grade line is not inconsistent like the hydraulic grade line for the kinematic wave view in module 140. This is because the Diffusion wave does have backwater and downstream boundary conditions affecting the flow in each conduit.
This is the view of the alternate siphon route. Highlight the whole model and then using the shift key and the left mouse button unhighlight the conduits down1, up1, and siphon; and nodes k4.2 and k4.3. Select the dynamic long section icon. Again the hydraulic grade line looks better than that pictured in module 140.
Module 141: Diffusive Wave Routing – Page 3

( ) ( ) ( ) ( ) ( ) 323211 486.111486.11 nup
nupdnup
nup
nupdnup RALHH
norRALHH
norQ ••−••−+••−••= ++ θθ
Where, Q = new flow at time step n+1,
θ = time weighting parameter, Hup = water surface elevation of the upstream end of the conduit, Hdn = water surface elevation of the downstream end of the conduit, A = center cross sectional area, R = center hydraulic radius, n = the last time step, and n+1 = the current time step.
The flow at a new time step in the Diffusion wave solution is calculated iteratively in the model by using the center cross sectional area, hydraulic radius and water surface elevation slope. The new flow is based on a combination of the last time step area and hydraulic radius and the last iteration area and hydraulic radius. The new flow is iterated until it converges based on the flow tolerance parameter. Adverse sloped conduits are calculated in the following way: The upstream and downstream junctions are reversed internally. The Diffusion wave equation then uses the downstream water surface elevation minus the upstream water surface elevation to calculate the flow through the conduit. The flow calculated from the Diffusion wave equation is then modified based on the under relaxation parameter and a maximum iteration flow change of 25 percent. For example, if the under relaxation parameter was 0.85 then 85 percent of the new iteration and 15 percent of the old iteration would be added together to give the new flow estimate. This flow estimate is then constrained not to increase or decrease by more than 25 percent in one iteration.
Module 141: Diffusive Wave Routing – Page 4

Module 151: Vertically Graduated Roughness Synopsis Open the file named LOWFLOW.XP. We will examine how to model a vertical differentiation of roughness in open or closed conduits. One method uses a low flow roughness factor and a break point depth. The roughness below the break point depth can then be higher or lower than the roughness entered for the conduit. The second method uses an equation from Zaghloul (1998). It will estimate the variable roughness based on the value of depth over pipe full depth in circular conduits. We will apply this equation to all closed conduits.
Make sure you are in the Scenario “Low Flow Roughness”. Double click with the mouse on the conduit “Trapin”. It is a trapezoidal channel with the conduit factors dialog box checked on. In the conduit factors dialog the data for the low flow roughness is entered. As shown in the example on the next page the roughness is 4 times the conduit roughness up until a depth of 2 feet in the low flow roughness scenario whereas it does not exist in the base model.
Module 151: Vertically Graduated Roughness – Page 1

Solve the model and review the US level for “Trapin”. You can see that the level in conduit “Trapin” is affected because of the higher roughness in the low flow roughness scenario. Both the base and the Scenario should be shown.
Module 151: Vertically Graduated Roughness – Page 2

Use the Browse File icon to look at the output files. Table E12 lists the mean conduit roughness for each conduit in the model. “Trapout” and “Trapin” have a mean roughness of 0.014, in the base case. The mean conduit roughness for conduit “Trapin” in the scenario is higher because of the roughness at depths less than 2 feet is 0.0559. The input data is echoed in Table E2 as shown in the tables below. *===========================================* | Table E12. Mean Conduit Flow Information | *===========================================* Mean Total Mean Low Mean Mean Mean Mean Conduit Flow Flow Percent Flow Froude Hydraulic Cross Conduit Name (cfs) (ft^3) Change Weightng Number Radius Area Roughness --------------- -------- -------- -------- -------- ------ -------- ------- --------- Trapin 0.4307 1550.6656 0.0183 0.9963 0.0523 0.1202 12.0778 0.0140 Culvert 0.1039 374.1666 0.0015 0.9926 5.6642 0.0494 0.0710 0.0110 Trapout 0.0871 313.3986 0.0014 0.9926 1.5375 0.0036 0.3595 0.0140 For the Scenario: Mean Total Mean Low Mean Mean Mean Mean Conduit Flow Flow Percent Flow Froude Hydraulic Cross Conduit Name (cfs) (ft^3) Change Weightng Number Radius Area Roughness --------------- -------- -------- -------- -------- ------ -------- ------- --------- Trapin 0.4295 1546.1586 0.0146 0.1251 0.0406 0.1253 12.5924 0.0559 Culvert 0.1001 360.3689 0.0016 0.9922 6.9094 0.0494 0.0716 0.0110 Trapout 0.0833 299.9082 0.0014 0.9922 1.4873 0.0035 0.3538 0.0140 *==================================================* | Table E2 - Conduit Factor Data | *==================================================* Time Low Flow Depth at Conduit Number Entrance Exit Exp/Contc Weighting Roughness Which Flow Name of Barrels Loss Coef Loss Coef Coefficnt Parameter Factor n Changes Routing ------ ---------- --------- --------- --------- --------- --------- --------- ------- Trapin 1.0000 0.0000 0.0000 0.0000 0.6500 4.0000 1.0000 Standard - Dynamic Wave Culvert 1.0000 0.5000 1.0000 0.0000 0.6500 1.0000 0.0000 Standard - Dynamic Wave trapina 1.0000 0.0000 0.0000 0.0000 0.6500 1.0000 1.0000 Standard - Dynamic Wave culverta 1.0000 0.5000 1.0000 0.0000 0.6500 1.0000 0.0000 Standard - Dynamic Wave
If you use the SWMM configuration parameter VARIABLE_N then the model will not use the first option for vertical variable roughness. In this option we will use the following equation from Zaghloul (1998) for circular conduits:
( ) ( ) ( ) ( ) ( )504
03
02
01
00
/4909.7/4963.23/2574.27/7108.14/4616.39987.0 dydydydydynn
•+•−•+•−•+=
Where, y = current depth,
d0 = diameter of pipe, n = current roughness, n0 = reference roughness from the
dialog, and n = the current roughness.
Module 151: Vertically Graduated Roughness – Page 3

Close your existing file and open up the file named LOWFLOW1.XP. This file will use the circular conduit equation for vertical roughness changes in the conduit “culvert”. This XP file and LOWFLOW.XP have the same inflow, conduit shapes, and boundary conditions for each of the networks shown above in the hydraulic layer of XP-SWMM. The only difference is the treatment of low flow roughness in either conduit “Trapin” or “Culvert”.
Solve the model. The data that modifies the conduit roughness is shown below in the conduit factors dialog for the link “Culvert”.
The output Table E12 will list the mean conduit roughness for each conduit. The mean roughness for culvert is higher than the base roughness of 0.011 based on the Zaghloul (1988) equation. *===========================================* | Table E12. Mean Conduit Flow Information | *===========================================* Mean Total Mean Low Mean Mean Mean Mean Conduit Flow Flow Percent Flow Froude Hydraulic Cross Conduit Name (cfs) (ft^3) Change Weightng Number Radius Area Roughness --------- -------- -------- -------- -------- ------ -------- ------- --------- Trapin 0.4273 1538.3313 0.0087 0.0000 0.0509 0.1192 11.9704 0.0140 Culvert 0.0979 352.5967 0.0015 1.0806 5.5626 0.0490 0.0701 0.0120 Trapout 0.0816 293.8192 0.0012 0.0000 1.6511 0.0035 0.3459 0.0140 FREE # 1 0.0813 292.5505
Reference: Zaghloul, N.A. (1998). “Flow Simulation in Circular Pipes with Variable Roughness Using SWMM-EXTRAN Model”, Journal of Hydraulic Engineering, Vol. 124, No. 1. pp. 73-76.
Module 151: Vertically Graduated Roughness – Page 4

Module 152: Runoff Layer XPX Import Synopsis In this module we learn how to import Runoff layer XPX data into XP-SWMM. There will be three types of data: global database infiltration and rainfall data, and subcatchment physical data. The first file is INFIL.XPX. It can be viewed with any text editor. The first paragraph imports a Horton Infiltration type Global Database record called “Horton” into instance “0” which is the first record. The second paragraph imports a Green-Ampt infiltration type record into instance “1” or the second record in the list. Using a value of 0 or 1 for the R_INFILM field indicates the infiltration method. The syntax of the GLDB command is as follows: GLDB “Record Type” Instance “Name for Record” GLDB "Infiltration" 0 "HORTON" /* Global data type & name */ DATA R_INFILM "" 0 1 0 /* Horton infiltration */ DATA R_WLMAX "" 0 1 1.0 /* Max infiltration */ DATA R_WLMIN "" 0 1 0.1 /* Min infiltration */ DATA R_DECAY "" 0 1 0.001 /* decay rate */ DATA R_WSTOR1 "" 0 1 0.05 /* Imp storage */ DATA R_WSTOR2 "" 0 1 0.05 /* Perv storage */ DATA R_IROUGH "" 0 1 0.05 /* Imp roughness */ DATA R_PROUGH "" 0 1 0.2 /* Perv roughness */ DATA R_PCTZER "" 0 1 25.0 /* Imp area with zero detention */ GLDB "Infiltration" 1 "GREEN" /* Global data type & name */ DATA R_INFILM "" 1 1 1 /* Green Ampt infiltration */ DATA R_SUCT "" 1 1 1.0 /* Capillary Suction */ DATA R_SMDMAX "" 1 1 0.31 /* Initial Moisture Deficit */ DATA R_HYDCON "" 1 1 1.0 /* Hydraulic Conductivity */ DATA R_WSTOR1 "" 1 1 0.05 DATA R_WSTOR2 "" 1 1 0.05 DATA R_IROUGH "" 1 1 0.05 DATA R_PROUGH "" 1 1 0.2 DATA R_PCTZER "" 1 1 25.0 The file RUNOFF.XPX shown below is a template for the minimum data required to import into XP-SWMM for Runoff subcatchments using the Runoff method. There can be up to 5 subcatchments per node therefore there are optional placeholders “” for blank fields. The field R_RFCMNT is the subcatchment flag. A 1 is “on” a 0 is “off”. The next four fields are the Area, % Impervious, Width and Slope. The R_FSCS selects the routing method with 0 being the EPA SWMM Runoff method. The R_GWTAG selects the state of the groundwater flag as 0 for “off and 1 for “on”. Finally, the last two lines indicate which rainfall and infiltration global databases to use. NODE 134 "Runoff" 82.78359375 442.255859375 DATA R_RFCMNT "Runoff" 0 5 1 0 0 0 0 DATA R_WAREA "Runoff" 0 5 15. "" "" "" "" DATA R_WIMP "Runoff" 0 5 40. "" "" "" "" DATA R_WIDTH "Runoff" 0 5 100. "" "" "" "" DATA R_WSLOPE "Runoff" 0 5 .01 "" "" "" "" DATA R_FSCS "Runoff" 0 1 0 DATA R_GWTAG "Runoff" 0 1 0 DATA R_RAINSEL "Runoff" 0 1 "Rainfall Data" DATA R_INFILSEL "Runoff" 0 1 "Infiltration Data"
Module 152: Runoff Layer XPX Import – Page 1

The following list is the Record Type names to be used for importing global database records. The names must be exactly used as shown in order to import into the global database. "Pollutant" "Buildup/Washoff" "Erosion" "Groundwater" "Infiltration" "Landuse" "Initial Loads" "Rainfall" "Snow Melt" "BMP" "DW Sewer Inflows" "Sewer infiltration" "WS Temperatures" "Temporal Variations" "Pollutant List" "Landuse List" "GlobalDB" "StatPollutants" "Gauged Pollutants" "Pump Ratings" "Pit Rating Curves" "User Defined File Types" "XP Tables" The file RAINFALL.XPX shows how to import an XPX file for a design storm using cumulative depth in the constant time step section, a Variable Rainfall type and a tipping bucket rainfall type. /* Constant Rainfall data - SCS Type II Design Storm*/ GLDB "Rainfall" 0 "SCS Type II" DATA R_ROPT "" 0 1 0 /* User defined rainfall */ DATA R_KTYPE "" 0 1 0 /* Constant rainfall */ DATA R_KPREPC "" 0 1 2 /* Cumulative Depth */ DATA R_RMULT "" 0 1 6.3 /* Rainfall Multiplier */ DATA R_HOFF "" 0 1 0 /* User defined rainfall */ DATA R_KTIMEC "" 0 1 1 /* Time Interval in Hours */ DATA R_THISTO "" 0 1 0.1 /* Time Interval */ DATA R_TZRDT "" 0 1 "10/26/1994" /* Storm Start Date */ DATA R_TZRTM "" 0 1 "00:00" /* Storm Start Time */ /* Rainfall Values Read Left to Right Top to Bottom */ DATA R_REIN "" 0 10 0.0010 0.0281 0.0614 0.1051 0.6630 0.8342 0.8976 0.9408 0.9722 1.000 /* Variable Rainfall data - Variable */ GLDB "Rainfall" 1 "Variable" DATA R_ROPT "" 1 1 0 /* User defined rainfall */ DATA R_KTYPE "" 1 1 1 /* Variable rainfall */ DATA R_KPREPV "" 1 1 1 /* Absolute Depth */ DATA R_RMULTV "" 1 1 1.0 /* Rainfall Multiplier */ DATA R_KTIMEV "" 1 1 1 /* Time Interval in Hours */ DATA R_TZRDT "" 1 1 "10/26/1994" /* Storm Start Date */ DATA R_TZRTM "" 1 1 "00:00" /* Storm Start Time */ DATA R_RAIN "" 1 5 1.0 0.5 0.25 0.5 1.0 /* Rainfall Values */ DATA R_TRAIN "" 1 5 0.0 0.5 0.75 2.0 3.0 /* Time Values */ DATA R_DRAIN "" 1 5 0.25 0.25 0.25 0.5 0.5 /* Duration Values */ /* Tipping Bucket data – Tipping Bucket */ GLDB "Rainfall" 2 "Tipping" DATA R_ROPT "" 2 1 0 /* User defined rainfall */ DATA R_KTYPE "" 2 1 2 /* Tipping Bucket Data */ DATA R_TZRDT "" 2 1 "10/26/1994" /* Storm Start Date */ DATA R_TZRTM "" 2 1 "00:00" /* Storm Start Time */ DATA R_BVOL "" 2 4 0.1 0.1 0.1 0.1 /* Rainfall Values or Tip Depth */ DATA R_BDATE "" 2 4 ‘01/01/98’ ‘01/01/98’ ‘01/01/98’ ‘01/01/98’ /* Date of Tip */ DATA R_BTIME "" 2 4 ‘00:00:00’ ‘00:01:00’ ‘00:02:00’ ‘00:03:00’ /* Time of Tip */
Module 152: Runoff Layer XPX Import – Page 2

Now Import in succession the RUNOFF.XPX, RAIN.XPX AND INFIL.XPX files. The Import command is found in the File Menu. Choose XPX file and click the Import button.
One node will be created with the data shown below.
Module 152: Runoff Layer XPX Import – Page 3

Checking the Global Database from the Configuration menu will confirm the import of the two Infiltration Records and three rainfall records.
Module 152: Runoff Layer XPX Import – Page 4

Module 153: Sanitary Layer XPX Import – Page
Module 153: Sanitary Layer XPX Import
1
Synopsis In this module we will learn how to import Sanitary layer XPX data into XP-SWMM. There will be two types of data: global database dry weather flow data and manhole specific data associated with dry weather flow. This file is stored in DWF.XPX in your work directory.
The file DWF.XPX if imported directly into the Sanitary layer of XP-SWMM will be active in that layer. If you import the file DWF.XPX into either the Runoff or Hydraulics layer of XP-SWMM, then the data will be in the right dialog but the Sanitary layer node will not be active.
The example below for node “Process Q” will bring in all of the necessary data to activate a Sanitary node for dry weather flow including all associated flags.
NODE 134 "Process Q" 72 430 DATA T_NTYPE "Process Q" 0 1 19 /* Node Type selected is Manhole */ DATA T_FSEWIN "Process Q" 0 1 1 /* Sewer Inputs Flag */ DATA T_FCON "Process Q" 0 1 0 /* Constant Inflow Flag */ DATA T_QCON "Process Q" 0 1 0 /* Constant Inflow Value */ DATA T_FCHCGO "Process Q" 0 1 1 /* Dry Weather Flow Flag */ DATA T_PRTY "Process Q" 0 1 3 /* DWF Generation Method Direct Inflow=3 */ DATA DRY_WTH_UN "Process Q" 0 1 0 /* DWF Units, 0 is cfs */ DATA T_SEWAGE "Process Q" 0 1 10 /* Flow Rate */ DATA T_ASUB "Process Q" 0 1 100 /* Area in Acres or Hectares */ DATA T_POPDEN "Process Q" 0 1 12 /* Population Density persons/ac or ha */ DATA T_DWF_PFAC "Process Q" 0 1 1 /* Local Flow Peaking Factor */ DATA T_FUDEF "Process Q" 0 1 12 /* Population Density persons per acre */ DATA T_KLAND "Process Q" 0 1 1 /* Predominant Land Use Residential=1 */ DATA T_DWF_TVAR "Process Q" 0 1 "DWF Pattern" /* Pattern for this Node */ DATA T_DWLNGS "Process Q" 0 1 1. /* Number of Dwellings */ DATA T_PCGG "Process Q" 0 1 0. /* % Homes with Garbage Grinders */ DATA T_FAMILY "Process Q" 0 1 4. /* Average People per Dwelling */ DATA T_XINCOM "Process Q" 0 1 0. /* Family Income */ DATA T_VALUE "Process Q" 0 1 800000 /* Market Value of Home */ DATA T_METHOD "Process Q" 0 1 1 /* Residential Type Single=1 Multi = 2*/ DATA T_FDWLNG "Process Q" 0 1 0 /* Number of Dwellings Check Box */
/* The following set is only required for global data import */ GLDB "DW Sewer Inflows" 0 "DWF" /* Global data type & name */ DATA T_NFILTH "" 0 1 1 DATA T_FTHREF "" 0 1 "DWF"
/* Global study area data only used for EPA Methodology */ DATA T_POPULA "" 0 1 0 DATA T_CPI "" 0 1 300 DATA T_CCCI "" 0 1 300 DATA T_KDAY "" 0 1 1
/* Global study area data only used for EPA Methodology */ DATA T_FSTUDY "" 0 1 0 DATA T_DADOM "" 0 1 0 DATA T_DAINF "" 0 1 0
GLDB "Temporal Variations" 0 "DWF Pattern" /* Daily and Hourly Peaking Factors */
/* Daily variations */ DATA T_DV "" 0 7 1.0 1.5 0.5 1.0 1.25 0.75 1.0
/* Hourly variations */ DATA T_HV "" 0 24 1.0 1.5 0.5 1.0 1.25 0.75 1.0 1.0 1.5 0.5 1.0 1.25 0.75 1.0 1.0 1.5 0.5 1.0 1.25 0.75 1.0 1.0 1.0 1.0

Create a new XP file called DATA.XP, and import the file DWF.XPX from the work directory. Change to the Sanitary Layer by selecting the San Icon from the toolstrip. The Import Dialog is in the File menu. After importing you should see the small network shown below with one node. The node is activated and all of the data is present in the correct dialogs.
Check the validity of the import by trying to solve the model. You should just get the messages shown above concerning missing data in the Sanitary Job Control dialogs. Use Print Control Defaults, set a simulation length of 12 hours, check save all results for review and solve the model to view the generated DWF. Data Generation Diagnostics ERROR: SAN: Invalid simulation start date ERROR: SAN: Job Control: : Missing Data ERROR: SAN: Job Control: Print Control: Missing Data WARNING: SAN: Job Control Options data not entered. Using defaults.
3 Error(s) and 1 Warning(s) were encountered Data Export Was NOT Completed Successfully
Module 153: Sanitary Layer XPX Import – Page 2

Module 154: Time Varying Orifices Synopsis This module presents a useful time controlled element, which is varying the parameters of an orifice over time in XP-SWMM. Open the file ORFSMALL.XP to see how to simulate the closing of an orifice. This feature has been used to simulate such network elements as the operation of river locks, regulators and pump schedules.
Double-Click on the dashed link “orifice 1” to view the orifice data and the time varying control data.
Module 154: Time Varying Orifices – Page 1

Select the Orifice No. 1 button to view the fixed orifice data as shown below.
The orifice is a side outlet type with an invert at 0.0 is rectangular in shape and has dimensions of 4 ft tall and 0.5 ft wide to yield an area of 2 ft2. Select the Vary with Time button to view the time dependent change in the coefficient and area of the orifice.
This dialog allows the value of discharge coefficient and the orifice area to be adjusted based on the simulation time. For example, in this model the orifice area is .005 ft2 from hour 1 to 2 and the coefficient is constant at 0.61. An area of 0.005 is effectively closed so the flow drops to near zero for that part of the simulation.
Module 154: Time Varying Orifices – Page 2

Solve the model and review the results for the orifice. As can be seen in the graph the flows drops to near zero when the orifice is almost completely closed. The flow into the network is a constant 2 cfs in the most upstream node.
As can be seen in the output file from the Orifice Data Table orifices in SWMM are changed to equivalent circular or rectangular pipes depending on the selected orifice geometry. *==========================================* | Orifice Data | *==========================================* Conduit From To Area Depth Discharge Height Above Name Junction Junction Type (ft2) (ft) Coefficient Junction (ft) ------------- ------------ ------------ ---- ----- ----- ----------- ------------- ORIF#1 4 6 Rect Side 2.00 4.00 0.610 0.000 ====> EQUIVALENT PIPE INFORMATION FOR ORIFICE 1 CONDUIT NAME........................... ORIF#1 Upstream node........................... 4 Downstream node......................... 6 PIPE DIAMETER........................ 4.00 PIPE LENGTH.......................... 680.94 MANNINGS ROUGHNESS................... 0.0043 INVERT ELEVATION AT UPSTREAM END..... 0.0000 INVERT ELEVATION AT DOWNSTREAM END... -0.0100 Note: For a Bottom-outlet orifice the invert elevation of the downstream node will be adjusted to accomodate the equivalent conduit. Conduit grades are not affected.
Module 154: Time Varying Orifices – Page 3

In addition, the output file will record the various changes in the orifice data and echo these into the output file. This is found just after the initial conditions table. CONDUIT NAME............................ORIF#1 Upstream node...........................4 Downstream node.........................6 ORIFICE AREA......................... 2.00 ORIFICE DISCHARGE COEFFICIENT........ 0.61 PIPE DIAMETER........................ 4.00 PIPE LENGTH.......................... 680.94 MANNINGS ROUGHNESS................... 0.4268E-02 New Qfull............................ 0.1958E+02 SIMULATION TIME IN HOURS............. 0.0083 . . Additional cycles omitted here for space. . CONDUIT NAME............................ORIF#1 Upstream node...........................4 Downstream node.........................6 ORIFICE AREA......................... 2.00 ORIFICE DISCHARGE COEFFICIENT........ 0.61 PIPE DIAMETER........................ 4.00 PIPE LENGTH.......................... 680.94 MANNINGS ROUGHNESS................... 0.4268E-02 New Qfull............................ 0.1958E+02 SIMULATION TIME IN HOURS............. 4.0083
Run the model as is and then using the Simulation Tolerances dialog of the Job Control Change the default orifice length from 300 to 100 feet. This can reduce continuity errors that are associated with nodes with orifices. Below is the view of the Simulation Tolerances dialog and the continuity error after reducing the minimum orifice length to 100 feet.
################################################### # Table E22. Numerical Model judgement section # ################################################### Your overall error was -0.2689 percent Worst nodal error was in node 4 with -0.4903 percent Of the total inflow this loss was 0.9144 percent Your overall continuity error was Excellent Fair Efficiency Efficiency of the simulation 4.44 Most Number of Non Convergences at one Node 0. Total Number Non Convergences at all Nodes 0. Total Number of Nodes with Non Convergences 0.
Module 154: Time Varying Orifices – Page 4

Module 155: Minor Losses in the EPA Version 4 Solutions Synopsis This module explains how to add and view the effects of adding entrance and exit losses to the EPA Version 4 solutions. We will examine these losses using a simple culvert example. Load the file MINOR44.XP located in the work directory. This model consists of a culvert with upstream and downstream trapezoidal channels. At the most upstream end of the network is a user-defined inflow hydrograph.
Using the Configuration Parameter MINOR_LOSS activates the minor losses in the EPA solutions. Configuration Parameters are entered by selecting the Configuration Parameters dialog from the Configuration menu.
Module 155: Minor Losses in the EPA Version 4 Solutions – Page 1

The EPA EXTRAN solutions are selected by choosing the Version 4 button of the Routing Control Dialog from the Job Control. The EPA solutions only use the Max time step iterations, roughness factor and flow adjustment factor from this dialog.
There are three EPA solutions. The Explicit solution is the Version 3 solution; the Enhanced Explicit and the Iterative solutions were added to version 4 of EXTRAN. The conduit specific entrance and exit losses are entered in the conduit factors dialog. Each conduit can have unique minor losses. The Conduit Factors dialog is selected from the first Conduit Data dialog.
Module 155: Minor Losses in the EPA Version 4 Solutions – Page 2

Entrance and exit l osses (See) are calculated at each time step in the momentum equation by using a loss term:
eeSAg ••
which is calculated similarly to the friction loss Sf in the momentum equation.
fSAg ••
L
tAQK
S upe
ee •
∆••=
21 L
tAQK
S dne
ee •
∆••=
22
Where, Aup and Adn = Cross section area upstream and area downstream, L = length of conduit, Q = last time or half time step flow, and ∆t = current time step.
)( 211
eeeen SSQTermMomentum +•= +
The losses at each time step are calculated using the equations See1 and See2 as shown above. The losses are solved implicitly with the new flow Qn+1 factored out of See1 and See2. The FORTRAN code for the losses in the EPA Solution are shown below. !======================================================================= !red Calculate pit loss terms - added to version 4 solutions - 7/15/95 !note DELQ5 is the sum of the loss at both ends of the conduit !note ANH = Used in Exit loss, it uses the current time step velocity !note ANL = Used in Entrance loss, it uses the current time step velocity !note The loss = [1/2*K*V^2/g] is factored into the momentum !note equation similarly to the friction slope !note The loss momentum term = g*A * [1/2*K*V^2/g] !note = g*A * [1/2*K*Q/A*Q/A/g] !note = g * [1/2*K*|Q/A| /g] * Q !note The loss term is then solved for implicity at each time step. !note !======================================================================= IF(IJARG(78).EQ.1) THEN IF(PLC(N).NE.0.0.AND.PLE(N).NE.0.0) THEN DELQ5 = 0.0 DEL51 = 0.5*ABS(QO(N)/ANH)*DELT2/LEN(N) DEL52 = 0.5*ABS(QO(N)/ANL)*DELT2/LEN(N) DELQ5 = DEL51*PLE(N) + DEL52*PLC(N) ELSEIF(PLC(N).NE.0.0) THEN DELQ5 = 0.5*PLC(N)*ABS(QO(N)/ANL)*DELT2/LEN(N) ELSEIF(PLE(N).NE.0.0) THEN DELQ5 = 0.5*PLE(N)*ABS(QO(N)/ANH)*DELT2/LEN(N) ELSE DELQ5 = 0.0 ENDIF ELSE DELQ5 = 0.0 ENDIF
Module 155: Minor Losses in the EPA Version 4 Solutions – Page 3

Solve the model and use the Browse File command to look at the output file. Table E13 will list the minor loss total and friction loss in units of feet of head. The peak flow through the conduit as well at the HW and TW elevations are listed in this table. *===============================================================* | Table E13. Channel losses(H), headwater depth (HW), tailwater | | depth (TW), critical and normal depth (Yc and Yn). | | Use this section for culvert comparisons | *===============================================================* Conduit Maximum Head Friction Critical Normal HW TW Name Flow Loss Loss Depth Depth Elevat Elevat --------------- --------- --------- --------- --------- --------- --------- --------- Trapin 240.5099 0.0000 0.0085 3.8912 10.0000 9.7658 9.7334 Max Flow Culvert 122.3206 5.5327 0.6753 3.2542 2.2156 9.8428 2.2706 Max Flow Trapout 122.4897 0.0000 0.8114 2.7479 2.0460 2.2781 1.0474 Max Flow *==========================================================* | Table E13a. CULVERT ANALYSIS CLASSIFICATION, | | and the time the culvert was in a particular | | classification during the simulation. The time is | | in minutes. The Dynamic Wave Equation is used for | | all conduit analysis but the culvert flow classification | | condition is based on the HW and TW depths. | *==========================================================* Mild Mild Steep Mild Mild Slope Slope TW Slope TW Slug Flow Slope Slope Critical D Control Insignf Outlet/ TW > D TW <= D Conduit Outlet Outlet Entrance Entrance Outlet Outlet Outlet Inlet Inlet Name Control Control Control Control Control Control Control Control Configuration ---------- --------- -------- -------- --------- ------- -------- ------- ------- ------------- Trapin 1.1333 51.7000 0.0000 6.9667 0.0000 0.0000 0.0000 0.0000 None Culvert 0.0000 0.0000 0.0000 0.4000 0.0000 0.0000 59.4000 0.0000 None Trapout 0.0000 0.0000 0.0000 0.4000 0.0000 0.0000 59.4000 0.0000 None
Module 155: Minor Losses in the EPA Version 4 Solutions – Page 4

Module 158: Evaporation in Hydraulics Layer Synopsis We will use the file EXEVAP.XP, to look at how evaporation from storage nodes may be modeled in the Hydraulics layer. Evaporation is not usually modeled in Hydraulics - it is only used when the SWMM configuration parameter EXT_EVAP is used in the SWMM Configuration Parameters dialog and the amount of flow is significant for continuous simulations.
The actual lake evaporation estimates are entered in the Runoff layer of XP-SWMM. The evaporation dialog box is under EVAPORATION in the Runoff layer JOB CONTROL. The daily or monthly evaporation data is entered in this dialog. If no data is entered in the 12 monthly evaporation fields then no evaporation will be estimated by Hydraulics even though the parameter EXT_EVAP is used.
Module 158: Evaporation in Hydraulics Layer – Page 1

Solve the model. The total evaporation is listed in Table E21. At the beginning of each time step the evaporation estimate for the month times the surface area of the pond times the time step is taken off the top of the storage pond or storage area in Hydraulics. *===================================================================* | Table E21. Continuity balance at the end of the simulation | | Junction Inflow, Outflow or Street Flooding | | Error = Inflow + Initial Volume - Outflow - Final Volume | *===================================================================* Inflow Inflow Average Junction Volume,ft^3 Inflow, cfs --------------- ------------ ------------- 1 10872.5000 3.0201 2 -10145.1679 -2.8181 Outflow Outflow Average Junction Volume,ft^3 Outflow, cfs --------------- ------------ ------------ 2 10145.1679 2.8181 *=====================================================* | Initial system volume = 0.0010 Cu Ft | | Total system inflow volume = 10860.0000 Cu Ft | | Inflow + Initial volume = 10860.0010 Cu Ft | *=====================================================* | Total system outflow = 10145.1679 Cu Ft | | Volume left in system = 739.9764 Cu Ft | | Evaporation = 0.5853 Cu Ft | | Outflow + Final Volume = 10885.1443 Cu Ft | *=====================================================* *===============================================* | Total Model Continuity Error | | Error in Continuity, Percent = -0.1825 | | Error in Continuity, ft^3 = -19.814 | | + Error means a continuity loss, - a gain | *===============================================*
There is no evaporation if the storage node is dry. At the present time even manholes lose volume to evaporation. The individual node evaporation losses are printed out in Table E19. *===================================================* | Table E19 - Junction Inflow Sources | | Units are either ft^3 or m^3 | | depending on the units in your model.| *===================================================* Constant User Interface DWF Inflow RNF Layer Junction Inflow Inflow Inflow Inlow through Inflow Outflow Evaporation Name to Node to Node to Node to Node Outfall to Node from Node from Node --------- --------- ---------- ---------- ---------- ---------- ---------- ---------- ----------- 1 7200.0000 3660.0000 0.0000 0.0000 0.0000 0.0000 0.0000 0.5618 2 0.0000 0.0000 0.0000 0.0000 0.0000 0.0000 10145.1679 0.0235
Module 158: Evaporation in Hydraulics Layer – Page 2

Module 161: Basement Flooding Example Synopsis In this example we will examine one way in which to model basement flooding in a sanitary or combined sewer network. The area of the house basements is simulated as a storage node offline from the main sanitary system. A small half-foot pipe conveys the overflow from the sanitary system to the basement representing the house connection. Additionally, many homes could be modeled this way with their cumulative stage storage being represented by a few strategically placed storage nodes and the conduit factor “number of barrels” for the connecting conduits could represent the number of residential connections.
Load the file named BASEMENT.XP.
The half-foot diameter pipe is offset 4 feet from the invert of the wet well. The basements will not flood until the wet well depth reaches at least four feet.
Module 161: Basement Flooding Example – Page 1

Solve the model and look at the inflow to the storage node (represents a basement). The inflow ends after the pump reaches a pumping rate of 10 cfs.
*=====================================================* | Table E20 - Junction Flooding and Volume Listing. | | The maximum volume is the total volume | | in the node including the volume in the | | flooded storage area. This is the max | | volume at any time. The volume in the | | flooded storage area is the total volume| | above the ground elevation, where the | | flooded pond storage area starts. | | The fourth column is instantaneous, the fifth is the| | sum of the flooded volume over the entire simulation| | Units are either ft^3 or m^3 depending on the units.| *=====================================================* Out of System Stored in System Junction Surcharged Flooded Flooded Maximum Ponding Allowed Name Time (min) Time(min) Volume Volume Flood Pond Volume --------------- ---------- --------- --------- --------- ----------------- wet well 119.8000 0.0000 0.0000 1027.2823 0.0000 mid pt 165.4866 0.0000 0.0000 79.0837 0.0000 outfall 165.5301 0.0000 0.0000 62.8300 0.0000 basement 103.4000 0.0000 0.0000 568.1143 0.0000
Table E20 lists the maximum volume stored in any of the nodes of the network. From this table we find that the volume stored in the node basement is about 570 cubic feet, or the simulated amount of basement flooding is almost 570 cubic feet.
Module 161: Basement Flooding Example – Page 2

Module 161: Basement Flooding Example Synopsis In this example we will examine one way in which to model basement flooding in a sanitary or combined sewer network. The area of the house basements is simulated as a storage node offline from the main sanitary system. A small half-foot pipe conveys the overflow from the sanitary system to the basement representing the house connection. Additionally, many homes could be modeled this way with their cumulative stage storage being represented by a few strategically placed storage nodes and the conduit factor “number of barrels” for the connecting conduits could represent the number of residential connections.
Load the file named BASEMENT.XP.
The half-foot diameter pipe is offset 4 feet from the invert of the wet well. The basements will not flood until the wet well depth reaches at least four feet.
Module 161: Basement Flooding Example – Page 1

Solve the model and look at the inflow to the storage node (represents a basement). The inflow ends after the pump reaches a pumping rate of 10 cfs.
*=====================================================* | Table E20 - Junction Flooding and Volume Listing. | | The maximum volume is the total volume | | in the node including the volume in the | | flooded storage area. This is the max | | volume at any time. The volume in the | | flooded storage area is the total volume| | above the ground elevation, where the | | flooded pond storage area starts. | | The fourth column is instantaneous, the fifth is the| | sum of the flooded volume over the entire simulation| | Units are either ft^3 or m^3 depending on the units.| *=====================================================* Out of System Stored in System Junction Surcharged Flooded Flooded Maximum Ponding Allowed Name Time (min) Time(min) Volume Volume Flood Pond Volume --------------- ---------- --------- --------- --------- ----------------- wet well 119.8000 0.0000 0.0000 1027.2823 0.0000 mid pt 165.4866 0.0000 0.0000 79.0837 0.0000 outfall 165.5301 0.0000 0.0000 62.8300 0.0000 basement 103.4000 0.0000 0.0000 568.1143 0.0000
Table E20 lists the maximum volume stored in any of the nodes of the network. From this table we find that the volume stored in the node basement is about 570 cubic feet, or the simulated amount of basement flooding is almost 570 cubic feet.
Module 161: Basement Flooding Example – Page 2

Module 162: Modeling Rain Derived Infiltration and Inflow (RDII) Synopsis Rain derived infiltration and inflows (RDII) is the portion of a sanitary sewer flow hydrograph which is above the normal dry weather flow pattern. It is caused by precipitation inputs that infiltrate the soil then the network such as rainfall or snowmelt. RDII contributes to SSOs of wastewater to streets, property, and receiving waters. It also contributes to seasonal elevated wet-weather flows when the groundwater table is above the sewer inverts. Reliable estimates of RDII throughout the network are critical to the development of effective plans to control SSOs. The ultimate purpose of RDII quantification (control effectiveness, system sizing and design, facility planning, urban wet weather management, etc.) should match the methodology employed for the modeling. Researchers have concluded that the percent of rainfall, synthetic unit hydrograph, and rainfall/flow regression methods all tested well for quantifying isolated single events, but that the synthetic unit hydrograph and rainfall/flow regression methods were preferred for predicting multiple events. The researchers also found that under certain circumstances, the constant unit rate, probabilistic, and percent of streamflow methods also may be valuable. (WERF, 1999) All of these methods can be employed in XP-SWMM and some of the detail is outlined below. 1) Modeling Infiltration Based on EPA Transport Infiltration Algorithm The Sanitary (Transport plus Storage/Treatment) layer has the capacity to take total sums of infiltration and divide it among conduits based on diameter and length. This method however, forces the user to employ the Kinematic wave routing in the Sanitary layer and does not allow aging sewers to have more infiltration.
The dialog right is from the global database shows the locations for entering total sums of infiltration from various sources. These include Groundwater Infiltration, Dry Weather Infiltration, Wet Weather Infiltration and Snow Melt Infiltration.
Module 162: Modeling Rain Derived Infiltration and Inflow (RDII) – Page 1

2) Specifying Unique Infiltration as Constant Flows or User-Defined Hydrographs A more sophisticated methods is to add unique infiltration values to any number of Hydraulics nodes as constant inflows or user defined hydrographs. These inputs can represent the estimated or measured RDII into the network at various locations. These flows representing infiltration can be simple constant inputs, or user-defined hydrographs that are either imported or read from an external file using our flexible file reader.
Since the data is entered at many nodes portions of the network to have more or less infiltration flows based on observation, sewer age groundwater table location etc. 3) Using Regression Based RDII Flows as User-Defined Hydrographs More and more, users will generate a regression equation that relates the amount of rain in the previous several weeks, 1 week, 5 days, 2 days, 6 hours, etc. to a resulting amount of measured infiltration. External programs and spreadsheets have been written to perform these calculations, and prepare XPX files or interface files for XP-SWMM. One program known to this author is PSCRAT a utility developed by the City of Portland, which creates an interface file from .CSV hydrographs that represents the infiltration and inflows. If the flows are generated outside of XP-SWMM, another option is to add them to an XP model simply import them by using XPX files. Use the following field names for importing the flows QO for constant inflows, TEO for the time of the user defined hydrograph and QCARD for the paired flow values. Additionally, our flexible file reader allows external files of flows to be accessed during a run. This is set up at any number of nodes in the “Gauged Inflow” option. 4) Generating RDII Hydrographs Based on Simulated Rainfall and Sewershed Data In order for the RDII hydrographs of many storms or a continuous simulation to be used the Runoff layer should be employed and the generated RDII flows linked through interface files to be routed in Hydraulics. The Runoff layer can calculate the rainfall-runoff process by employing 10 different hydrology methods. This requires that any nodes in Runoff that would have flows generated, be active in the Runoff layer and the Hydraulics layer so that these flows could pass from Runoff through Hydraulics and be summed there with the DWFs.
Module 162: Modeling Rain Derived Infiltration and Inflow (RDII) – Page 2

The twelve hydrology methods that can be used to directly simulate RDII are:
1. Runoff 2. Kinematic Wave 3. Laurenson 4. SCS 5. Rational Method 6. Time Area 7. Snyder 8. Snyder (Alemeda County) 9. Nash 10. Santa Barbara Unit Hydrograph 11. Colorado Hydrograph 12. LA County Method
One of the least understood or documented capabilities of SWMM is adjusting the amount of inflow generated from the Runoff layer to represent the RDII. There are basically two strategies. The first deals with simulating only a representative area of the surface catchment so that a portion of the hydrograph becomes infiltration and inflow to the sewer. First Method The first method can be accomplished by employing 4 different strategies. The first strategy is to adjust or calibrate the area of the subcatchment so that the runoff hydrograph is proportional to the amount of inflow desired. If 15% of the hydrograph is inflow then 15% of the area will generate the desired amount of flow. Additional lag time could be represented with a conduit or adjustments in catchment width, slope or Manning's roughness. A second strategy is to modify the catchment so that it is 100% impervious and has large impervious detention storage so that all the rainfall is captured. Then by adjusting the parameter zero detention percentage from 0 to 100% this value represents the amount of rainfall that is converted to inflow. This method does not generate very much lagging in the hydrograph, so the inflow is timed very closely to the rainfall. As mentioned above additional changes to the model can increase the lag for this hydrograph. A third strategy is to modify the catchment so that most of the runoff is captured by infiltration and by using a small subcatchment width and the groundwater module, the user can produce a long recession limb in the hydrograph to represent the inflow. A fourth strategy involves selecting a Unit Hydrograph routing method to generate runoff several hydrographs some with fast response some with a slow response and long recession limb. Using the SCS hydrology method with a long time of concentration (>60 minutes), small hydrograph shape factors (<256) and low pervious area curve numbers (<30) the unit hydrographs can represent the II. A high degree of calibration can be achieved using multiple subcatchments employing this strategy. It is important that the sum of the unit hydrographs that represent the infiltration and inflow together with the hydrograph representing the storm flows produce the total response and that the total runoff for the unit hydrograph for infiltration into the sewer does not exceed the infiltration total from the storm water hydrograph. This guaranties that the total surface infiltration is the only source for the infiltration into the pipes. However, if conduits are buried below the groundwater table then this additional source can be modeled. On the next page is a typical node employing the strategy described above. Catchments 2 and 3 are using the SCS methodology to create long responses to represent infiltration and inflow. Catchment 4 represents the surface runoff being captured by the combined sewer. Second Method The second method to capture a portion of the storm flows is to construct flow dividers or other hydraulic structures that restrict the amount of Runoff that enters the sanitary sewer system nodes that save flows on the interface file for Hydraulics.
Module 162: Modeling Rain Derived Infiltration and Inflow (RDII) – Page 3

In this method it is important that the conduits that are used to split the flows are active only in the Runoff or Sanitary layer and that the conduits downstream nodes where interface file flows are stored are active in the layer to receive flows as well the layer where the conduit is active. Within the Runoff layer the user can model several components of flow by employing a strategy of developing several hydrographs from the same subcatchment. In this case, the area of the catchment can be repeated or portions of the area can be used. One of the Subcatchments at the node represents the storm water runoff component, while one or more unit hydrograph methods such as SCS are used to develop long and lagged hydrographs to represent the inflow and infiltration into the sewer. 5) Using Groundwater Mounding to Generate RDII Based on Dynamic Conduit Depths SWMM Runoff allows the modeler to simulate the rise and fall of the groundwater table seasonally in continuous simulations or during an event. Based on infiltration occurring during the simulation the groundwater table can rise beyond a static threshold or a dynamic conduit depth of the Runoff or Hydraulic and generate infiltration. This infiltrated water is then passed on to the Hydraulics layer for routing and combination with the dry weather flows. The choice of selecting a dynamic conduit depth or static threshold is shown in the dialog below along with the flexible groundwater outflow equation.
This methodology allows the most deterministic approach to RDII but requires calibration for spatial and seasonal effects. References Moeller, Jeff 1999. Progress, Fall 1999, Volume 10, Issue 4 Water Environment Research Foundation
Module 162: Modeling Rain Derived Infiltration and Inflow (RDII) – Page 4

Module 167: Picture Files and Notes for Network Objects Synopsis Any node or link in XP-SWMM can have an attached digital picture file. XP-SWMM allows most of the popular digital formats including, BMP, JPG, TIFF, GIF etc.
The image file is selected by: Browsing from the Node or Link Attribute dialog and selecting the appropriate file. A right-mouse click on a selected link or node will bring up the popup menu then select the Attributes command to get to this dialog. Load the file named YOUNG.XP from the workshop directory. Add the STRUCTURE.JPG file from your work directory to the node “Pond A1”. The image file name is now in the picture file box. Click on the OK button and go back to the network interface. Click with the right mouse button on the node with the image file name. You will see the View Image command is now enabled since a file has been attached.
Module 167: Picture Files and Notes for Network Objects – Page 1

Click on View Image then you will see on the screen the image file below showing the outlet structure of the pond.
Module 167: Picture Files and Notes for Network Objects – Page 2

Module 168: Outfall Boundary Conditions Synopsis We will examine the boundary condition options in the Hydraulics layer of XP-SWMM. The boundary conditions are always at ending nodes in the network; you cannot access the outfall dialog if more than one conduit is connected to the outfall node. Load the file named MOD171.XP. Double click on the node Outlet and look at the Outfall dialog. Other possible reasons you may not be able access the outfall dialog is the upstream conduit is not in the HYDRAULICS layer or you are currently not in the HYDRAULICS layer.
The possible types of outfalls are shown and described below:
Module 168: Outfall Boundary Conditions – Page 1

The most common are free outfalls, fixed backwater and stage history. The fixed backwater uses an elevation not a depth in the user input box for type 2. A stage boundary condition is used for a lake or river downstream condition. The free outfall uses the either Y-critical, Y-normal or the minimum of Y-critical or Y-normal as the depth of water at the edge of the conduit before the free overflow commences. The default, Minimum of Ycritical or Ynormal makes the cross sectional area a minimum at the outflow edge.
Solve the model and look at the depth of water at node outfall. This boundary is based on the minimum of Ycritical or Ynormal.
Use the configuration parameter MAX_YN_YC to use the maximum of Ynormal or Ycritical at a free outfall in the HYDRAULICS layer of XP-SWMM.
Module 168: Outfall Boundary Conditions – Page 2

Solve the model and look at the depths at node outfall. These depths are based on the maximum of Ycritical or Ynormal because the SWMM configuration parameter MAX_YN_YC was used in the program.
Module 168: Outfall Boundary Conditions – Page 3

A special note on the fields in the rating curve outfall. The default is to enter a table or flow versus elevation.
Module 168: Outfall Boundary Conditions – Page 4

Module 169: Using Notes Field for Advanced Features Synopsis We will show how to modify the input to a node on an individual basis similarly to what is possible in the Hydraulics Job Control - Routing Control. A line of a note is treated special and is parsed if it contains the words “node inflow”. Load file MOD171.XP and look at the notes field dialogs.
Module 169: Using Notes Field for Advanced Features – Page 1

If the words "node inflow" along with a "=,, sign is found the program will reduce the flow by the percent entered. In this example we will reduce the flow by 50 percent. You may have other words on the line; as long as the script "node flow" and = XX.XX " is found, the program will reduce the flow by the value of XX .XX A note can be entered for any node by right-mouse clicking and selecting Notes from the popup menu or select the Notes command from the Edit menu when a node is selected. A link can have Notes entered by using the Notes command from the Edit menu while a link is selected. Notes are entered by: typing up to 40 characters in the single line rectangular user field then adding that line to the list. Notes can be added to user defined reports and also they appear in the output file in the XP Note Field Summary. *===================================================* | XP Note Field Summary | *===================================================* XP Note for: Inflow Lower node flow in percent = 50.0 XP Note for: Inflow The above line will lower the flow in XP Note for: Inflow this node by 50 percent. XP Note for: Outlet The outfall node is a free outfall XP Note for: Culvert This conduit had a roughness change XP Note for: Culvert to 0.012 on 2/16/98
Although the inflow to the network peaks at 25 cfs as can be seen in the User Inflow dialog the output shows peaks of about 12.5 cfs because of the special notes field reduction.
Module 169: Using Notes Field for Advanced Features – Page 2

Module 170: Flow and Head Extrapolation Synopsis Open the database file mod170.xp and exam how to use the extrapolation technique in the Hydraulics or Extran layer of XP-SWMM. Extrapolation estimates a first iteration flow or head based on the last two final iteration flows and heads. We will look at two options in this module: EXTRA and EXTRA=0.55. The inflow to this model is a cycling inflow at node inflow, shown on the next page.
Module 170: Flow and Head Extrapolation – Page 1

Cycling inflow to the model at node inflow.
Solve the model and look at the efficiency summary in Table E8 of the Extran or Hydraulics layer output. The efficiency is 2.16 or an average of 2.16 iterations to move to the next time step. This output table shown below was generated without the extrapolation option. *=========================================================* | Table E8 - Junction Time Step Limitation Summary | *=========================================================* | Not Convr = Number of times this junction did not | | converge during the simulation. | | Avg Convr = Average junction iterations. | | Conv err = Mean convergence error. | | Omega Cng = Change of omega during iterations | | Max Itern = Maximum number of iterations | *=========================================================* Junction Not Convr Avg Convr Total Itt Omega Cng Max Itern Ittrn >10 Ittrn >25 Ittrn >40 -------------- --------- --------- --------- -------- --------- --------- --------- --------- Inflow 0 2.13 14646 0 15 1 0 0 node202 0 2.25 15467 0 16 1 0 0 node204 0 1.78 12250 0 12 2 0 0 Outlet 0 2.45 16841 0 15 1 0 0 Total number of iterations for all junctions.. 59204 Minimum number of possible iterations......... 27472 Efficiency of the simulation.................. 2.16 Excellent Efficiency
Module 170: Flow and Head Extrapolation – Page 2

Now, go to the SWMM configuration parameters dialog and enable the parameter EXTRA. This option will use the following equation for estimating the first iteration flow or head: Qn+1/2 = 0.5·(Qn - Qn-1 ) + 0.5·(Qn-1 - Qn-2 ) (170-1) where, Qn+1/2 = iteration estimate for the new time step Qn = last time step flow value Qn-1 = flow value two time steps earlier Qn-2 = flow value three time steps earlier
Solve the model using the EXTRA (extrapolation option). The efficiency of the model increased (value is lower) because now the simulation has a head start on the first iteration estimate. The average number of iterations is now 1.38. If the parameter EXTRA is not used then the last time step value of flow or head is used as the starting point of the next time steps iteration process. This next table on the following page was generated using the extrapolation option.
Module 170: Flow and Head Extrapolation – Page 3

*=========================================================* | Table E8 - Junction Time Step Limitation Summary | *=========================================================* | Not Convr = Number of times this junction did not | | converge during the simulation. | | Avg Convr = Average junction iterations. | | Conv err = Mean convergence error. | | Omega Cng = Change of omega during iterations | | Max Itern = Maximum number of iterations | *=========================================================* Junction Not Convr Avg Convr Total Itt Omega Cng Max Itern Ittrn >10 Ittrn >25 Ittrn >40 -------------- --------- --------- --------- -------- --------- --------- --------- --------- Inflow 0 1.29 8845 0 15 1 0 0 node202 0 1.41 9708 0 11 1 0 0 node204 0 1.46 10062 0 22 3 0 0 Outlet 0 1.37 9408 0 6 0 0 0 Total number of iterations for all junctions.. 38023 Minimum number of possible iterations......... 27476 Efficiency of the simulation.................. 1.38 Good Efficiency Now, go to the SWMM configuration parameters dialog and enter the name EXTRA=0.55. This allows the user to define the weighting for extrapolation. Any number between 0.00 and 1.0 can be used in this configuration. This option will use the following equation for estimating the first iteration flow or head: Qn+1/2 = 0.55·(Qn - Qn-1 ) + 0.45·(Qn-1 - Qn-2 ) (170-2) where, Qn+1/2 = iteration estimate for the new time step Qn = last time step flow value Qn-1 = flow value two time steps earlier Qn-2 = flow value three time steps earlier This output table shown below was generated with the extrapolation option EXTRA=0.55. It resulted in slightly more total iterations. *=========================================================* | Table E8 - Junction Time Step Limitation Summary | *=========================================================* | Not Convr = Number of times this junction did not | | converge during the simulation. | | Avg Convr = Average junction iterations. | | Conv err = Mean convergence error. | | Omega Cng = Change of omega during iterations | | Max Itern = Maximum number of iterations | *=========================================================* Junction Not Convr Avg Convr Total Itt Omega Cng Max Itern Ittrn >10 Ittrn >25 Ittrn >40 -------------- --------- --------- --------- -------- --------- --------- --------- --------- Inflow 0 1.31 9000 0 15 1 0 0 node202 0 1.41 9716 0 11 1 0 0 node204 0 1.46 10036 0 22 2 0 0 Outlet 0 1.37 9418 0 6 0 0 0 Total number of iterations for all junctions.. 38170 Minimum number of possible iterations......... 27476 Efficiency of the simulation.................. 1.39 Good Efficiency
Module 170: Flow and Head Extrapolation – Page 4

Module 171: Configuration Parameter FUZZYQ Synopsis In this module we will use the file Offline-Storage.XP to examine the differences between the options BEST97, OPTIMAL97, and FUZZYQ.
The default solution in the hydraulics layer uses the option BEST97. BEST97 solves each node and each connecting link to the node until the node depth and link flows have reached convergence. The order of solution of the nodes reverses each time step. The first time step will be 1 to the number of junctions and the next time step will be from the number of junctions down to 1. The options FUZZYQ and OPTIMAL97 are used by entering configuration parameters of the same name in the SWMM configuration dialog.
Module 171: Configuration Parameter FUZZYQ – Page 1

Numerical results for the BEST97 option in which all of the nodes and all of the conduits are solved in one time step until each node and conduit has reached convergence. ################################################### # Table E22. Numerical Model judgement section # ################################################### Your overall error was 0.2020 percent Worst nodal error was in node Lower Pond with 1.0566 percent Of the total inflow this loss was 1.2187 percent Your overall continuity error was Excellent Excellent Efficiency Efficiency of the simulation 1.37 Most Number of Non Convergences at one Node 1. Total Number Non Convergences at all Nodes 1. Total Number of Nodes with Non Convergences 1. ===> Hydraulic model simulation ended normally. ===> XP-SWMM Simulation ended normally. ===> Your input file was named : C:\XPS\XP-SWMM\Work\Offline-Storage.DAT ===> Your output file was named : C:\XPS\XP-SWMM\Work\Offline-Storage.out *==============================================================* | SWMM Simulation Date and Time Summary | *==============================================================* | Starting Date... January 6, 2004 Time... 11:12:19:44 | | Ending Date... January 6, 2004 Time... 11:12:22:15 | | Elapsed Time... 0.04517 minutes or 2.71000 seconds | *==============================================================*
Numerical results for the FUZZYQ option in which all of the nodes and all of the conduits are solved in one time step until each node and conduit has reached convergence. An entry of FUZZYQ=10 means that the program will use BEST97 until 10 iterations are reached and then will switch to the OPTIMAL97 solution. A model that has many non-convergences can be solved for using the OPTIMAL97 and FUZZYQ solutions. Usually, the number of non-convergences will be reduced for these options. These two solutions do not have to be used for networks in which the number of non-convergences are zero or near zero. Now the number of non-convergences has been reduced to zero. ################################################### # Table E22. Numerical Model judgement section # ################################################### Your overall error was -0.4349 percent Worst nodal error was in node Upper Pond with -0.3848 percent Of the total inflow this loss was 0.5698 percent Your overall continuity error was Excellent Excellent Efficiency Efficiency of the simulation 1.59 Most Number of Non Convergences at one Node 0. Total Number Non Convergences at all Nodes 0. Total Number of Nodes with Non Convergences 0. ===> Hydraulic model simulation ended normally. ===> XP-SWMM Simulation ended normally. ===> Your input file was named : C:\XPS\XP-SWMM\Work\Offline-Storage.DAT ===> Your output file was named : C:\XPS\XP-SWMM\Work\Offline-Storage.out *==============================================================* | SWMM Simulation Date and Time Summary | *==============================================================* | Starting Date... January 6, 2004 Time... 11:44:48:44 | | Ending Date... January 6, 2004 Time... 11:44:50:86 | | Elapsed Time... 0.04033 minutes or 2.42000 seconds | *==============================================================*
Module 171: Configuration Parameter FUZZYQ – Page 2

Module 175: Configuration Parameter EXTERNAL_CSV Synopsis An external comma delimited file of flows, velocities and stages suitable for import into a spreadsheet program such as Excel will be saved if you use the SWMM configuration parameter EXTERNAL_CSV or EXTERNAL_XLS. Normally, the data in the detailed printout is saved to the .OUT file, but with the use of the configuration parameters the data is not echoed in the output file – thus eliminating the possibly lengthy table in the output file. The external file has the name of your project and uses the extension .CSV or .XLS
Open the file Offline-Storage.XP. The data saved in the .csv or the .xls file is activated through the print control dialog. Click on the Output Control button and make sure the Print Flow Details box is activated.
Module 175: Configuration Parameter EXTERNAL_CSV – Page 1

The summary interval is defined in the output control dialog box in the HYDRAULIC layer job control. The summary interval defines how often the detailed printout is echoed to either the output file or the .XLS file. Using a value of 1 means to write out every time step whereas a value of 5 would write out every 5th time step.
Shown below is the format of the Offline-Storage.csv file for the conduit culvert. This file can be opened in any spreadsheet as a comma delimited file.
Module 175: Configuration Parameter EXTERNAL_CSV – Page 2

Module 176: Velocity Component Comparison Synopsis Sometimes a modeler may want a simple comparison of the model velocity [which is calculated from the flow and area in a conduit] to Manning’s equation or the velocity from the water surface slope. This example shows how this comparison is printed out for each conduit. Load the file Offline-Storage.XP to see the comparison of velocity in the conduits. Note: if the bed slope is zero then Manning’s equation will have a predicted velocity of zero.
The printout interval of the velocity comparison is at the intermediate interval as defined in the output control dialog in the hydraulics job control. The choice of whether to print out the velocity comparison is signaled by using the VCOMPARE configuration parameter.
Module 176: Velocity Component Comparison – Page 1

The output of the VCOMPARE option is intermixed with the intermediate output file. At each printout time step the calculated velocity is compared to the velocity from Manning’s equation, and the velocity from the water surface slope. The different components of the output table are shown below. Cycle 220 Time 18 Hrs - 20.00 Min Junction / Depth / Elevation ===> "*" Junction is Surcharged. Upstream/ 0.38 / 756.58 Split MH/ 0.93 / 745.93 Upper Pond/ 7.74 / 745.74 Lower Pond/ 7.44 / 742.44 MH Joint/ 0.55 / 737.55 Outlet/ 0.54 / 730.54 Conduit/ FLOW ===> "*" Conduit uses the normal flow option. Main/ 4.15 Diversion/ 4.18 Up Outlet/ 7.20 Low Outlet/ 8.88 Cont/ 8.89 rcp/ 0.00 control/ 0.00 FREE # 1/ 8.89 Main V Comparison Vd/Vm/V1/V2/WS|So 5.83739 5.84767 5.85501 5.85501 1.00251 Diversion V Comparison Vd/Vm/V1/V2/WS|So 3.31288 0.00000 3.98448 3.98448 0.00000 rcp V Comparison Vd/Vm/V1/V2/WS|So 0.00000 5.36290 5.83852 5.83852 1.18524 Up Outlet V Comparison Vd/Vm/V1/V2/WS|So 6.78177 6.77590 6.77673 6.77673 1.00024 Low Outlet V Comparison Vd/Vm/V1/V2/WS|So 4.61841 4.61211 4.61347 4.61347 1.00059 Cont V Comparison Vd/Vm/V1/V2/WS|So 7.21025 7.20647 7.21976 7.21976 1.00369 Main V Comparison Vd/Vm/V1/V2/WS|So 5.83360 5.84391 5.85127 5.85127 1.00252 Diversion V Comparison Vd/Vm/V1/V2/WS|So 3.31478 0.00000 3.98949 3.98949 0.00000 rcp V Comparison Vd/Vm/V1/V2/WS|So 0.00000 5.35721 5.83154 5.83154 1.18492 Up Outlet V Comparison Vd/Vm/V1/V2/WS|So 6.77034 6.76462 6.76533 6.76533 1.00021 Low Outlet V Comparison Vd/Vm/V1/V2/WS|So 4.61264 4.60628 4.60771 4.60771 1.00062 Cont V Comparison Vd/Vm/V1/V2/WS|So 7.20048 7.19672 7.20998 7.20998 1.00369
AQprogramthefromvelocityVd ==
nSRVm
210
32486.1 ••=
nLySR
V
21
032
1
486.1
∆+••
=
slopelossVV += 12
slopebedoverslopesurfacewaterSWS =
0
where, n = Manning’s roughness, R = hydraulic radius, S0 = bed slope, Q= flow, A= center conduit cross section area, ∆y = water surface change over the conduit length, and L = length of conduit.
Module 176: Velocity Component Comparison – Page 2

Module 177: Flow Component Comparison Synopsis Sometimes a user of the model wants a simple comparison of the model flow components or the terms of the dynamic wave equation. This example shows how this comparison is printed out for each conduit. Load the file Offline-Storage.XP to see the comparison of flow components in the conduits.
The printout interval of the flow comparison is at the intermediate interval as defined in the output control dialog in the hydraulics job control. The choice of whether to print out the velocity comparison is signaled by using the QCOMPARE configuration parameter.
Module 177: Flow Component Comparison – Page 1

----------------------------------------------------------------------------------------
- Q Comparison -- 1. Dynamic Flow (Q), 2. Qnorm, 3. Qnew - Qold (Q1), -
- 4. Gradient Slope Flow (Q2) 5. Friction Slope Flow (Q3), -
- 6. Non-linear Slope Flow (Q4), 7. Minor Loss Slope (Q5) -
- 8. Expansion/Contraction Slope (Q6), 9. Sum of All Flow Terms ((Q7) -
- 10. Upstream Conduit Area, 11. Downstream Conduit Area, -
- 12. Mean Conduit Area -
- There are 19 values on the following line, 9 Flows and 3 Areas, head,-
- one conveyance, and one mean roughness. -
----------------------------------------------------------------------------------------
Run Cycle 22 Time 1 Hrs - 50.00 Min 33.333 time step (seconds)
Q Qnorm Q1 Head Q2 Q3 Q4 Q5 Q6 Q7 Area Area Area Conv- Whtd Hydr. Veloc- Vel* Current
Diffr Up Dn Mean eyance Rough Radius ity Area Q
------------------------------------------------------------------------------------------------------------------------------------------------------------------
---------------------------------------------------------
Main 0.2594 0.0000 0.0037 9.2630 -0.6318 0.6325 0.0000 0.0000 0.0000 0.0044 0.1520 0.0611 0.1111 1.4073 0.0120 0.0592 2.2948 0.2550 0.2587
Diversion 0.2670 0.0000 -0.0006 0.1065 -0.0521 0.0408 0.0432 0.0000 0.0000 0.0313 0.2701 0.1346 0.2091 7.9005 0.0073 0.1460 1.2805 0.2677 0.2672
rcp 0.2670 0.0000 0.0000 5.2807 -1.0780 0.0000 0.0000 0.0000 0.0000 -1.0779 0.4940 0.0000 0.2717 4.7182 0.0130 0.1073 0.0000 0.0000 0.0000
Up Outlet 0.0005 0.0000 0.0000 1.5030 -0.0039 0.0040 0.0000 0.0000 0.0000 0.0001 0.0018 0.0003 0.0011 0.0033 0.0116 0.0063 0.4114 0.0005 0.0005
Q = flow from the dynamic wave equation, Qnorm = flow from the normal flow equation, Q1= change in flow during the last time step, Head Diffr = Upstream –downstream head difference, Q2 = Gradient slope flow, Q3 = Friction slope flow, Q4 = Non-linear slope flow, Q5 = Minor loss slope flow, Q6 = Expansion-contraction slope flow, Q7 = Sum of Q1,Q2,Q3,Q4,Q5 and Q6. If the flow was steady then Q2 would be balanced by Q3. As the flow is increasing Q2 is balanced by Q1, Q3, and Q4.
Module 177: Flow Component Comparison – Page 2

Module 194: Long Section Plotting of the Energy Grade Line Synopsis If the Configuration Parameter ENERGY is used in the Configuration Parameter dialog then the energy grade line (EGL) is saved to the .SYF file. Then, whenever you use the Review Results or the Dynamic Long Section you will see the EGL and not the hydraulic grade line (HGL). The EGL and the HGL of every node can both be viewed on the screen by using the spatial reports capability of XP-SWMM as shown in the screen below.
When using the configuration parameter ENERGY, the EGL is generated using the maximum velocity from the connecting conduits to a node.
Module 194: Long Section Plotting of the Energy Grade Line – Page 1

The EGL at a node uses the following formula:
gVYZEGL•
++=2
2
where, EGL = Energy Grade Line, Z = node invert elevation, Y = node depth, V = maximum US velocity of any connected conduit, and G = acceleration due to gravity.
Module 194: Long Section Plotting of the Energy Grade Line – Page 2














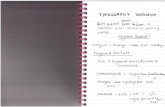




![Bio Soil Interactions Engineering Workshop1].pdf · Bio‐Soil Interactions & Engineering Workshop ... Notes. Notes. Notes. Notes. Notes. Notes. ... Electrokinetic and Electrolytic](https://static.fdocuments.in/doc/165x107/5e7be480f39bf41290742405/bio-soil-interactions-engineering-workshop-1pdf-bioasoil-interactions-.jpg)