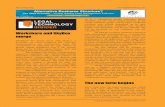Workshare Professional User Guide
Transcript of Workshare Professional User Guide

Workshare Desktop
User Guide
Version 3.0 | May 2014

WORKSHARE DESKTOP USER GUIDE
2
Company Information
Workshare Desktop User Guide
Workshare Ltd. (UK)
20 Fashion Street
London
E1 6PX
UK
Workshare Inc. (USA)
625 Market Street, 15th Floor
San Francisco
CA 94105
USA
Workshare Website: www.workshare.com
Trademarks
Trademarked names may appear throughout this guide. Instead of listing these here or inserting numerous
trademark symbols, Workshare wishes to state categorically that no infringement of intellectual or other
copyright is intended and that trademarks are used only for editorial purposes.
Disclaimers
The authors/publishers of this guide and any associated Help material have used their best efforts to ensure
accuracy and effectiveness. Due to the continuing nature of software development, it may be necessary to
distribute updated Help from time to time. The authors would like to assure users of their continued best efforts
in supplying the most effective Help material possible.
The authors/publishers, however, make no warranty of any kind, expressed or implied, with regard to Workshare
programs or Help material associated with them, including this guide. The authors/publishers shall not be liable
in the event of incidental or consequential damages in connection with, or arising out of, the programs or
associated Help instructions.
Copyright
© 2014. Workshare Ltd. All rights reserved. Workshare Professional and Workshare DeltaView are registered
trademarks of Workshare Ltd. Workshare Compare, Workshare Protect, Workshare 3, Workshare DeltaServer,
SafetyGain, and the Workshare logo are trademarks of Workshare Ltd. All other trademarks are those of their
respective holders.

WORKSHARE DESKTOP USER GUIDE
3
Table of Contents
Chapter 1. Welcome to Workshare Desktop ................................................................................................... 5
Introducing Workshare Desktop ......................................................................................................................... 5
Key Features of Workshare Desktop .............................................................................................................. 5
Installing Workshare Desktop ............................................................................................................................. 6
Installing in a Windows Environment ............................................................................................................. 6
Installing in a Mac Environment ..................................................................................................................... 6
Setting up Workshare Desktop ........................................................................................................................... 7
Logging into Workshare Desktop .................................................................................................................... 7
Adding Files to Workshare ............................................................................................................................. 8
Selecting Folders to Sync ............................................................................................................................... 9
Working with Workshare Desktop .................................................................................................................... 12
Chapter 2. Uploading Files ............................................................................................................................ 13
Adding Files to Workshare Desktop.................................................................................................................. 13
Restoring Deleted Files ..................................................................................................................................... 15
Chapter 3. File Synchronization ..................................................................................................................... 18
Default Synchronization .................................................................................................................................... 18
Pausing Synchronization ............................................................................................................................... 18
Selective Synchronization ................................................................................................................................. 19
Sync Progress Tab ............................................................................................................................................ 21
Synchronization Conflict ................................................................................................................................... 22
Chapter 4. Sharing Folders ............................................................................................................................ 23
Sharing Folders from Workshare Desktop ........................................................................................................ 23
Sharing Existing Folders ............................................................................................................................... 23
Creating New Folders and Sharing ............................................................................................................... 28
Creating New Folders/Subfolders ................................................................................................................. 33
Sharing Files from Workshare Desktop ............................................................................................................. 34
Sharing Multiple Files ................................................................................................................................... 37
Chapter 5. Collaborating ................................................................................................................................ 39
Collaborating in Workshare Desktop ................................................................................................................. 39

WORKSHARE DESKTOP USER GUIDE
4
Adding Comments ........................................................................................................................................ 39
Adding Versions................................................................................................................................................ 40
Adding Versions from within Native Application .......................................................................................... 41
Adding Files as Versions .............................................................................................................................. 42
Comparing in Workshare Desktop .................................................................................................................... 43
Show Changes to Files ................................................................................................................................. 44
Chapter 6. Configuring Workshare Desktop .................................................................................................. 45
Appendix A. Quick Tour of Workshare Desktop ............................................................................................... 50
Workshare Desktop Home Page ................................................................................................................... 50
Activities Tab ........................................................................................................................................... 53
Details Tab ............................................................................................................................................... 54
Comments Tab ......................................................................................................................................... 55
History Tab ............................................................................................................................................... 55
Workshare Desktop Menus and Options ...................................................................................................... 56
Workshare Desktop Menu Bar ................................................................................................................. 56
Workshare Desktop Toolbar ..................................................................................................................... 57
Folder Right-Click Menu ........................................................................................................................... 58
File Right-Click Menu ............................................................................................................................... 58
System Tray Icon ..................................................................................................................................... 59
Workshare Desktop Watchlist ...................................................................................................................... 60
Searching Workshare Desktop ..................................................................................................................... 61

WELCOME TO WORKSHARE DESKTOP
5
Chapter 1. Welcome to Workshare Desktop
Introducing Workshare Desktop
Installing Workshare Desktop
Setting up Workshare Desktop
Working with Workshare Desktop
Introducing Workshare Desktop
The Workshare Desktop application provides access to Workshare Online - a secure online environment for file
sharing and collaboration. Workshare Online allows users to set up workspaces and multi-level folders where
they can upload and share documents of almost any type or size, complete with version control, multi-file upload
and synchronization.
The Workshare Desktop application enables users to enjoy all the benefits of Workshare Online from their
desktop while offline or online, leaving users free to work from anywhere without compromising document
security.
Workshare Desktop is installed as part of the Protect (File Sharing) module of Professional 8/Protect 8 or you can
download it from the Download Centre on Workshare Online.
Key Features of Workshare Desktop
The key features of Workshare Desktop are as follows:
Synchronization - Synchronizes files, folders, comments and more between Workshare Online and the
desktop. Users can be selective about what is synchronized to reduce the storage footprint on the local
machine.
Collaboration – View and edit files in their native applications and save back to Workshare Online as a
new version.
Presence Indicators & Access Notifications - Shows when collaborative parties are online, viewing or
making changes in real-time, giving full insight into the collaboration as it progresses.
Integration - Integrates Windows or Mac OS with the Workshare Online collaboration environment and
links Workshare directly to everyday applications – users can save files directly into the Workshare
sync folder from where they are copied into Workshare Online and will appear in Workshare Desktop.
Workshare Desktop keeps Workshare files in sync if users can’t work online. As soon as they’re back online, the
new versions, comments, activities are uploaded right away.

WELCOME TO WORKSHARE DESKTOP
6
Installing Workshare Desktop
The Workshare Desktop application can be installed in the following environments:
Microsoft Windows 8
Microsoft Windows 7
Apple Mac OS X 10.9 (Mavericks)
The Workshare Desktop application is included in the Workshare Professional/Protect 8 install (Secure File
Transfer module).
The install file can also be downloaded from the Download Center tab of the Workshare settings pages. Click
Download and the appropriate install file (for Mac or Windows) is downloaded.
Installing in a Windows Environment
To install Workshare Desktop in a Windows environment:
1. Double-click the Workshare.Desktop.Setup.exe file. The License screen is displayed.
2. Select the I agree to the license terms and conditions checkbox and click Install. Workshare Desktop
is installed.
3. Click Close. Workshare Desktop starts and the Login to Workshare window is displayed.
Installing in a Mac Environment
To install Workshare Desktop in a Mac environment:
1. Double-click the Workshare.dmg file. The Workshare Desktop window is displayed.
2. Drag Workshare.app into the Applications folder. Workshare Desktop is installed.
3. In Finder, click Go > Applications.
4. Double-click Workshare.app. Workshare Desktop starts and the Login to Workshare window is
displayed.

WELCOME TO WORKSHARE DESKTOP
7
Setting up Workshare Desktop
After Workshare Desktop is installed, whether as part of the Professional/Protect 8 installation or using the
executable downloaded from Workshare Online, a shortcut is installed on your desktop (Windows) or in your
dock (Mac)
To open Workshare Desktop:
Windows: Double-click the Workshare Desktop shortcut on your desktop or from the Start menu, select
Programs > Workshare Desktop > Workshare.
Mac: Click Workshare Desktop on the dock or in Finder, click Applications > Workshare.
The Workshare Desktop Login page is displayed.
Logging into Workshare Desktop
In order to access and use Workshare Desktop, you must have a paid or trial Workshare Online account. If
Workshare Desktop was installed as part of the Professional/Protect 8 installation, your administrator will have
set up a Workshare account for your company and you will have received a Workshare Welcome email
requesting you to validate your user account on Workshare. (Simply click the link in the Welcome email.)
Your administrator may have set up single sign-on (SSO) so that you can use your regular company credentials
to log into Workshare Desktop.

WELCOME TO WORKSHARE DESKTOP
8
To log into Workshare Desktop:
Standard Login: Enter the email address and password you used to sign up for Workshare and click
Log In.
Single Sign-On: Click the Log in with your company credentials link to see if SSO has been set up
then enter your company email in the page displayed and click Next. If SSO has been set up, enter your
standard user name and password in the authentication dialog displayed. If SSO has not been set up,
you can return to the Login page.
The Workshare Desktop main window is displayed with the Setup tab displayed. You must select which of your
Workshare folders to synchronize with Workshare Desktop.
Adding Files to Workshare
After logging into Workshare Desktop for the first time, the Welcome…. wizard is displayed where you can add
files to Workshare or select which of your Workshare folders you want to synchronize to Workshare Desktop.

WELCOME TO WORKSHARE DESKTOP
9
To add files:
1. Click the add button.
2. Select the files to add in any of the following ways:
Drag and drop files from your desktop or Explorer/Finder.
Click select them from your desktop, browse on your computer or network to the files you want to
add and click Open.
Click copy files already in Workshare, browse to a file (files) in Workshare and click Add.
The selected files are listed.
3. Click Add Files. The selected files are added to Workshare.
Selecting Folders to Sync
After logging into Workshare Desktop for the first time, the Welcome…. wizard is displayed where you can add
files to Workshare or select which of your Workshare folders you want to synchronize to Workshare Desktop.
To sync folders:
Click choose what to sync to your computer. The Setup tab is displayed in Workshare Desktop where you can
select which of your Workshare folders you want to synchronize to Workshare Desktop.

WELCOME TO WORKSHARE DESKTOP
10
Note: The folder details are downloaded from Workshare so it may take a while for all folders to appear in the
Setup tab. A progress bar is shown at the bottom of the Workshare Desktop window.
By default, all folders are selected but you can modify these settings as required in order to reduce the storage
footprint on your local machine. Where a folder includes sub folders, you can click the folder to display its
subfolders to the right.

WELCOME TO WORKSHARE DESKTOP
11
Select a folder or subfolder for syncing by selecting the checkbox to the left of the folder/subfolder name.
Selecting or deselecting a folder will automatically select/deselect the subfolders belonging to the folder.
However, you can select a folder but then manually deselect some of its subfolders. Use the Select All
checkbox to quickly select/deselect all folders.
By default, all folders you create in Workshare are automatically synchronized with Workshare Desktop. If you
leave the Automatically sync new folders shared with me checkbox selected, then all folders shared with you
in Workshare by others will also be automatically synchronized with Workshare Desktop.
The total number of folders and files selected for synchronization is shown at the bottom of the Workshare
Desktop window.
When you have completed your selection of folders to synchronize, click Update and Sync. The selected folders
are downloaded to your “Workshare sync folder”. This is a local folder designated as the Workshare sync folder
(Preferences > Sync Settings, page 48). By default, this folder is named and located as follows:
Windows: C:\Users\[user name]\Workshare
Mac: /Users/[user name]/Workshare
The Workshare sync folder appears in your Favorites folder:
The file/folder icon in Explorer/Finder indicates their sync status:
Waiting to be synchronized or synchronization is in progress
Synchronized
In Workshare Desktop, the Home tab displays ALL your Workshare folders, even those that you haven’t synced
with Workshare Online. The file/folder icon indicates their sync status. The number of folders and files remaining
to be synchronized is shown at the bottom of the Workshare Desktop window.
Whether the folders are synchronized with Workshare Online is indicated in Workshare Desktop with the
following icons:
This folder is NOT synchronized with Workshare Desktop so the folder and its files are stored ONLY in
Workshare Online.
This folder IS synchronized with Workshare Desktop so the folder and its files are stored BOTH in
Workshare Online and locally (in Workshare sync folder).

WELCOME TO WORKSHARE DESKTOP
12
Working with Workshare Desktop
Using Workshare Desktop you have access to all your Workshare files and folders including folders you have
shared with others and folders others have shared with you.
The Workshare Desktop Home page is shown below.
From Workshare Desktop, you have access to the range of functionality available in Workshare Online, including
uploading files, sharing folders, adding new versions of files, making comments on shared files.
The functionality available is described in the following chapters.
The Workshare Desktop Home page and menu options are described fully in Appendix A: Quick Tour of
Workshare Desktop.

UPLOADING FILES
13
Chapter 2. Uploading Files
Adding Files to Workshare Desktop
Restoring Deleted Files
Adding Files to Workshare Desktop
You can add most file types to Workshare Desktop which will then be synchronized with your Workshare
account. You can organize uploaded files into folders which can then be shared.
You can simply copy/paste files into the Workshare sync folder (any files or folders put in this folder will be
copied to Workshare Online and will appear in Workshare Desktop) or use the add functions in Workshare
Desktop.
To add files via the Workshare sync folder:
Drag the files or folders you want to add into your Workshare sync folder.

UPLOADING FILES
14
To add files via Workshare Desktop:
1. Browse to the folder in Workshare Desktop where you want to add the files.
2. Click or from the File menu, select Import Files or right-click the folder and select Import. The
Add Files – [folder name] dialog is displayed.
3. Select the files to add in any of the following ways:
Drag and drop files from your desktop or Explorer/Finder.
Click select them from your desktop, browse on your computer or network to the files you want to
add and click Open.
Click copy files already in Workshare, browse to a file (files) in Workshare and click Add.

UPLOADING FILES
15
The selected files are listed.
4. Click Add Files. The selected files are displayed in the selected folder in Workshare Desktop and will be
synchronized to Workshare Online.
Restoring Deleted Files
From Workshare Desktop, you can access the Workshare Online recycle bin where you can restore any of your
accidentally deleted files or folders. The recycle bin lists all your Workshare files and folders (those you own)
that have been deleted from Workshare Online – you may have deleted them from within Workshare Online
(using a Web browser), from Workshare Desktop or directly from the Workshare sync folder.
Note: When you have deleted files and folders from Workshare Desktop or the Workshare sync folder, you
will only see the deleted files and folders in the recycle bin after synchronization.
Workshare Desktop provides a window into the Workshare Online recycle bin so if you are offline, you will not
be able to access the recycle bin.

UPLOADING FILES
16
To access the recycle bin:
Click Recycle Bin in the left panel.
In the Recycle Bin you can see a list of all Workshare files and folders owned by you that have been deleted from
Workshare Online. You can filter the list to see what was deleted by you and what was deleted by others.
Click Restore All to restore all files and folders in the recycle bin back to their original location.
Click Empty Recycle Bin to permanently delete all files and folders in the recycle bin.

UPLOADING FILES
17
To restore selected files:
1. Click Recycle Bin in the left panel.
2. Select a file or a folder (or several files and folders). The buttons change to Restore Selected and
Empty Selected.
3. Click Restore Selected to restore the selected folders and files.

FILE SYNCHRONIZATION
18
Chapter 3. File Synchronization
Default Synchronization
Selective Synchronization
Sync Progress Tab
Synchronization Conflict
Default Synchronization
By default, all files are synchronized between Workshare Online and Workshare Desktop. So if you add files to
Workshare via a web browser, you will be able to access them from Workshare Desktop. If you delete
Workshare files from Workshare Desktop, you will no longer be able to access them from a web browser.
Synchronization between Workshare Online and the Workshare sync folder occurs in the following situations:
When logging into Workshare Desktop
When a new event occurs on Workshare Online, such as a new file uploaded or a new version added
When a new event occurs in Workshare Desktop, such as a new folder created or a comment added to
a file
When you have worked offline in Workshare Desktop and then you put Workshare Desktop back online
When clicking Update and Sync in the Selective Sync page
Pausing Synchronization
You can pause the sync process at any time, for example, if you have a slow connection, and then restart it
when convenient. When paused, no synchronization occurs between Workshare Online and the Workshare sync
folder.
To pause synchronization:
Right-click the Workshare Desktop system tray icon and select Pause Syncing. Synchronization stops.
To restart synchronization, right-click the Workshare Desktop system tray icon and select Resume Syncing or
click the sync icon in the status bar.

FILE SYNCHRONIZATION
19
Selective Synchronization
You can use the Selective Sync functionality to be selective about what is synchronized between Workshare
Online and Workshare Desktop to reduce the storage footprint on your computer.
To select folders to synchronize:
1. From the File menu, select Selective Sync. The Selective Sync page is displayed showing all your
folders on Workshare Online – including those shared with you and those you have shared with others.

FILE SYNCHRONIZATION
20
2. When a folder includes subfolders, click the folder to display its subfolders.
3. Select the folders that you want to synchronize between Workshare Online and Workshare Desktop.
Use the Select All checkbox to select all folders.
Note: By default when a folder is shared with you it is selected for synchronization. To change this,
deselect the Automatically sync new folders shared with me checkbox.
4. Click Update and Sync. All folders with a selected checkbox will be synchronized. The progress of the
synchronization is shown in the Workshare Desktop status bar and in the Sync Progress Tab.
In the Home page or Folder View, the icons in the Notifications field indicate whether a folder is synchronized or
not, as follows:
The folder is NOT synchronized with Workshare Desktop.
If you are online, you can view and comment on this folder and the files within it but you must
download a file before being able to open it and edit it.
The folder is synchronized with Workshare Desktop.
You can access this folder and open the files within it, editing them as required and saving as new
version. Any changes will be synchronized with Workshare Online.

FILE SYNCHRONIZATION
21
Sync Progress Tab
The Sync Progress tab opens in the Home page and shows the folders and files currently being synchronized.
To display the Synch Progress tab:
When synchronization is in progress, click the status message in the status bar or select Sync Progress from
the View menu.
The status bar provides a summary of the sync situation and the Sync Progress tab provides a detailed view.
The files being synchronized are shown in a queue format. If you want to move a file in the queue, for example,
you want to upload a small Word document and it is being held up by a large PowerPoint presentation,
right-click the file you want to delay and select Move to bottom of the sync queue.

FILE SYNCHRONIZATION
22
Synchronization Conflict
The Workshare Desktop Sync Conflicts page provides a dedicated area where you can deal with file conflicts.
Possible conflict scenarios include:
You have opened a file from Workshare Desktop and you are editing it. Meanwhile, in Workshare Online
a new version is added to the file. When you save the open file, a conflict is shown.
Two users are working offline in Workshare Desktop and make changes to a file they share. User 1
goes back online and the revised file is synced to Workshare Online as a new version. User 2 goes back
online and a conflict is shown.
Note: In both scenarios, the file in conflict is still uploaded but is shown in red until you resolve the conflict.
Selecting a file in the Sync Conflicts page display the options for resolving the conflict in the right panel. For
example, you may want to add your file as the latest version or overwrite your version with the version on the
platform. You can always opt to keep both files involved in the conflict. Different options are displayed according
to the particular conflict.
Select the option you want to apply and click Resolve conflict at the bottom of the right panel
Note: When there are no conflicts, the Sync Conflicts page is not available.

SHARING FOLDERS
23
Chapter 4. Sharing Folders
Sharing Folders from Workshare Desktop
Sharing Files from Workshare Desktop
Sharing Folders from Workshare Desktop
It is useful to organize files into folders and you can create folders and sub-folders as required. This is not only for
organizational purposes - folders give you the ability to share and collaborate on files online. You share folders
with other users and set access permissions for folders which are applied to all files and sub-folders.
When you share a folder with a user, you are in effect inviting that user to collaborate on the files within the
folder. That user becomes a “member” of the folder. All members can access the folder and its contents in
Workshare according to the permissions you set for the folder.
First of all decide what you want to do:
Share an existing folder
Create a new folder and share it
Create a new subfolder or folder
Sharing a Workshare folder can be done from within Workshare Online via a browser or from Workshare
Desktop. The end result is the same – the shared folder becomes a collaboration workspace.
All these procedures use the same basic wizard. Each procedure is described in the following sections.
Sharing Existing Folders
You may have an existing folder that already has files in it that you want to share or you may have an empty
folder that you want to add files to and then share or you may have already shared a folder but want to add
further “members”.

SHARING FOLDERS
24
To share existing folders:
1. Select the folder you want to share and click or from the File menu, select Share or right-click
and select Share.
Note: When sharing folders, Invite someone to join this folder is the only option currently available.
2. Enter the email addresses for the users you want to share the folder with, separating each recipient
with a semi-colon. These will be the “members”.
3. You can click Share now or optionally, edit the permissions set for the folder and write a message to
accompany the invitation.

SHARING FOLDERS
25
4. Select the Permissions tab. The permissions for a folder relate to how other users can access the
folder and apply to all files and subfolders contained in the folder.
5. When sharing a subfolder, leave the Use the values from [name of parent folder] checkbox selected
if you want to use the same permissions as set for the parent folder. Deselect this checkbox in order to
enable the permission settings and specify individual permissions for this subfolder.
6. Adjust the following parameters to specify access and permissions to the folder and all sub-folders and
files within it.
Get return receipt When selected, you will receive an email once users invited
to share the folder have accessed the file.
Users must login to access folder When selected, users invited to share the folder must be
registered Workshare users and must log into Workshare in
order to access the file.
When not selected, users invited to share the folder can
access Workshare without being a registered user to view
and download the file only.

SHARING FOLDERS
26
Members may invite others to this
folder
When selected, users invited to share the folder can invite
other users to share the folder who will then be able to
access the file.
If Users must login to access folder is NOT selected, this
option is always selected.
Members cannot access these files
after
You can specify an expiry date for the file. After this date,
users invited to share the folder will no longer be able to
access the file.
Add or remove files When selected, users invited to share the folder can add
files to or remove files from the folder.
Add versions to these files When selected, users invited to share the folder can add
versions to the files within the folder.
Download files When selected, users invited to share the folder can
download the file from Workshare.
7. Select the Message tab.

SHARING FOLDERS
27
8. In the Subject field, edit the subject text if required. This will appear as the subject in the email that will
be sent to each member.
9. In the Message field, enter a relevant message that will appear in the body of the email sent to each
member.
10. Click Share.
An email is sent to each user specified and the users are listed in the Folder Members area. The members
receive an email with a link to the folder in Workshare. The folder now becomes a collaboration workspace
where members can comment on files according to the permissions you set for the folder. In addition, you can
modify the collaboration workspace as follows:
Add further members to the folder at any time by clicking Share in the Folder Members area (Details
tab) and adding further users.
Edit the permissions set for the folder by clicking Permissions in the Folder Members area and editing
the parameters as required.
Add files to the folder as required and members will be able to access them (according to the
permissions set for the folder).
Delete files from the folder and members will no longer have access to the files.
Send an email quickly and easily to all members from within the collaboration workspace by clicking
Email All in the Folder Members area.

SHARING FOLDERS
28
Creating New Folders and Sharing
You can create a new folder or subfolder and add files and members to it in one simple procedure. Folders
created in Workshare Desktop are synchronized into your Workshare account.
To create a new folder and share it:
1. With no item selected in Workshare Desktop, click or from the File menu, select Create New
Folder or right-click in an empty space and select Create New Folder.
Tip: To create a new subfolder and share it, select the parent folder and click or from the File
menu, select Create New Folder or right-click and select Create New Folder.
2. In the Folder Name field, enter a name for the folder and in the Folder Description field, enter a
description if required.

SHARING FOLDERS
29
3. Select the Files tab.
4. Add the file or files that you want to share. You can select files in any of the following ways:
Drag and drop files from your desktop or Explorer/Finder.
Click select them from your desktop, browse on your computer or network to the files you want to
add and click Open.
Click copy files already in Workshare, browse to a file (files) in Workshare and click Add.
The selected files are listed.

SHARING FOLDERS
30
5. Select the Permissions tab.
6. When creating a subfolder, leave the Use the values from the parent folder checkbox selected if you
want to use the same permissions as set for the parent folder. Deselect this checkbox in order to enable
the permission settings and specify individual permissions for the selected subfolder folder.
7. Adjust the following parameters to specify access and permissions to the folder and all files within it.
Get return receipt When selected, you will receive an email once users invited
to share the folder have accessed the file.
Users must login to access folder When selected, users invited to share the folder must be
registered Workshare users and must log into Workshare in
order to access the file.
When not selected, users invited to share the folder can
access Workshare without being a registered user to view
and download the file only.

SHARING FOLDERS
31
Members may invite others to this
folder
When selected, users invited to share the folder can invite
other users to share the folder who will then be able to
access the file.
If Users must login to access folder is NOT selected, this
option is always selected.
Members cannot access these files
after
You can specify an expiry date for the file. After this date,
users invited to share the folder will no longer be able to
access the file.
Add or remove files When selected, users invited to share the folder can add
files to or remove files from the folder.
Add versions to these files When selected, users invited to share the folder can add
versions to the files within the folder.
Download files When selected, users invited to share the folder can
download the file from Workshare.
8. Select the Share tab.

SHARING FOLDERS
32
9. Enter the email addresses for the users you want to share the folder with, separating each recipient
with a semi-colon. These will be the “members”.
10. In the Subject field, edit the subject text if required. This will appear as the subject in the email that will
be sent to each member.
11. In the Message field, enter a relevant message that will appear in the body of the email sent to each
member.
12. Click Create Folder.
The new folder or subfolder is created with the specified files included. An email is sent to each user specified
and the users are listed in the Folder Members area. The members receive an email with a link to the folder in
Workshare. The folder now becomes a collaboration workspace where members can comment on files
according to the permissions you set for the folder. In addition, you can modify the collaboration workspace as
follows:
Add further members to the folder at any time by clicking Share in the Folder Members area (Details
tab) and adding further users.
Edit the permissions set for the folder by clicking Permissions in the Folder Members area and editing
the parameters as required.
Add files to the folder as required and members will be able to access them (according to the
permissions set for the folder).
Delete files from the folder and members will no longer have access to the files.
Send an email quickly and easily to all members from within the collaboration workspace by clicking
Email All in the Folder Members area.

SHARING FOLDERS
33
Creating New Folders/Subfolders
You can create a new folder or subfolder as required to help you organize your files in Workshare.
To create a new folder:
1. Start in either of the following ways:
To create a top level folder: With no item selected in Workshare Desktop, click or from the File
menu, select Create New Folder or right-click in an empty space and select Create New Folder.
To create a new subfolder: Select the parent folder and click or from the File menu, select
Create New Folder or right-click and select Create New Folder.
2. In the Folder Name field, enter a name for the folder and in the Folder Description field, enter a
description if required.
3. Click Create Folder. The folder is created in Workshare Desktop and will be synchronized to Workshare
Online.
Note: Instead of clicking Create Folder, you can continue and select tabs as required, for example, to add
files to the folder or to add members to the folder to share it with. You can also set permissions for the folder
(which will apply to all files and sub-folders within it).

SHARING FOLDERS
34
Sharing Files from Workshare Desktop
Both in Workshare Online and in Workshare Desktop, folders are shared. However, you can share files by
sending a link to one or more files in Workshare to any email address. The files remain in Workshare and
recipients receive an email with a link to the files in Workshare. You can send links to files already uploaded to
Workshare (see below) or you can send links to multiple files some of which will first be uploaded to Workshare
(see page 37).
To send files already in Workshare:
1. In Workshare Desktop, select the file you want to send.
2. Click or from the File menu, select Share.
Tip! You can also right-click the file you want to send and click Share.
Note: When a file is selected, Send a copy is the only option currently available.

SHARING FOLDERS
35
3. Enter the email address of the recipient (to whom you want to send a file). You can enter multiple
recipients, separated by a semi colon.
4. Once you have specified a recipient, the Share button is enabled and you can click Share. Optionally,
edit the permissions set for the file and write a message to accompany the file.
5. Select the Permissions tab.
6. Adjust the following parameters to specify access and permissions to all files being sent and for all
recipients.
Get return receipt When selected, you will receive an email once the recipient has
accessed the file.
Users must login to access folder When selected, the recipient must be a registered Workshare
user and must log into Workshare in order to access the file.
When not selected, the recipient can access Workshare without
being a registered user to view and download the file only.

SHARING FOLDERS
36
Recipients may invite others to
this folder
When selected, recipients can share the folder with other
recipients who will be able to access the file.
If Users must login to access folder is NOT selected, this
option is always selected.
Recipients cannot access these
files after
You can specify an expiry date for the file. After this date, the
recipient will no longer be able to access the file.
Download files When selected, recipients can download the file from
Workshare.
7. Select the Message tab.
8. In the Subject field, modify the subject line for the email. This will appear in the subject field of the
email the recipient receives. The selected files will be placed in a folder and the name of the folder is
whatever is entered into the Subject field.
9. In the Message field, enter the message that will appear in the body of the email the recipient receives.

SHARING FOLDERS
37
10. Click Share. The recipient(s) receives an email with a link to a folder in Workshare that includes the
selected file. The folder has the same name as the subject of the email (whatever you entered in the
Subject field). This folder will appear in your Sent Files folder and in the recipient’s Inbox folder.
Note: The file will remain in its original location in Workshare. A copy of the file is made and stored in a folder
in your Sent Files folder.
Sharing Multiple Files
You can send a link to multiple files if required.
To send multiple files:
1. Select the files you want to send (using the Ctrl or Shift keys) and click or from the File menu,
select Share. The Share dialog is displayed as follows:

SHARING FOLDERS
38
2. The selected files, are listed. Add further files if required in any of the following ways:
Drag and drop files from your desktop or Explorer/Finder.
Click select them from your desktop, browse on your computer or network to the files you want to
add and click Open.
Click copy files already in Workshare, browse to a file (files) in Workshare and click Add.
The selected files are listed.
3. Complete the Share, Permissions and Message tabs as described in the previous procedure.
4. Click Share. The selected files are uploaded to Workshare (if not already there) and the recipient(s)
receives an email with a link to a folder in Workshare that includes the selected files. The folder has the
same name as the subject of the email (whatever you entered in the Subject field). This folder will
appear in your Sent Files folder and in the recipient’s Inbox folder.

COLLABORATING
39
Chapter 5. Collaborating
Collaborating in Workshare Desktop
Adding Versions
Comparing in Workshare Desktop
Collaborating in Workshare Desktop
Once you have shared folders with other users, those users will be able to view the files in the folder in
Workshare Online and add comments in real-time. If they have permission, they could also add new versions to
a file. Any comments made on files in Workshare Online and any new versions will be synchronized to
Workshare Desktop.
Similarly, you can add comments and upload new versions from Workshare Desktop which will be synchronized
to Workshare Online.
Adding Comments
Members of a folder can access the files within the folder and add real-time comments as well as positional
comments.
To add comments to files:
1. Right-click a file and select View in Tab > View. The file is opened in a new tab.
Note: By default, you can also double-click the file to open it in a new tab
2. You can add real-time comments by entering your comment in the text box on the lower right side and
clicking Comment.

COLLABORATING
40
3. You can add positional comments by clicking in the file itself and dragging around the area you would
like to comment upon. Then enter your comment in the text box displayed and click Comment. Using
this method, you can tag dialog boxes and comment on them.
Your comment is displayed in the Comments tab. When another member of the folder views the same file in
Workshare, they will also see your comment. If another member is accessing the same file simultaneously, they
will see your comment in the Comments tab at the same time as you do.
The Details tab provides information about the file type, the owner, when it was created, size, etc. It also
provides information about the “members” for this file – who has been invited to collaborate and whether they
are currently accessing the file. The History tab lists all the activity around the file so you create an audit trail.
Adding Versions
The owner of a shared folder, as well as members with permission, can add new versions to files within the
shared folder. Workshare Desktop enables you to open files in their native application and save them back as a
new version or simply add a selected file as a new version.

COLLABORATING
41
Adding Versions from within Native Application
Documents and changes can be saved to Workshare without leaving your familiar workspace. You can open
documents from Workshare Desktop in their native application, make changes as required, save them and a new
version is added to the file in Workshare.
To add a new version from native application:
1. From File View, click Edit or from Folder View, right-click a file and select Open > Open. The file is
opened in its native application.
Note: If you right-click a file, and select Open > Set as Default then in future double-clicking any file
will open it in its native application. By default View in Tab is set as the double-click open option.
2. Make changes to the file as required.
3. Click Save and close the file. The file is saved as a new version in Workshare Desktop and synchronized
to Workshare Online (unless synchronization is not selected for the folder).
In Workshare Desktop, the number of versions is shown at the top of the file.
Clicking Version X shows a list of versions or updates as well as who added each version and when.
You can click any version (update) to display it in Workshare Desktop.

COLLABORATING
42
Adding Files as Versions
You can also upload a version by selecting a file that is saved locally or on your network.
To add a version:
1. Open the file you want to add a version to in a new tab.
2. Click the down arrow on the Options button and select Add New Version.
3. Click your desktop, browse on your computer or network to the new version and click Open.
4. Click Finished. The version is added and appears in the list of versions. Select the version to display it.

COLLABORATING
43
Comparing in Workshare Desktop
You can compare between any two versions of a Word document or PowerPoint presentation stored in
Workshare. If a comment is made on the comparison, it is saved and available in the version history.
To compare versions:
1. Double-click a file to open it in Workshare Desktop.
2. Show the version history of the file by clicking Version X in the top left. The version history displays a
list of versions of the document as well as who added each version and when.
3. Select the checkboxes next to the two versions you want to compare and click Compare Now. A
comparison document showing the differences between the selected versions is displayed.
If you make comments on the comparison, the comparison is saved and is available from the version history
(click Version X in the top left).

COLLABORATING
44
Show Changes to Files
If there is a newer version of a document you are viewing in Workshare Desktop, you are informed of this and
with one click, a comparison is performed between the latest version and the last version you viewed and you
can view the changes made since you last viewed the document.
For example, a collaborator from your overseas office has uploaded a new version overnight. When you open the
document in Workshare Desktop in the morning, the following message is displayed across the top of the
document in File View.
Click this message and a comparison document is displayed showing the differences between the document you
last viewed and the latest version.
If you make comments on the comparison, the comparison is saved and is available from the version history
(click Version X in the top left).

CONFIGURING WORKSHARE DESKTOP
45
Chapter 6. Configuring Workshare Desktop
You can configure application settings for Workshare Desktop, such as the location of the sync folder or general
account settings.
To configure Workshare Desktop:
1. From the File menu, select Preferences or right-click the Workshare Desktop System Tray icon and
select Preferences. The following dialog is displayed.
2. In the General page, select the Start Workshare Desktop on system start up checkbox and the
Workshare Desktop application will start when your computer is started.
3. To control how Workshare updates, select from the dropdown:
Automatically download and install updates: Updates to Workshare Desktop will be downloaded
and installed automatically as they become available.
Notify me when updates are ready to install: you will be notified when updates to Workshare
Desktop are available.

CONFIGURING WORKSHARE DESKTOP
46
4. Select Account.
The Account page provides information about your account. You can see your registered Workshare
email address that you use to log in to Workshare as well as the address to the Workshare server.
Additionally, you have version information about Workshare Desktop.
5. Select Network.
The Network page enables you to limit bandwidth settings and change the settings of your proxy
server.

CONFIGURING WORKSHARE DESKTOP
47
6. In the Bandwidth field, click Change Settings.
7. If you want to limit the bandwidth available to data downloaded to Workshare Desktop, deselect the
Don’t limit checkbox and specify the limit in the Limit to field.
8. Click Save.
9. In the Proxies field, click Change Settings.
10. When working with a proxy server, select Auto-detect and Workshare will use your computer’s
system settings to connect to the network, or select Manual and enter your proxy server details
manually.
Note: There is no Auto-detect option available when working on a Mac.
11. When manually specifying proxy server settings, you can select Force Proxy so that Workshare
Desktop traffic MUST go via your proxy server and if the proxy server is not available then Workshare
Desktop will be offline.
12. Select the type of your proxy server (HTTP, HTTP Caching or Socks5) and enter the server address
and port number.
13. Click Save.

CONFIGURING WORKSHARE DESKTOP
48
14. Select Sync Settings.
15. If required, change the location of the Workshare sync folder by clicking the browse button and
selecting a different location. By default, this folder is named and located as follows:
Windows: C:\Users\[user name]\Workshare
Mac: /Users/[user name]/Workshare
Any files or folders put in this folder will be copied into Workshare Online and will appear in Workshare
Desktop.

CONFIGURING WORKSHARE DESKTOP
49
16. Select Notifications.
17. If required, change the notification settings. By default, users receive notifications by email and via
desktop popup alerts in the following circumstances:
When a user first accesses a folder you have shared with them
When a new file is added to a shared folder
When there is a new version of a file
When a comment is posted
When someone shares a file or folder with you

QUICK TOUR OF WORKSHARE DESKTOP
50
Appendix A. Quick Tour of Workshare
Desktop
The section provides an overview of the functionality and options available in Workshare Desktop.
Workshare Desktop Home Page
The Home tab of Workshare Desktop shows the files and folders available in your My Files and Folders list in
Workshare. This includes all the files uploaded into Workshare including files that you have received from others
and files that you have shared with others. The list includes two default folders – Inbox and Sent Files. The Inbox
folder includes all the files sent to you. The Sent Files folder includes all the files you sent out to others. You can
create other folders to organize your files as required. By default, folders and files are listed alphabetically with
folders first.
The status bar at the bottom of the Workshare Desktop window provides information on synchronization, such
as when Workshare Desktop was last synchronized with Workshare Online or how many folders still require
synchronization.
During synchronization, click the text to display the Sync Progress tab in the Home page.
At other times, click the sync icon to refresh the display.
You can browse through the folder structure in the Home tab of Workshare Desktop. Selecting a folder or file
displays information about that item in the panel on the right side. Double-clicking a folder or file opens it in a
new tab in Workshare Desktop. The contents displayed in the panel vary according to what is selected.

QUICK TOUR OF WORKSHARE DESKTOP
51
When nothing is selected, only the Activities tab is displayed in the panel.

QUICK TOUR OF WORKSHARE DESKTOP
52
In Folder View, when a folder is selected (by single-clicking) or when a folder is opened in another tab
(by double-clicking), the Activities and Details tabs are displayed in the panel.
In File View, when a file is selected (by single-clicking) or when a file is opened in another tab (by
double-clicking), the Comments, Details and History tabs are displayed in the panel.

QUICK TOUR OF WORKSHARE DESKTOP
53
You can hide the panel by clicking the button and redisplay it by clicking the button.
Activities Tab
When no folder is selected, the Activities tab lists all the activities occurring in any of your Workshare files and
folders including folders you have shared with others and folders others have shared with you. When a folder is
selected, the Activities tab lists all the activities in that particular folder.
The following activities are shown:
When files are uploaded to Workshare-
When comments are added to files in Workshare
When members are added or removed from shared folders
When existing Workshare files are updated (a new version is
added)
You can filter the list for each item using the dropdown on the right
The activities listed can be sorted using the buttons across the top – by time, file type, event and person.

QUICK TOUR OF WORKSHARE DESKTOP
54
Details Tab
Details Tab – Folder Selected Details Tab – File Selected
In the upper part of the Details tab, you can find basic information about the selected folder/file, such as the
name, the owner, when it was created. In the Folder Members area, you can see the members of the folder –
who is collaborating on it. You can see if the member is currently online, when they accessed the file/folder.
When a folder is selected, the following options are included in the Folder Members area:
Email All: Send an email to all members of the folder.
Permissions: Edit the permission settings for the folder.
Share: Add further members to collaborate on the folder.
When a folder is selected, there is also a Folder Notes area where you can see any description added for the
folder.

QUICK TOUR OF WORKSHARE DESKTOP
55
Comments Tab
The Comments tab displays any comments made on the current page of the open file. If another member is
accessing the same file simultaneously, they will see your comment in the Comments tab at the same time as
you do. You can reply to particular comments and you can edit and delete any comments you have made.
History Tab
The History tab lists the activity around the file such as when the file was added, when a new version was
added and so on.

QUICK TOUR OF WORKSHARE DESKTOP
56
Workshare Desktop Menus and Options
The following sections provide a summary of the menu options available in Workshare Desktop.
Workshare Desktop Menu Bar
The Workshare Desktop menu bar includes the following menus and options:
Menu Option Description
File View in Tab Opens the selected file or folder in another tab in Workshare
Desktop.
Open Opens a selected file in its native application or opens a selected
folder in Explorer/Finder.
Share Enables you to share a selected folder or send a link to a copy of a
selected file.
Create New Folder Enables you to create new folders and subfolders.
Import Files Enables you to add files to Workshare Desktop which will then be
synchronized into your Workshare account.
Go To Workshare Online Opens Workshare in a browser.
Go To Workshare Folder Opens the Workshare sync folder.
Delete Deletes the selected file or folder.
Rename Enables you to rename the selected file or folder.
Preferences Enables you to change application settings for Workshare Desktop,
such as the location of the sync folder or general account settings.
Selective Sync Enables you to select which folders are synchronized between
Workshare Desktop and Workshare Online.
Sign Out Signs you out of Workshare Desktop.
Close, Keep Syncing Closes Workshare Desktop but synchronization between
Workshare Online and Workshare Desktop continues in the
background.
Quit Exits Workshare Desktop.
Edit Cut Cuts the selected item to the clipboard.
Copy Copies the selected item to the clipboard.
Paste Pastes the item from the clipboard.
Select All Selects all items.

QUICK TOUR OF WORKSHARE DESKTOP
57
Menu Option Description
View Sort By Enables you to sort items by Name, Date Modified, Size, Last
Modified By, Owner, Alerts.
Show Columns Enables you to show/hide Name, Date Modified, Size, Last
Modified By, Owner, Alerts columns.
Sync Progress Displays the Sync Progress tab in the Home page where you can
see the synchronization status of files and folders.
This option is only enabled when synchronization is in progress.
Window Minimize Minimizes the Workshare Desktop window.
Help Check For Updates Checks to see if any updates are available for Workshare Desktop.
Search Knowledge Base Provides access to the Workshare knowledge base.
How To Videos Provides access to the Workshare How To videos.
Tutorial: Add files Displays a wizard to guide you through how to add files to
Workshare.
Submit A Help Request Enables you to contact Workshare Support.
About Workshare
Desktop
Provides version information about Workshare Desktop.
Workshare Desktop Toolbar
The three buttons at the top of the Workshare Desktop window provide the following functionality:
Enables you to share folders with other users.
Enables you to create a new folder and share it.
Enables you to add files into Workshare Desktop.

QUICK TOUR OF WORKSHARE DESKTOP
58
Folder Right-Click Menu
Right-clicking a folder in the file list displays the following options
Option Description
View in Tab Opens the selected folder in another tab in Workshare Desktop.
Open Opens the selected folder in Explorer/Finder.
Share Enables you to share the selected folder.
Create New Folder Enables you to create new subfolders in the selected folder.
Import Enables you to add files to Workshare Desktop which will then be synchronized
into your Workshare account.
Cut Cuts the selected folder to the clipboard.
Copy Copies the selected folder to the clipboard.
Paste Pastes the folder from the clipboard.
Delete Deletes the selected folder.
For folders others have shared with you, there is no Delete option. Instead
there is an option Remove Me From Folder which removes you from
membership of the folder.
Rename Enables you to rename the selected folder.
Note: Some of these options are only available for your own folders and folders shared with you by others
where you have the necessary permissions.
File Right-Click Menu
Right-clicking a file in the file list displays the following options:
Option Description
View in Tab Opens the selected file in another tab in Workshare Desktop.
Open Opens the selected file in its native application.
Share Enables you to send a copy of the selected file.
Cut Cuts the selected file to the clipboard.
Copy Copies the selected file to the clipboard.
Delete Deletes the selected file.
Rename Enables you to rename the selected file.

QUICK TOUR OF WORKSHARE DESKTOP
59
System Tray Icon
The Workshare Desktop icon is displayed in the System Tray whenever Workshare Desktop is running. A
green tick shows that Workshare Desktop is fully synchronized with Workshare, a warning sign shows that it is
not and a blue arrow shows it is in the process of synchronizing. Right-clicking the icon displays the following
options:
Option Description
Open Workshare Folder Opens the Workshare sync folder.
Refresh Syncing Refresh the display and synchronize with Workshare Online.
Pause Syncing Pause the current synchronization. The option becomes Resume Syncing when
synchronization is paused.
Preferences Enables you to change application settings for Workshare Desktop, such as the
location of the sync folder or general account settings.
Close, Keep syncing Closes Workshare Desktop but synchronization between Workshare Online and
Workshare Desktop continues in the background.
Quit Workshare Exits Workshare Desktop.
The current synchronization status is shown at the top of the right-click menu.

QUICK TOUR OF WORKSHARE DESKTOP
60
Workshare Desktop Watchlist
The Workshare Desktop Watchlist page provides a window into your Workshare Watchlist. This is a list of
activities occurring in any of your Workshare files and folders including folders you have shared with others and
folders others have shared with you.
The following activities are shown:
When files are uploaded to Workshare
When comments are added to files in Workshare – the name of the file is shown as well as the page
where the comment is added.
When members are added or removed from shared folders
When existing Workshare files are updated (a new version is added)
Click on an item in the Watchlist and the folder view or file view is displayed in another tab in Workshare
Desktop.
You can filter the list of activities using the checkboxes on the left.

QUICK TOUR OF WORKSHARE DESKTOP
61
Searching Workshare Desktop
You can search all the files and folders in Workshare Desktop using the filter options across the top of each tab
or run a full text search using the Search field in the top right of the Workshare Desktop main window.
The fields at the top of the Home tab enable you to filter the files displayed in the list and search for specific files.
You can select options as follows:
All Files/My Files Selecting All Files displays all your files in Workshare both files you uploaded and files
you received from others. Selecting My Files Only displays only files you uploaded or
you shared with others. In effect, the Inbox folder is not displayed.
Person or Company Enables you to search your files and display only files owned by a specified person or
connected to a specified company.
File / Folder Name Enables you to search your files and display only files or folders containing the
specified text.
Enter text into the search field at the top right of Workshare Desktop and press Enter on your keyboard. All
folders and files that include the specified text (in their name or in their content) are listed in a separate tab. You
can access the files and folders from the Search Results tab.









![DRAFT: 9 March26 October 2015 DATED [ [ ] (as the GENERATOR · DRAFT: 9 March26 October 2015 2 2 Workshare Professional comparison of CC_527266738_9.DOC and CC_527266738_23.DOC. Performed](https://static.fdocuments.in/doc/165x107/602ebbe572648430245fbe7f/draft-9-march26-october-2015-dated-as-the-generator-draft-9-march26-october.jpg)