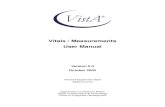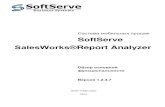Works® User ManualThe Works User Manual is designed to be used by agency Works users, management,...
Transcript of Works® User ManualThe Works User Manual is designed to be used by agency Works users, management,...
WORKS® | U ser Man ual
February 2019 | Page ii of v
Table of Contents Works End User Manual Overview .........................................................................................................................1
Manual Navigation .................................................................................................................................................1
Additional Works End User Manual Information ............................................................................................1
Program Overview ......................................................................................................................................................2
Introduction ............................................................................................................................................................2
Overview ..................................................................................................................................................................2
Terminology ..........................................................................................................................................................3
Works Roles Used by the State of Florida ...........................................................................................................5
How to Apply User Roles for Workflow .............................................................................................................6
About Groups .........................................................................................................................................................7
Available Training Resources ...............................................................................................................................7
General Navigation .....................................................................................................................................................9
Supported Browser .................................................................................................................................................9
Initial Log In & Set Up ...........................................................................................................................................9
Forgotten Login Name or Password Resets ..................................................................................................... 11
User Locked Out ................................................................................................................................................ 12
Logging In ............................................................................................................................................................ 12
Logging Out of Works ........................................................................................................................................ 12
Security Timeout ................................................................................................................................................. 13
Home Page ........................................................................................................................................................... 13
Navigating Shortcuts ........................................................................................................................................... 13
My Announcements............................................................................................................................................ 13
Action Items ......................................................................................................................................................... 14
Accounts Dashboard ........................................................................................................................................... 14
Authorization Log ............................................................................................................................................... 15
Global Navigation Bar ...................................................................................................................................... 16
Expenses.............................................................................................................................................................. 16
Reports ................................................................................................................................................................ 17
Accounting Tab ................................................................................................................................................... 18
Breadcrumb Trail ................................................................................................................................................ 18
Reporting Lost/Stolen Card ............................................................................................................................... 19
Establishing a PIN ............................................................................................................................................... 19
WORKS® | U ser Man ual
February 2019 | Page iii of v
Transaction Navigation .......................................................................................................................................... 20
Navigation Tools within Transactions ............................................................................................................. 20
Searching and Using General Column Filters ................................................................................................. 23
Searching with Advanced Table Filters ............................................................................................................ 24
Setting Column Preferences ............................................................................................................................... 25
Changing Column Order ................................................................................................................................... 26
Comp/Val/Auth Column ................................................................................................................................. 27
User Queues ......................................................................................................................................................... 27
Transaction Single Menu Actions ..................................................................................................................... 28
Disputing a Transaction ..................................................................................................................................... 30
Processing Transaction – Accountholder ............................................................................................................ 31
Transaction Overview ......................................................................................................................................... 31
Edit/Allocate GL Values ................................................................................................................................... 31
Locating GL Values ......................................................................................................................................... 33
Viewing Vendor Details for a Transaction ...................................................................................................... 34
Adding a Comment to the Transaction ........................................................................................................... 35
Adding a Comment from the Transactions Queue ........................................................................................ 36
Saving a Transaction ........................................................................................................................................... 37
Save & Allocate Next ........................................................................................................................................... 38
Dividing a Transaction ....................................................................................................................................... 38
Correcting Divided Transactions .................................................................................................................... 40
Removing Incorrectly Added Lines of a Transaction ..................................................................................... 41
Supporting Documentation ............................................................................................................................... 43
Uploading Supporting Documentation.......................................................................................................... 44
Uploading Supporting Documentation to Multiple Transactions ............................................................. 46
Removing Supporting Documentation from a Transaction ....................................................................... 46
Viewing Supporting Documentation from a Transaction ........................................................................... 47
Adding and Removing Supporting Documentation from Stored Receipts ............................................... 48
Viewing Stored Documentation from Stored Receipts ........................................................................... 49
Signing off on a Transaction ............................................................................................................................ 50
Error Messages for Failure to Sign Off ............................................................................................................. 51
Printing Transaction Details .............................................................................................................................. 52
Printing a Transaction and Attached Supporting Documentation ............................................................ 53
WORKS® | U ser Man ual
February 2019 | Page iv of v
Printing from the Transaction Details Screen ............................................................................................... 56
Processing Transaction – Approver ...................................................................................................................... 58
Transaction Overview ......................................................................................................................................... 58
Reviewing and Amending GL Values ........................................................................................................... 58
Raising and Removing a Flag ............................................................................................................................. 59
Viewing Sign Off History ................................................................................................................................... 60
Viewing Sign Off History from the Transactions Queue ............................................................................. 61
Signing off on a Transaction ............................................................................................................................ 62
Processing Transaction – Accountant .................................................................................................................. 64
Transaction Overview ......................................................................................................................................... 64
Closing a Transaction ......................................................................................................................................... 64
Managing Transactions Returned by FLAIR (Accountants) ............................................................................. 66
Overview ............................................................................................................................................................... 66
Identifying Transactions Returned by FLAIR ................................................................................................. 66
FLAIR Errors........................................................................................................................................................ 66
Reports ...................................................................................................................................................................... 67
Overview ............................................................................................................................................................... 67
Configurable Report Templates ........................................................................................................................ 67
Reports in the Dashboard Summary ................................................................................................................ 68
Viewing the Dashboard Summary .................................................................................................................. 69
About Configurable Reports .............................................................................................................................. 71
Creating a Report in Basic View ........................................................................................................................ 72
Creating a Report in the Advanced View ......................................................................................................... 76
Viewing Reports in the Completed Reports Queue ........................................................................................ 84
Viewing the Report Info ................................................................................................................................... 85
Downloading a Completed Report ................................................................................................................. 85
Modifying and Re-running a Completed Report .......................................................................................... 86
Accessing the Template Library ........................................................................................................................ 87
Deleting Templates from the Template Library ............................................................................................ 88
Modifying and Running a Completed Report from the Template Library ............................................... 88
Scheduling Reports.............................................................................................................................................. 89
Deleting a Completed Report .......................................................................................................................... 90
Viewing and Editing Scheduled Reports ........................................................................................................ 91
WORKS® | U ser Man ual
February 2019 | Page v of v
Editing the Recurrence of a Scheduled Report .............................................................................................. 92
Modifying and Re-running a Scheduled Report ........................................................................................... 93
Removing a Scheduled Report ......................................................................................................................... 94
Viewing New Reports from the Home Page .................................................................................................... 94
Contacts & Resources .......................................................................................................................................... 95
Contacts ................................................................................................................................................................ 95
Resources .............................................................................................................................................................. 95
Glossary ..................................................................................................................................................................... 96
WORKS® | U ser Man ual
February 2019 | Page 1 of 97
Works End User Manual Overview Manual Navigation The Works User Manual is divided into chapters. Each chapter addresses a group of functions that are related in purpose. For example, all the functionalities related to an Accountholder processing a transaction are included in chapter four. The chapters are as follows:
· Program Overview · General Navigation · Transaction Navigation · Processing Transaction - Accountholder · Processing Transaction - Approver · Processing Transaction - Accountant · Managing Transactions Returned by FLAIR (Accountants) · Reports · Contacts & Resources · Glossary
The Works User Manual is designed to be used by agency Works users, management, and others involved in the accounting process. It includes information regarding how to navigate Works, processes transactions and use the reports functionality.
This manual is designed for easy navigation. Each chapter contains a Table of Contents with sections and subsections clearly titled. Within the sections are subsections to provide further breakdown and clarity of functions and ideas. This format is used to assign as many topic levels as necessary.
· Chapters – The major areas of focus. · Sections – Primary breakdown of major topics within a chapter. · Subsections – Secondary breakdown of a topic with a section.
Additional Works End User Manual Information
In addition to the chapters that make up the Works End User Manual, additional information has been included for reference:
Contacts and Resources The contacts and resources provide contact information and references from for the Statewide PCard Administrator’s Office and Bank of America.
Glossary The glossary defines terms that are found throughout the manual.
WORKS® | U ser Man ual
February 2019 | Page 2 of 97
Program Overview Introduction The Department of Financial Services (DFS), together with the Department of Management Services (DMS), contracted with Bank of America (BOA) to provide State of Florida agencies with restricted-use non-revolving credit cards (Purchasing Cards, i.e., PCards) issued to designated accountholders for official business. This contract, allows the PCard program to be administrated through a web-based and web-accessible solution called Works. Works allows Agency PCard Administrators to manage their participation in the program in real time, and provides users with an easy to navigate system to process transactions in a timely manner. Please note, some features and roles in Works are not used by the State of Florida.
Overview In Works, the transaction approval workflow takes place within the online Works application. The Accountholder will upload receipts and supporting documentation, assign and verify the appropriate GL values, and sign-off on a transaction to move it to the Approver’s queue. The Approver reviews all supporting documentation and GL values once it is in his/her queue. Once the approver has approved the transaction, he/she will sign off on the transaction, which will send the transaction to the Accountant for final review. Once the transaction is ready to approve for payment, the Accountant will verify GL values and supporting documentation then close the transaction. Closing the transaction locks the transaction to additional changes and includes it with all other closed transactions for batch upload into FLAIR during nightly processing. For successful transactions, the vouchers are printed the next morning, but transactions that fail FLAIR edits will be returned to Works’ Flagged queue for correction. Accountants will be responsible for handling the transactions returned by FLAIR. Works Process Flow
WORKS® | U ser Man ual
February 2019 | Page 3 of 97
Terminology The table below contains commonly used terminology for Works.
New Term Definition Account An account is the card assigned to an Accountholder. All accounts
are assigned to Accountholders. Not all users will have an account.
Accountant/Scoped Accountant A user in the Agency Finance & Accounting area who must validate the GL values assigned to a transaction and close the transaction, approving it for payment. An Accountant may be assigned to multiple user groups with this role.
Accountholder A user who has a State of Florida issued PCard for the purpose of making purchases related to State of Florida business.
Approver A user who is in the Accountholder’s direct line of supervision, or a manager with direct knowledge of transactions and purchases, who must approve transactions in the Works application.
Auditor/Scoped Auditor A user who has access to review transactions and reports for the assigned user groups. This role does not have the ability to modify or process transactions. The Auditor can access and export detailed reports for the user group(s) and its sub-groups to which he/she is assigned.
Close transactions Once a transaction is complete and has been reviewed for accuracy by the Accountant, the Accountant will close the transaction. This will lock the transaction to changes and add it to the file to be sent to FLAIR for payment.
Flag Transactions may be flagged by Approvers and Accountants in the approval workflow to go into a Flagged queue for corrections. Transactions that were previously closed and sent to FLAIR for payment, but did not pass all FLAIR edits will be systematically flagged and sent back to Works. These flagged transactions will be found in the Flagged queue.
General ledger values (GL values)
Values that must be assigned to a transaction. For the State of Florida, these will include the accounting data codes necessary to process the payment through FLAIR.
Parent group The highest user group in the agency hierarchy; which identifies an OLO. The parent group separates user groups, users, and transactions by OLO.
Scoped Administrator The Agency PCard Administrator at each agency who is responsible for monitoring, and compliance for the agency.
WORKS® | U ser Man ual
February 2019 | Page 4 of 97
Secondary Accountholder A user who acts on behalf of the Accountholder to review, edit and sign off on transactions. This role must be assigned by exception only with the approval of the Agency Head and the Statewide PCard Administrator (SPCA). A Secondary Accountholder is assigned to a specific account.
Sign-off on transactions The process that Accountholders and Approvers use to approve a transaction and move the transaction to the next level of approval.
Spend control profile Standardized profile assigned to each account. Each spend control profile details credit limits, single transaction limits, and Merchant Category Code Groups (MCCGs).
User Any person who is assigned a role in Works, and has log-on credentials. All users must be assigned to one or more user groups.
User group A group that users are assigned to for transaction approval work flow, reporting and monitoring purposes.
WORKS® | U ser Man ual
February 2019 | Page 5 of 97
Works Roles Used by the State of Florida
Allowable Tasks Roles Accountholder Secondary
Accountholder Approver Accountant Scoped
Auditor Scoped
Administrator
Review details of a transaction X X X X X X Assign or modify general ledger values X X X X Add comments X X X X View comments & supporting documentation X X X X X X
Add receipts & supporting documentation X X X X
View receipts & supporting documentation X X X X X X
Flag a transaction X X Divide Transaction X X X Respond to a flagged transaction X X X X Dispute a transaction X X X X Sign off on a transaction X X X X Resolve transactions that have been returned by FLAIR X
View authorization log X X Print transactions X X X X X X Create, run & view reports X X X X X Schedule Reports X Monitor the agency Pcard program X Add & manage users/assign roles X Add & manage user groups X
Other Information
Approver An approver cannot amend GL values of a flagged transaction that has already been signed off. Only an Accountholder or an Accountant can amend GL values of a flagged transaction that has already been signed off.
Scoped Administrator
Every agency must have one primary Scoped Administrator and one backup Scoped Administrator. The Scoped Administrator role should be assigned to the parent group. Each Scoped Administrator should also be assigned with the role of Scoped Accountant at the parent group level. This will allow the Scoped Administrator to view transactions for the agency.
Roles Not Used by the State of Florida
Approver by Delegation Proxy Reconciler Proxy Requester Router
WORKS® | U ser Man ual
February 2019 | Page 6 of 97
How to Apply User Roles for Workflow There are three levels of approval within Works: the Accountholder, the Approver, and the Accountant. The workflow must include the following roles and tasks:
1. Accountholder – must assign general ledger values, attach receipts and other supporting documentation, and sign off transactions.
2. Approver – must be the Accountholder’s supervisor, a supervisor in Accountholder’s direct line of supervision; or a manager with approval authority who has direct knowledge of the purchase. The Approver must sign off every transaction.
3. Accountant – must be located in the agency’s finance and accounting office. The Accountant is the final reviewer of transactions and must close the transaction so the transaction may be batched submitted to FLAIR for payment.
STANDARD WORKFLOW Each Accountholder will log in to Works to review transactions, assign general ledger values, upload receipts and supporting documentation, and sign off on a transaction to forward it to the Approver’s queue for additional review. If the account is assigned a Secondary Accountholder, that accountholder will process the transaction as the primary Accountholder. Once the transaction has been moved to the Approver, the Approver will review the transaction, verify or edit the appropriate general ledger values, and verify the correct/required receipts and supporting documentation are attached. The Approver will sign off on a transaction to place it in the Accountant’s queue for review. The Accountant will review the transaction, verify or modify the general ledger values, and verify the documentation. The Accountant will close and batch the transaction for payment. Standard Workflow
WORKS® | U ser Man ual
February 2019 | Page 7 of 97
About Groups A group is a collection of users within Works grouped by agencies, departments, offices, or other units defined by the State of Florida. Groups enable organizations to easily assign default controls for various levels of users and maintain defined approval points during the workflow. Groups can be used to scope who has access to specific data in reports. Every user in Works must belong to at least one group. A user can be assigned to more than one group, but they must not have two different roles within the same group. For example, an Accountholder must not be assigned as an Approver in the same group. Most organizations consist of multiple groups that are created to form a hierarchy. Scoped Administrators can create groups within their scope of authority.
Available Training Resources
Works Navigation Training is designed to help each user, regardless of their role, become more familiar with the layout and functionalities of Works. Works – Accountholder – Processing a Transaction is a brief demonstration of how an Accountholder will process a PCard transaction in Works. Works – Approver Training demonstrates how an Approver will review and approve a transaction in Works.
Works Training by Role Accountholder Supervisor /
Approver
Accountant Scoped Administrator
Works Navigation X X X X Works - Accountholder - Processing a Transaction
X
Works – Approver Training X Works – Accountant Training
X
Works – Dividing a Transaction
X X
Works – Attaching and Maintaining Documentation
X X X
Works Reports X X X X Works Groups, Users & Accounts
X
WORKS® | U ser Man ual
February 2019 | Page 8 of 97
Works – Accountant Training is designed to help Accountants learn how to review and Close a transaction, as well as things to consider during review. Works – Dividing a Transaction is a brief demonstration of how to divide a PCard transaction so that different GL Codes can be applied to portions of the total transaction amount. Works – Attaching and Maintaining Documentation demonstrates how to attach documentation to a transaction, and how to store a receipt in Works. Works Reports Training is designed to familiarize each role with the Reports functionality in Works. These modules can be found at https://myfloridacfo.com/Division/AA/WorksTrainingMaterials.htm.
WORKS® | U ser Man ual
February 2019 | Page 9 of 97
General Navigation
Supported Browser Before accessing Works, the browser must be correctly configured for optimal performance. Specifically, the browser must enable cookies, allow pop-up windows (for the Works domain), and check for newer versions of stored (cached) pages automatically. Works can run on the following supported browsers: A user should leverage the recommended settings link at the bottom of the home page to have the most updated list of acceptable and recommended browsers.
Initial Log In & Set Up To access Works, the Scoped Administrator must create users and assign roles to the group(s) in which they have authority to access. Once the user has been created, Works will send a system generated email to the employee’s state email address. From the initial email, each user will be prompted to create a password and specify security questions and answers that will be used to validate the user’s identity if the user forgets the password. To create a password from the Welcome email link:
1. Click the first link in the email message to open the internet browser to the specified web site. An Initial Security Check screen prompts the user to enter an email address or Login Name (Figure 1). Figure 1: Validation Screen
Recommended Browsers Minimum Supported Browsers
Microsoft® Internet Explorer 9.0 Microsoft Internet Explorer 8.0 or higher
Mozilla Firefox® Mozilla Firefox
Google Chrome™
Safari® 6.01 for iPad®
WORKS® | U ser Man ual
February 2019 | Page 10 of 97
2. Enter email address (same as Login Name).
Note: Login Names are not case sensitive.
3. Click OK. The Create a New Password screen displays (Figure 2).
Figure 2: Create a New Password and Security Validation Questions and Answers
Note: The Initial Password Setup screen allows the user to create a password and answer three required security validation questions to provide additional security for the user’s account. Answers to the security questions must be provided for a user to reset a password in the future.
4. Enter a password in New Password.
Notes: • The minimum password length is eight characters, and the password must contain at least one
alpha and one numeric character.
• Passwords are case sensitive.
• New passwords cannot match the eight previous passwords.
• Passwords must be updated every 90 days.
5. Enter the same password in Confirm Password.
6. Select a question from Question 1 drop-down menu.
7. Enter an answer in Answer 1 for the security question selected.
Note: Answers to security questions are not case sensitive.
8. Enter the answer again in Confirm 1.
9. Continue to select and answer two additional security validation questions.
10. Click OK. The user is now logged into Works. (Figure 3).
Note: After clicking the link included in the email and creating a password, do not attempt to access Works using the link in the email again. The email link is rendered inactive after the initial use.
WORKS® | U ser Man ual
February 2019 | Page 11 of 97
Each user must create a bookmark in their browser to access Works in the future.
Figure 3: Works Home Page
Forgotten Login Name or Password Resets If a user forgets his/her Login Name, the Scoped Administrator can send an automated email containing the Login Name. The login name is the state issued email address, so this feature’s use may be limited.
If a password is forgotten, the user can click the Forgot Your Password link on the Login page. The Forgot Your Password screen displays and prompts the user to enter the user Login Name. After entering the Login Name and clicking Submit, Works will send the user an email with instructions on how to create a new password. However, the user must know the answers to the security validation questions to create a new password. If the user does not know the security validation answers, the Scoped Administrator can send a password reset email. This allows the user to select new security validation questions and answers. Users are required to change their password the first time they log in to Works when using the password reset email sent by the Scoped Administrator.
Notes:
• Password reset links are temporary and active for three days. If the user fails to log in using the temporary password within three days, the password will expire and the Scoped Administrator must send the Reset Password email again.
• Security validation answers and Login Names are not case sensitive. However, passwords are case sensitive.
• Passwords can also be reset from the “My Profile” Icon on the Homepage.
• Passwords must be updated every 90 days.
WORKS® | U ser Man ual
February 2019 | Page 12 of 97
User Locked Out A user is allowed six attempts (occurring within a five-minute period) to log into Works. A log in attempt fails if the user enters an incorrect Login Name or password on the Login to Works screen. After a user’s login attempt fails five times, a message displays warning the user that another failed attempt will lock the user out of Works. This lockout remains in effect for 30 minutes. After 30 minutes, the user can attempt to log in again. If necessary, the Scoped Administrator or Works Customer Service can reset the lock for the user. Additionally, the Scoped Administrator can send a password reset email if the user is locked out. The user’s account must be unlocked before the user can initiate a password reset.
Logging In
To log in to Works, users must enter www.bankofamerica.com/worksonline in their computer’s browser.
The first time users log in to Works, the initial Login to Works screen requests the Login Name (Email), Password, and email address associated with their credentials. Figure 4 displays the Initial Login to Works screen. After the initial login to Works, subsequent logins do not require the user to enter their email address a second time.
Figure 4: Initial Login Screen
To initially log in to Works:
1. Enter email address in the Email field.
2. Enter Login Name (Email address) and Password in the appropriate fields.
3. Click Login. The Home page displays (Figure 5).
Logging Out of Works Users may log out of Works from any screen in the application by clicking the Log Out link in the upper-right corner of any screen.
WORKS® | U ser Man ual
February 2019 | Page 13 of 97
Security Timeout For security reasons, Works is designed to time out if the application is open but not active for 15 minutes. This is known as a security timeout. If Works performs a security timeout, the user is prompted to enter their login information (Login Name and Password) to re-access Works. The last action performed by the user in Works will be accessible after the user enters their login information.
Home Page The Home page includes Action Items, the Accounts Dashboard, and My Announcements.
Navigating Shortcuts
Located in the top-right corner of every screen in Works are icons that can be used either as shortcuts to move throughout Works or can provide users with helpful information. (Figure 5).
Figure 5: Useful Icons that Display on All Works Screens
• My Profile - Click My Profile ( ) to access personal information on the User Details screen. On the User Details screen, the user can view name, email address, Login Name, and password. The user can also view assigned roles and group permissions, as well as reset passwords.
• Home - Click the Home icon ( ) in Works to return to the home page.
• Help - Click the Help icon ( ) to access online help regarding functions and features for a specific screen.
• Contact Us - Click the Contact Us icon ( ) to access telephone and email information for Accountholder Support Services, including Customer Service and Card Activation assistance.
My Announcements Scoped Administrators may use the My Announcements section as a communication tool to publish news or comments about the program (Figure 6). Announcements remain posted until removed by the Scoped Administrator, or upon expiration, and display the date, time and name of the Scoped Administrator who posted the announcements. When a user logs in to Works, the Home page displays all announcements created or updated since the user’s last login.
WORKS® | U ser Man ual
February 2019 | Page 14 of 97
Figure 6: My Announcements on the Home Page
Action Items Action Items (Figure 7) contain tasks that require attention, such as transactions that need to be signed off. To perform a specific task, click the described task in the Current Status column. This hyperlink will take the user to the task. If the user has been assigned several different roles, the Acting As indicates which role should perform the task. The Count column on the home page lists the number of items requiring a particular action. The Count column, along with all transaction queues, default activity for the last 100 days, including today’s date. It is important to note that the home page counts and transaction queues may not show transactions that are still pending if they are over 100 days old. The user would need to adjust the date range to view all items in his/her transaction queue. Figure 7: Action Items
Accounts Dashboard The Accounts Dashboard lists the accounts the user is authorized to access. Summary information for each account includes the Credit Limit, Current Balance, Available Spend, and Available Credit. The credit limit is the total spend allowed on the account during the month. Available Credit = Credit Limit – Current Balance.
Note: The Available Credit amount calculates only posted transactions. If the user has outstanding authorizations that have not yet posted to Works, those amounts are not included in this total.
To view the account address, Merchant Category Code Group (MCCGs) descriptions and restrictions, Secondary Accountholder, or other account details, click the Account ID (Figure 8). To view the account’s details, select View Full Details (Figure 9) from the single-action menu. To view the account’s Authorization Log, select View Auth Log (Figure 10) from the single-action menu.
WORKS® | U ser Man ual
February 2019 | Page 15 of 97
Figure 8: Accounts Dashboard - Single-Action Menu/Account ID
Figure 9: View Full Details
Authorization Log The authorization log (Figure 10) displays the result of all charges made on a card, including declined transactions. This log displays authorization results for 7-10 days after the initial swipe of the card. This log can be accessed through the Accounts Dashboard.
WORKS® | U ser Man ual
February 2019 | Page 16 of 97
Figure 10: Authorization Log
Global Navigation Bar The Global Navigation Bar allows the user to navigate to different functionalities in Works. The options a user can access differ depending on the assigned role. For example, a user without the Scoped Administrator role cannot access the Accounts option. However, all users can access Reports. From the home page, the user can navigate to other areas of Works by clicking the main navigational menu tabs that display across the top of the page. Global Navigation Bar with the main menu tabs display on every screen in Works and are always visible as the primary navigational element. Navigating to other screens in Works can be completed by hovering over the main menu tabs. Hovering over a menu tab displays the drop-down menu of functions available to the user. Clicking an option from the drop-down menu navigates the user to the default screen of that function.
Expenses The first main menu tab in Works is the Expenses tab (Figure 11). This tab is used to process transactions and manage receipts. Figure 11: Expenses Tab
WORKS® | U ser Man ual
February 2019 | Page 17 of 97
Reports The Reports tab allows users to create, review, download, and schedule reports. The Reports tab and the secondary tabs display in a drop-down menu that allows the user to navigate within Reports (Figure 12). Figure 12: Reports Tab
Key Category Tab
Secondary selections based on user’s role(s)
Expenses Functions
Expenses Transactions View, allocate, and edit transactions; sign off on transactions; close transactions.
Purchase Requests State of Florida does not use this functionality.
Receipts Upload, add and remove supporting documentation to transactions. For quick and easy access to stored receipts, click the Upload Receipts link in the Actions Items section on the home page.
Scheduled Actions State of Florida does not use this functionality.
WORKS® | U ser Man ual
February 2019 | Page 18 of 97
Key Category Tab
Secondary selections based on user’s role(s)
Reports Functions
Reports Completed Reports Access and edit completed Reports. Create Reports Houses created reports. If the user creates a
report and selects a future run date, the report is located within Scheduled. Reports can be accessed and modified from this location.
Scheduled Reports Access and manage reports previously scheduled for a future run date.
Template Library Houses report templates. If a user creates a report or if a report is created for a user, the report displays within the template library.
Dashboard Access pre-defined reports that display the most commonly requested information in graph or table format.
Accounting Tab Accountants have access to an additional tab not accessible by Accountholders or Approvers. Under this tab, is the Allocation Profile and Allocation Rule. Both of these options show the Accountant the GL values that are available to the agency for use. These two options are view only, so an Accountant cannot make any changes to them.
Breadcrumb Trail When the user navigates to other areas in Works by clicking the main menu tabs, a breadcrumb trail displays. A breadcrumb trail shows the series of options selected to arrive at the information displayed on a screen. The breadcrumb trail displays on every screen as the user moves throughout Works. Figure 13 is an example of a breadcrumb trail. Figure 13: Breadcrumb Trail
WORKS® | U ser Man ual
February 2019 | Page 19 of 97
Reporting Lost/Stolen Card The State of Florida does not use the Mark Account Lost/Stolen functionality in Works. The Scoped Administrator or the Accountholder should directly report to Bank of America at 888.449.2273 when a card is/lost stolen. If the lost/stolen function is used, it only closes the card in the Works application, and it is not reported on the Banks records. When the card is reported lost/stolen directly to Bank of America, the bank flags and closes the current account to issue a new account to the Accountholder. All attributes of the previous account remain associated with the new account. Only the account number will change. The banks actions are documented in Works.
Establishing a PIN
When an Accountholder receives a card, instructions are provided to log into the website provided by the bank to establish a PIN. The website will guide the Accountholder through the steps for establishing the PIN. As part of the activation process, an Accountholder will need to provide key account information, such as:
• Verification ID assigned by your organization • Phone number on file for their account • Zip code on their billing statement
If the card is lost/stolen, the Account holder will receive a new card, with a new account number. The Accountholder must log into the website to create a new PIN for the new account number.
The Accountholder has the ability to reset their PIN at any time. If the PIN is forgotten, the Accountholder can log into the website, answer security questions, and create a new PIN. After a PIN is reset, the Accountholder may need to re-enter their new PIN a few times in order for it to take full effect.
The State of Florida will not be using the “Request a Pin” function via Works. If the “Request a Pin” button is accidentally selected from the Account Portfolio screen, no action will be taken within Works.
WORKS® | U ser Man ual
February 2019 | Page 20 of 97
Transaction Navigation
The funtionality that a user will be able to perform and the data a user is able to access, will be based on their role(s). For example, an Accountholder and an Accountant are the only users within the approval process who can divide a transaction.
Navigation Tools within Transactions When processing a transaction, Works has required field indicators (*) to identify the data fields that must be completed when editing fields or entering data. All general ledger value fields within the transaction must be completed. If no GL value is to be used, the user must select the double asterisk (**) to indicate “no value”. Tables are used throughout Works to display information. Tables can be opened by clicking the expand icon (+) or closed by clicking the collapse icon (-). Enhanced tables provide the ability to work with a single item or multiple items in the same view. Within a table, multiple rows may be opened and viewed at the same time. Both single action maintenance (on one record) and bulk action maintenance (multiple records at one time) can be performed from a table. Figure 14 displays an example of the table view. Figure 14: Transaction Table
Expanded Table Rows - Expanded rows within tables show additional details. Expanded rows can be opened by clicking the expand icon (+) or closed by clicking the collapse icon (-). Information in the expanded rows may be grouped into multiple tabs and links to additional details or functions may be available. Multiple rows may be opened at the same time to allow the user to compare details. Figure 15 displays an example of an Expanded Table Row.
WORKS® | U ser Man ual
February 2019 | Page 21 of 97
Figure 15: Expanded Table Row
A single-action menu allows the user to quickly access tasks that may be performed on one item at a time (Figure 16). Figure 16: Single-Action Menu in Transactions Table
Bulk actions that can be performed on multiple records at a time can be completed from a table. Bulk action buttons display at the bottom of the table and are activated when one or more items are selected (Figure 17). The user can use this function to sign off on more than one transaction at a time.
WORKS® | U ser Man ual
February 2019 | Page 22 of 97
Figure 17: Bulk Actions in Transactions Table
Pagination Options – The ability to change the number of items that display on each screen using the Show field (Figure 18). To change the number of items per screen, click the arrow in the Show field to select the desired number.
Figure 18: Pagination Options
Quick Links - Some screens and tables provide quick links to related functionality that take the user from one screen to another, or open a window to allow viewing or editing. Quick links display as underlined text to identify their cross navigational ability. For example, clicking the quick link in the Comp/Val/Auth field in the Transactions table opens the Allocation Details window (Figure 19).
WORKS® | U ser Man ual
February 2019 | Page 23 of 97
Figure 19: Quick Link
Confirmation messages - System messages are generated by the actions performed in Works. After performing an action, a message displays at the top of the screen to indicate whether the action was successful. Figure 20 displays an example of a confirmation message.
Figure 20: Confirmation Message
Error messages - Works alerts the user that there is an error prohibiting the transaction from being successfully completed.
Searching and Using General Column Filters Filters allow users to narrow the scope of information displayed in the columns. The filters that are available differ depending on the table the user is viewing. General filters for columns exist within each of the tables, and allow the user to search quickly for specific data within that transaction queue. If a general column filter is available, a text box displays under the column header. As the user enters values in the box, the system matches those values entered based on “contains” or “starts with” logic. Results are returned based on matched values contained within the values entered (Figure 21). Filtering occurs immediately without saving or submitting.
WORKS® | U ser Man ual
February 2019 | Page 24 of 97
For example, an Accountholder could use the general filter to search for a Vendor ID by entering the vendor’s name. Some column filters are based on a drop-down menu selection instead of a text input. Some examples include Yes/No and Is/Is Not values. Other columns can filter on set values that are available based on company configurations or licensed features. For example, the Receipt column indicates Yes/No to indicate if supporting documentation has been attached. Figure 21: General Column Filters
Searching with Advanced Table Filters
Advanced table filters use more specific filter options and date ranges to help the user locate information. Selecting (>>) in the top-left corner of the table launches the Advanced table. The Advanced Filter can be used to set detailed criteria, such as Date, to isolate specific transaction information.
• Advanced Filter searches can show information for transactions up to 24 months (2 years), depending on the date range selected.
• The default view displays the last 100 days, including today’s date.
• The Advanced Filter (Figure 22) defaults open on all Expense tables. To close the filter, click the collapse icon (<<).
• Users can save a filter setting for their current session in all queues such as a date range using the advanced Date filter. When selecting Retain settings (Figure 23), the displayed date range will be saved during the current session. After saving the setting, when navigating to another screen, then returning to the original queue, the date range in the filter and the data in the queue reflect the saved range.
• A saved setting is specific to the queue where it was set. • Filters can be cleared individually or defaults can be restored by clicking Restore Defaults.
WORKS® | U ser Man ual
February 2019 | Page 25 of 97
Figure 22: Advanced Filter Box
Figure 23: Advanced Filter Retain Settings
Setting Column Preferences Users can set their own column preferences at any time to show specific details of a transaction. To set the column preference for a table, use the Columns link located in the top-right corner of a table (Figure 24). From the drop down list, the user can select columns of information to add or remove from their view. New columns added display to the right of the existing columns. Selected columns are saved as the users default view.
WORKS® | U ser Man ual
February 2019 | Page 26 of 97
Figure 24: Select Available Columns
To add or remove columns:
1. Click the Columns link in the right corner of the table. The columns list displays (Figure 24).
2. Check the box of each column you wish to display.
3. Uncheck the box of each column to be removed from your view.
4. Click Save. Added columns display to the right of the existing columns. The changes are saved as the default view.
Changing Column Order To rearrange the order of the table columns, use the drag and drop tool to customize your view. Use the drag and drop tool to quickly set the order of the columns and saves changes to the default view. Please note, changes to the column order are specific to the queue in which the changes were made. All other queues will need to be updated as desired. Figure 25: Drag and Drop to Change the Column Order
WORKS® | U ser Man ual
February 2019 | Page 27 of 97
To change the order of a column:
1. Click and drag the column to the desired location. A green line displays as a guide to where the user is placing the column (Figure 25).
2. Drop the column in place. The table is updated with the new column order.
3. Click on Columns link, then click Save (Figure 24).
Comp/Val/Auth Column Expenses >Transactions > Accountholder/Approver/Accountant The Comp/Val/Auth column (Figure 26) indicates transactions that need to be processed.
· Comp represents Completion of values. A green check under Comp indicates that required GL fields for FLAIR, and Works processing have been completed. All fields are required to be completed before a transaction can be signed off.
· Val represents Validation of values. Works does not validate the values entered for GL segments. Instead, FLAIR will validate these values during nightly processing. Therefore, a green check will always appear for Val.
· Auth represents Authorization of values. When the values in the GL fields are complete, the green check appears for Auth. The order of completion will vary per transaction.
Once the transcation has all three green checks, the user can sign off on the transaction, pending all supporting documentation has been attached. Figure 26: Comp/Val/ Auth Column
User Queues Expenses >Transactions > Accountholder/Approver/Accountant Users have access to certain queues based on assigned role(s) (Figure 27). Works has five different queues that organize transactions based on where the transaction is in the approval process.
WORKS® | U ser Man ual
February 2019 | Page 28 of 97
Figure 27: User Queues
Pending Sign Off – The Pending Sign Off queue contains all transactions that the user has pending that must be signed off. Signed Off – Once a transaction has been signed off, the transaction will then appear in the user’s Signed Off queue. Open – The Open queue shows all pending transactions regardless of where the transaction is in the approval flow. The Accountant and Scoped Administrator will have access to the Open queue. Flagged – If a transaction is flagged, the transaction will appear in the Flagged queue. Once a flag is removed, the transaction will no longer appear in this queue. All – The All queue shows every transaction: pending, flagged and closed transactions. Ready to Batch – The Ready to Batch queue is available to Accountants only. This queue shows all transactions that have been closed by the Accountant and are ready to send to FLAIR for processing.
Transaction Single Menu Actions Expenses >Transactions > Accountholder/Approver/Accountant Transactions numbers are listed under the Document column. Each transaction contains a single-action menu with additional actions that can be taken by clicking on the TXN Number (Figure 28):
WORKS® | U ser Man ual
February 2019 | Page 29 of 97
Figure 28: Single-Action Menu Options
Allocate/Edit – The Allocate/Edit action allows the user to open the transaction to assign or edit GL values, as well as view transaction information and comments. Please see Processing a Transaction - Accountholder for more information. Sign Off – The Sign Off action allows the user to sign off on the transaction. View Full Details – The View Full Details action allows the user to open the transaction to view all details. Under this action, the user will have the ability to edit and review the details of the transaction. Dispute – The State of Florida does not use this functionality. Please refer to Disputing a Transaction section for more information regarding the State of Florida’s procedure for handling disputed charges. Retry Automatch – The State of Florida does not use this functionality. Divide – The Divide action allows the Accountholder and Accountant to divide a transaction to allocate different GL values to a transaction. A transaction can be divided up to 99 times, and the total of a transaction can be allocated by amount or percentage. Please see Dividing a Transaction for more details regarding dividing a transaction. Mark Receipt Status – Mark the status of the receipt as, “No Receipt” or “Yes, I have the receipt”. This status will update automatically when supporting documentation has been added.
WORKS® | U ser Man ual
February 2019 | Page 30 of 97
Add to Expense Report/ Attach to Purchase Request – The State of Florida does not use this functionality. Manage Receipt – The Manage Receipts action allows the user to manage the receipts of the transaction. The user can add supporting documentation from the user’s Stored receipt folder or add new supporting documentation directly to the transaction, as well as remove any documentation.
Disputing a Transaction
Each Accountholder should first make good faith efforts to settle a claim or dispute for purchases directly with the merchant. A transaction can be disputed with Bank of America Merrill Lynch within 60 days of the billing close date, the date of the billing statement in which the transaction first appears. To dispute a transaction, the Accountholder or Scoped Administrator will need to contact BOA directly and file the necessary documentation. Transaction should never be disputed within Works. A Dispuite Guide can be found at: https://fs.fldfs.com/iwpapps/pcard/docs/DisputeGuideCrdhld.pdf.
WORKS® | U ser Man ual
February 2019 | Page 31 of 97
Processing Transaction – Accountholder
Transaction Overview Once a transaction appears in the Accountholder’s Pending Sign Off queue, the Accountholder must process the transaction by assigning all required GL values, uploading all supporting documentation, adding comments, and signing off on the transaction. In Works, the GL values may be assigned as default codes to either a user group or a user. GL values are accounting data codes used to process the transaction in FLAIR. Any general ledger values assigned as default values will appear on all transactions for that user.
Edit/Allocate GL Values Expenses > Transactions > Accountholder The Accountholder must review and edit a transaction’s information and GL values, before signing off on the transaction. Please note, all GL value fields must be populated. If a field does not apply to the transaction, the Accountholder must assign the double asterisk (**) value to indicate “no value”. Please note, Works allows the Accountholder to Add a row to the transaction or Duplicate the transaction. These two functionalities are not used by the State of Florida as these functionalities create multiple lines with the same transaction number. This will cause duplicate payments, and the transactions will be rejected by FLAIR. If either of these options are chosen, they can be removed by simply checking the box to the left of the newly added row and clicking Remove. This must be done before the Accountant closes the transaction. Figure 29: Allocation Details Window
WORKS® | U ser Man ual
February 2019 | Page 32 of 97
To allocate or edit transaction information:
1. Click Expenses > Transactions > Accountholder. The Transactions screen with transactions in the Pending Sign Off queue displays. For Flagged transactions, click the Flagged queue tab.
▪ The default view displays the last 100 days, including today’s date. If the transaction does not appear in the last 100 days, the user will need to adjust the criteria of the transaction using the Advanced Filter.
2. Click the TXN number listed under the Document column for the transaction. The single-action menu displays.
3. Select Allocate/Edit OR View Full Details. The Allocation Details window displays (Figure 29)
4. Assign all required values in the GL values below:
General Ledger Values Description Description Works auto populates the description based on the information provided by
the merchant. The Accountholder MUST over-ride the information provided by Works and enter an updated description. If the charge is related to travel, the user must enter their Master Trip Number from the travel system.
Organization-EO The Accountholder must select or verify that the Organization and EO combination is correct. For some Accountholders, Works will auto populate this information. If not, the Accountholder will need to select the correct Organization and EO combination.
Vendor ID The Accountholder must to assign the Vendor ID using values from the Statewide Vendor File (SWVF). If the Vendor information is not on the SWVF, then the Accountholder must work with the Scoped Administrator to have it added.
Object Code The Object Code identifies what was purchased for your agency. The Accountholder must select the Object Code based on the commodity or service that was purchased.
Sub-Vendor If the purchase is travel related, the People First ID number of the Accountholder must be selected from the drop down menu . If the purchase is not travel related, the Accountholder must assign the double asterisk (**) value to indicate “no value”. Please note, if the Accountholder is acting as a Travel Agent, the Sub-Vendor ID should be the Accountholder’s (Travel Agent’s) Sub-Vendor ID.
Appropriation Category This field indicates the category in which the funds have been budgeted to be spent. This field may or may not be prepopulated depending on the user’s settings.
FY FY represents “Fiscal Year”. The value of this field will most often be 00. OCA The Accountholder must select an OCA value if the transaction requires a
specific OCA code. If this field does not apply the Accountholder must select the double asterisk (**) to mark those fields complete.
WORKS® | U ser Man ual
February 2019 | Page 33 of 97
General Ledger Values Description Contract The Accountholder must select the contract number if the purchase should be
paid out of specific contract funds. If this field does not not apply the Accountholder must select the double asterisk (**) to mark those fields complete.
Grant The Accountholder must select the grant number if the purchase should be paid out of specific grant funding. If these this field does not not apply the Accountholder must select the double asterisk (**) to mark those fields complete.
Project ID The Accountholder must select the project ID if the purchase should be paid out of specific project funds. If this field does not not apply the Accountholder must select the double asterisk (**) to mark those fields complete.
Category The Accountholder must confirm that the Category field is correct. The Category field in Works is where the user will select from the current year funding or prior year funding. Most transactions will fall under the CFI- Current Year Funding. Please note, although this field titled “Category”, this is different than the “Appropriation Category” already selected.
Notes The Accountholder may add additional information necessary for the Approver and Accountant to process the transaction, such as vehicle # for repairs and maintenance. If the charge is related to travel, the notes should include the Rental Agreement Number (RA#), or the travel dates, or any additional travel information.
5. Once all GL values have been selected, add any additional comments and add click Save. If the transaction was saved successfully, “Saved Transaction” will appear at the top of the window.
If any GL values are entered incorrectly, the user can simply update the value by clicking on the value field and selecting the correct option. Additionally, the Clear GL button will remove all GL values, including the prepopulated values.
Locating GL Values To help the Accountholder locate and select GL values, Works offers predictive text and auto fill to help the user search and enter GL values. The user can search for GL values by either typing the name, value or description of the GL value. Results of available value options will appear under the GL field with values matching the information entered. For example, if the Accountholder needs to enter an in-state travel object code, they could enter “in-state” into the GL field and all in-state object codes will appear. If the Accountholder needed to enter the object code for office supplies, the object code would appear as the Accountholder enters the GL value. GL values can be selected by simply clicking on the highlighted GL value.
WORKS® | U ser Man ual
February 2019 | Page 34 of 97
If the Accountholder cannot locate the value by completing the steps above, the Accountholder can scroll down to See More option (Figure 30). This option will open a pop up search page (Figure 31) where the Accountholder can search by description and GL value to see more results. This option is extremely helpful when searching for a vendor who has several locations. GL values can be selected by simply clicking on the GL value and selecting Ok. If no value is available or the correct GL values cannot be located, the Scoped Administrator should be notified. Figure 30: See More Option
Figure 31: Search by GL Value to Description
Viewing Vendor Details for a Transaction Expenses > Transactions > Accountholder
Vendor detail information may be supplied by the vendor with the electronic transaction information. The vendor detail information can include the vendor’s name, Merchant Category Code and description, Tax ID, Status Code, number of employees, vendor address, whether the vendor is registered as a SBA (Small Business Administration) participant, the veteran status of the owners, and whether the vendor is minority-owned, woman-owned, small, or disadvantaged. The user can view (but not edit) the vendor detail for a transaction,
WORKS® | U ser Man ual
February 2019 | Page 35 of 97
if available. The user may also view (but not edit) the vendor address if supplied by the merchant from the Transaction Detail screen.
To view vendor details for a transaction, complete the following:
1. Click Expenses > Transactions > Accountholder. The Transactions screen with transactions in the Pending Sign Off queue displays.
2. Select the desired transactions tab. 3. Click the TXN number under the Document column of the desired transaction. The single-
action menu displays.
4. Select View Full Details. The vendor details display on the Transaction Details screen (Figure 32).
Figure 32: Transaction Detail Screen
Adding a Comment to the Transaction Expenses > Transactions > Accountholder Once the Accountholder has entered and verified all the information on the transaction screen, the Accountholder can add comments (Figure 33) regarding the purchase that may be needed for the Approver and Accountant to complete their review. Please note, all comments are a matter of public record.
WORKS® | U ser Man ual
February 2019 | Page 36 of 97
Figure 33: Adding a Comment
To add a comment:
1. Click Add Comment.
2. Enter a comment in the box that displays.
3. Click OK. The comment displays in Comments.
4. Click Save. A confirmation message displays.
Adding a Comment from the Transactions Queue Expenses > Transactions > Accountholder/Approver/Accountant Any user may also add a comment to a transaction from the Transactions queue using the expanded details row (Figure 34).
WORKS® | U ser Man ual
February 2019 | Page 37 of 97
Figure 34: Adding Comment from Transaction Queue
To add a comment to a transaction from the Transactions queue:
1. Click Expenses > Transactions > Accountholder/Approver/Accountant. The Transactions screen with transactions in the Pending Sign Off queue displays.
2. Click the desired transactions tab.
3. Click the expand icon (+) next to a desired transaction. The transaction’s expanded details row displays.
4. Click Comment.
5. Enter a comment in the box that displays.
6. Click OK. The comment displays in Comments on the expanded row.
7. Click the collapse icon (-) to close the row.
Tip: Click Columns on the top-right to add the Comments column to the Transactions table to view comments.
Saving a Transaction Expenses > Transactions > Accountholder/Approver/Accountant Once the Accountholder has entered and verified all the information on the transaction screen and added any necessary comments, the Accountholder must select Save located at the bottom of the transaction screen (Figure 35). Once saved a confirmation message will appear at the top. Please note, saving a transaction does not sign off the transaction.
WORKS® | U ser Man ual
February 2019 | Page 38 of 97
Figure 35: Save & Save Allocate Next
Save & Allocate Next Expenses > Transactions > Accountholder/Approver/Accountant Works allows Accountholders to select multiple transactions to allocate GL values, one after another, without going back to the main transaction queue. Once the Accountholder has modified the initial transaction, click on “Save and Allocate Next” (Figure 35), and Works will automatically bring up the next transaction to be processed. The accountholder must assign all GL values to each individual transaction.
Dividing a Transaction Expenses > Transactions > Accountholder/ Accountant Accountholders and Accountants are the only two roles who have the ability to divide a transaction. Some transactions may need to be divided. For example if a transaction needs to be split across two different org or objects codes. In order to divide a transaction, the user must use the Divide (Figure 36) function. FLAIR can process multiple lines in a transaction; however, the transaction number must be unique. As mentioned above, the State of Florida does not use the Add or Duplicate functionality, as these functionalities create multiple lines with the same transaction number. This will cause duplicate payments, and the transactions will be rejected by FLAIR. The Divide functionality creates multiple lines with unique transaction numbers. The transaction number assigned in Works is shortened to 9 alpha/numeric characters, when the Payment Settlement File is sent to FLAIR. For example, TXN00001992 in Works is converted to 000199200 in FLAIR. A divided transaction TXN00001992-A in Works is converted to 0001992A1 in FLAIR. A transaction must be divided before the user signs off on or closes the transaction. If an accountholder fails to divide a transaction, the Accountant must perform this task or flag the transaction so the Accountholder can access the transaction to divide it.
WORKS® | U ser Man ual
February 2019 | Page 39 of 97
Figure 36: Dividing a Transaction
Notes:
· All GL values may be assigned to the original transaction prior to dividing the transaction. After dividing the transaction, the GL values can be changed.
· Comments entered in the original transaction are not included in divided portions. · Documentation attached to the original transaction is not duplicated to the newly divided transactions, so it
must be attached to each new transaction. · Credit transactions can be divided.
To divide a transaction:
1. Click Expenses > Transactions > Accountholder/Accountant. The Transactions screen with Pending Sign Off transactions displays.
2. Click the TXN number listed under the Document column on for the desired transaction. The single-action menu displays.
3. Select Divide. The Divide Transaction window displays.
4. Enter the number of transaction lines to be created in Parts. The specified number of lines displays (Figure 36).
5. Select an option from the Value drop-down menu:
▪ Amount - distributes the transaction amounts by dollar amount
WORKS® | U ser Man ual
February 2019 | Page 40 of 97
▪ Percentage - distributes the transaction amounts by percentage
6. Enter the dollar amount or percentage to be distributed to each line.
7. Click OK. A confirmation message displays.
Once a transaction has been divided, each new transaction will have the same transaction number, but each transaction will have a letter (Figure 36) to indicate that the transaction has been divided. Once successfully divided, the user will need to update the GL values as necessary and attach all necessary supporting documentation prior to singing off on or closing the transaction.
Important: Please note, once a transaction has been divided the new transaction cannot be deleted. If a transaction was divided erroneously, the accountholder will need to change all GL values to match the primary transaction.
Correcting Divided Transactions If a transaction has been divided and the amounts of the newly divided transactions are incorrect, the user will need to divide the transaction(s) again so the correct amounts can be processed with the correct GL values. Scenario 1: Transaction 1 was divided in half, creating Transaction 1A and 1B. After the original transaction was divided, it was determined that Transaction 1 should have been evenly divided in the amount of $25 for GL Combo 1 and $75 for GL Combo 2. To resolve this, Transaction 1A can be divided to include $25 for GL Combo 1 and $25 for GL Combo 2. After the transactions have been divided for correction: Transaction 1A in the amount of $25 is coded with GL Combo 1 and and Transactiond 1B and 1C are coded with GL Combo 2, totaling $75. Below is an example of how the correction should be made:
GL Combo 1/Transaction 1A $50.00 - $25.00 = $25.00 GL Combo 2/Transaction 1B and 1C $50.00 + $25.00 = $75.00
Transaction 1 $100
Divide
Transaction 1A $50 – GL Combo 1
Transaction 1B $50 - GL Combo 2
Transaction 1A $25.00– GL Combo 1
Transaction 1C $25.00 – GL Combo 2
Divide A
WORKS® | U ser Man ual
February 2019 | Page 41 of 97
Scenario 2: Transaction 2 was divided in half, creating Transaction 2A and 2B. After the original transaction was divided, it was determined that Transaction 2 should have been evenly divided among three transactions for three different GL combinations. After the transactions have all been divided for correction, the transactions would appear as follows:
GL Combo 1/Transaction 2A $75.00 - $25.00 = $50.00 GL Combo 2/Transaction 2B $75.00 - $25.00 = $50.00 GL Combo 3/Transactions 2C and 2D $25.00 + $25.00 = $50.00
Below is an example of how the correction should be made: Tip: Always review and confirm any corrections before dividing transactions multiple times. When deciding which transaction to divide, always start with the transactions that have largest amount. A transaction can always be decreased using the divide functionality, but there is no way to increase the amount of a transaction.
Removing Incorrectly Added Lines of a Transaction Expenses > Transactions > Accountholder/ Accountant The State of Florida is not using the Add, Duplicate or Copy to Allocation functionality (Figure 37). If these functionalities are used, Works will generate more than one line for the transaction (Figure 38). This may cause the transaction to be returned by FLAIR or, may result in duplicate payment of the transaction. If the transaction needs to be split into various GL values, the user must use the Divide functionality. Please see Dividing a Transaction above.
Transaction 2A $75 – GL Combo 1
Transaction 2B $75- GL Combo 2
Divide
Transaction 2B $50 – GL Combo 2
Transaction 2C $25 – GL Combo 3
Divide B
Transaction 2A $50 – GL Combo 1
Transaction 2D $25 – GL Combo 3
Divide A
Transaction 2 $150
WORKS® | U ser Man ual
February 2019 | Page 42 of 97
Figure 37 : Identifying Add, Duplicate and Copy to Allocation Buttons
Figure 38: Example of Incorrectly Added Lines
When lines have been added to the transaction, using the Add or Duplicate functionality, those additional lines must be removed prior to processing the transaction. If a user uses the Copy to Allocation functionality, Works will create additional line items, as well as a credit, which will need to be removed (Figure 39). Figure 39 : Example of Copy to Allocation
To remove the additional lines, click the box to the left of each line, then click the Remove button (Figure 40). Once the lines have been removed, click Save. If the lines were added, but the changes have not been saved, the user can Close the transaction, canceling all changes that may have been made to the transaction.
WORKS® | U ser Man ual
February 2019 | Page 43 of 97
Please note, there must be at least one line of the transaction left to process, and the amount of that line should equal the purchase amount of the original transaction. The purchase amount can be found at the top right of the transaction window (Figure 41). Once the transaction has been corrected and has one line item, the user can continue to process the transaction. Figure 40: Removing Erroneously Added Lines
Figure 41: Corrected Transaction and Purchase Amount
Supporting Documentation Expenses > Transactions > Accountholder/Approver/Accountant. Works requires the Accountholder to attach supporting documentation for each transaction prior to signing off on the transaction. Supporting documentation can be uploaded to Works from a User’s computer desktop or any other State issued device to their Stored Receipts or directly to the transaction. Any personal or confidential information must be redacted prior to uploading the documentation into Works. The user should refer to his/her Agency’s internal policies and procedures for guidance on maintaining original copies the supporting documentation. Supporting documentation must meet State of Florida’s policies and procedures. Supporting documentation is used to demonstrate what was purchased and/or the authority to make the purchase.
WORKS® | U ser Man ual
February 2019 | Page 44 of 97
Notes:
• Receipt images can be uploaded.
• Receipt image uploads must be performed one at a time.
• The following file formats are supported for the upload process: .pdf, .png, .jpg, .gif and .jpeg.
• Each PDF type receipt image must be less than 1 MB to upload.
• For non-PDF type receipt images (.pdf, .png, .jpg, .gif and .jpeg.) the uploaded file size may be up to 10MB. Works compresses the larger files to be equal or less than 1MB. If the compressed file is larger than 1MB, a message displays asking the user to upload a smaller version of the image.
• Receipt images are retained and available for download for a period of seven years.
• Each agency is considered the primary data owner. Therefore, each agency responsible for maintaining original receipts.
Supporting documentation can be added to a transaction from the Accountholder’s Stored receipt folder or can be added directly to the transaction by uploading the documentation from the Accountholder’s electronic device (computer, phone, tablet, etc.). Once supporting documentation has been attached to the transaction, the Receipt column will change from No (indicating no receipt available) to Yes (receipt available). Please note, all roles within the approval flow are able to attach documentation; however, each user’s Stored receipt folder is only accessible by that user. All supporting documentation must be added before the transaction is closed by the Accountant. Once a transaction is closed by the Accountant, no additional information can be added to the transaction.
Uploading Supporting Documentation Expenses > Transactions > Accountholder/Approver/Accountant. To upload a receipt image or supporting documentation into Works:
1. Click Expenses > Transactions > Accountholder/Approver. Transactions Pending Sign Off display.
2. Click the TXN number listed under the Document column of the transaction associated with the receipt image. The single-action menu displays.
3. Select Manage Receipts. The Receipts window displays (Figure 42).
WORKS® | U ser Man ual
February 2019 | Page 45 of 97
Figure 42: Receipts Window
4. Click Add. A drop-down menu displays. 5. Complete one of the following:
To... Then... Upload and Attach Supporting Documentation
a. Select New Receipt. The Add Receipt window displays (Figure 43). Figure 43: Add Receipt Window
b. Click Browse to locate the receipt image to upload. c. Select the receipt image. d. Click Open. The file name displays in File to Add. e. Click the calendar to enter a Receipt Date(date on receipt or date of
transaction). f. Enter a Description in the box. g. Click OK. A confirmation message displays. h. Click Close. The Receipt and Uploaded Receipt columns update to
Yes. i. Note: The Uploaded Receipt column is also a link to the Upload
Receipt window. j. Click Yes or No in the column to open the window to view or add
receipts. Attach Stored Supporting Documentation
a. Click Stored Receipt. b. Select the supporting documentation from the list that displays. c. Click OK. A confirmation message displays. d. Click Close. The Receipt and Uploaded Receipt columns update to
Yes. e. Note: The Uploaded Receipt column is also a link to the Upload
Receipt window.
WORKS® | U ser Man ual
February 2019 | Page 46 of 97
f. Click Yes or No in the column to open the window to view or add receipts.
Uploading Supporting Documentation to Multiple Transactions Expenses > Transactions > Accountholder/Approver/Accountant
To upload supporting documentation to multiple transactions:
1. Click Expenses > Transactions > Accountholder/Approver/Accountant.
2. Select the check box beside each transaction to associate with the receipt image.
3. Click Upload Receipt. The Upload Receipt(s) window displays (Figure 44).
Figure 44: Upload Receipt(s) Window
4. Click Add. A drop-down menu displays.
5. Complete steps listed in #5 above.
Removing Supporting Documentation from a Transaction Expenses > Transactions > Accountholder/Approver/Accountant To remove one or more attached receipt image(s) from a transaction:
1. Click Expenses > Transactions > Accountholder/Approver/Accountant.
2. Click the TXN number listed under the Document column of the transaction associated with the receipt image. The single-action menu displays.
WORKS® | U ser Man ual
February 2019 | Page 47 of 97
3. Select Manage Receipts. The Receipts window displays.
4. Select the check box for each receipt image to be removed (Figure 45).
Figure 45: Select Receipt Image to be Removed
5. Click Remove.
6. Click OK.
7. Click Close. Note: Removing an attached uploaded receipt image may also be performed from the Transaction Details screen.
Viewing Supporting Documentation from a Transaction Expenses > Transactions > Accountholder/Approver/Accountant Figure 46: Viewing Supporting Documentation
To view the attached items of a transaction:
1. Click Expenses > Transactions > Accountholder/Approver/Accountant.
2. Click the TXN number listed under the Document column of the transaction associated with the receipt image. The single-action menu displays.
3. Select Manage Receipts. The Receipts screen displays.
4. Complete one of the following:
WORKS® | U ser Man ual
February 2019 | Page 48 of 97
To... Then... View Supporting Documentation
a. Click the File Name to view a receipt image.
b. Click View Receipt from the menu that displays. The Receipt Image displays.
View Supporting Documentation in PDF format
a. Select the check box for the File Name.
b. Click View PDF. The receipt image displays in a PDF format. Note: The user may also view receipt images on the Transaction Detail screen.
Adding and Removing Supporting Documentation from Stored Receipts Expenses > Transactions > Accountholder/Approver/Accountant The user may upload and store documentation to their Receipts storage queue for processing later. The name of the user who added a receipt displays in the Uploaded By column. The Uploaded By column links to the User Details screen and displays in the following areas:
• Receipts table • Receipts tab on the Transaction screen
Removing a receipt image from the Receipts screen removes the image from storage but does not remove it from any transaction to which it is attached. Figure 47: Receipts Screen
To store or remove Supporting Documentation in Receipts:
1. Click Expenses > Receipts or from the home page, click Upload Receipts. The Receipts screen displays (Figure 47).
2. Complete one of the following:
WORKS® | U ser Man ual
February 2019 | Page 49 of 97
To... Then... Upload and Store Supporting Documentation
a. Click Add. b. Click Browse to locate the supporting documentation to upload and store. c. Select the receipt and supporting documentation. d. Click Open. The file name displays in File to Add. e. Click the calendar to enter a Receipt Date (the date of the receipt or the
date transaction occurred). f. Enter a Description in the box. g. Click OK. A confirmation message displays.
Remove one or more uploaded stored Supporting Documentation
a. Select the check box next to each receipt image to be removed. b. Click Remove. c. Note: Removing Supporting Documentation from the Receipts view does
not remove it from any transaction to which it is attached. d. Click OK. A confirmation message displays.
Viewing Stored Documentation from Stored Receipts Expenses > Transactions > Accountholder/Approver/Accountant A user can view stored documents in the Receipts storage queue and can select to view stored receipt images in a PDF version to utilize PDF formatting features. Images are retained and available for download for a period of seven years.
To view a stored image:
1. Click Expenses > Receipts, or from the home page click Upload Receipts. The Receipts screen displays a list of unattached receipt images.
Note: To view all receipt images, clear the check from Show unattached receipts only.
2. Click the File Name. The receipt image displays (Figure 48).
Note: To view the receipt image in the PDF version, click View PDF, then Open.
WORKS® | U ser Man ual
February 2019 | Page 50 of 97
Figure 48: Receipts - View Receipt Image
Signing off on a Transaction Expenses > Transactions > Accountholder/Approver Once the Accountholder has allocated all GL values, divided and assigned necessary GL values to all divided transaction (if applicable), added all comments, and attached all required supporting documentation, the Accountholder must sign off on the transaction (Figure 49). The Accountholder has the ability to sign off on more than one transaction at a time. Figure 49: Signing off on a Transaction
To sign off on a transaction:
1. Click Expenses > Transactions > Accountholder/Approver. The Transactions screen with Pending Sign Off transactions displays.
2. Click the box to the left of each transaction that should be signed off.
3. Click Sign Off button located at the bottom.
4. Click OK. A confirmation message displays.
WORKS® | U ser Man ual
February 2019 | Page 51 of 97
5. If an error message appears, the Accountholder must resolve all errors and complete steps 1 through 4 again until the user receives a confirmation message.
Once the Accountholder has signed off on a transaction, the transaction will now appear in the user’s Signed Off queue, and the transaction appears in the Approver’s Pending Sign Off queue for review.
Error Messages for Failure to Sign Off Expenses > Transactions > Accountholder/Approver/Accountant Works provides errors messages when GL values are left blank, if supporting documentation has not been attached or the original Description was not overwritten. The message indicates which error occurred. A User will be unable to sign off or close a transaction without correcting error(s). For example, if an Accountholder fails to enter a GL value, Works will shows an error message “Failed to sign off on 1 transaction.” with a hyperlink View Details (Figure 50). The hyperlink indicates what error occurred, but it does not indicate which GL value is missing. Error messages are extremely important when a user is signing off on more than one transaction at a time. The error message tells the user how many transactions failed to be signed off, and the details of the error indicates which transactions need to be updated. Figure 50: Error Message
For additional information regarding FLAIR Error Messages, please see Managing Transactions Returned by FLAIR.
WORKS® | U ser Man ual
February 2019 | Page 52 of 97
Printing Transaction Details Expenses > Transactions > Accountholder/Approver/Accountant A user can print the details of a transaction from any tab (Figure 51). Figure 51: Printing Transaction
To print the details for one or more transactions:
1. Click Expenses > Transactions > Accountholder/Approver/Accountant. The Transactions screen with transactions in the Pending Sign Off queue displays.
2. Select the check box for each transaction to be printed.
3. Click Print (Figure 51). The Print window displays.
4. Select one of the following from the Print menu:
For... Then... Summary a. Click Summary to print specific columns of information and their order.
b. Select an item in the Available column.
i. Click the right arrow to add the item to the Included column.
Notes:
• Select an item in the Included column, then click the left arrow to remove.
• Select an item in the Included column, then click up or down arrows to change the order.
c. Click Print Preview.
d. Click Print in the right corner of the Print Preview window.
e. Click Print. Details a. Click Details to print all available details for the selected transaction(s).
b. Click Print Preview.
c. Click Print in the right corner of the Print Preview window.
d. Click Print.
WORKS® | U ser Man ual
February 2019 | Page 53 of 97
Printing a Transaction and Attached Supporting Documentation Expenses > Transactions > Accountholder/Approver/Accountant Users can also print the details of a transaction and the supporting documentation attached to the transaction (Figure 52). To print the details of a transaction and the attached receipt image:
1. Click Expenses > Transactions > Accountholder/Approver/Accountant. The Transactions screen displays transactions in the Pending Sign Off queue.
2. Click the TXN number under the Document column of the desired transaction. The single-action menu displays.
3. Select Print. The Print window displays.
Details & Summary
a. Click Details & Summary to print both versions of the transaction detail, with specific columns and their order.
b. Select an item in the Available column.
i. Click the right arrow to add the item to the Included column.
Notes:
• Select an item in the Included column, then click the left arrow to remove an item.
• Select an item in the Included column, then click up or down arrows to change the order.
c. Click Print Preview.
d. Click Print in the right corner of the Print Preview window. e. Click Print.
WORKS® | U ser Man ual
February 2019 | Page 54 of 97
Figure 52: Include Receipts Check Box on the Print Screen and the Uploaded Receipts link on the Print Preview Window.
4. Select one of the following from the Print menu:
WORKS® | U ser Man ual
February 2019 | Page 55 of 97
For... Then...
Summary a. Click Summary to print specific columns of information and their order.
b. Select Include Receipts (Figure 52) to print the receipt attached to the transaction.
c. Select an item in the Available column.
i. Click the right arrow to add the item to the Included column.
Notes:
▪ Select an item in the Included column, then click the left arrow to remove an item.
▪ Select an item in the Included column, then click up or down arrows to change the order.
d. Click Print Preview.
e. Click Print in the right corner of the Print Preview window.
f. Click Print. The transaction detail Summary prints.
g. Click the Uploaded Receipts link (Figure 52) to print the receipt image attached to the transaction. The receipt image opens in a separate window.
h. Click the print icon. Details a. Click Details to print all available details for the selected transaction(s).
b. Select Include Receipts (Figure 52) to print the receipt attached to the transaction.
c. Click Print Preview.
d. Click Print in the right corner of the Print Preview window.
e. Click Print. The transaction Details print.
f. Click the Uploaded Receipts link (Figure 52) to print the receipt image attached to the transaction. The receipt image opens in a separate window.
g. Click the print icon. Details & Summary
a. Click Details & Summary to print both versions of the transaction detail, with specific columns and their order.
b. Select Include Receipts (Figure 52) to print the receipt attached to the transaction.
c. Select an item in the Available column.
i. Click the right arrow to add the item to the Included column.
Notes:
• Select an item in the Included column, then click the left arrow to remove an item.
• Select an item in the Included column, then click up or down arrows to change the order.
d. Click Print Preview.
e. F. Click Print in the right corner of the Print Preview window.
f. Click Print. The transaction Details & Summary print.
WORKS® | U ser Man ual
February 2019 | Page 56 of 97
Printing from the Transaction Details Screen Expenses > Transactions > Transaction Details > Accountholder/Approver/Accountant
To print transaction details from the Transaction Detail screen (Figure 53):
1. Click Expenses > Transactions > Accountholder/Approver/Accountant. The Transactions screen with transactions in the Pending Sign Off queue displays.
2. Click the TXN number listed under the Document column for the transaction. The single-action menu displays.
3. Select View Full Details. The Transaction Details screen displays.
4. Click Actions.
5. Select Print (Figure 53). The Print window displays.
Figure 53: Printing from the Transaction Details Screen
6. Select one of the following from the Print menu:
For... Then... Summary a. Click Summary to print specific columns of information and their order.
b. Select an item in the Available column.
i. Click the right arrow to add the item to the Included column.
Notes:
• Select an item in the Included column, then click the left arrow to remove an item.
• Select an item in the Included column, then click up or down arrows to change the order.
c. Click Print Preview.
d. Click Print in the right corner of the Print Preview window.
e. Click Print.
g. Click the Uploaded Receipts link (Figure 52) to print the receipt image attached to the transaction. The receipt image opens in a separate window.
h. Click the print icon.
WORKS® | U ser Man ual
February 2019 | Page 57 of 97
Details a. Click Details to print all available details for the selected transaction(s).
b. Click Print Preview.
c. Click Print in the right corner of the Print Preview window.
d. Click Print. Details & Summary
a. Click Details & Summary to print both versions of the transaction detail, with specific columns and their order.
b. Select an item in the Available column.
i. Click the right arrow to add the item to the Included column.
Notes:
• Select an item in the Included column, then click the left arrow to remove an item.
• Select an item in the Included column, then click up or down arrows to change the order.
c. Click Print Preview.
d. Click Print in the right corner of the Print Preview window.
e. Click Print.
WORKS® | U ser Man ual
February 2019 | Page 58 of 97
Processing Transaction – Approver
Transaction Overview Once an Accountholder signs off on a transaction, the transaction appears in the Approver’s Pending Sign Off queue for review. An Approver must be a user who is in the Accountholder’s direct line of supervision, or a manager with direct knowledge of transactions and purchases, who can approve transactions in the Works application. The Approver must verify all GL values are accurate, all required supporting documentation has been attached to the transaction (please see Viewing Supporting Documentation from a Transaction), and the transaction is ready for the Accountant to review. If GL values are incorrect or documentation is missing or insufficient, the Approver has the ability to update the GL values or attach the necessary documentation. The Approver also has the ability to raise a flag in order to move a transaction back to the Flagged queue for the Accountholder to make corrections.
Reviewing and Amending GL Values Expenses > Transactions > Approver/Accountant
The Approver must review the transaction’s general information and the GL fields entered by the Accountholder for accuracy. If the field does not apply to the transaction, the Approver must verify that the Accountholder entered the double asterisk (**) value to indicate “no value”. The Approver has the option to correct the GL fields if the Accountholder entered a field incorrectly or has the option to flag the transaction for the Accountholder to amend the transaction. To allocate or edit transaction information:
1. Click Expenses > Transactions > Approver. The Transactions screen with transactions in the Pending Sign Off queue displays. For Flagged transactions, click the Flagged tab.
• The default view displays transactions posted in the last 100 days, including today’s date. If the transaction does not appear in the default view, the user will need to adjust the criteria of the transaction using the Advanced Filter.
2. Click the TXN number listed under the Document column for the transaction. The single-action menu displays.
3. Select Allocate/Edit. The Allocation Details window displays (Figure 54).
4. Confirm that the transaction has only one allocation line. If the transaction has more than one line, please see the Removing Incorrectly Added Lines of a Transaction section above.
5. Review all required information in the GL values. Note: The approver can choose to make the necessary changes or flag the transaction. Please see
Raising and Removing a Flag. 6. Review comments section for additional information.
WORKS® | U ser Man ual
February 2019 | Page 59 of 97
7. Click Save to exit the Allocate/Edit.
Figure 54: Allocation Details
Raising and Removing a Flag Expenses > Transactions > Approver/Accountant
An Approver or Accountant can flag a transaction to alert other users within the approval flow there is an issue with the transaction. Flagging a transaction is useful if the transaction requires corrections or additional information from another user within the workflow. For example, if additional documentation is needed from the Accountholder, the Approver can flag the transaction and request the necessary documentation.
Additionally, the transaction will not appear in the Accountant’s Flagged queue unless the Accountant raises the flag, or the transaction is returned by FLAIR. If the Accountant raises the flag, the transaction will appear in the Accountholder’s and Approver’s Flagged queue. Please note, if the Accountant raises a flag the Accountholder must amend any GL values, as the Approver does not have the functionality to amend GL values after the user signs off on a transaction.
Once flagged, the transaction goes to a flagged queue, which can be accessed by all the three roles. The flagged transaction still resides in it’s original queue, as well as in the Flagged queue. For example, an Accountholder can access a transaction that he/she has signed off on and that has been flagged in both the Signed Off and Flagged queues. The user can confirm that the transaction was successfully flagged by the flag icon appearing in the “Flagged By” column of the transaction. The Flagged By column can be added to the transaction screen if not available. Additionally, once a transaction has been flagged, it will appear on the home screen under “Action Items”. Users should check their dashboard regularly for flagged transactions. Additionally, Works sends system generated emails to notify users within the approval flow that a transaction was flagged.
Flagging a transaction does not prevent the user from signing off, but the user must flag a transaction prior to signing off on the transaction. For example, if an Approver has already signed off on a transaction that needs to be flagged, the Accountant must flag the transaction.
All roles within the approval flow can remove a flag. The corrections should always be made prior to removing the flag. Please note, only the Accountholder and Accountant can make corrections to a transaction which has been flagged by the Accountant. The Approver will not be able to change any GL values once he or she has signed off on the transaction. Once the flag has been removed, the transaction will be ready for the next approval
WORKS® | U ser Man ual
February 2019 | Page 60 of 97
step. If a user has already signed off on a transaction, the user is not required to sign off a second time when the flag is lowered. If a flagged transaction, signed off by all the roles previously, is unflagged, it directly goes to the Ready to Batch tab for batching process. If the user is an Accountant, it is very important that the user check his or her Flagged queue and the Ready to Batch Queue daily for transactions that may have been returned by FLAIR. Please see section Managing Transactions Returned by FLAIR for handling transactions returned by FLAIR.
To flag a transaction or remove a flag, complete the following:
1. Click Expenses > Transactions > Approver/Accountant. The Transactions screen with Pending Sign Off queue displays.
2. Select the check box for each desired transaction.
3. Click Flag (Figure 55).
4. Select Raise Flag or Remove Flag. The Confirm Flag window displays.
Note: Select Remove Flag to remove a flag. All correction(s) must be made prior to removing the flag.
5. Enter Comments.
Note: Comments are required.
6. Click OK. A confirmation message displays.
Figure 55: Raising or Removing Flag
Viewing Sign Off History Expenses > Transactions > Approver/Accountant
A user can view the sign off history of transactions from users in the workflow to display which users have already signed off on the transaction.
To view sign off history from the Transaction Details screen, complete the following:
1. Click Expenses > Transactions > Approver/Accountant. The Transactions screen with
transactions in the Pending Sign Off queue displays.
WORKS® | U ser Man ual
February 2019 | Page 61 of 97
2. Select the desired transactions tab.
3. Click the TXN number listed under the Document column for the transaction. The single-action menu displays.
4. Select View Full Details. The Transaction Details screen displays.
5. Click the Sign Off History link (Figure 56). The Sign Off window displays (Figure 57).
Figure 56: Sign Off History Link
Viewing Sign Off History from the Transactions Queue
Expenses > Transactions > Approver/Accountant
Users may also view sign off history from the Transactions queue if the Sign Off column is displayed on the Transaction queue. To view sign off history from the Transactions queue:
1. Click Expenses > Transactions > Approver/Accountant. The Transactions screen with transactions in the Pending Sign Off queue displays.
2. Select the desired transactions tab, if needed:
3. Click the Columns link in the right corner of the Transactions table. The columns list displays.
4. Select the Sign Off column check box.
5. Click Save. The Sign Off column displays to the right of the existing columns. The changes are saved as the default view.
6. Click the Sign Off link for the desired transaction. The Sign Off window displays (Figure 57).
WORKS® | U ser Man ual
February 2019 | Page 62 of 97
Figure 57: Sign Off Window
Signing off on a Transaction Expenses > Transactions > Approver. Once the Approver has verified all GL values, reviewed all supporting documentation and comments, made any corrections to the transaction and removed any raised flags, the Approver will be able to sign off on a transaction. The Approver has the ability to sign off on more than one transaction at a time. To sign off on a transaction:
1. Click Expenses > Transactions > Approver. The Transactions screen with Pending Sign Off transactions displays.
2. Click the box to the left of each transaction that should be signed off.
3. Click Sign Off (Figure 58) button located at the bottom.
4. Click OK. A confirmation message displays.
5. If an error message appears, the Approver will need to resolve the errors and complete steps 1 through 5 again until the Approver receives a confirmation message.
Once the Approver has signed off on a transaction, the transaction will appear in the Approver’s Signed Off queue, and in the Accountant’s Pending Sign Off queue for review.
WORKS® | U ser Man ual
February 2019 | Page 64 of 97
Processing Transaction – Accountant
Transaction Overview The Accountant will follow the same steps as the Approver to verify GL values were entered correctly, receipts and supporting documentation are valid and any flagged transactions have been corrected. Accountants will see the option to “Sweep” transactions on their Expense menu. The State of Florida will not be using this functionality. The Statewide PCard Administrator’s Office (SPCA)monitors for the use of this functionality.
Closing a Transaction Expenses > Transactions > Accountant Unlike the Accountholder and the Approver, the Accountant will close a transaction instead of signing off on a transaction. Once the Accountant must review charges, receipts and complete his/her review before closing the transaction to submit to FLAIR for payment. Please note, once a transaction is closed, the Accountant will be able to make any changes to the transaction through the Ready to Batch queue for a limited time until the transactions are sent to FLAIR for nightly processing. To close a transaction:
1. Click Expenses > Transactions > Accountant. The Transactions screen with Pending Sign Off transactions displays.
2. Click the box to the left of each transaction that should be closed.
3. Click Close (Figure 59) button located at the bottom.
4. Add any additional comments.
5. Click OK. A confirmation message displays.
6. If an error message appears, the Accountant will need to go back into the transaction to resolve the errors and complete steps 1 through 5 again until the Accountant receives a confirmation message.
WORKS® | U ser Man ual
February 2019 | Page 66 of 97
Managing Transactions Returned by FLAIR (Accountants)
Overview Transactions that do not clear FLAIR edits are returned to Works for additional processing. Accountants should check the Flagged or the Ready to Batch queue daily for transactions that may have been returned by FLAIR. It is important to identify these transactions, as it is the responsibility of the Accountant to correct these errors. The Accountholder and Approver may not need to address flagged items that were returned by FLAIR; therefore, these transactions must be reviewed initially by the Accountant.
Identifying Transactions Returned by FLAIR Transactions returned by FLAIR will appear in the Flagged and Ready to Batch queues. The Flagged queue contains flagged transactions that are in the approval process and the transactions returned by FLAIR. The Ready to Batch queue shows all transactions that have been closed and are ready to process for payment. Transactions returned by FLAIR (Figure 60) are indicated with “Flagging, Automated DO NOT DELETE” in the “Flagged By” column. The Accountant can also identify these transactions by the “Sign Off” column that shows the Accountholder (AH), Approver (APR) and Accountant (ACT) have signed off on the transaction. Figure 60: Transaction Returned by FLAIR
FLAIR Errors To determine why a transaction was returned, the Accountant must open the transaction and review the comments. The FLAIR error code and description is included in the Comments section For example, the object code and category combination may not have been selected correctly. The Accountant must correct the transaction information and Remove Flag. Once the flag is removed on a transaction that was rejected by FLAIR, the transaction will remain in the Ready to Batch queue to be processed for payment again. It is important to review the transaction again ensure that all errors and all supporting documentation are correct before removing the flag. The Accountant can make changes to transactions in the Ready to Batch queue.
WORKS® | U ser Man ual
February 2019 | Page 67 of 97
Reports
Overview Works offers extensive reporting capabilities. Configurable and comprehensive reports are available from the Reports section of the Global Navigation bar. The User roles or Group Official roles associated with the user generating the report determine if the user may view and/or include data about other users in the report:
• Scoped Accountants can view the account information and transactions of users within their scope of authority.
• Approvers do not have the ability to run reports. Approvers who need the ability to run reports should be assigned the Auditor role.
• Accountholders can review only his or her transactions. • Scoped Auditors can view the spend activity for the Groups that they have been assigned.
Configurable Report Templates Works has several generic templates that a user can use as a basis to create their own reports and templates to meet the user’s need. These templates allow the user to determine the columns of information to include, filter the information with various filters provided, determine the sort direction of the information, choose an export format for the information, and set an expiration date for the report. Works can include up to 64 data fields in a report. After configuring a template, the user may run the report or save the configured report template for future use. Users can view up to three years of report data at any one time (For example, June 1, 2014 – June 1, 2017). A user who needs more than three years of data (36 months) can easily adjust the report filters, re-run the report, and receive the additional information requested. All report templates belong to one of several categories of reports, and the category of report determines what information can be included in the report. Note: Even though the category of report determines what information elements are available, frequently used information elements exist in more than one category. For example, the information element account number is available for use in multiple categories of reports. All configurable reports (Figure 61) are divided into the following categories of reports below. The category of the report determines what information can be included in the report.
▪ Account Reports - Displays information specific to accounts.
▪ Org Reports - Displays information specific to an organization. Org Reports are not available to the Accountholder role.
WORKS® | U ser Man ual
February 2019 | Page 68 of 97
▪ Request Reports - Displays information specific to purchase requests. The State of Florida is not using this functionality.
▪ Spend Reports - Displays information specific to spend.
Figure 61: Configurable Report
Reports in the Dashboard Summary Unlike the configurable reports, the content of the reports in the Dashboard Summary is pre-defined to display the most commonly requested information in graph or table format. The Dashboard Summary screen displays charts, graphs, and lists of the following information:
▪ Spend Reports (Figure 62)
– Account Activity - Lists the annual volume, average transaction size (dollar amount), spend per account, and average number of transactions per account issued to the user generating the report.
– Spend by Vendor - Displays a pie chart showing the top 10 merchants where the card was used, based on the amount spent with cards issued.
– Spend by Specified GL Segment - Displays a pie chart showing the top 10 categories of spend within the GL Segment specified (for example, Category, Organization – EO).
WORKS® | U ser Man ual
February 2019 | Page 69 of 97
Figure 62: Spend Reports Dashboard
▪ Audit Reports (Figure 63)
– Account Totals - Lists the number of active and inactive accounts issued to the user generating the report.
– Single Transaction Limit Audit - Displays transactions made with a card that was used more than once at the same merchant on the same day.
Figure 63: Audit Reports Dashboard
Viewing the Dashboard Summary To view the Dashboard Summary: 1. Click Reports > Dashboard > Spend/Audit. The Dashboard Summary with Spend reports displays
Notes: To enlarge a report graph, click the View Larger link for the desired report.
WORKS® | U ser Man ual
February 2019 | Page 70 of 97
2. Complete any of the following:
To... Then... Change Date Range
Perform one of the following: For... Then... A single report 1. Click the Date calendar icon for the desired
report.
2. Select a date range.
Note: Users can view up to three years (36 months) of report data at any one time.
3. Click OK. The report data updates display.
All reports 4. Click Set All Dates on the Spend/Audit tab row.
5. Select a date range.
Note: Users can view up to three years (36 months) of report data at any one time.
6. Click OK. All report data updates display.
Download 7. Click Actions on the right of the desired report.
8. Select a Download option:
• PDF to export a file in .pdf format.
• XLS to export a file in Excel format.
• TXT to export a file in Comma-Separated Value layout. A file download window displays.
9. Follow the prompts to Open or Save to the desired location. It is recommended that the user save the file.
Note: This procedure applies only to Account Activity Spend reports.
Print Perform one of the following: For... Then... A single report graph
10. Click Actions on the right of the desired report.
11. Select Print Graph.
12. Follow the prompts to print the file.
Note: This procedure does not apply to Account Activity Spend reports.
WORKS® | U ser Man ual
February 2019 | Page 71 of 97
All reports
13. Click Print All on the right.
14. Follow the prompts to print the file.
To... Then... View Full Details
15. Click Actions on the right of the desired report Spend by Vendor, Spend by Category, etc.) See Figure 62 above.
16. Select View Full Details. The report Details screen displays.
17. Click the expand icon (+) to open and select the Date filter to filter the results, as desired.
Note: In addition to the Date filter, the Spend by Vendor summary report allows the user to filter the entries by Vendor Name and MCC Type.
18. Click an item in the first column to display the associated transactions. The transactions display in the Details section.
Note: The item varies depending on the report selected. For example:
a. Spend by Vendor report, click a Vendor Name.
b. Spend by Specified GL Segment report, click a GL value.
c. Single TXN Limit Audit report, select an Accountholder.
19. Click (+) to expand a row to view the transaction details. The expanded row displays the transaction details.
Note: This procedure does not apply to Account Totals and Account Activity reports.
About Configurable Reports The configurable reports in Works allow users to control the content and layout of Account, Spend, and Organizational Reports. After they are created, the reports can be saved and bookmarked for future use. Scoped Administrators and Accountants only may create templates for agency-wide use. This flexible reporting feature allows the user to select a standard template or previously created template and then modify the following attributes:
• Columns of information to include
• Horizontal order of the columns
WORKS® | U ser Man ual
February 2019 | Page 72 of 97
• Sort order for the information
• Filters that will be applied to the data. When running reports, system default dates cannot be removed from reports.
• How long the generated report will be available beyond the generated date
• Page size and page orientation and file format
Users can view up to three years of information on a report at any one time (For example, June 1, 2014 – June 1, 2017). A user who needs more than three years of data (36 months) can easily adjust the report filters, re-run the report, and receive the additional information requested.
Creating a Report in Basic View
Reports > Create To create a report in the Basic view:
1. Click Reports > Create. The Create Report screen displays (Figure 64).
Figure 64: Create Report Screen 2. Select a report type from Category.
3. Select a template from the drop down list for Template.
Note: To use a template as it was last configured and saved, select Choose from all available templates.
For... Then... Standard Reports
1. Select the desired report from the Standard Reports list. The template details display.
2. Go to step 4.
Recent Reports
1. Select the desired report form the Recent Reports list. The template details display. Note: Selecting a Recent Report template uses the original template, not the template as it was last configured and saved for personal use.
2. Go to step 4.
WORKS® | U ser Man ual
February 2019 | Page 73 of 97
For... Then... Choose from all available templates
1. Click Choose from all available templates. The Select a Report window displays. 2. Notes:
a. Selecting Choose from all available templates uses a template as it was last configured and saved.
b. Selecting Choose from all available templates displays all saved templates, including templates saved by the Scoped Administrator or Accountant to be shared with the entire organization.
3. Clear the check mark in Include shared reports to view only templates saved for personal use, if desired.
4. Note: Selecting a shared template always selects the original template. If the user makes any changes to the shared template, the user must rename the template and select the option to “Save Template to Template Library”, to avoid saving changes to the original shared templed.
5. Select a report template from the list.
6. Click OK. The template details display.
7. Go to step 4.
4. Click Basic. The Basic Report configuration screen displays (Figure 65).
Figure 65: Basic Report Configuration Screen
WORKS® | U ser Man ual
February 2019 | Page 74 of 97
Notes: • Click Reset to defaults on the right to restore the template settings to the original template defaults,
if desired.
• Click Use last run settings on the right to run the report using template settings from the last time the report was run, if desired.
5. Edit or add filter options for Transaction Type and Post Date, as desired. There may be different filter options depending on the report template chosen.
Notes: • Click X to delete a filter, if desired.
• Click the Calendar tool to change the date range of the report.
6. Select an Output Format. Additional format options display based on the output format selected.
Note: The user can select multiple export types (Excel, PDF, and Delimited Text) if desired when requesting a report. Using the check boxes to specify export types, select one or more formats and then submit the report once to generate the report.
7. Select additional Output formatting options, if desired:
WORKS® | U ser Man ual
February 2019 | Page 75 of 97
For… Then... Delimited Text
1. Select one of the following:
a. Full Details to display all data and sum columns that contain amounts.
b. Summary Only to configure the report to sum the columns that contain amounts and display the summary data per sorted column.
2. Select a Delimiter to separate data that displays.
3. Select an option to indicate When delimiter occurs within the displayed data.
4. Select a Newline Style option.
5. Select Include Headers, if desired.
For... Then... Excel 1. Select one of the following:
a. Full Details to display all data and sum columns that contain amounts.
b. Summary Only to configure the report to sum the columns that contain amounts and display the summary data per sorted column.
PDF 1. Select one of the following:
a. Full Details to display all data and sum columns that contain amounts.
b. Summary Only to configure the report to sum the columns that contain amounts and display the summary data per sorted column.
2. Select additional options such as Paper size and Orientation of the report.
3. Select Add Summary Data in Header to add summary data to the header of the completed PDF exported report.
4. Note: On the report header, the summary data lists each of the following items and provides a total: purchases, other charges, and credits. A Payments total is also listed.
5. Select Add Signature Line to: in Spend and Cross Company Spend reports. Users can select to add signature lines for Accountholders and Approvers to the Header or Footer of a report.
6. Select an Insert Page Break option from the drop-down menu to add page breaks between summarized portions of data.
Note: For example, if the user needed data associated with each account to begin on a new page in a report, select Card Last 4 Digits from the drop-down menu. This will insert a page break after the data associated with each account in the report.
WORKS® | U ser Man ual
February 2019 | Page 76 of 97
8. Select a Summary Grouping from the drop-down menu, if available or desired. Note: This option is available only with PDF and Summary Only options.
9. Click Submit Report. The Completed Reports screen with confirmation message and report status displays.
Creating a Report in the Advanced View Reports > Create Creating a report in the Advanced view provides the user with additional column and filter configurations, the ability to schedule reports for other users, schedule reports to run at a future date and time, and the ability to save the report in the Template Library. To create a report in the Advanced View:
1. Click Reports > Create. The Create Report screen displays (Figure 65).
2. Select a report type from Category.
3. Select a template from the drop down list for Template:
Note: To use a template as it was last configured and saved, select Choose from all available templates.
For... Then... Choose from all available templates
1. Click Choose from all available templates. The Select a Report window displays.
Notes:
▪ Selecting Choose from all available templates uses a template as it was last configured and saved.
For... Then... Standard Reports
1. Select the desired report from the Standard Reports list. The template details display.
2. Go to step 4.
Recent Reports
1. Select the desired report form the Recent Reports list. The template details display.
Note: Selecting a Recent Report template uses the original template, not the template as it was last configured and saved for personal use.
2. Go to step 4.
WORKS® | U ser Man ual
February 2019 | Page 77 of 97
▪ Selecting Choose from all available templates displays all saved templates, including templates saved by the Program Administrator or Accountant to be shared with the entire organization.
2. Clear the check mark in Include shared reports to view only templates the user saved for personal use.
▪ Note: Selecting a shared template always selects the original template. If the user makes any changes to the shared template, the user must rename the template and select the option to “Save Template to Template Library”, to avoid saving changes to the original shared templed.
3. Select a report template from the list.
4. Click OK. The template details display.
5. Go to step 4.
4. Click Advanced. The Advanced Report configuration screen displays (Figure 66).
Note: The Advanced option may default for the user.
WORKS® | U ser Man ual
February 2019 | Page 78 of 97
Figure 66: Advanced Report Configuration Screen
WORKS® | U ser Man ual
February 2019 | Page 79 of 97
5. Complete any of the following to configure report columns, if desired:
To... Then... Add a column 1. Click a column from Available.
Note:
a. To add multiple columns at the same time, hold the Ctrl key on the keyboard and make selections.
2. Click the right arrow beside Available to add the column to Selected. The column displays at the bottom of Selected.
Remove a column 1. Click a column in Selected. 2. Click Remove. The column is removed from Selected.
Change column order a. Click a column in Selected.
b. Click the up or down arrows beside Selected to change the position of the column within a report.
Note: The up arrow moves the column to the left in the report. The down arrow moves the column to the right in the report.
Add a Constant column
a. Click Add Constant in Selected. The Add Constant Column window displays.
Note: After the user enters the name and value of the constant column, it displays in the Selected columns and can be moved up and down like any other column. Constant columns will be saved as part of a template when the user chooses to save the report template.
b. Enter a Custom Name.
c. Enter a value for the Constant column in Value.
d. Click OK. The Constant column displays in Selected.
Edit a column name a. Click a column in Selected.
b. Click Edit.
c. Enter or edit the custom name for the column.
d. Click OK. The customized name displays in Selected.
WORKS® | U ser Man ual
February 2019 | Page 80 of 97
To... Then... Edit columns for date or currency format
Note: This report configuration option allows the user to format date and currency columns and is available when using Delimited Text Output only. Date and currency formatted columns will be saved as part of the template when the user chooses to save the report template.
a. Select Delimited Text for the Output Format.
b. Click a date or currency column in Selected columns.
c. Click Edit. The Edit Column (Figure 67) window displays.
(Figure 67): The Edit Column
d. Enter a Custom Name, if desired.
e. Click the Date Format or Number Format drop-down menu.
▪ Select a format option; for example, mm/dd/yyyy. Samples display in Preview.
▪ Select Custom to enter a format in the Custom Format box, if desired.
▪ Click Preview to review the custom format.
f. Click OK.
WORKS® | U ser Man ual
February 2019 | Page 81 of 97
To…. Then... Set width size for non- numeric data columns using Truncation or Padding
Note: This report configuration feature gives the user the ability to set fixed width sizes for columns that contain non-numeric data (for example, Group Name, Card Profile Name, MCC Description). This feature is available when using Delimited Text Output only.
a. Select Delimited Text for the Output Format.
b. Click a non-numeric data column from the Selected columns list.
c. Click Edit.
d. Enter a Custom Name, if desired.
e. Select Configure Truncation, if desired.
f. Enter the desired length of the value.
g. Select a Truncate option:
▪ Truncate left side - Characters will be removed from the left of the original value.
▪ Truncate right side - Characters will be removed from the right of the original value.
h. Select Configure Padding, if desired.
i. Enter the total length of the value in Length after Padding.
j. Enter what character to pad with in Pad with Character.
k. Select an option:
▪ Pad left side - Padding to the left means characters will appear to the left of the original value.
▪ Pad right side - Padding to the right means characters will appear to the right of the original value.
l. Click OK.
Note: The user may use both Padding and Truncation features. The application will truncate first and then pad when using both features to configure width sizes.
Add a column to the Column Sort order
a. Click a column in Selected columns.
WORKS® | U ser Man ual
February 2019 | Page 82 of 97
6. Complete the following as desired: To... Then... Add a Filter a. Click on drop down box to Add Filter to select one or more filters.
The filter(s) displays below the existing filters.
Note: By default, filters display for the type of report template chosen, but additional filters may be selected.
b. Select additional options or enter details for each filter selected, as needed.
Note: Filter mechanisms may be used with certain filters. Some examples include:
▪ Filters that involve a date such as Flag Date or Post Date will have a mechanism that allows the user to determine the date range of the data to be included in the report. Note that when running reports, system default dates cannot be removed from certain reports. Users can view up to three years of report data at any one time. A user who needs more than 3 years of data (36 months) can easily adjust the report filters, re-run the report, and receive the additional data required.
▪ Filters that involve a name, such as Profile Name, will have a mechanism to determine a string of characters that the data must contain in order to be included in the report displays.
▪ Filters that includes a type, such as Transaction Type or MCC Type, will have a mechanism to check the boxes beside the types of data to be included in the report displays.
b. Click the right arrow on the right of Selected columns to add the column to Column Sort. The column displays in Column Sort.
Change Column Sort order or direction
a. Click a column in Column Sort.
b. Click up or down arrows to the right of Column Sort to adjust how the data is sorted in the report, if desired.
c. Click Reverse Sort to adjust the ascending or descending order of the sort columns, if desired.
WORKS® | U ser Man ual
February 2019 | Page 83 of 97
Edit a Filter Enter new information or select another option for the filter. Remove a Filter Click X beside the filter to be removed. The filter is removed.
Note: When running reports, system default dates cannot be removed from reports.
7. Select the desired Output Format(s):
To... From... Excel Select one of the following:
▪ Full Details to display all data and sum columns that contain amounts.
▪ Summary Only to configure the report to sum the columns that contain amounts and display the summary data per sorted column.
To... From... PDF a. Select one of the following:
▪ Full Details to display all data and sum columns that contain amounts.
▪ Summary Only to configure the report to sum the columns that contain amounts and display the summary data per sorted column.
b. Select additional options such as Paper size and Orientation of the report.
c. Select Add Summary Data in Header to add summary data to the header of the completed PDF exported report.
Note: On the report header, the summary data lists each of the following items and provides a total: purchases, other charges, and credits. A Payments total is also listed separately.
d. Select Add Signature Line to: in Spend and Cross Company Spend reports. Users can select to add signature lines for Accountholders and Approvers to the Header or Footer of a report.
e. Select an Insert Page Break option from the drop-down menu to add page breaks between summarized portions of data.
Note: For example, if the user wishes for data associated with each account to begin on a new page in a report, select Card Last 4 Digits from the drop-down menu. This will insert a page break after the data associated with each account in the report.
WORKS® | U ser Man ual
February 2019 | Page 84 of 97
Delimited Text
a. Select one of the following:
▪ Full Details to display all data and sum columns that contain amounts.
▪ Summary Only to configure the report to sum the columns that contain amounts and display the summary data per sorted column.
b. Select a Delimiter to separate data that displays.
c. Select an option to indicate When delimiter occurs within the displayed data.
d. Select a Newline Style option.
e. Select Include Headers, if desired.
8. Select the Summary Grouping option, if available or desired.
9. Select Save Template to Template Library to save the report for future use, if desired.
10. Enter Template Name. The “Template Name” should be a brief description of the report. It is suggested that report templates are named using the first 4 characters of the user’s OLO, then title the report.
11. Enter Description.
Note: The Job Name defaults but can be edited, if desired.
12. Select a Schedule option. Additional date or frequency options may display.
13. Select additional date or frequency options, if available.
14. Enter number of days in Report Expiration after day(s).
Note: Maximum days is 999.
15. Click Submit Report. The report status updates on the Completed Reports screen.
Viewing Reports in the Completed Reports Queue All completed reports, whether downloaded or not, are located in the Completed Reports queue until they reach their expiration date. On the Completed Reports screen, a green check mark displays in the New column of any report that has not yet been downloaded. Downloaded means that the report has (at least once) been opened for viewing or saved to a designated location.
WORKS® | U ser Man ual
February 2019 | Page 85 of 97
Viewing the Report Info Reports > Completed The Report Info displays the basic information about the report, including:
• Who submitted the report.
• Who the report was submitted for.
• Date and time of submittal to execution.
• Date through which the report will still be available. (To change this date, users can select a Change Expiration option in the single-action menu to set a new date.)
• Output format information.
To review the details of a completed report: 1. Click Reports > Completed. The Completed Reports screen displays with a list of completed reports. 2. Click the expand icon (+) next to the desired report to expand the row. The report details display (Figure
68).
Figure 68: View Report Details in Expanded Row
Note: Click the collapse icon (-) to close the row.
Downloading a Completed Report
Reports > Completed To download a completed report to view or save the report, complete the following:
WORKS® | U ser Man ual
February 2019 | Page 86 of 97
1. Click Reports > Completed. The Completed Reports screen displays with a list of completed reports (Figure 69).
Note: A green check mark displays in the New column of any report that has not been downloaded.
Figure 69: Completed Reports Screen
2. Click Output Type of the desired report. A File Download window displays.
3. Complete one of the following:
Modifying and Re-running a Completed Report
Reports > Completed To modify and/or re-run a completed report, or add an output type to a completed report: 1. Click Reports > Completed. The Completed Reports screen displays with a list of the user’s completed
reports.
To... Then... View a Report Click Open. The report displays.
This completes the procedure. Save a Report a. Select to Save the file. A Save As window displays.
b. Locate the desired location to save the report.
c. Click Save. The report is saved to the designated location.
d. Click Close.
WORKS® | U ser Man ual
February 2019 | Page 87 of 97
2. Click Report Name of the desired report. The single-action menu displays. 3. Complete one of the following:
To... Then... Modify and Re-run a Report
a. Select Modify/Run. The Create Report screen displays.
b. Modify any of the report options as needed.
c. Click Submit Report. A confirmation message displays on the Completed Reports screen. The report displays along with the status in the Completed Reports list.
Add Output Type and Generate a Report
a. Select Add Output Type. A window displays.
b. Select the desired format type.
Note: Additional formatting options may display for the user to complete.
c. Click OK. A confirmation message displays.
Note: After the report generates, the newly selected Output Type displays and a green check mark displays in the New column.
Accessing the Template Library Reports > Template Library To access Personal and Shared Templates in the Template Library, complete the following: Click Reports > Template Library (Figure 70). The Template Library screen displays.
Notes:
• Personal templates display in the first table, if available for a user.
• Shared templates display in the second table.
• All users can view Shared templates, which include Standard Reports defined by Works.
WORKS® | U ser Man ual
February 2019 | Page 88 of 97
Figure 70: Template Library and Single-Action Menu
Deleting Templates from the Template Library All users can delete their personal report templates. Program Administrators can delete any non bank-defined shared template not being used by their organization. To delete a template from the Template Library:
1. Click Reports > Template Library. The Template Library screen displays.
2. Click the desired report Template Name. The single-action menu displays.
3. Select Delete (Figure 70).
4. Click OK. A confirmation message displays.
Modifying and Running a Completed Report from the Template Library
Reports > Template Library When modifying or re-running a completed report from the Template Library, the Create screen displays and is populated with the same parameters (Output format, Selected columns, Sort columns, filters, etc.) as the completed report. To modify a template or re-run the completed report:
1. Click Reports > Template Library. The Template Library screen displays.
2. Click the desired report Template Name. The single-action menu displays.
3. Click Modify/Run (Figure 70). The Create screen displays with the report parameters populated.
4. Complete one of the following:
WORKS® | U ser Man ual
February 2019 | Page 89 of 97
To... Then... Re-run a report a. Edit the Scheduling and Expiration settings, if desired.
b. Click Submit Report. The report generates and the Completed Report screen displays.
Scheduling Reports During the process of creating a report, the user can select one (Figure 71) of the following scheduling options:
• Run Now generates the report as soon as possible.
• Run Later generates the report at a designated time in the future.
• Recurring generates the report regularly according to a designated frequency.
Global and Scoped Administrators can create and schedule reports on behalf of other users within their scope of responsibility. They can also edit or delete the reports they initiate, which may affect how the user views the report. After a report is submitted for a user by a Global or Scoped Administrator, it will be visible in either the user’s Scheduled Reports or Completed Reports queue, depending on the scheduling option used (Now, Later, or Recurring).
To... Then... Modify and re-run a. Edit the following report settings, if available and desired:
• Report Options
• Selected Columns
• Column Sort
• Filters
• Output Format
• Summary Grouping
• Template settings
• Scheduling and Expiration settings
b. Click Submit Report. The report generates and the Completed Report screen displays.
WORKS® | U ser Man ual
February 2019 | Page 90 of 97
Reports in Works are set to expire, and will need to be re-run, after 7 days unless the user updates this setting when creating the report. The user can delay the expiration up to 999 days. Figure 71: Scheduling and Expiration
Deleting a Completed Report Reports > Completed To delete one or more completed reports:
1. Click Reports > Completed. The Completed Reports screen displays with a list of the user’s
scheduled reports displays.
2. Select the check box next to each report to be deleted.
3. Click Delete (Figure 72).
4. Click OK. A confirmation message displays.
Note: The user may also delete a report using the single-action menu. On the Completed Reports screen, click the Report Name, then select Delete.
WORKS® | U ser Man ual
February 2019 | Page 91 of 97
Figure 72: Delete Completed Report
Viewing and Editing Scheduled Reports
Reports > Scheduled To view scheduled reports, complete the following:
1. Click Reports > Scheduled. The Scheduled Reports screen displays with the user’s scheduled
reports displays.
2. Click Report Name of the desired report to view the report’s details, if desired. The single-action menu displays.
3. Select View Full Details. The report’s Schedule Information displays (Figure 73).
Figure 73: Scheduled Report Details
WORKS® | U ser Man ual
February 2019 | Page 92 of 97
Editing the Recurrence of a Scheduled Report Reports > Scheduled To edit the recurrence of a scheduled report:
1. Click Reports > Scheduled. The Scheduled Reports screen displays with a list of the user’s
scheduled reports displays.
2. Click Report Name of the desired report. The single-action menu displays.
3. Select Edit Recurrence (Figure 74). The Edit Recurrence window displays.
4. Select an option in the recurrence schedule.
5. Click OK. A confirmation message displays.
WORKS® | U ser Man ual
February 2019 | Page 93 of 97
Figure 74: Scheduled Reports Drop Down Menu
Modifying and Re-running a Scheduled Report Reports > Scheduled
1. Click Reports > Scheduled. The Scheduled Reports screen displays with a list of completed reports displays.
2. Click Report Name for the desired report. The single-action menu displays.
3. Select Modify/Run (Figure 74). The Create screen displays with the report parameters populated.
4. Complete one of the following:
To... Then... Re-run a report a. Edit the Scheduling and Expiration settings, if desired.
b. Click Submit Report. The report generates and the Completed Report screen displays.
This completes the procedure. Modify and re-run
a. Edit the following report settings, if available and desired:
• Report Options
• Selected Columns
• Column Sort
• Filters
• Output Format
• Summary Grouping
• Template settings
WORKS® | U ser Man ual
February 2019 | Page 94 of 97
• Scheduling and Expiration settings
b. Click Submit Report. The report generates and the Completed Report screen displays.
Removing a Scheduled Report Reports > Scheduled To remove a scheduled report:
1. Click Reports > Scheduled. The Scheduled Reports screen displays with a list of completed reports
displays.
2. Click Report Name for the desired report. The single-action menu displays.
3. Select Remove (Figure 74).
4. Click OK. A confirmation message displays.
Viewing New Reports from the Home Page New reports are reports that have not been downloaded. Downloaded means that the report has (at least once) been either opened for viewing or saved to a file in a designated location. All new reports are listed on the Home page under Action Items (Figure 75). Click Download in the Action column to access the Completed Reports queue and download the desired report. After the user has downloaded a report, the report is no longer included in the count of reports in the Action Items on the Home page.
Figure 75: New Reports display in Action Items on the Home page
WORKS® | U ser Man ual
February 2019 | Page 95 of 97
Contacts & Resources
Contacts • [email protected], Office of Florida Financial Education • [email protected], Statewide PCard Administrator’s Office • [email protected], Project Email • Bank of America Customer Service: Phone: 888.449.2273 • Bank of America Fraud: Phone: 866.500.8262
Resources
• https://fs.fldfs.com/iwpapps/pchome.shtml, Pcard Website • https://fs.fldfs.com/iwpapps/pcard/docs/DisputeGuideCrdhld.pdf, Dispute Guide • https://myfloridacfo.com/division/AA/PCardWorks.htm, Pcard Works Project Website • https://myfloridacfo.com/Division/AA/WorksTrainingMaterials.htm, Training Videos
WORKS® | U ser Man ual
February 2019 | Page 96 of 97
Glossary
Term Description Account Credit card account assigned to an Accountholder.
Accountant The final level of approval, housed in the agency’s finance and accounting office. This user reviews the GL values and supporting documentation prior to closing the transaction.
Accountholder A state employee who is assigned a PCard. Approver Group role that must be assigned to the Accountholder’s supervisor,
an employee in the Accountholder’s line of supervision, or a manager with direct knowledge of the Accountholder’s purchases.
Auditor A user role assigned to a user that allows the user to review data for the groups the user is assigned and export reports.
Accountholder as Travel Agent
An Accountholder allowed to pay for travel for other authorized travelers.
Agency Purchasing Card (PCard) Program
A program established by the agency that allows for employees to use PCards to conduct State business.
Agency PCard Plan Procedures established to ensure internal controls are in place in the Agency’s PCard program.
Agency Representation Letter
A letter submitted to the SPCA by Agency Heads or designees ensuring that internal controls are in place and working appropriately for their agency’s PCard program.
Close Action performed by the Accountant that places the transactions into the Ready to Batch queue for payment processing.
Dedicated Card Team - BOA
Bank of America Account Specialists dedicated to the State of Florida Purchasing Card Program
Divide Works function used to divide transactions into separate allocations to allow for the use of multiple GL values.
Flag Used to mark a transaction for additional review or comment. General Ledger (GL) Value
FLAIR accounting codes that are assigned to PCard transactions.
Global Administrator Works role for users in the Statewide Purchasing Card Administrator’s Office.
Group A collection of users within Works grouped by departments, program areas or other units defined by the agency. Users must be assigned to groups to allow for transaction approval workflow.
IW (Information Warehouse)
Database containing FLAIR data.
WORKS® | U ser Man ual
February 2019 | Page 97 of 97
MCC (Merchant Category Code)
The four-digit value assigned by Visa/MasterCard to merchants to identify the merchant’s primary line of business.
MCCG (Merchant Category Code Group)
A group of Merchant Category Codes (MCC). These groups are used to restrict the use of the PCard, by assigning the MCCG (via the Spend Control Profile) to PCards.
Merchant The name of the business listed on the transaction reported to Works. This term is synonymous with the term Vendor.
MRE (Managed Reporting Environment)
A tool used to query Information Warehouse (IW) tables that contain PCard Information.
Role A predefined element of Works that is assigned to users to identify the tasks of a user.
Scoped Administrator A Works role that allows the user to perform tasks associated with an Agency PCard Administrator.
Secondary Accountholder
A user other than the Primary Accountholder who has authority to reconcile and report on all transactions associated with an account. NOTE: This role is used by exception only and requires Agency Head and SPCA approval.
Sign off Acknowledgement that review and reconciliation by an Accountholder or Approver is complete and the document may progress in the workflow.
Single Transaction Limit (STL)
The maximum amount that can be spent on a single transaction with the PCard.
Spend Control Profile The required settings that restricts the use of the PCard. The Spend Control Profile is made up of the MCCG, credit limit, and STL.
User An employee assigned a login name and password that allows access to Works.
User Profile ID A nine-digit string of characters that must be entered on the user’s profile in Works and will populate in the Verification ID for account requests. For the State of Florida program, the User Profile ID is the PeopleFirst log-in ID, prepended with the agency’s OLO.
Verification ID A nine-digit string of characters added to the account request, which should be communicated to the Accountholder before the card is issued. The value of this field is populated from the User Profile ID in Works. For the State of Florida program, the Verification ID is the user’s PeopleFirst log-in ID prepended with the agency’s OLO.