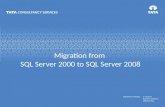Learning How to Migrate a Citrix Data Store From Access to SQL Server
Workload Optimization Manager 2.3.17 User Guide · instances. You can configure the plan to migrate...
Transcript of Workload Optimization Manager 2.3.17 User Guide · instances. You can configure the plan to migrate...

Workload Optimization Manager 2.3.17User Guide

THE SPECIFICATIONS AND INFORMATION REGARDING THE PRODUCTS IN THIS MANUAL ARE SUBJECT TO CHANGE WITHOUT NOTICE. ALL STATEMENTS, INFORMATION, AND RECOMMENDATIONS IN THIS MANUAL ARE BELIEVED TO BE ACCURATE BUT ARE PRESENTED WITHOUT WARRANTY OF ANY KIND, EXPRESS OR IMPLIED. USERS MUST TAKE FULL RESPONSIBILITY FOR THEIR APPLICATION OF ANY PRODUCTS.THE SOFTWARE LICENSE AND LIMITED WARRANTY FOR THE ACCOMPANYING PRODUCT ARE SET FORTH IN THE INFORMATION PACKET THAT SHIPPED WITH THE PRODUCT AND ARE INCORPORATED HEREIN BY THIS REFERENCE. IF YOU ARE UNABLE TO LOCATE THE SOFTWARE LICENSE OR LIMITED WARRANTY, CONTACT YOUR CISCO REPRESENTATIVE FOR A COPY.The Cisco implementation of TCP header compression is an adaptation of a program developed by the University of California, Berkeley (UCB) as part of UCB’s public domain version of the UNIX operating system. All rights reserved. Copyright © 1981, Regents of the University of California.NOTWITHSTANDING ANY OTHER WARRANTY HEREIN, ALL DOCUMENT FILES AND SOFTWARE OF THESE SUPPLIERS ARE PROVIDED “AS IS” WITH ALL FAULTS. CISCO AND THE ABOVE-NAMED SUPPLIERS DISCLAIM ALL WARRANTIES, EXPRESSED OR IMPLIED, INCLUDING, WITHOUT LIMITATION, THOSE OF MERCHANTABILITY, FITNESS FOR A PARTICULAR PURPOSE AND NONINFRINGEMENT OR ARISING FROM A COURSE OF DEALING, USAGE, OR TRADE PRACTICE.IN NO EVENT SHALL CISCO OR ITS SUPPLIERS BE LIABLE FOR ANY INDIRECT, SPECIAL, CONSEQUENTIAL, OR INCIDENTAL DAMAGES, INCLUDING, WITHOUT LIMITATION, LOST PROFITS OR LOSS OR DAMAGE TO DATA ARISING OUT OF THE USE OR INABILITY TO USE THIS MANUAL, EVEN IF CISCO OR ITS SUPPLIERS HAVE BEEN ADVISED OF THE POSSIBILITY OF SUCH DAMAGES.Any Internet Protocol (IP) addresses and phone numbers used in this document are not intended to be actual addresses and phone numbers. Any examples, command display output, network topology diagrams, and other figures included in the document are shown for illustrative purposes only. Any use of actual IP addresses or phone numbers in illustrative content is unintentional and coincidental.All printed copies and duplicate soft copies are considered un-Controlled copies and the original on-line version should be referred to for latest version.Cisco has more than 200 offices worldwide. Addresses, phone numbers, and fax numbers are listed on the Cisco website at www.cisco.com/go/offices.Cisco and the Cisco logo are trademarks or registered trademarks of Cisco and/or its affiliates in the U.S. and other countries. To view a list of Cisco trademarks, go to this URL: www.cisco.com/go/trademarks. Third-party trademarks mentioned are the property of their respective owners. The use of the word partner does not imply a partnership relationship between Cisco and any other company. (1110R)Copyright © 2020 Cisco, all rights reserved
ii Cisco Systems, Inc. www.cisco.com

ContentsWhat's New................................................................................................................................... 7
Introducing Workload Optimization Manager............................................................................... 10How Workload Optimization Manager Works...............................................................................................10
The Desired State..................................................................................................................................11The Market and Virtual Currency........................................................................................................... 11Risk Index.............................................................................................................................................. 12The Workload Optimization Manager Supply Chain............................................................................... 12
Workload Optimization Manager Minimum Requirements............................................................................ 13Workload Optimization Manager Targets..................................................................................................... 13Resource Descriptions................................................................................................................................. 19
Logging In to Workload Optimization Manager............................................................................ 22
The Home Page...........................................................................................................................23Hybrid View................................................................................................................................................. 23ON-PREM View........................................................................................................................................... 24CLOUD View................................................................................................................................................25
Tracking Cloud Cost.............................................................................................................................. 27Resizing Cloud Workloads..................................................................................................................... 28Reserved Instances (RIs)....................................................................................................................... 29
Supply Chain of Entities...............................................................................................................31Supply Chain - Load Balancer.................................................................................................................... 33Supply Chain - Virtual Application...............................................................................................................34Supply Chain - Application..........................................................................................................................35Supply Chain - Application Server.............................................................................................................. 37Supply Chain - Business Application...........................................................................................................39Supply Chain - Database Server.................................................................................................................40Supply Chain - Business User.....................................................................................................................43Supply Chain - Desktop Pool...................................................................................................................... 45Supply Chain - View Pod............................................................................................................................47Supply Chain - Container............................................................................................................................48Supply Chain - ContainerPod......................................................................................................................49Supply Chain - Virtual Machine...................................................................................................................51Supply Chain - Virtual Datacenter............................................................................................................... 56Supply Chain - Host....................................................................................................................................60Supply Chain - Storage...............................................................................................................................62Supply Chain - Disk Array...........................................................................................................................65
Workload Optimization Manager 2.3.17 User Guide iii

Contents
Supply Chain - Storage Controller.............................................................................................................. 67Supply Chain - IO Module...........................................................................................................................68Supply Chain - Fabric Interconnect.............................................................................................................68Supply Chain - Chassis...............................................................................................................................69Supply Chain - Domain............................................................................................................................... 69Supply Chain - Datacenter..........................................................................................................................70Supply Chain - VPod...................................................................................................................................71Supply Chain - DPod.................................................................................................................................. 73
Working With a Scoped View......................................................................................................75Scoping the Workload Optimization Manager Session................................................................................ 75Overview Charts.......................................................................................................................................... 78Details View................................................................................................................................................. 79Scope Policies............................................................................................................................................. 81
Entity Placement Constraints................................................................................................................. 82List of Entities.............................................................................................................................................. 85Navigating With the Supply Chain............................................................................................................... 86Viewing Cluster Headroom.......................................................................................................................... 87
Workload Optimization Manager Actions..................................................................................... 88Actions by Entity Type.................................................................................................................................89Action Types................................................................................................................................................90Action Categories........................................................................................................................................ 94Action Modes...............................................................................................................................................96Working With the Generated Actions.......................................................................................................... 97Pending Actions...........................................................................................................................................98
Default Pending Actions Charts............................................................................................................. 99Pending Actions Scope....................................................................................................................... 100Pending Actions List............................................................................................................................ 101Action Details.......................................................................................................................................105
Actions Tips and Best Practices................................................................................................................105Cloud VMs with Failed Sizing.............................................................................................................. 106
Plans: Looking to the Future......................................................................................................107Plan Management...................................................................................................................................... 108Setting Up Plan Scenarios.........................................................................................................................109Plan Scenarios and Types......................................................................................................................... 115
Optimize Cloud Plan............................................................................................................................ 118Migrate to Cloud Plan..........................................................................................................................126Migrate SQL Database to Azure Plan.................................................................................................. 139Alleviate Pressure Plan........................................................................................................................ 146Container Utilization Plan..................................................................................................................... 149
ivCisco www.cisco.com

Contents
Custom Plan.........................................................................................................................................156Configuring Nightly Plans...........................................................................................................................168
Place: Reserve and Deploy Workload........................................................................................170Setting Up a Reservation or Deployment...................................................................................................172Managing Reservations and Deployments................................................................................................. 174
Dashboards: Focused Views......................................................................................................175Executive Dashboards................................................................................................................................176
On-Prem Executive Dashboard............................................................................................................176Cloud Executive Dashboard................................................................................................................. 177
Creating and Editing Custom Dashboards................................................................................................. 178Creating and Editing Chart Widgets.......................................................................................................... 181Chart Types............................................................................................................................................... 184
Actions and Impact Chart Types......................................................................................................... 184Status and Details Chart Types........................................................................................................... 192Cloud Chart Types...............................................................................................................................199On-Prem Chart Types......................................................................................................................... 212
Reports: Viewing Historical Data................................................................................................215Viewing Reports.........................................................................................................................................216Scheduling Reports....................................................................................................................................217Creating Custom Report Templates...........................................................................................................219
Configuring Targets....................................................................................................................221AWS Billing Families.................................................................................................................................. 224Azure Enterprise Agreements.................................................................................................................... 226
Creating Groups.........................................................................................................................228
Working With Schedules............................................................................................................231Creating Schedules....................................................................................................................................233
Working With Policies................................................................................................................ 236Placement Policies.....................................................................................................................................237
Importing Workload Placement Policies...............................................................................................238Creating Placement Policies................................................................................................................ 238
Automation Policies................................................................................................................................... 242Working With Default Automation Policies........................................................................................... 242Working With Scoped Automation Policies..........................................................................................244Action Automation................................................................................................................................252Action Orchestration............................................................................................................................ 265Analysis Settings..................................................................................................................................270
Workload Optimization Manager 2.3.17 User Guide v

Contents
Policy Examples.........................................................................................................................................290
Templates: Resource Allocations for New Entities.....................................................................293Creating Templates....................................................................................................................................294VM Template Settings................................................................................................................................295Host Template Settings..............................................................................................................................296HCI Host Template Settings.......................................................................................................................298Storage Template Settings........................................................................................................................ 300Container Template Settings......................................................................................................................301
Billing and Costs........................................................................................................................302Cloud Profile.............................................................................................................................................. 302
RI Purchase Profile...............................................................................................................................303OS Migration Profile.............................................................................................................................303
Hardware Costs......................................................................................................................................... 304Azure Rate Cards...................................................................................................................................... 305
Adding and Editing Rate Cards............................................................................................................306Price Adjustments......................................................................................................................................308
Creating a Price Adjustment................................................................................................................309Price Override: Azure...........................................................................................................................312Price Override: AWS............................................................................................................................313
Administrative Tasks.................................................................................................................. 315Managing User Accounts...........................................................................................................................315
Configuring a Group for SSO Authentication....................................................................................... 321Maintenance: Proxies, Logging, and Troubleshooting................................................................................322Updating Workload Optimization Manager.................................................................................................324License Configuration................................................................................................................................ 325Email and Trap Notifications...................................................................................................................... 326
Email Settings...................................................................................................................................... 326Notification Settings............................................................................................................................. 328
viCisco www.cisco.com

What's NewThis release of Workload Optimization Manager includes the following new features:■ Planning Improvements
– Overhaul of the Planning Workflows and FunctionalityThis release includes a significant reorganization of the Plan user interface. It should be easier to use wizards to configure plans, and easier to configure custom plans. In addition, you should find it easier to review and interpret the plan results. This overhaul includes improvements to the Cloud Comparison chart that make it easier to see how Workload Optimization Manager calculates savings and investments on the cloud.See Setting Up Plan Scenarios (on page 109).
– Plan Migrations of On-Prem Databases to Azure SQL Managed InstancesWhen migrating your on-prem environment to the Azure cloud, Workload Optimization Manager identifies SQL Server instances. You can configure the plan to migrate those database instances to Azure SQL Managed Instances.See Migrate SQL Database to Azure Plan (on page 139).
– Integration of Plan Results with the Azure Migrate PortalAfter you plan a migration from on-prem to your Azure environment, you can upload the plan results to the Azure Migrate portal.See Uploading Plan Results to Azure Migrate (on page 136).
■ Improved Support for Azure EnvironmentsIn addition to enhanced plans for migrations to Azure, this release adds support for:– Azure Enterprise Agreements
Workload Optimization Manager now recognizes Microsoft Azure Enterprise Agreements (EAs). When you configure an EA target and set the EA key to your Azure targets, Workload Optimization Manager uses that richer pricing information to calculate workload placement. For more information, see Azure Enterprise Agreements (on page 226).This release makes it easier to add Azure Accounts as targets. Starting with this release, you can add a single Service Principal target, and Workload Optimization Manager discovers the individual accounts related to that Service Principal. For more information, see "Azure Enterprise Agreements" in the Target Configuration Guide.
– Azure Reserved VM InstancesIf you add an Azure EA target, the pricing includes costs for RI VMs. Workload Optimization Manager uses this information to recommend RI Buy actions, and to calculate the savings you should see as a result.
■ Cloud Native and Container Improvements
Workload Optimization Manager 2.3.17 User Guide 7

What's New
This release includes– Consistent Scaling Actions for Containers
Workload Optimization Manager now discovers and groups the containers for a given service. It then enables a policy that maintains consistent resizing for the group of containers. As a result, Workload Optimization Manager generates actions to resize all the members of that group to the same size, such that they all support the top utilization of each resource commodity in the group. Executing the actions will then update the container deployment.See Analysis Policies: Containers (on page 274).
– Horizontal Cluster ActionsFor Kubernetes environments where the Cluster API is present, this release introduces support for Kubernetes Node Provision actions. Workload Optimization Manager discovers whether the Cluster API is present. To set up elastic Kubernetes clusters, you can set the provision actions to Manual or Automated.
– Capacity Planning for Cloud NativeYou can configure custom plans to explore what happens if you:• Scale demand in or out horizontally (add or remove containers or container pods)• Scale demand vertically (increase or decrease utilization for groups of containers or pods)• Change cluster resources (for example, take down nodes or change templates)• Ignore constraints in your container environment• Change action policies and apply specific placement policies to the scope of your container environment
For more information, see Container Utilization Plan (on page 149).– Recognition of Requests and Reservation of Resources
In Kubernetes environments, scheduling takes into account guaranteed resource requests. You can now see how much request capacity is currently utilized for a given node (VM), Pod, or namespace, alongside a view of how the limits capacity is utilized. Workload Optimization Manager uses this information when calculating actions to manage pod placement, and to manage underlying resources. See Supply Chain – ContainerPod (on page 49).
■ Native Integration with Service NowThis release introduces Cisco Actions, a ServiceNow application that you install via an update set. Cisco Actions integrates Workload Optimization Manager with your ServiceNow account to log the actions Workload Optimization Managergenerates, and to defer these actions to your ServiceNow workflow for approval. Upon approval, Workload Optimization Manager executes the actions during the scheduled maintenance window, and logs the result in ServiceNow.For information about setting up policies for these actions, see Action Orchestration (on page 265). To get the CiscoActions application, contact your sales representative.
■ Improved Action Scheduling for Automation PoliciesWorkload Optimization Manager includes improvements to action scheduling. It is now easier to set up action schedules. Also, if Workload Optimization Manager recommends an action outside of the schedule window, it queues the action for later execution at the scheduled time. If the action is still valid at that time, Workload Optimization Manager will execute it. See Working With Schedules (on page 231).
■ Integration with VMware Horizon VDITo support virtual desktop infrastructures, Workload Optimization Manager has added new entities to the Supply Chain:– Business User – A user account that is entitled to launch one or more active VDI sessions– Desktop Pool – A collection of desktops that support users– View Pod – A logical grouping of desktop pools, that provides a capacity for active sessions
For more information, see these entity types in Supply Chain of Entities (on page 31) and see their policy settings in Analysis Settings (on page 270).
■ Improved vSAN Support for Hyperconverged EnvironmentsFor environments that use hyperconverged infrastructure to provide storage on vSAN, Workload Optimization Manager can represent the storage that is provided by a cluster of HCI hosts as a single storage entity. Analysis can generate actions to scale Storage Amount, Storage Provisioned, and Storage Access in the vSAN. See vSAN Storage (on page 63).You can use HCI Host templates to run plans that add capacity to your vSAN. For more information, see HCI Host Template Settings (on page 298).
8 Cisco Systems, Inc. www.cisco.com

What's New
■ Custom ReportsTo support custom reports, you can now create a Custom Report Template that executes your own SQL queries into the Workload Optimization Manager database. Once you create the custom template, you can generate and view them, schedule them to generate a copy at the times you specify, and set up subscriptions to them, the same as you can with the standard reports. For more information, see Reports: Viewing Historical Data (on page 215).
■ OpenStack Queens SupportFor use in OpenStack environments, Workload Optimization Manager is now certified to support OpenStack Queens.
Workload Optimization Manager 2.3.17 User Guide 9

Introducing Workload Optimization ManagerThank you for choosing the Workload Optimization Manager platform, the premier solution for intelligent workload management of cloud and virtual environments. Workload Optimization Manager maintains your environment within the desired state — operating conditions that achieve the following conflicting goals at the same time:■ Assured application performance
Prevent bottlenecks, provision physical resources, upsize VMs, prioritize workload.■ Efficient use of resources
Consolidate workload, downsize VMs, prevent VM sprawl and dormant VMs.Workload Optimization Manager is a server application running on VM that you install on your network. You then assign Virtual Management services running on your network to be Workload Optimization Manager targets. Workload Optimization Managerdiscovers the devices each target manages, and then performs analysis, anticipates risks to performance or efficiency, and recommends actions you can take to avoid problems before they occur.
How Workload Optimization Manager WorksTo keep your infrastructure in the desired state, Workload Optimization Manager performs Application Resource Management. This is an ongoing process that solves the problem of assuring application performance while simultaneously achieving the most efficient use of resources and respecting environment constraints to comply to business rules.This is not a simple problem to solve. Application Resource Management has to consider many different resources and how they are used in relation to each other, and numerous control points for each resource. As you grow your infrastructure, the factors for each decision increase exponentially. On top of that, the environment is constantly changing — to stay in the desired state, you are constantly trying to hit a moving target.To perform Application Resource Management, Workload Optimization Manager models the environment as a market made up of buyers and sellers. These buyers and sellers make up a supply chain that represents tiers of entities in your inventory. This supply chain represents the flow of resources from the datacenter, through the physical tiers of your environment, into the virtual tier and out to the cloud. By managing relationships between these buyers and sellers, Workload Optimization Manager provides closed-loop management of resources, from the datacenter, through to the application.See the The Supply Chain (on page 31) for a visual layout of the buyer and seller relationships.Workload Optimization Manager uses Virtual Currency to give a budget to buyers and assign cost to resources. This virtual currency assigns value across all tiers of your environment, making it possible to compare the cost of application transactions with the cost of space on a disk or physical space in a data center.
10 Cisco Systems, Inc. www.cisco.com

Introducing Workload Optimization Manager
The price that a seller charges for a resource changes according to the seller’s supply. As demand increases, prices increase. As prices change, buyers and sellers react. Buyers are free to look for other sellers that offer a better price, and sellers can duplicate themselves (open new storefronts) to meet increasing demand. Workload Optimization Manager uses its Economic Scheduling Engine to analyze the market and make these decisions. The effect is an invisible hand that dynamically guides your IT infrastructure to the optimal use of resources.To get the most out of Workload Optimization Manager, you should understand how it models your environment, the kind of analysis it performs, and the desired state it works to achieve.
The Desired State
The goal of Intelligent Workload Management is to assure performance while maintaining efficient use of resources. When performance and efficiency are both maintained, you are in the desired state. You can measure performance as a function of delay, where zero delay gives the ideal QoS for a given service. Efficient use of resources is a function of utilization where 100% utilization of a resource is the ideal for the most efficient utilization.If you plot delay and utilization, the result is a curve that shows a correlation between utilization and delay. Up to a point, as you increase utilization, the increase in delay is slight. There comes a point on the curve where a slight increase in utilization results in an unacceptable increase in delay. On the other hand, there is a point in the curve where a reduction in utilization doesn’t yield a meaningful increase in QoS. The desired state lies within these points on the curve.You could set a threshold to post an alert whenever the upper limit is crossed. In that case, you would never react to a problem until delay has already become unacceptable. To avoid that late reaction you could set the threshold to post an alert before the upper limit is crossed. In that case, you guarantee QoS at the cost of over-provisioning — you increase operating costs and never achieve efficient utilization.Instead of responding after a threshold is crossed, Workload Optimization Manager analyzes the operating conditions and constantly recommends actions to keep the entire environment within the desired state. If you execute these actions (or let Workload Optimization Manager execute them for you), the environment will maintain operating conditions that assure performance for your customers, while ensuring the lowest possible cost thanks to efficient utilization of your resources.
The Market and Virtual CurrencyTo perform Application Resource Management, Workload Optimization Manager models the environment as a market, and uses market analysis to manage resource supply and demand. For example, bottlenecks form when local workload demand exceeds the local capacity — in other words, when demand exceeds supply. By modeling the environment as a market, Workload Optimization Manager can use economic solutions to efficiently redistribute the demand or increase the supply.Workload Optimization Manager uses two sets of abstraction to model the environment:■ Modeling the physical and virtual IT stack as a service supply chain
The supply chain models your environment as a set of managed entities. These include applications, VMs, hosts, storage, containers, availability zones (cloud), and data centers. Every entity is a buyer, a seller, or both. A host machine buys
Workload Optimization Manager 2.3.17 User Guide 11

Introducing Workload Optimization Manager
physical space, power, and cooling from a data center. The host sells resources such as CPU cycles and memory to VMs. In turn, VMs buy host services, and then sell their resources (VMem and VCPU) to containers, which then sell resources to applications.See the The Supply Chain (on page 31) for a visual layout of the buyer and seller relationships.
■ Using virtual currency to represent delay or QoS degradation, and to manage the supply and demand of services along the modeled supply chainThe system uses virtual currency to value these buy/sell transactions. Each managed entity has a running budget — the entity adds to its budget by providing resources to consumers, and the entity draws from its budget to pay for the resources it consumes. The price of a resource is driven by its utilization — the more demand for a resource, the higher its price.
These abstractions open the whole spectrum of the environment to a single mode of analysis — market analysis. Resources and services can be priced to reflect changes in supply and demand, and pricing can drive resource allocation decisions. For example, a bottleneck (excess demand over supply) results in rising prices for the given resource. Applications competing for the same resource can lower their costs by shifting their workloads to other resource suppliers. As a result, utilization for that resource evens out across the environment and the bottleneck is resolved.
Risk IndexWorkload Optimization Manager tracks prices for resources in terms of the Risk Index. The higher this index for a resource, the more heavily the resource is utilized, the greater the delay for consumers of that resource, and the greater the risk to your QoS. Workload Optimization Manager constantly works to keep the Risk Index within acceptable bounds.You can think of Risk Index as the cost for a resource — Workload Optimization Manager works to keep the cost at a competitive level. This is not simply a matter of responding to threshold conditions. Workload Optimization Manager analyzes the full range of buyer/seller relationships, and each buyer constantly seeks out the most economical transaction that is available.This last point is crucial to understanding Workload Optimization Manager. The virtual environment is dynamic, with constant changes to workload that correspond with the varying requests your customers make of your applications and services. By examining each buyer/seller relationship, Workload Optimization Manager arrives at the optimal workload distribution for the current state of the environment. In this way, it constantly drives your environment toward the desired state.
NOTE:The default Workload Optimization Manager configuration is ready to use in many environments. However, you can fine-tune the configuration to address special services and resources in your environment. Workload Optimization Manager provides a full range of policies that you can set to control how the software manages specific groups of entities. Before you make such policy changes, you should understand default Workload Optimization Manager operation. For more information about policies, see Working With Policies (on page 236).
The Workload Optimization Manager Supply ChainWorkload Optimization Manager models your environment as a market of buyers and sellers. It discovers different types of entities in your environment via the targets you have configured for your installation. Discovery maps these entities to the supply chain so Workload Optimization Manager can monitor them and manage the workloads they support. For example, for a hypervisor target Workload Optimization Manager discovers VMs, the PMs and datastores that provide resources to the VMs, and the applications that use VM resources. The entities in your environment form a chain of supply and demand where some entities provide resources while others consume the supplied resources.For information about specific members of the supply chain, see The Supply Chain (on page 31).
Supply Chain TerminologyCisco introduces specific terms to express IT resources and utilization in terms of supply and demand. These terms are largely intuitive, but you should understand how they relate to the issues and activities that are common for IT management.
Term: Definition:
Commodity The basic building block of Workload Optimization Manager supply and demand. All the resources that Workload Optimization Manager monitors are commodities. For example, the
12 Cisco Systems, Inc. www.cisco.com

Introducing Workload Optimization Manager
Term: Definition:CPU capacity or memory that a physical machine can provide are commodities. Workload Optimization Manager can also represent clusters and segments as commodities.When the user interface shows commodities, it’s showing the resources a service provides. When the interface shows commodities bought, it’s showing what that service consumes.
Composed Of The resources or commodities that make up the given service. For example, in the user interface you might see that a certain VM is composed of commodities such as one or more physical CPUs, an Ethernet interface, and physical memory.Contrast Composed Of with Consumes, where consumption refers to the commodities the VM has bought. Also contrast Composed Of with the commodities a service offers for sale. A physical machine might include four CPUs in its composition, but it offers CPU Cycles as a single commodity.
Consumes The services and commodities a service has bought. A service consumes other commodities. For example, a VM consumes the commodities offered by a physical machine, and an application consumes commodities from one or more VMs. In the user interface you can explore the services that provide the commodities the current service consumes.
Entity A buyer or seller in the market. For example, a VM or a datastore is an entity.
Environment The totality of data center, network, physical machine, storage, VM, and application resources that you are monitoring.
Inventory The list of all entities in your environment.
Risk Index A measure of the risk to Quality of Service (QoS) that a consumer will experience. The higher the Risk Index on a provider, the more risk to QoS for any consumer of that provider’s services.For example, a physical machine provides host services to one or more VMs. The higher the Risk Index on the provider, the more likely that the VMs will experience QoS degradation.In most cases, for optimal operation the Risk Index on a provider should not go into double digits.
Workload Optimization Manager Minimum RequirementsWorkload Optimization Manager operates with most commonly-used Web browsers (for example, Internet Explorer, Mozilla Firefox, Google Chrome, and Apple Safari). If you are the administrator who will use the Workload Optimization Manager user interface and who will create dashboards for other users, you need to satisfy certain browser requirements as described in the Workload Optimization Manager Installation Guide.Also, the administrator who deploys Workload Optimization Manager is responsible for satisfying the minimum requirements to run Workload Optimization Manager. For information about the minimum requirements, see the Workload Optimization ManagerInstallation Guide.
Workload Optimization Manager TargetsYou can assign instances of the following technologies as Workload Optimization Manager targets:■ Application Servers
– IBM WebSphere Application Server 8.5+– Oracle WebLogic 12c– JBoss Application Server 6.3+
Workload Optimization Manager 2.3.17 User Guide 13

Introducing Workload Optimization Manager
– Apache Tomcat 7.x, 8.x, and 8.5.x– JVM 6.0+
■ Cloud Managers– CloudStack 4.3 — 4.9– Microsoft System Center 2012 Virtual Machine Manager and System Center 2012 R2 Virtual Machine Manager– VMware vCloud Director 5.x — 8.2– OpenStack Havana — Newton– Amazon AWS– Microsoft Azure– IBM SoftLayer
■ Database Servers– Microsoft SQL Server 2008 R2, 2012, 2014, and 2016– Oracle 11g R2 and 12c– MySQL all 5.6 and 5.7 releases
■ Fabric Managers– Cisco UCS 3.1+– Cisco UCS Central– HPE OneView 3.00.04+
■ Guest OS Processes– AppDynamics 4.1+– Docker API 1.20+
■ Hyperconverged– Nutanix Community Edition– Hyperflex 2.5, 2.6
■ Hypervisors– Citrix XenServer 5.6.x and 6.x– IBM PowerVM 8.3+– Microsoft Hyper-V 2008 R2, Hyper-V 2012, and Hyper-V 2012 R2– RHEV-M (RedHat Enterprise Virtualization Manager) versions 3.x– VMware vCenter 5.1, 5.5, 6.0, 6.5, and 6.7
■ Load Balancers– Citrix NetScaler NS10.5
■ Microsoft Applications– Microsoft Exchange 2013 on Windows 2008R2/2012
■ Network Flow Collectors– NetFlow/sFlow: NFDUMP — Cisco provides an OVA download with NFDUMP preconfigured for NetFlow and sFlow
collection– Arista Command eAPI– Cisco APIC– Cisco Tetration 2.2.1.31
■ Orchestrator Targets– UCS Director 6.0 — 6.5
■ PaaS Targets– CloudFoundry Pivotal / Stackato– OpenShift 3.3+– Mesos 1.0+
■ Storage Managers– NetApp Cmode/7mode using ONTAP 8.0+ (excluding AFF and SolidFire)
14 Cisco Systems, Inc. www.cisco.com

Introducing Workload Optimization Manager
– EMC VMAX using SMI-S 8.1+– EMC VNX (Celera) using VNX Control Station– EMC VNX (Clarrion) using SMI-S 4.6.x– EMC VPLEX Local Architecture with 1:1 mapping of virtual volumes and LUNs– EMC XtremIO XMS 4.0+– Pure Storage F-series and M-series arrays– HP 3PAR InForm OS 3.2.2+, 3PAR SMI-S, 3PAR WSAPI– Dell Compellent Enterprise Manager 2014-2016R3 using Dell Compellent SMI-S– Hitachi Vantara (Embedded) with VSP, HUS VM, G600, G800, G1000– Hitachi Vantara (Shared) with HUS110, HUS 130, HUS 150– Hitachi Vantara Tuning Manager 9.x
■ WMI Probe Supported Systems– Windows 2019– Windows 2016– Windows 2012 / 2012 R2– Windows 2008 R2– Windows 10– Windows 8 / 8.1– Windows 7
■ Workload Optimization Manager Targets (Classic UI Only)To configure an aggregated deployment of Workload Optimization Manager, you can assign Workload Optimization Manager servers as targets. The versions of target instances must match the version of the aggregating instance.
The following sections describe these targets. For information about assigning targets to Workload Optimization Manager, see the Target Configuration Guide.
HypervisorsWorkload Optimization Manager can use a range of VM managers as targets. For general discussion, this document refers to the various supported VM managers as hypervisors.Workload Optimization Manager supports the following hypervisor targets:■ Citrix XenServer■ Microsoft Hyper-V■ Red Hat RHEV-M■ VMware vCenterWorkload Optimization Manager uses hypervisor targets to access information about the managed VMs, hosts, and datastores, and also to execute commands such as provisioning, resizing, or reconfiguring entities in the environment. Through the hypervisor, Workload Optimization Manager can perform system monitoring, report on wasted storage, recommend actions, execute moves for VMs and VM storage, and execute VM reconfiguration (change CPU count, memory, etc.).The entities Workload Optimization Manager discovers through hypervisor targets include:■ VMs■ Physical machines that host VMs■ Datastores that support the VMs■ Datacenters
Public Cloud TargetsIn the public cloud, a service provider delivers resources such as compute, databases, and storage as a service. You typically pay for these services as you consume them, but you can also arrange different payment schedules. For example, you can use Reserved Instances (RIs) to arrive at the most cost-effective solution for your needs.
Workload Optimization Manager 2.3.17 User Guide 15

Introducing Workload Optimization Manager
Workload Optimization Manager supports the following public cloud targets:■ Amazon Web Services■ Microsoft AzureWorkload Optimization Manager discovers the services that are in use within your public accounts. It also discovers:■ Utilization and costs per account, service, and location.
With this information, Workload Optimization Manager can recommend or execute actions to maintain optimal sizing for workloads, delete unattached storage or move to the most appropriate storage tier, and other actions to assure performance while using resources efficiently.
■ Pricing, including on-demand and reserved pricing.Based on the available pricing options, Workload Optimization Manager recommends when to purchase more RI capacity, and shows how efficiently you are using your current RI capacity.
■ Billing families and other groupings of workloads that you configure to manage your environment.When calculating actions, Workload Optimization Manager respects billing families. Or when calculating resizes, Workload Optimization Manager recognizes groups of workloads that should all have the same capacity.
NOTE:In Azure environments, when you first configure an Azure target, under some circumstances the target has No Quotas Available, and so Workload Optimization Manager cannot discover the available templates. This can happen when you initially set up the Azure account and you have not enabled any providers. If this occurs, you can install a single VM in your cloud subscription to make quotas available. Or you can navigate to the Azure Subscriptions Blade and select the subscription you want. Then for the resource providers, register the Microsoft.Compute option. For more information, see the following Microsoft article: Resolve errors for resource provider registration.
The entities Workload Optimization Manager can discover through public cloud targets include:■ Load Balancers■ Applications■ Databases and Database Servers■ Azure VMs and AWS EC2 instances■ Attached storage (EBS and Azure volumes)■ Locations:
– Zones (displayed in the Supply Chain as Host entities)– Regions (displayed in the Supply Chain as Data Center entities)
Cloud ManagersCloud Managers provide a layer of control to deliver virtual infrastructures that can be deployed automatically, or in a self-service offering to customers. They define and manage virtual datacenters (VDCs) — provider VDCs to manage the physical and virtual resources that support the cloud offering, and consumer VDCs that present limited resources to customers.Workload Optimization Manager supports the following cloud manager targets:■ Apache CloudStack■ Microsoft Virtual Machine Manager (VMM)■ VMware vCloud Director■ OpenStack Cloud Operating SystemWorkload Optimization Manager has visibility into the full VDC chain, from the resources provided by the underlying hosts and physical datastores, through the resources consumed by a provider VDC, to the resources consumed by VMs hosted on a consumer VDC.You can create special Workload Optimization Manager user accounts for consumer VDC customers. Such an account has a limited scope, and the user cannot see any of the resources outside of that scope. In this way, you can offer Workload Optimization Manager to cloud customers without exposing any proprietary infrastructure data to them. For more information, see Managing User Accounts (on page 315).
16 Cisco Systems, Inc. www.cisco.com

Introducing Workload Optimization Manager
The entities Workload Optimization Manager discovers through cloud manager targets include:■ Consumer VDCs
Virtual resources that are available to customers.■ Provider VDCs
Physical resources that provide the infrastructure to support Consumer VDCs.
NOTE:Different targets use different names to refer to Virtual Datacenters. In the Workload Optimization Manager supply chain, these entities are all represented by Consumer and Provider VDCs, as follows:
Workload Optimization Manager
vCloud Director vCenter Server VMM CloudStack OpenStack
Consumer VDC Organization VDC Resource Pool (Child)
Tenant or TenantQuota
Accounts Tenant
Provider VDC Provider VDC Resource Pool (Root)
Cloud Pod N/A
Application ServersAn application server operates in the middle tier of a multi-tier application environment. It provides reliability and scalability, and it ensures high performance in the middle tier. Many application servers support some form of clustering, where one application server is a master, or Domain Manager, to multiple slave application servers. This can enable load balancing, and failover availability.Workload Optimization Manager supports the following application server targets:■ IBM WebSphere Application Server■ Oracle WebLogic■ JBoss■ Apache TomcatThe target can be a specific application server, or it can be a Domain Manager that manages a cluster of application servers. Workload Optimization Manager manages the resources used by application servers, including heap, threads, transactions, and response time in the server process, and VMem and VCPU in the VM that hosts the application server.
Database ServersA database server hosts processing for the database component of a client/server or multi-tier application. Workload Optimization Manager attaches as a client to the database server’s listener.Workload Optimization Manager supports the following database server targets:■ Microsoft SQL Server 2008 R2, 2012, and 2014■ Oracle 11g R2 and 12c
Load BalancersA load balancer is deployed in front of multiple application servers, and distributes client requests in a way that achieves the best utilization of application resources. Client requests come in to virtual applications (in NetScaler, virtual servers), and the load balancer passes the requests to the bound underlying applications according to its criteria.Workload Optimization Manager supports the following load balancer targets:■ Citrix NetScaler
Workload Optimization Manager 2.3.17 User Guide 17

Introducing Workload Optimization Manager
Workload Optimization Manager discovers the virtual applications that are configured for a load balancer. It can also discover applications running in your environment and automatically bind them to the correct virtual application. Workload Optimization Manager can then monitor the health of those bound applications and decide whether to provision or decommission application instances. As it provisions new instances, it automatically binds them to the correct virtual application.The entities Workload Optimization Manager discovers through load balancer targets include:■ Virtual Applications■ Applications
Storage ManagersStorage managers provide management and distribution of data storage across disk arrays. Storage managers can support thin provisioning, deduplication, and HA architectures. Workload Optimization Manager monitors resource utilization across the storage system to optimize placement and provisioning of volumes and disk arrays, as well as management of storage controller resources.Workload Optimization Manager supports the following storage manager targets:■ NetApp Storage Systems running Data ONTAP version 8 or later
The actions Workload Optimization Manager can recommend and perform are different for systems running in 7-Mode or Cluster-Mode.
■ EMC VNX Series Storage Systems — for version details, see the EMC VNX Support KB article.The entities Workload Optimization Manager discovers through storage manager targets include:■ Storage Controllers (NetApp controllers/filers, VNX processors)■ Disk Arrays (aggregates, clustered aggregates, storage pools, RAID groups)■ Datastores (volumes or LUNs)
Fabric ManagersFabric managers provide a point of control for fabrics that unify compute, network, storage, and virtual resources within a single system.Workload Optimization Manager supports the following fabric manager targets:■ Cisco UCS Fabric ManagerThe entities Workload Optimization Manager discovers through fabric managers targets include:■ UCS Domains■ Chassis■ Fabric Interconnects■ IO Modules
Workload Optimization Manager Servers as TargetsIn large virtual environments, you can use more than one Workload Optimization Manager instance to manage your workload. To manage the full environment through a single client user interface, you add these Workload Optimization Manager instances as targets to a master instance of Workload Optimization Manager. This creates an aggregated installation of Workload Optimization Manager. For more information, see the Target Configuration Guide.
NOTE:To set up and use an Aggregated Workload Optimization Manager deployment, you must be running the Classic User Interface. To display the classic user interface, click SWITCH TO CLASSIC UI at the bottom left of the Workload Optimization Manageruser interface.
18 Cisco Systems, Inc. www.cisco.com

Introducing Workload Optimization Manager
Resource DescriptionsTo perform intelligent workload balancing, Workload Optimization Manager collects raw data from its target servers – hypervisors, cloud management stacks, public cloud accounts, etc. Workload Optimization Manager polls its targets at 10-minute intervals to collect the latest data samples. It then uses these 10-minute data points for analysis and to display data in the GUI.The way Workload Optimization Manager collects host memory data from vCenter Server illustrates how this works. vCenter Server collects peak metrics from its managed VMs at 20-second intervals. Every ten minutes Workload Optimization Managerpolls vCenter Server to collect its last round of data samples (30 samples in 10 minutes). To track a VM's utilization of host memory, Workload Optimization Manager requests memory.active data samples from vCenter. From that polling, Workload Optimization Manager can track:■ Peak Memory Utilization - Workload Optimization Manager uses the greatest value in each polling sample. This gives the
highest percentage of active memory utilization for the selected VM (or group of VMs), calculated over the selected time period. For a maximum value, Workload Optimization Manager uses the highest observed active memory value in the data sample.
■ Average Memory Utilization - Workload Optimization Manager averages all the values in each polling sample.
NOTE:The above example describes utilization calculations for on-prem entities. For workloads on the public cloud, Workload Optimization Manager includes the Aggressiveness and Max Observation Period settings to calculate a percentile of utilization. By using a percentile, Workload Optimization Manager can recommend more relevant actions to take advantage of elasticity on the public cloud. For more information, see "Aggressiveness" or "Max Observation Period" in Analysis Policies: VMs(on page 287) or Max Observation Period (on page 287).
The following table lists the metrics Workload Optimization Manager collects, and includes details about how they are collected or measured. When the Workload Optimization Manager user interface plots charts of clusters or groups of devices, these charts show the average of the percentage of allocated resources that are used.
Resource: Description:
1- 2- 4-CPU Rdy Wait time in the ready queue on the host, measured in ms. Workload Optimization Managermonitors 1-CPU, 2-CPU, 4-CPU, up to 32-CPU ready queues on hosts. Charts show 1 - 4 CPU values. The charts show the percentage allocated ready queue capacity that is in use on the host. For host charts, this is a measure of the total ready queue wait time for all the VMs running on that host.
Balloon Ballooning capacity on the PM, measured in KBytes. This capacity is the greater of:■ 65% of the VMem configured for all powered-on VMs that the PM hosts■ The physical memory capacity of the PMCharts show the percentage of the PM’s ballooning capacity that is in use.
Buffer For network environments that support buffered switch ports (Arista networks), this resource measures utilization of a port buffer. For example, if a host connects to the network through port 1 on a switch, and that port has enough traffic to cause packet buffering, this resource will show utilization.
Connection The connections in use, as a percentage of the maximum connections allowed on the database. Database configuration determines the capacity for this resource.
Cooling Allocated cooling indicates the highest acceptable running temperature for a physical device, such as a chassis in a compute fabric.
CPU Host CPU capacity, measured in MHz. This shows what percentage of CPU cycles are devoted to processing instructions.■ Host charts show the percentage of the host’s CPU capacity that is in use.■ VM charts show the percentage of the host’s CPU capacity that is consumed by the given
VM.
Workload Optimization Manager 2.3.17 User Guide 19

Introducing Workload Optimization Manager
Resource: Description:
DBMem The memory in use by the database, as a percentage of the allocated capacity. Database configuration determines the capacity for this resource. Note that for databases, Workload Optimization Manager uses this resource to drive actions, instead of the VMem on the hosting VM. This means that actions are driven by the actual memory consumption on the database.
Flow0 — InProvider Flow For measuring network flow, the flow that is within a single provider — For example, the network flow between VMs that are hosted by the same physical machine. This measures network flow between consumers that are on the same set of closely connected providers. Charts show the percentage of capacity that is utilized. Note that Workload Optimization Manager assumes an unlimited supply of InProvider Flow because this flow does not go across the physical network.
Flow1 — InDPOD Flow For measuring network flow, the flow that is local to the given DPOD. This measures network flow between consumers that are on the same set of closely connected providers. Charts show the percentage of capacity that is utilized.
Flow2 — CrossDPOD Flow For measuring network flow, the flow that is between different DPODs. This measures network flow between consumers that are on different sets of closely connected providers. Charts show the percentage of capacity that is utilized.
Heap The heap capacity allocated for an application. Charts show the percentage of capacity that is used by an application.
HotStorage For Nutanix platforms, the storage capacity on the server-attached flash.
IO Data rate through the host’s IO adapter, measured in KBytes/sec.■ Datacenter charts show the average percentage of the host IO capacity that is in use, for
all the hosts in the datacenter.■ Host charts show the percentage of the host’s total IO capacity that is in use.
IOPS Storage access operations per second. Charts show the percentage of allocated IOPS capacity that is used on a datastore.
Latency Allocated capacity for latency on a datastore. This measures the latency experienced by all VMs and hosts that access the datastore. Charts show the percentage of allocated latency that is in use on the datastore.
Mem Host memory, measured in Kbytes.■ Host charts show the percentage of the host’s memory that is in use.■ VM charts show the percentage of the host’s memory that is consumed by the given VM.
NET Data rate through the host’s Network adapter, measured in Kbytes/sec.■ Datacenter charts show the average percentage of the host NET capacity that is used for
all the hosts in the datacenter.■ Host charts show the percentage of the host’s total NET capacity that is in use.
nfu (AWS only) Normalized Factor Unit.For RIs in AWS environments, the nfu is a measure of RI capacity that you can use to compare or combine the capacity for different template families. For example, the normalized factors for some template families include:■ nano: 0.25■ micro: 0.5■ small: 1■ medium: 2■ large: 4Workload Optimization Manager measures RI utilization and coverage in terms of these normalized factors.
Power A measure of the power that is consumed by a physical device.
20 Cisco Systems, Inc. www.cisco.com

Introducing Workload Optimization Manager
Resource: Description:
RI ratio (Azure only) For Azure environments, RI ratio is the number of RI units compared to the total number of RI units for a given Workload Optimization Manager scope. Each workload is assigned RI units based on its instance type. For example, here are some instance types with RI units:■ Standard_DS2_v2: 1■ Standard_B2ms: 3RI ratio information appears in the tooltips of cloud RI charts. Information about the Azure instance types and their RI workloads is provided in the RI Inventory chart.Azure RI ratio and AWS NFU are equivalent concepts.
Response Time Response time in ms. You set response time capacity in the Policies view.
Swap The rate of memory swapping to disk, in bytes per second. The default capacity is 5,000,000 Byte/sec.
Threads Allocated thread capacity. Charts show the percentage of thread capacity that is consumed by an application server.
TransactionLog The disk space devoted to transaction logging for a database.
Transactions Transactions per second in an application. Charts show the percentage of an application’s allocated transaction capacity that is in use.
Risk Index A measure of the impact on Quality of Service (QoS) that a consumer will experience. The higher the Risk Index on a provider, the more risk to QoS for any consumer of that provider’s services.For all the resources that impact performance or risk, charts show the Risk Index for the most utilized resource of a given entity. For example, if a host has a Risk Index of 6 for MEM and 12 for CPU, the chart will show the higher value.
VCPU The CPU capacity allocated to a VM guest OS, measured in MHz. Charts show the percentage of a VM’s VCPU cycles that are devoted to processing instructions.
VMem The memory allocated to a VM guest OS, measured in Kbytes. Charts show the percentage of a VM’s allocated VMem that is in use.Note that percentages of allocated VMem are measured against whichever is the less of: The VMem limit (if set) or the allocated VMem capacity. This is also true in reports and recommended actions. For example, assume a VM with allocated VMem of 8 GB, but a limit of 4 GB. In this case, the percentage in a chart shows the percentage utilized of 4GB.
VStorage Virtual storage allocated to a VM, measured in Kbytes. Charts show the percentage of a VM’s allocated VStorage that is in use.
Workload Optimization Manager 2.3.17 User Guide 21

Logging In to Workload Optimization ManagerTo get started with the platform, open a web browser to your Workload Optimization Manager installation. The Workload Optimization Manager platform serves the user interface to your browser, where you can log in and get started managing your environment. In this way, you can access the unique capabilities of Workload Optimization Manager from any internet connection.Before you can log in, an instance of Workload Optimization Manager must be installed in your environment. To get the IP address of your Workload Optimization Manager installation, contact your system administrator.To log in to Workload Optimization Manager:1. Navigate your Web browser to the Workload Optimization Manager installation.
For the URL, provide the IP address or machine name for the installation. This URL opens the Workload Optimization Manager Login page. You should bookmark this URL for future use.
2. Provide the user name and password for your account.Your system administrator creates user accounts. Contact your system administrator for login information.
After you log in, the browser opens to the Home Page (on page 23). This page is your starting point for sessions with the Workload Optimization Manager platform. From the Home Page you can see the following overviews of your environment:■ HYBRID – See all the actions that are pending for the entire environment, both on-prem and in the cloud.■ ON-PREM – See details for the on-prem environment. Notice that the Supply Chain excludes cloud entities and only shows
the entities that are on-prem.■ CLOUD – See details for the cloud environment, including pending actions, a listing of your cloud accounts by cost, the
locations of cloud datacenters that you are using, estimated costs, and other cost-related information.
To display this information, Workload Optimization Manager communicates with target services such as hypervisors, storage controllers, and public cloud accounts. Note that your Workload Optimization Manager administrator sets up the target configuration. For information about supported targets and how to configure them, see "Target Configuration" in the Target Configuration Guide.
22 Cisco Systems, Inc. www.cisco.com

The Home PageWhen you launch Workload Optimization Manager, the Home Page is the first view you see. From the Home Page you can:■ Choose a View to see overviews of your environment:
– HYBRID – See all the actions that are pending for the entire environment, both on-prem and in the cloud.– ON-PREM – See details for the on-prem environment. Notice that the Supply Chain excludes cloud entities and only
shows the entities that are on-prem.– CLOUD – See details for the cloud environment, including pending actions, a listing of your cloud accounts by cost, the
locations of cloud datacenters that you are using, estimated costs, and other cost-related information.If you want to set a View as your favorite view, choose HYBRID, ON-PREM, or CLOUD and click the Star icon. Then, Workload Optimization Manager displays that view by default when you navigate to the Home Page.
■ Use the Supply Chain Navigator to inspect lists of entitiesClick an entity tier in the Supply Chain to see a list of those entities. For example, click Virtual Machine to see a list of all the VMs in your environment.
■ Navigate to other Workload Optimization Manager pages, including:– Search – Set the session scope to drill down to details about your environment– Plan – Run what-if scenarios or plan migrations to the cloud– Place – Use Workload Optimization Manager to calculate the best placement for workloads, and execute the
placement at the time you specify– Dashboard – Set up custom views with charts that focus on specifics in your environment– Reports – Generate reports and manage subscriptions to those reports– Settings – Configure Workload Optimization Manager) to set up business rules and policies, configure targets, define
groups, and perform other administrative tasks
Getting Home
Wherever you are in your Workload Optimization Manager session, you can always click the Home icon to return to the Home Page.
Hybrid ViewWhen you set your session to the Global Scope (click HOME), you can then select the HYBRID view. This view shows all the actions that are pending for the entire environment, both on-prem and in the cloud.
Workload Optimization Manager 2.3.17 User Guide 23

The Home Page
Because this view shows both the on-prem and cloud aspects of your environment, it displays only those charts with data common to both. You can see information about actions, including:■ Lists of pending actions■ Overviews of pending actions
If you have pending actions in the public cloud, the overview includes the estimated monthly savings or cost associated with those actions. For on-prem actions, the overview can include estimated one-time savings or cost.
■ Action history – You can see a history of all actions that have been recommended and executed, or of just the actions that have been accepted and executed.
To see complete lists of pending actions, click the SHOW ALL link at the bottom of the Pending Actions chart.
ON-PREM ViewWhen you set your session to the Global Scope (click HOME), you can then select the ON-PREM view. This view shows an overview of your on-prem environment. If you don't have any workload on the public cloud, then you should use this as your starting point for a Workload Optimization Manager session. If you have a hybrid environment (on-prem and on the public cloud), then you can refer to this view to see a detailed on-prem overview.
24 Cisco Systems, Inc. www.cisco.com

The Home Page
The Supply Chain shows all the on-prem entities in your environment. The charts show details about your environment, including:■ Overviews of pending actions
When appropriate, the overview includes estimated one-time savings or costs associated with the actions.■ Action history
You can see a history of all actions that have been recommended and executed, or of just the actions that have been accepted and executed.
■ Top Cluster utilizationSee a list of the most utilized clusters. The chart shows these clusters, along with a count of actions for each. To drill down into the cluster details, click the cluster name. To see and execute the specific actions, click the ACTIONS button for that cluster. To see all the clusters in your environment, click SHOW ALL.
■ Necessary Investments and Potential SavingsFor the current set of pending actions, these charts show the impact in dollar value. Necessary Investments are from actions to provision more workloads or to resize workloads up. Potential Savings are from actions to resize down or to suspend hosts.
■ Optimized ImprovementsCompare current resource utilization with the utilization you would see if you choose to execute all the pending actions.
■ HeadroomSee how many more workloads can run on your current infrastructure while maintaining performance.
■ Risk IndexThis chart indicates the overall health of your environment over time. The Risk Index shows whether you environment is keeping in a healthy state, or whether it's on a trend toward overutilization or underutilization of resources.
CLOUD ViewWhen you set your session to the Global Scope (click HOME), you can then select the CLOUD view. This view shows an overview of your cloud environment. If all your workload is on the public cloud, then you should use this as your starting point for a Workload Optimization Manager session. If you have a hybrid environment (on-prem and on the public cloud), then you can refer to this view to see a detailed cloud overview.
Workload Optimization Manager 2.3.17 User Guide 25

The Home Page
To view cloud cost information, you must have one or more public cloud targets set up in your Workload Optimization Managerinstallation. For information about setting up public cloud targets, see " Private Cloud" in the Target Configuration Guide.In addition, to view full cost information in AWS, you must have created a Cost and Usage report in your AWS account and you must store it in an S3 bucket.
In this view, the Supply Chain shows all the cloud entities in your environment. The charts show details about your cloud environment, including:■ Overviews of pending actions
The overview includes the estimated monthly savings or cost associated with those actions.■ Top Accounts utilization
See a list of the most utilized public cloud accounts. The chart shows these accounts, along with an estimate of the monthly cost for each. To see all the cloud accounts in your environment, click SHOW ALL.
■ Necessary Investments and Potential SavingsFor the current set of pending actions, these charts show the impact in dollar value. Necessary Investments are from actions to provision more workloads or to resize workloads up. Potential Savings are from actions to resize down, or to purchase RI resources and put them into active use.
■ Charts that show your current Reserved Instance strategy:– Recommended RI Purchases shows the projected inventory of pending Reserved Instance purchases.– RI Coverage compares the capacity of your current VM workload to the capacity of workload that is covered by
Reserved Instances.– RI Inventory shows the RI workloads that Workload Optimization Manager discovers and lists them by templates.– RI Utilization shows how well you have utilized the reservation inventory. The chart compares the capacity for all
reservations versus the RI consumption by virtual machines.■ Location
This chart shows the locations of your cloud accounts' regions or zones on a map. Hover on a data point to see the region or zone name. Click a region to set the view's scope.
■ ExpensesThis chart shows the costs of your workloads in the public cloud environment.
■ Action historyYou can see a history of actions that have been recommended and executed, or of just the actions that have been accepted and executed.
■ Cost Breakdown by Cloud AccountThis chart shows costs over time for each account that you have set up as a target in Workload Optimization Manager.
26 Cisco Systems, Inc. www.cisco.com

The Home Page
■ Cloud Cost ComparisonFor all of your public cloud workload, compare your current costs with the costs you would see if you execute the pending actions. This chart lists the workloads according to the types of actions that are pending for them. For example, you might see that 10 out of 100 VMs have pending Performance Assurance actions. Also, you can see the current monthly costs, the savings these actions would realize, and the resulting difference of those savings.
NOTE:For pending RI Buy actions in real-time views (not in plans), Workload Optimization Manager can only estimate the cost that would result if you execute them. This must be an estimate because the full data is only available after you actually purchase the RIs. These estimates reflect costs you would see after scaling workloads to the newly purchased RI capacity. For scaling to already-purchased RIs, the chart reflects the actual costs.
■ Cost Breakdown by Cloud ServiceThis chart shows costs over time for each cloud service that you use in your cloud accounts. For example, you can see the cost for AWS CloudWatch, compared to the cost for AWS S3 storage.
■ Cost Breakdown by Cloud Service ProviderThis chart shows costs over time for each cloud service provider.
Tracking Cloud CostWorkload Optimization Manager tracks your cloud spend based on the cost information it discovers from targets (for example, accounts, billing reports, and on-demand or RI costs), discounts (for example, price adjustments), and rate cards. For information, see Price Adjustments (on page 308) and Azure Rate Cards (on page 305).
Cost for ServicesWorkload Optimization Manager uses the billing reports from your cloud service providers, as they are associated with your cloud targets. Workload Optimization Manager parses these reports to get cost breakdowns by service, service provider, Azure Resource Group, and cloud account. You can see cost data in charts such as:■ Cloud Estimated Cost■ Cost Breakdown by Cloud Accounts, Component, or Service Provider■ Cloud Cost Comparison■ Expenses
Workload ExpensesWorkloads are the VMs running in your environment, or other hosted processes such as database servers, application servers, or containers. Workload Optimization Manager tracks the following expenses for your workloads:■ Compute
For compute expenses Workload Optimization Manager uses hourly expense per template as specified in the associated public cloud account.
■ StorageWorkload Optimization Manager discovers the storage tier that supports a given workload, and uses the tier pricing to calculate storage cost.
■ LicenseFor AWS environments, Workload Optimization Manager can calculate OS costs. To calculate the OS cost for a VM, Workload Optimization Manager subtracts the template cost from the published workload cost. It assumes the difference is the license cost for that workload. If the OS is open source, then there will be no difference, and license cost is zero.For Azure environments, Workload Optimization Manager can track OS costs for existing VMs. For RI Buy actions, Workload Optimization Manager does not include the OS cost. For more information about Azure RIs, see Azure Enterprise Agreements (on page 226).
■ IPFor some workloads, you might use IP services that incur a cost. For example, your cloud provider might charge to grant a static IP to a VM. On AWS environments Workload Optimization Manager can include that cost in its calculation and analysis.
Workload Optimization Manager 2.3.17 User Guide 27

The Home Page
Workload Optimization Manager uses this cost information when making VM resize and placement decisions, both in real time and in plans. You can see this information in Expenses charts and in the results of Migrate to Cloud plans.
Costs for Dedicated Tenancy on AWSWhen you create VMs on AWS, you can specify their tenancy. When you specify Dedicated Tenancy (DT), the VMs you create are Amazon EC2 instances running on hardware that is dedicated to a single customer. To understand DT in the context of Workload Optimization Manager, you should consider:■ For AWS, the Workload Optimization Manager supply chain shows an Availability Zone as a Host. The supply chain
does not indicate whether certain VMs have tenancy dedicated to specific resources in the given availability zone. Also, Workload Optimization Manager does not discover or show the costs for dedicated hosting of your workloads.
■ Pricing for DT workloads is different than pricing for Shared Tenancy. Workload Optimization Manager does not discover that difference, and uses Shared Tenancy cost for the DT workloads. In action descriptions, the listed savings or investments will be based on Shared Tenancy costs.
■ Workload Optimization Manager discovers the true costs of RIs for DT workloads. However, because the on-demand VM costs are based on Shared Tenancy, Workload Optimization Manager can overstate the savings you would get for purchasing and using RI capacity. In most cases, recommendations to purchase RIs will be correct. However, the time to achieve ROI could take longer than action descriptions and charts indicate.
■ Some instance types that are valid for Shared Tenancy are not valid for DT. To see which instance types are valid for your DT VMs, consult the AWS documentation or your AWS representative.
To address these issues, you can create groups that set a scope to your DT workloads. For example, you can use naming conventions, tagging, or other means to identify your DT workloads. Then you can create dynamic groups based on those indicators. With those groups, you can create policies and dashboards that correspond to the differences you see in your DI environment. Use this approach to address issues for:■ Available Instance Types
To resize a workload, Workload Optimization Manager generates an action to change that workload to a different instance type. Because Workload Optimization Manager does not discover the difference between instance types that are valid for DT and for Shared Tenancy, it can recommend scaling a DT workload to an unavailable instance type. To avoid this, create a policy for the DT group, and exclude the unavailable instance types.
■ Displaying CostsWorkload Optimization Manager includes charts that show the costs for your environment. If the scope includes DT workloads, then the cost will not be completely accurate. Use scope to minimize this effect. You can create separate dashboards for your DT and Shared Tenancy workloads. When running plans you can scope the plan to DT or Shared Tenancy workloads.
Resizing Cloud WorkloadsTo resize a workload (for example, a VM or an RDS instance) on the cloud, Workload Optimization Manager chooses the cloud template that best matches the workload requirements. This can be to reduce cost by choosing a smaller template, or it can be to assure performance by choosing a larger template. To accomplish the resize, Workload Optimization Manager actually moves the workload to the new template. This can include moving to a new availability zone.Note that resize decisions also take into account the discount you can realize by using RI purchases. Workload Optimization Manager can recommend to purchase more RI resources. When considering workload resize actions, Workload Optimization Manager can recommend resizing to a larger RI template because the overall cost will be less.As it considers a resize, Workload Optimization Manager also considers the storage and network requirements. Even if the compute resources are underutilized on a workload, if the available templates cannot support the storage or network requirements then Workload Optimization Manager will not recommend the change.
NOTE:In AWS environments, under certain circumstances VM resizing can fail. If the restart of the VM initially fails, Workload Optimization Manager waits 30 seconds and tries to restart again. Workload Optimization Manager will try to restart up to four times. If the restart still fails, Workload Optimization Manager assumes the VM cannot start up with the new template, and it restarts the VM with the old template.
28 Cisco Systems, Inc. www.cisco.com

The Home Page
Scaling on the Public Cloud
On the cloud, scaling actions change the VM to a different instance type. These can include:■ Changing a VM to an instance type with different capacity■ Changing on-demand to RI
For these actions, the action list shows the current cost for the source workload, and also the projected cost given the change. To show the current cost, Workload Optimization Manager uses the actual costs for that workload. However, to show the projected cost it uses an estimate based on average utilization for the VM, for the costs of the given template.Note that scaling to an RI can result in running the VM on a larger instance when the cost is lower. This might occur even though the VM does not need that capacity and there are other smaller templates available.In Azure environments, there are circumstances where a VM resize can be especially disruptive. In a given region, the infrastructure can be made up of different clusters that have different sets of underlying hardware. Further, some templates that are available in the given region are only available on different clusters. If Workload Optimization Manager recommends resizing from a template on one cluster, to a template on another cluster, then the resize action can take longer to complete than usual.In both Azure and AWS environments, Workload Optimization Manager conforms to specific instance requirements as it generates resize actions. For more information, see:■ Azure Instance Requirements (on page 53)■ AWS Instance Requirements (on page 54)
Reserved Instances (RIs)Workload Optimization Manager analysis takes advantage of AWS and Azure Reserved Instances (RIs) to calculate optimal workload placement and to arrive at the best possible costs for your deployments on the cloud. The Cloud View includes charts that illustrate this:■ Pending Actions (on page 186)
If Workload Optimization Manager has found actions you can take to improve performance or to reduce cost, then you can see an overview of them in the Pending Actions chart. To see a listing of the specific actions, click Show All at the bottom of the chart. For more about actions, see Workload Optimization Manager Actions (on page 88).
■ RI Utilization (on page 208)This chart shows how well you have utilized the Reserved Instance inventory. The chart compares the capacity for all Reserved Instances versus the RI consumption by virtual machines.
■ RI Coverage (on page 207)This chart compares the capacity of your current VM workload to the capacity of workload that is covered by RIs.If you have a high percentage of on-demand workload, then you should be able to reduce your monthly costs by increasing RI coverage. To increase coverage, you resize workloads to instance types that have existing RI capacity. If you need more RI capacity, then Workload Optimization Manager will recommend the RIs that you should buy.
■ RI Inventory (on page 205)This chart lists the RI instance types that are active in your inventory. To see more information, click Show All at the bottom of the chart.
■ Recommended RI Purchases (on page 206)This chart shows the projected inventory of pending RI purchases as generated by Workload Optimization Manager. To see more information, click Show All at the bottom of the chart.
Workload Optimization Manager can recommend that you purchase RI capacity to reduce costs for your current workload. If a workload shows stable utilization over time, then Workload Optimization Manager identifies it as an RI candidate, and it recommends purchasing RI capacity for that workload. To ensure enough historical data for the analysis, Workload Optimization Manager generates RI Buy actions on a two-week cycle. It also generates a new set of RI Buy actions if you change the RI inventory, or if you restart Workload Optimization Manager.For more information about analysis for RI Buy actions, see Start/Buy (on page 93).
Workload Optimization Manager 2.3.17 User Guide 29

The Home Page
NOTE:For pending RI Buy actions in real-time views (not in plans), Workload Optimization Manager can only estimate the cost that would result if you execute them. This must be an estimate because the full data is only available after you actually purchase the RIs. These estimates reflect costs you would see after scaling workloads to the newly purchased RI capacity. For scaling to already-purchased RIs, the chart reflects the actual costs.
30 Cisco Systems, Inc. www.cisco.com

Supply Chain of Entities
To perform intelligent workload management, Workload Optimization Manager models your environment as a market of buyers and sellers linked together in a supply chain. This supply chain represents the flow of resources from the datacenter, through the physical tiers of your environment, into the virtual tier and out to the cloud. By managing relationships between these buyers and sellers, Workload Optimization Manager provides closed-loop management of resources, from the datacenter, through to the application.
Workload Optimization Manager 2.3.17 User Guide 31

Supply Chain of Entities
Reading the Supply ChainBy looking at the Supply Chain, you can see:■ How many entities you have on each tier
Each entry in the supply chain gives a count of entities for the given type.■ The overall health of entities in each tier
The ring for each entry indicates the percentage of pending actions for that tier in the datacenter. Ring colors indicate how critical the actions are - Green shows the percentage of entities that have no actions pending. To get actual counts of pending actions, hover on a ring to more details.
■ The flow of resources between tiersThe arrow from one entry to another indicates the flow of resources. For example, the Virtual Machine entry has arrows to Physical Machine and to Storage. If the VMs are running in a Virtual Data Center, it will have another arrow to that as well. This means that your VMs consume resources from PMs, storage, and possible from VDCs.
Listing Entities From the Home PageThe Supply Chain shows the relationships of entities in your environment. When you're on the Home Page with a global scope, the supply chain filters its display according to the view you have chosen:■ HYBRID view – All the entities in your environment■ ON-PREM – All your on-prem entities■ CLOUD – All your entities on the public cloud
To see a list of entities, click an entity tier in the Supply Chain.
Supply Chain Entity TypesThe Workload Optimization Manager user interface displays the following entity types in the supply chain:■ Load Balancer (on page 33)■ Virtual Application (on page 34)■ Application (on page 35)■ Application Server (on page 37)
32 Cisco Systems, Inc. www.cisco.com

Supply Chain of Entities
■ Business Application (on page 39)■ Database Server (on page 40)■ Business User (on page 43)■ Desktop Pool (on page 45)■ View Pod (on page 47)■ Container (on page 48)■ ContainerPod (on page 49)■ Virtual Machine (on page 51)■ Virtual Datacenter (on page 56)■ Host (on page 60)■ Storage (on page 62)■ Disk Array (on page 65)■ Storage Controller (on page 67)■ IO Module (on page 68)■ Switch (on page 68)■ Chassis (on page 69)■ Domain (on page 69)■ Datacenter (on page 70)■ VPod (on page 71)■ DPod (on page 73)
Supply Chain - Load Balancer
Workload Optimization Manager 2.3.17 User Guide 33

Supply Chain of Entities
An Application Load Balancer provides a single point of contact for clients to application targets. It distributes client traffic to multiple targets to increase availability of the application services. For client requests to a virtual application, the load balancer forwards the requests to actual applications that perform the service.Workload Optimization Manager shows AWS and Azure load balancers in the Supply Chain. You can set the session scope to specific load balancers to see the constituent virtual applications, and the rest of the supply chain.
Synopsis
Budget: A load balancer has unlimited budget and will never be suspended.
Provides: Transactions to end users.
Consumes: Transactions from virtual applications.
Discovered through: Workload Optimization Manager discovers load balancers that are running in AWS accounts or Azure subscriptions.
Monitored ResourcesWorkload Optimization Manager does not monitor load balancer resources.
ActionsWorkload Optimization Manager does not recommend actions to perform on the load balancer itself, but it does recommend actions to perform on the VMs that host the underlying applications.
Supply Chain - Virtual Application
34 Cisco Systems, Inc. www.cisco.com

Supply Chain of Entities
A virtual application is the client’s point of contact to request services from an application that is managed by a load balancer. The virtual application is a proxy for multiple instances of actual applications. For client requests to a virtual application, the load balancer forwards the requests to actual applications that perform the service.To create a virtual application, the load balancer binds actual application instances to the virtual application.
Synopsis
Budget: A virtual server has unlimited budget to buy application resources. As a result, a virtual application will never be suspended.
Provides: Transactions to end users and other applications.
Consumes: Applications running on VMs.
Discovered through: Workload Optimization Manager discovers virtual application servers through load balancer targets.
Monitored ResourcesWorkload Optimization Manager monitors the following resources for a virtual application:■ Transaction (transactions per second)
The percentage utilization of the allocated transactions per second for the given virtual application.
ActionsWorkload Optimization Manager does not recommend actions to perform on the virtual application itself, but it does recommend actions to perform on the VMs that host bound applications. For example, a virtual application that manages three SQL databases sees a surge in requests that degrades performance across all databases. In this scenario, Workload Optimization Manager can start a new VM to run another instance of the database application, and bind it to the virtual application.
Supply Chain - Application
In a virtualized environment, an application is a process running on a VM. Applications typically serve human users or other applications. They provide transactions to their users.
Workload Optimization Manager 2.3.17 User Guide 35

Supply Chain of Entities
Synopsis
Budget: By default applications have a priority of Mission Critical. This gives applications unlimited budget.If you override this setting to lower an application’s priority, it gains budget as a function of its activity, as measured by utilization of transactions. The more active an application is (the more transactions the application performs), the more it is selling its services to a user.
Provides: Transactions to other applications, to load balancer Virtual Application Servers, and to end users.
Consumes: VM resources, including VCPU, VMem, and VStorage.
Discovered through: Workload Optimization Manager uses Guest OS Process targets to discover WMI and SNMP application processes running on workloads. You can also specify targets to perform discovery through specific application targets.For information, see the Target Configuration Guide.
Application DiscoveryTo discover applications, you can set up the following targets:■ Guest Os Processes targets to discover applications through WMI and SNMP
– Applications by signatureThese currently include LSASS, ISS, XenDesktop, VMView, MSSQL, and SharePoint.
– Guest LoadThe resources that Workload Optimization Manager has not assigned to any specific application. By default, every VM has a Guest Load application. (For more information, see Guest Load, below.)
■ Microsoft Applications– Microsoft Exchange 2013 on Windows 2008R2/2012
Guest LoadThe Apps_GuestLoad item is a special entry in the Applications hierarchy. This item tracks the resources that Workload Optimization Manager has not assigned to any specific application. This can occur for the following reasons:■ You do not have the licenses required to support Application monitoring
In this case, Workload Optimization Manager lists all the consumed VM resources in the Apps_GuestLoad entry—this is the only entry under Applications.
■ Workload Optimization Manager cannot discover some applications, or some applications are not registered for discovery.In this case, Workload Optimization Manager displays entries for the applications it has discovered, and lists the VM resources that are not accounted for under Apps_GuestLoad.
■ VM resources are devoted to infrastructure, and not part of any applicationWorkload Optimization Manager lists these resources under Apps_GuestLoad, and provides entries for the applications it has discovered.
Monitored ResourcesWorkload Optimization Manager can monitor the following resources for an application:■ VMem
The percentage utilization of the VMem (in Kbytes) that was allocated to the hosting VM.■ VCPU
36 Cisco Systems, Inc. www.cisco.com

Supply Chain of Entities
The percentage utilization of the VCPU (in MHz) allocated for the hosting VM.
ActionsFor Guest OS processes, Workload Optimization Manager doesn’t perform actions on applications. Instead, it performs actions on the host VMs. If utilization is high enough on an application, Workload Optimization Manager can create a new copy of the host VM. When an application is idle, it loses budget. On the public cloud, if the budget falls enough, Workload Optimization Manager will recommend to suspend the host VM.
Supply Chain - Application Server
An application server is a service that creates web applications and provides the environment to run them in. For example, IBM WebSphere is a framework that hosts Java based web applications, or Apache Tomcat is a Java Servlet container that hosts a range of Java applications on the web.
Synopsis
Budget: By default application servers have a priority of Mission Critical. This gives them unlimited budget.If you override this setting to lower an application server’s priority, it gains budget as a function of its activity, as measured by utilization of transactions. The more active an application server is (the more transactions it performs), the more it is selling its services to a user.
Provides: Transactions to other applications, to load balancer Virtual Application Servers, and to end users.
Consumes: ■ VM resources, including VCPU, VMem, and VStorage■ Connections from Database Servers
Discovered through: Specified Application Server targetsFor information, see the Target Configuration Guide.
Application Server DiscoveryTo discover Application Servers, you can set up the following targets:■ IBM WebSphere Application Server 8.5+■ Oracle WebLogic 12c■ JBoss Application Server 6.3+■ Apache Tomcat 7.x, 8.x, and 8.5.x■ JVM 6.0+
Workload Optimization Manager 2.3.17 User Guide 37

Supply Chain of Entities
Monitored ResourcesWorkload Optimization Manager monitors the following resources for an application server:■ VMem
The percentage utilization of the VMem (in Kbytes) that was allocated to the hosting VM.■ VCPU
The percentage utilization of the VCPU (in MHz) allocated for the hosting VM.■ Transaction (transactions per second)
For virtual applications discovered through a Load Balancer target or for application servers, the percentage utilization of the allocated transactions per second.
■ HeapThe percentage utilization of the application server’s heap.
■ TransactionsThe percentage utilization of the server’s transaction capacity, in transactions per second.
■ Response TimeThe percentage utilization of the server’s allocated response time.
■ ThreadsThe percentage utilization of the server’s thread capacity.
ActionsFor application servers, Workload Optimization Manager can execute resize actions on heap and threads. For details, see Application Server Actions (on page 254).
38 Cisco Systems, Inc. www.cisco.com

Supply Chain of Entities
Supply Chain - Business Application
A Business Application is a logical grouping that serves as the top-level container for a business service. It contains the nodes for that service (for example underlying services or applications), and the infrastructure to support those nodes.In the Workload Optimization Manager supply chain, a Business Application consumes resources from one or more applications or databases. The supply chain extends from there to the VMs that host the application nodes, and any other infrastructure the applications require. The supply chain displays the nodes that the Business Application consumes as:■ Database Servers
Any database server that AppDynamics supports and manages.■ Application Servers
Any application server that AppDynamics supports and manages.■ Applications
Applications discovered through AppDynamics that Workload Optimization Manager cannot recognize as application servers.
Synopsis
Budget: Business Applications have unlimited budget.
Provides: Transactions to other applications and to end users
Consumes: Resources from one or more Database Servers, Application Servers, or Applications
Discovered through: AppDynamics targets
Workload Optimization Manager 2.3.17 User Guide 39

Supply Chain of Entities
Monitored ResourcesWorkload Optimization Manager monitors the following resources for an application:■ Transactions
The utilization of the Business Application's transaction capacity, in transactions per second.■ Response Time
For on-prem, the utilization of the database server’s allocated response time.
ActionsWorkload Optimization Manager does not recommend actions for the Business Application, but it does recommend actions for the applications and infrastructure that the Business Application consumes.
NOTE:The credentials for the service account that Workload Optimization Manager uses to access the AppDynamics target are read-only. For this reason, all of the Business Application actions are set to Recommend.
Supply Chain - Database Server
In AWS public cloud environments, a Database Server is a relational database that you have configured using AWS Relational Database Service (RDS). Workload Optimization Manager discovers RDS instances through your AWS targets, and uses its analysis to recommend or execute scaling actions as needed. Workload Optimization Manager uses AWS billing records to track the actual costs associated with your RDS instances, and to calculate potential savings or investment for scaling actions.
40 Cisco Systems, Inc. www.cisco.com

Supply Chain of Entities
For on-prem, a database server is a database discovered through one of the associated database application targets or through an AppDynamics monitoring solution.
Synopsis
Budget: ■ Public CloudAn RDS instance has unlimited budget.
■ On-premBy default database servers have a priority of Mission Critical. This gives them unlimited budget.If you override this setting to lower the priority of the database, it gains budget as a function of its activity, as measured by utilization of transactions. The more active a database is (the more transactions it performs), the more it is selling its services to a user.
Provides: Transactions to other applications and to end users.
Consumes: Public Cloud:■ Physical resources in the availability zone (displayed as a Host)■ StorageOn-prem:■ VM resources, including VCPU, VMem, and VStorage.
Discovered through: ■ AWS targets:■ AppDynamics targets:■ Database server targets:
Database Server DiscoveryTo discover database servers, you can set up the following targets:■ Public Cloud targets:
AWS accounts that have been set up as Workload Optimization Manager targets. Workload Optimization Manager discovers RDS instances on those AWS accounts.
■ AppDynamics Monitoring Solutions:Workload Optimization Manager discovers database servers that are managed by AppDynamics solutions that you have set up as targets.
■ Database Servers– Microsoft SQL Server 2008 R2, 2012, 2014, and 2016– Oracle 11g R2 and 12c– MySQL all 5.6 and 5.7 releases
Monitored ResourcesWorkload Optimization Manager monitors the following resources for an application:■ VMem
The percentage utilization of the VMem (in Kbytes) that was allocated to the hosting database.■ VCPU
The percentage utilization of the VCPU (in MHz) allocated for the database.■ DBMem
The utilization of the database’s memory capacity.■ Transaction
Workload Optimization Manager 2.3.17 User Guide 41

Supply Chain of Entities
For on-prem, the utilization of the server’s transaction capacity, in transactions per second.■ Response Time
For on-prem, the utilization of the database server’s allocated response time.■ DBCacheHitRate
For on-prem, the percentage utilization of the database’s allocated cache hit rate, where a greater value indicates fewer disk reads for data.
■ TransactionLogFor on-prem, the percentage utilization of the database server’s capacity for storage devoted to transaction logs.
■ ConnectionFor on-prem, the utilization of the allocated connection capacity.
■ CostFor AWS public clouds, the cost for the given RDS instance.
ActionsFor RDS database servers, Workload Optimization Manager can recommend actions to scale the database according to demand.For on-prem database servers, Workload Optimization Manager can recommend actions on database memory, connections, and the transaction log.
NOTE:Resize actions based on the TransactionLog resource depend on support for vStorage in the underlying hypervisor technology. Because current versions of Hyper-V do not provide API support for vStorage, Workload Optimization Manager cannot support TransactionLog resize actions for database servers running on the Hyper-V platform.
For details, see Database Server Actions (on page 255).
42 Cisco Systems, Inc. www.cisco.com

Supply Chain of Entities
Supply Chain - Business User
For Virtual Desktop Infrastructure (VDI) environments, a Business User is a user account that is entitled to launch one or more active VDI sessions. As it discovers desktop pools, Workload Optimization Manager creates Business User entities for each user that is entitled to a pool. One business user can be entitled to more than one desktop pool.To properly work with Business User entities, Workload Optimization Manager discovers user information through the LDAP server that manages users for the VDI environment. Note that the account Workload Optimization Manager uses to connect to the LDAP server must be trusted for the same domains as are the users in your environment.The Supply Chain shows relationships of Business Users to Desktop Pools and also to VMs. One Business User can have access to multiple Desktop Pools. When a Business User has an active session, the Supply Chain shows a direct link between the user and the VM that hosts the session. However, Workload Optimization Manager does not consider this direct connection when analyzing compute resources. Instead, Business Users utilize Desktop Pool resources, and the Desktop Pools use compute resources from the underlying Virtual Datacenters.
Synopsis
Budget: A Business User has unlimited budget.
Provides: N/A
Consumes: Resources from the underlying desktop pools:■ Active Sessions■ Pool Memory■ Pool Storage■ Pool CPUWhen a Business User has an active session, the Supply Chain shows it in relation to the VM that hosts the session. The Business User consumes the VM's compute resources to support the session requirements for ImageCPU, ImageMem, and ImageStore resources.
Workload Optimization Manager 2.3.17 User Guide 43

Supply Chain of Entities
Synopsis
Discovered through: The LDAP server that manages these users. You can specify the LDAP server as part of the target configuration, or Workload Optimization Manager can discover it in association with the VDI target.
Monitored ResourcesWorkload Optimization Manager monitors the following resources for a Business User:■ ImageCPU
CPU utilization, as a percentage of CPU capacity for the user's desktop image or images.■ ImageMem
Memory utilization, as a percentage of Memory capacity for the user's desktop image or images.■ ImageStorage
Storage utilization, as a percentage of storage capacity for the user's desktop image or images.
Actions■ Move Business User
Workload Optimization Manager can move a business user to address:– Resource congestion on the image – When utilization is consistently near capacity for image resources, Workload
Optimization Manager can recommend moving the business user to a desktop pool that serves larger images.– Resource congestion on the desktop pool – When utilization is consistently near capacity for the desktop pool,
Workload Optimization Manager can recommend moving the business user to a desktop pool that has more available resources.
NOTE:To support moves to different desktop pools, you must configure merge policies. See Merge Policies for Desktop Pools (on page 46).
44 Cisco Systems, Inc. www.cisco.com

Supply Chain of Entities
Supply Chain - Desktop Pool
For Virtual Desktop Infrastructure (VDI) environments, a desktop pool is a collection of desktops that users can select from. The desktop pool can provide logical grouping of desktops according to user roles, assignment type (dedicated or floating), and the source of resources (physical host or VM).The desktop pool gets compute and storage resources from the underlying Virtual Datacenter. For VMware Horizon View, the VDI architecture includes one or more vCenter Server instances. When it discovers the Horizon View target, Workload Optimization Manager also discovers the supporting vCenter Server instances, and their corresponding Virtual Datacenters. These are the source of compute and storage resources for the associated desktop pools.
Synopsis
Budget: A Desktop Pool gets its budget by selling resources to Business Users.
Provides: Resources for Business Users to use:■ PoolMEM■ PoolCPU■ Active Sessions
Consumes: ■ Compute and storage resources from the associated Virtual Datacenters■ Active sessions from the underlying View Pod
Discovered through: The VDI management target.For VMware Horizon View, the target is the View Connection Server.
Monitored ResourcesWorkload Optimization Manager monitors the following resources for a Desktop Pool:■ Pool CPU
Workload Optimization Manager 2.3.17 User Guide 45

Supply Chain of Entities
The CPU available to the pool that is in use by active sessions.■ Pool Memory
The memory available to the pool that is in use by active sessions.■ Pool Storage
The storage capacity available to the pool that is in use by active sessions.■ Active Sessions
How many active sessions are on the pool, as a percentage of the pool's capacity.
ActionsWorkload Optimization Manager does not recommend actions to perform on a desktop pool. It does recommend actions to perform on the business users running active sessions in the pool.
Resource UtilizationWhen evaluating utilization of pool resources, Workload Optimization Manager divides each day into different observation windows. In this way, Workload Optimization Manager can account for peak periods in the day and base calculations off of the most representative usage of the desktop images. For more information about daily observation windows and how Workload Optimization Manager calculates desktop pool utilization, see Analysis Policies: Desktop Pools (on page 276).
Merge Policies for Desktop PoolsUnder some circumstances, you can have users who need larger desktop images. This appears as users with high utilization of the image resources. In this case, Workload Optimization Manager can recommend moving the business user to a different desktop pool that serves up larger images.To support these actions, you must configure a Workload Placement policy that merges the desktop pools. To do this:■ Create a new Workload Placement policy■ Choose Merge as the policy type■ For the consumer type to merge, choose Desktop Pool■ Choose the pools that you want to merge■ Save the policyFor more information, see Creating Placement Policies (on page 238).
46 Cisco Systems, Inc. www.cisco.com

Supply Chain of Entities
Supply Chain - View Pod
For Virtual Desktop Infrastructure (VDI) environments, a View Pod groups together a given set of Desktop Pools.
Synopsis
Budget: A View Pod has unlimited budget.
Provides: Active Sessions.
Consumes: N/A
Discovered through: The VDI management target.For VMware Horizon View, the target is the View Connection Server.
Active Session Capacity for View PodsEach View Pod entity has a set capacity of active sessions. By default, Workload Optimization Manager assumes a capacity of 8,000. So that Workload Optimization Manager can generate reliable actions for Business User entities, you must set this capacity to match the active session capacity that your Horizon administrator has deployed for the given view pod.Once you know the correct active session capacity for your view pod, create an automation policy that sets the capacity. For complete information about creating automation policies, see Creating Scoped Automation Policies (on page 245). For information about view pod policies, see see Analysis Policies: View Pods (on page 283).1. Create a new scoped automation policy.
Navigate to the Settings Page and choose Policies. Then click NEW AUTOMATION POLICY, and select View Pod as the policy type. Be sure to name the new policy.
2. Set the policy scope to your view pod.To define its scope, you assign a group to the policy. You will have to create the group for this view pod:■ Expand the SCOPE section and then click ADD VIEW POD GROUPS.■ Choose the group that contains only the view pod you want to configure.
If it has already been created, choose the group from the list. If the group does not appear, click NEW GROUP to create a static group that includes only the view pod you want to configure. For more information about creating groups, see Creating Groups (on page 228).Choose the group you want and click SELECT. This returns you to the Configure View Pod Policy fly-out.
3. Set the view pod capacity.Expand the UTILIZATION CONSTRAINTS section and click ADD UTILIZATION CONSTRAINT. From the drop-down list, choose Active Sessions Capacity. In the capacity field, enter the capacity that you have calculated for your desktop pools.
4. Save your workWhen you're done, be sure to click SAVE AND APPLY.
Workload Optimization Manager 2.3.17 User Guide 47

Supply Chain of Entities
Monitored ResourcesWorkload Optimization Manager monitors the following resources for a Desktop Pool:■ Active Sessions
How many active sessions are on for supported desktop pools, as a percentage of the view pod's active session capacity.
ActionsWorkload Optimization Manager does not recommend actions to perform on a view pod. Instead, it recommends actions to perform on the business users that are running active sessions.
Supply Chain - Container
An application container is a standalone, executable image of software that includes components to host an application.
Synopsis
Budget: A container obtains its budget by selling resources to the hosted application.
Provides: Resources for the applications to use:■ Virtual CPU■ Virtual Memory
Consumes: Resources from container pods, virtual machines, and virtual datacenters.Note that container pods are not applicable for Pivotal Cloud Foundry.
Discovered through: For CloudFoundry, Workload Optimization Manager discovers containers through the Cloud Foundry target or the Pivotal Operations Manager target.For Kubernetes, Workload Optimization Manager discovers containers through the Kubeturbo pod that you have deployed in your environment.
48 Cisco Systems, Inc. www.cisco.com

Supply Chain of Entities
Monitored ResourcesWorkload Optimization Manager monitors the following resources for a container:■ Virtual CPU
The CPU capacity the container utilizes, measured in Gigahertz (GHz)■ Virtual Memory
The memory capacity the container utilizes, measured in Megabytes (MB)
ActionsWorkload Optimization Manager can execute vertical Resize Container actions in Kubernetes and Pivotal Cloud Foundry platforms.
ConstraintsWhen making Resize Container decisions in Kubernetes, Workload Optimization Manager represents ResourceQuota limit parameters as the commodities MemAllocation and CPUAllocation. These set Memory and CPU limits for a requested container. If you have not defined limits in the ResourceQuota, then the MemAllocation and CPUAllocation will be the capacity of the given host cluster.
Supply Chain - ContainerPod
A ContainerPod is a Kubernetes pod, which is a group of one or more containers with shared storage or network resources and a specification for how to run the containers together.
Synopsis
Budget: A container pod obtains its budget by selling resources to containers.
Workload Optimization Manager 2.3.17 User Guide 49

Supply Chain of Entities
Synopsis
Provides: Resources for containers to use:■ Virtual CPU■ Virtual Memory
Consumes: Resources from virtual machines and virtual datacenters.
Discovered through: Workload Optimization Manager discovers Kubernetes containers through the Kubeturbo pod that you have deployed in your environment.
Monitored ResourcesWorkload Optimization Manager monitors the following resources for a container pod:■ Virtual CPU
The CPU capacity the ContainerPod utilizes, measured in Gigahertz (GHz)■ Virtual Memory
The memory capacity the ContainerPod utilizes, measured in Megabytes (MB)■ Virtual Memory Request
The memory currently requested by containers. The capacity for this resource is the Node Allocatable capacity on the underlying VM (the amount of resources available for pods).
■ Virtual CPU RequestThe CPU currently requested by containers. The capacity for this resource is the Node Allocatable capacity on the underlying VM (the amount of resources available for pods).
■ Memory Request AllocationThe memory ResourceQuota request parameter for the pod.
■ CPU Request AllocationThe CPU ResourceQuota request parameter for the pod.
■ MemAllocationThe memory ResourceQuota limit parameter for the pod.
■ CPUAllocationThe CPU ResourceQuota limit parameter for the pod.
Note that Workload Optimization Manager does not move container pods to VMs that do not have available Request capacity. If you need to place a pod and there is not enough Request capacity in the available VMs, then Workload Optimization Managerwill provision a new VM.Workload Optimization Manager represents namespace ResourceQuota limit parameters as the capacity for the commodities MemAllocation and CPUAllocation. These set Memory and CPU limits for a requested container. If you have not defined limits in the ResourceQuota, then the MemAllocation and CPUAllocation will be the capacity of the given host cluster.
ActionsWorkload Optimization Manager can execute or recommend these actions for a container pod in Kubernetes platforms:
Action Default Mode
MoveMove container pod to another Kubernetes node.
Manual
SuspendSuspend a new container pod as part of application horizontal scaling.
Manual
50 Cisco Systems, Inc. www.cisco.com

Supply Chain of Entities
Action Default Mode
ProvisionProvision a new container pod as part of application horizontal scaling.
Manual
Kubernetes ConstraintsWorkload Optimization Manager respects constraints when making placement decisions. Kubernetes taints for nodes and tolerations for pods are treated as constraints. For example, if a pod has a toleration attribute that restricts it from moving to a certain node, Workload Optimization Manager will not move that pod to the restricted node.In addition, Workload Optimization Manager imports Kubernetes node labels ant treats them as constraints for Move Pod actions. For example, if a pod has a defined node label, Workload Optimization Manager will move that pod to a node with a matching label.Workload Optimization Manager recognizes pot affinity and anti-affinity policies.
Supply Chain - Virtual Machine
A virtual machine (VM) is a software emulation of a physical machine, including OS, virtual memory and CPUs, and network ports. VMs host applications, or they provide resources to container platforms.
Synopsis
Budget: A VM gains its budget by selling resources to the applications it hosts. If utilization is high enough, Workload Optimization Manager can allocate more resources to the VM, provision another instance, or move the VM to a host that has more resources.If utilization falls off, the VM loses budget. On the public cloud, if the budget isn't enough to pay for the host services, Workload Optimization Manager can post an action to suspend the VM.
Provides: Resources for hosted applications to use:■ VMEM (Kbytes)■ VCPU (MHz)
Workload Optimization Manager 2.3.17 User Guide 51

Supply Chain of Entities
Synopsis■ VStorage■ IOPS (storage access operations per second)■ Latency (capacity for disk latency in ms)■ Memory and CPU Requests (for Kubernetes environments)
Consumes: ■ Physical host resources, including CPU and Mem. For public cloud environments, the Host node corresponds to cloud zones
■ Storage
Discovered through: Workload Optimization Manager discovers VMs through:■ Hypervisor Targets■ Kubernetes targets■ Cloud Foundry targets
Monitored ResourcesWorkload Optimization Manager monitors the following resources for a VM:■ VMem
The percentage utilization of the virtual memory (measured in Kbytes) allocated for the VM.■ VCPU
The percentage utilization of the virtual CPU capacity (measured in MHz) allocated for the VM.■ VStorage
The percentage utilization of the virtual storage capacity (measured in Kbytes) allocated for the VM.■ IOPS (Storage Access Operations per Second)
The percentage utilization of IOPS allocated for the VStorage on the VM.
NOTE:In Azure, different instance types support different IOPS limits. This is generally related to the storage tier for that instance type. When calculating resize actions in Azure environments, Workload Optimization Manager considers the IOPS capacity for the given instance type. It can scale up to an instance type that supports more IOPS, or it can scale down if the IOPS are underutilized.
■ LatencyThe percentage utilization of latency (measured in ms) allocated for the VStorage on the VM.
■ Memory Request AllocationFor VMs that host Kubernetes pods, the memory available to the VM to support the ResourceQuota request parameter for a given VDC (Kubernetes namespace).
■ CPU Request AllocationFor VMs that host Kubernetes pods, the CPU available to the VM to support the ResourceQuota request parameter for a given VDC (Kubernetes namespace).
■ Virtual Memory RequestFor VMs that host Kubernetes pods, the memory currently requested by containers. The capacity for this resource is the Node Allocatable capacity (the amount of resources available for pods).
■ Virtual CPU RequestFor VMs that host Kubernetes pods, the CPU currently requested by containers. The capacity for this resource is the Node Allocatable capacity (the amount of resources available for pods).
■ MemAllocationThe memory ResourceQuota limit parameter for a given VDC (Kubernetes namespace).
■ CPUAllocationThe CPU ResourceQuota limit parameter for a given VDC (Kubernetes namespace).
52 Cisco Systems, Inc. www.cisco.com

Supply Chain of Entities
ActionsWorkload Optimization Manager recommends the following actions for a VM:■ Terminate or Remove a VM (public cloud, only)
For a VM that has been suspended for a long period.■ Suspend VM (public cloud or container platform, only)
For low utilization of VM’s resources, or an underutilized node (assuming the pods can run elsewhere).■ Provision VM (container platforms, only)
For high workload demand that indicates a need for more nodes or diego cells.■ Resize Up VM
– High resource utilization on VM■ Resize Down VM
– Low resource utilization on VM that must not shut down■ Move VM for:
– High resource utilization on VM– High resource utilization on hosting PM– Excess IOPS or Latency in VStorage– Workload placement violation– Hosting PM is underutilized (move before suspending PM)
■ Move VM StorageFor excess utilization of the current datastore, or for more efficient utilization of datastores in the environment.
■ Reconfigure StorageFor overutilized storage resources, add VStorage capacity.For underutilized storage resources, remove VStorage capacity.
■ Reconfigure VMChange network and storage configuration. For example, Workload Optimization Manager recommends this action if the VM is configured to use a network that it cannot access.
For more information, see Virtual Machine Actions (on page 260).
Azure Instance RequirementsIn Azure environments, some instance types require workloads to be configured in specific ways, and some workload configurations require instance types that support specific features. When Workload Optimization Manager generates resize actions in Azure, these actions consider the following features:■ Accelerated Networking (AN)
In an Azure environment, not all instance types support AN, and not all workloads on AN instances actually enable AN. Workload Optimization Manager maintains a dynamic group of workloads that have AN enabled, and it assigns a policy to that group to exclude any templates that do not support AN. In this way, if a workload is on an instance that supports AN, and that workload has enabled AN, then Workload Optimization Manager will not recommend an action that would move the workload to a non-AN instance.
■ Azure Load BalancerWorkload Optimization Manager recognizes Standard and Basic VM instances, and whether the workloads run in a Load Balancer environment. If a workload is load balanced, then Workload Optimization Manager will not recommend a resize to an instance that does not support load balancing.
■ Azure Premium StorageWorkload Optimization Manager recognizes whether a workload uses Premium Storage, and will not recommend a resize to an instance that does not support Azure Premium Storage.
Workload Optimization Manager 2.3.17 User Guide 53

Supply Chain of Entities
In addition, Workload Optimization Manager recognizes processor types that you currently use for your workloads. If your workload is on a GPU-based instance, then Workload Optimization Manager will only recommend moves to other compatible GPU-based instance types. For these workloads, Workload Optimization Manager does not recommend resize actions.
AWS Instance RequirementsIn AWS some instances require workloads to be configured in specific ways before they can move to those instance types. If Workload Optimization Manager recommends moving a workload that is not suitably configured onto one of these instances, then it sets the action to Recommend Only, and describes the reason. Workload Optimization Manager will not automate the move, even if you have set the action mode for that scope to Automated. You can execute the move manually, after you have properly configured the instance.Note that if you have workloads that you cannot configure to support these requirements, then you can set up a policy to keep Workload Optimization Manager from making these recommendations. Create a group that contains these workloads, and then create a placement policy for that scope. In the policy, Excluded Templates to exclude the instance types that do require ENA support. For information about placement policies, see Automation Policies (on page 242). For information about excluding instance types, see the entry on "Excluded Templates" in Analysis Policies: VMs (on page 284).The instance requirements that Workload Optimization Manager recognizes are:■ Enhanced Network Adapters
Some workloads can run on instances that support Enhanced Networking via the Elastic Network Adapter (ENA), while others can run on instances that do not offer this support. Workload Optimization Manager can recommend moving a workload that does not support ENA onto an instance that does. To make that move, you must perform the required configuration of the workload before you can execute the move. If you move a non-ENA VM to an instance that requires ENA, then AWS cannot start up the VM after the move. Before executing the move, you must enable ENA on the VM.For information about ENA configuration, see "Enabling Enhanced Networking with the Elastic Network Adapter (ENA) on Windows Instances" in the AWS documentation.
■ Linux AMI Virtualization TypeAn Amazon Linux AMI can use ParaVirtual (PV) or Hardware Virtual Machine (HVM) virtualization. Workload Optimization Manager can recommend moving a PV workload to an HVM instance that does not include the necessary PV drivers.To check the virtualization type of an instance, open the Amazon EC2 console to the Details pane, and review the Virtualization field for that instance.
■ 64-bit vs 32-bitNot all AWS instance can support a 32-bit workload. Workload Optimization Manager can recommend moving a 32-bit workload to an instance that only supports a 64-bit platform.
■ NVMe BlockSome instances expose EBS volumes as NVMe block devices, but not all workloads are configured with NVMe drivers. Workload Optimization Manager can recommend moving such a workload to an instance that supports NVMe. Before executing the move, you must install the NVMe drivers on the workload.
In addition, Workload Optimization Manager recognizes processor types that you currently use for your workloads. For move or resize actions, Workload Optimization Manager keeps your workloads on instance types with compatible processors:■ GPU-based instances:
If your workload is on a GPU-based instance, then Workload Optimization Manager will only recommend moves to other compatible GPU-based instance types. For these workloads, Workload Optimization Manager does not recommend resize actions.
■ ARM-based instancesIf your workload is on an ARM-based instance, then Workload Optimization Manager will only recommend moves and resizes to other compatible ARM-based instance types.
Resizing Storage Capacity in AWS EnvironmentsWhen a VM needs more storage capacity Workload Optimization Manager recommends actions to move the it to an instance that provides more storage. Note that AWS supports both Elastic Block Store (EBS) and Instance storage. Workload Optimization Manager recognizes these storage types as it recommends storage actions.
54 Cisco Systems, Inc. www.cisco.com

Supply Chain of Entities
If the root storage for your workload is Instance Storage, then Workload Optimization Manager will not recommend a storage action. This is because Instance Storage is ephemeral, and such an action would cause the workload to loose all the stored data.If the root storage is EBS, then Workload Optimization Manager recommends storage actions. EBS is persistent, and the data will remain after the action. However, if the workload uses Instance Storage for extra storage, then Workload Optimization Manager does not include that storage in its calculations or actions.
Azure Resource Group DiscoveryTo discover Azure Resource Groups, you can set up the following targets:■ Microsoft Azure service principle targets■ Microsoft Azure Enterprise Agreement (EA) targetsFor Azure environments that include Resource Groups, Workload Optimization Manager discovers the Azure Resource Groups and the tags that are used to identify these groups.In the Workload Optimization Manager user interface, to search for a specific Azure Resource Group, choose Resource Groupsin the Search Page.You can set the scope of your Workload Optimization Manager session to an Azure Resource Group by choosing a group in the Search results and clicking Scope To Selection.You can also use Azure tags as filter criteria when you create a custom Workload Optimization Manager resource group. You can choose the Azure Resource Groups that match the tag criteria to be members of the new custom group.To find the available tags for a specific Azure Resource Group, add the Basic Info chart configured with Related Tag Information to your view or custom dashboard. See Basic Info Charts (on page 193).
IOPS Restrictions for Azure InstancesAs Workload Optimization Manager discovers instance types in your Azure environment, it tracks the IOPS capacity that is set for each given instance type. For example, for higher-tiered types, the IOPS capacity is usually greater than it is for lower-tiered types.To calculate VM resizes, Workload Optimization Manager respects the IOPS capacity. This can impact VM scale decisions in different ways. For example:■ If your instance experiences IOPS bottlenecks, Workload Optimization Manager can recommend scaling up to a larger
instance type. To increase IOPS capacity, it's possible that you need a larger template, even if you do not fully use the current VCPU or VMEM resources.
■ If your instance experiences underutilization of VMEM and VCPU, but high IOPS utilization, Workload Optimization Managermight not recommend scaling down. It might keep you on the larger template to provide sufficient IOPS capacity.
■ If the instance experiences underutilization of IOPS capacity along with normal utilization of other resources, you might see an action to resize to a template that is very similar to the current template. If you inspect the action details, you should see that you are changing to a less expensive storage tier.
As Workload Optimization Manager discovers Azure instance types, it creates VM templates to match. To see the VM IOPS capacity for a given template, navigate to the Template Catalog, and search for the given VM template. Then note the VM IOPS value. For more information, see VM Template Settings (on page 295).When calculating VM resizes, Workload Optimization Manager uses the Scaling Target VM IOPS Utilization setting for the given scope of VMs. The calculations also make use of the Aggressiveness that you have set for that scope. For more information, see Scaling Target VM IOPS Utilization (on page 285), Aggressiveness (on page 287), and Max Observation Period (on page 287).
VM Naming in Pivotal Operations ManagerWhen Workload Optimization Manager discovers VMs in a Pivotal Operations Manager environment, it assigns VM names that identify the VM in the context of your Pivotal environment. The name is expressed in the following tokens:
Workload Optimization Manager 2.3.17 User Guide 55

Supply Chain of Entities
{PCF Job name}#{index number}#{deployment ID][{IaaS VM name}]
Supply Chain - Virtual Datacenter
A virtual datacenter (vDC) is a collection or pool of resources that groups the resources around specific requirements or business needs. These vDCs can implement boundaries for the cloud infrastructure, and then can establish tenant groups on that infrastructure.
Workload Optimization Manager displays these pools in the Supply Chain as Virtual Datacenter entities. It discovers vDCs for:■ Container Orchestration Platforms:
– Kubernetes– Cloud Foundry– Pivotal Operations Manager
■ Private Cloud Platforms:– vCloud Director– vCenter Server– Virtual Machine Manager– CloudStack– OpenStack
56 Cisco Systems, Inc. www.cisco.com

Supply Chain of Entities
Container Orchestrator Virtual DatacentersContainer Orchestration platforms like Kubernetes or Cloud Foundry use logical pools of resources to manage scheduling of workload. For example, administrators can pool resources for different organizations within the enterprise, and assign different policies to each pool. Workload Optimization Manager represents these pools as Virtual Datacenters (vDCs).Workload Optimization Manager creates vDCs for the following platforms:■ Kubernetes
Each Namespace appears in Workload Optimization Manager as a vDC. A Namespace includes a ResourceQuota object to determine the capacity of this vDC.
■ Cloud FoundryAn Org appears in Workload Optimization Manager as a vDC. The Org includes a current Quota Plan, which determines the capacity of this vDC.For Cloud Foundry and Pivotal Cloud Foundry, Workload Optimization Manager imports the Quota Plan of the Organization and Spaces where Workload Optimization Manager represents MemAllocation as the memory limit (maximum memory allowed) and number of consumers as the total number of containers allowed.
Synopsis
Budget: The vDC gains its budget as a function of its activity. The higher the utilization of the vDC, the more Workload Optimization Manager assumes the vDC is selling its services to containers or container pods.
Provides: Resources to host containers or container pods.
Consumes: Resources from VMs (nodes or diego cells).
Discovered through: Workload Optimization Manager discovers these vDCs through Kubeturbo pods, Cloud Foundry targets, or Pivotal Operations Manager targets.
Monitored ResourcesWorkload Optimization Manager monitors the following resources for a Container Orchestrator vDC:■ Memory Request Allocation
For Kubernetes environments, the memory available to support the ResourceQuota request parameter for the given namespace.
■ CPU Request AllocationFor Kubernetes environments, the CPU available to support the ResourceQuota request parameter for the given namespace.
■ MemAllocationFor Kubernetes environments, the memory ResourceQuota limit parameter for the namespace.
■ CPUAllocationFor Kubernetes environments, the CPU ResourceQuota limit parameter for the namespace.
ActionsWorkload Optimization Manager does not recommend actions to perform on a Container Orchestrator vDC. Instead, it recommends actions to perform on the entities that provide resources to the vDC.
Private Cloud Virtual DatacentersIn private cloud environments, Workload Optimization Manager discovers the infrastructure that provides resources to the cloud, and the workloads that run on the cloud. To manage these resources, private clouds organize the infrastructure into Provider and Consumer Virtual Datacenters.
Workload Optimization Manager 2.3.17 User Guide 57

Supply Chain of Entities
NOTE:Different targets use different names to refer to Virtual Datacenters. In the Workload Optimization Manager supply chain, these entities are all represented by Consumer and Provider VDCs, as follows:
Workload Optimization Manager
vCloud Director vCenter Server VMM CloudStack OpenStack
Consumer VDC Organization VDC Resource Pool (Child)
Tenant or TenantQuota
Accounts Tenant
Provider VDC Provider VDC Resource Pool (Root)
Cloud Pod N/A
Provider Virtual DatacentersA provider virtual datacenter (vDC) is a collection of physical resources (hosts and datastores) within a cloud stack. The cloud administrator has access to these resources, and defines the datacenter members. A Provider vDC is created to manage resources that will be allocated to external customers through one or more Consumer vDCs.
Synopsis
Budget: A Provider vDC gains its budget by selling resources to the Consumer vDCs that it hosts. If utilization falls off, the datacenter loses budget. Ultimately, if the budget isn’t enough to pay for the services it consumes, Workload Optimization Manager will recommend decommissioning the Provider vDC.
Provides: Physical resources such as hosts and datastores to Consumer vDCs.
Consumes: Hosts and datastores from the physical infrastructure
Discovered through: Workload Optimization Manager discovers vDCs through private cloud stack managers such as vCloud Director.
Monitored ResourcesWorkload Optimization Manager monitors the following resources for a Provider vDC:■ Mem
The percentage of physical machine memory that is reserved or in use, measured in Kbytes.■ CPU
The percentage utilization of CPU resources allocated to the Provider vDC.■ Storage
The percentage usage of storage that is allocated to the Provider vDC.
ActionsWorkload Optimization Manager does not recommend actions to perform on a Provider vDC. Instead, it recommends actions to perform on the entities that provide resources to the vDC.
Consumer Virtual DatacentersA Consumer Virtual Datacenter (vDC) is a collection of resources that are available for external customers to manage workload through the private cloud. It is an environment customers can use to store, deploy, and operate virtual systems. Consumer Datacenters use the resources supplied by a Provider Datacenter.
58 Cisco Systems, Inc. www.cisco.com

Supply Chain of Entities
Synopsis
Budget: A Consumer vDC gains its budget as a function of its activity. The higher the utilization of the vDC, the more Workload Optimization Manager assumes the vDC is selling its services to a user.If utilization is high enough on a Consumer vDC, Workload Optimization Manager can increase resources for the vDC. If utilization falls off, Workload Optimization Manager can reduce resource capacity, or ultimately recommend terminating the vDC.Workload Optimization Manager can also resize VMs through the Consumer vDC in response to changes in VM utilization.
Provides: Resources to host virtual systems.
Consumes: Provider vDC
Discovered through: Workload Optimization Manager discovers vDCs through cloud stack managers such as vCloud Director.
While users can see some of the physical resources that support the Consumer vDC, consumer-level users cannot modify these physical resources. Users of Consumer vDCs make changes to how the virtual devices are deployed in that environment, but they must ask the Provider vDC administrator to add more physical resources to be used by the Consumer vDC. Likewise, Workload Optimization Manager can change resources on the VMs running in the vDC, but it does not make any changes to physical resources through this vDC.
Monitored ResourcesWorkload Optimization Manager monitors the following resources for a Consumer vDC:■ Mem
The percentage of physical machine memory that is reserved or in use for this datacenter, measured in Kbytes.■ CPU
The percentage utilization of CPU resources allocated to the datacenter.■ Storage
The percentage usage of storage that is allocated to the vDC.
ActionsWorkload Optimization Manager does not recommend actions to perform on a Consumer vDC. Instead, it recommends actions to perform on the entities running in the Provider vDC.
Workload Optimization Manager 2.3.17 User Guide 59

Supply Chain of Entities
Supply Chain - Host
For on-prem environments, a host is a server that runs processes, including hypervisor processes to host virtual workloads. Note that a host is not necessarily a physical piece of hardware. A VM can be set up as a server that runs a hypervisor, and in turn it can host other VMs within its processing space. However, it’s most usual to use physical hardware as your hosts.On the public cloud a host is an availability zone. This is where your cloud workloads run.
Synopsis
Budget: ■ Public CloudAvailability zones have unlimited budget.
■ On-premA host gains its budget by selling resources to the workloads that run on it. The more workloads running on a host, the more budget the host has to purchase storage and datacenter resources. If utilization of a host is high enough, Workload Optimization Manager can recommend that you provision a new one. If utilization falls off, the host loses budget. Ultimately, if the budget isn’t enough to pay for the services it consumes, Workload Optimization Manager will recommend to suspend or power off the host.
Provides: Host resources for VMs to use:■ Mem (Kbytes)■ CPU (MHz)■ IO (throughput on the I/O bus)■ Net (network throughput)■ Swap (swap rate capacity measured in bytes/sec)■ Ballooning (sharing of memory among hosted VMs)■ CPU Ready Queue (wait time on the queue in ms)
Consumes: Datacenter resources (physical space, cooling, etc.) and storage.
Discovered through: ■ Public Cloud:Workload Optimization Manager discovers hosts through cloud targets.
■ On-prem:
60 Cisco Systems, Inc. www.cisco.com

Supply Chain of Entities
SynopsisWorkload Optimization Manager discovers hosts through hypervisor targets. For some hypervisor vendors, the host is the target, and for others the hosts are managed by the specified target.
Monitored ResourcesFor public cloud environments, Workload Optimization Manager discovers the resources that an availability zone provides, including:■ Templates
The templates and template families that each zone or region delivers. This includes template capacity and cost for workload resources.
■ Account ServicesThese include storage modes, services the accounts offer for enhanced metrics, and services for different storage capabilities.
■ Relational Database Services (RDS)The RDS capabilities each cloud account provides.
■ Storage TiersWorkload Optimization Manager discovers the storage tier that supports your workloads, and uses the tier pricing to calculate storage cost.
■ BillingWorkload Optimization Manager discovers the billing across the zones and regions to predict costs in the future, and to track ongoing costs. This includes comparing on-demand pricing to Reserved Instance billing.
For on-prem environments, Workload Optimization Manager monitors the following resources on a host:■ Mem
The percentage of the host’s memory that is reserved or in use, measured in Kbytes.■ CPU
The percentage of the host’s CPU cycles that are reserved or in use, measured in MHz.■ IO
The data rate through the host’s IO adapters. Charts show the percentage of the host’s IO capacity that is in use, measured in Kbytes per second.
■ NetThe data rate through the host’s network adapters. Charts show the percentage of the host’s network throughput capacity that is in use, measured in Kbytes per second.
■ SwapThe percentage of the host’s allocated swap space that is in use, measured in Kbytes.
■ BalloonThe sharing of memory among VMs running on the host. Charts show percentage of the host’s ballooning capacity that is in use, measured in Kbytes.
■ 1, 2, 4... CPU ReadyThe percentage of the host’s allocated ready queue capacity (measured in msec) that is in use, for the CPU ready queues. Charts show the percentage of wait time for all the VMs on a given host.
ActionsWorkload Optimization Manager recommends actions for on-prem hosts. For details, see Host (Physical Machine) Actions (on page 257).
Workload Optimization Manager 2.3.17 User Guide 61

Supply Chain of Entities
Workload Optimization Manager does not recommend actions for public cloud hosts.
Hyperconverged Infrastructure (HCI) HostsTo support vSAN storage in your environment, you can deploy HCI Hosts. Workload Optimization Manager discovers the vSAN as a storage entity that consumes resources from the underlying hosts. For more information, see vSAN Storage (on page 63).
Supply Chain - Storage
Workload Optimization Manager represents storage as Datastores. A Datastore is a logical grouping of one or more physical storage devices that serve workload storage requirements.
Synopsis
Budget: A Datastore gains its budget by selling resources to the VMs it serves. If utilization of a Datastore is high enough, Workload Optimization Manager can recommend that you provision a new one.
Provides: Host resources for VMs to use:■ Storage amount■ IOPS (storage access operations per second)■ Latency (capacity for disk latency in ms)
Consumes: Disk arrays (or aggregates)
Discovered through: Workload Optimization Manager discovers on-prem Datastores through hypervisor targets and storage controllers.On the public cloud, Workload Optimization Manager discovers the storage tiers available to your target cloud accounts.
Monitored ResourcesWorkload Optimization Manager monitors the following resources for a datastore:■ Storage
The percentage of the datastore’s capacity (measured in Kbytes) that is in use.■ IOPS
Storage access operations per second. Charts in the user interface show the percentage of allocated IOPS capacity that is used on a datastore.
■ Latency
62 Cisco Systems, Inc. www.cisco.com

Supply Chain of Entities
The percentage of allocated latency (measured in ms) that is in use on the datastore. This measures the latency experienced by all VMs and hosts that access the datastore.
ActionsWorkload Optimization Manager recommends the following actions for a datastore:■ Move
For high utilization of physical storage, move datastore to a different disk array (aggregate).■ Provision
For high utilization of storage resources, provision a new datastore.■ Resize
Increase or decrease the datastore capacity.■ Start
For high utilization of storage resources, start a suspended datastore.■ Suspend
For low utilization of storage resources, move served VMs to other datastores and suspend this one.■ Delete Datastore or Volume
Delete a datastore or volume that has been suspended for a period of time.For more information, see Storage (Datastore) Actions (on page 258).
vSAN Storage
For environments that use hyperconverged infrastructure to provide storage on a vSAN, Workload Optimization Managercan discover the storage provided by a host cluster as a single Storage entity. This Storage entity represents the full storage capacity that is provided by that host cluster. The supply chain shows the storage entity in a consumer relationship with the underlying hosts.
NOTE:As of this writing, Workload Optimization Manager supports VMware vSAN.
vSAN Storage CapacityThe capacity that is natively configured for a vSAN storage cluster does not reflect the capacity that is available for use. When you consider vSAN capacity, you need to compare raw capacity with effective capacity. The effective capacity takes into account redundancy and slack space you have reserved – For example, you can reserve slack space in the capacity devices to avoid load rebalancing.
Workload Optimization Manager 2.3.17 User Guide 63

Supply Chain of Entities
Workload Optimization Manager generates actions in reference to the effective capacity. It discovers the raw capacity, and uses policy settings to calculate the effective capacity. For information about the policy settings, see Hyper-converged Infrastructure Settings (on page 282).To see raw capacity values and the redundancy, navigate to the given storage cluster and review the Entity Information panel (click Show All to see all the entries). For vSAN storage, the panel shows:■ HCI Technology Type
The technology that supports this storage cluster. For this release, Workload Optimization Manager supports VMware vSAN technology.
■ Raw CapacityThe sum of the raw capacity that each storage capacity device provides.
■ Raw Free SpaceHow much of the raw capacity that is not currently in use.
■ Raw Uncommitted SpaceIn terms of raw capacity, how much space is available according to your thin/thick provisioning. This is a function of the Space Reservation Percent.
■ Redundancy MethodThe RAID level employed for this cluster. RAID level impacts how much effective capacity you can see for a given raw capacity. You can use a RAID calculator to determine how the RAID level impacts your effective capacity.
■ Failures to TolerateHow many capacity device failures this cluster can tolerate. In practical terms, this means how many hosts can come down at the same time, without affecting storage. This value should match the RAID level:– RAID level 0: Zero tolerance– RAID level 1: Tolerate 1 failure– RAID level 5: Tolerate 1 failure– RAID level 6: Tolerate 2 failures
■ Space Reservation PercentA percentage to specify the thin or thick provisioning of the storage, where 0% is fully thin provisioned, and 100% is fully thick provisioned.
To see effective capacity for the storage, navigate to the given storage cluster and review the Capacity and Usage panel (click Show All to see all the entries). This panel lists values for all the capacity devices in the cluster, as well as the capacity for the cluster itself. In the listing, find the Storage Amount entry for the storage cluster itself. This entry shows the Provided capacity for this cluster.
Actions to Add vSAN CapacityTo scale up storage amount, you add additional hosts that are configured to include their storage in the vSAN array.When you scope the session to the vSAN storage, you can see actions to scale:■ Storage Amount■ Storage Provisioned■ Storage Access
The action to scale up the storage indicates the amount of storage you need to add. It appears as a recommended action. In fact, to add storage you must add a new host.When you scope the session to hosts that provide the capacity devices to the storage, you can see the following actions that are related to scaling up the storage capacity:■ Scale up StorageAmount for Storage [MyVsanStorageCluster]■ Provision Host similar to [VSAN_HostName] to scale Storage [MyVsanStorageCluster]
You might see one or more similar actions, depending on the amount of storage capacity you need to add.The action to provision a host includes details about the storage cluster, showing the impact that all the current actions will have on that cluster. Because you need to manually add hosts to your on-prem environment, this appears as a recommended action.
64 Cisco Systems, Inc. www.cisco.com

Supply Chain of Entities
Planning With vSAN StorageTo add vSAN capacity in a plan, use HCI Host templates. These represent the hosts that add storage capacity to a vSAN cluster. For more information, see HCI Host Template Settings (on page 298).
Supply Chain - Disk Array
A Disk Array (an aggregate) is a data storage system made up of multiple disk drives. For example, a RAID is an aggregate that implements redundancy and other data management features. A disk array provides storage volumes to serve the storage requirements of physical machines. It uses the resources of one storage controller, which manages the disk array operation.
Synopsis
Budget: A disk array gains its budget by selling resources to the datastores it serves. If utilization of a disk array is high enough, Workload Optimization Manager can recommend that you provision a new one.
Provides: Storage resources for datastores to use:■ Storage amount■ Storage Provisioned■ IOPS (storage access operations per second)■ Latency (capacity for disk latency in ms)
Consumes: Storage controllers
Discovered through: Workload Optimization Manager discovers disk arrays through storage controller targets.
Monitored ResourcesWorkload Optimization Manager monitors the following resources for a disk array:■ Storage
The percentage utilization of the storage (measured in Kbytes) allocated for the given disk array. Allocated storage is the sum of the aggregated physical storage that the array exposes to the environment.
■ Storage Provisioned
Workload Optimization Manager 2.3.17 User Guide 65

Supply Chain of Entities
The percentage utilization of the storage that was provisioned for this disk array. This encompasses over-provisioning of storage, as well as thin-provisioning on the VMs, deduplication, compression, and other storage optimizations. For example, assume storage over-provisioning of 200% as the only storage optimization. If Storage Utilization was at 100%, then Storage Provisioned would be 50% (half of the over-provisioned storage in use). A more realistic situation would have the current Storage Utilization at 50%, and Storage Provisioned would show a value of 25%.
■ IOPS - Storage Access Operations per SecondThe percentage utilization of allocated IOPS. The disk array aggregates this value for all its volumes. In other words, all volumes on a given disk array show the same value for this resource.
■ LatencyThe percentage utilization of allocated latency. The disk array aggregates this value for all its volumes. In other words, all volumes on a given disk array show the same value for this resource.
ActionsWorkload Optimization Manager recommends the following actions for a disk array:■ Provision Disk Array
For high utilization of the disk array’s storage, provision a new disk array (recommendation, only).■ Start Disk Array
For high utilization of disk array, start a suspended disk array (recommendation, only).■ Suspend Disk Array
For low utilization of the disk array’s storage, move VMs to other datastores and suspend volumes on the disk array (recommendation, only).
■ Move Disk Array (for NetApp Cluster-Mode, only)For high utilization of Storage Controller resources, Workload Optimization Manager can move an aggregate to another storage controller. The storage controllers must be running.For high IOPS or Latency, a move is always off of the current disk array. All the volumes on a given disk array show the same IOPS and Latency, so moving to a volume on the same array would not fix these issues.
■ Move VMFor high utilization of Storage on a volume, Workload Optimization Manager can move a VM to another volume. The new volume can be on the current disk array, on some other disk array, or on any other datastore.For high IOPS or Latency, a move is always off of the current disk array. All the volumes on a given disk array show the same IOPS and Latency, so moving to a volume on the same array would not fix these issues.
■ Move DatastoreTo balance utilization of disk array resources, Workload Optimization Manager can move a datastore to another array.
Action Automation for NetApp Storage SystemsFor NetApp storage systems, the actions Workload Optimization Manager can automatically perform depend on the NetApp version you are running, and whether the system is running in cluster mode:
Automated Action 7-Mode Cluster-Mode
Move VM between datastores, on the same disk array Yes Yes
Move VM between datastores on different disk arrays Yes Yes
Move Datastore between disk arrays on the same storage controller
No Yes
Move Datastore between disk arrays on different storage controllers
No Yes
66 Cisco Systems, Inc. www.cisco.com

Supply Chain of Entities
Automated Action 7-Mode Cluster-Mode
Resize Storage Yes Yes
Resize Disk Array No — Resize up, only No — Resize up, only
In addition, for a system running in Cluster-Mode, Workload Optimization Manager can recommend moving an aggregate to another storage controller.
Supply Chain - Storage Controller
A Storage Controller is a device that manages one or more disk arrays. The storage controller provides CPU cycles to perform storage management tasks for each disk array it manages.
Synopsis
Budget: A storage controller gains its budget by selling resources to the disk arrays it manages. If utilization of the storage controller’s CPU resources is high enough, Workload Optimization Manager can recommend that you provision a new one and move disk arrays (aggregates) to it.
Provides: CPU resources to manage disk arrays.
Consumes: NA
Discovered through: Workload Optimization Manager directly accesses storage controller targets.
Monitored ResourcesWorkload Optimization Manager monitors the following resources for a storage controller:■ CPU
The percentage utilization of CPU resources allocated to the storage controller.■ Storage
The percentage of the storage capacity that is in use. The storage allocated to a storage controller is the total of all the physical space available to aggregates managed by that storage controller.
■ IOPSStorage access operations per second. Charts show the percentage of allocated IOPS capacity that is used by the aggregates managed by the storage controller.
■ LatencyThe percentage of allocated latency (measured in ms) that is in use for this storage controller. This measures the latency experienced by all VMs and hosts that access the managed storage.
Workload Optimization Manager 2.3.17 User Guide 67

Supply Chain of Entities
ActionsWorkload Optimization Manager recommends the following actions for a storage controller:■ Provision Storage Controller (recommendation, only)
For high utilization of the storage controller’s CPU, provision a new storage controller, and then move disk arrays to it.
Supply Chain - IO ModuleAn IO Module connects the compute resources on a chassis to the fabric domain via the Fabric Interconnect. It provides the servers on the chassis with Net resources. Typical installations provide two IO Modules per chassis.Workload Optimization Manager supports IO Modules when you have installed the Fabric Control Module license.
Synopsis
Budget: An IO Module gains its budget by selling Net resources to a physical machine.
Provides: Net resources
Consumes: Chassis and Fabric Interconnect
Discovered through: Workload Optimization Manager discovers IO Modules through the fabric managers that use them.
Monitored ResourcesWorkload Optimization Manager monitors the following resources for an IO Module:■ Net
The percentage utilization of the total throughput (storage and network, combined) allocated for the IO Module.
ActionsWorkload Optimization Manager does not recommend actions to perform on an IO Module.
Supply Chain - Fabric InterconnectA Fabric Interconnect connects servers in a computing fabric to the fabric’s network and storage resources. It provides network bandwidth to the servers in the platform.
Synopsis
Budget: A Fabric Interconnect gains its budget by selling Net resources to the IO Modules.
Provides: Net resources
Consumes: N/A
Discovered through: Workload Optimization Manager discovers Fabric Interconnects through managers of fabric platforms (such as UCS) that use them.
68 Cisco Systems, Inc. www.cisco.com

Supply Chain of Entities
Monitored ResourcesWorkload Optimization Manager monitors the following resources for Fabric Interconnect:■ Net
The percentage utilization of the total network throughput allocated for the Fabric Interconnect.
ActionsWorkload Optimization Manager recommends the following actions to perform on a Fabric Interconnect■ Resize port to increase size.For details, see Switch Actions (on page 259).
Supply Chain - ChassisA chassis houses the servers that are part of a computing fabric. It provides compute, memory, storage, and bandwidth resources.
Synopsis
Budget: A Chassis has unlimited budget.
Provides: Chassis resources (physical space, cooling, etc.).
Consumes: N/A
Discovered through: Workload Optimization Manager discovers Chassis through fabric manager targets.
Monitored ResourcesWorkload Optimization Manager monitors the following resources for the servers in a chassis:■ Power
The percentage of the acceptable range of power consumption that is utilized by this chassis.■ Cooling
The percentage of the acceptable temperature range that is utilized by this chassis. As the chassis temperature nears the high or low running temperature limits, this percentage increases.
ActionsWorkload Optimization Manager does not recommend actions for a chassis.
Supply Chain - DomainA Domain represents the computing fabric network. It provides Network Throughput resources to give the fabric northbound network connectivity.
Synopsis
Budget: A Domain has unlimited budget.
Provides: Network Throughput
Workload Optimization Manager 2.3.17 User Guide 69

Supply Chain of Entities
Synopsis
Consumes: N/A
Discovered through: Workload Optimization Manager discovers Domains through fabric manager targets.
ActionsWorkload Optimization Manager does not recommend actions to perform on a Domain.
Supply Chain - Datacenter
For on-prem environments, a datacenter is the sum of VMs, PMs, datastores, and network devices that are managed by a given hypervisor target. A datacenter provides compute, memory, storage, and bandwidth resources.For public cloud environments, a datacenter is the cloud region. The hosts that get resources from the datacenter are availability zones within that region.
Synopsis
Budget: A Datacenter has unlimited budget.
Provides: For on-prem, physical space, cooling, etc.For the cloud, billing records, templates, and services.
Consumes: N/A
Discovered through: ■ On-premWorkload Optimization Manager discovers Datacenters through hypervisor targets.
■ Public CloudWorkload Optimization Manager discovers zones through public cloud targets.
70 Cisco Systems, Inc. www.cisco.com

Supply Chain of Entities
Monitored ResourcesFor public cloud environments, Workload Optimization Manager discovers the regions and availability zones that are managed by each cloud account you have set up as a target. This discovery includes:■ Templates
The templates and template families that each zone or region delivers. This includes template capacity and cost for workload resources.
■ Account ServicesThese include storage modes, services the accounts offer for enhanced metrics, and services for different storage capabilities.
■ Relational Database Services (RDS)The RDS capabilities each cloud account provides.
■ Storage TiersWorkload Optimization Manager discovers the storage tier that supports your workloads, and uses the tier pricing to calculate storage cost.
■ BillingWorkload Optimization Manager discovers the billing across the zones and regions to predict costs in the future, and to track ongoing costs. This includes comparing on-demand pricing to Reserved Instance billing.
For on-prem environments, Workload Optimization Manager does not monitor resources directly from the datacenter, but it does monitor the following resources, aggregated for the hosts in a datacenter:■ Mem
The percentage of the PM’s memory that is reserved or in use, measured in Kbytes.■ CPU
The percentage of the PM’s CPU cycles that are reserved or in use, measured in MHz.■ IO
The data rate through the PM’s IO adapters. Charts in the user interface show the percentage of the PM’s IO capacity that is in use, measured in Kbytes per second.
■ NetThe data rate through the PM’s network adapters. Charts in the user interface show the percentage of the PM’s network throughput capacity that is in use, measured in Kbytes per second.
■ SwapThe percentage of the PM’s allocated swap space that is in use, measured in Kbytes.
■ BalloonThe sharing of memory among VMs running on the host. Charts in the user interface show percentage of the PM’s ballooning capacity that is in use, measured in Kbytes.
■ 1, 2, 4 CPU ReadyThe percentage of the PM’s allocated ready queue capacity (measured in msec) that is in use, for 1, 2, and 4 CPU ready queues. Charts in the user interface show the percentage or wait time for all the VMs on a given host PM.
ActionsWorkload Optimization Manager does not recommend actions to perform on a datacenter.
Supply Chain - VPodA VPod represents a set of consumers that communicate frequently with each other over the network. For example, VMs that host processes for the same distributed application are likely to pass data between each other on a regular basis. VPods
Workload Optimization Manager 2.3.17 User Guide 71

Supply Chain of Entities
provide a way to calculate the cost of network throughput according to where the VPod entities reside in the hardware layer. Workload Optimization Manager groups providers into DPods — For more information, see Supply Chain - DPods (on page 73).There are four levels of cost for network flow:■ Zero cost
The consumers use the same provider — For example, VMs that reside on the same host. These consumers have access to infinite network capacity.
■ Low costThe consumers use providers that are under the same switch. Network capacity for these consumers is determined by the capacity of the providers.
■ Medium costThe consumers communicate across switch nodes. Network capacity is the capacity of the uplink, divided by the number of providers sharing it.
■ High costThe consumers communicate across the cloud. Workload Optimization Manager calculates a high cost for throughput to reflect the impact to performance you would experience if consumers had cross-cloud dependencies.
Synopsis
Budget: VPods have infinite budget — They can consume whatever network resources they need.
Provides: Network throughput to VMs.
Consumes: Network throughput.
Discovered through: Workload Optimization Manager discovers DPods through the following targets:■ Arista■ Cisco Tetration■ Netflow data collectors■ SFlow data collectors
Monitored ResourcesWorkload Optimization Manager monitors the following resources for a VPod:■ Flow
The percentage of network flow capacity that is utilized by the VPod. This is divided into Flow1 (low cost) and Flow2 (medium cost) utilization.
■ MemThe percentage of providers’ memory that is utilized by the VPod.
■ CPUThe percentage of the providers’ CPU cycles that are utilized by the VPod.
■ StorageThe percentage of the providers’ allocated storage that is utilized by the VPod.
ActionsVPodWorkload Optimization Manager recommends the following actions for a VPod:■ Move a VPod to different DPods (to providers under a different switch)
72 Cisco Systems, Inc. www.cisco.com

Supply Chain of Entities
In addition, Workload Optimization Manager can move a VM into a VPod to reduce network latency.
Action Default Mode
Suspend Disabled
Resize Disabled
Provision Disabled
For details, see VPod Actions (on page 262).
Supply Chain - DPodA DPod represents a set of closely connected providers — For example a storage controller, its datastores, and the hosts that consume those storage resources. A unified fabric chassis or an Arista switch can also identify the makeup of a DPod. Workload Optimization Manager uses DPods as providers for VPods — For more information, see Supply Chain - VPods (on page 71).
NOTE:To enable the discovery of DPods, you must configure Network Flow targets. For more information, see " Network Flow Targets" in the Target Configuration Guide.
Synopsis
Budget: DPods get their budget by selling resources to VPods.
Provides: Network throughput to VPods.
Consumes: Network throughput from underlying hosts.
Discovered through: Workload Optimization Manager discovers DPods through the following targets:■ Arista■ Cisco Tetration■ Netflow data collectors■ SFlow data collectors
Monitored ResourcesWorkload Optimization Manager monitors the following resources for a DPod:■ Flow
The percentage of network throughput capacity that is utilized by the DPod.■ Mem
The percentage of underlying host memory that is utilized by the DPod.■ CPU
The percentage of the underlying host CPU cycles that are utilized by the DPod.■ Storage
The percentage of the allocated storage that is utilized by the DPod.
ActionsWorkload Optimization Manager recommends the following actions for a DPod:
Workload Optimization Manager 2.3.17 User Guide 73

Supply Chain of Entities
Action Default Mode
Move Disabled
Provision Disabled
Resize Disabled
Suspend Disabled
For example, to provision a new DPod, Workload Optimization Manager recommends adding a new storage controller, its datastores, and hosts consuming the storage resources.
For details, see DPod Actions (on page 256).
74 Cisco Systems, Inc. www.cisco.com

Working With a Scoped ViewBy default, the Home Page shows a Global view of your environment. To drill down into specifics of your environment, you can set a scope to your Workload Optimization Manager session. A scoped view shows details about the specific entities in that scope.Once you have set a scope, you can use the Supply Chain to zoom in on a related tier to see details about the entities on that tier.If you find the current scope to be useful, you can save it as a named group. Using named groups is an easy way to return to different scopes that you have saved.
Things You Can Do■ Scoping the Workload Optimization Manager Session (on page 75)■ Navigating With the Supply Chain (on page 86)■ Viewing Cluster Headroom (on page 87)
Scoping the Workload Optimization ManagerSessionThe default scope for the Home Page shows an overview of the global environment. What if you want to focus on less than the global environment? Assume you are responsible for a subset of workloads in your environment. This could be:■ Workloads managed on a single host cluster■ The workloads in a single datacenter■ The workloads managed by a given public cloud account■ Workloads that are members of a resource group■ A custom group of workloads you have created in Workload Optimization Manager
It's easy to set the session scope so that Workload Optimization Manager zooms in on the part of the environment that you want to inspect. Once you set the scope, you can get a quick picture of system health for that scope. If you find a certain scope to be useful, you can save it as a named group that you can return to later.
1. Navigate to the Search Page.
Click to navigate to the Search Page. This is where you can choose the scope you want.
2. Choose the type of entities to search.
Workload Optimization Manager 2.3.17 User Guide 75

Working With a Scoped View
In the Search Page, choose a type of entities that you want to search through. Find the list of entity types on the left. Select All to search the complete environment. Or you can focus on entities by type, by groups, or by clusters. When you select an entity type, the page updates to show all entities of that type.
3. Use Search to filter the listing.For example, if you're showing All and you search for "Development", then you will see all clusters, groups, and entities with "Development" in their names.
4. Expand an entry to see details.
For example, expand a group or an entity to see utilization details and pending actions.
NOTE:For hosts in the public cloud, utilization and capacity for host and datacenter resources don't affect Workload Optimization Manager calculations. When you expand an entry for a public cloud host, the details do not include information for these resources.
76 Cisco Systems, Inc. www.cisco.com

Working With a Scoped View
5. Select one or more entries to set the focus of the Home Page.
Workload Optimization Manager 2.3.17 User Guide 77

Working With a Scoped View
If you choose a category of entities to limit the list, then you can select one or more of the entities for your session scope. After you select the entities you want to include in your scope, click SCOPE TO SELECTION to set the session scope to those entities.If you choose All, or if you choose Groups or Clusters, then you can select a single entry to set the scope for your session. When you select an entry in the list, that sets the focus of the Home Page. For example, if you select a cluster in the Search listing, you set the Home Page focus to that cluster. Use the Home Page bread crumbs to set a different scope, or you can return to Search and set a different scope from there.
Overview Charts
The Overview Charts show your environment's overall operating health for the current session scope. A glance at the Overview gives you insights into service performance health, overall efficiency of your workload distribution, projections into the future, and trends over time.The charts in this view show data for the current scope that you have set for the Workload Optimization Manager session. For the global scope, the charts roll up average, minimum, and peak values for the whole environment. When you reduce the scope (for example, set the scope to a cluster), the charts show values for the entities in that scope.Some charts included in this view are:■ Pending Actions
See all the actions that are pending for the current scope.■ Health
Quickly see the health of the entities in this scope- How many entities have risks, and how critical the risks are.■ Optimized Improvements
A comparison of utilization in your environment before executing the pending actions, and then after.■ Capacity and Usage
This chart lists resources that are used by the current scope of entities, showing utilization as a percentage of the capacity that is currently in use.
■ Multiple ResourcesSee the utilization over time of various resources that are used by the current scope of entities.
■ Top EntitiesFor example, Top Virtual Machines. These charts list the top consumer entities in the current scope.
78 Cisco Systems, Inc. www.cisco.com

Working With a Scoped View
■ Risks AvoidedEach action addresses one or more identified risks or opportunities in your environment. This chart shows how many risks have been addressed by the executed actions.
■ Accepted ActionsThis chart shows how many actions have been executed or ignored, and whether they have been executed manually or automatically.
What You Can Do:■ Set scope: See Scoping the Workload Optimization Manager Session (on page 75)■ Create new charts: See Creating and Editing Chart Widgets (on page 181)
Setting Chart FocusThe charts update to reflect the focus that you have set for your viewing session. While viewing the Overview Charts, you can set the focus in different ways:■ Set Supply Chain Focus
Choose a tier in the supply chain to set the view focus - see Navigating With the Supply Chain (on page 86)■ Set Scope
Use Search to set the scope of the viewing session - see Scoping the Workload Optimization Manager Session (on page 75)
Chart Time Frame
You can set a time frame from recent hours to the past year, and set that to the charts in the view. Use the Time Slider to set specific start and end times within that range. The green section in the slider shows that you can set the time range to include a projection into the future. For this part of the time range, charts show the results you would see after you execute the current set of pending actions.For most charts, you can also configure the chart to hard-code the time range. In that case, the chart always shows the same time scale, no matter what scale and range you set for the given view.Note that Workload Optimization Manager stores historical data in its database. As you run Workload Optimization Manager in your environment for more time, then you can set a time range to show more history.
Details ViewThe Details View shows more details about the entities in your session scope. These charts focus on the utilization of resources by these entities, so you can get a sense of activity in that scope over time.
Workload Optimization Manager 2.3.17 User Guide 79

Working With a Scoped View
What You Can Do:■ Set scope: See Scoping the Workload Optimization Manager Session (on page 75)■ Create new charts: See Creating and Editing Chart Widgets (on page 181)
Setting Chart FocusThe charts update to reflect the focus that you have set for your viewing session. While viewing the Overview Charts, you can set the focus in different ways:■ Set Supply Chain Focus
Choose a tier in the supply chain to set the view focus - see Navigating With the Supply Chain (on page 86)■ Set Scope
Use Search to set the scope of the viewing session - see Scoping the Workload Optimization Manager Session (on page 75)
Chart Time Frame
You can set a time frame from recent hours to the past year, and set that to the charts in the view. Use the Time Slider to set specific start and end times within that range. The green section in the slider shows that you can set the time range to include a projection into the future. For this part of the time range, charts show the results you would see after you execute the current set of pending actions.For most charts, you can also configure the chart to hard-code the time range. In that case, the chart always shows the same time scale, no matter what scale and range you set for the given view.Note that Workload Optimization Manager stores historical data in its database. As you run Workload Optimization Manager in your environment for more time, then you can set a time range to show more history.
80 Cisco Systems, Inc. www.cisco.com

Working With a Scoped View
Scope Policies
The Policy View gives you a look at the Automation Policies that are set for the entities in the current scope. For each policy, you can see whether it has been enabled or disabled. In addition, you can create new policies and apply them to that scope.To edit a policy, click the policy name. You can then change the policy settings, or enable/disable the policy.To see the current policy settings, expand a settings category. For each setting, you can see which policy determines the value- Either the default policy or a custom policy that has been applied to this scope.When you create a new policy, it automatically includes the current scope. You can add other groups to the policy scope if you like. Note that you can enable more than one policy for the same scope. If two policies apply different values for the same setting, then the most conservative value takes effect.For more information, see Automation Policies (on page 242).
Workload Optimization Manager 2.3.17 User Guide 81

Working With a Scoped View
Entity Placement Constraints
When you drill down to a single entity, you can see details about the entity's relationships in the supply chain. This shows you which entities provide resources to this entity, and which entities consume resources that this entity provides. When considering providers for this entity, you can see the name of each current provider, and how many alternative providers Workload Optimization Manager can choose from if the current one becomes overutilized.Reviewing the constraints on an entity helps you understand the actions that Workload Optimization Manager recommends. If an action seems questionable to you, then you should look at the constraints on the affected entities. It's possible that some policy or constraint is in effect, and it keeps Workload Optimization Manager from recommending a more obvious action.
Experimenting With Placement ConstraintsFor each provider or consumer in the list, you can open a Constraints fly-out that gives more details about limits on the current element's supply chain relationships.For example, assume the PROVIDERS list shows your VM's CURRENT PLACEMENT is on Host A, and for OTHER POTENTIAL PLACEMENT you see that Workload Optimization Manager can choose from 4 hosts. When you click Constraints, the flyout displays a list of host constraints that currently result in the four potential hosts for this VM.
82 Cisco Systems, Inc. www.cisco.com

Working With a Scoped View
The list information includes:■ CONSTRAINT TYPE
Most constraints are boundaries that are inherent in your environment such as a cluster boundaries or a networks, or the can be constraint rules such as discovered HA or DRS rules authored Workload Optimization Manager placement policies (sometimes called segments)
■ SCOPE NAMEFor a given rule or constraint, the scope to which it was applied.
■ SOURCEIf this is a discovered constraint, the source shows the type of target that imposes this constraint. For example, for a DRS rule the source will be vCenter.
■ POTENTIAL PROVIDERSFor the given constraint, how many providers that constraint allows. To see a list of the potential providers, click the POTENTIAL PROVIDERS value.
To dig deeper into how these constraints affect your entity, click FIND MORE PLACEMENT OPTIONS. This puts you into a simulation mode that you can use to experiment with changing the effective constraints. For example, you might see that a cluster boundary is limiting your placement possibilities, and you would like the option to place the current VM on other clusters. Armed with this information, you could navigate to Policies and create a Merge Cluster policy.
Workload Optimization Manager 2.3.17 User Guide 83

Working With a Scoped View
In this mode you can enable and disable different combinations of constraints. As you do, the POTENTIAL PROVIDERS label updates to show how many providers are available to your entity. To see the resulting list of providers, click the POTENTIAL PROVIDERS label.
84 Cisco Systems, Inc. www.cisco.com

Working With a Scoped View
List of Entities
The list of entities is a quick way to drill down to details about your environment, so you can see specifics about resource consumption or state. For example, you can see the amount of capacity that has been assigned to a VM that is currently idle.This list always updates to reflect the focus you have selected in the Supply Chain Navigator. When you select an entity type in the supply chain, the entities list updates to show the entities of that type for your current scope. For example, select Host to see a list of hosts in the current scope. For more information, see Navigating With the Supply Chain (on page 86)
Workload Optimization Manager 2.3.17 User Guide 85

Working With a Scoped View
Navigating With the Supply Chain
After you have set the scope of your Workload Optimization Manager session, you can use the Supply Chain to change the focus of the main view, and see details about different types of entities within the current scope.
Drilling Down in a Scoped SessionWhen you set a scope to your Workload Optimization Manager session, the Home Page shows information about your environment, including:■ Overview
Charts and lists to give you an overview of your environment for the current scope. This overview corresponds to all the entities in scope.
■ Details - Charts that give you a more detailed look at your environment for the given scope■ Policies - Any policies that are defined for the entities in the current scope■ Entity Lists - Details about the entities in the current scope■ Pending Actions - Actions that are pending for any entities in the current scope
The Supply Chain shows the currently selected tier of entities. The change the focus of the scoped view, select different tiers in the Supply Chain. The Policies, Entities List, and Pending Actions tabs update to focus on the tier you selected. These tabs show information for all the entities of that type that are in the current scope. For example, if you click the Host tier, these tabs update to show information about the hosts in your current scope.To zoom in on a specific entity, you can click its name in the Entities List. This sets the scope to that specific entity. To return to the previous scope, use the browser's Back button.
86 Cisco Systems, Inc. www.cisco.com

Working With a Scoped View
Viewing Cluster Headroom
Cluster headroom shows you how much extra capacity your clusters have to host workloads. When you set the scope to a cluster, the Home Page then includes charts that show headroom for that cluster, as well as time to exhaustion of the cluster resources.To view cluster headroom:1. Navigate to the Search page.2. Choose the Clusters category.3. Select the cluster you want to view.4. When the Home Page displays, scroll down to show the headroom charts.
Make sure you have selected the Host tier in the supply chain navigator.To calculate cluster capacity and headroom, Workload Optimization Manager runs nightly plans that take into account the conditions in your current environment. The plans use the Economic Scheduling Engine to identify the optimal workload distribution for your clusters. This can include moving your current VMs to other hosts within the given cluster, if such moves would result in a more desirable workload distribution. The result of the plan is a calculation of how many more VMs the cluster can support.To calculate VM headroom, the plan simulates adding VMs to your cluster. The plan assumes a certain capacity for these VMs, based on a specific VM template. For this reason, the count of VMs given for the headroom is an approximation based on that VM template.To specify the templates these plans use, you can configure the nightly plans for each cluster. For more information, see Configuring Nightly Plans (on page 168)
Workload Optimization Manager 2.3.17 User Guide 87

Workload Optimization Manager ActionsAfter you deploy your targets, Workload Optimization Manager starts to perform market analysis as part of its Intelligent Workload Management process. This holistic analysis identifies problems in your environment and the actions you can take to resolve and avoid these problems. Workload Optimization Manager then generates a set of actions for that particular analysis and displays it in the Pending Actions charts for you to investigate.
Workload Optimization Manager can generate the following actions:
Action Description
Provision Introduce new resource providers to update the environment's capacity. For example:■ Provisioning a host adds more compute capacity that is available to VMs.■ Provisioning a VM adds capacity to run applications.
Start Start a suspended entity to add capacity to the environment.
Resize Re-allocate resource capacity on an entity. For example, reduce vCPUs or vMem on a VM, or add volumes to a disk array.
88 Cisco Systems, Inc. www.cisco.com

Workload Optimization Manager Actions
Action Description
Buy RI For workloads that are good RI candidates, purchase RI capacity to move your environment toward the RI Coverage that you desire.
Reconfigure Add necessary network access or reconfigure storage. For example, if a VM is configured to access a network that is not available on the host, the VM must reconfigure to use an available network.
Move Change a consumer to use a different provider, such as moving a VM to a different host. Moving a VM to a different storage means relocating any file-based component that belongs to a virtual machine.
Suspend Stop and set resources aside without removing them from the environment. For example, you might suspend an underutilized host to save it for some time when you really need it. Or, you might consider suspending a virtual machine in the cloud to save money.
Delete Remove storage (for example, datastores on disk arrays).
Actions by Entity TypeWorkload Optimization Manager generates actions based on how entity types use or provide resources, and what each entity type supports.This table shows the actions that each entity type supports:
Entity Type Supported Actions
Application Provision, Start, Resize (Up/Down), Suspend
Application Server Provision, Start, Resize heaps and threads (Up/Down), Suspend
Business Application Workload Optimization Manager does not recommend actions for the Business Application, but it does recommend actions for the applications and infrastructure that the Business Application consumes.
Business User Move
Chassis Workload Optimization Manager does not recommend actions for a chassis.
Container Provision, Resize, Move
Container Pod Provision, Move, Suspend
Database server (On-prem) Resize MEM, connections capacity, and transaction logs (Up/Down)
Database server (Cloud) Resize (Up/Down)
Datacenter Workload Optimization Manager does not recommend actions to perform on a datacenter.
Desktop pool Workload Optimization Manager does not recommend actions to perform on a desktop pool. It does recommend actions to perform on the business users running active sessions in the pool.
Disk Array Provision, Start, Resize (Up), Move, Suspend
Domain Workload Optimization Manager does not recommend actions to perform on a Domain.
DPod Provision, Resize, Move, Suspend
Workload Optimization Manager 2.3.17 User Guide 89

Workload Optimization Manager Actions
Entity Type Supported Actions
Host Provision, Start, Suspend
IO Module Suspend
Load Balancer Workload Optimization Manager does not recommend actions to perform on the load balancer itself, but it does recommend actions to perform on the VMs that host the underlying applications.
Logical Pool Provision, Start, Resize, Move, Suspend
Network Suspend
Storage (On-prem) Move, Provision, Resize, Delete (Datastore), Start, Suspend, Delete (Volume)
Storage (Cloud) Move (to a different EBS tier)
Storage Controller Provision
Switch Provision, Start, Resize, Move, Suspend
View Pod Workload Optimization Manager does not recommend actions to perform on a view pod. Instead, it recommends actions to perform on the business users that are running active sessions.
Virtual Application Workload Optimization Manager does not recommend actions to perform on the virtual application itself, but it does recommend actions to perform on the VMs that host bound applications. For example, a virtual application that manages three SQL databases sees a surge in requests that degrades performance across all databases. In this scenario, Workload Optimization Manager can start a new VM to run another instance of the database application, and bind it to the virtual application.
Virtual Datacenter Provision, Resize, Move, Suspend
Virtual Machine (On-prem) Move, Provision, Reconfigure, Resize vCPU and vMem (Up/Down/Above Max/Below Min), Start, Storage Move, Suspend
Virtual Machine (Cloud) Buy RI, Move (to a different region), Provision, Reconfigure (based on custom policies), Resize vCPU and vMem (Up/Down/Above Max/Below Min), Start, Suspend
VPod Provision, Resize, Suspend
Action TypesWorkload Optimization Manager performs the following general types of actions:■ Placement — Place a consumer on a specific provider (place a VM on a Host)■ Scaling — Resize allocation of resources, based on profitability
– Resize up, shown as a required investment– Resize down, shown as savings
■ Configuration — Correct a misconfiguration■ Start/Buy
– Start a new instance to add capacity to the environment, shown as a required investment– For workloads that are good RI candidates, purchase RI capacity to move your environment toward the RI Coverage
that you desire.■ Stop — Suspend an instance to increase efficient use of resources, shown as savings■ Delete — Remove storage (for example, datastores on disk arrays)
90 Cisco Systems, Inc. www.cisco.com

Workload Optimization Manager Actions
PlacementPlacement actions determine the best provider for a consumer. These include initial placement for a new entity, and move actions that change a consumer to use a different provider. For example, moving a VM assigns it to a different host. Moving a VM’s storage means the VM will use a different datastore.
Placement ConstraintsWhen making placement decisions, Workload Optimization Manager checks for placement constraints to limit the set of providers for a given consumer. It respects automatic placement constraints, including cluster boundaries and DRS rules. It also considers user-configured constraints defined in a placement policy to ensure compliance to specific business requirements.Reviewing the constraints on an entity helps you understand the actions that Workload Optimization Manager recommends. If an action seems questionable to you, then you should look at the constraints on the affected entities. It's possible that some policy or constraint is in effect, and it keeps Workload Optimization Manager from recommending a more obvious action. For details, see Entity Placement Constraints (on page 82).You can run plans to see what happens if you turn off constraints, or disable or enable certain placement policies.
Effective CPU CapacityCPU processor speed is not necessarily an effective indicator of CPU capacity. For example, processor architecture can make a slower CPU have a greater effective capacity. Newer models of machines can often have fewer cores or less clock speed, but still have a higher effective capacity.When placing VMs on hosts in the on-prem environment, Workload Optimization Manager discovers the effective CPU capacity of your hosts. This increases the accuracy of placement calculations so that newer, more efficient hosts will show a greater effective capacity than less efficient hosts that might have larger or faster processors.To discover the effective capacity, Workload Optimization Manager uses benchmark data from spec.org. This benchmark data maps to effective capacity settings that Workload Optimization Manager uses to make placement calculations.You can see a catalog of these benchmark data and choose from listed processors when you edit Host templates. For more information, see Selecting CPUs from the Catalog (on page 297).
Shared-Nothing Migration ActionsIf you have enabled storage moves and VM moves, Workload Optimization Manager can perform shared-nothing migrations, which move the VM and the stored VM files simultaneously. For example, assume a VM on a host also uses local storage on that host. In that case, Workload Optimization Manager can move that VM and move its data to a different datastore in a single action.Shared-nothing migrations are available for any environments that support automation of both VM moves and storage moves. In addition, you must have the same action mode for VM and storage moves, and set it to either Manual or Automated. If you meet these criteria, then all VM moves will take advantage of this feature.If you want to limit the effect of shared-nothing migration in a VMware environment, you can use the Lock VMs to Datastores setting in the Policies view. This will ensure that specific VMs stay within a specified storage cluster.Currently, the following targets support Shared-Nothing Migrations:■ vSphere, versions 5.1 or greater■ VMM for Hyper-V 2012 or later
Cross-vCenter vMotionVMware vSphere 6.0 introduces functionality that enables migration of virtual machines between different vCenter Server instances. Workload Optimization Manager supports this capability through Merge placement policies (see Creating Placement Policies (on page 238)). It considers cross-vCenter locations when calculating placement, and can recommend or execute moves to different vCenter servers.
Moves on the Public CloudOn the public cloud you do not place workloads on physical hosts. In the Workload Optimization Manager Supply Chain, the Host nodes represent availability zones. Workload Optimization Manager can recommend moving a workload to a different zone,
Workload Optimization Manager 2.3.17 User Guide 91

Workload Optimization Manager Actions
if such a move can reduce your cloud cost. These moves recognize constraints, such as availability of instances types and RIs in the given zones.In AWS environments, a VM can use Elastic Block Stores (EBS) or Instance Storage. If the VM's root storage is EBS, then Workload Optimization Manager can recommend a VM move. However, because Instance Storage is ephemeral and a move would lose the stored data, Workload Optimization Manager does not recommend moving a VM that has Instance Storage as its root storage.If a VM is running within a billing family, then Workload Optimization Manager only recommends moving that VM to other regions within that billing family.In AWS environments that use RIs, Workload Optimization Manager recognizes Availability Zones that you have specified for your RI purchases. For move and resize actions, Workload Optimization Manager gives precedence to these RIs in the given zone. All else being equal for a given zone, if you have Zone RIs with reserved capacity and RIs that do not reserve capacity, Workload Optimization Manager will use the Zone RI first.
ScalingScaling actions update capacity in your environment. For vertical scaling, Workload Optimization Manager increases or decreases the capacity of resources on existing entities. For horizontal scaling it provisions new providers. For example, provisioning a host adds more compute capacity that is available to run VMs. Provisioning a VM adds capacity to run applications.Workload Optimization Manager can provision the following:■ Application Servers (only with Provision scaling policy)■ Containers■ VMs■ Hosts■ Storage■ Storage Controllers (only for planning scenarios)■ Disk ArraysUnder certain circumstances, Workload Optimization Manager can also recommend that you provision a virtual datacenter.
Storage Resize ActionsAny storage resize action impacts both the storage entities and the entities managed by the given hypervisor. However, not all hypervisors recognize changes to the storage capacity. After executing a storage resize, Workload Optimization Managerindicates that the resize action has succeeded but a hypervisor might not show the corresponding change in storage capacity. If this occurs, then you must refresh the hypervisor target so Workload Optimization Manager can discover the storage changes.To avoid this situation, you can set the action mode to Manual or Recommend for storage resize actions. In that way, you can perform the resizes yourself, and then manually refresh your hypervisors.
Scaling on the Public Cloud
On the cloud, scaling actions change the VM to a different instance type. These can include:■ Changing a VM to an instance type with different capacity■ Changing on-demand to RI
For these actions, the action list shows the current cost for the source workload, and also the projected cost given the change. To show the current cost, Workload Optimization Manager uses the actual costs for that workload. However, to show the projected cost it uses an estimate based on average utilization for the VM, for the costs of the given template.Note that scaling to an RI can result in running the VM on a larger instance when the cost is lower. This might occur even though the VM does not need that capacity and there are other smaller templates available.In Azure environments, there are circumstances where a VM resize can be especially disruptive. In a given region, the infrastructure can be made up of different clusters that have different sets of underlying hardware. Further, some templates that are available in the given region are only available on different clusters. If Workload Optimization Manager recommends resizing from a template on one cluster, to a template on another cluster, then the resize action can take longer to complete than usual.
92 Cisco Systems, Inc. www.cisco.com

Workload Optimization Manager Actions
In both Azure and AWS environments, Workload Optimization Manager conforms to specific instance requirements as it generates resize actions. For more information, see:■ Azure Instance Requirements (on page 53)■ AWS Instance Requirements (on page 54)
ConfigurationThese are configure, reconfigure, and resize actions. Configure actions can add necessary network access, or reconfigure storage. Resize actions allocate more or less resource capacity on an entity, which can include adding or reducing VCPUs or VMem on a VM, adding or reducing capacity on a datastore, and adding or reducing volumes in a disk array.Workload Optimization Manager can reconfigure the following:■ Application Servers (only with Resize scaling policy)■ VMs■ Containers■ Storage■ Disk Arrays■ Virtual Datacenters
Start/BuyWorkload Optimization Manager can recommend that you start a suspended entity to add capacity to the environment, or purchase RI capacity to reduce costs for your current workload.For RI purchases, the analysis looks at workload history for template families to identify RI candidates. This considers the count of workloads in a family, plus their hours of active-state condition, plus RI costs to arrive at the RI capacity you should purchase. Note that different types of RIs have different costs, so the choice between using on-demand or RI pricing can vary depending on the RI Pricing configuration in your Budgets and Costs settings. For more information, see RI Purchase Profile (on page 303).You should note that Workload Optimization Manager uses a weighted history of workload activity and that suspended VMs are also considered. The longer ago that the workload was suspended, the less weight it has in the RI Buy calculation.The methods used to suspend the workloads and which affect the calculation of RI purchases are as follows:■ For the on-prem environment, if you use vCenter or another hypervisor to suspend VMs, then Workload Optimization
Manager recognizes those suspended VMs and takes them into account as it calculates RI purchases. Note that Workload Optimization Manager does not automate SUSPEND VM actions for VMs in the on-prem environment.
■ For the public cloud, if you use Workload Optimization Manager, vCenter, or another hypervisor to suspend workloads, then Workload Optimization Manager takes those suspended workloads into account as it calculates RI purchases. Note that Workload Optimization Manager does recommend and execute SUSPEND VM actions for VMs on the public cloud. For details, see Scheduling VM Suspend Actions in the Public Cloud (on page 290).
For AWS environments that use the Instance Size Flexible rules, Workload Optimization Manager can recommend that you buy multiple RIs of smaller instance types to cover the resource requirements of larger instance types. For example, rather than buying one t2.small RI, Workload Optimization Manager can recommend that you buy four t2.nano RIs to offer an equivalent discount.For AWS environments that consolidate billing into Billing Families, Workload Optimization Manager recommends purchases for RIs that are within the given billing family. For more information, see AWS Billing Families (on page 224).
NOTE:As Workload Optimization Manager calculates actions to purchase RI capacity, it assumes that any other pending actions for the workload will also be executed. For example, assume a workload running on an r4.xlarge template. If Workload Optimization Manager recommends changing that instance type to an m5.medium, it can recommend that you purchase an m5 RI to cover the workload and reduce costs. This purchase could be on a region that currently doesn't have any m5 workloads — The purchase recommendation assumes you will move the workload to that other region.
Workload Optimization Manager 2.3.17 User Guide 93

Workload Optimization Manager Actions
StopStop actions suspend entities without removing them from the environment. Suspended capacity is still available to be brought back online, but is currently not available for use. Suspended resources are candidates for termination.Workload Optimization Manager can suspend the following:■ Applications■ Application Servers (only with Provision scaling policy)■ Container Pods■ Disk Arrays■ Hosts■ Storage (on-prem)■ Virtual datacenter■ VMs (See Scheduling VM Suspend Actions in the Public Cloud (on page 290).)
DeleteDelete actions involve removing storage. For example, Workload Optimization Manager might recommend that you delete unused storage in your cloud environment to reduce storage costs.
Wasted Storage in Azure EnvironmentsIn Azure environments, Workload Optimization Manager can identify unmanaged storage as unattached volumes, recommend that you remove this unused storage, and then show estimated savings after you remove this storage and no longer pay for it. The savings that Workload Optimization Manager shows are estimates based on the overall cost for that storage, since Azure does not provide specific values for the cost per volume or cost for the amount of storage that is in use for a given volume. If the estimated savings appear unusually high, then you should identify which storage the actions will remove, and review your billing to calculate the costs with more precision.
Action CategoriesWorkload Optimization Manager groups entries in the Actions List by different categories. These categories do not strictly define the severity of an issue, but they indicate the nature of the issue.
Performance AssuranceUltimately, the reason to manage workloads in your environment is to assure performance and meet QoS goals. When Workload Optimization Manager detects conditions that directly put QoS at risk, it recommends associated actions in the Performance category. You can consider these critical conditions, and you should execute the recommended actions as soon as possible.
Actions Risks/Opportunities
■ Bind a new application (to a virtual application)■ Provision a new VM, Host, Datastore■ Increase number of VCPUs■ Decrease number of VCPUs■ Scale the resource capacity on an entity
■ <Resource> CongestionHigh utilization of application managed by a load balancer. High utilization of resources on workload, Host, or datastore.
94 Cisco Systems, Inc. www.cisco.com

Workload Optimization Manager Actions
Efficiency ImprovementEfficient utilization of resources is an important part of running in the desired state. Running efficiently maximizes your investment in hardware and reduces cost. When Workload Optimization Manager discovers underutilized resources, it recommends actions to consolidate your operations. For example, it can recommend that you move certain VMs onto a different host. This can free a physical machine to be shut down.
Actions Risks/Opportunities
■ Disconnect Virtual App■ Move VM■ Suspend VM (public cloud, only)■ Delete VM■ Terminate VM■ Scale down resource allocation■ Restart suspended VM (public cloud, only)
■ OverprovisioningExcess resource capacity in a Host or datastore.
PreventionWorkload Optimization Manager constantly monitors conditions, and works to keep your environment running in a desired state. As it finds issues that risk moving the environment out of this state, it recommends associated actions in the Prevention category. You should attend to these issues, and perform the associated actions. If you do not, the environment may drift away from the desired state, and the QoS for some services may be put at risk.
Actions Risks/Opportunities
■ Move VM or Storage■ Start VM or Host
■ <Resource> CongestionHigh resource utilization on the named VM, host, or datastore. For example, CPU congestion or Memory congestion can occur on a VM or physical machine, or an IOPS bottleneck can occur on a datastore.
■ Workload BalancingExcess workload on a given physical machine that can be addressed by moving a VM to another host.
ComplianceA virtual environment can include policies that limit workload placement or availability of resources. It’s possible that the environment configuration violates these defined policies. It’s also possible that an entity is mis-configured in some way. For example, a VM might be configured to access a network that is not available in its current host cluster. In such cases, Workload Optimization Manager identifies the violation and recommends actions that bring the entity back into compliance.
Actions Risks/Opportunities
■ Move VM■ Provision VM, Host, Datastore
■ Placement ViolationThe placement of a VM is in violation of a Workload Optimization Manager policy or an imported Placement Policy.
■ MisconfigurationThe configuration violates discovered requirements. For example, a VM is configured to access a network that is not available from the current cluster.
Workload Optimization Manager 2.3.17 User Guide 95

Workload Optimization Manager Actions
Action ModesAction modes specify the degree of automation for the generated actions. For example, in some environments you might not want to automate resize down of VMs because that is a disruptive action. You would use action modes in a policy to set that business rule.Workload Optimization Manager supports the following action modes:
■ Disabled — Do not recommend or perform the action
When you disable an action, Workload Optimization Manager never considers that action in its calculations. For example, if you disable Resize for all VMs in a cluster, then analysis will still drive toward the desired state, but will do so without considering resize actions for those VMs. Disabled actions do not show in the Pending Actions List.
■ Recommend — Recommend the action so a user can execute it via the given hypervisor or by other means■ Manual — Recommend the action, and provide the option to execute that action through the Workload Optimization
Manager user interface■ Automated — Execute the action automatically
The Pending Actions charts only count actions in Recommend or Manual mode.Automated actions appear in the following charts:■ All Actions chart on the Home Page and the On-prem Executive Dashboard■ Accepted Actions chart on the Home Page
Setting Action ModesTo set action modes for specific entities, you can edit the Workload Optimization Manager automation policies. This is how you specify the default action modes, or set special action modes for a given group or cluster. For more information, see Automation Policies (on page 242). For a listing of default action modes per entity type, Default Action Modes and Automation Support (on page 252).
Action OrchestrationWorkload Optimization Manager policies can also include Action Orchestration settings. These settings determine whether Workload Optimization Manager executes the actions, or whether to map the actions to workflows managed by external orchestrators. If you want to execute via an orchestrator workflow, you must set the action mode to Manual or Automated. For more information about action orchestration, see Setting Up Action Orchestration (on page 265).
Action Mode OverridesUnder some conditions, Workload Optimization Manager changes the action mode of an action from Manual to Recommend.Workload Optimization Manager makes this change as a safeguard against executing actions that the underlying infrastructure cannot support. For example, assume you have VM move actions set to Manual. Then assume Workload Optimization Manageranalysis wants to move a VM onto a host that is already utilized fully. In this case, there would be other actions to move workloads off of the given host to make room for this new VM. However, because moves are Manual, the host might not be properly cleared off yet. In that case, Workload Optimization Manager changes actions to move workloads to the host from Manual to Recommend.For cloud environments, some instances require workloads to be configured in specific ways before they can move to those instance types. If Workload Optimization Manager recommends moving a workload that is not suitably configured onto one of these instances, then it changes the action mode from Manual to Recommend, and then describes the reason.
96 Cisco Systems, Inc. www.cisco.com

Workload Optimization Manager Actions
Working With the Generated ActionsWhen you start using Workload Optimization Manager, all the actions that the product generates appear as pending. You can view them in the Pending Actions charts and then decide whether to execute and/or automate them. You can also disable them.
Workload Optimization Manager will never execute actions automatically, unless you tell it to. If you examine the default policies that ship with the product, you will notice that these policies do not enable automation on any action (for details, see Default Action Modes and Automation Support (on page 252)). Workload Optimization Manager gives you full control over all automation decisions.
When you first see the pending actions, you execute many of them to see immediate improvements in performance and utilization. Over time, you develop and fine-tune your action-handling process to meet productivity goals and respond to changing business needs. This process could lead to the following key decisions:■ Disabling actions that should never execute, such as those that violate business rules
Workload Optimization Manager will not consider recommending disabled actions when it performs its analysis.■ Allowing certain actions to execute automatically, such as those that assure QoS on mission-critical resources
Automation simplifies your task, while ensuring that workloads continue to have adequate resources to perform optimally. As such, it is important that you set the goal of automating as many actions as possible. This requires evaluating which actions are safe to automate, and on which entities.
Workload Optimization Manager 2.3.17 User Guide 97

Workload Optimization Manager Actions
■ Continuing to let Workload Optimization Manager post certain actions so you can execute them on a case-by-case basisFor example, certain actions might require the approval of specific individuals. In this case, you would want Workload Optimization Manager to post those actions for review and only execute the actions that receive an approval.These are the actions that you would look for in the Pending Actions charts. They no longer show after you execute them, if you disable or automate them, or if the environment changes in the next market analysis such that the actions are no longer needed.
What You Can Do:■ View and execute pending actions: See Pending Actions (on page 98).■ See the different display views for the pending actions charts: See Pending Actions Charts (on page 186).■ Scope pending actions in the Home page: See Pending Actions Scope (on page 100).■ See a running history of generated and executed actions: See Actions Charts (on page 185).■ Review the default policies that drive the actions the product generates: See Default Action Modes and Automation Support
(on page 252).■ Create and run plans to simulate different conditions, and see what actions will keep things healthy under those conditions:
See Plan Management (on page 108).
Pending ActionsWorkload Optimization Manager treats all the non-automated actions that it generates as pending and shows them in the Pending Actions charts (on page 99) and Pending Actions List (on page 101).
To get the best results from Workload Optimization Manager, execute these actions promptly and consider automating as many of them as possible. You can execute these actions from the user interface or outside Workload Optimization Manager. To automate these actions, create an automation policy (on page 245) or change the action mode to Automated in the default policies (on page 242).
98 Cisco Systems, Inc. www.cisco.com

Workload Optimization Manager Actions
Default Pending Actions ChartsEach time you log in to the user interface, Workload Optimization Manager immediately shows the Pending Actions charts on the Home Page's HYBRID view. These charts provide a summary of the actions that require your attention, and entry points to the Pending Actions List (on page 101).
NOTE:You can also add these charts to any of your dashboards (on page 175).
By default, a text chart and a list chart display in the Home page, with the scope set to Global Environment.You can change the chart type by clicking the icon on the upper-right corner of the chart. For details about the available chart types, see Pending Actions Charts (on page 186).
Pending Actions - Text ChartThe text chart shows the estimated costs or savings associated with the pending actions, and the number of actions for each action type (on page 90).
NOTE:The text chart is also available in the ON-PREM or CLOUD view, with data scoped to the selected environment.
Workload Optimization Manager 2.3.17 User Guide 99

Workload Optimization Manager Actions
Pending Actions - List ChartThe list chart shows a partial list of pending actions, ordered by the severity of the associated problems.
Pending Actions ScopeTo perform Intelligent Workload Management, Workload Optimization Manager identifies actions you can take to avoid problems before they occur. You can perform these actions manually, direct Workload Optimization Manager to perform the actions on command, or direct Workload Optimization Manager to perform actions automatically as they arise.There are several ways to scope pending actions in the Home Page.
To view all pending actions, click Show all Actions in the Pending Actions charts.
100 Cisco Systems, Inc. www.cisco.com

Workload Optimization Manager Actions
Click one of the following to narrow the scope of pending actions:■ An entity type in the supply chain.
Workload Optimization Manager generates actions based on how entity types use or provide resources, and what each entity type supports. For details on the actions that each entity type supports, see Actions by Entity Type (on page 89).Only entity types with risks (critical, major, or minor) have pending actions. Hover on the entity type to see a breakdown of risks.
■ An action type in the text chart■ An entity name in the list chart
NOTE:If you are in the ON-PREM or CLOUD view, the text chart displays by default. Switch to the list chart to see the entity names.
If you clicked Show all Actions or an action type, the Pending Actions List (on page 101) displays immediately.If you clicked an entity type or an entity name, an Overview page displays first. In that page, click the Actions tab to view the Pending Actions List.
The Pending Actions List includes additional features to narrow the scope further. You can search for specific actions using meaningful keywords or use filters. For details, see Pending Actions List (on page 101).
Pending Actions ListThe Pending Actions List includes all the actions that Workload Optimization Manager currently recommends for the given scope (for details, see Pending Actions Scope (on page 100)).You can select actions to execute, and you can expand action items to see more details.
Workload Optimization Manager 2.3.17 User Guide 101

Workload Optimization Manager Actions
A. Actions ListEach row in the actions list shows:■ The specific action that Workload Optimization Manager recommends.■ If applicable, the estimated investment needed to successfully execute the action or the resulting savings after performing
the action■ The action category (on page 94).
By default, actions display by the severity of the associated problems, indicated by the thin colored line before the checkbox. Use the Filter functionality to change the order by other categories.Select one or several actions to execute and click Apply Selected.If you see an action with:
■ A grayed-out checkbox ( )The action is recommended-only, which means you have to perform the action outside Workload Optimization Manager. This occurs when the action mode is Recommend or if the underlying technology for the entity does not support automation. For details, see Default Action Modes and Automation Support (on page 252).
■ A grayed-out checkbox and a prohibition symbol ( )You need to perform some prerequisite steps outside Workload Optimization Manager before you can execute the action. Hover on the checkbox to see the prerequisite steps.
B. Action DetailsClick the arrow icon to expand the entry and view action details.
102 Cisco Systems, Inc. www.cisco.com

Workload Optimization Manager Actions
Action details include:■ A description of the recommended action, such as Scale Virtual Machine....
NOTE:The action item gives the names of the affected entities. You can click on these entity names to drill down and set the Home View scope to that specific entity. To return after drilling down to an entity in the action details, use the browser's Back button.
■ Immediately below the description, a summary of requirements, risks, opportunities, or reasons for the recommended action
■ The impact of executing the action.
For more information, see Action Details (on page 105).
C. SearchFor a long list of pending actions, use search to narrow the results.
Workload Optimization Manager 2.3.17 User Guide 103

Workload Optimization Manager Actions
D. Filter and Sort
When you click Filter, you can:■ Filter the list by action type (on page 90), action mode (on page 96), action category (on page 94), or any
combination of these items.■ Sort the actions in ascending or descending order by severity, name of the action target, risk category, or savings amount.
Workload Optimization Manager determines action severity by the amount of improvement the affected entities will gain by executing the action. Action severities are:– Minor — Issues that affect cost or workload distribution, but not impact the QoS your users will experience– Major — Issues that can affect QoS and should be addressed– Critical — Issues that affect the QoS that your environment can deliver, and you are strongly advised to address them
For example:■ To see only the actions that you can execute through the Workload Optimization Manager user interface, filter the list by
action mode and select Manually executable.
■ To see only resize actions that are manually executable and that give efficiency improvements, set the filter as follows:
104 Cisco Systems, Inc. www.cisco.com

Workload Optimization Manager Actions
Action DetailsEach action in the Pending Actions list comes with a description and additional details to help you understand why Workload Optimization Manager recommends it and what you would gain if you execute it.
In the image shown above, the action details indicate that scaling the virtual machine impacts RI coverage and virtual memory utilization in a meaningful way.■ By increasing RI coverage from 0% to 100%, the projected hourly on-demand cost drops to $0, bringing estimated savings
of $0.107 per hour.■ By increasing the virtual memory from 8 GB to 15.3 GB, the virtual memory utilization drops from a near-critical 68% to an
optimal 35.7%.■ Scaling the virtual machine also results in a slight increase in virtual CPU usage from 50% to 57.1%, which falls within the
acceptable range.At first glance, some individual actions might appear trivial and it is instinctively convenient to ignore them. It is important to keep in mind that executing a single action can impact other workloads in a meaningful way, helping move these other workloads closer to their desired state.
Actions Tips and Best PracticesTo get the best results from Workload Optimization Manager’s Intelligent Workload Management, you should set as many actions as possible to Automated. If some clusters run applications that are highly critical and you want to approve any changes, you can set the actions to Manual.At first glance, individual actions might appear trivial and it is instinctively convenient to ignore them. It is important to keep in mind that executing a single action can impact other workloads in a meaningful way, helping move these other workloads closer to their desired state. However, if you find that a recommended action is not acceptable (for example, if it violates existing business rules), you can set up a policy with your preferred action.In some cases, actions can introduce disruptions that you want to avoid at all costs. For example, during critical hours, Workload Optimization Manager might execute a resize action on a mission critical resource, which then requires that resource to restart. It is important to anticipate these disruptions and plan accordingly. For example, you can create a group for all critical resources, scope the group in an automation policy, set the action mode to Automated, and then set the schedule to off-peak hours or weekends. For details on setting schedules, see Setting Policy Schedules (on page 250).
Resize ActionsAllow VMs that have hot-add enabled to automatically resize up.Use Tuned Scaling to automatically resize VM and storage resources when the resize amount falls within an acceptable range, and for Workload Optimization Manager to notify you when the amount falls outside the range so you can take the most appropriate action. For details, see Tuned Scaling (on page 262).After executing a storage resize, Workload Optimization Manager indicates that the resize action has succeeded but the hypervisor might not show the corresponding change in storage capacity. If this occurs, perform a manual refresh of the hypervisor so it can discover the storage changes.
Workload Optimization Manager 2.3.17 User Guide 105

Workload Optimization Manager Actions
Move ActionsWorkload Optimization Manager recommends automating host and storage migration.Use placement constraints if you have placement requirements for specific workloads in your environment (for example, all production virtual machines moving only to specific clusters). Workload Optimization Manager can automatically import placement policies when you add a target, or you can create new placement policies. For more information, see Placement Policies (on page 237).
Cloud VMs with Failed SizingFor workload on the public cloud, if Workload Optimization Manager tries to execute a move or a resize action but the action fails, then Workload Optimization Manager places the affected VM in a special group named Cloud VMs with Failed Sizing. Under normal circumstances this group will be empty. But in case some actions have failed, you can review the contents of this group to inspect the individual VMs. As soon as Workload Optimization Manager successfully executes a move or resize on a VM in this group, it then removes the VM from the group.
NOTE:When Workload Optimization Manager places a VM in this group, it restarts the VM to ensure that it is running correctly with its original configuration.
By default Workload Optimization Manager does not include any action policies for this group. Whatever action mode is set to the given VMs remains in effect while the VMs are in this group. You can create a policy and scope the policy to this group. For example, assume you see typical failures for move actions that Workload Optimization Manager tries to execute during working hours. In that case, you can create a scheduling window that enables move and resize actions during off hours. That can help to automatically execute the actions and remove the VMs from this group.Note that the VMs in this group could already be in a scope that is affected by another actions policy. Remember that with competing policies, the most conservative policy wins. When working with the Cloud VMs with Failed Sizing group, this can have unintended consequences. Assume you have VMs with automated resize and move actions, and you create a policy the sets move and resize to Manual for this group. Assume a failed resize action places a VM into this group. In that case the more conservative action mode takes effect, and the VM will use Manual for both resize and move. Because of a failed resize action, the VM neither automates subsequent actions to resize it nor actions to move it.
106 Cisco Systems, Inc. www.cisco.com

Plans: Looking to the Future
Use the Plan Page to run simulations for what-if scenarios that explore possibilities such as:■ Migrating workloads from your enterprise datacenter out to the public cloud■ Changing hardware supply■ Impact of downsizing, or removing resources■ Projected infrastructure requirements■ Optimal workload distribution to meet historical peaks demands■ Optimal workload distribution across existing resources
Workload Optimization Manager 2.3.17 User Guide 107

Plans: Looking to the Future
How Plans WorkTo run a plan scenario, Workload Optimization Manager creates a snapshot copy of your real-time market and modifies that snapshot according to the scenario. It then uses the Economic Scheduling Engine to perform analysis on that plan market. A scenario can modify the snapshot market by changing the workload, adding or removing hardware resources, or eliminating constraints such as cluster boundaries or placement policies.As it runs a plan, Workload Optimization Manager continuously analyzes the plan market until it arrives at the optimal conditions that market can achieve. When it reaches that point, the Economic Scheduling Engine cannot find better prices for any of the resources demanded by the workload — the plan stops running, and it displays the results as the plan's desired state. The display includes the resulting workload distribution across hosts and datastores, as well as a list of actions the plan executed to achieve the desired result.For example, assume a scenario that adds virtual machines to a cluster. To run the plan, Workload Optimization Manager takes a snapshot of the current market, and adds the VMs to the specified cluster. Workload Optimization Manager then runs analysis on the plan market, where each entity in the supply chain shops for the resources it needs, always looking for a better price — looking for those resources from less-utilized suppliers. This analysis continues until all the resources are provided at the best possible price.The results might show that you can add more workload to your environment, even if you reduce compute resources by suspending physical machines. The recommended actions would then indicate which hosts you can take offline, and how to distribute your virtual machines among the remaining hosts.
Idle WorkloadsPlans calculate optimal placement and optimal resource allocation for the given workload. However, plans do not include idleworkloads. This is because an idle VM shows no utilization, so the plan cannot determine optimal placement or what percentage of allocated resources that workload will require when it restarts.For example, a Migrate to Cloud plan might discover that your active on-prem VMs are overprovisioned, and that you can use smaller, more economic templates when you move them to the cloud. However, the plan will not calculate migrations for any idle VMs in the plan scope.
Plan Management
The Plan Management Page is your starting point for creating new plans, viewing saved plans, and deleting saved plans that you don't need anymore. To display this page, click Plan in the Workload Optimization Manager navigation bar.■ Create new plans
To create a new plan, click the NEW PLAN button. See Setting Up Plan Scenarios (on page 109).
108 Cisco Systems, Inc. www.cisco.com

Plans: Looking to the Future
■ View saved plansAfter you create and run a plan, Workload Optimization Manager saves it and then shows it in the Plan Management Page. You can open the saved plan to review the results, or you can change its configuration and run it again.
NOTE:You can also view saved plans from the Search page, under the Plans category.
■ Delete saved plansTo delete a saved plan, turn on the plan's checkbox and then click the Delete button.
■ Configure nightly plansWorkload Optimization Manager runs nightly plans to calculate headroom for the clusters in your on-prem environment. For each cluster plan, you can set which VM template to use in these calculations. See Configuring Nightly Plans (on page 168).
NOTE:By default, Workload Optimization Manager saves plans after you run them. However, when you update Workload Optimization Manager to a new major version these saved plans do not carry over to the update.
Setting Up Plan ScenariosA plan scenario specifies the overall configuration of a plan. Creating the plan scenario is how you set up a what-if scenario to see the results you would get if you changed your environment in some way.This topic walks you through the general process of setting up a plan scenario.
1. Plan Entry PointsYou can begin creating a plan scenario from different places in the user interface:■ From the Plan Page
Navigate to the Plan Page and click NEW PLAN. This plan has no scope. You will specify the scope after selecting the plan type.
■ From the Home Page
To start a plan scenario from the Home Page, you must first go to the Search page to set the scope (for details, see Scoping the Workload Optimization Manager Session (on page 75)).
Workload Optimization Manager 2.3.17 User Guide 109

Plans: Looking to the Future
– Cloud scope
If you set the scope to a specific Account, Billing Family, VM Group, or Region, you can start an Optimize Cloud plan.– On-prem scope
If you set the scope to a specific Cluster, Datacenter, Group, Storage Cluster, or Virtual Datacenter, you can start any plan. You may need to go through additional steps, depending on your chosen plan type. For example, if you scope to a cluster and choose the Add Virtual Machines plan type, the plan wizard prompts you to select the most suitable templates for the VMs you plan to add to the cluster.
After setting the scope, the Plan button appears in the Home Page.
2. Plan TypesSelect from the list of plan types. For more information, see Plan Scenarios and Types (on page 115).
110 Cisco Systems, Inc. www.cisco.com

Plans: Looking to the Future
Workload Optimization Manager opens the appropriate plan wizard.
3. Plan WizardsEach plan type includes a wizard to guide you through creating the scenario. The image below shows you the wizard for the Migrate to Cloud plan type.
Workload Optimization Manager 2.3.17 User Guide 111

Plans: Looking to the Future
4. Plan ScopeAll plans require a scope. For example, to configure a Hardware Refresh plan, you set the scope to the hosts that you plan to replace. To configure a Migrate to Cloud plan, you choose the set of workloads you want to migrate.
It usually helps to focus on a subset of your environment. For a very large environment, scoped plans run faster.
112 Cisco Systems, Inc. www.cisco.com

Plans: Looking to the Future
To narrow the scope, select a group from the list on the left side of the page. The page then refreshes to include only the entities belonging to that group.Use Search or Filter to sort through a long list.
5. Additional Plan InformationThe wizard prompts you for any additional information required to run the plan. For example, for a Hardware Refresh plan, you need to identify the hosts that will replace the scoped hosts. For a Migrate to Cloud plan, you need to identify the cloud service provider, region, or group you want the scoped workloads to migrate to.
6. Run the PlanAfter you provide the minimum required information for running a plan, the wizard shows you the following options:
■ Run Plan: Immediately run the plan.■ Next: [Step]: Continue with the rest of the wizard and then run the plan.■ Skip to Configuration: Skip the rest of the wizard and go to the Plan Page to:
– Customize the plan settings.– See a preview of the plan scenario.– Run the plan.
NOTE: For a custom plan, the only option available is Configure Plan. Click this button to open the Plan Page, configure the plan settings, and then run the plan.
7. The Plan PageThe Plan Page first displays if you skip the wizard or as soon as you run a plan.
Workload Optimization Manager 2.3.17 User Guide 113

Plans: Looking to the Future
For a plan with a large scope, it might take some time before you see the results. You can navigate away from the Plan Page and check the status in the Plan Management Page. You can also cancel a plan that is in progress.The Plan Page shows the following sections:
Plan Page Sections Description
A. Plan name Workload Optimization Manager automatically generates a name when you create a new plan. Change the name to something that helps you recognize the purpose of this plan.
B. Plan scope
Review the scope that you set in a previous step.NOTE:It is not possible to change the scope of the plan in the Plan Page. You will need to start over if you want a different scope. To start over, go to the top-right section of the page, click the More options icon ( ), and then select New Plan.
C. Configuration toolbar
Configure additional settings for the plan. You can name the plan, change workload demand and the supply of resources, and specify other changes to the plan market. The toolbar items that display depend on the plan you are creating.
D. Configuration summary
Review the plan's configuration settings. You can remove any setting by clicking the x mark on the right. Use the toolbar on top to change the settings. As you make changes to the plan scenario, those changes immediately appear in the Configuration summary.
E. Additional options
See what else you can do with the plan.■ Upload: (For Azure only) Upload the results of a Migrate to Cloud plan to the Azure Migrate portal. For
details, see Uploading the Results to Azure (on page 136).■ Run / Run Again:
– If a plan has not run, click Run and then check the plan results.– If the plan has run and you want to run it again with a different set of configuration settings, click
Run Again. This runs the plan scenario against the market in its current state.
■ : Click to see more options.
114 Cisco Systems, Inc. www.cisco.com

Plans: Looking to the Future
Plan Page Sections Description
– New Plan: Configure a new plan. You can choose this option if you want to change the scope of
the current plan, which requires that you start over and configure a new plan.– Reset view: Restore charts to their default views. For example, if you changed the commodities
displayed in the Optimized Improvements or Comparison charts, you can discard those changes by choosing this option.
– Delete plan: Choose if you no longer need the plan.
F. Plan results
Review the results in the charts provided.For a plan that has not run, you will see a Scope Preview chart and a one-time message instructing you to run the plan.
8. Plan ManagementAll the plans you have created display in the Plan Management Page (on page 108).
Plan Scenarios and TypesTo simulate different plan scenarios, Workload Optimization Manager provides the following general types of plans:
Workload Optimization Manager 2.3.17 User Guide 115

Plans: Looking to the Future
NOTE:To set up Public Cloud planning scenarios, be sure to use the Migrate to Public Cloud or Optimize Cloud plan workflows. The other plan types give unreliable results when planning for environments that are managed by public cloud services.
Optimize CloudFor the scope of your public cloud environment that you want to examine, run a plan to see all the opportunities you have to reduce cost while assuring performance for your workloads. This includes suggestions to buy RIs, comparisons of template and storage usage, and a comparison of current to optimized cost.
Migrate to CloudWorkload Optimization Manager includes a special plan to simulate migration of on-prem workload to the cloud, or migration of workloads from one cloud to another.
NOTE:For migrations within your on-prem environment, use the Virtual Machine Migration plan type.
The Migrate to Cloud plan focuses on optimizing your costs on the cloud by choosing the best templates (most adequate compute resources) and regions to host your workloads. The plan shows the results of migrating to templates that match your current resources (Allocation Plan) and migrating to the smallest templates that can assure performance of your applications without overprovisioning your cloud resources (Consumption Plan). The plan shows the costs you would see in your cloud account for both sets of results.
116 Cisco Systems, Inc. www.cisco.com

Plans: Looking to the Future
Optimize On-premSee the effects of executing certain actions, such as scaling virtual machines, suspending hosts, or provisioning storage, to your on-prem environment.
Add Virtual MachinesAdding virtual machines increases the demand that you place on your environment's infrastructure. You can set up a plan to add individual VMs or groups of VMs in your environment, or based on templates.
Virtual Machine GrowthSee virtual machine growth over time, and the resources required to accommodate this growth. For example, the results might show that you need to provision new hosts to add more compute capacity that is available to the virtual machines.
Hardware RefreshChoose hosts that you want to replace with different hardware. For example, assume you are planning to upgrade the hosts in a cluster. How many do you need to deploy, and still assure performance of your applications? Create templates to represent the upgraded hosts and let the plan figure out how many hosts you really need.
Host DecommissionIf your environment includes underutilized hardware, you can use a plan to see whether you can decommission hosts without affecting the workloads that depend on them.
Virtual Machine MigrationUse this plan type to simulate workload migrations within your on-prem environment.
NOTE:For on-prem to cloud migrations, use the Migrate to Cloud plan type.
You can see whether you have enough resources to move your workload from its current provider group to another. For example, assume you want to decommission one datacenter and move all its workload to a different datacenter. Does the target datacenter have enough physical resources to support the workload move? Where should that workload be placed? How can you calculate the effect such a change would have on your overall infrastructure?To calculate this information, create a plan that:■ Limits the plan scope to two datacenters (or clusters) — the one you will decommission, and the one that will take on the
extra workload■ Removes all the hardware from the decommissioned datacenter■ Calculates workload placement across datacenter (or cluster) boundaries■ Does not provision new hardware to support the workload
Merge ClustersSee the effects of merging two or more clusters. For example, you can see if merging the clusters would require provisioning additional storage to support current demand, or if ignoring cluster boundaries would improve performance and efficiency.
Alleviate PressureChoose a cluster that shows bottlenecks or other risks to performance, and check to see the minimal changes you can make by migrating some workloads to another cluster. The cluster that is showing risks is a hot cluster, and the cluster you will migrate to is a cold cluster.
Custom PlanWith a custom plan, you skip directly to the plan configuration after specifying the plan scope, and set up whatever type of scenario you want.You would also choose Custom Plan if you need to run plans that include containers and container pods.
Workload Optimization Manager 2.3.17 User Guide 117

Plans: Looking to the Future
Optimize Cloud PlanRun the Optimize Cloud plan to see how you can maximize savings while still assuring performance for your applications and workloads. This plan identifies ways to optimize your costs by choosing the best templates (most adequate compute resources), regions, accounts, or resource groups to host your workloads. The plan also identifies workloads that can change over to RI pricing plans, and it compares your current costs to the costs you would get after executing the plan recommendations.
Configuring an Optimize Cloud PlanFor an overview of setting up plan scenarios, see Setting Up Plan Scenarios (on page 109).
1. ScopeYou can scope by:
■ Accounts
118 Cisco Systems, Inc. www.cisco.com

Plans: Looking to the Future
Choose an AWS account or Azure subscription for the plan's scope. If you choose an Account for the scope, then the plan will not calculate RI Buy actions. To optimize RI purchases for a limited scope, choose a Billing Family.
■ Billing FamiliesInclude RI purchases in the planning for a scope that is limited to a single billing family. The plan calculates RI purchases through the billing family's master account.
■ Cloud ProvidersSee how you can optimize all your AWS or Azure workloads.
■ Resource GroupsWorkload Optimization Manager discovers Azure resource groups. You can select one or more resource groups for the plan scope.
■ RegionsFocus the plan on a provider's region.
2. Optimization Settings
Choose from the given optimization options. Note that if you set a plan's scope to a VMGroup, Workload Optimization Manager will not recommend new RI purchases. This means that youcan only choose from the following options:■ Optimize existing services with current reserved instance inventory■ Optimize existing services and exclude reserved instances
Workload Optimization Manager 2.3.17 User Guide 119

Plans: Looking to the Future
3. Reserved Instance Actions
Change RI Purchase Profile settings that match the cloud settings you have set up for real-time analysis. For more information about RI Purchase, see RI Purchase Profile (on page 303).■ RI Expiration Date
This date sets when you intend to execute the optimizations that the plan calculates for you. That date impacts the RIs that you should purchase.Reservations can expire at a given date. If you intend to execute the plan recommendations at a later date, then some reservations currently available to the plan might expire by that time. To allow for this situation, set an RI expiration date and then the plan will not recommend any RIs that expire before that date.
■ TYPEFor AWS environments, these correspond to the RI offering class. TYPE can be one of Standard or Convertible. Choose the type that corresponds to the RI types that you typically use in your environment.
■ TERMFor AWS and Azure environments, the payment terms you contract for your RIs. TERM can be one of 1 Year or 3 Year. Typically, longer term payment plans cost less per year.
■ PAYMENTThe payment option that you prefer for your AWS RIs:– All Upfront – You make full payment at the start of the RI term.– Partial Upfront – You make a portion of the payment at the start of the term, with the remain cost paid at an hourly rate.– No Upfront – You pay for the RIs at an hourly rate, for the duration of the term.
Working With Optimize Cloud Plan ResultsAfter the Optimize Cloud plan runs, you can view the results to see how you can maximize savings or make other improvements to your cloud environment.The plan results:■ Compare current to optimized costs, including on-demand compute, reserved compute, on-demand database, and
storage costs■ Compare current and optimized breakdowns of templates used■ Compare breakdowns of storage tiers in use■ Project the RI coverage (how many workloads use RI) and utilization (percentage of RIs that are active)
120 Cisco Systems, Inc. www.cisco.com

Plans: Looking to the Future
■ Identify candidates for Reserved Instance (RI) pricing, and show the cost benefits you can see by running those workloads on templates that are reserved on your public cloud provider.
NOTE:For AWS clouds, Workload Optimization Manager can get the information it needs to display license costs for database instances. For Azure clouds, Workload Optimization Manager does not display database license costs because Azure does not make that information available.
Viewing the Results
The plan results include the following charts:■ Cloud Cost Comparison
This chart shows costs for your workloads in Current and Optimized columns. You can see changes in cost that result from resizing existing workloads and moving them to less expensive regions. To provide detail, the chart shows how many VMs the plan found that need to be resized. If it finds undersized VMs, then costs should go up, and for oversized VMs the costs should go down.Workload Optimization Manager can recommend that you purchase RI capacity to reduce costs for your current workload. The analysis looks at workload history to identify RI candidates. This considers the count of workloads in a family, plus their hours of active-state condition, to arrive at the RI capacity you should purchase.
NOTE:RI costs are incurred at the account level. For the Cloud View or a cloud plan for a group of VMs, the Cloud Cost Comparison chart will present RI costs or charges when you scope to an account or group of accounts (including a billing family).
The table can list the following changes and costs:– Workloads with performance risks
Count of VMs, databases, or database servers in this scope that can put QoS at risk.– Workloads with efficiency opportunities
Workload Optimization Manager 2.3.17 User Guide 121

Plans: Looking to the Future
Count of VMs, databases, or database servers in this scope that are underutilized, or that can improve their costs by using RIs.
– On-Demand Database CostThe on-demand cost of databases in scope. Reserved pricing is not considered.
– Storage CostThe cost of attached and unattached VM storage.
– Total CostThe totals of the different costs in this scope.
– Workloads out of complianceCount of VMs, databases, or database servers in this scope that violate current configuration requirements or defined policies.
– Reserved Compute CostFor this scope of VMs, the monthly fees and up-front payment for resources that are covered by RI pricing, amortized into monthly cost over the term of the reservation.
– On-Demand Compute CostOn-demand cost of VMs before and after actions, including OS licenses when appropriate. After-action costs are the result of scaling actions and changes in RI coverage. VMs will scale to pending RI purchase actions to maximize savings.
■ Cloud Template Summary by TypeThis chart shows the types of templates you currently use, compared to the templates the plan recommends, including how many of each type, plus the costs for each.
To see a detailed breakdown of the template costs, click SHOW CHANGES at the bottom of the chart.
■ Volume Tier BreakdownThis chart shows the distribution of storage that supports your workloads in Current and Optimized graphs.
122 Cisco Systems, Inc. www.cisco.com

Plans: Looking to the Future
For a detailed breakdown, click Show changes at the bottom of the chart. The details show you:– Disk ID– Storage name– Size– Linked VM– Tier– Location– Monthly cost
■ RI CoverageSee the percentage of workloads in your cloud environment that are running as Reserved Instances.
■ RI Utilization
See how much of your purchased Reserved Instance inventory is utilized.
■ Existing RI Inventory
This chart shows the RI workloads that Workload Optimization Manager discovers and lists them by templates. For a tabular listing, click Show All at the bottom of the chart. In the tabular listing, you can see if an RI expired before the specified purchase date. The word "Expired" appears in the Expiration Date column.
Workload Optimization Manager 2.3.17 User Guide 123

Plans: Looking to the Future
■ Recommended RI Purchases
This chart shows the RIs the plan recommends to buy. To see the details, click SHOW ALL at the bottom of the chart.
■ Unattached Volume Tier Breakdown
This chart shows the distribution of unattached storage. For a detailed breakdown, click Show all at the bottom of the chart.
Viewing Plan ActionsClick the Plan Actions tab on top of the page to view a list of actions that you need to execute to achieve the plan results. You can download the list of actions as a CSV or PDF file.
124 Cisco Systems, Inc. www.cisco.com

Plans: Looking to the Future
Re-Running the PlanYou can run the plan again with the same or a different set of configuration settings. This runs the plan scenario against the market in its current state, so the results you see might be different, even if you did not change the configuration settings.Use the toolbar on top of the Configuration section to change the configuration settings.
■ Actions > Virtual Machine
Use this to enable or disable automatic Scale actions for the virtual machines in the plan.■ Actions > Reserved Instance
Change RI Purchase Profile settings that match the cloud settings you have set up for real-time analysis. For details, see Reserved Instance Actions (on page 120).
NOTE:It is not possible to change the scope of the plan in the Plan Page. You will need to start over if you want a different scope. To start over, go to the top-right section of the page, click the More options icon ( ), and then select New Plan.
When you are ready to re-run the plan, click Run Again on the top-right section of the page.
Workload Optimization Manager 2.3.17 User Guide 125

Plans: Looking to the Future
Migrate to Cloud Plan
Workload Optimization Manager includes a special plan to simulate migration of on-prem workloads to the cloud, or migration of workloads from one cloud to another. This plan focuses on optimizing your costs on the cloud by choosing the best templates (most adequate compute resources) and regions to host your workloads. If analysis discovers on-prem workloads that are good candidates for Reserved Instances (RIs), then it recommends migrating to those templates, and can even recommend purchasing more RI capacity.
NOTE:Do not use this plan type to migrate to different placement within the same cloud provider (for example, moving workloads from one Azure subscription to another) as a way to test the effect of pricing from a different Rate Card. The results from such a plan would not be reliable.
Run the Migrate to Cloud plan to see how to move your workload onto the public cloud. The plan results:■ Give you projected costs over time.■ Show the actions to execute your migration.■ Identify the optimal templates to use, combining efficient purchase of resources with assured application performance.■ Choose the best regions to run your workload.■ Show the cost difference between using current workload allocations and using the optimized allocations that Workload
Optimization Manager has calculated. Note that the cost calculations can include price adjustments (increase or decrease by percentage) and Rate Cards (custom price lists for Azure providers).
■ Identify candidates for Reserved Instance (RI) pricing, and show the cost benefits you can see by running those workloads as RI instances.
NOTE:Migrate to Cloud plans assume that an RI will always be less expensive than the on-demand counterpart. However, this is not always the case. Because of some billing details from the service provider, the plan can recommend migrating to an RI that is more expensive than running on demand.
■ If you need more RI capacity, the results identify the RIs you should purchase, and in which region.
126 Cisco Systems, Inc. www.cisco.com

Plans: Looking to the Future
NOTE:Migration to Cloud plans rely on controlled policies to calculate and execute the workload migration. For this reason, the plan ignores any workload placement policies you might have configured that affect any part of the plan's scope.
Migrating to Azure CSPsFor Azure environments, migration plans use the published Microsoft rates by default, to calculate the least expensive placement for the migrated workloads. However, you might want to plan a migration to a specific Cloud Solution Provider (CSP), and the CSP might offer its own price list for Azure services. In that case, the migration plan should calculate and show the pricing that the specific CSP offers.You can configure these price lists as Rate Cards in Workload Optimization Manager, and assign them to specific CSP subscriptions (see Azure Rate Cards (on page 305)). As you configure a Migrate to Cloud plan, you can set which Rate Card to use when calculating placement and cost (see Pricing (on page 129)).
Configuring a Migrate to Cloud PlanFor an overview of setting up plan scenarios, see Setting Up Plan Scenarios (on page 109).You can configure a Migrate to Cloud plan to simulate:■ Migrating workloads from an on-prem datacenter to a cloud account
Choose to migrate VMs that are managed by on-prem hypervisors. Choose a cloud provider, cloud region, or group on the cloud as the destination.
■ Migrating workloads on the cloud from one region to anotherChoose to migrate cloud VMs on a given region, and choose a different region as the destination.
■ Migrating workloads on the cloud from one service provider to anotherChoose to migrate cloud VMs on one service provider, and choose a different service provider as the destination.Be aware that you can migrate workloads from AWS service providers to Azure service providers. AWS includes EC2 Spot Instances that offer steep discounts — A plan that migrates from AWS to Azure will not migrate workloads that run on spot instances.
NOTE:Do not use Migrate to Cloud plans to freely migrate your cloud workloads to any region within their current cloud provider. For example, do not choose to migrate AWS workloads, and then choose the AWS provider as the destination. If you want to simulate the best placement for your AWS workloads within the AWS environment, run the Optimize Cloud plan (see Planning Cloud Optimization (on page 118)).
The Migrate to Cloud plan calculates the costs for your workloads, according to the billing you have negotiated with your cloud service provider. These costs include compute costs, service costs (for example, IP services), and license costs. The plan also calculates RI purchases for workloads that can benefit from such pricing. You should consider the following points:
1. ScopeTo configure a Migrate to Cloud plan, you choose the set of workloads you want to migrate. The wizard first gives you a list of entities to migrate. You can choose from groups or individual entities. Note that you can choose to migrate on-prem workloads to the cloud, or you can choose cloud workloads to migrate them to a different region or cloud service provider.As you make a selection, the bottom left section of the page refreshes to show the number of workloads included in the scope. Click Clear Selection to start over with a new scope.
Workload Optimization Manager 2.3.17 User Guide 127

Plans: Looking to the Future
2. Where to MigrateAfter selecting workloads, choose the cloud service provider, region, or group you want them to migrate to.
■ My Groups
If you have created a group consisting only of cloud regions, you can select that group as the migration destination.For instructions on creating groups, see Creating Groups (on page 228).
■ Cloud ProvidersChoose from a list of providers. Each public cloud target is an account on a given public cloud provider. Workload Optimization Manager shows all of the providers that host your current public cloud accounts. Choose to migrate to one of these providers, or to have the plan choose from all of the providers.If you are migrating cloud workloads, then they are already on a provider. For the migration destination, you should not choose the same provider that already hosts the workloads.
■ RegionsWorkload Optimization Manager discovers all the regions that you can access from your target cloud accounts. You can choose one region to restrict plan placement decisions.
3. Licensing (OS Migration Profile)Select an OS Profile for this migration. The default selection is the OS Profile set in the Billing and Costs page.
128 Cisco Systems, Inc. www.cisco.com

Plans: Looking to the Future
On the cloud, VM templates usually include an OS platform to run processes on the VM. As you migrate workloads to the cloud, you can specify the OS you prefer to run. You can keep the same OS that the original workload has, or you can choose to map the workload to a different OS. For example, you can choose to migrate all RHEL workloads to VMs that run the service provider's deployment of open source Linux. For information, see OS Migration Profile (on page 303).■ Match source OS to target OS
As you migrate workloads to the cloud, keep the same OS. As Workload Optimization Manager calculates placement for the migrated workloads, it will only use templates that provide the same OS that the workload already has. This is important if your workloads host applications that depend on a specific OS.
■ BYOL (Bring your own license)The same as Match source OS to target OS, except the plan does not include OS licensing costs in any of the cost calculations for on-cloud placement.
■ Custom OSFor each of the listed OS types, map the migrated VM to the OS you choose. The OS types are:– Linux – Any open source distribution of Linux. For the migration, Workload Optimization Manager will choose templates
that provide the Linux platform that the cloud service provider delivers as a free platform. Note that this is always BYOL, because it assumes a free OS license.
– RHEL – Red Hat Enterprise Linux.– SLES – SUSE Linux Enterprise Server.– Windows – Microsoft Windows.
For each mapping, enable or disable BYOL (Bring Your Own License). When you enable this, Workload Optimization Manager assumes that you are paying for the OS license, and will not include the license cost in the plan results. If you do not enable BYOL, then Workload Optimization Manager gets the license cost from the service provider and includes that cost in the plan results.
4. PricingSpecify custom Pricing for this migration.
Workload Optimization Manager 2.3.17 User Guide 129

Plans: Looking to the Future
By default, a migration plan assumes pay-as-you-go costs and does not recognize any special pricing. Workload Optimization Manager includes ways that you can affect the pricing that it calculates for workloads and services in the cloud.The PRICING list shows all the AWS Billing Families and Azure subscriptions that Workload Optimization Manager has discovered. The choice you make for PRICING must match the provider type that you chose for the migration destination, which can be:■ One or all of the cloud providers (AWS and Azure)■ One region■ One group defined in a cloud environment
For example, assume you chose an AWS region as the migration destination. In that case, you cannot use PRICING from an Azure subscription. You must use an AWS billing family. Likewise, if you chose an Azure destination, then you must choose an Azure subscription to set the PRICING.Rate Cards and Price AdjustmentsIf you have set up Rate Cards or Price Adjustments in Workload Optimization Manager, then you can use these to affect the pricing the plan uses to calculate placement and to show costs in the plan results. For more information, see Azure Rate Cards(on page 305) and Price Adjustments (on page 308).You can choose the AWS Billing Family or Azure subscription that includes the pricing you want.■ Rate Cards — For migrations to Azure environments, you can choose a Rate Card that assigns custom pricing from a Cloud
Solution Provider (CSP) to a specific Azure subscription. This is a way to simulate migration to a specific Azure subscription that uses its own price list. For more information, see Azure Rate Cards (on page 305).
■ Price Adjustments — For migrations to AWS or Azure environments, you can choose a Price Adjustment that has been defined for the target Billing Family or subscription. With Price Adjustments, you can specify negotiated increases or discounts to the costs of given templates and services, and reflect those adjustments in the plan results. For more information, see Price Adjustments (on page 308).
Azure Dev/Test SubscriptionsIf you are planning to migrate production virtual machines with license costs to Azure, and have Enterprise Agreement (EA) accounts that are Dev/Test subscriptions, then you must select a non-Dev/Test subscription. If you do not make a selection, the plan results would recommend migrating production workloads to those Dev/Test providers because they cost less.
Working With Migrate to Cloud Plan ResultsAfter the plan runs, you can view the results to see how the migration affects your environment. The plan gives hybrid results, divided into a Cloud section and an On-Prem section. This gives you insight into the complete effect of your migration – both the placement and costs on the cloud, and the resulting savings for your on-prem environment.
130 Cisco Systems, Inc. www.cisco.com

Plans: Looking to the Future
Viewing Cloud ResultsThe Cloud section focuses on your cloud costs. As Workload Optimization Manager runs the plan, it inspects the VMs to determine the most efficient resource allocations they can have while still assuring performance of the applications they host. In many cases the plan discovers VMs that are over-provisioned. If you were to migrate such VMs to templates that match their current allocations, then you would spend more than necessary to host these VMs on the cloud. The Cloud results show VM compute costs based on the templates that the plan uses to deploy VMs.Notes:■ For AWS clouds, Workload Optimization Manager can get the information it needs to display license costs for database
instances. For Azure clouds, Workload Optimization Manager does not display database license costs because Azure does not make that information available.
■ For Azure clouds, the results do not include the license cost for the migrated workloads and show that these workloads run on the OS platform that they ran on when on-prem. For SE Linux workloads, the results indicate Linux and not the SE Linux that Azure provides.
The Cloud results include the following charts:■ Cloud Cost Comparison
This table shows costs for VMs on the cloud. You can see changes in cost that result from the migration (compute cost from adding workloads), and changes from resizing existing workloads and moving them to less expensive regions. To provide detail, the table shows how many VMs the plan found that need to be scaled up or down. If it finds undersized VMs, then costs should go up, and for oversized VMs the costs should go down.The plan also identifies workloads that can run as Reserved Instances (RIs).
NOTE:RI costs are incurred at the account level. For the Cloud View or a cloud plan for a group of VMs, the Cloud Cost Comparison chart will present RI costs or charges when you scope to an account or group of accounts (including a billing family).
Workload Optimization Manager 2.3.17 User Guide 131

Plans: Looking to the Future
To identify RI candidates, Workload Optimization Manager considers the history of the workload (by default, the last 21 days), and it looks for:– Workload Activity
If the workload shows VCPU utilization that is greater than zero, then Workload Optimization Manager considers it an active workload.
– Workload StabilityIf there have been no start, stop, or resize actions for the VM over the historic period, then Workload Optimization Manager considers it stable.
– RI Inventory (AWS only)For AWS environments, Workload Optimization Manager compares the RI candidates to your current inventory of RI resources, plus your desired RI coverage. If the inventory can support the workload, then Workload Optimization Manager considers it an AWS RI candidate. If the inventory cannot support the workload, or if supporting it would exceed your desired RI coverage, then Workload Optimization Manager can recommend purchasing more RI capacity.
The table then compares costs that you would see after migration, in the following ways:– Allocation Plan
This column shows costs for VMs using templates that support the current on-prem resource allocations.– Consumption Plan
This column shows costs for VMs after the plan has optimized the VM resource allocations for those workloads. This gives placement decisions that use the most efficient resource allocations based on templates that are available in the cloud region. As a result, the costs are usually lower, and the plan shows the savings you can take advantage of while still assuring application performance on your migrated VMs.
– Difference and %These columns summarize the difference between the Allocation and Consumption results. For costs, the percentage column indicates the percentage of workloads that are affected by the Consumption cost calculations.
The table can list the following changes and costs:– Workloads with performance risks
Count of VMs, databases, or database servers in this scope that can put QoS at risk.– Workloads with efficiency opportunities
Count of VMs, databases, or database servers in this scope that are underutilized, or that can improve their costs by using RIs.
– On-Demand Database CostThe on-demand cost of databases in scope. Reserved pricing is not considered.
– Storage CostThe cost of attached and unattached VM storage.
– Total CostThe totals of the different costs in this scope.
– On-Demand Compute CostThe on-demand cost of the migrated VMs, without scaling the workloads (Allocation Plan) or after scaling workloads (Consumption Plan). These costs include OS licenses when appropriate. Plan results reflect only the new costs incurred after the migration.
– Reserved Compute CostFor RIs that the plan purchases to support this migration, the up-front payment and monthly fees amortized into monthly cost over the term of the reservation. The chart shows costs without scaling the workloads (Allocation Plan) and after scaling workloads (Consumption Plan).
– Reserved Database CostFor RIs that the plan purchases to support this migration, the up-front payment and monthly fees amortized into monthly cost over the term of the reservation. The chart shows costs without scaling the database servers (Allocation Plan) and after scaling database servers (Consumption Plan).
■ Cloud Template Summary by Type
132 Cisco Systems, Inc. www.cisco.com

Plans: Looking to the Future
This chart shows the types of templates the plan recommends for the migration, including how many of each it uses, plus the costs for each.
Click Show changes to display a table of template details for each workload in the plan. This maps the cloud templates to the on-prem VMs, and for the Consumption Plan it shows whether Workload Optimization Manager recommends an RI for that VM.
■ DB Templates by Type (Azure only)This chart will have data if you are migrating SQL Server databases to Azure (the chart would be empty otherwise). It shows the distribution of database (MI) templates that supports your workloads in Allocation Plan and Consumption Plan graphs. For a detailed breakdown, click Show changes at the bottom of the chart.
■ Volume Tier Breakdown
This chart shows the distribution of storage that supports your workloads in Allocation Plan and Consumption Plan graphs.
For a detailed breakdown, click Show changes at the bottom of the chart. The details show you:– Disk ID– Storage name
Workload Optimization Manager 2.3.17 User Guide 133

Plans: Looking to the Future
– Size– Linked VM– Tier– Location– Monthly Cost
■ Recommended RI PurchasesThis chart gives a breakdown of the recommended RIs you should purchase to support the migration with the least cost.
For details, click Show all at the bottom of the chart. Some of the details it shows are:– Reserved Instances: The RIs to purchase– Platform: The OS for that RI– Related VM: Which VM Workload Optimization Manager recommends the RI for– Location: The region in your cloud account for this RI– RI Cost: The estimated cost for this RI, assuming a 3-year purchase plan
Viewing On-Prem ResultsThe On-Prem section focuses on the physical resources this migration would free in your on-prem datacenter. It includes the following charts:■ Hosts Optimized Improvements
This chart compares your on-prem environment, showing a before/after snapshot. The bar charts show resource utilization by the workloads in the on-prem environment. If you migrate all of the on-prem workloads to the cloud, the right-hand chart will have no data – all the workloads have been migrated so there is no workload to report on.
134 Cisco Systems, Inc. www.cisco.com

Plans: Looking to the Future
■ Resource Summary by Count
This chart shows the current status of your environment side-by-side with the status you would achieve after executing the migration. The chart shows the risk index for the VMs in your environment. The higher this index is for a VM, the more its resources are utilized.
Viewing Plan ActionsClick the Plan Actions tab on top of the page to view a list of actions that you need to execute to achieve the plan results. You can download the list of actions as a CSV or PDF file.
Workload Optimization Manager 2.3.17 User Guide 135

Plans: Looking to the Future
Uploading the Plan Results to Azure MigrateWorkload Optimization Manager can upload the plan results and additional plan information to the Azure Migrate portal as part of your migration process. This feature is available for plans that simulate on-prem VM migration (IaaS) to Azure or an Azure region. It is not available if:■ Your plan simulates on-prem SQL DB Server migration (PaaS), or VM migration from one cloud provider to another.
NOTE:Migrating the VMs that host the SQL DB Servers is an IaaS-type migration, so the feature will be available in this case.
■ The VM migration destination is AWS or all cloud providers.
Uploaded information includes:■ Basic information on the on-prem VMs to migrate■ Target Azure region, VM size, and storage type■ RI recommendations■ OS license recommendations (based on your OS Migration Profile (on page 303) selection)
NOTE:The Azure Migrate portal displays standardized information provided by third-party migration assessment solutions, including Workload Optimization Manager. Microsoft might not support displaying some information unique to Workload Optimization Manager.
Before uploading the results, be sure that you have completed the following tasks:1. Create a project in the Azure Migrate portal.2. Add Workload Optimization Manager as a migration assessment solution to the project.3. Set the necessary permissions in the Azure Migrate portal. Open Resource Explorer and configure the following operations:
■ Microsoft.Migrate/migrateprojects/read■ Microsoft.Migrate/migrateprojects/solutions/read■ Microsoft.Migrate/migrateprojects/solutions/getconfig/action
Consult the Azure documentation for information on completing these tasks.When you are ready to upload:1. Click Upload at the top-right corner of the Plan Page.
136 Cisco Systems, Inc. www.cisco.com

Plans: Looking to the Future
2. Specify the following:
■ Migration plan typeChoose to migrate either the Consumption or Allocation plan results.
■ SubscriptionIf you included an Azure subscription to the plan (see Pricing (on page 129)), Cisco will automatically use that subscription. Otherwise, select from the list of relevant subscriptions. For example, if the plan results recommend migrating VMs to two subscriptions, only those subscriptions will display.The Plan destination field then populates with the discovered Azure Migrate projects for the selected subscription.
■ Plan destinationSelect from the list of discovered Azure Migrate projects for the selected subscription. If you have not created a project for the subscription, go to the Azure Migrate portal and create one.
WARNING:Uploading to a project with existing plan results overwrites those results.
3. (Optional) Select Usage Data and Analytics to grant Cisco the permission to collect analytics information used to improve quality and performance.You can always disable this setting from the Maintenance Options page (Settings > Maintenance Options). For details, see Usage Data and Analytics (on page 323).This setting does not appear if you have previously enabled it, during installation or from the Maintenance Options page.
4. Click Submit.The Plan Page then updates to display the upload status. Refresh the page periodically to check:■ If the upload task completed without problems■ Any upload issues for individual entities
5. When the upload is complete, log in to the Azure Migrate portal and go to the project you selected as the plan destination.
Workload Optimization Manager 2.3.17 User Guide 137

Plans: Looking to the Future
You can see the uploaded information and perform the actual migration using the migration tools identified for the project.
NOTE:Repeat the upload procedure if you re-run the plan and want the new results uploaded.
Re-Running the PlanYou can run the plan again with the same or a different set of configuration settings. This runs the plan scenario against the market in its current state, so the results you see might be different, even if you did not change the configuration settings.Use the toolbar on top of the Configuration section to change the configuration settings.
■ Licensing
For details, see OS Migration Profile (on page 303).■ Pricing
For details, see Pricing (on page 129).
NOTE:It is not possible to change the scope of the plan in the Plan Page. You will need to start over if you want a different scope. To start over, go to the top-right section of the page, click the More options icon ( ), and then select New Plan.
When you are ready to re-run the plan, click Run Again on the top-right section of the page.
138 Cisco Systems, Inc. www.cisco.com

Plans: Looking to the Future
Migrate SQL Database to Azure Plan
To simulate the migration of your Microsoft SQL DB Servers to Azure, you must choose the Migrate to Cloud plan type, include SQL DB Servers in the plan's scope, and then choose Azure or an Azure region as the migration destination.The plan wizard then prompts you to choose from the following migration profiles:■ IaaS
In IaaS migrations, Workload Optimization Manager only considers VMs in its calculations. It does not treat VMs with and without SQL DB Servers differently. So, you can have a scope that includes these VMs, and all of them migrate as Azure VMs.
■ PaaSIn PaaS migrations, the SQL DB Servers migrate as Azure SQL MIs (Managed Instances), leaving the underlying VMs behind.If the scope includes VMs without SQL DB Servers, those VMs migrate as Azure VMs (IaaS).
Configuring a Migrate SQL Database PlanFor an overview of setting up plan scenarios, see Setting Up Plan Scenarios (on page 109).
1. ScopeThe wizard first gives you a list of entities to migrate. You can choose from groups or individual entities.As you make a selection, the bottom left section of the page refreshes to show the number of VMs and SQL Database Servers included in the scope. Be sure that there is at least one SQL Database Server included in the scope. Click Clear Selection to start over with a new scope.
Workload Optimization Manager 2.3.17 User Guide 139

Plans: Looking to the Future
2. Where to MigrateChoose one of the following:
■ Azure as the cloud provider■ An Azure region
Choosing Azure allows Workload Optimization Manager to find the most economical region and the most compatible resources for your migration. However, you might have a business requirement to migrate to a specific region, so you would choose that region in this case.
3. SQL Migration ProfileChoose a SQL Migration Profile.
140 Cisco Systems, Inc. www.cisco.com

Plans: Looking to the Future
■ Migrate as Azure Virtual Machine (IaaS)
Choose this option to migrate all VMs included in the scope as Azure Virtual Machines. This includes VMs with and without SQL Database Servers installed.
■ Migrate as Azure SQL Database Managed Instance (PaaS)Choose this option to migrate SQL Database Servers only, leaving the underlying VMs behind.(Optional) Migrate any of your high-availability, low-latency SQL Database Servers to a Business Critical template to see the additional cost this migration would incur. Click Select Business Critical Instances and then select the database servers in the new page that displays.If your scope includes VMs that do not have SQL Database Servers, those VMs migrate as Azure Virtual Machines (IaaS).
4. LicensingOptionally, specify a Licensing Profile for this migration.4.1. Licensing Profile for Virtual Machines (for IaaS migrations)
Workload Optimization Manager 2.3.17 User Guide 141

Plans: Looking to the Future
On the cloud, VM templates usually include an OS platform to run processes on the VM. As you migrate workloads to the cloud, you can specify the OS you prefer to run. You can keep the same OS that the original workload has, or you can choose to map the workload to a different OS. For example, you can choose to migrate all RHEL workloads to VMs that run the service provider's deployment of open source Linux. For information, see OS Migration Profile (on page 303).■ Match source OS to target OS
As you migrate workloads to the cloud, keep the same OS. As Workload Optimization Manager calculates placement for the migrated workloads, it will only use templates that provide the same OS that the workload already has. This is important if your workloads host applications that depend on a specific OS.
■ BYOL (Bring your own license)The same as Match source OS to target OS, except the plan does not include OS licensing costs in any of the cost calculations for on-cloud placement.
■ Custom OSFor each of the listed OS types, map the migrated VM to the OS you choose. The OS types are:– Linux – Any open source distribution of Linux. For the migration, Workload Optimization Manager will choose templates
that provide the Linux platform that the cloud service provider delivers as a free platform. Note that this is always BYOL, because it assumes a free OS license.
– RHEL – Red Hat Enterprise Linux.– SLES – SUSE Linux Enterprise Server.– Windows – Microsoft Windows.
For each mapping, enable or disable BYOL (Bring Your Own License). When you enable this, Workload Optimization Manager assumes that you are paying for the OS license, and will not include the license cost in the plan results. If you do not enable BYOL, then Workload Optimization Manager gets the license cost from the service provider and includes that cost in the plan results.
4.2. Licensing Profile for SQL Database Servers (for PaaS migrations)Workload Optimization Manager can choose the most compatible licensing for you, or you can choose Azure Hybrid Use Benefit if your SQL Database Servers are eligible for this discounted pricing. See the Azure documentation for more information about Azure Hybrid Use Benefit.
5. PricingOptionally, specify custom Pricing for this migration.
By default, a migration plan assumes pay-as-you-go costs and does not recognize any special pricing. Workload Optimization Manager includes ways that you can affect the pricing that it calculates for workloads and services in the cloud.
142 Cisco Systems, Inc. www.cisco.com

Plans: Looking to the Future
The PRICING list shows all the AWS Billing Families and Azure subscriptions that Workload Optimization Manager has discovered. Be sure to use an Azure subscription to set the PRICING.Rate Cards and Price AdjustmentsIf you have set up Rate Cards or Price Adjustments in Workload Optimization Manager, then you can use these to affect the pricing the plan uses to calculate placement and to show costs in the plan results. For more information, see Azure Rate Cards(on page 305) and Price Adjustments (on page 308).You can choose the Azure subscription that includes the pricing you want.■ Rate Cards — Choose a Rate Card that assigns custom pricing from a Cloud Solution Provider (CSP) to a specific Azure
subscription. This is a way to simulate migration to a specific Azure subscription that uses its own price list. For more information, see Azure Rate Cards (on page 305).
■ Price Adjustments — Choose a Price Adjustment that has been defined for the target subscription. With Price Adjustments, you can specify negotiated increases or discounts to the costs of given templates and services, and reflect those adjustments in the plan results. For more information, see Price Adjustments (on page 308).
Azure Dev/Test SubscriptionsIf you are planning to migrate production virtual machines with license costs to Azure, and have Enterprise Agreement (EA) accounts that are Dev/Test subscriptions, then you must select a non-Dev/Test subscription. If you do not make a selection, the plan results would recommend migrating production workloads to those Dev/Test providers because they cost less.
Working With Migrate SQL Database Plan ResultsAfter the plan runs, you can view the results to see how the migration affects your environment. The plan gives hybrid results, divided into a Cloud section and an On-Prem section. This gives you insight into the complete effect of your migration – both the placement and costs on the cloud, and the resulting savings for your on-prem environment.
Viewing Cloud ResultsThe table below highlights the different plan results, based on the SQL migration profile (IaaS or PaaS) and migration scope for the listed scenarios.
Workload Optimization Manager 2.3.17 User Guide 143

Plans: Looking to the Future
NOTE:For a general discussion of plan results, see Working with Migrate to Cloud Plan Results (on page 130).
■ Scenario 1: IaaS, scope only includes VMs with SQL DB Servers■ Scenario 2: IaaS, scope includes VMs with and without SQL DB Servers■ Scenario 3: PaaS, scope only includes VMs with SQL DB Servers■ Scenario 4: PaaS, scope includes VMs with and without SQL DB Servers
Plan Results
Scenario 1 or 2 Scenario 3 Scenario 4
Migrated entities All VMs migrate as Azure VMs (IaaS).
The SQL DB Servers migrate as Azure SQL MI, leaving the underlying VMs behind (PaaS).
The SQL DB Servers migrate as they would in scenario 3 (PaaS), while the non-SQL VMs migrate as Azure VMs (IaaS).
Compute cost (On-demand and Reserved)
Azure VM compute cost
None ($0) Azure VM compute cost
Database cost (On-demand and Reserved)
None ($0) Azure SQL MI costNOTE:The indicated amount includes storage and vCore costs, and any additional costs for migrating to Business Critical templates.
Azure SQL MI costNOTE:The indicated amount includes storage and vCore costs, and any additional costs for migrating to Business Critical templates.
Storage cost Azure VM storage cost
None ($0) Azure VM storage cost
Cloud Template Summary by Type
Azure VM templates None Azure VM templates
DB Templates by Type None Azure SQL MI templates■ SQLMI GP = General Purpose
template■ SQLMI BC = Business Critical
template
Azure SQL MI templates■ SQLMI GP = General Purpose
template■ SQLMI BC = Business Critical
template
Volume Tier Breakdown
Azure Managed Disk types
None Azure Managed Disk types
Viewing On-Prem ResultsThe On-Prem results are similar to the results you would get for other cloud migration plans. For details, see Viewing Cloud Migration On-Prem Results (on page 134).
Viewing Plan ActionsClick the Plan Actions tab on top of the page to view a list of actions that you need to execute to achieve the plan results. You can download the list of actions as a CSV or PDF file.
144 Cisco Systems, Inc. www.cisco.com

Plans: Looking to the Future
Uploading the Plan Results to Azure MigrateAs with other Migrate to Cloud plans with Azure or an Azure region as the migration destination, you can upload the plan results and additional plan information to the Azure Migrate portal as part of your migration process. This feature is available for plans that simulate on-prem VM migration (IaaS), as described in Scenarios 1, 2, and 4 in the table above.For details, see Uploading Results to Azure Migrate (on page 136).
Re-Running the PlanYou can run the plan again with the same or a different set of configuration settings. This runs the plan scenario against the market in its current state, so the results you see might be different, even if you did not change the configuration settings.Use the toolbar on top of the Configuration section to change the configuration settings.
■ MS SQL Migration
For details, see SQL Migration Profile (on page 140).■ Licensing
For details, see Licensing (on page 141).■ Pricing■ For details, see Pricing (on page 142).
NOTE:It is not possible to change the scope of the plan in the Plan Page. You will need to start over if you want a different scope. To start over, go to the top-right section of the page, click the More options icon ( ), and then select New Plan.
When you are ready to re-run the plan, click Run Again on the top-right section of the page.
Workload Optimization Manager 2.3.17 User Guide 145

Plans: Looking to the Future
Alleviate Pressure Plan
Use the Alleviate Pressure plan to find out how to migrate workloads from a stressed or hot cluster over to a cluster with more headroom. This plan shows the minimal changes you need to make to reduce risks on the hot cluster.The plan results:■ Show the actions to migrate workloads from the hot cluster to the cold one■ Compare the current state of your clusters to the optimized state■ Show resulting headroom for both the hot and the cold clusters■ Show trends of workload-to-inventory over time for both clusters
Alleviate Pressure plans make use of the headroom in your clusters. Headroom is the number of VMs the cluster can support, for CPU, Memory and Storage.To calculate cluster capacity and headroom, Workload Optimization Manager runs nightly plans that take into account the conditions in your current environment. The plans use the Economic Scheduling Engine to identify the optimal workload distribution for your clusters. This can include moving your current VMs to other hosts within the given cluster, if such moves would result in a more desirable workload distribution. The result of the plan is a calculation of how many more VMs the cluster can support.To calculate VM headroom, the plan simulates adding VMs to your cluster. The plan assumes a certain capacity for these VMs, based on a specific VM template. For this reason, the count of VMs given for the headroom is an approximation based on that VM template.To specify the templates these plans use, you can configure the nightly plans for each cluster. For more information, see Configuring Nightly Plans (on page 168)
146 Cisco Systems, Inc. www.cisco.com

Plans: Looking to the Future
NOTE:To execute, this plan must ignore certain constraints. The plan ignores cluster constraints to allow migrating workloads from the hot cluster to the cold one. It also ignores network constraints, imported DRS policies, and any Workload Optimization Managerthat would ordinarily be in effect.
Configuring an Alleviate Pressure PlanFor an overview of setting up plan scenarios, see Setting Up Plan Scenarios (on page 109).
1. ScopeThe wizard first gives you a list for you to choose the hot cluster. This is the cluster that shows risks to performance. The list sorts with the most critical clusters first, and it includes the calculated headroom for CPU, Memory, and Storage in each cluster.
2. Cold ClusterAfter you select the hot cluster, choose the cold cluster.
Working With Alleviate Pressure Plan ResultsAfter the plan runs, you can view the results to see how the migration of workloads off of your hot cluster affects your environment.
Workload Optimization Manager 2.3.17 User Guide 147

Plans: Looking to the Future
Viewing the ResultsThe results include the following charts:■ Plan Actions
You can see a list of actions to reduce the pressure on the hot cluster. It's typical to see actions to move workloads from the hot cluster over to the cold cluster. If some VMs are overprovisioned, you might see actions to reduce the capacity for those workloads.
■ Hosts Optimized ImprovementsThis chart compares the current state of the hot cluster to its state after executing the plan actions. It displays the resource utilization of the cluster's hosts both before and after the plan.
■ Headroom and Density for the Hot ClusterPut together, these charts show the headroom for the hot cluster and they show the counts of VMs, Hosts, and Storage over time.
■ Headroom and Density for the Cold Cluster
Re-Running the PlanYou can run the plan again with the same or a different set of configuration settings. This runs the plan scenario against the market in its current state, so the results you see might be different, even if you did not change the configuration settings.Use the toolbar on top of the Configuration section to change the configuration settings.
148 Cisco Systems, Inc. www.cisco.com

Plans: Looking to the Future
The toolbar items that display are similar to the toolbar items for a custom plan. For details, see Configuring a Custom Plan (on page 156).
NOTE:It is not possible to change the scope of the plan in the Plan Page. You will need to start over if you want a different scope. To start over, go to the top-right section of the page, click the More options icon ( ), and then select New Plan.
When you are ready to re-run the plan, click Run Again on the top-right section of the page.
Container Utilization Plan
Create a container utilization plan to find out how much resources you need to accommodate the growth of container-based workloads in your environment, and identify efficiency opportunities by optimizing workload size and placement.Create a Custom Plan to run plans that include containers, container pods, and the underlying compute and storage resources. You can configure the plan to simulate the following scenarios and see the effect they would have in your environment:■ Add or remove containers or container pods.■ Scale a container vertically.■ Adjust utilization for groups of containers or container pods.■ Apply a new or existing placement policy to the scope of your container environment.Guidelines when planning for container utilization:■ When working with a Kubernetes cluster, demand involves container pods, not containers. For a Cloud Foundry
deployment, demand involves containers.
Workload Optimization Manager 2.3.17 User Guide 149

Plans: Looking to the Future
■ VMs that host containers or container pods only scale horizontally. You can simulate a scenario that increases or decreases the number of VMs and see the effect this will have in your container environment.
■ Consolidating nodes in a Kubernetes cluster (which requires less VMs) might result in less containers or container pods. This is because Workload Optimization Manager treats Kubernetes infrastructure components that run per node as pods, which do not move from their nodes. So, when a node suspends, the pod also suspends, thus reducing the number of container pods and containers.
Configuring a Container Utilization PlanFor an overview of setting up plan scenarios, see Setting Up Plan Scenarios (on page 109).To configure a container utilization plan, be sure to select Custom Plan from the list of plan types.
1. ScopeScope the plan to your container environment and then click Configure Plan at the bottom of the page.
150 Cisco Systems, Inc. www.cisco.com

Plans: Looking to the Future
2. Plan ConfigurationUse the Plan Configuration toolbar to fine-tune your plan settings. You can change workload demand and the supply of resources, and specify other changes to the plan market.
NOTE:This section only discusses configurations for containers and container pods. For a discussion of all other available configurations for a custom plan, see Configuring a Custom Plan (on page 156).
2.1. AddAdd containers or container pods to your plan.
Copy from a Container or Container Pod
Workload Optimization Manager 2.3.17 User Guide 151

Plans: Looking to the Future
Choose a container or container pod to copy. The plan will add a new entity based on the resource allocation for the copied entity.
NOTE:It is not possible to use templates when adding containers or container pods.
Use the Filter option to show containers or container pods with certain properties (name, VM name, etc.). This makes it easier to sort through a long list.Number of Copies to AddAfter choosing a container or container pod, it appears as an entry in the Configuration summary. Then you can set how many copies to add.
(Optional) ScheduleIf your plan includes Projection (on page 164) settings, you can specify when and how often to add a container or container pod to the environment.
152 Cisco Systems, Inc. www.cisco.com

Plans: Looking to the Future
Click the schedule link, as shown in the image above. Then, set the following in the new page that displays:■ Recurrence
Specify how often to add the container or container pod to the environment.■ Start date
If you set the recurrence to Once, specify the date for adding the container or container pod. The default is the current date, and the last available date is the projection end date.
■ Repeat everyIf you set the recurrence to Monthly, specify the interval for adding the container or container pod. For example, choose 2 if you want to add it every two months.
2.2. Remove
Removing containers or container pods frees up resources for other workloads to use.(Optional) ScheduleIf your plan includes Projection (on page 164) settings, you can specify when to remove a container or container pod from the environment.
Click the schedule link, as shown in the image above. In the new page that displays, set the date for removing the container or container pod.
Workload Optimization Manager 2.3.17 User Guide 153

Plans: Looking to the Future
2.3. Actions
See the effect of enabling or disabling Scale actions on containers. For example, you might plan for more demand but know that you don't want to add more containers, so you disable the scaling of containers in your plan. The results would then indicate if the environment can support the additional demand.
2.4. UtilizationSetting baseline by increasing utilization by percent is a way to increase or decrease the workload for the scope of your plan. Workload Optimization Manager uses the resulting utilization values as the baseline for the plan.
Working With Container Utilization Plan ResultsAfter the plan runs, you can view the results to see how the plan settings you configured affect your environment.
154 Cisco Systems, Inc. www.cisco.com

Plans: Looking to the Future
Viewing the ResultsThe Plan Summary chart shows how your container environment and the underlying resources will change after you execute the plan.For details about the charts in the plan results, see Viewing the Custom Plan Results (on page 165).
Re-Running the PlanYou can run the plan again with the same or a different set of configuration settings. This runs the plan scenario against the market in its current state, so the results you see might be different, even if you did not change the configuration settings.Use the toolbar on top of the Configuration section to change the configuration settings.
For details about these settings, see Configuring a Custom Plan (on page 156).
NOTE:It is not possible to change the scope of the plan in the Plan Page. You will need to start over if you want a different scope. To start over, go to the top-right section of the page, click the More options icon ( ), and then select New Plan.
When you are ready to re-run the plan, click Run Again on the top-right section of the page.
Workload Optimization Manager 2.3.17 User Guide 155

Plans: Looking to the Future
Custom PlanFor an overview of setting up plan scenarios, see Settings Up User Plan Scenarios (on page 109).
When you create a custom scenario, you specify the plan scope as an initial step, and then skip the plan wizards and jump straight into setting up the plan parameters. You can name the plan, change workload demand and the supply of resources, and specify other changes to the plan market.
Configuring a Custom PlanFor an overview of setting up plan scenarios, see Setting Up Plan Scenarios (on page 109).
1. ScopeSpecify the plan scope and then click Configure Plan at the bottom of the page.
156 Cisco Systems, Inc. www.cisco.com

Plans: Looking to the Future
2. Plan ConfigurationUse the Plan Configuration toolbar to fine-tune your plan settings. You can change workload demand and the supply of resources, and specify other changes to the plan market.
2.1. AddAdd virtual machines, containers, container pods, hosts, or storage to your plan. For example, when you add hosts, you increase the compute resources for the plan.
Notes:■ Container / Container Pod
These options only appear if your plan's scope includes containers or container pods.■ Host
When you add hosts by copying from a template, you must then configure the plan to ignore constraints. Click Ignore Constraints in the toolbar, select an entity type from the list, and then enable the Ignore Constraints checkbox (for details, see Ignore Constraints (on page 161)).
Copy from an Entity or TemplateChoose an entity or template to copy. This describes the new entities that Workload Optimization Manager will add to the plan. For example, you can run a plan that adds new VMs to a cluster. If you copy from a template, then the plan adds a new VM that matches the resource allocation you have specified for the given template.■ Option 1: Copy from an entity
Workload Optimization Manager 2.3.17 User Guide 157

Plans: Looking to the Future
■ Option 2: Copy from a template
If no existing template is satisfactory, create one by clicking New Template.
NOTE:Workload Optimization Manager automatically adds any new template you create to the Template Catalog page (Settings > Templates).It is not possible to use templates for containers or container pods.
Use the Filter option to show entities or templates with certain properties (name, number of CPUs, etc.). This makes it easier to sort through a long list.Number of Copies to AddAfter choosing an entity or template, it appears as an entry in the Configuration summary. Then you can set how many copies to add.
158 Cisco Systems, Inc. www.cisco.com

Plans: Looking to the Future
(Optional) ScheduleIf your plan includes Projection (on page 164) settings, you can specify when and how often to add an entity to the environment.
Click the schedule link, as shown in the image above. Then, set the following in the new page that displays:■ Recurrence
Specify how often to add the entity to the environment.■ Start date
If you set the recurrence to Once, specify the date for adding the entity. The default is the current date, and the last available date is the projection end date.
■ Repeat everyIf you set the recurrence to Monthly, specify the interval for adding the entity. For example, choose 2 if you want to add the entity every two months.
2.2. Replace
Workload Optimization Manager 2.3.17 User Guide 159

Plans: Looking to the Future
Replacing virtual machine is a way to change the properties of VMs in your plan market. When you replace workload, you select one or more VMs that you want to change, and then you select a template to use in their place. The list of changed VMs displays in the Configuration Summary. You can delete individual entries from the this summary if necessary.Replacing hosts or storage is a way to plan for a hardware upgrade. For example, if you replace your hosts or datastores with a more powerful template, the plan might show that you can use fewer hosts or datastores, and it will show the best placement for workloads on those entities. You begin by selecting the entities you want to replace, and when you click REPLACE you can then choose a template that will replace them. Note that you can only choose a single template for each set of entities you want to have replaced. You can configure different replacements in the same plan, if you want to use more than one template.(Optional) ScheduleIf your plan includes Projection (on page 164) settings, you can specify when to replace an entity in the environment.
Click the schedule link, as shown in the image above. In the new page that displays, set the date for replacing the entity.
2.3. Remove
Removing virtual machines or containers frees up resources for other workloads to use.Removing hosts or storage means you have fewer compute or storage resources for your workloads. If you think you have overprovisioned your environment, you can run a plan to see whether fewer hosts or less storage can still support the same workload.(Optional) ScheduleIf your plan includes Projection (on page 164) settings, you can specify when to remove an entity from the environment.
160 Cisco Systems, Inc. www.cisco.com

Plans: Looking to the Future
Click the schedule link, as shown in the image above. In the new page that displays, set the date for removing the entity.
2.4. Actions
See the effect of enabling or disabling actions on the entities included in the plan. For example, you might plan for more workload but know that you don't want to add more hardware, so you disable Provision of hosts for your plan. The results would then indicate if the environment can support the additional workload.
2.5. Ignore ConstraintsChoose to ignore constraints for VMs in your environment.
By default, VMs are constrained to the cluster, network group, datacenter, or storage group that their hosts belong to. You can choose to ignore these boundaries.For example, by default a plan does not consider moving VMs to physical hosts outside of the current cluster. If you disable the Cluster constraint for a VM in your plan, then the plan can evaluate the results of hosting those VMs on any other physical machine within the scope of your plan. If the best results come from moving that VM to a different cluster, then the plan will show that result.
NOTE:If you are adding hosts to a plan, and use host templates, then you must turn on Ignore Constraints.
2.6. Placement PoliciesBy default, the plan includes all the placement policies that apply to the plan scope. Also, these policies are in their real-time state (enabled or disabled).
Workload Optimization Manager 2.3.17 User Guide 161

Plans: Looking to the Future
You can use these settings to enable or disable existing policies, or you can create new policies to apply only to this plan scenario. For information about creating placement policies, see Placement Policies (on page 238).
2.7. UtilizationSetting utilization by a certain percentage is a way to increase or decrease the workload for the scope of your plan and any entity added to the plan, or for specific groups. Workload Optimization Manager uses the resulting utilization values as the baseline for the plan.
Max Host Utilization levels specify the percentage of the physical resource that you want to make available in the given plan. By default, hosts have utilization set to 100%. For a given plan, you can set the utilization to a lower value. For example, assume you want to simulate High Availability of 25% for some hosts in the plan. In that case, you can select these hosts and set their utilization levels to 75%.Max Storage utilization levels specify the percentage of the physical resource that you want to make available in the given plan. By default, storage has utilization set to 100%. For a given plan, you can set the utilization to a lower value. For example, assume you have one data store that you want to share evenly for two clusters of VMs. Also assume that you are creating a plan for one of those clusters. In that case, you can set the datastores to 50% utilization. This saves storage resources for the other cluster that will use this storage.
2.8. BaselineUse these settings to set up the baseline of utilization metrics for your plan.
162 Cisco Systems, Inc. www.cisco.com

Plans: Looking to the Future
By default, the plan runs against the current state of your environment. You can set up the plan to add or remove entities, or otherwise affect the plan calculations. But the utilization metrics will be based on the current state of the plan. If you run the same plan multiple times, each run begins with a fresh view of your inventory.You can select from the list of snapshots to load the utilization statistics from a previous time period into the plan. Use this to run the plan against utilization that you experienced in the past. For example, assume a peak utilization period for the month before the winter holidays. During the holidays you want to plan to add new capacity that can better handle that peak. You would set the baseline to the utilization you saw during that pre-holiday peak.
2.9. Desired StateThe desired state is a condition in your environment that assures performance for your workloads, while it utilizes your resources as efficiently as possible and you do not overprovision your infrastructure. Workload Optimization Manager uses default Desired State settings to drive its analysis. You should never change the settings for real-time analysis unless you are working directly with Technical support. However, you can change the settings in a plan to see what effect a more or less aggressive configuration would have in your environment.
You can think of the desired state as an n-dimensional sphere that encompasses the fittest conditions your environment can achieve. The multiple dimensions of this sphere are defined by the resource metrics in your environment. Metric dimensions include VMem, storage, CPU, etc. While the metrics on the entities in your environment can be any value, the desired state, this n-dimensional sphere, is the subset of metric values that assures the best performance while achieving the most efficient utilization of resources that is possible.The Desired State settings center this sphere on Performance (more infrastructure to supply the workload demand), or on Efficiency (less investment in infrastructure to supply the workload demand). The settings also adjust the diameter of the sphere
Workload Optimization Manager 2.3.17 User Guide 163

Plans: Looking to the Future
to determine the range of deviation from the center that can encompass the desired state. If you specify a large diameter, Workload Optimization Manager will have more variation in the way it distributes workload across hosting devices.For more information, see The Desired State (on page 11).
2.10. ProjectionSee virtual machine growth over time, and the resources required to accommodate this growth. For example, the results might show that you need to provision new hosts to add more compute capacity that is available to the virtual machines.
Working With Custom Plan ResultsAfter the plan runs, you can view the results to see how the plan settings you configured affect your environment.
164 Cisco Systems, Inc. www.cisco.com

Plans: Looking to the Future
Viewing the ResultsThe results include the following charts:■ Plan Summary chart
This chart compares your current resources to the resources you would get after executing the plan.
NOTE:Under some circumstances, this chart might not count "non-participating" entities in the real-time market, such as suspended VMs or hosts in a failover state. The following charts, on the other hand, count all entities in the real-time market, regardless of state:– Scope Preview chart (displays before you run the plan)– Optimized Improvements and Comparison charts
Click Show all at the bottom of the chart to see savings or investment costs, or to download the chart as a CSV file. If the custom plan includes Projection settings (see Projection (on page 164)), clicking Show all displays a breakdown of chart data by date.
■ Plan Actions chartThis chart summarizes the actions that you need to execute to achieve the plan results. The actions are grouped by action type (on page 90).
To view action details or download the list of actions as a CSV or PDF file:– Click an action type in the chart.– Click Show all Actions at the bottom of the chart.– On top of the Plan Summary chart, click the Plan Actions tab.
■ Optimized Improvements charts for hosts, storage, and virtual machinesThese charts show how the entities and the utilization of each entity's commodities would change if you execute all the actions.
– To change the commodities displayed in the charts, go to the top-right section of a chart, click the More options icon
( ), and then select Edit. In the new screen that displays, go to the Commodity section and then add or remove commodities.
Workload Optimization Manager 2.3.17 User Guide 165

Plans: Looking to the Future
To restore the default commodities, go to the top-right section of the page, click the More options icon ( ), and then select Reset view.
– Click Show all at the bottom of the chart to show a breakdown of the current chart data by entity (for example, show CPU, Memory, and IO Throughput utilization for each host), or to download the chart as a CSV file.
■ Comparison charts for hosts, storage, and virtual machinesThese charts show how the entities and the utilization of a particular commodity for each entity would change if you execute all the actions.
– To change the commodity displayed in the charts, go to the top-right section of a chart and then select from the list of
commodities.
To restore the default commodity, go to the top-right section of the page, click the More options icon ( ), and then select Reset view.
– Click Show all at the bottom of the chart to show a breakdown of the current chart data by entity (for example, show Virtual Memory utilization for each virtual machine), or to download the chart as a CSV file.
■ Environment Projection chartThis chart only displays if you included Projection settings to the plan (see Projection (on page 164)). It plots the current and projected number of hosts, storage, and virtual machines over time, based on the projection settings you configured.
■ Multiple Resources charts for hosts and storage
These charts only display if you included Projection settings to the plan. They plot the current and projected utilization of host or storage commodities over time, based on the projection settings you configured.
166 Cisco Systems, Inc. www.cisco.com

Plans: Looking to the Future
Click Show all at the bottom of the chart to show a breakdown of chart data by date, or to download the chart as a CSV file.
Re-Running the PlanYou can run the plan again with the same or a different set of configuration settings. This runs the plan scenario against the market in its current state, so the results you see might be different, even if you did not change the configuration settings.Use the toolbar on top of the Configuration section to change the configuration settings.
For details about these settings, see Configuring a Custom Plan (on page 156).
NOTE:It is not possible to change the scope of the plan in the Plan Page. You will need to start over if you want a different scope. To start over, go to the top-right section of the page, click the More options icon ( ), and then select New Plan.
When you are ready to re-run the plan, click Run Again on the top-right section of the page.
Workload Optimization Manager 2.3.17 User Guide 167

Plans: Looking to the Future
Configuring Nightly Plans
Workload Optimization Manager runs nightly plans to calculate headroom for the clusters in your on-prem environment. For each cluster plan, you can set which VM template to use in these calculations.For information about viewing cluster headroom, see Viewing Cluster Headroom (on page 87).To calculate cluster capacity and headroom, Workload Optimization Manager runs nightly plans that take into account the conditions in your current environment. The plans use the Economic Scheduling Engine to identify the optimal workload distribution for your clusters. This can include moving your current VMs to other hosts within the given cluster, if such moves would result in a more desirable workload distribution. The result of the plan is a calculation of how many more VMs the cluster can support.To calculate VM headroom, the plan simulates adding VMs to your cluster. The plan assumes a certain capacity for these VMs, based on a specific VM template. For this reason, the count of VMs given for the headroom is an approximation based on that VM template.To set templates to use for the nightly plans:1. Navigate to the Plan Page and click NIGHTLY PLAN CONFIGURATION.
This displays a list of all the nightly plans. Workload Optimization Manager creates a nightly plan for each cluster.
2. Click the plan that you want to configure.
168 Cisco Systems, Inc. www.cisco.com

Plans: Looking to the Future
A fly-out appears that lists all the available templates.3. Select the template you want for this plan.
Choose the template and click Select.
Workload Optimization Manager 2.3.17 User Guide 169

Place: Reserve and Deploy WorkloadFrom the Place Page, Workload Optimization Manager uses its intelligent workload management to calculate optimal placement for workloads and then actually deploy them to your on-prem or cloud environment. The page provides tools to create and manage resource reservations, so you can deploy the requested VMs now or in the future.To deploy workloads from this page, you will:■ Define the workloads to deploy
This includes choosing a VM template, setting how many instances to deploy, and specifying any placement constraints. The template specifies the resource requirements for each VM, as well as the VM image that Workload Optimization Manager will deploy.
■ Find the optimal placementWorkload Optimization Manager runs a plan to determine the best placement for the workload you defined. If you system has sufficient resources for the requested VMs, Workload Optimization Manager will list the placement that it recommends for each VM.
■ Schedule deployment or create a reservationEither deploy the workload directly, or reserve the resources to deploy the workload at a later time.
Note that you can create a Current Reservation or a Future Reservation:■ Current Reservation
To create a current reservation, set the reservation start date for today. The entry displays in the reservations list as RESERVED.Workload Optimization Manager adds the reserved VMs to your inventory, and calculates their placement as though they are real VMs. In this way, you can see how your environment accommodates the additional workload, and you can run plans that take this reserved workload into account. A reservation remains current until you delete it, or the Deploy Date has passed.
■ Future ReservationTo create a future reservation, set the reservation start date for some time in the future. The entry displays in the reservations list as FUTURE.Workload Optimization Manager does not calculate placement at this time — the future reservation saves the definition, and Workload Optimization Manager will calculate placement and reserve the VMs at the time of the reservation start date.
About the Deployment of ReservationsIt’s important to understand that Workload Optimization Manager deploys complete reservations — it cannot deploy a subset of a reservation. If you have a large number of VMs to deploy, but you want flexibility to prioritize some VMs over others, you should create separate reservations for each class of workload. It’s often a good idea to avoid very large reservations, in favor of multiple smaller ones.
170 Cisco Systems, Inc. www.cisco.com

Place: Reserve and Deploy Workload
About Templates for Workload PlacementTo specify the workload to deploy, you choose a VM template and then specify how many instances you want to deploy. The template you choose must include a specification for one or more VM images. A VM image identifies the actual deployment package:■ To deploy on-prem, a path to the physical files (for example an OVA)■ For cloud deployments, the cloud provider's named VM image (for AWS, the AMI)
If the template definition includes multiple images, then as it places the workload Workload Optimization Manager will choose the image that corresponds with the given cloud region or on-prem datacenter it is deploying to. For more information about templates, see Templates: Resource Allocations for New Entities (on page 293).
About Placement CalculationsTo place reserved VMs on Hosts and Datastores in your environment, Workload Optimization Manager measures the VM consumption of the following resources:■ MEM Overprovisioned■ CPU Overprovisioned■ StorageProvisioned
By default, storage overprovisioning is set to 200%, while Mem and CPU overprovisioning is set to 1000%.These resources measure consumption of overprovisioned capacity for host MEM and CPU, as well as consumption of StorageProvisioned capacity on the datastores. Each reserved VM consumes a fixed amount of these resources, according to the settings in its template. By using the overprovisioned resources, Workload Optimization Manager can calculate the placement of reserved VMs even though they don’t consume any actual resources in the environment.For example, assume a host machine with MEM capacity of 512 GB. By default, MEM overprovisioning is set to 1000%, so the MEM Overprovisioned capacity is five Tb, or 5120 GB. Assume 10 reserved VMs created from a template that assigns it 3072 MB of virtual memory to each VM, and assigns a Mem Consumed Factor of 1 to each VM. In that case, Workload Optimization Manager calculates utilization of 30720 MB for the reservation, which is approximately 0.59% of the host’s MEM Overprovisioned capacity.Note that actual VMs and reserved VMs all use the overprovisioned resource. If the actual VMs start to utilize more memory, the utilization of MEM Overprovisioned will increase on the host. If it increases enough, Workload Optimization Manager can move VMs off of that host — it might move the actual VMs, or it might move the reserved VMs. Conversely, if utilization drops it can move more workload onto the host. In this way, the placement of reserved VMs remains up to date, and that placement will be valid when you choose to deploy the reservation.
Displaying the Workload Placement Page
To see the reservations that are currently active and to create new reservations, click the PLACE button in the Navigation Menu.
Workload Optimization Manager 2.3.17 User Guide 171

Place: Reserve and Deploy Workload
Setting Up a Reservation or DeploymentReservations set aside resources for anticipated workload — they can be RESERVED or FUTURE. While a reservation is RESERVED, Workload Optimization Manager continually calculates placement for the associated VMs, both in the real-time market and in any plans you might run.
To set up a deployment or a reservation:1. Choose the workload you want.
Navigate to the Workload Placement page and then click FIND OPTIMAL PLACEMENTWorkload Optimization Manager displays a list of templates. Choose the template you want, and click SELECT.Note that you can optionally edit the template at this time.
2. Specify the VM count.After you choose the template for the workloads you want to deploy, specify how many you want to deploy in this reservation.
3. Optionally, specify placement constraints.Expand the Constraints section and choose which constraints to apply to this reservation.Constraints are optional, but note that these constraints are how you ensure that the template you have chosen is viable in the given locations that Workload Optimization Manager will choose. For example, without placement constraints Workload Optimization Manager could choose to place a VM on a cluster that cannot access the template.
NOTE:In OpenStack environments, when you set up reservations to deploy workloads via OpenStack templates you must constrain the deployment to the OpenStack datacenter. To deploy an OpenStack template, turn on the Limit initial placement to locations you specify constraint, and manually choose the datacenter or datacenters that support the OpenStack template.
The constraints you can choose include:■ Limit initial placement to the template’s image locations
For cloud deployment, the template you use specifies one or more VM images that are offered by the cloud providers. Each cloud region makes different images available – if you enable this constraint, then Workload Optimization Manager will only place the workload on the image's region.
■ Limit initial placement to locations you specify
172 Cisco Systems, Inc. www.cisco.com

Place: Reserve and Deploy Workload
To limit placement, you can manually specify the cloud regions or on-prem datacenters, the virtual datacenters, or the clusters that Workload Optimization Manager can deploy this workload to.
■ Limit placement with placement policyWorkload Optimization Manager discovers placement policies that are defined in your environment, and you can also create your own. With this setting, you can specify which placement policies to respect. For more information about these policies, see Placement Policies (on page 237).
■ Limit placement to networksWorkload Optimization Manager discovers the different networks in your environment. Use this constraint to limit workload placement to the networks you choose.
4. Calculate the workload placement.When you've finished making the settings, click FIND PLACEMENT.Workload Optimization Manager runs a plan to calculate the placement for the workloads you specified. If it succeeds, it then shows the proposed placement in the Placement Results. You can see details including:■ For cloud placement, the cloud regions and storage tiers that will host the workloads.■ For on-prem, the physical machine and storage that will host the workloads.
5. Create a reservation or schedule a deployment.Click CREATE RESERVATION or SCHEDULE DEPLOYMENT.For either a reservation or a scheduled deployment, provide dates:■ For a reservation, set the start and end date. Workload Optimization Manager reserves the resources for that time, and
deploys the workload by the end date.To create a Current or RESERVED reservation, give today as the start date.To create a FUTURE reservation, give a future date as the start date.
■ For a scheduled deployment, you specify the date when you want Workload Optimization Manager to deploy the workloads. By default, the deploy date is the day that you define the placement. If the deploy date is today, then you can click DEPLOY to deploy the workloads immediately.
Provide a name for the reservation or deployment. Workload Optimization Manager prepends that name to all the VMs it deploys.
6. Save your settings.If you're creating a reservation, click RESERVE. For a deployment, click DEPLOY.For a deployment, if the deploy date is today, then Workload Optimization Manager deploys the workloads immediately. If the deploy date is later, or if you are creating a reservation, Workload Optimization Manager reserves the resources for the workloads, and deploys them on the specified date.
Workload Optimization Manager 2.3.17 User Guide 173

Place: Reserve and Deploy Workload
Managing Reservations and Deployments
The PLACE page displys the current list of reservations. You can expand items in the list to see some details, or you can click to view the full details. You can also select items to delete them, which cancels the reservation or deployment.For an entry in the RESERVED state, you can click the entry name to open the Reservation Details fly-out. You can expand items in the fly-out to see:■ Template – The name of the template you are deploying, and how many VMs to deploy.■ Constraints – Full details of the constraints you have set.■ Placement – The placement that Workload Optimization Manager has calculated for the reserved VMs.■ The reservation dates.■ The reservation name.
174 Cisco Systems, Inc. www.cisco.com

Dashboards: Focused Views
Dashboards give you views of your environment that focus on different aspects of the environment's health. At a glance, you can gain insights into service performance health, workload improvements over time, actions performed and risks avoided, and savings in cost. For cloud environments, you can see utilization of reserved instances, potential savings, required investments, and the cost/performance of specific cloud accounts.The Dashboards page lists all the dashboards that are available to you, including the Executive Dashboards and any custom dashboards that your account can access. To view a dashboard, click its name in the list.Workload Optimization Manager ships with two Executive Dashboards already in place. These dashboards give you overviews of your on-prem and cloud environments, showing how you have improved your environment over time.From the Dashboard page, you can also create your own custom dashboards.
Things You Can Do■ Create custom dashboards:
See Creating and Editing Custom Dashboards (on page 178).■ View the On-Prem Executive Dashboard:
Workload Optimization Manager 2.3.17 User Guide 175

Dashboards: Focused Views
See On-Prem Executive Dashboard (on page 176).■ View the Cloud Executive Dashboard:
See Cloud Executive Dashboard (on page 177).
NOTE:In charts that show tables, if the table contains more than 500 cells, then the User Interface disables the option to export the chart as PDF. You can still export the chart as a CSV file to load in a spreadsheet.
Executive DashboardsExecutive Dashboards are a scorecard of your On-Prem and Cloud environments. They demonstrate how well you are improving performance, cost, and compliance by leveraging the Workload Automation that Workload Optimization Manager provides, as well as opportunities for further improvements that are available.Workload Optimization Manager ships with two Executive Dashboards:■ On-Prem Executive Dashboard■ Cloud Executive Dashboard
NOTE:Workload Optimization Manager ships Executive Dashboards with default configurations. To edit a dashboard, you must log in with the administrator user account. Users logged in with that account can add or remove chart widgets, and change widget scopes. For information about editing dashboards, see Creating and Editing Custom Dashboards (on page 178).
On-Prem Executive Dashboard
176 Cisco Systems, Inc. www.cisco.com

Dashboards: Focused Views
The On-Prem Executive Dashboard shows the overall performance, capacity, and compliance in your on-prem infrastructure. This includes insights into:■ Actions History
– The On-Prem Environment chart widget shows you an overview of your on-prem environment that Workload Optimization Manager is managing and controlling. The chart displays the workloads and the infrastructure that Workload Optimization Manager discovered.
– The Workload Improvements chart widget shows how the efficiency, performance, and policy risks associated with your workloads have disappeared as you have increased your adoption of Workload Optimization ManagerWorkload Automation. The chart tracks how your workloads have grown as your execution of actions have increased or decreased as your environment achieves and maintains its desired states over time.
– The All Actions chart widget shows the number of actions that Workload Optimization Manager has generated versus the ones executed. This gives you an understanding of where there were more opportunities for improvement that were not taken in the past versus those that are available today.
■ Opportunities– The Workload by Performance, Workload by Compliance, and Workload by Efficiency chart widgets indicate
workload health by showing the risks that are currently in your environment and each classification of those risks. You can click Show Action on the chart to reveal all of the outstanding actions that need to be taken to resolve those risks on your workloads.
– The Necessary Investments and Potential Savings chart widgets together project how the current actions to improve performance, efficiency, and compliance will impact your costs.
■ Current State– The Top Clusters by Headroom chart widget shows all of the clusters in your on-prem environment and what their
current capacity is for CPU, memory, and storage. In the default view, the chart shows the top clusters and you can click Show All to see all of the clusters. In the Show All list, you can also download the headroom data as a CSV file or PDF. Click on an individual cluster to navigate to that cluster and view more details about its current capacity and health.
– The Virtual Machines vs Hosts and Storage and the Virtual Machines vs Hosts and Storage -Density chart widgets show how your overall density has improved in your on-prem environment. A high count of VMs per host or storage means that your workloads are densely packed.
Cloud Executive Dashboard
Workload Optimization Manager 2.3.17 User Guide 177

Dashboards: Focused Views
The Cloud Executive Dashboard shows your overall cloud expenditures and how you can improve performance and reduce cost. This includes insights into:■ Actions History
– The Cloud Environment chart widget shows you an overview of your cloud environment that Workload Optimization Manager is managing and controlling. The chart displays the workloads, cloud service providers, and cloud accounts that you currently have set up as Workload Optimization Manager targets.
– The Workload Improvements chart widget shows how the efficiency, performance, and policy risks associated with your workloads have disappeared as you have increased your adoption of Workload Optimization ManagerWorkload Automation. The chart tracks how your workloads have grown as your execution of actions have increased or decreased as your environment achieves and maintains its desired states over time.
– The Cumulative Savings chart widget shows you the cost savings for executed cloud actions compared to the cloud actions that you have not executed (missed savings).
■ Opportunities– The Workload by Performance, Workload by Compliance, and Workload by Efficiency chart widgets indicate
workload health by showing the risks that are currently in your environment and each classification of those risks. You can click Show Action on the chart to reveal all of the outstanding actions that need to be taken to resolve those risks on your workloads.
– The Necessary Investments and Potential Savings chart widgets together project how the current actions to improve performance, efficiency, and compliance will impact your costs.
– Cloud Estimated Cost chart widget shows estimated monthly costs and investments for the cloud. Monthly cost amounts are summarized as amounts with and without actions.
■ Current State– The Top Accounts chart widget shows all of the cloud accounts in your cloud environment and what the utilization
is for each account. You can see the number of workloads, estimated monthly costs, saved by actions, and actions taken. In the default view, the chart shows the top cloud accounts and you can click Show All button to see all of the accounts. In the Show All list, you can also download the account cost data as a CSV file or PDF.
– The Cost Breakdown by Tag chart widget shows the tags you have assigned to your cloud resources and the costs associated with each of these tagged categories. The Cost Breakdown by Cloud Service Provider chart widget is an Expenses chart widget that shows your expenses for each cloud service provider.
– Usage of Reserved InstancesReserved Instances (RIs) reduce cost by offering a subscription-based payment plan. Workload Optimization Managerdiscovers these RI plans and tracks usage patterns to identify workloads that are good RI candidates. The Cloud Executive Dashboard shows whether you are getting the most out of your current RI strategy.The RI Utilization chart widget shows how well you have utilized the reservation inventory. The chart compares the capacity for all reservations versus the RI consumption by virtual machines.The RI Coverage chart widget compares the capacity of your current VM workload to the capacity of workload that is covered by Reserved Instances.
Creating and Editing Custom DashboardsA custom dashboard is a view that you create to focus on specific aspects of your environment. You can create dashboards that are private to your user account, or dashboards that are visible to any user who logs into your Workload Optimization Managerdeployment.Two common approaches exist for creating custom dashboards:■ Scope First
You can create a dashboard in which all of the chart widgets focus on the same scope of your environment. For example, you might want to create a dashboard that focuses on costs for a single public cloud account. In that case, as you add chart widgets to the dashboard, you give them all the same scope.
■ Data First
178 Cisco Systems, Inc. www.cisco.com

Dashboards: Focused Views
You might be interested in a single type of data for all groups of entities in your environment. For example, each chart widget in the dashboard can focus on Cost Breakdown by Cloud Service, but you set the scope of each chart widget to a different cloud region or zone.
Of course, you can mix and match, according to your needs. You can set any scopes or data sources to the chart widgets in a dashboard to set up whatever organization and focus that you want.
NOTE:If you set a scope to your Workload Optimization Manager session, the specified scope does not affect your custom dashboards. For information about scoped views, see Working With a Scoped View (on page 75).
Creating a DashboardTo create a custom dashboard:1. Navigate to the Dashboard Page.
Click to navigate to the Dashboard Page.This page lists all dashboards that are available to you.To view a dashboard, click its name in the list.
2. Create a new dashboard.
Click NEW DASHBOARD to add a new dashboard to your Workload Optimization Manager session. The dashboard appears with a default name and without chart widgets. The time range in the Time Slider is set to 24 hours by default.
3. Name the dashboard.
Give a name that describes the dashboard. If you will share the dashboard with all Workload Optimization Manager users, the name will help them decide whether to view it.
4. Add chart widgets to the dashboard.
Add as many chart widgets to the dashboard as you want. See Creating and Editing Chart Widgets (on page 181).
5. Optionally, set the dashboard access.Click Gear to change the setting.Dashboard access can be:■ Only Me – The dashboard is only available to your Workload Optimization Manager user account.■ All Users – Every Workload Optimization Manager user can see this dashboard.
Workload Optimization Manager 2.3.17 User Guide 179

Dashboards: Focused Views
By default, access is set to Only Me.As soon as you create a new dashboard, it appears in the list on the Dashboard Page. Users with access to it can click the dashboard name in the list to view it.At any time, if you are an administrator or the dashboard owner, you can view and make the following changes to the dashboard:■ Add, edit, or delete widgets■ Change the dashboard name■ Change the dashboard access setting
For executive dashboards, only an administrator (username=administrator) can edit an executive dashboard.
Editing a DashboardIf you have created a dashboard, you can change the name of the dashboard, its access settings, and its chart widgets. To change the chart widgets, see Creating and Editing Chart Widgets (on page 181).To edit a dashboard's name or change its access settings:1. Navigate to the Dashboard Page.
Click to navigate to the Dashboard Page.
2. Click the name of the dashboard that you want to edit.3. Click Gear in the dashboard.
In the dashboard's Edit fly-out, make your changes.
For the dashboard's access, you can set:■ Only Me – The dashboard is only available to your Workload Optimization Manager user account.■ All Users – Every Workload Optimization Manager user can see this dashboard.
4. When you are done, close the fly-out panel.Your changes take effect when you close the fly-out.
Deleting a DashboardIf you are an administrator or the dashboard owner, you can delete a custom dashboard. You cannot delete executive dashboards.To delete a custom dashboard:1. Navigate to the Dashboard Page.
180 Cisco Systems, Inc. www.cisco.com

Dashboards: Focused Views
Click to navigate to the Dashboard Page.This page lists all dashboards that are available to you.
2. Delete one or more dashboards.In the list, choose the checkbox for each dashboard you want to delete and click Trash can.
Creating and Editing Chart WidgetsWorkload Optimization Manager displays information about your environment in various chart widgets. To focus on the information you need, you can add new chart widgets to scoped views and dashboards, and you can edit existing chart widgets. You can also pull the corners of chart widgets to resize them and change the display order of chart widgets in dashboards.When you create or edit a chart widget, you can choose a variety of settings. For example, in the Top Utilized chart widget, if you choose Clusters as the Entity Type, you can then choose Utilization as the Data Type and Storage Provisioned as the Commodity.
Creating a Chart WidgetTo create a new chart widget:1. Click Add Widget to open the Widget Gallery.
On a dashboard, click Add Widget at the top-right corner. In a scoped view, click Add Widget on the right above the charts.
2. Choose a chart widget in the Widget Gallery.The Widget Gallery is a list of thumbnail previews of chart widgets.You can scroll through the gallery or search it. For example, if you type "Health" in the Search field, the results are two chart widgets, Health and Workload Health. You can choose chart widgets from these categories:■ Actions and Impact■ Status and Details■ Cloud■ On-PremTo see the possible displays of a specific chart widget, use the horizontal scroll bar at the bottom of the thumbnail to scroll through the display choices.To choose a chart widget to add it to your dashboard, click the thumbnail preview.The Widget Preview window with the Edit fly-out opens.
3. Configure the settings for your chart widget.Chart widget settings determine the data that the chart widget will show.In the Edit fly-out, choose the settings and click Update Preview to display the result in the Widget Preview pane.When you are satisfied with your settings, click Save. The chart widget is added to your dashboard.For information about settings, see Chart Widget Settings (on page 182).For example:
Workload Optimization Manager 2.3.17 User Guide 181

Dashboards: Focused Views
To delete a chart widget from your dashboard, choose Delete in the More options menu at the top-right corner of the chart widget.
Methods to Access Chart Widget SettingsTwo methods exist for accessing the chart widget settings in the Edit fly-out:■ You can access the settings in the Edit fly-out when you add a chart widget to your dashboard after you click a thumbnail
preview.■ For an existing chart widget in a dashboard, you can choose Edit in the More options menu at the top-right corner.
Chart Widget SettingsChart widget settings vary according to the type of chart widget. Also, depending on the value that you choose for a setting, additional settings may appear. The following is a list of frequently-used chart widget settings:■ Scope
The set of entities in your environment that this chart widget represents. By default, the chart widget scope is set to Global Environment.
182 Cisco Systems, Inc. www.cisco.com

Dashboards: Focused Views
For every type of chart widget, you have the option to set the chart's scope. To do so:1. Click Click to change scope to open the Select Scope fly-out.2. In the Select Scope fly-out, choose the entity, group, or account that you want.
The ACCOUNTS tab is available depending on the type of chart widget.Your choice appears in the Scope field.
■ Timeframe
The timeframe for historical data or projections in the chart. Choices for the chart's timeframe are: Default, Last 2 Hours, Last 24 Hours, Last 7 Days, Last 30 Days, and Last Year.If you set the timeframe to Default, the dashboard Time Slider controls the timeframe setting. For example, if your dashboard Time Slider is set to one month (1M), then all chart widgets with the Default timeframe in that dashboard are set to one month and show information for one month. Note that the dashboard Time Slider does not override the other specific timeframe settings.
■ Chart TypeThe chart widget's display type. Most chart widgets can display horizontal bar or ring charts. Other display choices can include tabular data, band chart, stacked bar, line, or area charts.
NOTE:For summary charts like horizontal bar and ring charts, when the legend has more than four categories, the remaining categories are represented as a fifth category named "Other."
■ Entity TypeThe type of entities or their data that you want to display in this chart widget. Choices vary (for example, Applications, Hosts, Virtual Data Centers, Storage Devices, and so on).
■ CommodityThe resources that you want this chart widget to monitor. Some charts can monitor multiple commodities. Choices vary (for example, CPU, Memory, Virtual Storage, and so on).
Workload Optimization Manager 2.3.17 User Guide 183

Dashboards: Focused Views
Chart TypesWorkload Optimization Manager provides many different types of charts in the Widget Gallery. To design dashboards, you should be familiar with the data each chart presents. These charts provide information on actions, impact, status of your environment, and details about specific entities, cloud, and on-prem environments.■ Actions and Impact Chart Types (on page 184)
– All Actions Charts (on page 185)– Pending Actions Charts (on page 186)– Risks Avoided Charts (on page 188)– Improvement Statistics Charts (on page 188)– Optimized Improvements Charts (on page 189)– Cloud Cost Comparison Charts (on page 190)– Potential Savings or Investments Charts (on page 192)
■ Status and Details Chart Types (on page 192)– Health Charts (on page 192)– Basic Info Charts (on page 193)– Capacity and Usage Charts (on page 193)– Multiple Resources Charts (on page 194)– Resources Charts (on page 195)– Top Utilized Charts (on page 196)– Workload Health Charts (on page 197)– Environment Charts (on page 198)– Workload Improvements Charts (on page 198)
■ Cloud Chart Types (on page 199)– Billing Breakdown Charts (on page 199)– Estimated Cost Breakdown Charts (on page 199)– Expenses Charts (on page 200)– Template Breakdown Charts (on page 203)– Location Charts (on page 203)– Cost Breakdown By Tag Charts (on page 203)– Cumulative Savings Charts (on page 204)– RI Inventory Charts (on page 205)– Recommended RI Purchases Charts (on page 206)– RI Coverage Charts (on page 207)– RI Utilization Charts (on page 208)– Cloud Estimated Charts (on page 209)– Volume Tier Breakdown Charts (on page 209)– Monthly Savings or Investments Totals Charts (on page 211)
■ On-Prem Chart Types (on page 212)– Density Charts (on page 212)– Ports Charts (on page 213)– Headroom Charts (on page 213)– Exhaustion Time Charts (on page 214)
Actions and Impact Chart TypesThese chart widgets provide information on actions, pending actions, risks that you avoided, improvements, cloud cost comparison, and potential savings or investments.
184 Cisco Systems, Inc. www.cisco.com

Dashboards: Focused Views
Actions ChartsActions charts keep a running history of the actions that Workload Optimization Manager has recommended, which actions you have ignored, which ones you have executed manually, and which ones Workload Optimization Manager executed.These charts use historical data from the Workload Optimization Manager database. You can set the chart to show hourly, daily, weekly, or monthly data points.
FilterYou can filter the chart to show All Actions (actions that Workload Optimization Manager has generated, along with the execution status) or Accepted Actions (only actions that receive an approval to execute).
NOTE:If an action is not executed because it is no longer valid, Workload Optimization Manager shows the action as Rejected.
Chart TypeYou can set the display to:■ Stacked Bar Chart■ Tabular■ Area Chart■ Text
Examples:■ Stacked Bar
■ Tabular
To see the full listing of action details, click Show All at the bottom of the chart.
Workload Optimization Manager 2.3.17 User Guide 185

Dashboards: Focused Views
■ Viewing the Show all list
Pending Actions ChartsPending Actions charts show the actions that Workload Optimization Manager recommends to improve the current state of your environment. This chart gives an overview that includes how many actions are pending, and the estimated savings or costs associated with those actions.
Chart TypeYou can set the display to:■ Text■ Ring Chart■ Horizontal Bar■ List
Examples:■ Text
The counts of Start/Buy actions, Placement actions, Delete actions, and Scaling (resizing) actions for the current scope. If the chart's scope includes public cloud entities, then the chart also shows estimated savings and costs associated with the actions.
■ Ring Chart
The counts of different actions for the current scope. The ring chart gives a quick visual indication of the kinds of actions that are pending.
186 Cisco Systems, Inc. www.cisco.com

Dashboards: Focused Views
■ Horizontal Bar
The counts of Start/Buy actions, Placement actions, Delete actions, and Scaling (resizing) actions for the current scope. The horizontal bar gives a quick visual indication of the kinds of actions that are pending.
■ List
An abbreviated listing of the actions for the chart's scope. To see the full list, along with action details and controls to execute actions, click Show All at the bottom of the chart.
Executing and Viewing Pending ActionsAt the bottom of pending action charts, click Show All Actions to see a full listing of the pending actions that are in the scope of the chart.
Workload Optimization Manager 2.3.17 User Guide 187

Dashboards: Focused Views
To execute a pending action, select it and click APPLY SELECTED. You can execute more than one action at a time.Use DOWNLOAD to download the list as a CSV file.Use Search to filter the list by string match. You can also filter the list by action type, action mode (manual or automatable), or action category.You can expand each list entry to see details about the recommended action.
Risks Avoided ChartsAs you execute the actions Workload Optimization Manager has recommended, you improve your environment's health and avoid risks to performance or cost. These charts show how many risks you have avoided over time. For example, the charts can show how many over-provisioning and congestion risks you avoided.
Chart TypeYou can set the display to:■ Text■ Ring Chart■ Horizontal Bar
Improvement Statistics ChartsWorkload Optimization Manager automatically executes or recommends actions, depending on the automation policies that you set up. For the recommended actions, you can use Improvement Statistics charts to show how utilization of resources would change assuming you accept all of the pending actions.Depending on the entity type, you can specify the following types of Improvement Statistics charts:■ Application Resources■ Consumed Application Resources■ Historical Performance■ Workload Density■ Compute Resources■ Provided Compute Resources■ Consumed Compute Resources■ Storage Resources
188 Cisco Systems, Inc. www.cisco.com

Dashboards: Focused Views
■ Network Resources
Entity TypeEntity types you can choose include:■ Applications■ Containers■ Container Pods■ Business Users■ Data Centers■ Databases■ Database Servers■ Desktop Pods■ Disk Arrays■ Load Balancer■ Networks■ Hosts■ Storage Controllers■ Storage Devices■ View Pods■ Virtual Applications■ Virtual Data Centers■ Virtual Machines
Chart TypeThe chart shows information as Tabular. It lists the given resources, comparing current utilization with the expected utilization after you execute all pending actions.
Optimized Improvements ChartsWorkload Optimization Manager automatically executes or recommends actions, depending on the policies that you set up. For the recommended actions, you can use Optimized Improvements charts to show how utilization of resources would change assuming you accept all of the pending actions.
Entity TypeEntity types you can choose include:■ Applications■ Containers■ Container Pods■ Business Users■ Data Centers■ Databases■ Database Servers■ Desktop Pods■ Disk Arrays■ Load Balancer■ Networks■ Hosts■ Storage Controllers■ Storage Devices
Workload Optimization Manager 2.3.17 User Guide 189

Dashboards: Focused Views
■ View Pods■ Virtual Applications■ Virtual Data Centers■ Virtual Machines
CommodityDepending on the entity type, you can add different resource commodities that you want to measure. For example, for a chart of Hosts, you can measure commodities such as CPU, Memory, and even network flow between VMs that are on the same host (In-Provider Flow) or on other hosts (In-DPOD or Cross-DPOD Flow).
DisplayThe chart shows two bar charts for the entities that are in scope – One chart for current consumption, and the other for the consumption you would expect to see if you accept all the pending actions.Example: An Optimized Improvements chart for applications
Cloud Cost Comparison ChartsCloud Cost Comparison charts show current resource utilization before and after pending actions are executed. If you execute pending actions for an entity, then the entity will be in the After Actions state.
NOTE:For pending RI Buy actions in real-time views (not in plans), Workload Optimization Manager can only estimate the cost that would result if you execute them. This must be an estimate because the full data is only available after you actually purchase the RIs. These estimates reflect costs you would see after scaling workloads to the newly purchased RI capacity. For scaling to already-purchased RIs, the chart reflects the actual costs.
NOTE:RI costs are incurred at the account level. For the Cloud View or a cloud plan for a group of VMs, the Cloud Cost Comparison chart will present RI costs or charges when you scope to an account or group of accounts (including a billing family).
Entity TypeEntity types you can choose include:■ Databases■ Database Servers■ Storage Devices■ Virtual Machines■ Workloads
190 Cisco Systems, Inc. www.cisco.com

Dashboards: Focused Views
Chart TypeYou can set the display to:■ Line Chart■ Tabular
The table can list the following changes and costs:■ Workloads with performance risks
Count of VMs, databases, or database servers in this scope that can put QoS at risk.■ Workloads with efficiency opportunities
Count of VMs, databases, or database servers in this scope that are underutilized, or that can improve their costs by using RIs.
■ On-Demand Database CostThe on-demand cost of databases in scope. Reserved pricing is not considered.
■ Storage CostThe cost of attached and unattached VM storage.
■ Total CostThe totals of the different costs in this scope.
■ Workloads out of complianceCount of VMs, databases, or database servers in this scope that violate current configuration requirements or defined policies.
■ Reserved Compute CostFor this scope of VMs, the monthly fees and up-front payment for resources that are covered by RI pricing, amortized into monthly cost over the term of the reservation.
■ On-Demand Compute CostOn-demand cost of VMs before and after actions, including OS licenses when appropriate. After-action costs are the result of scaling actions and changes in RI coverage. VMs will not scale to pending RI purchase actions.
Example: A tabular Cloud Cost Comparison chart with a scope of all cloud workloads. The After Actions column indicates the After Actions state the cloud workloads are in after you execute all pending actions.
Workload Optimization Manager 2.3.17 User Guide 191

Dashboards: Focused Views
Potential Savings or Investment ChartsPotential Savings or Investment charts help you examine potential savings or necessary investments. These charts show the potential savings or necessary investments, assuming you execute all pending actions that Workload Optimization Manageridentifies as the result of its analysis.For example, if there is a pending action to suspend a host, the Potential Savings chart shows a savings. For cloud and hybrid environments, you might be able to move workloads off of providers and decommission hosts or datastores. The Potential Savings chart shows the reduced cost that would result from those actions.In cases where it is possible that some workloads are at performance risk, Workload Optimization Manager might decide on actions to provision more host or storage resources. The Necessary Investments chart shows how these actions translate to an increase in expenditure.The Necessary Investments chart also tracks scaling actions with zero costs. For some scaling actions, the resulting reduction in the cost can be zero. An example of a scaling action with a zero cost is when the virtual machine changes from an instance type that has 100% RI utilization to another instance type with 100% RI utilization. Another example of a scaling action with a zero cost is when the virtual machine changes from an instance type to another instance type and the RI coverage does not change.
TypeYou can choose Potential Savings or Necessary Investments.
Chart TypeYou can set the display to:■ Text■ Ring Chart■ Horizontal Bar
Status and Details Chart TypesThese chart widgets provide information on the status of your environment and details about specific entities.
Health ChartsHealth charts show the current status of your environment, by entity type. For example, you can choose to show the health of all hosts in your environment, or the health of all the workloads running on a public cloud region.
Entity TypeEntity types you can choose include:■ Applications■ Containers■ Container Pods■ Business Users■ Data Centers■ Databases■ Database Servers■ Desktop Pods■ Disk Arrays■ Load Balancer■ Networks■ Hosts
192 Cisco Systems, Inc. www.cisco.com

Dashboards: Focused Views
■ Storage Controllers■ Storage Devices■ View Pods■ Virtual Applications■ Virtual Data Centers■ Virtual Machines
Chart TypeYou can set the display to:■ Text■ Ring Chart■ Horizontal Bar
Basic Info ChartsThe Basic Info charts provide an information overview of the single entity or individual Azure resource group that you chose for the Chart Widget Scope value.
TypeYou can choose:■ Entity Information.
This lists a description of the entity (the ID, Name, State, Severity, Target Name, and so on).■ Related Tag Information
This lists any available tag information for the entity or individual Azure resource group. For example, in a cloud environment, if a virtual machine has tags applied to it, the chart shows those tags for the virtual machine.
DisplayThe chart shows the information as Tabular.
Capacity and Usage ChartsThese charts list the resources you want to view, showing their allocated capacity, and the amount of their allocated capacity that is in use.
Entity TypeEntity types you can choose include:■ Applications■ Containers■ Container Pods■ Business Users■ Data Centers■ Databases■ Database Servers■ Desktop Pods■ Disk Arrays■ Load Balancer■ Networks■ Hosts
Workload Optimization Manager 2.3.17 User Guide 193

Dashboards: Focused Views
■ Storage Controllers■ Storage Devices■ View Pods■ Virtual Applications■ Virtual Data Centers■ Virtual Machines
CommodityDepending on the entity type, you can add different resource commodities that you want to measure. For example, for a chart of Hosts, you can measure commodities such as CPU, Memory, ready queue, and even network flow between VMs that are on the same host (In-Provider Flow) or on other hosts (In-DPOD or Cross-DPOD Flow).
DisplayThe chart shows the information as Tabular.
Multiple Resources ChartsMultiple Resources charts show the historical utilization of commodities for an entity or a group of entities.
Entity TypeEntity types you can choose include:■ Applications■ Containers■ Container Pods■ Business Users■ Data Centers■ Databases■ Database Servers■ Desktop Pods■ Disk Arrays■ Load Balancer■ Networks■ Hosts■ Storage Controllers■ Storage Devices■ View Pods■ Virtual Applications■ Virtual Data Centers■ Virtual Machines
CommodityDepending on the entity type, you can add different resource commodities that you want to measure. For example, for a chart of Hosts, you can measure commodities such as CPU, Memory, ready queue, and even network flow between VMs that are on the same host (In-Provider Flow) or on other hosts (In-DPOD or Cross-DPOD Flow).
Show PeaksChoose the Show Peaks checkbox to include peak information in the chart.
194 Cisco Systems, Inc. www.cisco.com

Dashboards: Focused Views
DisplayThe chart shows the historical utilization and, if chosen, the peak information as a Line chart.
Resources ChartsResources charts show the utilization of a resource over time, for the entities in the chart's scope. The plot shows Average Used, Peaks and Lows, and the Average Capacity. The chart title shows the resource that you are plotting, as well as the chart's current scope (if it is different than the default scope).To see finer details about your environment, you can set up charts that show utilization of specific commodities. For example, you can set up a dashboard with a number of Resources charts with their scopes set to the same cluster. Such a dashboard gives you a detailed look at the health of that cluster. Or you could make a dashboard with each chart scoped to a different cluster, but have all the charts show the same resource utilization.
CommodityYou can set a Resources chart to one of the following resources:■ Operational Cost
For workloads on the cloud, the cloud providers' costs for VM compute, storage, OS license, and static IP.■ CPU
Host CPU capacity, measured in MHz. This shows what percentage of CPU cycles are devoted to processing.■ IO Throughput
Data rate through the host’s IO adapter, measured in KBytes/sec.■ Memory
Host memory, measured in Kbytes.■ Net Throughput
Data rate through the host’s Network adapter, measured in Kbytes/sec.■ In Provider Flow
A measure of network flow between VMs that are on the same host.■ In DPOD Flow
A measure of network flow between VMs that are on different hosts within the same DPod, if the DPod has been discovered.
■ Cross DPOD FlowA measure of network flow between VMs on different hosts within the same datacenter yet not part of the same DPod.
■ Cross Site FlowA measure of network flow between VMs on different hosts at different datacenters.
■ Risk IndexA measure of the impact on Quality of Service (QoS) that a consumer will experience. The higher the Risk Index on a provider, the more risk to QoS for any consumer of that provider’s services.
■ Storage AccessStorage access operations per second.
■ Storage AmountDatastore capacity, measured in Kbytes.
■ Storage ProvisionedHow much the given storage is over-subscribed. Storage Provisioned capacity is the storage capacity multiplied by the Storage Overprovisioned Percentage (200 by default). The higher this value, the greater the risk that storage is over-committed.
■ Virtual CPUThe CPU capacity allocated to a VM guest OS, measured in MHz.
■ Virtual Memory
Workload Optimization Manager 2.3.17 User Guide 195

Dashboards: Focused Views
The memory allocated to a VM guest OS, measured in Kbytes.Note that percentages of allocated VMem are measured against the VMem limit (if set) or the allocated VMem capacity, whichever is less. This is also true in reports and recommended actions. For example, assume a VM with allocated VMem of 8 GB, but a limit of 4 GB. In this case, the percentage in a chart shows the percentage utilized of 4 GB.
■ Virtual StorageVirtual storage allocated to a VM, measured in Kbytes.
OptionsDepending on the commodity, you can choose Show Utilization or Show Capacity to include the information in the chart.
Chart TypeYou can set the following types of display:■ Line Chart
A line plot showing resource utilization over time. The vertical green bar shows the current moment – Plots that extend to the right project utilization into the future.
■ Band ChartLines plot average capacity and average used. The chart shows a band where its thickness indicates peaks and lows.
Top Utilized ChartsTop Utilized charts show the entities or groups with the most utilization.
Entity TypeEntity types you can choose include:■ Accounts (public cloud)■ Applications■ Containers■ Container Pods■ Clusters (of hosts)■ Business Users■ Data Centers■ Databases■ Database Servers■ Desktop Pods■ Disk Arrays■ Load Balancer■ Networks■ Hosts■ Resource Groups■ Storage Controllers■ Storage Devices■ View Pods■ Virtual Applications■ Virtual Data Centers■ Virtual Machines■ Volumes■ Wasted Files
196 Cisco Systems, Inc. www.cisco.com

Dashboards: Focused Views
Data TypeDepending on the entity type (for example, Clusters), you can choose Headroom or Utilization information in the chart.
CommodityDepending on the entity type, you can add one or more different resource commodities that you want to measure.
DisplayThe chart lists the top entities by consumption of the commodities that you have set. Depending on the entity type and scope, you can sort the information. To view the utilization details, hover over the entity to display the tooltip. To drill down to an entity, click the entity name in the chart widget. This sets the scope to that entity.Example: A top clusters chart which can be sorted by CPU headroom or CPU exhaustion.
Workload Health ChartsWorkload Health charts show the health of workloads from the compliance, efficiency improvement, and performance assurance perspectives. These charts use current (real-time) data for the workloads chosen for the chart widget scope.
Chart TypeYou can set the display to:■ Text■ Ring Chart■ Horizontal Bar
Breakdown ByYou can choose:■ Compliance
This indicates whether workloads are not violating a placement policy ("In Compliance"). Workloads that are not in compliance might be running on a host or placed on storage, for example, in violation of a placement policy.
■ Efficiency ImprovementThis lists whether workloads are running on under-utilized hosts or whether the workload is not being utilized. The listed efficiency improvements indicate actions that you should consider to save money.
Workload Optimization Manager 2.3.17 User Guide 197

Dashboards: Focused Views
■ Performance AssuranceThis indicates whether workloads are performing well or not. For example, if the utilization is poor, the chart indicates actions that you should consider to improve performance. For example, you might consider whether to resize the workload or move it to a host with more resources.
Workload Health charts indicate actions that you should consider to improve the health of workloads. To see a list of actions, click Show Actions at the bottom of the chart.
Environment ChartsEnvironment charts provide an overview of your environment. They show the targets that you are managing and count the entities that Workload Optimization Manager has discovered through those targets. For example, you can display the cloud service providers, hypervisors, and the number of workloads.
Environment TypeYou can choose one of the following views:■ Hybrid (both on-prem and cloud)■ Cloud■ On-Prem
DisplayThe chart shows the information as a Text chart type.
Workload Improvements ChartsWorkload Improvements charts track the health of workloads in your environment over time, and map the health to the number of actions Workload Optimization Manager has executed in that time period.In the chart, you can see the significance and value of executed actions:■ Workloads Overall
This is the total number of workloads over time.■ Workloads with Performance Risks
These are the workloads that are not performing well.■ Inefficient Workloads
These are the workloads that are running on under-utilized hosts or are not being utilized.■ Workloads Out of Compliance
These are the workloads that are violating a placement policy. Workloads that are not in compliance might running on a host or placed on storage, for example, that violate a placement policy.
■ Executed actionsActions that Workload Optimization Manager executed.
The vertical line shows when the last data point was polled in your environment.
Environment TypeYou can choose one of the following views:■ Hybrid (both on-prem and cloud)■ Cloud■ On-Prem
198 Cisco Systems, Inc. www.cisco.com

Dashboards: Focused Views
DisplayThe chart shows the information as a Line chart.
Cloud Chart TypesThese chart widgets provide information on the status of your cloud environment.For many cloud chart widgets that display costs and savings, Workload Optimization Manager uses the billing reports from your cloud service providers to build a picture of your overall costs. The data includes all costs that the service provider includes in the billing report. Workload Optimization Manager parses these reports into the formats that it uses for the cloud chart widgets.
NOTE:In order for Workload Optimization Manager to access AWS monthly reports, you must have created a Cost and Usage report in your AWS account and you must store it in an S3 bucket.
Billing Breakdown ChartsBilling Breakdown charts enable you track your expenditure on cloud services, so you can track overall cost, cost by region, or cost by cloud accounts. Workload Optimization Manager discovers pricing for cloud services through the cloud accounts and Azure subscriptions that you configured as targets. Workload Optimization Manager uses the billing reports from your cloud service providers to build a picture of your overall costs. The data includes all costs that the service provider includes in the billing report.
Chart TypeYou can set the display to:■ Text■ Ring Chart■ Horizontal Bar
Estimated Cost Breakdown ChartsTo keep track of your costs on the public cloud, you can see costs for database, database servers, storage devices, virtual machines, and workloads. In this way, you can go to your dashboard or any view that includes this chart to quickly see how your cloud costs develop over time.The Estimated Cost Breakdown charts show:■ Total Compute with RI: The cost of resources, including the cost of Reserved Instances, that are allocated to a workload
template.■ Attached Storage: The cost for the utilization of storage on different storage tiers.■ License: The cost of the operating system (OS) if the virtual machine is not on an open source operating system. It can also
be the cost of an application license.■ IP: The cost of a static IP address for the virtual machine, if you have contracted to use a static IP address.■ Spot Compute: The cost of running spot instances.■ Other: If the legend has more than four categories, "Other" represents the remaining categories. For this chart, "Other"
represents a combination of other costs like network costs, for example.
Entity TypeEntity types you can choose include:■ Databases■ Database Servers■ Storage Devices
Workload Optimization Manager 2.3.17 User Guide 199

Dashboards: Focused Views
■ Virtual Machines■ Workloads
Chart TypeYou can set the display to:■ Text■ Ring Chart■ Horizontal Bar
Example: Cost Breakdown for Virtual Machines
Expenses ChartsTo help you manage costs for your public cloud environment, Cisco tracks compute, storage, license, and IP costs for the workloads in your environment. Are you spending too much on your cloud resources? Use Expenses charts to see how your expenses evolve and to keep track of these costs over time.
NOTE:The costs displayed in the Expenses charts might be different from those in the Cloud Cost Comparison charts. This is because the Cloud Cost Comparison charts also include additional cost-contributing items, such as unattached volumes and unused RIs.
Cloud CostsCisco uses the cost for services and workload expenses to track your cloud spend. See Tracking Cloud Cost (on page 27) for more information about service cost data, compute, storage, license, and IP costs.
CommodityTo keep track of your spending on the public cloud, you can see costs by cloud service, cloud account, and cloud provider. In this way, you can go to your dashboard or any view that includes this chart to quickly see how your cloud costs develop over time.You can choose:■ Expenses■ Average Expenses■ Cost Breakdown by Cloud Service Provider■ Cost Breakdown by Cloud Account■ Cost Breakdown by Cloud Service■ Workload Cost Breakdown
Cloud AccountIf you choose Cost Breakdown by Cloud Account for the commodity, you can choose one or more specific accounts depending on your configured public cloud targets.
200 Cisco Systems, Inc. www.cisco.com

Dashboards: Focused Views
Chart TypeYou can set the display to:■ Line Chart■ Stacked Bar Chart■ Area Chart
Examples:■ Expenses
See your hourly expenses over time, as well as overall monthly and yearly costs.■ Average Expenses
See your average cost per Virtual Machine, as well as overall monthly and yearly costs.■ Cost Breakdown by Cloud Service Provider
Costs over time for each cloud service provider that you use in your cloud environment. For example, you can compare the costs you incur on AWS to costs on Azure.For example:
You can open more than one account from a single service provider. If you are running workloads on different service providers, then this chart shows the distribution of costs across them.
■ Cost Breakdown by Cloud AccountCosts over time for each account that you have set up as a target in Workload Optimization Manager.
Each public cloud target that you configure for Workload Optimization Manager represents a public cloud account. If you have targeted numerous accounts, then this chart gives you a quick read out of your costs per each one. You can see whether one account shows unusually high cost, or perhaps an account is hardly used at all and you can consider closing it down.
■ Cost Breakdown by Cloud Service
Workload Optimization Manager 2.3.17 User Guide 201

Dashboards: Focused Views
This chart shows cloud cost over time by cloud services. For example, you can see the breakdown of cloud cost by cloud services.
To evaluate your use of different services, you can follow your expenditure for each one. Note that for AWS clouds the service names begin with "Amazon" or "AWS". Other services show the names as they are presented in the service provider's billing report. You can also set the scope of this chart to an Azure Resource Group or a group of Resource Groups.
■ Workload Cost BreakdownThis chart shows costs over time for each component of your cloud utilization. You can see costs for:– On-Demand Compute– IP (static IPs for workloads)– License (OS license)– Storage– Spot Compute– RI Compute
Reading a Cost Breakdown ChartThe chart tracks overall cost over time. The chart time scale matches the time scale you set for the overall view (for the Overview, Cloud, or Details view). It includes a vertical line to show when the last data point that was polled from your environment. Data points to the right of the vertical line are projections into the future.
NOTE:This cost information comes from billing reports. As you change the time scale, Workload Optimization Manager divides the reported information into the appropriate time units to match that scale. However, the source remains the same - Changing the scale does not affect the source data, or increase data polling.
The line chart shows expenses figured as overall cost per hour. The chart displays a tooltip with the date for the data point and the given values.
202 Cisco Systems, Inc. www.cisco.com

Dashboards: Focused Views
Template Breakdown ChartsTemplate Breakdown charts show the cloud templates that Workload Optimization Manager discovers for the chart widget scope. For example, if the Chart Widget Scope is set to All Cloud VMs and the Entity Type is set to Virtual Machine, the chart shows templates that the workloads use.
Entity TypeYou can choose any entity type in the list.
Chart TypeYou can set the display to:■ Text■ Ring Chart■ Horizontal Bar
Location ChartsLocation charts show the regions in a world map. You can also click on any region to examine more detailed information in a scoped view.
DisplayThe chart shows the regions in countries in a Map chart.
Cost Breakdown By Tag ChartsCost Breakdown By Tag charts show the costs for tagged cloud entities that Workload Optimization Manager discovered and commodities.
Tag SettingsChoose a key from the list and one or more corresponding values.
Custom X-axisYou can also define an X-axis using one of two commodities, Cost Breakdown by Zone or Cost Breakdown by Region, and choose one or more values for the commodity.
Workload Optimization Manager 2.3.17 User Guide 203

Dashboards: Focused Views
Chart TypeYou can set the display to:■ Area Chart■ Stacked Bar Chart
Example: The Tag setting key is workload-type and the values are other and production.
Cumulative Savings ChartsCumulative Savings charts show you the cost savings for executed cloud actions compared to the cloud actions that you have not executed (missed savings).For this chart's scope, you can choose an account or subscription, a group of accounts or subscriptions, or use the default, Global Environment. If you use the default Global Environment, the chart will automatically use all cloud accounts for its scope. Other examples of scope settings are: An AWS billing family, an Azure subscription, the All AWS Accounts predefined group, or the All Azure Accounts predefined group.For all actions except Suspend, savings are estimated based on the hourly cost of workload price differences and 730 hours per month of workload usage. Savings from Suspend actions are estimated based on the hourly cost of workload price differences and actual suspend times as defined in the suspension policy.Missed savings are estimated based on the hourly cost of workload price differences and the number of hours that recommended actions exist in the system.Cumulative Savings charts calculate cost savings and missed savings over time since your update of Workload Optimization Manager to version 2.3.0. Historical data stored in the database prior to version 2.3.0 is not included.
Chart TypeYou can set the display to:■ Text and Area Chart■ Area Chart■ Text
Example: Text and AreaIn this example, Workload Optimization Manager has accumulated the cost savings and missed savings for a year.
204 Cisco Systems, Inc. www.cisco.com

Dashboards: Focused Views
In the chart legend, you can also click on Savings or Missed Savings to change the display of the chart. Click the item again to reset the chart. For example, if you want to see a trend in just the savings information, click Savings in the legend.
RI Inventory ChartsRI Inventory charts show the Reserved Instance workloads that Workload Optimization Manager discovers, and lists them by the templates they use.To see the RI information for each template, click Show all at the bottom of the chart. If your scope includes both AWS and Azure cloud targets, click AWS or Azure. Click any column heading to sort the list. When you choose one or more checkboxes, the total count, cost, and savings appear at the top.
Chart TypeYou can set the display to:■ Text■ Ring Chart■ Horizontal Bar
Examples:■ Horizontal Bar
■ Viewing the AWS Show all list:
To examine your RI inventory, click any column heading to sort the list. For example, you can sort by:– Public cloud account to see which reserved instance IDs are associated with a particular account.– Expiration Date to see which RIs are due to expire. If an RI has expired, the word "Expired" appears in the Expiration
Date column.– Effective Cost to assess the costs of RIs.
Workload Optimization Manager 2.3.17 User Guide 205

Dashboards: Focused Views
The monthly cost is calculated for the RI depending on the type of payment. For an All Upfront payment, it is the prepayment amortized over the RI life. For a Partial Upfront payment, it is the prepayment amortized over the RI life, plus the monthly charge. For a No Upfront payment, it is the monthly charge.Workload Optimization Manager calculates the effective costs and the estimated utilization from the real RI pricing plans that are available to the target public cloud accounts.
■ Viewing the Azure Show all list
To examine your RI inventory, click any column heading to sort the list. For example, you can sort by:– Subscription to see which order IDs are associated with a particular subscription. An Azure subscription can have
multiple orders.– Order ID to see how many RIs belong to an order ID. An order can have multiple RIs.– Scope if you are interested in whether an RI is shared or used by one subscription (single-scope).– Expiration Date to see which RIs are due to expire. If an RI has expired, the word "Expired" appears in the Expiration
Date column.– Effective Cost to assess the costs of RIs.
The monthly cost is calculated for the RI depending on the type of payment. For an All Upfront payment, it is the prepayment amortized over the RI life. Partial Upfront and No Upfront payment types apply only to AWS.Workload Optimization Manager calculates the effective costs and the estimated utilization from the Microsoft Enterprise Agreement targets.
Recommended RI Purchases ChartsRecommended RI Purchases charts show the projected inventory of pending Reserved Instance purchases as generated by Workload Optimization Manager. The charts show the Reserved Instance workloads that Workload Optimization Managerdiscovers, and lists them by the available templates.To see the RI information for each template, click Show all at the bottom of the chart. If your scope includes both AWS and Azure cloud targets, click AWS or Azure. Click any column heading to sort the list. For example, you can sort the list by the break-even period (The time at which RI savings will exceed the purchase cost of the RI, rounded to the month). When you choose one or more checkboxes, the total count, up-front cost, and savings appear at the top.
206 Cisco Systems, Inc. www.cisco.com

Dashboards: Focused Views
Chart TypeYou can set the display to:■ Text■ Ring Chart■ Horizontal Bar
Examples:■ Horizontal Bar
■ Viewing the AWS Show all list
■ Viewing the Azure Show all list
RI Coverage ChartsRI Coverage charts compare the capacity of your current VM workload to the capacity of workload that is covered by Reserved Instances.
Workload Optimization Manager 2.3.17 User Guide 207

Dashboards: Focused Views
To see specific values, hover on a data point in the chart. Data points on the vertical line show the current moment (the last data point that was polled from your environment). To the left of the vertical line, data points show historical data and data points to the right are projections into the future.The tooltip appears with:■ A date for the data point■ The percentage of RI coverage■ NFU (for AWS): The number of RIs calculated as NFUs that cover workload capacity compared to the total number of NFUs
for the workloads in the chart's scope. Each workload is assigned normalized factor units depending on its instance type. For more information about NFUs, see Resource Descriptions (on page 19).
■ Ratio (for Azure): The number of RI units that cover workload capacity compared to the total number of RI units for the workloads in the chart's scope. Each workload is assigned RI units based on its instance type.
If you have a high percentage of on-demand workload, then you should be able to reduce your monthly costs by increasing RI coverage. To increase coverage, you resize workloads to instance types that have existing RI capacity. If you need more RI capacity, then Workload Optimization Manager will recommend the RI templates that you should buy.Note that if you set the scope to a specific AWS account, this chart shows the RI coverage for the workloads for the account, plus any RIs for the billing family. For Azure, if you set the scope to a specific Azure subscription, this chart shows the RI coverage for the workloads for the subscription, plus any shared RIs and single-scope RIs owned by this subscription.
DisplayThe chart shows the information as a Line chart.Example: An RI Coverage chart for AWS and AzureIn this example, the cursor hovers on the current data point. The RI coverage is 24.7% for AWS and 4.19% for Azure. For AWS, 35.75 NFUs represent the RI-covered workloads out of the total 144.75 NFUs. The Azure ratio shows 7 RIs out of the total 167.
RI Utilization ChartsRI Utilization charts shows how well you have utilized the Reserved Instance inventory. The chart compares the capacity for all Reserved Instances versus the RI consumption by virtual machines. The points that extend to the right of the vertical bar project utilization into the future.The desired goal is to use more or all of your purchased Reserved Instances which is indicated by the area to the right of the vertical bar.To see specific values, hover on a data point in the chart. The tooltip appears with:■ A date for the data point■ The percentage of RI utilization■ NFU (for AWS): The number of RIs calculated as NFUs that are consumed by virtual machines compared to the total
number of RIs in the chart's scope. For more information about NFUs, see Resource Descriptions (on page 19).■ Ratio (for Azure): The number of RI units in use compared to the total number of RI units in the chart's scope. Each
workload is assigned RIs based on its instance type.
208 Cisco Systems, Inc. www.cisco.com

Dashboards: Focused Views
■ Effective cost: The total cost of utilized RIs per hour compared to the total number of all RIs in the chart's scope.
Note that if you set the scope to a specific AWS account or Azure subscription, this chart shows the RI utilization for the workloads for the entire billing family or for single and shared subscriptions.
DisplayThe chart shows the information as a Line chart.Example: An RI Utilization chart for AWS and AzureIn this example, the cursor hovers on a future data point. The RI utilization is projected as 82.4% for AWS and 87.6% for Azure. For AWS, 99.5 NFUs represent RIs utilized by virtual machines out of the total 120.75 NFUs. The Azure ratio shows 106 RIs out of the total 121. For the projected effective cost, the utilized RIs will cost $2.37 per hour for AWS and $3.09 per hour for Azure.
Cloud Estimated Cost ChartsCloud Estimated Cost charts show estimated monthly costs and investments for the cloud. Monthly cost amounts are summarized as amounts with and without actions.
DisplayThe chart shows the information as a Text chart.
Volume Tier Breakdown ChartsTo help you manage your costs on the public cloud, these charts show the distribution of storage that supports your workloads. You can filter these charts to show all attached or unattached storage for the given scope. In this way, you can see how storage utilization affects your costs. For these charts, Workload Optimization Manager calculates the costs based on the cost information from the cloud targets.For a detailed breakdown, click Show all at the bottom of the chart. If your scope includes both AWS and Azure cloud targets, click AWS or Azure to see the details. Click any column heading to sort the list. When you choose one or more checkboxes, the total appears at the top.
FilterChoose All Tier to see all of the storage tiers or volumes. To see unattached tiers or volumes, choose Unattached Tier.
Chart UnitChoose one of the following:■ Count to see how many storage tiers or volumes exist by storage type.■ Cost to see the monthly cost by storage type.
Workload Optimization Manager 2.3.17 User Guide 209

Dashboards: Focused Views
Chart TypeYou can set the display to:■ Horizontal Bar■ Ring Chart■ Text
Examples:■ Volume Tier Breakdown
This chart shows the monthly costs for all storage tiers or volumes. You can also choose Count to list how many storage tiers or volumes exist by storage type. This chart is available for real-time views and dashboards.
■ Unattached Volume Tier Breakdown
This chart shows how many unattached storage tiers or volumes exist. You can also choose Cost to list the monthly costs of the unattached storage. This chart is available for real-time views, dashboards, and Optimize Cloud plan results. For more information about Optimize Cloud plan results, see Optimize Cloud Plan Results (on page 120).
■ Volume Tier Breakdown (Migrate to Cloud plan)
This chart shows the distribution of storage in Allocation Plan and Consumption Plan graphs. This chart is available in Migrate to Cloud plan results. For more information, see Migrate to Cloud Plan Results (on page 130).
210 Cisco Systems, Inc. www.cisco.com

Dashboards: Focused Views
■ Volume Tier Breakdown (Optimize Cloud plan)
This chart shows the distribution of storage in Current and Optimized graphs. This chart is available in Optimize Cloud plan results. For more information, see Optimize Cloud Plan Results (on page 120).
Monthly Savings or Investments Totals ChartsMonthly Savings or Investments Totals charts help you examine the monthly savings or investments for executed cloud actions. For example, if an executed action causes an increase in the price, this is an investment. These charts also show the missed monthly savings or missed performance investments that you could have achieved for recommended cloud actions, if you executed them.For this chart's scope, you can choose an account or subscription, a group of accounts or subscriptions, or use the default, Global Environment. If you use the default Global Environment, the chart will automatically use all cloud accounts for its scope. Other examples of scope settings are: An AWS billing family, an Azure subscription, the All AWS Accounts predefined group, or the All Azure Accounts predefined group.For all actions except Suspend, savings and investments are estimated based on the hourly cost of workload price differences and 730 hours per month of workload usage. Savings from Suspend actions are estimated based on the hourly cost of workload price differences and actual suspend times as defined in the suspension policy.Missed savings and investments are estimated based on the hourly cost of workload price differences and the number of hours that recommended actions exist in the system.Monthly Savings or Investments Totals charts calculate data on a monthly basis since your update of Workload Optimization Manager to version 2.3.0. Historical data stored in the database prior to version 2.3.0 is not included.
Workload Optimization Manager 2.3.17 User Guide 211

Dashboards: Focused Views
Chart TypeYou can set the display to:■ Stacked Bar Chart■ Tabular
Examples:■ Stacked Bar
This chart shows the monthly totals of savings or investments for each of the last seven days. It also shows the missed monthly savings or performance investments that you could achieve by executing recommended cloud actions.
In the chart legend, you can also choose an item to change the display of the chart. Click the item again to reset the chart. For example, if you want to examine investment information, click Investments in the legend.
■ TabularThis chart shows the monthly totals of savings or investments for each of the last seven days. It also shows the missed monthly savings or performance investments that you could achieve by executing recommended cloud actions.
On-Prem Chart TypesThese chart widgets provide information on the status of your on-prem environment.
Density ChartsDensity charts show the number of workloads or containers per host or storage. Also, they show the desired count of workloads, assuming you want to fill the headroom completely. Note that the Desired Workloads values are the results of
212 Cisco Systems, Inc. www.cisco.com

Dashboards: Focused Views
running plans. These plans can calculate workload moves within a cluster to gain more efficiency, but they always respect the cluster boundaries – the plans never move VMs to hosts on different clusters.You can specify the following types of Density charts:■ Virtual Machines vs Hosts
If the scope of the Virtual Machine vs Hosts chart is a discovered group that is based on host clusters, both historical and current density data appears. If the discovered group is not based on host clusters, only current density data appears.
■ Virtual Machines vs Storage■ Containers vs Hosts■ Containers vs Storage■ Virtual Machines vs Hosts and Storage■ Containers vs Hosts and Storage■ Headroom – The total number of workloads running in the chart's scope, plus the total headroom for that scope■ Host and Storage Units – The numbers of active Hosts and Storage devices■ Virtual Machines and Container vs Hosts and Storage
Choose the Show Density checkbox to see the ratio of consumers to providers.
Chart TypeYou can set the display to:■ Stacked Bar Chart■ Line Chart
Ports ChartsPorts charts show the most utilized northbound or southbound ports in your on-prem environment over a given time period. These charts are useful in Fabric environments where you license port channels.
DisplayThe chart shows the information as Tabular.
Headroom ChartsHeadroom charts show the available headroom in your on-prem environment.You can specify the following types of Headroom charts:■ CPU Headroom■ Memory Headroom■ Storage Headroom
CommodityYou can choose:■ CPU Headroom■ Memory Headroom■ Storage Headroom
DisplayThe chart shows the information as an Area chart.Example:
Workload Optimization Manager 2.3.17 User Guide 213

Dashboards: Focused Views
Exhaustion Time ChartsExhaustion Time charts show your current growth and project into the future when your workloads will exceed the capacity of your current infrastructure. This is useful for future planning (for example, if you might need to buy more hardware).You can track CPU, memory, and storage as well as the average monthly Virtual Machine growth and the average VM template. The amount of time is presented as days. For example, storage will be used up in 41 days.
DisplayThe chart shows the information as a Text chart.
214 Cisco Systems, Inc. www.cisco.com

Reports: Viewing Historical Data
The Workload Optimization Manager database stores a history of your managed environment. Workload Optimization Managerships with a list of standard reports that give you selective snapshots of this history. You can also specify SQL queries against the Workload Optimization Manager database to generate custom reports. The Reports Page gives you access to these reports – On this page you can:■ View reports – Generate up-to-the-minute reports or view saved reports (see Viewing Reports (on page 216))■ Schedule reports to be generated at regular intervals (see Scheduling Reports (on page 217))
NOTE:Before you run reports that list resize actions for VMs, you must first run the VM Rightsizing Recommendations report. By default, Workload Optimization Manager does not store historical data for VM rightsizing. For that reason, reports that can show rightsizing history for VMs do not include the rightsizing data by default. However, once you run the VM Rightsizing Recommendations report, Workload Optimization Manager generates this historical data, and continues to store it. Subsequent runs of other rightsizing reports will then include this data.
Workload Optimization Manager 2.3.17 User Guide 215

Reports: Viewing Historical Data
NOTE:Before you run custom reports, you need to create custom report templates that include the SQL queries. See Creating Custom Report Templates (on page 219).
Storage of Generated ReportsWhenever you generate a report, Workload Optimization Manager saves the report file on the server. When setting up subscriptions, be sure to choose reports that are useful for your organization. For example, assume you set up a daily subscription to a Monthly Overview with Cluster Summary report. It's likely that you could make do with a monthly subscription to such a report. Generating these reports daily can needlessly consume storage on the Workload Optimization Manager server.You can set up subscriptions in a way that minimizes storage consumption. For example, if you make a weekly subscription to a report on Mondays, and then subscribe to the same report on Fridays, Workload Optimization Manager will save two copies of that report every week. Instead, make two subscriptions to the report on the same day, to save only one copy of the report each week.
Viewing ReportsTo view a report, first select the type of report you want from the list. If the report has been scheduled, Workload Optimization Manager generates copies at regular intervals. You can view a copy of a scheduled report, or you can view an up-to-the-minute report — a report based on the current state of your environment.
Viewing an Up-To-The-Minute ReportTo view a current report, you can:■ Create a new report and generate a copy■ Select a report in the list, and generate a copy
If you are not using the Workload Optimization Manager administrator user account, the ability to view reports and run reports depends on your user account authorization:■ If your user account does not have a defined scope set for its authorization, you can view and run standard reports and
custom reports.■ If your user account has a defined scope set for its authorization, you can only view standard reports.
To create a new report and generate, click NEW REPORT in the Reports Page, choose a report category, and choose the type of report you want. For example, if you want to run a custom SQL report, choose Custom in the Choose Report Category fly-out and choose the type of report you want. Then, make the settings you want:■ Format – Choose PDF or XLS.■ Schedule – You can leave this report unscheduled.■ Recipients – If you want to email the report, specify the addresses of the recipients.
216 Cisco Systems, Inc. www.cisco.com

Reports: Viewing Historical Data
When you're done, click GENERATE – Workload Optimization Manager generates the file and either sends it to your browser or sends it to the email addresses you specified.To generate an up-to-the-minute copy from the list of scheduled reports, select the item in the list and click GENERATE. Workload Optimization Manager uses the current settings for this report to generate the file, and either sends it to your browser or sends it to the email addresses you have specified in the report's settings.
Viewing Saved ReportsWhenever it generates a report, Workload Optimization Manager saves the report on the server. For a scheduled report that is in the list on the Reports Page, you can go back to these saved reports and view them.
To view a saved report:1. On the Reports Page, click the name of the report you want to view.
This opens the CONFIGURATION flyout page.2. Display the GENERATED REPORTS tab on the flyout.3. Set a date range.
Workload Optimization Manager lists and copies of this report that were generated within that date range.4. Click a list entry to see the report.
Scheduling ReportsWhen you schedule a report, Workload Optimization Manager generates a copy of it at the times you specify. To set up a subscription, you can provide email addresses of the recipients and Workload Optimization Manager will mail the report at the specified intervals.
Workload Optimization Manager 2.3.17 User Guide 217

Reports: Viewing Historical Data
The Reports Page gives you access to the reports that are available on your instance of Workload Optimization Manager. Use this page to:■ Choose the reports you want to see
Workload Optimization Manager ships with a full compliment of reports. To manage reports, you set up a list of the reports you want.
■ Generate up-to-the-minute reports, on demand■ Schedule reports to be generated at regular intervalsTo set up a subscription:1. Navigate to the Reports Page.
Click to navigate to the Reports Page.This page lists all the reports that you currently have set up and scheduled. You can select one or more of the listed reports and:■ Generate the selected report to see the latest data
When you generate a report, you can choose to email it to its subscribers, or you can download the report to your browser.
■ Clone the selected reports to add new items to the listAfter you clone a report, click the new report's name to change the report's configuration.
■ Delete selected reports to remove them from the listThis removes the report from the list, and cancels any schedules. However, this does not delete any report files that were already generated and saved on the Workload Optimization Manager server.
To edit a report's configuration, click the entry in the list. This opens the Report CONFIGURATION fly-out where you can make your changes. Be sure to save your changes when you're done.
2. Configure a report and add it to the list.
218 Cisco Systems, Inc. www.cisco.com

Reports: Viewing Historical Data
To start configuring a report, click NEW REPORT. The next step is to choose the type of entities you want to report on. For example, chose Virtual Machines or Hosts. Workload Optimization Manager ships with a set of predefined reports for each entity type.For the report type that you choose, you then set up the report configuration:■ Schedule
How often Workload Optimization Manager will generate the report.■ Scope
If present, you must choose a group or an entity to set the scope of the report.■ Format
Specify whether to generate PDF or XLS reports.■ Recipients
Specify one or more email addresses to create subscriptions. Workload Optimization Manager will email the report to the specified recipients at the scheduled intervals. You can add as many recipients as you want.
3. When you're finished making the settings, click SAVE.Workload Optimization Manager adds the report to the list on the Reports Page, and generates copies of it at the scheduled intervals.
Creating Custom Report TemplatesTo add a report as a choice in the custom report type list, you create a template in Workload Optimization Manager. For the template, you upload your SQL query as a file, and then you assign a name and a description.You must log in with the Workload Optimization Manager administrator user account to create a custom report template.Also, the SQL query must be saved in a file with a .sql extension.Once the report template is created, it appears in the Choose Report Type fly-out and you can use it the same as any other report. For example, you can schedule regular runs of the report, set up subscriptions, and view the report in PDF or XLSX format.To create a custom report template:1. Navigate to the Settings Page.
Click to navigate to the Settings Page. From there, you can perform a variety of configuration tasks.
2. Choose Report Templates.
Click to navigate to the Report Templates page.In the Report Templates page, you can see all the custom report templates that have been configured. In this list you can:■ Click an entry to see its details■ Select an entry to delete the template
NOTE:If you delete a custom report template, all of the reports that were generated using that template will also be deleted.
■ Add new report template3. Add a new report template.
Workload Optimization Manager 2.3.17 User Guide 219

Reports: Viewing Historical Data
First click NEW REPORT TEMPLATE, then specify the following settings:■ Give the template a name.■ Give the template a useful description.■ Upload the SQL query file to the template.
You can drag that file into the New Custom Report Template fly-out, or browse to the location where you have saved the file. Be sure to upload only .sql files.After you upload the SQL query file, the fly-out displays VALID in green text.
After you have configured the template, click SAVE.
220 Cisco Systems, Inc. www.cisco.com

Configuring TargetsA target is a service that performs management in your virtual environment. Workload Optimization Manager uses targets to monitor workload and to execute actions in your environment. When you configure a target, you specify the address of the service, and the credentials to connect as a client to it.For each target, Workload Optimization Manager communicates with the service via the management protocol that it exposes — The REST API, SMI-S, XML, or some other management transport. Workload Optimization Manager uses this communication to discover the managed entities, monitor resource utilization, and execute actions.To configure a target, you will choose the target type, specify the target's address, and then provide credentials to access the target.After you configure a target and add it to your installation, Workload Optimization Manager validates the connection, and then discovers the entities that target manages.
NOTE:Workload Optimization Manager regularly checks that your targets are valid. If it discovers that a target is invalid it then posts that status to the user interface. Under some circumstances, the target can become valid again, but the status does not update. If you see an Invalid message for a given target, try to manually validate the target again (click VALIDATE).
Configuring a Target1. Navigate to the Settings Page.
Click to navigate to the Settings Page. From there, you can perform a variety of Workload Optimization Managerconfiguration tasks.
2. Choose Target Configuration.
Click to navigate to the Target Configuration Page.
Workload Optimization Manager 2.3.17 User Guide 221

Configuring Targets
This page lists all the targets that you currently have configured for Workload Optimization Manager. You can inspect these targets, you can edit them (change address and credentials), and you can add a new target to Workload Optimization Manager.
3. Filter the list of targets.
To work with a long list of targets, you can filter by the target type. You can also type a string in the Search field to filter the list, and you can sort the list by target status or target name.
4. Select one or more targets to work with.
When you select a target you can:■ Rediscover — Direct Workload Optimization Manager to fully discover the entities that this target manages. This will
rebuild the topology that is associated with this target.
222 Cisco Systems, Inc. www.cisco.com

Configuring Targets
■ Validate — Direct Workload Optimization Manager to validate its connection with the target. For example, if you create a new user account on the target, you can edit the target connection to use that account, and then revalidate.
■ Delete — When you delete a target, Workload Optimization Manager removes all the associated entities from its model of the inventory.
5. Expand an entry to see details, or click the entry to edit the target's configuration.For example, if you entered the wrong username or password, you can change those credentials and validate the target again.
6. Create a new target and add it to Workload Optimization Manager.
First, select the type of target to add. Then for the type you choose, select the specific target technology. For example, select Hypervisor/vCenter to add a VMware vCenter Server target. Then provide the address and credentials for that target.
Workload Optimization Manager 2.3.17 User Guide 223

Configuring Targets
For more details, including a list of supported targets and configuration requirements, see the Workload Optimization Manager Target Configuration Guide.
AWS Billing Families
As you configure AWS targets, Workload Optimization Manager discovers AWS accounts that are consolidated into billing families. A billing family has one master account, and zero or more member accounts. By recognizing billing families, Workload Optimization Manager more accurately calculates cloud investments and savings, and makes more accurate recommendations for RI coverage.In the Targets user interface, master accounts appear in bold, with a star next to them. You can expand the account entry to see the related member accounts. If you expand the entry for a member account, then the related accounts includes the family master, indicated by a star.For RI purchases, different accounts in a billing family can share the same RI resources. At the same time, accounts in other billing families cannot use those RIs. This adds flexibility to your RI coverage, while maintaining order over the billing.In Workload Optimization Manager, if you enable Billing Family Recognition, then you can see the billing family master and member accounts in the Targets user interface, and Workload Optimization Manager can recommend proper RI purchases within the correct billing families.To enable Billing Family Recognition, ensure the following as you configure your AWS targets:■ Use the proper role for each AWS target
To properly discover billing family information for a target, you must give Workload Optimization Manager credentials for an AWS role that includes the permission, organizations:DescribeOrganization. With that permission, Workload Optimization Manager can:– Discover master accounts and member accounts in different billing families– Display the account names in the user interface
224 Cisco Systems, Inc. www.cisco.com

Configuring Targets
– Discover billing information for each family and account– Recommend RI actions that respect billing family boundaries
■ Configure targets for the complete billing familyOne billing family can consolidate a number of AWS accounts. For Workload Optimization Manager to include these accounts in its analysis, you must configure each one as a separate target. If you do not configure all the accounts in a billing family, then Workload Optimization Manager cannot discover complete billing information for that family, and its analysis will be based on incomplete information.Workload Optimization Manager displays member accounts that have been configured as targets in regular text. For members that Workload Optimization Manager discovers but have not been configured as targets, Workload Optimization Manager displays their names in grayed text.
If you have enabled Billing Family Recognition, you should keep the following points in mind:■ Billing families can grow
Workload Optimization Manager regularly checks the membership of your billing families. If it discovers a new member account, it adds that account to the list of members. If you have already configured the account as a target, then Workload Optimization Manager includes the new member in its analysis of billing families. If the new member is not already a target, then Workload Optimization Manager lists the new member in grayed text.
■ You can configure discounts per billing familyWorkload Optimization Manager includes a feature to set a discount for a billing group, and to override that discount for specific template families within that scope. For more information, see Cloud Discounts (on page 308) and Discount Override: AWS (on page 313).
■ You might see master accounts that have no member accountsAWS treats every account you create as a part of a billing family. Assume you created an account, but you had no reason to consolidate its billing with any other accounts. In that case, the account appears in the Workload Optimization Manageruser interface as a master account, but it has no member accounts.
Workload Optimization Manager 2.3.17 User Guide 225

Configuring Targets
Azure Enterprise Agreements
You can configure Workload Optimization Manager to manage Azure subscriptions within the context of an Enterprise Agreement (EA). An EA defines specific pricing, including the pricing for Reserved Instances (RIs). When you configure an EA target, and set the EA key to your Azure targets, Workload Optimization Manager uses that richer pricing information to calculate workload placement and RI coverage for your Azure environment.To enable Workload Optimization Manager management of Azure EA environments, you must configure:■ One Microsoft Enterprise Agreement target■ At least one Service Principal target that can discover the underlying Azure subscriptionsFor information about Azure targets, see "Microsoft Azure" in the Target Configuraton Guide.In the Targets View, you can identify the targets related to Azure EA as follows:■ EA Targets
The target that discovers the EA to track pricing and RI information. You can have one EA target per Workload Optimization Manager deployment. The EA target appears with a star next to the validation date. Expand the entry to see the EA enrollment number, and the Azure subscriptions that participate in the EA.
■ Azure Subscription TargetsThe targets that manage the workloads in your Azure environment. These are discovered by Service Principal targets. Note that not all subscription targets necessarily participate in the EA. Expand these entries to see the related Service Principal target. For members of the EA, you can see the related EA target as well.Subscriptions that do not participate in the EA appear as Standalone targets.
NOTE:In rare circumstances, you can have a subscription that is not in use – The subscription has no workloads associated with it. In this case, Workload Optimization Manager identifies the subscrition as Standalone. This is because the target cannot discover any cost or usage information that would relate the subscription to its EA.
226 Cisco Systems, Inc. www.cisco.com

Configuring Targets
■ Service Principal TargetsThe Azure target that you configure to discover Azure subscription targets. Expand the entry to see the discovered targets. If you have configured an EA target, the entry lists that as well, along with the EA enrollment number.
Reserved Instances and Azure EAFor Azure envirnments, Workload Optimization Manager can only discover and use RIs if you have configured a Microsoft Enterprise Account target, and if one or more subscriptions participate in that EA.To discover and manage RIs in Azure environments, Workload Optimization Manager uses both the EA target and the associated subscription targets. On its own, a subscription target exposes costs for pay-as-you-go pricing. The EA target discovers pricing for the available RI instance types. Workload Optimization Manager combines this information to track:■ RI utilization■ RI coverage■ Virtual machine costs (accounting for RIs)■ RI Purchase recommendations (for Migrate to Cloud plans)
NOTE:This release of Workload Optimization Manager does not support RI discovery and management for Classic VMs and Classic Cloud Services. Also, it does not support RI discovery and management for Suppressed Core virtual machines.
Cost Calculations for Azure EnvironmentsTo understand the reported costs in your Azure environment, consider these points:■ For targets that participate in the EA, Workload Optimization Manager uses the terms of the given EA, and bases costs on
the Offer ID that is effective for the given subscription.■ For VMs in Azure, RI pricing does not include the cost of the OS license. However pricing for on-demand VMs does include
the license cost.
NOTE:For Miscrosoft Azure EA environments, the projected cost for RI Purchase actions might not match associated costs you find in the Microsoft Pricing Calculator.Workload Optimization Manager actions can recommend RI purchases. For these recommendations, the action assumes a free Linux OS, so the cost estimate does not include the OS cost. However, The Microsoft Pricing Calculator does include costs for OS licenses. As a result, when you compare the Workload Optimization Manager cost estimates to the values in the Pricing Calculator, it's likely that the two estimates will not match. This difference also affects the Break Even Point that appears in the Recommended RI Purchases chart. Because the recommended purchases do not include Azure costs for OS licenses, the listed Break Even Point can be optimistic.
■ For workloads you migrated from on-prem to the Azure cloud, Workload Optimization Manager recognizes Azure Hybrid Benefit (AHUB) savings for RIs and on-demand workloads. The costs you see in Workload Optimization Manager charts include this benefit. However, remember that recommended actions do not include any license cost, so the actions will not reflect any proposed AHUB savings (see above).
■ Workload Optimization Manager supports rate cards for workloads that use the pricing set by a Cloud Solution Provider. Note that rate cards only apply to on-demand workloads, and they do not include RI pricing data. For more information, see Azure Rate Cards (on page 305).
Workload Optimization Manager 2.3.17 User Guide 227

Creating GroupsGroups assemble collections of resources for Workload Optimization Manager to monitor and manage. When setting scope for your Workload Optimization Manager session, you can select groups to focus on those specific resources. For example, if you have a number of VMs devoted to a single customer, you can create a group of just those VMs. When running a planning scenario you can set the scope to work with just that group.Workload Optimization Manager discovers groups that exist in your environment. These groups include PM clusters, and entities grouped by different logical boundaries. For example, Workload Optimization Manager discovers Storage by Disk Array, Physical Machines by Datacenter, and VMs by Network. In addition, Workload Optimization Manager discovers pools such as virtual datacenters, or folders that implement specific HA policies.You can also create custom groups. Workload Optimization Manager supports two custom-grouping methods:■ Dynamic — You define these groups by specific criteria. You can group services according to naming conventions (all VM
names that start with ny), resource characteristics (all physical machines with four CPUs), or other criteria such as time zone or number of CPUs.These groups are dynamic because Workload Optimization Manager updates the group as conditions change.
■ Static — You create these groups by selecting the specific group members.
1. Navigate to the Settings Page.
Click to navigate to the Settings Page. From there, you can perform a variety of Workload Optimization Managerconfiguration tasks.
2. Choose Groups.
Click to navigate to the Group Management Page.
228 Cisco Systems, Inc. www.cisco.com

Creating Groups
This page lists all the custom groups that you currently have configured for Workload Optimization Manager. You can:■ Expand an entry to see group details■ Select an entry to delete the group■ Click a group name to edit it
For a dynamic group, you can edit the set of criteria that select the group members. For a static group, you can add or subtract specific members.
■ Create new groupsTo work with a long list of groups, you can filter by group type. For example, only show groups of VMs, or groups of host machines. You can also type a string in the Search field to filter the list.
3. Expand an entry to see group details.
The details show you information about related entities such as how many hosts provide resources for a group of VMs. If there are any pending actions for the group, the details list those actions as well.
4. Create a new group.Click NEW GROUP.
Workload Optimization Manager 2.3.17 User Guide 229

Creating Groups
Next, choose a group type.Then, specify the group settings:■ Give the group a name.■ Set whether the group will be static or dynamic.
To create a static group, select the member entities from the list. To filter the list, set group criteria.To create a dynamic group, set group criteria. The list updates to show the resulting group members.
■ Specify group criteria.These criteria are entity attributes that determine group membership. You might create a group of all VMs that have 4 VCPUs. You can choose properties of the member entities, and you can choose properties of entities that are related to the members. For example, you can make a group of VMs that are hosted by PMs with the substring "Development" in their names.As you set criteria, the list of entities updates to show the member entities. You also can sort the list by severity (per the most critical entity in group) or group name.Note that you can use regular expression to express your match strings.
■ When you are finished, save the group.Save adds this group to the My Groups collection.
230 Cisco Systems, Inc. www.cisco.com

Working With SchedulesWorkload Optimization Manager schedules specify a specific time range during which certain events can occur. Workload Optimization Manager currently uses schedules in scoped policies to set up windows of time when the policy can execute certain actions, or when the policy changes settings that affect analysis and action generation.
NOTE:When you configure a schedule window for a resize action, to ensure Workload Optimization Manager will execute the action during the scheduled time, you must turn off the Enforce Non Disruptive Mode setting for that scheduled policy. Even if you turn the setting off for the global policy, you still must turn the setting off for your scheduled policy. Otherwise Workload Optimization Manager will not execute the resize action.
Workload Optimization Manager 2.3.17 User Guide 231

Working With Schedules
The Schedules page lists all the currently defined schedules. From this page you can:■ Select an entry to delete the schedule.■ Select an entry to defer the next occurrence.
Workload Optimization Manager calculates when the next scheduled window will open. If you want cancel the scheduled occurrence one time, you can select the schedule and defer the upcoming occurrence. This defers the schedule wherever it is applied. If the schedule is applied to more than one policy, this will defer all the policies that use this schedule. Before you defer a schedule, you should expand the details and review all the policies that use this schedule.
■ Expand an entry to see schedule detailsThe details include a summary of the schedule definition, as well as:– USED IN POLICIES
The number of policies that use this schedule. Click the number to review the policies.– NEXT OCCURRENCE
When the schedule will next come into effect.– ACCEPTED ACTIONS
How many scheduled actions have been accepted to be executed in the next schedule occurrence. Click the number for a list of these actions.
– AWAITING ACCEPTANCEThe number of Manual actions affected by this schedule that are in the Pending Actions list, and have not been accepted. Click the number for a list of these actions.
■ Create new schedulesSee Creating Schedules (on page 233).
232 Cisco Systems, Inc. www.cisco.com

Working With Schedules
Deleting SchedulesBefore you delete a schedule, you should view its details to make sure no policies use it. If you delete a schedule that is in use by any policies, Workload Optimization Manager disables the affected policies until you edit them to either:■ Apply a different schedule to the policy and save the change, or...■ Save the policy with no schedule
Saving with no schedule confirms that you intend for this policy to apply at all times. Because scheduled policies are for special cases, this is usually not what you intend. For example, a scheduled maintenance window can have aggressive action modes that you do not want to enable during peak hours. If you save the policy with no schedule, then the aggressive settings will take effect at all times.
Workload Optimization Manager posts a confirmation dialog before deleting a schedule that is currently in use.
Schedules Imported from Earlier Versions of Workload Optimization ManagerWorkload Optimization Manager version families prior to 2.2 include schedule windows that are configured as specific settings in policies. The current implementation of schedules treats them as separate data objects that you can include in policies. When you upgrade from one of these earlier versions, Workload Optimization Manager converts the schedule settings in your policies into individual schedules.These schedules appear in the listing with names like:■ Schedule 1■ Schedule 2■ Schedule 3■ ...
To see which policies use these schedules, view the schedule details. You can leave the schedules as they are, or you can edit them to improve their naming. Also, if you have a number of policies that use the same schedule settings, you can edit the policies to all use a single schedule. Then, if you need to change the scheduled window for all those policies, you will only have to edit that one instance of the schedule.
Creating SchedulesTo create a new schedule:1. Navigate to the Settings Page.
Click to navigate to the Settings Page. From there, you can perform a variety of Workload Optimization Managerconfiguration tasks.
2. Choose Schedules.
Click to navigate to the Schedule Management Page.This page lists all the schedules that you currently have configured for Workload Optimization Manager. You can edit the schedules in the list, or you can create new schedules.
Workload Optimization Manager 2.3.17 User Guide 233

Working With Schedules
3. Create a new schedule.
Click New Schedule to open the new schedule fly-out. Then name the schedule.
4. Set the recurrence for the schedule.Choose whether the scheduled period occurs just once, or whether it repeats over time. The settings vary according to the recurrence you choose:■ Does Not Recur
This is a one-time schedule window. A non-recurring window has a start date, and no end date. The window starts on the day and time you specify, and remains open for the given duration.
■ Daily
Repeat this schedule every given number of days. For example, repeating 30 days is similar to repeating monthly, except it repeats by the count of days, not by the calendar month.The schedule begins on the Start Date, and continues repeating until the End Date. If End Date is "None", the schedule repeats perpetually.
234 Cisco Systems, Inc. www.cisco.com

Working With Schedules
■ Weekly
Repeat this schedule every given number of weeks, on the week days you specify. For example, to repeat every weekend, set it to repeat every one week on Saturday and Sunday.The schedule begins on the Start Date, and continues repeating until the End Date. If End Date is "None", the schedule repeats perpetually.
■ Monthly
Repeat this schedule every given number of months, to begin on a given day in the month. For example, you can schedule a maintenance window to begin on the first Saturday of each month.The schedule begins on the Start Date, and continues repeating until the End Date. If End Date is "None", the schedule repeats perpetually.
5. Set the Start Time and Duration.These settings specify how long the scheduled window remains open. You set the duration in terms of hours and minutes. Using a duration instead of an end time removes ambiguities such as starting before midnight and ending after. However, you should make sure the duration is not longer than the recurrence.
6. Set the time zone.This gives a reference for the schedule's start time. The Workload Optimization Manager server uses that reference when it opens and closes the schedule window. Users see the same time zone setting no matter where they are located – They should convert the schedule time to their local time if they want to track when the schedule opens in their working day.
7. When the settings are complete, save the schedule.
Workload Optimization Manager 2.3.17 User Guide 235

Working With PoliciesPolicies set business rules to control how Workload Optimization Manager analyzes resource allocation, how it displays resource status, and how it recommends or executes actions. Workload Optimization Manager includes two fundamental types of policies:■ Placement Policies
To modify workload placement decisions, Workload Optimization Manager divides its market into segments that constrain the valid placement of workloads. Workload Optimization Manager discovers placement rules that are defined by the targets in your environment, and you can create your own segments.
■ Automation PoliciesWorkload Optimization Manager ships with default settings that we believe will give you the best results from our analysis and control. These settings are specified in a set of default Automation Policies for each type of entity in your environment. But for some scopes of your environment, you might want to change these settings. For example, you might want to change action automation for that scope, or change the utilization constraints. You can create Action Policies that override the defaults for the scopes you specify.
The Policy Management page shows all the currently defined policies. From this page you can:■ Select an entry to delete the policy■ Click an entry name to edit the policy
You can enable or disable discovered placement policies. For a Workload Optimization Manager segment (a placement policy that was created in Workload Optimization Manager), you can edit the policy definition as well as enable/disable it.
■ Create new policies
236 Cisco Systems, Inc. www.cisco.com

Working With Policies
To see the policies that are applied to a scope, go to the Search page and set the Workload Optimization Manager session to that scope. Then show the Policy view. For more information, see Scope Policies (on page 81).
Things You Can Do■ Manage Imported Placement Policies – Importing Workload Placement Policies (on page 238)■ Create a Placement Policy – Creating Placement Policies (on page 238)■ Create a Scoped Automation Policy – Creating Scoped Automation Policies (on page 245)■ Create an Orchestration Policy – Action Orchestration (on page 265)
Placement PoliciesFor planning and optimization, Workload Optimization Manager recommends actions to place workloads such as applications, containers, or VMs on their providers (hosts, availability zones, datastores, disk arrays, networks, etc.). Workload Optimization Manager can recommend these actions, or execute them automatically.When calculating workload placement, Workload Optimization Manager respects cluster boundaries, networks, and provisioned data stores. In addition, the configuration of your environment can specify logical boundaries, and within Workload Optimization Manager you can create even more boundaries. These boundaries impose segments on the market that Workload Optimization Manager uses to model your application infrastructure.In finance, a market segment divides the market according to the criteria different groups of people use when they buy or sell goods and services. Likewise in the Workload Optimization Manager market, a workload placement segment uses criteria to focus the buying and selling of resources within specific groups of entities. This gives you finer control over how Workload Optimization Manager calculates moves. When managing segments you can:■ Review the placement policies that Workload Optimization Manager has discovered. These are policies that have been
defined in your environment, outside of Workload Optimization Manager. See Importing Workload Placement Policies (on page 238).
■ Create placement segments that restrict workload placement according to specific rules. See Creating Placement Policies(on page 238).
Workload Optimization Manager 2.3.17 User Guide 237

Working With Policies
NOTE:You can enable or disable any imported policy or created workload placement segment to affect placement calculations in the real-time environment or in plans.
Importing Workload Placement PoliciesThe hypervisors that you set as targets can include placement policies of their own. Workload Optimization Manager imports these placement policies, and you can choose to enable or disable them as you wish. By default, Workload Optimization Manager enables imported placement policies.Workload Optimization Manager imports:■ vCenter Server DRS Rules
See " Other Information Imported from vCenter " in the Target Configuration Guide■ Virtual Machine Manager Availability Sets
See " Virtual Machine Manager" in the Target Configuration Guide■ CloudStack Affinity Groups
See " CloudStack " in the Target Configuration Guide
NOTE:In vCenter environments, Workload Optimization Manager does not import DRS rules if DRS is disabled on the hypervisor. Further, if Workload Optimization Manager did import an enabled DRS rule, and somebody subsequently disables that DRS rule, then Workload Optimization Manager will discover that the rule was disabled and will remove the imported placement policy.
Creating Placement PoliciesPlacement Policies set up constraints to affect how Workload Optimization Manager calculates the placement of workloads in your environment. In this way, you can direct Workload Optimization Manager to recommend actions that satisfy business rules for your enterprise.Workload Optimization Manager discovers Placement policies that have been defined in your environment, and you can also create Placement policies through the Workload Optimization Manager user interface. Note that you can enable or disable any Placement policy, both for real-time analysis and for planning scenarios.Workload Optimization Manager supports the following placement policies:■ Place — Determine which entities use specific providers
For example, the VMs in a consumer group can only run on a PM that is in the provider group. You can limit the number of consumers that can run on a single provider — for PMs in the provider group, only 2 instances of VMs in the consumer group can run on the same host. Or no more than the specified number of VMs can use the same storage device.
■ Don't Place — Consumers must never run on specific providersFor example, the VMs in a consumer group can never run on a PM that is in the provider group. You can use such a segment to reserve specialized hardware for certain workloads.
■ Merge — Merge clusters into a single provider groupFor example, you can merge three PM clusters in a single provider group. This enables Workload Optimization Manager to move workload from a host in one of the clusters to a host in any of the merged clusters.
■ License — Set up hosts with paid licenses to be the preferred providers for VMs or applications that require those licensesIf you purchase licenses for hosts to run specific software, you want to place as many licensed VMs or applications on a licensed host as possible. A license segment identifies a group of host machines that provide a given license, and a group of VMs or applications that consume that license. When Workload Optimization Manager calculates workload placement, it will avoid moving the VMs to hosts that don’t provide the license, and will try to consolidate workload on as few licensed hosts as possible.
1. Navigate to the Settings Page.
238 Cisco Systems, Inc. www.cisco.com

Working With Policies
Click to navigate to the Settings Page. From there, you can perform a variety of Workload Optimization Managerconfiguration tasks.
2. Choose Policies.
Click to navigate to the Policy Management Page.This page lists all the policies that you currently have configured for Workload Optimization Manager.
3. Create a new Placement policy.
First, select the type of Placement policy to create, then specify the settings:■ Give the policy a name■ Choose the policy type and make the settings■ Save the policy when you're done
4. Create a Place policy.
Workload Optimization Manager 2.3.17 User Guide 239

Working With Policies
These policies control where workload can be placed. For example, you can specify that a VM will only be placed on a PM that is a member of a specific cluster. Or you could specify that any applications in a specific group can only be placed on a datastore that is a member of a specific group.■ Specify the consumer group — The group or cluster of entities that will be placed on the identified providers■ Specify the provider group — The group or cluster of entities that will provide resources to the consumers■ Limit workload entities to placement group — Set the policy to only place consumer entities on members of the
provider group■ Limit the maximum number of workload entities per placement entity to — Limit how many instances of the
consumer entities can be placed on a single provider5. Create a Don't Place policy.
These policies identify groups or clusters that will never host the consumer entities. For example, you can specify that a VM will never be placed on a PM that is a member of a specific cluster. Or you can specify that a set of non-critical applications will never be placed on specialized hardware, as a way to ensure availability for critical applications.■ Specify the consumer group — The group or cluster of entities that will be excluded from the identified providers■ Specify the provider group — The group or cluster of entities that will not provide resources to the consumers
6. Create a Merge policy.
240 Cisco Systems, Inc. www.cisco.com

Working With Policies
To remove cluster boundaries you can create Merge policies. These policies merge multiple clusters into a single logical group for the purpose of workload placement. For example, your environment might divide hosts into clusters according to hardware vendor, or by some other criteria. Workload placement typically does not cross such cluster boundaries. However, there might be no technical reason to apply these boundaries to workload placement. By creating a larger pool of provider resources, Workload Optimization Manager has even more opportunities to increase efficiency in your environment.For merge policies, keep the following considerations in mind:■ For most policies that merge host and storage clusters, the clusters you place in the Merge segment must be
members of the same datacenter.■ For vCenter environments, use Merge policies to support cross-vCenter moves. In this case, where a datacenter
corresponds to a given vCenter target, the merged clusters can be in different datacenters. In this case you must create two merge policies; one to merge the affected datacenters, and another to merge the specific clusters.Also note that the clusters you merge must use the same network names on their respective datacenters.
■ For cloud environments, you can create policies to merge datacenters. Use these merge policies to support Migrate to Cloud plans or to support VM moves that find better costs on other zones.
To create a Merge policy, choose the type of entity to merge, and then select the groups you will merge.7. Create a License policy.
These policies keep VMs and applications that use a specific license running on the hosts that provide that specific license. For example, assume you have purchased a number of licenses for a database — You pay for the right to run that database on a certain number of host sockets. In that case, it’s most advantageous to do two things:■ Only place the associated workload on hosts that have the license assigned to them■ Consolidate workload on those hosts as much as possible, in case you can suspend a host and save on licensing costIn the Workload Optimization Manager market, consumers purchase resources from providers. In a license policy, the consumers get a reduced price for resources from the hosts in the Provider Group. The result is that the workload will have strong tendency to be placed on these hosts. This helps to meet the goal of consolidating the workload on the licensed hosts. However, if the licensed hosts don’t have enough capacity, then the workload can be placed on other hosts. In that case, Workload Optimization Manager will also recommend provisioning a new licensed host.To create a License policy:■ Specify the consumer group — The group or cluster of entities that get priority to run on the providers■ Specify the provider group — The group or cluster of hosts that are to give priority to the identified consumers
8. When you have made all your settings, be sure to save the Policy.
Workload Optimization Manager 2.3.17 User Guide 241

Working With Policies
Automation PoliciesAs Workload Optimization Manager gathers metrics, it compares the metric values against specified constraint and capacity settings to determine whether a metric exhibits a problem, and what actions to recommend or execute to avoid a problem. Workload Optimization Manager uses Automation Policies to guide its analysis and resulting actions. These policies can specify:■ Action Automation
Whether to execute automatically or manually, or whether to just recommend the action. For more information, see Action Automation (on page 252).
■ Action OrchestrationWhether to have Workload Optimization Manager execute the action, have Workload Optimization Manager direct an orchestrator to execute the action, or execute the action with Action Scripts. For more information, see Action Orchestration (on page 265).
■ Analysis SettingsSettings that affect the Workload Optimization Manager analysis of the state of your environment. These include:– Operational Constraints such as enabling/disabling discovery of HA policies set for Hosts– Utilization Constraints such as memory or CPU utilization– Resize Increments– Application Priority
For more information, see Analysis Settings (on page 270).
Default and Scoped Automation PoliciesWorkload Optimization Manager ships with default Automation Policy setting for the different types of entities it can discover in your environment. The settings for these default policies should be adequate to meet your initial business requirements. These policies apply to the global scope – Unless you override them, they affect all the entities in your environment. For more information, see Working With Default Automation Policies (on page 242).Workload Optimization Manager can include scoped Action Policies, which override the default settings for certain entities. With these policies you specify one or more groups of entities as the policy scope. You can also set a schedule to the policy to specify maintenance windows, or to support orchestration workflows that require approval before executing the given action. For more information, see Working With Scoped Automation Policies (on page 244) and Setting Policy Schedules (on page 250).
Working With Default Automation PoliciesWorkload Optimization Manager ships with default Automation Policy settings for the different types of entities it can discover in your environment. The settings for these default policies should be adequate to meet your initial business requirements. These policies apply to the global scope – Unless you override their settings, they affect all the entities in your environment.Over time you might learn that you want to make global changes to certain policy settings. For example, Enforce Non Disruptive Mode is turned off by default. You might learn that in most cases you want to turn it on, and only turn it off for select scopes. In that case, you would turn it on in the default Automation Policy for VMs, and then set scoped policies for those groups of VMs for which you want to turn it off.
Relationships Between Default and Scoped PoliciesYour default Automation Policies and scoped Automation Policies take effect in relation to each other. A default policy has a global effect, while a scoped policy overrides the default policy for the entities within the indicated scope. You should keep the following points in mind:■ Scoped policies set overrides to specific settings
A scoped policy can override a subset of settings for the entity type, and for the remainder Workload Optimization Managerwill use the default policy settings on the indicated scope.
■ Among scoped policies, the most conservative setting wins
242 Cisco Systems, Inc. www.cisco.com

Working With Policies
It's possible to set up policies with conflicts on individual entities. Assume two groups, Group_A and Group_B. Now imagine that one entity is a member of both groups. What happens if you create two different Automation Policies, one for Group_A and another for Group_B? In that case, the entity that is in both groups can have different policy settings.For example, the Group_A policy could set the Suspend action to Manual, while the setting for Group_B is Recommend. Workload Optimization Manager always uses the most conservative setting. For this case, the Recommend setting is most conservative, so it wins.
■ Scoped policies always take precedence over default policiesEven if the dafault policy has a more conservative setting, the setting in the scoped policy wins for entities in that scope.
■ For a global effect, always use default policiesBecause of the conservative setting wins rule for scoped policies, you should never use a scoped policy to set a global effect. For example, you can create a scoped policy for the All VMs group. If you then specify a conservative setting for that policy, no other scoped policy can specify a more aggressive setting – the conservative setting will always win.For this reason, you should always use default Automation Policies whenever you want to achieve a global effect.
Viewing and Editing Default Automation PoliciesTo view or edit your default policies:1. Navigate to the Settings Page.
Click to navigate to the Settings Page. From there, you can perform a variety of Workload Optimization Managerconfiguration tasks.
2. Choose Policies.
Click to navigate to the Policy Management Page.This page lists all the policies that you currently have configured for Workload Optimization Manager.
3. On the Policy Management page, click Defaults.
The page displays a list of all the default policies, by entity type.
4. Click the entity type whose default settings you wish to view or change.A fly-out appears with all the settings for that default policy. You can navigate to view different settings
5. Optionally, edit settings for this default policy.Navigate to the settings you want to change, and enter a different value for each. You can modify settings for:■ Action Automation (on page 252)
Workload Optimization Manager 2.3.17 User Guide 243

Working With Policies
■ Action Orchestration (on page 265)■ Analysis Settings (on page 270)When you're done, click Save and Apply.
Working With Scoped Automation PoliciesTo override the current default Automation Policies, you can create scoped policies. These specify settings you want to change for certain entities in your environment. For these policies, you assign the policy to one or more groups of entities. In addition, you can assign a schedule to a scoped policy to set up maintenance windows or other scheduled actions in your environment.Reasons to create scoped Automation Policies include:■ Change the Analysis Settings for Certain Entities
Workload Optimization Manager uses a number of settings to guide its analysis of the entities in your environment. The default settings might be fine in most cases, but you might want different analysis for some groups of entities. You can configure scoped policies to modify Operational Constraints or Scaling Constraints. For more information, see Analysis Settings (on page 270).
■ Phase In Action AutomationAssume you want to automate scaling and placement actions for the VMs in your environment. It is common to take a cautious approach, and start by automating clusters that are not critical or in production. You can scope the policy to those clusters, and set the action mode to Automated for different actions on those VMs (see Action Modes (on page 96)).
■ Schedule Suspension of Cloud VMsAssume utilization of certain cloud VMs drops off at regular times. To save money, you can configure scoped Automation Policies to suspend those VMs during those times. For more information, see Scheduling VM Suspend Actions in the Public Cloud (on page 290).
■ Set Up Orchestration for Certain EntitiesScoped policies can integrate Workload Optimization Manager application resource management with workflow orchestration technologies such as Cisco UCS Director or ServiceNow. Or you can implement Action Scripts to integrate with other technologies. For more information, see Action Orchestration (on page 265).
For the steps to create a scoped policy, see Creating Scoped Automation Policies (on page 245). As you create the policy you will:■ Set the policy scope (see Policy Scope (on page 250))
■ Optionally create a schedule for the policy (see Setting Policy Schedules (on page 250)).■ Make policy settings for:
– Action Automation (on page 252)– Action Orchestration (on page 265)– Analysis Settings (on page 270)
Discovered Scoped Automation PoliciesAs Workload Optimization Manager discovers your environment, it can find configurations that set up scopes that need specific policies. For example:■ HA Configurations
For vCenter Server environments, Workload Optimization Manager discovers HA cluster settings and translates them into CPU and memory utilization constraints. The discovery creates a group of type folder for each HA cluster, and creates a policy that sets the appropriate CPU and memory constraints to that policy.
■ Availability SetsIn public cloud environments, Workload Optimization Manager discovers groups of VMs that should keep all their VMs on the same template. Workload Optimization Manager discovers these groups and creates scoped policies for them to enable Consistent Resizing across all the VMs in each group. In the Automation Policies list, these appear with the prefix AvailabilitySet:: on the policy names.
244 Cisco Systems, Inc. www.cisco.com

Working With Policies
Creating Scoped Automation PoliciesTo create a new scoped Automation Policy:1. Navigate to the Settings Page.
Click to navigate to the Settings Page. From there, you can perform a variety of Workload Optimization Managerconfiguration tasks.
2. Choose Policies.
Click to navigate to the Policy Management Page.This page lists all the policies that you currently have configured for Workload Optimization Manager. You can edit the policies in the list, or you can create new scoped policies.
3. Create a new scoped automation policy.
Select the policy type. This sets the type of entity that your policy will affect. Note that Workload Optimization Managersupports different actions for different types of entities (See Default Action Modes and Automation Support (on page 252)for details). For example, you cannot add VMem to a storage device. Setting policy type is the first step you take to focus on which actions you want to map to your workflows.
Workload Optimization Manager 2.3.17 User Guide 245

Working With Policies
4. Name the policy.
Once you have chosen the policy type, you can make all your policy settings. Start by giving the policy a useful name.
5. Set the policy scope.Expand the SCOPE section and choose one or more groups to set as the policy's scope. You can choose from groups of entities that match the type of entity you have set for the policy. You can also create new groups and add them to the policy scope.
NOTE:In Workload Optimization Manager you can find nested groups (groups of groups). For example, the "By PM Cluster" group contains host clusters, and each host cluster is a group. Do not set the policy scope to a parent of nested groups. When setting up policies, be sure you set them to individual groups. If necessary, create a custom group for the settings you want to apply.
The scope determines which entities this policy will affect. Click SCOPE to expand the section, and then add one or more groups. When you click ADD GROUPS, Workload Optimization Manager displays a list of all the groups of entities that match the policy type. You can also create new groups if necessary.
NOTE:A single entity can be a member of multiple groups. This can result in a conflict of settings, where the same entity can have different Action Policy settings. For conflicts among scoped policy settings, the most conservative setting will take effect. For more details, see Policy Scope (on page 250).
6. Optionally, set a schedule for the policy.
246 Cisco Systems, Inc. www.cisco.com

Working With Policies
Expand the SCHEDULE section and add a schedule to the policy.
The Select Schedule fly-out lists all the schedules that are currently defined for your instance of Workload Optimization Manager.Expand a schedule entry to see its details. The details include a summary of the schedule definition, as well as:■ USED IN POLICIES
The number of policies that use this schedule. Click the number to review the policies.■ NEXT OCCURRENCE
When the schedule will next come into effect.■ ACCEPTED ACTIONS
How many scheduled actions have been accepted to be executed in the next schedule occurrence. Click the number for a list of these actions.
■ AWAITING ACCEPTANCEThe number of Manual actions affected by this schedule that are in the Pending Actions list, and have not been accepted. Click the number for a list of these actions.
If none of the listed schedules is suitable for your policy, you can click New Schedule to create a new one. See Creating Schedules (on page 233).For use cases and information about how schedules affect policies, see Setting Policy Schedules (on page 250).
NOTE:When you configure a schedule window for a resize action, to ensure Workload Optimization Manager will execute the action during the scheduled time, you must turn off the Enforce Non Disruptive Mode setting for that scheduled policy. Even if you turn the setting off for the global policy, you still must turn the setting off for your scheduled policy. Otherwise Workload Optimization Manager will not execute the resize action.
Workload Optimization Manager 2.3.17 User Guide 247

Working With Policies
7. Set action modes for the actions this policy affects.
Click ACTION AUTOMATION to expand the section, and then set up one or more actions. When you click ADD ACTION, Workload Optimization Manager displays a list of all the actions that are viable for the policy type. Choose an action and then set the action mode. You can set the mode for one or more actions.The action modes you can set are:■ Disabled — Do not recommend or perform the action
When you disable an action, Workload Optimization Manager never considers that action in its calculations. For example, if you disable Resize for all VMs in a cluster, then analysis will still drive toward the desired state, but will do so without considering resize actions for those VMs. Disabled actions do not show in the Pending Actions List.
■ Recommend — Recommend the action so a user can execute it via the given hypervisor or by other means■ Manual — Recommend the action, and provide the option to execute that action through the Workload Optimization
Manager user interface■ Automated — Execute the action automatically
8. Optionally, set up orchestration for actions in this policy.By default, action execution is set to Native, which means Workload Optimization Manager executes the action with no integration with orchestrators or action scripts. To integrate an action with other processes, make Orchestration settings to affect the execution of that action. For more information, see Action Orchestration (on page 265).
9. Configure analysis settings that you want to make for this scope of entities.Click to expand the type of analysis setting you want to make, and add a new setting.The settings you can make are different according to the type of entity this policy will affect. For information about the settings you can make, see Analysis Settings (on page 270).
248 Cisco Systems, Inc. www.cisco.com

Working With Policies
For example, assume you are making a Host policy. Expand UTILIZATION CONSTRAINTS and then click Add Utilization Constraint. After you click to add the item, you then choose from a list of available settings. Once you add the setting to the policy, you can then change its value. Each setting you add to the policy takes precedence over the default value for that setting.
10. When you have made all your settings, be sure to save the Automation Policy.
Workload Optimization Manager 2.3.17 User Guide 249

Working With Policies
Policy ScopeYou must declare a scope whenever you make a scoped Automation Policy. The scope determines which entities will be affected by the policy settings. To set scope, you assign one or more groups to the policy. You can use discovered groups, or you can create your own groups. For information about creating groups, see Creating Groups (on page 228).
Relationships Between Default and Scoped PoliciesYour default Automation Policies and scoped Automation Policies take effect in relation to each other. A default policy has a global effect, while a scoped policy overrides the default policy for the entities within the indicated scope. You should keep the following points in mind:■ Scoped policies set overrides to specific settings
A scoped policy can override a subset of settings for the entity type, and for the remainder Workload Optimization Managerwill use the default policy settings on the indicated scope.
■ Among scoped policies, the most conservative setting winsIt's possible to set up policies with conflicts on individual entities. Assume two groups, Group_A and Group_B. Now imagine that one entity is a member of both groups. What happens if you create two different Automation Policies, one for Group_A and another for Group_B? In that case, the entity that is in both groups can have different policy settings.For example, the Group_A policy could set the Suspend action to Manual, while the setting for Group_B is Recommend. Workload Optimization Manager always uses the most conservative setting. For this case, the Recommend setting is most conservative, so it wins.
■ Scoped policies always take precedence over default policiesEven if the dafault policy has a more conservative setting, the setting in the scoped policy wins for entities in that scope.
■ For a global effect, always use default policiesBecause of the conservative setting wins rule for scoped policies, you should never use a scoped policy to set a global effect. For example, you can create a scoped policy for the All VMs group. If you then specify a conservative setting for that policy, no other scoped policy can specify a more aggressive setting – the conservative setting will always win.For this reason, you should always use default Automation Policies whenever you want to achieve a global effect.
Setting Policy SchedulesYou can set a schedule for an automation policy, which sets a window of time when the policy takes effect. For example, you can set up a maintenance window when you are allowed to execute actions, or you can modify the analysis settings for a given period of time.Remember that for scoped automation policies, it is possible that one entity can be in two different scopes – This means the entity can be under the effect of two different policies. For this reason, scoped policies keep the rule, the most conservative setting wins. However, a more aggressive scoped policy takes precedence over the corresponding default automation policy. For more details, see Policy Scope (on page 250).You must consider these rules when you add schedules to policies. Assume you have scheduled aggressive settings every weekend for a given scope, and during the week the settings are more conservative. If the more conservative settings are in a default automation policy, then the scheduled change takes effect. However, If the more conservative settings are in another scoped policy, then the conservative settings win, and the scheduled changes do not take effect.You must also compare the effect of changing Analysis Settings to changing Action Modes in a scheduled policy. If you schedule changes to analysis, that means Workload Optimization Manager will generate actions in response to different conditions for the scheduled time. If you schedule changes to Action Modes, that means Workload Optimization Manager will execute the actions differently during the scheduled time.
Scheduling Changes to Workload Optimization Manager AnalysisAutomation policies include analysis settings such as Operational Constraints or Scaling Constraints. These settings affect Workload Optimization Manager analysis, and the actions it generates. You can set up scheduled times when you want to change those settings. For example, you can set Application Priority to Normal for certain times when you want Workload Optimization Manager to suspend VMs. (For information about this use case, see Scheduling VM Suspend Actions in the Public Cloud (on page 290).)
250 Cisco Systems, Inc. www.cisco.com

Working With Policies
For this case, you want Workload Optimization Manager to base its actions on different analysis. If your policy crosses with other scoped policies, then the most conservative setting wins whether it is scheduled or not.
Scheduling Action ExecutionOne use case for schedule policies is to set up a maintenance window, or some other period of time when you want Workload Optimization Manager to execute your actions. For example, say your enterprise only allows Storage Move actions during the weekend for certain VMs. Assume the default action mode is Recommend. Then you can:■ Create a scoped policy for those VMs■ Set the action mode for Storage Move to Automated■ Give the policy a schedule that starts on Saturday morning, and lasts 48 hours
For a maintenance window, you should create a scheduled policy for action modes, only. Do not include any Analysis Settings in the scheduled policy. You should also be sure that no other scoped policies will set more conservative action modes to any entities you want to affect in this maintenance window.If you want to change analysis settings for this scope, create a separate policy for those changes. Do not set a schedule to that policy – This ensures that Workload Optimization Manager uses the same analysis to generate actions for this scope, at all times.
Execution of Scheduled ActionsWhen you schedule a change of mode for a given action, it is usually to limit execution to the scheduled window. You can set up different types of execution for scheduled actions:■ Automated
When the schedule takes effect, Workload Optimization Manager executes any pending actions that it changes to the Automated mode. If Workload Optimization Manager posts the actions before the schedule takes effect, they appear in the Pending Actions list as normal. The action details show what schedule affects the given action, and shows the next occurrence of that schedule.
■ ManualTo schedule manual execution of actions, create both unscheduled Manual actions and also scheduled Manual actions.To create unscheduled Manual actions, either edit the default automation policy or create a scoped policy that matches the scope of your scheduled policy. Then for the actions you want to affect, set them to the Manual action mode.To create scheduled Manual actions, create a scheduled policy for the given scope. Then for the actions you want to affect, set them to the Manual action mode.When Workload Optimization Manager recommends one of these actions, it appears in the Pending Actions list as a Manual action. The action details show the action state as PENDING ACCEPT, and you can see what schedule affects the action.If you accept the action (select it and click Apply Selected), then Workload Optimization Manager adds it to the queue of actions to be executed the next time the schedule takes effect. The action details show the action state as AWAITING EXECUTION. You can see what schedule affects the action, and the next occurrence of that schedule.
Keeping Actions Valid Until the Scheduled TimeWorkload Optimization Manager recommends an action at the time that the conditions warrant it. If you have scheduled action execution for a later time, then conditions could change enough that the action is no longer valid. If this happens, and the action remains invalid for 24 hours, then Workload Optimization Manager removes it from the list of pending actions. This action will not be executed.Workload Optimization Manager includes Scaling Constraints that work to stabilize action decisions for VMs. The resulting actions are more likely to remain valid up until their scheduled window for execution. You can make these settings in default or scoped policies.■ Aggressiveness (on page 287)
To drive actions based on peak utilization, analysis considers a utilization percentile. For example, assume a 95th percentile. The percentile utilization is the highest value that 95% of the observed samples fall below. The lower the percentile, the more aggressive the setting.This setting avoids actions based on transient spikes. For scheduled policies, if you put off execution to a time after the action was posted, it means the action is more likely to be viable when the scheduled time arrives.
Workload Optimization Manager 2.3.17 User Guide 251

Working With Policies
■ Max Observation Period (on page 287)This sets the time period to consider when calculating the utilization percentile. A longer period means there are more data points to account for. This results in more stable resize calculations, which are more likely to remain viable for scheduled execution.
■ Min Observation Period (on page 288)This ensures a minimum of days worth of data for the calculation of percentiles in Aggressiveness. Ensuring a minimum of historical data makes it more likely that calculated resize actions will remain viable, even during the "down" times of a maintenance window.
NOTE:When you configure a schedule window for a resize action, to ensure Workload Optimization Manager will execute the action during the scheduled time, you must turn off the Enforce Non Disruptive Mode setting for that scheduled policy. Even if you turn the setting off for the global policy, you still must turn the setting off for your scheduled policy. Otherwise Workload Optimization Manager will not execute the resize action. For information about non disruptive mode, see Non Disruptive Mode(on page 263).
Action AutomationTo avoid problems in your environment, Workload Optimization Manager analysis identifies actions that you can execute to keep things in optimal running order. You can specify the degree of automation you want for these given actions. For example, in some environments you might not want to automate resize down of VMs because that is a disruptive action. You would use action modes in a policy to set that business rule.
Action modes specify the degree of automation for the generated actions. For example, in some environments you might not want to automate resize down of VMs because that is a disruptive action. You would use action modes in a policy to set that business rule.Workload Optimization Manager supports the following action modes:
■ Disabled — Do not recommend or perform the action
When you disable an action, Workload Optimization Manager never considers that action in its calculations. For example, if you disable Resize for all VMs in a cluster, then analysis will still drive toward the desired state, but will do so without considering resize actions for those VMs. Disabled actions do not show in the Pending Actions List.
■ Recommend — Recommend the action so a user can execute it via the given hypervisor or by other means■ Manual — Recommend the action, and provide the option to execute that action through the Workload Optimization
Manager user interface■ Automated — Execute the action automatically
Default Action Modes and Automation SupportWorkload Optimization Manager ships with default policies with predefined action modes for all entity types. These policies do not enable automation, thus giving you control over all automation decisions.
252 Cisco Systems, Inc. www.cisco.com

Working With Policies
You can edit the defaults if you want to change analysis settings globally or create policies with different values for any of the given settings.If you plan to automate certain actions, be aware that Workload Optimization Manager doesn’t automate the same actions equally for all technologies. This is because the underlying technologies do not provide the same degree of automation. For example, assume you set the Storage Move actions to be automated for all VMs. In that case, Workload Optimization Managercan automate storage moves for VMs managed by vCenter and RHEV, but it cannot automatically execute storage moves for VMs managed by Hyper-V or XenServer. This is because Hyper-V and XenServer do not provide programmatic access to the Storage Move operation. In this case, Workload Optimization Manager will continue to recommend that you perform the storage move using the Hyper-V or XenServer console.The following tables list the actions that Workload Optimization Manager supports on each entity, and show whether the underlying technology supports automation or recommended-only actions.
Indicates full automation support.
Indicates recommended-only actions.
Application
For Guest OS processes, Workload Optimization Manager doesn’t perform actions on applications. Instead, it performs actions on the host VMs. If utilization is high enough on an application, Workload Optimization Manager can create a new copy of the host VM. When an application is idle, it loses budget. On the public cloud, if the budget falls enough, Workload Optimization Manager will recommend to suspend the host VM.
The following default action modes apply in conjunction with the Scaling Policy set to Resize. If you change the Scaling Policy to Provision, Workload Optimization Manager will not recommend resize actions.
Action Default Mode Microsoft Exchange
Start Recommend
Provision Recommend
Suspend Recommend
Resize up Recommend
Resize up (heap) Recommend
Resize down Recommend
Workload Optimization Manager 2.3.17 User Guide 253

Working With Policies
Action Default Mode Microsoft Exchange
Resize down (heap) Recommend
Application ServerWorkload Optimization Manager performs the following actions for application servers. Remember that if the Scaling Policy is set to Provision, it will not recommend resize actions, and if the Scaling Policy is set to Resize it will not recommend start, provision, or suspend actions.
NOTE:For IBM WebSphere actions, it's possible that one WebSphere application server can have actions on heap and threads at the same time. In that case, do not execute both actions at the same time. In many cases, a WebSphere action is disruptive, and requires a restart of the WebSphere node. If you execute an action while the node is restarting, the action will fail. Before executing a second action on the same WebSphere node, be sure the node is not restarting in response to the first action.
Action Default Mode WebSphere WebLogic JBoss Tomcat
Start Recommend
Provision — VMware only Recommend
Provision — Other hypervisors Recommend
Suspend Recommend
Resize down (heap) Recommend
Resize down (threads) Recommend
Resize up (heap) Recommend
Resize up (threads) Recommend
Business ApplicationWorkload Optimization Manager does not recommend actions for the Business Application, but it does recommend actions for the applications and infrastructure that the Business Application consumes.
NOTE:The credentials for the service account that Workload Optimization Manager uses to access the AppDynamics target are read-only. For this reason, all of the Business Application actions are set to Recommend.
Business User■ Move Business User
Workload Optimization Manager can move a business user to address:– Resource congestion on the image – When utilization is consistently near capacity for image resources, Workload
Optimization Manager can recommend moving the business user to a desktop pool that serves larger images.– Resource congestion on the desktop pool – When utilization is consistently near capacity for the desktop pool,
Workload Optimization Manager can recommend moving the business user to a desktop pool that has more available resources.
NOTE:To support moves to different desktop pools, you must configure merge policies. See Merge Policies for Desktop Pools (on page 46).
254 Cisco Systems, Inc. www.cisco.com

Working With Policies
Action Default Mode
Move Recommend
ChassisWorkload Optimization Manager does not recommend actions for a chassis.
ContainerWorkload Optimization Manager can execute vertical Resize Container actions in Kubernetes and Pivotal Cloud Foundry platforms.
Action Default Mode
Resize Manual
Provision Manual
Move Manual
ContainerPodWorkload Optimization Manager can execute or recommend these actions for a container pod in Kubernetes platforms:
Action Default Mode
MoveMove container pod to another Kubernetes node.
Manual
SuspendSuspend a new container pod as part of application horizontal scaling.
Manual
ProvisionProvision a new container pod as part of application horizontal scaling.
Manual
Database ServerWorkload Optimization Manager performs the following actions for database servers. Remember that if the Scaling Policy is set to Provision, it will not recommend resize actions, and if the Scaling Policy is set to Resize it will not recommend start, provision, or suspend actions. Also note, while Workload Optimization Manager does not automate actions directly on the database, it does automate actions on the underlying VM.
For RDS database servers, Workload Optimization Manager can recommend actions to scale the database according to demand.For on-prem database servers, Workload Optimization Manager can recommend actions on database memory, connections, and the transaction log.
NOTE:Resize actions based on the TransactionLog resource depend on support for vStorage in the underlying hypervisor technology. Because current versions of Hyper-V do not provide API support for vStorage, Workload Optimization Manager cannot support TransactionLog resize actions for database servers running on the Hyper-V platform.
Action Default Mode Oracle SQLServer MySQL
Resize down (transaction log) Recommend
Resize down (MEM and connections capacity) Recommend
Workload Optimization Manager 2.3.17 User Guide 255

Working With Policies
Action Default Mode Oracle SQLServer MySQL
Resize up (transaction log) Recommend
Resize up (MEM and connections capacity) Recommend
For databases on the public cloud:
Action Default Mode AWS Azure
Resize down Recommend
Resize up Recommend
DatacenterWorkload Optimization Manager does not recommend actions to perform on a datacenter.
Desktop PoolWorkload Optimization Manager does not recommend actions to perform on a desktop pool. It does recommend actions to perform on the business users running active sessions in the pool.
Disk ArrayThe following table describes the default action mode for disk array actions and automation support for environments that have Disk Array Storage Controllers as targets.
Action Default Mode
Dell Compellent
HP 3Par
NetApp ONTAP VMAX VNX Nutanix Pure
Storage XTremIO
Move Disabled (C-Mode, only)
Provision Recommend (C-Mode, only)
Resize (up)
Recommend
Start Recommend
Suspend Disabled
DomainWorkload Optimization Manager does not recommend actions to perform on a Domain.
DPodWorkload Optimization Manager recommends the following actions for a DPod:
Action Default Mode
Move Disabled
Provision Disabled
256 Cisco Systems, Inc. www.cisco.com

Working With Policies
Action Default Mode
Resize Disabled
Suspend Disabled
For example, to provision a new DPod, Workload Optimization Manager recommends adding a new storage controller, its datastores, and hosts consuming the storage resources.
Host (Physical Machine)For the public cloud, Workload Optimization Manager does not recommend host actions.Workload Optimization Manager recommends the following actions for an on-prem host:■ Start Host
For increased demand on physical resources, start up a suspended host.■ Provision Host
For increased demand of physical resources, install a new host in the environment. Workload Optimization Manager will then move workload to that host.
■ Suspend HostFor underutilized resources on a host, move existing workload to other hosts and suspend the host.
NOTE:Workload Optimization Manager discovers VMware HA configurations in clusters, and considers the reserved resources in its calculations. For tolerated host failures, or a reserved percentage of cluster resources, Workload Optimization Managerautomatically sets utilization constraints for that cluster. If you configure a failover host, Workload Optimization Manager reserves that host for HA and will not move VMs to it.
Action Default Mode vCenter XenServer Hyper-V RHEV UCS (blades only)
Start Recommend
Suspend Recommend
Provision Recommend
IO Module
Action Default Mode
Suspend Disabled
Load BalancerWorkload Optimization Manager does not recommend actions to perform on the load balancer itself, but it does recommend actions to perform on the VMs that host the underlying applications.
Logical Pool
Action Default Mode
Suspend Disabled
Start Disabled
Resize Recommend
Move Disabled
Workload Optimization Manager 2.3.17 User Guide 257

Working With Policies
Action Default Mode
Provision Disabled
Network
Action Default Mode
Suspend Disabled
Storage (Datastore)Workload Optimization Manager recommends the following actions for a datastore:■ Move
For high utilization of physical storage, move datastore to a different disk array (aggregate).■ Provision
For high utilization of storage resources, provision a new datastore.■ Resize
Increase or decrease the datastore capacity.■ Start
For high utilization of storage resources, start a suspended datastore.■ Suspend
For low utilization of storage resources, move served VMs to other datastores and suspend this one.■ Delete Datastore or Volume
Delete a datastore or volume that has been suspended for a period of time.The following are the storage actions and automation support for environments that do not include Disk Array Storage Controllers as targets.
Action Default Mode vCenter XenServer Hyper-
V RHEV
Delete (Volume) Recommend
Suspend Manual
Delete (Datastore) Disabled
Move Recommend
Provision Recommend
Start Recommend
Resize (Up, Down, Above Max, or Below Min - using tuned scaling)
Recommend
For datastores on disk arrays:
Action Default Mode
Dell Compellent
HP 3Par
NetApp ONTAP VNX VMAX Nutanix Pure
Storage
Delete (Volume) Recommend
258 Cisco Systems, Inc. www.cisco.com

Working With Policies
Action Default Mode
Dell Compellent
HP 3Par
NetApp ONTAP VNX VMAX Nutanix Pure
Storage
Suspend Manual
Delete (Datastore) Disabled
Move Recommend
Provision Recommend
Start Recommend
Resize (Up, Down, Above Max, or Below Min - using tuned scaling)
Recommend
For datastores on the public cloud:
Action Default Mode AWS Azure
Move (to a different EBS tier) Recommend N/A
Storage resize actions use Workload Optimization Manager tuned scaling settings. This gives you increased control over the action mode Workload Optimization Manager will use for the affected actions. Use Storage Operational Constraints to set up the scaling Range (see Operational Constraints (on page 281)). For an overview of tuned scaling, see Tuned Scaling (on page 262).
Storage ControllerActions for individual Disk Array Storage Controllers:
Action Default Mode
Dell Compellent
HP 3Par
NetApp ONTAP VNX VMAX Nutanix Pure
Storage XTremIO
Provision Disabled
SwitchFor environments that have Fabric Managers as targets:
Action Default Mode Cisco UCS
Resize Recommend
Start Recommend
Provision Recommend
Suspend Disabled
Move Disabled
View PodWorkload Optimization Manager does not recommend actions to perform on a view pod. Instead, it recommends actions to perform on the business users that are running active sessions.
Workload Optimization Manager 2.3.17 User Guide 259

Working With Policies
Virtual ApplicationWorkload Optimization Manager does not recommend actions to perform on the virtual application itself, but it does recommend actions to perform on the VMs that host bound applications. For example, a virtual application that manages three SQL databases sees a surge in requests that degrades performance across all databases. In this scenario, Workload Optimization Manager can start a new VM to run another instance of the database application, and bind it to the virtual application.
Virtual DatacenterWorkload Optimization Manager does not recommend actions to perform on a vDC (Container Orchestrator, Provider, or Consumer). Instead, it recommends actions to perform on the entities that provide resources to the vDC.For direct actions on VCloud Director and CloudStack virtual datacenters, Workload Optimization Manager only supports resize actions. However, Workload Optimization Manager does automate actions for the underlying entities (VMs and hosts) that are managed by the virtual datacenter.
Action Default Mode VCD CloudStack VMM OpenStack
Move Disabled
Suspend Disabled
Provision Disabled
Resize (Change VCPU and memory capacities) Recommend
Virtual MachineFor on-prem VMs, Workload Optimization Manager supports the following actions:
Action Default Mode vCenter XenServer Hyper-V RHEV
vCPU Resize Down (uses tuned scaling) Manual
vMem Resize Down (uses tuned scaling) Manual
Move Manual
vMem Resize Above Max (uses tuned scaling) Recommend
Provision Recommend
vMem Resize Up (uses tuned scaling) Manual
vCPU Resize Below Min (uses tuned scaling) Recommend
vCPU Resize Above Max (uses tuned scaling) Recommend
Storage Move Recommend
Start Recommend
vMem Resize Below Min (uses tuned scaling) Recommend
Reconfigure (Change network and storage configurations) Recommend
260 Cisco Systems, Inc. www.cisco.com

Working With Policies
Action Default Mode vCenter XenServer Hyper-V RHEV
vCPU Resize Up (uses tuned scaling) Manual
Suspend Recommend
Enforce Non Disruptive Mode (on page 263) (additional action setting)
Disabled
For VMs on the public cloud:
Action Default Mode AWS Azure
Buy RI Recommend N/A
vCPU Resize Down (uses tuned scaling) Manual
vMem Resize Down (uses tuned scaling) Manual
Move (to a different region) Recommend
vMem Resize Above Max (uses tuned scaling) Recommend
Provision Recommend
vMem Resize Up (uses tuned scaling) Manual
vCPU Resize Below Min (uses tuned scaling) Recommend
vCPU Resize Above Max (uses tuned scaling) Recommend
Start Recommend
vMem Resize Below Min (uses tuned scaling) Recommend
Reconfigure (based on custom policies) Recommend
vCPU Resize Up (uses tuned scaling) Manual
Suspend Recommend
VMEM and VCPU resize actions use Workload Optimization Manager tuned scaling settings. This gives you increased control over the action mode Workload Optimization Manager will use for the affected actions. Use VM Operational Constraints to set up the tuned scaling range (see Operational Constraints (on page 284)). For an overview of tuned scaling, see Tuned Scaling(on page 262).For resize on VMs, actions can change resources in the following ways:■ Resize resource capacity
Change the capacity of a resource that is allocated for the VM. For example, a resize action might recommend increasing the VMem available to a VM.
■ Resize resource reservation
Workload Optimization Manager 2.3.17 User Guide 261

Working With Policies
Change the amount of a resource that is reserved for a VM. For example, a VM could have an excess amount of memory reserved. That can cause memory congestion on the host — A resize action might recommend reducing the amount reserved, freeing up that resource and reducing congestion
■ Resize resource limitChange the limit that is set on the VM for a resource. For example, a VM could have a memory limit set on it. If the VM is experiencing memory shortage, an action that decreases or removes the limit could improve performance on that VM.
NOTE:Actions for on-prem VMs include the modifier, Enforce Non Disruptive Mode. When you enable this modifier, Workload Optimization Manager ensures that for Automated and Manual modes, any resize actions that can be executed will not require a reboot or any other disruption to the affected VM. If the action will disrupt the VM, Workload Optimization Manager posts the action in Recommend mode. If it will not cause any disruption, then Workload Optimization Manager can post it as Automated or Manual.
VPodWorkload Optimization Manager recommends the following actions for a VPod:■ Move a VPod to different DPods (to providers under a different switch)
In addition, Workload Optimization Manager can move a VM into a VPod to reduce network latency.
Action Default Mode
Suspend Disabled
Resize Disabled
Provision Disabled
Tuned ScalingFor resizing VMs and Storage, Workload Optimization Manager includes tuned scaling action settings. These settings give you increased control over the action mode for various resize actions. With this feature, you can automate resize actions within a normal range (the tuned scaling range), and direct Workload Optimization Manager to post more conservative actions (Manualor Recommend) when the issue lies outside of the scaling range.For example, consider resizing VMs to add more memory. As memory demand increases on a VM, Workload Optimization Manager can automatically allocate more memory. If the hosted application is in a runaway state (always requesting more memory) and ultimately falls outside of the normal range, Workload Optimization Manager will not automate memory resize for the VM.To configure tuned scaling, create a VM or Storage policy (see Creating Automation Policies (on page 245)). Under Action Automation, configure the action mode for the various resize actions, which are listed in the table below for your reference. Note that Resize Up and Resize Down settings are for conditions within the tuned scaling range, while Above Max and Below Min settings are for outlying conditions. Finally, under Operational Constraint, specify the tuned scaling range.
Entity Type Resize Actions Operational Constraints
VM ■ VCPU Resize Up■ VCPU Resize Down■ VCPU Resize Above Max■ VCPU Resize Below Min■ VMEM Resize Up■ VMEM Resize Down■ VMEM Resize Above Max■ VMEM Resize Below Min
■ VCPU Max Size■ VCPU Min Size■ VMEM Max Size■ VMEM Min Size
Storage ■ Storage Resize Up■ Storage Resize Down
■ Storage Max Size■ Storage Min Size
262 Cisco Systems, Inc. www.cisco.com

Working With Policies
Entity Type Resize Actions Operational Constraints■ Storage Resize Above Max■ Storage Resize Below Min
For example, assume the following settings:
With this policy in effect, Workload Optimization Manager will post the following actions:■ A VM with 6 VCPUs requests 2 new VCPUs: Automated■ A VM with 8 VCPUs requests 2 new VCPUs: Manual■ A VM with 2 VCPUs requests to resize down to 1 VCPU: Disabled (Workload Optimization Manager does not post the
action)Action policies include scope to determine which entities will be affected by the given policy. It's possible for two or more policies to affect the same entities. As is true for other policy settings, tuned scaling uses the most conservative settings for the affected entities. The effective action mode will be the most conservative, and the effective tuned scaling range will be the narrowest range (the lowest MAX and highest MIN) out of the multiple policies that affect the given entities. For more information, see Policy Scope (on page 250).You can schedule automation policies to take effect during a certain window of time. You can include tuned scaling settings in a scheduled window, the same as you can schedule other policy settings. For more information, see Policy Schedule (on page 250).
Non Disruptive ModeVM actions include the modifier, Enforce Non Disruptive Mode. When you enable this modifier, Workload Optimization Managerensures that for Automated and Manual modes any resize actions that can be executed will not require a reboot or any other disruption to the affected VM. If the action will disrupt the VM, Workload Optimization Manager posts the action in Recommendmode. If it will not cause any disruption, then Workload Optimization Manager can post it as Automated or Manual.For example, with VMware technologies you must have VMware Tools installed to enable hot resize of a VM. Assume you have VMware Tools installed on the guest OS for VM-A, but not for VM-B, and you have set Resize up to Automated for the cluster:■ If you enable this modifier for VM actions:
Workload Optimization Manager 2.3.17 User Guide 263

Working With Policies
Workload Optimization Manager will automate resize actions for VM-A, but will only recommend resize actions for VM-B.■ If you do not enable this modifier for VM actions:
Workload Optimization Manager will automate resize actions for VM-A and VM-B.Another disruptive action is resizing up to more than 4 vCPUs on Windows 2008 and Windows 2008 R2 systems. Even if Hot Add is enabled for the system, Workload Optimization Manager considers such a resize to be disruptive.If you have set the actions to Manual, the effect is the same — Workload Optimization Manager will post the manual actions to the actions list only if they are not disruptive to the VM’s operation. Otherwise the actions will be in Recommend mode. Enforcing non disruptive mode is a way to safely automate resize actions for VMs.In addition to the Enforce Non Disruptive Mode setting, Workload Optimization Manager automatically discovers the VMs that support Hot Add of CPU and Memory, and places these VMs in groups. You can use these groups the same as you would any other groups.
Non Disruptive Groups — Find these groups in the SEARCH view
You can enforce non disruptive mode in the default VM policy, and then schedule action policies to automate resize actions during downtimes. Be aware that scheduled actions do not respect the enforced non disruptive mode — Scheduled resize actions will execute during the scheduled window even if they require a reboot. This is useful for setting up certain action behaviors, but you must be aware that enforced non disruptive mode has no effect on scheduled actions.
NOTE:When you configure a schedule window for a resize action, to ensure Workload Optimization Manager will execute the action during the scheduled time, you must turn off the Enforce Non Disruptive Mode setting for that scheduled policy. Even if you turn the setting off for the global policy, you still must turn the setting off for your scheduled policy. Otherwise Workload Optimization Manager will not execute the resize action.
Action Mode ConfigurationThere are two ways to configure action modes:■ Change the action mode in a default policy. For details, see Working With Default Automation Policies (on page 242).■ Create an automation policy, scope the policy to specific entities or groups, and then select the action mode for each
action.Workload Optimization Manager allows you to create dynamic groups to ensure that entities discovered in the future automatically add to a group and apply the policy of that group. If a conflict arises as a result of an entity belonging to several groups, the entity applies the policy with the most conservative action.For details, see Creating Scoped Automation Policies (on page 245).
264 Cisco Systems, Inc. www.cisco.com

Working With Policies
Action OrchestrationAction Orchestration specifies whether Workload Optimization Manager will execute an action, or whether Workload Optimization Manager will pass the action request to an orchestrator or action script that will execute its own workflow to effect the change in your environment. In this way, you can integrate supported orchestrators to execute of actions for specific scopes of entities in your environment.
About OrchestratorsAction Orchestration targets assign workflows that execute multiple actions to make changes in your environment. Workload Optimization Manager discovers workflows that you have defined on the orchestrator. You can then set up an automation policy that maps workflows to actions. If the action mode is Manual or Automated, then when Workload Optimization Managerrecommends the action, it will direct the orchestrator to use the mapped workflow to execute it.Workload Optimization Manager supports integration with:■ UCS Director
You can configure policies that direct UCS Director workflows to execute Workload Optimization Manager actions.■ ServiceNow
You can configure policies that log Workload Optimization Manager actions in your ServiceNow instance, and that submit actions for approval in ServiceNow workflows.
This section shows how to link orchestration workflows to automation policies. It assumes you have already configured an appropriate Orchestration target. It also assumes that you have configured workflows on that target in such a way that Workload Optimization Manager can discover the workflows and map them to automation policies. For information about Orchestration target requirements, see the Target Configuration Guide.
NOTE:For some orchestration workflows, it is necessary to schedule an action to execute only during a specific maintenance window. Workload Optimization Manager policies can include schedules to enable this use case. However, you must be sure that you do not set the schedule to the policy that declares the orchestration you want. Instead, you should use two policies for the same scope – one to set up the orchestration, and another to schedule the time window during which the action mode will be Automated (to set up the maintenance window). For more information, see Setting Policy Schedules (on page 250).
About Action ScriptsAction Scripts provide a script interface that can add custom processing to Workload Optimization Manager actions at the following entry points:■ Pre■ Post■ Clear
You can set up action scripts to run on specific groups of entities. For example, you can enable the PRE-MOVE action script for one group of VMs, and enable the CLEAR-MOVE action script for a different group.For more information about Action Scripts, see Action Scripts (on page 268).
Specifying Action OrchestrationAs you create a policy, you specify the entity type and the scope of entities the policy affects. You can also set modes for specific actions. For example, you can set a mode of Manual for the Resize action for a given scope of storage devices.To specify orchestration for a given action, it must also be set to Manual or Automated in the ACTION AUTOMATION section of the policy (see Action Automation (on page 252)).To set up orchestration for such actions, you add a corresponding action to the ACTION ORCHESTRATION section, and specify how to execute it. In that section:1. Add an Action Orchestration entry to the policy.
Expand ACTION ORCHESTRATION and click ADD ACTION ORCHESTRATION. Then select the action type you want to orchestrate.The action you add should match an item you have set to Manual or Automatic in the ACTION AUTOMATION section.
Workload Optimization Manager 2.3.17 User Guide 265

Working With Policies
The orchestration for this action is initially in the default state. EXECUTION is Native, while ON GENERATION and AFTER EXECUTION are both set to Do Nothing.
2. Specify a process to run as Workload Optimization Manager generates the action.Make a setting for ON GENERATION. Use this to run a process before the action executes.If you have configured a ServiceNow target and you want to submit the action to ServiceNow for approval, use this setting. To submit the action for approval, you must have a ServiceNow a target, and that target must include an installation of the Workload Optimization Manager Actions application. As part of that installation, you must have an appropriate workflow set up for CR approval.Depending on the orchestration targets you have configured, you can see the following options:
Setting Target Description
Do nothing (Default) N/A Workload Optimization Manager does nothing before action execution.
Run Action Script N/A Run an action script that is set up for the PRE entry point. The action script name must match the entity type and action type. For example, you can post an email notification to your team that an action has been generated.
ServiceNow:Record Action ServiceNow, with Workload Optimization Manager Actionsinstalled
Workload Optimization Managerregisters the action in the ServiceNow log, showing that the given action has been recommended.
266 Cisco Systems, Inc. www.cisco.com

Working With Policies
Setting Target Description
ServiceNow:Request Approval ServiceNow, with Workload Optimization Manager Actionsinstalled
When you specify this setting, the action mode automatically changes to Recommend. Workload Optimization Manager passes control for this action to your ServiceNow workflow as a Change Request (CR). When the CR is approved, Workload Optimization Manager executes the action with its default action processing. If the policy includes a schedule, it executes the action at the scheduled time. Otherwise it executes the action immediately. After executing the action, Workload Optimization Manager registers the action with the ServiceNow instance.
3. Specify the action execution that you want.Make a setting for EXECUTION. Depending on the orchestration targets you have configured, you can see the following options:
Setting Target Description
Native (Default) N/A Workload Optimization Managerexecutes the action with its default action processing.
Run Action Script N/A Workload Optimization Managerexecutes a matching action script in place of its default action processing.
External Orchestration Cisco UCS Director Workload Optimization Managerpasses control for this action to the UCS Director workflow that you specify.
The following types of execution have certain requirements:■ Run Action Script
You must have created and deployed an action script that matches the given entry point (for action execution, REPLACE), the given action, and the given entity type. For more information, see Action Scripts (on page 268).
■ External OrchestrationWhen you chose External Orchestration, LINK WORKFLOW appears directly under the action you specified. Click that to select the UCS Director workflow you want to use for the action.
NOTE:For external orchestration via UCS Director, you can assign workflows for actions on Host and Storage entities. Workload Optimization Manager does not support UCS Director orchestration for actions on other entity types.
Workload Optimization Manager 2.3.17 User Guide 267

Working With Policies
4. Optionally, specify processes to run after the action execution.
Make a setting for AFTER EXECUTION. Depending on the orchestration targets you have configured, you can see the following options:
Setting Target Description
Do nothing (Default) N/A Workload Optimization Manager does nothing after action execution.
Run Action Script N/A Run an action script that is set up for the POST entry point. The action script name must match the entity type and action type.
ServiceNow:Record Action ServiceNow, with Workload Optimization Manager Actionsinstalled
Workload Optimization Managerregisters the action in the ServiceNow log, showing that the given action has been executed.
5. When you have made all your settings, be sure to save the Action Policy.
Action ScriptsAction Scripts provide a script interface that can add custom processing to Workload Optimization Manager. When you enable an action script to run, you do not provide the script name. Instead, you create one script for each type of action, entity type, and entry point. The script name captures this to specify which action the script responds to, as follows: <EntryPoint>_<Action>_<EntityType>.sh
268 Cisco Systems, Inc. www.cisco.com

Working With Policies
The supported entry points, actions, and entity types are:
Entry Point Action Entity Type
■ PRE■ REPLACE (do not specify an entry
point in the filename)■ POST
■ Move■ Change■ Reconfigure■ Resize
■ VirtualApplication■ Application■ VirtualMachine■ PhysicalMachine■ Storage■ DiskArray■ StorageController■ Switch■ VirtualDatacenter■ DataCenter
Some example script names are:■ PRE_MOVE_VirtualMachine.sh
<Pre>_<Move>_<VirtualMachine>
Execute the script when the move action appears as a pending action.■ RESIZE_VirtualMachine.sh
<Replace>_<Resize>_<VirtualMachine>
Execute the script instead of executing the Workload Optimization Manager Resize action. Remember that for a REPLACEscript, you do not specify the entry point in the script filename. Note that you can include a REST API call to accept the action or to reject it as part of the script.
■ POST_RECONFIGURE_VirtualMachine.sh
<Post>_<Reconfigure>_<VirtualMachine>
Execute the script after a Reconfigure action. Note that a POST script executes after an action has succeeded or failed.To create an action script, create the file with the appropriate name, and save it on your Workload Optimization Manager server at the following location:/srv/tomcat/script/control
Then implement the script that you want to execute for the given action. For example, you can implement a shell script to run on the Workload Optimization Manager server.To pass information into the script, Workload Optimization Manager sets values to environment variables. You can reference these environment variables in your scripts. For example, assume you want to send an email that includes the name of the VM that is an action target. You can get that name via the VMT_TARGET_NAME environment variable.Workload Optimization Manager sets the following environment variables for an action:■ VMT_TARGET_INTERNAL
The internal name of the entity this action will affect.■ VMT_TARGET_UUID
The unique ID of the entity this action will affect.■ VMT_TARGET_NAME
The entity's display name.■ VMT_CURRENT_INTERNAL
The internal name for the current configuration or placement.■ VMT_CURRENT_NAME
The display name for the current configuration or placement.■ VMT_NEW_INTERNAL
The internal name for the new configuration or placement.■ VMT_NEW_NAME
Workload Optimization Manager 2.3.17 User Guide 269

Working With Policies
The display name for the new configuration or placement.■ VMT_ACTION_INTERNAL
The UUID for the proposed action. You can use this to access the action via the REST API.■ VMT_ACTION_NAME
The name of the action.■ VMT_STATE_NAME
Gives the state of the action's execution. Can be one of Succeeded or Failed. This variable is only available for POST_and CLEAR_ action scripts.
■ VMT_STATE_DESCRIPTIONIf execution has started, this gives the string, Start execution. This variable is only available for POST_ action scripts.
Analysis SettingsWorkload Optimization Manager collects metrics to drive the analysis that it uses when it calculates actions for your environment. It compares current utilization and demand against allocated capacities for resources, so it can recommend actions that keep your environment in optimal running condition.Action policies include settings that you can make to adjust the analysis that Workload Optimization Manager performs. For example, you can set different levels of overprovisioning for host or VM resources, and Workload Optimization Manager will consider that as a factor when deciding on actions.Workload Optimization Manager ships with a set of default analysis settings. These settings take effect until you create and apply a policy with different values for any of the given settings. For the steps in creating a new policy, see Creating Scoped Automation Policies (on page 245). You can edit the defaults if you want to change analysis settings globally.The settings you can make are different for different types of entities. The default policies show all the settings you can make for each policy type. For a listing and additional information about these settings, see the following descriptions:■ Analysis Policies: Applications (on page 270)■ Analysis Policies: Application Servers (on page 272)■ Analysis Policies: Business Applications (on page 272)■ Analysis Policies: Business Users (on page 273)■ Analysis Policies: Containers (on page 274)■ Analysis Policies: Databases (on page 275)■ Analysis Policies: Database Servers (on page 276)■ Analysis Policies: Desktop Pools (on page 276)■ Analysis Policies: Disk Arrays (on page 277)■ Analysis Policies: Hosts (on page 278)■ Analysis Policies: Logical Pools (on page 280)■ Analysis Policies: Storage Controllers (on page 280)■ Analysis Policies: Storage (on page 281)■ Analysis Policies: Switches (on page 283)■ Analysis Policies: View Pods (on page 283)■ Analysis Policies: Virtual Applications (on page 284)■ Analysis Policies: VMs (on page 284)
Analysis Policies: ApplicationsWorkload Optimization Manager tracks utilization of resources for applications and application servers that you have set up as targets.
Default SettingsAPPLICATION SERVER DISCOVERY
270 Cisco Systems, Inc. www.cisco.com

Working With Policies
Attribute Default Value
Auto Set Transactions Capacity Disabled
Connection Capacity 10000
Response Time Capacity [ms] 10000
Threads Capacity 500
Transactions Capacity 20
APPLICATION PRIORITIES
Attribute Default Value
Application Priority Mission Critical
Application Priority is a way to enable the suspension of VMs that applications run on. For on-prem environments, Workload Optimization Manager does not automate suspend actions for applications. However, for public cloud environments you can enable suspension of VMs. Suspending underutilized VMs on the public cloud is another way that Workload Optimization Manager analysis can reduce your cloud expenses. For more information, see Enabling VM Suspend Actions in the Public Cloud(on page 290).By default, applications are Mission Critical. With this status, Workload Optimization Manager will not suspend the VMs that host them. However, you can set an application to a Normal priority. In that case, if there is a shortage of underlying resources, then Workload Optimization Manager can suspend the VM that runs that application.Now assume you have set a cloud application to Normal, and then Workload Optimization Manager suspended the underlying VM. If you later decide the application should be Mission Critical, then you can change its priority. After you have changed a suspended application from Normal to Mission Critical, Workload Optimization Manager will then start up the suspended VM.
TransactionsThis resource measures the number of transactions per second. Excess transactions indicate a heavy load on the application server, and usually means you should provision a new instance. You can set the transaction capacity, or direct Workload Optimization Manager to automatically set it.■ Transaction Capacity
If you know the rate of transactions your applications can maintain, then you can set it here. The value that you set indicates when Workload Optimization Manager considers utilization to be 100%. The default value is 10 — If an application experiences 10 transactions per second or more, Workload Optimization Manager sets the risk index for this resource to 100%.
■ Auto Set Transaction CapacityIf you enable this setting, Workload Optimization Manager adjusts the transaction capacity to the upper limit your application server experiences. For example, if the Transaction Capacity is set to 10, and the application server experiences 15 transactions per second, then the utilization of this resource would be 150%. However, if you enable Auto Set Transaction Capacity, then Workload Optimization Manager would increase the capacity to 15, and show utilization at 100%.
Response TimeResponse time capacity determines the upper limit for acceptable response time in your applications, in milliseconds. Very high response time can be a result of excess load on the application. For excess response time, Workload Optimization Manager can recommend to provision another application instance.
Connection CapacityConnection capacity determines the upper limit for concurrent connections to the application. Excess connections can indicate the need to provision a new instance.
Workload Optimization Manager 2.3.17 User Guide 271

Working With Policies
Threads CapacityFor most types of applications and servers managed by the Application Edition, Workload Optimization Manager discovers the thread pool capacity on the server, and uses that in utilization calculations. For this release, the following types of supported application targets do not provide thread pool data that Workload Optimization Manager can use:■ Microsoft Exchange Server
For entities of this type, you can select a group of these entities and specify the thread pool capacity. Workload Optimization Manager assumes a default capacity of 500 threads, which is according to best practices in the field.
Analysis Policies: Application ServersWorkload Optimization Manager tracks utilization of resources for applications and application servers that you have set up as targets.
Default SettingsUTILIZATION CONSTRAINTS
Attribute Default Value
Collection Time Utilization 10
Heap Utilization 80
Collection Time Utilization and Heap UtilizationFor Java applications, Collection Time Utilization tracks the percentage of CPU time spent on garbage collection. The default setting is 10 — if 10% of CPU is devoted to garbage collection, then this resource is utilized at 100%.Workload Optimization Manager tracks this utilization to refine action recommendations in response to Heap utilization. Assume Heap is utilized at 80% of its capacity. This means that Heap Utilization gains a high return (consumers pay a high price for this resource), and that indicates a shortage that can be addressed by provisioning more resources. However, if garbage collection is high, 80% Heap utilization might not indicate a shortage after all. Assume that Collection Time is at 8% of CPU time, which is 80% of its capacity. In that case, both Heap and Collection are at 80%, and the high cost of Collection cancels out the high return for Heap. As a result, Workload Optimization Manager will not recommend provisioning more Heap resources.In the case of highly utilized Heap, if you set the constraint for Collection to a lower number, that tends to suppress recommendations to provision more Heap. On the other hand, setting a high Collection constraint (Garbage Collection can use more CPU cycles) tends to enable more resize up actions for Heap.
Analysis Policies: Business ApplicationsWorkload Optimization Manager tracks utilization of resources for applications and application servers that you have set up as targets.
Default SettingsAPPLICATION SERVER DISCOVERY
Attribute Default Value
Auto Set Transactions Capacity Disabled
Response Time Capacity [ms] 60000
Transactions Capacity 10
272 Cisco Systems, Inc. www.cisco.com

Working With Policies
TransactionsThis resource measures the number of transactions per second. Excess transactions indicate a heavy load on the application server, and usually means you should provision a new instance. You can set the transaction capacity, or direct Workload Optimization Manager to automatically set it.■ Transaction Capacity
If you know the rate of transactions your applications can maintain, then you can set it here. The value that you set indicates when Workload Optimization Manager considers utilization to be 100%. The default value is 10 — If an application experiences 10 transactions per second or more, Workload Optimization Manager sets the risk index for this resource to 100%.
■ Auto Set Transaction CapacityIf you enable this setting, Workload Optimization Manager adjusts the transaction capacity to the upper limit your application server experiences. For example, if the Transaction Capacity is set to 10, and the application server experiences 15 transactions per second, then the utilization of this resource would be 150%. However, if you enable Auto Set Transaction Capacity, then Workload Optimization Manager would increase the capacity to 15, and show utilization at 100%.
Response TimeResponse time capacity determines the upper limit for acceptable response time in your applications, in milliseconds. Very high response time can be a result of excess load on the application. For excess response time, Workload Optimization Manager can recommend to provision another application instance.
Analysis Policies: Business UsersWorkload Optimization Manager tracks utilization of desktop image resources for the Business Users in your Virtual Desktop Infrastructure (VDI) environment.
OPERATIONAL CONSTRAINTSOperational constraints for Business Users include:■ Aggressiveness
Attribute Default Value
Aggressiveness 95th Percentile
When evaluating utilization of compute and storage resources, Workload Optimization Manager considers a given utilization percentile. For example, assume a 95th percentile. The maximum utilization would be the highest value that 95% of the observed samples fall below.Using a percentile, Workload Optimization Manager can recommend more relevant actions, so that analysis can better exploit elasticity in your environment. A percentile evaluates the sustained resource utilization, and ignores bursts that occurred for a small portion of the samples. You can think of this as aggressiveness of resizing, as follows:– 100th Percentile – The least aggressive, recommended for critical workloads that need maximum guaranteed
performance at all times.– 95th Percentile (Default) – The recommended setting to achieve maximum performance and savings.– 90th Percentile – The most aggressive, recommended for non-production workloads that can stand higher resource
utilization.■ Max Observation Period
Attribute Default Value
Max Observation Period Last 7 Days
To refine the calculation of resource utilization, you can set the sample time to consider. Workload Optimization Manageruses historical data from up to the number of days that you specify as a sample period. (If the database has fewer days' data then it uses all of the stored historical data.)
Workload Optimization Manager 2.3.17 User Guide 273

Working With Policies
A shorter period means there are fewer data points to account for when Workload Optimization Manager calculates utilization percentiles. This results in more dynamic, elastic moves to different Desktop Pools, while a longer period results in more stable or less elastic moves. You can make the following settings:– Less Elastic – Last 90 Days– More Elastic – Last 30 Days– (Default) Most Elastic – Last 7 Days
Analysis Policies: ContainersOPERATIONAL CONSTRAINTSDefault Settings
Attribute Default Value
Resize Target Utilization 0For the public cloud, an advanced setting to determine how much you would like a scope of workloads to utilize their resources. This is a fixed setting that overrides the way Workload Optimization Manager calculates the optimal utilization of resources. You should only change this setting after consulting with Technical Support.Workload Optimization Manager uses the Desired State setting to globally set the optimal utilization of resources. By default, this is set to 70%. However, with this setting you can increase target utilization for workloads – for example, 90%. For the scope of the policy, Workload Optimization Managercan recommend actions that result in resource utilization as high as 90%.While this setting is one way to modify how Workload Optimization Manager recommends actions, in most cases you should never need to use it. If you want to control how Workload Optimization Manager recommends actions to resize workloads, you can set the aggressiveness per the percentile of utilization, and set the length of the sample period for more or less elasticity on the cloud. For more information, see "Aggressiveness" or "Max Observation Period" in Aggressiveness (on page 287) or Max Observation Period (on page 287).
Scaling ConstraintsScaling constraints include settings that specify how Workload Optimization Manager takes actions to resize a container. The following table shows the default settings for Resize increments:
Attribute Default Value
Increment constant for Container VMEM [MB] 1024
Increment constant for Container VCPU [MHz] 1800
Consistent Resizing Off
For resize increments, you should consider the following:■ For VMem, you should not set the increment value to be lower than what is necessary for the container to operate. If the
VMem increment is too low, then it’s possible that Workload Optimization Manager would allocate insufficient VMem for the machine to operate. For a container that is under utilized, Workload Optimization Manager will reduce VMem allocation by
274 Cisco Systems, Inc. www.cisco.com

Working With Policies
the increment amount, but it will not leave a container with zero VMem. For example, if you set this to 64, then Workload Optimization Manager cannot reduce the VMem to less than 64 MB.
■ For VCPU, the increment affects resize of VCPU limits and reservations in MHz, and it also affects the addition/removal of cores for VCPU capacity on a container.For limits and reservations, Workload Optimization Manager recommends changes in terms of the specified resize increment. For example, assume the increment is 1800 MHz and you have reserved 3000 MHz for a VM. Workload Optimization Manager could recommend to reduce the reservation by 1800, down to 1200 MHz.For VCPUs, Workload Optimization Manager can only resize allocation one core at a time. This means a resize is to the nearest core count that matches or exceeds the resize increment. Assume the cores all have a clock speed of 2000 MHz. If the resize increment is 1800 MHz, then a resize up will recommend to add one more core at 2000 MHz.
■ Consistent ResizingWhen you turn on Consistent Resizing for a group of containers, Workload Optimization Manager resizes all the group members to the same size, such that they all support the top utilization of each resource commodity in the group. For example, assume container A shows top utilization of CPU, and container B shows top utilization of memory. Container resize actions would result in all the containers with CPU capacity to satisfy container A, and memory capacity to satisfy container B.For an affected resize, the Actions List shows individual resize actions for each of the containers in the group. If you automate resizes, Workload Optimization Manager executes each resize individually in a way that avoids disruption to your workloads.
NOTE:Workload Optimization Manager discovers and creates groups for services that are deployed as multiple containers. When it discovers such a group, Workload Optimization Manager then turns on Consistent Resizing for that group.
Analysis Policies: DatabasesOPERATIONAL CONSTRAINTSDefault Settings
Attribute Default Value
Resize Target Utilization 0For the public cloud, an advanced setting to determine how much you would like a scope of workloads to utilize their resources. This is a fixed setting that overrides the way Workload Optimization Manager calculates the optimal utilization of resources. You should only change this setting after consulting with Technical Support.Workload Optimization Manager uses the Desired State setting to globally set the optimal utilization of resources. By default, this is set to 70%. However, with this setting you can increase target utilization for workloads – for example, 90%. For the scope of the policy, Workload Optimization Managercan recommend actions that result in resource utilization as high as 90%.While this setting is one way to modify how Workload Optimization Manager recommends actions, in most cases you should never need to use it. If you want to control how Workload Optimization Manager recommends actions to resize workloads, you can set the aggressiveness per the percentile of utilization, and set the length of the sample period for more or less elasticity on the cloud. For more information, see "Aggressiveness" or "Max Observation Period" in Aggressiveness (on page 287) or Max Observation Period (on page 287).
Workload Optimization Manager 2.3.17 User Guide 275

Working With Policies
Analysis Policies: Database ServersOPERATIONAL CONSTRAINTSDefault Settings
Attribute Default Value
Resize Target Utilization 0For the public cloud, an advanced setting to determine how much you would like a scope of workloads to utilize their resources. This is a fixed setting that overrides the way Workload Optimization Manager calculates the optimal utilization of resources. You should only change this setting after consulting with Technical Support.Workload Optimization Manager uses the Desired State setting to globally set the optimal utilization of resources. By default, this is set to 70%. However, with this setting you can increase target utilization for workloads – for example, 90%. For the scope of the policy, Workload Optimization Managercan recommend actions that result in resource utilization as high as 90%.While this setting is one way to modify how Workload Optimization Manager recommends actions, in most cases you should never need to use it. If you want to control how Workload Optimization Manager recommends actions to resize workloads, you can set the aggressiveness per the percentile of utilization, and set the length of the sample period for more or less elasticity on the cloud. For more information, see "Aggressiveness" or "Max Observation Period" in Aggressiveness (on page 287) or Max Observation Period (on page 287).
Analysis Policies: Desktop PoolsOPERATIONAL CONSTRAINTSOperational constraints for Desktop Pools include:■ Daily Observation Windows
Attribute Default Value
Daily observation windows 3 windows per day
When evaluating utilization of pool resources, Workload Optimization Manager divides each day into different observation windows, calculates an average for each, and uses the highest value. In this way, Workload Optimization Manager can account for high-use periods in the day to base calculations off of the most representative usage of the desktop images.Assume three observation windows:
Window Time range Average utilization
W1 00:00 – 08:00 10%
W2 08:00 – 16:00 80%
W3 16:00 – 24:00 40%
276 Cisco Systems, Inc. www.cisco.com

Working With Policies
Average utilization for this day without the benefit of observation windows would be 44%. By using observation windows we can see that the representative utilization of pool resources is closer to 80%. That is because Workload Optimization Manager discovers an average utilization of 80% during the high-usage time of day.When calculating whether to move business users from one desktop pool to another, Workload Optimization Manageraverages the observation windows over the time you set for the Max Observation Period. For this reason, you should try to set up observation windows that capture the best representation of work habits amongst your business users.
■ Max Observation Period
Attribute Default Value
Max Observation Period Last 7 Days
To refine the calculation of resource utilization, you can set the sample time to consider. Workload Optimization Manageruses historical data from up to the number of days that you specify as a sample period. (If the Workload Optimization Manager database has fewer days' data, then it uses all of its stored historical data.)A shorter period means there are fewer data points to account for when Workload Optimization Manager calculates utilization. This results in more dynamic, elastic resizing, while a longer period results in more stable or less elastic resizing. You can make the following settings:– Less Elastic – Last 30 Days– Recommended – Last 7 Days– More Elastic – Last 3 Days
UTILIZATION CONSTRAINTSDefault Settings
Attribute Default Value
Desktop Pool Pool CPU Utilization 95
Desktop Pool Pool Mem Utilization 95
Desktop Pool Pool Storage Utilization 95
Utilization constraints affect the actions Workload Optimization Manager recommends as it manages business users and active accounts on the desktop pool. Workload Optimization Manager recommends actions that avoid using these resources beyond the given settings. The values you set here specify what percentage of the existing capacity that Workload Optimization Manager will consider to be 100% of capacity. For example, setting 70 for Desktop Pool Pool CPU Utilization means that Workload Optimization Manager considers 70% utilization of that CPU to be 100% of capacity and 35% utilization to be 50% of capacity.
Analysis Policies: Disk ArraysDefault SettingsUTILIZATION CONSTRAINTS
Attribute Default Value
Storage Amount Utilization 90
STORAGE SETTINGS
Attribute Default Value
VSeries LUN IOPS Capacity 5000
7.2k Disk IOPS Capacity 800
Workload Optimization Manager 2.3.17 User Guide 277

Working With Policies
Attribute Default Value
10k Disk IOPS Capacity 1200
15k Disk IOPS Capacity 1600
SSD Disk IOPS Capacity 50000
Disk Array IOPS Capacity 10000
DiskArray Overprovisioned Percentage 200
DiskArray ProvisionedHow much overprovisioning Workload Optimization Manager assumes when recommending actions for disk arrays. For example, if a disk array has a 30 TB capacity, and DiskArray Overprovisioned Percentage is set to 200, Workload Optimization Manager will treat the datastore as though it has a capacity of 60 TB, or 200% of the actual disk array capacity.
IOPS CapacityThe capacity of IOPS (IO operations per second) that your storage devices can support. Workload Optimization Managerconsiders these settings when calculating utilization percentage. For example, assume IOPS Capacity of 5000 for a disk array. If utilization on the array is 2500 IOPS, then the disk array is at 50% of capacity for that metric.Note that the IOPS setting for an array will determine IOPS calculations for all the storage on that array. If you made different IOPS settings for individual datastores hosted by the array, Workload Optimization Manager ignores the datastore settings and uses the disk array settings.■ Various Disk IOPS Capacity settings (SSD Disk IOPS, 7.2k Disk IOPS, etc)
IOPS capacity settings for the different types of physical drives that are discovered on a disk array. If the storage controller exposes the types of disks in the array, Workload Optimization Manager uses multiples of these values to calculate the IOPS capacity of the disk array.
■ Disk Array IOPS CapacitySome disk arrays do not expose data for their individual disks — This is typical for flash arrays, or arrays that aggregate storage utilization across multiple tiers. Workload Optimization Manager uses this setting for the IOPS capacity of such disk arrays. Set it to the global scope to specify IOPS capacity for all disk arrays. To override this setting, set a disk array or group of disk arrays as the property scope, and then set the value you want for IOPS Capacity.
NOTE:The user interface shows a disk array entity for any array that is discovered through a valid disk array or storage controller target. It also shows placeholder disk arrays for disk arrays that are not discovered through a configured target. For example, you might have disk arrays that Workload Optimization Manager does not natively support. Or you might have storage that is not hosted by any disk array. Such placeholder disk array entities appear with the string "DiskArray-" prefixed to their names. The user interface allows you to set IOPS Capacity to these placeholders, but those settings have no effect. To set IOPS Capacity for that storage, you must set it to the individual datastores.
Analysis Policies: HostsOPERATIONAL CONSTRAINTSDefault Settings
Attribute Default Value
Ignore High Availability OffWorkload Optimization Manager discovers and manages HA policies.
278 Cisco Systems, Inc. www.cisco.com

Working With Policies
UTILIZATION CONSTRAINTSDefault Settings
Attribute Default Value
CPU Overprovisioned Percentage 1000
Host Memory Utilization 100
Host Net Throughput 50
Mem Overprovisioned Percentage 1000
Host Ready Queue Utilization 50
Host CPU Utilization 100
Host Swapping Utilization 20
Host IO Throughput 50
Utilization constraints affect the actions Workload Optimization Manager recommends as it manages your environment. Workload Optimization Manager recommends actions that avoid using these resources beyond the given settings. The values you set here specify what percentage of the existing capacity that Workload Optimization Manager will consider to be 100% of capacity. For example:■ Setting 50 for Host Net Throughput means that Workload Optimization Manager considers 50% utilization of that throughput
to be 100% of capacity and 25% utilization to be 50% of capacity■ Setting 1000 for Mem Overprovisioned Percentage means that overprovisioning memory by 5 times the physical capacity
shows up as 50% utilization of the Mem Overprovisioned capacity in Workload Optimization Manager■ Setting 100 for Host Memory Utilization means that Workload Optimization Manager capacity reflects the physical capacity
for this resource
DESIRED STATEDefault Settings
Attribute Default Value
Diameter 10
Center 70
The desired state for your environment is an n-dimensional sphere that encompasses the fittest conditions your environment can achieve. The multiple dimensions of this sphere are defined by the resource metrics in your environment. Metric dimensions include VMem, storage, CPU, etc. While the metrics on the devices in your environment can be any value, the desired state, this n-dimensional sphere, is the subset of metric values that assures the best performance while achieving the most efficient utilization of resources that is possible.The Desired State settings define the center of the sphere as well as its diameter. This is a way for you to customize what Workload Optimization Manager considers to be the desired state.Setting the center of the sphere chooses the priority for Workload Optimization Manager analysis. If you set the balance in favor of efficiency, Workload Optimization Manager tends to place more VMs on fewer physical hosts, and to give them storage capacity from fewer data stores. As a result, high utilization can have more impact on QoS. With a balance in favor of performance, Workload Optimization Manager tends to spread virtual loads across more physical devices. This can result in the provisioning of excess resources.The diameter setting determines the range of deviation from the center that can encompass the desired state. If you specify a large diameter, Workload Optimization Manager will have more variation in the way it distributes workload across hosting devices.As you move each slider, a tooltip displays the numerical value of the setting. Center indicates the percentage of resource utilization you want, within the range you specify as Diameter. For example, if you want utilization of 75%, plus or minus 10%,
Workload Optimization Manager 2.3.17 User Guide 279

Working With Policies
then you would set Center = 75 and Diameter = 20. Workload Optimization Manager recommends actions that tend toward this desired state much as possible, given the dependencies within the current environment.
NOTE:The setting for Target Utilization can have an effect on plans that you run. If you disable provisioning and suspension for hosts and datastores, then you should always set Center and Diameter to their default values.
INTERNAL TOPOLOGY SETTINGS: HYPER-VDefault Settings
Attribute Default Value
Number of Additional Polling Cycles 5
In Hyper-V environments, it is possible that the Hyper-V management software can report that an entity has been removed when in fact it has not been. In that case, Workload Optimization Manager can remove the entity from its market representation of your environment, when in fact the entity is still present. With the Number of Additional Polling Cycles setting, you can direct Workload Optimization Manager to wait a specified number of polling cycles before acknowledging that an entity has been removed.
NOTE:This is a special-case setting, and you should only use it if you are in contact with Cisco Support.
Analysis Policies: Logical PoolsDefault SettingsSTORAGE SETTINGS
Attribute Default Value
LogicalPool Overprovisioned Percentage 200
LogicalPool IOPS Capacity 10000
LogicalPool OverprovisionedHow much overprovisioning Workload Optimization Manager assumes when recommending actions for logical pools. For example, if a pool has a 30 TB capacity, and LogicalPool Overprovisioned Percentage is set to 200, Workload Optimization Manager will treat the pool as though it has a capacity of 60 TB, or 200% of the actual pool capacity.
Analysis Policies: Storage ControllersDefault SettingsUTILIZATION CONSTRAINTS
Attribute Default Value
Storage Controller Storage Amount 90Maximum allowed utilization of storage that is managed by the Storage Controller.
Storage Controller CPU Utilization 100Maximum allowed utilization of Storage Controller CPU (from 20 to 100).
280 Cisco Systems, Inc. www.cisco.com

Working With Policies
STORAGE SETTINGS
Attribute Default Value
Storage Controller IOPS Capacity 20000
Analysis Policies: StorageOperational ConstraintsDefault Settings
Attribute Default Value
Storage Max Size (GB) 20480Tuned Scaling Range Upper Limit:Workload Optimization Manager uses this range to set up tuned scaling actions for the datastore (see Storage (Datastore) Actions (on page 258)). For an overview of tuned scaling, see Tuned Scaling Action Settings (on page 262).
Storage Min Size (GB) 2Tuned Scaling Range Lower Limit:Workload Optimization Manager uses this range to set up tuned scaling Actions for the datastore (see Storage (Datastore) Actions (on page 258)). For an overview of tuned scaling, see Tuned Scaling Action Settings (on page 262).
UTILIZATION CONSTRAINTSDefault Settings
Attribute Default Value
Storage Amount Utilization 90
Disk Array Storage Amount Utilization 90
Storage IOPS Utilization 100
Storage Latency Utilization 100
Utilization constraints affect the actions Workload Optimization Manager recommends as it manages your environment. Workload Optimization Manager recommends actions that avoid using these resources beyond the given settings. The values you set here specify what percentage of the existing capacity that Workload Optimization Manager will consider to be 100% of capacity. For example, setting 90 for Storage Amount Utilization means that Workload Optimization Manager considers 90% utilization of the physical storage to be 100% of capacity.
STORAGE SETTINGSDefault Settings
Attribute Default Value
Directories to Ignore \.dvsData.*|\.snapshot.*|\.vSphere-HA.*|\.naa.*|\.etc.*|lost\+found.*
Files to Ignore Empty String
Workload Optimization Manager 2.3.17 User Guide 281

Working With Policies
Attribute Default Value
Datastore Browsing Off
Storage Latency [ms] 100
Storage Overprovisioned Percentage 200
IOPS Capacity 5000
■ Storage Overprovisioned PercentageStorage Overprovisioned Percentage sets how much overprovisioning Workload Optimization Manager assumes when recommending actions for VM datastores. For example, if a datastore has a 30 GB capacity, and Storage Overprovisioned Percentage is set to 200, Workload Optimization Manager will treat the datastore as though it has a capacity of 60 GB, or 200% of the actual datastore capacity.
■ IOPS CapacityIOPS Capacity is the IOPS setting for individual datastores. To set a specific capacity for one group of datastores, select that group as the property scope and override the global setting for that scope.Note that IOPS capacity for a disk array takes precedence — Datastores that are members of a disk array always have the IOPS capacity that is set to the disk array.Workload Optimization Manager considers these settings when calculating utilization percentage. For example, assume IOPS Capacity of 500 for datastores. If utilization on a datastore is 250 IOPS, then the datastore is at 50% of capacity for that metric.
■ Storage LatencyThis sets the maximum storage latency to tolerate on a datastore, in ms. The default setting is 100 ms.Workload Optimization Manager measures the latency experienced by all VMs and hosts that access the datastore. Assume a default setting of 100 ms. If a datastore exhibits latency of 50 ms, then the Workload Optimization Manager will show latency utilization of 50%.
■ Wasted Storage ManagementYou can make settings to control how Workload Optimization Manager tracks and reports on wasted storage in your environment. Wasted storage is any disk space devoted to files that are not required for operations of the devices or applications in your environment. Wasted storage may indicate opportunities for you to free up disk space, and provide more storage capacity to running VMs and applications.The Datastore Browsing setting enables wasted storage management — By default, Datastore Browsing is OFF for the Global scope.
NOTE:Disabling datastore browsing only has an effect for on-prem environments. For example, this setting has no effect on the way Workload Optimization Manager generates Delete Unattached Volume actions for public cloud environments.It’s possible that a single datastore can be managed by more than one instance of vCenter Server. Browsing over such a datastore can result in conflicting values for wasted storage in reports and in the Improve Overall Efficiency dashboard. You should not enable datastore browsing for a scope that includes such a datastore.
To enable the tracking of wasted storage for the full environment, enable this setting globally.If there are groups of datastores you don’t want to track for wasted storage, set the given scope and disable datastore browsing there. If you prefer not to use Workload Optimization Manager resources to track wasted storage, leave the global setting checked.The settings for Directories to Ignore and Files to Ignore specify directories and files that Workload Optimization Managerwill not consider when looking for wasted data storage space. Separate items in these lists with the OR bar (“|”).
HYPERCONVERGED INFRASTRUCTURE SETTINGSDefault Settings
Attribute Default Value
Host Capacity Reservation 1
282 Cisco Systems, Inc. www.cisco.com

Working With Policies
Attribute Default Value
Host IOPS Capacity 50000
Slack Space Percentage 25
Compression Ratio 1
Usable Space Includes Compression Off
■ Host Capacity ReservationThe amount of space to reserve to the array can support hosts going offline. For example, a value of 2 reserves enough space to support two hosts going offline at the same time. With that setting you could put two hosts in maintenance mode without impacting the vSAN array.This is not the same as redundancy – It does not specify how the array distributes data to maintain integrity.
■ Host IOPS CapacityThe effective IOPS for an individual host in a vSAN cluster. Note that Workload Optimization Manager calculates the effective IOPS for the entire vSAN entity as the sum of the IOPS for each host in the cluster.
■ Slack Space PercentageThe percentage of vSAN capacity that you want to reserve for overhead.
■ Compression RatioGive the value of the uncompressed amount divided by the compressed amount. A setting of 1 means no compression, and a setting of 2 means compression of 50% – compressing 2 MB to 1 MB is a ratio of 2:1, which equals 2.
■ Usable Space Includes CompressionTurn this on if you want Workload Optimization Manager to consider the compression ratio when calculating storage utilization and capacity. Whether this is on or off, Workload Optimization Manager always considers compression when calculating utilization of StorageProvisioned.
Analysis Policies: SwitchesDefault SettingsUTILIZATION CONSTRAINTS
Attribute Default Value
Switch Net Throughput 70
Analysis Policies: View PodsDefault SettingsUtilization Constraints
Attribute Default Value
Active Sessions Capacity 8000
Active Sessions CapacityThe number of active sessions the given view pod can support. For each view pod, you should set this value to match the active session capacity that has been deployed in your VDI environment for the given view pod. For more information, see Active Session Capacity for View Pods (on page 47).
Workload Optimization Manager 2.3.17 User Guide 283

Working With Policies
Analysis Policies: Virtual ApplicationsLOAD BALANCER SETTINGSTo manage load balancers, Workload Optimization Manager tracks transactions that occur on the virtual applications (vservers) each load balancer manages. You can set the capacity of transactions per second as a policy for virtual applications. Workload Optimization Manager will list transaction utilization as a percentage of the capacity you set.Default Settings
Attribute Default Value
Virtual Application Transactions Capacity [per sec] 1000
Analysis Policies: VMsOPERATIONAL CONSTRAINTSDefault Settings
Attribute Default Value
Ignore During VPod Creation OffAs Workload Optimization Manager discovers the VMs that should be members of VPODs, you might have some VMs that you do not want to include. A VPOD is a set of VMs that communicate frequently with each other over the network. To ignore that communication when calculating VM placement for a scope of VMs, create a policy for that scope and turn this setting ON.
Scaling Target CPU Utilization 70For VMs on the public cloud, the target utilization as a percentage of CPU capacity.For the public cloud, an advanced setting to determine how much you would like a scope of workloads to utilize their resources. This is a fixed setting that overrides the way Workload Optimization Manager calculates the optimal utilization of resources. You should only change this setting after consulting with Technical Support.While this setting is one way to modify how Workload Optimization Manager recommends actions, in most cases you should never need to use it. If you want to control how Workload Optimization Manager recommends actions to resize workloads, you can set the aggressiveness per the percentile of utilization, and set the length of the sample period for more or less elasticity on the cloud. For more information, see "Aggressiveness" or "Max Observation Period" in Aggressiveness (on page 287) or Max Observation Period (on page 287).
Scaling Target MEM Utilization 90For VMs on the public cloud, the target utilization as a percentage of memory capacity.For the public cloud, an advanced setting to determine how much you would like a scope of workloads to utilize their resources. This is a fixed setting that overrides the way Workload Optimization Manager calculates the optimal
284 Cisco Systems, Inc. www.cisco.com

Working With Policies
Attribute Default Valueutilization of resources. You should only change this setting after consulting with Technical Support.While this setting is one way to modify how Workload Optimization Manager recommends actions, in most cases you should never need to use it. If you want to control how Workload Optimization Manager recommends actions to resize workloads, you can set the aggressiveness per the percentile of utilization, and set the length of the sample period for more or less elasticity on the cloud. For more information, see "Aggressiveness" or "Max Observation Period" in Aggressiveness (on page 287) or Max Observation Period (on page 287).
Scaling Target VM IOPS Utilization(Azure VMs only)
70For Azure environments, the percentage of IOPS capacity (as set in the template for the instance type) a VM can utilize. For more information, see IOPS Restrictions for Azure Instances (on page 55).While this setting is one way to modify how Workload Optimization Manager recommends actions, in most cases you should never need to use it. If you want to control how Workload Optimization Manager recommends actions to resize workloads, you can set the aggressiveness per the percentile of utilization, and set the length of the sample period for more or less elasticity on the cloud. For more information, see "Aggressiveness" or "Max Observation Period" in Aggressiveness (on page 287) or Max Observation Period (on page 287).
VCPU Max Size (CPUs) 62Tuned Scaling Range Upper Limit:Workload Optimization Manager uses this range to set up tuned scaling actions for the VM (see Virtual Machine Actions (on page 260)). For an overview of tuned scaling, see Tuned Scaling Action Settings (on page 262).
VCPU Min Size (CPUs) 2Tuned Scaling Range Lower Limit:Workload Optimization Manager uses this range to set up tuned scaling actions for the VM (see Virtual Machine Actions (on page 260)). For an overview of tuned scaling, see Tuned Scaling Action Settings (on page 262).
VMEM Max Size (MB) 131072Tuned Scaling Range Upper Limit:Workload Optimization Manager uses this range to set up tuned scaling Actions for the VM (see Virtual Machine Actions (on page 260)). For an overview of tuned scaling, see Tuned Scaling Action Settings (on page 262).
VMEM Min Size (MB) 512Tuned Scaling Range Lower Limit:Workload Optimization Manager uses this range to set up tuned scaling actions for the VM (see Virtual Machine Actions (on page 260)). For an overview of tuned scaling, see Tuned Scaling Action Settings (on page 262).
Workload Optimization Manager 2.3.17 User Guide 285

Working With Policies
Attribute Default Value
Minimum Sustained Utilization (public cloud, only) 0The percentage of VCPU utilization for a VM to indicate that the VM is being utilized by the applications it hosts. For example, a VM can show VCPU utilization to maintain the Guest OS, even though the application it hosts is idle. To enable actions on the cloud even though some utilization is present on the VM, set this to a value greater than zero.Cisco recommends that you only use this setting to guarantee suspension of VMs at a scheduled time. For information on this use case, see Scheduling VM Suspend Actions in the Public Cloud (on page 290).
Scaling ConstraintsScaling constraints include settings that specify how Workload Optimization Manager takes actions to resize a VM. These settings include:■ Resize Increments:
These increments specify how many units to add or subtract when resizing the given resource allocation for a VM. For example, it makes sense to change VMem by steps of 1024 MB at a time, but for VStorage it’s better to make changes by 0.5 GB steps.The following table shows the default settings for the Resize increments:
Attribute Default Value
Increment constant for VDC Mem Allocation [MB] 1024
Increment constant for VMEM[MB] 1024
Increment constant for Storage Amount [GB] 100
Increment constant for VDC Storage Allocation [GB] 1
Increment constant for VCPU [MHz] 1800
Increment constant for VStorage [GB] 999999
Increment constant for VDC CPU Allocation [MHz] 1800
Increment constant for Heap [MB] 100
For resize increments, you should consider the following:– For VMem, you should not set the increment value to be lower than what is necessary for the VM to operate. If
the VMem increment is too low, then it’s possible that Workload Optimization Manager would allocate insufficient VMem for the machine to operate. For a VM that is under utilized, Workload Optimization Manager will reduce VMem allocation by the increment amount, but it will not leave a VM with zero VMem. For example, if you set this to 1024, then Workload Optimization Manager cannot reduce the VMem to less than 1024 MB.
– For VCPU, the increment affects resize of VCPU limits and reservations in MHz, and it also affects the addition/removal of cores for VCPU capacity on a VM.For limits and reservations, Workload Optimization Manager recommends changes in terms of the specified resize increment. For example, assume the increment is 1800 MHz and you have reserved 3000 MHz for a VM. Workload Optimization Manager could recommend to reduce the reservation by 1800, down to 1200 MHz.For VCPUs, Workload Optimization Manager can only resize allocation one core at a time. This means a resize is to the nearest core count that matches or exceeds the resize increment. Assume the cores all have a clock speed of 2000 MHz. If the resize increment is 1800 MHz, then a resize up will recommend to add one more core at 2000 MHz.
– For VStorage, the default setting is very high to disable resize actions. This is usually preferred because VStorage resize requires that you reformat the storage.
■ Rate of Resize
286 Cisco Systems, Inc. www.cisco.com

Working With Policies
Attribute Default Value
Rate of Resize 2 (Medium)
When resizing resources for a VM, Workload Optimization Manager calculates the optimal values for VMem, VCPU and VStorage. But it does not necessarily make a change to that value in one action. Workload Optimization Manager uses the Rate of Resize setting to determine how to make the change in a single action, as follows:– Low
Change the value by one increment, only. For example, if the resize action calls for increasing VMem, and the increment is set at 1024, Workload Optimization Manager increases VMem by 1024 MB.
– MediumChange the value by an increment that is 1/4 of the difference between the current value and the optimal value. For example, if the current VMem is 2 GB and the optimal VMem is 10 GB, then Workload Optimization Manager will raise VMem to 4 GB (or as close to that as the increment constant will allow).
– HighChange the value to be the optimal value. For example, if the current VMem is 2 GB and the optimal VMem is 8 GB, then Workload Optimization Manager will raise VMem to 8 GB (or as close to that as the increment constant will allow).
■ Aggressiveness
Attribute Default Value
Aggressiveness 95th Percentile
Workload Optimization Manager uses Aggressiveness when evaluating:– VCPU performance– VMEM performance– VM IOPS utilization (Azure VMs only)
When evaluating VCPU and VMEM performance, Workload Optimization Manager considers resource utilization as a percentage of capacity. The utilization drives actions to scale the available capacity either up or down. To measure utilization, the analysis considers a given utilization percentile. For example, assume a 95th percentile. The percentile utilization is the highest value that 95% of the observed samples fall below. Compare that to average utilization, which is the average of all the observed samples.Using a percentile, Workload Optimization Manager can recommend more relevant actions. This is important in the cloud, so that analysis can better exploit the elasticity of the cloud. For scheduled policies, the more relevant actions will tend to remain viable when their execution is put off to a later time.For example, consider decisions to reduce the capacity for CPU on a VM. Without using a percentile, Workload Optimization Manager never resizes below the recognized peak utilization. For most VMs there are moments when peak CPU reaches high levels. Assume utilization for a VM peaked at 100% just once. Without the benefit of a percentile, Workload Optimization Manager will not reduce allocated CPU for that VM.With Aggressiveness, instead of using the single highest utilization value, Workload Optimization Manager uses the percentile you set. For the above example, assume a single CPU burst to 100%, but for 95% of the samples CPU never exceeded 50%. If you set Aggressiveness to 95th Percentile, then Workload Optimization Manager can see this as an opportunity to reduce CPU allocation for the VM.In summary, a percentile evaluates the sustained resource utilization, and ignores bursts that occurred for a small portion of the samples. You can think of this as aggressiveness of resizing, as follows:– 100th Percentile – The least aggressive, recommended for critical workloads that need maximum guaranteed
performance at all times.– 95th Percentile (Default) – The recommended setting to achieve maximum performance and savings.– 90th Percentile – The most aggressive, recommended for non-production workloads that can stand higher resource
utilization.■ Max Observation Period
Workload Optimization Manager 2.3.17 User Guide 287

Working With Policies
Attribute Default Value
Max Observation Period Last 30 Days
To refine the calculation of resource utilization percentiles, you can set the sample time to consider. Workload Optimization Manager uses historical data from up to the number of days that you specify as a sample period. (If the database has fewer days' data then it uses all of the stored historical data.)A shorter period means there are fewer data points to account for when Workload Optimization Manager calculates utilization percentiles. This results in more dynamic, elastic resizing, while a longer period results in more stable or less elastic resizing. You can make the following settings:– Less Elastic – Last 90 Days– Recommended – Last 30 Days– More Elastic – Last 7 Days
■ Min Observation Period
Attribute Default Value
Min Observation Period Last 0 DaysThis default value of "Last 0 Days" reproduces the behavior of earlier versions that did not include this setting. However, the recommended setting is "Last 7 Days".
This setting ensures historical data for a minimum number of days before Workload Optimization Manager will generate an action based on the percentile set in Aggressiveness. This ensures a minimum set of data points before it generates the action.Especially for scheduled actions, it is important that resize calculations use enough historical data to generate actions that will remain viable even during a scheduled maintenance window. A maintenance window is usually set for "down" time, when utilization is low. If analysis uses enough historical data for an action, then the action is more likely to remain viable during the maintenance window.– Less Elastic – Last 0 Days– Recommended – Last 7 Days– More Elastic – Last 30 Days
■ Excluded TemplatesUse this setting to ensure that a scope of VMs only uses the templates you want.There are certain environments that use templates to specify the resource allocations for a VM or other workload. Public cloud environments such as AWS or Azure use templates, and some private cloud environments use templates also.For example, assume you need to add memory to a VM. For VMs running on hypervisors, Workload Optimization Managercalculates the amount of memory to add, and can then use the hypervisor's API to add exactly that memory to the VM. In a template-based environment, Workload Optimization Manager chooses the template that most closely meets the resize requirements and applies that template to the VM.For a given scope, you might want to make sure that the VMs never use certain templates. For example, you might want to exclude templates for cost or licensing reasons. You can add those templates to this setting, and any VMs in the policy's scope will not use those templates for a resize.
NOTE:In public cloud environments, both resize and move actions use templates. This setting excludes the named templates for all of these actions. Workload Optimization Manager will not use an excluded template for move or resize action. In addition, if you exclude a template for a scope, but some workloads already use that template, then Workload Optimization Manager will recommend moving the workload off of that excluded template.
This policy setting affects both real-time actions and actions in a plan. The default setting is No Exclusions.This policy setting affects real-time actions. The default setting is No Exclusions.
■ Consistent Resizing
288 Cisco Systems, Inc. www.cisco.com

Working With Policies
When you turn on Consistent Resizing for a group of VMs, Workload Optimization Manager resizes all the group members to the same size, such that they all support the top utilization of each resource commodity in the group. For example, assume VM A shows top utilization of CPU, and VM B shows top utilization of memory. A resize action would result in all the VMs with CPU capacity to satisfy VM A, and memory capacity to satisfy VM B.For an affected resize, the Actions List shows individual resize actions for each of the VMs in the group. If you automate resizes, Workload Optimization Manager executes each resize individually in a way that avoids disruption to your workloads. Note that Workload Optimization Manager categorizes these resizes as Compliance actions.Use this setting to enforce the same template across all VMs in a group when resizing VMs on the public cloud. In this way, Workload Optimization Manager can enforce a rule to size all the VMs in a group equally.In public cloud environments, Workload Optimization Manager discovers groups of VMs that should keep all their VMs on the same template. Workload Optimization Manager discovers these groups and automatically enables Consistent Resizing across all the VMs in each group. Note that you can modify the policies that Workload Optimization Manager assigns to a discovered group, and your changes will remain in effect for subsequent rounds of discovery.The details of this discovery vary depending on the Cloud Provider:– Azure
To provide redundancy to an application, you can group two or more VMs in an Availability Set. Workload Optimization Manager discovers these sets and automatically enables Consistent Resizing across all the affected VMs. In addition, Workload Optimization Manager discovers the VM templates that are not viable for the Availability Set, and adds template exclusion to the policy for the discovered group.You can choose to execute all the actions for such a group, either manually or automatically. In that case, Workload Optimization Manager executes the resizes one VM at a time. Note that if you do not need to resize all the members of a given Availability Set to a consistent template, you can disable Consistent Resize for the corresponding group.
– AWSAWS Autoscaling defines groups of VMs that adjust their capacity in sync. Workload Optimization Manager discovers these groups and automatically enables Consistent Resizing across all the VMs in the group.If you select one or all actions for the group either manually or automatically, Workload Optimization Manager will change the Launch Configuration for the Autoscaling Group but it will not terminate the EC2 instances. To completely change the size of all members of the Autoscaling Group, you must implement additional action orchestration. To do this, you can use Action Scripts, or other orchestration (see Creating Action Scripts (on page 268) and Setting Up Action Orchestration (on page 265)).Note that you cannot change the default Consistent Resizing for members of an AWS Autoscaling Group.
NOTE:When working with Consistent Resizing, consider these points:– You should not mix VMs in a group that has a Consistent Resizing policy, with other groups that enable Consistent
Resizing. One VM can be a member of more than one group. If one VM (or more) in a group with Consistent Resizing is also in another group that has Consistent Resizing, then both groups enforce Consistent Resizing together, for all their group members.
– If one VM (or more) is in a group with Consistent Resizing turned on, and the same VMs are in a group with Consistent Resizing turned off, the affected VMs assume the ON setting. This is true if you created both groups, or if Workload Optimization Manager created one of the groups for Azure availability sets or AWS autoscaling groups.
– For any group of VMs that enables Consistent Resizing, you should not mix the associated target technologies. For example, one group should not include VMs that are managed on both Azure and AWS platforms, or VMs that are on Azure and vCenter platforms.
– Charts that show actions and risks assign the same risk statement to all the affected VMs. This can seem confusing. For example, assume one VM needs to resize to address vCPU risk, and 9 other VMs are set to resize consistently with it. Then charts will state that 10 VMs need to resize to address vCPU risks.
– Finally, you should never turn this setting on for the default VM policy.
Reasons to employ Consistent Resizing for a group include:– Load Balancing
If you have deployed load balancing for a group, then all the VMs in the group should experience similar utilization. In that case, if one VM needs to be resized, then it makes sense to resize them all consistently.
– High Availability (HA)
Workload Optimization Manager 2.3.17 User Guide 289

Working With Policies
A common HA configuration on the public cloud is to deploy mirror VMs to different availability zones, where the given application runs on only one of the VMs at a given time. The other VMs are on standby to recover in failover events. Without Consistent Resizing, Workload Optimization Manager would tend to size down or suspend the unused VMs, which would make them unready for the failover situation.
■ Instance Store Aware ScalingFor AWS environments:The template for your workload determines whether the workload can use an instance store, and it determines the instance store capacity. As Workload Optimization Manager calculates a resize or move action, it can recommend a new template that does not support instance stores, or that does not provide the same instance store capacity.To ensure that resize actions respect the instance store requirements for your workloads, turn on Instance Store Aware Scaling for a given VM or for a group of VMs. When you turn this on for a given scope of VMs, then as it calculates move and resize actions, Workload Optimization Manager will only consider templates that support instance stores. In addition, it will not move a workload to a template that provides less instance store capacity.
Policy ExamplesPolicies provide a way to affect Workload Optimization Manager analysis so that the recommended actions satisfy your requirements. These examples show some common requirements you can set up.
Scheduling VM Suspend Actions in the Public CloudTo save money in the public cloud, Workload Optimization Manager can identify VMs for you to suspend. Assume the utilization on a VM falls below a minimum at regular times. In that case, you can schedule Workload Optimization Manager to suspend it during those times. In this way you can avoid paying for resources that are not in use. To enable these VM suspend actions, you must set up policies on the affected applications as well as the VMs that host those applications.To schedule suspend actions for VMs on the cloud, you will create two Automation Policies that work together. These policies identify which applications can be suspended, and when the underlying VMs are not be utilized by their given applications. Briefly, the policies are:■ Applications Policy
A policy to set the priorities of the applications to Normal. By default, applications have a priority of Mission Critical. For Workload Optimization Manager to suspend a VM, the hosted application must have a Normal priority.For general information about application policies, see Analysis Policies: Applications (on page 270).
■ VM PolicyA policy to automate Suspend and Start actions, and to set the Minimum Sustained Utilization for the given VMs. By default, Suspend and Start are disabled, so you must enable them in this policy.Minimum Sustained Utilization sets the percentage of VCPU utilization for a VM to indicate that the VM is no longer being utilized by the applications it hosts. To ensure that Workload Optimization Manager will suspend the VMs at the scheduled time, (when the applications are set to a Normal priority) you will give Minimum Sustained Utilization a high value – 90%.For general information about VM policies, see Analysis Policies: VMs (on page 284).
To create the Applications Automation Policy:1. Create a new Automation Policy.
Navigate to Settings > Policies and click New Automation Policy. For the policy type, choose Application. Give the policy a descriptive name.
2. Set the policy scope.To set the policy scope, first create a group that contains the applications you want to control. Note that you must create the group – you cannot use any groups that have been discovered by Workload Optimization Manager. For information about creating groups, see Creating Groups (on page 228).Once you have created the group, use it as the policy scope.
3. Set the application priority to Normal for this policy.In the policy fly-out, expand the Application Priorities section and add a priority control. Then set it to Normal.
290 Cisco Systems, Inc. www.cisco.com

Working With Policies
Note that you might later decide these applications really are critical. In that case, you can set their priority back to Mission Critical. When you do, Workload Optimization Manager recognizes the change of priority, and powers up any suspended VMs in that scope.
4. Optionally, set a schedule window for this policy.In the policy fly-out, expand the Schedule section and add a schedule.For some application groups, you might know that they are inactive during specific times. For example, the applications might always be inactive over the weekend, or for certain times during the day. In that case, you can define a schedule for the policy to set the applications to Normal during down times, and back to Mission Critical when you want to guarantee they are available. When the schedule sets that application priorities to Critical, Workload Optimization Manager actions will turn on any underlying VMs that have been suspended.For more scheduling information, see Setting Policy Schedules (on page 250).
5. Save the policy.To create the Virtual Machines Automation Policy:1. Create a new Automation Policy.
Navigate to Settings > Policies and click New Automation Policy. For the policy type, choose Virtual Machine. Give the policy a descriptive name.
2. Set the policy scope.The first step is to identify the scope of VMs you want to affect. You can use groups that Workload Optimization Managerdiscovers. For example, you can use a group of all the VMs in a given region or zone, or all the VMs for a given cloud target. You can also create your own group. To be more precise, you can create groups of VMs to match your application groups. Once you identify the group or groups you want, use your groups to set the policy scope.
3. Set the Minimum Sustained Utilization for these VMs.In the policy fly-out, expand the Operational Constraints section and add Minimum Sustained Utilization. Specify a value of 90.This setting gives a percentage of VCPU utilization for a VM that indicates whether the VM is being utilized by the applications it hosts. Note that a VM can show utilization of VCPU to maintain the Guest OS, even though the application it hosts is idle. For this use case we want to guarantee that Workload Optimization Manager will suspend the VMs that the time you scheduled in the Applications policy. To accomplish this, we set Minimum Sustained Utilization to 90%.
4. Set the action modes for the Suspend and Start actions.You can set these actions to Automated or Manual. If you want to test these policies out before automating, set them to Manual and check your pending actions during the scheduled times. For information about these action settings, see Setting Action Modes (on page 96).In the policy fly-out, expand the Action Automation section and add the following actions:■ Suspend – This enables Workload Optimization Manager to suspend any VM in scope if the application it hosts has a
priority of Normal, and if the Minimum Sustained Utilization for the VM is below the percentage you have set.■ Start – This ensures Workload Optimization Manager will restart suspended VMs when the application policy makes a
scheduled change to set application priorities back to Critical.5. Save the policy.After you make these two policies, Workload Optimization Manager will identify applications that do not consume resources during the scheduled window, and drive suspend actions on the underlying VMs. When the schedule window closes, Workload Optimization Manager will restart those VMs.
Fine Tune VM Resize Calculations for the Public CloudWorkload Optimization Manager analysis generates resize actions to change allocated capacity so that it better meets demand. In public cloud environments, to resize a VM you actually move the VM to a different template. The list of templates that's available depends on the cloud account, and the given region or availability zone. When Workload Optimization Managercalculates a VM resize, it looks for the template that best matches the desired values and moves the VM to that template.To calculate the new capacity for a resize, Workload Optimization Manager uses Resize Increments. To improve template selection, you can adjust the VCPU resize increment to better match the CPU offerings in the available templates.The default resize increment for VCPU is 1800 MHz. To fine tune resizing, set this to a lower value. You can look at the templates in your accounts, and set this increment to the lowest common denominator among them.
Workload Optimization Manager 2.3.17 User Guide 291

Working With Policies
Note that Resize Increment is a global setting for all VMs in your environment, both on-prem and on the public cloud. For more information, see Scaling Constraints (on page 286) in "Analysis Policies: VMs".
Identifying Wasted Storage on the Public CloudFull management of storage on the public cloud includes identifying wasted storage. Wasted storage is any disk space devoted to files that are not required for operations of the workloads in your cloud environment. It can indicate opportunities for you to free up disk space, and reduce your overall cloud costs.To enable the management of wasted storage, create a policy for your cloud storage. Then under Storage Settings add the Disable Datastore Browsing setting, and then turn it off. Workload Optimization Manager disables datastore browsing by default, so you must add this setting to enable wasted storage management. You can also specify directories or files to ignore so that the datastore browsing does not consider these files to be wasted storage. For more information, see Storage Settings(on page 281).To apply this policy to your cloud storage, you must set a scope to the policy. Workload Optimization Manager discovers groups of storage by cloud provider or cloud region. You can use these discovered groups to set the scope, or you can create your own groups of storage.
292 Cisco Systems, Inc. www.cisco.com

Templates: Resource Allocations for New Entities
Workload Optimization Manager uses templates to describe new entities that it will deploy in your environment or in plans. The templates specify resource allocations for these entities. For example, you can run a plan that adds new VMs to a cluster. If you add ten copies of a template, then the plan places ten new VMs that match the resource allocation you have specified for the given template.
A VM template definition can include one or more images that Workload Optimization Manager uses to deploy the VM in your environment. The image identifies the actual deployment package:■ To deploy on-prem, a path to the physical files (for example an OVA)■ For cloud deployments, the cloud provider's named VM image (for AWS, the AMI)
Workload Optimization Manager 2.3.17 User Guide 293

Templates: Resource Allocations for New Entities
As you deploy an instance of a VM template, Workload Optimization Manager chooses the best image for that instance. For cloud deployments, this includes finding the machine image configuration that best matches the template configuration.The Template Catalog shows all of the templates that have been specified or discovered for your installation of Workload Optimization Manager. From this page, you an also create new templates and edit existing ones.
Creating TemplatesTemplates specify the resources for entities that Workload Optimization Manager can deploy in your environment, or in plans.
A VM template definition can include one or more images that Workload Optimization Manager uses to deploy the VM in your environment. The image identifies the actual deployment package:■ To deploy on-prem, a path to the physical files (for example an OVA)■ For cloud deployments, the cloud provider's named VM image (for AWS, the AMI)
As you deploy an instance of a VM template, Workload Optimization Manager chooses the best image for that instance. For cloud deployments, this includes finding the machine image configuration that best matches the template configuration.The Template Catalog shows all of the templates that have been specified or discovered for your installation of Workload Optimization Manager. From this page, you an also create new templates and edit existing ones.
Creating and Editing TemplatesTo create a new template, navigate to the Template Catalog and click NEW TEMPLATE. To edit a template, click the template's name. When you create a new template, the first step is to choose the entity type.1. Navigate to the Settings Page.
2. Choose Templates.
3. Create or edit a template
To create a new template, navigate to the Template Catalog and click NEW TEMPLATE. To edit a template, click the template's name.
4. If you're creating a new template, choose the entity type.
5. Make the settings for your template.
For each type of template, you set allocations for different resources. You can make templates of the following types:■ Virtual Machine
294 Cisco Systems, Inc. www.cisco.com

Templates: Resource Allocations for New Entities
■ Host■ Storage■ Container
6. Make the settings for your template, and then save your changes.When the template window opens, it displays the most common resource settings. You can expand the settings to see the full collection for that template type.
7. Save your changes.After you have made your settings and named the template, click CREATE or SAVE.
VM Template SettingsA VM template describes the resource allocation that you want to provide for a type of VMs. When Workload Optimization Manager deploys the associated VM to your environment or in a plan, it uses these values to determine the size of the VM. Workload Optimization Manager uses the Size settings to calculate the best placement for a VM of this type.A VM template can optionally include an image description. When Workload Optimization Manager uses the template to deploy a VM to your environment, it uses the image to access the actual bits that install as the VM instance.
VM Size■ CPU
The virtual CPUs assigned to the VM. Specify the number of Cores and the VCPU clock speed – Workload Optimization Manager multiplies these values to calculate the host CPU resources it will allocate when placing the VM.The Utilization value sets the percentage of allocated CPU that the placed VM will consume. To ensure the host has left over resources for infrastructure tasks, you should assign less than 100%.
■ MemoryThe amount of memory to allocate for the VM, in MB.The Utilization value sets the percentage of allocated memory that the placed VM will consume. To ensure the host has left over resources for infrastructure tasks, you should assign less than 100%.Note that you should never allocate less memory than is required for the VM's guest OS.
■ StorageThe storage resources to allocate for this VM.– disk/rdm – If you choose rdm, then the VM can use VMware Raw Device Mapping for its storage.– IOPS – The capacity for IO operations you give the VM for this datastore.– Size – The amount of storage capacity, in GB.
The Utilization value sets the percentage of allocated memory that the placed VM will consume. To ensure the storage has left over resources for infrastructure tasks, you should assign less than 100%.Note that you can allocate multiple datastores to the VM.
■ NetworkThe amount of the host’s network throughput to assign to the VM, in Mb/s.
■ IOThe amount of throughput on the host’s IO bus to assign to the VM, in Mb/s
■ VM IOPS (Azure VMs only)The IOPS capacity for the Azure instance type that is represented by this template. For more information, see IOPS Restrictions for Azure Instances (on page 55).
VM ImageTo support VM deployment based on the template, you can specify one or more images. The image is the actual deployment package for that VM. To add images to the template, show the IMAGE tab, and click Add Image. Workload Optimization
Workload Optimization Manager 2.3.17 User Guide 295

Templates: Resource Allocations for New Entities
Manager displays a list of the datacenters and cloud regions that it has discovered. Choose from that list to add it to the template's images.
After you choose the datacenter or region, you then specify:■ For On-Prem Deployment – The path to the image files in that datacenter■ For Cloud Deployment – The name of the image for that cloud region
Host Template SettingsHost templates describe models of physical hosts that you can deploy in the on-prem datacenter. As part of capacity planning, you might want to see how to replace your current hosts with different models. To do that, you create templates to represent the hosts you want, and then use those templates when running hardware replacement plans.The host template is a collection of these settings:■ CPU
The processor for this host model. Note that CPU size and speed are not the only factors to determine processing power. To address this, you can specify the host CPU in the following ways:– Select from Catalog
When you enable Select from Catalog, you can open up a catalog of CPU models that Workload Optimization Manager uses to map the model to an effective capacity for the CPU.
296 Cisco Systems, Inc. www.cisco.com

Templates: Resource Allocations for New Entities
– Cores and CPU Speed
When you disable Select from Catalog, you can specify the number of Cores and the CPU clock speed – Workload Optimization Manager multiplies these values to calculate the host CPU resources.
■ MemoryThe amount of memory to allocate for the VM, in MB.
■ NetworkThe host’s network throughput, in MB/s.
■ IOThe host’s IO bus throughput, in MB/s
■ PriceIf you know the price of the host model that you're specifying for the template, you can enter it here. When running a plan, Workload Optimization Manager can use the price to calculate costs or savings when adding or removing host machines in an on-prem datacenter.
Selecting CPUs from the CatalogCPU processor speed is not necessarily an effective indicator of CPU capacity. For example, processor architecture can make a slower CPU have a greater effective capacity. Newer models of machines can often have fewer cores or less clock speed, but still have a higher effective capacity. This can affect planning in two ways:■ When planning hardware replacement, the plan knows the template's effective capacity. This means the plan knows how to
best place workloads on the new hardware.■ For already deployed hosts, Workload Optimization Manager discovers the effective capacity and uses that information
when calculating workload placement.To build the catalog of CPU capacity, Workload Optimization Manager uses the CINT2006 benchmark data from spec.org. When you set up the CPU for a host template, you can search this catalog for the processor you want, and set it to the template.
NOTE:Workload Optimization Manager also uses the effective processor capacity when calculating workload placement in real-time. For more information, see Effective CPU Capacity (on page 91).
Workload Optimization Manager 2.3.17 User Guide 297

Templates: Resource Allocations for New Entities
HCI Host Template SettingsHCI host templates describe models of physical hosts that support participation in a vSAN. Along with the host compute specifications, you also include specifications for storage capacity, redundancy (RAID level and failover), compression, and thin or thick provisioning of the storage. You can use these templates to plan for changes to your vSAN capacity.The HCI Host template is a collection of these settings:■ CPU
The processor for this host model. Note that CPU size and speed are not the only factors to determine processing power. To address this, you can specify the host CPU in the following ways:– Select from Catalog
When you enable Select from Catalog, you can open up a catalog of CPU models that Workload Optimization Manager uses to map the model to an effective capacity for the CPU.
298 Cisco Systems, Inc. www.cisco.com

Templates: Resource Allocations for New Entities
– Cores and CPU Speed
When you disable Select from Catalog, you can specify the number of Cores and the CPU clock speed – Workload Optimization Manager multiplies these values to calculate the host CPU resources.
■ MemoryThe amount of memory to allocate for the VM, in MB.
■ NetworkThe host’s network throughput, in MB/s.
■ IOThe host’s IO bus throughput, in MB/s
■ StorageThe capacity for this storage.– IOPS – The effective IOPS capacity.– Size – Raw storage capacity, in GB. A plan that uses this template will compute the effective storage capacity.
■ RedundancyThe redundancy method for this storage on the virtualized SAN. This combines the RAID level and the number of host failures to tolerate.
■ CompressionWhether to model a predicted compression ratio, and if you enable it, what the predicted compression ratio is. Give the value of the uncompressed amount divided by the compressed amount. A setting of 1 means no compression, and a setting of 2 means compression of 50% – compressing 2 MB to 1 MB is a ratio of 2:1, which equals 2.
■ Space ReservationA percentage to specify the thin or thick provisioning of the storage, where 0% is fully thin provisioned, and 100% is fully thick provisioned.
■ PriceIf you know the price of the host model that you're specifying for the template, you can enter it here. When running a plan, Workload Optimization Manager can use the price to calculate costs or savings when adding or removing host machines in an on-prem datacenter.
Selecting CPUs from the CatalogCPU processor speed is not necessarily an effective indicator of CPU capacity. For example, processor architecture can make a slower CPU have a greater effective capacity. Newer models of machines can often have fewer cores or less clock speed, but still have a higher effective capacity. This can affect planning in two ways:■ When planning hardware replacement, the plan knows the template's effective capacity. This means the plan knows how to
best place workloads on the new hardware.■ For already deployed hosts, Workload Optimization Manager discovers the effective capacity and uses that information
when calculating workload placement.To build the catalog of CPU capacity, Workload Optimization Manager uses the CINT2006 benchmark data from spec.org. When you set up the CPU for a host template, you can search this catalog for the processor you want, and set it to the template.
NOTE:Workload Optimization Manager also uses the effective processor capacity when calculating workload placement in real-time. For more information, see Effective CPU Capacity (on page 91).
Workload Optimization Manager 2.3.17 User Guide 299

Templates: Resource Allocations for New Entities
Storage Template SettingsStorage templates describe models of storage that you can deploy in the on-prem datacenter. As part of capacity planning, you might want to see how to replace your current storage with different models. To do that, you create templates to represent the storage you want, and then use those templates when running hardware replacement plans.The storage template is a collection of these settings:■ Storage
The capacity for this storage.– IOPS – The capacity for IO operations on this storage.– Size – The amount of storage capacity, in GB.
■ PriceIf you know the price of the storage model that you're specifying for the template, you can enter it here. When running a plan, Workload Optimization Manager can use the price to calculate costs or savings when adding or removing storage in an on-prem datacenter.
300 Cisco Systems, Inc. www.cisco.com

Templates: Resource Allocations for New Entities
Container Template SettingsA container template describes the resource allocation that you want to provide for a type of containers. When Workload Optimization Manager deploys the associated container to your environment or in a plan, it uses these values to determine its size. Workload Optimization Manager uses these settings to calculate the best placement for a container of this type.The container template is a collection of these settings:■ CPU
The VM's CPU capacity to allocate to this container, in MHz.■ Memory
The amount of memory to allocate for the container, in MB.■ Storage
The storage resources to allocate for this container.■ Network
The amount of the host’s network throughput to assign to the VM, in Mb/s.■ IO
The amount of the host VM's IO throughput to assign to the container, in Mb/s
Workload Optimization Manager 2.3.17 User Guide 301

Billing and CostsAs you work with Workload Optimization Manager, you can set up costs that Workload Optimization Manager uses in its calculations. This setup includes:■ Reserved Instance Costs (Purchase Profiles)
To recommend placing workloads on Reserved Instances (RIs), Workload Optimization Manager uses the real pricing plans that are available to the targets public cloud accounts. Setting up an RI Purchase Profile adds even more detail to the pricing structure that Workload Optimization Manager uses in its calculations.
■ Hardware CostsAs it generates reports and plans, Workload Optimization Manager can show estimated savings and costs for changes in the hosts and storage in your environment. To calculate these values, Workload Optimization Manager uses the prices you set up for Hardware Costs.
■ Cloud DiscountsCloud service providers can offer their own price lists, including special costs for services or discounts for workloads. However, Workload Optimization Manager does not discover these adjustments. For example, to reflect any discounted prices in the Workload Optimization Manager display and in Workload Optimization Manager analysis, you must manually configure those discounts. In Workload Optimization Manager, you configure such discounts via Price Adjustments for specific billing groups in your cloud environment.
Cloud ProfileTo work with workload placement on the public cloud, Workload Optimization Manager takes advantage of Reserved Instance (RI) pricing as it chooses the appropriate templates to use. Workload Optimization Manager uses real pricing in its analysis, including the RI pricing plans, and OS license costs. Cloud profiles set up parameters that Workload Optimization Manager can use as it makes these cost-based decisions.
302 Cisco Systems, Inc. www.cisco.com

Billing and Costs
RI Purchase Profile
To recommend placing workloads on Reserved Instances (RIs), Workload Optimization Manager uses the real pricing plans that are available to the targets public cloud accounts. Setting up an RI Purchase Profile adds even more detail to the pricing structure that Workload Optimization Manager uses in its calculations.The RI Purchase Profile determines the costs that Workload Optimization Manager will use for all RI decisions in your environment. As it sees opportunities to move workloads to an RI term, Workload Optimization Manager determines the costs based on the purchase profile, and includes the cost information in action descriptions. Workload Optimization Manager also uses this information to calculate projected changes in cost, and to calculate costs for plan results.Note that the settings you make here globally affect all of your public cloud environment. You can also make different RI Purchase Profile settings for plans as a way to test those changes in your environment.To set up the RI Purchase Profile, navigate to Settings > Billing and Costs, and display the RESERVED INSTANCE SETTINGStab. Then make the settings for your purchase profile:■ TYPE
For AWS environments, these correspond to the RI offering class. TYPE can be one of Standard or Convertible. Choose the type that corresponds to the RI types that you typically use in your environment.
■ TERMFor AWS and Azure environments, the payment terms you contract for your RIs. TERM can be one of 1 Year or 3 Year. Typically, longer term payment plans cost less per year.
■ PAYMENTThe payment option that you prefer for your AWS RIs:– All Upfront – You make full payment at the start of the RI term.– Partial Upfront – You make a portion of the payment at the start of the term, with the remain cost paid at an hourly rate.– No Upfront – You pay for the RIs at an hourly rate, for the duration of the term.
When you are satisfied with your RI Purchase Profile settings, click APPLY SETTINGS. Or to reset the form, click RESET DEFAULTS.
OS Migration ProfileFor Migrate to Cloud plans, Workload Optimization Manager calculates the best placement for workloads that you want to move onto the public cloud. The migration includes choosing the OS for each migrated VM. The OS Profile that you configure here configures the default for how to manage the OS choices in migration plans.To set up the OS Profile that plans will use by default, navigate to Settings > Billing and Costs, and display the OS MIGRATION PROFILE tab. Then make the settings for your OS profile:
Workload Optimization Manager 2.3.17 User Guide 303

Billing and Costs
The OS Migration Profile determines how Workload Optimization Manager will map the OS of each workload as it places that workload on the cloud destination. This includes how to choose VM templates that provide the OS you want, and whether to include the license cost in the Migrate to Cloud plan results. To configure an OS Migration Profile, choose from:■ Match source OS to target OS
As you migrate workloads to the cloud, keep the same OS. As Workload Optimization Manager calculates placement for the migrated workloads, it will only use templates that provide the same OS that the workload already has. This is important if your workloads host applications that depend on a specific OS.
■ BYOL (Bring your own license)The same as Match source OS to target OS, except the plan does not include OS licensing costs in any of the cost calculations for on-cloud placement.
■ Custom OSFor each of the listed OS types, map the migrated VM to the OS you choose. The OS types are:– Linux – Any open source distribution of Linux. For the migration, Workload Optimization Manager will choose templates
that provide the Linux platform that the cloud service provider delivers as a free platform. Note that this is always BYOL, because it assumes a free OS license.
– RHEL – Red Hat Enterprise Linux.– SLES – SUSE Linux Enterprise Server.– Windows – Microsoft Windows.
For each mapping, enable or disable BYOL (Bring Your Own License). When you enable this, Workload Optimization Manager assumes that you are paying for the OS license, and will not include the license cost in the plan results. If you do not enable BYOL, then Workload Optimization Manager gets the license cost from the service provider and includes that cost in the plan results.
When you are satisfied with your changes, click APPLY SETTINGS. Or to reset the form, click RESET DEFAULTS.
Hardware CostsAs it generates reports and plans, Workload Optimization Manager can show estimated savings and costs for changes in the hosts and storage in your environment. To calculate these values, Workload Optimization Manager uses the prices you set up for Hardware Costs.Workload Optimization Manager uses the costs you set up here to estimate investments or savings for changes to hardware in your environment. For plans, if the plan uses templates and you have assigned prices to them, then Workload Optimization Manager uses those values. Otherwise, the plan uses the values that you set up here.
304 Cisco Systems, Inc. www.cisco.com

Billing and Costs
To specify Hardware Costs, navigate to Settings > Billing and Costs, and display the HARDWARE COSTS tab. Then make the settings for different hardware resources:■ HOST HARDWARE COST
The cost for an average physical host machine in your environment.■ COST OF CPU PER UNIT
The average cost of each CPU socket in your hosts.■ COST OF MEMORY PER GB
The average cost of memory for your hosts, per GB.■ COST OF STORAGE PER TB
The average cost of storage capacity for disk storage, per TB.When you are satisfied with your changes, click APPLY SETTINGS. Or to reset the form, click RESET DEFAULTS.
Azure Rate Cards
For Azure environments, Workload Optimization Manager uses the published Microsoft rates to calculate costs for templates and services in the cloud. However, your environment can run workloads on an Azure environment that is managed by a specific Cloud Solution Provider (CSP). That CSP can offer its own price list for the Azure services. In that case, you can upload the CSP price list, and configure Workload Optimization Manager to use those rates for the affected Azure subscriptions.Workload Optimization Manager ships with a sample rate card that you can use to set up and test the Rate Card calculations for a subscription.To use a Rate Card, you must have an Azure subscription configured as a Workload Optimization Manager target. You can then assign the Rate Card to that subscription.
NOTE:Rate Cards do not include RI pricing data. When you assign a Rate Card to an Azure subscription, Workload Optimization Manager assumes on-demand pricing for its workload calculations in that scope.To use a rate card with a given subscription, you must increase the memory allocated to the VM that hosts your Workload Optimization Manager instance. The Installation Guide recommends that you provide a minimum of 16 GB when you install the product. To use rate cards, Cisco recommends that you increase the allocated memory as follows:■ For the first rate card assigned to one or more subscriptions, increase by 4 GB.■ For each subsequent rate card assigned to one or more subscriptions, increase by an additional 4 GB.
The MORE INFO link at the top of the Rate Card page takes you to the Microsoft page for the "Azure Cloud Solution Provider price list" description. From there, you can see information about the price list format, how to download CSP price lists, and how to use the CSP Pricing Calculator.
Workload Optimization Manager 2.3.17 User Guide 305

Billing and Costs
If you have a price list file, you can add a Rate Card and assign it to an Azure subscription. For example, assume you have a subscription that is provided by a given CSP. To use that CSP pricing, you would:■ Download the CSP price list onto your local machine■ Add a Rate Card■ Upload the CSP price list file to the Rate Card■ Assign the Rate Card to the associated Azure subscription
Once you assign the Rate Card to the associated Azure subscription, the Rate Card will affect template costs.
Adding and Editing Rate CardsTo add a Rate Card, you upload the CSP price list to Workload Optimization Manager, and then you assign the Rate Card to an Azure subscription. You can always edit a Rate Card to assign it to a different subscription. When editing a Rate Card, you can see whether the price list data is valid, and you can download the pricelist data.
NOTE:Whenever you add, edit, or remove a Rate Card that is in use, you must allow sufficient time for Workload Optimization Managerto fully discover all of the affected environment, and to propagate the changes throughout that environment. In an average environment, this can take up to 30 minutes. As an alternative, you can manually execute rediscovery for the affected cloud subscription or account.
Adding a Rate CardBefore you add a Rate Card, you must download the CSP price list from your service provider onto your local machine. As you add the Rate Card, you will upload that price list to Workload Optimization Manager.To add a Rate Card:1. Navigate to the Settings Page.
Click to navigate to the Settings Page. From there, you can perform a variety of configuration tasks.
2. Choose Billing and Costs.
Click to navigate to the Billing and Costs page.
3. Display the RATE CARD tab.Click RATE CARD to see all the Rate Cards that have been configured for your environment. In this list you can:■ Click an entry to see details and edit the Rate Card■ Select an entry to delete the Rate Card■ Add new Rate Cards
4. Add a new Rate Card.
306 Cisco Systems, Inc. www.cisco.com

Billing and Costs
First click NEW RATE CARD, then specify the following settings:■ Give the Rate Card a name.■ Assign this Rate Card to an Azure subscription.
Note that you can assign the subscription now, or you can edit the Rate Card to assign the subscription at a later date.Click in the SUBSCRIPTIONS field to display the Subscriptions fly-out.In the Subscriptions fly-out, choose the CSP subscription that offers the billing rates that are specified in the CSP price list you will use.After you have chosen your subscription, click SAVE to return to the New Rate Card fly-out.
■ Upload the CSP price list to the Rate Card.Before adding this Rate Card, you should have already saved the CSP price list to your local machine. Now you can drag that file into the Rate Card fly-out, or browse to the location where you have saved the file.
After you have configured the Rate Card, click SAVE.
Editing a Rate CardAfter you have added a Rate Card, you can edit it to change the Azure subscription. To edit a Rate Card, click its entry in the Rate Card list. This opens the Edit Rate Card fly-out, where you can change the subscription setting.From this fly-out you can also:■ See the status of the Rate Card data
For valid data, the fly-out displays VALID in green text.■ Download the CSP price list
Click the DOWNLOAD icon to bring the file onto your local machine.
Workload Optimization Manager 2.3.17 User Guide 307

Billing and Costs
Price AdjustmentsCloud service providers can offer their own price lists, including special costs for services or discounts for workloads. However, Workload Optimization Manager does not discover these adjustments. For example, to reflect any discounted prices in the Workload Optimization Manager display and in Workload Optimization Manager analysis, you must manually configure those discounts. In Workload Optimization Manager, you configure such discounts via Price Adjustments for specific billing groups in your cloud environment.
NOTE:For Azure environments, it's possible that you have contracted with a Cloud Solution Provider (CSP). In that case, the CSP might have its own price list. You should not use Price Adjustments to configure such a price list. Instead, use an Azure Rate Card (see Azure Rate Cards (on page 305)).
Workload Optimization Manager applies these price adjustments to:■ Costs for workload template families, including:
– Compute– RI Compute
■ Costs for services, including:– Azure Active Directory– Azure Stack– Bandwidth– VM Licenses– AWS CloudWatch– AWS DynamoDB– And others
Note that in AWS environments, Workload Optimization Manager does not apply any discounts or other price adjustments to Spot Compute costs.The general steps to configure a price adjustment are:■ Create the price adjustment:
– Specify the adjustment scopeTo do this, you choose which cloud service provider is giving you the adjustment, and then choose a billing group to set the scope of the adjustment.
– Choose the TypeThe price adjustment can be a Discount or an Increase. In most cases you will specify discounts for the price adjustment. While this sets the type for the overall adjustment, you can override the type for specific line items.
– Specify a Price Adjustment settingThe Price Adjustment is the overall adjustment that your cloud service provider offers for the billing groups in your current scope. For example, AWS might offer you a 10% discount for a given account. For that billing group, you would specify a 10% Discount for the Price Adjustment setting.
■ Specify Price OverridesWhile your service provider might offer a general price adjustment for the billing group you chose, it might also offer further discounts for select services or template families. Or it might offer discounts for some template families, but price increases for some other services. You can configure these differences as Price Overrides.
NOTE:Workload Optimization Manager uses the adjustments that you configure to display costs in the user interface. However, the values for hourly cost per entity, total hourly cost, total monthly cost, or total yearly cost can show inaccuracies on the order of a fraction of a percent. This is due to rounding when calculating the adjusted cost per entity.
308 Cisco Systems, Inc. www.cisco.com

Billing and Costs
Creating a Price AdjustmentA price adjustment configures adjusted workload pricing that you have negotiated with your Cloud Provider. After you configure an adjustment, Workload Optimization Manager applies it to pricing in the affected cloud scope.To create a price adjustment in Workload Optimization Manager, you identify the adjustment's scope – the subscriptions or billing families the adjustment applies to – and then set the type and percentage for the price adjustment. This specifies an overall adjustment for the workloads that fall within the billing group. You can later drill into the adjustment to specify overrides for specific template families or services.Notes:■ To use a price adjustment with a given billing group, you must increase the memory allocated to the VM that hosts your
Workload Optimization Manager instance. The Workload Optimization Manager Installation Guide recommends that you provide a minimum of 16 GB when you install the product. To use price adjustments, Cisco recommends that you increase the allocated memory as follows:– For the first price adjustment assigned to one or more billing groups, increase by 4 GB.– For each subsequent price adjustment assigned to one or more billing groups, increase by an additional 1 GB.
■ Whenever you add, edit, or remove a Price Adjustment that is in use, you must allow sufficient time for Workload Optimization Manager to fully discover all of the affected environment, and to propagate the changes throughout that environment. In an average environment, this can take up to 30 minutes. As an alternative, you can manually execute rediscovery for the affected cloud subscription or account.
To create a price adjustment:1. Navigate to the Settings Page.
Click to navigate to the Settings Page. From there, you can perform a variety of configuration tasks.
2. Choose Billing and Costs.
Click to navigate to the Billing and Costs page.
3. Display the PRICE ADJUSTMENT tab.Click the PRICE ADJUSTMENT tab to see all of the adjustments that have been configured for your environment. In this list you can:■ Click an entry to see details and edit the adjustment■ Select an entry to delete the adjustment■ Create new price adjustments
4. Create the price adjustment.
Workload Optimization Manager 2.3.17 User Guide 309

Billing and Costs
First click NEW PRICE ADJUSTMENT, then specify the following settings to configure a price adjustment:■ Give the adjustment a name.■ To set the scope for this adjustment, choose its Billing Groups.
Click in the BILLING GROUPS field to display the Billing Groups fly-out.In the Billing Groups fly-out, choose the cloud service provider you want to work with and then choose the billing group for the scope of this adjustment.
A Billing Group is a set of cloud service provider accounts that are consolidated into a single billing schedule. Billing group details depend on your service provider:– Azure: For Azure environments, Workload Optimization Manager lists each Azure subscription as a billing group.– AWS: To consolidate billing, AWS supports billing families of AWS accounts, where there is a master account
and other member accounts. Workload Optimization Manager lists each billing family as a billing group. You can choose a billing family to set the scope of this adjustment.
310 Cisco Systems, Inc. www.cisco.com

Billing and Costs
After you have chosen your billing group, click SAVE to return to the Add New Price Adjustment fly-out.■ Set the Type for this price adjustment – Choose either Discount or Increase.■ Specify a percentage of adjustment as the Price Adjustment.
Enter the percentage in the PRICE ADJUSTMENT field. The acceptable value depends on the type of adjustment:– For a discount: 0 - 99.99%– For an increase: 0 - 999.99%
This is the general percentage of adjustment (increase or discount) for the current scope. For any costs within the adjustment scope, Workload Optimization Manager will apply this percentage as it calculates the optimal workload capacity and placement.
NOTE:If you set an overall adjustment of 0%, then Workload Optimization Manager enforces a Type setting of Discount. The end result is the same, because an increase or a discount of 0% is the same.
5. Specify any price overrides for this price adjustment.
The PRICE ADJUSTMENT percentage you just specified applies as a default in the adjustment scope. However, you might have negotiated different prices for specific services or template families in your cloud environment. To configure these special prices, click PRICE OVERRIDES to open the Cloud Cost Adjustment fly-out. The overrides you can specify depend on the cloud service provider that manages the discount scope you have set:■ Azure – See Price Override: Azure (on page 312)■ AWS – See Price Override: AWS (on page 313)
6. Save your work.After you have configured the price adjustment, click SAVE.
Workload Optimization Manager 2.3.17 User Guide 311

Billing and Costs
Price Override: Azure
To override the PRICE ADJUSTMENT setting for Azure billing groups, Workload Optimization Manager analysis can use settings for different services that Azure provides to subscriptions.Assume your price adjustment specifies a discount of 10% for an Azure subscription. But then assume the subscription includes extra discounts for some of the services the subscription provides. Then you can create overrides to add the extra discounts for those services. For more information about Azure subscriptions and cost calculations, see Azure Enterprise Agreements (on page 226).
In the Cloud Cost Adjustment table, you can perform the following:■ Override the price adjustment for a service or template family.
To add an override, choose the line item for a service, or expand the row for a template family and:– Set the Type. Double-click and then choose Discount or Increase. Press Enter to confirm your setting.– Specify the percentage for this override, and then press Enter to confirm your override. The value you enter here is an
absolute value for the discount or increase Workload Optimization Manager will apply for this line item.When you're done setting these overrides, click Save.
■ To remove all overrides and revert back to the PRICE ADJUSTMENT Discount, click CLEAR ALL OVERRIDES.■ To download a report of the discounts for each service, click DOWNLOAD and choose CSV or PDF.
The table lists the following information about your discounts:■ SERVICES
The different cloud services to which you can set an override discount. To see individual workload templates:– For Azure, expand Virtual Machines– For AWS, expand AWS EC2 Compute or EC2 Reserved Instance
■ TYPEWhether this price adjustment will be an increase or a discount. By default, this field shows the setting that you have made for the Price Adjustment. However, you can change it as an override for an individual entry.
■ PRICE ADJUSTMENT %The percentage that you have specified for the Price Adjustment setting. This is the general adjustment that Workload Optimization Manager applies by default to the given service.
■ OVERRIDE %If you have entered a value, this is the price adjustment Workload Optimization Manager applies to the given service.
■ ORIGINAL RATE (LINUX)The Cloud Service Provider's cost for VM templates, per hour. To see these costs, expand the workload services to show specific templates. The cost assumes no charge for the OS license, as though the VM runs Linux.
■ EFFECTIVE ADJUSTMENT %
312 Cisco Systems, Inc. www.cisco.com

Billing and Costs
The actual adjustment for the given service.■ ADJUSTED RATE (LINUX)
The discounted cost for VM templates, per hour. To see these costs, expand Virtual Machines to show specific templates. The cost assumes no charge for the OS license, as though the VM runs Linux.
Price Override: AWS
To override the PRICE ADJUSTMENT setting for AWS billing groups, Workload Optimization Manager analysis can use settings for different services that AWS provides to your accounts.In AWS, you can set up a billing family that includes a master account and a given set of member accounts. Workload Optimization Manager treats the AWS billing family as a Billing Group. For more information about billing families and accounts, see AWS Billing Families (on page 224).Assume you have configured a price adjustment with a discount of 10% for a billing family, to match the overall discount that AWS offers you for that scope. But then assume the account includes extra discounts for some of the services your billing families provide. Then you can create overrides to add the extra discounts to those services.Workload Optimization Manager uses the adjusted costs in its analysis as it calculates actions. For example, assume a price adjustment of 10% for a billing group, and a discount of 20% for the M4.Large family of templates. As Workload Optimization Manager places a workload, it will consider both the template capacity and the template cost. Even if an M4 template is larger than the workload actually needs, the M4 template could be less expensive because of the added discount. In that case, Workload Optimization Manager will place the workload on the less expensive template.
NOTE:The Cloud Cost Adjustment table lists the services that are available to you for the AWS billing family that you have set up as the discount scope. The services this table displays depend on whether the billing family uses the given service, and whether there is any recorded cost at the time that you display the table. For this reason, under some circumstances you might see different services listed in the table.Under all circumstances, the table lists the services, AWS EC2 Compute, AWS EC2 Reserved Instance, and AWS RDS.Also, for the Cloud Cost Adjustment table to display CSP Cost and Effective Cost, you must have created a Cost and Usage report in AWS, and you must store it in an S3 bucket.
In the Cloud Cost Adjustment table, you can perform the following:■ Override the price adjustment for a service or template family.
To add an override, choose the line item for a service, or expand the row for a template family and:– Set the Type. Double-click and then choose Discount or Increase. Press Enter to confirm your setting.
Workload Optimization Manager 2.3.17 User Guide 313

Billing and Costs
– Specify the percentage for this override, and then press Enter to confirm your override. The value you enter here is an absolute value for the discount or increase Workload Optimization Manager will apply for this line item.
When you're done setting these overrides, click Save.■ To remove all overrides and revert back to the PRICE ADJUSTMENT Discount, click CLEAR ALL OVERRIDES.■ To download a report of the discounts for each service, click DOWNLOAD and choose CSV or PDF.
The table lists the following information about your discounts:■ SERVICES
The different cloud services to which you can set an override discount. To see individual workload templates:– For Azure, expand Virtual Machines– For AWS, expand AWS EC2 Compute or EC2 Reserved Instance
■ TYPEWhether this price adjustment will be an increase or a discount. By default, this field shows the setting that you have made for the Price Adjustment. However, you can change it as an override for an individual entry.
■ PRICE ADJUSTMENT %The percentage that you have specified for the Price Adjustment setting. This is the general adjustment that Workload Optimization Manager applies by default to the given service.
■ OVERRIDE %If you have entered a value, this is the price adjustment Workload Optimization Manager applies to the given service.
■ ORIGINAL RATE (LINUX)The Cloud Service Provider's cost for VM templates, per hour. To see these costs, expand the workload services to show specific templates. The cost assumes no charge for the OS license, as though the VM runs Linux.
■ EFFECTIVE ADJUSTMENT %The actual adjustment for the given service.
■ ADJUSTED RATE (LINUX)The discounted cost for VM templates, per hour. To see these costs, expand Virtual Machines to show specific templates. The cost assumes no charge for the OS license, as though the VM runs Linux.
314 Cisco Systems, Inc. www.cisco.com

Administrative TasksTo perform Workload Optimization Manager administrative tasks, you will navigate to different pages from Settings.The different tasks you can perform for Workload Optimization Manager include:■ Managing User Accounts (on page 315)
Create and manage user accounts for Workload Optimization Manager.■ Maintenance: Proxies, Logging, and Troubleshooting (on page 322)
Perform general tasks such as managing HTTP proxies or sending troubleshooting data to Support.■ Updating Workload Optimization Manager (on page 324)
See your current version, check the availability of update versions, and perform online updates.■ License Configuration (on page 325)
Review the status of your current license, and apply any license upgrades.
Managing User AccountsAs an administrator, you specify accounts that grant users specific access to Workload Optimization Manager. User accounts determine the following for a given user login:■ User Authentication
To configure an account, you set the type of authentication the account will use:– Local User – Configure the username and password and save those credentials on the Workload Optimization Manager
server.– External User – Single user accounts that authenticate through Single Sign-on (SSO) or through Microsoft Active
Directory (AD).– External Group – User group accounts that authenticate through SSO or AD.
■ User AuthorizationProperties that determine the range of access and features for a given user:– Role – Access to specific Workload Optimization Manager features– Type – Dedicated user or tenant on a virtual datacenter– Scope – How much of the environment this user can manage
As you configure user accounts, you can set up access to specific clusters in your environment. You can even set up accounts for tenant customers, and only show them the virtual workloads they own in their specific virtual datacenters.
Workload Optimization Manager 2.3.17 User Guide 315

Administrative Tasks
IMPORTANT:You can configure Workload Optimization Manager to use SSO authentication. When SSO is enabled, Workload Optimization Manager only permits logins via the SSO IdP. Whenever you navigate to your Workload Optimization Manager installation, it redirects you to the SSO Identity Provider (IdP) for authentication before displaying the Workload Optimization Manager user interface.Before you enable SSO for your Workload Optimization Manager installation, you must configure at least one SSO user with Workload Optimization Manager administrator privileges. If you do not, then once you enable SSO you will not be able to configure any SSO users in Workload Optimization Manager. To authorize an SSO user as an administrator, use EXTERNAL AUTHENTICATION to do one of the following:■ Configure a single SSO user with administrator authorization.
Add an external user. The username must match an account that is managed by the IdP.■ Configure an SSO user group with administrator authorization.
Add an external group. The group name must match a user group on the IdP, and that group must have at least one member.
For information about configuring SSO user groups in SAML, see Configuring a Group for SSO Authentication (on page 321). For information about configuring SSO authentication for Workload Optimization Manager, see "Single Sign-On Authentication" in the Workload Optimization Manager Installation Guide.
To work with Workload Optimization Manager accounts:
1. Navigate to the Settings Page.
Click to navigate to the Settings Page. From there, you can perform a variety of Workload Optimization Managerconfiguration tasks.
2. Choose User Management.
Click to navigate to the User Management Page.
This page lists all the user accounts that you currently have configured for Workload Optimization Manager. You can:■ Click to manage LOCAL USERS or EXTERNAL AUTHENTICATION■ Select an entry to delete the account■ Click a name to edit the account
316 Cisco Systems, Inc. www.cisco.com

Administrative Tasks
■ Create new user or group account■ Configure Active Directory settings
3. Filter the list of users.
To work with a long list of users, you can filter by role (for example, only show administrator or only show observer users). You can also type a string in the Search field to filter the list, and you can sort the list by name.
4. Work with Local user accounts.
Workload Optimization Manager stores local accounts and their credentials on the Workload Optimization Managerplatform. Local authentication is for individual users, only.When you choose LOCAL USERS, Workload Optimization Manager displays a list of all the local user accounts you have configured for this installation.
5. Create or edit a local user account.
Workload Optimization Manager 2.3.17 User Guide 317

Administrative Tasks
To add a new local user, click NEW LOCAL USER. To edit an existing account, click the account name in the list. To configure a local account, specify:■ Authentication:
Provide the username and password. Workload Optimization Manager stores these credentials on the local server.■ Authorization – User Role:
– Observer — Can view the state of the environment and see actions, but cannot execute actions and cannot run plans.
– Advisor — Can run plans, but cannot execute actions or deploy workloads.– Automator — Can execute actions and deploy workloads, but cannot perform administrative tasks.– Deployer — Can view all Workload Optimization Manager charts and data, can use Place to deploy workloads, and
can create policies and templates. However, this role cannot run plans or execute any recommended actions.– Administrator — Can access all Workload Optimization Manager features, and can perform administrative tasks to
configure the Workload Optimization Manager platform.– Shared Observer/Advisor — Shared roles are for tenant users who are focused on a subset of the virtual
environment. For example, a service provider would create a shared account for a customer who has purchased a set virtual of resources. Shared users can only have the Observer and Advisor roles. In addition, a Shared user account must be scoped (see next).
■ Authorization – Scope (optional)The scope limits what the user can monitor. For example, you can scope to a group that contains only the physical machines that support this user’s VMs or applications. Click DEFINE SCOPE and choose which groups or clusters this user can see.
6. Work with EXTERNAL AUTHENTICATION to set up SSO or AD accounts.
318 Cisco Systems, Inc. www.cisco.com

Administrative Tasks
For External Authentication, you configure Workload Optimization Manager to use SSO or AD services to manage the credentials and authentication of users. You can create external accounts to authorize user groups or individual users.
NOTE:If a user is a member of multiple groups, then Workload Optimization Manager logs the user on via the first SSO or AD group that successfully authenticates the user. Also note that Workload Optimization Manager does not support nested AD groups – AD logins must be for users in a top-level group.
To enable SSO, you must configure access to the given IdP. For information about configuring SSO, see "Single Sign-On Authentication" in the Workload Optimization Manager Installation Guide.To enable AD you must specify either an AD domain, an AD server, or both. Workload Optimization Manager uses this connection for all AD users.
7. Enable AD authentication.
To enable AD, click CONNECT TO AD and configure:■ Active Directory Domain – To authenticate AD groups, specify a domain so that AD can find a given user via the User
Principal Name (UPN). If you specify a domain, but not a server, authentication uses any AD server from that domain.■ Active Directory Server – To disable AD groups, specify a server but do not specify a domain. If you specify a domain
and a server, authentication will use that server, and will also support groups.When you configure an AD server, by default Workload Optimization Manager assumes the AD server port to be 389or 636. To specify a custom port for the AD server, add the port number to the AD server IP address. For example, 10.10.10.123:444 sets port 444.
■ Secure – Use a secure connection when communicating with AD servers. Note that the AD domain must be configured to use LDAPS, and you must have imported a certificate into the Workload Optimization Manager server. For more information, see "Enforcing Secure Access" in the Workload Optimization Manager Installation Guide.
8. Create or edit an SSO or AD account – This can be for a user group or for a single user.
Workload Optimization Manager 2.3.17 User Guide 319

Administrative Tasks
To add a new account, click NEW EXTERNAL GROUP or NEW EXTERNAL USER. To edit an existing account, click the account name. To configure an external account, specify:■ Authentication:
Provide the group or user name for this account. The name you provide must meet certain requirements, depending on the type of account you are creating:– SSO Group – Provide a name that matches a group the IdP manages.– AD Group – The group name must match a group that is accessible from the domain and servers that you
configured in EDIT AD.– SSO User – Provide a user name that matches a user managed by the IdP.– AD User – The username must be a valid User Principal Name (UPN). For example, [email protected].
■ Authorization – User Role:– Observer — Can view the state of the environment, but cannot view or execute actions, and cannot run plans.– Advisor — Can run plans, but cannot execute actions or deploy workloads.– Automator — Can execute actions and deploy workloads, but cannot perform administrative tasks.– Deployer — Can view all Workload Optimization Manager charts and data, can use Place to deploy workloads, and
can create policies and templates. However, this role cannot run plans or execute any recommended actions.– Administrator — Can access all Workload Optimization Manager features, and can perform administrative tasks to
configure the Workload Optimization Manager platform.– Shared Observer/Advisor — Shared roles are for tenant users who are focused on a subset of the virtual
environment. For example, a service provider would create a shared account for a customer who has purchased a set virtual of resources. Shared users can only have the Observer and Advisor roles. In addition, a Shared user account must be scoped (see next).
■ Authorization – Scope (optional)The scope limits what members of this group can monitor. For example, you can scope for access to only the hosts that support this group’s VMs or applications. Click DEFINE SCOPE and choose which entities this members of this group can see.
320 Cisco Systems, Inc. www.cisco.com

Administrative Tasks
Configuring a Group for SSO AuthenticationTo use SSO authentication in Workload Optimization Manager, you should configure user groups on the IdP. The IdP can authenticate the group members, and then Workload Optimization Manager can assign the user role and scope according to that group's authentication. To manage personnel changes, you only need to manage the membership in the IdP group. For example, if a user leaves your organization, you only need to remove the member from the group on the IdP. Because authorization on Workload Optimization Manager is by group, that user will not have any authorization settings stored on the Workload Optimization Manager server.
IMPORTANT:Before you enable SSO for your Workload Optimization Manager installation, you must configure at least one SSO user with Workload Optimization Manager administrator privileges. If you do not, then once you enable SSO you will not be able to configure any SSO users in Workload Optimization Manager. To authorize an SSO user as an administrator, use EXTERNAL AUTHENTICATION to do one of the following:■ Configure a single SSO user with administrator authorization.
Add an external user. The username must match an account that is managed by the IdP.■ Configure an SSO user group with administrator authorization.
Add an external group. The group name must match a user group on the IdP, and that group must have at least one member.
For more information about configuring SSO authentication, see "Single Sign-On Authentication" in the Workload Optimization Manager Installation Guide.
Specifying a Group in the SAML ResponseTo support SSO, Workload Optimization Manager recognizes IdP responses that comply with SAML 2.0. To create user groups, for each user response you include an attribute named group, and give the group name as the attribute value. For example, assuming the following users, setting the group attribute for each user assigns that user to the appropriate group.
Users: Group Attribute:
■ George■ Paul■ John■ Ringo
Attribute Name=group, AttributeValue=Beatles
■ Smokey■ Pete■ Ronnie■ Claudette■ Bobby■ Marv
Attribute Name=group, AttributeValue=Miracles
As you specify the user response, to add the user to a group you include a group attribute. For example, to add a user to a group named turbo_admin_group, you would include the following attribute in that user’s SAML response:
<saml2:Attribute
Name="group"
NameFormat="urn:oasis:names:tc:SAML:2.0:attrname-format:unspecified">
<saml2:AttributeValue
xmlns:xs="http://www.w3.org/2001/XMLSchema"
xmlns:xsi="http://www.w3.org/2001/XMLSchema-instance"
xsi:type="xs:string">
turbo_admin_group
</saml2:AttributeValue>
</saml2:Attribute>
Workload Optimization Manager 2.3.17 User Guide 321

Administrative Tasks
Setting Group Authorization in Workload Optimization ManagerTo set an account role and scope to a user group, you must use the group name that you specify as the value in the given SAML group attribute. In the above example, the group value is turbo_admin_group. To set authorization for that group:1. Open the User Management page to EXTERNAL AUTHENTICATION.
Navigate to Settings > User Management, and display the EXTERNAL AUTHENTICATION view.2. Create a new External Group
Click NEW EXTERNAL GROUP.3. Provide the group name.
Be sure to use the name that you specify in the group attribute of the SAML response. For the above example, use the name turbo_admin_group.
4. Specify the group's authorizationFor the above example, since this is turbo_admin_group, you should set the ADMINISTRATOR role, and you should not set any scope (grant full access to the environment).After you configure this group in Workload Optimization Manager, then any member of turbo_admin_group that the IdP returns will have full administrator privileges on your Workload Optimization Manager installation.
Maintenance: Proxies, Logging, and TroubleshootingThe Maintenance Options Page provides tools to load configuration files onto your Workload Optimization Manager installation, set logging levels, export data for technical support, and import diagnostic files from Technical Support. Many of tools are for advanced users. You should contact Cisco technical support before you use them.To execute these actions, navigate to the Maintenance Options page:1. Navigate to the Settings Page.
Click to navigate to the Settings Page.
2. Choose Maintenance Options.
322 Cisco Systems, Inc. www.cisco.com

Administrative Tasks
HTTP Proxy
If your environment requires an HTTP proxy for Workload Optimization Manager to access the web, provide the credentials here.
Export State
If you are experiencing problems with Workload Optimization Manager, your support engineer might request that you export diagnostic data. You can export the data and then send it to the support engineer as requested.
Configuration Files
To help with diagnosis of some issues, a support engineer might want you to load configuration files into your Workload Optimization Manager server. You should only use these controls while working with a Workload Optimization Manager support engineer.
Logging Levels
You can set the level of logging for different components of the Workload Optimization Manager platform. You should be aware that setting more verbose logging levels increases the disk space required to store the log files. You normally change these settings only while you're working with a Workload Optimization Manager support engineer.
Usage Data and AnalyticsWith your permission, the Workload Optimization Manager platform can automatically collect analytics information from your installation and send it to Cisco to help improve our quality and performance. The data you share includes:■ Topology Data
Workload Optimization Manager 2.3.17 User Guide 323

Administrative Tasks
This information includes the types of targets you have set up, how many entities per target, and the relationships between these entities.
■ Log DataLogs give us a history of any issues that might have occurred with your Workload Optimization Manager installation.
The data does not include any sensitive information such as user or target credentials. At weekly intervals, your Workload Optimization Manager platform collects and encrypts this data and sends it to Cisco.
NOTE:When you first install and start Workload Optimization Manager, you have the option to enable this feature. At any time after you have enabled Usage Data and Analytics, you can always turn it off again.
To enable or disable this setting, navigate to Settings > Maintenance Options. Then turn on the option to enable sharing of user data, or turn the option off to disable it.
Updating Workload Optimization ManagerUse the Updates page to check whether any Workload Optimization Manager updates are available for your version, to see information about your version, and to perform online updates of your platform:■ ABOUT
This shows the current version and build of your Workload Optimization Manager installation. It also lists the platform components by name and version.
■ CHECKIf Workload Optimization Manager can access the offline repository, and if the repository contains a version that is greater than your current version, this tells you that you can update to the indicated version.
■ UPDATEIf you can perform an online update to a new version, this executes the update. Be sure to give the update enough time to complete, and then refresh your browser.
NOTE:Before updating your Workload Optimization Manager platform, you should create a snapshot of your current Workload Optimization Manager virtual machine. For complete update instructions, see the Installation Guide.
To navigate to the Updates page:1. Navigate to the Settings Page.
Click to navigate to the Settings Page.
2. Choose Updates.
324 Cisco Systems, Inc. www.cisco.com

Administrative Tasks
License Configuration
To activate the full range of Workload Optimization Manager features, you must purchase the appropriate license. When you purchase the license, Cisco sends the license file to you in an e-mail message.A product license enables specific features as well as a specific number of workloads that you can manage. You can add additional licenses to Workload Optimization Manager as a way to increase the number of workloads you installation can manage. Note that as you add more licenses, they must all support the same feature set.The License Configuration page shows you:■ The number of active workloads you can manage under this license■ How many workloads are currently active■ The set of features this license enables■ A list of current, active licensesTo navigate to the License Configuration page:1. Navigate to the Settings Page.
2. Choose License.
To activate a license or to update your current license:1. Obtain your license.
Cisco sends the license file to you in an e-mail message. Save the license file on your local machine so you can upload it to your Workload Optimization Manager installation.
2. Apply the license to your Workload Optimization Manager installation.First click IMPORT LICENSE. Then browse to the license file that you saved and open it. Or you can drag the file into the Enter License fly-out.After you have uploaded the file, click SAVE.
Workload Optimization Manager 2.3.17 User Guide 325

Administrative Tasks
After you have activated your license, you can then add more licenses to increase your workload coverage, or you can license a higher feature set.
NOTE:As you apply new licenses to Workload Optimization Manager, you must be sure that they are for the same edition or feature set. If you try to apply an incompatible license file, Workload Optimization Manager displays an Invalid Feature Set error. To apply the new license you must either delete your current license so you can install the new feature set, or you must obtain a different license file that matches your current feature set.After you install a new license, it is a good idea to clear your browser cache.
To increase your licensed workload coverage:1. Obtain your additional license.
Note that your additional licenses must match the feature set of your current license.2. Apply the license to your Workload Optimization Manager installation.To upgrade your license to a higher feature set:1. Obtain your new license for the new features.
You should obtain a license that supports at least the same number of workloads as your current license.2. Delete your current license from Workload Optimization Manager.
On the license page, select all the licenses that you currently have installed, then click DELETE.3. Apply the license to your Workload Optimization Manager installation.
Email and Trap NotificationsWorkload Optimization Manager is designed to manage your environment in real time. If conditions arise in your environment that prevent Workload Optimization Manager from collecting the data it needs, or from executing control actions on the entities in your environment, then it posts notifications to the user interface to alert you to such problems. If Workload Optimization Manager control is especially critical for certain scopes in your environment, you can set up email and SNMP trap notifications to alert you to any issues that arise within those scopes.For example, you can set up a notification to your email address whenever there’s a discovery problem within a specific scope of hosts, or an SNMP trap to your network management application whenever there’s a monitoring problem on specific storage.To set up these notifications, you perform two steps:■ Make Email Settings to set up your SMTP relay, declare a "From" address for emails from Workload Optimization Manager,
and set up the formats of notification emails.■ Make Notification Settings to configure the notifications you want to receive for specific scopes of entities in your
environment.
Email SettingsThe first step for preparing email notifications is to configure email handling in Workload Optimization Manager.1. Navigate to the Settings Page.
Click to navigate to the Settings Page. From there, you can perform a variety of Workload Optimization Managerconfiguration tasks.
2. Choose Email and Trap Notifications.
Click to navigate to the Email and Trap Notifications Page.
326 Cisco Systems, Inc. www.cisco.com

Administrative Tasks
This page has a tab to configure Email Settings and a tab to configure Notification Settings.3. Display the Email Settings tab.
From here, you can configure:■ SMTP Relay Settings■ General Email Settings■ Email Content Format
SMTP Relay Settings
The SMTP Relay fields identify the mail relay server you use on your network to enable email communication from Workload Optimization Manager. The relay you set up here enables emails from notifications, as well as emails to send reports to subscribers.
General Email Settings
Use this setting to specify the return address (the FROM address) for emails that Workload Optimization Manager generates and sends. This setting affects email notifications as well as emails for report subscriptions.
Email Content Format
To define message content, enter format variables and line breaks to determine what the message will include. For example, the following message format:
{6}: {5} \nDatastores: {9}\nTarget: {7}\nEvent: {0} - {4}\nCategory: {1}\nSeverity: {2}
Results in the following email message:
PhysicalMachine: myMachine.corp.mydomain.com
Datastores: No value
Target: 10.10.111.111
Workload Optimization Manager 2.3.17 User Guide 327

Administrative Tasks
Event: WorkloadBalance - Improve Physical Machine workload distribution for hp-esx28.corp.turbonomic.com
Category: Workload Placement
Severity: MINOR
State: NOTIFY
The message format variables for a message are:
Variable Description
{0} Event type - The problem name. For example, “WorkloadBalance”.
{1} Sub category - One of:■ Performance Bottlenecks■ Storage Management■ Workload Placement■ Green IT■ Configuration Management■ Over Provisioning■ Capacity Management
{2} Severity - One of:■ Critical■ Major■ Minor
{3} State - Can be NOTIFY or CLEAR.
{4} Description - A full description of the notification issue.
{5} Affected entity - The name of the VM, host, or datastore associated with the problem.
{6} Class name - The type of device that registers this problem. Can be one of:■ VirtualMachine■ PhysicalMachine■ Datastore
{7} Target - The IP address or name of the hypervisor that manages the affected devices.
{8} Host name - The name of the physical machine that hosts the affected VM. This variable only applies to VM problem notifications.
{9} Datastore names - The names of the data stores that serve the affected Host or VM. This variable only applies to VM and Host problem notifications.
Notification SettingsTo set up a notification, you set its scope, choose the issues to notify and their severity, and then set where to deliver the notification. For example, you can notify specific team members of issues on their critical storage infrastructure. To set the scope, you assign the notification to a group. You can use discovered groups as well as any custom groups defined in your environment. For information about defining custom groups, see Creating Groups (on page 228).
328 Cisco Systems, Inc. www.cisco.com

Administrative Tasks
To specify notifications in Workload Optimization Manager:1. Navigate to the Settings Page.
Click to navigate to the Settings Page. From there, you can perform a variety of Workload Optimization Managerconfiguration tasks.
2. Choose Email and Trap Notifications.
Click to navigate to the Email and Trap Notifications Page.This page has a tab to configure Email Settings and a tab to configure Notification Settings.
3. Display the Notifications Settings tab.This tab displays a list of notifications that you have already set up. You can also create new notifications.
Viewing Saved Notifications
The Notifications Settings tab displays a list of all the notifications that are currently configured for your environment. Each notification is listed by the group that defines the notification scope.To edit a notification click its name and make the chances you want.To delete a notification, select the entry and click the DELETE icon.
Creating a NotificationTo create a notification:1. Click New Notifications.
The Choose Group Type flyout displays.2. Set the scope of the notification.
Workload Optimization Manager 2.3.17 User Guide 329

Administrative Tasks
The first step when creating a notification is to set the scope. To do this, you choose the entity type, and then you choose a group of those entities. Workload Optimization Manager will monitor the entities of this scope to generate the notifications you specify.After you choose a group for the notification scope, the Notification Settings flyout displays.
3. Configure the notification.
330 Cisco Systems, Inc. www.cisco.com

Administrative Tasks
In the Notification Settings flyout, display the tab for the type of notification you want to create:■ Email Notifications
Workload Optimization Manager generates an email message and sends it to the email addresses you provide. The notification uses the email format that you specified for notifications on this type of entity (see Email Settings (on page 326)).
■ SNMP Trap NotificationsWorkload Optimization Manager sends a trap notification to the IP address that you provide. These notifications arrive at port 162.
For Issue Type, you set category of events that will trigger the notification:■ Problem - Issues Workload Optimization Manager identifies for the entities within your virtual environment.■ Discovery - Issues that occur as Workload Optimization Manager performs discovery on your environment.■ Monitoring - Issues that affect Workload Optimization Manager as it monitors your environment■ Control - Issues that affect Workload Optimization Manager as it performs recommended actionsSeverity sets the notification level - Critical only, Critical and Major, or Critical Major and Minor.Notify States sets whether to notify when the event occurs, when it is cleared, or both.
Workload Optimization Manager 2.3.17 User Guide 331