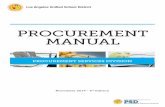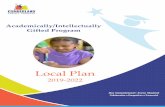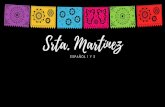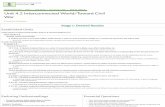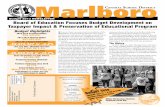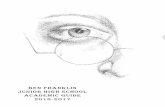Working with the Schoolwires Editor...Schoolwires Editor like the one shown in Exhibit 8-1. This is...
Transcript of Working with the Schoolwires Editor...Schoolwires Editor like the one shown in Exhibit 8-1. This is...

USER GUIDE
Chapter 8 Working with the Schoolwires® Editor
Schoolwires Academic Portal
Version 4.2

Schoolwires Academic Portal AP4.2 Working with the Schoolwires® Editor
TABLE OF CONTENTS
Introduction......................................................................................................................... 1 How the Schoolwires Editor Works ............................................................................... 2
Technical Requirements.............................................................................................. 2 Pop-up Blockers.......................................................................................................... 2
Turning Off Pop-Up Blockers on a PC................................................................... 2 Turning Off Pop-Up Blockers on a MAC® ............................................................ 3
Working with the Schoolwires Editor................................................................................. 4 Overview......................................................................................................................... 4 Full-Function Editor........................................................................................................ 5 Restricted Formatting.................................................................................................... 10 Limited-Function Editor ............................................................................................... 12 Entering Content into the Schoolwires Editor .............................................................. 13
Introduction............................................................................................................... 13 Copying/Pasting Material from Other Applications ................................................. 13
Template Styles............................................................................................................. 14 Styles............................................................................................................................. 14 Assigning Font Color and Background Color .............................................................. 14 Formatting..................................................................................................................... 15
Text Formatting ........................................................................................................ 15 Paragraph Formatting................................................................................................ 16 List Formatting.......................................................................................................... 17 Box Formatting ......................................................................................................... 19 Custom CSS.............................................................................................................. 20
Working with Images.................................................................................................... 21 Preparing an Image ................................................................................................... 21 Inserting an Image from your Computer or Network ............................................... 21 Inserting an Image from Files & Folders or the Shared Library............................... 26 Inserting an Image from the Clip Art & Graphics Library ....................................... 29 Editing Image Properties........................................................................................... 32
Editing an Existing Image Using the Edit Image Properties Icon ........................ 32 Inserting a New Image Using the Edit Image Properties Icon.............................. 33
Deleting an Image ..................................................................................................... 33 Inserting a File .............................................................................................................. 34 Inserting a Horizontal Rule........................................................................................... 37 Inserting a Bookmark.................................................................................................... 37 Working with Links ...................................................................................................... 39
Inserting a Link ......................................................................................................... 39 Editing Link Properties ............................................................................................. 44
Editing an Existing Link ....................................................................................... 44 Inserting a New Link Using the Edit Link Properties Icon .................................. 45
Removing a Link....................................................................................................... 46 Linking to a Form or Survey......................................................................................... 46 Linking to a Photo Gallery............................................................................................ 49 Linking to a MiniBase (Directory or List).................................................................... 51
User Guide SW UserGuide Ch 8 V2_112706.doc Page 8-i

Schoolwires Academic Portal AP4.2 Working with the Schoolwires® Editor
Working with Tables..................................................................................................... 53 Inserting a Table ....................................................................................................... 53 Editing a Table or Cell.............................................................................................. 55
Adding/Removing Columns or Rows Using Edit Table/Cell............................... 55 Editing a Table Using Edit Table/Cell.................................................................. 56 Editing a Cell Using Edit Table/Cell .................................................................... 60
Deleting a Table........................................................................................................ 62 Showing or Hiding Table Gridlines.............................................................................. 63 Working with Text Boxes............................................................................................. 63
Inserting a Text Box.................................................................................................. 63 Editing Text in a Text Box........................................................................................ 64 Resizing a Text Box.................................................................................................. 64 Copying and Pasting a Text Box .............................................................................. 64 Moving a Text Box ................................................................................................... 64 Deleting a Text Box.................................................................................................. 64
Using the Toolbox......................................................................................................... 65 Inserting Page Layouts.............................................................................................. 65 Inserting Rich Media Objects ................................................................................... 67 Inserting Schoolwires ActiveBlocks™ (Tags) ......................................................... 72
Positioning by Pixel (Absolute Positioning)................................................................. 74 Viewing or Editing Content Using the Source Editor (HTML) ................................... 75 Using Content Routing and E-Alerts ............................................................................ 77
Routing Content for Approval .................................................................................. 77 Creating a Content E-Alert ....................................................................................... 81
Working with the Editor on a Mac® Running Safari™ ................................................... 84 File Menu...................................................................................................................... 85 Edit Menu...................................................................................................................... 85 View Menu.................................................................................................................... 86 Insert Menu ................................................................................................................... 86 Format Menu................................................................................................................. 87 Tools Menu ................................................................................................................... 87 Table Menu ................................................................................................................... 88
Round-trip Editing ............................................................................................................ 89 Using Round-trip Editing.............................................................................................. 89 Round-trip Editing ActiveX® Control ......................................................................... 91
User Guide SW UserGuide Ch 8 V2_112706.doc Page 8-ii

Schoolwires Academic Portal AP4.2 Working with the Schoolwires® Editor
Introduction
hen you add content to your website, you will often be using a Schoolwires Editor like the one shown in Exhibit 8-1. This is what the full-function Editor will look like if you are using a PC running
Internet Explorer or Firefox®, or a Mac® running Firefox®. This is an HTML Editor.
W If you are editing with Safari™ using a Macintosh®, it will be a Java-based Editor and will look slightly different. See “Working with the Schoolwires Editor on a Mac® Running Safari™” later in this chapter for more information.
The Schoolwires Editor is client software that allows you to create and edit content directly on the server. With the Editor, you can customize the look and layout of your content. It is a WYSIWYG (What You See Is What You Get, pronounced wizzy wig) Editor and uses functions similar to those found in other applications such as Microsoft® Word and Excel.
Exhibit 8-1: Schoolwires Editor
User Guide SW UserGuide Ch 8 V2_112706.doc Page 8-1

Schoolwires Academic Portal AP4.2 Working with the Schoolwires® Editor
How the Schoolwires Editor Works
Before you begin using the Schoolwires Editor, it is important to understand how the Editor works.
Web pages use HTML (Hyper Text Mark-up Language). While having experience with HTML or web design will be beneficial, you do not need to be able to code HTML to use the Editor. The Editor converts your text into HTML for you.
However, the process of converting text into HTML is not perfect, particularly from other applications. Consequently, you may still need to adjust the formatting slightly after the Editor converts it.
In order for the Editor to function properly, your computer must:
• Meet the minimum technical requirements.
• Have pop-blockers turned off.
Technical Requirements
You can find the minimum technical requirements for editing with a PC or a Mac® at http://help.schoolwires.com/tech.
Pop-up Blockers
When pop-up blockers are turned on in the browser, they block certain features of the Editor. Please turn pop-up blockers off before editing. Note: Some add-on browser toolbars, such as Google or MSN, may also have a pop-up blocker feature that must also be turned off.
Turning Off Pop-Up Blockers on a PC To check if the pop-up blocker is on or off in Internet Explorer:
1. On the Menu Bar, click on Tools.
2. Select Pop-up Blocker from the drop-down list.
3. If the option says “Turn Pop-up Blocker Off,” a pop-up blocker is on. Select this option to turn it off.
4. If the option says “Turn Pop-up Blocker On,” the pop-up blocker feature is off. You do not need to make a change.
To check if the pop-up blocker is on or off in Firefox® (PC):
1. On the Menu Bar, click on Tools, and then select Options (last item).
2. An Options window will open.
3. Select Content from the top menu.
4. Ensure that the Block Popup Windows checkbox is de-selected. If it is selected, click in the checkbox to deselect (i.e., turn it off) the option.
User Guide SW UserGuide Ch 8 V2_112706.doc Page 8-2

Schoolwires Academic Portal AP4.2 Working with the Schoolwires® Editor
Turning Off Pop-Up Blockers on a MAC® To check if the pop-up blocker is on or off in Firefox® (MAC):
1. On the Menu Bar, click on Firefox.
2. Select Preferences (second item). Another window will open.
3. Select Content from the top menu.
4. Ensure the Block Popup Windows checkbox is de-selected. If it is selected, click in the checkbox to deselect (i.e., turn it off) the option.
To check if the pop-up blocker is on or off in Safari™ (MAC):
1. On the Menu Bar, click on Safari (first item).
2. Confirm that Block Pop-Up Windows is not checked. If it has a checkmark, click on this item to turn it off.
Note: Rather than turning pop-up blockers off, you may add your Schoolwires website to the list of websites on which to allow pop-up blockers. It is imperative that pop-up blockers are off on your Schoolwires website in order for all the features of the Editor to work properly.
User Guide SW UserGuide Ch 8 V2_112706.doc Page 8-3

Schoolwires Academic Portal AP4.2 Working with the Schoolwires® Editor
Working with the Schoolwires Editor
Overview
A Schoolwires Editor like the one shown in Exhibit 8-2 will display when using a PC running Microsoft® Internet Explorer or Mozilla Firefox®, or a Mac® running Firefox®. If you are using a Mac® running Safari™, a Java-based Editor will display. See “Working with the Editor on a Mac® Running Safari™” later in this chapter for more information.
Since its features are similar to most word processing programs, you may already be familiar with some of them. Some of the pages from which you will access the Editor, however, access a version of the Editor that does not use all the functions (i.e., a limited-function Editor). We cover both the full-function Editor and the limited-function Editor in this chapter.
Exhibit 8-2: Full-function Schoolwires Editor with enhancement modules & routing activated
User Guide SW UserGuide Ch 8 V2_112706.doc Page 8-4

Schoolwires Academic Portal AP4.2 Working with the Schoolwires® Editor
Full-Function Editor
Each icon or button in the Schoolwires Editor has a unique function. As you will see, which icons and buttons appear in the full-function Editor depends on which premium enhancement modules your organization has purchased. Within sections, the Editor is also affected by the section options that have been set by a Site or Subsite Director.
If you are uncertain of the function of an icon or button, you can roll your mouse over the icon or button and the tool tip for that function will display. The icons, buttons and their functions are:
• Spell Check: Checks spelling on the open page using a web-based spell checker. It also has a thesaurus and grammar checker.
• Preview: Opens a pop-up window displaying your page as it will appear in a browser. Since your visitors’ screen resolutions will vary, you can preview your page in various screen resolutions (i.e. 640X480, 800X600 or 1024X768).
• Print: Prints your content in the Editor. The page URL will print in the footer.
• Search: Opens a Find & Replace dialogue box that you can use to find text on your page and replace that text if you choose.
• Cut: Removes a selection that you have highlighted. The selection is saved to the clipboard. Then you can use the Paste button to move it to another location on your website, the Schoolwires Editor or another document that allows you to paste. Note: If you are using Mozilla Firefox®, you will need to use the keyboard shortcut to cut.
• Copy: Copies a selection that you have highlighted. The selection is saved to the clipboard. Then you can use the Paste button to copy it to another location on your website, the Schoolwires Editor or another document that allows you to paste. Note: If you are using Mozilla Firefox®, you will need to use the keyboard shortcut to copy.
• Paste: Inserts a selection (that has been saved to the clipboard by cutting or copying) into a chosen place within the Editor. Note: If you are using Mozilla Firefox®, you will need to use the keyboard shortcut to paste.
• Paste from Word: Inserts text copied from Microsoft® Word into a chosen place within the Editor. Some formatting is retained without unnecessary HTML.
User Guide SW UserGuide Ch 8 V2_112706.doc Page 8-5

Schoolwires Academic Portal AP4.2 Working with the Schoolwires® Editor
• Paste Text: Inserts plain text into a chosen place within the Editor. Formatting is not retained.
• Undo: Reverses the last action completed.
• Redo: Repeats the last action completed.
• Clear All: Deletes all content from the Schoolwires Editor.
• Full Screen: Resizes the Editor to utilize the full workspace frame. Clicking again will restore the Editor to its original size. The Save and Cancel buttons are only available in the original-sized window.
• View Tutorials: Links to a library of Interactive Tutorials designed to help you use the Schoolwires Academic Portal.
• Template Styles: Applies a style that has been defined in the active Template using CSS in Styler™.
• Styles: Applies a default heading style. These are not designed for body copy.
• Font Name: Applies a font chosen from the drop-down list to selected text.
• Font Size: Applies a font size chosen from the drop-down list to selected text.
• Font Color: Applies a font color chosen from a palette to selected text.
• Background Color: Applies a background color chosen from the palette to selected text.
• Formatting: Allows you to format selected text, paragraphs, lists, text boxes and CSS.
• Bold: Changes the appearance of selected text to Bold.
• Italic: Changes the appearance of selected text to Italic.
• Underline: Underlines the selected text.
User Guide SW UserGuide Ch 8 V2_112706.doc Page 8-6

Schoolwires Academic Portal AP4.2 Working with the Schoolwires® Editor
• Strikethrough: Applies strikethrough formatting to selected text.
• Justify Left: Aligns text at the left margin.
• Justify Center: Centers text between the margins.
• Justify Right: Aligns text at the right margin.
• Justify Full: Aligns text evenly along the left and right margins.
• Numbering: Creates a numbered list.
• Bullets: Creates a bulleted list.
• Indent: Moves selected text to the right, one tab at a time.
• Outdent: Reverses indention by moving selected text to the left, one tab at a time.
• Insert Image: Opens a wizard you can use to insert an image into your page.
• Edit Image Properties: Allows you to modify an inserted image. You can edit the source, title (alternate text), alignment, borders, style, size and spacing.
• Insert File Link: Opens a wizard you can use to insert a file into your page.
• Horizontal Rule: Inserts a horizontal line.
This is an example of a horizontal rule. It can appear above or below a line. Be careful, it will replace any selected text.
• Bookmark: Opens a wizard you can use to insert a bookmark into your page. To link to that bookmark once it is created, use the Insert Link wizard.
• Insert Link: Opens a wizard you can use to insert a link into your page. You can insert links to a site, section or page, an email address, a different website or a bookmark.
User Guide SW UserGuide Ch 8 V2_112706.doc Page 8-7

Schoolwires Academic Portal AP4.2 Working with the Schoolwires® Editor
• Edit Link Properties: Edits a previously inserted hyperlink. You can also insert a hyperlink into or and remove it from your page.
• Insert Form Link: Opens a wizard you can use to insert a link to an existing form or survey into your page. The form must already exist within the workspace in which you are working to use this link. Note: Your organization must have purchased the Forms & Surveys Premium Enhancement Module for this link to appear in the Editor. In addition, if you are working in a section, Forms & Surveys must have been enabled for that section before this link will appear.
• Insert Photo Gallery: Opens a wizard you can use to insert a link to an existing photo gallery. This icon is only available in the Editor on Overview and Flex Pages. The photo gallery must already exist within the Section Workspace in which you are working to use this link. Note: Your organization must have purchased the Photo Gallery Premium Enhancement Module for this link to appear in the Editor. In addition, if you are working in a section, Photo Gallery must have been enabled for that section before this link will appear.
• Insert Directory: Opens a wizard you can use to insert a link to an existing MiniBase. This icon is only available in the Editor on Overview and Flex Pages. The MiniBase must already exist within the Section Workspace in which you are working to use this link. Note: Your organization must have purchased the MiniBase Premium Enhancement Module for this link to appear in the Editor. In addition, if you are working in a section, MiniBase must have been enabled for that section before this link will appear.
• Insert Table: Inserts a table into your page. Tables are comprised of rows and columns of cells that you can fill with text and images.
• Edit Table/Cell: Allows you to edit and format a table or cell in your page.
• Show/Hide Gridlines: Displays or hides the borders of cells in a table. Note: This is not supported by Mozilla Firefox®.
• Insert Text Box: Inserts a text box into the upper left corner of your page. You may then position it where you desire.
• Special Characters: Inserts symbols and special characters not found on the keyboard.
User Guide SW UserGuide Ch 8 V2_112706.doc Page 8-8

Schoolwires Academic Portal AP4.2 Working with the Schoolwires® Editor
• Open Toolbox: Provides access to a collection of layouts, objects and ActiveBlocks™ (tags) to assist you in creating your pages.
• Position by Pixel: Moves content anywhere in the Editor. This is also called Absolute Positioning or AP.
• Remove Formatting: Removes formatting applied to text.
• ActiveBlocks™: Inserts Schoolwires ActiveBlocks™ (tags) into your page. Note: Not all ActiveBlocks™ that are in the Toolbox are available from this drop-down list.
• View HTML: Displays the Source Editor pop-up window in which you can preview and edit HTML of your page. Note: Current Selected Element Highlighted is not supported by Mozilla Firefox®.
• Edit in Dreamweaver: Allows you to edit your page in Macromedia® Dreamweaver®. Dreamweaver® must be installed on your computer before you can use this icon. Note: This is not supported by Mozilla Firefox® or Apple® Safari™.
• Edit in FrontPage®: Allows you to edit your page in Microsoft® FrontPage®. FrontPage® must be installed on your computer before you can use this icon. Note: This is not supported by Mozilla Firefox® or Apple® Safari™.
• Send for Approval: Appears at the bottom of the Editor if Content Routing has been activated for your site and you have not been exempted. Allows you to send the page for approval (i.e., begin content routing). If content routing is active, you will also see a reminder to route the item at the bottom of the Editor.
• Create E-Alert: Appears at the bottom of the Editor if your organization has purchased the E-Alerts Premium Enhancement Module. Allows you to send a Content E-Alert to subscribers concerning changes to a homepage, page in a section or calendar event.
• View Routing Status: Appears at the bottom of the Editor if Content Routing has been activated for your site and the page has been routed. This allows you to view the status of a page that has been routed for approval.
User Guide SW UserGuide Ch 8 V2_112706.doc Page 8-9

Schoolwires Academic Portal AP4.2 Working with the Schoolwires® Editor
Restricted Formatting
If your organization purchased Styler™, Site Directors and Subsite Directors can restrict formatting within the site and subsites respectively. They can also restrict formatting for a particular section.
If formatting has been restricted, some of the Editor icons will not be present. In this instance, Site Directors must set up additional Editor Styles in Styler™ or use the Editor styles that are included as default. These Editor Styles will be accessible from the Template Styles icon in the Editor.
See Chapter 5: “Site Manager—Site Workspace” and Chapter 15: “Section Management” for more information on restricting formatting. See Chapter 11: “Using Schoolwires Styler™ for more information on Editor Styles.
Important: The section configuration determines the settings for restricting formatting on all sections using that configuration. This setting cannot be overridden by site/subsite settings. To ensure that the settings for sections created after site/subsite settings are changed, a Site Director must change the restrict formatting option for that section configuration as well.
As you can see by comparing Exhibit 8-2 and Exhibit 8-3, the icons that are not present in the full-function Editor if formatting has been restricted are:
• Font Name
• Font Size
• Font Color
• Background Color
• Formatting
• View HTML
• Edit in Dreamweaver®
• Edit in FrontPage®
User Guide SW UserGuide Ch 8 V2_112706.doc Page 8-10

Schoolwires Academic Portal AP4.2 Working with the Schoolwires® Editor
Exhibit 8-3: Full-function Schoolwires Editor when formatting has been restricted
User Guide SW UserGuide Ch 8 V2_112706.doc Page 8-11

Schoolwires Academic Portal AP4.2 Working with the Schoolwires® Editor
Limited-Function Editor
Certain page types or elements of a page contain limited-function Editors. Limited-function Editors appears on:
• Announcements
• File Library Pages
• Link Library Pages
• Maps & Directions Pages
• Events in the Calendar
Note: In Apple® Safari™, the limited-function Editor appears as a text box.
In most limited-function Editors you have access to the following:
* Icon will not appear if formatting is restricted
• Spell Check
• Cut
• Copy
• Paste
• Paste from Word
• Paste Text
• Undo
• Redo
• Special Characters
• Justify Left
• Justify Center
• Justify Right
• Insert Link
• Edit Link Properties
• Insert Form Link (if your organization has purchased this premium enhancement module and it has been enabled for the section)
User Guide SW UserGuide Ch 8 V2_112706.doc Page 8-12

Schoolwires Academic Portal AP4.2 Working with the Schoolwires® Editor
• Font Name*
• Font Size*
• Bold
• Italic
• Underline
• Font Color*
Entering Content into the Schoolwires Editor
Introduction
You can type directly into the Editor or copy and paste from other applications. By clicking on the VIEW HTML icon on the bottom of the Editor, you can also copy and paste from an existing HTML document.
Copying/Pasting Material from Other Applications
Once you have copied desired material from another application, the Schoolwires Editor offers three options for pasting content.
Note: If you are running Mozilla® Firefox®, use the keyboard shortcut to paste.
The three options are:
• Paste: Inserts an item (that has been saved to the clipboard by cutting or copying) into a chosen place within the Editor. All formatting will be retained. You might use this when you are pasting from within the Editor or when you are copying from a program like Microsoft® Excel® and want to retain the formatting.
• Paste from Word: Inserts text copied from Microsoft® Word into a chosen place within the Editor. Some formatting is retained without unnecessary and sometimes problematic HTML. Text can be formatted in the Editor as required. Schoolwires recommends that you always choose this option when copying from Microsoft® Word into the Editor.
• Paste Text: Inserts plain text stripped of all formatting into a chosen place within the Editor. Text can be reformatted in the Editor as required. You might use this when you are copying from a program like Microsoft® Excel®, but only wish to paste the text.
User Guide SW UserGuide Ch 8 V2_112706.doc Page 8-13

Schoolwires Academic Portal AP4.2 Working with the Schoolwires® Editor
Template Styles
With Template Styles, you can apply a style that has been defined in the active template using CSS in Styler™. Template Styles are defined by the Site Director using the Editor Styles on the Advanced Styles tab in Styler™. See Chapter 11: “Using Schoolwires Styler™.” If your organization did not purchase Styler™, you will see the default styles from the standard template under Template Styles.
Styles
You can use the Styles drop-down list to apply a default heading style. These styles are not designed for body copy.
Assigning Font Color and Background Color
The Font Color and Background Color icons allow you to select and apply font or background color. These two icons function the same way. To select and apply font or background color:
1. Access the Schoolwires Editor for the page on which you want modify font or background color.
2. Select the text to which you want to apply a different color or highlighting.
3. Click on the Font Color icon to change the color of text or the Background Color icon to apply highlighting. The Color Picker will display.
4. Select a color by clicking on the desired color. The Color Picker will close automatically and the selected text will reflect the chosen font or background color.
TIP: While it is fun to be creative with color, you want your visitors to be able to easily read your page. Keep legibility in mind as you select colors. See Appendix H: “Web Design Basics” for more information.
User Guide SW UserGuide Ch 8 V2_112706.doc Page 8-14

Schoolwires Academic Portal AP4.2 Working with the Schoolwires® Editor
Formatting
You can format selected text, paragraphs, lists, text boxes and CSS by using the Formatting icon.
Text Formatting
Text Formatting allows you to modify the appearance of specific text. When you select Text Formatting, a window like the one shown in Exhibit 8-4 will display.
Text formatting allows you to format the following:
• Font
Exhibit 8-4: Text Formatting
TIP: Visitors to your page must have the same font loaded on their computer in order to view the particular font you are using. Keep this in mind if you elect to use a unique font.
• Style • Size • Decoration • Text Case • Minicaps • Vertical • Character Spacing (kerning)
Note: The Preview pane at the bottom allows you to view the effects of the selected options before applying them.
User Guide SW UserGuide Ch 8 V2_112706.doc Page 8-15

Schoolwires Academic Portal AP4.2 Working with the Schoolwires® Editor
Paragraph Formatting
Paragraph Formatting allows you to modify the formatting of an entire paragraph. When you select Paragraph Formatting, a window like the one shown in Exhibit 8-5 will display.
Exhibit 8-5: Paragraph Formatting
Note: The Preview pane at the bottom contains nonsense text (sometimes called greeking). This allows you to view the effects of the selected options before applying them.
• Alignment: Align text to the left, right, center or justify.
• Word Spacing: Insert additional space in pixels between words.
• Line Height (leading): Increase the space in pixels between lines.
• White Space: Insert white space.
• Indentation: Change the indent spacing in pixels of the first line of the paragraph.
• Character Spacing (kerning): Change the amount of space in pixels between characters.
• Text Case: Change the case of all text in the paragraph.
User Guide SW UserGuide Ch 8 V2_112706.doc Page 8-16

Schoolwires Academic Portal AP4.2 Working with the Schoolwires® Editor
List Formatting
List Formatting can be used either to edit an existing numbered or bulleted list or to create a numbered or bulleted list. There are two tabs within List Formatting:
• The Numbered tab will display as the open tab if you have not yet applied list formatting to text or if you have already created a numbered list that you wish to edit.
• The Bulleted tab will display as the open tab if you have already created a bulleted list that you wish to edit.
TIP: To quickly change to or from numbered or bulleted, use the Numbering and Bullets icons in the Toolbar. Put your cursor in the list to be changed; then click the Numbering or Bullets icon as required.
To set or change a numbered list:
1. Access the Schoolwires Editor for the page on which you want to set or change a numbered list.
2. Position the cursor where you want to create a numbered list or select the text to which you want to apply numbering.
3. Click on the Formatting icon.
4. Select List Formatting from the drop-down list. When you are working in the Numbered tab, a window like the one shown in Exhibit 8-6 will display.
Exhibit 8-6: Numbered List
5. Select one of the five numbered list styles by clicking in the desired box.
6. Enter the Starting Number if desired.
7. Use the drop-down list to apply a left margin indent.
User Guide SW UserGuide Ch 8 V2_112706.doc Page 8-17

Schoolwires Academic Portal AP4.2 Working with the Schoolwires® Editor
8. Click the Apply button.
9. Click the Ok button. The Schoolwires Editor will return as the active window.
To set or change a bulleted list:
1. Access the Schoolwires Editor for the page on which you want to set or change a bulleted list.
2. Position the cursor where you want to create a bulleted list or select the text to which you want to apply bulleting.
3. Click on the Formatting icon.
4. Select List Formatting from the drop-down list. When you are working in the Bulleted tab, a window like the one shown in Exhibit 8-7 will display.
5. Select one of the three bulleted list styles by clicking in the desired box. If desired, you can use an image for which you have a URL. Type the full URL in the field labeled Using Image – url.
Exhibit 8-7: Bulleted List
6. Use the drop-down list to apply a left margin indent.
7. Click the Apply button.
8. Click the Ok button. The Schoolwires Editor will return as the active window.
User Guide SW UserGuide Ch 8 V2_112706.doc Page 8-18

Schoolwires Academic Portal AP4.2 Working with the Schoolwires® Editor
Box Formatting
Box Formatting allows you to format an existing text box. When you select Box Formatting, a window like the one shown in Exhibit 8-8 will display.
Exhibit 8-8: Box Formatting
You can format the following:
• Style: Select the style of border ranging from a solid line to dashes to three-dimensional. (Text boxes are inserted without borders the default.)
• Weight: Select the border thickness in pixels from 1px to 7px.
• Apply: Select where you would like to apply the border. You can apply it to the outside borders, left border, top border, right border and/or the bottom border. The first option, No Border, will remove a border.
• Color and Shading: Use the Color Picker to choose a border color and shading (fill) color.
• Margin: Enter the amount of space in pixels the text box should be indented from the margins.
• Padding: Enter the amount of space in pixels surrounding the contents of the text box.
• Dimension: Change the width or height of the text box by pixels or percent.
User Guide SW UserGuide Ch 8 V2_112706.doc Page 8-19

Schoolwires Academic Portal AP4.2 Working with the Schoolwires® Editor
Custom CSS
To edit Custom CSS (Cascading Style Sheets):
1. Access the Schoolwires Editor for the page on which you want edit CSS text.
2. Click on the Formatting icon on the Editor Toolbar.
3. Select Custom CSS from the drop-down. A window like the one shown in Exhibit 8-9 will display.
4. Edit CSS text as required. Exhibit 8-9: Custom CSS
5. Click the Apply button.
6. Click the Ok button. The Schoolwires Editor will return as the active window.
User Guide SW UserGuide Ch 8 V2_112706.doc Page 8-20

Schoolwires Academic Portal AP4.2 Working with the Schoolwires® Editor
Working with Images
Preparing an Image
Before inserting an image into the Editor, be certain it is either a GIF or a JPG file. You must also consider size. There are two considerations related to image size:
• The image should be the size you want it to appear, that is, the height and width of the image as it is to be displayed on a page. Within the Editor you can, however, control the display size of the image in Step 2 of the Insert Image wizard.
• You will also want to be aware of the size of the image file (e.g., 35 Kb, 1 Mb). A good file size for the web ranges between 5and 10 Kb. Schoolwires recommends that an image file size not exceed 40 Kb. Files larger than 40 Kb will mean that your page will require more time to load. You must plan for visitors who have slower Internet connections, such as dial-up. You cannot change file size within the Editor. You will need to use an image creation tool to resize the file before uploading it. See Appendix L: “Web Design Basics” for more information.
Note: Images inserted from your computer or network or uploaded to Files & Folders using the Batch Upload are compressed. However, we recommend you still follow these guidelines.
You can insert an image from:
• Your computer or network
• Your Files & Folders on your site, subsite or section if the image has already been uploaded
• The Shared Library
• The Schoolwires Clip Art & Graphics Library if your organization has purchased this premium enhancement module
Inserting an Image from your Computer or Network
Once the image file is appropriately sized (not to exceed 40 Kb):
1. Access the Schoolwires Editor for the page in which you want to insert the image.
2. Position the cursor where you wish to insert the image.
User Guide SW UserGuide Ch 8 V2_112706.doc Page 8-21

Schoolwires Academic Portal AP4.2 Working with the Schoolwires® Editor
3. Click on the Insert Image icon on the Editor Toolbar. Step 1 of the Insert Image wizard will display. If your organization has purchased the Clip Art & Graphics Library Premium Enhancement Module, Step 1 will include a fourth option to select an image from the Schoolwires Clip Art & Graphics Library as shown in Exhibit 8-10. Inserting images from the Clip Art & Graphics Library is covered later in this chapter.
Exhibit 8-10: Step 1 of Insert Image wizard with Clip Art & Graphics Library
4. Click on the first radio button to “Select new image from my computer or network.”
5. Click on the Next button. Step 2 of the Insert Image wizard like the one shown in Exhibit 8-11 will display.
User Guide SW UserGuide Ch 8 V2_112706.doc Page 8-22

Schoolwires Academic Portal AP4.2 Working with the Schoolwires® Editor
Exhibit 8-11: Step 2 of Insert Image wizard
6. Click on the Browse button. A browsing window like the one shown in Exhibit 8-12 will display.
Exhibit 8-12: Browsing window
a. Browse your computer or network until you locate the file.
b. Highlight the file.
User Guide SW UserGuide Ch 8 V2_112706.doc Page 8-23

Schoolwires Academic Portal AP4.2 Working with the Schoolwires® Editor
c. Click the Open button. Step 2 of the Insert Image wizard will return as the active window, populated with the file path for the file you selected as shown in Exhibit 8-13.
7. Click in the radio button to the left of the file size you desire.
Note: If the width of the size you selected exceeds the maximum width for images set for the entire website or your section, the image will be sized according to the maximum width.
Exhibit 8-13: Step 2 populated with file path
TIP: If you select Custom size, enter the desired height or width. If you enter only the width or height, the wizard will assign the other dimension proportionally. Unless you know the exact dimensions, Schoolwires highly recommends you enter only one dimension. The wizard will calculate the other dimension based on the aspect ratio of the original image. (Aspect ratio is the ratio between height and width. It maintains image proportions when increasing or decreasing the size of an image.)
User Guide SW UserGuide Ch 8 V2_112706.doc Page 8-24

Schoolwires Academic Portal AP4.2 Working with the Schoolwires® Editor
8. Click on the Next button. An upload message will display then an Image Options window (Step 3 of the Insert Image wizard) like the one shown in Exhibit 8-14 will display.
Exhibit 8-14: Image Options window (Step 3 of Insert Image wizard)
Note: The size selected for Exhibit 8-14 was thumbnail size with a width of 125 pixels. The height was automatically calculated.
a. Enter Alternate Text (Alt. Text).
TIP: The Alt. Text field ensures compliance with this item of section 508 of the Rehabilitation Act: “A text equivalent for every non-text element shall be provided which requires a name or label to be associated with every image used within a website.” Since the alt text is intonated by assistive devices used by visitors with vision impairments, alt text labels should appropriately and succinctly describe the image. For more information, see www.section508.gov.
b. The other fields are optional. You can set the alignment, adjust the size of the image on the page or add a border to the image prior to inserting it.
9. Click on the Insert Image button. The Schoolwires Editor will return as the active window with the image displayed. In addition, the image will be uploaded to your Files & Folders. TIP: If the image displays larger or smaller than you would like it to appear, do not resize it on the page. The aspect ratio cannot be locked and you could distort the image. (Aspect ratio is the ratio between height and width. It maintains image proportions when increasing or decreasing the size of an image.) Instead, delete the image and resize it in the Image Options window (i.e., Step 3 of the Insert Image wizard) as you insert it.
User Guide SW UserGuide Ch 8 V2_112706.doc Page 8-25

Schoolwires Academic Portal AP4.2 Working with the Schoolwires® Editor
Inserting an Image from Files & Folders or the Shared Library
Using the Insert Image wizard, you can insert an image previously uploaded to the Files & Folders on your site, subsite or section or one from the Shared Library.
The Shared Library exists within the Site Workspace and is used as a repository for commonly used files and images such as a logo. Only Site Directors can upload files to the Shared Library. All editors can access Shared Library files from any page on any site or subsite by using the Insert File and Insert Image wizards within the Schoolwires Editor.
To insert an image from Files & Folders or the Shared Library:
1. Access the Schoolwires Editor for the page in which you want to insert the image.
2. Position the cursor where you wish to insert the image.
3. Click on the Insert Image icon on the Editor Toolbar. Step 1 of the Insert Image wizard will display. See Exhibit 8-15.
4. Click on either the second radio button to “Select image already uploaded to your site” (Files & Folders) OR the third radio button to “Select image from Shared Library.”
5. Click on the Next button. A window like the one shown in Exhibit 8-16 will display.
Note: The [_versions folder] that you see in Exhibit 8-16 will not appear in the Shared Library window for Step 2.
Exhibit 8-15: Step 1 of Insert Image wizard with Clip Art & Graphics Library
User Guide SW UserGuide Ch 8 V2_112706.doc Page 8-26

Schoolwires Academic Portal AP4.2 Working with the Schoolwires® Editor
6. Open the appropriate folder if required. Exhibit 8-16: Files & Folders (Site) window
7. Click on the radio button to the left of the file name for the desired image.
8. Click on the Next button. An Image Options window (Step 3 of the Insert Image wizard) like the one shown in Exhibit 8-17 will display.
Note: If you insert an image from the Shared Library, it is not uploaded to your Files & Folders. The image remains in the Shared Library. You are “pointing” to that image in the Shared Library.
User Guide SW UserGuide Ch 8 V2_112706.doc Page 8-27

Schoolwires Academic Portal AP4.2 Working with the Schoolwires® Editor
Exhibit 8-17: Image Options window (Step 3 of Insert Image wizard)
a. Enter Alternate Text (Alt. Text).
TIP: The Alt. Text field ensures compliance with this item of section 508 of the Rehabilitation Act: “A text equivalent for every non-text element shall be provided which requires a name or label to be associated with every image used within a website.” Since the alt text is intonated by assistive devices used by visitors with vision impairments, alt text labels should appropriately and succinctly describe the image. For more information, see www.section508.gov.
b. The other fields are optional. You can set the alignment, adjust the size of the image on the page or add a border to the image prior to inserting it.
9. Click on the Insert Image button. The Schoolwires Editor will return as the active window with the image displayed. TIP: If the image displays larger or smaller than you would like it to appear, do not resize it on the page since the aspect ratio cannot be locked, and you could distort the image. (Aspect ratio is the ratio between height and width. It maintains image proportions when increasing or decreasing the size of an image.) Instead, delete the image and resize it in the Image Options window (i.e., Step 3 of the Insert Image wizard) as you insert it.
User Guide SW UserGuide Ch 8 V2_112706.doc Page 8-28

Schoolwires Academic Portal AP4.2 Working with the Schoolwires® Editor
Inserting an Image from the Clip Art & Graphics Library
With the Schoolwires Clip Art & Graphics Library Premium Enhancement Module, editors have access to over 1,000 hand-selected, educator-approved, royalty-free images. This library features categories that focus on education. The images are inserted using the Schoolwires Insert Image wizard.
If your organization has purchased the module, the Insert Image wizard will contain a fourth option—to insert from the Schoolwires Clip Art & Graphics Library—as shown in Exhibit 8-18.
Fourth Image Source with Clip Art & Graphics Library
Exhibit 8-18: Step 1 of Insert Image wizard with Clip Art & Graphics Library
To insert an image from the Clip Art & Graphics Library:
1. Access the Schoolwires Editor for the page in which you want to insert the image.
2. Position the cursor where you wish to insert the image.
3. Click on the Insert Image icon on the Editor Toolbar. Step 1 of the Insert Image wizard like the one shown in Exhibit 8-18 will display.
4. Click on the fourth radio button to “Select image from Schoolwires Clipart Library.”
5. Click the Next button. Step 2 of the Insert Image wizard (Exhibit 8-19) will display.
User Guide SW UserGuide Ch 8 V2_112706.doc Page 8-29

Schoolwires Academic Portal AP4.2 Working with the Schoolwires® Editor
Enter key word here.
Exhibit 8-19: Step 2 of Insert Image wizard with Clip Art Library
6. Choose a category from the drop-down list and/or enter a key word.
Note: You MUST enter a key word to search all categories.
7. Click on the Go button. The results of your search will display as you see in Exhibit 8-20.
Exhibit 8-20: Results of the search
User Guide SW UserGuide Ch 8 V2_112706.doc Page 8-30

Schoolwires Academic Portal AP4.2 Working with the Schoolwires® Editor
Note: Use the Zoom control to display a larger or smaller number of images. This will not change the size of the image that is inserted. It simply changes the sizes of the images in the display window.
8. Click in the radio button under the image you wish to insert.
9. Click on the Next button. An Image Options window (Step 3 of the Insert Image wizard) like the one shown in Exhibit 8-21 will display.
a. Enter Alternate Text (Alt. Text). Exhibit 8-21: Image Options window (Step 3 of Insert Image wizard)
TIP: The Alt. Text field ensures compliance with this item of section 508 of the Rehabilitation Act: “A text equivalent for every non-text element shall be provided which requires a name or label to be associated with every image used within a website.” Since the alternate text is intonated by assistive devices used by visitors with vision impairments, alt text labels should appropriately and succinctly describe the image. For more information, see www.section508.gov.
b. The other fields are optional. You can set the alignment, adjust the size of the image on the page or add a border to the image prior to inserting it.
Note: The default site setting for maximum image width will not affect images inserted from the Clip Art & Graphics Library.
10. Click on the Insert Image button. The Schoolwires Editor will return as the active window with the image displayed.
User Guide SW UserGuide Ch 8 V2_112706.doc Page 8-31

Schoolwires Academic Portal AP4.2 Working with the Schoolwires® Editor
TIP: If the image displays larger or smaller than you would like it to appear, do not resize it on the page. The aspect ratio cannot be locked and you could distort the image. (Aspect ratio is the ratio between height and width. It maintains image proportions when increasing or decreasing the size of an image.) Instead, delete the image and resize it in the Image Options window (i.e., Step 3 of the Insert Image Wizard) as you insert it.
Editing Image Properties
Edit Image Properties is used to edit an existing image. You can also insert a new image using this icon, though Schoolwires does not recommend it.
Editing an Existing Image Using the Edit Image Properties Icon You can use the Edit Image Properties icon to edit an existing image. To do this:
1. Access the Schoolwires Editor for the page in which you want to modify an image.
2. Click on the image you want to edit.
3. Click on the Edit Image Properties icon. A window like the one shown in Exhibit 8-22 will display.
4. To edit the image: Exhibit 8-22: Edit Image Properties for existing image
a. Source: Edit the source location information as needed.
b. Title: Edit the alt text information as needed.
c. Alignment: Align the image on page.
d. Border: Select border style, weight, placement and color.
e. Width and Height: Change the width and height of the image. Reset restores the image to original size (before changes to width and height).
User Guide SW UserGuide Ch 8 V2_112706.doc Page 8-32

Schoolwires Academic Portal AP4.2 Working with the Schoolwires® Editor
f. Spacing: Enter the amount of space in pixels surrounding the image.
5. Click the Apply button.
6. Click the Ok button. The Schoolwires Editor will return as the active window with the edited image displayed.
Inserting a New Image Using the Edit Image Properties Icon You can use the Edit Image Properties icon to insert a new image. However, Schoolwires recommends that you use the Insert Image icon
to insert an image.
To insert an image using the Edit Image Properties icon:
1. Upload the image to your Files & Folders.
2. Obtain the URL for the image from your Files & Folders. Note: Only Site Directors can access the Shared Library to obtain the URLs for the images contained in it.
3. Access the Schoolwires Editor for the page on which you want to insert the image.
4. Place your cursor where you wish to insert the image.
5. Click on the Edit Image Properties icon. A window like the one shown in Exhibit 8-22 will display.
6. Enter the URL in the Source field. This is required.
7. Enter a title for the image in the Title field. This is required.
8. Enter the width and height for the image.
9. Edit other properties as required.
10. Click the Insert button. The Editor will return as the active window. The image will be displayed.
Deleting an Image
To delete an image from your page:
1. Select the image. Handles will display around the image.
2. Click the Delete key on your keyboard. The image will no longer display.
3. Click Save. The image will be permanently deleted from your page.
Note: Deleting an image from the page does not delete it from Files & Folders.
User Guide SW UserGuide Ch 8 V2_112706.doc Page 8-33

Schoolwires Academic Portal AP4.2 Working with the Schoolwires® Editor
Inserting a File
When you insert a file, you will have the choice of inserting it from:
• Your computer or network
• Files and Folders of your site, subsite or section if it has already been uploaded
• The Shared Library
You insert a file into the Schoolwires Editor the same way you insert an image. Most of the windows that will display when you insert a file will be the same as the ones that display when you insert an image. However, the windows will be labeled for a file rather than an image.
1. Access the Schoolwires Editor for the page in which you want to insert the file.
2. Position the cursor where you wish to insert the file.
3. Click on the Insert File Link icon on the Editor Toolbar. An Insert File wizard like the one shown in Exhibit 8-23 will display.
Exhibit 8-23: Insert File wizard
4. Click on the radio button that describes the location of the file you want to insert.
5. Click on the Next button.
a. If you are selecting a file from your computer or network, Step 2 of the Insert File wizard like the one shown in Exhibit 8-24 will display.
User Guide SW UserGuide Ch 8 V2_112706.doc Page 8-34

Schoolwires Academic Portal AP4.2 Working with the Schoolwires® Editor
Exhibit 8-24: Step 2 of Insert File wizard for inserting -7rbit 8-72wn xempt Editor, yll cover SchoolPaychanges, it'o wiht able styles.
w to do that if you'so it that works for youcomputer/network
i. Click on the Browse button to browse your computer or network and locate the file you want to upload.
ii. Highlight the file you want to upload in the browsing window.
iii. Click on the Open button. The browsing window will return as the active window with the file path for the file displayed.
iv. Click on the Next button. You will get a message saying the file is uploading. A File Options window like the one shown in Exhibit 8-26 will display.
b. If you are inserting a file already uploaded to your site (Files & Folders on site, subsite or section) or from the Shared Library, a window like the one shown in Exhibit 8-25 will display. Note: The files and folders that display will be different. For instance, the [_versions folder] will not appear in the Shared Library window, but it will in the Files & Folders window.
Exhibit 8-25: Step 2 of Insert File wizard from Shared Library
User Guide SW UserGuide Ch 8 V2_112706.doc Page 8-35

Schoolwires Academic Portal AP4.2 Working with the Schoolwires® Editor
i. Open the appropriate folder if required.
ii. Click on the radio button to the right of the file name for the image you want to use.
iii. Click on the Next button. A File Options window like the one shown in Exhibit 8-26 will display.
Note: If you insert a file from the Shared Library, it is not uploaded to your Files & Folders. The file remains in the Shared Library. You are “pointing” to that file in the Shared Library.
Exhibit 8-26: File Options window
6. Enter Link Text. This is the text that will display in the body of your page on your website. Visitors will be prompted to open or save the file when they click on it.
7. Choose a Target from the drop-down list. The choices are:
• None: Closing the window takes user back to the homepage.
• Open in New Window (_blank): Closing the window does not close the browser. TIP: It is a good practice to use Blank as your target. When a visitor opens the window, it will open in a new Browser window. Consequently, when the user closes the window, the original Browser window will remain open.
• Open in Same Window (_parent): Closing the window closes entire browser window.
User Guide SW UserGuide Ch 8 V2_112706.doc Page 8-36

Schoolwires Academic Portal AP4.2 Working with the Schoolwires® Editor
8. Click on the Insert File button. The Schoolwires Editor will return as the active window with the link to the file displayed.
Note: If you insert a file, such as a PowerPoint® slideshow, using the Insert File function, visitors will have to click on the file name to view it. If you want the file to open automatically for visitors, click on the Open Toolbox icon in the Editor Toolbar and use the Embed Complex Content ActiveBlock™.
In the example of a PowerPoint® file, both methods of inserting the slideshow will require visitors to click on the PowerPoint® page to advance slides. A third-party application is required to run a PowerPoint® file like an automated slide show on a web page. Some websites to explore include: www.articulate.com; www.speechi.net; and www.presentationpro.com/Products/powerconverter.asp.
Inserting a Horizontal Rule
To insert a horizontal rule into the Schoolwires Editor:
1. Access the Schoolwires Editor for the page in which you want to insert the horizontal rule.
2. Position the cursor where you wish to insert the horizontal rule. TIP: Position the cursor at the beginning of the line (to the left of the first word, image, etc.) to insert the horizontal rule above that line. Position the cursor at the end of the line (to the right of the last word, image, etc.) to insert the horizontal rule below that line.
3. Click on the Horizontal Rule icon. The horizontal rule will display above or below the line depending on the position of the cursor. TIP: If you select text or an image and click on the Horizontal Rule icon, the selected text or image will be replaced by the horizontal rule.
Inserting a Bookmark
Bookmarks are sometimes referred to as anchors. They allow visitors to move quickly and easily within the content of your page. Placing bookmarks in an article, for instance, will allow visitors to move easily within that article. If you have bookmarked items on a page and link them to menu items at the top of a page, for instance, a visitor can move to the bookmarked items simply by clicking on their titles in the menu. If you place a bookmark at the top of a page, visitors can return to the top of that page by clicking on the words “Top of Page.” Bookmarks, however, are invisible to the visitor.
In order for a bookmark to work, you must do two things in this order:
• Insert the bookmark on the page.
• Create a link (using the Insert Link icon) at another place on the page that will jump to the bookmark.
User Guide SW UserGuide Ch 8 V2_112706.doc Page 8-37

Schoolwires Academic Portal AP4.2 Working with the Schoolwires® Editor
To insert a bookmark into the Schoolwires Editor:
1. Access the Schoolwires Editor for the page in which you want to insert the bookmark.
2. Position the cursor where you wish to insert the bookmark.
3. Click on the Bookmark icon on the Editor Toolbar. A Bookmark pop-up window like the one shown in Exhibit 8-27 will display.
4. Enter the name of the bookmark. (It is common practice to name bookmarks “A”, “B” “C”… or “1”, “2” “3”….) In Exhibit 8-27, three bookmarks named “A”, “B” “C” were inserted.
Exhibit 8-27: Bookmark window
5. Click on the Insert button. You have now inserted a bookmark on the page. To complete the process you must now insert a link to the bookmark.
User Guide SW UserGuide Ch 8 V2_112706.doc Page 8-38

Schoolwires Academic Portal AP4.2 Working with the Schoolwires® Editor
Working with Links
Inserting a Link
To insert a link into the Schoolwires Editor:
1. Access the Schoolwires Editor for the page in which you want to insert the link.
2. Select the text or image to which you wish to link.
3. Click on the Insert Link icon on the Editor Toolbar. Step 1 of the Insert Link wizard like the one shown in Exhibit 8-28 will display.
4. Click on the radio button to the left of the type of item to which you want to link.
Exhibit 8-28: Step 1 of Insert Link wizard
TIP: If you just created a bookmark to which you want to link, choose, “Insert a link to a bookmark in this page.”
User Guide SW UserGuide Ch 8 V2_112706.doc Page 8-39

Schoolwires Academic Portal AP4.2 Working with the Schoolwires® Editor
5. Click on the Next button.
a. If you are linking to a site, section or page within your website, a window like the one shown in Exhibit 8-29 will display.
i. Select the site or subsite to which you want to link. Exhibit 8-29: Select a Site or Subsite
ii. Click on the Next button. A window like the one in Exhibit 8-30 will display.
User Guide SW UserGuide Ch 8 V2_112706.doc Page 8-40

Schoolwires Academic Portal AP4.2 Working with the Schoolwires® Editor
iii. If you wish to link to a site or subsite click on name of the site or subsite to which you wish to link again. Proceed to step (5.a.vii).
Exhibit 8-30: Select a Section
iv. If you wish to link to a section, choose the section from the list.
v. Click on the Next button. A window like the one shown in Exhibit 8-31 will display. This provides you with a list of all the pages in that section.
Exhibit 8-31: Select Page Link
User Guide SW UserGuide Ch 8 V2_112706.doc Page 8-41

Schoolwires Academic Portal AP4.2 Working with the Schoolwires® Editor
vi. Select a page from the list.
vii. Click on the Next button. An Insert Link window like the one shown in Exhibit 8-32 will display.
Exhibit 8-32: Insert Link window
viii. Click on the Insert Link button. The link will be inserted.
b. If you are linking to an email address, a window like the one shown in Exhibit 8-33 will display.
Exhibit 8-33: Enter Email Address
User Guide SW UserGuide Ch 8 V2_112706.doc Page 8-42

Schoolwires Academic Portal AP4.2 Working with the Schoolwires® Editor
i. Enter the email address to which you want to link.
ii. Click on the Next button. An Insert Link window like the one shown in Exhibit 8-32 will display.
iii. Click in the Insert Link button. The link will be inserted.
c. If you are linking to another website, a window like the one shown in Exhibit 8-34 will display.
i. Select the type of URL (e.g., http://) from the drop-down list.
Exhibit 8-34: External link window
TIP: The default is http://, which is the most common URL. You will probably select this default URL most of the time.
ii. Enter the address (e.g., www.schoolwires.com) for the website to which you want to link in the field to right of the URL type.
iii. Enter the Target:
• Open in New Window (_blank): Closing the window does not close the browser. Note: This is recommended.
• Open in Same Window (_parent): Closing the window closes the entire browser window.
iv. Click on the Next button. An Insert Link window like the one shown in Exhibit 8-32 will display.
v. Click on the Insert Link button. The link will be inserted.
d. If you are linking to a bookmark, a window like the one shown in Exhibit 8-35 will display. TIP: You need to insert a bookmark on a page before you can link to it. See “Inserting a Bookmark” in this chapter for more information.
User Guide SW UserGuide Ch 8 V2_112706.doc Page 8-43

Schoolwires Academic Portal AP4.2 Working with the Schoolwires® Editor
i. Enter the name of the bookmark to which you want to link. In this example, we are linking to a bookmark named “C.”
Next Insert Link
Editing Link o
You can edcan also insert a new link using this icon, though
Insert Link icon
Exhibit 8-35: Link to bookmark
ii. Click on the button. An window like the one shown in Exhibit 8-32 will display.
iii. Click in the Insert Link button. The link will be inserted.
Pr perties
it or remove an existing link with Edit Link Properties. You Schoolwires
recommends using the to insert a link.
olwires Editor for the page containing the edit.
ties for the xample, we are editing an
Editing an Existing Link To edit an existing link:
1. Access the Scholink you want to
2. Click on the link you want to edit.
3. Click on the Edit Link Properties icon. A window like the one shown in Exhibit 8-36 will display. The properselected link are displayed. In this eemail link.
Exhibit 8-36: Edit Hyperlink Properties
User Guide SW UserGuide Ch 8 V2_112706.doc Page 8-44

Schoolwires Academic Portal AP4.2 Working with the Schoolwires® Editor
4. Edit the link. Note that the source radio button is already selected.
a. To change the source (e.g., http://, mailto:), use the drop-down list. Edit the information in the field to the right of the drop-down as required.
b. To change the bookmark:
i. Click in the radio button to the left of Bookmark.
ii. Select the bookmark from the drop-down list.
c. To change the target, choose a new target from the drop-down list.
d. To change the title (sometimes called a tool tip or mouse-over), make the desired edits in the field.
5. Click the Apply button.
6. Click the Ok button. The Editor will return as the active window.
Inserting a New Link Using the Edit Link Properties Icon You can use the Edit Link Properties icon to insert a new link or bookmark. TIP: To insert a link to an internal URL (a site, section, or page within your site), Schoolwires recommends using the Insert Link icon instead of the Edit Link Properties icon unless you know the URL for the site, section or page to which you want to link.
To insert a new link:
1. Access the Schoolwires Editor for the page in which you want to insert the link.
2. Position the cursor where you wish to insert the link. Be sure it is not on an existing link or bookmark.
3. Click on the Edit Link Properties icon. An Edit Hyperlink Properties window like the one shown in Exhibit 8-36 will display.
a. If you are entering a bookmark, choose the bookmark from the drop-down list.
b. For all other links, use the drop-down list to select the source type (e.g., http://, mailto:).
c. For all other links, enter the appropriate information in the field to the right of the source type drop-down.
d. If the source is a URL, you must designate a target.
User Guide SW UserGuide Ch 8 V2_112706.doc Page 8-45

Schoolwires Academic Portal AP4.2 Working with the Schoolwires® Editor
TIP: It is a good practice to use Blank as your target. When a visitor opens the window, it will open in a new Browser window. Consequently, when the user closes the window, the original Browser window will remain open.
e. If you want a tool tip to display when a visitor rolls mouse over the link, enter the tool tip in the Title field.
4. Click the Insert button.
5. Click the Apply button.
6. Close the Edit Hyperlink Properties window by clicking the Ok button or clicking the in the upper right corner of the hyperlink window. The Editor will return as the active window.
Removing a Link
To remove a link and the text or image with which it is associated, select the text or image and hit the Delete key on your keyboard. Note: To remove a link to a bookmark, you MUST delete the text or image with which it is associated.
To remove a link from the Schoolwires Editor without removing the text or image:
1. Access the Schoolwires Editor for the page from which you want to remove the link.
2. Select the text or image from which you wish to remove the link.
3. Click on the Edit Link Properties icon. An Edit Hyperlink Properties window like the one shown in Exhibit 8-36 will display.
4. Delete all content from the field to the right of the source drop-down list.
5. Click the Apply button.
6. Close the Edit Hyperlink window by clicking on the button. The Editor will return as the active window.
Linking to a Form or Survey
If your organization has purchased the Forms and Surveys Premium Enhancement Module and it has been activated in the section (if you are working in a section), you can use the Insert Form Link icon to insert a link to an existing form or survey. TIP: You must create and save your form or survey at the level you will use it. For example, if you want to link to a form or survey on a site homepage, you must create it in that site’s forms and surveys. However, if you know the URL for the form, you may insert it as a link anywhere regardless of the level at which is was created, but you cannot use the Insert Form Link function to do this. You must use the Edit Hyperlink Properties function.
User Guide SW UserGuide Ch 8 V2_112706.doc Page 8-46

Schoolwires Academic Portal AP4.2 Working with the Schoolwires® Editor
To link to a form or survey:
1. Access the Schoolwires Editor for the page in which you want to insert a link to the form or survey.
2. Enter and select the text to which you want to link.
3. Click on the Insert Form Link icon. A window like the one shown in Exhibit 8-37 will display.
4. Use the drop-down list to select the desired form or survey.
Exhibit 8-37: Form or survey selection window
5. t button. A window like the one shown in Exhibit 8-38 Click the Nexwill display.
Exhibit 8-38: Form or survey target window
User Guide SW UserGuide Ch 8 V2_112706.doc Page 8-47

Schoolwires Academic Portal AP4.2 Working with the Schoolwires® Editor
6.
• indow (_blank): Closing the window does not close
• dow (_parent): Closing the window closes entire
the window, the original Browser
7. t button. A window like the one shown in Exhibit 8-39
8. active window with the link to the form or survey displayed.
Choose a Target from the drop-down list. The choices are:
Open in New Wthe browser.
Open in Same Winbrowser window.
TIP: It is a good practice to use Blank as your target. When a visitor opens the window, it will open in a new Browser window. Consequently, when the user closeswindow will remain open.
Click the Nexwill display.
Click the Insert Link button. The Schoolwires Editor will return as theExhibit 8-39: Insert Link to form or survey
User Guide SW UserGuide Ch 8 V2_112706.doc Page 8-48

Schoolwires Academic Portal AP4.2 Working with the Schoolwires® Editor
Linking to a Photo Gallery
If your organization has purchased the Photo Gallery Premium Enhancement Module and it has been activated in the section (if you are working in a section), you can use the Insert Photo Gallery icon available in the Editor on an Overview Page or Flex Page to insert a link to a photo gallery that you created within that section.
To do this:
1. Click on the Page Name of the Overview or Flex Page. A Schoolwires Editor like the one shown in Exhibit 8-40 will display.
2. Click on the Insert Photo Gallery icon. An Insert Photo Gallery wizard like the one shown in Exhibit 8-41 will display.
Insert Photo Gallery icon
Exhibit 8-40: Schoolwires Editor
3. Select the photo gallery from the drop-down list.
User Guide SW UserGuide Ch 8 V2_112706.doc Page 8-49

Schoolwires Academic Portal AP4.2 Working with the Schoolwires® Editor
4. return
5. is active, you can view the change on the end user website.
Click on the Insert Gallery button. The Schoolwires Editor will as the ac
Exhibit 8-41: Insert Photo Gallery wizard
Select Photo Gallery from drop-down list
tive window. The tag for that gallery will display in the Editor.
Click on the Save button. If that page
User Guide SW UserGuide Ch 8 V2_112706.doc Page 8-50

Schoolwires Academic Portal AP4.2 Working with the Schoolwires® Editor
Linking to a MiniBase (Directory or List)
If your organization has purchased the MiniBase Premium Enhancement Module and it has been activated in the section (if you are working in a section), you can use the Insert Directory icon available in the Editor on an Overview Page or Flex Page to insert a link to a MiniBase that you created within that section.
To do this:
1. Click on the Page Name of the Overview or Flex Page. A Schoolwires Editor like the one shown in Exhibit 8-42 will display.
Insert Directory icon available on Overview &
Flex Pages
Exhibit 8-42: Schoolwires Editor
User Guide SW UserGuide Ch 8 V2_112706.doc Page 8-51

Schoolwires Academic Portal AP4.2 Working with the Schoolwires® Editor
2. Click on the Insert Directory icon in the Editor. An Insert Directory wizard like the one shown in Exhibit 8-43 will display.
3. Choose the directory you wish to insert from the drop-down list. Exhibit 8-43: Insert Directory wizard
Drop-down list of lists in section
4. Click the Insert Directory button. The Schoolwires Editor will return as the active window. The tag for the directory will display within the Editor.
5. Click the Save button in the Editor. If that page is active, you can view the change on the end user website.
User Guide SW UserGuide Ch 8 V2_112706.doc Page 8-52

Schoolwires Academic Portal AP4.2 Working with the Schoolwires® Editor
Working with Tables
Inserting a Table
You can insert tables with varying numbers of columns and rows into the Schoolwires Editor. Tables are useful for organizing the content of your page and structuring its layout.
To insert a table:
1. Access the Schoolwires Editor for the page in which you want to insert the table.
2. Click on the Insert Table icon. A window like the one shown in Exhibit 8-44 will display.
Exhibit 8-44: Insert Table window
3. Drag the cursor down to add rows and across to add columns. The number of columns and rows selected will appear at the bottom of the window. In Exhibit 8-45, a table with five rows and three columns is selected.
Exhibit 8-45: Table size selection
User Guide SW UserGuide Ch 8 V2_112706.doc Page 8-53

Schoolwires Academic Portal AP4.2 Working with the Schoolwires® Editor
4. Click on the left button on the mouse. The Editor will return as the active window. The table you selected will display.
5. For more formatting options, click on Advanced Table Insert at the bottom of the Insert Table window. (See Exhibit 8-44.) A window like the one shown in Exhibit 8-46 will display.
a. Rows and Columns: Select the table size by entering the desired number of rows and columns.
Exhibit 8-46: Advanced Table Insert window
b. Borders: Choose border weight from the drop-down list.
c. Spacing: Select the amount of space, measured in pixels, between cells (if the table is not collapsed) from the drop-down list.
d. Padding: Select from the drop-down the amount of space, measured in pixels, surrounding the contents of a cell.
e. Collapse: Inserts space between cells if Yes is selected.
f. To merge cells, click on the cell you want to merge.
i. To merge cells in a row, click on the Span> button. TIP: As you can see from the arrow on the button, you are merging from left to right. Select the cell that is furthest to the left to begin the merge and click in that cell. The selected cell will appear highlighted in orange. Click the Span> button once for each cell you want to merge. The sample table will preview the merged cells.
ii. To merge cells in a column, click on the Span v button. TIP: As you can see from the arrow on the button, you are merging from top to bottom (hence the direction of the arrow in the button). Identify the top-most cell where the merge should begin and click in that cell. The selected cell will appear highlighted in orange. Click the Span v button once for each cell
User Guide SW UserGuide Ch 8 V2_112706.doc Page 8-54

Schoolwires Academic Portal AP4.2 Working with the Schoolwires® Editor
you want to merge. The sample table will preview the merged cells.
g. Once the table is formatted, click the Insert button. The Editor will return as the active window with the table displayed.
Editing a Table or Cell
Once a table is inserted, you can edit its size and formatting. When you click on the Edit Table/Cell icon, these drop-down options will appear:
• Add/Remove Columns or Rows
• Edit Table Properties
• Edit Cell, Column or Row TIP: Position the cursor in the cell/table you want to edit since the formatting will be applied according to the location of the cursor.
Adding/Removing Columns or Rows Using Edit Table/Cell To change the size of your table, select Add/Remove Columns or Rows from the Edit Table/Cell icon drop-down. A window like the one in 8-47 will display.
Exhibit 8-47: Add/Remove Columns or Rows
TIP: Position the cursor properly in the table since inserting, deleting and merging of rows and columns are based on the location of the cursor.
The options are:
• Insert Row (Above/Below): Inserts a row of cells either above or below the row where the cursor is positioned. Each cell of the new row will be labeled New Cell.
• Insert Column (Right/Left): Inserts a column of cells either to the right or to the left of the column where the cursor is
User Guide SW UserGuide Ch 8 V2_112706.doc Page 8-55

Schoolwires Academic Portal AP4.2 Working with the Schoolwires® Editor
positioned. Each cell of the new column will be labeled New Cell.
• Increase/Decrease Rowspan: Increases or decreases the span in the row where the cursor is positioned if a span (merge) across rows was applied when the table was created.
• Increase/Decrease Colspan: Increases or decreases the span in the columns where the cursor is positioned if a span (merge) across columns was applied when the table was created.
• Delete Row: Removes the row and its contents where the cursor is positioned.
• Delete Column: Removes the column and its contents where the cursor is positioned.
Editing a Table Using Edit Table/Cell To edit table formatting, select Edit Table Properties from the Edit Table/Cell icon drop-down. A window like the one in 8-48 will display.
Exhibit 8-48: Edit Table Properties window
The a abs in the Table Properties pop-up window:
rties
re re three t
• AutoFit
• Prope
• Style
User Guide SW UserGuide Ch 8 V2_112706.doc Page 8-56

Schoolwires Academic Portal AP4.2 Working with the Schoolwires® Editor
Table AutoFit When you select Edit Table Properties from the Edit Table/Cell icon dro ocan see, the window opens to the height, on:
e of
p-d wn, a window like the one in Exhibit 8-48 will display. As you AutoFit tab. For both table width and
AutoFit allows you to determine dimensions of the table based
• AutoFit to contents: Shrinks or expands the table to the sizits contents.
Note: For height, this is the default and is already selected.
•
window: Shrinks or expands the table to the size of
Fixed width/height: Sizes the table to a specified width or height measured in pixels or percent of original table size.
• AutoFit tothe window.
Note: For width, this is the default and is already selected.
Table Properties Properties tab, a window like the one shown in
will display. When you select the Exhibit 8-49
The b for a table allows you to format:
• Background, including a background image
Properties taExhibit 8-49: Edit table properties window
• Alignment
• Margin
• Borders
User Guide SW UserGuide Ch 8 V2_112706.doc Page 8-57

Schoolwires Academic Portal AP4.2 Working with the Schoolwires® Editor
• Cell spacing
• Cell padding
a background image to a table:
Upload
To add
1. the desired image to the Shared Library folder in Files
been uploaded, click on the URL button to
3. to which you want to apply
6. the drop-down list. An Edit
e the one shown in Exhibit 8-49
11.
12. Click the Ok button in both open windows. The Editor will return as the active window, and your table should display with the background image.
& Folders on the main site OR in the Files & Folders for a section, if only one section will be using the background image.
2. Once the file hasright of the desired file in Files & Folders.
Copy the URL.
4. Open the page containing the tablethe background image.
5. Position the cursor in a table cell.
Click on the Edit Table/Cell button.
7. Select Edit Table Properties fromTable Properties window likwill display.
8. Click on the Properties tab.
9. Click on the Image button.
10. Paste the URL into the Image Source field.
Choose the Repeat pattern and alignment.
User Guide SW UserGuide Ch 8 V2_112706.doc Page 8-58

Schoolwires Academic Portal AP4.2 Working with the Schoolwires® Editor
Table Style The Style tab allows you to edit the CSS Text, which represents the existing formatting for the table in CSS text. When you select the Style tab, a window like the one shown in Exhibit 8-50 will display.
Once the table style is formatted: Exhibit 8-50: Table Style window
1. Edit the CSS as desired.
2. Click the Apply button
3. Click the Ok button. The Schoolwires Editor will return as the active window. The formatting will reflect the changes made in the CSS.
User Guide SW UserGuide Ch 8 V2_112706.doc Page 8-59

Schoolwires Academic Portal AP4.2 Working with the Schoolwires® Editor
Editing a Cell Using Edit Table/Cell Note: For each of the tabs—AutoFit, Properties, Style—you will see an Apply to drop down in the lower right corner. You can choose to apply formatting selections to the Current Cell, Current Row, Current Column or Whole Table.
To edit a cell of your table, select Edit Cell from the Edit Table/Cell icon drop-down. A window like the one in 8-51 will display. TIP: Position the cursor in the cell you want to edit since the formatting will be applied according to the location of the cursor.
Cell AutoFit Exhibit 8-51: Edit Cell window
When you select Edit Cell from the Edit Table/Cell icon drop-down, a window like the one in Exhibit 8-51 will display. As you can see, the window opens to the AutoFit tab. AutoFit allows you to determine dimensions of a cell by clicking in the radio button to the left of the option you want. The options are:
• AutoFit to contents: Shrinks or expands the cell to the size of its contents. Note: For both width and height, this is the default and is already selected.
• Fixed cell width/height: Sizes the cell to a specified width or height measured in pixels or percent of original cell size.
User Guide SW UserGuide Ch 8 V2_112706.doc Page 8-60

Schoolwires Academic Portal AP4.2 Working with the Schoolwires® Editor
Cell Properties When you select the Properties tab, a window like the one shown in Exhibit 8-52 will display.
Exhibit 8-52: Cell Properties window
The Properties tab for a cell allows you to format:
• Text alignment
• Padding
• White space
• Background, including a background image
• Text formatting
• Border style
User Guide SW UserGuide Ch 8 V2_112706.doc Page 8-61

Schoolwires Academic Portal AP4.2 Working with the Schoolwires® Editor
Cell Style The Style tab allows you to edit the CSS Text which represents the existing formatting for the cell in text. When you select the Style tab, a window like the one shown in Exhibit 8-53 will display.
Exhibit 8-53: Edit Cell Style window
Once the table is formatted:
1. Click the Apply button
2. Click the Ok button. The Schoolwires Editor will return as the active window.
Deleting a Table
To delete a table, you can:
• Select the entire table and hit the Delete key or Backspace key on your keyboard.
• Delete the rows or columns one at a time, using Add/Remove Columns or Rows from the drop-down list under Edit Table/Cell.
• Delete the HTML for the table.
User Guide SW UserGuide Ch 8 V2_112706.doc Page 8-62

Schoolwires Academic Portal AP4.2 Working with the Schoolwires® Editor
Showing or Hiding Table Gridlines
Note: This is not supported by Mozilla Firefox®.
Gridlines are the dotted-lines that form borders (or a grid) around the cells of your table. While the gridlines will be visible in the Editor as you work in Site Manager, they will not be visible to visitors to your website. The default is to show the gridlines. If you do not want the gridlines to appear, click on the Show/Hide Gridlines icon. TIPS:
• Schoolwires recommends that gridlines show when you are formatting the table and inserting contents. Gridlines help you to better visualize the columns and tables and better organize table contents.
• To make borders visible on your website apply borders to the entire table using Edit Table Properties under Edit Table/Cell.
• If you are using Mozilla Firefox®, you can use borders to allow you to see the table while you are working on it. If you do not want borders visible on your website, you can remove them before making the page active.
Working with Text Boxes
A text box allows you to create a container within your page. Text boxes are most commonly used for tasks such as labeling, but they can contain links, files and images. The text box in the Editor does not allow for text wrapping or other formatting such as fill, lines, arrows or other options you may be familiar with in applications such as Microsoft® Word.
Inserting a Text Box
To insert a text box:
1. Access the Schoolwires Editor for the page in which you want to insert a text box.
2. Click on the Insert Text Box icon. A text box containing the words “Enter text here” will appear at the top left of the Editor. By default, text boxes are positioned by pixel. You can, therefore, position the text box anywhere within the Editor. (See “Moving a Text Box” and “Positioning by Pixel” in this chapter for more information.) TIP: Be aware that elements that are absolutely positioned (i.e., positioned by pixel) do not take up any space. In other words, when using the Positioning by Pixel function, you can place content “under” (or “behind”) other content.
User Guide SW UserGuide Ch 8 V2_112706.doc Page 8-63

Schoolwires Academic Portal AP4.2 Working with the Schoolwires® Editor
Editing Text in a Text Box
To edit the text within a text box:
1. Double-click on the text box. A grey line will appear around the text box. The cursor will be inside the text box.
2. Edit the text as required.
Resizing a Text Box
To change the size of a text box:
1. Click on the text box. Handles (i.e., small squares) will appear around the outside of the text box.
2. Hover over a handle and a two-sided arrow will appear. This will allow you to increase or decrease the height and width of the text box by holding down the mouse as you drag the handle.
Handles around the text box
TIP: There is no text wrapping within the text box. The text box will, therefore, automatically expand to accommodate text. To maintain a certain text box size, use the Enter key to insert a break in the line.
Copying and Pasting a Text Box
You can copy and paste a text box using the icons in the Editor (IE only) or the keyboard shortcuts. When you paste the text box, however, it may paste over the existing text box. In that case, you will need to select and move the pasted text box.
Moving a Text Box
To move a text box:
1. Click on the text box. Handles (i.e., small squares) will appear around the outside of the text box. A four-way arrow will appear over the text box.
2. Hold down the mouse and drag the text box to the desired location.
Deleting a Text Box
To delete a text box and all of its contents:
1. Click on the text box. Handles (i.e., small squares) will appear around the outside of the text box. Note: Be certain there is no grey line around the text box.
2. Press the Delete key on your keyboard. The text box will be deleted.
User Guide SW UserGuide Ch 8 V2_112706.doc Page 8-64

Schoolwires Academic Portal AP4.2 Working with the Schoolwires® Editor
Using the Toolbox
The Toolbox provides you with access to a collection of layouts, objects and scripts to help you quickly create your pages. When you click on the Toolbox icon, you will see a window like the one shown in Exhibit 8-54. Note: In the Schoolwires Editor that appears in Styler™, this window will contain a fourth item, Template ActiveBlocks™.
Exhibit 8-54: Toolbox window
Inserting Page Layouts
Page Layouts allows you to easily insert layouts (invisible tables) with a varying number of columns and rows into the Schoolwires Editor. These are useful for organizing the content of your page and structuring its layout.
To insert a page layout from the Toolbox:
1. Access the Schoolwires Editor for the page on which you want insert the layout.
2. Position the cursor where you want the layout to go.
3. Click on the Toolbox icon. A window like Exhibit 8-54 will display.
4. Click on Page Layouts. A window like the one shown in Exhibit 8-55 will display. Notice, Page Layouts, the tool currently in use, is in bold.
User Guide SW UserGuide Ch 8 V2_112706.doc Page 8-65

Schoolwires Academic Portal AP4.2 Working with the Schoolwires® Editor
Note: All the tools available in the Toolbox display at the top. The one you are using is in bold.
Exhibit 8-55: Page Layout window
5. Click in the radio button to the right of the layout you want to use.
6. Click on the Next button. A confirmation window like the one shown in Exhibit 8-56 will display.
Exhibit 8-56: Confirmation window
User Guide SW UserGuide Ch 8 V2_112706.doc Page 8-66

Schoolwires Academic Portal AP4.2 Working with the Schoolwires® Editor
7. Click on the Insert button. The Editor will return as the active window with the layout inserted. TIP: You can insert tables within tables (nested tables) to further organize and structure your page.
Note: Tables that are inserted using Page Layouts will not have gridlines. However, if you are using Internet Explorer, you can use Show/Hide Gridlines to make them visible. You can also use Edit Table/Cell to edit a table inserted using Page Layouts.
Inserting Rich Media Objects
Rich Media Objects enable you to insert Flash™ movies, QuickTime® movies, sounds and podcasts. To insert a rich media object in the Schoolwires Editor:
1. Access the Schoolwires Editor for the page on which you want insert the rich media object.
2. Position the cursor where you want to add the rich media object.
3. Click on the Open Toolbox icon. A window like the one shown in Exhibit 8-54 will display.
4. Click on Rich Media Objects. A window like the one shown in Exhibit 8-57 will display.
5. Click in the radio button to the right of the type of rich media object you want to insert.
6. Click on the Next button. Exhibit 8-57: Rich-Media Objects window
User Guide SW UserGuide Ch 8 V2_112706.doc Page 8-67

Schoolwires Academic Portal AP4.2 Working with the Schoolwires® Editor
a. If you have selected a Flash™ movie, a window like the one shown in Exhibit 8-58 will display.
Exhibit 8-58: Insert window for Flash™ movie
b. If you have selected a QuickTime® movie, sounds or podcasts, a window like the one shown in Exhibit 8-59 will display.
Exhibit 8-59: Insert QuickTime® movie, sound or podcast
7. Click on the Browse button. Step 1 of Select File wizard like the one shown in Exhibit 8-60 will display.
User Guide SW UserGuide Ch 8 V2_112706.doc Page 8-68

Schoolwires Academic Portal AP4.2 Working with the Schoolwires® Editor
8. Click on the radio button that describes the location of the file.
9. Click on the Next button.
Exhibit 8-60: Step 1 of Select File wizard
a. If you are selecting a file from your computer or network, a window like the one shown in Exhibit 8-61 will display.
Exhibit 8-61: Step 2 of Select File wizard (computer/network)
i. Click on the Browse button and browse your computer or network to locate the file you want to upload.
ii. Once you locate and highlight the file you want to upload, click on the Open button. The browsing window will return as the active window with the file path for the file displayed.
b. If you are inserting a file already uploaded to your Files & Folders or the Shared Library, a window like the one shown in Exhibit 8-62 will display.
User Guide SW UserGuide Ch 8 V2_112706.doc Page 8-69

Schoolwires Academic Portal AP4.2 Working with the Schoolwires® Editor
Exhibit 8-62: Insert file already uploaded/Shared Library
i. Click in the radio button to the right of file you want to use.
ii. Click on the Next button. A confirmation window like the one shown in Exhibit 8-63 will display.
Exhibit 8-63: Confirmation window
10. Click on the Select button. A window like the one shown in Exhibit 8-64 will display with the file path of the rich media object you selected.
User Guide SW UserGuide Ch 8 V2_112706.doc Page 8-70

Schoolwires Academic Portal AP4.2 Working with the Schoolwires® Editor
Exhibit 64: Insert QuickTime® movie, sound or podcast
11. If you are inserting a QuickTime® movie, sound or podcast, you can adjust the following from the drop-down lists:
a. Autostart
b. Controller
c. Loop
12. Click on the Insert button. The Editor will return as the active window with the rich media object inserted.
User Guide SW UserGuide Ch 8 V2_112706.doc Page 8-71

Schoolwires Academic Portal AP4.2 Working with the Schoolwires® Editor
Inserting Schoolwires ActiveBlocks™ (Tags)
ActiveBlocks™ allow you to choose from a variety of easy-to-use scripting objects (Schoolwires tags). You can use ActiveBlocks™ to insert items like User Information or Random Content into your Schoolwires Editor. See Appendix I: “ActiveBlock™ Technology” for more information.
There are two ways to insert ActiveBlocks™. You can:
• Use the ActiveBlocks™ option in the Toolbox.
• Use the ActiveBlocks™ drop-down on the Editor Toolbar.
To insert ActiveBlocks™ using the Toolbox:
1. Access the Schoolwires Editor for the page on which you want to insert ActiveBlocks™.
2. Position the cursor where you want the ActiveBlock™.
3. Click on the Open Toolbox icon. A window like the one shown in Exhibit 8-54 will display.
4. Click on ActiveBlocks™. A window like the one shown in Exhibit 8-65 will display.
Exhibit 8-65: ActiveBlocks™ window
User Guide SW UserGuide Ch 8 V2_112706.doc Page 8-72

Schoolwires Academic Portal AP4.2 Working with the Schoolwires® Editor
5. Click in the radio button to the right of the ActiveBlock™ (tag) you want to insert. See Appendix I: “ActiveBlock™ Technology” for information on the function of each of the ActiveBlocks™.
6. Click on the Next button. A window like the one shown in Exhibit 8-66 will display. It will display the name and description of the ActiveBlock™.
Exhibit 8-66: Window for selected ActiveBlocks™
7. Click on the Insert button. The Editor will return as the active window with scripting object inserted. An example of how the ActiveBlock™ (tag) will appear in the Editor is shown in Exhibit 8-67.
Exhibit 8-67: Example of User's First Name tag in the Editor
User Guide SW UserGuide Ch 8 V2_112706.doc Page 8-73

Schoolwires Academic Portal AP4.2 Working with the Schoolwires® Editor
Note: If you insert a file, such as a PowerPoint® slideshow, using the Embed Complex Content ActiveBlock™, visitors will need to click on the PowerPoint® page to advance slides. A third-party application is required to run a PowerPoint® file like an automated slide show on a web page. Some websites to explore include: www.articulate.com; www.speechi.net; and www.presentationpro.com/Products/powerconverter.asp.
Positioning by Pixel (Absolute Positioning)
One significant limitation of HTML is the inability to lay out a page exactly as you want it. You can use tables to organize elements, but this solution can be problematic because of differences among browsers. Positioning by Pixel, also called Absolute Positioning (AP), helps to simplify page layout.
The Schoolwires Editor offers an Absolute Positioning function. It is just one of the positioning schemes allowed by CSS (Cascading Style Sheets). It is sometimes referred to as “CSS-P.” Dreamweaver® users will sometimes refer to it as “layers.”
Absolute Positioning allows you to place an element such as an image anywhere within the Editor regardless of content and formatting.
To use Absolute Positioning:
1. Access the Schoolwires Editor for the page in which you want to use the Absolute positioning function.
2. Click on the element you want to position.
3. Click on the Positioning by Pixel icon in the Toolbar. Handles (i.e., small squares) will appear around the outside of the element. You can now change the following:
a. Height or width or both height and width of the element by moving your cursor to the boxes surrounding the element, getting the appropriate two-way arrow and then dragging the cursor in or out. TIP: The aspect ratio is not locked which means you can freely increase or decrease height and width without maintaining image proportions. You will want to use caution that you do not inadvertently distort an element.
b. Position of the element by putting your cursor in the element, getting the four-way arrow and then dragging the element to the desired position in the Editor. TIP: Be aware that elements that are absolutely positioned do not take up any space. In other words, when using the Positioning by Pixel (AP) function, you can place content “under” (or “behind”) other content.
User Guide SW UserGuide Ch 8 V2_112706.doc Page 8-74

Schoolwires Academic Portal AP4.2 Working with the Schoolwires® Editor
Viewing or Editing Content Using the Source Editor (HTML)
The VIEW HTML function allows you to view the Source Editor in a pop-up window. In the Source Editor, you can preview and edit the HTML for your page. When you click on the VIEW HTML button, a Source Editor window like the one in Exhibit 8-68 will display.
Exhibit 8-68: View/Edit Source window
The Source Editor Toolbar offers several of the Editor functions including:
• Cut: Note: If you are using Mozilla® Firefox®, you must use the keyboard shortcut.
• Copy: Note: If you are using Mozilla® Firefox®, you must use the keyboard shortcut.
• Paste: Note: If you are using Mozilla® Firefox®, you must use the keyboard shortcut.
• Undo
• Redo
• Search You will see that the Wrap Text checkbox is selected as the default. This means that text is viewable without scrolling from left to right. To remove text wrapping, deselect the Wrap Text box.
User Guide SW UserGuide Ch 8 V2_112706.doc Page 8-75

Schoolwires Academic Portal AP4.2 Working with the Schoolwires® Editor
Note: Selected text in the Editor will appear as selected text in the Source Editor if opened in IE 5.5 or higher.
To edit HTML in the Source Editor:
1. Access the Schoolwires Editor for the page you want to view or edit the HTML.
2. Click on the VIEW HTML button. A window like the one shown in Exhibit 8-68 will display.
3. Make the desired changes to the HTML.
4. Click the Apply button.
5. Click the Ok button. The pop-up window will close automatically.
User Guide SW UserGuide Ch 8 V2_112706.doc Page 8-76

Schoolwires Academic Portal AP4.2 Working with the Schoolwires® Editor
Using Content Routing and E-Alerts
If your organization has enabled content routing on your website, the
button will appear at the bottom of the Schoolwires Editor. If you are not an Exempt Editor, you will need to send your page for approval prior to publication. If your organization has purchased the E-Alerts Premium Enhancement Module, the button will also appear at the bottom of the Schoolwires Editor. TIP: If both these buttons are available, you must send the content for approval and receive approval prior to creating an E-Alert.
Routing Content for Approval
If routing has been activated on a site or subsite, any editor who has not been designated an Exempt Editor, must route content for approval before it will appear on the website. As you can see from Exhibit 8-69 and Exhibit 8-70, if routing is active, any affected editor (i.e., not exempt) will see the Send for Approval button at the bottom of all pages.
Exhibit 8-69: Send for Approval on a new page
User Guide SW UserGuide Ch 8 V2_112706.doc Page 8-77

Schoolwires Academic Portal AP4.2 Working with the Schoolwires® Editor
Exhibit 8-70: Send for Approval on edited page
To send content for approval:
1. Click on the Send for Approval button. A window with the available paths like the one shown in Exhibit 8-71 will display. As you can see, it shows:
• The path name
• The path description
• A Users column with a link to View Users, where you can see the approvers for the path.
Exhibit 8-71: Window showing available paths
User Guide SW UserGuide Ch 8 V2_112706.doc Page 8-78

Schoolwires Academic Portal AP4.2 Working with the Schoolwires® Editor
2. The radio button to the left of the default path should be selected. If it is not, click on the radio button to the left of the path you wish to use.
3. Click on the Send button. A confirmation of the successful routing will display briefly. Then the original page will display. There will be a message like the one shown at the bottom of Exhibit 8-72. It indicates that the page has been routed for approval and cannot be modified until it is approved, cancelled or rejected. In addition, if you are working in a Section Workspace, the routed page will display a status of “In Route” on the Manage Pages tab. You can view the routing status of your page by clicking on the View Routing Status button. See Exhibit 8-72.
Note: You will not see the View Routing Status button until you access the page again. (i.e., Click Home and then the page name.)
Exhibit 8-72: Routed page after accessing it from Manage Pages tab
User Guide SW UserGuide Ch 8 V2_112706.doc Page 8-79

Schoolwires Academic Portal AP4.2 Working with the Schoolwires® Editor
Once a page has been successfully routed, the editor will receive an email confirming that and a message like the one shown in Exhibit 8-73 will display at the bottom of the page.
Exhibit 8-73: Message after page successfully routed
User Guide SW UserGuide Ch 8 V2_112706.doc Page 8-80

Schoolwires Academic Portal AP4.2 Working with the Schoolwires® Editor
Creating a Content E-Alert
If your organization has purchased the E-Alerts Premium Enhancement, you will be able to send Content E-Alerts. These allow you to notify subscribers to your homepage or section when you make important updates to the information on your homepage or a page in your section.
To create an E-Alert for the subscribers (i.e., content e-alert):
1. Access the page (or calendar event) from which you wish to send a Content E-Alert. A Schoolwires Editor like the one shown in Exhibit 8-74 for the page or an event like the one shown in Exhibit 8-75 will display.
Exhibit 8-74: Editor with Create E-Alert button
User Guide SW UserGuide Ch 8 V2_112706.doc Page 8-81

Schoolwires Academic Portal AP4.2 Working with the Schoolwires® Editor
2. Click on the Create Alert button. A Send window like the one shown in Exhibit 8-76 will display.
Note: Schoolwires recommends that you place your cursor before the message in this window and type a message to the subscribers that details the changes.
Exhibit 8-75: Create E-Alert button on calendar event
Exhibit 8-76: Send window for Content E-Alert
User Guide SW UserGuide Ch 8 V2_112706.doc Page 8-82

Schoolwires Academic Portal AP4.2 Working with the Schoolwires® Editor
3. Click on the Send button. A confirmation message like the one shown in Exhibit 8-77 will display. Subscribers will receive an email notifying them of the changes.
Exhibit 8-77: Confirmation message
User Guide SW UserGuide Ch 8 V2_112706.doc Page 8-83

Schoolwires Academic Portal AP4.2 Working with the Schoolwires® Editor
Working with the Editor on a Mac® Running Safari™
Note: If you are using a Mac® with the Firefox® browser, you will use the Editor as described on the previous pages of this chapter. This section applies to those on a Mac® using Safari™.
The Schoolwires Editor using Safari™ is a Java-based Editor. As you can see from Exhibit 8-78, many of the same icons that are available in the HTML Editor are available in the Java-based Editor. In addition, you have drop-down menus available to you in the Java-based Editor. Many of the functions in the drop-down menus are also represented by the icons on the Toolbar.
Exhibit 8-78: Java-based Schoolwires Editor
Some functions that are available in the HTML Schoolwires Editor for the PC, however, are not available on the Java-based Editor that appears in Safari™. These include round-trip editing with Dreamweaver® or FrontPage®
Note: You access HTML view by clicking on the Code button at the bottom of the Java-based Schoolwires Editor.
User Guide SW UserGuide Ch 8 V2_112706.doc Page 8-84

Schoolwires Academic Portal AP4.2 Working with the Schoolwires® Editor
File Menu
As you can see from Exhibit 8-79, you can open or save a file from the File drop-down menu.
Exhibit 8-79: File drop-down menu
Edit Menu
As you can see from Exhibit 8-80, you have editing options available from the Edit drop-down menu. Most of these are also available by clicking on an icon on the Toolbar.
Exhibit 8-80: Edit drop-down menu
User Guide SW UserGuide Ch 8 V2_112706.doc Page 8-85

Schoolwires Academic Portal AP4.2 Working with the Schoolwires® Editor
View Menu
As you can see from Exhibit 8-81, you have view options available from the View drop-down menu. Some of these are also available by clicking on an icon or button.
Exhibit 8-81: View drop-down menu
Insert Menu
As you can see from Exhibit 8-82, you can use the Insert drop-down menu to insert a:
• Table • Symbol • Hyperlink • Form Link • Bookmark • Image • File • Horizontal rule
Most of these are also available by clicking on an icon on the Toolbar.
Exhibit 8-82: Insert drop-down menu
User Guide SW UserGuide Ch 8 V2_112706.doc Page 8-86

Schoolwires Academic Portal AP4.2 Working with the Schoolwires® Editor
Format Menu
As you can see from Exhibit 8-83, you have many formatting options available from the Format drop-down menu. Many of these are also available by clicking on an icon on the Toolbar.
Exhibit 8-83: Format drop-down menu
Tools Menu
As you can see from Exhibit 8-84, Spell Check, Disable Check Spelling As You Type and Word Count are available from the Tools drop-down menu. Spell Check is also available by clicking on an icon on the Toolbar.
Exhibit 8-84: Tools drop-down menu
User Guide SW UserGuide Ch 8 V2_112706.doc Page 8-87

Schoolwires Academic Portal AP4.2 Working with the Schoolwires® Editor
Table Menu
As you can see from Exhibit 8-85, you have table options available from the Table drop-down menu. Many of these are also available by clicking on an icon on the Toolbar.
Exhibit 8-85: Table drop-down menu
User Guide SW UserGuide Ch 8 V2_112706.doc Page 8-88

Schoolwires Academic Portal AP4.2 Working with the Schoolwires® Editor
Round-trip Editing
Using Round-trip Editing
Note: Round-trip editing is only supported by Microsoft® Windows® XP operating system using Windows® Internet Explorer. It is not supported by Mozilla® Firefox® or Apple® Safari™. If your computer is not running on the Microsoft® Windows® XP operating system or you are not using Internet Explorer as your browser, you will need to copy and paste from Dreamweaver® or FrontPage®.
You must have Dreamweaver® or FrontPage® installed on your computer to use round-trip editing.
You can use Dreamweaver® and/or FrontPage® from within the Schoolwires Editor to edit your page on a PC using Windows Internet Explorer®. Since you are starting and ending within the Editor, this is called round-trip editing.
To use Dreamweaver® and/or FrontPage® within the Schoolwires Editor:
1. Access the Editor for the page on which you want to use Dreamweaver® and/or FrontPage®.
2. Work within the Editor.
3. Click on the Save button of the Editor.
4. Click on the Dreamweaver® or FrontPage® icon. Note: You may be prompted to install SWRoundtrip.CAB. If so, click the Install button. If you are editing in Dreamweaver®, a window like the one shown in Exhibit 8-86 will display momentarily as Dreamweaver® is loading. If editing in FrontPage®, a window like the one shown in Exhibit 8-87 will display momentarily as FrontPage® is loading. Do not click OK on this box until after you have finished editing in Dreamweaver® or FrontPage®.
User Guide SW UserGuide Ch 8 V2_112706.doc Page 8-89

Schoolwires Academic Portal AP4.2 Working with the Schoolwires® Editor
Exhibit 8-86: Window while Dreamweaver® is loading
Exhibit 8-87: Window while FrontPage is loading
5. Edit your page in Dreamweaver® or in FrontPage®.
6. Save your work in Dreamweaver® or in FrontPage®. The window shown in Exhibit 8-86 or 8-87 will display over the Editor depending on which application you are working.
7. Click on the OK button. Changes made in Dreamweaver® or FrontPage® will appear in the Editor.
8. Click on the Save button in the Editor.
User Guide SW UserGuide Ch 8 V2_112706.doc Page 8-90

Schoolwires Academic Portal AP4.2 Working with the Schoolwires® Editor
Round-trip Editing ActiveX® Control
If you receive a Microsoft® Windows® scripting error, your computer does not have the Schoolwires round-trip editing ActiveX® control installed. This is most likely related to browser settings restricting installation of ActiveX® controls. You will need administrative rights on the computer to install the control.
To install the control:
1. Click the Tools menu in your browser.
2. Click Internet Options menu item.
3. Click on the Security tab.
4. Click Custom Level button.
5. Under the “ActiveX controls and plug-ins” group make sure the option labeled “Automatic prompting for ActiveX controls” is enabled.
6. Close your browser, re-open it and browse to a Schoolwires page in Site Manager that uses the Editor.
7. Click the Edit in Dreamweaver or Edit in FrontPage button.
8. An installation dialog will open. Click the Install button.
If you continue to encounter problems, you may want to make your website a trusted site by following these steps:
1. Click the Tools menu in your browser.
2. Click Internet Options menu item.
3. Click the Security tab.
4. Click on “Trusted Sites” content zone.
5. Click on the Sites button.
6. Type the complete website address (http://www.yoursite.org and/or http://yoursite.schoolwires.com). Make sure that the box for “Require server verification” is unchecked.
7. Click the Add button.
8. Click the OK button.
User Guide SW UserGuide Ch 8 V2_112706.doc Page 8-91