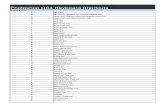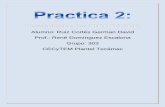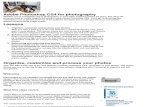WOrkinG WiTH SElECTiOnS...Adobe PhotoshoP cs4 clAssroom in A book 81In Photoshop, it’s not easy to...
Transcript of WOrkinG WiTH SElECTiOnS...Adobe PhotoshoP cs4 clAssroom in A book 81In Photoshop, it’s not easy to...

76
3 WOrkinG WiTH SElECTiOnS
lesson overviewIn this lesson, you’ll learn how to do the following:
• Make specific areas of an image active using selection tools.
• Reposition a selection marquee.
• Move and duplicate the contents of a selection.
• Use keyboard-mouse combinations that save time and hand motions.
• Deselect a selection.
• Constrain the movement of a selected area.
• Adjust the position of a selected area using the arrow keys.
• Add to and subtract from a selection.
• Rotate a selection.
• Use multiple selection tools to make a complex selection.
• Erase pixels within a selection.
This lesson will take about an hour to complete. Copy the Lesson03 folder onto your hard drive if you haven’t already done so. As you work on this lesson, you’ll preserve the start files. If you need to restore the start files, copy them from the Adobe Photoshop CS4 Classroom in a Book CD.

77
Learning how to select areas of an image is of primary importance—you must fi rst select what you want to aff ect. Once you’ve made a selection, only the area within the selection can be edited.

78 lesson 3 Working with selections
About selecting and selection toolsMaking changes to an area within an image in Photoshop is a two-step process. You first select the part of an image you want to change with one of the selection tools. Then, you use another tool, filter, or other feature to make changes, such as moving the selected pixels to another location or applying a filter to the selected area. You can make selections based on size, shape, and color. The selection process limits changes to within the selected area. Other areas are unaffected.
The best selection tool for a specific area often depends on the characteristics of that area, such as shape or color. There are four types of selections:
Geometric selections The Rectangular Marquee tool ( ) selects a rectangular area in an image. The Elliptical Marquee tool ( ), which is hidden behind the Rectangular Marquee tool, selects elliptical areas. The Single Row Marquee tool ( ) and Single Column Marquee tool ( ) select either a 1-pixel-high row or a 1-pixel-wide column, respectively.
Freehand selections Drag the Lasso tool ( ) around an area to trace a freehand selection. Using the Polygonal Lasso tool ( ), click to set anchor points in straight-line segments around an area. The Magnetic Lasso tool ( ) works something like a combination of the other two lasso tools, and works best when good contrast exists between the area you want to select and its surroundings.
Edge-based selections The Quick Selection tool ( ) quickly “paints” a selec-tion by automatically finding and following defined edges in the image.
Color-based selections The Magic Wand tool ( ) selects parts of an image based on the similarity in color of adjacent pixels. It is useful for selecting odd-shaped areas that share a specific range of colors.
Note: You’ll learn how to select vector areas using the pen tools in Lesson 8, “Vector Drawing Techniques.”

Adobe PhotoshoP cs4 clAssroom in A book 79
Getting startedYou’ll start the lesson by viewing the finished lesson file and looking at the image you will create as you explore the selection tools in Photoshop.
1 Start Adobe Photoshop and then immediately hold down Ctrl+Alt+Shift (Windows) or Command+Option+Shift (Mac OS) to restore the default preferences. (See “Restoring default preferences” on page 4.)
2 When prompted, click Yes to confirm that you want to reset preferences.
3 Click the Launch Bridge button ( ) in the application bar to open Adobe Bridge.
4 In the Favorites panel, click the Lessons folder. Then, double-click the Lesson03 folder in the Content panel to see its contents.
5 Study the 03End.psd file. Move the thumbnail slider to the right if you want to see the image in more detail.
The project is a collage of objects, includ-ing a lettuce head, tomato, carrot, pepper, olives, cutting board, and “Salads” logo. The challenge in this lesson is to arrange these elements, which were scanned together on the single page you see in the 03Start.psd file. The ideal composition is up to you, so this lesson won’t describe precise locations. There is no right or wrong position for any of the objects.
6 Double-click the 03Start.psd thumbnail to open the image file in Photoshop.
7 Choose File > Save As, rename the file 03Working.psd, and click Save. By saving another version of the start file, you don’t have to worry about overwriting the original.
Using the Quick Selection toolThe Quick Selection tool is one of the easiest ways to make a selection. You simply paint an area of an image, and the tool automatically finds the edges. You can add or subtract areas of the selection until you have exactly the area you want.
The image of the tomato in the 03Working.psd file has clearly defined edges, making it an ideal candidate for the Quick Selection tool. You’ll select just the tomato, not the shadow or background behind it.

80 lesson 3 Working with selections
1 Select the Zoom tool in the Tools panel, and then zoom in so that you can see the tomato well.
2 Select the Quick Selection tool ( ) in the Tools panel.
3 Click on a red area near the outside edge of the tomato. The Quick Selection tool finds the full edge automatically, selecting the entire tomato.
Leave the selection active so that you can use it in the next exercise.
moving a selected areaOnce you’ve made a selection, any changes you make apply exclusively to the pixels within the selection. The rest of the image is not affected by those changes.
To move the selected area to another part of the composition, you use the Move tool. This image has only one layer, so the pixels you move will replace the pixels beneath them. This change is not permanent until you deselect the moved pixels, so you can try different locations for the selection you’re moving before you make a commitment.
1 If the tomato is not still selected, repeat the previous exercise to select it.
2 Zoom out so you can see both the cutting board and the tomato.
3 Select the Move tool ( ). Notice that the tomato remains selected.
4 Drag the selected area (the tomato) to the left area of the collage so that the tomato overlaps the lower-left edge of the cutting board.
5 Choose Select > Deselect, and then choose File > Save.

Adobe PhotoshoP cs4 clAssroom in A book 81
In Photoshop, it’s not easy to lose a selection. Unless a selection tool is active, clicking elsewhere in the image will not deselect the active area. To deliberately deselect a selection, you can choose Select > Deselect, press Ctrl+D (Windows) or Command+D (Mac OS), or click outside the selection with any selection tool to start a diff erent selection.
Julieanne Kost is an offi cial Adobe Photoshop evangelist.
Tool tips from the Photoshopevangelistmove tool tip
If you’re moving objects in a multilayer fi le with the Move tool and you suddenly need to select one of the layers, try this: With the Move tool selected, move the pointer over any area of an image and right-click (Windows) or Control-click (Mac OS). The layers that are under the pointer appear in the context menu. Choose the one you’d like to make active.
manipulating selectionsYou can reposition selections as you create them, move them, and even duplicate them. In this section, you’ll learn several ways to manipulate selections. Most of these methods work with any selection, but you’ll use them here with the Elliptical Marquee tool, which lets you select ovals or perfect circles.
One of the best things about this section is the introduction of keyboard shortcuts that can you save you time and arm motions.
repositioning a selection marquee while creating itSelecting ovals and circles can be tricky. It’s not always obvious where you should start dragging, so sometimes the selection will be off -center, or the ratio of width to height won’t match what you need. In this exercise, you’ll learn techniques for managing those problems, including two important keyboard-mouse combinations that can make your Photoshop work much easier.
As you do this exercise, be very careful to follow the directions about keeping the mouse button or specifi c keyboard keys pressed. If you accidentally release the mouse button at the wrong time, simply start the exercise again from Step 1.

82 lesson 3 Working with selections
1 Select the Zoom tool ( ), and click the bowl of olives on the lower-right side of the image window to zoom in to at least 100% view (use 200% view if the entire bowl of olives will still fit in the image window on your screen).
2 Select the Elliptical Marquee tool ( ) hidden under the Rectangular Marquee tool.
3 Move the pointer over the olive bowl, and drag diagonally across the oval bowl to create a selection, but do not release the mouse button. It’s OK if your selection does not match the bowl shape yet.
If you accidentally release the mouse button, draw the selection again. In most cases—including this one—the new selection replaces the previous one.
4 Still holding down the mouse button, press the spacebar and continue to drag the selection. Instead of resizing the selection, now you’re moving it. Position it so that it more closely aligns with the bowl.
5 Carefully release the spacebar (but not the mouse button) and continue to drag, trying to make the size and shape of the selection match the oval olive bowl as closely as possible. If necessary, hold down the spacebar again and drag to move the selection marquee into position around the olive bowl.
Begin dragging a selection Press the spacebar to move it Complete the selection
6 When the selection border is positioned appropriately, release the mouse button.
7 Choose View > Zoom Out or use the slider in the Navigator panel to reduce the zoom view so that you can see all of the objects in the image window.
Leave the Elliptical Marquee tool and the selection active for the next exercise.
moving selected pixels with a keyboard shortcutNow, you’ll use a keyboard to move the selected pixels onto the cutting board. The shortcut temporarily switches the active tool to the Move tool, so that you don’t need to select it from the Tools panel.
1 If the olive bowl is not still selected, repeat the previous exercise to select it.
2 With the Elliptical Marquee tool ( ) selected in the Tools panel, press Ctrl (Windows) or Command (Mac OS), and move the pointer within the selection. The pointer icon now includes a pair of scissors ( ) to indicate that the selection will be cut from its current location.
Note: You do not have to include every pixel in the olive bowl, but the selection should be the shape of the bowl, and should contain the olives comfortably.

Adobe PhotoshoP cs4 clAssroom in A book 83
3 Drag the oval bowl onto the cutting board so that it overlaps the lower right edge of the cutting board. (You’ll use another technique to nudge the oval bowl into the exact position in a minute.)
4 Release the mouse button but do not deselect the olive bowl.
moving with the arrow keysYou can make minor adjustments to the position of selected pixels using the arrow keys. You can nudge the selection in increments of either 1 pixel or 10 pixels.
When a selection tool is active in the Tools panel, the arrow keys nudge the selec-tion border, but not the contents. When the Move tool is active, the arrow keys move the selection border and its contents.
You’ll use the arrow keys to nudge the olive bowl. Before you begin, make sure that the olive bowl is still selected in the image window.
1 Press the Up Arrow key ( ) on your keyboard a few times to move the oval upward.
Notice that each time you press the arrow key, the olive bowl moves 1 pixel. Experiment by pressing the other arrow keys to see how they affect the selection.
2 Hold down the Shift key as you press an arrow key.
When you hold down the Shift key, the selection moves 10 pixels every time you press an arrow key.
Sometimes the border around a selected area can distract you as you make adjust-ments. You can hide the edges of a selection temporarily without actually deselect-ing, and then display the selection border once you’ve completed the adjustments.
Note: You can release the Ctrl or Command key after you start dragging, and the Move tool remains active. Photoshop reverts to the previously selected tool when you deselect, either by clicking outside the selection or using the Deselect command.

84 lesson 3 Working with selections
3 Choose View > Show > Selection Edges or View > Extras to deselect it.
Either command hides the selection border around the olive bowl.
4 Use the arrow keys to nudge the olive bowl until it is positioned where you want it. Then choose View > Show > Selection Edges to reveal the selection border again.
Hidden selection edges Visible selection edges
5 Choose Select > Deselect, or press Ctrl+D (Windows) or Command+D (Mac OS).
6 Choose File > Save to save your work so far.
Selecting from a center pointIn some cases, it’s easier to make elliptical or rectangular selections by drawing a selection from the center point. You’ll use this technique to select the salad graphic.
1 Select the Zoom tool ( ), and zoom in on the salad graphic to a magnification of about 300%. Make sure that you can see the entire salad graphic in your image window.
2 Select the Elliptical Marquee tool ( ) in the Tools panel.
3 Move the pointer to the approximate center of the salad graphic.

Adobe PhotoshoP cs4 clAssroom in A book 85
4 Click and begin dragging. Then, without releasing the mouse button, press Alt (Windows) or Option (Mac OS) as you continue dragging the selection to the outer edge of the salad graphic.
The selection is centered over its starting point.
5 When you have the entire salad graphic selected, release the mouse button first and then release Alt or Option (and the Shift key if you used it). Do not deselect, because you’ll use this selection in the next exercise.
6 If necessary, reposition the selection border using one of the methods you learned earlier. If you accidentally released the Alt or Option key before you released the mouse button, try selecting the salad graphic again.
moving and changing the pixels in a selectionNow you’ll move the salad graphic to the upper-right corner of the cutting board. Then, you’ll change its color for a dramatic effect.
Before you begin, make sure that the salad graphic is still selected. If it is not, rese-lect it by completing the previous exercise.
1 Choose View > Fit On Screen so that the entire image fits within the image window.
2 Select the Move tool ( ) in the Tools panel.
3 Position the pointer within the salad graphic selection. The pointer becomes an arrow with a pair of scissors ( ), which indicates that dragging the selection will cut it from its current location and move it to the new location.
E Tip: To select a perfect circle, press Shift as you drag. If you hold down Shift while dragging the Rectangular Marquee tool, you’ll select a perfect square.

86 lesson 3 Working with selections
4 Drag the salad graphic above the upper-right corner of the cutting board. If you want to adjust the position after you stop dragging, simply start dragging again. The salad graphic remains selected throughout the process.
5 Choose Image > Adjustments > Invert.
The colors making up the salad graphic are inverted so that now it is effectively a color negative of itself.
6 Leaving the salad graphic selected, choose File > Save to save your work.
moving and duplicating a selection simultaneouslyYou can move and duplicate a selection at the same time. You’ll make a copy of the salad graphic. If your salad graphic image is no longer selected, reselect it now, using the techniques you learned earlier.
1 With the Move tool ( ) selected, press Alt (Windows) or Option (Mac OS) as you position the pointer inside the salad graphic selection. The pointer becomes a double arrow, which indicates that a duplicate will be made when you move the selection.
2 Continue holding down the Alt or Option key as you drag a duplicate of the salad graphic down and to the right. The salad graphics can overlap. Release the mouse button and the Alt or Option key, but do not deselect the duplicate salad graphic.
PScs4_CIB.indb 86 9/29/08 12:31:21 PM

Adobe PhotoshoP cs4 clAssroom in A book 87
3 Choose Edit > Transform > Scale. A bounding box appears around the selection.
4 Press the Shift key as you drag one of the corner points to enlarge the salad graphic so that it becomes about 50% larger than the original. Then, press Enter or Return to commit the change and remove the transformation bounding box.
As you resize the object, the selection marquee resizes, too. The duplicate salad graphic remains selected. Pressing the Shift key as you resize the selection con-strains the proportions so that the enlarged object is not distorted.
5 Hold down Alt+Shift (Windows) or Option+Shift (Mac OS), and drag a new copy of the second salad graphic down and to the right.
Pressing the Shift key as you move a selection constrains the movement horizontally or vertically in 45-degree increments.
6 Repeat steps 3 and 4 for the third salad graphic, making it about twice the size of the first one.
7 When you are satisfied with the size and position of the third salad graphic, press Enter or Return to confirm the scale, choose Select > Deselect, and then choose File > Save.
E Tip: Shortcut: Choose Edit > Transform > Again to duplicate the salad logo and enlarge it by twice as much as the last transformation.

88 lesson 3 Working with selections
For information on working with the center point in a transformation, see “Set or move the reference point for a transformation” in Photoshop Help.
Copying selections or layersYou can use the Move tool to copy selections as you drag them within or between images, or you can copy and move selections using the Copy, Copy Merged, Cut, and Paste commands. Dragging with the Move tool saves memory because the clipboard is not used as it is with the Copy, Copy Merged, Cut, and Paste commands.
Photoshop has several copy and paste commands:
• Copy copies the selected area on the active layer.
• Copy Merged creates a merged copy of all the visible layers in the selected area.
• Paste pastes a cut or copied selection into another part of the image or into another image as a new layer.
• Paste Into pastes a cut or copied selection inside another selection in the same or a different image. The source selection is pasted onto a new layer, and the destination selection border is converted into a layer mask.
Keep in mind that when a selection or layer is pasted between images with different resolutions, the pasted data retains its pixel dimensions. This can make the pasted portion appear out of proportion to the new image. Use the Image Size command to make the source and destination images the same resolution before copying and pasting.
Using the magic Wand toolThe Magic Wand tool selects all the pixels of a particular color or color range. It’s most successful for selecting an area of similar colors surrounded by areas of very different colors. As with many of the selection tools, after you make the initial selec-tion, you can add or subtract areas of the selection.
The Tolerance option sets the sensitivity of the Magic Wand tool. This value limits or extends the range of pixel similarity. The default tolerance value of 32 selects the color you click plus 32 lighter and 32 darker tones of that color. You may need to adjust the tolerance level up or down depending on the color ranges and variations in the image.
If a multicolored area that you want to select is set against a differently colored background, it can be much easier to select the background than the area itself. In this procedure, you’ll use the Rectangular Marquee tool to select a larger area, and then use the Magic Wand tool to subtract the background from the selection.

Adobe PhotoshoP cs4 clAssroom in A book 89
1 Select the Rectangular Marquee tool ( ), hidden behind the Elliptical Marquee tool.
2 Drag a selection around the lettuce. Make sure that your selection is large enough so that a margin of white appears between the lettuce leaves and the edges of the marquee.
At this point, the lettuce and the white background area are selected. You’ll subtract the white area from the selection so that only the lettuce remains in the selection.
3 Select the Magic Wand tool ( ), hidden under the Quick Selection tool ( ).
4 In the options bar, confirm that the Tolerance value is 32. This value determines the range of colors the wand selects.
5 Select the Subtract From Selection button ( ) in the options bar. A minus sign appears next to the wand in the pointer icon. Anything you select now will be subtracted from the initial selection.
6 Click in the white background area within the selection marquee.
The Magic Wand tool selected the entire background, subtracting it from the selec-tion. Now all the white pixels are deselected, leaving the lettuce perfectly selected.

90 lesson 3 Working with selections
7 Select the Move tool ( ), and drag the lettuce to the upper-left corner of the cutting board, placing it so that about a quarter of the lettuce overlaps the edge of the cutting board.
8 Choose Select > Deselect, and then save your work.
Selecting with the lasso toolsPhotoshop includes three lasso tools: the Lasso tool, the Polygonal Lasso tool, and the Magnetic Lasso tool. You can use the Lasso tool to make selections that require both freehand and straight lines, using keyboard shortcuts to move back and forth between the Lasso tool and the Polygonal Lasso tool. You’ll use the Lasso tool to select the carrot. It takes a bit of practice to alternate between straight-line and freehand selections—if you make a mistake while you’re selecting the carrot, simply deselect and start again.
1 Select the Zoom tool ( ), and click the carrot until the view enlarges to 100%. Make sure that you can see the entire carrot in the window.
2 Select the Lasso tool ( ). Starting at the lower-left section of the carrot, drag around the rounded end of the carrot, tracing the shape as accurately as possible. Do not release the mouse button.
3 Press the Alt (Windows) or Option (Mac OS) key, and then release the mouse button so that the lasso pointer changes to the polygonal lasso shape ( ). Do not release the Alt or Option key.
4 Begin clicking along the end of the carrot to place anchor points, following the contours of the carrot. Be sure to press the Alt or Option key throughout this process.
Drag with the Lasso tool Click with the Polygonal Lasso tool
The selection border automatically stretches like a rubber band between anchor points.

Adobe PhotoshoP cs4 clAssroom in A book 91
5 When you reach the tip of the carrot, hold down the mouse button as you release the Alt or Option key. The pointer again appears as the lasso icon.
6 Carefully drag around the tip of the carrot, keeping the mouse button down.
7 When you finish tracing the tip and reach the lower side of the carrot, first press Alt or Option again, and then release the mouse button. Click along the lower side of the carrot with the Polygonal Lasso tool as you did on the top. Continue to trace the carrot until you arrive back at the starting point of your selection near the left end of the image.
8 Click at the start of the selection, and then release the Alt or Option key. The carrot is now entirely selected. Leave the carrot selected for the next exercise.
rotating a selectionSo far, you’ve moved, resized, duplicated, and inverted the color of selected areas. In this exercise, you’ll see how easy it is to rotate a selected object.
Before you begin, make sure that the carrot is still selected.
1 Choose View > Fit On Screen to resize the image window to fit on your screen.
2 Press Ctrl (Windows) or Command (Mac OS) as you drag the carrot to the lower section of the cutting board. The pointer changes to the Move tool icon.

92 lesson 3 Working with selections
3 Choose Edit > Transform > Rotate. The carrot and selection marquee are enclosed in a bounding box.
4 Move the pointer outside the bounding box so that it becomes a curved, double-headed arrow ( ). Drag to rotate the carrot to a 45-degree angle. You can verify the angle in the Rotate box in the options bar. Press Enter or Return to commit the transformation changes.
5 If necessary, select the Move tool ( ) and drag to reposition the carrot. When you’re satisfied, choose Select > Deselect.
6 Choose File > Save.
Selecting with the magnetic lasso toolYou can use the Magnetic Lasso tool to make freehand selections of areas with high-contrast edges. When you draw with the Magnetic Lasso tool, the selection border automatically snaps to the edge between areas of contrast. You can also control the selection path by occasionally clicking the mouse to place anchor points in the selection border.

Adobe PhotoshoP cs4 clAssroom in A book 93
You’ll use the Magnetic Lasso tool to select the yellow pepper so that you can move it to the center of the cutting board.
1 Select the Zoom tool ( ), and click the pepper to zoom in to at least 100%.
2 Select the Magnetic Lasso tool ( ), hidden under the Lasso tool ( ).
3 Click once along the left edge of the yellow pepper, and then move the Magnetic Lasso tool along the edge of the pepper to trace its outline.
Even though you’re not holding down the mouse button, the tool snaps to the edge of the pepper and automatically adds fastening points.
4 When you reach the left side of the pepper again, double-click to return the Magnetic Lasso tool to the starting point, closing the selection. Or, move the Magnetic Lasso tool over the starting point and click once.
5 Double-click the Hand tool ( ) to fit the image in the image window.
E Tip: In low-contrast areas, you may want to click to place your own fastening points. You can add as many as you need. To remove the most recent fastening point, press Delete, and then move the mouse back to the remaining fastening point and continue selecting.

94 lesson 3 Working with selections
6 Select the Move tool ( ), and drag the pepper onto the cutting board.
7 Choose Select > Deselect, and then choose File > Save.
Softening the edges of a selectionTo smooth the hard edges of a selection, you can apply anti-aliasing or feathering, or use the Refine Edge option.
Anti-aliasing smooths the jagged edges of a selection by softening the color transi-tion between edge pixels and background pixels. Since only the edge pixels change, no detail is lost. Anti-aliasing is useful when cutting, copying, and pasting selections to create composite images.
Anti-aliasing is available for the Lasso, Polygonal Lasso, Magnetic Lasso, Elliptical Marquee, and Magic Wand tools. (Select the tool to display its options in the options bar.) To apply anti-aliasing, you must select it before making the selection. Once a selection is made, you cannot add anti-aliasing to it.
Feathering blurs edges by building a transition boundary between the selection and its surrounding pixels. This blurring can cause some loss of detail at the edge of the selection.
You can define feathering for the marquee and lasso tools as you use them, or you can add feathering to an existing selection. Feathering effects become apparent when you move, cut, or copy the selection.
Once you have a selection, you can use the Refine Edge option to smooth the outline, feather it, or contract or expand it. You’ll use the Refine Edge option later in this lesson.
• To use anti-aliasing, select a lasso tool, or the Elliptical Marquee or Magic Wand tool, and select Anti-alias in the options bar.
• To define a feathered edge for a selection tool, select any of the lasso or marquee tools. Enter a Feather value in the options bar. This value defines the width of the feathered edge and can range from 1 to 250 pixels.
• To define a feathered edge for an existing selection, choose Select > Modify > Feather. Enter a value for the Feather Radius, and click OK.

Adobe PhotoshoP cs4 clAssroom in A book 95
Cropping an image and erasing within a selectionNow that your composition is in place, you’ll crop the image to a final size and clean up some of the background scraps left behind when you moved selections. You can use either the Crop tool or the Crop command to crop an image.
1 Select the Crop tool ( ), or press C to switch from the current tool to the Crop tool. Then, drag diagonally across the collage composition to select the area you want to keep. Photoshop dims the area outside the crop border.
2 Adjust the crop area, as necessary:
• To reposition the crop border, position the pointer inside the cropping area and drag.
• To resize the crop area, drag a handle.
3 When you are satisfied with the position of the crop area, press Enter or Return to crop the image.
The cropped image may include some scraps of the gray background from which you selected and removed shapes. You’ll fix that next.

96 lesson 3 Working with selections
4 If a scrap of background gray protrudes into the composition, use a marquee selection tool or the Lasso tool ( ) to select it. Be careful not to include any of the image that you want to keep.
5 Select the Eraser tool ( ) in the Tools panel, and then make sure that the foreground and background color swatches in the Tools panel are set to the defaults: black in the foreground and white in the background.
6 In the options bar, open the Brushes pop-up panel, and specify an 80-pixel brush with 100% hardness.
7 Drag the Eraser tool across the area you want to remove. You can erase quickly because the Eraser tool only affects the selected area.
8 Repeat steps 4–7 to remove any other unwanted scraps of background.
9 Choose File > Save to save your work.
refining the edge of a selectionSometimes you’ll get better results if you feather a selection edge to soften it, increase the edge’s contrast, or expand or contract the edge to capture wisps of hair or other detail. The Refine Edge option improves the quality of a selection’s edge, and it lets you see the edge more clearly by removing it from context and placing it against different backgrounds.
In this composition, the lettuce has more complicated edges than other elements. You’ll select it and then fine-tune its edges.

Adobe PhotoshoP cs4 clAssroom in A book 97
1 Select the Quick Selection tool ( ), hidden beneath the Magic Wand tool ( ) in the Tools panel.
2 Drag from the upper-left corner of the composition across the lettuce to select it with part of the white background.
3 In the options bar, click the Subtract From Selection button ( ).
4 Click throughout the white portion of the selection, until only the lettuce is selected.
5 Click Refine Edge in the options bar.
The Refine Edge dialog box contains options to improve the selection edges by soft-ening, feathering, or expanding them, or increasing their contrast. You can also view the selection edges as if masked or against various mattes, or backgrounds.

98 lesson 3 Working with selections
6 To prepare the edge for a drop shadow, set Contrast to 25, Smooth to 9, Feather to 2, and Contract/Expand to -49.
7 Select the Zoom tool in the dialog box, and then drag a marquee around the lettuce head to zoom in on its edges.
You’ll preview the shadow that you’ll add to the lettuce against one of the mattes.
8 Click the center Black Matte button at the bottom of the dialog box. A black background appears under the selection and the selection edges disappear. You can click the other buttons to see the edges against different backgrounds.
9 Increase the Expand value to add more of a shadow around the lettuce edges. We used a value of 30%.
10 When you’re satisfied with the adjustments, click OK.
You’ve gone to a lot of work to make and refine your selection. So that you don’t lose it, you’ll save it.
11 Choose Edit > Copy, and then choose Edit > Paste to paste the selection on a new layer. In the Layers panel, double-click this new layer and rename it Lettuce.
E Tip: You’ll learn other ways to save selections in Lesson 5, “Masks and Channels.”

Adobe PhotoshoP cs4 clAssroom in A book 99
isolating and saving selections You’ll save selections of the other elements in the composition, as well. That way, your selections remain intact and easily available for editing.
1 In the Layers panel, select the Background layer.
2 Zoom out or scroll across the image so that you can see the yellow pepper. Select the Background layer in the Layers panel. Then, use the Quick Selection tool ( ) to select the pepper, dragging carefully within its green stem. Remember that you can add or subtract from the selection using the buttons in the options bar.
3 Choose Edit > Copy, and then choose Edit > Paste to paste a copy of the pepper onto a new layer. In the Layers panel, double-click the layer name and rename it Yellow Pepper.
E Tip: To add to the selection, press Shift as you click or drag. To subtract from the selection, press Alt or Option as you click or drag.

100 Lesson 3 Working with selections
4 Repeat steps 1 and 2 for the bowl of olives, carrot, tomato, and Salads logo: naming their new layers Olives, Carrot, Tomato, and Logo, respectively.
5 Choose File > Save.
It’s good to save your selections on discrete layers—especially when you’ve spent time and effort creat-ing them—so that you can easily retrieve them.
Creating a soft drop shadow To complete your composition, you’ll add a drop shadow behind the vegetables and logo. Adding the drop shadow is a simple matter of adding a layer effect.
1 In the Layers panel, select the Carrot layer.
2 At the bottom of the Layers panel, click the Add A Layer Style button ( ), and choose Drop Shadow from the pop-up menu.

Adobe PhotoshoP cs4 clAssroom in A book 101
3 In the Layer Styles dialog box, adjust the shadow settings to add a soft shadow. We used these values: Blend mode: Normal, Opacity: 60%, Angle: 30, Distance: 5 px, Spread 3%, Size: 18 px. Then click OK.
The carrot now has a soft drop shadow.
To replicate this shadow for the rest of the vegetables and the Salads logo, you’ll simply copy the effect to their layers.
4 In the Layers panel, position the pointer on the Drop Shadow layer effect beneath the Carrot thumbnail (the pointer turns into a pointing hand).
5 Hold down Alt (Windows) or Option (Mac OS), and drag the effect up to the Lettuce layer to copy it.
There you have it! You’ve copied the drop shadow.
6 Repeat Step 5, Alt-dragging (Windows) or Option-dragging (Mac OS) the Drop Shadow effect onto each of the other layers except the Background layer.
Note: To remove a layer effect, drag the effect icon to the Delete Layer button at the bottom of the Layers panel.

102 lesson 3 Working with selections
7 Choose File > Save to save your work.
You’ve used several different selection tools to move all the vegetables into place. The collage is complete!
Separating portions of an image onto different layersTo quickly create multiple images from one scan, use the Crop And Straighten Photos command. Images with a clearly delineated outline and a uniform back-ground—such as the 03Start.psd file—work best. To try it, open the 03Start.psd file in the Lesson03 folder, and choose File > Automate > Crop And Straighten Photos. Photoshop automatically crops each image in the start file and creates individual Photoshop files for each. You can close each file without saving.
Original image Result

Adobe PhotoshoP cs4 clAssroom in A book 103
Review Questions
1 Review uses Number Listreview questions1 Once you’ve made a selection, what area of the image can be edited?
2 How do you add to and subtract from a selection?
3 How can you move a selection while you’re drawing it?
4 When drawing a selection with the Lasso tool, how should you finish drawing the selection to ensure that it is the shape you want?
5 What does the Quick Selection tool do?
6 How does the Magic Wand tool determine which areas of an image to select? What is tolerance, and how does it affect a selection?
review answers1 Only the area within the selection can be edited.
2 To add to a selection, click the Add To Selection button in the options bar, and then click the area you want to add. To subtract from a selection, click the Subtract From Selection button in the options bar, and then click the area you want to subtract. You can also add to a selection by pressing Shift as you drag or click; to subtract, press Alt (Windows) or Option (Mac OS) as you drag or click.
3 Without releasing the mouse button, hold down the spacebar and drag to reposition the selection.
4 To make sure that the selection is the shape you want, end the selection by dragging across the starting point of the selection. If you start and stop the selection at different points, Photoshop draws a straight line between the start point of the selection and the end point of the selection.
5 The Quick Selection tool expands outward from where you click to automatically find and follow defined edges in the image.
6 The Magic Wand tool selects adjacent pixels based on their similarity in color. The Tolerance setting determines how many color tones the Magic Wand tool will select. The higher the tolerance setting, the more tones are selected.