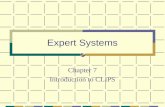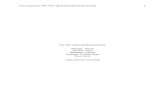Working with Other Media: Audio, PIP, and Title Clips · 2009-04-17 · Chapter 10 Working with...
Transcript of Working with Other Media: Audio, PIP, and Title Clips · 2009-04-17 · Chapter 10 Working with...

Chapter 10
Working with Other Media:Audio, PIP, and Title Clips
Now that you have your various screen video clips assembled andedited to your liking, you’ve got a good foundation upon which you canbuild by adding a few additional media streams. Back in the previouschapter, we talked about importing all sorts of different media types foruse in your video presentations. While it’s true that two of the threeitems we’ll be discussing in this chapter (audio narration and cameravideo) can also be created during the recording process, to be frank, Ifind that concentrating on one stream of content at a time yields amuch better quality product. This chapter addresses how to createthese elements in post-production, that is, after recording has takenplace. In the case of audio and PIP video, these can be done in post justas if you had created them while recording. You need only to tag alongas the Video Preview progresses, recording your camera video and/oraudio as you go. Just follow the steps laid out in this chapter, and you’lldiscover just how easy it is to assemble the “multiest” multimediapresentation on the block.
In Chapter 9, you learned how to use the Import media… com-mand to bring various production elements into your Clip Bin. In thischapter, the focus will be on the remaining three commands in the Addsection of your Task List. We’ll be chatting about getting the most outof the following supplementary media:
� Title Clips. No more having to assemble a title screen using ahuge, cumbersome image editing package and then importing it asa still image. Camtasia Studio offers a one-stop workshop for con-structing title and ending screens. Add text, adjust the color, andeven import a background image.
219

� Voice Narration. This is where you’ll find out about the ins andouts of recording and editing quality audio narration to go withyour video content. We’ll cover the Voice Narration tool, discussthe importing and saving of your audio tracks, and finally, offertricks and troubleshooting tips for achieving the best soundpossible.
� Record Camera. In addition to including a PIP track in your videoduring the recording process, you have the option of recordingcamera video after the fact as well. Here, I’ll give you the basics ofrecording video content from a webcam or digital camcorder.
Adding Title Clips
Two of the most essential elements of video production are the open-ing and closing credits. The opening credits “warm up” the audienceby providing a sense of what to expect in the upcoming material. Theclosing credits tell who’s responsible for the work as well as possiblyprompt the audience to action by telling them what they can do next.There are, of course, a gazillion variations on these themes. For exam-ple, title segments can also be placed in the middle of a video ratherthan just the beginning and end. And a title screen’s content can bejust as varied as its timing. Here are just a few ideas about where titlescreens work well with Camtasia Studio content:
� Placing an introductory screen at the beginning of the video toannounce its content.
� Giving sales or contact information at the end of the video.
� Splitting the content into palatable chunks by introducing eachnew topic or theme with a new title clip.
� Setting up individual case studies or usability studies by introduc-ing each new user’s vital statistics.
Essentially, if you need to get a text message across in your videounfettered by other screen content, title clips are the way to go. Andwith all the formatting options available right within Camtasia Studio,you can easily crank out title screens that are as attractive as they arefunctional.
220 Chapter 10

To get started with creating title clips, do the following:
� From the Add section of your Task List, choose TitleClips….
or
� From the Edit menu, choose Title Clips….
Either one of these will bring up the Title Clips pane, which looks a bitlike this:
As you can see, there are two areas that help us determine what ourtitle clip will look like:
� The Title Clips pane, which lets you specify the text font and for-matting, the background, and the clip’s name.
� The Video Preview, which allows you to determine the placementof the clip’s textual elements.
So, let’s create a title clip:
1. Title name. The first order of business is to give the clip aname, which serves no purpose whatsoever other than as areminder to yourself when looking over the items in yourClip Bin. Just enter a name into the field that’ll help youremember the clip’s actual content later on.
2. Background. You have two options in selecting the back-ground of your title clip. You can go with a solid color, inwhich case you need only click the Color… button to specifya color from the palette.
Working with Other Media: Audio, PIP, and Title Clips 221
IV:
Edit
ing

or
You can go with a background image, which can be a BMP,GIF, JPG, or PNG file. Just click the Image check box, andthen click the Browse button ( ) to navigate to yourimage, choosing Open after you’ve found and selected it.Either that, or you can actually type the full file path of yourimage directly into the corresponding field, but honestly, whodoes that?
Now, since the background image will be stretched acrossthe entire title clip, make sure that the dimensions of yourimage file correspond to those of your video’s output dimen-sions as closely as possible, or you might just find that lovelyimage stretched beyond recognition like a Sunday comic on apiece of Silly Putty.
3. Text. Once you’ve got the background taken care of, let’s addour text. Just click inside the text box and start typing.You’ve got some standard formatting capabilities here. Asyou’ve probably fired up a word processor application once ortwice in your life, I’m quite certain that these tools arealready second nature to most of you. However, to be com-plete (this is the Definitive Guide, after all), here’s a handyreference table. I’ve also thrown in some useful editing com-mands, just for kicks.
Name Button Hotkey Notes
Font --- Since your calloutsare rendered priorto production, youdon’t have toworry aboutwhether thedesired font is onyour users’systems.
Font size ---
Bold Ctrl-B
Italics Ctrl-I
Underline Ctrl-U
222 Chapter 10

Name Button Hotkey Notes
Color --- Lets you changethe color of anypiece of selectedtext.
Text DropShadow
--- Places a gray dropshadow beneathyour text.
Align Left Ctrl-L The six alignmentkeys are useful inplacing the text sothat it’s legibleand so that itdoesn’t obscurethe backgroundimage.
Align Center ---
Align Right ---
Align Top ---
Align Verti-cal Center
---
AlignBottom
---
Select All --- Ctrl-A Selects all text forformatting changeor deletion.
Copy --- Ctrl-C Copies selectedtext.
Cut --- Ctrl-X Cuts selected text.
Paste --- Ctrl-V Pastes any textfrom the clipboardinto your textwindow.
4. Video Preview. Notice how the Title Clips pane and theVideo Preview work in unison. The preview area is helpfulfor adjusting exactly where on the title clip you’d like thetext to appear. To restrict the text to a particular section ofthe clip, simply resize the green bounding box by clickingand dragging one of its black handles. This is particularly
Working with Other Media: Audio, PIP, and Title Clips 223
IV:
Edit
ing

important with background images where there may be aportion of the image you don’t want obscured by text.
5. Click OK. Notice how your brand-new title clip now appearsin your Clip Bin. You can preview it at any time by simplydouble-clicking the clip in your Clip Bin, or by right-clickingit and then choosing Preview Clip.
6. To add the clip to your Timeline, right-click it in your ClipBin, and then choose Add to Timeline (or Add to PIP ifyou’d prefer the title clip to appear on your PIP track). It willappear as the last clip on the track.
or
Click and drag the clip from your Clip Bin onto the Timelineor PIP track. This option gives you the added flexibility ofbeing able to place the clip wherever on the track your heartdesires, not just at the end.
7. As with any static image clip in your project, your title clipcan be split or extended. You can also adjust the duration ofthe clip by right-clicking the instance on the Timeline andchoosing Title Duration….
. The default duration of your title clips can be set anywhere from 1 to 60seconds. Go to Tools > Options…, and then enter a value into the Titleclips field in the Default duration (seconds) section.
One of the great things about doing your title clips directly withinCamtasia Studio rather than in an image editing application is thatyour clips stay completely editable. However, I must make absolutelyclear to you exactly what happened when you dragged that title clipdown from the Clip Bin onto the Timeline, as it will have a profoundeffect on how and where you edit your title clips should you everdecide to make changes.
Perhaps an analogy would be helpful. While in college, I worked ina costume shop, where I learned how to sew and make clothes frompatterns. That title clip sitting in your Clip Bin is like a dress pattern.You can use that pattern to make an infinite number of dresses. Eachdress, once created, can be custom tailored without changing the origi-nal pattern. Likewise, the pattern itself can be altered, meaning thatevery dress created from it from that point onward will incorporatethose new alterations, but the dresses you made before you changedthe pattern will obviously still sport the older look.
224 Chapter 10

I can put a dozen or more instances of a single title clip onto myTimeline. Once it’s on the Timeline, though, it becomes a completelyseparate entity from that clip currently sitting in the Clip Bin thatspawned it. They no longer have anything to do with each other. I canmake changes to the title clip in the Clip Bin, but any instances of thatclip already on the Timeline will be unchanged. Only new instanceswill have the changes. I can also change a single instance on theTimeline, but neither the other “sibling” instances of the clip on theTimeline nor the “parent” clip in the Clip Bin will be touched as aresult. Clear as mud? One obvious lesson here is to make absolutelysure the title clip you created is really what you want (in terms of bothaccuracy and design) before you start dragging a hundred instances ofit onto the Timeline.
Here’s how to make changes to your title clips, regardless ofwhere they are:
1. For clips in the Clip Bin, simply right-click the title clip, andchoose Edit Title Clip.
or
For clips on the Timeline, just right-click the desiredinstance of the title clip on the Timeline, and choose EditTitle Clip. Double-clicking the clip works, too.
2. Make the requisite changes, and click OK.
If you wish to get rid of the title clip entirely, you may do so the sameway you would remove any other clip from your Clip Bin: Simplyselect it and press Delete. Alternatively, right-click the clip and thenchoose Remove from Clip Bin.
Finally, you can get basic information on title clips in your Clip Binby right-clicking a clip and choosing Properties…. You’ll see its name,its default width and height (which, by the way, correspond to the edit-ing dimensions you set in the Project Properties dialog), itsbackground image (if set), and the hex value of whatever backgroundcolor you’ve chosen.
That’s all for title clips. While not as flexible from a design per-spective as something produced in Photoshop, for example, these clipshave the wonderful advantages of being easily created and edited. Thiscan be a godsend when deadlines are tight. And when altering a partic-ular project to incorporate software updates (possibly months later),
Working with Other Media: Audio, PIP, and Title Clips 225
IV:
Edit
ing

it’s also nice to know that everything you need in order to makechanges is right there inside the Camtasia Studio project file.
. The Title Clip feature works great for static title screens, but occasionallyit’s called for to spice things up by turning an average title screen into ananimated extravaganza, complete with flying title text and dancing logos.For this, you’ll need to turn to third-party applications. Two such pro-grams, BluffTitler DX9 and WildFX Pro, can more than accommodate thatneed. Demos of both are included on the companion CD.
Working with Audio
In the previous chapter, I taught you all about how to import mediaclips, including audio, as well as how to add them to your Timeline forinclusion in your final production. This is fine and dandy if you alreadyhave some audio clips lying around that, by some miracle, are perfectsounding and already perfectly cut to the length of your video.Chances are, however, that you’re not quite that lucky. This section issort of a catch-all for all things audio. As you’ll soon see, we’ve got a lot
of ground to cover:
� We’ll start by going over the essentials of recording audio narra-tion using the Voice Narration tool.
� We’ll talk about how to perform some basic editing of your audiodirectly on the Timeline.
� Finally, I’ll give you some tips for getting a good recording fromany source (including system sound). If you’re having trouble withthe logistics of getting your system set up to record sound, youmight want to look here first. Appendix C, “Equipment Buyer’sGuide,” is also a good resource for those who are experiencingpoor quality. It discusses the most common microphone setups,and can let you know when it’s time to upgrade one or morecomponents.
The Voice Narration ToolWhether you end up adding voice narration to your video is a matter ofpersonal taste. Some people decide to use captions and/or frequentcallouts in lieu of narration, particularly in locked-down corporate envi-ronments where not every machine is equipped with a sound card.With my clients and trainees, I always strongly recommend that they
226 Chapter 10

narrate their videos. In addition to adding a more personal touch toyour content, you’ve got a whole new stream of information availableto you, an ability to engage another of the senses. The multimediaaspect has the capacity to truly draw the user into the video experi-ence. And for vision-impaired users, it may be the primary (or only)way of receiving your information.
Say you do decide that narration would work well for your video.The next logical question is when you wish to add it. As I’ve mentionedearlier in this book, you can do so while you’re recording your screenvideo. Many users of Camtasia Studio prefer to do it this way (I’mtold), mainly because there’s a certain simplicity in recording every-thing at once. I find that this system works mainly for quickie tutorialswhere you’re nursing somebody you know through the process of exe-cuting a computer task. This is the kind of video where a barrage ofawkward pauses and “Ums…” is completely acceptable, since it’slikely that only one other person is ever going to see it.
For soon-to-be-published tutorials and marketing spots, however,the task of recording everything in one take, while maintaining anacceptable level of polish, becomes a virtual impossibility. You’ve gotto keep one eye on what you’re doing with the mouse and keyboard,another eye on the storyboard to know what you should be doing next,another eye on your narration script, and yet another eye on yourRecording Toolbars window to make sure your audio levels are okay.That’s a lot of eyes. It therefore behooves you to focus on the screenvideo aspect at record time, and to narrate your video footage after thefact, in post-production.
Fortunately, this is not a complicated thing. When you decide tomake an audio recording after the initial capture, you’ve got the VoiceNarration tool to help you through it. It is embedded into the mainCamtasia Studio interface, and with good reason. Its singular purposeis to let you narrate what’s going on in your video. When you recordnarration with the Voice Narration tool, your Video Preview is playingback through the Timeline as you go along. During recording, you’resimply talking about the various topics as they’re happening on-screen.It’s an organic process that feels very easy and natural.
So how do we get going? For starters, I recommend performing afirst editing pass on your project prior to laying in your audio. Why isthis? Well, when you add narration with the Voice Narration tool,you’re synchronizing that audio with the video content. Keeping thingsneatly synched then becomes a challenge when you have a lot moreediting to do. As I explained in Chapter 9, you have the ability to lockcertain tracks so that any editing changes you make don’t affect that
Working with Other Media: Audio, PIP, and Title Clips 227
IV:
Edit
ing

track. So, if you have an audio track already in place on a video youwant to extensively edit, you’ve got two choices:
� Leave your audio track unlocked so that everything stays in synchthroughout the editing process. Unfortunately, this means beingvery aware of where the sound waveforms are and only cuttingvideo sections where there are pauses in the narration, or youcould find that individual word and sentence fragments have beenunintentionally destroyed.
� Lock the audio track so that it isn’t touched when you edit yourvideo. However, keep in mind that cutting out sections of videowill knock your audio and video tracks out of synch, forcing you todo some creative audio editing later to resynchronize them.
Either way, editing gets a lot more complicated once you’ve laid in anaudio track. So do yourself a favor and edit the video first, keeping oneeye on your script (now that you have an eye to spare) to make sureyou’re leaving enough room in the video to eventually say what youwant to say.
So, you’ve got a nicely edited video. The final step before record-ing is to make sure you’ve got your audio hardware set up correctly.See the end of this section for setup tips, and also be sure to check outAppendix C, “Equipment Buyer’s Guide,” to see if you’re missing anyvital components. Now, on to recording your narration…
The first step is to open the Voice Narration tool, done thusly:
� From the Add section of your Task List, choose VoiceNarration….
or
� Choose Voice Narration… from the Edit menu.
The Voice Narration pane appears. Before we actually begin recording,we have a few options to set. Our first choice pertains to which trackwe want to use, and yes, there is a difference between these tracks.The Audio 1 track has historically been reserved for pre-existing audiotracks of AVI files. It’s where your audio would be if you recorded thenarration during the actual capture. So, if you plan on doing back-ground narration for videos that already have some sound effects inthem, you’ll want to use your Audio 2 or Audio 3 track if you don’twish to overwrite the audio that’s already there.
228 Chapter 10

One other interesting note about Audio 1 is that in versions priorto Camtasia Studio 6, it was inescapably tied to your Video track. If youwanted to edit the Video track, then the sound data in Audio 1 trackwas along for the ride. There was no locking, hiding, or otherwise pro-tecting it. Fortunately, this is no longer the case. If there’s pre-existingaudio in your Audio 1 track that you recorded during capture time,you’ll have the option of keeping it linked with the Video track vs.unlinking it, where the data will behave just like the audio in Audio 2and Audio 3. However, if you choose Audio 1 as your chosen track fornarration, a small dialog will appear warning you that the Video andAudio 1 tracks will be unlinked. We’ll talk more later about the advan-tages of a linked vs. unlinked Audio 1 track, but for now, just know thatif you’re populating that track with the voice narration, it won’t belinked to the Video track.
Our next set of choices concerns the portions of the audio trackwe wish to use for recording. Camtasia Studio is kind enough toauto-terminate our recordings based on the parameters that we sethere. We’ve got three options from which to choose:
� Until end of selection on timeline. If you have a particular sec-tion of your Timeline selected, this option will only record as far asthe right-hand edge of that selection, ensuring that any pre-exist-ing audio outside your selection remains untouched. You cannotmake Timeline selections while in the Voice Narration pane until
you click this option.
� Until end of clip. This option is especially handy if you’re work-ing with multiple segments, and certain clips already have audio inthem that you don’t want to disturb. When the playback headreaches the end of the current clip, the recording will stopautomatically.
� Until end of timeline. Recording won’t stop until the end of thelast clip in your Video track. If there’s already material on thetrack, any audio in front of the recording will be pushed to the rightif there’s not enough space.
Regardless of what you choose, there is one option that can make lifemuch easier if you suddenly find that the amount of planned narrationvastly exceeds the length of your video footage. Checking Auto-extend last video frame while I continue narrating takes the finalframe of the selection, clip, or Timeline (whatever you chose) andautomatically extends it while you continue talking. The result ispretty seamless; no one will ever know that the original segmentwasn’t long enough. Of course, Camtasia Studio also offers a way of
Working with Other Media: Audio, PIP, and Title Clips 229
IV:
Edit
ing

doing manual frame extensions while recording audio, and I’ll talkabout this in a moment.
If you’ve already got audio anywhere on your Timeline when youset out to record, one option you’ll probably want checked is Mutespeakers during recording. If left unchecked, all sound will beplayed back during recording. As you can imagine, having other bits ofaudio blasting from your speakers (and having your mic pick up theambient sound) while you’re trying to record your narration will proba-bly lead to some nasty background artifacts that you really don’t wanton your narration track. So, what if the sounds between your variousaudio tracks are supposed to interact, and you therefore need to hearwhat’s happening on the other track while you’re recording? LeaveMute speakers during recording unchecked, and invest in a good pairof closed-ear headphones. That way, you’ll be able to hear the playbackof your other track, but your microphone won’t. In fact, I generally rec-ommend having an audio setup that allows you to monitor what yourmic is picking up, anyway. While it might seem unnecessary (consider-ing that you’re already in the same room with your mic), what you hearand what your microphone hears may not be the same thing. When Istarted monitoring my input, I was able to catch errors and anomaliesas soon as they were recorded. I could then quickly correct them. We’lltalk more about audio monitoring in Appendix C, “Equipment Buyer’sGuide.”
The final part of the Voice Narration pane lets you adjust the vol-ume of your mic as well as your audio settings if you haven’t alreadydone so. Just speak into the microphone normally while you adjust theaccompanying slider. We’ll discuss volume adjustment in detail in justa moment.
If you’re not seeing any activity at all on the volume bar whenspeaking into the mic, then there’s a problem. Address it by clickingthe Audio Setup Wizard… button. It’s this dialog that lets youchoose the device and source from which you want to record.
230 Chapter 10

Here are the basics in terms of choosing the right device and source torecord your audio:
� Audio device. Your sound card will be listed here, as will anysoftware-based recording devices. If you have an audio interface,it too will be represented here, possibly with multiple listings thatcorrespond to the box’s various inputs. USB mics and webcams(if they’re audio-enabled) will also be present. Make sure you haveyour sound card selected if you wish to record system sound.
� Recording source. Certain devices (especially sound cards) offermultiple input sources, and this section gives you the chance toselect between them. You can pick Microphone, Speaker audio, orboth if you want to capture everything. There’s also a Manualinput selection option for more off-the-wall choices. For example,virtually all sound cards have a microphone port. Many others alsosport a line in jack as well, which you could use for recording froman external CD device or your iPod.
� Input level. This slider control allows you to set the volume ofyour currently selected input source. To do this, you’ll want to firstcheck your levels by speaking into the microphone.
For the best results, try to keep the peaks of your audio justbelow the maximum, somewhere orangey red. If the peaks of youraudio are consistently maxing out in the red, then some portions ofyour audio may be clipped when digitized, and the result does notsound pretty. Just adjust the slider up or down to find the right
Working with Other Media: Audio, PIP, and Title Clips 231
IV:
Edit
ing

level while speaking normally into the microphone.For owners of audio interfaces, keep in mind that mostof these devices have their own hardware- andsoftware-based controls for volume, and as such,tweaking the slider may do nothing. Consult your inter-face’s documentation for details on adjusting therecording volume.
If you don’t trust yourself to accurately find the “sweet spot”of your audio volume, consider letting Camtasia Studio do theheavy lifting for you. Click Next, and you’ll be able to automati-cally set the recording volume by clicking Auto-Adjust Volume.You’ll be given a brief sentence to read into the mic (though youcan probably get away with saying anything you want), andCamtasia Studio adjusts your recording volume based on what themicrophone picks up. After soliloquizing your way to an ideal audiolevel, click Finish to lock in your adjustment.
So, once you’ve got your source selected and your levels adjusted, it’stime to start recording. Pick a quiet time of day and post a sign outsideyour door that says, “Quiet, please. Recording in progress,” or perhapssomething a bit surlier depending on how much you like your office-mates. Please see the buyer’s guide in Appendix C for some goodinformation on setting up your workspace for desirable acoustics.
Now that you have your options set, here’s how to actuallyrecord your narration using the Voice Narration tool:
1. Place your green seek bar at the point in the Timeline youwish to begin recording. If only recording a selection of con-tent or recording until the end of a given clip, make sureyou’ve set the appropriate record option on the Voice Narra-tion pane. Bear in mind that you are not allowed to recordfrom a spot on your Timeline where recorded content alreadyexists in that track. Delete the old content first, or at leastmove it out of your way.
2. Click the Start Recording button. This will start the play-back head in motion, and you will see your video progress inthe Video Preview.
3. Speak into the microphone at the appropriate points in yourvideo.
232 Chapter 10

4. If the amount of script exceeds the amount of footage, con-sider clicking the Extend Current Frame button to“pause” the video playback head while you finish talking, andthen click Resume Video Playback to keep going. In actu-ality, it stretches out the frame on which you first clicked thebutton, spawning all the video frames you need in order tofinish up your spiel. This extension will appear on theTimeline as a separate clip.
5. At some point, you’ll want to stop recording. This can bedone either automatically (e.g., at the end of a selection orclip), or manually by clicking the Stop Recording button.
6. You’ll be prompted to save the recording as a WAV file. Sim-ply navigate to your project folder and specify a file name.Click Save to preserve the recording, or Cancel if you’re nothappy with your narration and want to begin again.
7. The WAV file will appear both in your Clip Bin and in theappropriate place on your Timeline, where it can be furtheredited if desired.
. Keep in mind that the new content is in fact kept in the file you just cre-ated. If you recorded over the pre-existing audio track of an AVI file, forexample, the sound data in that original file was not affected when yourecorded over it. Pursuant to Camtasia Studio’s nondestructive philosophy,all of these items are tracked by the project file. The media files them-selves aren’t touched.
When narrating, you cannot record over old content. It’s not kosher toplace the seek bar in the middle of an existing audio clip and clickStart Recording — you’ll get an error message if you try. You’ve gotto start in a blank spot on that track. So what happens if there areaudio clips to the right of your current recording, and you end upexceeding the available empty space by making a lengthy new record-ing? No, those clips aren’t cannibalized; they just get pushed to theright:
Working with Other Media: Audio, PIP, and Title Clips 233
IV:
Edit
ing

. If you want to get a better view of your audio waveforms, simply resizethe Timeline to give your audio some breathing room:
The audio tracks will expand, whereas the others will remain the sameheight. And of course, using the Zoom tools will do the same thing on thehorizontal plane.
The duration of your recorded content is up to you. Each new record-ing creates an audio file, and this can lead to problems considering thatmost of us stammer or otherwise mess up from time to time. A full-length video is a looooonng way to go without making a mistake. Sohow do we address this? Some people create a new recording for everysentence, or every clip, or every topical section, while others justthrow caution to the wind and try to do the entire video in one take.Both ends of the spectrum have their advantages and disadvantages.The multiple files approach gives you flexibility because you canquickly move clips around and edit them freely without affecting the
234 Chapter 10
1. My Timeline with a pre-existing audio clip in my second audio track. 2. This clipgets pushed to the right when I record a longer new clip right before it.

timing of the other clips. However, more files also means more “stuff”to keep track of.
Another option is to record everything at once, saving it as onefile, and then split it up and move the parts around during the editingprocess, which we’ll be talking about next.
Basic Editing of Your Audio TracksOnce you’ve got some audio clips on your Timeline, they can be editedjust like any other series of clips. Again, there are a few differencesbetween the Audio 1 and Audio 2 tracks. Let’s talk about these differ-ences for a moment:
The Audio 1 track (for material that you’re importing) is thecounterpart to your Video track. You have no control over the place-ment and duration of sound clips in your Audio 1 track — the durationand location of an Audio 1 clip exactly mirrors its corresponding videocontent. All cuts to your Video track will also affect Audio 1, and viceversa. The two tracks are bound together by default. You can unlinkthem, and I’ll teach you how in just a sec, but first, let’s talk about howAudio 1 content behaves by default…
In just a bit, we’ll be talking about some “audio only” edits you canperform (such as fades, volume adjustments, and silencing a selection)that won’t affect your Video track. But when it comes to the synchroni-zation of the elements in Audio 1 with your video content, everysentence is pretty much glued in place. Your PIP Audio track func-tions very much the same way; it too is tied to its corresponding Video(PIP) track. If the timing of your video and audio elements are exactlysynchronized, this may be exactly what you want. But obviously, it isalso quite limiting.
The Audio 2 and Audio 3 tracks offer a lot of comparative free-dom. You can add as many sound clips to these tracks as you like. Youmay freely move these tracks around and change their order. Addition-ally, unlike the clips on your Video track, your clips do not necessarilyhave to butt right up against one another. You can leave some blankspace between clips, making it easy to fine-tune the synchronization ofyour audio clips to whatever’s happening in your video.
Speaking of which, if you happen to have your audio clips alignedto exactly synchronize with the video material, gaps and all, it used tobe a royal pain when you needed to add a new clip earlier on theTimeline, meaning that you had to individually move over andresynchronize all the audio clips that followed it individually. Thank-fully, there’s a new “ripple move” command that will let you move
Working with Other Media: Audio, PIP, and Title Clips 235
IV:
Edit
ing

over a series of audio clips at once, including preserving all the gapsbetween them. Just click and hold on the leftmost clip you want tomove, and hold down the Shift key. A special icon will appear…
…and your clicked-upon audio clip, and all the ones that follow it, willmove as a single unit.
At any rate, the gist of how Audio 2 and Audio 3 work is that youcan leave numerous portions of your clips on the cutting room floor,and it won’t affect your Video track (or Audio 1), provided you lockyour Video track. Conversely, you can apply the lock to Audio 2 and/or3, and any video edits won’t hurt your narration.
So, what do you do if you recorded your narrationduring the initial capture, hence relegated it to Audio 1,but you require the flexibility of how audio behaves onthe Audio 2 or Audio 3 track? Just unlink it. If you lookat the track itself, you’ll notice a small circle next to theVideo track:
Clicking the circle will unlink Audio 1 from its corresponding videostream, where it will then behave just like Audio 2 or Audio 3. You candivorce the PIP audio track from PIP video in exactly the same way.Just keep in mind that this separation is permanent; there will be noreconciliation possible for these estranged media streams.
But of course, there are editing commands that are common to alltracks, whether they’re linked to a video or not. Let’s now discusssome basic editing techniques you can perform on these sound files.
Trimming a piece of an audio clip is done the exact same wayyou do it for video:
1. Make sure that any tracks you do not want trimmed aresafely locked.
2. On the Timeline, select the section of audio you wish to trim.Remember, when editing any material on your Audio 1 trackthat hasn’t yet been unlinked, any video within that selectionalso gets the ax.
236 Chapter 10

3. Click the Cut Selection button ( ).
or
Press Ctrl-X.
Unlike the editing of video content, where trimming is basically theone-trick pony of your whole editing arsenal, you’ve got a few addi-tional techniques you can use to bend your audio content to your will.Camtasia Studio is kind enough to make these tools accessible directlyfrom your toolbar:
Taking advantage of these tools is simple: Just select the content towhich you’d like to apply one of these effects, and then click the buttonto apply the effect.
. Remember that these tools will affect any and every audio track that isn’tlocked tight. If you’re not careful, the execution of that Replace withSilence command you used to stifle a cough might also have just gottenrid of an entire measure of your background music as well as a sentencefragment on your PIP Audio track. Be sure to make judicious use of tracklocking in order to avoid these difficulties.
These six tools do the following:
� Fade In. Begins the selection at 0% volume, and as the selectionprogresses, gradually and steadily builds up to 100%. The speed ofyour fade therefore depends on how much material you select.
� Fade Out. Essentially the same process, except in reverse.Handy for bringing background music to a close.
� Volume Up. This raises the volume of your selection by 25%.Clicking the button multiple times has a cumulative effect. Just besure not to increase the volume to the point that the soundexceeds 0 dB, where clipping (and therefore distortion) will likelyoccur.
� Volume Down. Clicking this button reduces the volume of yourselection by 25%. I’ll often use volume reduction to “balance” mytracks, making sure that my background music doesn’t overpowermy narration, for example.
Working with Other Media: Audio, PIP, and Title Clips 237
IV:
Edit
ing
From left: Fade In, Fade Out, VolumeUp, Volume Down, Replace with Silence,and Audio Enhancements.

� Replace with Silence. This option reduces the volume of yourselection down to 0%. It’s excellent for getting rid of clicks, pops,and other annoyances that would otherwise mar a good recording.
� Finally, we come to Audio Enhancements. This handy set oftools gives you a tremendous advantage in cleaning up an essen-tially good but flawed audio track. Let us examine this pane ingreater detail.
The Audio Enhancements pane consists of special filters that canreally help improve how your audio sounds. With these filters, you cannormalize the volume, knock out background noise, and even improvethe vocals. Let’s begin with the volume.
If you’ve done some audio recording in the past, you may havenoticed that the volume of your recorded material wasn’t entirely con-sistent. This can happen for several reasons. Some people have anatural tendency to trail off as they approach the end of a sentence.Others fail to maintain a consistent distance between their mouth andthe microphone. And most of us just have a particular rhythm to ourspeech where the loudness naturally waxes and wanes. Volume differ-entiation can also happen when you record different audio segments ondifferent days. The microphone placement and your distance to it prob-ably varied a bit, and the new segment can sound a little different as aresult. Camtasia Studio offers a way of overcoming theseinconsistencies.
In the section marked Dynamic range control, click Even outvolume levels. You’ll notice that the waveform on your Timelinechanges. Depending on the level of normalization you select, this willbring the volume levels of all your narration more in line. Note thatyou can select between high, medium, and low volume variation, and
238 Chapter 10

even select custom values if you’re the sort who likes to tweak inorder to achieve the best possible outcome. Click the Show advancedoptions… link to adjust the following using the corresponding slidercontrols:
� Ratio. How much compression (increased loudness) gets appliedto everything above your established threshold (see below).
� Threshold (dB). The threshold is your baseline of how loud theaudio should be before Camtasia Studio begins to limit it.
� Gain (dB). This setting can increase overall volume by a setamount after compression is applied.
These three settings will all change by an incremental amount when-ever you adjust the (high/medium/low) volume variation levels, andonce you’ve found a level that you’re more or less happy with, you cancustomize the individual settings from there. And keeping in line withCamtasia Studio’s nondestructive policy toward original video andaudio footage, all the tools on the Audio Enhancements pane areapplied without actually touching the underlying files. This means thatyou can undo the effect(s) whenever you wish. If you ever want toremove the Dynamic range control, just uncheck Even out volumelevels, and you’ll find that the original audio has returned in all itsglory.
. Keep in mind that the Dynamic range control options, along with theother settings offered by the Audio Enhancements pane, apply changes toall audio on your Timeline, regardless of what you have selected, regard-less of what track(s) contains the audio, and regardless of whether any (orall) of these tracks is locked. Everything will change when you execute anaudio enhancement command.
The next section, Background noise removal, is designed to get rid ofexcess noise in your recording. This tool can target things like thehum of your computer fan and other equipment, distant voices fromacross the hall, or the sounds of traffic from outside. It does this bysilencing everything that falls below a certain decibel level (the noise),while keeping everything above its established decibel level (your nar-ration). There are a couple of ways in which you can help the noiseremoval tool do its job:
First, you’ll need to select whether you want the tool toAutomatically try to detect noise on the timeline or if you’drather Manually select a region of audio with noise but no voicenarration. I generally find the latter more effective, particularly if yourecorded in a loud environment where the noise floor was high, mean-ing you have less difference in volume between your signal (the
Working with Other Media: Audio, PIP, and Title Clips 239
IV:
Edit
ing

desirable part) and all the noise. Just select a small snippet of yourTimeline where you weren’t speaking. It doesn’t have to be much;the one-second pause between two sentences will work just fine.
Once you’re ready, just click Remove Noise. The audio wave-forms on your Timeline that were once green will suddenly turnmaroon. You can preview the changes by playing back your Timelinecontent per usual. You can do a quick “before and after” comparison byselecting a sample of narration, playing it back, and toggling theRestore noise check box to sample the original audio. If you noticecertain anomalies with Restore noise enabled (such as the ends ofwords dropping off), you can reduce the sensitivity of the noiseremoval tool with the Adjust sensitivity slider control.
. While audio enhancement capabilities such as these can employ littletricks to increase the perceived quality of your narration, nothing can takethe place of a high-quality original recording, and no amount of wave-form manipulation will yield a truly higher-quality file than your originalaudio. These techniques can do wonders to clean up a good recording,but they cannot salvage a bad one. Therefore, try to avoid the complacentattitude that you can always “fix it in post.” A carefully recorded masterfile may reduce or eliminate the need to apply audio enhancementsentirely, and those that are applied will be all the more effective.
Noise reduction is a good example of this. If there’s not a lot of noisein the original recording, then the noise removal tool can better targetwhat little there is, while leaving the desirable portions untouched. Also,the noise removal tool has a hard time differentiating background noisethat occurs while the narrator is speaking, so while it’s a handy tool tohave in your arsenal, it does have its limits. So keep it happy by feeding itgood, wholesome recordings instead of auditory junk food, and it willserve you well for many years to come.
But we’re not finished yet with the audio enhancements. There is athird (somewhat hidden) tool, called Vocal Enhancements, that youcan bring up by clicking the Show me more audio options… link atthe bottom of the pane. This tool sports several options, the first ofwhich is vocal optimization. This tool helps remove annoyances likeplosives (those “popping p” sounds) and sibilants (“hissing s” sounds).Since the algorithms it needs to effectively do this are somewhat dif-ferent for the male vs. the female voice, you’ll need to pick the genderof the narrator by clicking the appropriate button.
You also have check boxes for eliminating clipping (where part of aloud waveform gets chopped at the 0 dB threshold) and clicks (mouseclick sounds, microphone rustling, and other assorted fizzles and popsthat just shouldn’t be there). You can set the sensitivity of the clickremoval tool by adjusting the accompanying slider.
240 Chapter 10

Recording System SoundUp to now, you’ve learned about your various software options for get-ting your narration into Camtasia Studio. Now we’re going to discusschanging the recording source from the microphone to your internalsystem sound. From PowerPoint presentations to games to Windowsalert sounds, sometimes you’ll want to record the audio from yourcomputer. This handy guide will help you do just that.
Technique 1: Using Your Sound CardIf your microphone is plugged into your sound card (which it probablyis, if you’re not using an audio interface), you’ve likely been using“Microphone” or “Line In” as your audio capture source. It may inter-est you to know that most modern sound cards offer an input sourcethat “listens” directly to what’s happening on the system. CamtasiaStudio’s Audio Setup Wizard will almost always select the correctsource for recording your system sound automatically. Just select yoursound card as the Audio device and then choose Speaker audio(what you hear) as the Recording source.
If, for some reason, Camtasia Studio does not correctly select thesource, you can choose one manually by choosing Manual inputselection as the Recording source and picking your source for the sys-tem sound. Different sound cards call it different things. If your soundcard offers one of the following as an audio capture source:
� Mixer
� Mono Mix
� Stereo Mix
� Wave Out
� What U Hear
…then you’re in business. What’s nice about using your sound card forrecording system audio is that everything is happening right on thesound card — you don’t even have to buy a cable. In fact, a few soundcards will even let you select multiple sources from which to mixaudio.
When exploring all the possible sources offered by your soundcard, it’s just a matter of selecting each one individually, and thendoing a test capture to see if the source is indeed picking up your sys-tem sound as expected. I’ve outlined a testing procedure for you at theend of this section. Once you’ve got the correct input source selected,recording system sound works just like recording your microphone.
Working with Other Media: Audio, PIP, and Title Clips 241
IV:
Edit
ing

. If you’re a user of Windows Vista, recording directly from your soundcard may or may not be an option for you. Vista’s audio implementationwas always a bit wonky, and the drivers put out by the various manufac-turers reflect this. In the case of my system, I did indeed have the abilityto record system sound, but for some reason it was listed as an entirelydifferent device rather than a separate source of one device. I have noidea at this point how common this phenomenon is, but I’ll go ahead andgive you the steps, just in case it helps a few of you:
1. First, choose Start > Control Panel > Sound, and select theRecording tab. The list of potential recording devices appears.
2. Even if a system sound option is available (we’ll call it “Stereo Mix” forthe purposes of this discussion, but it could go by another name), itmay yet be hidden. Right-click anywhere in the dialog and chooseShow Disabled Devices. See if Stereo Mix shows up. Even if it does,it might be listed as “Currently unavailable.” Let’s fix that…
3. If your system is set up like mine, you'll need to first disable the sourcemaking use of the device before you can enable Stereo Mix.Right-click the device marked "Working" (probably your microphone),and choose Disable.
4. Right-click your Stereo Mix device and choose Enable. Click OK.
5. Go ahead and bring up Camtasia Studio (or Recorder), and select thenew device in the Audio Setup Wizard. You may have to restart theapplication in order for the new device setting to be recognized.
Play an MP3 file or movie trailer and see if the Input level meter detectsany activity. If it does, you’re all set. If not, take heart. We have a fewmore options to explore….
Technique 2: Total RecorderIf you don’t have the hardware setup to record your system sound, youmight want to consider a software-based solution. High Criteria, Inc.,offers one such solution in the form of their Total Recorder 7.1 audiocapture utility. A demonstration version is included on the companionCD. Total Recorder installs a special driver that works to capture thedigital sound directly from the output of your sound card. Aside fromTechnique 1, this is the only means of recording system sound thatpreserves the audio in 100% digital form (in other words, noconversion takes place).
Once you’ve got the application installed, simply run it and clickthe Record button. This puts Total Recorder into “listening” mode,and recording begins when the actual audio does. The only majordrawback is that the Camtasia Studio suite of applications cannot uti-lize the Total Recorder driver — only the Total Recorder applicationitself can. This means that you’ll have to save off a separate audio file,import it into Camtasia Studio along with your recorded video, andthen take a moment to resynchronize the two streams. Not adealbreaker, but a pain nonetheless.
242 Chapter 10

Technique 3: Creative CablingSo you’ve tried every potential audio input source that your sound cardhas, and nothing picks up your sound card’s audio. You may also be in a“locked-down” work environment where you aren’t allowed to installdriver software. In this case, you might need to invest in a cable or twoto make the recording of system sound an option for you. The easiestsolution is to purchase a single stereo cable with a stereo mini-plug oneach end, jacking one end into your line out or headphone port and theother into the microphone port. You’ll probably have to adjust both therecording and playback volume settings in your sound control panel,but this is a workable solution. The only inconvenience is having tounplug the cable end every time you want to play back what you’verecorded. This problem can be circumvented with the additional pur-chase of a stereo Y-cable, so that you can plug your “recording cable”and your speakers into your line out port simultaneously. This has theadded advantage of actually being able to monitor what you’rerecording.
Another solution, rather than going from the headphone jack to themicrophone port, is to cable from the headphone jack into one of theaudio input ports on your preamp, or into your audio interface if youhappen to have one (and you totally should — see Appendix C for a dis-cussion of this point). This can allow you to mix audio content fromyour speakers with another source (such as a microphone). If using ananalog preamp, the output from the preamp would then feed into yoursound card.
There is but one drawback to both of the “creative cabling”options. The first two techniques we discussed allow you to recordeverything digitally. With this technique, however, you’re taking a sig-nal destined for loudspeakers (an analog signal), and then re-digitizingit when the signal travels back into your sound card by way of themicrophone port. This digital to analog to digital conversion will proba-bly mean somewhat poorer quality than you would otherwise havegotten.
Technique 4: Miking the Speaker (Not Recommended)There is of course one additional “poor man’s” solution, namely to setup your microphone next to your speaker. This has the advantage ofbeing able to record your voice and system sound at the same time(though most sound cards will let you do this also). It has the majordisadvantage of picking up all other ambient sound in the room, andthe sound quality is, well… something akin to a grainy Xerox copy of avibrant color photograph. I do not recommend this option, but enough
Working with Other Media: Audio, PIP, and Title Clips 243
IV:
Edit
ing

people will end up doing it anyway that I may as well teach you how todo it “right.”
First off, it’s helpful to use an omnidirectional microphone for thispurpose, so that your voice and your speaker (or your two speakers, inthe case of stereo recording) are picked up equally (see Appendix C forthe lowdown on microphone directionality). Also, I find that I canreduce ambient noise on the recording by lowering the recording vol-ume of the mic while increasing the playback volume of the speaker.Finally, if you’re recording a stereo source, make sure that the micro-phone is equidistant from your two speakers so that both channels arepicked up. You’ll be converting a stereo signal to a mono one, but it’s alot easier than separately miking both speakers.
Testing Out Your SettingsIf you’re testing out audio input sources to see what works for you, oreven after you’ve found what you’ve needed and are just gearing up torecord your session, I strongly recommend performing a brief test tomake sure you’re picking up system sound okay before committing toa full-length recording.
Just follow these steps to do a quick 10-second sound check:
1. Make sure you’ve got the right audio input source selected.
2. Perform an action on your machine that gets some audiocranking out of those speakers. Opening a movie trailer or amusic MP3 file will do the trick.
3. Don’t forget to enable the Record Audio command inCamtasia Recorder.
4. Start the capture, making sure to check your audio levels inthe Statistics area of your Recorder window. If you see move-ment on the audio levels bar, then you’re picking somethingup.
5. Wait about 10 seconds, and then close whatever sound orvideo file you opened. You should be hearing nothing butsilence at this point.
6. Now, as a final sanity check, stop the recording and previewthe clip. Does your recording play back the audio at a volumeand quality level that’s appropriate?
244 Chapter 10

Provided your sound test works out, then you’re ready to roll on afull-length recording. If not, here are a few handy troubleshooting tipsyou may find useful. These tips apply to recording your microphone aswell as your system sound.
If there’s no sound on your video preview…
� When recording from Camtasia Recorder, make certain that yourRecord Audio check box is checked. Forgetting to set this option istypically the most common cause of dropping an audio recording.
� Make sure that the correct audio capture device and capturesource are set in your Audio Setup Wizard.
� Check to ensure that your Volume slider isn’t set to zero.
� Double-check your connections. If capturing microphone audio toyour sound card, make sure that the line going from your preampis plugged into your microphone port as opposed to one of themyriad other jacks on the back of your card.
� If using a preamp (whether analog or digital), double-check thevolume dial on the unit itself, making certain that you’ve adjustedthe right dial for the input port in question.
� If using an audio interface, USB headset, or any other microphonewith a USB or FireWire connection, check to make sure you havethe latest drivers for your unit installed.
If the sound in your preview is muffled, garbled, or just not at the levelof quality you expected…
� Check your Audio Format settings. Master-quality recordingsshould have an audio format of PCM (uncompressed), with attrib-utes of at least 44.1 kHz, 16 Bit, Mono.
� It’s possible that your recording volume is set too loud, and thatclipping is occurring. Both Camtasia Recorder and the Voice Nar-ration tool in Camtasia Studio have a volume unit meter to test outyour recording volume. Double-check it to make sure you’re not“residing in the red zone.” If it’s too high, adjust the dial on yourpreamp/audio interface, or turn down the volume of your capturesource in the Audio Setup Wizard.
� One of the links in your audio recording chain (microphone,preamp, sound card, cables) could be malfunctioning, or be of suchpoor quality that it requires replacement. Swap out one componentat a time to see if you can find the culprit. Note that this doesn’talways have to be costly. My setup once experienced a suddenonset of horrible staticitis, and after nearly ripping out my hairfrom trying out new components with no change in quality, I finally
Working with Other Media: Audio, PIP, and Title Clips 245
IV:
Edit
ing

discovered that the $5 cable going from my preamp to the soundcard had become damaged. In this case, a quick trip to Radio Shackhad me back in business. If it turns out that one of your compo-nents does need to be retired, be sure to look at Appendix C,“Equipment Buyer’s Guide,” for help in finding an acceptablereplacement.
Recording Picture-in-Picture (PIP)
As we talked about back in Chapter 5, Camtasia Recorder supports therecording of an additional video stream, typically coming from awebcam or video camcorder (though it can actually be pretty much anyvideo source). However, just as we discussed earlier in this chapter,managing the screen recording alone during your capture is alreadyquite a handful. In the previous section, we talked about how you couldpostpone the capture of your audio narration until after the initialscreen recording was done. Now, you’ll learn how to do the same foryour PIP track.
To get started with recording your camera video, you have toopen the Record Camera pane in Camtasia Studio, like so:
� From the Edit menu, choose Record Camera….
or
� In your Task List, click Record Camera…, located inthe Add subsection.
At this point, you’re probably noticing something of a similaritybetween the Record Camera tool and the Voice Narration tool fromearlier in the chapter. The functionality of these two utilities is actuallyremarkably similar. You still need to select a source, choose if/whenyou want the recording to automatically terminate, etc. The only dif-ference is that this time, we’re working with both audio and video, sorather than producing a WAV file, you’ll have the audio and videotracks encapsulated into a single WMV file.
246 Chapter 10

So, we’ve got three basic sections with which to concern ourselves:Recording duration, Camera, and Audio. Starting with Recording dura-tion, notice that you have the same options as the Voice Narration toolfor the automatic termination of your recording:
� Until end of selection on timeline. If you have part of theTimeline selected, your PIP capture will only run as long as theselection, after which it will stop and prompt you for the file name.If you have this option selected with no selection on the Timeline,the program will capture your camera video until you manuallystop it by pressing the Stop Recording button.
� Until end of clip. If you have more than one clip on the Videotrack of your Timeline, the capture will only last until the end ofthe current clip.
� Until end of timeline. If this option is selected, your PIP capturewill last as long as there’s material in your Video track. This is agood option for making sure that there’s no extraneous PIP mate-rial that artificially extends the length of your video.
Just as with the Voice Narration tool, you also have a check box calledAuto-extend last video frame that will help ensure that you neverrun out of room when recording your camera video segment. The finalframe of your screen video (which will obviously vary depending onwhich of the above duration options you have set) will be extended tomake up the extra length.
In the Camera section, you’ll have the opportunity to select fromyour various installed video sources. If you open the drop-down menu,you’ll be able to select between your webcam and, say, your TV tunercard, your FireWire-enabled DV camcorder, and your video captureboard. As you’ll soon discover, everyone will see something differentwhen they open this list because we all have different video devicesinstalled on our machines. So what if a device you’re expecting to bethere is missing from the list? It’s usually due to one of the followingfactors:
� The device isn’t currently connected to your computer.
� The device isn’t powered up.
� The proper drivers are not installed, or parts of the installationhave been somehow corrupted.
If you have selected a valid video device, you should immediately seean image appear in your Preview box. In the case of a webcam, you’llbe able to adjust the focus and zoom at this point to get the best qualitypossible prior to hitting that Start Recording button.
Working with Other Media: Audio, PIP, and Title Clips 247
IV:
Edit
ing

. Newer webcams are designed to take advantage of the USB 2.0 standardand the increased bandwidth it affords you. If you’re experiencing blurry,laggy video quality with a recently purchased webcam, double-check tomake sure it’s not plugged into a USB 1.0 hub.
Then, you’ve got the Camera Properties… and Video Format…buttons. These buttons both key into settings dialogs determined bythe video device software, so again, everyone will see something dif-ferent (though I’ve compiled a list of likely possibilities in the sectioncalled “The Camera Tab” in Chapter 7). And of course, if you’ve playedaround with your settings so much that you completely forgot whatyou did (and hence, how to undo it), you can always click the Defaultbutton to go back to your default video capture device. It will also reseteverything and reinitialize the video stream, so it’s a good button tohave if your Preview box gets corrupted for whatever reason.
Now, moving on to the Audio side of things: The Record audiocheck box will determine whether or not you desire a PIP audio track,so make sure it’s checked if you’ll be narrating your PIP video at all.The other settings are essentially pulled right from the Voice Narra-tion tool, so I’ll describe them here only briefly:
� Mute speakers during recording. Mutes the playback of yoursound card so that your mic isn’t picking up feedback from yourspeakers.
� Audio Setup Wizard…. Lets you choose an audio device as wellas what you want to record, manually selecting a source if neces-sary. You can also have the system auto-set an optimal recordingvolume if you’re recording from the camera’s microphone.
� Input level. Allows you to preview the recording volume andadjust the input level slider accordingly.
Let’s now get started on recording a new PIP video, done justlike this:
1. Make sure that you can see a good image of yourself (orwhatever you’re trying to capture) in the Preview box on theRecord Camera pane. Make any focus/position adjustmentsas necessary.
2. Place your green seek bar at the point in the Timeline youwish to begin recording. If only recording a selection of con-tent or recording until the end of a given clip, make sureyou’ve set the appropriate record option on the Record
248 Chapter 10

Camera pane. Keep in mind that you are not allowed torecord from a spot on your Timeline where recorded PIPcontent already exists. Either delete/move the old contentfirst, or start in a different place on the Timeline. If there’salready PIP content to the right of your recording, it will bepushed farther over as needed to accommodate your newrecording.
3. Click the Start Recording button. This will start the play-back head in motion, and you will see your video progress inthe Video Preview. It might take a second or two for thevideo device to initialize before the capture starts in earnest.
4. Record your PIP video (and possibly audio) as appropriate.
5. At some point, you’ll want to stop recording. This can bedone either automatically (at the end of a selection or clip), ormanually by clicking the Stop Recording button.
6. You’ll be prompted to save the recording as a WMV file. Sim-ply navigate to your project folder and specify a file name.Click Save to preserve the recording, or Cancel if you’re nothappy with your PIP capture and want to begin again.
7. If this is to be the first PIP clip on your Timeline, you’ll see adialog that looks like this:
Here you can choose how you want to preview your PIPvideo within Camtasia Studio. You can view it on top of yourscreen video, simulating what you would see in an actual pic-ture-in-picture video. Your other option is to view the PIP
Working with Other Media: Audio, PIP, and Title Clips 249
IV:
Edit
ing

preview in a separate window (which can be either floatingor docked, based on your preference). Keep in mind that thisoption is for previewing purposes only. It has no bearing what-soever on the actual production. See Chapter 12 forinformation on choosing an appropriate production layout.
If there’s a pre-existing video clip in your Video track, then the WMVfile will appear both in your Clip Bin and in the appropriate place onyour Timeline. However, PIP tracks need a Video track in order toexist, so if there’s nothing on the Video track, your recording will stillbe saved, but it will only appear in the Clip Bin. You’ll need to drag it tothe Timeline manually after you’ve added content to the Video track.
Once you’ve got the PIP content on the Timeline, it can be edited(or locked for editing) just like any other video content. Your PIP clipscan be repositioned simply by clicking and dragging the clip on theTimeline. PIP clips are not visible in Storyboard view.
Now, by default, the audio stream of your PIP clip functions justlike the Audio 1 track does — it is tied to the PIP Video track. Thisaudio can be edited using the tools on the Camtasia Studio Editingtoolbar, but the PIP Audio track cannot be moved separately from itscorresponding video unless you explicitly unlink it. The PIP Videotrack, in addition to supporting the same editing techniques availableto your screen video content, offers a few special editing commandsthat allow you to control the position of the PIP window as well as fadein and out, add a border or drop shadow, or even hide the PIP windowat certain points in your video. We’ll be discussing these tools at thebeginning of the next chapter, so stay tuned….
Summary
In this chapter, you learned about some of the additional media typesavailable to help you augment your screen video footage. In addition toyour Camtasia Recorder captures and still images, you can create spe-cial title clips to help you label your content, audio content using theVoice Narration tool, and camera video using the Record Camera tool.
Inserting a title clip is simple. After choosing Add Title Clip…,you must give the clip a name, choose a background color (or image toserve as the background), and then add your text. The text content canbe formatted just like you would in any word processing application.
250 Chapter 10

Options for changing the font, size, color, and alignment are allrepresented.
For adding audio narration post-recording, you have the VoiceNarration tool at your disposal. You can easily record onto one of threetracks, and edit the content later, cutting out unneeded segments aswell as adjusting the volume, fade, noise gate, and other settings.
For the recording of system sound, you were presented withfour options:
� Change the input source of your sound card to “listen” to the sys-tem sound rather than your microphone.
� Use Total Recorder to digitally capture the audio signal being pro-cessed by your sound card.
� Run a cable from your sound card’s output to loop back into itsmicrophone or line in port.
� Position your microphone to record the sound coming from yourspeakers.
Finally, we discussed the recording of picture-in-picture content.Once you’ve selected the right video device and set your audiooptions, adding PIP video to your screen recordings post-capturebecomes child’s play. You’ll learn how to position and otherwise editthis newly recorded content in the next chapter.
Exercises
1. Open your MyProject.camproj file from the previous chapter. Ifyou skipped those exercises, you’ll find an exported project calledMyProject_ch10.zip in this chapter’s media folder.
2. In the audio file (somewhere in the clip 06.camrec), I accidentallycoughed into the microphone. Replace the cough with silence.
3. If desired, use the Voice Narration tool to rerecord the narrationusing your own voice. You’ll find the script available in this chap-ter’s media folder (narration.doc).
4. Whether using my narration or your own, optimize the soundusing the audio enhancements tools.
5. Create a title clip called Intro. Use the file bkgd.png from thischapter’s media folder as your background image (you might wantto copy it to your project directory first). Change the font size to
Working with Other Media: Audio, PIP, and Title Clips 251
IV:
Edit
ing

48 pt., and enter the text Intro to Camtasia MenuMaker, usinga font of your choosing. Place your new clip on the Timeline.
6. Using the Voice Narration tool, record the following piece of narra-tion over the top of the title clip: This brief tutorial will giveyou the basics of creating a CD menu front-end withCamtasia MenuMaker. We’ll start by making use of theMenuMaker Wizard.
7. Once satisfied with the quality of your recording, save it asintro.wav. If needed, adjust the volume to more or less match thatof the other clip. Trim out any unneeded pauses.
8. Stretch your Intro title clip to approximate the length of yourintro.wav sound clip.
9. Create another title clip called Ending. Enter this text: Thanksfor watching! Use the Align bottom command to place this textat the bottom of the window. Change the font and size as desired.Once finished, drag the title clip to your Timeline, this time at theend of the presentation.
10. If you have a webcam or camcorder attached to your computer,place your seek bar right at the start of your Ending title clip.Record a PIP clip, using the following piece of narration: Thankyou for watching our training video today about CamtasiaMenuMaker. If you haven’t already done so, feel free tocheck out the other tutorials in this series. Save this file asPIP.wmv. It should get added to the Timeline automatically.
11. Adjust the duration of your Ending title clip to reflect the length ofthe PIP clip. Use the volume tools to adjust the loudness of yourPIP clip to match the other two.
12. You may notice that the audio and video tracks of your PIP clip areslightly out of synch. Separate the PIP Audio track from its videocounterpart and gently synch them up.
13. Save your project.
252 Chapter 10