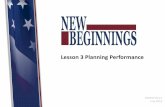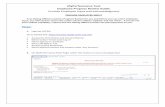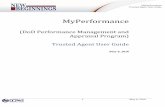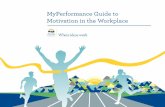Working with MyPerformance Profile - British Columbia€¦ · Getting started with MyPerformance...
Transcript of Working with MyPerformance Profile - British Columbia€¦ · Getting started with MyPerformance...

Working with MyPerformance Profile User Guide
Brought to you by the BC Public Service Agency

MyPerformance Profile User Guide
2 of 26
Table of Contents
Introducing MyPerformance Profile ......................................................... 4
How to Use This Document ...................................................................... 4
Navigating to the MyPerformance Profile................................... 5
Getting Started ........................................................................... 5
Create Your Profile for the First Time ............................................................................................. 5
For Returning Users - Create a New Profile .................................................................................... 7
Access Your Current Profile ............................................................................................................. 7
Working with MyPerformance Profile ........................................ 8
Your MyPerformance Goals ...................................................................... 8
Record a Goal .................................................................................................................................. 8
Edit a Goal ....................................................................................................................................... 9
Delete a Goal ................................................................................................................................... 9
Reorder Your Goals ......................................................................................................................... 9
Enhancing and Publishing Your Goals ......................................................10
Add an Attachment to a Goal ........................................................................................................ 10
Delete an Attachment ................................................................................................................... 10
Add Learning Comments ............................................................................................................... 11
Draft and Publish Mode ................................................................................................................ 11
Notify Your Supervisor With a Message ........................................................................................ 12
View Supervisor Comments .......................................................................................................... 12
Access MyPerformance Resources ..........................................................12
Understanding Your Rating Profile ..........................................................13
Step 1: Provide a Self-assessment of Your Performance .............................................................. 13
Step 2: Add or Change Comments ................................................................................................ 13
Step 3: Sign or Unsign Your MyPerformance Profile .................................................................... 14
Managing Your Profile .............................................................................14
View Previous Profiles ................................................................................................................... 14
Copy Items from Previous/Other Profiles ..................................................................................... 15
Print or Save Your Profile to Your Desktop ................................................................................... 15

MyPerformance Profile User Guide
3 of 26
My To-Do List ...........................................................................................16
Add a To-Do Item .......................................................................................................................... 16
Delete a To-Do Item ...................................................................................................................... 16
Supervisor Extras ....................................................................... 17
Navigating MyPerformance Profile ..........................................................17
Enhancing Your Employees’ Goals ...........................................................18
Provide Comments on an Employee’s Goals ................................................................................. 18
Notify an Employee ....................................................................................................................... 18
Rating and Signoff of Your Employees’ Profile .........................................19
Step 1: Select or Change a Rating for an Employee ...................................................................... 19
Step 2: Add or Change Your Comments to an Employee’s Profile................................................ 20
Step 3: Sign or Unsign an Employee’s Profile ................................................................................ 20
Managing Your Employees’ Profile ..........................................................21
Copy Items to an Employee Profile ............................................................................................... 21
Copy Items to a Profile from a Template ...................................................................................... 22
View Overall Performance Ratings of Your Employees ................................................................ 23
Excuse/Unexcuse an Employee ..................................................................................................... 24
Share/Unshare an Employee Profile ............................................................................................. 25
View Reports............................................................................................26

MyPerformance Profile User Guide
4 of 26
Introducing MyPerformance Profile Welcome to the User Guide for MyPerformance Profile, our streamlined online tool designed to record the performance conversations between employees and supervisors. The MyPerformance Profile is the result of a large consultation and on-going design process with BC Public Service employees, supervisors, and Ministry executives. All have asked for a simplified recording tool and process so that the focus is on the actual conversation between employee and supervisor. As you’ll see, this tool is user-friendly, intuitive, and clean in its application style. This User Guide is designed to support you in using the MyPerformance Profile.
How to Use This Document This document has been developed to help you perform some of the basic functions of the MyPerformance Profile tool. You can save it electronically to your computer, or print it off for your reference. Functions common to everyone are at the beginning of the document, and there is a special section at the end for supervisors. You can navigate through this document using the Table of Contents. Simply click on the line or page number within the Table of Contents that corresponds to the function you would like to view. Familiarize yourself with the layout of the instructions, described below.
Main Function Grouping Underneath the main function headings, you will read about the functions available for you to use in MyPerformance Profile. Specific functions belonging to the grouping will then be listed in this section of text.
Specific Function
STEPS TO FOLLOW TO PERFORM THE FUNCTION WILL APPEAR IN THIS BOX.
1. First, click the “named” text that the hand is pointing at.
2. Second, select one of the tabs the arrow is pointing to.
3. Third (and lastly in this case), click the “named” button that the arrow is pointing to.
2
1
3
Please note: The red boxes hold important information or warnings.
Tip: The green boxes have tips to help you along the way.
The orange boxes will point you toward resources to help you get the most out of MyPerformance.
If you see a hyperlink, you can click on it to go to a new window.

MyPerformance Profile User Guide
5 of 26
Navigating to the MyPerformance Profile To access MyPerformance Profile, your first step is to navigate to the MyHR website.
When you arrive at MyHR, you will see some navigation buttons along the top header of the website, such as “By Topic,” “Favourites,” and “A-Z Index.” Each of these main navigation links will take you to the corresponding page in MyHR, and are common to any webpage on the MyHR website. Click “By Topic,” and look for the “Performance Management” section. Once you arrive at the “Performance Management” hub, you will see a link to access MyPerformance Profile.
Enter the “MyPerformance Profile” site and you will see:
What if I get lost?
You will be able to determine where you are in the Profile by looking at the profile page “breadcrumb” trail indicated underneath the MyHR navigation bar:
You can click the “MyPerformance Profile” text at any time to get back to the main MyPerformance page.
Getting Started Getting started with MyPerformance Profile involves creating a brand new profile for the first time. You will want to do this the first time you enter the MyPerformance Profile site. You can create a new, blank profile at any time using the “Create profile” feature. You will want to do this at the start of each performance cycle.
Create Your Profile for the First Time
First: Choose the Right Profile for Your Ministry. You will need to know which performance cycle
your ministry has chosen to complete this step. The performance cycle options are calendar year (2014 Profile) or fiscal/operational (2013/14 Profile). Find out your ministry’s cycle by following the steps below.
Use the side navigation to perform some of the more common MyPerformance Profile actions - creating a new profile or viewing previous profiles.

MyPerformance Profile User Guide
6 of 26
If you know your ministry cycle, use the side navigation on the dashboard page to create your new profile.
1
STEPS
1. Click “please check here” text.
2. Find your ministry on the list and check the “Profile Employees Should Be Using” column.
2
STEPS
1. Click “Create profile” text.
2. Choose the profile matching your ministry’s cycle.
1
2

MyPerformance Profile User Guide
7 of 26
For Returning Users - Create a New Profile
If you have completed and signed off your previous year’s profile, you are ready to create a new profile for the next year’s performance cycle. If you don’t know your ministry’s performance cycle, please follow the steps above in First: Choose the Right Profile for Your Ministry. Once you know your ministry’s cycle, complete the steps as above to create your new profile.
Access Your Current Profile The easiest way to access a current profile is via the drop down menu on the main page.
Please note: An ‘active’ profile is a profile that is current and ‘in progress’. A profile becomes ‘archived’ when you create more than one profile within a Ministry cycle or when the profile has been signed off. An archived profile cannot be edited (although information can be copied from it).
STEPS
1. Scroll down the page to the “Select Year” drop down box and find your current year.
2. Click the “In Progress” text to open your current profile.
1
2

MyPerformance Profile User Guide
8 of 26
Working with MyPerformance Profile There are three main tabs in MyPerformance Profile: “Work Goals,” “Learning and Career Development,” and “Ratings and Signoff.” To display the tabs, follow the steps above to “Access Your Current Profile”.
Your MyPerformance Goals From the “Work Goals” and “Learning and Career Development” tabs, you can record, edit, reorder, and delete your goals.
Record a Goal
1 2 3
INFORMATION
1. The “Work Goals” tab allows you access to record your key work goals.
2. The “Learning and Career Development” tab allows you to record your learning goals.
3. The “Ratings and Signoff” tab allows you the optional opportunity to self-assess your performance and provide comments.
STEPS
1. Select the tab where you would like to record your goal. We will use the “Work Goals” tab.
2. Click the “Add Work Goal” button.
3. Click the calendar icon.
4. Select the target or completion date for your goal.
5. Enter your goal by clicking in the text box and typing your goal.
6. You can click the “Check Spelling” button to check your spelling.
7. Click the “Save” button.
2 3
4
5
6 7
Tip: Hover over “[?]” for help text.
Need some help with creating goals? Check out the MyPerformance Guides and the Learning Centre’s Performance Management course offerings.
1
Please note: MyPerformance Profile autosaves every 2 minutes.

MyPerformance Profile User Guide
9 of 26
Edit a Goal
Delete a Goal
Reorder Your Goals
STEPS
1. Select the tab where you would like to edit your goal. We will use the “Work Goals” tab.
2. Enter your revised goal by clicking edit or somewhere in the text box and typing your goal.
3. Click the “save” button.
1
STEPS
1. Select the tab where you would like to delete your goal. We will use the “Work Goals” tab.
2. Click the “Delete goal” button next to the goal you would like to delete from your profile.
3. Click “OK.”
1
1 STEPS
1. Select the tab where you would like to reorder your goals. We will use the “Work Goals” tab.
2. Click the “Reorder Key Work Goals” button.
3. Click and drag the goals to reorder them as you would like them to appear.
4. Click the “X” button to close.
2
3
2
3
2
3
4
Please note: MyPerformance Profile autosaves every 2 minutes.

MyPerformance Profile User Guide
10 of 26
Enhancing and Publishing Your Goals
Add an Attachment to a Goal
Delete an Attachment
Tip: This feature supports almost any kind of attachment file type.
Please note: Each attachment can be no larger than 2MB.
STEPS
1. Select the tab where you would like to add an attachment to your goal. We will use the “Work Goals” tab.
2. Click the “Add Attachment” button at the bottom of the page.
3. Browse for and select the file that you would like to attach, and click “Open.”
STEPS
1. Select the tab where you would like to delete an attachment. We will use the “Work Goals” tab.
2. Click the “close” button next to the attached file you would like to delete.
3. Click “OK.”
1
1
2
2
3
3

MyPerformance Profile User Guide
11 of 26
Add Learning Comments
Draft and Publish Mode
STEPS
1. Click on the “Learning and Career Development” tab.
2. Click the text box.
3. Enter your goal and comments.
4. Click “Save.”
1
1
Tip: Select the “Publish” mode to allow your supervisor to see your goals. Each tab has a draft/publish option.
STEPS
1. Select the tab you would like to publish or hide.
2. Click the arrow for the “Draft/Publish” drop-down menu and select one of the options.
3. Click “OK.”
2 3
2
4
3
Tip: Hover over any field or heading for help.
Please note: This section is also here to capture reasons you have not chosen learning goals or barriers that prevented you from achieving your learning goals.

MyPerformance Profile User Guide
12 of 26
Notify Your Supervisor With a Message
View Supervisor Comments
Access MyPerformance Resources We have several resources available to support both supervisors and employees in having effective MyPerformance conversations. You may access them from the top menu of the MyPerformance Profile.
Tip: Messages sent to your supervisor will appear on their MyPerformance Profile dashboard.
STEPS
1. Click the “Notify Supervisor” button.
2. Enter a message to your supervisor in the text box.
3. Click “Send Message.”
STEPS
1. Click on the tab that contains the comments you would like to view.
2. Your supervisor’s comments will appear to the right of your comments.
Tip: Your supervisor’s comments will appear only if they have used the “publish” feature.
1
2
1
2
3
STEPS
1. Go to the top menu on the MyPerformance Profile.
2. Click on “Profile Resources”.
3. Click on the resource you would like to access.
1 2
3

MyPerformance Profile User Guide
13 of 26
Understanding Your Rating Profile From the “Ratings and Signoff” tab, you can self-assess your overall performance rating (optional), add comments to support your self-assessment, and sign off your profile.
Step 1: Provide a Self-assessment of Your Performance
Step 2: Add or Change Comments
Please note: MyPerformance Profile autosaves every 2 minutes.
STEPS
1. Click the “Ratings and Signoff” tab.
2. Click the radio button next to the rating that best describes your performance overall.
3. Click the radio button next to the desired description.
STEPS
1. Click “edit”.
2. Enter your comments and click “Save”.
3. You have the option to keep your ratings and comments in draft or publish them so your supervisor can see them.
1
2
2 1
3
Tip: When you are ready for your supervisor to view your rating (optional) and comments, change the page to “publish”.
3
Tip: There are quick links to Corporate Values and the Ratings Scale at the top of the “Ratings and Sign off tab”.

MyPerformance Profile User Guide
14 of 26
Step 3: Sign or Unsign Your MyPerformance Profile
Managing Your Profile There are several profile management features available to you from the main MyPerformance Profile page. Some of these features include: view previous profiles, archive your profile, copy information from previous profiles, and manage to-do list items.
View Previous Profiles
STEPS
1. On the “Ratings and Signoff” tab, go to the Sign off section.
2. Enter your 6-digit Employee ID as your password.
3. Click “Sign with my Password.” If you are unsigning, it will say “Unsign with My Password”.
Please Note: You can disagree with the information contained in your performance profile by
clicking the “Disagree” button after entering your employee ID number. Your supervisor will be notified.
Please Note: Once you sign-off on your profile, all of your comments will be published and the profile will be locked to any further changes by either supervisor or employee.
Tip: After you or your supervisor have signed off, you will both need to “unsign” your profile in order to make any further changes. You do not need to unsign to select “I disagree”.
STEPS
1. Click the “View previous profiles” text.
2. Click the “Load” button next to the previous profile you would like to view.
Tip: You can use your previously archived profiles to help fill out your current profile, to reflect on your past performance reviews, or any other way you find useful.
Click the “Corporate Values” and “Rating Scale At-a-glance” text for more detailed information. You find several resources under “Profile Resources” on the top menu of the MyPerformance Profile to support you in having MyPerformance conversations.
1
2 3
2 1

MyPerformance Profile User Guide
15 of 26
Copy Items from Previous/Other Profiles
Print or Save Your Profile to Your Desktop
STEPS
1. Create a profile (Page 5)
2. Click the “Copy from previous profiles” button.
3. Click the “Select” button next to the profile you would like to copy from.
4. Click the check box next to the item you would like to copy.
5. Click the “Next Step” button.
6. Click “OK.”
2
1
3
4
5
STEPS
1. Click “Printer Friendly”.
2. Click “Print My Profile” (entire profile), “Print Current Tab Only” (one tab) or “Print Selected Tabs or Sections” (more options).
3. To print, look for the print icon
on the new window that loads. To save, click “File” on the new window that loads, and then click “Save as” to save a PDF to your desktop (not shown).
1
2
Tip: Another option is to load your previous profile, copy the text you wish to transfer, load your new profile and paste the text.
6

MyPerformance Profile User Guide
16 of 26
My To-Do List The “My To-Do List” is a list of reminders. Items will appear on the “My To-Do List” when you manually add them, when your supervisor or employee sends a message to you using the notify button, or when a system administrator sends out a mass item. The “My To-Do List” is viewable from the main MyPerformance Profile page (also called “My Profile Dashboard”) if you scroll to the bottom of the page.
Add a To-Do Item
Delete a To-Do Item
Tip: You can click and drag to highlight and delete more than one item at a time.
STEPS
1. Click the “Add”.
2. Enter your text in the “To-Do List” text box.
3. Click “OK.”
STEPS
1. Select the checkbox beside the item under “My To-Do List” that you want to delete.
2. Click the “Delete” button.
3. Click “OK”
2 1
3
2
1
3
Still have questions? Contact MyHR for help.

MyPerformance Profile User Guide
Page 17 of 26
Supervisor Extras Navigating MyPerformance Profile Supervisors use the same process to access MyPerformance Profile as employees. The supervisor profile has a few extra options from the side navigation and top menu, such as: Copy items for my employees, View overall performance, and View reports.
Side navigation: Top Menu Navigation:
My Employees
The section titled “My Employees” gives you a snapshot display of the people on your team for the current year. You can view archived profiles for previous years by clicking on the corresponding year in the dropdown box.
Excused column: A “Yes” in this column means that the employee is excused and does not need to create a profile (for example, they are currently on maternity leave). A “No” means he or she is not excused. Click on the current state of that employee’s excused status to change it.
Shared column: A “Yes” in the shared column means that the employee’s profile has been shared with one or more direct supervisors for clear business purposes. A “No” means you have not granted another supervisor access to view the employee’s profile. Click on the current state of that employee’s shared status to change it.
Review column: A date in the review column means the profile is signed off as of that date. An “In Progress” means that a profile has been created and it is not yet complete and signed off. Clicking on the text in the review column will open the employee’s profile.

MyPerformance Profile User Guide
Page 18 of 26
Enhancing Your Employees’ Goals
Provide Comments on an Employee’s Goals
Notify an Employee
STEPS
1. Click the text under the “Review” column next to the employee you would like to comment on.
2. Click in the tab that contains the kind of goal you would like to comment on. We will use the “Work Goals” tab.
3. Under the Supervisor Comments section, click on the “Edit” button next to the goal you would like to comment on and enter your comment.
4. Click “Save.”
5. Publish your comment if you would like your employee to see it.
Tip: Supervisors can view employee data once the employee has published the tab. Supervisors cannot enter or edit employee data.
STEPS
1. Click the text under the “Review” column next to the employee you would like to comment on.
2. Click the “Notify Employee” button.
3. Enter your message.
4. Click the “Send Message” button.
Tip: Your employee will see the message in their “To-Do List” when they visit their profile.
2
1
3
4
2
1
3
4
5

MyPerformance Profile User Guide
Page 19 of 26
Rating and Signoff of Your Employees’ Profile There are four steps to the rating and signoff process in the “Ratings” tab. In the first step you will rate your employee’s overall performance, and in the second step you will provide a specific descriptor of their performance.
Step 1: Select or Change a Rating for an Employee
Click the “Corporate Values” and “Rating Scale At-a-glance” text for more detailed information. You find several resources under “Profile Resources” on the top menu of the MyPerformance Profile to support you in having MyPerformance conversations.
STEPS
1. Click the text under the “Review” column next to the employee you would like to comment on.
2. Click the “Ratings and Signoff” tab.
3. Click the radio button next to the desired rating.
4. Click the radio button next to the desired description.
2
1
3
4

MyPerformance Profile User Guide
Page 20 of 26
Step 2: Add or Change Your Comments to an Employee’s Profile
Step 3: Sign or Unsign an Employee’s Profile
STEPS
1. Click the “Edit” button.
2. Enter your comments.
3. Click “Save”
4. Change status from “Draft” to “Publish” to allow your employee to view the information.
STEPS
1. On the “Ratings and Signoff” tab, go to the Sign off section.
2. Enter your six-digit Employee ID as your password.
3. Click the “Sign with my Password” button. If you are unsigning, it will say “Unsign with My Password”.
2
1
3
1
3
4
Please Note: Once you sign-off on an employee’s profile, all of your comments will be published.
2
Please Note: Employees must sign their profile before you provide the final supervisors sign-off.
Please note: MyPerformance Profile autosaves every 2 minutes.

MyPerformance Profile User Guide
Page 21 of 26
Managing Your Employees’ Profile There are several profile management features available to you from the main MyPerformance Profile page. Some of these features include: copy items to employee profiles, view overall performance of employees, excuse and unexcuse employees, and share and unshare employees.
Copy Items to an Employee Profile
STEPS
1. Click the “Copy items for my employees” text.
2. Click the “Copy from Employees” text.
3. Click the “Select” button next to the profile you want to copy from.
4. Click the box next to the profile you would like to copy to.
5. Click the “Next Step” button.
6. Click the box next to the goal you would like to copy.
7. Click the “Copy items from…” button.
8. Click “OK.”
2
1
3
4
5
6
7
8

MyPerformance Profile User Guide
Page 22 of 26
Copy Items to a Profile from a Template
STEPS
1. Click the “Copy items for my employees” text.
2. Click the “Select from a template to copy from” text.
3. Click the “Select” button next to the desired template.
4. Click the “Copy to Employees” option.
5. Click the box next to the profile you would like to copy to.
6. Click the “Next Step” button.
7. Click the box next to the goal you would like to copy.
8. Click the “Copy items from Template…” button.
9. Click “OK”.
2
1
3
4
5
6
7
8
9

MyPerformance Profile User Guide
Page 23 of 26
View Overall Performance Ratings of Your Employees
1
STEPS
1. From the MyPerformance Profile home page, click “View Overall Performance.”
2. Select your search parameters
from the following options:
a. Click “Period” to select the desired timeframe.
b. Click “Show” to select the group of employees you want to run a report on.
c. Click “Supervisor” to select a subordinate supervisor if you would like to run a report for a particular unit within your program area.
d. Select “EmpID” to select a particular employee you want to run a report on.
e. Click “Type” to narrow the report to one type of position.
f. Click “Sort” to identify how to organize the report.
g. Click “More Options” to run a report by ministry code or department ID.
3. Click “Load” to run the report.
Scroll down the screen to view the report.
4. Optional: Click “Export” to
generate the report in an Excel spreadsheet.
2
3 4

MyPerformance Profile User Guide
Page 24 of 26
Excuse/Unexcuse an Employee
STEPS
1. From the MyPerformance Profile home page, click the “No” text next to the employee you would like to excuse.
2. Click the “Excuse” button.
3. Select a reason for excuse from the drop-down menu.
4. Click the “Proceed” button.
Tip: To unexcuse an employee, follow the steps 1 and 2 above, and click “UnExcuse.”
2
1
3 4
Please Note: The only reasons employees can be excused are:
- Employee has retired, resigned, terminated, or is on secondment to another agency outside government,
- Employee is on leave, such as medical, maternity, or deferred salary leave - Employee is a casual employee, such as temp agency employees (does not include
auxiliaries).

MyPerformance Profile User Guide
Page 25 of 26
Share/Unshare an Employee Profile
Tip: The share will not end automatically; when the additional supervisor no longer requires access, you must end the share manually. To unshare an employee, follow the steps 1 and 2 above, and click “Stop Sharing.”
Please Note: You must have a clear business reason to share an employee’s profile.
STEPS
1. From the MyPerformance Profile home page, click the “No” text next to the employee you would like to share.
2. Click the “Select Supervisor” text and find the supervisor you wish to share the profile with.
3. Enter a clear business reason in the “Reason” text box.
4. Click the “Proceed” button.
2
1
3
4

MyPerformance Profile User Guide
Page 26 of 26
View Reports The “View Reports” function allows you to see an overview of your employees’ MyPerformance profile status.
Still have questions? Contact MyHR for help.
STEPS
1. Click the “MyPerformance Profile” text to get back to the main page.
2. Scroll down on your main dashboard page, or click on “View Reports” in the grey box on the left, to view a summary of your employees (you will see if anyone is excused or shared and the status of each employee’s current profile).
1
2