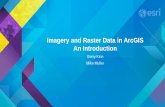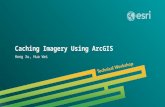Working with Historical Imagery - Recent Proceedings...Working with Historical Imagery Author Esri...
Transcript of Working with Historical Imagery - Recent Proceedings...Working with Historical Imagery Author Esri...
-
Working with Historical Imagery
Peter Becker
-
Historic Aerial Imagery - Objectives
• Manage & Share Collections of Historic Aerial Imagery
• View & use best imagery
- By geography
- By date, other attributes
• Geometric and Radiometric accuracy requirements vary
• Initial product :
- Mosaic Dataset or Image Service
- Approximate Georeferencing
- Accuracy may be improved over time.
• Value:
- Understand past
- Legal ownership
- Environmental reporting
- Water rights
- Property Boundaries
- Finding UXO (Europe WWII)
-
Using Historical Imagery
Sample Data Provided by:
-
Historic Aerial Imagery - Sources
• Film imagery from archives
- Rolls of aerial film (typically 24 cm), Cut films, Contact Prints
- Panchromatic, True Color, Color IR
- 1930’s – 2000’s
• Large collections exist
• Being Scanned
-
Scanning
• Typically scanned by
- Photogrammetric scanner
- Table top scanner
• Scan at about 20 microns / 1200ppi
- Higher resolution rarely needed
• Record scan direction
• Optimize Format and Compression
- TIF with JPEG_YCbCr compression (Q80 ~ 7x)
- Tiled with pyramids
- Use OptimizeRasters on GitHub (https://github.com/Esri/OptimizeRasters)
• No need to generate statistics
-
Metadata
• Georeferencing
- None – Needs Manual Georeferencing
- Poor – Index Map Needs to be digitized
- Good – Digital Index from navigation data (> 1990)
- Excellent – Output from AT
• Film Metadata
- Date (s)
- Camera Type (Optional)
- Camera Calibration (Optional)
- Run Numbers (Optional)
• DTM – Digital Terrain Model
- Suitable may exist – Export from World Elevation on ArcGIS Online
- Else need advanced workflow (see later)
-
Workflow Options
• Basic
- Manually Georeference
- If a small number of images in flat areas
• Standard
- Obtain/Create PhotoIndex
- Create Mosaic Dataset using workflow
• Advanced
- Perform Aerial Triangulation
- For Large Numbers of Images
-
Basic Workflows
• Set TIF images to ReadOnly
• Georeference individual frames using Georeferencing tool
- Try Approx and then Auto Georeference to World Imagery (or other base)
- Else manually measure tie points using imagery base map
- Typically 6 spread out are sufficient
- Use Projective Transform
- Use “Save” , Do NOT use “Save As”
This results in set of georeferenced images with no sampling applied
• Optional
- Create Mosaic
- Create Tile Cache
- Publish to ArcGIS Online
-
Standard Workflow
• Create Mosaic Dataset - Recommend to use ArcGIS Pro 2.0
- Using best available georeferencing
- Use one of following
- Imagery created in Basic Workflow
- Frame Camera Raster type if orientation available (eg if Aerial Triangulation already exists)
- Use Historical_Imagery_GP_Tools if photoindex available (See next slide on creating digital photo index)
- See http://esriurl.com/ImageryWorkflows Image Management Tools
• Optionally
- Publish as an Image Service
- Refine geometry
- Refine footprints
- Refine color correction
- Generate seamlines
- Generate Overview
- Create Tile Cache and publish to ArcGIS Online (or your portal)
- Create Derived Mosaic Dataset that Combines all
http://esriurl.com/ImageryWorkflows
-
Creating Digital PhotoIndex
• From Photo Index or Print Laydown
- Digitize locations and frame numbers by run & film number
- Build feature class (x,y) point for approximate photo center
- “How??” will depend on your data. Easiest method typically to:
- Scan & georeference the Photo Index/Print Laydown
- Manually create points for photo centers
- Populate “Key Historic Imagery Parameters” Table (next slide)
• Create Film Report
- Include other metadata about the flight – date, type of film, etc.
-
Build “Key Historic Imagery Parameters” Table
Approximate X,Y (Geometry)
COG (course over ground) – this will be calculated
‘Raster’ field: path and file name to each scanned file
PhotoScaleF – Scale factor e.g. 5000 for 1:5000
FocalLength - In microns; e.g. 152400 for 6 inch
ScanDirection – per previous diagram
ScanResolution – in microns. If not known, can be estimated as 240000/Min(Cols,Rows)
FrameSize – in microns e.g. 180000 for 18cm. If undefined then assumed to be 23cm
Frame – As a 4 digit string, e.g. 0023 (not stored as an integer)
Run – As a string
Film – As a string
Cols,Rows – Number of Cols and Rows of the image. Will be obtained from Image if not defined
OffsetC, OffsetR - in microns. This is the offset of the camera center from the center of the scan. If undefined then assumed to be 0
Other parameters optional – from Film Report
e.g. AcquisitionDate, ScanDate, ScannerModel, FilmType, etc.
-
Using Historical_Imagery_GP_Tools
• Geoprocessing Tools “Historical Imagery.pyt” available for download
• Get from esriurl.com/imageryworkflows , ImageManagement
• http://www.arcgis.com/home/item.html?id=d1b4e3afeda7405fb34578207f0ad256
• Will build table(s) required as input to the Frame Camera Raster Type
- Frame Table and Camera Table corresponding to Exterior orientation and Interior orientation
- Can be separate geodatabase tables, or combined into one.
See in ArcGIS Help System:
http://esriurl.com/FrameSchema
http://esriurl.com/CameraSchema
http://www.arcgis.com/home/item.html?id=d1b4e3afeda7405fb34578207f0ad256
-
Using Historical_Imagery_GP_Tools (2)
• Run EstimateCOG Input KHIP table
- This populates COG field
• Run Check Estimate Orientation Parameters
- This verifies required schema is populated before beginning a lengthy run.
• Run Estimate Orientation Parameters
- This builds single Frame & Camera Table required as input to Frame Camera Raster Type (workflow step 4)
-
Using Historical_Imagery_GP_Tools (3) Create Mosaic Dataset
• Use Frame Camera Raster Type
- Input Frame+Camera table as input
• Measure amount of shrink to reduce footprints
• Shrink footprints using Calculate footprints by Geometry
• Set Mosaic Method = Closest to Center
• Create Overviews
-
(Workflow step 5 - optional) Block adjustment in ArcPro
• Calculate tie points between images
• Input ground control points
• Adjust with 1st Order Transform (Frame camera requires Desktop Advanced)
-
Advanced Workflow
• Create Frame Table as per Standard Workflow
• Use OrthoMapping
- Block Adjustment
- GPS AccracyLow
- DTM Generation
• Optionally (similar to standard)- Publish as an Image Service
- Refine color correction *
- Generate seamlines *
- Generate Orthophotos *
- Create Tile Cache and publish to ArcGIS Online (or your portal)
- Create Derived Mosaic Dataset that Combines all
* Part of OrthoMapping workflow
-
Publishing
• As Image Services
- Highest Image Quality (No data loss)
- Provide Metadata
- Access to All Overlapping data
- Clip to Footprints
• As Raster Tile Cache (Provides Static Backdrop)
- Generate in Desktop or Server
- Publish through Server or to ArcGIS Online
-
For More Details: www.esriurl.com/imageryworkflows
http://www.esriurl.com/imageryworkflows