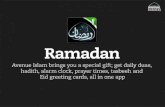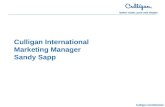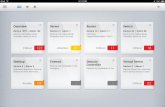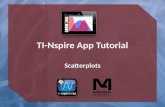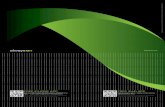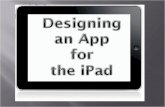Working with Dropbox and AcuDesign App for the iPad · Working with Dropbox and AcuDesign App for...
Transcript of Working with Dropbox and AcuDesign App for the iPad · Working with Dropbox and AcuDesign App for...

1 JA1017
Working with Dropbox and AcuDesign App for the iPad
The following directions will help to work with designs that you have saved into Dropbox but wish to use in
AcuDesign.
The update to Dropbox on the 10th of October, 2017 may have changed the way that you can now access your
designs that you have stored in folders within the Dropbox app. Previously you could select the import / export
icon to select for Dropbox from within the AcuDesign app.
The following instructions will help to still use Dropbox just in a different way.
1. Open Dropbox app on the iPad.
2. Select the Files icon at the bottom left of the screen.
3. Select the folder named ‘Apps’ that is listed under the folders heading on the left.

2 JA1017
4. A new list will open and one will be named ‘Artistic’, select this folder and you will have your .jef files
showing.
5. Select a file by pressing on its name. It will become highlighted blue.
6. Now select the icon in the top right of the screen. A drop down will show and select ‘Export’.

3 JA1017
7. Select Open In… (The menu will change)
8. Scroll across until you see the icon for AcuDesign. Select the icon ‘Import with AcuDesign’.

4 JA1017
9. The iPad will then open AcuDesign app. It will prompt you to save the design to use in the app.
10. You can create your own folder at this point by selecting the ‘Edit’ icon.
11. Select the ‘Add New’ icon from the list.
12. Name the folder and description to suit you.
13. Zc Save the file names

5 JA1017
14. Save the design to the folder and you will be able to use it through the AcuDesign App.
15. You will now be able to see the design that you saved in the ‘Imported’ folder in the AcuDesign app.