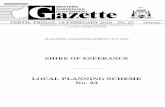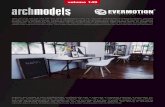Working with Architectural Objects - Miami-Dade County...
Transcript of Working with Architectural Objects - Miami-Dade County...

Working with
Architectural
Objects Learning ObjectivesAfter completing this chapter, you will be able to:• Use the Mirror and Align tools• Create AEC extended objects• Create doors and windows

INTRODUCTIONIn this chapter, you will learn to create the default objects and patch grids in 3ds Max. Also, you willlearn to use the Mirror and Align tools while modeling the objects with the help of various primitivesand default objects. In addition, you will learn to create doors and windows. MIRROR TOOLMenu bar: Tools > MirrorMain Toolbar: Mirror
THE MIRROR TOOL IS USED TO MIRROR OR CLONE THE SELECTED
OBJECT ABOUT THE CENTER OF THE CURRENT COORDINATE SYSTEM.YOU CAN ALSO MOVE THE OBJECT WHILE MIRRORING ITSORIENTATION. TO MIRROR AN OBJECT, SELECT IT IN A VIEWPORT AND
CHOOSE THE MIRROR TOOL FROM THE MAIN TOOLBAR; THE
MIRROR: SCREEN COORDINATES DIALOG BOX WILL BE DISPLAYED,
REFER TO FIGURE 4-1. SET THE PARAMETERS IN THIS DIALOG BOX AND
CHOOSE THE OK BUTTON TO MIRROR THE OBJECTS. THE TWO AREAS
IN THIS DIALOG BOX ARE DISCUSSED NEXT. Mirror Axis AreaSelect the X, Y, Z, XY, YZ, or ZX radio button in the Mirror Axis area to define thedirection of the object while mirroring. By default, the X radio button is selected.The value in the Offset spinner defines the distance of the mirrored object from theoriginal one.Figure 4-1 The Mirror: Screen Coordinates dialog box
Clone Selection AreaThe Clone Selection area is used to define the type of clone created by the Mirror tool. By default,the No Clone radio button is selected in this area. As a result, the selected object is mirrored but notretained. Select the Copy radio button to retain the selected object after mirroring. You can alsochange the position of the copied object by entering the required value in the Offset spinner in the

Mirror Axis area. Select the Instance radio button to mirror the selected object as an instance. Selectthe Reference radio button to mirror a reference of the selected object to a specified position. An instance is a type of clone in which the changes are reflected when they are made in the originalobject. Also, if you make any change in the instanced object, then it will transfer to the originalobject. A reference object is similar to an instance object with the only difference that the changes made inthe reference object are not reflected in the original object.ALIGN TOOLMenu bar: Tools > Align > AlignMain Toolbar: AlignKeyboard: ALT+A
The Align tool enables you to align the current object with the target object. To align an objectusing the Align tool, select the current object and then choose the Align tool from the Main Toolbar;the shape of the cursor will be changed, as shown in Figure 4-2. Move the cursor over the targetobject in the viewport and click on it; the Align Selection (X) dialog box will be displayed, refer toFigure 4-3. Here, X refers to the name of the target object. You need to use the options in the AlignSelection (X) dialog box to align the objects. Various areas and options in this dialog box arediscussed next. Figure 4-2 The align cursor in the Top viewport
Figure 4-3 The Align Selection (Sphere001) dialog box
Align Position AreaYou can select the check box(es) in this area to specify the axis along which you want to align theobject.

Current Object/Target Object GroupThe Minimum, Center, Pivot Point, or Maximum radio button in the Current Object and TargetObject groups can be selected to specify different points on the current and target objects to be usedfor alignment. Align Orientation AreaYou can select the check box(es) in this area to specify the axis or axes about which you want to alignthe orientation. By default, all check boxes are cleared.Match Scale AreaYou can select the check box(es) in this area to match the scale axes values between the current andtarget object.
Note1. You should try different combinations of axes in the Align Position area. Also, try using differentoptions in the Current Object and Target Object areas to notice the difference. 2. If the objects have been not scaled before, the Match Scale area will not change the size of theobjects. AEC EXTENDED PRIMITIVESIn 3ds Max, there are some in-built objects such as trees, railings, walls, and so on, which are knownas AEC extended objects. The AEC extended objects are used in the architectural, engineering, andconstruction fields. All AEC extended objects can be created dynamically using the mouse or byentering the parameters in the Keyboard Entry rollout. To create an AEC extended object, you need to choose Create >Figure 4-4 Various rollouts to create a tree
Geometry in the Command Panel; the Standard Primitives option will be displayed by default inthe drop-down list. Select the AEC Extended option from the drop-down list and activate theviewport in which you want to create the objects. Next, choose the corresponding tool from theObject Type rollout. In this section, you will learn to create and modify the AEC extended objects

using various tools available in the Object Type rollout. Creating a FoliageMenu bar: Create > AEC Objects > FoliageCommand Panel: Create > Geometry > AEC Extended >Object Type rollout > FoliageTo create a foliage or a tree, activate the viewport in which you want to create it. Next, choose theFoliage tool from the Object Type rollout; the Name and Color, Keyboard Entry, Favorite Plants,and Parameters rollouts will be displayed, as shown in Figure 4-4. In the Favorite Plants rollout, double-click on a tree; the selected tree will be displayed in theviewports. One of the sample trees is shown in Figure 4-5. Alternatively, you can create a tree bydragging it from the Favorite Plants rollout to the desired location in the viewport. Also, you canselect one of the trees from the Favorite Plants rollout and then click in the viewport at the desiredlocation to place it. You need to choose the Zoom Extents All tool to view the entire tree in theviewports. Various rollouts used to create and modify the tree are discussed next.
Note1. The options in the Name and Color rollout are the same for all AEC extended objects. 2. The Keyboard Entry rollout is used to create various objects by entering the parameters usingthe keyboard. The method of creating these objects is the same as discussed earlier in Chapter 2.However, the railing object cannot be created using the keyboard, therefore, it does not have theKeyboard Entry rollout. Favorite Plants RolloutThe Favorite Plants rollout has a palette consisting of a list of defaultFigure 4-5 A tree createdusing the Foliage tool
trees to create them in the viewport. By default, the Automatic Materials check box is selected. It isused to assign the default material to the trees. If you clear this check box and create a tree, then thetree created will not show any material. Also, the default color will be displayed in it. Choose thePlant Library button below the Automatic Materials check box; the Configure Palette dialog boxwill be displayed. This dialog box is used to provide information such as Name, Fav., ScientificName, Type, Description, and # Faces about all the default trees in the Favorite Plants rollout. You

can also use this dialog box to remove or add a particular plant from the palette in the FavoritePlants rollout. To do so, select the name of a plant from the Configure Palette dialog box andchoose the Remove from Palette button; the status in the Fav. column will change to no. Now,choose the OK button; the removed plant will not be displayed in the Favorite Plants rollout.Similarly, to display a plant in the Favorite Plants rollout, select the name of the plant from theConfigure Palette dialog box, and then choose the Add to Palette button; no will switch to yes inthe Fav. column. Next, choose the OK button to save the changes.
NoteTo modify the default material of the trees, you need to use the Material Editordialog box, which will be discussed in detail in the later chapters. Parameters RolloutThe options in this rollout are used to modify the tree created usingFigure 4-6 The Parametersrollout
the Foliage tool. To do so, select the tree and choose the Modify tab in the Command Panel; theParameters rollout will be displayed, as shown in Figure 4-6. Enter a new value in the Heightspinner to modify the height of the tree. The value in the Density spinner varies from 0.0 to 1.0 and isused to specify the amount of leaves and flowers in the tree. The value in the Pruning spinner variesfrom -0.1 to 1.0 and is used to reduce the branches of the tree, refer to Figures 4-7 and 4-8. Choose the New button to view the variation in the placement of leaves, branches, and the angle oftrunk of the selected plant. When you choose the New button, the value in the Seed spinner changesaccordingly, showing the possible variation in the selected tree. By default, the Generate MappingCoords check box is selected. It is used to apply default mapping coordinates to the plant. The otherareas in the Parameters rollout are discussed next.
Figure 4-7 A tree with the 0 value in the Pruning spinner

Figure 4-8 A tree with the 0.5 value in the Pruning spinnerShow Area
The options in this area are used to display leaves, trunk, fruits, branches, flowers, and roots.Select the check boxes to display the corresponding parts of a tree.
NoteThe Show area will display only those options which are relevant to the selected tree. Forexample, if you select a tree that does not have flowers, the Flowers check box will not beavailable.
Viewport Canopy Mode AreaThe options in this area are used to display the plant in the canopy mode in the viewports. Thecanopy of a plant is a type of covering area which covers the outermost parts of the tree such asleaves, branches, and trunk. By default, the When Not Selected radio button is selected. Thisbutton is used to display the tree in canopy mode in the viewport, when the tree is not selected.Select the Always radio button to display the tree always in the canopy mode, whether it is selectedor not. Select the Never radio button to display the tree without canopy mode.
Level-of-Detail AreaThis area is used to define how a tree will be displayed at the time of rendering. Select the Lowradio button to display the lowest detail of a tree. It renders the tree in the canopy mode, as shownin Figure 4-9. Select the Medium radio button to render the tree with less number of faces in thebranches and trunk, as shown in Figure 4-10. By default, the High radio button is selected. It isused to render the tree with all its faces in the branches and trunk. It will provide the highest detailof a tree, as shown in Figure 4-11.
Figure 4-9 The tree with low level of detail at renderingFigure 4-10 The tree with medium level of detail at rendering

Figure 4-11 The tree with high level of detail at rendering
Creating a RailingMenu bar: Create > AEC Objects > RailingCommand Panel: Create > Geometry > AEC Extended >Object Type rollout > RailingTo create a railing, activate the viewport in which you want to create it and then choose the Railingtool from the Object Type rollout; the Name and Color, Railing, Posts, and Fencing rollouts will bedisplayed, as shown in Figure 4-12. Now, press and hold the left mouse button on the left side of aviewport and then drag the cursor to the right side to specify the length of the railing. Release the leftmouse button to set the length. Now, move the cursor up to specify the height of the railing and clickon the screen; the railing will be created in the viewports, refer to Figure 4-13. You may need to usethe Zoom Extents All tool to view the entire railing. Various rollouts used to modify the railing are discussed next. Railing RolloutThe Pick Railing Path button is used to create railing paths using the splines. To create a railingaccording to the railing path or the spline, first create a spline and a railing in the viewport. Next,select the railing and choose the Modify tab in the Command Panel and then choose the Pick RailingPath button in the Railing rollout and move the cursor over the spline in the viewport; the pick cursorwill be displayed. Next, click on the spline; the railing will be aligned to the spline. Now, set a valuein the Segments spinner to specify the number of segments in the railing. Select the Respect Cornerscheck box to put the corners in the railing to match the corners of the railing path. The Segmentsspinner and the Respect Corners check box will be activated only if you create a railing using therailing path. The value in the Length spinner specifies the length of the railing. The areas in theRailing rollout are discussed next.
Top Rail AreaThe top rail is the topmost part of the railing, refer to Figure 4-13. The options in the Top Rail areaare used to modify the top rail. The Profile drop-down list is used to define the cross-section shapeof the top rail. Select the Round or the Square option from the drop-down list to make the top railround or square, respectively. Select the none option to remove the top rail from the railing. Thevalues entered in the Depth, Width, and Height spinners specify the depth, width, and height of thetop rail, respectively, refer to Figure 4-14.
Figure 4-12 Partial view of various rollouts to create a railing

Figure 4-13 The railing with different parts labeled
Figure 4-14 The railing with different dimensions
Lower Rail(s) AreaThe lower rail is placed below the top railing, refer to Figure 4-13. The options in the Lower Railarea are used to modify the lower rail of the railing. The options in the Profile drop-down list areused to define the shape of the cross-section of the lower rail. Select the Round or Square optionfrom the drop-down list to make the lower rail round or square, respectively. Select the noneoption to remove the lower rail from the railing. The value in the Depth spinner specifies the depthof the rail, whereas the value in the Width spinner specifies the width of the lower rail. Choose theLower Rail Spacing button on the left side of the Lower Rail(s) area; the Lower Rail Spacingdialog box will be displayed, as shown in Figure 4-15. In this dialog box, select the Count checkbox, if it is not already selected. The value in the spinner on the right of this check box specifies thenumber of lower rails in the railing. Choose the Close button to close the dialog box.

Posts RolloutThe posts are the left and right supports of the railing, refer
Figure 4-15 The Lower Rail Spacing dialog boxto Figure 4-13. The options in the Posts rollout are used to modify them. Most of the options in thisrollout are the same as those discussed in the Lower Rail(s) area of the Railing rollout, except theExtension spinner. The value in the Extension spinner is used to extend the posts of the railing fromthe bottom of the top rail, as shown in Figure 4-16.
Fencing RolloutThe fencing is placed in between the posts of the railing, refer to Figure 4-13. The options in theFencing rollout are used to modify it. The options in the Type drop-down list define the type offencing in the railing. If you select the (none) option in the Type drop-down list, the fence will not bedisplayed and the options in the Picket and Solid Fill areas will become inactive. If you select thePickets option in the Type drop-down list, then the pickets will be displayed in between the posts, asshown in Figure 4-17. Also, the Picket area will be activated in this rollout. If you select the SolidFill option in the Type drop-down list, then the solid box type shape will be displayed in between theposts, as shown in Figure 4-18. Also, the Solid Fill area will be activated. The areas in the Fencingrollout are discussed next.
Figure 4-16 The railing with the extension in the posts
Figure 4-17 The railing with the picket type of fencing
Picket AreaYou need to select the Pickets option from the Type drop-down list to activate this area. The

Profile, Depth, Width, and Extension options in this area are the same as those discussed in thePosts rollout. The value in the Bottom Offset spinner is used to set the height of the picket fromthe bottom of the railing, refer to Figure 4-19.Solid Fill AreaSelect the Solid Fill option from the Type drop-down list to activate this area. The value in theThickness spinner is used to set the thickness of the solid fill. The value in the Top Offset spinneris used to set the distance of the solid fill from the bottom of the top railing. The value in theBottom Offset spinner is used to set the distance of the solid fill from the bottom of the railing.The value in the Left Offset spinner is used to set the distance of the solid fill from the left post.The value in the Right Offset spinner is used to set the distance of the solid fill from the right post,refer to Figure 4-20.
Figure 4-18 The railing with the solid fill type of fencing
Figure 4-19 The bottom offset in the picket fencing
Figure 4-20 Various offsets in the solid fill fencing
Creating a WallMenu bar: Create > AEC Objects > WallCommand Panel: Create > Geometry > AEC Extended >Object Type rollout > WallTo create a wall, activate the Top viewport and then choose the Wall tool from the Object Typerollout; the Name and Color, Keyboard Entry, and Parameters rollouts will be displayed, asshown in Figure 4-21. Now, in the Parameters rollout, set the width and height by entering values inthe Width and Height spinners, respectively. Next, click on the left of the Top viewport to create thestarting point of the wall. Drag the cursor to the right to define the length of the wall and then click onthe screen. Now, right-click to exit the command; a wall segment will be created, as shown in Figure

4-22. If you want to create another segment of the wall in continuation, then you need to repeat thesame procedure as followed for the first segment without right-clicking. Next, to create a closed wall,click on the starting point of the first wall segment; the Weld Point? message box will be displayed,as shown in Figure 4-23. Choose the Yes button in this dialog box; a closed wall will be displayed,as shown in Figure 4-24. Next, right-click to exit the command.Figure 4-21 Various rollouts to create a wall
Figure 4-23 The Weld Point? message box
Figure 4-24 A closed wall displayed
Figure 4-22 The wallsegment displayed
Various rollouts used to modify the wall are discussed next. Keyboard Entry RolloutThis rollout is used to create a wall by entering the parameters in the Keyboard Entry rollout. To doso, expand the Keyboard Entry rollout. Enter the values in the X, Y, and Z spinners to specify theposition of the starting point of the wall segment in the viewport along the axes of the home grid or agrid object. Now, choose the Add Point button to add a point. Repeat the same procedure to createanother segment. Next, choose the Close button to create a closed wall. Choose the Finish button toend the creation of the wall.

The Pick Spline button is used to create wall using the splines. To create a wall according to the wallpath or the spline, first create a spline in the viewport. Next, choose the Wall tool from the ObjectType rollout, and then choose the Pick Spline button in the Keyboard Entry rollout. Next, move thecursor over the spline in the viewport; the pick cursor will be displayed. Next, click on the spline; thewall will be created and aligned to the spline.
NoteThe procedure of creating a spline is discussed in detail in Chapter 5. Parameters RolloutIn this rollout, enter the values in the Width and Height spinners to define the width and height of thewall, respectively. The Justification area in the Parameters rollout is discussed next.
Justification AreaThe options in this area are used to align the wall to its baseline. The baseline is the line betweenthe front and back sides of a wall and it is equal to the thickness of the wall. By default, the Centerradio button is selected in this area and is used to align the wall at the center of its baseline. Selectthe Left radio button to align the wall at the left edge of its baseline. Select the Right radio buttonto align the wall at the right edge of its baseline.
Edit Object RolloutSelect one of the walls in the viewport and choose the Modify tab in the
Figure 4-25 The Edit Object rolloutCommand Panel; the Edit Object rollout will be displayed, as shown in Figure 4-25. In this rollout,the Attach button is used to attach multiple walls to each other in the scene. To do so, choose theAttach button; the button will be highlighted. Now, move the cursor over the wall in the viewport; thepick cursor will be displayed. Next, click on the wall to be attached with the selected wall; the wallswill get attached to each other. When you select another wall, it will automatically take the samematerial as that of the selected wall. Choose the Attach Multiple button; the Attach Multiple dialogbox will be displayed, with a list of all the walls in the viewport. From the list, select the multiplewalls that you want to get attached by pressing and holding the CTRL key. Next, choose the Attachbutton; multiple walls will be attached to the selected wall. CREATING DOORSIn 3ds Max, there are three tools to create the in-built doors. These tools are Pivot, Sliding, andBiFold. You can use these doors while creating houses, offices, rooms, and so on. To create doors,

you need to choose Create > Geometry from the Command Panel; the Standard Primitives optionwill be displayed in the drop-down list. Select the Doors option from the drop-down list and activatethe viewport in which you want to create the doors. Next, choose the corresponding tool from theObject Type rollout. In this section, you will learn to create and modify different types of doorsusing various tools available in the Object Type rollout. Creating a Pivot DoorMenu bar: Create > AEC Objects > Pivot DoorCommand Panel: Create > Geometry > Doors > Object Type rollout > PivotThe pivot door is joined or hinged only on one side. To create a pivot door, choose the Pivot toolfrom the Object Type rollout; the Name and Color, Creation Method, Parameters, and LeafParameters rollouts will be displayed, as shown in Figure 4-26.Activate the Top viewport and press and hold the left mouse button on the left of the viewport. Now,drag the cursor to the right of the viewport and release the left mouse button to define the width. Next,move the cursor up or down to define the depth of the door and click on the screen to set the depth.Now, again move the cursor up or down to define the height of the door. Click on the screen; the pivotdoor will be created in all viewports, refer to Figure 4-27.Figure 4-26 Partial view of various rollouts to create a pivot door
Figure 4-27 The pivot door created in the viewport
Various rollouts used to create and modify the pivot door are discussed next. Creation Method Rollout

The options in this rollout are used to create the pivot door dynamically. You can create the pivotdoor using any of the two methods that are discussed next.
Width/Depth/HeightTo create the door using this method, make sure the Width/Depth/Height radio button is selected.Now, first you need to define the width and depth of the door, and then you need to move the cursorto define the height, as discussed earlier while creating the pivot door dynamically.Width/Height/DepthTo create the door using this method, you need to select the Width/Height/Depth radio button.Now, first you need to specify the width and height of the door, and move the cursor to specify thedepth. To do so, press and hold the left mouse button on the left side of the viewport, drag thecursor to the right of the viewport to specify the width of the pivot door, and release the left mousebutton. Next, move the cursor up to define the height of the door and click on the screen to set theheight. Next, move the cursor up or down to specify the depth of the door. Click in the viewport; thepivot door will be created in all viewports.
Parameters RolloutThe options in this rollout are used to modify the pivot door. Select the pivot door and choose theModify tab in the Command Panel; the Parameters and Leaf Parameters rollouts will bedisplayed. Enter the new values in the Height, Width, and Depth spinners to modify the height,width, and depth of the pivot door, respectively. Select the Double Doors check box to create twopivot doors, one on the left and other on the right, as shown in Figure 4-28. Select the Flip Swingcheck box to change the direction of swing of the door. Select the Flip Hinge check box to change theplacement of the joint or the hinge of the pivot door on the opposite side. When you select the DoubleDoors check box, the Flip Hinge check box becomes inactive. The value in the Open spinner is usedto specify the amount in degree to which the door will open, refer to Figure 4-29. The Frame area inthe Parameters rollout is discussed next.
Figure 4-28 A double pivot door
Figure 4-29 An opened double door

Frame AreaThe options in this area are used to modify the frame of the pivot door. By default, the CreateFrame check box is selected. If you clear the Create Frame check box, then the other options inthis area will become inactive. Also, the frame will not be displayed in the door. Enter the valuesin the Width and Depth spinners to specify the width and depth of the frame of the pivot door. Thevalue in the Door Offset spinner specifies the location of the door in reference to the frame.
Leaf Parameters RolloutThis rollout is used to modify the leaf of a door. Set a new value in
Figure 4-30 The modified door leafthe Thickness spinner to modify the thickness of the leaf of the door. Enter a new value in theStiles/Top Rail spinner to modify the frame of the door leaf on the top, left, and right side, as shownin Figure 4-30. Set a value in the Bottom Rail spinner to modify the frame at the bottom of the doorleaf. The value in the # Panels Horiz spinner specifies the horizontal panels on the leaf of the door.The value in the # Panels Vert spinner specifies the vertical panels on the leaf of the door, refer toFigure 4-30. The value in the Muntin spinner is used to specify the width of the gap between thepanels of the door leaf. The Panels area in the Leaf Parameters rollout is discussed next.
Panels AreaThe options in this area are used to modify the panels on the door leaf. The three radio buttons inthis area are discussed next.
NoneSelect the None radio button; the panels will not be displayed in the door leaf. GlassSelect the Glass radio button to create the glass panels, refer to Figure 4-30. Also, the Thicknessspinner will be activated. It is used to set the thickness of the glass panel. BeveledSelect the Beveled radio button to create the beveled panels, as shown in Figure 4-31. When you select the Beveled radio button, the options under this radio buttonwill be activated. The Bevel Angle spinner is used to define the angle between theouter surface of the door and the panel surface. The Thickness 1 spinner is used todefine the outer thickness of the panel. The Thickness 2 spinner is used to define thethickness of the starting point of the bevel. The Middle Thick spinner is used todefine the inner thickness of the panel. The Width 1 spinner is used to define the

width of the starting point of the bevel and the Width 2 spinner is used to define theinner width of the panel.
Figure 4-31 A door with the beveled panels
Creating a Sliding DoorMenu bar: Create > AEC Objects > Sliding DoorCommand Panel: Create > Geometry > Doors > Object Type rollout > SlidingA sliding door has two door components, one is fixed, whereas the other slides or moves over thefixed component to open. To create a sliding door, choose the Sliding tool from the Object Typerollout; the Name and Color, Creation Method, Parameters, and Leaf Parameters rollouts will bedisplayed. To create the sliding door, follow the same procedure as you did for the pivot door; asliding door will be created, as shown in Figure 4-32. The options in the Name and Color, Creation Method, Parameters, and LeafParameters rollouts are the same as discussed in the pivot door. However, someoptions in the Parameters rollout are different and these are discussed next.
Figure 4-32 A sliding door
Select the Flip Front Back check box to choose the component that you want to place in the front.Select the Flip Side check box to change the fixed component to the sliding component.Creating a BiFold DoorMenu bar: Create > AEC Objects > BiFold DoorCommand Panel: Create > Geometry > Doors > Object Type rollout > BiFoldThe bifold door has two door components and two joints in it. To
Figure 4-33 A bifold door

create the bifold door, choose the BiFold tool from the Object Type rollout; the Name and Color,Creation Method, Parameters, and Leaf Parameters rollouts will be displayed in the CommandPanel. Now, create a bifold door dynamically using the same method as discussed for creating thepivot door; a bifold door will be created, as shown in Figure 4-33. The options in the Name and Color, Creation Method, Parameters, and Leaf Parameters rolloutsare the same as those discussed for the pivot door. CREATING WINDOWSIn 3ds Max, there are six tools to create different types of default windows such as Awning,Casement, and so on. You can use these windows at various places for architectural designs. To use these tools for creating the windows, choose Create > Geometry in the Command Panel; theStandard Primitives option will be displayed in the drop-down list. Now, select the Windowsoption from this drop-down list; various tools will be displayed in the Object Type rollout. In thissection, you will learn to create various types of windows using these tools. Creating an Awning WindowMenu: Create > AEC Objects > Awning WindowCommand Panel: Create > Geometry > Windows > Object Type rollout > AwningAn awning window has one or more cases that are joined at its top. To create an awning window,choose the Awning tool from the Object Type rollout; the Name and Color, Creation Method, andParameters rollouts will be displayed, as shown in Figure 4-34.Activate the Top viewport and press and hold the left mouse button on the left side of the viewport,drag the cursor to the right side to specify the width of the window, and release the left mouse button.Next, move the cursor up or down to define the depth of the window and click on the screen. Now,move the cursor up or down to specify the height of the window. Click on the screen; the awningwindow will be created in all viewports, refer to Figure 4-35.The options in the Name and Color and Creation Method rollouts are the same for all windows asthose discussed in the pivot door. Parameters RolloutThe options in this rollout are used to modify the awning window. Select the awning window andchoose the Modify tab in the Command Panel; the Parameters rollout will be displayed. Enter newvalues in the Height, Width, and Depth spinners to modify the height, width, and depth, respectivelyof the awning window. The areas in the Parameters rollout are used to modify the window. Theseareas are discussed next.

FrameThe options in this area are used to modify the frame of the window, refer to Figure 4-35. Enter avalue in the Horiz. Width spinner to set the width of the horizontal (top and bottom) frames of thewindow. Enter a value in the Vert. Width spinner to set the width of the vertical (left and right)frames of the window. Similarly, enter a value in the Thickness spinner to set the overall thicknessof the frame of the window.
Figure 4-34 Partial view of various rollouts to create an awning window
Figure 4-35 An awning window
GlazingThe Thickness spinner in this area is used to set the thickness of the glaze or the glass of thewindow, refer to Figure 4-35. Rails and PanelsThis area is used to modify the panel of the window. Enter a value
Figure 4-36 An awning window with two panels
in the Width spinner to set the width of the fence in the panel. Enter a value in the Panel Countspinner to set the number of panels in the window, as shown in Figure 4-36. Open WindowThe Open spinner in this area is used to open the window. Its value will be inpercentage.

Creating a Casement WindowMenu bar: Create > AEC Objects > Casement WindowCommand Panel: Create > Geometry > Windows > Object Type rollout > CasementA casement window has one or more cases that are joined on the sides. To create the casementwindow, choose the Casement tool from the Object Type rollout; the Name and Color, CreationMethod, and Parameters rollouts will be displayed. Create a casement window dynamically usingthe same method as discussed for creating the awning window. A casement window is shown inFigure 4-37. Parameters RolloutThe options in this rollout are the same as those discussed for the Awning tool, except the Casementand Open Window areas. These areas are discussed next.
Casements AreaThe options in this area are used to modify the panel of the window. Enter a value in the PanelWidth spinner to set the width of the fence in the panel. By default, the One radio button is selectedto create one panel in the window. If you want to create two panels in the window, as shown inFigure 4-38, you need to select the Two radio button.
Figure 4-37 A casement window
Figure 4-38 A casement window with two panels
Open Window AreaThe Open spinner in this area is used to open the window. Its value will be in percentage. Selectthe Flip Swing check box to swap the swinging of the panel of the window.
Creating a Fixed WindowMenu bar: Create > AEC Objects > Fixed WindowCommand Panel: Create > Geometry > Windows > Object Type rollout > FixedA fixed window cannot be opened. To create a fixed window, choose the Fixed tool from the ObjectType rollout; the Name and Color, Creation Method, and Parameters rollouts will be displayed.

Next, activate the Top viewport and follow the same method as discussed for creating the awningwindow; a fixed window will be created, as shown in Figure 4-39. Parameters RolloutThe options in this rollout are the same as those discussed in the Awning tool, except the Rails andPanels area. This area is discussed next.
Rails and Panels AreaThis area is used to modify the panel of the window. Enter a value in the Width spinner to set thewidth of the fence in the panel. Set a value in the #Panels Horiz spinner to define the number ofhorizontal divisions in the panel. Similarly, set a value in the #Panels Vert spinner to define thenumber of vertical divisions in the panel. On selecting the Chamfered Profile check box, the railsare chamfered between the glazed panels, refer to Figure 4-40.
Figure 4-39 A fixed window
Figure 4-40 A fixed window with horizontal and vertical divisions
Creating a Pivoted WindowMenu bar: Create > AEC Objects > Pivoted WindowCommand Panel: Create > Geometry > Windows > Object Type rollout > PivotedA pivoted window has only one panel that is joined at the middle of the frame. When you open thiswindow, it will swing around the horizontal axis. To create a pivoted window, activate the viewportand choose the Pivoted tool from the Object Type rollout; the Name and Color, Creation Method,and Parameters rollouts will be displayed. Now, follow the same method as discussed whilecreating the awning window; a pivoted window will be created, as shown in Figure 4-41.Parameters RolloutMost of the options in this rollout are the same as discussed for the Awning tool, except the Rails andPivots areas. These areas are discussed next.
Rails AreaThis area is used to modify the panel of the window. Enter a value in the Width spinner to set thewidth of the fence in the panel.

Pivots AreaWhen you open the window, by default it rotates about the horizontal axis. To rotate the windowabout the vertical axis, select the Vertical Rotation check box; the window will be verticallyrotated, as shown in Figure 4-42.
Figure 4-41 A pivoted window rotated around the horizontal axis
Figure 4-42 A pivoted window rotated around the vertical axis
Creating a Projected WindowMenu bar: Create > AEC Objects > Projected WindowCommand Panel: Create > Geometry > Windows > Object Type rollout > ProjectedA projected window has three panels in which the top one remains
Figure 4-43 A projected windowstill, and the other two swing in the directions opposite to each other. To create a projected window,activate the viewport and choose the Projected tool from the Object Type rollout; the Name andColor, Creation Method, and Parameters rollouts will be displayed. Now, follow the same methodas discussed while creating the awning window; a projected window will be created, as shown inFigure 4-43. Parameters RolloutMost of the options in this rollout are the same as discussed for the Awning tool, except the Rails andPanels area. This area is discussed next.
Rails and Panels AreaThis area is used to modify the panel of the window. Set the value in the Width spinner to specifythe width of the fence in the panel. Set the value in the Middle Height spinner to define the heightof the middle panel relative to the frame of the window. Similarly, set the value in the Bottom

Height spinner to define the height of the bottom panel relative to the frame of the window. Creating a Sliding WindowMenu bar: Create > AEC Objects > Sliding WindowCommand Panel: Create > Geometry > Windows > Object Type rollout > SlidingA sliding window has two panels in which one remains still and the other one slides to open. Tocreate a sliding window, activate the viewport and choose the Sliding tool from the Object Typerollout; the Name and Color, Creation Method, and Parameters rollouts will be displayed. Now, create a sliding window dynamically using the same method as discussed while creating theawning window; a sliding window will be created, as shown in Figure 4-44.Parameters RolloutMost of the options in this rollout are the same as those discussed for the Awning tool, except theRails and Panels and Open Window areas. These areas are discussed next.
Rails and Panels AreaThis area is used to modify the panel of the window. Set the value in the Rail Width spinner to setthe width of the fence in the panel. Set the value in the #Panels Horiz spinner to define the numberof horizontal divisions in the panel. Set the value in the #Panels Vert spinner to define the numberof vertical divisions in the panel. On selecting, the Chamfered Profile check box, the railsbetween the glazed panels will be chamfered, as shown in Figure 4-45. Open WindowThe Open spinner in this area is used to open the window and its value will be in percentage. Bydefault, the Hung check box is selected. As a result, the panel slides in the vertical direction. Clearthe Hung check box to slide the panel in the horizontal direction, refer to Figure 4-46.
Figure 4-44 The sliding window
Figure 4-45 The sliding window with two horizontal and vertical chamfered divisions
Figure 4-46 The sliding window with the horizontal sliding

CREATING STAIRSIn 3ds Max, there are four tools that are used to create different types of default stairs such as LTypeStair, Spiral Stair, and so on. To invoke these tools, choose Create > Geometry in the CommandPanel; the Standard Primitives option will be displayed in the drop-down list. Now, select theStairs options from the drop-down list; various tools will be displayed in the Object Type rollout. Inthis section, you will learn to create various types of stairs using these tools. Creating L-Type StairsMenu bar: Create > AEC Objects > L-Type StairCommand Panel: Create > Geometry > Stairs > Object Type rollout > L-TypeStairThe L-type stairs have two stairways that are jointed at right anglesFigure 4-47 Partial view of various rollouts to create L-type stairs
to each other. To create the L-type stairs, choose the L-Type Stair tool from the Object Type rollout;the Name and Color, Parameters, Carriage, Railings, and Stringers rollouts will be displayed, asshown in Figure 4-47. Now, activate the Top viewport. Press and hold the left mouse button on the left side of the viewport,drag the cursor to the right side of the viewport to specify the length of the first stairway of the stairs,and then release the left mouse button. Next, move the cursor up or down to define the length of thesecond stairway of the stairs and then click on the screen. Now, move the cursor up to specify theoverall height of the stair and then click on the screen; the L-type stairs will be created in theviewport, as shown in Figure 4-48.
Figure 4-48 The L-type open stairs created

Various rollouts used to create and modify the L-type stairs are discussed next. Parameters RolloutThe options in this rollout are used to modify the L-type stairs. To do so, select the L-type stairs andchoose the Modify tab in the Command Panel; the Parameters, Carriage, Railings, and Stringersrollouts will be displayed. The Parameters rollout has a number of options which can be used tomodify the stairs. These options are discussed next.
Type AreaThe options in this area are used to define the type of stairs. By default, the Open radio button isselected, and therefore the stairs with open steps are created, refer to Figure 4-48. Select theClosed radio button to create the stairs with closed steps, as shown in Figure 4-49. Select the Boxradio button to create a support for the steps of the stairs, as shown in Figure 4-50.
Figure 4-49 The L-type closed stairs
Figure 4-50 The L-type box stairs
Generate Geometry AreaThe options in this area are used to modify the stairs by incorporating the geometry shapes. Selectthe Stringers check box to create the left and right support for the steps of the stairs, refer to Figure4-51. Select the Carriage check box to create support for the steps of the stairs. Select the Left andRight check boxes in the Handrail group to create the left and right handrails, as shown in Figure4-51.
Layout AreaThe options in this area are used to modify the dimensions of the stairs. Enter a value in the Length1 spinner to set the length of the first stairway. Similarly, enter a value in the Length 2 spinner toset the length of the second stairway. The value in the Width spinner is used to set the width of theoverall steps in the stairs. Enter a value in the Angle spinner to set the angle between the secondstairway and the landing of the stairs. Figure 4-52 shows an L-Type stair with its Angle value set tozero. Rise AreaThere are three spinners in this area. These spinners are controlled by choosing the buttonsavailable on their left side. When you choose one of the buttons, the spinner on the right side of that

button becomes inactive. You can modify only two spinners at a time. Enter a value in the Overallspinner to define the height of stairways. The Riser Ht spinner is used to set the height of the risersin the stairs. The Riser Ct spinner is used to set the number of risers in the stairs. The riser is thegap between the steps in a stairway.
Figure 4-51 The L-Type stairs with handrails, carriage, and stringers
Figure 4-52 The L-Type stairs with Angle value set to zero
Steps AreaEnter a value in the Thickness spinner to modify the thickness of the steps of the stairs. Thisspinner is activated only if the Open radio button is selected in the Type area. Select the check boxon the left side of the Depth spinner; the Depth spinner will become active. Set a value in theDepth spinner to modify the depth of the steps of the stairs.
Carriage RolloutTo activate the options in this rollout, make sure the Carriage check box in the Generate Geometryarea of the Parameters rollout is selected. In the Parameters area of the Carriage rollout, enter avalue in the Depth spinner to set the depth of the carriage. Enter a value in the Width spinner to setthe width of the carriage. Choose the Carriage Spacing button just below the Width spinner; theCarriage Spacing dialog box will be displayed. Select the Count check box, if it is not alreadyselected. The value in the spinner on the right side of the Count check box specifies the number ofcarriages in the stairs. Set the required value and then choose the Close button to close the dialogbox. The Spring from Floor check box in this rollout is used to control the starting point of thecarriage from the floor. Railings RolloutTo activate the options in this rollout, you need to select one of the Handrail check boxes in theGenerate Geometry area of the Parameters rollout. Enter a value in the Height spinner to set theheight of the railing from the steps of the stairs. The Offset spinner is used to set the offset of therailing from the ends of the steps. The value in the Segments spinner is used to set the number ofsegments in the railing. The more the number of segments, smoother will be the railing. The value in

the Radius spinner is used to set the radius of the railing. Stringers RolloutTo activate the options in this rollout, you need to select the Stringers check box in the GenerateGeometry area of the Parameters rollout. Enter a value in the Depth spinner to set the distance ofthe stringers from the floor. The value in the Width spinner is used to set the width of the stringers.The Offset spinner is used to set the distance of the stringers from the steps. The Spring from Floorcheck box is used to control the starting point of the stringers from the floor. Creating Spiral StairsMenu bar: Create > AEC Objects > Spiral StairCommand Panel: Create > Geometry > Stairs > Object Type rollout > Spiral StairThe spiral stairs have a spiral shaped staircase. To create the spiral stairs, choose the Spiral Stairtool from the Object Type rollout; the Name and Color, Parameters, Carriage, Railings,Stringers, and Center Pole rollouts will be displayed. To create the spiral stairs dynamically,activate the Top viewport. Next, click on a point in the viewport to specify the center of the spiralstair, hold the left mouse button, and drag it downward to specify the radius and width. Release theleft mouse button and move the cursor up or down to specify the overall rise in the height. Then, clickon the screen; the spiral stairs will be created in the viewport. Different types of spiral stairs areshown in Figures 4-53, 4-54, and 4-55.
Figure 4-53 The spiral stairsFigure 4-54 The closed spiral stairs
Figure 4-55 The spiral box stairs
NoteThe options in the Carriage, Railings, and Stringers rollouts for the Spiral Stair, Straight Stair,

and U-Type Stair tools will be same as discussed for the L-Type Stair tool. Parameters RolloutIn this rollout, the Type, Rise, and Steps areas are the same as discussed for the L-Type Stair tool.However, the Generate Geometry and Layout areas are different and these areas are discussednext.
Generate GeometryThe options in this area are used to modify the stairs by incorporating the geometry shapes. Selectthe Stringers check box to create the left and right supports for the steps of the stairs. Select theCarriage check box, if it is not already selected to create support for the steps of the stairs. Selectthe Center Pole check box to create a pole at the center of the stairs, refer to Figure 4-53. Selectthe Inside and Outside check boxes in the Handrail area to create the handrails on both sides.LayoutThe options in this area are used to modify the dimensions of the stairs. Select the CCW radiobutton, if not already selected, to rotate the stairs in the counterclockwise direction. Select the CWradio button to rotate the stairs in the clockwise direction. Enter a value in the Radius spinner to setthe radius of the spiral stairs. Enter a value in the Revs spinner to set the number of revolutions ofthe stairs. The value in the Width spinner is used to set the width of the spiral stairs.
Center Pole RolloutTo activate the options in this rollout, you need to select the Center Pole check box in the GenerateGeometry area of the Parameters rollout. In the Parameters area of the Center Pole rollout, set avalue in the Radius spinner to set the radius of the center pole. Set the value in the Segments spinnerto set the number of segments of the center pole. Select the check box on the left side of the Heightspinner to activate it and set the value in this spinner to define the height of the pole. Creating Straight StairsMenu bar: Create > AEC Objects > Straight StairCommand Panel: Create > Geometry > Stairs > Object Type rollout > Straight StairThe straight stairs have only one stairway. To create the straight stairs, activate the Top viewport andchoose the Straight Stair tool from the Object Type rollout; the Name and Color, Parameters,Carriage, Railings, and Stringers rollouts will be displayed. Press and hold the left mouse button on the left side of the viewport and drag the cursor to the rightside of the viewport to specify the length of the stairs. Release the left mouse button and then movethe cursor up or down to define the width of the stairs and click on the screen to set the width. Next,move the cursor up or down to specify the height of the stairs. Click in the viewport; the straight stairswill be created in all viewports, as shown in Figure 4-56. You can also create the closed and boxstraight stairs in the same way as described in the L-type stairs, refer to Figures 4-57 and 4-58.

Figure 4-56 The straight stairs
Figure 4-57 The straight closed stairs
Figure 4-58 The straight box stairs Parameters RolloutIn this rollout, all areas are same as discussed in the L-Type Stair tool, except the Layout area andthis area is discussed next.
Layout AreaThe options in this area are used to modify the dimensions of the stairs. The value in the Lengthspinner is used to set the length and the value in the Width spinner is used to set the width of thestairs.
Creating U-Type StairsMenu bar: Create > AEC Objects > U-Type StairCommand Panel: Create > Geometry > Stairs > Object Type rollout > U-TypeStairThe U-type stairs have two stairways parallel to each other in U shape. To create the U-type stairs,activate the Top viewport and choose the U-Type Stair tool from the Object Type rollout; the Nameand Color, Parameters, Carriage, Railings, and Stringers rollouts will be displayed. Next, press and hold the left mouse button on the left side of the viewport, drag the cursor to the rightside to specify the length of the stairs, and then release the left mouse button. Now, move the cursorup to define the width of the stairs and the distance between the two stairways. Click on the screen toset the width. Next, move the cursor up or down to specify the rise of the stairs. Click on the screen;the U-type stairs will be created in all viewports. Different U-type stairs are shown in Figures 4-59,4-60, and 4-61.

Figure 4-59 The U-type stairs
Figure 4-60 The U-type closed stairs
Figure 4-61 The U-type box stairs
TUTORIALSTutorial 1In this tutorial, you will create a nature scene, as shown in Figure 4-62, using the AEC extendedobjects and standard primitives. (Expected time: 30 min)
Figure 4-62 The nature scene
The following steps are required to complete this tutorial: a. Create the project folder.b. Create floor.c. Create railings.d. Create trees.e. Create gate.f. Save and render the scene. Creating the Project Folder

Create a new project folder with the name c04_tut1 at \Documents\3dsmax2015 and then save thescene with the name c04tut1, as discussed in Tutorial 1 of Chapter 2. Creating FloorIn this section, you will create a floor using the Plane tool. 1. Activate the Top viewport. Choose Create > Geometry in the Command Panel; the Standard
Primitives option is displayed in the drop-down list. Choose the Plane tool from the Object Typerollout.
2. In the Keyboard Entry rollout, set the parameters as follows: Length: 1485.0 Width: 1605.15 3. Choose the Create button from the Keyboard Entry rollout; a plane is displayed in viewports.
Now, choose the Zoom Extents All tool to display the entire plane in the viewports. 4. In the Name and Color rollout, enter floor; the plane is named as floor. 5. Use the color swatch in the Name and Color rollout to modify the color of floor to green. 6. Activate the Perspective viewport and set the view using the Zoom and Orbit tools, as shown in
Figure 4-63.
Figure 4-63 The floor geometry after using the Zoom and Orbit tools
Creating RailingsIn this section, you will create railings around floor using the Railing tool. 1. Choose Create > Geometry in the Command Panel; a drop-down list is displayed below the
Geometry button. Select the AEC Extended option from the drop-down list and then choose theRailing tool from the Object Type rollout.
2. Activate the Top viewport. Next, move the cursor to the upper left corner of floor, press and hold

the left mouse button, and drag the cursor to the upper right corner of floor to specify the length ofthe railing. Release the left mouse button to set the length, and then move the cursor up to specifythe height of the railing. Click on the viewport; a railing is created.
3. In the Name and Color rollout, enter railing01 and press ENTER. 4. Use the color swatch to modify the color of railing01 and enter the values as follows: Red: 177 Green: 88 Blue: 26 5. Make sure railing01 is still selected. Choose the Modify tab in the Command Panel; the Railing,
Posts, and Fencing rollouts are displayed. 6. In the Railing rollout, set the parameters as follows: Length: 1400.0Top Rail areaProfile: Round Depth: 10.0Width: 3.0 Height: 100.0 Lower Rail(s) areaProfile: Round Depth: 4.0Width: 3.0 7. Choose the Lower Rail Spacing button in the Lower Rail(s) area; the Lower Rail Spacing
dialog box is displayed. Make sure the Count check box is selected. Next, set the value 3 in thespinner on the right side of the Count check box and choose the Close button; the railing isdisplayed in all viewports, as shown in Figure 4-64.
Figure 4-64 The railing01 displayed in viewports 8. In the Posts rollout, set the values as follows:Profile: Round Depth: 7.0Width: 5.0 Extension: 2.0

9. Choose the Post Spacing button in the Post rollout; the Post Spacing dialog box is displayed.Make sure the Count check box is selected. Next, set the value 4 in the spinner on the right side ofthe Count check box and choose the Close button.
10. In the Fencing rollout, select (none) from the Type drop-down list.
NoteIf you want to add fencing to the railing, then select the type of fencing from the Type drop-downlist and set the parameters in the respective area. 11. Make sure railing01 is selected in the Top viewport. Now, choose the Select and Move tool
from the Main Toolbar and align the railing manually, as shown in Figure 4-65.
Figure 4-65 The railing01 geometry in viewports after aligning it in the Top viewport
Next, you need to create one more railing. 12. Activate the Top viewport and choose the Railing tool. Create one more railing at the right angle
of railing01 using the same method as discussed for creating railing01, refer to Figure 4-72.
NoteWhen you create another railing, all dimensions of railing01, except the length and height, will betaken automatically. 13. In the Name and Color rollout, enter railing02. 14. Assign the same color to railing02 as was assigned to railing01. 15. Make sure railing02 is selected. Next, choose the Modify tab in the Command Panel; the
Railing, Post, and Fencing rollouts are displayed.16. In the Railing rollout, set the parameters as follows: Length: 600.0

Top Rail areaHeight: 100.0 17. Choose the Select and Move and Select and Rotate tools and align railing02 in the viewports,
as shown in Figure 4-66.
Figure 4-66 The railing02 geometry in viewports after alignment Next, you need to copy railing02. 18. Activate the Top viewport. and make sure railing02 is selected. Next, place the cursor over the
vertical axis. Press and hold the SHIFT key and drag railing02 downward until the value in the Yspinner in the Coordinate display becomes around -601. Release the left mouse button and theSHIFT key; the Clone Options dialog box is displayed.
19. In the Clone Options dialog box, make sure the Copy radio button is selected. Set the value in the
Number of Copies spinner to 1 and enter railing03 in the Name text box. Next, choose the OKbutton; railing 03 is created, as shown in Figure 4-67.
Figure 4-67 The railing03 geometry after alignment20. Activate the Top viewport and select railing03. Choose the Select and Rotate tool, move the
cursor over the Z-axis, and rotate it to -45 degrees in the clockwise direction, as shown in Figure4-68.
Figure 4-68 The railing03 geometry rotated in the Top viewport

NoteWhile rotating railing03, choose the Angle Snap Toggle tool from the Main Toolbar to measurethe angle of rotation in increments.
Now, you need to create the fourth railing. 21. Activate the Top viewport and create another railing starting from the endpoint of railing03.22. In the Name and Color rollout, enter railing04. 23. Assign the same color to railing04 as was assigned to railing01. 24. Make sure railing04 is selected. Choose the Modify tab in the Command Panel; the Railing,
Post, and Fencing rollouts are displayed. 25. In the Railing rollout, set the parameters as follows: Length: 325.0Top Rail areaHeight: 100.0 26. Make sure railing04 is aligned in viewports, as shown in Figure 4-69.
Figure 4-69 The railing04 geometry aligned in viewports 27. Select railing02, railing03, and railing04 from the Scene Explorer; three railings are selected in the
viewports. 28. Make sure the Top viewport is activated and then choose the Mirror tool from the Main Toolbar;

the Mirror: Screen Coordinates dialog box is displayed. In the Mirror Axis area of this dialogbox, make sure the X radio button is selected. In the Offset spinner, set the value -980. In the CloneSelection area, select the Copy radio button and choose the OK button; the copy of all the railingscreated earlier is displayed and they are automatically named as railing005, railing006, andrailing007, refer to Figure 4-70.
29. Adjust the view in the Perspective viewport using the tools in the viewport navigation controls,
refer to Figure 4-70.
Figure 4-70 The railings geometry displayed in viewports
Creating TreesIn this section, you will create the trees using the Foliage tool. 1. Choose Create > Geometry in the Command Panel; a drop-down list is displayed below the
Geometry button. Select the AEC Extended option from the drop-down list and then choose theFoliage tool from the Object Type rollout.
2. Activate the Top viewport. In the Favorite Plants rollout, double-click on Generic Palm; the tree
is created and displayed in all viewports.
NoteIf the Generic Palm tree is not displayed in the palette of the Favorite Plants rollout, then choosethe Plant Library button at the bottom of the rollout; the Configure Palette dialog box isdisplayed. Double-click on the Generic Palm tree; the yes option is displayed in the Fav. column,indicating that the tree will be available in the palette. Next, choose the OK button. 3. In the Name and Color rollout, enter tree01; the tree is named as tree01. 4. Make sure tree01 is still selected. Choose the Modify tab in the Command Panel; the Parameters
rollout is displayed.5. In the Parameters rollout, set the following parameters:

Height: 300.0Use the default values for other options. 6. In the Top viewport, choose the Select and Move tool and move tree01 toward railing01 in all
viewports, as shown in Figure 4-71.
Figure 4-71 Alignment of tree01 in viewports 7. Create multiple copies of tree01 in the Top viewport and align them using the Select and Move
tool, as shown in Figure 4-72. Creating GateIn this section, you will create a gate using the Pivot and the Cylinder tools. 1. Choose Create > Geometry in the Command Panel; a drop-down list is displayed below the
Geometry button. Select the Doors option from the drop-down list and then choose the Pivot toolfrom the Object Type rollout.
2. Activate the Top viewport and press and hold the left mouse button on the left of the viewport.
Now, drag the cursor to the right of the viewport and release the left mouse button to define thewidth. Next, move the cursor up to define the depth of the door and click on the screen to set thedepth. Now, again move the cursor up to define the height of the door. Click on the screen; the pivotdoor is created in all viewports.
3. In the Name and Color rollout, enter gate.4. Use the color swatch to modify the color of gate and enter the values as follows: Red: 49 Green: 13 Blue: 6

Figure 4-72 Multiple copies of tree01 created and aligned in viewports
5. In the Parameters rollout, set the following parameters: Height: 92 Width: 532 Depth: 9.234Open: 20 Also, select the Double Doors and Flip Swing check boxes. 6. In the Leaf Parameters rollout, set the following parameters: Thickness: 7.7 Stiles/Top Rail: 6.48 Bottom rail: 13.44#Panels Horiz.: 6 #Panels Vert.: 4 7. In the Panels area, select the Beveled radio button and then set the following parameters: Thickness 1: 0.74 Thickness 2: 1.96 Middle Thick.: 0.991Width 1: 4.871 Width 2: 1.364 8. Align gate using the Select and Move and Select and Rotate tools, as shown in Figure 4-73.Make sure that there is equal space at both sides of gate to place the rods to be created later.
Figure 4-73 The gate geometry aligned in viewports
9. In the Parameters rollout, set 0 in the Open spinner to close gate.

Next, you will create rods at both sides of gate. 10. Activate the Top viewport. Make sure the Geometry button is chosen in the Command panel. Next,
select Standard Primitives from the drop-down list located below it. Now, choose the Cylinder tool fromthe Object Type rollout.
11. In the Keyboard Entry rollout, set the parameters as follows: Radius: 2.4 Height: 94 Choose the Create button; a cylinder is created. 12. In the Name and Color rollout, enter rod1. Also, assign black color to it. 13. Align rod1 in the viewports, as shown in Figure 4-74.
14. Create a copy of rod1 as done earlier and align it, as shown in Figure 4-75.
Next, you will create handles for gate.
Figure 4-74 The rod1 geometry aligned in viewports

Figure 4-75 The rod2 geometry aligned in viewports
15. Activate the Top viewport. Choose Create > Geometry in the Command Panel. Make sure thatthe Standard Primitives option is selected in the drop-down list and then choose the Cylinder toolfrom the Object Type rollout.
16. In the Keyboard Entry rollout, set the parameters as follows: Radius: 1.5 Height: 35 Choose the Create button; a cylinder is created. 17. In the Name and Color rollout, enter handle1 and press ENTER. Also, assign black color to it. 18. Make sure handle1 is selected. In the Parameters rollout, set 15 in the Height Segments spinner. Next, you will apply Bend modifier to handle1. 19. Make sure handle1 is selected and then choose Modifiers > Parametric Deformers > Bend from
the menu bar; the Bend modifier is displayed in the modifier stack. Also, the Parameters rollout isdisplayed in the Modify tab.
20. In the Parameters rollout of the Bend modifier, set the values as follows:Bend AreaAngle: 180 Direction: 270 Bend Axis areaMake sure the Z radio button is selected. 21. Activate the Perspective viewport. Next, align handle1 using the Select and Place tool, as shown in
Figure 4-76.
Figure 4-76 The handle1 geometry aligned
22. Activate the Front viewport and create a copy of handle1 and align it, as shown in Figure 4-77.

Figure 4-77 The copy of handle1 aligned
Saving and Rendering the SceneIn this section, you will save the scene and then render it. You can also view the final rendered imageof this scene by downloading the c04_3dsmax_2015_rndr.zip file from www.cadcim.com. The path ofthe file is as follows: Textbooks > Animation and Visual Effects > 3ds Max > Autodesk 3ds Max2015: A Comprehensive Guide 1. Change the background color of the scene to light blue, as discussed in Tutorial 1 of Chapter 2,
using the following parameters: Red: 145 Green: 241 Blue: 244 2. Choose Save from the Application menu. 3. Activate the Perspective viewport. Next, choose the Render Production tool from the Main
Toolbar; the Rendered Frame window is displayed. This window shows the final output of thescene, refer to Figure 4-78.
Figure 4-78 The final output at rendering
Tutorial 2In this tutorial, you will create a scene shown in Figure 4-79 using the AEC extended objects and thestandard primitives. (Expected time: 30 min)

Figure 4-79 The room model
The following steps are required to complete this tutorial: a. Create the project folder.b. Create the floor.c. Create railings.d. Create the room.e. Create the window.f. Create the foot support.g. Create the door.h. Create trees.i. Save and render the scene.Creating the Project FolderCreate a new project folder with the name c04_tut2 at \Documents\3dsmax2015 and then save thefile with the name c04tut2, as discussed in Tutorial 1 of Chapter 2. Creating the FloorStart Autodesk 3ds Max and reset it as described earlier; a new screen with default settings isdisplayed. Next, you need to use the Plane tool from Standard Primitives to create the floor of thescene. 1. Activate the Top viewport and choose Create > Geometry in the Command Panel; the Standard
Primitives option is displayed in the drop-down list. Choose the Plane tool from the Object Typerollout.
2. In the Keyboard Entry rollout, set the parameters as follows: Length: 1100.0 Width: 1200.0 3. Choose the Create button from the Keyboard Entry rollout; a plane is created in all viewports.
Choose the Zoom Extents All tool to display the entire plane in all viewports. 4. In the Name and Color rollout, enter floor; the plane is named as floor. 5. Modify the color of the floor by using the following values:

Red: 61 Green: 135 Blue: 66. Activate the Perspective viewport and press the G key to hide grids in it. Also, set the view using
the Zoom and Orbit tools, as shown in Figure 4-80.
Figure 4-80 The floor geometry in the Perspective viewport
Creating RailingsIn this section, you will create railings around floor using the Railing tool. 1. Activate the Top viewport and create a railing starting from the upper left corner of floor to its
upper right corner.2. In the Name and Color rollout, enter railing01. 3. Use the color swatch and change the color of railing01 by entering the values as follows:Red: 177 Green: 88 Blue: 27 4. Make sure railing01 is still selected. Choose the Modify tab in the Command Panel; the Railing,
Post, and Fencing rollouts are displayed. 5. In the Railing rollout, set the values as follows: Length: 1200.0 Top Rail areaProfile: Round Depth: 15.0Width: 13.0 Height: 100.0 Lower Rail(s) areaProfile: Round Depth: 7.0 Width: 7.0 6. Choose the Lower Rail Spacing button in the Lower Rail(s) area; the Lower Rail Spacing dialog
box is displayed. Select the Count check box, if it is not already selected, and set the value 3 in thespinner on the right side of the Count check box and choose the Close button.
7. In the Posts rollout, set the values as follows:Profile: Round Depth: 10.0Width: 5.0 Extension: 0.0

8. Choose the Post Spacing button in the Post rollout; the Post Spacing dialog box is displayed.Select the Count check box, if not already selected, and set 5 in the spinner on the right of theCount check box. Next, choose the Close button.
9. In the Fencing rollout, select (none) from the Type drop-down list.10. Choose the Select and Move tool and align railing01 in viewports, as shown in Figure 4-81.11. Create the other railings of the same dimension, except the length, to surround floor. Also, activate
the Perspective viewport and set the view using the Pan, Zoom, and Orbit tools, as shown inFigure 4-82.
Figure 4-81 The railing01 geometry in viewports after alignment
Figure 4-82 The railings geometry displayed in viewports
Creating the RoomIn this section, you will create the walls of the room using the Wall tool. 1. Activate the Top viewport. Choose Create > Geometry in the Command Panel; a drop-down list
is displayed below the Geometry button. Select the AEC Extended option from the drop-downlist and then choose the Wall tool from the Object Type rollout.
2. In the Parameters rollout of the wall, set the values as follows:

Width: 5.0 Height: 230.0 3. Click on the upper left side of floor to specify the starting point of the wall. Drag the cursor toward
the right to define the length, and then click on the viewport; a wall segment is created. Next, createanother segment of the wall in continuation at the right angle of the first segment. Repeat the sameprocedure to create a wall of rectangular shape, refer to Figure 4-83. Now, click on the startingpoint of the first wall segment; the Weld Point? message box is displayed. Choose the Yes button toweld the end points of the wall. Next, right-click to end the creation of the wall.
NoteYou can modify the wall using the tools in the Select and Scale flyout in the Main Toolbar. 4. In the Name and Color rollout, enter wall and press the ENTER key. 5. Use the color swatch and change the color of wall by entering the values as follows:Red: 248 Green: 231 Blue: 1206. Choose the Select and Move tool and align wall in viewports, as shown in Figure 4-83.
Figure 4-83 The wall geometry displayed in viewports
7. Select Standard Primitives from the drop-down list below the Geometry button. Choose the Boxtool from the Object Type rollout to create the roof of wall.
8. Activate the Top viewport and create a box. 9. In the Name and Color rollout, enter roof. 10. Change the color of roof by entering the values as follows: Red: 143 Green: 225 Blue: 87 11. In the Parameters rollout, set the values in the Length and Width spinners to cover the upper
portion of the wall. Set the value 5.0 in the Height spinner.

12. Choose the Select and Move tool and align roof at the top of the wall in all viewports, refer toFigure 4-84.
Figure 4-84 The roof geometry in viewports after alignment
13. Create a copy of roof as discussed earlier. Next, rename it as room floor and align it on floor.
NoteYou may need to change the length and width of room floor to align it on floor. 14. Change the color of room floor to dark brown. 15. Activate the Front viewport and select roof.16. Choose the Mirror tool from the Main Toolbar; the Mirror: Screen Coordinates dialog box is
displayed. In the Mirror Axis area of this dialog box, select the Y radio button. Next, set the valuein the Offset spinner to 10. In the Clone Selection area, select the Copy radio button and choosethe OK button; roof001 is displayed at the top of roof.
17. In the Name and Color rollout, modify the name as roof fencing. 18. Use the color swatch to change the color of roof fencing by entering the values as follows: Red: 243 Green: 93 Blue: 47 Make sure roof fencing is still selected. 19. Right-click on the Select and Uniform Scale tool; the Scale Transform Type-In dialog box is
displayed. Now, in the Offset: Screen area, set the value 105 and press ENTER; roof fencing isscaled, as shown in Figure 4-85. Close the dialog box.

Figure 4-85 The roof fencing geometry after scaling in the Front viewport
Next, you need to create fencing for the corners of wall. 20. Activate the Top viewport and choose the Box tool. In the Keyboard Entry rollout, set the values
as follows: Length: 6.0 Width: 1.0 Height: 230.0
21. Choose the Create button; a box is displayed in viewports.
NoteYou may need to adjust the height of the box created, if you have modified the size of the wallearlier. 22. In the Name and Color rollout, enter fc01; the box is named as fc01.
23. Assign the same color to fc01 that was assigned to roof fencing. 24. Choose the Select and Move tool and align fc01 with wall, as shown in Figure 4-86.
Figure 4-86 The fc01 geometry in the Top viewport after alignment
25. Make sure fc01 is selected in the Top viewport and choose the Select and Rotate tool. Now,press and hold the SHIFT key, move the cursor over the Z-axis, and rotate it until the value in the Z

spinner in the coordinate display becomes 90; the copy of fc01 is created and gets rotated. It isautomatically named as fc002.
26. Choose the Select and Move tool and align fc002 with wall, as shown in Figure 4-87. 27. Select both fc01 and fc002 by pressing and holding the CTRL key and group them as fencing01.
28. Select fencing01 and create its three copies. The copies are automatically named as fencing002,
fencing003, and fencing004. Now, align them at the corners of wall using the Select and Rotateand Select and Move tools, refer to Figure 4-88. Also, you can use the Zoom tool to view thecorners of wall.
Figure 4-87 The fc002 geometry in the Top viewport after alignment
29. Choose the Maximize Viewport Toggle tool to view the four viewports, as shown in Figure 4-94.
NoteYou can also use the Mirror tool to create copies of fencing01.
Figure 4-88 The fencing geometry at the four corners of wall in viewports
Creating the WindowIn this section, you will create a window by using the Awning tool. 1. Activate the Top viewport and select wall from the Scene Explorer. Next, choose Create >
Geometry in the Command Panel; a drop-down list is displayed. Select the Windows option from

the drop-down list and then choose the Awning tool from the Object Type rollout. 2. Press and hold the left mouse button and click on the left side of wall. Drag the cursor downward
to specify the width of the window and then release the left mouse button. Next, move the cursor tothe left to define the depth of the window, and then click on the viewport. Now, move the cursor tothe left to specify the height of the window and then click on the viewport; an awning window iscreated in viewports.
3. In the Name and Color rollout, enter window; the window is named as window. 4. Use the color swatch to change the color of window by entering the following values: Red: 135 Green: 59 Blue: 8 5. Make sure window is selected. Choose the Modify tab in the Command Panel; the Parameters
rollout is displayed. 6. In the Parameters rollout, set the values as follows: Height: 148.826 Width: 106.116 Depth: 10.0Frame areaHoriz. Width: 8.94 Vert. Width: 8.94 Thickness: 0.5Glazing areaThickness: 0.25 Rails and Panels areaWidth: 14.554 Panel Count: 3Open Window areaOpen: 25 You may need to adjust the height, length, and width of window according to wall size in your scene.7. Use the Select and Move tool to align window on wall in viewports, as shown in Figure 4-89.
Creating the Foot SupportIn this section, you will create a box primitive to create the foot support. 1. Activate the Top viewport and create a box. Next, choose the Modify tab. 2. In the Parameters rollout, set the values as follows: Length: 157.098 Width: 135.743 Height: 10.03. In the Name and Color rollout, enter foot support and press ENTER.

Figure 4-89 The window geometry in viewports after alignment
4. Use the color swatch to change the color of the foot support by entering the values as follows: Red: 241 Green: 249 Blue: 2005. Align foot support with the front side of wall in viewports, as shown in Figure 4-90.
Creating the DoorIn this section, you will create a door by using the Pivot tool. 1. Activate the Top viewport and select wall from the Scene Explorer. Next, choose Create >
Geometry in the Command Panel; a drop-down list is displayed below the Geometry button.Select the Doors option from the list and choose the Pivot tool from the Object Type rollout.
2. Press and hold the left mouse button and click on the front side of wall and then drag the cursor to
the right to specify the width of the door, and then release the left mouse button. Next, move thecursor upward to define the depth of the door, and then click on the viewport. Now, move thecursor upward again to specify the height of the door and then click on the viewport; the pivot dooris created in viewports.
3. In the Name and Color rollout, enter door as the name of the pivot door and assign it the same
color that was assigned to window.
Figure 4-90 The foot support geometry in viewports after the alignment

4. Make sure door is still selected. Choose the Modify tab in the Command Panel; the Parametersand Leaf Parameters rollouts are displayed.
5. In the Parameters rollout, select the Flip Swing check box and set the values as follows: Height: 200.0 Width: 120.341 Depth: 12.0Open: 30 6. In the Frame area of the Parameters rollout, make sure the Create Frame check box is selected and
the values 2.0, 1.0, and 0.0 are specified for the Width, Depth, and Door Offset spinners, respectively.You may need to set the height and width of the door according to the size of the wall in your scene. 7. In the Leaf Parameters rollout, make sure the value 2.0 is specified in the Thickness spinner and
then set the remaining values in the rollout as follows: Bottom Rail: 20.0 # Panels Horiz: 3 # Panels Vert: 4 Muntin: 3.265 Stiles/Top Rail: 10 8. In the Panels area of the Leaf Parameters rollout, select the Beveled radio button and make sure the value
45 is specified in the Bevel Angle spinner. Thickness 1: 9.46 Thickness 2: 10.0 Middle Thick: 3.0 Width 1: 3.0 Width 2: 3.0 9. Align door in all viewports, as shown in Figure 4-91.
Figure 4-91 The door geometry in viewports after alignment
Creating the TreesIn this section, you will create trees by using the Foliage tool from AEC Extended. 1. Choose Create > Geometry in the Command Panel; a drop-down list is displayed. Select the
AEC Extended option and choose the Foliage tool from the Object Type rollout. 2. Activate the Top viewport. Double-click on the Banyan tree in the Favorite Plants rollout; a tree
is displayed in all viewports.

3. In the Name and Color rollout, enter tree01 as the name of the tree. 4. Make sure tree01 is still selected. Choose the Modify tab in the Command Panel; the Parameters
rollout is displayed. 5. In the Parameters rollout, set the values as follows: Height: 120.0 Level-of-Detail areaSelect the Medium radio button. Use the default values for other options. 6. Choose the Select and Move tool and align tree01 in the Top viewport, as shown in Figure 4-92.
Figure 4-92 The tree01 geometry displayed in viewports after alignment
Now, you need to create another tree. 7. Activate the Top viewport. Choose the Create tab in the Command Panel and make sure the
Foliage tool is chosen. Now, double-click on the American Elm tree from the Favorite Plantsrollout; the tree is displayed in all viewports.
8. In the Name and Color rollout, enter tree02 as the name of the new tree.9. Choose the Modify tab in the Command Panel; the Parameters rollout is displayed. 10. In the Parameters rollout, set the values as follows: Height: 300.0Use the default values for other options. 11. Choose the Select and Move tool and align tree02 in viewports, as shown in Figure 4-93.

Figure 4-93 The tree02 geometry in viewports after the alignment
Saving and Rendering the SceneIn this section, you will save the scene and then render it. You can also view the final rendered imageof this scene by downloading the c04_3dsmax_2015_rndr.zip file from www.cadcim.com. The path ofthe file is as follows: Textbooks > Animation and Visual Effects > 3ds Max > Autodesk 3ds Max2015: A Comprehensive Guide
1. Change the background color of the scene to light blue, as discussed in Tutorial 1 of Chapter 2,
using the following parameters: Red: 145 Green: 241 Blue: 244 2. Choose Save from the Application menu. 3. Activate the Perspective viewport. Next, choose the Render Production tool from the Main
Toolbar; the Rendered Frame window is displayed. This window shows the final output of thescene, refer to Figure 4-94.
Figure 4-94 The final output of the scene at rendering
Self-Evaluation Test