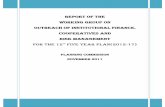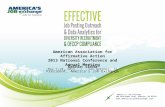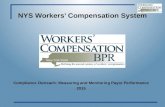Doculabs 2014 risk and compliance practice introduction finance
Working in the Integrated System Finance Outreach & Compliance ...
Transcript of Working in the Integrated System Finance Outreach & Compliance ...

Working
in the
Integrated System
Finance Outreach & Compliance
http://foc.virginia.edu


Training Guide
Page iii
Table of Contents PO-Purchasing .................................................................................................................. 1
Working with Vendors and Purchaser Orders in the Integrated System ............................ 2 Finding and Entering Suppliers .............................................................................................................. 4
Searching for a Supplier ..................................................................................................................................... 4 Entering a Supplier into the Vendor File ............................................................................................................ 5
Finding and Printing Purchase Orders in the Integrated System .......................................................... 10 Finding a Purchase Order ................................................................................................................................. 10 Printing a Purchase Order in the Integrated System .......................................................................................... 13 Viewing an Invoice ........................................................................................................................................... 18
Changing Purchase Orders .................................................................................................................... 23 Unreserving a Purchase Order Prior to Change ................................................................................................ 24 Changing the Quantity on a Purchase Order ..................................................................................................... 28 Changing the Price on a Purchase Order Line .................................................................................................. 31 Adding a New Line to an Existing Purchase Order .......................................................................................... 34 Canceling a Purchase Order Line...................................................................................................................... 40 Changing PTAEO Information ......................................................................................................................... 45 Correcting the Accounting Date (Invalid GL Date) in the Integrated System (PO) .......................................... 51
Controlling Purchase Orders ................................................................................................................. 55 Controlling a Purchase Order ............................................................................................................................ 55
Purchase Requisitions in the Integrated System ................................................................................... 62 Finding a Requisition ........................................................................................................................................ 62 Printing a Requisition ....................................................................................................................................... 66
Receiving in the Integrated System ........................................................................................ 69 Using Express Receiving ...................................................................................................................... 71 Entering Receiving ............................................................................................................................... 74 Receiving Multiple Distributions .......................................................................................................... 79 Reviewing a Receiving Transaction ..................................................................................................... 83 Returning an Item ................................................................................................................................. 86 Correcting a Receipt in the Integrated System ...................................................................................... 89
Working with the PTAO Card Generator ............................................................................. 94 Validating a PTAO using the PTAO Card Generator ........................................................................... 94


Training Guide
Page 1
PO-Purchasing
The Integrated System's Purchasing module, allows you to create requisitions, add/view
supplier/vendor information, work purchase orders, and reimburse or pay suppliers/vendors directly (Payment Voucher) based on your responsibility, which include the following:
PO Shopper - Individuals who enter purchase requisitions and place orders using the
UVa Marketplace and are able to access and update receiving in iProcurement. Note: Shopper responsibilities do not require a UVa Identity Token.
o PO Shopper-$1 - Every requisition created by these shoppers will
route to their departmental approver for approval.
o PO Shopper>$1 - These individuals have a set dollar amount for
approval authority. However, any requisition created for a dollar
amount higher than their dollar limit will route to their departmental
approver for approval.
PO Requester -Individuals have the same level of access as PO Shoppers, and
additionally are able to view Purchase Order (PO) information, and run reports in the Integrated System.
PO Purchaser - Individuals have the same level of access as PO Shoppers and
Requesters, and additionally are able to initiate and approve payment vouchers and view Accounts Payable information.
PO Approver -Individuals have the authority to approve purchase requisitions
entered into the Integrated System. This responsibility does not enter requisitions or order goods/services in the UVa Marketplace. They review items requiring their approval via email notification or within the Integrated System. PO Approvers are able to open and view notifications, access the Edit Requisition and View Requisition Details
links, and are able to review and/or update requisitions before approval.
AP/PO Viewer - Individuals have access to view information in the Purchasing and Accounts Payable modules in the Integrated System. This responsibility is
automatically granted with several AP and PO responsibilities. Training is not required, but the online classes "Navigating the FIN/HR System-IS" and "AP - Viewing AP and PO Information" are highly recommended.
After completing this course, online help
(http://www.virginia.edu/integratedsystem/gettingStarted/Using_Online_Help_Quick_Guide.pdf) is available within the Integrated System and the printed guide can be found in the toolkit

Training Guide
Page 2
(http://www.hr.virginia.edu/other-hr-services/employee-development/sys/po_ap-tk/) for the module.
At the completion of this module, depending on your responsibility and the needs of your department, you will be able to:
Access the UVa Marketplace and set Preferences (iProcurement)
Shop in the UVa Marketplace
Troubleshoot Approvals
Work with Favorites in the UVa Marketplace
View, Change, or Cancel Requisitions
Correct an Invalid GL Date (iProcurement)
Troubleshoot requisitions
View and print purchase orders from the UVa Marketplace
Record the receipt of goods/services (iProcurement)
Find and/or enter Suppliers/Vendors in the Integrated System (IS)
Find, view, and print purchase orders (IS)
Change and cancel purchase orders (IS)
Control purchase orders (IS)
Process receipt of goods/services (IS)
Create a Payment Voucher (IS)
View the status of a Payment Voucher (IS)
Change and resubmit a Payment Voucher (IS)
Delete or cancel a Payment Voucher (IS)
Save a Document to the Navigator
Working with Vendors and Purchaser Orders in the Integrated System
IMPORTANT INFORMATION - READ ME FIRST
Please consult the Purchasing training toolkit (http://www.hr.virginia.edu/other-hr-services/employee-
development/sys/po_ap-tk/) for additional information/help, including full printable training guides of the topics contained within this module.
About Vendors In IS every vendor or individual receiving a non-payroll check must be listed in the vendor file.
This includes vendors, employees, students, human subjects, student groups, etc. A tax identification number or social security number is mandatory.
PO Requesters and PO Purchasers may add vendors using the Supplier Entry form in
IS to record information about individuals and companies from whom goods and services are purchased.
Required vendor information includes vendor name, tax identification number or social security number, and site information for the vendor's addresses. Vendor name and
tax IDs cannot be duplicated and must be unique.
When a vendor is entered that does business from multiple locations, vendor information such as vendor name, tax identification number, and minority status is entered only once, and supplier sites are entered for each location.

Training Guide
Page 3
Most other vendor information (such as payment terms) automatically defaults to all sites.
About Purchase Orders A PO is the agreement with a vendor (or supplier) for the purchase of goods and services when competition is required,
generally for purchases greater than $5,000. POs can also be used to purchase restricted items. A current list of
restricted items may be found on the Procurement Services website at www.virginia.edu/procurement (http://www.virginia.edu/procurement).
Restricted items include:
any form of goods or services from an employee of the Commonwealth of Virginia.
alcoholic beverages, ammunition, automobiles, carpet, firearms, flowers, food, framing, gifts, prescription drugs, radioactive materials, renovation or construction
services, security systems, tents (non-camping, purchase or rental) and window treatments.
PO Requesters and PO Purchasers complete and approve purchase requisitions. The PO Buyer is responsible for
issuing purchase orders. The Buyer Managers will assign requisitions to Buyers. It is the responsibility of the Buyer to
review and approve the requisitions, and turn them into purchase orders.
IS assigns both requisition and purchase order numbers, once the transaction is saved. There is no obvious relationship
between the requisition number and the purchase order number. For example, requisition number 123 may be turned
into purchase order #79451. You can easily find the purchase order number in IS if you know the requisition number or vendor name.
Upon completion of this module, you will be able to:
• Search for and enter suppliers
• Work with purchase orders
To start a simulation:
1. Double-click on "Departmental Purchasing".
2. Double-click on the section.
3. Click on the topic for which you wish to view the simulation.
4. Click on "Try It" in the upper right-hand corner to interact with the simulation. Click on "Print It" to print out a Job Aid.

Training Guide
Page 4
Finding and Entering Suppliers
Upon completion of this section, you will be able to: • Search for a supplier • Enter a supplier into the Vendor file
Searching for a Supplier
Procedure
In this simulation you will search for a supplier in the vendor file.
Step Action
1. The Search page provides multiple fields for you to enter data and search for a
supplier.
Note: You can use the percent sign (%) as a wildcard to narrow your search.
Hint: To ensure a faster search, enter the first few characters of the Supplier
Name and the Taxpayer ID number, which is a unique identifier.

Training Guide
Page 5
Step Action
2. Enter the Supplier Name (last name, first name) if entering an individual or the
company name.
In this simulation, search for Alex Hayes. Remember to search on the last name
first.
Enter "Hayes%".
3. The Taxpayer ID is a unique identifier. Enter the Taxpayer ID, without hyphens.
In this example, enter "852369741".
4. The Show More Options link allows you to search by supplier type, etc. Typically
you won't need to use this.
5. Click the Go button.
6. In this example, no results were found.
7. In this example, searching by Supplier Name without the Taxpayer ID yielded
results. View information for Hayes Group.
Click the View button.
8. Information on the Suppliers Quick Update, Company Profile, Organization,
Address Book, Contact Directory, and Approval History are available to view.
9. Congratulations! You have completed the simulation on searching for a supplier in
the vendor file.
End of Procedure.
Entering a Supplier into the Vendor File
Search the system to verify the supplier is not in the vendor file prior to creating them. (See instructions in "Searching for a Supplier" topic).
Procedure
Note: Remember that before you add a supplier you must first check to ensure that the supplier
does not already exist in the vendor file (refer to topic Searching for a Supplier).
In this simulation you will create a new supplier for inclusion in the vendor file.

Training Guide
Page 6
Step Action
1. Begin by clicking on the Create Supplier button.
2. The Create Supplier page displays. Any information you entered for the search
does not carry over so you will have to re-enter that information.
Note: Vendors must be entered using upper case letters, so ensure the Caps Lock
button is turned on!
Enter "HAYES, AMY" in the Supplier Name field.
3. Use the Special Status field only if you are paying one of the following special
individuals or groups requiring an immediate payment:
- Human subjects
- Medical Center Employee
- NRA UVA Fellows
- Refunds
- Research
- UVA Fellows
4. Enter the Taxpayer ID (without hyphens).
Enter "852369741".
5. Click the Apply button.

Training Guide
Page 7
Step Action
6. The Update [Supplier name] Organization page displays, with the supplier's name
and number defaulted.
Click the Organization link to access the Taxpayer ID information.
7. The Taxpayer ID displays.
Do not change any information on this page.
8. Next, enter supplier address information.
Click on the Address Book link.
9. The Update [Supplier name]: Address Book page displays.
Since you are creating a new supplier, click the Create button.
10. The Create Address: Confirm Details page displays. You must complete the fields
marked with an asterisk.
Country is a required field. It defaults to the United States. Use the list of values
drop down menu if you need to select a different country, for example when adding
a foreign supplier or individual.
11. Enter the supplier's address, beginning with Address Line 1.
For this example, enter "165 MADISON AVENUE" in the Address Line 1 field.
12. Enter the City information.
For this example, enter "NEW YORK" into the City field.
13. Enter the State information.
This is a free form field.
Note: Always enter the 2 character state code without spaces or punctuation, in all
capital letters.
Example: NY (correct)
N.Y. (incorrect)
For this example, enter "NY" in the State field.
14. Enter the Postal Code (zip code).
For this example, enter "10016" in the Postal Code field.

Training Guide
Page 8
Step Action
15. The Address Name field is the geographic location of the supplier. This name will
also become your Site name.
Naming conventions: - This field allows 15 characters.
- Always use the city name (NEW YORK, NEW YORK01, NEW YORK02).
16. Enter the Address Name.
For this example, enter "NEW YORK" in the Address Name field.
17. The Communication Details box is checked by default.
Do not uncheck it.
18. Add a phone number.
For this example, enter "212" in the Phone Area Code field.
19. For this example, enter "875-2256" into the Phone Number field.
20. The Address Purpose defaults to Payment.
No action is required on your part. Accounts Payable will select additional
address purposes as needed when they enter the vendor's registration information
into the system.
Note: If the supplier is needed immediately for an order in the Marketplace, contact
Accounts Payable (924-4212) for their assistance.
21. When you have completed entering address information, link the new address to a
site.
Click the Continue button.
22. The Create Address: Site Creation page displays. Use this page to link the address
to the site.
Click the Select checkbox.

Training Guide
Page 9
Step Action
23. Click the Apply button.
24. The Update [Supplier name]: Address Book page displays. You can edit the
information using the Update icon. You can also use the Details Arrow link to
access address details.
25. Next, add supplier contact information.
Click on the Contact Directory link.
26. The Update [Supplier name]: Contact Directory page displays.
Click the Create button.
27. In this example, the contact information has been added for you.
28. Click the Apply button.

Training Guide
Page 10
Step Action
29. A contact created confirmation message displays.
You can change contact information by selecting the Update icon.
If other supplier information needs to be changed, use the menu bar on the left side
of the screen and select the page to be changed.
Important Note: When you exit the supplier pages, you will not be able to update
the information via the system. Instead, you will complete the Vendor Sites
Add/Update for Departments form located on the Procurement and Supplier
Diversity Services website.
30. Congratulations! You have completed the simulation for entering a supplier into the
Vendor File.
End of Procedure.
Finding and Printing Purchase Orders in the Integrated System
Upon completion of this section, you will be able to:
• Find purchase orders
• Print PDFs of purchase orders
• View invoices
Finding a Purchase Order
Procedure
In this simulation you will locate a purchase order.

Training Guide
Page 11
Step Action
1. From the UVA PO Purchaser menu on your Home page, navigate to the Find
Purchase Order screen.
Click the Purchasing link.
2. Click the Purchase Orders link.
3. Click the Purchase Order Summary link.
4. Enter known criteria in the fields. The more information you include, the more
restrictive the search.
We recommend that you search either by purchase order Number or by Buyer
name.
5. You can also use the alternative region tabs to further restrict the search.
6. If you don't know the purchase order number or the buyer's name but you do know
the requisition number, choose the Related Documents tab and enter the number in
the Requisition field.

Training Guide
Page 12
Step Action
7. Choose which summary window to display by selecting from the Results group
(Headers, Lines, Shipments, or Distributions).
Depending on the search criteria you have specified, not all summary windows may
be available.
In this exercise use the default, Headers.
Step Action
8. Enter the purchase order number.
Enter the desired information into the Number field. Enter "1699307".
9. Click the Find (J) button.

Training Guide
Page 13
Step Action
10. The summary window displays the Headers page.
Information that is found on the Purchase Order Headers page includes; a
description of the purchase order, the approval status, name of the supplier, dollar
amount, and the matched amount of the purchase order.
Click the Open button.
11. The purchase order displays.
12. Congratulations! You have completed the simulation for finding a purchase order.
End of Procedure.
Printing a Purchase Order in the Integrated System
You may need to print a copy of the Purchase Order to deliver the purchase order to the
Supplier/Vendor (by fax) or to keep a copy for your records/file. Also, if the purchase order is ever revised, you must print and deliver (fax, email, etc.) the revised purchase order to the Supplier/Vendor.
Procedure
In this simulation you will see how to print a purchase order.

Training Guide
Page 14
Step Action
1. From the UVA PO Purchaser menu on your home page, navigate to the Submit a
New Request screen.
Click the Reports link.
2. Click the Run link.

Training Guide
Page 15
Step Action
3. The Submit a New Request screen displays.
Using the Single Request option (defaulted), click the OK button.

Training Guide
Page 16
Step Action
4. To run this request, choose the name from the list of values.
Click the Name... (ellipsis) button.
5. Highlight the UVA Printed Purchase Order Report - PDF row.
6. Click the OK button.
7. Enter parameters for the following fields by choosing appropriate selections from
the list of values.
Click the Print Selection...(ellipsis) button.
8. Use the default All.
Click the OK button.
9. Now enter values in the Purchase Order Numbers From and To fields.
Press [Tab].
10. Enter the desired information into the Purchase Order Numbers From field.
This is a REQUIRED field.
Enter "1699307".
11. Press [Tab].
12. The To field auto populates with the value in the From field.
Click the OK button.
13. Click the Submit button.

Training Guide
Page 17
Step Action
14. The request is in the Pending phase.
Click the Refresh Data button.
15. Phase changes to Completed when the report has run.
Click the View Output button.

Training Guide
Page 18
Step Action
16. This is an example of a purchase order that you could print (File>Print) and fax to
the supplier/vendor to place the order for goods and/or services or print the purchase
order if it has been revised.
Press [Enter].
17. Congratulations! You have completed the simulation for prining a purchase order in
the integraed system.
End of Procedure.
Viewing an Invoice
Procedure
In this simulation you want to view an invoice.

Training Guide
Page 19
Step Action
1. From your Home page, navigate to the Find Purchase Order screen.
UVA PO Purchaser > Purchasing > Purchase Orders, click the Purchase Order
Summary link.

Training Guide
Page 20
Step Action
2. Enter known criteria in the fields. The more information you include, the more
restrictive the search. We recommend that you search either by purchase order
Number or by Buyer name.
In this example, locate the PO using the PO number.
Enter the desired information into the Number field. Enter "1087478".
3. Click the Find (J) button.
4. Instead of opening the PO, click the Inquire menu.

Training Guide
Page 21
Step Action
5. Click the View Invoices list item.

Training Guide
Page 22
Step Action
6. The invoice displays. Here you can view the invoice date, supplier name, amount,
payment status, po number, receipt, and attachments (if there are any).
You can also view linked information.
Click the Invoice link.
7. Invoice information displayed includes general and payment details, an amount
summary, and access to three tabs (Invoice Lines, Scheduled Payments, and Hold
Reasons) for additional information.
Step Action
8. Click the Scheduled Payments tab.

Training Guide
Page 23
Step Action
9. Click the Hold Reasons tab.
10. If the invoice is on hold, then the reason would be listed here.
For this example, the invoice is not on hold.
11. To exit the Invoice page, click the Return to Requisitions link.
12. Congratulations! You have completed the simulation for viewing an invoice.
End of Procedure.
Changing Purchase Orders
After a PO has been approved the originator (Buyer) may change information on the PO if
needed. Such a change may result in a PO revision, which designates a change to information that must be communicated to the vendor (such as delivery location or price).
Before you begin:
We recommend that you don't change POs that have been invoiced. To verify that the PO has not been invoiced, navigate to Purchasing > Purchase Orders > Purchase Order Summary > Find Purchase Orders > Inquiry > View Invoices.
You must unreserve the PO prior to changing any pricing or PTAEO information. This releases the encumbrance.

Training Guide
Page 24
Before you begin answer the following questions:
Do you have the authority to change the PO?
PO Purchaser, PO Requester, or PO Buyer responsibilities have the authority to change purchase orders. PO Shopper
and AP/PO Viewer, however, cannot make changes.
Is your name listed in the Buyer field on the PO?
If yes, you can change the PO. If no, is the name listed in the Buyer field someone who works in your department or
used to work there and is not there anymore? If this is the case, then you can replace their name with your name in the
Buyer field and save. Re-query the PO to make changes to the PO.
Note: If a Procurement Services' Buyer created the PO, then you should NOT change the Buyer field to your name.
Instead, complete and submit a PO Change/Request form (on the Procurement Services website) to have Procurement
Services make the change to the PO.
After making your changes:
You must deliver the revised PO to the vendor/supplier.
You can view changes between the original PO and the revised PO. Do this by clicking on PO Change History from the
navigator form and entering the PO number you wish to view.
Unreserving a Purchase Order Prior to Change
You must unreserve the PO prior to changing any pricing or PTAEO information. This releases the encumbrance.
If you are unreserving a PO that does not have any matched invoices, then follow the information provided in the topic called "Unreserving a Purchase Order Prior to Change". This is most often the case. However, there may be a need to change a PO that has a matched invoice which is on HOLD. For those instances only, follow the guidelines below.
Unreserving a Purchase Order with a Matched Invoice on HOLD
When attempting to unreserve a purchase order that has a matched invoice that has not been successfully validated (i.e., is on hold, missing receiving (QTY REC) or other reasons
(Credit Memo)), then you will receive the following message:

Training Guide
Page 25
Click the View Results button. Another window will open with additional details. If you see the result message of, “You
cannot unreserve this document because there are outstanding invoices and/or credit memos”, this means that an invoice matched to the PO has not been validated (approved).
If you receive this message, and your change to the PO is necessary and must be made immediately, you will need to contact Accounts Payable for assistance at 434-924-4212.
In most cases, Accounts Payable staff will work with you to resolve the invoice that is on hold. Once that invoice is resolved, then your PO change can proceed. In rare cases,
where the invoice issue cannot be resolved and the PO change must be made, then the Accounts Payable staff will cancel the problem invoice and re-enter it once the PO revision is complete. If you have any questions about this, please contact Accounts Payable at 434-924-4212.
Procedure
In this simulation you want to change a PO, so first you must unreserve it.

Training Guide
Page 26
Step Action
1. From the UVA PO Purchaser menu on your home page, navigate to the Find
Purchase Order screen.
Click the Purchasing button.
2. Click the Purchase Orders button.

Training Guide
Page 27
Step Action
3. Click the Purchase Order Summary link.

Training Guide
Page 28
Step Action
4. Enter known criteria in the fields. The more information you include, the more
restrictive the search. We recommend that you search either by purchase order
Number or by Buyer name.
In this example, locate the PO using the PO number.
Enter the desired information into the Number field. Enter "1699307".
5. Click the Find (J) button.
6. Click the Open button.
7. Note that the status is Approved, Reserved.
Click the Tools menu.
8. Click the Unreserve menu item.
9. Do NOT change the date.
Unreserve the PO.
Click the OK button.
10. A confirmation message displays and the status is now Requires Reapproval.
Click the OK button.
11. You can now proceed with your changes.
12. Congratulations! You have completed the simulation for unreserving a PO prior to
making changes.
End of Procedure.
Changing the Quantity on a Purchase Order
Before you make changes:
We recommend that you don't change POs that have been invoiced. To verify that
the PO has not been invoiced, navigate to Purchasing > Purchase Orders > Purchase Order Summary > Find Purchase Orders > Inquiry > View Invoices.

Training Guide
Page 29
You must unreserve the PO prior to changing any pricing or PTAEO information. This releases the encumbrance.
After making your changes:
You must deliver the revised PO to the vendor/supplier.
Note if the PO total is greater than $4999.99, then the PO will route to Procurement Services for additional approval.
Procedure
In this simulation you want to change the quantity of a PO line. This may be an increase because
you received more items than originally ordered, or a decrease if the vendor shipped/billed fewer
items than ordered and the remaining quantity won't be shipped.
Important: This exercise assumes that you have already verified that receiving has not been
entered and/or invoices have not been keyed for the line.
Step Action
1. From your Home page, navigate to the Find Purchase Order screen.
UVA PO Purchaser > Purchasing > Purchase Orders, click the Purchase Order
Summary link.

Training Guide
Page 30
Step Action
2. Enter known criteria in the fields. The more information you include, the more
restrictive the search. We recommend that you search either by purchase order
Number or by Buyer name.
In this example, locate the PO using the PO number.
Enter the desired information into the Number field. Enter "1087540".
3. Click the Find (J) button.
4. Click the Open button.
5. Important Note:
You must unreserve the PO prior to changing any pricing or PTAEO information.
(Tools > Unreserve > OK)
In the simulation, this has already been done for you.
6. Change the quantity by clicking in the Quantity field.

Training Guide
Page 31
Step Action
7. For this example, you received two items, whereas you only ordered one, but it is an
item that you can use so you are going to keep it.
Enter the desired information into the Quantity field. Enter "2".
8. Click the Save button.
You may or may not receive a confirmation message.
9. Note the Status of "Requires Reapproval".
Click the Approve button.
10. If the PO total is greater than $4999.99, then the PO will route to Procurement
Services for additional approval.
It is important to add a comment in the Note field explaining what change(s) was
made to the PO. Example: "Changed the quantity".
Failure to add a comment could result in the PO being rejected.
11. Click the OK button.
12. Verify that the status of the PO is now Approved, Reserved.
Important note: You must deliver the revised PO to the vendor/supplier.
13. Congratulations! You have completed the simulation for increasing the quantity on
a PO.
End of Procedure.
Changing the Price on a Purchase Order Line
Important Notes:
You should not change the price on a PO line that was created from a Hosted Catalog or a Punch-Out Catalog.
You can change the price on a PO line created using the Non-Catalog form.
Before you make changes:
We recommend that you don't change POs that have been invoiced. To verify that the PO has not been invoiced, navigate to Purchasing > Purchase Orders > Purchase Order Summary > Find Purchase Orders > Inquiry > View Invoices.
You must unreserve the PO prior to changing any pricing or PTAEO information. This releases the encumbrance.

Training Guide
Page 32
After making your changes:
You must deliver the revised PO to the vendor/supplier.
Note if the PO total is greater than $4999.99, then the PO will route to Procurement Services for additional approval.
Procedure
In this simulation you need to change the price on a purchase order line.
Important: This exercise assumes that you have already verified that receiving has not been
entered and/or invoices have not been keyed for the line.
Step Action
1. From your Home page, navigate to the Find Purchase Order screen.
UVA PO Purchaser > Purchasing > Purchase Orders, click the Purchase Order
Summary link.

Training Guide
Page 33
Step Action
2. Enter known criteria in the fields. The more information you include, the more
restrictive the search. We recommend that you search either by purchase order
Number or by Buyer name.
In this example, locate the PO using the PO number.
Enter the desired information into the Number field. Enter "1699307".
3. Click the Find (J) button.
4. Click the Open button.
5. Important Note:
You must unreserve the PO prior to changing any pricing or PTAEO information.
(Tools > Unreserve > OK)
In the simulation, this has already been done for you.
6. Click in the Price field.
7. Enter the desired information into the Price field. Enter "3049".

Training Guide
Page 34
Step Action
8. Click the Save button.
9. Note the Status of "Requires Reapproval".
Click the Approve button.
10. Click the OK button.
11. If the PO total is greater than $4999.99, then the PO will route to Procurement
Services for additional approval.
It is important to add a comment in the Note field explaining what change(s) was
made to the PO. Example: "Changed the price".
Failure to add a comment could result in the PO being rejected.
12. Click the OK button.
13. Verify that the status of the PO is now Approved, Reserved.
Important note: You must deliver the revised PO to the vendor/supplier.
14. This is an example of a standing purchase order.
The department will receive multiple invoices for different dollar amounts as the job
is completed.
Notice the Quantity and Price fields are reversed from how a purchase order
normally looks (Qty = 1, Price = 300).
15. Congratulations! You have completed the simulation for changing the price on a
purchase order line.
End of Procedure.
Adding a New Line to an Existing Purchase Order
Before you make changes:
We recommend that you don't change POs that have been invoiced. To verify that the PO has not been invoiced, navigate to Purchasing > Purchase Orders > Purchase Order Summary > Find Purchase Orders > Inquiry > View Invoices.
You must unreserve the PO prior to changing any pricing or PTAEO information. This releases the encumbrance.
After making your changes:

Training Guide
Page 35
You must deliver the revised PO to the vendor/supplier.
Note if the PO total is greater than $4999.99, then the PO will route to Procurement Services for additional approval.
Procedure
In this simulation you want to add another item to an existing purchase order.
Important: This exercise assumes that you have already verified that receiving has not been
entered and/or invoices have not been keyed for the line.
Step Action
1. This simulation begins at the summary page of a PO.
Important Note:
You must unreserve the PO prior to changing any pricing or PTAEO information.
(Tools > Unreserve > OK)
In the simulation, this has already been done for you.
Step Action
2. At the next available line, click in the Type field.

Training Guide
Page 36
Step Action
3. Click again to change the defaulted value.
Click in the Type field.

Training Guide
Page 37
Step Action
4. You can use two methods to complete the needed fields on this line.
(1) You can click the ellipsis (...) to select from the list of values (LOV).
(2) Or you can copy the previous line's entry by pressing Shift + F5.
In this example you wish to copy the previous line. Press [Shift+F5].
5. Click in the Category field.
6. Press [Shift+F5].

Training Guide
Page 38
Step Action
7. Click in the Description field.

Training Guide
Page 39
Step Action
8. You can type the description or copy the description from the line above and edit it.
In this example, copy and edit.
Press [Shift+F5].
9. In this example you only need to change the TENV 7 to TENV 8.
Highlight the text.
10. Enter the desired information into the Description field. Enter "8".
11. Press [Tab].
12. You can click the ellipsis (...) to select from an LOV or (in this example) copy the
text from the line above.
Press [Shift+F5].
13. Press [Tab].
14. Enter the desired information into the Quantity field. Enter "1".
15. Press [Tab].
16. Enter the amount in the Price field or (as in this example) copy from the line above.
Press [Shift+F5].
17. Now enter the PTAEO information.
Click the Shipments button.
18. Click the Distributions button.
19. In the Project tab, enter the PTAEO information and date. Example data has been
added here for you.
20. Save your work and return to the summary page to approve the PO.
Click the Save button.
21. Click the Close button.
22. Click the Close button.

Training Guide
Page 40
Step Action
23. Click the Approve... button.
24. If the PO total is greater than $4999.99, then the PO will route to Procurement
Services for additional approval.
It is important to add a comment in the Note field explaining what change(s) was
made to the PO. Example: "Added a new line".
Failure to add a comment could result in the PO being rejected.
25. Click the OK button.
Important note: You must deliver the revised PO to the vendor/supplier.
26. Congratulations! You have completed the simulation for adding a new line to an
existing PO.
End of Procedure.
Canceling a Purchase Order Line
If receiving has not been entered and/or invoices have not been keyed for a purchase
order line, you can cancel it using one of two methods: 1. By opening the purchase order and selecting Tools > Cancel. Do not unreserve the PO
prior to changing. It must be in an Approved status.
2. Prior to opening the purchase order, you can select Tools > Control and perform a Cancel action. Do not open the PO to use this method: if you open the document to cancel the line, the line returns to a requisition rather than canceling the line completely. Either method of canceling is irrevocable.
Before you make changes:
To verify that the PO has not been invoiced, navigate to Purchasing > Purchase Orders > Purchase Order Summary > Find Purchase Orders > Inquiry > View Invoices.
After making your changes:
You must deliver the revised PO to the vendor/supplier.
Procedure
In this simulation you wish to cancel a purchase order line.
Important: This exercise assumes that you have already verified that receiving has not been
entered and/or invoices have not been keyed for the line.

Training Guide
Page 41
Step Action
1. From your Home page, navigate to the Find Purchase Order screen.
UVA PO Purchaser > Purchasing > Purchase Orders, click the Purchase Order
Summary link.

Training Guide
Page 42
Step Action
2. Enter known criteria in the fields. The more information you include, the more
restrictive the search. We recommend that you search either by purchase order
Number or by Buyer name.
In this example, locate the PO using the PO number.
Enter the desired information into the Number field. Enter "1699301".
3. Click the Find (J) button.
4. Decision: Please make a selection from the options listed below.
Cancel the Line
Go to step 5
Cancel from the Summary screen
Go to step 16
5. Do not click the Open button.
Click the Lines button.

Training Guide
Page 43
Step Action
6. In order to activate it, click in any field on the line you wish to cancel.
Click in the Item field.
7. Click the Tools menu.
8. Click the Control menu.
9. Verify that the Actions field is defaulted to Cancel PO Line.
Enter explanation text in the Reason field. In this example, text has been added for
you.
10. Click the OK button.
11. A caution dialog box displays. Click the OK button.
12. A confirmation message displays. Click the OK button.
13. As needed, you can requery the PO using the Lines button to verify that the control
action completed successfully.
14. Important Note:
You must deliver the revised PO to the vendor / supplier.
15. Congratulations! You completed the simulation on two ways to cancel a purchase
order line.
End of Procedure. Remaining steps apply to other paths.

Training Guide
Page 44
Step Action
16. Click the Open button.
17. Important Note:
To cancel a purchase order line you do not unreserve the PO. The PO must be in an
Approved status.
18. In order to activate it, click in any field on the line you wish to cancel.
Click in the Item field.
19. Select Tools > Cancel to cancel the line.
Click the Tools menu.
20. Click the Cancel menu.
21. Verify that the Actions field is defaulted to Cancel PO Line.
Enter explanation text in the Reason field. In this example, text has been added for
you.

Training Guide
Page 45
Step Action
22. Click the OK button.
23. A caution dialog box displays. Click the OK button.
24. The line has been removed from the PO.
If the Status field says "Requires Reapproval, Reserved", you must Reapprove the
PO by clicking the Approve button.
If the Status field says "Approved, Reserved", you can close by hitting the "x" in the
upper right corner.
Press [Enter] to continue.
25. If you needed to Reapprove your order, you must approve the document.
Click the OK button.
Go to step 14
Changing PTAEO Information
Before you make changes:
We recommend that you don't change POs that have been invoiced. To verify that the PO has not been invoiced, navigate to Purchasing > Purchase Orders > Purchase Order Summary > Find Purchase Orders > Inquiry > View Invoices.
You must unreserve the PO prior to changing any pricing or PTAEO information. This releases the encumbrance.
After making your changes:
You do NOT need to deliver the revised PO to the vendor/supplier.
Note if the PO total is greater than $4999.99, then the PO will route to Procurement
Services for additional approval.
Procedure
In this simulation you wish to change PTAEO information by charging remaining quantities to a
new PTAEO.

Training Guide
Page 46
Important: This exercise assumes that you have already verified that receiving has not been
entered and/or invoices have not been keyed for the line.
This type of change is needed when the original PTAEO has become invalid (end dated), is
incorrect, or is low on funding.
Step Action
1. From your Home page, navigate to the Find Purchase Order screen.
UVA PO Purchaser > Purchasing > Purchase Orders, click the Purchase Order
Summary link.

Training Guide
Page 47
Step Action
2. Enter known criteria in the fields. The more information you include, the more
restrictive the search. We recommend that you search either by purchase order
Number or by Buyer name.
In this example, locate the PO using the PO number.
Enter the desired information into the Number field. Enter "1699298".
3. Click the Find (J) button.
4. Important Note:
Before changing or entering new PTAEO information you must verify whether or
not the PO has been invoiced or received against.
Click the Inquire menu.
5. Click the View Shipments menu.
6. The Purchase Order Shipments screen opens. Scroll to view the Quantity fields.
Click the horizontal scrollbar.

Training Guide
Page 48
Step Action
7. Annotate the number found in each of the columns. You will use this information
later.
In this example, Quantity Billed = 0.
Click the Open button.
8. Important Note:
You must unreserve the PO prior to changing any pricing or PTAEO information.
(Tools > Unreserve > OK)
In the simulation, this has already been done for you.
Step Action
9. Click on the purchase order line you wish to change to activate the purchase order
line.
Click in the Item field.

Training Guide
Page 49
Step Action
10. Click the Shipments button.
11. Click the Distributions button.
12. First click in the line you wish to change. In this example there is only one line, so it
is active by default.
Scroll to the Quantity field.
Click the horizontal scrollbar.
13. Click in the Quantity field.
14. You will be charging one of the items to a different PTAEO. Change the quantity.
In this example, change 2 to 1.
Enter the desired information into the Quantity field. Enter "1".

Training Guide
Page 50
Step Action
15. Click anywhere in the next available line to enter the new PTAEO information for
any remaining quantity balances.
Click a field in the second line.
16. Enter the new PTAEO information or use the ellipsis (...) to search for values. You
can also use Shift + F5 to copy values from the line above.
Enter the desired information into the Project field. Enter "101937".
17. Press [Tab].
18. Enter the desired information into the Task field. Enter "101".
19. Press [Tab].
20. Enter the desired information into the Award field. Enter "SS00044".
21. Press [Tab].
22. Press [Shift+F5].
23. Press [Tab].
24. Press [Shift+F5].
25. Press [Tab].
26. Enter today's date.
Click the Date... (ellipsis) button.
27. The calendar displays today's date by default.
Always use the default date. Do not change it!
Click the OK button.
28. Important Note:
Verify that the quantity of the distribution lines equals the original quantity amount
for the purchase order line.
In this example, the quantity for Distributions line one is 1 (original PTAEO
distribution line one) + 1 remaining (new distribution line two) = 2 (total quantity
ordered for this purchase order line).

Training Guide
Page 51
Step Action
29. Save your changes before exiting the screen.
Click the Save button.
30. Return to the summary screen.
Click the Close button.
31. Click the Close button.
32. Repeat the steps for each purchase order line requiring a PTAEO change.
Reapprove the PO when you have finished making changes.
Note: If the PO total is greater than $4999.99, then the PO will route to Procurement
Services for additional approval.
Click the Approve button.
33. If the PO total is greater than $4999.99, then the PO will route to Procurement
Services for additional approval.
It is important to add a comment in the Note field explaining what change(s) was
made to the PO. Example: "Changed the PTAEO".
Failure to add a comment could result in the PO being rejected.
34. Click the OK button.
35. Congratulations! You have completed the simulation for changing PTAEO
information on a PO when the original PTAEO has become invalid (end dated), is
incorrect, or is low on funding.
End of Procedure.
Correcting the Accounting Date (Invalid GL Date) in the Integrated System (PO)
Procedure
In this simulation you are in the process of submitting a purchase order for approval when you
encounter an error message indicating an invalid GL date.

Training Guide
Page 52
Step Action
1. When you click the Approve button...
2. An error message indicates there is an invalid GL date. This happens when a PO is
created and approved in two different GL periods.
Click the OK button.
3. To correct the problem, enter a valid GL date.
Click the Shipments button.
4. Click the Distributions button.
5. Click the Destination tab.
6. Scroll to the GL Date field.
Click the horizontal scrollbar.

Training Guide
Page 53
Step Action
7. Delete the existing date and enter today's date.
Click in the GL Date field.
8. Press [Delete].
9. Click the GL Date button.
10. The calendar defaults to today's date.
Always use the default date. Do not change it!
Click the OK button.
11. Save your change.
Click the Save button.
12. Now return to the summary page and submit the approval.
Click the Close button.
13. Click the Close button.

Training Guide
Page 54
Step Action
14. Click the Approve button.

Training Guide
Page 55
Step Action
15. Click the OK button.
16. Congratulations! You have completed the steps for correcting an invalid GL date.
End of Procedure.
Controlling Purchase Orders
Before you begin:
Answer the following sequence of questions to determine if you can control the Purchase Order.
1. Is your name listed in the Buyer field on the purchase order? If yes, you can control the PO.
2. If you answered “no”, answer the following question: “Is the name listed someone who currently works
in your department or who used to work there and is no longer there anymore?
If yes, consult with the person who is listed as the Buyer. If they have left the department, you may replace
their name with your name in the Buyer field. Following are instructions on how to replace the Buyer
name:
Open the PO
Delete the name currently in the Buyer field
Enter your name in the Buyer field (last, first)
Save your work
Click the [OK] button
Reapprove the PO
Click the [OK] button
Re-query the PO (PO Summary, Find, do not OPEN it)
If no, is the name listed a buyer in Procurement Services? If yes, then the PO was created by a Central
Buyer in the Procurement and Supplier Diversity Services department. You should NOT change the Buyer
field to your name! Instead, complete the PO Change Request form found on the Procurement and Supplier
Diversity Services website. The Central Buyer will control the PO for you.
Controlling a Purchase Order
Before you make changes:
We recommend that you verify that the PO has been paid. Navigate to Purchasing > Purchase Orders > Purchase Order Summary > Find Purchase Orders > Inquiry > View Invoices.
Verify that you are listed as the Buyer for the PO.

Training Guide
Page 56
After making your changes:
You must deliver the revised PO to the vendor/supplier.
Procedure
In this simulation, you will see how to control a purchase order you created.
Step Action
1. From your Home page, navigate to the Find Purchase Order screen.
UVA PO Purchaser > Purchasing > Purchase Orders, click the Purchase Order
Summary link.

Training Guide
Page 57
Step Action
2. Enter known criteria in the fields. The more information you include, the more
restrictive the search. We recommend that you search either by purchase order
Number or by Buyer name.
In this example, locate the PO using the PO number.
Enter the desired information into the Number field. Enter "1699306".
3. Click the Find (J) button.

Training Guide
Page 58
Step Action
4. First verify that your name is listed in the Buyer field. If it isn't, you can't control the
purchase order.
Click the horizontal scrollbar.
5. In this example your name is listed in the Buyer field.
Now you can access the Control Document screen. Click the Tools menu.

Training Guide
Page 59
Step Action
6. Click the Control menu.
7. Select the appropriate action.
Cancel PO - This action cancels the Purchase Order. Use this control type when you
have selected a wrong Vendor for the Supplier field on your purchase order. Also, if
there has not been any invoicing/activity against the purchase order and you wish to
cancel the purchase order. This action is irrevocable.
Close - You can close the purchase order at the header, line, and shipment levels.
Close for Invoicing - You can close for invoicing at the header, line, and shipment
levels. If you close for invoicing a purchase order header that is currently open,
Purchasing sets the status of all Purchase Order shipments to Closed for Invoicing,
but the Purchase Order lines and header remain open. This status will not prevent
you from matching an invoice to the purchase order.
8. Finally Close – Use this control to prevent further actions on your PO. Only the
Buyer listed on the PO has the ability to Finally Close the PO. Review all invoices
to verify they have been paid. If you are using encumbrance or budgetary control,
Finally Close automatically creates credit encumbrance journal entries in your
general ledger system to reverse the encumbrance that corresponds to the Purchase
Order and GA header, lines, or shipments you are closing. This action is
irrevocable.
If Finally Close is NOT listed, then you are not the Buyer (you do not own the
PO), therefore you cannot Finally Close it.

Training Guide
Page 60
Step Action
9. Finally Close – Inactive Supplier Site
A purchase order cannot be finally closed if the supplier site is inactive. Therefore,
use the following work around.
•Open and unreserve the PO. The inactive supplier site should not be grayed out.
•Change the supplier site to an active site. If the Ship-To location disappears, re-
enter it.
•Save your changes.
•Reapprove and close the PO.
Proceed with Finally Closing the purchase order.
10. Freeze - You can freeze only at the header level. Freeze a PO when you want to
prevent any future modifications to it. When you freeze a PO you can still receive
and pay for goods you already ordered. If you want to prevent future receipt or
matching invoices against this PO, cancel or finally close the PO instead.
On Hold - You can place a PO on hold only at the header level. This unapproves
the PO while preventing printing, receiving, invoicing, and future approval until you
remove the hold.
11. Open - You can open a PO at the header, line, and shipment levels.
Open for Invoicing - You can reopen for invoicing at the header, line, and shipment
levels.
Open for Receiving - You can reopen for receiving at the header, line, and
shipment levels.
Release Hold - You can release a hold only at the header level.
Unfreeze - You can unfreeze only at the header and release levels.
12. You should also enter a reason for the action. The Reason field is a free text field
for entering any information you want to include.
An example reason has been added for you.

Training Guide
Page 61
Step Action
13. Complete the action.
Click the OK button.

Training Guide
Page 62
Step Action
14. For some control actions, you will receive messages related to the inability to undo
the control action once it has been done.
Click the OK button.
15. You may be given additional warning messages to make sure that you want to
proceed.
Click the OK button.
16. A confirmation note displays at completion of the control action.
Click the OK button.
17. Congratulations! You have completed the simulation for controlling a purchase
order.
End of Procedure.
Purchase Requisitions in the Integrated System
Upon completion of this section, you will be able to:
Find a requisition
Print a requisition
Finding a Requisition
Procedure
In this simulation you will locate a requisition.

Training Guide
Page 63
Step Action
1. To find a requisition, you must first go to the Requisition Summary.
UVA PO Purchaser >> Purchasing >> Requisitions >> Requisition Summary.
Click the Requisition Summary link.
2. Enter known criteria in the fields. The more information you include, the more
restrictive the search.
We recommend that you search either by Requisition Number or by Preparer
name.
3. You can also use the alternative region tabs to further restrict the search.
4. If you don't know the requisition number or the preparer's name but you do know the
purchase order number, choose the Related Documents tab and enter the number in
the Purchase Order field.
5. Choose which summary window to display by selecting from the Results group
(Headers, Lines, Shipments, or Distributions).
Depending on the search criteria you have specified, not all summary windows may
be available.
In this exercise use the default, Headers.

Training Guide
Page 64
Step Action
6. Click in the Requisition Number field.
7. Enter the example requisition number.
Enter the desired information into the Requisition Number field. Enter "1191381".
8. Click the Find (B) button.
9. The Requisition Headers Summary window displays.
You cannot open the requisition.

Training Guide
Page 65
Step Action
10. Click the Lines button to view the requisition.

Training Guide
Page 66
Step Action
11. The Requisition Lines Summary page displays. There are two lines.
You can scroll across to view the requisition information.
Click the Close button.
Step Action
12. Click the Close button.
13. Congratulations, you have completed the simulation for finding a requisition.
End of Procedure.
Printing a Requisition
Procedure
In this simulation, you will see how to print a requisition.

Training Guide
Page 67
Step Action
1. To print a requisition, you must first run a report, and then use the print option.
UVA PO Purchaser >> Purchasing >> Reports >> Run
Click the Run link.

Training Guide
Page 68
Step Action
2. The Submit a New Request screen displays.
Using the Single Request option (defaulted), click the OK button.
3. To run this request, choose the name from the list of values.
Click the Name... (ellipsis) button.
4. Highlight the Printed Requisitions Report row.
5. Click the OK button.
6. Now enter values in the Requisition Numbers From and To fields.
7. Enter the desired information into the Requisition Numbers From field. Enter
"1191381".
8. Press [Tab].
9. Enter the desired information into the Requisition Numbers To field. Enter
"1191381".

Training Guide
Page 69
Step Action
10. Click the OK button.
11. Click the Submit button.
12. The request is in the Pending phase.
Click the Refresh Data button.
13. Phase changes to Completed when the report has run.
Click the View Output button.
14. This is an example of a requisition you could print (File>Print) for your records.
15. Congratulations! You have viewed the simulation on how to print a requisition.
End of Procedure.
Receiving in the Integrated System
IMPORTANT INFORMATION - READ ME FIRST
Please consult the Purchasing training toolkit (http://www.hr.virginia.edu/other-hr-services/employee-
development/sys/po_ap-tk/) for additional information/help, including full printable training guides of the topics
contained within this module.
Receiving Overview There is no central receiving department at the University of Virginia. Vendors ship or deliver goods directly to the site
specified on the purchase order. Delivery location codes are recorded on the purchase order to specify the site to which
goods should be delivered or shipped.
Receiving must be recorded on-line in IS for all purchases $5,000 and greater. System receiving is not required for the purchase of restricted items less than $5,000.
Document the receipt of all goods and services by signing and dating a packing slip or receipt. Maintain the
documentation for three (3) years plus the current fiscal year. You must maintain grants documentation for a longer
period of time. Check with your grant administrator for information on record retention requirements for grants
documentation.
Receiving Responsibilities
The PO Receiver is responsible for:

Training Guide
Page 70
refusing, accepting, and rejecting deliveries
notifying Accounts Payable to stop payment when there is a problem with goods or services received for purchases where the total dollar amount is less than $5,000
completing receivers in IS for purchases $5,000 and greater
Note on Recording PO Numbers:
When you receive goods, you must record the corresponding PO number on the shipping documents, if it is not already
shown. You may need to find the PO for the goods received to locate the number.
Upon completion of this module, you will be able to:
Receive goods and services in IS
Use these instructions to receive against POs for goods or services $5,000 and greater created prior to the Marketplace
(prior to 12/4/2006).
Note: You may enter receiving in iProcurement (Receiving tab - Receive items) for POs created in the Marketplace.
Use the Marketplace training guide for instructions on how to receive in iProcurement.
Comparing Items Ordered with Items Received After recording the purchase order number on the shipping documents, you must determine whether the correct
material and quantity was received. Compare the items and quantities received with those ordered.
Entering Receiving Information
After comparing the items and quantities received, you must enter the receiving information in IS. You can receive
part of a purchase order, process multiple distributions, or use express receiving.
You must contact the vendor if there is a problem with the order, such as:
the items received differ from those ordered
the quantity received is less than the quantity ordered
the University's on-time delivery specifications were not met
the goods are damaged
You can return unordered or damaged goods to the vendor.
Correcting PO Invoice Holds
Sometimes invoices successfully matched to Purchase Orders go on hold and cannot be paid due to missing
receiving. Following is the code you will see in the On Hold column (Purchase Order Summary>Enter PO
number>Find>Inquire>View Invoices).

Training Guide
Page 71
QTY REC (Quantity Received)
This hold occurs when system receiving has not been entered. Enter the receiver into the Integrated System in order for
the invoice to be released and paid.
Using Express Receiving
If you have received all the goods requested on the purchase order, you can use the
Express option to quickly process your receiving. This is especially helpful when you have a
large purchase order with multiple lines.
Procedure
In this simulation you have received all items in a purchase order and want to use the express
receiving feature.
Step Action
1. From your Home page, navigate to the Find Expected Receipts screen.
UVA PO Purchaser > Purchasing > Receiving, click the Receipts link.

Training Guide
Page 72
Step Action
2. The Find Expected Receipts screen displays.
Choose the source type of Supplier.
Click the Source Type list.
3. Click the Supplier list item.
4. To narrow your search, enter search criteria in other fields as desired, including
Purchase Order number, Supplier name, and Receiving Location.
You can use the ellipsis (...) in any field to select from the LOV.
5. In this example, search by PO number.
Press [Tab].
6. Enter the desired information into the Purchase Order field. Enter "1699301".
7. Click the Find button.

Training Guide
Page 73
Step Action
8. The Receipt Header screen displays. Enter receiving information in any of the
following fields:
• Packing Slip (optional) - Enter a packing slip name or number
• Freight Carrier (optional) - Select from the LOV
• Receipt Date - Defaults to the current date, which you can change
• Shipped Date (mandatory) - Use the calendar to enter the date the goods or
services were shipped
9. This is where you enter the date that the goods or services were shipped from the
vendor.
Click in the Shipped Date field.
10. Choose the date from the calendar.
Click the Shipped Date... button.
11. In this example the vendor shipped on April 1.
Click the 1 button.
12. Click the OK button.
13. Enter any other information as desired, including optional text in the Comments
field.
Next, click anywhere on the Receipt form (which opens behind the Receipt Header)
to navigate to the appropriate receipt.
14. The items listed in the PO display.
Click the horizontal scrollbar.
15. If blank, enter a delivery location code in the Location field (select from the LOV).
If blank, enter a name in the Requester field. This required field is not free form and
is case-sensitive.
(1) Enter the last name, comma, and then the first initial of the first name.
(2) Press [Tab]. The system validates the name you enter with the HR tables for
each receiving line
(3) Use [Shift] + F5 to copy the name to other lines if you are receiving against a
multi-line PO.

Training Guide
Page 74
Step Action
16. When you have finished reviewing/editing the fields, click the Express button.
17. Important Note: Do not change the Destination Type.
Click the OK button.
18. If you selected the Express button and realize you did not receive all the goods, you
can click the UnExpress button to undo express receiving.
19. Save the express receiving.
Click the Save button.
20. A confirmation note displays.
Click the OK button.
21. Click the Header button.
22. The number now displays in the Receipt field.
Document the receipt number on your packing slip.
Important Note: You must ensure that receiving documentation has been signed
and dated by the person who received the goods into the department.
23. Congratulations, you have completed the simulation for express receiving.
End of Procedure.
Entering Receiving
Sometimes you do not receive all items at once. Often, you will need to enter receiving for a single item at a time.
Procedure
In this simulation you receive a single item. Then you will see how to receive against a standing
PO, for which you need to receive in a dollar amount.

Training Guide
Page 75
Step Action
1. From your Home page, navigate to the Find Expected Receipts screen.
UVA PO Purchaser > Purchasing > Receiving, click the Receipts link.

Training Guide
Page 76
Step Action
2. The Find Expected Receipts screen displays.
Choose the source type of Supplier.
Click the Source Type list.
Step Action
3. Click the Supplier list item.
4. To narrow your search, enter search criteria in other fields as desired, including
Purchase Order number, Supplier name, and Receiving Location.
You can use the ellipsis (...) in any field to select from the LOV.
5. In this example, search by PO number.
Press [Tab].
6. Enter the desired information into the Purchase Order field. Enter "1699299".
7. Click the Find button.

Training Guide
Page 77
Step Action
8. The Receipt Headers screen displays. Enter receiving information in any of the
following fields:
• Packing Slip (optional) - Enter a packing slip name or number
• Freight Carrier (optional) - Select from the LOV
• Receipt Date - Defaults to the current date, which you can change
• Shipped Date (mandatory) - Use the calendar to enter the date the goods or
services were shipped
9. Click in the Shipped Date field.
10. Choose the date from the calendar.
Click the Shipped Date ... button.
11. In this example the ship date is March 28.
Click the 28 button.
12. Click the OK button.
13. Enter any other information as desired, including optional text in the Comments
field.
Next, click anywhere on the Receipt form (which opens behind the Receipt Header)
to navigate to the appropriate receipt.
14. Check the box next to the goods/service you are receiving.
Click the Select Line option.
15. The quantity defaults from the PO. You can change the quantity by clicking in the
Quantity field and adjusting the number.
16. Click the horizontal scrollbar.

Training Guide
Page 78
Step Action
17. If blank, enter a delivery location code in the Location field (select from the LOV).
If blank, enter a name in the Requester field. This required field is not free form and
is case-sensitive.
(1) Enter the last name, comma, and then the first initial of the first name.
(2) Press [Tab]. The system validates the name you enter with the HR tables for
each receiving line
(3) Use [Shift] + F5 to copy the name to other lines if you are receiving against a
multi-line PO.
18. When you have finished reviewing or editing all lines received, click
the Save button.
19. Click the Header button.
20. The number now displays in the Receipt field.
Document the receipt number on your packing slip.
Important Note: You must ensure that receiving documentation has been signed
and dated by the person who received the goods into the department.
21. In this next simulation, you wish to receive a dollar amount for services rendered.
(You have already entered the mandatory Ship Date in the Receipt Header screen.)
Click the Select line option.
22. Click in the Quantity field.
23. Enter the correct amount received. Enter "7600".
24. After verifying the Location and Requester information, click the Save button.
25. Return to the Receipt Header and document the Receipt number on your packing
slip.
(Also ensure that receiving documentation has been signed and dated by the person
who received the goods into the department.)
Click the Header button.

Training Guide
Page 79
Step Action
26. Congratulations, you have completed the simulation for entering receiving.
End of Procedure.
Receiving Multiple Distributions
Procedure
In this simulation you will see how to receive against purchase orders that have multiple
distribution lines.
Step Action
1. From your Home page, navigate to the Find Expected Receipts screen.
UVA PO Purchaser > Purchasing > Receiving, click the Receipts link.

Training Guide
Page 80
Step Action
2. The Find Expected Receipts screen displays.
Choose the source type of Supplier. Click the Source Type list.
3. Click the Supplier list item.
4. To narrow your search, enter search criteria in other fields as desired, including
Purchase Order number, Supplier name, and Receiving Location.
You can use the ellipsis (...) in any field to select from the LOV.
5. In this example, search by PO number.
Press [Tab].
6. Enter the desired information into the Purchase Order field. Enter "1699309".
7. Click the Find button.

Training Guide
Page 81
Step Action
8. The Receipt Headers screen displays. Enter receiving information in any of the
following fields:
• Packing Slip (optional) - Enter a packing slip name or number
• Freight Carrier (optional) - Select from the LOV
• Receipt Date - Defaults to the current date, which you can change
• Shipped Date (mandatory) - Use the calendar to enter the date the goods or
services were shipped from the vendor
9. Click in the Shipped Date field.
10. Choose the date from the calendar.
Click the Shipped Date ... button.
11. In this example the vendor shipped on March 28.
Click the 28 button.
12. Click the OK button.
13. Enter any other information as desired, including optional text in the Comments
field.
Next, click anywhere on the Receipt form (which opens behind the Receipt Header)
to navigate to the appropriate receipt.
14. A blue + sign indicates there are multiple distributions for this PO line. Do not
receive against this line.
15. Expand the line to view the different PTAEOs for the PO line.
Click the + sign.
16. Review the multiple distributions and select the line(s) for the distribution(s) against
which you are going to receive.
In this simulation you will receive 1 package per each PTAEO line.
Click the Select Line option.

Training Guide
Page 82
Step Action
17. Click in the Quantity field.
18. Enter the desired information into the Quantity field. Enter "1".
19. Click the horizontal scrollbar.
20. If blank, enter a delivery location code in the Location field (select from the LOV).
If blank, enter a name in the Requester field. This required field is not free form and
is case-sensitive.
(1) Enter the last name, comma, and then the first initial of the first name.
(2) Press [Tab]. The system validates the name you enter with the HR tables for
each receiving line
(3) Use [Shift] + F5 to copy the name to other lines if you are receiving against a
multi-line PO.
21. Click the Select Line option.
22. Verify that the quantity equals the quantity received.
Press [Enter].
23. In this simulation, the location and requester are not displayed but are the same as
the line above.
Click in the Location field.
24. Press [Shift+F5].
25. Press [Tab].
26. Press [Shift+F5].
27. When you have finished reviewing or editing all lines received, click
the Save button.
28. Click the Header button.
29. The number now displays in the Receipt field.
Document the receipt number on your packing slip.
Important Note: You must ensure that receiving documentation has been signed
and dated by the person who received the goods into the department.

Training Guide
Page 83
Step Action
30. Congratulations, you have completed the simulation for receiving multiple
distributions.
End of Procedure.
Reviewing a Receiving Transaction
As needed, you can review your receiving transactions.
Procedure
In this simulation you want to review a recently received purchase order.
Step Action
1. From your Home page, navigate to the Find Receiving Transactions screen.
UVA PO Purchaser > Purchasing > Receiving, click the Receiving Transactions
Summary link.

Training Guide
Page 84
Step Action
2. The Find Receiving Transactions screen displays.
Choose the source type of Supplier.
Click the Source Type list.
3. Click the Supplier list item.
4. To narrow your search, enter search criteria in other fields as desired, including
Receipt number, Purchase Order number, Supplier name, and Receiving
Location.
You can use the ellipsis (...) in any field to select from the LOV.
5. In this example, search by PO number.
Press [Tab].
6. Enter the desired information into the Purchase Order field. Enter "1085154".

Training Guide
Page 85
Step Action
7. Click the Find button.
8. The Receipt Headers Summary screen displays. If your search generated more
than one transaction, place the current record indicator (blue box) next to the receipt
you want to view.

Training Guide
Page 86
Step Action
9. Click the Transactions button.
10. The Receipt Transaction Summary form displays. Scroll to view all information.
Click the horizontal scrollbar.
11. Click the horizontal scrollbar.
12. Congratulations, you have completed the simulation for reviewing a receiving
transaction.
End of Procedure.
Returning an Item
Use these instructions to return items against POs (for goods or services $5,000 and greater) that do not tie back to an iProcurement requisition (e.g., line added by a Procurement Services Buyer) or that were created prior to the Marketplace (prior to 12/4/2006). Note: You may enter receiving in iProcurement (Receiving tab - Receive items) for POs created in the Marketplace. Review the iProcurement and the UVa Marketplace training guide for instructions on how to receive in iProcurement.
Procedure
In this simulation you will return a damaged item.

Training Guide
Page 87
Step Action
1. From your Home page, navigate to the Find Returns screen.
UVA PO Purchaser > Purchasing > Receiving, click the Returns link.
2. The Find Returns screen displays.
• If not the default value, change the Source Type to Supplier.
• To narrow your search, enter search criteria in other fields as desired, including
Receipt number, Purchase Order number, Supplier name, and Current Location.
• You can use the ellipsis (...) in any field to select from the LOV.

Training Guide
Page 88
Step Action
3. In this example, search by PO number.
Click in the Purchase Order field.
4. Enter the desired information into the Purchase Order field. Enter "1074194".
5. Click the Find button.
6. The Receiving Returns screen displays.
If your search generated more than one transaction, place the current record
indicator (blue box) next to the receipt you want to return.
7. Note the information (red arrow), including description, that displays for each line
item.
Check the box next to the goods/service you are returning.
For this example, you will be returning the first line item.
Click the Line Selection option.
8. Enter the quantity to return.
Press [Tab].

Training Guide
Page 89
Step Action
9. Enter the desired information into the Quantity field. Enter "1".
10. Tab to the Return To field.
Press [Tab].
11. Press [Tab].
12. Select Supplier from the list of values.
Click the Return To button.
13. If Supplier is the default value, click the OK button.
14. The supplier's name automatically displays in the Supplier/Customer/Location
field.
If the vendor supplies a Returned Materials Authorization (RMA) number or other
reference number for the return, enter it in the RMA Number field.
15. After processing all returns on this PO, save your work.
Click the Save button.
16. After entering your return, you can view the receipts history in the Receipt
Transaction Summary page. (For further instruction see the Reviewing a
Receiving Transaction topic).
17. Congratulations, you have completed the simulation for returning an item.
End of Procedure.
Correcting a Receipt in the Integrated System
Use these instructions to correct receiving against POs (for goods or services $5,000 and greater) that do not tie back to an iProcurement requisition (e.g., line added by a
Procurement Services Buyer) or that were created prior to the Marketplace (prior to
12/4/2006). Note: You may correct receiving in iProcurement (Receiving tab - Receive items) for POs created in the
Marketplace. Use this link (http://www.procurement.virginia.edu/o/uvamarketplacetraining.pdf) to access
the Marketplace training guide for instructions on how to receive in iProcurement. Since "Receiving" performs two actions ("Deliver" and "Receive"), corrections require two actions. You
must save and close the form in between the two actions.
Procedure
In this simulation you entered an amount in error so you need to correct it.

Training Guide
Page 90
Step Action
1. From your Home page, navigate to the Find Corrections screen.
UVA PO Purchaser > Purchasing > Receiving, click the Corrections link.

Training Guide
Page 91
Step Action
2. The Find Expected Receipts screen displays.
Choose the source type of Supplier.
Click the Source Type list.
3. Click the Supplier list item.
4. To narrow your search, enter search criteria in other fields as desired, including
Receipt number, Purchase Order number, Supplier name, and Current Location.
You can use the ellipsis (...) in any field to select from the LOV.
5. In this example, search by PO number.
Click in the Purchase Order field.
6. Enter the desired information into the Purchase Order field. Enter "1084558".
7. Click the Find button.
8. The Receiving Corrections screen displays.
If your search generated more than one transaction, place the current record
indicator (blue box) next to the Deliver line of the item you want to correct.
Note the information (red arrow), including description, that displays.
9. Step 1: Correct the "Deliver" Transaction Type
Check the box next to the Deliver row you are correcting.
Click the Line Selection option.
10. Enter the quantity to correct.
Press [Tab].
11. Enter the positive or negative correction quantity.
Enter the desired information into the Quantity field. Enter "-7600".

Training Guide
Page 92
Step Action
12. Save your work.
Click the Save button.

Training Guide
Page 93
Step Action
13. Step 2: Correct the "Receive" Transaction Type
Step one is complete. You must navigate to the Receiving Corrections form again
to complete correction to the "Receive" transaction.
Click the Close button.
14. Double-click the Purchasing list item.
15. Double-click the Receiving list item.
16. Double-click the Corrections list item.
17. Click the Source Type list.
18. Click the Supplier list item.
19. Click in the Purchase Order field.
20. Enter the desired information into the Purchase Order field. Enter "1084558".
21. Click the Find button.
22. Check the box next to the Receive row you are correcting.
Click the Line Selection option.
23. Press [Tab].
24. Enter the same correction as you did on the Deliver Transaction Type line.
Enter the desired information into the Quantity field. Enter "-7600".
25. Click the Save button.
26. After entering your return, you can view the receipts history in the Receiving
Transaction Summary page. (For further instruction see the Reviewing a
Receiving Transaction topic).

Training Guide
Page 94
Step Action
27. Congratulations, you have completed the simulation for correcting a receipt.
End of Procedure.
Working with the PTAO Card Generator
The PTAO Card Generator creates a bar code for the PTAO you enter. You can print out the PTAO bar
code and use it to purchase items from internal service providers. Examples of spending include postage
(mailroom), and purchasing items from the UVA Bookstore and Cavalier Computers. It can also be is used
to verify that the PTAO is valid for spending.
In order to use the PTAO Card Generator, you must have access to NetBadge and Employee Self-Service
within the Integrated System.
The PTAO Card Generator icon is located on the Integrated System home page and looks like this:
Validating a PTAO using the PTAO Card Generator
Procedure
In this simulation you will see how to use the PTAO Card Generator to validate a PTAO.

Training Guide
Page 95
Step Action
1. Click the PTAO Card Generator button.

Training Guide
Page 96
Step Action
2. You will need to log in to NetBadge. If your computer has the digital certificate
downloaded, you can click the Log In button.
If you are on a public computer or your computer does not have the digital
certificate downloaded, you will need to log in with your UVA computing ID and
your password.
Type the desired information into the UVa computing ID box. Type "tj1va".
3. After entering your password, you can log in.
Click the Log In button.
Step Action
4. The University of Virginia PTAO Card Generator page displays.
Note the information at the top of the page.
Press ENTER.

Training Guide
Page 97
Step Action
5. Let's practice validating a PTAO.
Enter a Project number.
Type "147895".
6. Press TAB.
Step Action
7. Search for the associated Task number(s) from the list of values.

Training Guide
Page 98
Step Action
8. There are three Tasks associated with this project. Select the appropriate Task
number.
Click the PTA1O-pta1o link.

Training Guide
Page 99
Step Action
9. Search for the associated Award or manually enter the award information.
When manually entering PTAO information, the Award Number is case sensitive
(use upper case).
Click the List of Values: Award button.
Step Action
10. Click the DR12345 link.

Training Guide
Page 100
Step Action
11. Enter the appropriate Organization code.
Type the desired information into the Organization box. Type "20030".
12. Click the Submit button.
13. The PTAO Card Generator validated the information you entered and created a
Barcode.
Note: For those individuals with a purchasing responsibility, you may print this
page.
14. Congratulations! You have successfully validated a PTAO using the PTAO Card
Generator.
End of Procedure.