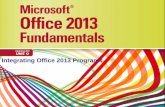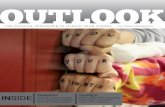Working in the Cloud - Oakton Community College
Transcript of Working in the Cloud - Oakton Community College

Working in the Cloud

• Understand Office 2013 in the Cloud
• Work Online
• Explore SkyDrive
• Manage Files on SkyDrive
Objectives
2 Microsoft Office 2013 – Illustrated Fundamentals

• Share Files
• Explore Office Web Apps
• Complete a Team Project
Objectives
3 Microsoft Office 2013 – Illustrated Fundamentals

• The term cloud computing refers to the
process of working with files and apps
online
• Applications such as Gmail and
outlook.com are cloud-based, which
means that you do not need a program
installed on our computer to run them
• Office 2013 has also been designed as
a cloud-based application
Understanding Office 2013 in the
Cloud
4 Microsoft Office 2013 – Illustrated Fundamentals

• A roaming setting is a setting that travels
with you on every connected device
• SkyDrive is an online storage and file sharing
service
• The term synced means that when you add,
change or delete files on one computer, the
same files on your other devices are also
updated
• Office Web Apps are the versions of
Microsoft Word, Excel, PowerPoint, and
OneNote that you can access from your
SkyDrive
Understanding Office 2013 in the
Cloud
5 Microsoft Office 2013 – Illustrated Fundamentals

Understanding Office 2013 in the
Cloud
6 Microsoft Office 2013 – Illustrated Fundamentals

Understanding Office 2013 in the
Cloud
7 Microsoft Office 2013 – Illustrated Fundamentals

• When you work on your own computer, you
are usually signed in to your Microsoft
account automatically
• When you use another person’s computer or
a public computer, you will be required to
enter the password associated with your
Microsoft account to access files you have
saved on Windows SkyDrive
• You know you are signed in to Windows
when you see your name and possibly your
picture in the top right corner of your screen
Work Online
8 Microsoft Office 2013 – Illustrated Fundamentals

Work Online
9 Microsoft Office 2013 - Illustrated

Work Online
10 Microsoft Office 2013 - Illustrated

• You have a Microsoft account if
you use
– Outlook.com
– SkyDrive
– Xbox LIVE
– Windows Phone
• A Microsoft account consists of
an email address and a password
Getting a Microsoft Account
11 Microsoft Office 2013 - Illustrated

• SkyDrive works like the hard drive on
your computer
• You can save and open files from
SkyDrive, create folder, and manage
your files
• You can access the files you save on
SkyDrive from any of your connected
devices and from anywhere you have a
computer connection
Exploring SkyDrive
12 Microsoft Office 2013 - Illustrated

• By default, files are saved to locations
you specify on your SkyDrive
• You can change the default to be a
different location
• Click the FILE tab, then click Options.
Click Save in the left sidebar, then in
the Save section, click Save to
Computer by default check box
How to Disable Default Saving to
SkyDrive
13 Microsoft Office 2013 - Illustrated

How to Disable Default Saving to
SkyDrive
14 Microsoft Office 2013 - Illustrated

How to Disable Default Saving to
SkyDrive
15 Microsoft Office 2013 - Illustrated

• You are automatically connected to
SkyDrive when you sign into your
Microsoft account and launch an
Office 2013 application
• You can also access SkyDrive through
your Web browser or from the
SkyDrive App in Windows 8
• When you start the SkyDrive app, you
can upload and download files, create
folders, and delete files
Managing Files on SkyDrive
16 Microsoft Office 2013 - Illustrated

• You can also download the SkyDrive
app to your tablet or other mobile
device so you can access files
wherever you have an Internet
connection
• When you access SkyDrive from
Internet Explorer, you can do more file
management tasks, including
renaming and moving files
Managing Files on SkyDrive
17 Microsoft Office 2013 - Illustrated

Managing Files on SkyDrive
18 Microsoft Office 2013 - Illustrated

Managing Files on SkyDrive
19 Microsoft Office 2013 - Illustrated

• One of the great advantages of
working with SkyDrive is that you
can share your files with others
• When you share files using
SkyDrive, you only have to work
with one version of the file
Sharing Files
20 Microsoft Office 2013 - Illustrated

• You can work with a document,
presentation, or workbook
simultaneously with a partner
– Save the file to SkyDrive
– Click the FILE tab, click Share, then
click Invite People
– Enter the email addresses of the
people you want to work with the
file
– Click Share
Co-authoring Documents
21 Microsoft Office 2013 - Illustrated

Sharing Files
22 Microsoft Office 2013 - Illustrated

Sharing Files
23 Microsoft Office 2013 - Illustrated

• A Web App is a scaled-down version
of an Office program
• Office Web Apps include Word, Excel,
PowerPoint, and OneNote
• You can use Office Web Apps to create
and edit documents, even if you don’t
have Office 2013
Exploring Office Web Apps
24 Microsoft Office 2013 - Illustrated

Exploring Office Web Apps
25 Microsoft Office 2013 - Illustrated

Exploring Office Web Apps
26 Microsoft Office 2013 - Illustrated